Rechnen mit Datum und Uhrzeit Excel
|
|
|
- Manuela Beutel
- vor 8 Jahren
- Abrufe
Transkript
1
2 ALLGEMEINES... 4 BERECHNUNGEN UND UMGANG MIT DATUMSWERTEN... 5 BEISPIEL 1: ERMITTELN, DER WIEVIELTE TAG DES JAHRES HEUTE IST... 6 BEISPIEL 2: ANZAHL DER TAGE BIS ZUM JAHRESENDE ERMITTELN... 7 BEISPIEL 3: ERMITTLUNG DES MONATSLETZTEN... 8 BEISPIEL 4: DATUM AUS EINZELNEN TEILEN ZUSAMMENSETZEN BZW. IN TAG, MONAT UND JAHR ZERLEGEN BEISPIEL 5: DER WIEVIELTE DONNERSTAG IM MONAT IST HEUTE? BEISPIEL 6: RECHNEN MIT ARBEITSTAGEN BEISPIEL 7: DATUMSDIFFERENZEN IN JAHREN, MONATEN UND TAGEN ERMITTELN BEISPIEL 8: EINE BESTIMMTE ANZAHL MONATE ZU EINEM DATUM ADDIEREN BEISPIEL 9: DATUMSANGABEN IN WENN-BEDINGUNGEN BEISPIEL 10: AUS EINEM DATUM DAS QUARTAL ABLEITEN BEISPIEL 11: DATUM DES WOCHENANFANGS ERMITTELN BEISPIEL 12: ERMITTLUNG DES DATUMS AUS JAHR, KALENDERWOCHE UND WOCHENTAG BEISPIEL 13: RECHNEN MIT DATUMSANGABEN VOR DEM BEISPIEL 14: ERMITTLUNG DES SCHALTJAHRES BEISPIEL 15: ERLÄUTERUNGEN ZU DATUMSFORMATEN BERECHNUNGEN UND UMGANG MIT ZEITFUNKTIONEN BEISPIEL 16: ERMITTLUNG DER ZEITDIFFERENZ BEI NACHTSCHICHT BEISPIEL 17: SUMME ZWEIER STUNDENWERTE ÜBER 24 STUNDEN ERMITTELN BEISPIEL 18: DEZIMALZAHL IN STUNDEN, MINUTEN UND SEKUNDEN UMWANDELN BEISPIEL 19: UHRZEITEN RUNDEN BEISPIEL 20: ERMITTLUNG DER DURCHSCHNITTSGESCHWINDIGKEIT BEISPIEL 21: POSITIVE UND NEGATIVE ZEITDIFFERENZEN IN MINUTEN ERMITTELN BEISPIEL 22: ZEIT ZERLEGEN UND WIEDER ZUSAMMENFÜGEN ERLÄUTERUNGEN ZU ZEITFORMATEN RECHNEN MIT DATUM UND UHRZEIT MIT VBA (MAKRO) BEISPIEL (VBA) 1: DER WIEVIELTE TAG DES JAHRES IST HEUTE? Listing 1: Der wievielte Tag des Jahres ist heute BEISPIEL (VBA) 2: ERMITTLUNG DES MONATSLETZTEN Listing 2: Ermittlung des Monatsletzten Tag des Jahres ist heute Listing 3: Ermittlung Monatsletzten des Jahre mit Hilfe einer benutzerdefinierten Datumseingabe BEISPIEL (VBA) 3. QUARTAL AUS DATUM ERMITTELN Listing 4: Quartal aus Datum ermitteln BEISPIEL (VBA) 4: WIE OFT KOMMT EIN BESTIMMTER WOCHENTAG IM MONAT VOR? Listing 5: Ermittlung der Anzahl eines bestimmten wochentages BEISPIEL (VBA) 5. DATUM DES WOCHENBEGINNS ERMITTELN Listing 6: Datum des Wochenbeginns ermitteln BEISPIEL (VBA) 6: BERECHNUNG DER KALENDERWOCHE NACH DIN Listing 6: Datum des Wochenbeginns ermitteln BEISPIEL (VBA) 7: TABELLENBLATT ANHAND EINES DATUMS BENENNEN Listing 8: Tabellenbeschriftung Listing 9: Tabellenbeschriftung (Alternative mit verschiedenen Datumsformaten) BEISPIEL (VBA) 8: ERMITTLUNG VON DATUMS- UND ZEITDIFFERENZEN MIT DER FUNKTION DATE Oktober 2012 Seite 2 73
3 Listing 10: Ermittlung von Differenzen mit der Funktion DateDiff BEISPIEL (VBA) 9: INDIVIDUELLE BEGRÜßUNG ABHÄNGIG VON DER TAGESZEIT Listing 11: Tabellenbeschriftung (Alternative mit verschiedenen Datumsformaten) BEISPIEL (VBA) 10: VBA-MAKRO BEI BESTIMMTER UHRZEIT AUSFÜHREN Listing 12: Datei nach einem bestimmten Datum nicht mehr öffnen BEISPIEL (VBA) 11: LAUFENDE UHRZEIT IN EINE ZELLE EINTRAGEN Listing 13: Laufende Uhrzeit in eine zelle eintragen Listing 14: Starten der Laufende Uhrzeit Listing 15: Beenden der Laufende Uhrzeit Listing 16: Laufende Uhrzeit in eine zelle eintragen und formatieren Listing 17: Starten der Laufende Uhrzeit mit Format Listing 18: Beenden der Laufende Uhrzeit mit Format BEISPIEL (VBA) 12: FILTERN MIT DATUMSWERTEN Listing 19: Filter von Datumswerten Listing 20: Filter von Datumswerten ausblenden Listing 21: Filter von Datumswerten mit benutzerdefinierte filterkriterien NÜTZLICHES ZU DATUM UND UHRZEIT RECHNEN MIT DATUM - GRUNDLAGEN DER 29. FEBRUAR Das Format WAS NICHT GEHT BESONDERE DATUMSFUNKTIONEN ARBEITSTAGE - ZIELDATUM NETTOARBEITSTAGE KALENDERWOCHE WOCHENTAG WEITERE INFORMATIONEN UND BEISPIELDATEIEN ABBILDUNGSVERZEICHNIS INDEX Oktober 2012 Seite 3 73
4 Allgemeines Bei der täglichen Arbeit mit Excel wirst du immer wieder auf Berechnungen mit Datums- und Zeit-Funktionen stoßen. Excel bietet dir zwar eine Vielzahl von Funktionen, mit denen du Zeit- und Datumsberechnungen durchführen kannst, diese Funktionen sind jedoch nicht ohne weiteres für alle Probleme und Fragestellungen der Praxis gerüstet. Teilweise musst du dafür zu ausgeklügelten, umfangreichen Funktionen greifen, in denen mehrere Zeit- und Datumsfunktionen ineinander verschachtelt beziehungsweise kombiniert werden. Um erfolgreich mit Datums- und Zeitangaben in Excel rechnen zu können, ist es notwendig zu wissen, wie Excel intern mit Datums- und Zeitangaben umgeht. Excel speichert Datumsangaben intern als fortlaufende positive ganze Zahl. Diese Zahl gibt an, wie viele Tage seit dem vergangen sind. So stellt die Zahl»Eins«den dar, der wird intern als Zwei gespeichert, der intern als Drei und so weiter. Abbildung 1 interner Datumwert Abbildung 2 interner Zeitwert Die interne Speicherung des Datums als fortlaufende Zahl ist notwendig, um mit Datumswerten beliebige Berechnungen durchführen zu können. Um beispielweise die Tage zwischen zwei Datumsangaben zu ermitteln, kannst du die Daten einfach voneinander subtrahieren. Als Ergebnis erhältst du die Anzahl an Tagen, die zwischen den beiden Daten liegen. Ein Datum vor dem wird von Excel als Text interpretiert. Das bedeutet, dass ohne einen kleinen Griff in die Trickkiste nicht mit einem Datum vor dem gerechnet werden kann. Dazu später aber mehr. Das Datum wird immer als Ganzzahl angezeigt. Um eine Uhrzeit anzuzeigen, wird ein Dezimalwert zwischen 0 und 1 verwendet, wobei der Dezimalwert 0,5 für 12:00 Uhr steht. Auf dieser Basis lässt sich jede beliebige Uhrzeit bis auf die Sekunde genau abbilden. Nachdem du nun weißt, wie Excel Zeit- und Datumswerte intern verwaltet, zeigen wir dir anhand von Beispielen die Berechnungen von Datumswerten. 11. Oktober 2012 Seite 4 73
5 Berechnungen und Umgang mit Datumswerten Per Definition lässt sich ein Datum so darstellen, dass Tag, Monat und Jahr durch einen Punkt, einen Bindestrich oder einen Schrägstrich getrennt werden können. Da bei den Ländereinstellungen für Deutsch (Deutschland) der Punkt als Datumstrennzeichen festgelegt ist, führt auch eine Datumseingabe mit Bindestrich oder Schrägstrich zu der gewohnten Darstellung. Somit lassen sich für die Datumseingabe auch die entsprechenden Tasten auf der 10er-Tastatur verwenden. Soll das aktuelle Tagesdatum eingegeben werden, so lässt sich dies auch schnell über eine Tastenkombination erledigen. Den Punkt (.) kennst du ja bereits als Trennzeichen. Tastenkombinationen beinhalten meist die Verwendung der <Strg> Taste. Mit der Tastenkombination <Strg>+<.> lässt sich also folgerichtig das aktuelle Tagesdatum in die aktive Zelle schreiben. Diese Datumseingabe ist jedoch statisch, das heißt, sie passt sich in der Zukunft nicht an das aktuelle Tagesdatum an. Ist dies gewünscht, stellt Excel zwei Funktionen zur Verfügung, die dies erledigen können. Ist nur das Datum ohne Uhrzeit gefragt, so verwende die Funktion =HEUTE(), soll zusätzlich die Uhrzeit ausgegeben werden, verwende die Funktion =JETZT(). Beide Funktionen verwenden das interne Systemdatum des Computers und passen es bei einer Neuberechnung der Tabelle an. So kannst du mit der Formel =Heute ist der & TEXT(HEUTE(); TT.MM.JJJJ ) eine Überschrift mit dem jeweils aktuellen Datum erzeugen. Abbildung 3 Beispiel Datum in Text integrieren Notizen: 11. Oktober 2012 Seite 5 73
6 Beispiel 1: Ermitteln, der wievielte Tag des Jahres heute ist Wie du weißt, speichert Excel das Datum als fortlaufende Zahl seit dem Um nun zu berechnen, den wievielten Tag des aktuellen Jahres wir heute haben, muss einfach von der von Excel gespeicherten Zahl für den heutigen Tag die entsprechende Zahl für den letzten Tag des vorangegangenen Jahres subtrahiert werden. Der letzte Tag des vorangegangenen Jahres lässt sich wie folgt berechnen: = & Jahr(HEUTE())-1 Das Ergebnis ist im Jahr 2012 immer der , im Jahr 2013 analog dazu der Trage diese Formel in Zelle B4 ein: =B3-( & Jahr(HEUTE())-1) Mit dieser Funktion wird nun einfach vom heutigen Datum (Zelle B3) der subtrahiert. Das Ergebnis lautet 271 Tage; das bedeutet, dass vom bis zum insgesamt 271 Tage (ABBILDUNG 4) vergangen sind. Damit dir Excel auch das richtige Ergebnis anzeigt, ist es notwendig, die Zelle B4 als Standard zu formatieren. Selbstverständlich hättest du den letzten Tag des Vorjahres ( ) auch direkt angeben können. Dies hätte jedoch zur Folge, dass die Formel nur für das Jahr 2012 stimmen würde. Eine Excel-Tabelle sollte jedoch auch über Jahresgrenzen hinweg ohne Wartung eingesetzt werden können. Deswegen solltest du in professionellen Excel-Tabellen die Jahresangaben wenn möglich immer durch Berechnungen ermitteln und so wenig wie möglich statisch vorgeben. Abbildung 4 Der wievielte Tag ist heute Notizen: 11. Oktober 2012 Seite 6 73
7 Beispiel 2: Anzahl der Tage bis zum Jahresende ermitteln Du möchtest wissen, wie viele Tage es noch bis zu einem bestimmten Datum sind, beispielsweise bis zum Jahresende? Dies wird im diesem Beispiel gezeigt. Im ersten Fall dieses Beispiels wird mit einer jährlichen Tagesanzahl von 365,25 Tagen gerechnet. Dies entspricht genau einem Kalenderjahr. Wie du in ABBILDUNG 5 siehst, sind es vom bis zum Jahresende noch 95 Tage. Diese Berechnung erfolgt genau, indem vom (entspricht der fortlaufenden Zahl 41274) der (entspricht der fortlaufenden Zahl 41179) subtrahiert wird. Um das richtige Ergebnis in Zelle B5 zu bekommen, trage in diese Zelle folgende Funktion zur Ermittlung der Resttage ein: =( &JAHR(HEUTE()))-B4 Damit diese Funktion über die Jahresgrenze 2012 hinweg verwendet werden kann, wurde das Jahresende auch hier wieder dynamisch erzeugt. Vom so ermittelten Jahresende wird nun einfach noch das aktuelle Datum, welches sich in der Zelle B4 befindet, subtrahiert. Damit das Ergebnis im richtigen Format angezeigt wird, ist es auch hier notwendig, die Zelle B5 mit dem Standardformat zu belegen. Darüber hinaus gibt es jedoch noch eine andere Berechnungsmethode. Banken und Versicherungen rechnen nicht mit 365,25 Tagen, sondern beschränken sich auf 360 Zinstage. Für diese Fälle stellt Excel die Funktion =TAGE360(Ausgangsdatum;Enddatum;Methode) bereit. Diese Funktion unterstellt, dass jeder Monat 30 Tage lang ist. 12 Monate mal 30 Tage ergibt 360 Tage. Wichtig bei dieser Funktion ist, dass für die Option»Methode«eine Eins angegeben wird. Damit wird der Funktion mitgeteilt, dass die europäische Methode und nicht die US-Methode verwendet werden soll. Wird nichts angegeben, verwendet Excel standardmäßig die US-Methode, was dann zwangsläufig zu falschen Ergebnissen führt. Mit der Funktion =TAGE360(B9;( & JAHR (HEUTE())));1) die sich in Zelle B13 befindet, werden wiederum die restlichen Tage bis zum Jahresende berechnet, jedoch diesmal auf der Basis von 360 Tagen. Das Ergebnis lautet in diesem Fall 93 Tage, also 2 Tage weniger als bei der Berechnung der Resttage auf der Basis von 365 Tagen. Abbildung 5 Anzahl der Tage bis Jahresende 11. Oktober 2012 Seite 7 73
8 Beispiel 3: Ermittlung des Monatsletzten Mit der Funktion =MONATSENDE(Ausgangsdatum;Monate) wird die laufende Zahl des Monatsletzten zurückgegeben. Als Option bietet diese Funktion die Möglichkeit, den Monatsletzten, der eine bestimmte Anzahl Monate vor beziehungsweise nach dem Ausgangsdatum liegt, zu ermitteln. Somit bietet sich diese Funktion an, um Rückzahlungs- oder Fälligkeitstermine zu ermitteln, die auf den letzten Tag eines bestimmten Monats fallen. Mit der Funktion =MONATSENDE(B3;0) die du in die Zelle B4 eingibst, wird der Monatsletzte des aktuellen Monats ermittelt (ABBILDUNG 6). Ohne Hilfszelle sieht die Funktion wie folgt aus: =MONATSENDE(HEUTE();0) Auch mit dieser Funktion wird der letzte Tag des aktuellen Monats ausgegeben. Um beispielsweise zum Monatsende des aktuellen Datums ( ) drei Monate hinzu zu addieren, verwende die Funktion: =MONATSENDE(B7;3) wie in ABBILDUNG 6 gezeigt. Selbstverständlich kannst du auch eine bestimmte Anzahl von Monaten subtrahieren, indem du eine negative Anzahl Monate als Parameter angibst. Damit diese Funktion zur Verfügung steht, musst du, wie vorstehend beschrieben, die Add-Ins Analyse-Funktionen 1 aktiviert sein. Abbildung 6 Ermittlung des Monatsletzten 1 Analysefunktionen Für manche Beispiele dieser Seiten ist es notwendig dass die Add-Ins Analyse-Funktionen aktiviert sind. Öffne dazu das Menü <Extras> <Add-Ins-Manager> und aktivere das Add-Ins Analyse-Funktionen und Analyse-Funktionen-VBA. In der Praxis ist es jedoch vorteilhaft, auf die Verwendung von Funktionen, die nur über Add-Ins zur Verfügung gestellt werden, zu verzichten. Werden Excel- Dateien an Mitarbeiterinnen oder Mitarbeiter oder an externe Personen weitergegeben, kann nicht davon ausgegangen werden, dass das notwendige Add-Ins auch installiert ist. In diesen Fällen bekommt die Empfängerin oder der Empfänger der Arbeitsmappe eine Fehlermeldung bei der Verwendung solcher Funktionen angezeigt. Auf diesen Seiten wird bei jedem Beispiel darauf hingewiesen, wenn ein Add-Ins notwendig ist und eventuell auch eine Alternative ohne Add-Ins geliefert. 11. Oktober 2012 Seite 8 73
9 Add-Ins-Alternative: Möchtest du das Monatsende ohne installiertes Add-Ins ermitteln? Auch dies ist möglich, und zwar mit der folgenden Funktion: =DATUM(JAHR(B3);MONAT(B3)+1;1)-1 Mit dieser Funktion (ABBILDUNG 7) wird vom Monatsersten jeweils ein Tag subtrahiert, so dass man beim Monatsletzten des Vormonats landet, also in diesem Beispiel auch beim (B16). Für welche Berechnungsart du dich entscheidest, liegt bei dir. Abbildung 7 Monatsende ermitteln Notizen: 11. Oktober 2012 Seite 9 73
10 Beispiel 4: Datum aus einzelnen Teilen zusammensetzen bzw. in Tag, Monat und Jahr zerlegen In der Praxis kommt es vor, dass die Teile eines Datums, also Tag, Monat und Jahr, in getrennten Zellen vorhanden sind. Mit der Funktion =DATUM(Jahr; Monat; Tag) kannst du diese Werte zu einem Datum zusammenfügen. Nehmen wir an, folgende Werte stehen in einer Tabelle (TABELLE 1). Diese einzelnen Werte kannst du nun mit der Funktion =DATUM(A3;A2;A1) zu dem Datum zusammensetzen. Trage diese Funktion in Zelle B3 ein. Die Funktion =DATUM() kannst du auch dazu verwenden, den des aktuellen Jahres zu ermitteln. Verwende dazu folgende Funktion: =DATUM(JAHR(HEUTE());12;31) Umgekehrt ist es mit Excel selbstverständlich auch möglich, ein Datum in seine Bestandteile Tag, Monat und Jahr zu zerlegen. Dies ist oft notwendig, um mit einem Bestandteil, beispielsweise dem Monat, weiterrechnen zu können. Erfasse in Zelle B5 die Funktion =TAG(B3), um aus dem Datum in Zelle B3 den Tag zu extrahieren. Um den Monat zu ermitteln, erfasse in Zelle B6 die Funktion: =MONAT(B3). Zuletzt gib in Zelle B7 die Funktion =JAHR(B3) ein, um aus dem Datum aus Zelle B3 das Jahr zu ermitteln. Das Ergebnis siehst du in der ABBILDUNG 8. Zelle Wert Funktion B5 27 (=Tag) B6 9 (=Monat) B (=Jahr) Tabelle 1 Abbildung 8 Datum in einzelne Teile zerlegen 11. Oktober 2012 Seite 10 73
11 Beispiel 5: Der wievielte Donnerstag im Monat ist heute? Wenn du wissen möchtest, um den wievielten Wochentag im Monat es sich bei einem bestimmten Datum handelt, weil du beispielsweise jeden dritten Donnerstag im Monat einen bestimmten Termin hast oder eine bestimmte Aufgabe erledigen musst, dann gehe zur Ermittlung wie folgt vor: Ermittle zuerst, welcher Wochentag dem Datum aus Zelle B3 entspricht. Hier hilft die Funktion WOCHENTAG in Kombination mit der Funktion WAHL weiter. Um also aus dem Datum aus Zelle B3 den Wochentag zu generieren, trage in Zelle B5 nach folgende Funktion ein: =WAHL(WOCHENTAG(B3); Sonntag ; Montag ; Dienstag ; Mittwoch ; Donnerstag ; Freitag ; Samstag ) Die Funktion =WAHL(Index;Wert1;Wert2;Wert3; Wert29) verwendet das Argument Index, um aus einer aus bis zu 29 Werten bestehenden Liste einen Wert zu ermitteln. Mit der Funktion =WOCHENTAG(Datum;Typ) kannst du aus dem Datum eine ganze Zahl ausgeben lassen, die einen Wert von 1 (=Sonntag) bis 7 (=Samstag) annehmen kann. Als Option Typ kann eine Zahl 1, 2 oder 3 angegeben werden, die den Rückgabewert näher bestimmt. Eine Übersicht über die einzelnen Rückgabewerte gibt TABELLE 2. In diesem Beispiel benötigst du den Rückgabewert 1. Die Funktion WAHL ermittelt nun aus diesem Index den entsprechenden Wochentag und fügt, wie du in ABBILDUNG 9 sehen kannst, den Wochentag also Donnerstag, in Zelle B5 ein. Natürlich lässt sich der Wochentag auch ohne die Funktionen WAHL() und WOCHENTAG() bestimmen. Und zwar mit Hilfe der Formatierung. Dazu formatiere die Zelle, die den Wochentag anzeigen soll, mit TTTI (aus dem Menü <Format> <Zellen>»ZahlenBenutzerdefiniert«). In Zelle B6 ermittle nun, wie häufig der Wochentag (in diesem Beispiel der Donnerstag) des Datums aus Zelle B3 in dem entsprechenden Monat bereits vorgekommen ist. Dazu benötigst du diese Funktion: =TEXT(1+ABRUNDEN((B3 DATUM(JAHR(B3);MONAT(B3); 1 ))/7;0);0) Als Ergebnis erhältst du in Zelle B6 die Ziffer 4. Das bedeutet, dass der Donnerstag am bereits der vierte Donnerstag im Monat September 2012 ist. Option Typ Typ 2 Typ 3 Typ 1 (oder nicht angegeben) Tabelle 2 Rückgabewerte Zahl 1 = Montag bis 7 = Sonntag Zahl 0 = Montag bis 6 = Sonntag Zahl 1 = Sonntag bis 7 = Samstag 11. Oktober 2012 Seite 11 73
12 Abbildung 9 Der wievielte Wochentag im Monat ist heute Notizen: 11. Oktober 2012 Seite 12 73
13 Beispiel 6: Rechnen mit Arbeitstagen Eine häufige Aufgabenstellung in der Praxis ist die Ermittlung der Arbeitstage zwischen zwei Datumswerten. Für den Umgang mit Arbeitstagen stellt Excel die Funktion =NETTOARBEITSTAGE(Ausgangsdatum;Enddatum; Freie_Tage) zur Verfügung. Diese Funktion berücksichtigt alle Samstage und Sonntage sowie die in einer Argumenten Liste zur Verfügung gestellten freien Tage. Da Feiertage unterschiedlich sind und Excel auch nicht wissen kann, wann die verschiedenen freien Tage angesetzt sind, stelle diese Daten einfach in einer getrennten Liste zur Verfügung. In diesem Beispiel sind diese Daten im Bereich D4 bis E8 angegeben. Der Umfang der Liste»Freie Tage«ist dabei nicht begrenzt. Trage in Zelle B6 also folgende Funktion ein, um die reinen Arbeitstage zwischen dem und dem zu ermitteln: =NETTOARBEITSTAGE(B3;B4;E4:E8) Das Ergebnis sind 87 reine Arbeitstage die bis zum Projektende zur Verfügung stehen. In der Praxis kommt jedoch auch häufig der umgekehrte Fall vor, dass die Projektdauer bekannt ist und dementsprechend das Projektende ermittelt werden soll. Auch für diesen Zweck bietet Excel eine Lösung. Benutze hierfür die Funktion: =ARBEITSTAG(Ausgangsdatum;Tage; Freie_Tage). Wie du aus dem Beispiel aus Abbildung 7 entnehmen kannst, ist der Projektbeginn wieder der Als reine Arbeitstage wurden für die Projektdurchführung 70 Arbeitstage veranschlagt. Ziel ist nun, das voraussichtliche Projektende zu ermitteln. Dazu trage in Zelle B16 nachfolgende Funktion ein: =ARBEITSTAG(B13;B14;E14:E18). Als Ergebnis erhältst du den , der das voraussichtliche Projektenddatum darstellt. Auch diese Funktion ermittelt die reinen Arbeitstage, ohne Samstage und Sonntage und ohne die in der Argumenten Liste (Bereich D14 bis E15) angegebenen freien Tage, wie beispielsweise Feiertage oder Betriebsferien. Die Funktionen ARBEITSTAG() und NETTOARBEITSTAGE() gehören zu den Analysefunktionen. Abbildung 10 Anzahl Nettoarbeitstage und Arbeitstage 11. Oktober 2012 Seite 13 73
14 Beispiel 7: Datumsdifferenzen in Jahren, Monaten und Tagen ermitteln Datumsdifferenzen lassen sich sehr einfach mit der Funktion =DATEDIF(Ausgangsdatum; Enddatum; Einheit) ermitteln. Diese Funktion stellt Excel zwar aus Gründen der Kompatibilität zu Lotus zur Verfügung, sie leistet aber auch so wertvolle Hilfestellung. Folgende Parameter für das Argument Einheit der Differenzermittlung stehen bei der Funktion DATEDIF zur Verfügung: Im Folgenden siehst du, welche Formeln für die jeweiligen Ergebnisse in der ABBILDUNG 11 verantwortlich sind. Wie du siehst, ist mit dieser Funktion einiges möglich, wenn es um die Ermittlung von Zeitdifferenzen geht. Das eine oder andere lässt sich selbst verständlich auch ohne die Funktion DATEDIF realisieren. So kannst du beispielsweise mit der folgenden Funktion die Differenz in Monaten aus Zelle B7 ermitteln: WENN(TAG(B3)>TAG(B4);12-MONAT(B3)-1+MONAT(B4)+(JAHR(B4)-JAHR(B3)-1)*12;12- MONAT(B3)+MONAT(B4)+(JAHR(B4)-JAHR(B3)-1)*12) Diese Vorgehensweise ist aber sehr viel komplexer und somit auch fehleranfälliger als die Verwendung der Funktion DATEDIF(). Argument y m d ym md yd Tabelle 3 Beschreibung Gibt die Anzahl der vollständigen Jahre im angegebenen Zeitraum zurück Gibt die Anzahl der vollständigen Monate im angegebenen Zeitraum zurück Gibt die Anzahl der Tage zwischen Ausgangs- und Enddatum zurück Liefert die Anzahl der vollständigen Monate im Zeitraum. Die Tage und Jahre der Datumsangaben werden ignoriert Dieser Parameter gibt die Differenz in Tagen zwischen dem Anfangs- und Enddatum zurück, wobei die Monate und Jahre der Datumsangaben nicht berücksichtigt werden. Liefert die Anzahl der Tage zwischen Anfangs- und Enddatum. Die Jahre der Datumsangaben werden ignoriert Abbildung 11 Datumsdifferenz injahren, Monaten und Tagen 11. Oktober 2012 Seite 14 73
15 Zelle Differenz Formel B6 in Jahren =DATEDIF(B3;B4; y ) B7 in Monaten =DATEDIF(B3;B4; m ) B8 in Tagen =DATEDIF(B3;B4; d ) B9 in Monaten (ohne Jahre) =DATEDIF(B3;B4; ym ) B10 in Tagen (ohne Jahre und Monate) =DATEDIF(B3;B4; md ) B11 in Tagen ohne Jahre =DATEDIF(B3;B4; yd ) Tabelle 4 Notizen: 11. Oktober 2012 Seite 15 73
16 Beispiel 8: Eine bestimmte Anzahl Monate zu einem Datum addieren Das Addieren von Monaten zu einem bestimmten Ausgangsdatum lässt sich mit der Funktion = EDATUM(Ausgangsdatum; Monate) realisieren. Mit EDATUM() kannst du beispielsweise Fälligkeitstermine oder Zahlungstermine berechnen, die auf denselben Tag eines Monats fallen. Als Beispiel dient hier der Emissionstermin eines festverzinslichen Wertpapiers. In ABBILDUNG 12 siehst du, dass der Emissionstermin des festverzinslichen Wertpapiers der ist. Die Laufzeit des Wertpapiers beträgt 10 Monate. Mit der Funktion =EDATUM(B3;B4) die du in Zelle B6 einträgst, ermittelst du den Fälligkeitstag. Zum Ausgangsdatum wurden genau zehn Monate hinzuaddiert. Das Ergebnis in Zelle B6 lautet also Selbstverständlich kannst du über diese Funktion auch Monate subtrahieren, indem du als Anzahl Monate einfach eine negative Zahl eingibst. Auch die Funktion EDATUM() gehört zu den Analysefunktionen. Abbildung 12 Eine bestimmte Anzahl von Monaten zu einem Datum addieren Add-Ins Alternative Aber auch hier lässt sich die Aufgabenstellung ohne spezielle Analysefunktion lösen. Dies erreichst du mit der Formel =DATUM(JAHR(B12);MONAT(B12)+B13;TAG(B12)) die du in die Zelle B15 einträgst. Wie du siehst, schafft diese Funktion problemlos die Jahresgrenze. Das Datum Jahr = 2013, Monat = 7 und Tag = 27 wird korrekt in das Datum umgewandelt. Abbildung 13 Eine bestimmte Anzahl von Monaten zu einem Datum addieren (ohne Add-Ins) 11. Oktober 2012 Seite 16 73
17 Beispiel 9: Datumsangaben in WENN-Bedingungen Wenn du in einer WENN-Bedingung ein Datum abfragen möchtest, so funktioniert dies nicht, wie man meinen sollte, mit der Formel =WENN(B3= ;Ubereinstimung ; keine Übereinstimmung ) Das Problem liegt darin, dass Excel das Datum in Zelle B3 in eine Zahl umwandelt. Das abzufragende Datum, der , liegt jedoch als Text vor. Es werden somit in der WENN-Funktion Zahlen mit Text verglichen, was natürlich nicht klappt. Damit die -Abfrage funktionieren soll, muss du Funktion =DATWERT(Datumstext) verwenden. Diese Funktion wandelt ein Datum in eine fortlaufende Zahl um. In der WENN-Funktion werden somit zwei Zahlen miteinander verglichen. Trage nun in Zelle B5 diese Funktion ein: =WENN(B3 = DATWERT( ); Übereinstimmung ; keine Übereinstimmung ) um das gewünschte Ergebnis (ABBILDUNG 14) zu erzielen. Abbildung 14 Datumsangaben mit WENN-Bedingung Notizen: 11. Oktober 2012 Seite 17 73
18 Beispiel 10: Aus einem Datum das Quartal ableiten In der Betriebswirtschaft haben»quartale«eine wichtige Bedeutung. So werden oft Quartalsberichte beziehungsweise Quartalsabschlüsse erstellt. Daher ist es in der Praxis oft notwendig, zu ermitteln, zu welchem Quartal ein bestimmtes Datum gehört. Die folgende Funktion ermittelt aus einem Datum die Quartalsnummer: =AUFRUNDEN (MONAT(B3)/3;0) Trage diese Funktion in die Zelle B5 ein. Als Ergebnis erhältst du die Ziffer Zwei, was bedeutet, dass das Datum im dritten Quartal liegt. Es ist nun relativ einfach möglich, die Monatsumsätze aus ABBILDUNG 15 zu den einzelnen Quartalsumsätzen zusammenzufassen. Trage zu diesem Zweck in Zelle B24 diese Funktion ein: =SUMME(WENN(AUFRUNDEN(MONAT($A$11:$A$22)/3;0)=1;$B$11:$B$22;0)) Schließe diese Funktion mit der Tastenkombination <Strg> <Umschalt> <Eingabe> ab, da es sich um eine Matrixfunktion 2 handelt. Die Funktion summiert alle Werte, deren Datum im ersten Quartal liegt. Um nun die Quartale zwei bis vier entsprechend zu summieren, kopiere diese Funktion einfach in die Zellen B25 bis B27 und ändern jeweils nur die entsprechende Abfrage der Quartalsnummer. Für das zweite Quartal lautet die Funktion somit wie folgt: =SUMME(WENN(AUFRUNDEN(MONAT($A$11:$A$22)/3;0) =2;$B$11 :$B$22;0)) Trage sinngemäß in die Zellen B26 und B27 die Formeln für das dritte und vierte Quartal ein. Jetzt ermittelt Excel für alle vier Quartale die entsprechenden Umsätze. Abbildung 15 Quartalsummen ermitteln 2 Eine»Matrixformel«kann mehrere Berechnungen durchführen und dann entweder ein einzelnes Ergebnis oder mehrere Ergebnisse liefern. Matrixformeln bearbeiten zwei oder mehr Wertsätze (Zellbereiche; keine einzelnen Tabellenzellen), die als Matrixargumente bezeichnet werden. Du erstellst eine Matrixformel auf dieselbe Weise wie andere Formeln, mit dem Unterschied, dass du zur Bestätigung der Formeleingabe die Tastenkombination <Strg> <Umsch> <Eingabe> verwenden musst 11. Oktober 2012 Seite 18 73
19 Beispiel 11: Datum des Wochenanfangs ermitteln Ausgehend von einem beliebigen Datum innerhalb einer Woche lässt sich das Datum des Wochenanfangs ermitteln Trage dazu, wie in ABBILDUNG 16 gezeigt, folgende Funktion in Zelle B5 ein: =B3- WOCHENTAG(B3;3) Formatiere die Zelle B5 als Datum, damit das Datum des Wochenanfangs richtig angezeigt wird. Das Argument 3 in der Funktion WOCHENTAG() bedeutet, dass die Zählung des Wochentages am Montag mit dem Rückgabewert»0«beginnt. Wenn also das aktuelle Datum ein Montag ist, wird vom aktuellen Datum»01«subtrahiert. An einem Dienstag wird»1«, an einem Mittwoch»2«und so weiter abgezogen. Abbildung 16 Datum des Wochenanfangs ermitteln Notizen: 11. Oktober 2012 Seite 19 73
20 Beispiel 12: Ermittlung des Datums aus Jahr, Kalenderwoche und Wochentag In diesem Beispiel, dargestellt in ABBILDUNG 17, wird aus der Jahresangabe, der Angabe der Kalenderwoche und der Angabe des Tages das zugehörige Datum errechnet. In Zelle B4 steht das Jahr»2012«, in Zelle B5 die Kalenderwoche»22«und in Zelle B6 der Wochentag»Dienstag«. Mit folgender Funktion, die du in Zelle B8 einträgst, wird aus diesen drei Angaben das zugehörige Datum errechnet: =DATUM(B3;1;7*B4+4-WOCHENTAG(DATUM(B3;;);3)-SUCHEN(LINKS(B5;2); - SoSaFrDoMiDiMO )/2) Damit das Ergebnis richtig angezeigt wird, formatiere die Zelle B7 als Datum. Der Wochentag in Zelle B6 kann auch Inder Form»Montag, Dienstag«und so weiter angegeben werden, da die Funktion nur die ersten beiden Zeichen des Wochentags überprüft. Wenn der Wochentag als Zahl vorliegt, beispielsweise Montag = 1, Dienstag = 2, Mittwoch = 3 und so weiter, dann müssen Sie die Funktion wie folgt abändern: =DATUM(B13;1;1)+(B14-WENN(WOCHENTAG(DATUM(B13; 1;1);2)>4;0;1))*7+B WOCHENTAG(DATUM(B13;1;1)+(B14-WENN(WOCHENTAG(DATUM(B13;1;1);2)>4;0;1))*7;2) Trage diese Funktion in Zelle B17 ein und formatiere die Zelle als Datum. Auch in diesem Fall ermittelt Excel das korrekte Datum. Abbildung 17 Ermittlung des Datums aus Jahr, Kalenderwoche, Tag 11. Oktober 2012 Seite 20 73
21 Beispiel 13: Rechnen mit Datumsangaben vor dem Wie du weißt, beginnt Excel mit der Datumszählung ab dem Dieses Datum entspricht der fortlaufenden ganzen Zahl 1. Alle Berechnungen funktionieren hervorragend, solange du mit Datumsangaben nach dem arbeitest. In der Praxis kommt es nicht selten vor, dass mit Datumswerten vor dem gerechnet werden soll. Gerade in der Ahnenforschung kommt dieses Problem zum Tragen. (Siehe dazu auch»rechnen mit Datum«) Mit Excel kommst du nur mit einem Trick zum Ziel. Der Trick besteht darin, die entsprechenden Datumswerte in das Jahr 1900 zu verlegen. Erst wenn alle Datumsangaben nach dem liegen, kannst du problemlos damit rechnen. Analysieren wir die Problematik anhand des ersten Beispiels näher (ABBIL- DUNG 18). Um die entsprechende Datumsangabe in das Jahr 1900 zu verlegen, verwende die Funktion =DATWERT(ERSETZEN(B3;LÄNGE(B3)-3;4;1900)) Diese Funktion unterstellt eine vierstellige Jahresangabe und ersetzt die letzten vier Ziffern durch die Jahresangabe Als Ergebnis bekommst du den Die Funktion DATWERT wandelt dieses Datum nun noch in eine gültige Jahresangabe um. Zur Ermittlung der Differenz in Jahren trage in Zelle B6 folgende Funktion ein: =WENN(ISTTEXT(B3);DATEDIF(DATWERT(ERSETZEN(B3;LÄNGE(B3)- 3;4;1900));B4; y )+(1900-RECHTS(B3;4));DATEDIF(B3;B4; y )) Zuerst wird geprüft, ob sich in der Zelle Text befindet. Jahresangaben vor dem interpretiert Excel nämlich als Text und nicht als Datum. Handelt es sich also um Text in Zelle B3, was hier der Fall ist, wird die WENN-Abfrage ausgeführt. Diese setzt das Datum aus Zelle B3 auf den entsprechenden Tag im Jahr Anschließend wird noch die Differenz zwischen dem Jahr 1900 und 1879 zu der Differenz zwischen 1900 und 1997 hinzuaddiert. Formatiere nun das Ergebnis noch im Format Standard. In Zelle B6 erhältst du das Ergebnis 118. Zwischen dem Ausgangs- und Enddatum liegen also 118 Jahre. Möchtest du nun noch wissen, wie viele Monate zwischen den beiden Datumsangaben liegen, dann trage in Zelle B7 diese leicht modifizierte Funktion ein: =WENN(ISTTEXT(B3);DATEDIF(DATWERT(ERSETZEN(B3;LÄNGE(B3)- 3;4;1900));B4;"m")+(1900-WERT(RECHTS(B3;4)))*12;DATEDIF(B3;B4;"m")) Das Ergebnis lautet 1421 Monate. Auch hier ist es notwendig, die Zelle mit dem Format Standard zu belegen. Mit der Erweiterung REST(ZAHL;DIVISOR) wird ermittelt, wie viele Monate zusätzlich zu den 118 Jahren zwischen den beiden Datumswerten liegen. Trage dazu in Zelle B8 die folgende um die Funktion =REST erweiterte Formel ein: =REST(WENN(ISTTEXT(B3);DATEDIF(DATWERT(ERSETZEN(B3;LÄNGE(B3)- 3;4;1900));B4;"m")+(1900-WERT(RECHTS(B3;4)))*12;DATEDIF(B3;B4;"m"));12) Wie du siehst, liegen zwischen dem Ausgangsdatum und dem Enddatum 118 Jahre und 5 Monate. Liegen beide Werte, also Ausgangs- und Enddatum vor dem , wende den Trick einfach auf beide Datumswerte an und rechne mit diesen in die Zukunft verschobenen Werten weiter. 11. Oktober 2012 Seite 21 73
22 Abbildung 18 Rechen mit Datumswerten vor dem Alternative Berechnung von Daten vor dem Alle 400 Jahre ist das Jahr absolut gleich. Wenn du also mit deinem Datum rechnen willst, dann versetze dein Datum 400 Jahre oder ein Vielfaches davon (abhängig davon wie weit dein Datum zurückliegt) in die Zukunft. Dein Text steht z.b. im Format TT.MM.JJJJ in A1, dann könntest du mit =DATUM(RECHTS(A1;4)+400;TEIL(A1;4;2);LINKS(A1;2)) diesen Text in ein Datum 400 Jahre später wandeln. Wenn du jetzt eine Differenz zu einem anderen Datum errechnen möchtest. muss das andere Datum aber auch 400 Jahre in die Zukunft gelegt werden. Hast du in den Excel-Optionen die Standardeinstellung»1900-Datumswerte«übernommen, akzeptiert Excel keine Eingabe mit einem Datumswert vor dem Hast du hingegen»1904-datumswerte«eingerichtet, akzeptiert Excel keine Eingabe mit einem Datumswert vor dem In beiden Fällen werden die Datumseingaben als Text interpretiert und linksbündig in der Zelle ausgegeben. Mit Textdaten aus dem 16. bis 19. Jahrhundert kannst du nicht direkt rechnen, sondern nur über einen Umweg. Die Systematik des Gregorianischen Kalenders erlaubt dies mit einem Trick. Der Trick besteht darin, das entsprechende Datum um vierhundert Jahre in die Zukunft zu versetzen, damit zu rechnen und abschließend das Datum, falls notwendig, wieder um vierhundert Jahre zurück zu versetzen. 11. Oktober 2012 Seite 22 73
23 Beispiel: Du möchtest wissen, welcher Wochentag der war, dann berechne den Wochentag des Jahres Gib in Zelle A1 den (also 400 Jahre mehr als das Ursprungsdatum) ein und benutzen die Formel: =WAHL(WOCHENTAG(A1;2);"Mo";"Di";"Mi";"Do";"Fr";"Sa";"So") Du erhältst als Ergebnis: Mittwoch. Der ist ein Mittwoch, und damit ist auch der ebenfalls ein Mittwoch. Möchtest du das eigentliche Datum, den , direkt in das Tabellenblatt in Zelle A1 eintragen und dort berechnen lassen, benutze dazu die Textfunktionen LINKS(), TEIL() und RECHTS(), um die Komponenten des Textdatums zu erhalten. Mit der Funktion DATUM() und einem Jahresversatz von vierhundert Jahren werden die Datumskomponenten zu einem gültigen Excel-Datum zusammengesetzt und der gesuchte Wochentag ermittelt. Die Formel lautet: =WAHL(WOCHENTAG(DATUM(RECHTS(A1;4)+400;TEIL(A1;4;2);LINKS(A1;2));2); "Mo";"Di";"Mi";"Do";"Fr";"Sa";"So") Im folgenden Beispiel soll die Differenz in Tagen zwischen dem und dem berechnet werden. Zunächst werden die beiden Textdaten in ihre Komponenten zerlegt, jeweils um vierhundert Jahre in die Zukunft verschoben und dann miteinander verrechnet. In Zelle A1 steht das Anfangsdatum und in Zelle B1 das Enddatum, jeweils im Format»TT.MM.JJJJ«. Die Formel lautet dazu: =DATUM(RECHTS(B1;4)+400;TEIL(B1;4;2);LINKS(B1;2))- DATUM(RECHTS(A1;4)+400;TEIL(A1;4;2);LINKS(A1;2)) Die Formel berechnet die Differenz zwischen der seriellen Zahl und der seriellen Zahl Als Ergebnis erhältst du: 68. Es liegen als 68 Tage zwischen dem und dem Achtung: Beide Textdaten müssen im Format»TT.MM.JJJJ«eingegeben werden, da sonst die Textfunktionen nicht richtig arbeiten! Notizen: 11. Oktober 2012 Seite 23 73
24 Beispiel 14: Ermittlung des Schaltjahres Möchtest du mit Excel ermitteln, ob es sich bei einem beliebigen Jahr um ein Schaltjahr handelt. Die erste Daumenregel dafür lautet: Ist eine Jahreszahl ohne Rest durch vier teilbar, handelt es sich um ein Schaltjahr. Da diese Definition jedoch zu ungenau ist, wurde die Regel zur Ermittlung von Schaltjahren um die folgende Regel ergänzt; Als Schaltjahre gelten danach nur Jahre, die ohne Rest durch 100 und gleichzeitig durch 400 teilbar sind. Mit der folgenden Funktion werden diese Vorgaben entsprechend umgesetzt: =WENN(REST(JAHR(A1);400)=0; Schaltjahr ;WENN(UND(REST(JAHR(A1);4)=0;REST(JAHR( A1);100)<>0); Schaltjahr ; kein Schaltjahr )) Diese Funktion prüft das Datum in Zelle A1 und gibt entsprechend dem Prüfungsergebnis den Text»Schaltjahr«aus, wenn es sich um ein Schaltjahr handelt. Andernfalls wird der Text»kein Schaltjahr«in die gewünschte Zelle geschrieben. Das Jahr 1600 ist ein Schaltjahr, da es durch 4, durch 100 sowie durch 400 ohne Rest teilbar ist. Das Jahr 1700 ist zwar durch 4 teilbar, nicht aber ohne Rest durch 400, somit ist es kein Schaltjahr. Das Jahr 2000 ist wiederum ein Schaltjahr, da es durch 100 und durch 400 ohne Rest teilbar ist. Abbildung 19 Schaltjahr Jahr Schaltjahr Jahr Schaltjahr 1911 kein Schaltjahr 2000 Schaltjahr 1912 Schaltjahr 2008 Schaltjahr 1925 kein Schaltjahr 2009 kein Schaltjahr 1926 kein Schaltjahr 2010 kein Schaltjahr 1927 kein Schaltjahr 2012 Schaltjahr 1928 Schaltjahr 2013 kein Schaltjahr 1929 kein Schaltjahr 2014 kein Schaltjahr 1930 kein Schaltjahr 2015 kein Schaltjahr 1944 Schaltjahr 2016 Schaltjahr 1900 kein Schaltjahr 2017 kein Schaltjahr 1933 kein Schaltjahr 2018 kein Schaltjahr 1934 kein Schaltjahr 2019 kein Schaltjahr 1952 Schaltjahr 2100 kein Schaltjahr 1966 kein Schaltjahr 2200 kein Schaltjahr 1978 kein Schaltjahr 2220 Schaltjahr 1980 Schaltjahr 2027 kein Schaltjahr 1939 kein Schaltjahr 2028 Schaltjahr Tabelle Oktober 2012 Seite 24 73
25 Beispiel 15: Erläuterungen zu Datumsformaten Die Erläuterungen zum Umgang mit Datumswerten sollen mit der Formatierung von Datumswerten beenden werden. Excel bietet neben den vordefinierten Datumsformaten auch die Möglichkeit, selbst definierte Datumsformate zu erstellen. TABELLE 6 enthält alle möglichen Elemente, die du bei der Erstellung eines benutzerdefinierten Datumsformats verwenden kannst. Aus diesen Elementen kannst du beliebige Datumsformate generieren. Darüber hinaus bietet Excel die Möglichkeit, Punkt, Beistriche oder sonstige andere Trennzeichen sowie beliebigen Text in einem Datumsformat zu verwenden. Wenn du im Datumsformat Text verwenden möchtest, gib diesen einfach in Anführungszeichen an. In ABBILDUNG 20 siehst du Beispiele für verschiedene Formatierungsmöglichkeiten. Abbildung 20 Formatierung von Datumswerten Datumformat Bedeutung T Das Tagesdatum als Zahl ohne führende Null bei einstelligen Daten (1 bis 31) TT Das Tagesdatum als Zahl mit führender Null bei einstelligen Daten (01 bis 31) TTT TTTT Der Name des Wochentages als Kürzel mit zwei Buchstaben (Mo Di Mi Do Fr Sa So) Der komplette Name des Wochentages ausgeschrieben (Montag, Dienstag, Mittwoch ) M Das Monatsdatum als Zahl ohne führende Null bei einstelligen Daten (1 bis 12) MM Das Monatsdatum als Zahl mit führender Null bei einstelligen Daten (01 bis 12) MMM MMMM Der Name des Monats als Kürzel mit drei Buchstaben (Jan, Feb, Mär, April, Mai ) Der komplette Name des Monats ausgeschrieben (Januar, Februar, März, April ) JJ Die zweistellige Jahreszahl ohne Angabe des Jahrhunderts und Jahrtausends (00 bis 99) JJJJ Die vierstellige Jahreszahl mit Jahrhundert und Jahrtausend (1900 bis 9999) Tabelle Oktober 2012 Seite 25 73
26 Berechnungen und Umgang mit Zeitfunktionen Kommen wir nun zu den Zeitwerten. Ich habe bereits erläutert, wie Excel intern mit der Verwaltung von Zeiten umgeht. Da dieses Wissen unbedingte Voraussetzung für die nachfolgenden Erläuterungen und Beispiele ist, werde ich diese Informationen noch einmal kurz auffrischen. Uhrzeiten werden als gebrochene Dezimalzahl im Bereich von 0 bis 1 gespeichert, wobei die Zahl Null der Uhrzeit 00:00 Uhr entspricht und die Zahl»Eins«für die Uhrzeit 24:00 Uhr steht. Auf dieser Dezimalzahlenbasis kann Excel jede beliebige Uhrzeit sekundengenau abbilden. Selbstverständlich kannst du mit Uhrzeiten rechnen. Darin unterscheiden sich Zeitwerte nicht von Datumswerten. So kannst du beispielsweise ganz einfach die Differenz zwischen zwei Uhrzeiten ermitteln, indem du die beiden Werte einfach voneinander subtrahierst (17:25 9:15). Als Ergebnis bekommst du eine Zeitdifferenz von 08:10, also von acht Stunden und 10 Minuten. Da dir nun der Umgang mit Zeitwerten wieder präsent ist, gehen wir anhand der folgenden Beispiele näher auf Zeitberechnungen ein. Auch bei der Erfassung von Zeitwerten wirst du von Excel tatkräftig unterstützt. Dabei gibt es mehrere Alternativen: Tipp: Die bekannteste und wohl am häufigsten genutzte Methode, Uhrzeitangaben in Excel einzugeben, ist die Erfassung mit einem Doppelpunkt als Trennzeichen, beispielsweise 17:56. Diese Vorgehensweise hat jedoch den Nachteil, dass du bei je der Eingabe den Zehnerblock verlassen musst, um den Doppelpunkt zu erfassen. Über einen kleinen Trick ist es jedoch möglich, einen Doppelpunkt auch auf dem Zehnerblock zu erzeugen, indem du die Autokorrekturfunktion nutzt. Lasse beispielsweise zwei Bestriche ( ) durch einen Doppelpunkt ersetzen (:). Nun kannst du mit der Eingabe 17,,56 erreichen, dass Excel die beiden Kommata durch einen Doppelpunkt ersetzt und diese Eingabe als Uhrzeit interpretiert. Zwei Beistriche bei der Eingabe mit Doppelpunkt ersetzen. Abbildung 21 AutoKorrektur-Dialog Möchtest du die aktuelle Uhrzeit in eine Zelle eintragen, verwende die Tastenkombination <Strg>+<Umsch>+<.>. In diesem Fall erzeugst du statische Uhrzeitangaben, das heißt, diese Daten passen sich der aktuellen Uhrzeit nicht an. Zur Eingabe von so genannten dynamischen Uhrzeitangaben verwenden Sie die Funktion =JETZT(). Sie erzeugt sowohl das aktuelle Datum als auch die aktuelle Uhrzeit. 11. Oktober 2012 Seite 26 73
27 Beispiel 16: Ermittlung der Zeitdifferenz bei Nachtschicht Grundsätzlich stellt die Subtraktion zweier Uhrzeiten unter Excel kein Problem dar. Problematisch wird es hingegen, wenn durch die Subtraktion eine negative Zeitdifferenz entsteht. Wie du in ABBILDUNG 21 siehst, liegt der Arbeitsbeginn vor 24:00 Uhr und das Arbeitsende nach 24:00 Uhr. Die Berechnung lautet nun wie folgt: =05:30-21:30, das Ergebnis ist eine negative Zahl, die Excel nicht darstellen kann. Die Zelle wird mit dem #-Zeichen gefüllt. Um das Problem zu umgehen, hilft eine WENN Abfrage weiter, die überprüft, ob der Wert in Zelle B4 (=Arbeitsende) kleiner ist als der Wert in Zelle B3 (=Arbeitsbeginn). Wenn diese Überprüfung das Ergebnis WAHR liefert, dann wird zur Uhrzeit des Arbeitsendes (Zelle B4) der Wert 1 addiert, andern falls werden die beiden Datumswerte einfach voneinander subtrahiert. Excel speichert für 24:00 Uhr intern den Wert 1. Daher wird in der Formel nicht 24 zum Arbeitsende hinzugerechnet, sondern der Wert 1. Tragen Sie nun in Zelle B5 die folgende Funktion ein: =WENN(B4<B3; (1+B4)-B3;B4-B3) Als Ergebnis erhältst du eine Arbeitszeit von acht Stunden. Egal, wie nun die Daten für Arbeitsbeginnund -ende lauten als Ergebnis ermittelt Excel immer die richtige Differenz. Abbildung 22 Zeitdifferenzen bei Nachtschichten Notizen: 11. Oktober 2012 Seite 27 73
28 Beispiel 17: Summe zweier Stundenwerte über 24 Stunden ermitteln Bei der Addition von Stundenangaben verhält sich Excel wie gewohnt, solange das Berechnungsergebnis unter 24 Stunden liegt. In diesem Fall wird als Ergebnis die richtige Summe angezeigt. Ist je doch die Summe aus der Addition verschiedener Stundenangaben größer als 24, so stellt Excel nur noch die Zeit dar, die den Wert von 24 übersteigt. In unserem Beispiel (ABBILDUNG 23) ergibt sich als Summe der drei Stundenangaben ein Wert von 09:00 Stunden. Dies entspricht folgender interner Berechnungslogik: 07:00 Stunden + 12:00 Stunden + 14:00 Stunden = 33 Stunden. Das Zahlenformat geht nun aber davon aus, dass es sich um eine Uhrzeit handelt, und interpretiert das Ergebnis als einen Tag und neun Stunden. Da das Ausgangszahlenmaterial lediglich aus drei Uhrzeitangaben besteht, unterstellt Excel das gleiche Format für die Ergebnisanzeige und unterschlägt die Anzeige der Tage. Damit du das richtige Ergebnis bekommst, musst du Excel einfach mitteilen, dass du die gesamte Stundenzahl sehen möchtest. Dazu formatiere die Zelle B8 mit dem folgenden benutzerdefinierten Format: [h]:mm oder [hh]:mm 3. Die Verwendung dieses Formats lässt auch Zeitwerte mit mehr als 24 Stunden zu und zeigt diese entsprechend an. Benutzerdefinierte Formate kannst du erzeugen, indem du über das Menü <Format> <Zellen> die Kategorie Benutzerdefiniert wählst und dort das gewünschte Format einträgst (ABBILDUNG 24). Abbildung 23 Summe mehrer Stundenwerte über 24 Stunden Abbildung 24 Zelle formatieren 3 [h]:mm = bei einstelliger Stundenzahl wird die Stunde ohne führende 0 angezeigt [hh]:mm = bei einstelliger Stundenzahl wird die Stunde mit führender 0 angezeigt 11. Oktober 2012 Seite 28 73
29 Beispiel 18: Dezimalzahl in Stunden, Minuten und Sekunden umwandeln In diesem Beispiel soll aus einer Dezimalzahl, beispielsweise 209,00 Minuten, die Anzahl der Stunden, Minuten und Sekunden ermittelt werden. Mit den in Excel integrierten Zeitformaten lässt sich dieses Problem nicht lösen. Da Excel jede Zahl größer 1 bereits als Tag interpretiert, liefern alle Zeitformate fehlerhafte Ergebnisse. Hier musst du zu nachstehender Funktion greifen, die die Zahl 209,00 in das gewünschte Ergebnis umwandelt: =ZEIT(0;KÜRZEN(B3);RUNDEN((B3-KÜRZEN(B3))*60;)) Wie in ABBILDUNG 24 zu sehen ist, ergibt sich nach Eingabe dieser Funktion in Zelle B5 das Ergebnis 03:29:00, was bedeutet, dass 209,00 Minuten drei Stunden und 29 Minuten entsprechen. Was genau bewirkt nun diese Funktion? Die Formel wandelt den Inhalt der Zelle B3 in ein Zeitformat um, wobei die Zahl als Minutenzahl angesehen wird. Die Nachkommastellen werden automatisch in Sekunden umgerechnet. Über die Funktion KÜRZEN wird der ganzzahlige Anteil, also die Minutenzahl der Dezimalzahl ermittelt. Der letzte Teil der Formel mit der Funktion RUNDEN berechnet aus dem dezimalen Anteil die Anzahl der Sekunden. Nun wird einfach noch über die Funktion ZEIT die Minutenzahl und die Sekundenzahl zu einer Zeitangabe zusammengefasst. Das erste Argument der Funktion ZEIT ist aus diesem Grund eine Null für die Angabe der Stunden, da es sich bei der Dezimalzahl um eine Minutenzahl handelt und die Anzahl der Stunden sich somit nur aus den Minuten ergeben. Wichtig ist, dass du die Ergebniszelle B5 in einem Zeitformat, beispielsweise hh:mm:ss, formatierst, da das Ergebnis sonst nicht richtig angezeigt wird. Abbildung 25 Dezimalzahl in Stunden, Minuten und Sekunden umwandeln Notizen: 11. Oktober 2012 Seite 29 73
30 Beispiel 19: Uhrzeiten runden Im nachfolgenden Beispiel siehst du, wie du Uhrzeiten auf volle zehn Minuten oder ähnliche Zeiteinheiten runden kannst. Bei verschiedenen Zeitabrechnung wird nicht selten die erbrachte Arbeitsleistung auf volle 10 Minuten oder 15 Minuten (Zeiteinheiten) gerundet sind. Wie du weißt, rechnet Excel intern mit Bruch teilangaben zwischen 0 und 1, um eine Zeitangabe darzustellen. Eine Viertelstunde entspricht somit 1/96 eines Tages (24 * 4 = 96). Analog dazu entsprechen 10 Minuten 1/144 (24 * 6 = 144). Also lautet die Formel, mit der auf volle 10 Minuten gerundet werden kann, wie folgt: =RUNDEN(B3*144;0)/144 Wenn du die angegebene Zeiteinheit aus Zelle B3 auf- oder abrunden möchtest, verwenden die entsprechenden Funktionen aus ABBILDUNG 25. Alternativ kann für die Funktion RUNDEN auch die Funktion =OBERGRENZE(B3; 0:10 ) verwendet werden. Mit dieser Funktion wird die Zeit aus Zelle B3 ebenfalls auf 13:30 gerundet. Um die Zeit auf 13:20 abzurunden, verwende entsprechend die Funktion =UNTERGRENZE(B3; 0:10 ). Abbildung 26 Uhrzeit runden Notizen: 11. Oktober 2012 Seite 30 73
31 Beispiel 20: Ermittlung der Durchschnittsgeschwindigkeit Die Durchschnittsgeschwindigkeit kannst du mittels Division der gefahrenen Strecke durch die benötigte Zeit ermitteln. Da Excel die Zeitangabe intern als Dezimalzahl verwaltet kannst du die oben genannte Berechnung nicht ohne weiteres durchführen. Das richtige Ergebnis erhältst du, indem du die in Zelle B3 erfasste Fahrzeit mit 24 multiplizierst. Die Funktion zur Ermittlung der Durchschnittsgeschwindigkeit in Zelle B6 lautet demnach =B4/B3/24 Formatiere anschließend das Ergebnis in Zelle B6 im Format Standard, damit das Ergebnis korrekt angezeigt wird. Bei einer Fahrzeit von 1:30 Stunden und 210 Kilometer gefahrener Strecke ergibt sich somit eine Durchschnittsgeschwindigkeit von 140 Stundenkilometern. Abbildung 27 Durchschnittsgeschwindigkeit ermitteln Notizen: 11. Oktober 2012 Seite 31 73
32 Beispiel 21: Positive und negative Zeitdifferenzen in Minuten ermitteln Im folgenden Beispiel werden die Zeitdifferenzen zwischen einem Plan-und einem Ist-Termin ermittelt. Bei dieser Berechnungsmethode kann es zu negativen Zeiten kommen, wenn der Ist-Termin vor dem Plan-Termin liegt, und umgekehrt zu positiven Zeitdifferenzen. Um diese Zeitdifferenzen in Minuten zu berechnen, trage in Zelle C5 die folgende Formel ein: =(B5-A5)*1440) Diese Formel macht sich die Tatsache zunutze, dass Excel Zeiten in Bruchteilen darstellt. Da ein Tag (24 Stunden) aus genau Minuten besteht, musst du die Differenz der Uhrzeiten also nur mit diesem Wert multiplizieren und erhalten als Ergebnis die Minutenzahl der entsprechenden Uhrzeit. Kopieren Sie die se Funktion nun in die Zellen C5 bis C8 (ABBILDUNG 28). Wie du siehst, werden mit dieser Formel sowohl negative als auch positive Zeitdifferenzen korrekt ermittelt. Voraussetzung dafür ist jedoch auch hier wieder, dass die Zellen C5 bis C8 als Standard formatiert sind. Abbildung 28 positive und negative Zeitdifferenzen ermitteln Notizen: 11. Oktober 2012 Seite 32 73
33 Beispiel 22: Zeit zerlegen und wieder zusammenfügen Für verschiedene Aufgaben, beispielsweise Wenn- Abfragen, ist es notwendig, aus einer Uhrzeit die entsprechenden Komponenten wie Stunde, Minute oder Sekunde zu extrahieren. Um diese Angaben aus der Uhrzeit zu extrahieren (ABBILDUNG 29), verwende folgende Funktionen. Trage in Zelle B5 diese Funktion ein, um die Stundenangabe aus der Uhrzeit der Zelle B3 zu generieren: =STUNDE(B3) Analog dazu verwende in Zelle B6 die Funktion =MINUTE(B3) um die Minuten zu extrahieren. Die Sekunden kannst du mit der Funktion =SEKUNDE(B3) erzeugen. Damit Excel das Ergebnis richtig anzeigt, formatiere die Zellen B5 bis B7 im Format Standard. Selbstverständlich bietet Excel auch die Möglichkeit, aus den einzelnen Angaben wie Stunde, Minute und Sekunde eine Uhrzeit zu generieren. Die Funktion für diese Aufgabe lautet wie folgt: =ZEIT(B5;B6;B7) Trage sie in Zelle B9 ein, um das gewünschte Ergebnis zu erhalten. Abbildung 29 Zeit zerlegen und wieder zusammenfügen Notizen: 11. Oktober 2012 Seite 33 73
34 Erläuterungen zu Zeitformaten Für die Darstellung von Zeitformaten bietet Excel ebenso wie bereits bei den Datumsformaten die Möglichkeit, benutzerdefinierte Formate zu erstellen. In TABELLE 6 siehst du die Elemente, die du zur Erzeugung von benutzerdefinierten Formaten verwenden kannst. Mit den benutzerdefinierten Zeitformaten kann genauso verfahren werden wie mit den bereits weiter oben dargestellten benutzerdefinierten Datumsformaten. Zeitformat Bedeutung s Die Sekundenanzeige ohne führende Null bei einstelligen Daten (Sekunde 0 bis 59) ss Die Sekundenanzeige mit führender Null bei einstelligen Daten (Sekunde 00 bis 59) m Die Minutenanzeige ohne führende Null bei einstelligen Daten (Sekunde 0 bis 59) mm Die Minutenanzeige mit führender Null bei einstelligen Daten (Sekunde 00 bis 59) h Die Stundenanzeige ohne führende Null bei einstelligen Daten (Sekunde 0 bis 59) hh Die Stundenanzeige mit führender Null bei einstelligen Daten (Sekunde 00 bis 59) hh:mm Stunden- und Minutenanzeige mit führender Null bei einstelligen Daten(11:14) [hh]:mm Stunden- und Minutenanzeige mit mehr als 24 Stunden und führender Null bei einstelligen Daten (27:36) [mm]:ss Minuten- und Sekundenanzeige mit mehr als 60 Minuten und führender Null bei einstelligen Daten (65:55) Tabelle 7 Notizen: 11. Oktober 2012 Seite 34 73
35 Rechnen mit Datum und Uhrzeit mit VBA 4 (Makro) Da die Grundsätze, nach denen Excel intern mit Datum und Zeit umgeht, bereits auf den vorhergehenden Seiten erläutert worden ist, möchte ich allen Interessierten auf entsprechende VBA-Ansätze und - Lösungsvorschläge hinweisen und einige anhand von Beispielen näher erläutern. 4 Visual Basic for Applications (VBA) ist eine zu den Microsoft-Office-Programmen gehörende Skriptsprache. Sie wurde aus dem von Microsoft entwickelten BASIC-Dialekt Visual Basic (VB) abgeleitet und wurde zur Steuerung von Abläufen innerhalb der Microsoft- Office-Programme entwickelt. VBA ist seit Mitte der 1990er Jahre der Nachfolger der bis zu diesem Zeitpunkt in den Microsoft-Office- Anwendungen enthaltenen verschiedenen Makro-Sprachen. Verfügbarkeit: Derzeit ist VBA in den Microsoft-Office-Programmen Word (seit Version 97), Excel (seit Version 95), Access (seit Version 95), Project, PowerPoint, FrontPage, Visio (seit Version 2000) und Outlook verfügbar. Darüber hinaus wird VBA von der Corel Corporation lizenziert und ist in Corel Draw und Corel Photo-Paint sowie der igrafx Produktpalette verfügbar. VBA wird auch als Makrosprache in AutoCAD, ArcGIS, ARIS, CATIA, Solid Works, MindManager und vielen anderen Anwendungen eingesetzt. Microsoft Office 2008 für den Apple Macintosh bot keine VBA-Unterstützung, diese ist jedoch in der Version 2011 wieder integriert. Sprache: VBA gilt als leistungsfähige Skriptsprache und ist die am weitesten verbreitete Möglichkeit, auf Microsoft-Office- Anwendungen (Excel, Word, Access etc.) basierende Programme zu erstellen. VBA ist eine interpretierte Programmiersprache, deren Syntax der von Visual Basic entspricht. Die Möglichkeiten und die Leistungsfähigkeit von VBA sind allerdings gegenüber Visual Basic deutlich reduziert. Beispielsweise wird ein VBA-Skript zwar vorkompiliert, um Variablen- und Konstantentabellen aufzubauen und syntaktische Überprüfungen durchzuführen, ein Kompilieren bis hin zu ausführbarem Maschinencode ist jedoch nicht möglich. VBA ist vor allem für prozedurale Programmierung konzipiert. Klassen und Objekte können zwar syntaktisch dargestellt und implementiert werden, unterliegen jedoch den auch in Visual Basic Classic bestehenden Einschränkungen (fehlende Implementierungsvererbung); andere Merkmale wie Datenkapselung, Interface-Vererbung und Laufzeitpolymorphie können hingegen verwendet werden. Der Zugriff über VBA auf das jeweilige Wirtsprogramm (Word, Excel etc.) erfolgt über eine meist gut dokumentierte Programmierschnittstelle. In den jeweiligen Anwendungen stehen neben dem VBA-Kern (Kontrollstrukturen, Datentypen, mathematische Funktionen, Dateisystem) spezielle Objekte des Wirtsprogramms zur Verfügung. Diese Objekte ermöglichen es, Abläufe des jeweiligen Wirtsprogramms zu automatisieren. Da diese Schnittstelle über das Component Object Model (COM) realisiert wird, kann eine VBA-Anwendung auch auf andere COM-Komponenten als die vom Wirtsprogramm zur Verfügung gestellten zugreifen. Vorteile Allgemein: Die Möglichkeit zur Programmierung von Makros erhöht den Nutzwert der damit verknüpften Basis-Anwendungen, die dadurch eine Erweiterbarkeit mit anwenderspezifischen Funktionen erhalten. Vergleichsweise einfach zu erlernende Sprache (BASIC wurde für Programmier-Anfänger entworfen); mit dem weit verbreiteten Microsoft Office-Paket bereits mitgeliefert; großer Funktionsumfang im Office-Bereich durch die vielen Funktionen der Basis-Anwendungen; anwendungsübergreifend über COM, das auch von vielen nicht-microsoft-anwendungen angeboten wird; aufgrund seiner Verbreitung gibt es eine Vielzahl von freien Programmsammlungen, Literatur und kommerziellen Angeboten; da sich die Programme in eigenen Add-Ins kapseln lassen, können sie nach Bedarf zur Anwendung dazugeladen werden. Nachteile: Wird die Schaffung einer sauberen und langfristig nutzbaren Programmierung angestrebt, dann ist es sinnvoll, dass die mit VBA entwickelten Skripte bzw. Makros und deren Struktur den Standards der Software-Entwicklung entsprechen. Aus diesem Grund ist es notwendig, VBA-Projekte genauso zu konzipieren wie andere Softwareprojekte und den sonst bei Makros üblichen Ad-hoc- Programmierstil zugunsten eines gut geplanten Softwareentwurfes abzulegen. Die vorhandenen Einschränkungen in VBA erschweren auch für erfahrene Entwickler den Einsatz moderner Programmier- und Entwurfstechniken, wie sie in VB.net möglich sind. Nach einiger Zeit können in der Praxis deshalb häufig mit VBA Softwaresysteme entstehen, die kaum mehr sinnvoll weiterentwickelt werden können, da ihre Struktur zu komplex und kaum durchschaubar ist. 11. Oktober 2012 Seite 35 73
36 Beispiel (VBA) 1: Der wievielte Tag des Jahres ist heute? Im folgenden Beispiel wird per VBA ermittelt, wie viele Tage seit dem des laufenden Jahres vergangen sind. Bereits im ersten Teil dieses Artikels haben wir diese Aufgabe mit integrierten Excel- Funktionen gelöst. Sehen wir uns nun die Lösung per VBA etwas näher an (Listing 1). LISTING 1: DER WIEVIELTE TAG DES JAHRES IST HEUTE Public Sub Tag_um_Jahr() ** Variablen Definition Dim datletztertag As Date Dim datdatum As Date ** Festlegen des Datums datdatum = Date ** letzten Tag des Vorjahres ermitteln datletztertag = & Year(datDatum) -1 Range( B3 ).Value = datletztertag ** aktuellentag schreiben Range ( B4 ).Value = datdatum ** Differenz Ermitteln Range( B6 ).Value = datdatum - datletztertag Range ( B6 ).NumberFOrmat = 0 End Sub Zuerst werden die entsprechenden Variablen als Variablen vom Typ Date definiert. Anschließend wird der Variablen datdatum das heutige Datum mittels der Excel-Funktion Date zugewiesen. Date beinhaltet das aktuelle Systemdatum ohne Uhrzeitangabe. Selbstverständlich könnte man sich auch auf eine Zelle beziehen, die das aktuelle Datum beinhaltet. Eine weitere Möglichkeit wäre, das Datum über eine InputBox individuell zu erfassen. In diesem und den folgenden Beispielen wird das Datum jedoch direkt einer Variable zugeordnet, wo bei in der Erklärung dieses Beispiels das Datum verwendet wird. Damit soll eine bessere Nachvollziehbarkeit der Makros erreicht werden. Anschließend wird der letzte Tag des Vorjahres ermittelt, indem zum Textstring»31.12.«der um 1 verminderte Jahreswert hinzugefügt wird. Im Jahr 2012 lautet das Ergebnis immer (im Jahr 2013 entsprechend und so weiter). Dieses Ergebnis wird in die Zelle B3 geschrieben. Nun wird in Zelle B4 noch der Inhalt der Variablen datdatum geschrieben, also das Datum Zuletzt wird die Differenz der beiden Zellen B3 und B4 in Zelle B6 ausgegeben und diese Zelle als Zahl formatiert. Das Ergebnis lautet 273, was bedeutet, dass der der 273. Tag des Jahres 2012 ist (ABBILDUNG 30). Abbildung 30 VBA der wievielte Tag des Jahres ist heute 11. Oktober 2012 Seite 36 73
37 Beispiel (VBA) 2: Ermittlung des Monatsletzten Auch diese Fragestellung haben wird im ersten Teil der Serie bereits mit Excel-Standardfunktionen realisiert. In Listing 2 siehst du einen Lösungsansatz, den Monat per VBA zu ermitteln. Nach der Definition der Variablen und der Festlegung des Datumswertes wird der Monatsletzte berechnet. Dazu verwende die Funktion DateSerial(Year, Month, Day). LISTING 2: ERMITTLUNG DES MONATSLETZTEN TAG DES JAHRES IST HEUTE Public Sub Monatsletzter() ** Variablen Definition Dim datergebnis As Date Dim datdatum As Date ** Festlegen des Datums datdatum = datdatum = Date ** Ermittlung des Monatsletzten datergebnis = DateSerial(Year(datDatum),Month(datDatum) + 1, 0) If Not Range( B3 ).Value <> Then Range("B3").Value = datdatum Range("B3").NumberFormat = "DD.MM.YYYY" With Range( B3 ).Value = datergebnis.numberformat = DD.MM.YYYY End With Else End Sub End If MsgBox Zelle ist nicht leer, vbcritical, Warnung Abbildung 31 VBA Ermittlung des Monatsletzten Diese Anweisung setzt das Datum aus den einzelnen Bestandteilen Jahr, Monat und Tag zusammen. Die Jahresangabe wird aus dem aktuellen Datum mit dem Parameter Year(datum) ausgelesen. Den Monat ermittelst du, indem der aktuelle Monat mit dem Parameter Month(datDatum)+1 ausgelesen und um den Wert 1 erhöht wird. Als Tag wird der Wert Null vorgegeben. Im Beispiel lautet das Ergebnis Das Ergebnis wird in Zelle Al des aktuellen Tabellenblatts geschrieben. Damit nicht versehentlich Daten in der Zelle B3 und B4 oder B11 und B Oktober 2012 Seite 37 73
38 (Alternativbeispiel) überschrieben werden, wird mit der IF-Bedingung geprüft, ob diese Zelle bereits einen Inhalt hat, und wenn ja, wird eine Warnmeldung ausgegeben. Selbstverständlich kannst du mit diesem Ergebnis auch weitere Rechenaktionen durchführen, da es als Datumswert vorliegt. LISTING 3: ERMITTLUNG MONATSLETZTEN DES JAHRE MIT HILFE EINER BENUTZERDEFINIERTEN DATUMSEINGABE Public Sub Monatsletzer2() '** Variablen Definition Dim datergebnis As Date Dim datdatum As Date Dim dattag As String '** Festlegen des Datums durch Eingabe mittels Application.Inputbox dattag = Application.InputBox("Gib das Datum im Format TT.MM.JJJJ ein.", "Ermittlung Monatsletzter") If IsDate(datTag) Then datdatum = dattag Else MsgBox "Du hast keine gültiges Datum eingegeben.", vbcritical, "Hinweis" Exit Sub End If '** Ermittlung des Monatsletzen datergebnis = DateSerial(Year(datDatum), Month(datDatum) + 1, 0) If Not Range("B12").Value <> "" Then Eingabe: Range("B11").Value = datdatum Range("B11").NumberFormat = "DD.MM.YYYY" With Range("B12").Value = datergebnis.numberformat = "DD.MM.YYYY" End With Else Loeschen = MsgBox("Soll der Inhalt der Zellen <B11>" "und <B12> gelöscht werden?", vbcritical + vbyesno, "Warnung") If Loeschen = vbyes Then Range("B11").Value = "" Range("B12").Value = "" GoTo Eingabe Else Exit Sub End If End If End Sub Im Listing 3 findest du ein Beispiel welche das gleiche Ergebnis aufweist, aber im Unterschied zum Beispiel von LISTING 2 kannst du hier das Ausgangsdatum über eine Inputbox selbst eingeben. dattag = Application.InputBox("Gib das Datum im Format TT.MM.JJJJ ein.", "Ermittlung Monatsletzter") If IsDate(datTag) Then Else End If datdatum = dattag MsgBox "Du hast keine gültiges Datum eingegeben.", _ vbcritical, "Hinweis" Exit Sub Weiters ist in diesem Beispiel auch die Möglichkeit vorgesehen die Zellen B11 und B12 vor einer neuen Eingabe über den VBA Kode zu löschen. 11. Oktober 2012 Seite 38 73
39 Else Loeschen = MsgBox("Soll der Inhalt der Zellen <B11>und <B12> gelöscht werden?", vbcritical + vbyesno, "Warnung") If Loeschen = vbyes Then Range("B11").Value = "" Range("B12").Value = "" GoTo Eingabe Else Exit Sub End If Notizen: 11. Oktober 2012 Seite 39 73
40 Beispiel (VBA) 3. Quartal aus Datum ermitteln Wenn du mit einem VBA-Makro das Quartal aus einem Datum ableiten möchtest, dann verwende einfach den Code aus LISTING 4. LISTING 4: QUARTAL AUS DATUM ERMITTELN Public Sub Monatsletzer2() '** Variablen Definition Dim datdatum As Date Dim datergebnis As Date ** Datum festlegen datdatum = datdatum = Date **Ermittlung des Quartals datergebnis = Application.RoundUp(Month(datDatum) / 3, 0) If Not Range( B4 ).Value <> Then Range( B3 ).Value = datdatum Range( B3 ).NumberFormat = DD.MM.YYYY With Range( B4 ).Value = datergebnis.numberformat= 0 End With Else MsgBox Zelle ist nicht leer, vbcritical, Warnung End If End Sub Zuerst erfolgt die Definition der Variablen. Das Quartal wird ermittelt, indem der Monatswert, in diesem Beispiel der Monat 9, durch 3 dividiert wird. Die Division durch 3 erfolgt, da ein Quartal aus drei Monaten besteht. Das Ergebnis wird mit der Anweisung Applicatton.RoundUp auf die nächste ganze Zahl aufgerundet. Zuletzt wird das Ergebnis in die Zelle B4 eingetragen und als Zahl formatiert. Das Ergebnis lautet 3, was bedeutet, dass sich der September im dritten Quartal des Jahres befindet. Eine andere Möglichkeit, das Quartal zu ermitteln, besteht darin, über die Funktion Format den Quartalswert auszulesen. Dazu ersetze die Codezeile ergebnis = Application.RoundUp(Month(datum) / 3, 0) durch die Anweisung ergebnis = Format(datum, "q") Mit der Funktion Format kann über den Parameter q das Quartal des erfassten Datums ausgelesen werden. Die Ausgabe und Formatierung als Zahl er folgt genauso wie in Listing 4 beschrieben. Soll das Quartal dann zusätzlich formatiert ausgegeben werden, hilft die folgende Programmzeile weiter. Range( B4.NumberFormat ) 0.Quartal 11. Oktober 2012 Seite 40 73
41 Abbildung 32 VBA Quartal aus Datum ermitteln Notizen: 11. Oktober 2012 Seite 41 73
42 Beispiel (VBA) 4: Wie oft kommt ein bestimmter Wochentag im Monat vor? Möchtest du berechnen, wie oft ein bestimmter Wochentag in einem Monat vorkommt? Excel hat dafür leider keine eingebaute Standardfunktion. Aber keine Angst, die in Listing 4 abgedruckte VBA-Prozedur löst das Problem relativ elegant. Da es sich nicht um eine normale Subprozedur sondern um eine benutzerdefinierte Funktion handelt, musst du diesen Code zwingend in ein Modul-Blatt eingeben. Betrachten wir den Code aus Listing 5 etwas näher. LISTING 5: ERMITTLUNG DER ANZAHL EINES BESTIMMTEN WOCHENTAGES Function WTage(Datum As Date, Tag As Integer) '** Variablen Definition Dim datf As Date Dim intct As Date Dim inttage As Integer **Ermittlung des Quartals datf = DateSerial(Year(Datum), Month(Datum), 1) inttage = DataSerial(Year(datF),Month(datF) + 1, 1)- datf For intct = 1 to inttage If Weekday(datF 1 + intct) = Tag then WTage = WTage +1 End If Next intct End Function Nach Definition der Variablen wird der erste Tag des Monats ermittelt und in der Variablen datfab gelegt. Die Ermittlung des Monatsersten erfolgt mit der Excel-Funktion DateSerial. Sie ist der Berechnung des Monats aus Beispiel 3 sehr ähnlich. Anschließend wird mit der Funktion DateSerial ermittelt, wie viele Tage der aktuelle Monat umfasst. Dieses Ergebnis wird in der Variablen inttage gespeichert. Die Anzahl der Tage ist für den Durchlauf der For-Next-Schleife von Bedeutung. In dieser For Next-Schleife wird nun über die Anweisung Weekday ermittelt, wie oft der als Parameter Tag vorgegebene Wochentag in dem entsprechenden Monat vorkommt. Bei jedem Treffer wird der Rückgabewert 14/Tage um 1 erhöht. Ober das Argument Tag legen Sie fest, für welchen Wochentag Sie die An zahl ermitteln möchten. Folgende Parameter können angegeben werden: 1 = Sonntag, 2 = Montag, 3 = Dienstag, 4 = Mittwoch, 5 = Donnerstag, 6 = Freitag und 7 = Samstag. Dies entspricht den Parametern der VBA-Funktion Weekday. Um die Anzahl der Montage im September 2012 zu ermitteln, trage in Zelle B5 folgende Funktion ein: =WTage(B3;2). Als Ergebnis erhältst du den Wert vier, was bedeutet, dass der Monat September vier Sonntage enthält (ABBILDUNG 33). 11. Oktober 2012 Seite 42 73
43 Abbildung 33 VBA Ermittlung des Monatsletzten Notizen: 11. Oktober 2012 Seite 43 73
44 Beispiel (VBA) 5. Datum des Wochenbeginns ermitteln In diesem Beispiel zeigen wir dir, wie du mit einer VBA Prozedur das Datum des Wochenbeginns für ein beliebiges Datum ermitteln kannst. Als Wochen beginn wird der Montag einer Kalenderwoche angenommen. Starte dazu mit <Alt>+<F11> die VBA-Entwicklungsumgebung und gib dort die VBA-Prozedur aus Listing 6 ein. LISTING 6: DATUM DES WOCHENBEGINNS ERMITTELN Public Sub ErsterWochentag() '** Variablen Definition Dim datdatum As Date Dim datergebnis As Date '**Datum festlegen datdatum = Date '** Ermittlung des Wochenbeginns If Not Range("B4").Value <> "" Then Range("B3").Value = datdatum Range("B3").NumberFormat = "DD.MM.YYYY" datergebnis = datdatum - (Weekday(datDatum, 2) - 1) With Range("B4").Value = datergebnis.numberformat = "DD.MM.YYYY" End With Else MsgBox "Zelle ist nicht leer", vbcritical, "Warnung" End If End Sub Nachdem die beiden Variablen datdatum und datergebnis deklariert sind, wird der Variablen datum ein beliebiger Datumswert zugewiesen, in diesem Beispiel Sonntag der Anschließend wird über die Funktion Weekday ermittelt, um welchen Tag der Woche es sich handelt. Diese Berechnung liefert als Ergebnis immer den Montag der entsprechenden Kalenderwoche, für den Montag also 1. Von diesem Wert muss nun nochmals 1 abgezogen werden, um nicht zu falschen Ergebnissen zu kommen Die so ermittelte Differenz wird nun vom angegebenen Datum abgezogen. Selbst verständlich kannst du aus dieser Prozedur auch eine benutzerdefinierte Funktion erstellen. Gib dazu den folgenden Code in ein VBA- Modul ein. Function WBeginn(datDatum As Date) WBeginn = Format(datDatum - (Weekday(datDatum, 2) - 1), "DD.MM.YYYY") End Function Zum Aufrufen dieser Funktion trage in das Tabellenblatt einfach =WBeginn (Bezug) ein. Als Bezug verweise auf die Zelle, die das Datum enthält, für welches du den ersten Tag der Woche ermitteln möchtest. 11. Oktober 2012 Seite 44 73
45 Abbildung 34 VBA Datum des Wochenbeginns ermitteln Notizen: 11. Oktober 2012 Seite 45 73
46 Beispiel (VBA) 6: Berechnung der Kalenderwoche nach DIN 1355 Die Kalenderwoche wird häufig zur Definition von Zeitbudgets in Projektplänen und Ähnlichem her angezogen, sodass im Wirtschaftsleben der Kalenderwoche eine gewisse Bedeutung zukommt. Die in Excel integrierte Funktion KALENDERWOCHE(DATUM; RÜCKGABEWERT) berücksichtigt leider jedoch nicht die Vorgaben der DIN-Norm. Nach Deutscher DIN-Norm ist die erste Kalenderwoche eines Jahres nämlich die Woche, die mindestens vier Tage enthält. Da dieses Problem mit Excel-Standardfunktionen nicht lösbar ist, verwende einfach die in Listing 7 dargestellte benutzerdefinierte Funktion, um die Kalenderwochen DIN-konform zu berechnen. Um mit dieser benutzerdefinierten Funktion die Kalenderwoche aus Zelle B3 ( ) zu ermitteln, trage Folgendes in Zelle B6 ein: = KW_DIN (B3). Das Ergebnis lautet KW 1, welches nach Deutscher DIN richtig ist. Mit der Standardfunktion =KALENDERWOCHE(B3;1) aus Zelle B5, die außerdem nur nach Aktivierung des Add-Ins Analysefunktion zur Verfügung steht, erhältst du das Ergebnis KW 53, welches definitiv nicht der DIN-Norm entspricht (ABBILDUNG 35). LISTING 6: DATUM DES WOCHENBEGINNS ERMITTELN Function KW_DIN(datDatum As Date) As Integer '** Variablen Definition Dim intwert As Integer intwert = Int((datDatum - DateSerial(Year(datDatum), 1, 1) + _ ((Weekday(DateSerial(Year(datDatum), 1, 1)) + 1) Mod 7) - 3) / 7) + 1 If intwert = 0 Then intwert = KW_DIN(DateSerial(Year(datDatum) - 1, 12, 31)) ElseIf intwert = 53 And (Weekday(DateSerial(Year(datDatum), 12, 31)) - 1) Mod 7 <= 3 Then intwert = 1 End If '**Rückgabewert KW_DIN = intwert End Function Abbildung 35 VBA Ermittlung der Kalenderwoche 11. Oktober 2012 Seite 46 73
47 Beispiel (VBA) 7: Tabellenblatt anhand eines Datums benennen Excel vergibt beim Einfügen eines neuen Tabellenblatts automatisch einen Namen, der sich aus dem Wort»Tabelle«gefolgt von einer laufenden Nummer zusammensetzt (ABBILDUNG 36). Abbildung 36 VBA Tabellenname Häufig werden in der Praxis neu eingefügte Tabellenblätter mit Datumswerten beschriftet. Warum dies also nicht automatisch erledigen? Das folgende Makro beschriftet das gerade aktive Tabellenblatt mit dem aktuellen Datum: LISTING 8: TABELLENBESCHRIFTUNG Public Sub Tabellenbeschriftung() '** Überspringen wenn Tabelle mit gleichem Namen existiert On Error Resume Next Worksheets.Add.Name = Format(Date, "DD.MM.YYYY") End Sub Die Zuweisung des Tagesdatums an das gerade aktive Tabellenblatt erfolgt über die Eigenschaft Name. Möchtest du das Einfügen von neuen Tabellenblättern und deren Benennung kombinieren, dann verwenden Sie das Makro aus Listing 8. Das neue Tabellenblatt wird vor dem aktiven Arbeitsblatt eingefügt und mit dem aktuellen Systemdatum beschriftet. Selbstverständlich kannst du das Datum um beliebige Zeichen ergänzen. Beachte, dass keine Sonderzeichen verwendet werden dürfen, die für Tabellenbeschriftungen unzulässig sind, beispielsweise * und/. LISTING 9: TABELLENBESCHRIFTUNG (ALTERNATIVE MIT VERSCHIEDENEN DATUMSFORMATEN) Public Sub Tabellenbeschriftung2() '** Überspringen wenn Tabelle mit gleichem Namen existiert On Error Resume Next anderebeschriftung = Application.InputBox("Beschriftung im Format: " & Chr(13) & _ "1 = DD.MM.YYYY" & vbcr & _ "2 = D. MMMM YYYY" & vbcr & _ "3 = DD. MMM YYYY" & vbcr & _ "4 = DDDD, D. MMMM YYYY", "Datumsformat") If anderebeschriftung = 1 Then Worksheets.Add.Name = Format(Date, "DD.MM.YYYY") ElseIf anderebeschriftung = 2 Then Worksheets.Add.Name = Format(Date, "D.MMMMYYYY") ElseIf anderebeschriftung = 3 Then Worksheets.Add.Name = Format(Date, "DD.MMM YYYY") ElseIf anderebeschriftung = 4 Then Worksheets.Add.Name = Format(Date, "DDDD, D. MMMM YYYY") Else MsgBox "Du hast kein Format ausgewählt. Vorgang wird abgebrochen.", vbcritical, "Hinweis" Exit Sub End If End Sub 11. Oktober 2012 Seite 47 73
48 Beispiel (VBA) 8: Ermittlung von Datums- und Zeitdifferenzen mit der Funktion DATE Wie eingangs bereits beschrieben, können mit VBA beliebige Datums- und Zeitberechnungen durchgeführt werden. Zum Beispiel kannst du zu einem Datum Tage, Monate oder Jahre addieren. Auch das Subtrahieren, also die Ermittlung von Differenzen, stellt unter VBA ebenso kein Problem dar. Excel bietet jedoch zur Berechnung von Differenzen, bezogen auf Datums- und Zeitwerte, eine spezielle Funktion an, und zwar die Funktion»DateDiff«. Mit Hilfe dieser Funktion kannst du ermitteln, wie viele Zeitintervalle zwischen zwei Terminen liegen. Die Funktion DateDiff hat folgenden Aufbau: DateDiff(intervall, date1, date2, firstdayofweek, firstdayofyear), wobei die letzten beiden Argumente optional sind, also nicht unbedingt verwendet werden müssen. Als Argument intervall können die in Abbildung 36 gezeigten Parameter angegeben werden. Mit Hilfe von DateDiff kannst du VBA-Code erzeugen, der mehrere Jahre verwendet werden kann, indem du bei der Angabe von date1 oder date2 auf die Jahresangabe verzichtest. In diesen Fällen fügt Excel automatisch das aktuelle Jahr ein. In Listing 10 siehst du den VBA-Code zur Ermittlung der Datumsdifferenzen aus ABBILDUNG 37. LISTING 10: ERMITTLUNG VON DIFFERENZEN MIT DER FUNKTION DATEDIFF Public Sub Datumdifferenzen() '** Variablen Definition Dim dat1, dat2, datdatum1, datdatum2 As Date '** Eingetragene Daten vorher löschen If Not Range("B3").Value <> "" Then '** Daten abfragen, deren Differenz zu berechnen ist Eingabe: dat1 = Application.InputBox("Startdatum im Format TT.MM.JJJJ eingeben", "Startdatum") '** Kontrolle ob die Eingabe wirklich ein gültiges Datum ist If IsDate(dat1) Then datdatum1 = dat1 Else MsgBox "Du hast keine gültiges Datum eingegeben.", vbcritical, "Hinweis" GoTo Eingabe End If dat2 = Application.InputBox("Enddatum im Format TT.MM.JJJJ eingeben", "Startdatum") '** Kontrolle ob die Eingabe wirklich ein gültiges Datum ist If IsDate(dat2) Then datdatum2 = dat2 Else MsgBox "Du hast keine gültiges Datum eingegeben.", vbcritical, "Hinweis" GoTo Eingabe End If '** Start- und Enddatum in die Tabelle eintragen Range("B3").Value = Format(datDatum1, "DD.MM.YYYY") Range("B4").Value = Format(datDatum2, "DD.MM.YYYY") '** Differenzen Berechnen und eintragen 11. Oktober 2012 Seite 48 73
49 Range("B8").Value = DateDiff("yyyy", datdatum1, datdatum2) '--- Kalenderjahre Range("B9").Value = DateDiff("q", datdatum1, datdatum2) '--- Quartale Range("B10").Value = DateDiff("m", datdatum1, datdatum2) '--- Monate Range("B11").Value = DateDiff("y", datdatum1, datdatum2) '--- Tage des Jahres Range("B12").Value = DateDiff("d", datdatum1, datdatum2) '--- Tage Range("B13").Value = DateDiff("w", datdatum1, datdatum2) '--- Wochentage Range("B14").Value = DateDiff("ww", datdatum1, datdatum2) '--- Wochen Range("B15").Value = DateDiff("h", datdatum1, datdatum2) '--- Stunden Range("B16").Value = DateDiff("n", datdatum1, datdatum2) '--- Minuten Range("B17").Value = DateDiff("s", datdatum1, datdatum2) '--- Sekunden Else Loeschen = MsgBox("Soll der Inhalt der Zellen <B3> bis <B17> geleert werden?", vbcritical + vbyesno, "Warnung") If Loeschen = vbyes Then Range("B3:B4").Value = "" Range("B8:B17").Value = "" GoTo Eingabe Else Exit Sub End If End If End Sub Wie du siehst, bietet die VBA-Funktion»DateDiff«viele Möglichkeiten, elegant Differenzen zwischen zwei Datumswerten zu ermitteln. Abbildung 37 VBA Erläuterung zur Funktion DateDiff Notizen: 11. Oktober 2012 Seite 49 73
50 Beispiel (VBA) 9: Individuelle Begrüßung abhängig von der Tageszeit Lasse dich doch bei jedem Start von Excel begrüßen. Die Begrüßung soll jedoch abhängig von der aktuellen Uhrzeit erfolgen. So können beispielsweise folgende tageszeitabhängige Begrüßungsformeln zum Einsatz kommen: Von Uhr bis Uhr: Von Uhr bis 11.59Uhr: Von Uhr bis Uhr: Von Uhr bis Uhr: Von Uhr bis Uhr: Von Uhr bis Uhr: Von Uhr bis Uhr: Von Uhr bis Uhr: Einen wunderschönen guten Morgen! Hallo, schön dich noch am Vormittag zu treffen! Hast du jetzt nicht Mittagspause? Hallo, einen schönen Nachmittag! Hallo, jetzt ist der Arbeitstag bald geschafft! Hallo, einen schönen Abend! Hallo, ist es jetzt nicht Zeit, ins Bett zu gehen? Hallo, du kannst wohl auch nicht schlafen? In Listing 11 siehst du den Code, der die entsprechenden Begrüßungen abhängig von der Uhrzeit per MsgBox einblendet: LISTING 11: TABELLENBESCHRIFTUNG (ALTERNATIVE MIT VERSCHIEDENEN DATUMSFORMATEN) Private Sub Wokrbook_Open() Select Case Time Case "06:00" To "09:59" MsgBox "Einen wunderschönen guten Morgen", vbinformation, "Begrüßung für: " & Application.UserName Case "10.00" To "11:59" MsgBox "Hallo, schön dich noch am Vormittag zu treffen!", vbinformation, "Begrüßung für: " & Application.UserName Case "12:00" To "12:59" MsgBox "Hast du jetzt nicht Mittagspause?", vbinformation, "Begrüßung für: " & Application.UserName Case "13:00" To "15:59" MsgBox "Hallo, einen schönen Nachmittag!", vbinformation, "Begrüßung für: " & Application.UserName Case "16:00" To "17:59" MsgBox "Hallo, jetzt isst der Arbeitstag bald geschafft!", vbinformation, "Begrüßung für: " & Application.UserName Case "18:00" To "21:59" MsgBox "Hallo, einen schönen Abend!", vbinformation, "Begrüßung für: " & Application.UserName Case "22:00" To "23:59" MsgBox "Hallo, ist es jetzt nicht Zeit, ins Bett zu gehen?", vbinformation, "Begrüßung für: " & Application.UserName Case "00:00" To "06:00" MsgBox "Hallo, du kannst wohl auch nicht schlafen?", vbinformation, "Begrüßung für: " & Application.UserName End Select End Sub Um das Makro übersichtlicher zu gestalten, wurde die Anweisung»Select Case«verwendet. Alternativ hätten die Zeit-Abfragen auch mit einer verschachtelten If-Then-Else-Anweisung realisiert werden können. Über die Funktion Select Case wird die aktuelle Uhrzeit mit den einzelnen vorgegebenen Fällen verglichen und bei Übereinstimmung der entsprechende Text ausgegeben. Wenn du möchtest, dass du bei jedem Start von Excel begrüßt wirst, musst du das Makro in die Datei»PERSONL.XLS«einfügen. Bei dieser Datei handelt es sich um die persönliche Makroarbeitsmappe, die im Verzeichnis»XLSTART«abgelegt werden muss. Diese Datei wird bei jedem Start von Excel automatisch geöffnet, sodass die darin enthaltenen Makros jederzeit verfügbar sind. Wenn die Datei»PERSONL.XLS«noch nicht vorhanden ist, gehen wie folgt vor, um sie auf einfache Weise zu erzeugen: 1. Wähle Sie zunächst im Excel Menü <Extras> erst den Befehl <Makro> und dann»aufzeichnen«an. 11. Oktober 2012 Seite 50 73
51 Abbildung 38 VBA Extras Makro aufzeichnen 2. Im Feld»Makroname«gib»Begrüßung«ein. Abbildung 39 VBA Benennung Makro 3. Damit das Makro in der allgemein gültigen Makroarbeitsmappe»PERSONL.XLS«aufgezeichnet wird, aktiviere im Dropdown-Feld»Makro speichern«in den Eintrag»Persönliche Makroarbeitsmappe«. Wenn die Mappe noch nicht existiert, wird sie jetzt automatisch im richtigen Verzeichnis angelegt. Abbildung 40 VBA Persönliche Makroarbeitsmappe 4. Jetzt beginne die Aufzeichnung, indem du auf <OK> klickst. 5. Da der vorige Schritt nur dazu dient, die Makroarbeitsmappe anzulegen, beende die Aufzeichnung sofort wieder mit einem Klick auf die Symbolleistenschaltfläche»Aufzeichnung beenden«(abbildung 40). Abbildung 41 VBA Makro Aufzeichnung beenden Erfasse dann anschließend manuell den eigentlichen Prozedurcode aus Listing 11. Wichtig ist, dass der Code in das Modul»DieseArbeitsmappe«eingefügt wird, damit das Ereignis Workbook_Open ordnungsgemäß beim Start der Arbeitsmappe ausgeführt werden kann und du kannst bei jedem Excel- Start entsprechend begrüßt werden. 11. Oktober 2012 Seite 51 73
52 Abbildung 42 VBA Visual Basic Umgebung Notizen: 11. Oktober 2012 Seite 52 73
53 Beispiel (VBA) 10: VBA-Makro bei bestimmter Uhrzeit ausführen VBA bietet dir die Möglichkeit, Makros zeit- oder datumsgesteuert auszuführen. Zuerst möchte ich dir zeigen, wie ein Makro zu einer bestimmten Uhrzeit automatisch gestartet wird. So ist es beispielsweise möglich, zu einer vorgegebenen Uhr zeit Datensicherungen, Datenabgleiche und andere Aufgaben automatisch durchführen zu lassen. Verwenden dazu die VBA-Methode OnTime (EarliestTiine, Procedure, LatestTime, Schedule). Mit dem Argument EarliestTime gibst du den Zeitpunkt an, zu dem das im Argument Procedure erfasste Makro ausgeführt werden soll. Die beiden letzten Argumente sind optional verwendbar. In diesem Beispiel soll um 14:30 Uhr ein Hinweis auf einen Termin ausgegeben werden. Gib zu diesem Zweck in der VBA-Entwicklungsumgebung den folgenden Code ein. Public Sub Macro_nach_Zeit() Application.OnTime TimeValue( 14:30:00 ), Hinweis End Sub Public Sub Hinweis() MsgBox Du musst jetzt das Dekret übermitteln, vbinformation, Erinnerung für: & Application.UserName End Sub über die Methode OnTime in Verbindung mit der Funktion TimeValue legst du den Zeitpunkt fest, zu dem das Makro»Hinweis«ausgeführt werden soll. In der Prozedur»Hinweis«kann jede beliebige Aktion durchgeführt werden. In diesem Beispiel wird aber lediglich eine Meldung per MsgBox ausgegeben. Die Zeitüberwachung aktivierst du Sie, indem du das Makro»Makro_nach_Zeit«startest. Dieses Makro läuft permanent im Hintergrund bis die entsprechende Uhrzeit erreicht ist und der Code aus der Prozedur»Hinweis«ausgeführt wurde. Zu beachten ist selbstverständlich, dass die Zeitüberwachung nur so lange aktiv ist, wie die Datei mit dem Makro geöffnet ist. Hinweis: Im nächsten Beispiel siehst du, wie man den Start eines Makros verhindert, nachdem ein bestimmtes Datum überschritten ist. Inder Praxis kann dies für Dateien eingesetzt werden, die Daten beinhalten, welche nur bis zu einem bestimmten Datum gültig sind. So soll beispielsweise eine Arbeitsmappe mit abgelaufenen Preisen nach dem definierten Datum nicht mehr geöffnet werden können und der Benutzer soll eine entsprechende Meldung bekommen. Damit bei jedem Start der Datei eine Überprüfung des Datums stattfinden kann, füge das Makro aus Listing 12 in das Modul»DieseArbeitsmappe«ein. Über das Ereignis Workbook_Open wird nun bei jedem Aufruf geprüft, ob das aktuelle Systemdatum, das über die Funktion Date abgefragt wird, größer ist als das vorgegebene Datum, in diesem Beispiel der Ist dies der Fall, wird eine entsprechende Meldung ausgegeben und die Arbeitsmappe ohne Speicherung geschlossen. Dem Benutzer wird somit der Zugriff auf die abgelaufene Datei verweigert. LISTING 12: DATEI NACH EINEM BESTIMMTEN DATUM NICHT MEHR ÖFFNEN Private Sub Workbook_Open() If Date > CDate(" ") Then MsgBox "Die Datei kann nicht mehr geöffnet werden, da das "Datum überschritten ist!", vbokonly + vbcritical ActiveWorkbook.Close False End If End Sub 11. Oktober 2012 Seite 53 73
54 Beispiel (VBA) 11: Laufende Uhrzeit in eine Zelle eintragen Mit dem folgenden Makro können Sie die laufende Uhrzeit in eine beliebige Zelle eintragen, sodass es wie eine»normale Digitaluhr«wirkt. Die Anzeige erfolgt sekundengenau, da als Uhrzeit die Systemzeit verwendet wird. Gib zur Erzeugung der Digitaluhr den folgenden Code ein (Listing 13): LISTING 13: LAUFENDE UHRZEIT IN EINE ZELLE EINTRAGEN Option Explicit Dim m_bolflag As Boolean Sub Uhrzeit_eintragen() Worksheets(1).Range("B3").Value = Time If m_bolflag = True Then Starten End Sub Zuerst definiere eine Modulvariable, die durch ein vorgesetztes m_ als solche kenntlich gemacht wird, in diesem Beispiel die Variable m_bolflag. Sie wird in der Prozedur Starten auf den Wert True gesetzt. Wie du siehst, erhält man mit der Funktion time die aktuelle Uhrzeit über die Funktion Time Value wird nun zur aktuellen Uhrzeit eine Sekunde hinzuaddiert. Das Ergebnis wird in der Variablen datzeit abgelegt. Mit der Methode OnTime erfolgt nun jede Sekunde der Aufruf der Prozedur Uhr zeit_eintragen (Listing 11). Diese Prozedur von Listing 13 trägt in Zelle B3 die aktuelle Uhrzeit ein. Da die Prozedur Starten jede Sekunde die Prozedur Uhrzeit eintragen aufruft, erfolgt die Zeitanzeige sekundengenau. Solange die Variable m_bolflag den Wert True besitzt, wird über die If Then-Abfrage die Prozedur Starten aufgerufen und der Vorgang beginnt von Neuen. Nach Ausführung der Prozedur Beenden (Listing 15) wird die Aktualisierung der Uhrzeit abgebrochen: LISTING 14: STARTEN DER LAUFENDE UHRZEIT Sub Starten() Dim datzeit As Date m_bolflag = True datzeit = Time + TimeValue("00:00:01") Application.OnTime datzeit, "Uhrzeit_eintragen" End Sub Beendet wird die Zeitanzeige einfach, indem der Variablen m_bolflag der Wert False zugewiesen wird. Dies hat zur Folge, dass die If-Then-Abfrage die Prozedur Starten nicht mehr aufruft und so der Vorgang beendet wird (Listing 15). LISTING 15: BEENDEN DER LAUFENDE UHRZEIT Sub Beenden() DIM Frage as String m_bolflag = False Frage = MsgBox("Zeiteintrag löschen", vbyesno + vbquestion, "Hinweis") If Frage = vbno Then Exit Sub Else Range("B3").Value = "" End If End Sub 11. Oktober 2012 Seite 54 73
55 Hinweis: Diese drei Kodes musst du in einem Modul eintragen und das Makro mit dem Kode, der in Listing 14 angeführt ist, starten. Mit einer kleinen Änderung des Code (LISTING 16) kannst du den Anzeigemodus Uhrzeit dieser digitalen Uhr anpassen; d.h. so formatieren, dass die gute am Bildschirm ersichtlich ist. Wie du in Abbildung 43sehen kannst wurde die Uhrzeit in der Schriftart»Verdana«, Schriftgöße»48«, Hintergrundfarbe»schwarz«und Schriftfarbe»orange«formatiert. Du kannst in der Beispiel Datei ausprobieren welche anderen Schriften bzw. Farben dir besser zusagen Abbildung 43 Laufende Uhrzeit - formatiert LISTING 16: LAUFENDE UHRZEIT IN EINE ZELLE EINTRAGEN UND FORMATIEREN Sub Uhrzeit_eintragen_format() Worksheets(2).Range("B3").Value = Time Worksheets(2).Range("B3").Select Worksheets(2).Range("B3").NumberFormat = "hh:mm:ss" With Selection.Font.Name = "Arial Black".Size = 48.Underline = xlunderlinestylenone.themecolor = xlthemecolorlight1.tintandshade = 0.ThemeFont = xlthemefontnone End With Columns("B:B").EntireColumn.AutoFit With Selection.Interior.Pattern = xlsolid.patterncolorindex = xlautomatic.themecolor = xlthemecolorlight1.tintandshade = 0.PatternTintAndShade = 0 End With With Selection.Font.Color = TintAndShade = 0 End With If m_bolflag = True Then Starten_format End Sub 11. Oktober 2012 Seite 55 73
56 Folglich musst du auch LISTING 17 und LISTING 18 den neuen Bedingungen anpassen LISTING 17: STARTEN DER LAUFENDE UHRZEIT MIT FORMAT Sub Starten_format() Dim datzeit As Date m_bolflag = True datzeit = Time + TimeValue("00:00:01") Application.OnTime datzeit, "Uhrzeit_eintragen_format" End Sub Beendet wird die Zeitanzeige wie in Listing 15. LISTING 18: BEENDEN DER LAUFENDE UHRZEIT MIT FORMAT Sub Beenden_format() DIM Frage as String m_bolflag = False Frage = MsgBox("Zeiteintrag löschen", vbyesno + vbquestion, "Hinweis") If Frage = vbno Then Exit Sub Else Range("B3").Value = "" End If End Sub Notizen: 11. Oktober 2012 Seite 56 73
57 Beispiel (VBA) 12: Filtern mit Datumswerten Gar nicht so einfach ist das Filtern von Daten, wenn dabei ein Datum als Filterkriterium eingestellt ist. Im folgenden Beispiel werden alle Sätze, die zeitlich nach einem bestimmten Datum kommen, gefiltert. Im Listing 16 wird das notwendige Makro gezeigt. LISTING 19: FILTER VON DATUMSWERTEN Sub FilternMiTDatum() Dim s As String s = CDbl(CDate(" ")) Sheets("Tabelle8").Activate If Not ActiveSheet.AutoFilterMode = True Then Range("A1").AutoFilter Selection.AutoFilter Field:=1, Criteria1:=">=" & s, _ Operator:=xlAnd End Sub Mit dem Kode von Listing 17 kannst die gefilterten Datumswert wieder in ihrem vollen Umfang anzeigen lassen. LISTING 20: FILTER VON DATUMSWERTEN AUSBLENDEN Sub FilternMiTDatumAus() Dim s As String s = CDbl(CDate(" ")) Sheets("Tabelle1").Activate If Not ActiveSheet.AutoFilterMode = True Then Range("B3").AutoFilter Selection.AutoFilter Field:=1, Criteria1:=">=" & s, _ Operator:=xlAnd End Sub Im Gegensatz zu Listing 16 beim welchem das Filterkriterium im Kode ( ) verankert ist und diese deshalb unflexibel arbeitet, kannst du mit dem Kode von Listing 18 das Datum für das Kriterium selbst über eine InputBox (ABBILDUNG 44) festlegen. Abbildung 44 InputBox LISTING 21: FILTER VON DATUMSWERTEN MIT BENUTZERDEFINIERTE FILTERKRITERIEN Sub FilternMiTDatumBenutzerdefiniert() Dim s As String Eingabe: datdatum = Application.InputBox("Filter der Daten die älter sind als: ", "Filtern") If IsDate(datDatum) Then s = CDbl(CDate(datDatum)) Sheets("Tabelle1").Activate If Not ActiveSheet.AutoFilterMode = True Then Range("B3").AutoFilter Selection.AutoFilter Field:=1, Criteria1:=">=" & s, _ Operator:=xlAnd Else MsgBox "Die Eingabe ist kein Datum.", vbcritical, "Warnung" GoTo Eingabe End If 11. Oktober 2012 Seite 57 73
58 End Sub Abbildung 45 Filtern von Datumswerden Notizen: 11. Oktober 2012 Seite 58 73
59 Nützliches zu Datum und Uhrzeit Grundsätzlich wichtig zu wissen ist, dass Excel nicht wirklich mit den dargestellten Daten rechnet, sondern im Hintergrund mit einem Wert arbeitet, der nur durch die entsprechenden Formate aussieht wie eine Uhrzeit oder ein Datum. Daraus resultieren einige Formelwerte, die man ohne dieses Wissen nicht einordnen kann. Zunächst einmal möchte ich die den Uhrzeiten zugrunde liegenden Werte beschreiben. Excel geht dabei davon aus, dass eine Sekunde, eine Minute oder eine Stunde ein bestimmter Teil eines Tages (24 Stunden) ist. Der Wert für eine Stunde ergibt sich aus 1/24. Die Stunde ist also ein 24zigstel eines Tages. Die Dezimalzahlen mit den dazugehörigen Zeiteinheiten können in ABBILDUNG 46 abgelesen werden. Abbildung 46 Zeitformat Genau mit diesen Werten rechnet Excel. Die ABBILDUNG 47 zeigt die vollen und halben Stunden eines Tages mit ihren dezimalen Entsprechungen. Abbildung 47 Zeitformat Halbstunden- und Stundenintervall Du kannst es sicher schon ahnen: eine Kombination aus Stunden, Minuten und Sekunden ist einfach die Addition der einzelnen Werte pro Zeiteinheit. In ABBILDUNG 46 wird das verdeutlicht. Den höchsten Wert erreichen 24 Stunden mit 1, das entspricht dem Zählwert für einen Tag, dazu später mehr. 11. Oktober 2012 Seite 59 73
60 Abbildung 48 Kombinierte Zeitwerte Das nächste Beispiel ist eine Arbeitszeitberechnung, in der auch ein Stundensatz über eine bestimmte Arbeitszeit berechnet wird. In Zeile 2 siehst du die formatierten Zeitwerte, wie sie üblicherweise in der Tabelle stehen. In Zeile 3 sind die Dezimalwerte eingetragen, mit denen gerechnet wird. In Zeile 4 sind schließlich die erforderlichen Formeln zu erkennen, die natürlich in einer entsprechenden Tabelle in allen Zeilen stehen würden. Das besondere Interesse gilt dabei der Formel in Spalte E: der Wert 24 wird benötigt, um aus dem Dezimalwert in Spalte C, einen Stundenwert zu erzeugen. Wenn man als Ergebnis Minuten braucht, vergrößert sich der Wert auf 1440 (24*60). Soll das Ergebnis in Sekunden ausgegeben werden, lautet der Wert (24*60*60). Abbildung 49 Beispiel Zeitwerte und Beträge berechnen In ABBILDUNG 50 siehst du Vollständigkeit halber, das Auswahlfenster mit den möglichen Uhrzeitformaten. Abbildung 50 Zelle formatieren - Zeit 11. Oktober 2012 Seite 60 73
61 Rechnen mit Datum - Grundlagen Wer den Bereich rechnen mit Uhrzeiten schon angesehen hat, kennt eigentlich die Grundlagen für das Rechnen mit Datum schon. Genau wie bei den Uhrzeiten wurde von den Excel-Programmierern für das sichtbare Datum eine Zahl hinterlegt. Es ist einfach eine fortlaufende Zahl von 1 bis Wobei die Zahl 1 für den 1. Januar 1900 und die Zahl für den 31. Dezember 9999 steht. Die einem Datum zugehörige Zahl lässt sich am einfachsten ermitteln, in dem man das Datum eingibt und unter <Format> <Zellen> auf Standard (ABBILDUNG 51) umschaltet. Abbildung 51 Zelle formatieren - Standardformat Die genaue Länge der einzelnen Monate wird berücksichtigt; das heißt, Eingaben wie , oder werden nicht als Datum erkannt sondern als Text interpretiert. Ausnahme siehe nächster Absatz. Der 29. Februar 1900 Was hat dieser Tag mit Excel zu tun? Nun, dieses Datum hat es nie gegeben, trotzdem wird es von Excel als Datum erkannt. Der Grund ist folgender: Normalerweise ist jedes Jahr, dessen Jahreszahl ohne Rest durch 4 teilbar ist, ein Schaltjahr. Bei»vollen«Jahrhunderten gibt es aber noch eine zweite Bedingung: sie müssen auch durch 400 teilbar sein, sonst sind sie kein Schaltjahr. Das wurde offenbar übersehen, denn 1900 ist nicht ohne Rest durch 400 teilbar. Es gibt verschiedene Darstellungen, wie wann und wo das passiert ist. Wichtig für uns ist nur zu wissen, dass es so ist. Da man die Festlegung der Daten von einem bestimmten Stichtag nach»vorne«und»hinten«gerechnet hat, ist das nicht weiter tragisch, aber man sollte wissen, das bei einem Datum <= ein falscher Wochentag ausgegeben wird. DAS FORMAT Willst du Tabellen importieren, die mit Macintosh Excel erstellt wurden, musst du in Excel unter <Extras> <Optionen> <Berechnen> das»1904-datumformat«selektieren. Als Macintosh Excel erstellt wurde, hatte man den Schaltjahrfehler offenbar bemerkt, und kurzerhand die Datumsreihe erst 11. Oktober 2012 Seite 61 73
62 am begonnen. Im Gegensatz zum 1900-Datumformat hat der aber den Wert 0. Die Differenz zwischen diesen Datumssystemen beträgt 1461 (Tage). Das heißt: 1462 ist der 01. Januar 1904 im Microsoft-Excel Format. Abbildung Datumswerte Achtung: Werden Datumwerte im»1900-datumformat«angelegt und danach in das»1904- Datumformat«umgeschaltet, verschieben sich alle Datumeinträge um vier Jahre und einen Tag. Aus diesem Grund sollte man in Excel grundsätzlich das Format 1904 nicht verwenden, außer es geht um den oben schon erwähnten Import aus Macintosh Excel. Was nicht geht Willst du von einem Datum nur das Tagesdatum darstellen, so bist du auf dem falschen Weg, wenn du versuchst, mit der Formel =LINKS(A1;2) diese Stellen»abzuschneiden«. Da im Hintergrund eine ganz andere Zahl liegt, funktioniert so ein Ansatz nicht (ABBILDUNG 53). Abbildung 53 Datum zerlegen Wie du in ABBILDUNG 53 siehst führdei Funktion LINKS zu einem falschen Ergebnis, weil Excel im Hintergrund für das Datum die Zahl führt und demzufolge die Funktion die ersten zwei Ziffen 41 anzeigt. Das richtige Ergbinis kannst du mit der Funktion TAG errreichen, siehe ABBILDUNG 53 Zelle C2 Das lässt sich nur über ein benutzerdefiniertes Datumsformat lösen. Für die Ausgabe des Tagesdatums ist das TT. Aber beachte: es handelt sich um eine formatierte Ausgabe, der Zellinhalt wird nicht verändert. Du kannst aber auch den Tag aus einem Datum extrahieren in dem du die Formel =TAG(ZELLE) verwendest 11. Oktober 2012 Seite 62 73
63 Diese Einschränkung gilt allerdings nur, wenn die Berechnung per Zellformel durchgeführt wird. In einem Makro kann man erstaunlicherweise genau das tun. Mit einem Datum lassen sich verschiedene Berechnungen durchführen, sie müssen nur mit der seriellen Zahl, aus der das Datum in Wahrheit besteht, in Einklang gebracht werden und irgend einen Sinn ergeben. Notizen: 11. Oktober 2012 Seite 63 73
64 Besondere Datumsfunktionen Es gibt noch eine Reihe von speziellen Möglichkeiten, die in der Standardinstallation nicht unmittelbar zur Verfügung stehen. Zunächst müssen wir dazu den»add-ins-manager«unter <Extras> aufrufen. Abbildung 54 Analyse Funktionen aktivieren Dort wird Analyse-Funktionen angehakt. Danach stehen unter»funktionendatum & Zeit«Zusätzliche Funktionen bereit. Der Funktions-Assistent ist bei der Anwendung sehr hilfreich und im Allgemeinen ist auch alles verständlich. Deshalb möchte ich mich hier auf einige Beispiele beschränken. Notizen: 11. Oktober 2012 Seite 64 73
65 Arbeitstage - Zieldatum Hinter dieser Funktion verbirgt sich die Möglichkeit, ausgehend von einem bekannten Datum unter Berücksichtigung von möglichen freien Tagen, ein Zieldatum zu errechnen. Die Funktion wurde bereits in BEISPIEL 6 behandelt. Abbildung 55 Beispiel Arbeitstage 11. Oktober 2012 Seite 65 73
66 Nettoarbeitstage Diese Funktion erlaubt es die Zahl von Arbeitstagen zwischen zwei Terminen, unter Berücksichtigung von freien Tagen, zu berechnen. Die Funktion wurde bereits in BEISPIEL 6 behandelt. Abbildung 56 Beispiel Nettoarbeitstage 11. Oktober 2012 Seite 66 73
67 Kalenderwoche Liefert die Kalenderwoche eines beliebigen Datums. Auch diese Funktion wurde im BEISPIEL 12 genauer behandelt. Abbildung 57 Kalenderwoche In Zelle B4 kann ein Datum eingegeben werden dabei wird in Zelle C4 die Kalenderwoche angezeigt. Unter Rückgabe wird ein Wert von 1 bis 3 eingegeben, dessen Bedeutung kann aus ABBILDUNG 58 entnommen werden. Er legt fest, mit welchem Tag die Woche beginnt. Abbildung 58 Typ Wochentag 11. Oktober 2012 Seite 67 73
68 Wochentag Im Funktionsassistenten findest du unter Funktionen auch eine Funktion WOCHENTAG, die genau diese Zahl ausgibt, damit kann man dann in Formeln arbeiten. Auch in diesem Falle kann der Typ angegeben werden, der in ABBILDUNG 59 gezeigt wird. Abbildung 59 Beispiel Wochentag 11. Oktober 2012 Seite 68 73
Informationen zu Datums- und Zeitwerte und Datumswertesystemen in Excel
 Informationen zu Datums- und Zeitwerte und Datumswertesystemen in Excel Eine Zelle in Microsoft Excel kann eigentlich nur Text oder Zahlen aufnehmen. Um eine Zelle als Datum oder Uhrzeit darzustellen,
Informationen zu Datums- und Zeitwerte und Datumswertesystemen in Excel Eine Zelle in Microsoft Excel kann eigentlich nur Text oder Zahlen aufnehmen. Um eine Zelle als Datum oder Uhrzeit darzustellen,
Rechnen mit Datum und Zeit (1)
 Rechnen mit Datum und Zeit (1) Immer wieder gerät man an die Aufgabe mit Zeiten zu rechnen: Ermittlung von Arbeitszeit oder Überstunden, Umrechnung verschiedener Zeiteinheiten, Umgang mit Minusstunden
Rechnen mit Datum und Zeit (1) Immer wieder gerät man an die Aufgabe mit Zeiten zu rechnen: Ermittlung von Arbeitszeit oder Überstunden, Umrechnung verschiedener Zeiteinheiten, Umgang mit Minusstunden
Kennen, können, beherrschen lernen was gebraucht wird
 Inhaltsverzeichnis Inhaltsverzeichnis... 1 Mit Datum und Uhrzeit arbeiten... 2 Datums- und Zeiteingaben eingeben und formatieren... 2 Schnell das Datum und die aktuelle Uhrzeit eingeben... 2 Datum und
Inhaltsverzeichnis Inhaltsverzeichnis... 1 Mit Datum und Uhrzeit arbeiten... 2 Datums- und Zeiteingaben eingeben und formatieren... 2 Schnell das Datum und die aktuelle Uhrzeit eingeben... 2 Datum und
Thema: Rechnen mit Datum und Zeit
 Zeiten über 24 Stunden addieren Das Zahlenformat ist auf 24 Stunden eingestellt und beginnt darüber hinaus wieder mit 1. Wenn Sie das Zahlenformat in den benutzerdefinierten Formaten verwenden möchten,
Zeiten über 24 Stunden addieren Das Zahlenformat ist auf 24 Stunden eingestellt und beginnt darüber hinaus wieder mit 1. Wenn Sie das Zahlenformat in den benutzerdefinierten Formaten verwenden möchten,
Kennen, können, beherrschen lernen was gebraucht wird
 Inhaltsverzeichnis Inhaltsverzeichnis... 1 Rechnen mit Datum und Uhrzeit... 2 Datums- und Zeitangaben eingeben und formatieren... 2 Schnell das aktuelle Datum / Uhrzeit eingeben... 2 Datum und Uhrzeit
Inhaltsverzeichnis Inhaltsverzeichnis... 1 Rechnen mit Datum und Uhrzeit... 2 Datums- und Zeitangaben eingeben und formatieren... 2 Schnell das aktuelle Datum / Uhrzeit eingeben... 2 Datum und Uhrzeit
Um Zellformatierung aufzurufen wählen Sie Register START / und anschließend die jeweiligen Gruppen-Dialoge oder gleich die Tastenkombination +.
 5 Der Informationsgehalt Ihrer Tabellen wird wesentlich unterstützt durch eine übersichtliche Formatierung. Die wichtigsten Standardformatierungen können Sie über das Register START anwählen. Für differenziertere
5 Der Informationsgehalt Ihrer Tabellen wird wesentlich unterstützt durch eine übersichtliche Formatierung. Die wichtigsten Standardformatierungen können Sie über das Register START anwählen. Für differenziertere
6. Benutzerdefinierte Zahlenformate
 6. Benutzerdefinierte Zahlenformate Übungsbeispiel Neben den vordefinierten Zahlenformaten stehen Ihnen auch benutzerdefinierte Zahlenformate zur Verfügung. Diese sind wesentlich flexibler und leistungsfähiger,
6. Benutzerdefinierte Zahlenformate Übungsbeispiel Neben den vordefinierten Zahlenformaten stehen Ihnen auch benutzerdefinierte Zahlenformate zur Verfügung. Diese sind wesentlich flexibler und leistungsfähiger,
Kategorie Datum & Zeit
 www.gmi.at, 2015 1 Kategorie Datum & Zeit Datums- und Zeitwerte werden intern als Zahlen behandelt Ermöglicht das Rechnen mit Datums- und Zeitwerten Stichtag: 31.12.1899 Datumswerte danach werden als Abstand
www.gmi.at, 2015 1 Kategorie Datum & Zeit Datums- und Zeitwerte werden intern als Zahlen behandelt Ermöglicht das Rechnen mit Datums- und Zeitwerten Stichtag: 31.12.1899 Datumswerte danach werden als Abstand
Viele weitere Seminarangebote, Tipps und Tricks, ebooks zum Selbstlernen oder Nachschlagen finden Sie unter www.astrid-thater.dewww.astrid-thater.de.
 Ansprechpartner: Astrid Thater Telefon: 038207 76438 Mobil: 0173 2034226 email: info@astrid-thater.de www.astrid-thater.de Viele weitere Seminarangebote, Tipps und Tricks, ebooks zum Selbstlernen oder
Ansprechpartner: Astrid Thater Telefon: 038207 76438 Mobil: 0173 2034226 email: info@astrid-thater.de www.astrid-thater.de Viele weitere Seminarangebote, Tipps und Tricks, ebooks zum Selbstlernen oder
Microsoft Excel 2016 Relative und absolute Bezüge
 Hochschulrechenzentrum Justus-Liebig-Universität Gießen Microsoft Excel 2016 Relative und absolute Bezüge Relative und absolute Bezüge in Excel 2016 Seite 1 von 8 Inhaltsverzeichnis Vorwort... 2 Relativer
Hochschulrechenzentrum Justus-Liebig-Universität Gießen Microsoft Excel 2016 Relative und absolute Bezüge Relative und absolute Bezüge in Excel 2016 Seite 1 von 8 Inhaltsverzeichnis Vorwort... 2 Relativer
Das Access-VBA Codebook
 Bernd Held Das -VBA Codebook An imprint of Pearson Education München Boston San Francisco Harlow, England Don Mills, Ontario Sydney Mexico City Madrid Amsterdam Allgemeine VBA- In VBA gibt es Hunderte
Bernd Held Das -VBA Codebook An imprint of Pearson Education München Boston San Francisco Harlow, England Don Mills, Ontario Sydney Mexico City Madrid Amsterdam Allgemeine VBA- In VBA gibt es Hunderte
In dieser Lektion lernen Sie: Das Formatieren von Zahlen mit den Symbolschaltflächen und den Möglichkeiten im Menü Format.
 Zahlenformat In dieser Lektion lernen Sie: Das Formatieren von Zahlen mit den Symbolschaltflächen und den Möglichkeiten im Menü Format. Excel unterscheidet grundsätzlich zwischen Zellinhalt und Zellformat.
Zahlenformat In dieser Lektion lernen Sie: Das Formatieren von Zahlen mit den Symbolschaltflächen und den Möglichkeiten im Menü Format. Excel unterscheidet grundsätzlich zwischen Zellinhalt und Zellformat.
Interessantes über die Funktion SUMMEWENN Excel
 Excel-Zellen über einem Grenzwert summieren mit der Funktion SUMMEWENN Wie du»summewenn«mit einem variablen Zellbezug einsetzt und so schnell Summen mit Bedingungen verknüpfen kannst. Stellen dir vor,
Excel-Zellen über einem Grenzwert summieren mit der Funktion SUMMEWENN Wie du»summewenn«mit einem variablen Zellbezug einsetzt und so schnell Summen mit Bedingungen verknüpfen kannst. Stellen dir vor,
ZAHLEN FORMATIEREN...
 Zahlen formatieren Excel 2010 - Grundlagen ZID/Dagmar Serb V.02/Sept. 2015 ZAHLEN FORMATIEREN... 2 AUTOMATISCHES FORMATIEREN... 2 Falsche Interpretierung eines Formats... 2 MANUELLES FORMATIEREN... 3 Format
Zahlen formatieren Excel 2010 - Grundlagen ZID/Dagmar Serb V.02/Sept. 2015 ZAHLEN FORMATIEREN... 2 AUTOMATISCHES FORMATIEREN... 2 Falsche Interpretierung eines Formats... 2 MANUELLES FORMATIEREN... 3 Format
ECDL EXCEL ... ADVANCED
 1 BEARBEITEN 1.1 Daten 1.1.1 Zellbereich benennen Tabellen sind in Zeilen und Spalten unterteilt. Jede dieser Schnittstellen bildet eine Zelle. Bekanntlich werden diese Zellen nach ihrer Spalte (A-XFD)
1 BEARBEITEN 1.1 Daten 1.1.1 Zellbereich benennen Tabellen sind in Zeilen und Spalten unterteilt. Jede dieser Schnittstellen bildet eine Zelle. Bekanntlich werden diese Zellen nach ihrer Spalte (A-XFD)
Wir basteln einen Jahreskalender mit MS Excel
 Guido Knauf bunte akademie Wir basteln einen Jahreskalender mit MS Excel In meinen Seminaren werde ich hin und wieder nach einem Excel-Jahreskalender gefragt. Im Internet findet man natürlich eine ganze
Guido Knauf bunte akademie Wir basteln einen Jahreskalender mit MS Excel In meinen Seminaren werde ich hin und wieder nach einem Excel-Jahreskalender gefragt. Im Internet findet man natürlich eine ganze
MELANIE BREDEN MICHAEL SCHWIMMER. Das Excel-VBA Codebook
 MELANIE BREDEN MICHAEL SCHWIMMER Das Excel-VBA Codebook 56 Datum und Zeitformat anpassen Microsoft Excel speichert Datumsangaben intern als fortlaufende Zahlen, um sie in Berechnungen verwenden zu können.
MELANIE BREDEN MICHAEL SCHWIMMER Das Excel-VBA Codebook 56 Datum und Zeitformat anpassen Microsoft Excel speichert Datumsangaben intern als fortlaufende Zahlen, um sie in Berechnungen verwenden zu können.
Informationstechnische Grundlagen. Excel 2016 Grundlagenschulung. WS 2018/19 Excel Grundlagen Schulung Dagmar Rombach
 1 Informationstechnische Grundlagen. Excel 2016 Grundlagenschulung. Aufbau Arbeitsblatt 2 3 Datentypen Eingabe unterschiedlicher Daten in Excel. Der Datentyp bestimmt - die Formatierungsmöglichkeiten -
1 Informationstechnische Grundlagen. Excel 2016 Grundlagenschulung. Aufbau Arbeitsblatt 2 3 Datentypen Eingabe unterschiedlicher Daten in Excel. Der Datentyp bestimmt - die Formatierungsmöglichkeiten -
Was Sie bald kennen und können
 Datums- und Zeitangaben 15 In diesem Kapitel geht es um die Verarbeitung von Datumswerten. Auch dafür werfen wir zunächst einen Blick hinter die Kulissen, um den Aufbau einer Datumsangabe zu verstehen.
Datums- und Zeitangaben 15 In diesem Kapitel geht es um die Verarbeitung von Datumswerten. Auch dafür werfen wir zunächst einen Blick hinter die Kulissen, um den Aufbau einer Datumsangabe zu verstehen.
Excel 3. Benutzerdefinierte Zahlenformate Version: Relevant für: IKA, DA
 Excel 3 Benutzerdefinierte Zahlenformate Version: 150401 Relevant für: IKA, DA 03-Excel-Grundlagen.docx Inhaltsverzeichnis 1 Hinweise 1.1 Zu diesem Lehrmittel... 3 1.1.1 Arbeitsdateien zum Lehrmittel...
Excel 3 Benutzerdefinierte Zahlenformate Version: 150401 Relevant für: IKA, DA 03-Excel-Grundlagen.docx Inhaltsverzeichnis 1 Hinweise 1.1 Zu diesem Lehrmittel... 3 1.1.1 Arbeitsdateien zum Lehrmittel...
Der Nenner eines Bruchs darf nie gleich 0 sein! Der Zähler eines Bruchs kann dagegen auch 0 sein. Dies besagt, dass kein Teil zu nehmen ist.
 Bruchteile Bruchteile von Ganzen lassen sich mit Hilfe von Brüchen angeben. Der Nenner gibt an, in wie viele gleiche Teile ein Ganzes zerlegt wird. Der Zähler gibt an, wie viele dieser gleichen Teile zu
Bruchteile Bruchteile von Ganzen lassen sich mit Hilfe von Brüchen angeben. Der Nenner gibt an, in wie viele gleiche Teile ein Ganzes zerlegt wird. Der Zähler gibt an, wie viele dieser gleichen Teile zu
Microsoft Excel 2019 Automatisches Ausfüllen
 Hochschulrechenzentrum Justus-Liebig-Universität Gießen Microsoft Excel 2019 Automatisches Ausfüllen Automatisches Ausfüllen in Excel 2019 Seite 1 von 12 Inhaltsverzeichnis Einleitung... 2 Lineare Reihe
Hochschulrechenzentrum Justus-Liebig-Universität Gießen Microsoft Excel 2019 Automatisches Ausfüllen Automatisches Ausfüllen in Excel 2019 Seite 1 von 12 Inhaltsverzeichnis Einleitung... 2 Lineare Reihe
Funktionen - Einführung
 Funktionen - Einführung Excel 2010 - Aufbau ZID/Dagmar Serb V.03/Jun 2017 EINFÜHRUNG IN DIE FUNKTIONEN... 2 FUNKTIONSSYNTAX... 2 EINGABEHILFEN... 2 Die Summenschaltfläche... 2 AutoVervollständigung für
Funktionen - Einführung Excel 2010 - Aufbau ZID/Dagmar Serb V.03/Jun 2017 EINFÜHRUNG IN DIE FUNKTIONEN... 2 FUNKTIONSSYNTAX... 2 EINGABEHILFEN... 2 Die Summenschaltfläche... 2 AutoVervollständigung für
10. ZEITRECHNUNG. Aufgabe:
 10. ZEITRECHNUNG Aufgabe: Der zweite Teil des Rechnungsformulars befasst sich mit der Arbeitszeiterfassung und der Problematik beim Multiplizieren einer Arbeitszeit mit einem Stundenlohn. Um die Summe
10. ZEITRECHNUNG Aufgabe: Der zweite Teil des Rechnungsformulars befasst sich mit der Arbeitszeiterfassung und der Problematik beim Multiplizieren einer Arbeitszeit mit einem Stundenlohn. Um die Summe
Inhalte der Zellen A1 bis A3 addieren
 Grundrechenarten 10 und 5 addieren =10+5 3 von 10 subtrahieren =10-3 11 mit 2 multiplizieren =11*2 12 durch 4 dividieren =12/4 Excelspezifische Grundrechenarten Inhalte der Zellen A1 bis A3 addieren =SUMME(A1:A3)
Grundrechenarten 10 und 5 addieren =10+5 3 von 10 subtrahieren =10-3 11 mit 2 multiplizieren =11*2 12 durch 4 dividieren =12/4 Excelspezifische Grundrechenarten Inhalte der Zellen A1 bis A3 addieren =SUMME(A1:A3)
Berechnung des Alters
 Berechnung des Alters Stand: 22.03.2017 Jahrgangsstufen Lernbereich 2: Modul 2.2.1 Fach/Fächer Zeitrahmen Benötigtes Material Informationstechnologie 2-3 Unterrichtsstunden (ohne Zusatzaufgaben) Tabellenkalkulationsprogramm,
Berechnung des Alters Stand: 22.03.2017 Jahrgangsstufen Lernbereich 2: Modul 2.2.1 Fach/Fächer Zeitrahmen Benötigtes Material Informationstechnologie 2-3 Unterrichtsstunden (ohne Zusatzaufgaben) Tabellenkalkulationsprogramm,
Microsoft Excel 2016 Automatisches Ausfüllen
 Hochschulrechenzentrum Justus-Liebig-Universität Gießen Microsoft Excel 2016 Automatisches Ausfüllen Automatisches Ausfüllen in Excel 2016 Seite 1 von 11 Inhaltsverzeichnis Einleitung... 2 Lineare Reihe
Hochschulrechenzentrum Justus-Liebig-Universität Gießen Microsoft Excel 2016 Automatisches Ausfüllen Automatisches Ausfüllen in Excel 2016 Seite 1 von 11 Inhaltsverzeichnis Einleitung... 2 Lineare Reihe
Funktionen in Excel 2000
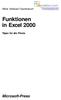 Reihe Software-Taschenbuch 2008 AGI-Information Management Consultants May be used for personal purporses only or by libraries associated to dandelon.com network. Funktionen in Excel 2000 Tipps für die
Reihe Software-Taschenbuch 2008 AGI-Information Management Consultants May be used for personal purporses only or by libraries associated to dandelon.com network. Funktionen in Excel 2000 Tipps für die
Kurs Tabellenkalkulation Calc für Einsteiger
 Seite: 1 Kurs Tabellenkalkulation Calc für Einsteiger Inhaltsverzeichnis 1. Das Programm startet...3 2. Aktivieren neuer Zellen...3 3. Eingabe von Informationen in eine Zelle...4 4. Mehrere Zellen markieren
Seite: 1 Kurs Tabellenkalkulation Calc für Einsteiger Inhaltsverzeichnis 1. Das Programm startet...3 2. Aktivieren neuer Zellen...3 3. Eingabe von Informationen in eine Zelle...4 4. Mehrere Zellen markieren
1 FORMELN UND FUNKTIONEN
 MS Excel 2016 Aufbau 2 Formeln und Funktionen 1 FORMELN UND FUNKTIONEN 1.1 Formeln und Funktionen verwenden 1.1.1 Datum- und Zeitfunktionen anwenden Excel speichert Datums- und Zeitangaben als fortlaufende
MS Excel 2016 Aufbau 2 Formeln und Funktionen 1 FORMELN UND FUNKTIONEN 1.1 Formeln und Funktionen verwenden 1.1.1 Datum- und Zeitfunktionen anwenden Excel speichert Datums- und Zeitangaben als fortlaufende
Wir basteln einen Jahreskalender mit MS Excel.
 Wir basteln einen Jahreskalender mit MS Excel. In meinen Seminaren werde ich hin und wieder nach einem Excel-Jahreskalender gefragt. Im Internet findet man natürlich eine ganze Reihe mehr oder weniger
Wir basteln einen Jahreskalender mit MS Excel. In meinen Seminaren werde ich hin und wieder nach einem Excel-Jahreskalender gefragt. Im Internet findet man natürlich eine ganze Reihe mehr oder weniger
Access [basics] Die Format-Funktion. Parameter der Format-Funktion. Benutzerdefinierte Zahlenformate. Access-Funktionen Die Format-Funktion
![Access [basics] Die Format-Funktion. Parameter der Format-Funktion. Benutzerdefinierte Zahlenformate. Access-Funktionen Die Format-Funktion Access [basics] Die Format-Funktion. Parameter der Format-Funktion. Benutzerdefinierte Zahlenformate. Access-Funktionen Die Format-Funktion](/thumbs/55/36788700.jpg) Access bietet verschiedene Stellen und Möglichkeiten, Daten für die Ausgabe in die gewünschte Form zu bringen. Eine wichtige Variante ist die Format-Funktion: Sie können diese überall einsetzen, wo Daten
Access bietet verschiedene Stellen und Möglichkeiten, Daten für die Ausgabe in die gewünschte Form zu bringen. Eine wichtige Variante ist die Format-Funktion: Sie können diese überall einsetzen, wo Daten
Zahlen als Tausender darstellen
 Zahlen als Tausender darstellen In einer Tabelle sollen Euro-Werte zur besseren Übersicht als Tausender mit einer Nachkommastelle ausgegeben werden. Aus 93.239 wird beispielsweise 93,2. Für weitere Analysen
Zahlen als Tausender darstellen In einer Tabelle sollen Euro-Werte zur besseren Übersicht als Tausender mit einer Nachkommastelle ausgegeben werden. Aus 93.239 wird beispielsweise 93,2. Für weitere Analysen
profil datenreporter das sollte ich können...
 profil datenreporter das sollte ich können... Abfragen Variable Kriterien in Abfragen verwenden Berechnungen in Abfragen durchführen, Daten zu neuen Informationen zusammensetzen Berichte Die Bereiche eines
profil datenreporter das sollte ich können... Abfragen Variable Kriterien in Abfragen verwenden Berechnungen in Abfragen durchführen, Daten zu neuen Informationen zusammensetzen Berichte Die Bereiche eines
Microsoft Excel 2016 Blitzvorschau
 Hochschulrechenzentrum Justus-Liebig-Universität Gießen Microsoft Excel 2016 Blitzvorschau Blitzvorschau in Excel 2016 Seite 1 von 11 Inhaltsverzeichnis Vorwort... 2 Blitzvorschau aktivieren... 2 Automatische
Hochschulrechenzentrum Justus-Liebig-Universität Gießen Microsoft Excel 2016 Blitzvorschau Blitzvorschau in Excel 2016 Seite 1 von 11 Inhaltsverzeichnis Vorwort... 2 Blitzvorschau aktivieren... 2 Automatische
Excel Funktionssammlung
 Excel Funktionssammlung Inhalt 1 Operatoren... 2 1.1 Arithmetische Operatoren... 2 1.2 Textoperator... 2 1.3 Vergleichsoperatoren... 2 1.4 Bezugsoperatoren... 2 2 Rechnen mit Prozentzahlen... 3 3 Rechnen
Excel Funktionssammlung Inhalt 1 Operatoren... 2 1.1 Arithmetische Operatoren... 2 1.2 Textoperator... 2 1.3 Vergleichsoperatoren... 2 1.4 Bezugsoperatoren... 2 2 Rechnen mit Prozentzahlen... 3 3 Rechnen
=ZÄHLENWENN Zählt die nichtleeren Zellen eines Bereiches, deren Inhalte mit den Suchkriterien übereinstimmen
 Excel Formel-Handbuch T. Korn 2011 =SUMME Gibt das Ergebnis einer Addition aus =SUMME(A1:A4) =SUMME(A1;A2;A4) : (Doppelpunkt) bedeutet bis bei zusammenhängenden Zellen ; (Semikolon) bedeutet und bei nicht
Excel Formel-Handbuch T. Korn 2011 =SUMME Gibt das Ergebnis einer Addition aus =SUMME(A1:A4) =SUMME(A1;A2;A4) : (Doppelpunkt) bedeutet bis bei zusammenhängenden Zellen ; (Semikolon) bedeutet und bei nicht
Excel 2013. Grundlagen. Sabine Spieß, Peter Wies. 1. Ausgabe, September 2013. Trainermedienpaket EX2013_TMP
 Excel 2013 Sabine Spieß, Peter Wies Grundlagen 1. Ausgabe, September 2013 Trainermedienpaket EX2013_TMP 12 Excel 2013 - Grundlagen 12 Spezielle Gestaltungsmöglichkeiten nutzen Trainerhinweise Unterrichtsdauer
Excel 2013 Sabine Spieß, Peter Wies Grundlagen 1. Ausgabe, September 2013 Trainermedienpaket EX2013_TMP 12 Excel 2013 - Grundlagen 12 Spezielle Gestaltungsmöglichkeiten nutzen Trainerhinweise Unterrichtsdauer
Berechnungen. Die ersten. Was bringt Ihnen dieses Kapitel?
 3 Die ersten Berechnungen Was bringt Ihnen dieses Kapitel? Jetzt geht s aber los! In diesem Kapitel stellen Sie Ihre ersten Berechnungen auf. Diese sind allerdings noch ganz einfach gehalten. Zurück in
3 Die ersten Berechnungen Was bringt Ihnen dieses Kapitel? Jetzt geht s aber los! In diesem Kapitel stellen Sie Ihre ersten Berechnungen auf. Diese sind allerdings noch ganz einfach gehalten. Zurück in
Excel-Kurs Wiederauffrischung und mehr
 Excel-Kurs Wiederauffrischung und mehr 1 Erstes Rechnen mit Excel... 1 Rechnen mit konstanten Werten... 1 Rechnen mit Zellbezügen... 2 Rechnen mit der Zeigemethode... 2 Summenfunktion... 3 Prozentrechnen...
Excel-Kurs Wiederauffrischung und mehr 1 Erstes Rechnen mit Excel... 1 Rechnen mit konstanten Werten... 1 Rechnen mit Zellbezügen... 2 Rechnen mit der Zeigemethode... 2 Summenfunktion... 3 Prozentrechnen...
Technologie. FOS Technik Bayern Jahrgangsstufe 11. Lernbereich 2: Informatik Tabellenkalkulation mit Excel. Lösungen. LehrplanPLUS. Technisches System
 Technologie LehrplanPLUS FOS Technik Bayern Jahrgangsstufe 11 Lernbereich 2: Informatik Tabellenkalkulation mit Excel Lösungen Materie Energie Information 12654_TMFOSBY_L2_Satz.indd 1 Materie Technisches
Technologie LehrplanPLUS FOS Technik Bayern Jahrgangsstufe 11 Lernbereich 2: Informatik Tabellenkalkulation mit Excel Lösungen Materie Energie Information 12654_TMFOSBY_L2_Satz.indd 1 Materie Technisches
Xpert - Europäischer ComputerPass. Peter Wies. Tabellenkalkulation (mit Excel 2010) 1. Ausgabe, 5. Aktualisierung, Juli 2013
 Xpert - Europäischer ComputerPass Peter Wies 1. Ausgabe, 5. Aktualisierung, Juli 2013 Tabellenkalkulation (mit Excel 2010) XP-EX2010 3 Xpert - Europäischer ComputerPass - Tabellenkalkulation (mit Excel
Xpert - Europäischer ComputerPass Peter Wies 1. Ausgabe, 5. Aktualisierung, Juli 2013 Tabellenkalkulation (mit Excel 2010) XP-EX2010 3 Xpert - Europäischer ComputerPass - Tabellenkalkulation (mit Excel
There are only 10 types of people in the world: those who understand binary, and those who don't
 Modul Zahlensysteme In der Digitaltechnik haben wir es mit Signalen zu tun, die zwei Zustände annehmen können: Spannung / keine Spannung oder 1/ oder 5V / V oder beliebige andere Zustände. In diesem Modul
Modul Zahlensysteme In der Digitaltechnik haben wir es mit Signalen zu tun, die zwei Zustände annehmen können: Spannung / keine Spannung oder 1/ oder 5V / V oder beliebige andere Zustände. In diesem Modul
Weiter mit Excel 2016 Die wichtigsten Funktionen Allgemeines
 Weiter mit Excel 2016... 2 Die wichtigsten Funktionen... 2 Tabellenauswertung mit Hilfe einer Funktion vornehmen:... 3 Manuelle Vorgehensweise:... 3 Zusammenfassung Funktionen aufrufen... 4 Beispiele für
Weiter mit Excel 2016... 2 Die wichtigsten Funktionen... 2 Tabellenauswertung mit Hilfe einer Funktion vornehmen:... 3 Manuelle Vorgehensweise:... 3 Zusammenfassung Funktionen aufrufen... 4 Beispiele für
Funktionen - erweitert
 Funktionen - erweitert Excel 2010 - Fortgeschritten Dagmar Serb V.01/Jän. 2016 FUNKTIONEN - ERWEITERT... 2 MATHEMATISCHE FUNKTIONEN... 2 DBSUMME... 2 STATISTISCHE FUNKTIONEN... 3 ZÄHLENWENN... 3 ZÄHLENWENNS...
Funktionen - erweitert Excel 2010 - Fortgeschritten Dagmar Serb V.01/Jän. 2016 FUNKTIONEN - ERWEITERT... 2 MATHEMATISCHE FUNKTIONEN... 2 DBSUMME... 2 STATISTISCHE FUNKTIONEN... 3 ZÄHLENWENN... 3 ZÄHLENWENNS...
Excel 2010. Grundlagen. Sabine Spieß, Peter Wies. 1. Ausgabe, 7. Aktualisierung, Juli 2013. Trainermedienpaket EX2010_TMP
 Sabine Spieß, Peter Wies Excel 2010 Grundlagen 1. Ausgabe, 7. Aktualisierung, Juli 2013 Trainermedienpaket EX2010_TMP 12 Excel 2010 - Grundlagen 12 Spezielle Gestaltungsmöglichkeiten nutzen Trainerhinweise
Sabine Spieß, Peter Wies Excel 2010 Grundlagen 1. Ausgabe, 7. Aktualisierung, Juli 2013 Trainermedienpaket EX2010_TMP 12 Excel 2010 - Grundlagen 12 Spezielle Gestaltungsmöglichkeiten nutzen Trainerhinweise
Xpert - Europäischer ComputerPass. Peter Wies. Tabellenkalkulation (mit Excel 2013) 1. Ausgabe, Januar 2014
 Xpert - Europäischer ComputerPass Peter Wies 1. Ausgabe, Januar 2014 Tabellenkalkulation (mit Excel 2013) XP-EX2013 3 Xpert - Europäischer ComputerPass - Tabellenkalkulation (mit Excel 2013) 3 Mit Formeln
Xpert - Europäischer ComputerPass Peter Wies 1. Ausgabe, Januar 2014 Tabellenkalkulation (mit Excel 2013) XP-EX2013 3 Xpert - Europäischer ComputerPass - Tabellenkalkulation (mit Excel 2013) 3 Mit Formeln
Kostenbewusst arbeiten
 Kostenbewusst arbeiten 2 In Unternehmen werden täglich eine Vielzahl von Daten gesammelt und zwar so, dass daraus schnell Informationen gewonnen werden können. Aufbereitete Daten aus unterschiedlichen
Kostenbewusst arbeiten 2 In Unternehmen werden täglich eine Vielzahl von Daten gesammelt und zwar so, dass daraus schnell Informationen gewonnen werden können. Aufbereitete Daten aus unterschiedlichen
Die optimale Spaltenbreite einrichten... 3
 Inhaltsverzeichnis Einen dynamischen Urlaubs- oder Abwesenheitskalender erstellen... 1 Den Kalender entwerfen... 1 Den Monat dynamisch erstellen... 2 Die Funktion Datum(Jahr;Monat;Tag)... 2 Die optimale
Inhaltsverzeichnis Einen dynamischen Urlaubs- oder Abwesenheitskalender erstellen... 1 Den Kalender entwerfen... 1 Den Monat dynamisch erstellen... 2 Die Funktion Datum(Jahr;Monat;Tag)... 2 Die optimale
Fehlerbehandlung in Excel -Tabellen - Grundüberlegungen
 Fehlerbehandlung in Excel -Tabellen - Grundüberlegungen Jeder macht sie und keiner freut sich über sie. Fehler. Dort wo programmiert wird, treten Fehler auf. Und je umfangreicher und komplexer ein Programm
Fehlerbehandlung in Excel -Tabellen - Grundüberlegungen Jeder macht sie und keiner freut sich über sie. Fehler. Dort wo programmiert wird, treten Fehler auf. Und je umfangreicher und komplexer ein Programm
1. Definition von Dezimalzahlen
 . Definition von Dezimalzahlen Definition: Dezimalzahlen sind Zahlen mit einem Komma, wobei die Ziffern nach dem Komma die Zehntel, Hundertstel, Tausendstel, usw. entsprechend dem -er Zahlensystem anzeigen.
. Definition von Dezimalzahlen Definition: Dezimalzahlen sind Zahlen mit einem Komma, wobei die Ziffern nach dem Komma die Zehntel, Hundertstel, Tausendstel, usw. entsprechend dem -er Zahlensystem anzeigen.
Inhaltsverzeichnis... 1 Bestandteile einer Formel... 1 Die Funktion Summenprodukt... 4
 Inhaltsverzeichnis Inhaltsverzeichnis... 1 Bestandteile einer Formel... 1 Die Funktion SUMME... 2 Die Funktion AUTOSUMME... 2 Die Funktion SUMMEWENN... 2 Die Funktion SUMMEWENNS... 3 Die Funktion Summenprodukt...
Inhaltsverzeichnis Inhaltsverzeichnis... 1 Bestandteile einer Formel... 1 Die Funktion SUMME... 2 Die Funktion AUTOSUMME... 2 Die Funktion SUMMEWENN... 2 Die Funktion SUMMEWENNS... 3 Die Funktion Summenprodukt...
Inhalt. 1 Grundlagen Elemente der Excel Arbeitsoberfläche...16
 Inhalt 1 Grundlagen... 15 1.1 Elemente der Excel Arbeitsoberfläche...16 1.2 Formeln...17 Operatoren...17 Zellbezüge in Formeln...18 Beispiele Formeln kopieren...19 1.3 Rechnen mit Matrizen...21 Begriffe...21
Inhalt 1 Grundlagen... 15 1.1 Elemente der Excel Arbeitsoberfläche...16 1.2 Formeln...17 Operatoren...17 Zellbezüge in Formeln...18 Beispiele Formeln kopieren...19 1.3 Rechnen mit Matrizen...21 Begriffe...21
Excel Aufbaukurs kompakt. für Windows. Peter Wies 1. Ausgabe, 1. Aktualisierung, März 2014 K-EX2010-AK
 Excel 2010 für Windows Peter Wies 1. Ausgabe, 1. Aktualisierung, März 2014 Aufbaukurs kompakt K-EX2010-AK Inhalt Zu diesem Buch 4 1 Wie Profis rechnen 7 1.1 Bezüge auf andere Arbeitsmappen verwenden...8
Excel 2010 für Windows Peter Wies 1. Ausgabe, 1. Aktualisierung, März 2014 Aufbaukurs kompakt K-EX2010-AK Inhalt Zu diesem Buch 4 1 Wie Profis rechnen 7 1.1 Bezüge auf andere Arbeitsmappen verwenden...8
Unterlagen, Literatur. Grundlegende Einstellungen. HILFE!? Wenn Excel nicht mehr so aussieht wie beim letzten mal!
 Unterlagen, Literatur Excel Einsteiger Teil 2 Herdt Skript : Excel Grundlagen der Tabellenkalkulation am Service-Punkt (34-209). täglich von 13:00-15:00 Uhr Preis: ca. 5,50 Oder diese Folien unter: www.rhrk-kurse.de.vu
Unterlagen, Literatur Excel Einsteiger Teil 2 Herdt Skript : Excel Grundlagen der Tabellenkalkulation am Service-Punkt (34-209). täglich von 13:00-15:00 Uhr Preis: ca. 5,50 Oder diese Folien unter: www.rhrk-kurse.de.vu
1. Benennen Sie die Elemente der Excel-Benutzeroberfläche: Die Symbolleiste Format ist verschwunden. Wie blenden Sie die Leiste ein?
 Fragenkatalog Excel 2003 Daniela Wagner 401 Benutzeroberfläche 1. Benennen Sie die Elemente der Excel-Benutzeroberfläche: 2. Wie blenden Sie die Bearbeitungsleiste ein? o Menü DATEI o Menü BEARBEITEN o
Fragenkatalog Excel 2003 Daniela Wagner 401 Benutzeroberfläche 1. Benennen Sie die Elemente der Excel-Benutzeroberfläche: 2. Wie blenden Sie die Bearbeitungsleiste ein? o Menü DATEI o Menü BEARBEITEN o
Benutzerhandbuch Beispielapplikation Finanzsituation
 Benutzerhandbuch Beispielapplikation Finanzsituation 1 Dokument-Information Dokument-ID: BA-BH Version: 1.0, gültig ab: 01.05.2010 Ersetzt Version: Autor(en): Isabelle Neuburg Geltungsbereich: Entwicklung
Benutzerhandbuch Beispielapplikation Finanzsituation 1 Dokument-Information Dokument-ID: BA-BH Version: 1.0, gültig ab: 01.05.2010 Ersetzt Version: Autor(en): Isabelle Neuburg Geltungsbereich: Entwicklung
Kalenderrechnen. Olaf Schimmel 13. November 2015
 Kalenderrechnen Olaf Schimmel 13. November 2015 1 Vorbemerkungen Immer mal wieder begegnet man Menschen, die mit scheinbar erstaunlichen Gedächtnisleistungen beeindrucken. In der Mathematik ist es häufig
Kalenderrechnen Olaf Schimmel 13. November 2015 1 Vorbemerkungen Immer mal wieder begegnet man Menschen, die mit scheinbar erstaunlichen Gedächtnisleistungen beeindrucken. In der Mathematik ist es häufig
Aufgaben. Modul Excel.
 Aufgaben Modul Excel. Inhaltsverzeichnis. 1.1 Tabelle 01 Einfache Berechnungen....3 1.2 Tabelle 02 Telefonkosten...4 1.3 Tabelle 03 Planung einer Party...5 1.4 Tabelle 04 Euroumstellung Drogerie....6 1.5
Aufgaben Modul Excel. Inhaltsverzeichnis. 1.1 Tabelle 01 Einfache Berechnungen....3 1.2 Tabelle 02 Telefonkosten...4 1.3 Tabelle 03 Planung einer Party...5 1.4 Tabelle 04 Euroumstellung Drogerie....6 1.5
Das Ergebnis ist 1.000. Verändert man nun einen der Werte in B1 oder B2, wird wegen der Formel der neue Gewinn angezeigt.
 Prof. Dr. Günther Dey Excel-Basics Excel ist ein für betriebswirtschaftliche Zwecke sehr schönes Programm. Es ermöglicht, schnell und einfach betriebswirtschaftliche Zusammenhänge darzustellen. Über die
Prof. Dr. Günther Dey Excel-Basics Excel ist ein für betriebswirtschaftliche Zwecke sehr schönes Programm. Es ermöglicht, schnell und einfach betriebswirtschaftliche Zusammenhänge darzustellen. Über die
FORMELN UND FUNKTIONEN BENUTZEN
 FORMELN UND FUNKTIONEN BENUTZEN Alle Funktionen bestehen aus 2 Teilen: dem Funktionsnamen der Argumentenliste Funktionen Für Funktionen gilt : Funktionen können beliebig verschachtelt werden z. B. SQRT(ABS(A2)).
FORMELN UND FUNKTIONEN BENUTZEN Alle Funktionen bestehen aus 2 Teilen: dem Funktionsnamen der Argumentenliste Funktionen Für Funktionen gilt : Funktionen können beliebig verschachtelt werden z. B. SQRT(ABS(A2)).
Kennen, können, beherrschen lernen was gebraucht wird
 Inhaltsverzeichnis Inhaltsverzeichnis... 1 Erweiterte Summenfunktionen... 1 Die Funktion SummeWenn... 1... 1 Die Funktion SummeWenns... 2 Aufgabenstellung... 2 Die Funktion Summenprodukt... 3 Das Summenprodukt
Inhaltsverzeichnis Inhaltsverzeichnis... 1 Erweiterte Summenfunktionen... 1 Die Funktion SummeWenn... 1... 1 Die Funktion SummeWenns... 2 Aufgabenstellung... 2 Die Funktion Summenprodukt... 3 Das Summenprodukt
Tutorial Excel Übung 5&6 Betriebsjubiläum -1- Die Aufgabenstellung ist der folgenden URL zu entnehmen: Übung5&6.
 Tutorial Excel Übung 5&6 Betriebsjubiläum -1-1 Aufgabenstellung Die Aufgabenstellung ist der folgenden URL zu entnehmen: Übung5&6. 2 Formeln und Funktionen 2.1 Jahre der Betriebszugehörigkeit Zur Berechnung
Tutorial Excel Übung 5&6 Betriebsjubiläum -1-1 Aufgabenstellung Die Aufgabenstellung ist der folgenden URL zu entnehmen: Übung5&6. 2 Formeln und Funktionen 2.1 Jahre der Betriebszugehörigkeit Zur Berechnung
In diesem Kapitel erfahren Sie, wie Sie fortlaufende Listen erstellen, mit umfangreichen Listen arbeiten sowie Daten sortieren und filtern.
 4 Listen Immer wieder brauchen Sie fortlaufend nummerierte Listen. Excel unterstützt Sie dabei mit der so genannten AutoAusfüll-Funktion. Excel erkennt dabei Monate, Wochentage, Datum und Nummerierungen.
4 Listen Immer wieder brauchen Sie fortlaufend nummerierte Listen. Excel unterstützt Sie dabei mit der so genannten AutoAusfüll-Funktion. Excel erkennt dabei Monate, Wochentage, Datum und Nummerierungen.
Microsoft Office Excel für Windows EX2007E. Autoren: Christian Münster, Peter Wies. Inhaltliches Lektorat: Andrea Schwarz
 EX2007E Autoren: Christian Münster, Peter Wies Inhaltliches Lektorat: Andrea Schwarz Fremdsprachliche Anpassung: Monika Bier 1. Ausgabe vom 18. August 2008 HERDT-Verlag für Bildungsmedien GmbH, Bodenheim
EX2007E Autoren: Christian Münster, Peter Wies Inhaltliches Lektorat: Andrea Schwarz Fremdsprachliche Anpassung: Monika Bier 1. Ausgabe vom 18. August 2008 HERDT-Verlag für Bildungsmedien GmbH, Bodenheim
1.1 Verwendung der Funktionen
 1. Tragen Sie in die Arbeitsmappe Vorschlagswesen_Einsparungen2 in GROSS- BUCHSTABEN ein: A8 A10 A12 A14 SUMMEN MAXIMUM MITTELWERT MINIMUM 1.1 Verwendung der Funktionen Eine Funktion kann allein in einer
1. Tragen Sie in die Arbeitsmappe Vorschlagswesen_Einsparungen2 in GROSS- BUCHSTABEN ein: A8 A10 A12 A14 SUMMEN MAXIMUM MITTELWERT MINIMUM 1.1 Verwendung der Funktionen Eine Funktion kann allein in einer
Zahlenformat bei der Eingabe
 Zahlenformat bei der Eingabe Excel stellt Zahlen oft nicht so dar wie sie eingegeben werden, es verwendet zur Anzeige das eingestellte Zahlenformat. Ist für eine Zelle noch kein Zahlenformat festgelegt
Zahlenformat bei der Eingabe Excel stellt Zahlen oft nicht so dar wie sie eingegeben werden, es verwendet zur Anzeige das eingestellte Zahlenformat. Ist für eine Zelle noch kein Zahlenformat festgelegt
So sind häufig benötigte Formeln sofort zur Hand
 So sind häufig benötigte Formeln sofort zur Hand auch für Excel 2010 Wahrscheinlich wirst auch du einige Formeln immer wieder in Ihren Tabellen einsetzen. Je komplexer diese Formeln sind, desto mehr Zeit
So sind häufig benötigte Formeln sofort zur Hand auch für Excel 2010 Wahrscheinlich wirst auch du einige Formeln immer wieder in Ihren Tabellen einsetzen. Je komplexer diese Formeln sind, desto mehr Zeit
Arbeiten mit dem Datums- und Zeitsystem von EXCEL
 Arbeiten mit dem Datums- und Zeitsystem von EXCEL Einleitung EXCEL bietet seit seinem Bestehen umfangreiche Möglichkeiten mit Datums- und Zeitangaben zu arbeiten und zu rechnen. Dabei handelt es sich um
Arbeiten mit dem Datums- und Zeitsystem von EXCEL Einleitung EXCEL bietet seit seinem Bestehen umfangreiche Möglichkeiten mit Datums- und Zeitangaben zu arbeiten und zu rechnen. Dabei handelt es sich um
Programmanleitung_Arbeitszeitdokumentation.docx Seite 1 von 6
 Programmanleitung Mit der elektronischen Form der Arbeitszeitdokumentation, stellt die Paritätische Kommission Coiffure ein Hilfsmittel für die Erfassung der Arbeitszeit zur Verfügung. 1 2 3 4 5 Um die
Programmanleitung Mit der elektronischen Form der Arbeitszeitdokumentation, stellt die Paritätische Kommission Coiffure ein Hilfsmittel für die Erfassung der Arbeitszeit zur Verfügung. 1 2 3 4 5 Um die
Funktionen - erweitert
 Funktionen - erweitert Excel 2010 - Fortgeschritten Dagmar Serb V.01/Jän. 2016 FUNKTIONEN ERWEITERT... 1 MATHEMATISCHE FUNKTIONEN... 1 DBSUMME... 1 STATISTISCHE FUNKTIONEN... 2 ZÄHLENWENN... 2 ZÄHLENWENNS...
Funktionen - erweitert Excel 2010 - Fortgeschritten Dagmar Serb V.01/Jän. 2016 FUNKTIONEN ERWEITERT... 1 MATHEMATISCHE FUNKTIONEN... 1 DBSUMME... 1 STATISTISCHE FUNKTIONEN... 2 ZÄHLENWENN... 2 ZÄHLENWENNS...
Trendanalysen, Datentabellen, Zielwertsuche
 Trendanalysen, Datentabellen, Zielwertsuche Inhaltsverzeichnis Trendanalysen, Datentabellen, Zielwertsuche... 1 Inhaltsverzeichnis... 1 Trendanalysen... 2... 2 Vergangenheitswerte bleiben unverändert...
Trendanalysen, Datentabellen, Zielwertsuche Inhaltsverzeichnis Trendanalysen, Datentabellen, Zielwertsuche... 1 Inhaltsverzeichnis... 1 Trendanalysen... 2... 2 Vergangenheitswerte bleiben unverändert...
Excel Aufbaukurs kompakt. Peter Wies 1. Ausgabe, August 2013 K-EX2013-AK
 Excel 2013 Peter Wies 1. Ausgabe, August 2013 Aufbaukurs kompakt K-EX2013-AK Inhalt Zu diesem Buch 4 1 Wie Profis rechnen 7 1.1 Bezüge auf andere Arbeitsmappen verwenden... 8 1.2 Zeitberechnungen durchführen...
Excel 2013 Peter Wies 1. Ausgabe, August 2013 Aufbaukurs kompakt K-EX2013-AK Inhalt Zu diesem Buch 4 1 Wie Profis rechnen 7 1.1 Bezüge auf andere Arbeitsmappen verwenden... 8 1.2 Zeitberechnungen durchführen...
Excel Excel Formeln und Funktionen. 224 Seiten pures. Know-how. Finanzen Statistik Mathematik. Saskia Gießen / Hiroshi Nakanishi
 Das Franzis Praxisbuch 224 Seiten pures Excel 2010 Know-how Saskia Gießen / Hiroshi Nakanishi Excel 2010 Formeln und Funktionen Finanzen Statistik Mathematik! Die wichtigsten Formeln und Funktionen von
Das Franzis Praxisbuch 224 Seiten pures Excel 2010 Know-how Saskia Gießen / Hiroshi Nakanishi Excel 2010 Formeln und Funktionen Finanzen Statistik Mathematik! Die wichtigsten Formeln und Funktionen von
Kennen, können, beherrschen lernen was gebraucht wird
 Inhaltsverzeichnis Inhaltsverzeichnis... 1 Mit Namen arbeiten... 1 Namen vergeben... 1 Vorteile von Namen... 1 Zellen / Zellbereiche benennen... 2 Richtlinien für Namen... 2 Namen automatisch vergeben...
Inhaltsverzeichnis Inhaltsverzeichnis... 1 Mit Namen arbeiten... 1 Namen vergeben... 1 Vorteile von Namen... 1 Zellen / Zellbereiche benennen... 2 Richtlinien für Namen... 2 Namen automatisch vergeben...
1 Die Arbeitsumgebung Programmoberfläche Menüband Symbolleiste für den Schnellzugriff...20
 Inhalt 1 Die Arbeitsumgebung...15 1.1 Programmoberfläche...16 1.2 Menüband...17 1.3 Symbolleiste für den Schnellzugriff...20 1.4 Weitere Möglichkeiten der Befehlseingabe...21 Kontextmenü... 21 Tasten und
Inhalt 1 Die Arbeitsumgebung...15 1.1 Programmoberfläche...16 1.2 Menüband...17 1.3 Symbolleiste für den Schnellzugriff...20 1.4 Weitere Möglichkeiten der Befehlseingabe...21 Kontextmenü... 21 Tasten und
Bildung von Noten-Durchschnitten
 Bildung von Noten-Durchschnitten Sinn der Noten-Erfassung mit einer Software ist natürlich das schnelle bzw. automatische Ermitteln von Noten- Durchschnitten. Hier hat jeder Lehrer so seine eigene Methode
Bildung von Noten-Durchschnitten Sinn der Noten-Erfassung mit einer Software ist natürlich das schnelle bzw. automatische Ermitteln von Noten- Durchschnitten. Hier hat jeder Lehrer so seine eigene Methode
1. Beispiel 1, die Tabelle Daten 1
 Nachdem ich im letzten Newsletter einige Funktionen vorgestellt habe, biete ich im Newsletter vom März praktische Anwendungsbeispiele dazu an. Im ersten Beispiel in der Tabelle Daten1 geht es darum, gezielt
Nachdem ich im letzten Newsletter einige Funktionen vorgestellt habe, biete ich im Newsletter vom März praktische Anwendungsbeispiele dazu an. Im ersten Beispiel in der Tabelle Daten1 geht es darum, gezielt
Excel Aufbaukurs kompakt. Peter Wies 1. Ausgabe, 1. Aktualisierung, Dezember Trainermedienpaket K-EX2013-AK_TMP
 Excel 2013 Peter Wies 1. Ausgabe, 1. Aktualisierung, Dezember 2013 Aufbaukurs kompakt medienpaket K-EX2013-AK_TMP Inhalt Zu diesem Buch 4 1 Wie Profis rechnen 7 hinweise... I 1.1 Bezüge auf andere Arbeitsmappen
Excel 2013 Peter Wies 1. Ausgabe, 1. Aktualisierung, Dezember 2013 Aufbaukurs kompakt medienpaket K-EX2013-AK_TMP Inhalt Zu diesem Buch 4 1 Wie Profis rechnen 7 hinweise... I 1.1 Bezüge auf andere Arbeitsmappen
4 Formeln und Funktionen 4.1 Arithmetische Formeln
 Tabellenkalkulation mit Microsoft Excel 2013 4 Formeln und Funktionen 4.1 Arithmetische Formeln 4 Formeln und Funktionen 4.1 Arithmetische Formeln 4.1.1 Gute Praxis bei der Erstellung von Formeln kennen,
Tabellenkalkulation mit Microsoft Excel 2013 4 Formeln und Funktionen 4.1 Arithmetische Formeln 4 Formeln und Funktionen 4.1 Arithmetische Formeln 4.1.1 Gute Praxis bei der Erstellung von Formeln kennen,
Vorwort Die Excel-Arbeitsumgebung Programmoberfläche Menüband Symbolleiste für den Schnellzugriff...
 Inhalt Vorwort... 11 1 Die Excel-Arbeitsumgebung... 13 1.1 Programmoberfläche...14 1.2 Menüband...15 1.3 Symbolleiste für den Schnellzugriff...17 1.4 Weitere Möglichkeiten der Befehlseingabe...18 Kontextmenü...18
Inhalt Vorwort... 11 1 Die Excel-Arbeitsumgebung... 13 1.1 Programmoberfläche...14 1.2 Menüband...15 1.3 Symbolleiste für den Schnellzugriff...17 1.4 Weitere Möglichkeiten der Befehlseingabe...18 Kontextmenü...18
Vorwort Die Excel-Arbeitsumgebung...11
 INHALTSVERZEICHNIS Vorwort...9 1. Die Excel-Arbeitsumgebung...11 1.1. Der Excel-Arbeitsbildschirm... 11 1.2. Das Menüband... 12 1.3. Symbolleiste für den Schnellzugriff... 14 1.4. Weitere Möglichkeiten
INHALTSVERZEICHNIS Vorwort...9 1. Die Excel-Arbeitsumgebung...11 1.1. Der Excel-Arbeitsbildschirm... 11 1.2. Das Menüband... 12 1.3. Symbolleiste für den Schnellzugriff... 14 1.4. Weitere Möglichkeiten
Nr Liebe Grüße Karin und Mara. Autonome Provinz Bozen - Südtirol Provincia Autonoma di Bolzano - Alto Adige. In dieser Ausgabe:
 Autonome Provinz Bozen - Südtirol Provincia Autonoma di Bolzano - Alto Adige Nr.22 12.10.2004 Redaktion: Karin Gamper/Klammer, Abteilung 9 - Informationstechnik / 9.0, karin.gamper@provinz.bz.it Mara Piscitelli,
Autonome Provinz Bozen - Südtirol Provincia Autonoma di Bolzano - Alto Adige Nr.22 12.10.2004 Redaktion: Karin Gamper/Klammer, Abteilung 9 - Informationstechnik / 9.0, karin.gamper@provinz.bz.it Mara Piscitelli,
(zusätzliche Option «Wochenbeginn»: siehe Abbildung) zeigt die vergangenen Stunden des gewählten Datums seit 0:00 an
 5.6.2 Zeit- und Datumsfunktionen Mit Zahlenformaten können Sie bestimmen, was Excel von einem Datum anzeigen soll. Beispiel: 15.10.12 15:30 mit dem Zahlenformat JAHR formatiert, zeigt von diesem Beispiel
5.6.2 Zeit- und Datumsfunktionen Mit Zahlenformaten können Sie bestimmen, was Excel von einem Datum anzeigen soll. Beispiel: 15.10.12 15:30 mit dem Zahlenformat JAHR formatiert, zeigt von diesem Beispiel
Microsoft Excel 2016 Blitzvorschau
 Hochschulrechenzentrum Justus-Liebig-Universität Gießen Microsoft Excel 2016 Blitzvorschau Blitzvorschau in Excel 2016 Seite 1 von 13 Inhaltsverzeichnis Einleitung... 2 Blitzvorschau aktivieren... 2 Automatische
Hochschulrechenzentrum Justus-Liebig-Universität Gießen Microsoft Excel 2016 Blitzvorschau Blitzvorschau in Excel 2016 Seite 1 von 13 Inhaltsverzeichnis Einleitung... 2 Blitzvorschau aktivieren... 2 Automatische
Datum Wochen Band DVD Band eingelegt Protokoll kontr. Recovery kontr. Tag Nr. RW Sign. Sign. Sign.
 Monat: Januar Anzahl Bänder: 9 01.01.2015 Donnerstag Do DO 02.01.2015 Freitag Fr FR 03.01.2015 Samstag 04.01.2015 Sonntag 05.01.2015 Montag Mo1 MO 06.01.2015 Dienstag Di DI 07.01.2015 Mittwoch Mi MI 08.01.2015
Monat: Januar Anzahl Bänder: 9 01.01.2015 Donnerstag Do DO 02.01.2015 Freitag Fr FR 03.01.2015 Samstag 04.01.2015 Sonntag 05.01.2015 Montag Mo1 MO 06.01.2015 Dienstag Di DI 07.01.2015 Mittwoch Mi MI 08.01.2015
EXCEL-FORTGESCHRITTENE. Inhaltsverzeichnis
 EXCEL-FORTGESCHRITTENE INHALT Inhaltsverzeichnis 1 Runden...1 1.1 Zahlenformat oder Runden-Funktionen?...1 1.2 Vor dem Komma runden... 1 1.2.1 Beispiel... 2 1.3 5er-Rundung... 2 1.3.1 Beispiel... 2 1.3.2
EXCEL-FORTGESCHRITTENE INHALT Inhaltsverzeichnis 1 Runden...1 1.1 Zahlenformat oder Runden-Funktionen?...1 1.2 Vor dem Komma runden... 1 1.2.1 Beispiel... 2 1.3 5er-Rundung... 2 1.3.1 Beispiel... 2 1.3.2
Vorwort Die Excel-Arbeitsumgebung Arbeitsmappen verwalten Daten eingeben und ändern 26 INHALTSVERZEICHNIS
 INHALTSVERZEICHNIS Vorwort 9 1. Die Excel-Arbeitsumgebung 11 1.1. Der Excel-Arbeitsbildschirm 11 1.2. Das Menüband 12 1.3. Symbolleiste für den Schnellzugriff 14 1.4. Weitere Möglichkeiten der Befehlseingabe
INHALTSVERZEICHNIS Vorwort 9 1. Die Excel-Arbeitsumgebung 11 1.1. Der Excel-Arbeitsbildschirm 11 1.2. Das Menüband 12 1.3. Symbolleiste für den Schnellzugriff 14 1.4. Weitere Möglichkeiten der Befehlseingabe
EXCEL-TIPPS (NICHT NUR) FÜR CONTROLLER
 EXCEL-TIPPS (NICHT NUR) FÜR CONTROLLER amortisat.de Winfried Eitel Excel-Tipps (nicht nur) für Controller Inhalt dieses ebooks 1. BASISFUNKTIONEN()... 4 Kumulierte Werte... 4 Einfache Durchschnitts-Werte...
EXCEL-TIPPS (NICHT NUR) FÜR CONTROLLER amortisat.de Winfried Eitel Excel-Tipps (nicht nur) für Controller Inhalt dieses ebooks 1. BASISFUNKTIONEN()... 4 Kumulierte Werte... 4 Einfache Durchschnitts-Werte...
Arbeiten im Datennetz der Universität Regensburg
 Wiwi-Workshop Uni Regensburg August 2002 Arbeiten im Datennetz der - Das Tabellenkalkulationsprogramm MS-Excel ÜBUNGSAUFGABEN Teil 2 Dr. Wirtschaftswissenschaftliche Fakultät Gliederung Übungsaufgaben
Wiwi-Workshop Uni Regensburg August 2002 Arbeiten im Datennetz der - Das Tabellenkalkulationsprogramm MS-Excel ÜBUNGSAUFGABEN Teil 2 Dr. Wirtschaftswissenschaftliche Fakultät Gliederung Übungsaufgaben
7 FUNKTIONEN. 7.1 Syntax-Regeln von Funktionen
 Eine Funktion ist eine vordefinierte Formel, bei der das WIE (also die Rechenweise) bereits festgelegt ist und der Sie nur mehr die Werte (also WAS berechnet werden soll) mitteilen müssen. Zudem hat jede
Eine Funktion ist eine vordefinierte Formel, bei der das WIE (also die Rechenweise) bereits festgelegt ist und der Sie nur mehr die Werte (also WAS berechnet werden soll) mitteilen müssen. Zudem hat jede
Tutorial Excel Übung 3 Wetter4U s Prämienprogramm -1- Die Aufgabenstellung ist der folgenden URL zu entnehmen: Übung3.
 Tutorial Excel Übung 3 Wetter4U s Prämienprogramm -1-1 Aufgabenstellung Die Aufgabenstellung ist der folgenden URL zu entnehmen: Übung3. 2 Laden der Datei form1.zip und Entpacken Die Datei form1.zip enthält
Tutorial Excel Übung 3 Wetter4U s Prämienprogramm -1-1 Aufgabenstellung Die Aufgabenstellung ist der folgenden URL zu entnehmen: Übung3. 2 Laden der Datei form1.zip und Entpacken Die Datei form1.zip enthält
HaDePrak WS 05/ Versuch
 HaDePrak WS 05/06 10. Versuch 1 Das IEEE-Format Das Ziel dieser letzten Übung ist es, ein Fließkommapaket für die DLXzu implementieren. Der Einfachheit halber vernachlässigen wir hier im Praktikum jeglichen
HaDePrak WS 05/06 10. Versuch 1 Das IEEE-Format Das Ziel dieser letzten Übung ist es, ein Fließkommapaket für die DLXzu implementieren. Der Einfachheit halber vernachlässigen wir hier im Praktikum jeglichen
Excel Grundlagen. Peter Wies. 1. Ausgabe, Februar 2013
 Excel 2013 Peter Wies 1. Ausgabe, Februar 2013 Grundlagen EX2013 3 Excel 2013 - Grundlagen Die folgende Tabelle zeigt Beispiele für häufige Fehler bei der Eingabe von Formeln: Fehlerbeschreibung Beispiel
Excel 2013 Peter Wies 1. Ausgabe, Februar 2013 Grundlagen EX2013 3 Excel 2013 - Grundlagen Die folgende Tabelle zeigt Beispiele für häufige Fehler bei der Eingabe von Formeln: Fehlerbeschreibung Beispiel
Inhaltsverzeichnis. 1 Excel-Oberfläche und erste Dateneingabe 10
 5 Inhaltsverzeichnis 1 Excel-Oberfläche und erste Dateneingabe 10 1.1 Der Excel-Bildschirm 12 Eine Excel-Tabelle 12 So groß ist Ihr Excel-Tabellenblatt 13 Grundlagen zu Tabellenblättern 14 Die Statusleiste
5 Inhaltsverzeichnis 1 Excel-Oberfläche und erste Dateneingabe 10 1.1 Der Excel-Bildschirm 12 Eine Excel-Tabelle 12 So groß ist Ihr Excel-Tabellenblatt 13 Grundlagen zu Tabellenblättern 14 Die Statusleiste
Funktionen. Excel Aufbau ZID/Dagmar Serb V.02/Okt 2013
 Funktionen Excel 2010 - Aufbau ZID/Dagmar Serb V.02/Okt 2013 FUNKTIONEN... 1 FUNKTIONSSYNTAX... 1 EINGABEHILFEN... 1 Summenschaltfläche... 1 Der Funktionsassistent... 1 AutoVervollständigung für Formeln:...
Funktionen Excel 2010 - Aufbau ZID/Dagmar Serb V.02/Okt 2013 FUNKTIONEN... 1 FUNKTIONSSYNTAX... 1 EINGABEHILFEN... 1 Summenschaltfläche... 1 Der Funktionsassistent... 1 AutoVervollständigung für Formeln:...
Analysieren und Visualisieren mit PivotTable ABC-Analyse
 Kapitel 7 Analysieren und Visualisieren mit PivotTable ABC-Analyse In diesem Kapitel: ABC-Analyse mit PivotTable-Berichten..............................................................200 ABC-Kategorien:
Kapitel 7 Analysieren und Visualisieren mit PivotTable ABC-Analyse In diesem Kapitel: ABC-Analyse mit PivotTable-Berichten..............................................................200 ABC-Kategorien:
Ü 419 a Absolute Bezüge
 Ü 419 a Absolute Bezüge Bezüge Benötigte Datei: Übungsmappe.xls Es gibt noch ein Problem: Wenn Sie eine einzige Zahl für mehrere Berechnungen brauchen, funktionieren relative Bezüge nicht. Aber - nach
Ü 419 a Absolute Bezüge Bezüge Benötigte Datei: Übungsmappe.xls Es gibt noch ein Problem: Wenn Sie eine einzige Zahl für mehrere Berechnungen brauchen, funktionieren relative Bezüge nicht. Aber - nach
