Graphische Darstellung von Daten in Diagrammen (MS-Office 2003)
|
|
|
- Jürgen Lehmann
- vor 7 Jahren
- Abrufe
Transkript
1 Aus- und Fortbildungszentrum Lehreinheit für Informationstechnologien Graphische Darstellung von Daten in Diagrammen (MS-Office 2003) Erstellen, Gestalten, Ändern und Drucken von Diagrammen in Excel Verwendungsmöglichkeiten der unterschiedlichen Diagrammtypen Benutzerdefinierte Diagramme erstellen Daten aus mehreren Tabellen in Diagrammen zusammenführen Diagramme aus Word-Tabellen Exceldaten in einem Diagramm in MS Powerpoint darstellen und animieren Stand: Dezember 2009 Freie Hansestadt Bremen
2 Impressum Herausgeber Redaktion und Koordination Aus- und Fortbildungszentrum Aus- und Fortbildungszentrum für den bremischen öffentlichen Dienst Lehreinheit für Informationstechnologien Doventorscontrescarpe 172C Doventorscontrescarpe 172C Bremen Bremen Tel.: +49 (0) Fax: +49 (0) Hotline: Die Texte, Bilder und Grafiken sind ein Angebot des Aus- und Fortbildungszentrums. Sie dienen ausschließlich dem persönlichen Service und der persönlichen Information der Nutzerin und des Nutzers und der bremischen Dienststellen, Einrichtungen und Betriebe. Eine Vervielfältigung, Veröffentlichung oder Speicherung in Datenbanken sowie jegliche Form der gewerblichen Nutzung oder die Weitergabe an Dritte ist nicht gestattet. Das Copyright für Texte, Bilder und Grafiken liegt beim Aus- und Fortbildungszentrum.
3 Inhalt 3 1. Diagrammelemente 1.1 Diagrammelemente 2D 1.2 Diagrammelemente 3D 2. Diagramme in Excel erstellen 2.1 Diagramm als eigenes Blatt Diagrammblatt und Tabellenblatt nebeneinander stellen 2.2 Diagramm als Objekt im Tabellenblatt 2.3 Wechsel zwischen Diagramm als Objekt/eigenes Blatt 3. Die Datenreihenformel in Excel 4. Verknüpfung zwischen Diagramm und Tabelle 5. Diagrammtypen 5.1 Welches Diagramm für welche Daten? 5.2 Diagrammtyp ändern 5.3 Standarddiagrammtyp ändern 5.4 Benutzerdefinierte Diagramme erstellen 6. Diagrammsymbolleiste 7. Diagramme gestalten 7.1 Achsen gestalten Achsen ein/ausblenden Skalierung der Größenachse Beschriftung der Rubrikenachse 7.2 Legendenbeschriftung ändern 7.3 Datenreihen/-punkte mit Werten aus der Tabelle beschriften 7.4 Datentabelle im Diagramm anzeigen 7.5 Gitternetzlinien ein-/ausblenden 7.6 Zugeordneter und nicht zugeordneter Text 7.7 Gestaltungsgrundsätze 8. Diagramm ändern 8.1 Zusätzliche Datenreihen aufnehmen Daten über die Zwischenablage hinzufügen Daten über das Menü hinzufügen Daten mit der Maus hinzufügen 8.2 Datenreihen löschen 8.3 Diagramm aus mehreren Tabellen erstellen 8.4 Nur ausgewählte Daten in ein Diagramm übernehmen 9. Drucken 10. Gliederungen 11. Überlagerungsdiagramme 12. Trendlinie einfügen 13. Diagramme aus Excel nach Word übernehmen 14. Diagramme in Word erstellen 15. Diagramme in Powerpoint erstellen 15.1 Diagramme in Powerpoint animieren
4
5 Diagrammelemente 5 1. Diagrammelemente 1.1 Diagrammelemente 2D Für die Erstellung und Gestaltung eines Diagramms ist es hilfreich, die Bezeichnungen der einzelnen Diagrammelemente zu kennen. Hier im Beispiel die Bezeichnungen für die zweidimensionale Ansicht eines Säulendiagramms: Titel der Größenachse Diagrammtitel Diagrammfläche Stimmen Die Wahlergebnisse im Vergleich Größenachse Zeichnungsfläche Legende mit Legendensymbolen und Namen der Datenreihen Hauptgitternetz 2 Datenreihen 0 CGG AFE BEF GAP Rubrikenachse Die Parteien Titel der Rubrikenachse Die Bezeichnungen finden Sie auch in der Symbolleiste Diagramm:
6 Diagrammelemente Diagrammelemente 3D In einem dreidimensionalen Diagramm gibt es eine weitere Achse (Reihenachse) sowie Wände und einen Boden: Wände Wahlen Stimmen CGG AFE Parteien BEF GAP Jahre Bodenfläche
7 Diagramme in Excel erstellen 7 2. Diagramme in Excel erstellen Diagramme in Excel können entweder als eigenes Blatt oder als Objekt im dazugehörigen Tabellenblatt erstellt werden. 2.1 Diagramm als eigenes Blatt Wenn Sie schnell ein Standarddiagramm in einem eigenen Blatt erzeugen möchten, gehen Sie so vor: - Markieren Sie in der Tabelle den Bereich, den Sie im Diagramm darstellen möchten einschließlich der Angaben, die in der Rubrikenachse und in der Legende stehen sollen. - Drücken Sie die Funktionstaste. Excel legt vor Ihrem Tabellenblatt ein neues Blatt mit dem Namen Diagramm1 an: Klicken Sie auf Diagramm1, um das Diagramm zu prüfen, zu ergänzen und zu gestalten Diagrammblatt und Tabellenblatt nebeneinander stellen Sollen in Excel Fenster verschiedener Arbeitsmappen nebeneinander gestellt werden, so genügt der Menübefehl Fenster > Anordnen... Wenn Blätter einer Arbeitsmappe gleichzeitig auf dem Bildschirm angezeigt werden sollen - z. B. eine Tabellen- und ein Diagrammblatt -, muss zunächst ein neues Fenster erzeugt werden: - Menü: Fenster > Neues Fenster - Menü: Fenster > Anordnen... - Art der Anordnung (z. B. Vertikal) wählen - Fenster der aktiven Arbeitsmappe aktivieren - - In jedem Fenster kann nun zu dem gewünschten Blatt gewechselt werden.
8 Diagramme in Excel erstellen Diagramm als Objekt im Tabellenblatt Möchten Sie ein Diagramm als Objekt im Tabellenblatt erzeugen, benutzen Sie den Diagrammassistenten: - Markieren Sie den Datenbereich in Ihrer Tabelle, der im Diagramm dargestellt werden soll. - Klicken Sie auf das Symbol Diagramm- Assistent. Sie sehen dann das erste Dialogfenster des Diagramm-Assistenten. - Wählen Sie den gewünschten Diagrammtyp und klicken Sie auf. - Überprüfen Sie im zweiten Schritt, ob Ihr Datenbereich richtig dargestellt ist. Probieren Sie auch die Optionsschaltflächen Zeilen bzw. Spalten aus. - Klicken Sie auf.
9 Diagramme in Excel erstellen 9 - Tragen Sie eventuell im Schritt 3 die Titel ein. Hier haben Sie außerdem über die Registerkarten die Möglichkeit, weitere Diagrammelemente einzufügen, auszuschalten oder sie anzuordnen. - Klicken Sie auf. - Im Schritt 4 legen Sie fest, wo Ihr Diagramm eingefügt werden soll (als neues Blatt oder Objekt in der Tabelle). - Mit Klick auf die Schaltfläche erhalten Sie das Diagramm, das über dem Tabellenblatt liegt. Außerdem sehen Sie die Diagrammsymbolleiste, die Ihnen die Bearbeitung des Diagramms erlaubt. Das Diagramm ist markiert. Dies erkennen Sie an den schwarzen Quadraten an den Ecken und den Seitenmitten. In diesem Zustand kann das Diagramm mit Hilfe des Verschiebepfeils mit der Maus verschoben werden, wenn Sie mit dem Mauszeiger in das Diagramm deuten und ziehen. Ziehen Sie an einem der schwarzen Quadrate, so kann es in der Größe verändert werden. Über die Symbolleiste oder das Menü können Sie das Diagramm weiter bearbeiten.
10 Diagramme in Excel erstellen Wechsel zwischen Diagramm als Objekt/eigenes Blatt Wenn Sie ein Diagramm als eigenes Blatt erstellt haben und es lieber als Objekt in der Tabelle haben möchten (oder umgekehrt), können Sie die Umwandlung wie folgt vornehmen: - Wählen Sie im Menü Diagramm > Speicherort - Aktivieren Sie Als neues Blatt (evtl. den Namen ändern) oder - Aktivieren Sie Als Objekt in (und wählen Sie die Tabelle aus) -
11 Die Datenreihenformel in Excel Die Datenreihenformel in Excel Diagramme in Excel sind mit Datenreihenformeln aufgebaut. Es wäre möglich, ein leeres Diagramm zu erzeugen und durch Eingabe der Datenreihenformeln das Diagramm zu erstellen. Das wäre sehr umständlich. Wenn Sie aber den Aufbau der Datenreihenformel kennen, können Sie über Änderungen der Formel eine Änderung des Diagramms bewirken. Ein Diagramm wird aus der Funktion DATENREIHE aufgebaut: =DATENREIHE('Vergleich'!$B$4;'Vergleich'!$A$5:$A$8;'Vergleich'!$B$5:$B$8;1) 1) 2) 3) 4) 1) 'Vergleich'!$B$ Datenreihenname (erscheint in der Legende) 2) 'Vergleich'!$A$5:$A$8 CGG, AFE... Rubrikenachsenbeschriftung 3) 'Vergleich!$B$5:$B$ , Werte der Datenreihe 4) 1 Nummer der Datenreihe Die Datenreihenformel kann entweder direkt in der Bearbeitungszeile verändert werden oder über das Menü Diagramm > Datenquelle, Register Reihe:
12 Verknüpfung zwischen Diagramm und Tabelle Verknüpfung zwischen Diagramm und Tabelle Ausrufezeichen in einer Excel-Funktion bedeuten immer eine Verknüpfung. Das Diagramm ist über die Datenreihenformel mit der Tabelle verknüpft. Wenn Sie einen Wert in der Tabelle ändern, ändert sich auch die Darstellung im Diagramm. Die Verknüpfung funktioniert aber auch in die andere Richtung: Wenn Sie z. B. in einem Säulendiagramm eine Säule zweimal langsam anklicken (kein Doppelklick!), erscheint am oberen Ende der Säule ein kleines schwarzes Kästchen. Ziehen Sie mit der Maus an diesem Kästchen, ändert sich der Wert in der Tabelle!
13 Diagrammtypen Diagrammtypen Excel bietet viele Diagrammtypen, aber im Grunde kommt man mit den gängigen 5 Diagrammtypen aus: Kreis bzw. Torte, Balken, Säulen, Linien und Punkten. 5.1 Welches Diagramm für welche Daten? Die Entscheidung, welcher Diagrammtyp eingesetzt wird, ist abhängig von: - Welche Aussage will ich treffen? - Welche Art von Vergleich will ich anstellen? (Struktur, Rangfolge, Zeitreihen, Häufigkeitsverteilung oder Korrelation) 5.2 Diagrammtyp ändern Der Diagrammtyp kann über die Symbolleiste verändert werden oder über das Menü Diagramm > Diagrammtyp Standarddiagrammtyp ändern Der Standarddiagrammtyp bei Excel ist das Säulendiagramm. Soll ein anderer Typ zum Standard erklärt werden, gehen Sie so vor: - ein Diagramm markieren - Menü: Diagramm > Diagrammtyp... - aus der Liste der Standard- oder der Benutzerdefinierten Typen einen Typ anklicken - Schaltfläche anklicken.
14 Diagrammtypen Benutzerdefinierte Diagramme erstellen Wollen Sie ein eigenes Diagramm den benutzerdefinierten Diagrammen hinzufügen, gehen Sie wie folgt vor: - das neue Diagramm markieren - Menü: Diagramm > Diagrammtyp... - Register Benutzerdefinierte Typen - bei Auswählen aus die Option benutzerdefiniert auswählen - Schaltfläche anklicken - einen Namen und eine Beschreibung für das neue Diagramm eingeben -
15 Diagrammsymbolleiste Diagrammsymbolleiste Die Symbolleiste Diagramm erscheint automatisch, wenn Sie ein Diagramm markieren. Wenn Sie sie ausgeblendet haben, können Sie sie über das Menü Ansicht > Symbolleisten wieder einblenden. Über die Symbolleiste können Sie Diagrammelemente markieren und einige Formatierungen durchführen. Diagrammobjekte (markiertes Element) Element formatieren Diagrammtyp ändern Legende ein/ausblenden Datentabelle ein/ausblenden Nach Zeile (Diagramm aus Zeilen) Nach Spalte (Diagramm aus Spalten) Im Uhrzeigersinn drehen Gegen den Uhrzeigersinn drehen
16 Diagramme gestalten Diagramme gestalten Jedes Diagrammelement kann formatiert werden: Diagrammfläche, Zeichnungsfläche, Gitternetzlinien, Achsen, Legende, Datenreihen, Datenpunkte und natürlich die Beschriftungen. Möchten Sie ein Diagrammelement gestalten, müssen Sie es zunächst markieren. Zeigt man mit der Maus in das Diagramm, zeigt ein kleines Tipp-Schild, auf welches Element gezeigt wird. Ist ein Element angeklickt, wird im Namenfeld links oben und in einem Feld der Diagramm- Symbolleiste angezeigt, welches Element markiert ist. Zum Formatieren gelangen Sie auf unterschiedlichen Wegen: - durch Doppelklick auf das Element oder - über das Kontextmenü (rechte Maustaste auf das Element) oder - über das Symbol aus der Diagramm-Symbolleiste oder - über das Menü Format > Markiertes Element... Das Formatierungsmenü ist abhängig vom markierten Element. Außerdem bestehen über das Menü Diagramm Möglichkeiten der Gestaltung, die das gesamte Diagramm betreffen. 7.1 Achsen gestalten Achsen ein/ausblenden Achsen können über das Menü Diagramm > Diagrammoptionen in der Registerkarte Achsen ein- und ausgeblendet werden Skalierung der Größenachse Excel richtet sich bei der Skalierung der Größenachse nach den Tabellenwerten. Sie können die Skalierung (Maximum, Minimum, Intervalle) aber im Formatmenü der Größenachse ändern: Achtung! Wenn Sie einen Wert verändern, wird der Haken davor entfernt. Setzen Sie den Haken nicht wieder ein, sonst wird Ihre Änderung nicht durchgeführt!
17 Diagramme gestalten Beschriftung der Rubrikenachse Im Formatmenü der Rubrikenachse können Sie u. a. bestimmen, welche Teilstriche erscheinen sollen und welche Striche beschriftet werden sollen:
18 Diagramme gestalten Legendenbeschriftung ändern Wenn ein Diagramm erstellt wurde, indem die Daten mit Überschriften markiert wurden, kann die Legende unter Umständen wenig aussagekräftig sein. Dann muss die Beschriftung nachträglich geändert werden. Dies geschieht im Menü Diagramm > Datenquelle, Register Reihe: Auf der linken Seite müssen Sie den Namen der Datenreihe anklicken und dann in das Feld für Name klicken. Hier kann entweder ein Text eingegeben oder eine Verknüpfung zu einer Tabellenzelle erzeugt werden, indem Sie in die entsprechende Zelle der Tabelle klicken. Über das Symbol kann das Fenster verkleinert werden, um die dahinter liegende Tabelle besser erreichen zu können. Das Symbol verändert sich dann:. Durch einen Klick auf dieses Symbol wird das Fenster wieder vergrößert.
19 Diagramme gestalten Datenreihen/-punkte mit Werten aus der Tabelle beschriften - Markieren Sie eine Datenreihe (ein Element einmal anklicken) oder einen Datenpunkt (ein Element zweimal anklicken kein Doppelklick!) - Wählen Sie im Formatmenü Ihrer Markierung das Register Datenbeschriftung und aktivieren Sie den Punkt Wert. - Wollen Sie alle Datenpunkte Ihres Diagramms mit Werten aus der Tabelle versehen (nicht empfehlenswert), können Sie die Einstellung im Menü Diagramm > Diagrammoptionen, Register Datenbeschriftungen vornehmen. 7.4 Datentabelle im Diagramm anzeigen Sie können sich die Tabelle im Diagramm anzeigen lassen über das Menü Diagramm > Diagrammoptionen, Register Datentabelle oder über das Symbol Datentabelle aus der Diagrammsymbolleiste. 7.5 Gitternetzlinien ein-/ausblenden Die Haupt- und Hilfsgitternetzlinien für die Achsen können Sie sich über das Menü Diagramm > Diagrammoptionen, Register Gitternetzlinien ein- und ausblenden. 7.6 Zugeordneter und nicht zugeordneter Text Bei der Diagrammerstellung über den Assistenten können bereits zugeordnete Texte eingegeben werden (Diagrammtitel, Achsenbeschriftungen). Nachträglich ist das über das Menü Diagramm > Diagrammoptionen, Register Titel möglich. Zugeordneter Text verändert sich mit dem Diagramm, z. B. die Beschriftung der Größenachse wandert mit der Achse mit, wenn aus einem Säulen- ein Balkendiagramm gemacht wird. Man kann aber auch einfach Text eingeben und an die gewünschte Stelle ziehen. Dieser Text ist dann keinem Diagrammelement zugeordnet und bleibt bei Änderungen immer an derselben Stelle. Außerdem kann man Text aus der Tabelle mit einem Text im Diagramm verknüpfen: - Titel anklicken - in der Bearbeitungszeile ein = eingeben - Text in Tabelle markieren (mehrere nebeneinander oder untereinander liegende Zellen möglich) -
20 Diagramme gestalten Gestaltungsgrundsätze - Benutzen Sie einen für Ihre Daten geeigneten, korrekten und möglichst einfachen Schaubildtyp. - Stellen Sie die in das Schaubild aufgenommenen Daten in den Vordergrund und vermeiden Sie eine Überfülle von nicht-statistischen und beschriftungsmäßigen Elementen. - Verzichten Sie auf räumliche Darstellungen, da ein auf zweidimensionale Ausgabemedien (Bildschirm, Papier, Film, Folie) übertragener perspektivischer Vergleich den Schaubildbetrachter überfordert. - Verzichten Sie auf eine Überlappung und damit teilweise Verdeckung von geometrischen Elementen. Damit wird der optische Vergleich nicht nur erschwert, sondern i. d. R. unmöglich gemacht. - Benutzen Sie identische Diagrammformen, wenn Sie vergleichbare Datensätze in Bildschirmausschnitten darstellen. - Verzichten Sie auf eine Vorinterpretation des Diagramms durch eine Hervorhebung oder eine besondere Betonung von einzelnen Schaubildelementen. - Ordnen Sie die Daten in einer Rangfolge an, wenn eine vorgegebene Ordnung (z. B. bei Zeitreihen) nicht ohnehin eingehalten werden muss. - Verwenden Sie durchgehende und einheitliche Referenzskalen bzw. Achsen, die deutlich skaliert und beschriftet sind. Weisen Sie im Schaubild selbst auf eine eventuelle Verkürzung von Achsen hin. - Verzichten Sie bei mehr als etwa 5 Beobachtungswerten auf einen nachrichtlichen Ausweis von Zahlen im Schaubild selbst. Verwenden Sie in diesen Fällen ersatzweise ein geeignetes Hintergrundnetz. - Achten Sie darauf, dass die Schaubildüberschrift, die Legende und die weiteren Beschriftungselemente vollständig und selbsterklärend sind. - Verwenden Sie in den Beschriftungselementen eine einheitliche und gut lesbare Schriftart sowie Schriftgröße. - Wählen Sie Raster, Schraffuren, Linienformen und Punktmarkierungen, die eine deutliche Unterscheidung ermöglichen, die nicht zu optischen Verzerrungen führen und die kopierfähig sind. Quelle: Abels/Degen, "Normierung von Geschäftsgrafiken", Vieweg, Braunschweig 1986
21 Diagramm ändern Diagramm ändern Sie können auch nachträglich noch Änderungen im Diagramm vornehmen, die sich darauf beziehen, welche Daten dargestellt werden sollen. Eine Möglichkeit besteht darin, die Datenreihenformeln zu ändern (siehe Seite 11). Sie können aber auch Datenreihen hinzufügen oder löschen. 8.1 Zusätzliche Datenreihen aufnehmen Wenn in ein bereits bestehendes Diagramm eine weitere Datenreihe eingefügt werden soll, ist es unerheblich, ob diese Datenreihe aus dem gleichen Tabellenblatt oder aus einer anderen Arbeitsmappe stammt Daten über die Zwischenablage hinzufügen - Markieren Sie die Daten. - Kopieren Sie die Daten in die Zwischenablage (z. B. über das Menü Bearbeiten > Kopieren). - Klicken Sie in das Diagramm. - Fügen Sie die Daten aus der Zwischenablage ein (z. B. über das Menü Bearbeiten > Einfügen) Daten über das Menü hinzufügen - Markieren Sie das Diagramm und wählen Sie im Menü Diagramm > Daten hinzufügen... - Markieren Sie die Daten, die Sie hinzufügen wollen. Wenn die Anzahl von den bestehenden Datenreihen abweicht, erscheint das folgende Fenster: Daten mit der Maus hinzufügen Wenn sich die Daten im gleichen Tabellenblatt befinden wie das Diagramm, kann die Markierung auch mit der Maus in das Diagramm gezogen werden. 8.2 Datenreihen löschen Markieren Sie die Datenreihen und drücken Sie die Taste.
22 Drucken Diagramm aus mehreren Tabellen erstellen Sie können ein Diagramm aus den Daten mehrerer Tabellen erstellen. Beginnen Sie mit den Daten einer Tabelle und fügen Sie die übrigen Datenreihen hinzu (siehe Seite 21). 8.4 Nur ausgewählte Daten in ein Diagramm übernehmen Sollen nur ausgewählte Daten aus einer Tabelle im Diagramm dargestellt werden, können Sie das Diagramm entweder durch Mehrfachmarkierung erzeugen oder Daten nachträglich hinzufügen (siehe Seite 21). 9. Drucken Wenn das Diagramm als Objekt im Tabellenblatt erstellt wurde, ist es abhängig von der Markierung, was in der Seitenansicht zu sehen ist: Wenn das Diagramm markiert ist, zeigt die Seitenansicht nur das Diagramm und das wird auch gedruckt. Das Menü Datei > Drucken enthält den Punkt Markiertes Diagramm. Das Menü Datei > Seite einrichten enthält statt Register Tabelle das Register Diagramm. Hier kann eingestellt werden, wie das Diagramm gedruckt werden soll: - Ganze Seite verwenden: die Seite wird ausgenutzt, aber die Proportionen verschieben sich. - An Seite anpassen: so groß wie möglich, ohne das Höhe-Breite- Verhältnis zu verändern. - Benutzerdefiniert: so groß wie auf dem Bildschirm. Wird Schwarzweiß-Druck eingeschaltet, werden die Farben der Datenreihen auf einem Schwarzweiß-Drucker durch Muster ersetzt. Die Voreinstellung im Register Papierformat ist Querformat. Achtung! Soll bei einem eingebetteten Diagramm das Tabellenblatt plus Diagramm gedruckt werden, darf das Diagramm nicht zur Bearbeitung markiert sein, denn dann wird nur das Diagramm gedruckt!
23 Gliederungen Gliederungen Über das Menü Daten > Gruppierung und Gliederung > Gruppierung können zusammenhängende Zeilen oder Spalten markiert und gruppiert werden. Über das Minuszeichen können die gruppierten Zeilen oder Spalten ausgeblendet und über das Pluszeichen wieder eingeblendet werden. Wollen Sie alle Daten wieder sichtbar machen, blenden Sie die Zeilen/Spalten ein und wählen im Menü Daten > Gruppierung und Gliederung, Gliederung entfernen.
24 Überlagerungsdiagramme Überlagerungsdiagramme Wenn in einem Diagramm Datenreihen dargestellt werden sollen, deren Werte stark voneinander abweichen, können Sie für eine Datenreihe einen anderen Diagrammtyp wählen und auch eine weitere Achse im Diagramm einbauen. Man nennt dies ein Überlagerungsdiagramm: - Erstellen Sie das Diagramm und markieren Sie die Datenreihe, die einen anderen Diagrammtyp bekommen soll. - Wählen Sie den Diagrammtyp aus. - Wählen Sie im Formatmenü der Datenreihe im Register Achsen eine Sekundärachse aus: Steueraufkommen im Lande Bremen 4.000, , , , , , ,0 500,0 0, Lohnsteuer Einkommensteuer Veranl. Körperschaftsteuer Umsatzsteuer Kraftfahrzeugsteuer Vermögensteuer gesamt Hinweis: Diese Einstellung fügt nicht nur eine zweite Größenachse ein, sondern auch eine zweite Rubrikenachse. Diese können Sie einblenden über das Menü Diagramm > Diagrammoptionen, Register Achsen:
25 Trendlinie einfügen Trendlinie einfügen Trendlinien sollen im Diagramm einen Trend für zukünftige Daten auf der Grundlage der vorhandenen Daten anzeigen. Es ist vom Diagrammtyp abhängig, ob Sie eine Trendlinie einfügen können (z. B. sind in 3D- und Kreisdiagrammen keine Trendlinien möglich). - Im Diagramm eine Datenreihe markieren, auf der der Trend beruhen soll. - Menü Diagramm > Trendlinie hinzufügen... wählen - Im Register Typ einen Linientyp auswählen (z. B. Linear) - Wahlen im Vergleich Stimmen CGG AFE BEF GAP Parteien Linear (1995)
26 Diagramme aus Excel nach Word übernehmen Diagramme aus Excel nach Word übernehmen Sie können Diagramme aus Excel über die Zwischenablage nach Word kopieren: - Diagramm in Excel markieren und in die Zwischenablage kopieren. (z. B. über das Menü Bearbeiten > Kopieren) - In Word an der Cursorposition einfügen. (z. B. über das Menü Bearbeiten > Einfügen) - Das Diagramm wird als Grafik eingefügt. Es erscheint ein kleines Symbol rechts unten (smarttag), das Sie anklicken können und bestimmen können, dass z. B. Excel-Diagramm (ganze Arbeitsmappe) eingefügt werden soll. Mit Doppelklick gelangen Sie dann nach Excel (nur erkennbar an Menü und Symbolen, nicht an der Titelleiste!) und können das Diagramm und die Tabelle bearbeiten. Wenn Sie Verknüpft zu Excel-Objekt wählen, wirken sich Änderungen an der Excel-Datei auf das eingefügte Diagramm aus, sobald das Diagramm in Word aktualisiert wird.
27 Diagramme in Word erstellen Diagramme in Word erstellen In Word können direkt aus Word-Tabellen Diagramme erzeugt werden: - Markieren Sie die Daten der Word-Tabelle - Wählen Sie im Menü Einfügen > Objekt... Microsoft Graph Diagramm: Diagramm gestalten: - Markieren Sie das Diagramm mit einem Doppelklick, so dass ein schraffierter Rahmen um das Diagramm erscheint. - Wählen Sie z. B. den Diagrammtyp über das Menü Diagramm > Diagrammtyp. - Wird z. B. die Größenachse markiert, zeigt das Format-Menü für diese Achse das gleiche Bild wie in Excel:
28 Diagramme in Powerpoint erstellen Diagramme in Powerpoint erstellen Auch in Powerpoint können Sie Diagramme erzeugen. Sie können die Daten direkt in Powerpoint eingeben oder aber die Daten aus anderen Programmen importieren. - Zuerst erzeugen Sie eine neue Folie mit dem Layout Titel und Diagramm. - Machen Sie einen Doppelklick auf das Diagrammsymbol der Folie - Importieren Sie die Daten aus Excel über das Symbol Datei importieren in der Symbolleiste oder das Menü Bearbeiten > Datei importieren... - Wählen Sie die Excel-Datei und die Tabelle aus. - Klicken Sie auf. Überflüssige Zeilen/Spalten der Tabelle werden gelöscht: Zeilen/Spalten markieren und im Menü Bearbeiten > Zellen löschen wählen. Zeilen/Spalten, die in der Tabelle bleiben, aber nicht im Diagramm dargestellt werden sollen, können Sie mit einem Doppelklick auf die Zeilenbzw. Spaltennummer aus- und einblenden.
29 Diagramme in Powerpoint erstellen 29 Wenn keine Tabelle, sondern ein fertiges Diagramm aus Excel importiert werden soll, muss es ein eigenes Diagrammblatt sein und kein Objekt! Sie können ein Diagramm als Objekt im Tabellenblatt aber auch über die Zwischenablage nach Powerpoint kopieren. Sollen Daten aus Word geholt werden, können sie nicht importiert werden, sondern müssen über die Zwischenablage kopiert und in das Standarddiagramm von Powerpoint eingefügt werden. Soll das Diagramm gestaltet werden, muss es mit einem Doppelklick markiert werden (ein schraffierter Rahmen erscheint um das Diagramm). Die Gestaltung erfolgt wie in Excel und Word.
30 Diagramme in Powerpoint erstellen Diagramme in Powerpoint animieren Sie können Diagramme in PowerPoint bei der Präsentation animiert darstellen und können wählen, ob die Datenreihen oder die Rubriken nacheinander erscheinen sollen: - Das Diagramm darf nicht im Bearbeitungmodus sein (schraffierter Rahmen), sondern muss markiert sein (einmal anklicken). - Wählen Sie im Menü Bildschirmpräsentation > Benutzerdefinierte Animation... Am rechten Bildschirmrand öffnet sich der Aufgabenbereich Benutzerdefinierte Animation. - Klicken Sie auf die Schaltfläche und wählen Sie eine Eingangsanimation für das Diagramm (evtl. über Weitere Effekte ). - Klicken Sie im Aufgabenbereich auf den Listenpfeil für die Diagrammanimation und wählen Sie Effektoptionen. - Wählen auf der Registerkarte Diagrammanimation im Listenfeld Einfaches Diagramm gruppieren aus nach Serien (d. h. Datenreihen erscheinen nacheinander) oder nach Kategorien (d. h. die Rubriken erscheinen nacheinander) oder bei einigen Diagrammtypen auch Nach Element in Serie bzw. Nach Element in Kategorie (wenn jeder Datenpunkt einzeln erscheinen soll). - Bestätigen Sie die Auswahl und starten Sie anschließend die Präsentation.
Kennen, können, beherrschen lernen was gebraucht wird
 Inhaltsverzeichnis Inhaltsverzeichnis... 1 Mit Diagrammen arbeiten... 2 Grundlagen zu Diagrammen... 2 Vorteile von Diagrammen... 2 Diagramme erstellen... 3 Schnell ein Säulendiagramm erstellen... 3 Diagramme
Inhaltsverzeichnis Inhaltsverzeichnis... 1 Mit Diagrammen arbeiten... 2 Grundlagen zu Diagrammen... 2 Vorteile von Diagrammen... 2 Diagramme erstellen... 3 Schnell ein Säulendiagramm erstellen... 3 Diagramme
Inhaltsverzeichnis Diagramme erstellen und gestalten Grundlagen Eine kleine Auswahl wichtiger Diagrammtypen... 2
 Inhaltsverzeichnis Inhaltsverzeichnis... 1 Diagramme erstellen und gestalten... 2 Grundlagen... 2 Eine kleine Auswahl wichtiger Diagrammtypen... 2 Säulendiagramm... 2 Balkendiagramme... 3 Liniendiagramme...
Inhaltsverzeichnis Inhaltsverzeichnis... 1 Diagramme erstellen und gestalten... 2 Grundlagen... 2 Eine kleine Auswahl wichtiger Diagrammtypen... 2 Säulendiagramm... 2 Balkendiagramme... 3 Liniendiagramme...
Kennen, können, beherrschen lernen was gebraucht wird
 Diagramme nutzen Inhaltsverzeichnis Diagramme nutzen... 1 Inhaltsverzeichnis... 1 Grundlagen... 2 Warum Diagramme in der Präsentation nutzen?... 2 Eine Auswahl häufig genutzter Diagrammtypen... 3 Säulendiagramme...
Diagramme nutzen Inhaltsverzeichnis Diagramme nutzen... 1 Inhaltsverzeichnis... 1 Grundlagen... 2 Warum Diagramme in der Präsentation nutzen?... 2 Eine Auswahl häufig genutzter Diagrammtypen... 3 Säulendiagramme...
DIAGRAMME. 5.1 Säulendiagramme erstellen
 5 DIAGRAMME Grafiken stellen die Informationen meistens besser dar als Reihen von Zahlen, weil es leichter fällt, die Verhältnisse und Trends zu erkennen. Voraussetzung ist eine Tabelle, deren Werte in
5 DIAGRAMME Grafiken stellen die Informationen meistens besser dar als Reihen von Zahlen, weil es leichter fällt, die Verhältnisse und Trends zu erkennen. Voraussetzung ist eine Tabelle, deren Werte in
2 Zum Beginn der Diagrammerstellung müssen Sie den Datenbereich mit den Spalten- und Zeilenüberschriften markiert haben.
 Diagramme Excel 2007 effektiv 6 DIAGRAMME Diagramme dienen dazu, Zahlenwerte grafisch darzustellen. Dazu stehen viele verschiedene Diagrammformen zur Verfügung, jeweils mit mehreren Varianten. Die automatisch
Diagramme Excel 2007 effektiv 6 DIAGRAMME Diagramme dienen dazu, Zahlenwerte grafisch darzustellen. Dazu stehen viele verschiedene Diagrammformen zur Verfügung, jeweils mit mehreren Varianten. Die automatisch
Kennen, können, beherrschen lernen was gebraucht wird
 Inhaltsverzeichnis Inhaltsverzeichnis... 1 Diagramme erstellen und gestalten... 2 Basiswissen... 2 Ein Diagramm erstellen... 3 Diagrammtypen / Untertypen... 4 Eine Auswahl wichtiger Diagrammtypen... 4
Inhaltsverzeichnis Inhaltsverzeichnis... 1 Diagramme erstellen und gestalten... 2 Basiswissen... 2 Ein Diagramm erstellen... 3 Diagrammtypen / Untertypen... 4 Eine Auswahl wichtiger Diagrammtypen... 4
Um Werte und deren Verlauf in einer Grafik darzustellen, benutzen wir eine Tabellenkalkulation wie Excel oder das Tabellendokument von Open Office.
 Erstellen einer Grafik mit Open Office oder Excel Um Werte und deren Verlauf in einer Grafik darzustellen, benutzen wir eine Tabellenkalkulation wie Excel oder das Tabellendokument von Open Office. Als
Erstellen einer Grafik mit Open Office oder Excel Um Werte und deren Verlauf in einer Grafik darzustellen, benutzen wir eine Tabellenkalkulation wie Excel oder das Tabellendokument von Open Office. Als
Diagramme erstellen mit Diagrammvorlagen
 Diagramme erstellen mit Diagrammvorlagen 1 a b Große Tabellen mit mehr als 1.000 Zahlenwerten sind recht unübersichtlich und lassen sich oft besser grafisch darstellen. Wie Sie in Excel schnell ein schickes
Diagramme erstellen mit Diagrammvorlagen 1 a b Große Tabellen mit mehr als 1.000 Zahlenwerten sind recht unübersichtlich und lassen sich oft besser grafisch darstellen. Wie Sie in Excel schnell ein schickes
Erzeugen von Diagrammen
 Diagramme erstellen und gestalten Diagramme erzeugen und bearbeiten Diagrammtyp bestimmen Erforderliche Dateien eingeben und bearbeiten Diagrammelemente bearbeiten und beschriften Legenden, Gitternetzlinien
Diagramme erstellen und gestalten Diagramme erzeugen und bearbeiten Diagrammtyp bestimmen Erforderliche Dateien eingeben und bearbeiten Diagrammelemente bearbeiten und beschriften Legenden, Gitternetzlinien
Stellen mittels MS-Graph (Diagrammfunktion im MS-Excel) folgende Messwerte grafisch dar.
 2.2 Aufgabe Stellen mittels MS-Graph (Diagrammfunktion im MS-Excel) folgende Messwerte grafisch dar. Zeit in min 0 1 2 4 10 Wasserstand in m 14, 0 14, 5 14, 7 14, 9 15, 0 2.3 Arbeitsschritte 1. Dateneingabe
2.2 Aufgabe Stellen mittels MS-Graph (Diagrammfunktion im MS-Excel) folgende Messwerte grafisch dar. Zeit in min 0 1 2 4 10 Wasserstand in m 14, 0 14, 5 14, 7 14, 9 15, 0 2.3 Arbeitsschritte 1. Dateneingabe
Schnellübersichten. Excel 2016 Diagramme
 Schnellübersichten Excel 2016 Diagramme 3 Diagramme und schnell gestalten 2 4 Diagrammelemente formatieren 3 5 Diagramme beschriften und drucken 4 6 Diagrammdarstellung bzw. -struktur ändern 5 7 Spezielle
Schnellübersichten Excel 2016 Diagramme 3 Diagramme und schnell gestalten 2 4 Diagrammelemente formatieren 3 5 Diagramme beschriften und drucken 4 6 Diagrammdarstellung bzw. -struktur ändern 5 7 Spezielle
1.1 Die aktuelle Folie kopieren
 IKA 2016 Modul 4 1.1 Die aktuelle Folie kopieren Die folgenden Diagramm-Bearbeitungen sollen an einer Kopie vorgenommen werden. 1. Klicken Sie in der Statusleiste auf die Schaltfläche Normalansicht. 2.
IKA 2016 Modul 4 1.1 Die aktuelle Folie kopieren Die folgenden Diagramm-Bearbeitungen sollen an einer Kopie vorgenommen werden. 1. Klicken Sie in der Statusleiste auf die Schaltfläche Normalansicht. 2.
Wie erstelle ich Diagramme mit einer Tabellenkalkulation?
 Matheprojekt 2009 Diagramme erstellen Seite 1 Viele Daten sind oft als Diagramm übersichtlicher als als Tabelle. Diagramme kann man besonders einfach mit einem Tabellenkalkulationsprogramm erstellen. 1.
Matheprojekt 2009 Diagramme erstellen Seite 1 Viele Daten sind oft als Diagramm übersichtlicher als als Tabelle. Diagramme kann man besonders einfach mit einem Tabellenkalkulationsprogramm erstellen. 1.
1 Diagramm. 1.1 Ein neues Diagramm erstellen
 1 Diagramm Speichern Sie die aktuelle Arbeitsmappe unter dem Namen Betriebliches Vorschlagswesen9, Diagramm ab. Eine Ansammlung von Zahlen ist nicht sehr anschaulich. Gerade bei einer Präsentation sind
1 Diagramm Speichern Sie die aktuelle Arbeitsmappe unter dem Namen Betriebliches Vorschlagswesen9, Diagramm ab. Eine Ansammlung von Zahlen ist nicht sehr anschaulich. Gerade bei einer Präsentation sind
Pivot - Diagramme (PivotChart) Anja Aue
 Pivot - Diagramme (PivotChart) Anja Aue 22.07.16 Handbücher Excel 2010 Fortgeschrittene Techniken und Excel 2016 Fortgeschrittene Techniken als E-Book. Excel 2013 Fortgeschrittene Techniken als E-Book
Pivot - Diagramme (PivotChart) Anja Aue 22.07.16 Handbücher Excel 2010 Fortgeschrittene Techniken und Excel 2016 Fortgeschrittene Techniken als E-Book. Excel 2013 Fortgeschrittene Techniken als E-Book
Informationstechnische Grundbildung. Powerpoint 2016 Grundlagen.
 1 Informationstechnische Grundbildung. Powerpoint 2016 Grundlagen. Oktober 2018 WS 2018/19 Eine neue Präsentation erstellen mit Hilfe eines vorgegebenen Powerpoint Layouts 2 1.Datei Neu Layout auswählen
1 Informationstechnische Grundbildung. Powerpoint 2016 Grundlagen. Oktober 2018 WS 2018/19 Eine neue Präsentation erstellen mit Hilfe eines vorgegebenen Powerpoint Layouts 2 1.Datei Neu Layout auswählen
2.3 Folienelement: Diagramm Diagramm erstellen
 2.3 Folienelement: Diagramm Diagramme sagen mehr als Zahlen. Der Richtwert für das Verbleiben bei einer Folie liegt bei ca. 1 2 Minuten. Sehr oft werden Folien aber viel schneller gewechselt und höchstens
2.3 Folienelement: Diagramm Diagramme sagen mehr als Zahlen. Der Richtwert für das Verbleiben bei einer Folie liegt bei ca. 1 2 Minuten. Sehr oft werden Folien aber viel schneller gewechselt und höchstens
Erstellen von Grafiken in Excel
 Erstellen von Grafiken in Excel 1. Geeignetes Tabellenlayout überlegen 2. Einfügen von Mittelwerten und Standardabweichungen Feld, in dem der Mittelwert stehen soll (I6), durch Anklicken markieren Button
Erstellen von Grafiken in Excel 1. Geeignetes Tabellenlayout überlegen 2. Einfügen von Mittelwerten und Standardabweichungen Feld, in dem der Mittelwert stehen soll (I6), durch Anklicken markieren Button
Verkäufe der Berater im ersten Halbjahr (in CHF)
 Säulendiagramm erstellen Erstellen Sie untenstehende Tabelle und speichern Sie die Arbeitsmappe unter dem Namen Säulendiagramm in Ihrem Arbeitsverzeichnis Markieren Sie den Datenbereich Erstellen Sie ein
Säulendiagramm erstellen Erstellen Sie untenstehende Tabelle und speichern Sie die Arbeitsmappe unter dem Namen Säulendiagramm in Ihrem Arbeitsverzeichnis Markieren Sie den Datenbereich Erstellen Sie ein
Inhaltsverzeichnisse. 1. Überschriften zuweisen. 2. Seitenzahlen einfügen. 3. Einen Seitenwechsel einfügen
 Inhaltsverzeichnisse 1. Überschriften zuweisen Formatieren Sie die Überschriften mit Hilfe der integrierten Formatvorlagen als Überschrift. Klicken Sie dazu in die Überschrift und dann auf den Drop- Down-Pfeil
Inhaltsverzeichnisse 1. Überschriften zuweisen Formatieren Sie die Überschriften mit Hilfe der integrierten Formatvorlagen als Überschrift. Klicken Sie dazu in die Überschrift und dann auf den Drop- Down-Pfeil
1.2 Tabellenbereich festlegen
 Einfache Diagramme MS Excel 00 Kompakt. Tabellenbereich festlegen Die Erstellung eines Diagramms erfolgt immer an Hand einer vorliegenden Tabelle. Zur Festlegung, welche Daten im Diagramm aufscheinen sollen,
Einfache Diagramme MS Excel 00 Kompakt. Tabellenbereich festlegen Die Erstellung eines Diagramms erfolgt immer an Hand einer vorliegenden Tabelle. Zur Festlegung, welche Daten im Diagramm aufscheinen sollen,
Excel TEIL 5 Diagramme
 Excel TEIL 5 Diagramme DIE STANDARD-DIAGRAMMTYPEN Mit Hilfe von Diagrammen lassen sich Werte durch graphische Darstellung optisch aufbereiten. Die Aussagen eines Diagramms sind in der Regel auf einen Blick
Excel TEIL 5 Diagramme DIE STANDARD-DIAGRAMMTYPEN Mit Hilfe von Diagrammen lassen sich Werte durch graphische Darstellung optisch aufbereiten. Die Aussagen eines Diagramms sind in der Regel auf einen Blick
Excel Grundlagen ISBN Sabine Spieß, Peter Wies. 1. Ausgabe, 1. Aktualisierung, März inkl. zusätzlichem Übungsanhang
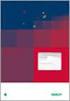 Excel 2013 Sabine Spieß, Peter Wies 1. Ausgabe, 1. Aktualisierung, März 2014 Grundlagen inkl. zusätzlichem Übungsanhang ISBN 978-3-86249-339-5 EX2013-UA 10 Excel 2013 - Grundlagen 10 Diagramme erstellen
Excel 2013 Sabine Spieß, Peter Wies 1. Ausgabe, 1. Aktualisierung, März 2014 Grundlagen inkl. zusätzlichem Übungsanhang ISBN 978-3-86249-339-5 EX2013-UA 10 Excel 2013 - Grundlagen 10 Diagramme erstellen
Aufbau des Buches 15 Die Arbeit mit dem Buch 17 Inhalt der Buch-CD 18 Anregungen, Anmerkungen und Feedback 19. 1 Von der Tabelle zum Diagramm 23
 Inhaltsverzeichnis 5 Inhaltsverzeichnis Vorwort 15 Aufbau des Buches 15 Die Arbeit mit dem Buch 17 Inhalt der Buch-CD 18 Anregungen, Anmerkungen und Feedback 19 1 Von der Tabelle zum Diagramm 23 Erstellen
Inhaltsverzeichnis 5 Inhaltsverzeichnis Vorwort 15 Aufbau des Buches 15 Die Arbeit mit dem Buch 17 Inhalt der Buch-CD 18 Anregungen, Anmerkungen und Feedback 19 1 Von der Tabelle zum Diagramm 23 Erstellen
16 Diagramm. 407 Diagramm erstellen 410 Diagramm bearbeiten 418 Diagramm formatieren. CMicrosoft Excel:mac v.x
 16 Diagramm 407 Diagramm erstellen 410 Diagramm bearbeiten 418 Diagramm formatieren CMicrosoft Excel:mac v.x Die in Excel erfassten Daten lassen sich in verschiedenen Diagrammtypen grafisch darstellen.
16 Diagramm 407 Diagramm erstellen 410 Diagramm bearbeiten 418 Diagramm formatieren CMicrosoft Excel:mac v.x Die in Excel erfassten Daten lassen sich in verschiedenen Diagrammtypen grafisch darstellen.
Excel 2013. Grundkurs kompakt. Sabine Spieß, Peter Wies 1. Ausgabe, 1. Aktualisierung, Dezember 2013. Trainermedienpaket K-EX2013-G_TMP
 Excel 2013 Sabine Spieß, Peter Wies 1. Ausgabe, 1. Aktualisierung, Dezember 2013 Grundkurs kompakt medienpaket K-EX2013-G_TMP hinweise Unterrichtsdauer und Medien Abschnitt Mitgelieferte Medien 7.1 Diagramme
Excel 2013 Sabine Spieß, Peter Wies 1. Ausgabe, 1. Aktualisierung, Dezember 2013 Grundkurs kompakt medienpaket K-EX2013-G_TMP hinweise Unterrichtsdauer und Medien Abschnitt Mitgelieferte Medien 7.1 Diagramme
Um Listen in übersichtlicher Form zu präsentieren, verwenden Sie zur bequemen Eingabe und übersichtlichen Ausgabe Tabellen.
 Um Listen in übersichtlicher Form zu präsentieren, verwenden Sie zur bequemen Eingabe und übersichtlichen Ausgabe Tabellen. Übung 9 Das Gitternetz einer Tabelle hilft bei der Erstellung von langen Listen,
Um Listen in übersichtlicher Form zu präsentieren, verwenden Sie zur bequemen Eingabe und übersichtlichen Ausgabe Tabellen. Übung 9 Das Gitternetz einer Tabelle hilft bei der Erstellung von langen Listen,
5 Diagramme. 5.1 Diagramme erstellen
 Diagramme sind grafische Darstellungen, die in leicht überschaubarer und anschaulicher Form Größenverhältnisse und Veränderungen zum Ausdruck bringen. Üblicherweise haben diese Grafiken die Form von Säulen,
Diagramme sind grafische Darstellungen, die in leicht überschaubarer und anschaulicher Form Größenverhältnisse und Veränderungen zum Ausdruck bringen. Üblicherweise haben diese Grafiken die Form von Säulen,
Statistische Grafiken mit Excel
 Statistische Grafiken mit Excel Eine Rezeptesammlung von Werner Voß, Nadine M Schöneck 1. Auflage Statistische Grafiken mit Excel Voß / Schöneck schnell und portofrei erhältlich bei beck-shop.de DIE FACHBUCHHANDLUNG
Statistische Grafiken mit Excel Eine Rezeptesammlung von Werner Voß, Nadine M Schöneck 1. Auflage Statistische Grafiken mit Excel Voß / Schöneck schnell und portofrei erhältlich bei beck-shop.de DIE FACHBUCHHANDLUNG
OpenOffice Calc 4 / LibreOffice Calc 4. Grundlagen. Peter Wies. 1. Ausgabe, Juli 2014 OOC4LOC4
 Peter Wies 1. Ausgabe, Juli 2014 OpenOffice Calc 4 / LibreOffice Calc 4 Grundlagen OOC4LOC4 16 OpenOffice Calc 4 / LibreOffice Calc 4 - Grundlagen 16 Mit Diagrammen arbeiten In diesem Kapitel erfahren
Peter Wies 1. Ausgabe, Juli 2014 OpenOffice Calc 4 / LibreOffice Calc 4 Grundlagen OOC4LOC4 16 OpenOffice Calc 4 / LibreOffice Calc 4 - Grundlagen 16 Mit Diagrammen arbeiten In diesem Kapitel erfahren
Präsentationen erstellen mit PowerPoint (2000)
 Präsentationen erstellen mit PowerPoint (2000) Text erfassen Starte PowerPoint und erstelle eine leere Präsentation Du erhältst verschiedene vorbereitete Layouts für Folien zur Auswahl. Klicke die gewünschte
Präsentationen erstellen mit PowerPoint (2000) Text erfassen Starte PowerPoint und erstelle eine leere Präsentation Du erhältst verschiedene vorbereitete Layouts für Folien zur Auswahl. Klicke die gewünschte
Graphische Darstellung von Daten in Diagrammen
 Excel 2010 Aus- und Fortbildungszentrum Graphische Darstellung von Daten in Diagrammen Excel 2010 Freie Hansestadt Bremen Impressum Herausgeber Aus- und Fortbildungszentrum für den bremischen öffentlichen
Excel 2010 Aus- und Fortbildungszentrum Graphische Darstellung von Daten in Diagrammen Excel 2010 Freie Hansestadt Bremen Impressum Herausgeber Aus- und Fortbildungszentrum für den bremischen öffentlichen
Präsentieren mit PowerPoint
 Präsentieren mit PowerPoint Wie werden Präsentationen im Unterricht eingesetzt? - Zusammenfassung einer Unterrichtseinheit Teamarbeit - Unterstützung des Unterrichtsgespräches - Vertiefen/selbständiges
Präsentieren mit PowerPoint Wie werden Präsentationen im Unterricht eingesetzt? - Zusammenfassung einer Unterrichtseinheit Teamarbeit - Unterstützung des Unterrichtsgespräches - Vertiefen/selbständiges
PowerPoint 2007: Kurzeinführung
 PowerPoint 2007: Kurzeinführung Inhalt Inhalt... 1 1 Der Startbildschirm... 2 1.1 Aufruf von Befehlen mithilfe von Registern und Symbolleisten... 2 1.2 Ansichten in PowerPoint:... 3 2 Die erste Präsentation...
PowerPoint 2007: Kurzeinführung Inhalt Inhalt... 1 1 Der Startbildschirm... 2 1.1 Aufruf von Befehlen mithilfe von Registern und Symbolleisten... 2 1.2 Ansichten in PowerPoint:... 3 2 Die erste Präsentation...
PowerPoint Unterrichtsskript WIHOGA Dortmund. 1 Einführung und Formatierung Verschiedenes Folienmaster Animationen...
 PowerPoint 2007 Unterrichtsskript WIHOGA Dortmund 1 Einführung und Formatierung... 2 1.1 Start und Anwendungsfenster... 2 1.2 Folienlayouts... 2 1.3 Entwurfsvorlagen und Farbschema... 3 1.4 Texte und Grafiken
PowerPoint 2007 Unterrichtsskript WIHOGA Dortmund 1 Einführung und Formatierung... 2 1.1 Start und Anwendungsfenster... 2 1.2 Folienlayouts... 2 1.3 Entwurfsvorlagen und Farbschema... 3 1.4 Texte und Grafiken
Inhaltsverzeichnisse
 Inhaltsverzeichnisse Überschriften zuweisen Formatieren Sie die Überschriften mit Hilfe der integrierten Formatvorlagen als Überschrift. Klicken Sie dazu in die jeweilige Überschrift und dann auf der Registerkarte
Inhaltsverzeichnisse Überschriften zuweisen Formatieren Sie die Überschriften mit Hilfe der integrierten Formatvorlagen als Überschrift. Klicken Sie dazu in die jeweilige Überschrift und dann auf der Registerkarte
4 OBJEKTE IN FOLIEN. 4.1 Tabellen Erstellen von Tabellen
 MS PowerPoint 2010 Basis Objekte in Folien 4 OBJEKTE IN FOLIEN Folien können geschriebene Inhalte als Text beinhalten oder es werden die Informationen in Form einer Tabelle, eines Diagramms, als Bild oder
MS PowerPoint 2010 Basis Objekte in Folien 4 OBJEKTE IN FOLIEN Folien können geschriebene Inhalte als Text beinhalten oder es werden die Informationen in Form einer Tabelle, eines Diagramms, als Bild oder
Excel Diagramme. Diagramme erstellen Ein Diagramm erzeugen Darstellung des Diagramms
 Excel Diagramme Diagramme erstellen Ein Diagramm erzeugen Darstellung des Diagramms Zellbezüge Die Werte in der x-spalte Die Werte in der y-spalte Relative Bezüge Absolute Bezüge Die Steigung Ein Diagramm
Excel Diagramme Diagramme erstellen Ein Diagramm erzeugen Darstellung des Diagramms Zellbezüge Die Werte in der x-spalte Die Werte in der y-spalte Relative Bezüge Absolute Bezüge Die Steigung Ein Diagramm
Diagramme. Excel Aufbau ZID/Dagmar Serb V.03/Mai 2018
 Diagramme Excel 2010 - Aufbau ZID/Dagmar Serb V.03/Mai 2018 DIAGRAMME... 2 DIAGRAMM ERSTELLEN - BLITZVARIANTE... 2 DIAGRAMM ERSTELLEN - HERKÖMMLICH... 2 Säulendiagramm... 2 MIT LEEREM DIAGRAMM BEGINNEN...
Diagramme Excel 2010 - Aufbau ZID/Dagmar Serb V.03/Mai 2018 DIAGRAMME... 2 DIAGRAMM ERSTELLEN - BLITZVARIANTE... 2 DIAGRAMM ERSTELLEN - HERKÖMMLICH... 2 Säulendiagramm... 2 MIT LEEREM DIAGRAMM BEGINNEN...
Excel Einführung für Fortgeschrittene. WS 2018/19 Excel für Fortgeschrittene Dagmar Rombach 1
 Excel 2016. Einführung für Fortgeschrittene. 1 Diagramme in Excel In Diagrammen können Daten graphisch dargestellt werden. Datenreihe Stellt die Daten einer Zeile oder einer Spalte dar, die im Diagramm
Excel 2016. Einführung für Fortgeschrittene. 1 Diagramme in Excel In Diagrammen können Daten graphisch dargestellt werden. Datenreihe Stellt die Daten einer Zeile oder einer Spalte dar, die im Diagramm
Microsoft Access Arbeiten mit Tabellen. Anja Aue
 Microsoft Access Arbeiten mit Tabellen Anja Aue 10.11.16 Tabellen in der Datenblattansicht Ansicht des Anwenders. Eingabe von neuen Daten. Bearbeiten von vorhandenen Informationen. Microsoft Access Einführung
Microsoft Access Arbeiten mit Tabellen Anja Aue 10.11.16 Tabellen in der Datenblattansicht Ansicht des Anwenders. Eingabe von neuen Daten. Bearbeiten von vorhandenen Informationen. Microsoft Access Einführung
Diagramme mit Word erstellen:
 Diagramme mit Word erstellen: Inhalt Diagramme mit Word erstellen:... 1 Diagrammschaltfläche:... 1 Diagramm erstellen:... 2 Die farbige Diagrammfläche durch ein Bild ersetzen:... 2 Sie können auch einen
Diagramme mit Word erstellen: Inhalt Diagramme mit Word erstellen:... 1 Diagrammschaltfläche:... 1 Diagramm erstellen:... 2 Die farbige Diagrammfläche durch ein Bild ersetzen:... 2 Sie können auch einen
Diagramme sprechen lassen
 Benötigte Hard- oder Software Tabellenkalkulationsprogramm Anmerkung: Die Anleitung ist optimiert für Excel 2013. Ziel Informationen in ein Diagramm verpacken Aufträge 1. Sucht die Informationen im Internet,
Benötigte Hard- oder Software Tabellenkalkulationsprogramm Anmerkung: Die Anleitung ist optimiert für Excel 2013. Ziel Informationen in ein Diagramm verpacken Aufträge 1. Sucht die Informationen im Internet,
Ein Säulen-Diagramm. X-Achse
 1 Diagramm Speichern Sie das Tabellendokument unter dem Dateinamen Betriebliches Vorschlagswesen9, Diagramm ab. Eine Ansammlung von Zahlen ist oft nicht sehr anschaulich. Gerade bei einer Präsentation
1 Diagramm Speichern Sie das Tabellendokument unter dem Dateinamen Betriebliches Vorschlagswesen9, Diagramm ab. Eine Ansammlung von Zahlen ist oft nicht sehr anschaulich. Gerade bei einer Präsentation
Mit anderen Office 2000-Programmen zusammenarbeiten
 16 Geschätzte Dauer: 30 Minuten z Mit anderen Office 2000-Programmen zusammenarbeiten In dieser Lektion lernen Sie wie Sie ein Word-Dokument in eine PowerPoint-Bildschirmpräsentation umwandeln. wie eine
16 Geschätzte Dauer: 30 Minuten z Mit anderen Office 2000-Programmen zusammenarbeiten In dieser Lektion lernen Sie wie Sie ein Word-Dokument in eine PowerPoint-Bildschirmpräsentation umwandeln. wie eine
Pivot-Tabellen und -Charts mit Datenschnitt und Gruppierung
 Pivot-Tabellen und -Charts mit Datenschnitt und Gruppierung AUSGANGSSITUATION... 2 ZIEL... 2 LÖSUNGSBESCHREIBUNG... 4 ERSTELLEN PIVOT-TABLE UND CHART... 4 DATENSCHNITT EINFÜGEN... 11 GRUPPIEREN IN PIVOT-TABELLEN...
Pivot-Tabellen und -Charts mit Datenschnitt und Gruppierung AUSGANGSSITUATION... 2 ZIEL... 2 LÖSUNGSBESCHREIBUNG... 4 ERSTELLEN PIVOT-TABLE UND CHART... 4 DATENSCHNITT EINFÜGEN... 11 GRUPPIEREN IN PIVOT-TABELLEN...
Diagramme sprechen lassen Compi-Treff RDZ Wattwil
 Diagramme sprechen lassen Compi-Treff RDZ Wattwil Kursleitung : Marcel Jent Benötigte Hard- oder Software Tabellenkalkulationsprogramm Anmerkung: Die Anleitung ist optimiert für Excel 02. Ziel Informationen
Diagramme sprechen lassen Compi-Treff RDZ Wattwil Kursleitung : Marcel Jent Benötigte Hard- oder Software Tabellenkalkulationsprogramm Anmerkung: Die Anleitung ist optimiert für Excel 02. Ziel Informationen
Excel Tipp 3: Summenwerte in gestapelten Säulen-Diagrammen
 Excel Tipp 3: Summenwerte in gestapelten Säulen-Diagrammen In diesem Excel Tipp erfahren Sie, wie in gestapelten Säulen die Summenwerte angezeigt werden. 1) Öffnen Sie hierzu eine leere Excel-Mappe. 2)
Excel Tipp 3: Summenwerte in gestapelten Säulen-Diagrammen In diesem Excel Tipp erfahren Sie, wie in gestapelten Säulen die Summenwerte angezeigt werden. 1) Öffnen Sie hierzu eine leere Excel-Mappe. 2)
Altersvorsorge in Deutschland
 Proseminar im SoSe 2007 - Arbeiten mit Excel und Power Point - Dipl.-Kfm. J. Huber http://www.uni-trier.de/uni/fb4/vwl_amk/index.htm Proseminar 1. Arbeiten mit Excel 2. Erstellen und Formatieren von Grafiken
Proseminar im SoSe 2007 - Arbeiten mit Excel und Power Point - Dipl.-Kfm. J. Huber http://www.uni-trier.de/uni/fb4/vwl_amk/index.htm Proseminar 1. Arbeiten mit Excel 2. Erstellen und Formatieren von Grafiken
Excel Teil Was ist Excel? 2. Die Arbeitsoberfläche
 Excel Teil 1 1. Was ist Excel? Eine Excel-Tabelle ist ein Kalkulationsblatt, das aus einzelnen Zellen besteht. In diese Zellen können Sie Texte, Zahlen und Formeln eingeben. Der Text dient in Form einer
Excel Teil 1 1. Was ist Excel? Eine Excel-Tabelle ist ein Kalkulationsblatt, das aus einzelnen Zellen besteht. In diese Zellen können Sie Texte, Zahlen und Formeln eingeben. Der Text dient in Form einer
Microsoft PowerPoint 2016 Tabellen animieren
 Hochschulrechenzentrum Justus-Liebig-Universität Gießen Microsoft PowerPoint 2016 Tabellen animieren Tabellen animieren in PowerPoint 2016 Seite 1 von 8 Inhaltsverzeichnis Einleitung... 2 Tabelle erstellen...
Hochschulrechenzentrum Justus-Liebig-Universität Gießen Microsoft PowerPoint 2016 Tabellen animieren Tabellen animieren in PowerPoint 2016 Seite 1 von 8 Inhaltsverzeichnis Einleitung... 2 Tabelle erstellen...
Microsoft PowerPoint 2016 Tabellen animieren
 Hochschulrechenzentrum Justus-Liebig-Universität Gießen Microsoft PowerPoint 2016 Tabellen animieren Tabellen animieren in PowerPoint 2016 Seite 1 von 8 Inhaltsverzeichnis Einleitung... 2 Tabelle erstellen...
Hochschulrechenzentrum Justus-Liebig-Universität Gießen Microsoft PowerPoint 2016 Tabellen animieren Tabellen animieren in PowerPoint 2016 Seite 1 von 8 Inhaltsverzeichnis Einleitung... 2 Tabelle erstellen...
Microsoft Excel 2016 Sparklines
 Hochschulrechenzentrum Justus-Liebig-Universität Gießen Microsoft Excel 2016 Sparklines Sparklines in Excel 2016 Seite 1 von 7 Inhaltsverzeichnis Einleitung... 2 Sparklines erstellen... 2 Sparklines bearbeiten...
Hochschulrechenzentrum Justus-Liebig-Universität Gießen Microsoft Excel 2016 Sparklines Sparklines in Excel 2016 Seite 1 von 7 Inhaltsverzeichnis Einleitung... 2 Sparklines erstellen... 2 Sparklines bearbeiten...
1 Excel Schulung Andreas Todt
 1 Excel Schulung Andreas Todt Inhalt 1 Darum geht es hier... 1 2 So wird es gemacht... 1 2.1 Zellen und Blatt schützen... 1 2.2 Arbeitsmappe schützen... 5 2.3 Schritt für Schritt... 6 1 Darum geht es hier
1 Excel Schulung Andreas Todt Inhalt 1 Darum geht es hier... 1 2 So wird es gemacht... 1 2.1 Zellen und Blatt schützen... 1 2.2 Arbeitsmappe schützen... 5 2.3 Schritt für Schritt... 6 1 Darum geht es hier
Im Original veränderbare Word-Dateien
 Einheit 5: Erstellen und Formatieren von Diagrammen Neben den Funktionen zum Berechnen und Analysieren ist das Umwandeln von Zahlen in aussagekräftige Grafiken ein sehr wichtiges Anwendungsgebiet von Excel.
Einheit 5: Erstellen und Formatieren von Diagrammen Neben den Funktionen zum Berechnen und Analysieren ist das Umwandeln von Zahlen in aussagekräftige Grafiken ein sehr wichtiges Anwendungsgebiet von Excel.
Mit Diagrammen arbeiten
 Mit Diagrammen arbeiten Im ersten Teil des Buches haben Sie das kleine Einmaleins der Diagramme erlernt und wissen jetzt alles über die Botschaft von Zahlen, kennen die wichtigsten Zahlenvergleichstypen
Mit Diagrammen arbeiten Im ersten Teil des Buches haben Sie das kleine Einmaleins der Diagramme erlernt und wissen jetzt alles über die Botschaft von Zahlen, kennen die wichtigsten Zahlenvergleichstypen
DAS EINSTEIGERSEMINAR
 DAS EINSTEIGERSEMINAR Microsoft Office Excel 2010 Gudrun Rehn-Göstenmeier LERNEN ÜBEN ANWENDEN Index Symbole bols $-Zeichen..................... 105 Nummern 3D-Darstellung................. 191 A Achse
DAS EINSTEIGERSEMINAR Microsoft Office Excel 2010 Gudrun Rehn-Göstenmeier LERNEN ÜBEN ANWENDEN Index Symbole bols $-Zeichen..................... 105 Nummern 3D-Darstellung................. 191 A Achse
Optische Täuschungen 2. Teil
 Benötigte Hard- oder Software Präsentationsprogramm Anmerkung: Die Anleitung ist optimiert für Microsoft PowerPoint 03. Die Schülerinnen/Schüler haben mit dem Projekt Optische Täuschungen /Illusionen bereits
Benötigte Hard- oder Software Präsentationsprogramm Anmerkung: Die Anleitung ist optimiert für Microsoft PowerPoint 03. Die Schülerinnen/Schüler haben mit dem Projekt Optische Täuschungen /Illusionen bereits
1 Einleitung. Lernziele. Ausgabeart und Format einer PowerPoint-Datei definieren. Folien einfügen, duplizieren, löschen, verschieben
 1 Einleitung Lernziele Ausgabeart und Format einer PowerPoint-Datei definieren Folien einfügen, duplizieren, löschen, verschieben bei Folien das Layout nachträglich ändern Lerndauer 4 Minuten Seite 1 von
1 Einleitung Lernziele Ausgabeart und Format einer PowerPoint-Datei definieren Folien einfügen, duplizieren, löschen, verschieben bei Folien das Layout nachträglich ändern Lerndauer 4 Minuten Seite 1 von
Modul 6 Präsentation Advanced (AM6)
 Modul Präsentation Advanced (AM6) Modul 6 Präsentation Advanced (AM6) Der folgende Syllabus enthält die detaillierte Liste der Prüfungsinhalte für das Zertifikat AM6 Präsentation Advanced. Er stellt die
Modul Präsentation Advanced (AM6) Modul 6 Präsentation Advanced (AM6) Der folgende Syllabus enthält die detaillierte Liste der Prüfungsinhalte für das Zertifikat AM6 Präsentation Advanced. Er stellt die
Excel Tipps & Tricks Umgang mit umfangreichen Tabellen
 3 Umgang mit umfangreichen Tabellen Das Bewegen in großen Tabellen in Excel kann mit der Maus manchmal etwas umständlich sein. Deshalb ist es nützlich, ein paar Tastenkombinationen zum Bewegen und zum
3 Umgang mit umfangreichen Tabellen Das Bewegen in großen Tabellen in Excel kann mit der Maus manchmal etwas umständlich sein. Deshalb ist es nützlich, ein paar Tastenkombinationen zum Bewegen und zum
In diesem ersten Kapitel erhalten Sie einen Überblick über das Programm Microsoft PowerPoint 2003.
 In diesem ersten Kapitel erhalten Sie einen Überblick über das Programm Microsoft PowerPoint 2003. Was erfahren Sie in diesem Kapitel? Wozu man PowerPoint verwenden kann Wie man PowerPoint startet und
In diesem ersten Kapitel erhalten Sie einen Überblick über das Programm Microsoft PowerPoint 2003. Was erfahren Sie in diesem Kapitel? Wozu man PowerPoint verwenden kann Wie man PowerPoint startet und
Excel Woche 6 Diagramme
 Excel Woche 6 Diagramme Diagramme Optionen Formatieren Benötigter Download: Diagramm_Ergebnis.xls und Produkte_Ergebnis.xls Überprüfen Sie Ihre praktischen Fähigkeiten. Falls Sie die Aufgaben lösen können,
Excel Woche 6 Diagramme Diagramme Optionen Formatieren Benötigter Download: Diagramm_Ergebnis.xls und Produkte_Ergebnis.xls Überprüfen Sie Ihre praktischen Fähigkeiten. Falls Sie die Aufgaben lösen können,
Unser Dorf 21. Gebrauchsanweisung: Szenario Umweg
 Gebrauchsanweisung: Windows 1. Starte den Web-Browser Internet Explorer und gib «www.google.ch» in die Adresszeile ein. Drücke die «Enter»-Taste. Gib als Suchbegriff den Namen eures Wohnortes in die Suchzeile
Gebrauchsanweisung: Windows 1. Starte den Web-Browser Internet Explorer und gib «www.google.ch» in die Adresszeile ein. Drücke die «Enter»-Taste. Gib als Suchbegriff den Namen eures Wohnortes in die Suchzeile
Tabellen. Mit gedrückter Maustaste können Sie die Randlinien ziehen. Die Maus wird dabei zum Doppelpfeil.
 Tabellen In einer Tabellenzelle können Sie alle Textformatierungen wie Schriftart, Ausrichtung, usw. für den Text wie sonst auch vornehmen sowie Bilder einfügen. Wenn Sie die Tabulator-Taste auf der Tastatur
Tabellen In einer Tabellenzelle können Sie alle Textformatierungen wie Schriftart, Ausrichtung, usw. für den Text wie sonst auch vornehmen sowie Bilder einfügen. Wenn Sie die Tabulator-Taste auf der Tastatur
ECDL-Vorbereitungskurs Modul 4 (Excel) - Syllabus 5
 ECDL-Vorbereitungskurs Modul 4 (Excel) - Syllabus 5 Allgemeines Tabellenkalkulationsprogramm starten und beenden neue Arbeitsmappe erstellen, speichern Arbeitsmappe in anderem Dateiformat speichern zwischen
ECDL-Vorbereitungskurs Modul 4 (Excel) - Syllabus 5 Allgemeines Tabellenkalkulationsprogramm starten und beenden neue Arbeitsmappe erstellen, speichern Arbeitsmappe in anderem Dateiformat speichern zwischen
EXCEL / Tabellenkalkulation. EXCEL Übung 12
 EXCEL Übung 12 1. Öffnen sie die Datei Diagramm.xlsx aus dem Übungsordner. 2. Speichern sie die Datei erneut mit dem Namen Firmendaten.xlsx in den Übungsordner. 3. Wechseln sie ggf. in das Tabellenblatt
EXCEL Übung 12 1. Öffnen sie die Datei Diagramm.xlsx aus dem Übungsordner. 2. Speichern sie die Datei erneut mit dem Namen Firmendaten.xlsx in den Übungsordner. 3. Wechseln sie ggf. in das Tabellenblatt
Kennen, können, beherrschen lernen was gebraucht wird
 Objekte in PowerPoint bearbeiten Inhaltsverzeichnis Objekte in PowerPoint bearbeiten... 1 Inhaltsverzeichnis... 1 Visualisierungen... 2 Formen erzeugen... 2 Beachte beim Erstellen von Formen... 2 Eine
Objekte in PowerPoint bearbeiten Inhaltsverzeichnis Objekte in PowerPoint bearbeiten... 1 Inhaltsverzeichnis... 1 Visualisierungen... 2 Formen erzeugen... 2 Beachte beim Erstellen von Formen... 2 Eine
Übungsbeispiel Organisationsdiagramm
 Speichern Sie Ihre Präsentation. Schritt 20 Übungsbeispiel Organisationsdiagramm Folie 10 soll einen Überblick über die angebotenen Hauslinien enthalten. Eine Möglichkeit für die Darstellung liefert das
Speichern Sie Ihre Präsentation. Schritt 20 Übungsbeispiel Organisationsdiagramm Folie 10 soll einen Überblick über die angebotenen Hauslinien enthalten. Eine Möglichkeit für die Darstellung liefert das
Christian Feichtinger. Excel für Fortgeschrittene
 Excel für Fortgeschrittene Excel für Fortgeschrittene Seite 2 Inhaltsverzeichnis 1. Grundbegriffe und Voreinstellungen... 3 1.1 Die Oberfläche von Excel - Begriffsbestimmungen:... 3 1.2 Voreinstellungen
Excel für Fortgeschrittene Excel für Fortgeschrittene Seite 2 Inhaltsverzeichnis 1. Grundbegriffe und Voreinstellungen... 3 1.1 Die Oberfläche von Excel - Begriffsbestimmungen:... 3 1.2 Voreinstellungen
Microsoft Word Einführung. Microsoft Word Einführung
 Microsoft Word 2010 Einführung Martina Hoffmann-Seidel Otto-Hirsch-Straße 34, 71686 Remseck www.hoffmann-seidel.de, info@hoffmann-seidel.de Seite 1 M. Hoffmann-Seidel Word 10 Einführung / 12.10.2018 Inhaltsverzeichnis
Microsoft Word 2010 Einführung Martina Hoffmann-Seidel Otto-Hirsch-Straße 34, 71686 Remseck www.hoffmann-seidel.de, info@hoffmann-seidel.de Seite 1 M. Hoffmann-Seidel Word 10 Einführung / 12.10.2018 Inhaltsverzeichnis
Chemische Elemente. Chemisches Element mit einer Folie im Präsentationsprogramm PowerPoint vorstellen
 Benötigte Hard- oder Software Präsentationsprogramm Anmerkung: Die Anleitung ist optimiert für Microsoft PowerPoint 03. Ziele Chemisches Element mit einer Folie im Präsentationsprogramm PowerPoint vorstellen
Benötigte Hard- oder Software Präsentationsprogramm Anmerkung: Die Anleitung ist optimiert für Microsoft PowerPoint 03. Ziele Chemisches Element mit einer Folie im Präsentationsprogramm PowerPoint vorstellen
Einführung in Excel. Zur Verwendung im Experimentalphysik-Praktikum. für Studierende im Sem. P3
 Einführung in Excel Zur Verwendung im Experimentalphysik-Praktikum für Studierende im Sem. P3 Fh Wiesbaden Fachbereich 10 - Phys. Technik Prof. H. Starke SS 2003 /2 I. Allgemein 1. Öffnen Sie das Programm
Einführung in Excel Zur Verwendung im Experimentalphysik-Praktikum für Studierende im Sem. P3 Fh Wiesbaden Fachbereich 10 - Phys. Technik Prof. H. Starke SS 2003 /2 I. Allgemein 1. Öffnen Sie das Programm
Excel Diagramme. Dateneingabe zur späteren Verarbeitung als Diagramm
 Excel Diagramme Dateneingabe zur späteren Verarbeitung als Diagramm Gib zunächst in Excel einige Zahlen ein, die du später in einem Diagramm darstellen möchtest. In diesem Beispiel verwende ich die Umsatzzahlen
Excel Diagramme Dateneingabe zur späteren Verarbeitung als Diagramm Gib zunächst in Excel einige Zahlen ein, die du später in einem Diagramm darstellen möchtest. In diesem Beispiel verwende ich die Umsatzzahlen
5 Tabellenanpassung. 5.1 Spaltenbreite und Zeilenhöhe Spaltenbreite verändern
 Um Tabellen effizient bearbeiten können, ist es notwendig, dass Sie die Struktur der Tabelle Ihren Bedürfnissen anpassen. Sie können mit Excel die Elemente einer Tabelle also Zellen, Zeilen und Spalten
Um Tabellen effizient bearbeiten können, ist es notwendig, dass Sie die Struktur der Tabelle Ihren Bedürfnissen anpassen. Sie können mit Excel die Elemente einer Tabelle also Zellen, Zeilen und Spalten
Erstellen eines Klimadiagramms
 Erstellen eines Klimadiagramms Oft werden in Klimadiagrammen für einen Ort die Temperatur und der Niederschlag in einem gemeinsamen Klimadiagramm auf zwei unterschiedlichen y-achsen dargestellt. Die folgende
Erstellen eines Klimadiagramms Oft werden in Klimadiagrammen für einen Ort die Temperatur und der Niederschlag in einem gemeinsamen Klimadiagramm auf zwei unterschiedlichen y-achsen dargestellt. Die folgende
Text eingeben & erste Formatierungen Zeilen/Spalten einfügen & Zellen markieren
 Übung 2: Text eingeben & erste Formatierungen Zeilen/Spalten einfügen & Zellen markieren Ausgangsposition: Excel (leeres Dokument) Starten Sie Excel, z. B. über den Start-Button Programme MS Excel Wenn
Übung 2: Text eingeben & erste Formatierungen Zeilen/Spalten einfügen & Zellen markieren Ausgangsposition: Excel (leeres Dokument) Starten Sie Excel, z. B. über den Start-Button Programme MS Excel Wenn
Excel 2016 / 2010 Information
 Aus- und Fortbildungszentrum Kompetenzzentrum E-Government Excel 2016 / 2010 Information Bedingte Formatierungen in Microsoft Excel Oder, wie Excel abhängig vom Zellinhalt Formatierungen anpasst In Excel
Aus- und Fortbildungszentrum Kompetenzzentrum E-Government Excel 2016 / 2010 Information Bedingte Formatierungen in Microsoft Excel Oder, wie Excel abhängig vom Zellinhalt Formatierungen anpasst In Excel
2 Arbeitsmappenkonzept
 2 Arbeitsmappenkonzept Ein Tabellenblatt in der Arbeitsmappe enthält 1.048.576 Zeilen und 16.384 Spalten. Als Standard sind drei Tabellenblätter pro Arbeitsmappe voreingestellt. Im Blattregister am unteren
2 Arbeitsmappenkonzept Ein Tabellenblatt in der Arbeitsmappe enthält 1.048.576 Zeilen und 16.384 Spalten. Als Standard sind drei Tabellenblätter pro Arbeitsmappe voreingestellt. Im Blattregister am unteren
Microsoft Excel Weiterführung. Microsoft Excel Weiterführung. M. Hoffmann-Seidel
 Microsoft Excel 2010 Weiterführung Martina Hoffmann-Seidel Otto-Hirsch-Straße 34, 71686 Remseck www.hoffmann-seidel.de, info@hoffmann-seidel.de Seite 1 Excel 10 Weiterführung / 16.09.2018 M. Hoffmann-Seidel
Microsoft Excel 2010 Weiterführung Martina Hoffmann-Seidel Otto-Hirsch-Straße 34, 71686 Remseck www.hoffmann-seidel.de, info@hoffmann-seidel.de Seite 1 Excel 10 Weiterführung / 16.09.2018 M. Hoffmann-Seidel
Diagramme aussagestark gestalten
 Diagramme aussagestark gestalten Diagramme aussagestark gestalten von Ute Samenfink Excel bietet Ihnen eine Fülle an fertigen Diagrammvorlagen: Mit diesen Vorlagen setzen Sie Unternehmenszahlen und ihre
Diagramme aussagestark gestalten Diagramme aussagestark gestalten von Ute Samenfink Excel bietet Ihnen eine Fülle an fertigen Diagrammvorlagen: Mit diesen Vorlagen setzen Sie Unternehmenszahlen und ihre
Inhaltsverzeichnis Workshop Organigramm oder Flussdiagramm zeichnen... 1 Eine Form formatieren... 1 Form formatieren... 2
 Inhaltsverzeichnis Workshop Organigramm oder Flussdiagramm zeichnen... 1 Eine Form formatieren... 1 Form formatieren... 2 Abstände gleichmäßig verteilen (Zeichentools: Ausrichten und verteilen)... 3 In
Inhaltsverzeichnis Workshop Organigramm oder Flussdiagramm zeichnen... 1 Eine Form formatieren... 1 Form formatieren... 2 Abstände gleichmäßig verteilen (Zeichentools: Ausrichten und verteilen)... 3 In
Excel 2016 Pivot Tabellen und Filter Daten professionell auswerten
 Schnellübersichten Excel 2016 Pivot Tabellen und Filter Daten professionell auswerten 1 Daten filtern 2 2 Pivot Tabellen aus Excel Daten erstellen 3 3 Pivot Tabellen auswerten und anpassen 4 4 Darstellung
Schnellübersichten Excel 2016 Pivot Tabellen und Filter Daten professionell auswerten 1 Daten filtern 2 2 Pivot Tabellen aus Excel Daten erstellen 3 3 Pivot Tabellen auswerten und anpassen 4 4 Darstellung
Erstellen einer Powerpointpräsentation. Schultz Informatik / Programmierung HH2 1
 Erstellen einer Powerpointpräsentation Schultz Informatik / Programmierung HH2 1 Bestandteile einer Präsentation Masterfolie Handzettelmaster Die einzelnen Folien Benutzerdefinierte Animationen Sprachinformationen
Erstellen einer Powerpointpräsentation Schultz Informatik / Programmierung HH2 1 Bestandteile einer Präsentation Masterfolie Handzettelmaster Die einzelnen Folien Benutzerdefinierte Animationen Sprachinformationen
Excel Grundlagen. Peter Wies. 1. Ausgabe, Februar 2013
 Excel 2013 Peter Wies 1. Ausgabe, Februar 2013 Grundlagen EX2013 3 Excel 2013 - Grundlagen Die folgende Tabelle zeigt Beispiele für häufige Fehler bei der Eingabe von Formeln: Fehlerbeschreibung Beispiel
Excel 2013 Peter Wies 1. Ausgabe, Februar 2013 Grundlagen EX2013 3 Excel 2013 - Grundlagen Die folgende Tabelle zeigt Beispiele für häufige Fehler bei der Eingabe von Formeln: Fehlerbeschreibung Beispiel
Professionelle Diagramme mit Excel 2013 erstellen. Sabine Spieß Themen-Special. 1. Ausgabe, Dezember 2013 W-EX2013DI
 Professionelle Diagramme mit Excel 2013 erstellen Sabine Spieß Themen-Special 1. Ausgabe, Dezember 2013 W-EX2013DI 5 Professionelle Diagramme mit Excel 2013 erstellen - Themen-Special 5 Diagramme beschriften
Professionelle Diagramme mit Excel 2013 erstellen Sabine Spieß Themen-Special 1. Ausgabe, Dezember 2013 W-EX2013DI 5 Professionelle Diagramme mit Excel 2013 erstellen - Themen-Special 5 Diagramme beschriften
Arbeiten mit Acrobat. Vorstellung von Adobe Acrobat Bearbeitung des Dokuments Präsentationen erstellen Teamarbeit
 Arbeiten mit Acrobat Vorstellung von Adobe Acrobat Bearbeitung des Dokuments Präsentationen erstellen Teamarbeit Kommentare geben ein Feedback zu einem Dokument, welches von mehreren Personen bearbeitet
Arbeiten mit Acrobat Vorstellung von Adobe Acrobat Bearbeitung des Dokuments Präsentationen erstellen Teamarbeit Kommentare geben ein Feedback zu einem Dokument, welches von mehreren Personen bearbeitet
Verknüpfen & Einbetten von Daten
 Verknüpfen & Einbetten von Daten In Office haben Sie die Möglichkeit, Daten in mehreren Anwendungen gemeinsam zu nutzen. Dies geschieht entweder durch Verknüpfen oder durch Einbetten von Objekten (Diagramme,
Verknüpfen & Einbetten von Daten In Office haben Sie die Möglichkeit, Daten in mehreren Anwendungen gemeinsam zu nutzen. Dies geschieht entweder durch Verknüpfen oder durch Einbetten von Objekten (Diagramme,
Microsoft Office. PowerPoint Visualisieren und Präsentieren. Markt+Technik KOMPENDIUM. Einführung Arbeitsbuch Nachschlagewerk
 Microsoft Office PowerPoint 2003 Visualisieren und Präsentieren Markt+Technik KOMPENDIUM Einführung Arbeitsbuch Nachschlagewerk Einleitung 15 Über dieses Buch 15 Schreibweisen und Konventionen 17 Vielen
Microsoft Office PowerPoint 2003 Visualisieren und Präsentieren Markt+Technik KOMPENDIUM Einführung Arbeitsbuch Nachschlagewerk Einleitung 15 Über dieses Buch 15 Schreibweisen und Konventionen 17 Vielen
Monatstreff für Menschen ab 50 Merkblatt 68 EXCEL Peter Aeberhard, Computeria Olten
 www.computeria-olten.ch Monatstreff für Menschen ab 50 Merkblatt 68 EXCEL 2007 03.02.2011 Peter Aeberhard, Computeria Olten 1 EXCEL Lektion 1 Nützliche Anwendungen erkennen Grundlagen aufzeigen Adressliste
www.computeria-olten.ch Monatstreff für Menschen ab 50 Merkblatt 68 EXCEL 2007 03.02.2011 Peter Aeberhard, Computeria Olten 1 EXCEL Lektion 1 Nützliche Anwendungen erkennen Grundlagen aufzeigen Adressliste
Kennen, können, beherrschen lernen was gebraucht wird www.doelle-web.de
 Diagramme erstellen & einfügen Grundsätzliche Vorgehensweise beim Erstellen von Diagrammen Im Register EINFÜGEN, Gruppe ILLUSTRATIONEN auf die Schaltfläche DIAGRAMM Im Dialogfenster DIAGRAMM im Bereich
Diagramme erstellen & einfügen Grundsätzliche Vorgehensweise beim Erstellen von Diagrammen Im Register EINFÜGEN, Gruppe ILLUSTRATIONEN auf die Schaltfläche DIAGRAMM Im Dialogfenster DIAGRAMM im Bereich
Kennen, können, beherrschen lernen was gebraucht wird
 Arbeiten mit Zeichenebenen Abbildung 1 - Arbeiten mit Zeichenebenen Seite 1 In CorelDraw können für eine Zeichnung mehrere Ebenen definiert werden Der Begriff Layer (Lage, Schicht), mit dem eine Zeichenebene
Arbeiten mit Zeichenebenen Abbildung 1 - Arbeiten mit Zeichenebenen Seite 1 In CorelDraw können für eine Zeichnung mehrere Ebenen definiert werden Der Begriff Layer (Lage, Schicht), mit dem eine Zeichenebene
MS EXCEL 2016: DATENANALYSE UND DATENVISUALISIERUNG (WINDOWS)
 MS EXCEL 2016: DATENANALYSE UND DATENVISUALISIERUNG (WINDOWS) 1 Einrichten von Tabellen (Bildschirm und Druck)... 2 1.1 Ansicht, Zoom, Fenster... 2 1.2 Seite einrichten... 2 2 Arrangieren von Daten (Sortieren
MS EXCEL 2016: DATENANALYSE UND DATENVISUALISIERUNG (WINDOWS) 1 Einrichten von Tabellen (Bildschirm und Druck)... 2 1.1 Ansicht, Zoom, Fenster... 2 1.2 Seite einrichten... 2 2 Arrangieren von Daten (Sortieren
EDV-Fortbildung Excel 2010 Aufbaumodul
 EDV-Fortbildung Excel 2010 Aufbaumodul Auffrischung des bereits Gelernten Willkommen zurück! Um sich wieder einzufinden können Sie die Tabellenblätter der Wiederholungsübung bearbeiten. Hier wiederholen
EDV-Fortbildung Excel 2010 Aufbaumodul Auffrischung des bereits Gelernten Willkommen zurück! Um sich wieder einzufinden können Sie die Tabellenblätter der Wiederholungsübung bearbeiten. Hier wiederholen
Unterlagen, Literatur. Grundlegende Einstellungen. HILFE!? Wenn Excel nicht mehr so aussieht wie beim letzten mal!
 Unterlagen, Literatur Excel Einsteiger Teil 2 Herdt Skript : Excel Grundlagen der Tabellenkalkulation am Service-Punkt (34-209). täglich von 13:00-15:00 Uhr Preis: ca. 5,50 Oder diese Folien unter: www.rhrk-kurse.de.vu
Unterlagen, Literatur Excel Einsteiger Teil 2 Herdt Skript : Excel Grundlagen der Tabellenkalkulation am Service-Punkt (34-209). täglich von 13:00-15:00 Uhr Preis: ca. 5,50 Oder diese Folien unter: www.rhrk-kurse.de.vu
