IBM SPSS Statistics 24 Schneller Einstieg IBM
|
|
|
- Klaus Fürst
- vor 6 Jahren
- Abrufe
Transkript
1 IBM SPSS Statistics 24 Schneller Einstieg IBM
2 Hinweis Vor Verwendung dieser Informationen und des darin beschriebenen Produkts sollten die Informationen unter Bemerkungen auf Seite 97 gelesen werden. Produktinformation Diese Ausgabe bezieht sich auf Version 24, Release 0, Modifikation 0 on IBM SPSS Statistics und alle nachfolgenden Releases und Modifikationen, bis dieser Hinweis in einer Neuausgabe geändert wird. Diese Veröffentlichung ist eine Übersetzung des Handbuchs IBM SPSS Statistics 24, Quick Beginnings, herausgegeben on International Business Machines Corporation, USA Copyright International Business Machines Corporation 2016 Informationen, die nur für bestimmte Länder Gültigkeit haben und für Deutschland, Österreich und die Schweiz nicht zutreffen, wurden in dieser Veröffentlichung im Originaltext übernommen. Möglicherweise sind nicht alle in dieser Übersetzung aufgeführten Produkte in Deutschland angekündigt und erfügbar; or Entscheidungen empfiehlt sich der Kontakt mit der zuständigen IBM Geschäftsstelle. Änderung des Textes bleibt orbehalten. Herausgegeben on: TSC Germany Kst Januar 2016
3 Inhaltserzeichnis Kapitel 1. Einführung Beispieldateien Öffnen einer Datendatei Durchführen einer Analyse Erstellen on Diagrammen Kapitel 2. Einlesen on Daten Grundlegende Struktur on IBM SPSS Statistics-Datendateien Einlesen on IBM SPSS Statistics-Datendateien... 7 Einlesen on Excel-Daten Einlesen on Daten aus einer Datenbank Einlesen on Daten aus einer Textdatei Kapitel 3. Verwenden des Dateneditors 19 Eingeben on numerischen Daten Eingeben on Zeichenfolgedaten Definieren on Daten Hinzufügen on Variablenbeschriftungen Ändern des Datentyps und Formats on Variablen Hinzufügen on Wertbeschriftungen Umgang mit fehlenden Daten Fehlende Werte für eine numerische Variable.. 24 Fehlende Werte für eine Zeichenfolgeariable.. 24 Kapitel 4. Untersuchen der Auswertungsstatistik auf einzelne Variablen.. 27 Messnieau Auswertungsmaße für kategoriale Daten Diagramme für kategoriale Daten Auswertungsmaße für metrische Variablen Histogramme für metrische Variablen Kapitel 5. Erstellen und Bearbeiten on Diagrammen Grundlagen der Diagrammerstellung Verwenden der Galerie für die Diagrammerstellung Definieren on Variablen und Statistiken Hinzufügen on Text Erstellen des Diagramms Kapitel 6. Arbeiten mit Ausgaben Arbeiten mit dem Viewer Verwenden des Editors für Piot-Tabellen Aufrufen on Ausgabedefinitionen Piot-Tabellen Erstellen und Anzeigen on Schichten Bearbeiten on Tabellen Ausblenden on Zeilen und Spalten Ändern der Anzeigeformate für Daten Tabellenorlagen Verwenden on ordefinierten Formaten Anpassen on Tabellenorlagen Ändern der Standardtabellenformate Ändern der anfänglichen Einstellungen für die Anzeige Anzeigen on Variablen- und Wertbeschriftungen 51 Verwenden on Ergebnissen in anderen Anwendungen Einfügen on Ergebnissen als Tabellen in Word 53 Einfügen on Ergebnissen als Text Exportieren on Ergebnissen in Microsoft Word-, PowerPoint- und Excel-Dateien Exportieren on Ergebnissen als PDF Exportieren on Ergebnissen als HTML Kapitel 7. Arbeiten mit Syntax Übernehmen on Befehlssyntax Bearbeiten on Befehlssyntax Öffnen und Ausführen einer Syntaxdatei Verwenden on Haltepunkten Kapitel 8. Ändern on Datenwerten.. 69 Erstellen einer kategorialen Variablen aus einer metrischen Variablen Berechnen on neuen Variablen Verwenden on Funktionen in Ausdrücken Verwenden on bedingten Ausdrücken Arbeiten mit Datumsangaben und Uhrzeiten Berechnen des Zeitabstands zwischen zwei Datumsangaben Hinzufügen einer Dauer zu einem Datum Kapitel 9. Sortieren und Auswählen on Daten Sortieren on Daten Verarbeitung on aufgeteilten Dateien Sortieren on Fällen für die Verarbeitung on aufgeteilten Dateien Aktiieren und Inaktiieren der Verarbeitung on aufgeteilten Dateien Auswählen on Subsets on Fällen Auswählen on Fällen anhand eines bedingten Ausdrucks Auswählen einer Zufallsstichprobe aus den Fällen Auswählen eines Zeit- oder Fallbereichs Behandlung on nicht ausgewählten Fällen Status der Fallauswahl Kapitel 10. Beispieldateien Bemerkungen Marken Index iii
4 i IBM SPSS Statistics 24 Schneller Einstieg
5 Kapitel 1. Einführung In diesem Handbuch wird Ihnen der Umgang mit ielen der erfügbaren Funktionen erklärt. Es wurde so konzipiert, dass Ihnen praktische und schrittweise Anleitungen gegeben werden. Alle in den Beispielen gezeigten Dateien werden zusammen mit der Anwendung installiert. Sie können also alles miterfolgen und dieselben Analysen durchführen bzw. dieselben Ergebnisse erzielen, die hier gezeigt werden. Detaillierte Beispiele für erschiedene statistische Analyseerfahren finden Sie in den in Einzelschritte unterteilten Fallstudien, die im Hilfemenü erfügbar sind. Beispieldateien Für die meisten hier orgestellten Beispiele wird die Datendatei demo.sa erwendet. Bei dieser Datendatei handelt es sich um eine fiktie Befragung on mehreren tausend Personen, die grundlegende demografische Daten und Verbraucherinformationen enthält. Wenn Sie die Studentenersion erwenden, enthält Ihre Version on demo.sa lediglich einen repräsentatien Teil der ursprünglichen Datendatei, damit die Höchstgrenze on 1500 Fällen eingehalten wird. Die mit dieser Datendatei erzielten Ergebnisse weichen on den hier gezeigten Ergebnissen ab. Die zusammen mit dem Produkt installierten Beispieldateien finden Sie im Untererzeichnis Samples des Installationserzeichnisses. Für jede der folgenden Sprachen gibt es einen eigenen Ordner innerhalb des Untererzeichnisses "Samples": Deutsch, Englisch, Französisch, Italienisch, Japanisch, Koreanisch, Polnisch, Russisch, Spanisch, Traditionelles Chinesisch und Vereinfachtes Chinesisch. Nicht alle Beispieldateien stehen in allen Sprachen zur Verfügung. Wenn eine Beispieldatei nicht in einer Sprache zur Verfügung steht, enthält der jeweilige Sprachordner eine englische Version der Beispieldatei. Öffnen einer Datendatei So öffnen Sie eine Datendatei: 1. Wählen Sie in den Menüs Folgendes aus: Datei > Öffnen > Daten... Ein Dialogfeld zum Öffnen on Dateien wird angezeigt. In der Standardeinstellung werden IBM SPSS Statistics-Datendateien (Erweiterung.sa) angezeigt. In diesem Beispiel wird die Datendatei demo.sa erwendet. Copyright IBM Corp. 1989,
6 Abbildung 1. Datei demo.sa im Dateneditor Die Datendatei wird im Dateneditor angezeigt. Wenn Sie in der Datenansicht mit dem Mauszeiger auf einen Variablennamen (die Spaltenüberschrift) zeigen, wird eine ausführliche Variablenbeschriftung angezeigt (sofern für diese Variable eine Beschriftung definiert wurde). In der Standardeinstellung werden die tatsächlichen Datenwerte angezeigt. So zeigen Sie Beschriftungen an: 2. Wählen Sie in den Menüs Folgendes aus: Ansicht > Wertbeschriftungen Abbildung 2. Schaltfläche "Wertbeschriftungen" Sie können auch die Schaltfläche "Wertbeschriftungen" auf der Symbolleiste erwenden. Abbildung 3. Wertbeschriftungen im Dateneditor Jetzt werden aussagekräftige Wertbeschriftungen angezeigt, um die Interpretation der Antworten zu erleichtern. 2 IBM SPSS Statistics 24 Schneller Einstieg
7 Durchführen einer Analyse Wenn Sie Zusatzoptionen erworben haben, enthält das Menü "Analysieren" eine Liste on Kategorien für die Berichterstellung und die statistische Analyse. Zunächst soll eine einfache Häufigkeitstabelle erstellt werden. Für dieses Beispiel ist die Option "Statistics Base" erforderlich. 1. Wählen Sie in den Menüs Folgendes aus: Analysieren > Deskriptie Statistiken > Häufigkeiten... Das Dialogfeld "Häufigkeiten" wird angezeigt. Abbildung 4. Dialogfeld "Häufigkeiten" Ein Symbol neben jeder Variablen stellt Informationen zum Datentyp und Messnieau bereit. Numerisch Zeichenfolge Datum Zeit Metrisch (stetig) entfällt Ordinal Nominal Wenn die Variablenbeschriftung und/oder der Variablenname in der Liste nicht ollständig angezeigt wird, können Sie die ollständige Beschriftung bzw. den ollständigen Namen anzeigen, indem Sie mit dem Cursor darauf zeigen. Der Variablenname inccat wird in eckigen Klammern nach der beschreibenden Variablenbeschriftung angezeigt. Die Variablenbeschriftung lautet Einkommensklassen in Tausend. Wenn keine Variablenbeschriftung orhanden ist, wird im Listenfeld nur der Variablenname angezeigt. Sie können die Größe on Dialogfeldern ebenso ändern wie die on Fenstern, indem Sie auf die äußeren Ränder oder Ecken klicken und daran ziehen. Wenn Sie beispielsweise das Dialogfeld erbreitern, werden auch die Variablenlisten breiter. Wählen Sie im Dialogfeld die Variablen, die analysiert werden sollen, aus der Quellenariablenliste auf der linken Seite aus und erschieben Sie sie in die Liste "Variable(n)" auf der rechten Seite. Die Schaltfläche OK (mit der die Analyse ausgeführt wird) wird erst aktiiert, wenn mindestens eine Variable in die Liste "Variable(n)" übernommen wurde. Kapitel 1. Einführung 3
8 In ielen Dialogfeldern erhalten Sie weitere Informationen, indem Sie mit der rechten Maustaste auf einen beliebigen Variablennamen in der Liste klicken und im Popup-Menü Variableninformationen auswählen. 2. Klicken Sie in der Quellenariablenliste auf Geschlecht [geschl]) und ziehen Sie die Variable in die Zielliste "Variable(n)". 3. Klicken Sie in der Quellenliste auf Einkommensklassen in Tausend [eink_kl] und ziehen Sie die Variable in die Zielliste. Abbildung 5. Für die Analyse ausgewählte Variablen 4. Klicken Sie auf OK, um die Prozedur auszuführen. Die Ergebnisse werden im Fenster "Viewer" angezeigt. Abbildung 6. Häufigkeitstabelle für Einkommensklassen Erstellen on Diagrammen Diagramme können zwar auch mit einigen statistischen Prozeduren erstellt werden, Sie können zum Erstellen on Diagrammen jedoch auch das Menü "Grafik" erwenden. 4 IBM SPSS Statistics 24 Schneller Einstieg
9 So können Sie beispielsweise eine Grafik erstellen, in der die Beziehung zwischen dem Besitz on schnurlosen Telefonen und Palm Pilots dargestellt wird. 1. Wählen Sie in den Menüs Folgendes aus: Grafik > Diagrammerstellung... Abbildung 7. Dialogfeld "Diagrammerstellung" mit belegten Ablegebereichen 2. Klicken Sie auf die Registerkarte Galerie, falls diese nicht bereits ausgewählt ist. 3. Klicken Sie auf Balken, falls dies nicht bereits ausgewählt ist. 4. Ziehen Sie das Symbol "Gruppiertes Balkendiagramm" in den Erstellungsbereich. Dies ist der große Bereich oberhalb der Galerie. 5. Blättern Sie in der Liste "Variablen" abwärts, klicken Sie mit der rechten Maustaste auf Schnurloses Telefon [kabellos] und wählen Sie als Messnieau Nominal aus. 6. Ziehen Sie die Variable Schnurloses Telefon [kabellos] auf die x-achse. 7. Klicken Sie mit der rechten Maustaste auf Palm Pilot im Haushalt orhanden [palm] und wählen Sie als Messnieau Nominal aus. 8. Ziehen Sie die Variable Palm Pilot im Haushalt orhanden [palm] auf den Clusterablegebereich, der sich in der rechten oberen Ecke des Erstellungsbereichs befindet. 9. Klicken Sie auf OK, um das Diagramm zu erstellen. Kapitel 1. Einführung 5
10 Abbildung 8. Balkendiagramm im Fenster "Viewer" Das Balkendiagramm wird im Viewer angezeigt. Das Diagramm zeigt, dass Benutzer on schnurlosen Telefonen weitaus häufiger Palm Pilots besitzen als Personen ohne schnurloses Telefon. Diagramme und Tabellen können bearbeitet werden, indem Sie im Inhaltsfenster des Fensters "Viewer" darauf doppelklicken. Außerdem können die Ergebnisse kopiert und in andere Anwendungen eingefügt werden. Diese Themen werden später behandelt. 6 IBM SPSS Statistics 24 Schneller Einstieg
11 Kapitel 2. Einlesen on Daten Daten können entweder direkt eingegeben oder aus einer Reihe unterschiedlicher Quellen importiert werden. In diesem Kapitel wird das Einlesen on Daten erläutert, die in IBM SPSS Statistics-Datendateien, Tabellenkalkulationsanwendungen wie Microsoft Excel, Datenbankanwendungen wie Microsoft Access und Textdateien gespeichert sind. Grundlegende Struktur on IBM SPSS Statistics-Datendateien Abbildung 9. Dateneditor IBM SPSS Statistics-Datendateien sind in Fälle (Zeilen) und Variablen (Spalten) untergliedert. In dieser Datendatei stellen die Fälle die einzelnen Befragten einer Umfrage dar. Die Variablen stellen die Antworten auf die einzelnen Fragen dar, die in der Umfrage gestellt wurden. Einlesen on IBM SPSS Statistics-Datendateien IBM SPSS Statistics-Datendateien mit der Dateinamenerweiterung.sa enthalten die gespeicherten Daten. 1. Wählen Sie in den Menüs Folgendes aus: Datei > Öffnen > Daten Wechseln Sie zu der Datei demo.sa und öffnen Sie sie. Weitere Informationen finden Sie in Kapitel 10, Beispieldateien, auf Seite 87. Die Daten werden nun im Dateneditor angezeigt. Copyright IBM Corp. 1989,
12 Abbildung 10. Geöffnete Datendatei Einlesen on Excel-Daten Statt alle Daten direkt in den Dateneditor einzugeben, können Sie Daten aus Anwendungen wie Microsoft Excel einlesen. Sie können auch die Spaltenüberschriften als Variablennamen einlesen. 1. Wählen Sie in den Menüs Folgendes aus: Datei > Daten importieren > Excel 2. Wechseln Sie in den Ordner Samples\English und wählen Sie demo.xlsx aus. Im Dialogfeld Excel-Datei lesen wird eine Vorschau der Datendatei angezeigt. Es wird der Inhalt des ersten Arbeitsblatts in der Datei angezeigt. Wenn die Datei mehrere Arbeitsblätter enthält, können Sie das Arbeitsblatt aus der Liste auswählen. Sie können erkennen, dass einige der Zeichenfolgewerte für Gender führende Leerzeichen aufweisen. Einige der Werte für MaritalStatus werden als Punkt (.) angezeigt. 8 IBM SPSS Statistics 24 Schneller Einstieg
13 Abbildung 11. Dialogfeld "Excel-Datei lesen" 3. Stellen Sie sicher, dass Variablennamen aus erster Datenzeile lesen aktiiert ist. Wenn die Spaltenüberschriften nicht den Regeln für Variablennamen entsprechen, werden sie in gültige Variablennamen umgewandelt. Die ursprünglichen Spaltenüberschriften werden als Variablenbeschriftungen gespeichert. 4. Wählen Sie Führende Leerzeichen aus Zeichenfolgewert entfernen aus. 5. Heben Sie die Auswahl on Prozentsatz der Werte, die den Datentyp festlegen auf. Kapitel 2. Einlesen on Daten 9
14 In den systemdefiniert fehlenden Zellen wird jetzt der Zeichenfolgewert "Keine Angabe" angezeigt. Wenn kein Prozentsatz des Wertparameters orhanden ist und die Spalte eine Kombination aus Datentypen enthält, wird die Variable als Zeichenfolgedatentyp gelesen. Alle Werte werden beibehalten, numerische Werte werden jedoch als Zeichenfolgewerte behandelt. 6. Aktiieren Sie Prozentsatz der Werte, die den Datentyp festlegen, damit heirat als numerische Variable behandelt wird. 7. Klicken Sie auf OK, um die Excel-Datei einzulesen. Die Daten werden jetzt im Dateneditor angezeigt, wobei die Spaltenüberschriften als Variablennamen erwendet werden. Da die Variablennamen keine Leerzeichen enthalten dürfen, werden die Leerzeichen aus den ursprünglichen Spaltenüberschriften entfernt. Eine Spaltenüberschrift priat ersichert wird beispielsweise in die Variable priatersichert umgewandelt. Die ursprüngliche Überschrift der Spalte wird als Variablenbeschriftung übernommen. 10 IBM SPSS Statistics 24 Schneller Einstieg
15 Abbildung 12. Importierte Excel-Daten Zugehörige Informationen: Kapitel 10, Beispieldateien, auf Seite 87 Einlesen on Daten aus einer Datenbank Daten aus Datenbankquellen können mithilfe des Datenbankassistenten problemlos importiert werden. Jede Datenbank, bei der ODBC-Treiber (Open Database Connectiity) erwendet werden, kann nach der Installation der Treiber direkt eingelesen werden. Auf der Installations-CD befinden sich ODBC-Treiber für iele Datenbankformate. Weitere Treiber können on Drittanbietern bezogen werden. In diesem Beispiel wird Microsoft Access, eine der gängigsten Datenbankanwendungen, behandelt. Hinweis: Dieses Beispiel bezieht sich ausschließlich auf Microsoft Windows. Außerdem ist ein ODBC-Treiber für Access erforderlich. Der ODBC-Treiber für Microsoft Access funktioniert nur mit der 32-Bit-Version on IBM SPSS Statistics. Die Schritte sind auf den anderen Plattformen ähnlich. Es kann jedoch ein ODBC-Treiber eines anderen Anbieters für Access erforderlich sein. 1. Wählen Sie in den Menüs Folgendes aus: Datei > Daten importieren > Datenbank > Neue Abfrage... Kapitel 2. Einlesen on Daten 11
16 Abbildung 13. Eingangsanzeige des Datenbankassistenten 2. Wählen Sie in der Liste der Datenquellen die Option MS Access Database aus und klicken Sie dann auf Weiter. Hinweis: Abhängig on Ihrer Installation werden auf der linken Seite des Assistenten möglicherweise auch OLE DB-Datenquellen angezeigt (nur bei Windows-Betriebssystemen). In diesem Beispiel wird jedoch die Liste der ODBC-Datenquellen erwendet, die auf der rechten Seite angezeigt wird. 3. Klicken Sie auf Durchsuchen, um die zu öffnende Access-Datenbank zu suchen. 4. Öffnen Sie die Datei demo.mdb. Weitere Informationen finden Sie in Kapitel 10, Beispieldateien, auf Seite Klicken Sie im Anmeldungsdialogfeld auf OK. Im folgenden Schritt können Sie die zu importierenden Tabellen und Variablen angeben. 12 IBM SPSS Statistics 24 Schneller Einstieg
17 Abbildung 14. Schritt "Daten auswählen" 6. Ziehen Sie die gesamte Tabelle Demo in die Liste "Felder in dieser Reihenfolge einlesen". 7. Klicken Sie auf Weiter. Im folgenden Schritt können Sie auswählen, welche Datensätze (Fälle) importiert werden sollen. Wenn Sie nicht alle Fälle importieren möchten, können Sie ein Subset on Fällen (beispielsweise Männer, die älter sind als 30) oder auch eine Zufallsstichprobe on Fällen aus der Datenquelle importieren. Bei großen Datenquellen soll die Anzahl der Fälle möglicherweise auf eine kleine, repräsentatie Auswahl begrenzt werden, um die Verarbeitungszeit zu erkürzen. 8. Klicken Sie zum Fortfahren auf Weiter. Feldnamen werden für die Erstellung on Variablennamen erwendet. Falls erforderlich, werden die Namen in gültige Variablennamen konertiert. Die ursprünglichen Feldnamen werden als Variablenbeschriftungen übernommen. Die Variablennamen können or dem Importieren der Datenbank geändert werden. Kapitel 2. Einlesen on Daten 13
18 Abbildung 15. Schritt "Variablen definieren" 9. Klicken Sie im Feld "GENDER" auf die Zelle Als numerisch umcodieren. Durch diese Option werden Zeichenfolgeariablen in ganzzahlige Variablen umgewandelt und der ursprüngliche Wert wird als Wertbeschriftung für die neue Variable beibehalten. 10. Klicken Sie zum Fortfahren auf Weiter. Die aus Ihren Angaben im Datenbankassistenten erstellte SQL-Anweisung wird im Schritt "Ergebnisse" angezeigt. Diese Anweisung kann sofort ausgeführt oder für die spätere Verwendung in einer Datei gespeichert werden. 11. Klicken Sie auf Fertigstellen, um die Daten zu importieren. Alle in der Access-Datenbank zum Importieren ausgewählten Daten stehen jetzt im Dateneditor zur Verfügung. Einlesen on Daten aus einer Textdatei Textdateien stellen eine weitere gängige Datenquelle dar. Bei ielen Tabellenkalkulationsprogrammen und Datenbanken kann der Inhalt in einer Reihe on Textdateiformaten gespeichert werden. Der Begriff komma- oder tabstoppgetrennte Datei bezieht sich auf das Trennzeichen (Komma oder Tabulator), das die einzelnen Variablen in einer Datenzeile oneinander trennt. In diesem Beispiel sind die Daten tabstoppgetrennt. 1. Wählen Sie in den Menüs Folgendes aus: 14 IBM SPSS Statistics 24 Schneller Einstieg
19 Datei > Daten importieren > Textdaten 2. Wechseln Sie in den Ordner Samples\English und wählen Sie demo.txt aus. Der Assistent für Textimport unterstützt Sie bei der Definition, wie die angegebene Textdatei interpretiert wird. Abbildung 16. Assistent für Textimport: Schritt 1 on 6 3. In Schritt 1 können Sie ein ordefiniertes Format auswählen oder im Assistenten ein neues Format erstellen. Wählen Sie Nein aus. 4. Klicken Sie zum Fortfahren auf Weiter. Wie bereits erwähnt, werden in dieser Datei Tabulatoren als Trennzeichen erwendet. Außerdem werden die Variablennamen in der obersten Zeile dieser Datei definiert. 5. Wählen Sie in Schritt 2 des Assistenten Mit Trennzeichen aus, um anzugeben, dass die Daten durch Trennzeichen oneinander getrennt werden. 6. Wählen Sie Ja aus, um anzugeben, dass die Datei am Anfang Variablennamen enthält. 7. Klicken Sie zum Fortfahren auf Weiter. 8. Geben Sie in Schritt 3 den Wert 2 als Zeilennummer für die Zeile an, in der der erste Fall in den Daten beginnt (da Variablennamen in der ersten Zeile stehen). 9. Behalten Sie die Standardwerte für diesen Schritt bei und klicken Sie zum Fortfahren auf Weiter. In der Datenorschau in Schritt 4 können Sie sich ergewissern, dass die Datei richtig eingelesen wird. 10. Wählen Sie Tabulator aus und inaktiieren Sie die anderen Trennzeichenoptionen. Standardmäßig ist Leerzeichen ausgewählt, weil die Datei Leerzeichen enthält. Für diese Datei sind Leerzeichen Teil der Datenwerte und keine Trennzeichen. Sie müssen die Auswahl on Leerzeichen aufheben, damit die Datei richtig eingelesen wird. 11. Wählen Sie Führende Leerzeichen aus Zeichenfolgewert entfernen aus. Leerzeichen am Anfang on Zeichenfolgewerten wirken sich auf die Auswertung on Zeichenfolgewerten in Ausdrücken aus. In dieser Datei haben einige Werte für Gender führende Leerzeichen, die nicht Teil des Werts sind. Wenn Sie diese Leerzeichen nicht entfernen, wird der Wert " f" als ein anderer Wert als "f" behandelt. Kapitel 2. Einlesen on Daten 15
20 Abbildung 17. Assistent für Textimport: Schritt 4 on Klicken Sie zum Fortfahren auf Weiter. Da die Variablennamen aufgrund der Benennungsregeln geändert werden, können Sie unpassende Namen in Schritt 5 ändern. An dieser Stelle können auch Datentypen definiert werden. Sie können beispielsweise die Einkommensariable in das Währungsformat "Dollar" ändern. So ändern Sie den Datentyp: 13. Wählen Sie unter Datenorschau die Einkommensariable aus. 14. Wählen Sie in der Liste "Datenformat" den Eintrag Dollar aus. 16 IBM SPSS Statistics 24 Schneller Einstieg
21 Abbildung 18. Ändern des Datentyps Die Variable MaritalStatus enthält sowohl Zeichenfolgewerte als auch numerische Werte. Weniger als fünf Prozent der Werte sind Zeichenfolgen. Bei der Standardeinstellung on 95 % für Prozentsatz der Werte, die das automatische Datenformat festlegen wird die Variable als numerischer Wert behandelt und Zeichenfolgewerte werden als systemdefiniert fehlend festgelegt. Wenn kein Datenformat dem Prozentwert entspricht, wird die Variable als Zeichenfolgeariable behandelt. Wenn Sie die Einstellung in 100 ändern, werden alle Werte beibehalten, aber alle numerischen Werte werden als Zeichenfolgen behandelt. 15. Klicken Sie zum Fortfahren auf Weiter. 16. Behalten Sie die Standardeinstellungen im letzten Schritt bei und klicken Sie auf Fertigstellen, um die Daten zu importieren. Kapitel 2. Einlesen on Daten 17
22 18 IBM SPSS Statistics 24 Schneller Einstieg
23 Kapitel 3. Verwenden des Dateneditors Der Dateneditor zeigt den Inhalt der aktien Datendatei an. Die Informationen im Dateneditor bestehen aus Variablen und Fällen. In der Datenansicht stellen Spalten Variablen und Zeilen Fälle (Beobachtungen) dar. In der Variablenansicht entspricht eine Zeile einer Variablen und eine Spalte einem Attribut, das dieser Variablen zugeordnet ist. Variablen dienen der Darstellung der erschiedenen Typen on Daten, die Sie zusammengestellt haben. Häufig wird dies mit einer Umfrage erglichen. Die Antwort auf jede Frage einer Umfrage entspricht einer Variablen. Es gibt iele erschiedene Variablentypen, z. B. Zahlen, Zeichenfolgen, Währungen und Datumsangaben. Eingeben on numerischen Daten Daten können im Dateneditor eingegeben werden. Dies kann bei kleinen Datendateien und bei kleineren Änderungen in größeren Datendateien nützlich sein. 1. Klicken Sie am unteren Rand des Fensters "Dateneditor" auf die Registerkarte Variablenansicht. Sie müssen die Variablen definieren, die erwendet werden sollen. In diesem Fall werden nur drei Variablen benötigt: alter, heirat und einkomm. Abbildung 19. Variablennamen in der Variablenansicht 2. Geben Sie in der ersten Zeile der ersten Spalte alter ein. 3. Geben Sie in der zweiten Zeile heirat ein. 4. Geben Sie in der dritten Zeile einkomm ein. Neue Variablen erhalten automatisch den Datentyp "Numerisch". Wenn Sie keine Variablennamen eingeben, werden automatisch eindeutige Namen generiert. Diese Namen sind allerdings nicht aussagekräftig und es wird empfohlen, sie nicht für große Datendateien zu erwenden. 19
24 5. Klicken Sie auf die Registerkarte Datenansicht, um die Eingabe on Daten fortzusetzen. Die in der Variablenansicht eingegebenen Namen sind nun die Überschriften der ersten drei Spalten der Datenansicht. Beginnen Sie mit der Dateneingabe in der ersten Zeile der ersten Spalte. Abbildung 20. In der Datenansicht eingegebene Werte 6. Geben Sie in der Spalte alter den Wert 55 ein. 7. Geben Sie in der Spalte heirat den Wert 1 ein. 8. Geben Sie in der Spalte einkomm den Wert ein. 9. Positionieren Sie den Cursor in der zweiten Zeile der ersten Spalte und geben Sie die Daten für die nächste Person ein. 10. Geben Sie in der Spalte alter den Wert 53 ein. 11. Geben Sie in der Spalte heirat den Wert 0 ein. 12. Geben Sie in der Spalte einkomm den Wert ein. Derzeit werden die Werte in den Spalten alter und heirat mit Dezimaltrennzeichen dargestellt, obwohl die Werte als ganze Zahlen gemeint sind. So blenden Sie die Dezimaltrennzeichen bei diesen Variablen aus: 13. Klicken Sie am unteren Rand des Fensters "Dateneditor" auf die Registerkarte Variablenansicht. 14. Geben Sie der Spalte Dezimalstellen der Zeile alter den Wert 0 ein, um die Dezimalstellen auszublenden. 15. Geben Sie der Spalte Dezimalstellen der Zeile heirat den Wert 0 ein, um die Dezimalstellen auszublenden. Eingeben on Zeichenfolgedaten Im Dateneditor können auch nicht numerische Daten wie Textzeichenfolgen eingegeben werden. 1. Klicken Sie am unteren Rand des Fensters "Dateneditor" auf die Registerkarte Variablenansicht. 2. Geben Sie in der ersten Zelle der ersten Leerzeile als Variablennamen geschl ein. 3. Klicken Sie auf die Zelle Typ neben Ihrer Eingabe. 20 IBM SPSS Statistics 24 Schneller Einstieg
25 4. Klicken Sie auf die Schaltfläche rechts neben der Zelle Typ, um das Dialogfeld "Variablentyp definieren" zu öffnen. 5. Wählen Sie Zeichenfolge aus, um den Variablentyp anzugeben. 6. Klicken Sie auf OK, um die Auswahl zu speichern und zum Dateneditor zurückzukehren. Abbildung 21. Dialogfeld "Variablentyp definieren" Definieren on Daten Neben Datentypen können Sie auch aussagekräftige Variablenbeschriftungen und Wertbeschriftungen für Variablennamen und Datenwerte definieren. Diese aussagekräftigen Beschriftungen werden in statistischen Berichten und Diagrammen erwendet. Hinzufügen on Variablenbeschriftungen Beschriftungen sollen Beschreibungen on Variablen darstellen. Diese Beschreibungen sind oft längere Versionen on Variablennamen. Beschriftungen können bis zu 255 Byte umfassen. Diese Beschriftungen werden in der Ausgabe erwendet, um die Variablen zu identifizieren. 1. Klicken Sie am unteren Rand des Fensters "Dateneditor" auf die Registerkarte Variablenansicht. 2. Geben Sie Alter in Jahren in die Spalte Variablenbeschriftung der Zeile alter ein. 3. Geben Sie erheiratet in die Spalte Variablenbeschriftung der Zeile heirat ein. 4. Geben Sie Haushaltseinkommen in die Spalte Beschriftung der Zeile einkomm ein. 5. Geben Sie Geschlecht in die Spalte Variablenbeschriftung der Zeile geschl ein. Kapitel 3. Verwenden des Dateneditors 21
26 Abbildung 22. In der Variablenansicht eingegebene Variablenbeschriftungen Ändern des Datentyps und Formats on Variablen In der Spalte Typ wird der aktuelle Datentyp für jede Variable angezeigt. Meist werden die Datentypen "Numerisch" und "Zeichenfolge" erwendet, aber es werden iele weitere Formate unterstützt. In der aktuellen Datendatei ist die Variable einkomm als numerischer Typ definiert. 1. Klicken Sie auf die Zelle Typ in der Zeile einkomm und klicken Sie dann auf die Schaltfläche auf der rechten Seite der Zelle, um das Dialogfeld "Variablentyp definieren" zu öffnen. 2. Wählen Sie Dollar aus. Abbildung 23. Dialogfeld "Variablentyp definieren" Die Formatierungsoptionen für den derzeit ausgewählten Datentyp werden angezeigt. 3. Wählen Sie für das Währungsformat in diesem Beispiel $###,###,### aus. 4. Klicken Sie auf OK, um die Änderungen zu speichern. 22 IBM SPSS Statistics 24 Schneller Einstieg
27 Hinzufügen on Wertbeschriftungen Mit Wertbeschriftungen können Variablenwerte einer Zeichenfolgebeschriftung zugeordnet werden. In diesem Beispiel sind für die Variable heirat zwei Werte zulässig. 0 bedeutet, dass die Person ledig ist, und 1 bedeutet, dass sie erheiratet ist. 1. Klicken Sie auf die Zelle Wertbeschriftungen in der Zeile heirat und klicken Sie dann auf die Schaltfläche auf der rechten Seite der Zelle, um das Dialogfeld "Wertbeschriftungen" zu öffnen. Wert ist der eigentliche numerische Wert. Wertbeschriftung ist die Zeichenfolgebeschriftung, die dem angegebenen numerischen Wert zugeordnet wird. 2. Geben Sie 0 im Feld "Wert" ein. 3. Geben Sie nicht erheiratet im Feld "Beschriftung" ein. 4. Klicken Sie auf Hinzufügen, um diese Beschriftung der Liste hinzuzufügen. Abbildung 24. Dialogfeld "Wertbeschriftungen" 5. Geben Sie im Feld "Wert" den Wert 1 und anschließend im Feld "Beschriftung" den Wert erheiratet ein. 6. Klicken Sie auf Hinzufügen und anschließend auf OK, um die Änderungen zu speichern und zum Dateneditor zurückzukehren. Diese Beschriftungen können auch in der Datenansicht angezeigt werden, wodurch die Daten u. U. besser lesbar werden. 7. Klicken Sie am unteren Rand des Fensters "Dateneditor" auf die Registerkarte Datenansicht. 8. Wählen Sie in den Menüs Folgendes aus: Ansicht > Wertbeschriftungen Die Beschriftungen werden nun in einer Liste angezeigt, wenn Sie im Dateneditor Werte eingeben. Dies hat den Vorteil, dass zulässige Antworten orgeschlagen werden und die Antwort aussagekräftiger ist. Wenn das Menüelement "Wertbeschriftungen" bereits aktiiert wurde (neben dem Menüelement wird ein Haken angezeigt) und Sie erneut Wertbeschriftungen auswählen, wird die Anzeige on Wertbeschriftungen inaktiiert. Umgang mit fehlenden Daten Fehlende oder ungültige Werte stellen ein häufig auftretendes Problem dar, das nicht ernachlässigt werden darf. Die Teilnehmer an einer Umfrage beantworten eine Frage ielleicht absichtlich nicht oder sie wissen keine Antwort oder die Form der Antwort ist unerwartet. Wenn Sie keine Maßnahmen zum Filtern oder Identifizieren dieser Daten treffen, ist das Ergebnis der Analyse möglicherweise ungenau. Kapitel 3. Verwenden des Dateneditors 23
28 Bei numerischen Daten werden leere Datenfelder oder Felder mit ungültiger Eingabe in systemdefiniert fehlende Felder konertiert. Dies wird durch einen einzelnen Punkt gekennzeichnet. Für die Analyse kann es wichtig sein zu wissen, warum ein Wert fehlt. Es könnte beispielsweise wichtig sein, zwischen Personen zu unterscheiden, die eine Frage nicht beantworten wollten, und solchen, die nicht geantwortet haben, weil die Frage sie nicht betraf. Fehlende Werte für eine numerische Variable 1. Klicken Sie am unteren Rand des Fensters "Dateneditor" auf die Registerkarte Variablenansicht. 2. Klicken Sie auf die Zelle Fehlende Werte in der Zeile alter und klicken Sie dann auf die Schaltfläche auf der rechten Seite der Zelle, um das Dialogfeld "Fehlende Werte definieren" zu öffnen. In diesem Dialogfeld können Sie bis zu drei erschiedene fehlende Werte oder einen Wertebereich und zusätzlich einen diskreten Wert angeben. Abbildung 25. Dialogfeld "Fehlende Werte" 3. Wählen Sie Einzelne fehlende Werte aus. 4. Geben Sie im ersten Textfeld 999 ein und lassen Sie die beiden Textfelder anderen leer. 5. Klicken Sie auf OK, um die Änderungen zu speichern und zum Dateneditor zurückzukehren. Nachdem nun der Wert für fehlende Daten definiert wurde, kann diesem Wert eine Beschriftung zugeordnet werden. 6. Klicken Sie auf die Zelle Wertbeschriftungen in der Zeile alter und klicken Sie dann auf die Schaltfläche auf der rechten Seite der Zelle, um das Dialogfeld "Wertbeschriftungen" zu öffnen. 7. Geben Sie 999 in das Feld "Wert" ein. 8. Geben Sie Keine Angabe im Feld "Beschriftung" ein. 9. Klicken Sie auf Hinzufügen, um diese Beschriftung der Datendatei hinzuzufügen. 10. Klicken Sie auf OK, um die Änderungen zu speichern und zum Dateneditor zurückzukehren. Fehlende Werte für eine Zeichenfolgeariable Fehlende Werte für Zeichenfolgeariablen werden ähnlich wie solche für numerische Werte behandelt. Im Gegensatz zu numerischen Variablen werden Leerfelder bei Zeichenfolgeariablen jedoch nicht als systemdefiniert fehlend betrachtet. Sie werden stattdessen als leere Zeichenfolge interpretiert. 1. Klicken Sie am unteren Rand des Fensters "Dateneditor" auf die Registerkarte Variablenansicht. 2. Klicken Sie auf die Zelle Fehlende Werte in der Zeile geschl und klicken Sie dann auf die Schaltfläche auf der rechten Seite der Zelle, um das Dialogfeld "Fehlende Werte definieren" zu öffnen. 3. Wählen Sie Einzelne fehlende Werte aus. 4. Geben Sie NA im ersten Textfeld ein. Bei fehlenden Werten für Zeichenfolgeariablen wird zwischen Groß- und Kleinschreibung unterschieden. Der Wert na wird daher nicht als fehlender Wert behandelt. 24 IBM SPSS Statistics 24 Schneller Einstieg
29 5. Klicken Sie auf OK, um die Änderungen zu speichern und zum Dateneditor zurückzukehren. Jetzt können Sie eine Beschriftung für den fehlenden Wert definieren. 6. Klicken Sie auf die Zelle Werte in der Zeile geschl und klicken Sie dann auf die Schaltfläche auf der rechten Seite der Zelle, um das Dialogfeld "Wertbeschriftungen" zu öffnen. 7. Geben Sie KA im Feld "Wert" ein. 8. Geben Sie Keine Angabe im Feld "Beschriftung" ein. 9. Klicken Sie auf Hinzufügen, um diese Beschriftung zu Ihrem Projekt hinzuzufügen. 10. Klicken Sie auf OK, um die Änderungen zu speichern und zum Dateneditor zurückzukehren. Kapitel 3. Verwenden des Dateneditors 25
30 26 IBM SPSS Statistics 24 Schneller Einstieg
31 Kapitel 4. Untersuchen der Auswertungsstatistik auf einzelne Variablen In diesem Abschnitt werden einfache Auswertungsmaße und der Einfluss des Messnieaus einer Variablen auf den zu erwendenden Statistiktyp behandelt. Hierfür wird die Datendatei demo.sa erwendet. Weitere Informationen finden Sie in Kapitel 10, Beispieldateien, auf Seite 87. Messnieau Je nach Messnieau sind für erschiedene Datentypen unterschiedliche Auswertungsmaße geeignet: Kategorial. Daten mit einer begrenzten Anzahl on eindeutigen Werten bzw. Kategorien (beispielsweise Geschlecht oder Familienstand). Auch als qualitatie Daten bezeichnet. Bei kategorialen Variablen kann es sich um Zeichenfolgeariablen (alphanumerisch) oder um numerische Variablen handeln, bei denen numerische Codes zum Darstellen der Kategorien erwendet werden (beispielsweise 0 = nicht erheiratet und 1 = erheiratet). Es gibt zwei grundlegende Arten on kategorialen Daten: Nominal. Kategoriale Daten, bei denen die Kategorien keine natürliche Reihenfolge aufweisen. So ist beispielsweise die Berufskategorie Vertrieb weder höher noch niedriger als die Kategorie Marketing oder Forschung. Ordinal. Kategoriale Daten, bei denen die Kategorien eine sinnolle Reihenfolge aufweisen, aber keine Distanz zwischen den Kategorien bestimmt werden kann. So liegt bei den Werten Hoch, Mittel und Niedrig zwar beispielsweise eine Reihenfolge or, eine Distanz zwischen den Werten kann jedoch nicht berechnet werden. Metrisch. Daten, die auf einer Interall- oder Verhältnisskala gemessen werden und bei denen die Datenwerte sowohl die Reihenfolge der Werte als auch die Distanz zwischen den Werten festlegen. So ist beispielsweise ein Gehalt on $ höher als ein Gehalt on $ und die Distanz zwischen den Werten beträgt $ Auch als quantitatie Daten oder stetige Daten bezeichnet. Auswertungsmaße für kategoriale Daten Bei kategorialen Daten ist das typischste Auswertungsmaß die Zahl bzw. der Prozentsatz an Fällen in den einzelnen Kategorien. Der Modalwert ist die Kategorie mit der größten Anzahl on Fällen. Wenn eine große Anzahl on Kategorien orliegt, kann bei ordinalen Daten auch der Median (der Wert, ober- und unterhalb dessen die Hälfte aller Fälle angesiedelt sind) ein hilfreiches Auswertungsmaß sein. Mithilfe der Prozedur "Häufigkeiten" werden Häufigkeitstabellen erstellt, die für jeden bei einer Variablen beobachteten Wert sowohl die Zahl als auch den Prozentwert on Fällen anzeigen. 1. Wählen Sie in den Menüs Folgendes aus: Analysieren > Deskriptie Statistiken > Häufigkeiten... Hinweis: Für diese Funktion ist die Option "Statistics Base" erforderlich. 2. Wählen Sie Palm Pilot im Haushalt orhanden [palm] und Fernseher im Haushalt orhanden [fernseh] aus und erschieben Sie diese in die Liste "Variable(n)". 27
32 Abbildung 26. Für die Analyse ausgewählte kategoriale Variablen 3. Klicken Sie auf OK, um die Prozedur auszuführen. Abbildung 27. Häufigkeitstabellen Die Häufigkeitstabellen werden im Fenster "Viewer" angezeigt. Die Häufigkeitstabellen besagen, dass nur 20,4 % der Personen Palm Pilots, jedoch fast alle (99,0 %) einen Fernseher besitzen. Dies mag zwar an sich keine besonders interessante Erkenntnis sein, es könnte jedoch durchaus interessant sein, mehr über die kleine Gruppe on Personen zu erfahren, die keinen Fernseher besitzt. Diagramme für kategoriale Daten Die in einer Häufigkeitstabelle enthaltenen Informationen können mithilfe eines Balken- oder Kreisdiagramms grafisch dargestellt werden. 1. Öffnen Sie das Dialogfeld "Häufigkeiten" erneut. (Die beiden Variablen sollten noch ausgewählt sein.) Sie können auf der Symbolleiste auf die Schaltfläche "Zuletzt erwendete Dialogfelder" klicken, um schnell zu den zuletzt erwendeten Prozeduren zurückzukehren. 28 IBM SPSS Statistics 24 Schneller Einstieg
33 Abbildung 28. Schaltfläche "Zuletzt erwendete Dialogfelder" 2. Klicken Sie auf Diagramme. 3. Wählen Sie die Option Balkendiagramme aus und klicken Sie anschließend auf Weiter. 4. Klicken Sie im Hauptdialogfeld auf OK, um die Prozedur auszuführen. Abbildung 29. Balkendiagramm Zusätzlich zu den Häufigkeitstabellen werden dieselben Informationen jetzt in Form on Balkendiagrammen dargestellt, wodurch nun leicht zu erkennen ist, dass die meisten Personen keinen Palm Pilot, jedoch fast alle einen Fernseher besitzen. Auswertungsmaße für metrische Variablen Für metrische Variablen gibt es iele Auswertungsmaße, wie z. B.: Messungen on Lagemaßen. Die am häufigsten erwendeten Lagemaße (zentrale Tendenz) sind der Mittelwert (arithmetisches Mittel) und der Median (Wert, ober- und unterhalb dessen die Hälfte aller Fälle angesiedelt sind). Messungen der Streuung. Zu den Statistiken, welche die Streubreite oder die Variation in den Daten messen, gehören die Standardabweichung, das Minimum und das Maximum. 1. Öffnen Sie das Dialogfeld "Häufigkeiten" erneut. 2. Klicken Sie auf Zurücksetzen, um frühere Einstellungen zu löschen. 3. Wählen Sie den Eintrag Haushaltseinkommen in Tausend [einkomm] aus und erschieben Sie ihn in die Liste "Variable(n)". 4. Klicken Sie auf Statistiken. 5. Wählen Sie die Optionen Mittelwert, Median, Standardabweichung, Minimum und Maximum aus. 6. Klicken Sie auf Weiter. Kapitel 4. Untersuchen der Auswertungsstatistik auf einzelne Variablen 29
34 7. Inaktiieren Sie (durch Entfernen der Auswahlmarkierung) Häufigkeitstabellen anzeigen im Hauptdialogfeld. (Häufigkeitstabellen sind bei metrischen Variablen in der Regel nicht besonders nützlich, da fast genauso iele unterschiedliche Werte wie Fälle in der Datendatei orliegen können.) 8. Klicken Sie auf OK, um die Prozedur auszuführen. Die Tabelle für Häufigkeitsstatistik wird im Fenster "Viewer" angezeigt. Abbildung 30. Tabelle für Häufigkeitsstatistik In diesem Beispiel liegt eine große Differenz zwischen dem Mittelwert und dem Median or. Der Mittelwert übersteigt den Median um fast Dies bedeutet, dass die Werte nicht normalerteilt sind. Anhand eines Histogramms kann die Verteilung anschaulich überprüft werden. Histogramme für metrische Variablen 1. Öffnen Sie das Dialogfeld "Häufigkeiten" erneut. 2. Klicken Sie auf Diagramme. 3. Wählen Sie die Option Histogramm aus und klicken Sie auf Mit Normalerteilungskure. 4. Klicken Sie auf Weiter und danach im Hauptdialogfeld auf OK, um die Prozedur auszuführen. 30 IBM SPSS Statistics 24 Schneller Einstieg
35 Abbildung 31. Histogramm Die Mehrheit der Fälle ballt sich am unteren Ende der Skala, wobei die meisten unter liegen. Ein paar Fälle liegen jedoch auch im Bereich um und darüber (zu wenige, als dass sie ohne Änderung des Histogramms sichtbar wären). Die hohen Werte bei einigen wenigen Fällen haben große Auswirkungen auf den Mittelwert, aber nur eine geringe oder gar keine Auswirkung auf den Median. Daher ist der Median in diesem Beispiel ein besserer Indikator für das Lagemaß (zentrale Tendenz). Kapitel 4. Untersuchen der Auswertungsstatistik auf einzelne Variablen 31
36 32 IBM SPSS Statistics 24 Schneller Einstieg
37 Kapitel 5. Erstellen und Bearbeiten on Diagrammen Sie können eine Vielzahl on Diagrammtypen erstellen und bearbeiten. In diesem Kapitel wird die Erstellung und Bearbeitung on Balkendiagrammen behandelt Die behandelten Prinzipien können auf alle Diagrammtypen übertragen werden. Grundlagen der Diagrammerstellung Um die Grundlagen der Diagrammerstellung zu demonstrieren, wird ein Balkendiagramm des Durchschnittseinkommens für die erschiedenen Stufen der Zufriedenheit mit der Arbeit erstellt. In diesem Beispiel wird die Datendatei demo.sa erwendet. Weitere Informationen finden Sie in Kapitel 10, Beispieldateien, auf Seite Wählen Sie in den Menüs Folgendes aus: Grafik > Diagrammerstellung... Das Dialogfeld "Diagrammerstellung" ist ein interakties Fenster, in dem Sie beim Erstellen in der Vorschau erfolgen können, wie das Diagramm aussieht. Abbildung 32. Dialogfeld "Diagrammerstellung" Copyright IBM Corp. 1989,
38 Verwenden der Galerie für die Diagrammerstellung 1. Klicken Sie auf die Registerkarte Galerie, falls diese nicht bereits ausgewählt ist. Die Galerie enthält zahlreiche erschiedene ordefinierte Diagramme, die nach Diagrammtypen angeordnet sind. Auf der Registerkarte "Grundelemente" stehen Ihnen auch Grundelemente wie Achsen und Grafikelemente zur Verfügung, mit denen Sie eigene Diagramme on Grund auf erstellen können. Die Galerie erleichtert Ihnen diese Arbeit jedoch. 2. Klicken Sie auf Balken, falls dies nicht bereits ausgewählt ist. Im Dialogfeld werden Symbole für die Balkendiagramme angezeigt, die in der Galerie erfügbar sind. Anhand der Bilder können Sie den jeweiligen Diagrammtyp erkennen. Wenn Sie weitere Informationen benötigen, können Sie mit dem Mauszeiger auf ein Symbol zeigen. Ihnen wird dann eine Quick- Info mit einer Beschreibung des Diagramms angezeigt. 3. Ziehen Sie das Symbol für das einfache Balkendiagramm in den Erstellungsbereich. Dies ist der große Bereich oberhalb der Galerie. Im Dialogfeld "Diagrammerstellung" wird eine Vorschau des Diagramms im Erstellungsbereich angezeigt. Beachten Sie, dass das Diagramm dabei nicht auf der Grundlage Ihrer Daten gezeichnet wird. Hierfür werden nur Beispieldaten erwendet. Abbildung 33. Balkendiagramm im Erstellungsbereich für die Diagrammerstellung Definieren on Variablen und Statistiken Das im Erstellungsbereich angezeigte Diagramm ist noch nicht ollständig, da es weder Variablen noch Statistiken enthält, die die Größe der Balken steuern und angeben, welche Variablenkategorie den einzel- 34 IBM SPSS Statistics 24 Schneller Einstieg
39 nen Balken entspricht. Sie können kein Diagramm ohne Variablen und Statistiken anlegen. Sie fügen Variablen hinzu, indem Sie diese aus der Variablenliste ziehen, die sich links om Erstellungsbereich befindet. Für die Diagrammerstellung ist das Messnieau einer Variablen wichtig. Sie möchten auf der x-achse die Variable Zufriedenheit mit der Arbeit erwenden. Das Symbol (es ähnelt einem Lineal) neben der Variablen gibt jedoch an, dass das Messnieau als metrisch definiert ist. Sie müssen für ein fehlerfreies Diagramm daher ein kategoriales Messnieau erwenden. Es ist nun nicht nötig, wieder in die Variablenansicht zu wechseln und das Messnieau zu ändern. Sie können das Messnieau orübergehen im Dialogfeld "Diagrammerstellung" ändern. 1. Klicken Sie in der Liste "Variablen" mit der rechten Maustaste auf Zufriedenheit mit der Arbeit und wählen Sie Ordinal aus. "Ordinal" eignet sich als Messnieau, da die Kategorien in Zufriedenheit mit der Arbeit nach dem Zufriedenheitsgrad bewertet werden können. Beachten Sie, dass sich das Symbol nach der Änderung des Messnieaus ändert. 2. Ziehen Sie Zufriedenheit mit der Arbeit nun aus der Liste "Variablen" auf den Ablegebereich für die x- Achse. Der Ablegebereich für die y-achse ist standardmäßig auf die Statistik Anzahl festgelegt. Sie können jedoch problemlos eine andere Statistik wie Prozentsatz oder Mittelwert festlegen. Im orliegenden Beispiel wird keine dieser Statistiken erwendet, dennoch wird das Verfahren für den Fall erläutert, dass Sie diese Statistik zu einem späteren Zeitpunkt ändern möchten. 3. Klicken Sie auf Elementeigenschaften, um das Fenster "Elementeigenschaften" zu öffnen. Abbildung 34. Fenster "Elementeigenschaften" Kapitel 5. Erstellen und Bearbeiten on Diagrammen 35
40 Im Fenster "Elementeigenschaften" können Sie die Eigenschaften der erschiedenen Diagrammelemente ändern. Dabei handelt es sich um die Grafikelemente, z. B. die Balken im Balkendiagramm, und die Achsen des Diagramms. Wählen Sie in der Liste "Eigenschaften bearbeiten on" ein Element aus, um die zugehörigen Eigenschaften zu ändern. Beachten Sie auch das rote X rechts neben der Liste. Mit dieser Schaltfläche kann ein Grafikelement aus dem Erstellungsbereich gelöscht werden. Hier ist Balken1 ausgewählt, daher beziehen sich die angezeigten Eigenschaften auf Grafikelemente, in diesem Fall das Grafikelement für den Balken. In der Dropdown-Liste "Statistik" werden die erfügbaren spezifischen Statistiken angezeigt. Diese stehen in der Regel für alle Diagrammtypen zur Verfügung. Für einige Statistiken muss der Ablegebereich der y-achse allerdings eine Variable enthalten. 4. Wechseln Sie in das Dialogfeld Diagrammerstellung zurück und ziehen Sie Haushaltseinkommen in Tausend aus der Liste Variablen auf den Ablegebereich für die y-achse. Da die y-achse eine metrische und die x-achse eine kategoriale Variable enthält (ordinal ist ein Typ des kategorialen Messnieaus), ist der Ablegebereich der y-achse in der Standardeinstellung auf die Statistik Mittelwert festgelegt. Dies sind die benötigten Variablen und Statistiken, Sie müssen die Elementeigenschaften daher nicht ändern. Hinzufügen on Text Sie können Titel und Fußnoten zum Diagramm hinzufügen. 1. Klicken Sie auf die Registerkarte Titel/Fußnoten. 2. Wählen Sie Titel 1 aus. 36 IBM SPSS Statistics 24 Schneller Einstieg
41 Abbildung 35. "Titel 1" im Erstellungsbereich Der Titel wird mit der Beschriftung T1 im Erstellungsbereich angezeigt. 3. Wählen Sie im Fenster "Elementeigenschaften" in der Liste "Eigenschaften bearbeiten on" den Eintrag Titel 1 aus. 4. Geben Sie im Textfeld "Inhalt" Einkommen nach Zufriedenheit mit der Arbeit ein. Dieser Text wird dann als Titel angezeigt. 5. Klicken Sie auf Zuweisen, um den Text zu speichern. Der Text wird im Dialogfeld "Diagrammerstellung" zwar nicht angezeigt, ist jedoch später beim Generieren des Diagramms sichtbar. Erstellen des Diagramms 1. Klicken Sie auf OK, um das Balkendiagramm zu erstellen. Kapitel 5. Erstellen und Bearbeiten on Diagrammen 37
42 Abbildung 36. Balkendiagramm Das Balkendiagramm zeigt, dass Befragte, die zufriedener mit ihrer Arbeit sind, in der Regel über ein höheres Haushaltseinkommen erfügen. 38 IBM SPSS Statistics 24 Schneller Einstieg
43 Kapitel 6. Arbeiten mit Ausgaben Die Ergebnisse aus der Ausführung statistischer Prozeduren werden im Viewer angezeigt. Bei der Ausgabe kann es sich um Statistiktabellen, Diagramme, Grafiken oder Text handeln, je nachdem, welche Optionen beim Ausführen der Prozedur ausgewählt wurden. In diesem Abschnitt werden die Dateien iewertut.sp und demo.sa erwendet. Weitere Informationen finden Sie in Kapitel 10, Beispieldateien, auf Seite 87. Arbeiten mit dem Viewer Abbildung 37. Viewer Das Fenster "Viewer" ist in zwei Fensterbereiche unterteilt. Das Gliederungsfenster enthält eine Gliederung aller im Viewer enthaltenen Daten. Das Inhaltsfenster enthält Statistiktabellen, Diagramme und Textausgaben. Mithilfe der Bildlaufleisten können Sie ertikal und horizontal durch den Inhalt des Fensters naigieren. Wenn Sie im Gliederungsfenster auf ein Element klicken, wird es im Inhaltsfenster angezeigt. 1. Klicken Sie auf den rechten Rahmen des Gliederungsfensters und ziehen Sie ihn auf die gewünschte Breite. Ein Symbol in Form eines offenen Buches im Gliederungsfenster weist darauf hin, dass das betreffende Element derzeit im Viewer angezeigt wird, obwohl es sich möglicherweise im gegenwärtig nicht sichtbaren Bereich des Inhaltsfensters befindet. 2. Wenn Sie eine Tabelle oder ein Diagramm ausblenden möchten, können Sie im Gliederungsfenster auf das entsprechende Buchsymbol doppelklicken. Das Symbol mit dem offenen Buch ändert sich in ein geschlossenes Buch, woran Sie erkennen, dass die zugeordneten Daten ausgeblendet sind. 3. Wenn die ausgeblendete Ausgabe wieder angezeigt werden soll, doppelklicken Sie auf das Symbol mit dem geschlossenen Buch. Außerdem können Sie die gesamte Ausgabe aus einer bestimmten statistischen Prozedur oder die gesamte Ausgabe im Viewer ausblenden. Copyright IBM Corp. 1989,
44 4. Klicken Sie links neben der Prozedur, deren Ergebnisse ausgeblendet werden sollen, auf die Schaltfläche mit dem Minuszeichen ( ) oder klicken Sie auf die Schaltfläche neben dem obersten Element der Gliederung, um die gesamte Ausgabe auszublenden. Die Gliederung wird reduziert, um optisch darauf hinzuweisen, dass die Ergebnisse nicht mehr angezeigt werden. Sie können die Anzeigereihenfolge für die Ausgabe auch ändern. 5. Klicken Sie im Gliederungsfenster auf die Elemente, die Sie erschieben möchten. 6. Ziehen Sie die ausgewählten Elemente an die neue Position in der Gliederung. Abbildung 38. Neu geordnete Ausgabe im Viewer Sie können Ausgabeelemente auch erschieben, indem Sie auf diese klicken und sie in das Inhaltsfenster ziehen. Verwenden des Editors für Piot-Tabellen Die Ergebnisse der meisten statistischen Prozeduren werden in Piot-Tabellen angezeigt. Aufrufen on Ausgabedefinitionen In der Ausgabe werden zahlreiche statistische Begriffe angezeigt. Auf die Definitionen dieser Begriffe können Sie direkt im Viewer zugreifen. 1. Doppelklicken Sie auf die Tabelle Palm Pilot im Haushalt orhanden * Geschlecht * Internetanschluss. 2. Klicken Sie mit der rechten Maustaste auf Erwartete Anzahl und wählen Sie im Popup-Menü Direkthilfe aus. Die Definition wird in einem Popup-Fenster angezeigt. 40 IBM SPSS Statistics 24 Schneller Einstieg
45 Abbildung 39. Popup-Definition Piot-Tabellen Möglicherweise werden die Daten in den erstellten Standardtabellen unübersichtlich angezeigt. In Piot- Tabellen können Sie Zeilen und Spalten transponieren (die Tabelle "kippen"), die Reihenfolge der Daten in einer Tabelle ändern und die Tabelle auf ielfältige Art und Weise bearbeiten. Durch Transponieren on Zeilen und Spalten wird z. B. aus einer kurzen, breiten Tabelle eine lange, schmale Tabelle. Das Ändern des Tabellenlayouts wirkt sich nicht auf die Ergebnisse aus. Es bietet nur eine Möglichkeit, Informationen auf andere bzw. angemessenere Weise darzustellen. 1. Falls sie noch nicht aktiiert ist, doppelklicken Sie auf die Tabelle Palm Pilot im Haushalt orhanden * Geschlecht * Internetanschluss, um sie zu aktiieren. 2. Wenn das Fenster "Piot-Leisten" ausgeblendet ist, wählen Sie die folgenden Menübefehle aus: Piot > Piot-Leisten Mithilfe on Piot-Leisten können Daten zwischen Spalten, Daten und Schichten erschoben werden. Kapitel 6. Arbeiten mit Ausgaben 41
46 Abbildung 40. Piot-Leisten 3. Ziehen Sie das Element Statistik aus der Zeilendimension in die Spaltendimension, unterhalb on Geschlecht. Die Tabelle wird unmittelbar neu konfiguriert und die Änderungen werden angezeigt. Die Reihenfolge der Elemente auf der Piot-Leiste entspricht der Reihenfolge der Elemente in der Tabelle. 4. Ziehen Sie das Element Palm Pilot im Haushalt orhanden or das Element Internetanschluss in der Zeilendimension und legen Sie es dort ab, um die Reihenfolge dieser beiden Zeilen zu ertauschen. Abbildung 41. Vertauschen on Zeilen Erstellen und Anzeigen on Schichten Schichten können den Umgang mit großen Tabellen mit erschachtelten Kategorien on Informationen erleichtern. Durch das Erstellen on Schichten wird die Tabelle übersichtlicher und damit leichter erständlich. 1. Ziehen Sie das Element Geschlecht aus der Spaltendimension in die Schichtdimension. 42 IBM SPSS Statistics 24 Schneller Einstieg
47 Abbildung 42. Piot-Symbol "Geschlecht" in der Schichtdimension Um eine andere Schicht anzuzeigen, wählen Sie eine Kategorie aus der Dropdown-Liste in der Tabelle aus. Bearbeiten on Tabellen Wenn Sie keine benutzerdefinierte Tabellenorlage erstellt haben, werden Piot-Tabellen mit Standardformatierung erstellt. Die Formatierung des gesamten Textes in einer Tabelle kann geändert werden. Sie können folgende Formatierungen ändern: Schriftartname, Schriftgröße, Schriftschnitt (fett oder kursi) und Farbe. 1. Doppelklicken Sie auf die Tabelle Schulabschluss. 2. Wenn die Formatierungssymbolleiste ausgeblendet ist, wählen Sie die folgenden Menübefehle aus: Ansicht > Symbolleiste 3. Klicken Sie auf den Titel Schulabschluss. 4. Wählen Sie in der Liste der Schriftgrößen 12 aus. 5. Um die Farbe des Titeltexts zu ändern, klicken Sie auf das Tool für die Textfarbe und wählen Sie eine neue Farbe aus. Abbildung 43. Neu formatierter Titeltext in der Piot-Tabelle Sie können auch den Inhalt der Tabellen und Beschriftungen bearbeiten. Sie können beispielsweise den Titel dieser Tabelle ändern. Kapitel 6. Arbeiten mit Ausgaben 43
48 6. Doppelklicken Sie auf den Titel. 7. Geben Sie als neue Beschriftung Ausbildungsnieau ein. Hinweis: Wenn die Werte in einer Tabelle geändert werden, werden Gesamtergebnisse und andere Statistiken nicht neu berechnet. Ausblenden on Zeilen und Spalten Einige der in der Tabelle dargestellten Daten sind möglicherweise unwichtig oder machen die Tabelle unnötig kompliziert. Sie können ganze Zeilen oder Spalten ausblenden, ohne dass Daten erlorengehen. 1. Falls sie noch nicht aktiiert ist, doppelklicken Sie auf die Tabelle Ausbildungsnieau, um sie zu aktiieren. 2. Klicken Sie auf die Spaltenbeschriftung Gültige Prozente, um diese Spalte auszuwählen. 3. Wählen Sie im Menü "Bearbeiten" bzw. im Popup-Menü folgende Optionen aus: Auswählen > Datenzellen und Beschriftung 4. Wählen Sie im Menü "Ansicht" die Option Ausblenden bzw. im Popup-Menü die Option Kategorie ausblenden. Die Spalte wird nun ausgeblendet, jedoch nicht gelöscht. Abbildung 44. Spalte "Gültige Prozente" in der Tabelle ausgeblendet So blenden Sie die Spalte wieder ein: 5. Wählen Sie in den Menüs Folgendes aus: Ansicht > Alles einblenden Zeilen können genau wie Spalten aus- und eingeblendet werden. Ändern der Anzeigeformate für Daten Sie können das Anzeigeformat für Daten in Piot-Tabellen ganz einfach ändern. 1. Falls sie noch nicht aktiiert ist, doppelklicken Sie auf die Tabelle Ausbildungsnieau, um sie zu aktiieren. 2. Klicken Sie auf die Spaltenbeschriftung Prozent, um diese Spalte auszuwählen. 3. Wählen Sie im Menü Bearbeiten bzw. im Popup-Menü folgende Optionen aus: Auswählen > Datenzellen 4. Wählen Sie im Menü Format bzw. im Popup-Menü die Option Zelleneigenschaften. 5. Klicken Sie auf die Registerkarte Formatwert. 6. Geben Sie im Feld "Dezimalstellen" den Wert 0 ein, damit alle Dezimaltrennzeichen in dieser Spalte ausgeblendet werden. 44 IBM SPSS Statistics 24 Schneller Einstieg
49 Abbildung 45. "Zelleneigenschaften", Registerkarte "Formatwert" In diesem Dialogfeld können auch Datentyp und Format geändert werden. 7. Wählen Sie in der Liste "Kategorie" einfach den gewünschten Typ und anschließend in der Liste "Format" das Format für diesen Typ aus. 8. Klicken Sie auf OK oder Zuweisen, um Ihre Änderungen zu übernehmen. Abbildung 46. Spalte "Prozent" mit ausgeblendeten Dezimalstellen Die Dezimalstellen in der Spalte Prozent sind jetzt ausgeblendet. Tabellenorlagen Das Format Ihrer Tabellen ist der entscheidende Faktor für die Präsentation übersichtlicher, prägnanter und aussagekräftiger Ergebnisse. Wenn eine Tabelle unübersichtlich ist, sind die darin enthaltenen Informationen möglicherweise schwer erständlich. Kapitel 6. Arbeiten mit Ausgaben 45
50 Verwenden on ordefinierten Formaten 1. Doppelklicken Sie auf die Tabelle Verheiratet. 2. Wählen Sie in den Menüs Folgendes aus: Format > Tabellenorlagen... Im Dialogfeld "Tabellenorlagen" wird eine Reihe ordefinierter Stile angezeigt. Wenn Sie einen Stil in der Liste markieren, wird im Vorschaufenster rechts daneben eine Vorschau angezeigt. Abbildung 47. Dialogfeld "Tabellenorlagen" Sie können den Stil unerändert übernehmen oder diesen nach Ihren Bedürfnissen anpassen. 3. Wenn Sie einen orhandenen Stil erwenden möchten, wählen Sie ihn aus und klicken Sie auf OK. Anpassen on Tabellenorlagen Sie können das Format an Ihre Bedürfnisse anpassen. Fast alle Aspekte einer Tabelle on der Vordergrundfarbe bis hin zur Rahmenart können angepasst werden. 1. Doppelklicken Sie auf die Tabelle Verheiratet. 2. Wählen Sie in den Menüs Folgendes aus: Format > Tabellenorlagen Wählen Sie den Stil aus, der dem gewünschten Format am ehesten entspricht, und klicken Sie auf Vorlage bearbeiten. 4. Wenn Sie auf die Registerkarte Zellenformate klicken, werden die Formatierungsoptionen angezeigt. 46 IBM SPSS Statistics 24 Schneller Einstieg
51 Abbildung 48. Dialogfeld "Tabelleneigenschaften" Zu den Formatierungsoptionen gehören: Name der Schriftart, Schriftgröße, Schriftschnitt und Farbe. Weitere Optionen sind Ausrichtung, Farben für Text und Hintergrund und Randgrößen. Im Vorschaufenster rechts können Sie sehen, wie sich die Änderungen an der Formatierung auf Ihre Tabelle auswirken. Jeder Bereich der Tabelle kann auf andere Weise formatiert werden. Der Titel soll sich on den angezeigten Daten ermutlich unterscheiden. Um einen Tabellenbereich für die Bearbeitung auszuwählen, können Sie entweder dessen Namen in der Dropdown-Liste "Bereich" auswählen oder im Vorschaufenster auf den zu ändernden Bereich klicken. 5. Wählen Sie in der Dropdown-Liste "Bereich" die Option Daten aus. 6. Wählen Sie aus der Dropdown-Palette "Hintergrund" einen neue Farbe aus. 7. Wählen Sie anschließend eine neue Textfarbe aus. Der neue Stil wird im Vorschaufenster angezeigt. Kapitel 6. Arbeiten mit Ausgaben 47
52 Abbildung 49. Ändern der Zellenformate on Tabellen 8. Klicken Sie auf OK, um zum Dialogfeld "Tabellenorlagen" zurückzukehren. Sie können den neuen Stil speichern, damit Sie ihn für neue Tabellen wiedererwenden können. 9. Klicken Sie auf Speichern unter. 10. Wechseln Sie in das Zielerzeichnis und geben Sie im Textfeld "Dateiname" einen Namen für den neuen Stil ein. 11. Klicken Sie auf Speichern. 12. Klicken Sie auf OK, um die Änderungen zu übernehmen und zum Viewer zurückzukehren. Die Tabelle enthält jetzt die angegebenen benutzerdefinierten Formatierungen. 48 IBM SPSS Statistics 24 Schneller Einstieg
53 Abbildung 50. Benutzerdefinierte Tabellenorlage Ändern der Standardtabellenformate Auch wenn Sie die Möglichkeit haben, das Format einer Tabelle nach ihrer Erstellung zu ändern, kann es effizienter sein, das Standardtabellenformat zu ändern, sodass Sie nicht bei jeder Erstellung einer Tabelle das Format ändern müssen. Wenn Sie die Standardtabellenorlage für Piot-Tabellen ändern möchten, wählen Sie die folgenden Menübefehle aus: Bearbeiten > Optionen Klicken Sie im Dialogfeld "Optionen" auf die Registerkarte Piot-Tabellen. Kapitel 6. Arbeiten mit Ausgaben 49
54 Abbildung 51. Dialogfeld "Optionen" 2. Wählen Sie für die Tabellenorlage den Stil aus, den Sie für alle neuen Tabellen erwenden möchten. Im Vorschaufenster rechts können Sie eine Vorschau der erschiedenen Tabellenorlagen anzeigen. 3. Klicken Sie auf OK, um die Einstellungen zu speichern und das Dialogfeld zu schließen. Alle Tabellen, die nach der Änderung der Standardtabellenorlage erstellt werden, entsprechen automatisch den neuen Formatierungsorschriften. Ändern der anfänglichen Einstellungen für die Anzeige Zu den ursprünglichen Anzeigeeinstellungen gehören die Ausrichtung der Objekte im Viewer, die Breite des Fensters "Viewer" und die Angabe, ob Objekte standardmäßig ein- oder ausgeblendet werden. So ändern Sie diese Einstellungen: 1. Wählen Sie in den Menüs Folgendes aus: Bearbeiten > Optionen Klicken Sie auf die Registerkarte Viewer. 50 IBM SPSS Statistics 24 Schneller Einstieg
55 Abbildung 52. Viewer-Optionen Die Einstellungen werden für jedes Objekt einzeln festgelegt. Sie können beispielsweise die Anzeige on Diagrammen anpassen, ohne damit die Form zu ändern, in der die Tabellen angezeigt werden. Wählen Sie einfach das Objekt aus, das Sie anpassen möchten, und nehmen Sie die Änderungen or. 3. Klicken Sie auf das Symbol Titel, um dessen Einstellungen anzeigen zu lassen. 4. Klicken Sie auf Zentriert, wenn alle Titel im Viewer horizontal zentriert angezeigt werden sollen. Elemente wie Protokolle und Warnungen, die die Ausgabe häufig unübersichtlich machen, können ebenfalls ausgeblendet werden. Wenn Sie auf ein Symbol doppelklicken, werden die Anzeigeeigenschaften des entsprechenden Objekts automatisch geändert. 5. Wenn Sie auf das Symbol Warnungen doppelklicken, werden Warnungen in der Ausgabe ausgeblendet. 6. Klicken Sie auf OK, um die Änderungen zu speichern und das Dialogfeld zu schließen. Anzeigen on Variablen- und Wertbeschriftungen Das Anzeigen der Variablen- und Wertbeschriftungen ist meist wirkungsoller als das Anzeigen des Variablennamens oder des eigentlichen Datenwerts. In manchen Fällen kann es jedoch günstig sein, sowohl die Namen als auch die Beschriftungen anzuzeigen. 1. Wählen Sie in den Menüs Folgendes aus: Bearbeiten > Optionen Klicken Sie auf die Registerkarte Beschriftung der Ausgabe. Kapitel 6. Arbeiten mit Ausgaben 51
56 Abbildung 53. Einstellungen für die Beschriftung der Piot-Tabellen Sie können unterschiedliche Einstellungen für das Gliederungs- und das Inhaltsfenster angeben. So lassen Sie beispielsweise im Gliederungsfenster Beschriftungen und im Inhaltsfenster Variablennamen und Datenwerte anzeigen: 3. Wählen Sie im Gruppenfeld "Beschriftung für Piot-Tabellen" aus der Dropdown-Liste "Variablen in Beschriftungen anzeigen als" die Option Namen aus, um Variablennamen anstelle on Beschriftungen anzuzeigen. 4. Wählen Sie anschließend aus der Dropdown-Liste "Variablenwerte in Beschriftungen anzeigen als:" die Option Werte aus, um Datenwerte anstelle on Beschriftungen anzuzeigen. In den weiteren in dieser Sitzung erstellten Tabellen werden diese Änderungen berücksichtigt. Abbildung 54. Anzeigen on Variablennamen und -werten Verwenden on Ergebnissen in anderen Anwendungen Die Ergebnisse können in ielen Anwendungen erwendet werden. Sie könnten zum Beispiel eine Tabelle oder ein Diagramm in eine Präsentation oder einen Bericht einfügen. 52 IBM SPSS Statistics 24 Schneller Einstieg
57 Die folgenden Beispiele beziehen sich auf Microsoft Word, sind aber möglicherweise auch auf andere Texterarbeitungsprogramme anwendbar. Einfügen on Ergebnissen als Tabellen in Word Sie können Piot-Tabellen in Word als echte Word-Tabellen einfügen. Alle Tabellenattribute wie Schriftgrößen und Farben werden beibehalten. Da die Tabelle im Word-Tabellenformat eingefügt wird, können Sie sie in Word genau wie jede andere Tabelle bearbeiten. 1. Klicken Sie im Viewer auf eine Piot-Tabelle, um sie auszuwählen. 2. Wählen Sie in den Menüs Folgendes aus: Bearbeiten > Kopieren 3. Öffnen Sie das Texterarbeitungsprogramm. 4. Wählen Sie die folgenden Befehle aus den Menüs der Texterarbeitung aus: Bearbeiten > Inhalte einfügen 5. Wählen Sie im Dialogfeld "Inhalte einfügen" die Option Formatierten Text (RTF) aus. 6. Klicken Sie auf OK, um die Ergebnisse in das aktuelle Dokument einzufügen. Die Tabelle wird nun im Dokument angezeigt. Sie können das Format anpassen, die Daten bearbeiten und die Größe der Tabelle nach Ihren Wünschen ändern. Einfügen on Ergebnissen als Text Piot-Tabellen können in andere Anwendungen als einfacher Text kopiert werden. Bei diesem Verfahren werden zwar keine Formatierungen übernommen, Sie können die Tabellendaten jedoch nach dem Einfügen in die Zielanwendung bearbeiten. 1. Klicken Sie im Viewer auf eine Piot-Tabelle, um sie auszuwählen. 2. Wählen Sie in den Menüs Folgendes aus: Bearbeiten > Kopieren 3. Öffnen Sie das Texterarbeitungsprogramm. 4. Wählen Sie die folgenden Befehle aus den Menüs der Texterarbeitung aus: Bearbeiten > Inhalte einfügen 5. Wählen Sie im Dialogfeld "Inhalte einfügen" die Option Unformatierter Text aus. 6. Klicken Sie auf OK, um die Ergebnisse in das aktuelle Dokument einzufügen. Kapitel 6. Arbeiten mit Ausgaben 53
58 Abbildung 55. In Word angezeigte Piot-Tabelle Die Spalten der Tabelle sind durch Tabulatoren getrennt. Sie können die Spaltenbreiten ändern, indem Sie die Tabstops in der Texterarbeitung entsprechend korrigieren. Exportieren on Ergebnissen in Microsoft Word-, PowerPoint- und Excel-Dateien Sie können Ergebnisse in eine Microsoft Word-, PowerPoint- oder Excel-Datei exportieren. Sie können ausgewählte Elemente oder auch alle Elemente im Viewer exportieren. In diesem Abschnitt werden die Dateien msouttut.sp und demo.sa erwendet. Weitere Informationen finden Sie in Kapitel 10, Beispieldateien, auf Seite 87. Hinweis: Der Export nach PowerPoint ist nur unter Windows-Betriebssystemen und nicht in der Studentenersion erfügbar. Im Gliederungsfenster des Viewers können Sie bestimmte Elemente für den Export auswählen oder alle Elemente bzw. alle sichtbaren Elemente exportieren. 54 IBM SPSS Statistics 24 Schneller Einstieg
59 Abbildung 56. Viewer 1. Wählen Sie die folgenden Befehle aus den Menüs des Viewers aus: Datei > Exportieren... Anstatt alle Objekte im Viewer zu exportieren, können Sie auch nur sichtbare Objekte (geöffnete Bücher im Gliederungsfenster) exportieren oder nur die Objekte, die Sie im Gliederungsfenster ausgewählt haben. Wenn Sie im Gliederungsfenster keine Elemente ausgewählt haben, steht Ihnen die Option zum Export ausgewählter Objekte nicht zur Verfügung. Kapitel 6. Arbeiten mit Ausgaben 55
60 Abbildung 57. Dialogfeld "Ausgabe exportieren" 2. Wählen Sie in der Gruppe "Zu exportierende Objekte" die Option Alle aus. 3. Wählen Sie in der Dropdown-Liste "Typ" die Option Word/RTF-Datei (*.doc) aus. 4. Klicken Sie auf OK, um die Word-Datei zu erstellen. Wenn Sie die resultierende Datei in Word öffnen, können Sie sehen, wie die Ergebnisse exportiert wurden. Anmerkungen, die keine sichtbaren Objekte sind, werden in Word angezeigt, da Sie ausgewählt haben, dass alle Objekte exportiert werden sollen. Aus Piot-Tabellen werden Word-Tabellen. Dabei bleiben alle Formatierungen der ursprünglichen Piot- Tabelle erhalten, einschließlich Schriftarten, Farben, Rahmen usw. 56 IBM SPSS Statistics 24 Schneller Einstieg
61 Abbildung 58. Piot-Tabellen in Word Diagramme werden als Grafiken in das Word-Dokument aufgenommen. Abbildung 59. Diagramme in Word Die Textausgabe wird in derselben Schriftart angezeigt, die auch für das Textobjekt im Viewer erwendet wird. Zur richtigen Ausrichtung sollte für Textausgaben ein Zeichensatz mit fester Zeichenbreite (festem Abstand) erwendet werden. Kapitel 6. Arbeiten mit Ausgaben 57
62 Abbildung 60. Textausgabe in Word Beim Exportieren in eine PowerPoint-Datei werden die einzelnen exportierten Elemente jeweils auf einer separaten Folie platziert. Aus Piot-Tabellen werden Word-Tabellen in PowerPoint. Dabei bleiben alle Formatierungen der ursprünglichen Piot-Tabelle erhalten, einschließlich Schriftarten, Farben, Rahmen usw. Abbildung 61. Piot-Tabellen in PowerPoint Die für den Export in PowerPoint ausgewählten Diagramme werden in die PowerPoint-Datei eingebettet. 58 IBM SPSS Statistics 24 Schneller Einstieg
63 Abbildung 62. Diagramme in PowerPoint Hinweis: Der Export nach PowerPoint ist nur unter Windows-Betriebssystemen und nicht in der Studentenersion erfügbar. Beim Export in eine Excel-Datei werden die Ergebnisse in anderer Form exportiert. Abbildung 63. Output.xls in Excel Die Zeilen, Spalten und Zellen on Piot-Tabellen werden zu Excel-Zeilen, -Spalten und -Zellen. Kapitel 6. Arbeiten mit Ausgaben 59
64 Jede Zeile in der Textausgabe entspricht einer Zeile in der Excel-Datei, wobei der gesamte Inhalt der Zeile in einer einzelnen Zelle enthalten ist. Abbildung 64. Textausgabe in Excel Exportieren on Ergebnissen als PDF Sie können alle Elemente oder ausgewählte Elemente im Viewer in eine PDF-Datei (Portable Document Format) exportieren. 1. Wählen Sie in dem Fenster "Viewer", das die Ergebnisse enthält, die Sie als PDF exportieren möchten, folgende Optionen aus den Menüs aus: Datei > Exportieren Wählen Sie im Dialogfeld "Ausgabe exportieren" aus der Dropdown-Liste "Exportformat - Dateityp" die Option Portable Document Format aus. 60 IBM SPSS Statistics 24 Schneller Einstieg
65 Abbildung 65. Dialogfeld "Ausgabe exportieren" Das Gliederungsfenster des Viewer-Dokuments wird in der PDF-Datei in Lesezeichen konertiert, um die Naigation zu erleichtern. In PDF-Dokumenten werden Seitengröße, Ausrichtung, Ränder Inhalt und Anzeige on Kopf- und Fußzeilen sowie die Größe des gedruckten Diagramms über die Optionen für die Seiteneinrichtung (Menü "Datei", "Seite einrichten" im Fenster "Viewer") gesteuert. Die Auflösung (DPI) des PDF-Dokuments ist die aktuelle Auflösungseinstellung für den Standarddrucker bzw. den aktuell ausgewählten Drucker (kann über "Seite einrichten" geändert werden). Die maximale Auflösung beträgt 1200 DPI. Wenn eine höhere Druckerauflösung eingestellt ist, wird für das PDF-Dokument eine Auflösung on 1200 DPI erwendet. Hinweis: Dokumente mit höherer Auflösung können beim Drucken auf Druckern mit niedrigerer Auflösung zu schlechten Ergebnissen führen. Kapitel 6. Arbeiten mit Ausgaben 61
66 Abbildung 66. PDF-Datei mit Lesezeichen Exportieren on Ergebnissen als HTML Sie können Ergebnisse auch als HTML (Hypertext Markup Language) exportieren. Beim Speichern als HTML werden alle nicht grafischen Ausgaben in eine einzelne HTML-Datei exportiert. Abbildung 67. Output.htm im Web-Browser 62 IBM SPSS Statistics 24 Schneller Einstieg
67 Beim Exportieren als HTML können auch Diagramme exportiert werden, diese werden jedoch in eine separate Datei exportiert. Abbildung 68. Diagramm in HTML Jedes Diagramm wird als separate Datei in einem Format gespeichert, das Sie angeben. In die HTML- Datei werden Verweise auf diese Grafikdateien eingefügt. Darüber hinaus ist eine Option orhanden, mit der alle (oder ausgewählte) Diagramme in separate Grafikdateien exportiert werden können. Kapitel 6. Arbeiten mit Ausgaben 63
68 64 IBM SPSS Statistics 24 Schneller Einstieg
69 Kapitel 7. Arbeiten mit Syntax Sie können iele häufig erwendete Tasks mithilfe der leistungsstarken Befehlssprache speichern und automatisieren. Sie bietet außerdem einige Funktionen, die nicht über die Menüs und Dialogfelder zur Verfügung stehen. Die meisten Befehle können über die Menüs und Dialogfelder aufgerufen werden. Einige Befehle und Optionen stehen jedoch ausschließlich über die Befehlssprache zur Verfügung. Mit der Befehlssprache erfügen Sie außerdem über die Möglichkeit, Jobs in einer Syntaxdatei zu speichern. Sie können eine Analyse dann zu einem späteren Zeitpunkt wiederholen. Eine Befehlssyntaxdatei ist einfach eine Textdatei, die IBM SPSS Statistics-Syntaxbefehle enthält. Sie können ein Syntaxfenster öffnen und direkt Befehle eingeben. Oftmals ist es aber einfacher, wenn Sie sich der Dialogfelder bedienen. Für die Beispiele dieses Kapitels wird die Datendatei demo.sa erwendet. Weitere Informationen finden Sie in Kapitel 10, Beispieldateien, auf Seite 87. Hinweis: Die Befehlssyntax ist in der Studentenersion nicht erfügbar. Übernehmen on Befehlssyntax Am einfachsten kann Syntax über die Schaltfläche "Einfügen" erstellt werden, die in den meisten Dialogfeldern orhanden ist. 1. Öffnen Sie die Datendatei demo.sa. Weitere Informationen finden Sie in Kapitel 10, Beispieldateien, auf Seite Wählen Sie in den Menüs Folgendes aus: Analysieren > Deskriptie Statistiken > Häufigkeiten Wählen Sie den Eintrag Verheiratet [heirat] aus und erschieben Sie ihn in die Liste "Variable(n)". 4. Klicken Sie auf Diagramme. 5. Wählen Sie im Dialogfeld "Grafiken" die Option Balkendiagramme aus. 6. Wählen Sie im Gruppenfeld "Diagrammwerte" die Option Prozente aus. 7. Klicken Sie auf Weiter. Klicken Sie auf Einfügen, um die Syntax, die anhand der Angaben in den Dialogfeldern erstellt wurde, in den Syntaxeditor zu kopieren. Abbildung 69. Dialogfeld "Häufigkeiten" Copyright IBM Corp. 1989,
70 Abbildung 70. Häufigkeitssyntax 8. Wenn Sie die gerade angezeigte Syntax ausführen möchten, wählen Sie die folgenden Menübefehle aus: Ausführen > Auswahl Bearbeiten on Befehlssyntax Die Befehlssyntax kann im Syntaxfenster bearbeitet werden. Sie können den Unterbefehl /BARCHART beispielsweise so bearbeiten, dass Häufigkeiten anstelle on Prozentwerten angezeigt werden. (Ein Unterbefehl wird durch einen Schrägstrich gekennzeichnet.) Wenn Sie das Schlüsselwort zur Anzeige der Häufigkeiten kennen, können Sie es direkt eingeben. Wenn Sie es nicht kennen, können Sie eine Liste der erfügbaren Schlüsselwörter für den Unterbefehl abrufen, indem Sie den Cursor hinter den Namen des Unterbefehls setzen und Strg+Leertaste drücken. Damit wird die Steuerung zur automatischen Verollständigung für den Unterbefehl angezeigt. Löschen Sie das Schlüsselwort PERCENT aus dem Unterbefehl BARCHART. Drücken Sie Strg+Leertaste. 1. Klicken Sie auf das Element mit der Beschriftung FREQ für Häufigkeiten (Frequencies). Wenn Sie in der Steuerung zur automatischen Verollständigung auf ein Element klicken, wird dieses an der aktuellen Cursorposition eingefügt. Standardmäßig bietet Ihnen die Steuerung zur automatischen Verollständigung eine Liste erfügbarer Terme, während Sie schreiben. Beispiel: Sie möchten zusätzlich zum Balkendiagramm auch ein Kreisdiagramm anzeigen. Das Kreisdiagramm wird mit einem separaten Unterbefehl angegeben. 2. Drücken Sie nach dem Schlüsselwort FREQ die Eingabetaste und geben Sie einen Schrägstrich ein, um den Beginn eines Unterbefehls zu markieren. Der Syntaxeditor stellt Ihnen eine Liste on Unterbefehlen für den aktuellen Befehl zur Auswahl. 66 IBM SPSS Statistics 24 Schneller Einstieg
71 Abbildung 71. Steuerung zur automatischen Verollständigung mit Unterbefehlen Drücken Sie für ausführlichere Hilfe zum aktuellen Befehl die Taste F1. Damit gelangen Sie direkt zur Befehlssyntaxreferenz für den aktuellen Befehl. Sie haben eentuell bemerkt, dass Text im Syntaxfenster farbig angezeigt wird. Mit der Farbcodierung identifizieren Sie nicht erkannte Terme schnell und einfach, da nur erkannte Terme farbig sind. Beispiel: Ihnen unterläuft ein Tippfehler und Sie schreiben den Unterbefehl FORMAT als FRMAT. Unterbefehle sind standardmäßig grün, aber der Text FRMAT erscheint ohne Farbe, da er nicht erkannt wird. Öffnen und Ausführen einer Syntaxdatei 1. Zum Öffnen einer gespeicherten Syntaxdatei wählen Sie die folgenden Befehle aus den Menüs aus: Datei > Öffnen > Syntax... Ein Standarddialogfeld zum Öffnen on Dateien wird angezeigt. 2. Wählen Sie eine Syntaxdatei aus. Wenn keine Syntaxdateien angezeigt werden, müssen Sie sicherstellen, dass Syntax (*.sps) als anzuzeigender Dateityp ausgewählt ist. 3. Klicken Sie auf Öffnen. 4. Verwenden Sie das Menü "Ausführen" im Syntaxeditor, um die Befehle auszuführen. Wenn die Befehle auf eine bestimmte Datendatei angewendet werden sollen, muss die betreffende Datendatei or der Ausführung der Befehle geöffnet werden oder Sie müssen ein Befehl zum Öffnen der Datendatei in die Syntax einbeziehen. Diesen Befehlstyp können Sie aus den Dialogfeldern übernehmen, mit denen Datendateien geöffnet werden. Verwenden on Haltepunkten Mit Haltepunkten können Sie die Ausführung der Befehlssyntax an angegebenen Punkten in der Syntax unterbrechen und die Ausführung fortsetzen, wenn Sie bereit sind. So können Sie die Ausgabe oder Daten an einem Zwischenpunkt in einem Syntaxjob sehen oder Befehlssyntax ausführen, die Informationen über den aktuellen Status on Daten anzeigt, z. B. FREQUENCIES. Haltepunkte können nur auf Befehlsebene gesetzt werden, nicht in bestimmten Zeilen innerhalb eines Befehls. So fügen Sie einen Haltepunkt in einen Befehl ein: 1. Klicken Sie in einen beliebigen Bereich links neben dem Text, der mit dem Befehl erbunden ist. Kapitel 7. Arbeiten mit Syntax 67
72 Der Haltepunkt wird unabhängig on der genauen Stelle, an die Sie geklickt haben, im Bereich links neben dem Befehlstext und in der Zeile des Befehlsnamens als roter Kreis dargestellt. Abbildung 72. Ausführung am Haltepunkt gestoppt Wenn Sie eine Befehlssyntax mit Haltepunkten ausführen, wird die Ausführung or jedem Befehl unterbrochen, der einen Haltepunkt enthält. Der Abwärtspfeil links neben dem Befehlstext zeigt den Fortschritt der Syntaxausführung. Er umfasst den Bereich om ersten ausgeführten Befehl bis zum zuletzt ausgeführten Befehl und ist besonders nützlich bei der Ausführung on Befehlssyntax mit Haltepunkten. So setzen Sie die Ausführung nach einem Haltepunkt fort: 2. Wählen Sie die folgenden Befehle aus den Menüs des Syntaxeditors aus: Ausführen > Weiter 68 IBM SPSS Statistics 24 Schneller Einstieg
73 Kapitel 8. Ändern on Datenwerten Daten sind nicht immer on Anfang an optimal für Analysen oder Berichte strukturiert. Angenommen, Sie möchten folgende Vorgänge durchführen: Erstellen einer kategorialen Variablen aus einer metrischen Variablen. Kombinieren mehrerer Ergebniskategorien in einer einzelnen Kategorie. Erstellen einer neuen Variablen, welche die berechnete Differenz zwischen zwei orhandenen Variablen darstellt. Berechnen des Zeitabstands zwischen zwei Datumsangabe. In diesem Kapitel wird die Datendatei demo.sa erwendet. Weitere Informationen finden Sie in Kapitel 10, Beispieldateien, auf Seite 87. Erstellen einer kategorialen Variablen aus einer metrischen Variablen Mehrere kategoriale Variablen in der Datendatei demo.sa sind eigentlich on metrischen Variablen in dieser Datendatei abgeleitet. Die Variable eink_kl ergibt sich einfach dadurch, dass einkomm in ier Kategorien unterteilt wird. Bei dieser kategorialen Variablen stehen die ganzzahligen Werte 1 4 für folgende Einkommensklassen (in Tausend): "unter $25", "$25 - $49", "$50 $74" und "$75 oder höher". So erstellen Sie die kategoriale Variable eink_kl: 1. Wählen Sie die folgenden Befehle aus den Menüs im Fenster "Dateneditor" aus: Transformieren > Visuelle Klassierung... Im ersten Dialogfeld on "Visuelle Klassierung" wählen Sie die metrischen und/oder ordinalen Variablen aus, für die neue, klassierte Variablen erstellt werden sollen. Klassierung bedeutet, dass zwei oder mehrere nebeneinander liegende Werte zusammengefasst und in dieselbe Kategorie eingeordnet werden. Da die Funktion "Visuelle Klassierung" die tatsächlichen Werte in der Datendatei erwendet, um Ihnen eine sinnolle Klassierung zu erleichtern, muss sie die Datendatei zuerst lesen. Da dies einige Zeit in Anspruch nehmen kann, wenn Ihre Datendatei eine große Anzahl on Fällen enthält, können Sie in diesem Anfangsdialogfeld auch die Anzahl der zu lesenden (durchsuchenden) Fälle begrenzen. Bei der erwendeten Beispieldatendatei ist dies nicht erforderlich. Obwohl sie mehr als Fälle umfasst, dauert das Durchsuchen bei dieser Anzahl on Fällen nicht besonders lang. 2. Verschieben Sie den Eintrag Haushaltseinkommen in Tausend (einkomm) durch Ziehen und Ablegen aus der Liste "Variablen" in die Liste "Variablen für Klassierung" und klicken Sie anschließend auf Weiter. 69
74 Abbildung 73. Visuelle Klassierung Hauptdialogfeld 3. Wählen Sie im Hauptdialogfeld on "Visuelle Klassierung" in der Liste der durchsuchten Variablen den Eintrag Haushaltseinkommen in Tausend [einkomm] aus. Ein Histogramm zeigt die Verteilung der ausgewählten Variablen an, die in diesem Fall sehr schief ist. 4. Geben Sie inccat2 als Namen der neuen klassierten Variablen und Einkommensklassen (in Tausend) als Variablenbeschriftung an. 5. Klicken Sie auf Trennwerte erstellen. 6. Wählen Sie Interalle mit gleicher Breite aus. 7. Geben Sie 25 als ersten Trennwert, 3 als Anzahl der Trennwerte und 25 als Breite ein. Die Anzahl der klassierten Kategorien ist um den Wert 1 größer als die Anzahl der Trennwerte. In diesem Beispiel weist die neue, klassierte Variable also ier Kategorien auf, wobei die ersten drei Kategorien Bereiche on 25 (tausend) umfassen und die letzte Kategorie alle Werte über dem höchsten Trennwert 75 (tausend) enthält. 8. Klicken Sie auf Zuweisen. Die nun im Raster angezeigten Werte stellen die festgelegten Trennwerte dar, die oberen Endpunkte der einzelnen Kategorien. Die Position der Trennwerte wird auch durch ertikale Linien im Histogramm angezeigt. Standardmäßig sind diese Trennwerte in den entsprechenden Kategorien enthalten. Der erste Wert (25) bedeutet beispielsweise, dass alle Werte kleiner oder gleich 25 eingeschlossen werden. In diesem Beispiel sollen jedoch die Klassen "unter 25", "25-49", "50-74" und "75 oder höher" erwenden werden. 9. Wählen Sie in der Gruppe "Obere Endpunkte" den Eintrag Ausgeschlossen (<) aus. 10. Klicken Sie anschließend auf Beschriftungen erstellen. 70 IBM SPSS Statistics 24 Schneller Einstieg
75 Abbildung 74. Automatisch erstellte Wertbeschriftungen Dadurch werden automatisch beschreibende Wertbeschriftungen für die einzelnen Kategorien erstellt. Da es sich bei den Werten, die der neuen klassierten Variablen zugewiesen werden, einfach um aufeinander folgende Ganzzahlen, beginnend bei 1, handelt, können die Wertbeschriftungen sehr hilfreich sein. Außerdem können Sie manuell Trennwerte und Beschriftungen im Raster eingeben oder ändern, die Position on Trennwerten durch Ziehen und Ablegen der Trennwertlinien im Histogramm ändern und Trennwerte löschen, indem Sie die Trennwertlinien om Histogramm weg ziehen. 11. Klicken Sie auf OK, um die neue, klassierte Variable zu erstellen. Die neue Variable wird im Dateneditor angezeigt. Da die Variable am Ende der Liste hinzugefügt wird, wird sie in der Ansicht "Daten" in der äußersten rechten Spalte und in der Ansicht "Variable" in der letzten Zeile angezeigt. Berechnen on neuen Variablen Sie können eine Vielfalt on mathematischen Funktionen einsetzen, um neue Variablen auf der Grundlage on komplizierten Gleichungen zu berechnen. In diesem Beispiel wird jedoch lediglich eine neue Variable berechnet, die die Differenz zwischen den Werten on zwei orhandenen Variablen darstellt. Die Datendatei demo.sa enthält eine Variable für das aktuelle Alter der Befragten und eine Variable für die Anzahl der Jahre beim aktuellen Arbeitgeber. Sie enthält dagegen keine Variable dafür, welches Alter die Befragten hatten, als sie diese Arbeitsstelle antraten. Sie können eine neue Variable erstellen, welche die berechnete Differenz zwischen dem aktuellen Alter und der Anzahl der Jahre beim aktuellen Arbeitgeber darstellt. Diese Differenz ist ungefähr das Alter, in dem die Befragten diese Arbeitsstelle antraten. 1. Wählen Sie die folgenden Befehle aus den Menüs im Fenster "Dateneditor" aus: Transformieren > Variable berechnen Geben Sie berufanf als "Zielariable" ein. 3. Wählen Sie in der Quellenariablenliste Alter in Jahren [Alter] aus und klicken Sie auf die Pfeilschaltfläche, um die Variable in das Textfeld "Numerischer Ausdruck" zu kopieren. Kapitel 8. Ändern on Datenwerten 71
76 4. Klicken Sie im Rechnerbereich des Dialogfelds auf die Schaltfläche mit dem Minuszeichen ( ) oder drücken Sie die Minustaste auf der Tastatur. 5. Wählen Sie Jahre beim aktuellen Arbeitgeber [arbeit] aus und klicken Sie auf die Pfeilschaltfläche, um die Variable in die Liste für den Ausdruck zu kopieren. Abbildung 75. Dialogfeld "Variable berechnen" Hinweis: Achten Sie darauf, die richtige Variable für den Arbeitsplatz auszuwählen. Es gibt auch eine umcodierte kategoriale Version der Variablen. Dies ist nicht die Variable, die Sie benötigen. Der numerische Ausdruck sollte alter arbeit sein, nicht alter arbeit_kl. 6. Klicken Sie auf OK, um die neue Variable zu berechnen. Die neue Variable wird im Dateneditor angezeigt. Da die Variable am Ende der Liste hinzugefügt wird, wird sie in der Ansicht "Daten" in der äußersten rechten Spalte und in der Ansicht "Variable" in der letzten Zeile angezeigt. Verwenden on Funktionen in Ausdrücken Sie können außerdem ordefinierte Funktionen in Ausdrücken erwenden. Es stehen mehr als 70 integrierte Funktionen zur Verfügung, darunter folgende: Arithmetische Funktionen Statistische Funktionen Verteilungsfunktionen Logische Funktionen Funktionen zur Aggregation und Extraktion on Datum und Uhrzeit Funktionen für fehlende Werte Fallübergreifende Funktionen 72 IBM SPSS Statistics 24 Schneller Einstieg
77 Zeichenfolgefunktionen Funktionen werden in logisch getrennte Gruppen eingeteilt, beispielsweise eine Gruppe für arithmetische Operationen und eine Gruppe zur Berechnung statistischer Metriken. Zur Erhöhung der Benutzerfreundlichkeit ist auch eine Anzahl on häufig erwendeten Systemariablen, beispielsweise $TIME (aktuelles Datum und aktuelle Uhrzeit) in den entsprechenden Funktionsgruppen enthalten. Einfügen einer Funktion in einen Ausdruck So fügen Sie eine Funktion in einen Ausdruck ein: 1. Setzen Sie den Mauszeiger an die Stelle im Ausdruck, an der die Funktion eingefügt werden soll. 2. Wählen Sie aus der Liste "Funktionsgruppe" die geeignete Gruppe aus. Die Gruppe mit der Beschriftung Alle bietet eine Auflistung aller erfügbaren Funktionen und Systemariablen. 3. Doppelklicken Sie in der Liste "Funktionen und Sonderariablen" auf die Funktion. (Sie können auch die Funktion auswählen und auf den Pfeil neben der Liste "Funktionsgruppe" klicken.) Die Funktion wird in den Ausdruck eingefügt. Wenn Sie einen Teil des Ausdrucks markieren und anschließend die Funktion einfügen, wird der herorgehobene Teil des Ausdrucks als erstes Argument der Funktion erwendet. Bearbeiten einer Funktion in einem Ausdruck Die Funktion ist erst ollständig, nachdem Sie die Argumente eingegeben haben, die in der eingefügten Funktion durch Fragezeichen dargestellt werden. Die Anzahl der Fragezeichen gibt die Mindestanzahl der Argumente an, die zur Verollständigung der Funktion erforderlich sind. 1. Markieren Sie das bzw. die Fragezeichen in der eingefügten Funktion. 2. Geben Sie die Argumente ein. Wenn es sich bei den Argumenten um Variablennamen handelt, können Sie sie aus der Variablenliste einfügen. Verwenden on bedingten Ausdrücken Mit bedingten Ausdrücken, auch logische Ausdrücke genannt, können Sie Transformationen auf ausgewählte Subsets on Fällen anwenden. Ein bedingter Ausdruck gibt für jeden Fall den Wert "Wahr", "Falsch" oder "Fehlend" zurück. Wenn das Ergebnis eines bedingten Ausdrucks "Wahr" lautet, wird die Transformation für den Fall durchgeführt. Wenn als Ergebnis der Wert "Falsch" oder "Fehlend" orliegt, wird die Transformation nicht auf den Fall angewendet. So geben Sie einen bedingten Ausdruck ein: 1. Klicken Sie im Dialogfeld "Variable berechnen" auf Falls. Dadurch wird das Dialogfeld "Falls Bedingung erfüllt ist" aufgerufen. 2. Wählen Sie Fall einschließen, wenn Bedingung erfüllt ist aus. 3. Geben Sie den bedingten Ausdruck ein. Die meisten bedingten Ausdrücke enthalten mindestens einen relationalen Operator. Beispiel: alter>=21 ODER einkomm*3<100 Im ersten Beispiel werden nur Fälle ausgewählt, in denen der Wert für Alter [alter] größer oder gleich 21 ist. Im zweiten Beispiel muss der Wert für Haushaltseinkommen in Tausend [einkomm] multipliziert mit 3 unter 100 liegen, damit ein Fall ausgewählt wird. Kapitel 8. Ändern on Datenwerten 73
78 Es besteht außerdem die Möglichkeit, mehr als zwei bedingte Ausdrücke über logische Operatoren zu erbinden. Beispiel: alter>=21 schulab>=4 ODER einkomm*3<100 & schulab=5 Im ersten Beispiel werden Fälle ausgewählt, die die Bedingung für Alter [alter] oder für Schulabschluss [schulab] erfüllen. Im zweiten Beispiel müssen sowohl die Bedingungen für Haushaltseinkommen in Tausend [einkomm] als auch die Bedingungen für Schulabschluss [schulab] erfüllt sein, damit ein Fall ausgewählt wird. Arbeiten mit Datumsangaben und Uhrzeiten Mit dem Assistenten für Datum und Uhrzeit lässt sich eine Reihe on Aufgaben, die häufig mit Datumsangaben und Uhrzeiten durchgeführt werden, problemlos bewältigen. Mit diesem Assistenten können Sie folgende Aufgaben ausführen: Erstellen einer Datums-/Zeitariablen aus einer Zeichenfolgeariablen, die ein Datum oder eine Uhrzeit enthält. Erstellen einer Datums-/Zeitariablen durch Zusammenführen on Variablen, die erschiedene Teile des Datums bzw. der Uhrzeit enthalten. Addieren oder Subtrahieren on Werten zu bzw. on einer Datums-/Zeitariablen (einschließlich Addition bzw. Subtraktion on zwei Datums-/Zeitariablen). Extrahieren eines Teils einer Datums- oder Zeitariablen, beispielsweise des Tags im Monat aus einer Datums-/Zeitariablen mit dem Format mm/tt/jjjj. Für die Beispiele in diesem Abschnitt wird die Datendatei upgrade.sa erwendet. Weitere Informationen finden Sie in Kapitel 10, Beispieldateien, auf Seite 87. So erwenden Sie den Assistenten für Datum und Uhrzeit: 1. Wählen Sie in den Menüs Folgendes aus: Transformieren > Assistent für Datum und Uhrzeit IBM SPSS Statistics 24 Schneller Einstieg
79 Abbildung 76. Assistent für Datum und Uhrzeit: Einführungsbildschirm Im Einführungsbildschirm des Assistenten für Datum und Uhrzeit wird eine Reihe allgemeiner Aufgaben angezeigt. Aufgaben, die nicht auf die aktuellen Daten zutreffen, sind inaktiiert. So enthält die Datendatei upgrade.sa beispielsweise keine Zeichenfolgeariablen, sodass die Aufgabe zur Erstellung einer Datenariablen aus einer Zeichenfolge inaktiiert ist. Wenn Sie sich mit Datum und Uhrzeit in IBM SPSS Statistics nicht auskennen, können Sie die Option Erfahren, wie Datum und Uhrzeit dargestellt werden aktiieren und auf Weiter klicken. Dadurch gelangen Sie auf einen Bildschirm, der einen kurzen Überblick über Datums-/Zeitariablen und (über die Schaltfläche "Hilfe") einen Link zu detaillierteren Informationen bietet. Berechnen des Zeitabstands zwischen zwei Datumsangaben Zu den häufigsten Aufgaben, die mit Datumsangaben zu tun haben, gehört die Berechnung des Zeitabstands zwischen zwei Datumsangaben. Betrachten wir folgendes Beispiel: Ein Softwareunternehmen möchte die Verkäufe on Upgradelizenzen analysieren, indem die Anzahl der Jahre ermittelt wird, die ergangen sind, seitdem die einzelnen Kunden zuletzt ein Upgrade erworben haben. Die Datendatei upgrade.sa enthält eine Variable für das Datum, an dem die einzelnen Kunden zuletzt ein Upgrade erwarben, und nicht die Anzahl der Jahre seit diesem Kauf. Eine neue Variable, die die Zeitspanne in Jahren zwischen dem Datum der letzten Aktualisierung und dem Datum der nächsten Produkteröffentlichung angibt, bietet ein Maß für diesen Wert. So berechnen Sie den Zeitabstand zwischen zwei Datumsangaben: 1. Wählen Sie im Einführungsbildschirm des Assistenten für Datum und Uhrzeit die Option Berechnungen mit Datums- und Zeitwerten durchführen aus und klicken Sie anschließend auf Weiter. 2. Wählen Sie die Option Berechnen der Anzahl der Zeiteinheiten zwischen zwei Datumswerten und klicken Sie auf Weiter. Kapitel 8. Ändern on Datenwerten 75
80 Abbildung 77. Berechnen des Zeitabstands zwischen zwei Datumsangaben: Schritt 2 3. Wählen Sie in Schritt 2 Date of next release (Datum der nächsten Veröffentlichung) als "Datum1" aus. 4. Wählen Sie Date of last upgrade (Datum des letzten Upgrades) als "Datum2" aus. 5. Wählen Sie Jahre als Einheit und Auf ganze Zahl kürzen als Ergebnisbehandlung aus. (Dies sind die Standardeinstellungen.) 6. Klicken Sie auf Weiter. 7. Geben Sie in Schritt 3 YearsLastUp als Name der Ergebnisariablen ein. Ergebnisariablen können nicht denselben Namen haben wie bestehende Variablen. 8. Geben Sie Years since last upgrade (Jahre seit dem letzten Upgrade) als Beschriftung für die Ergebnisariable ein. Die Variablenbeschriftungen für Ergebnisariablen sind optional. 9. Behalten Sie die Standardauswahl Variable jetzt erstellen bei und klicken Sie auf Fertigstellen, um die neue Variable zu erstellen. Bei der neuen Variablen YearsLastUp, die im Dateneditor angezeigt wird, handelt es sich um die ganzzahlige Angabe der Jahre zwischen den beiden Datumswerten. Bruchteile on Jahren wurden gekürzt. Hinzufügen einer Dauer zu einem Datum Sie können Werte für die Zeitdauer zu einem Datum addieren bzw. subtrahieren, beispielsweise 10 Tage oder 12 Monate. Setzen wir das Beispiel des Softwareunternehmens aus dem orangegangen Abschnitt fort: Wir bestimmen das Datum, an dem der ursprüngliche Vertrag über den Technischen Support für die einzelnen Kunden ausläuft. Die Datendatei upgrade.sa enthält eine Variable für die Anzahl der Jahre für den ertraglich zugesicherten Support und eine Variable für das ursprüngliche Kaufdatum. Nun kann das Enddatum des ursprünglichen Supports bestimmt werden, indem die Jahre des Supportzeitraums zum Kaufdatum hinzugefügt werden. So fügen Sie eine Dauer zu einem Datum hinzu: 1. Wählen Sie im Einführungsbildschirm des Assistenten für Datum und Uhrzeit die Option Berechnungen mit Datums- und Zeitwerten durchführen aus und klicken Sie anschließend auf Weiter. 2. Wählen Sie in Schritt 1 die Option Addieren bzw. Subtrahieren einer Dauer zu bzw. on einem Datum und klicken Sie auf Weiter. 76 IBM SPSS Statistics 24 Schneller Einstieg
81 Abbildung 78. Hinzufügen einer Dauer zu einem Datum: Schritt 2 3. Wählen Sie als Datum die Option Date of initial product license (Datum der ersten Produktlizenz) aus. 4. Wählen Sie in Schritt 2 Years of tech support (Jahre an technischem Support) als Variable für die Dauer aus. Da es sich bei Years of tech support (Jahre an technischem Support) einfach um eine numerische Variable handelt, müssen Sie angeben, welche Einheiten erwendet werden sollen, wenn diese Variable als Dauer hinzugefügt wird. 5. Wählen Sie in der Dropdown-Liste für die Einheiten die Option Jahre aus. 6. Klicken Sie auf Weiter. 7. Geben Sie in Schritt 3 SupEndDate als Name der Ergebnisariablen ein. Ergebnisariablen können nicht denselben Namen haben wie bestehende Variablen. 8. Geben Sie End date for support (Enddatum für den Support) als Beschriftung für die Ergebnisariable ein. Die Variablenbeschriftungen für Ergebnisariablen sind optional. 9. Klicken Sie auf Fertigstellen, um die neue Variable zu erstellen. Die neue Variable wird im Dateneditor angezeigt. Kapitel 8. Ändern on Datenwerten 77
82 78 IBM SPSS Statistics 24 Schneller Einstieg
83 Kapitel 9. Sortieren und Auswählen on Daten Datendateien liegen nicht immer genau in der Form or, die Sie gerade benötigen. Um Daten für die Analyse orzubereiten, stehen Ihnen mehrere Möglichkeiten zur Dateitransformation zur Verfügung, darunter folgende Funktionen: Sortieren on Daten. Sie können Fälle nach dem Wert einer oder mehrerer Variablen sortieren lassen. Auswählen on Subsets on Fällen. Sie können die Analyse auf ein Subset on Fällen beschränken oder Analysen für erschiedene Subsets gleichzeitig ornehmen. Für die Beispiele dieses Kapitels wird die Datendatei demo.sa erwendet. Weitere Informationen finden Sie in Kapitel 10, Beispieldateien, auf Seite 87. Sortieren on Daten Das Sortieren on Fällen, d. h. der Zeilen der Datendatei, ist für bestimmte Analysetypen hilfreich und mitunter auch erforderlich. Um die Reihenfolge der Fälle in der Datendatei auf der Grundlage des Werts mindestens einer Sortierariablen zu ändern, gehen Sie folgendermaßen or: 1. Wählen Sie in den Menüs Folgendes aus: Daten > Fälle sortieren... Das Dialogfeld "Fälle sortieren" wird angezeigt. Abbildung 79. Dialogfeld "Fälle sortieren" 2. Fügen Sie der Liste "Sortieren nach" die Variablen Alter in Jahren [alter] und Haushaltseinkommen in Tausend [einkomm] hinzu. Bei Auswahl mehrerer Sortierariablen bestimmt die Reihenfolge, in der diese in der Liste "Sortieren nach" angezeigt werden, die Sortierreihenfolge der Fälle. In diesem Beispiel werden die Fälle auf der Grundlage der Liste "Sortieren nach" nach dem Wert on Haushaltseinkommen in Tausend [einkomm] innerhalb on Kategorien on Alter in Jahren [alter] sortiert. Bei Zeichenfolgeariablen stehen Großbuchstaben in der Sortierreihenfolge or den entsprechenden Kleinbuchstaben. Der Zeichenfolgewert Ja steht in der Sortierreihenfolge beispielsweise or ja. Copyright IBM Corp. 1989,
84 Verarbeitung on aufgeteilten Dateien So teilen Sie die Datendatei zu Analysezwecken in einzelne Gruppen auf: 1. Wählen Sie in den Menüs Folgendes aus: Daten > Aufgeteilte Datei... Das Dialogfeld "Datei aufteilen" wird geöffnet. Abbildung 80. Dialogfeld "Datei aufteilen" 2. Aktiieren Sie das Optionsfeld Gruppen ergleichen oder Ausgabe nach Gruppen aufteilen. (Die nach diesen Schritten aufgeführten Beispiele zeigen die Unterschiede zwischen den beiden Optionen.) 3. Wählen Sie Geschlecht [geschl] aus, um die Datei für diese Variablen in getrennte Gruppen aufzuteilen. Sie können numerische Variablen sowie kurze und lange Zeichenfolgeariablen als Gruppierungsariablen erwenden. Für jede der durch die Gruppierungsariablen definierten Untergruppen wird eine gesonderte Analyse durchgeführt. Bei der Auswahl mehrerer Gruppierungsariablen bestimmt die Reihenfolge, in der diese in der Liste "Gruppen basierend auf" angezeigt werden, die Gruppierung der Fälle. Wenn Sie Gruppen ergleichen auswählen, werden die Ergebnisse aller Gruppen der aufgeteilten Datei in derselben Tabelle bzw. denselben Tabellen aufgeführt, wie beispielsweise in der folgenden Tabelle mit Auswertungsstatistiken gezeigt, die on der Prozedur "Häufigkeiten" erstellt wurde. Abbildung 81. Ausgabe für die aufgeteilte Datei mit einer einzelnen Piot-Tabelle 80 IBM SPSS Statistics 24 Schneller Einstieg
85 Wenn Sie Ausgabe nach Gruppen aufteilen auswählen und die Prozedur "Häufigkeiten" ausführen, werden zwei Piot-Tabellen erstellt: eine Tabelle für Frauen und eine Tabelle für Männer. Abbildung 82. Ausgabe für die aufgeteilte Datei mit der Piot-Tabelle für Frauen Abbildung 83. Ausgabe für die aufgeteilte Datei mit der Piot-Tabelle für Männer Sortieren on Fällen für die Verarbeitung on aufgeteilten Dateien In der Prozedur "Datei aufteilen" wird eine neue Untergruppe erstellt, sobald ein anderer Wert für eine der Gruppierungsariablen ermittelt wird. Es ist daher wichtig, die Fälle anhand der Werte der Gruppierungsariablen zu sortieren, ehe Sie die aufgeteilte Datei erarbeiten. In der Standardeinstellung wird die Datendatei in der Prozedur "Datei aufteilen" auf der Grundlage der Werte der Gruppierungsariablen sortiert. Wenn die Datei bereits in der richtigen Reihenfolge sortiert ist, können Sie Verarbeitungszeit sparen, indem Sie Datei ist sortiert auswählen. Aktiieren und Inaktiieren der Verarbeitung on aufgeteilten Dateien Nachdem Sie die Verarbeitung on aufgeteilten Dateien aktiiert haben, bleibt sie für den Rest der Sitzung akti. Sie muss ausdrücklich inaktiiert werden. Alle Fälle analysieren. Diese Option inaktiiert die Verarbeitung on aufgeteilten Dateien. Gruppen ergleichen und Ausgabe nach Gruppen aufteilen. Diese Option aktiiert die Verarbeitung on aufgeteilten Dateien. Wenn die Verarbeitung on aufgeteilten Dateien aktiiert ist, wird in der Statusleiste unten im Anwendungsfenster die Nachricht Datei aufteilen an angezeigt. Auswählen on Subsets on Fällen Sie können die Analyse anhand on Kriterien, zu denen Variablen und komplexe Ausdrücke gehören, auf eine bestimmte Untergruppe beschränken. Sie können auch eine Zufallsstichprobe aus den Fällen auswählen. Die Kriterien zum Festlegen der Untergruppen können folgende Elemente enthalten: Variablenwerte und -bereiche Datums- und Zeitbereiche Fallnummern (Zeilennummern) Kapitel 9. Sortieren und Auswählen on Daten 81
86 Arithmetische Ausdrücke Logische Ausdrücke Funktionen So wählen Sie ein Subset der Fälle für die Analyse aus: 1. Wählen Sie in den Menüs Folgendes aus: Daten > Fälle auswählen... Dadurch wird das Dialogfeld "Fälle auswählen" aufgerufen. Abbildung 84. Dialogfeld "Fälle auswählen" Auswählen on Fällen anhand eines bedingten Ausdrucks So wählen Sie Fälle auf der Grundlage eines bedingten Ausdrucks aus: 1. Wählen Sie Falls Bedingung zutrifft aus und klicken Sie im Dialogfeld "Fälle auswählen" auf Falls. Dadurch wird das Dialogfeld "Fälle auswählen: Falls" aufgerufen. 82 IBM SPSS Statistics 24 Schneller Einstieg
87 Abbildung 85. Dialogfeld "Fälle auswählen: Falls" Der bedingte Ausdruck kann orhandene Variablennamen, Konstanten, arithmetische Operatoren, logische Operatoren, relationale Operatoren und Funktionen enthalten. Sie können den Ausdruck im Textfeld genau wie Text in einem Ausgabefenster eingeben und bearbeiten. Sie können auch die Tastatur im Rechnerbereich, die Variablenliste und die Funktionsliste erwenden, um Elemente in den Ausdruck einzufügen. Weitere Informationen finden Sie im Thema Verwenden on bedingten Ausdrücken auf Seite 73. Auswählen einer Zufallsstichprobe aus den Fällen So erhalten Sie eine Zufallsstichprobe: 1. Wählen Sie im Dialogfeld "Fälle auswählen" die Option Zufallsstichprobe aus. 2. Klicken Sie auf Stichprobe. Dadurch wird das Dialogfeld "Fälle auswählen: Zufallsstichprobe" aufgerufen. Abbildung 86. Dialogfeld "Fälle auswählen: Zufallsstichprobe" Für die Stichprobengröße stehen die folgenden Optionen zur Auswahl: Ungefähr. Geben Sie einen Prozentsatz ein. SPSS erstellt eine Zufallsstichprobe, die ungefähr den angegebenen Prozentsatz aller Fälle enthält. Kapitel 9. Sortieren und Auswählen on Daten 83
88 Exakt. Geben Sie die gewünschte Anzahl der Fälle ein. Sie müssen außerdem die Anzahl der Fälle angeben, aus denen die Stichprobe gezogen werden soll. Diese zweite Zahl muss kleiner oder gleich der Gesamtanzahl der Fälle in der Datendatei sein. Wenn die angegebene Anzahl die Gesamtanzahl der Fälle in der Datendatei übersteigt, enthält die Stichprobe entsprechend weniger Fälle als die geforderte Anzahl. Auswählen eines Zeit- oder Fallbereichs So wählen Sie einen Fallbereich anhand on Datum, Uhrzeit oder Beobachtungs- bzw. Zeilennummern aus. 1. Wählen Sie die Option Nach Zeit- oder Fallbereich aus und klicken Sie im Dialogfeld "Fälle auswählen" auf Bereich. Dadurch wird das Dialogfeld "Fälle auswählen: Bereich" geöffnet, in dem Sie einen Bereich on Beobachtungs- bzw. Zeilennummern auswählen können. Abbildung 87. Dialogfeld "Fälle auswählen: Bereich" Erster Fall. Geben Sie das Startdatum und/oder die Startzeit für den Bereich ein. Wenn keine Datumsariablen definiert sind, geben Sie die erste Beobachtungsnummer (die Zeilennummer im Dateneditor, wenn die Option "Datei aufteilen" inaktiiert ist) ein. Wenn Sie im Feld "Letzter Fall" keinen Wert angeben, werden alle Fälle om Startdatum/on der Startzeit bis zum Ende der Zeitreihe ausgewählt. Letzter Fall. Geben Sie das Enddatum und/oder die Abschlusszeit für den Bereich ein. Wenn keine Datumsariablen definiert sind, geben Sie die letzte Beobachtungsnummer (die Zeilennummer im Dateneditor, wenn die Option "Datei aufteilen" inaktiiert ist) ein. Wenn Sie im Feld "Erster Fall" keinen Wert angeben, werden alle Fälle om Beginn der Zeitreihe bis zum Enddatum/zur Abschlusszeit ausgewählt. Für Zeitreihendaten mit definierten Datumsariablen können Sie einen Datumsbereich und/oder Zeitbereich auf der Grundlage on definierten Datumsariablen auswählen. Jeder Fall steht für Beobachtungen zu einem anderen Zeitpunkt und die Datei ist in chronologischer Reihenfolge sortiert. Abbildung 88. Dialogfeld "Fälle auswählen: Bereich" (Zeitreihen) So generieren Sie Datumsariablen für Zeitreihendaten: 2. Wählen Sie in den Menüs Folgendes aus: Daten > Datum definieren... Behandlung on nicht ausgewählten Fällen Die folgenden Optionen stehen für die Behandlung nicht ausgewählter Fälle zur Auswahl: 84 IBM SPSS Statistics 24 Schneller Einstieg
IBM SPSS Statistics 22 Schneller Einstieg
 IBM SPSS Statistics 22 Schneller Einstieg Hinweis Vor Verwendung dieser Informationen und des darin beschriebenen Produkts sollten die Informationen unter Bemerkungen auf Seite 93 gelesen werden. Produktinformation
IBM SPSS Statistics 22 Schneller Einstieg Hinweis Vor Verwendung dieser Informationen und des darin beschriebenen Produkts sollten die Informationen unter Bemerkungen auf Seite 93 gelesen werden. Produktinformation
IBM SPSS Statistics 23 Schneller Einstieg
 IBM SPSS Statistics 23 Schneller Einstieg Hinweis Vor Verwendung dieser Informationen und des darin beschriebenen Produkts sollten die Informationen unter Bemerkungen auf Seite 93 gelesen werden. Produktinformation
IBM SPSS Statistics 23 Schneller Einstieg Hinweis Vor Verwendung dieser Informationen und des darin beschriebenen Produkts sollten die Informationen unter Bemerkungen auf Seite 93 gelesen werden. Produktinformation
Einstieg in SPSS. Man kann auch für jede Ausprägung einer Variablen ein Wertelabel vergeben.
 Einstieg in SPSS In SPSS kann man für jede Variable ein Label vergeben, damit in einer Ausgabe nicht der Name der Variable (der kryptisch sein kann) erscheint, sondern ein beschreibendes Label. Der Punkt
Einstieg in SPSS In SPSS kann man für jede Variable ein Label vergeben, damit in einer Ausgabe nicht der Name der Variable (der kryptisch sein kann) erscheint, sondern ein beschreibendes Label. Der Punkt
IBM SPSS Custom Tables 22
 IBM SPSS Custom Tables 22 Hinweis Vor Verwendung dieser Informationen und des darin beschriebenen Produkts sollten die Informationen unter Bemerkungen auf Seite 109 gelesen werden. Produktinformation Diese
IBM SPSS Custom Tables 22 Hinweis Vor Verwendung dieser Informationen und des darin beschriebenen Produkts sollten die Informationen unter Bemerkungen auf Seite 109 gelesen werden. Produktinformation Diese
Kurzanleitung für SPSS Statistics 22
 Kurzanleitung für SPSS Statistics 22 im Rahmen des Moduls Betriebssoziologie (Prof. Dr. Christian Ernst) Schritt 1: Variablen definieren (in der Variablenansicht) Daten können direkt in ein "leeres" Datenfenster
Kurzanleitung für SPSS Statistics 22 im Rahmen des Moduls Betriebssoziologie (Prof. Dr. Christian Ernst) Schritt 1: Variablen definieren (in der Variablenansicht) Daten können direkt in ein "leeres" Datenfenster
Microsoft Access Arbeiten mit Tabellen. Anja Aue
 Microsoft Access Arbeiten mit Tabellen Anja Aue 10.11.16 Tabellen in der Datenblattansicht Ansicht des Anwenders. Eingabe von neuen Daten. Bearbeiten von vorhandenen Informationen. Microsoft Access Einführung
Microsoft Access Arbeiten mit Tabellen Anja Aue 10.11.16 Tabellen in der Datenblattansicht Ansicht des Anwenders. Eingabe von neuen Daten. Bearbeiten von vorhandenen Informationen. Microsoft Access Einführung
Inhaltsverzeichnis HÄUFIGKEITSTABELLEN... 1
 Häufigkeitstabellen Inhaltsverzeichnis HÄUFIGKEITSTABELLEN... 1 Häufigkeitstabellen Häufigkeitstabellen Neue Häufigkeitstabelle erstellen Um eine Häufigkeitstabelle zu erstellen, gehen Sie wie folgt vor:
Häufigkeitstabellen Inhaltsverzeichnis HÄUFIGKEITSTABELLEN... 1 Häufigkeitstabellen Häufigkeitstabellen Neue Häufigkeitstabelle erstellen Um eine Häufigkeitstabelle zu erstellen, gehen Sie wie folgt vor:
DER DATENEDITOR Spalten aus- und einblenden Systemdefiniert fehlende Werte Wertelabel anzeigen... 2
 Der Dateneditor Inhaltsverzeichnis DER DATENEDITOR... 1 Spalten aus- und einblenden... 1 Systemdefiniert fehlende Werte... 2 Wertelabel anzeigen... 2 Fälle sortieren, suchen und filtern... 2 Gehe zu Fall...
Der Dateneditor Inhaltsverzeichnis DER DATENEDITOR... 1 Spalten aus- und einblenden... 1 Systemdefiniert fehlende Werte... 2 Wertelabel anzeigen... 2 Fälle sortieren, suchen und filtern... 2 Gehe zu Fall...
Skript 6 Häufigkeiten und Deskriptive Statistiken einer Variablen
 Skript 6 Häufigkeiten und Deskriptive Statistiken einer Variablen Ziel: Charakterisierung der Verteilung einer Variablen. Je nach Variablentyp geschieht dies durch Häufigkeitsauszählung und Modus (Nominale
Skript 6 Häufigkeiten und Deskriptive Statistiken einer Variablen Ziel: Charakterisierung der Verteilung einer Variablen. Je nach Variablentyp geschieht dies durch Häufigkeitsauszählung und Modus (Nominale
Skript 7 Kreuztabellen und benutzerdefinierte Tabellen
 Skript 7 Kreuztabellen und benutzerdefinierte Tabellen Ziel: Analysieren und verdeutlichen von Zusammenhängen mehrerer Variablen, wie z.b. Anzahlen pro Kategorien; Mittelwert und Standardabweichung pro
Skript 7 Kreuztabellen und benutzerdefinierte Tabellen Ziel: Analysieren und verdeutlichen von Zusammenhängen mehrerer Variablen, wie z.b. Anzahlen pro Kategorien; Mittelwert und Standardabweichung pro
https://www.uni-muenster.de/ziv/software/spssallgemeineinformationen.html
 Organisatorisches: Das vorliegende Dokument beschreibt, welche inhaltlichen und technischen Bedingungen klinische Datensätze erfüllen sollen, um möglichst problemlose statistische Analysen zu ermöglichen.
Organisatorisches: Das vorliegende Dokument beschreibt, welche inhaltlichen und technischen Bedingungen klinische Datensätze erfüllen sollen, um möglichst problemlose statistische Analysen zu ermöglichen.
Kapitel 1: Deskriptive Statistik
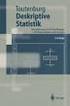 Kapitel 1: Deskriptive Statistik Grafiken 1 Statistische Kennwerte 5 z-standardisierung 7 Grafiken Mit Hilfe von SPSS lassen sich eine Vielzahl unterschiedlicher Grafiken für unterschiedliche Zwecke erstellen.
Kapitel 1: Deskriptive Statistik Grafiken 1 Statistische Kennwerte 5 z-standardisierung 7 Grafiken Mit Hilfe von SPSS lassen sich eine Vielzahl unterschiedlicher Grafiken für unterschiedliche Zwecke erstellen.
Excel-Daten/ CSV-Import
 Excel-Daten/ CSV-Import 2016-02-19 Ausgangssituation 1/7 Inhalt Ausgangssituation... 2 CSV-, Textdaten importieren... 5 Version: A 2017 Q-DAS GmbH & Co. KG, 69469 Weinheim Doku-Nr.: 00001 Excel-Daten /
Excel-Daten/ CSV-Import 2016-02-19 Ausgangssituation 1/7 Inhalt Ausgangssituation... 2 CSV-, Textdaten importieren... 5 Version: A 2017 Q-DAS GmbH & Co. KG, 69469 Weinheim Doku-Nr.: 00001 Excel-Daten /
Seriendruck für Avery Zweckform Etiketten in Microsoft Word 2010, 2007, 2003 & 2002/XP, 2000 & 97 für Windows
 Seriendruck für Avery Zweckform Etiketten in Microsoft Word 2010, 2007, 2003 & 2002/XP, 2000 & 97 für Windows Dieses Merkblatt teilt sich in 3 Abschnitte unterschiedliche Schritte für die folgenden Versionen:
Seriendruck für Avery Zweckform Etiketten in Microsoft Word 2010, 2007, 2003 & 2002/XP, 2000 & 97 für Windows Dieses Merkblatt teilt sich in 3 Abschnitte unterschiedliche Schritte für die folgenden Versionen:
SPSS 22 Julian Bothe Hafencity Universität Hamburg Version 1.1;
 Ta SPSS 22 Julian Bothe Hafencity Universität Hamburg Version 1.1; 26.1.2016 Skript 8 Graphiken Ziel: Visualisieren von einzelnen Variablen durch Graphiken, Vergleich zweier Variablen durch Analyse der
Ta SPSS 22 Julian Bothe Hafencity Universität Hamburg Version 1.1; 26.1.2016 Skript 8 Graphiken Ziel: Visualisieren von einzelnen Variablen durch Graphiken, Vergleich zweier Variablen durch Analyse der
14. Es ist alles Ansichtssache
 Ansicht erstellen mit Suche nach Wörtern im Betreff 14. Es ist alles Ansichtssache In Outlook wird praktisch alles mit Ansichten gesteuert. Wir haben bereits einige Standardansichten verwendet. Das Schöne
Ansicht erstellen mit Suche nach Wörtern im Betreff 14. Es ist alles Ansichtssache In Outlook wird praktisch alles mit Ansichten gesteuert. Wir haben bereits einige Standardansichten verwendet. Das Schöne
Grundsätzliches Ein erster Blick auf die Daten
 Schäfer A & Schöttker-Königer T, Statistik und quantitative Methoden für (2015) Arbeitsblatt 1 SPSS Kapitel 3 Seite 1 Grundsätzliches Ein erster Blick auf die Daten Das vorliegende Online-Material soll
Schäfer A & Schöttker-Königer T, Statistik und quantitative Methoden für (2015) Arbeitsblatt 1 SPSS Kapitel 3 Seite 1 Grundsätzliches Ein erster Blick auf die Daten Das vorliegende Online-Material soll
Sozialwissenschaftliche Fakultät der Universität Göttingen. Sommersemester 2009, Statistik mit SPSS
 Sommersemester 2009, Statistik mit SPSS 24. August 2009 24. August 2009 Statistik Dozentin: mit Anja SPSS Mays 1 1. SPSS starten 2. Optioneneinstellungen Überblick 3. Die Programmfenster bei SPSS - Dateneditor
Sommersemester 2009, Statistik mit SPSS 24. August 2009 24. August 2009 Statistik Dozentin: mit Anja SPSS Mays 1 1. SPSS starten 2. Optioneneinstellungen Überblick 3. Die Programmfenster bei SPSS - Dateneditor
Der Serienbrief bzw. Seriendruck
 Der Serienbrief bzw. Seriendruck Sie lernen einen Serienbrief zu erstellen. In Word 2010 wird der Serienbrief unter der allgemeinen Bezeichnung Seriendruck geführt. Er besteht aus einem Hauptdokument (dem
Der Serienbrief bzw. Seriendruck Sie lernen einen Serienbrief zu erstellen. In Word 2010 wird der Serienbrief unter der allgemeinen Bezeichnung Seriendruck geführt. Er besteht aus einem Hauptdokument (dem
Um Werte und deren Verlauf in einer Grafik darzustellen, benutzen wir eine Tabellenkalkulation wie Excel oder das Tabellendokument von Open Office.
 Erstellen einer Grafik mit Open Office oder Excel Um Werte und deren Verlauf in einer Grafik darzustellen, benutzen wir eine Tabellenkalkulation wie Excel oder das Tabellendokument von Open Office. Als
Erstellen einer Grafik mit Open Office oder Excel Um Werte und deren Verlauf in einer Grafik darzustellen, benutzen wir eine Tabellenkalkulation wie Excel oder das Tabellendokument von Open Office. Als
Einführung in SPSS Wintersemester 2000/2001
 Einführung in SPSS für Windows Wintersemester 2000/2001 Carina Ortseifen (Stand: 18. Oktober 2000) SPSS Statistical Program for Social Sciences Am URZ ist installiert: SPSS für Windows 9.0 und 10.0 (deutsch
Einführung in SPSS für Windows Wintersemester 2000/2001 Carina Ortseifen (Stand: 18. Oktober 2000) SPSS Statistical Program for Social Sciences Am URZ ist installiert: SPSS für Windows 9.0 und 10.0 (deutsch
In diesem ersten Kapitel erhalten Sie einen Überblick über das Programm Microsoft PowerPoint 2003.
 In diesem ersten Kapitel erhalten Sie einen Überblick über das Programm Microsoft PowerPoint 2003. Was erfahren Sie in diesem Kapitel? Wozu man PowerPoint verwenden kann Wie man PowerPoint startet und
In diesem ersten Kapitel erhalten Sie einen Überblick über das Programm Microsoft PowerPoint 2003. Was erfahren Sie in diesem Kapitel? Wozu man PowerPoint verwenden kann Wie man PowerPoint startet und
IBM SPSS Modeler - Essentials for R: Installationsanweisungen
 IBM SPSS Modeler - Essentials for R: Installationsanweisungen Diese Veröffentlichung ist eine Übersetzung des Handbuchs IBM SPSS Modeler - Essentials for R: Installation Instructions, herausgegeben von
IBM SPSS Modeler - Essentials for R: Installationsanweisungen Diese Veröffentlichung ist eine Übersetzung des Handbuchs IBM SPSS Modeler - Essentials for R: Installation Instructions, herausgegeben von
Microsoft Access Abfragen: Informationen anzeigen und sortieren
 Microsoft Access Abfragen: Informationen anzeigen und sortieren Alle Kunden Die Namen der Mitarbeiter und deren E-Mail-Adresse Bestellungen, nach dem Datum sortiert Anja Aue 16.11.16 Abfragen Zusammenstellung
Microsoft Access Abfragen: Informationen anzeigen und sortieren Alle Kunden Die Namen der Mitarbeiter und deren E-Mail-Adresse Bestellungen, nach dem Datum sortiert Anja Aue 16.11.16 Abfragen Zusammenstellung
1. STICHPROBE FRAGEBOGEN DATENMATRIX
 Übung Statistik I 1. Übungseinheit 1 1. STICHPROBE FRAGEBOGEN DATENMATRIX 1.1 Grundgesamtheit und Stichprobe Grundgesamtheit exakte Definition Vollerhebung Stichprobe Alle Elemente der Grundgesamtheit
Übung Statistik I 1. Übungseinheit 1 1. STICHPROBE FRAGEBOGEN DATENMATRIX 1.1 Grundgesamtheit und Stichprobe Grundgesamtheit exakte Definition Vollerhebung Stichprobe Alle Elemente der Grundgesamtheit
Lösungen zu Janssen/Laatz, Statistische Datenanalyse mit SPSS 1
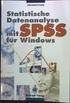 LÖSUNG 2C a) Lösungen zu Janssen/Laatz, Statistische Datenanalyse mit SPSS 1 Bei HHEINK handelt es sich um eine metrische Variable. Bei den Analysen sollen Extremwerte ausgeschlossen werden. Man sollte
LÖSUNG 2C a) Lösungen zu Janssen/Laatz, Statistische Datenanalyse mit SPSS 1 Bei HHEINK handelt es sich um eine metrische Variable. Bei den Analysen sollen Extremwerte ausgeschlossen werden. Man sollte
Mit externen Dateien im SPSS- oder Excel-Format arbeiten
 Mit externen Dateien im SPSS- oder Excel-Format arbeiten Inhaltsverzeichnis MIT EXTERNEN DATEIEN IM SPSS- ODER EXCEL-FORMAT ARBEITEN... 1 Mit externen Dateien im SPSS- oder ExcelFormat arbeiten Mit externen
Mit externen Dateien im SPSS- oder Excel-Format arbeiten Inhaltsverzeichnis MIT EXTERNEN DATEIEN IM SPSS- ODER EXCEL-FORMAT ARBEITEN... 1 Mit externen Dateien im SPSS- oder ExcelFormat arbeiten Mit externen
Kapitel 4 Datendateien
 Kapitel 4 Datendateien Datendateien bilden bei SPSS ein zentrales Element. In ihnen werden die Werte eingegeben und bearbeitet, die mit Hilfe von SPSS untersucht werden sollen. Sie können mit den SPSS
Kapitel 4 Datendateien Datendateien bilden bei SPSS ein zentrales Element. In ihnen werden die Werte eingegeben und bearbeitet, die mit Hilfe von SPSS untersucht werden sollen. Sie können mit den SPSS
Pivot-Tabellen und -Charts mit Datenschnitt und Gruppierung
 Pivot-Tabellen und -Charts mit Datenschnitt und Gruppierung AUSGANGSSITUATION... 2 ZIEL... 2 LÖSUNGSBESCHREIBUNG... 4 ERSTELLEN PIVOT-TABLE UND CHART... 4 DATENSCHNITT EINFÜGEN... 11 GRUPPIEREN IN PIVOT-TABELLEN...
Pivot-Tabellen und -Charts mit Datenschnitt und Gruppierung AUSGANGSSITUATION... 2 ZIEL... 2 LÖSUNGSBESCHREIBUNG... 4 ERSTELLEN PIVOT-TABLE UND CHART... 4 DATENSCHNITT EINFÜGEN... 11 GRUPPIEREN IN PIVOT-TABELLEN...
Statistik-Programme. Inhalt. 1.1 Kleine Einführung in R Installieren und Starten von R
 1 Statistik-Programme Inhalt 1.1 KleineEinführungin R... 3 1.1.1 Installieren undstartenvon R... 3 1.1.2 R-Konsole... 4 1.1.3 R-Workspace... 5 1.1.4 R-History... 5 1.1.5 R-Skripteditor... 5 1.2 Kurzbeschreibungvon
1 Statistik-Programme Inhalt 1.1 KleineEinführungin R... 3 1.1.1 Installieren undstartenvon R... 3 1.1.2 R-Konsole... 4 1.1.3 R-Workspace... 5 1.1.4 R-History... 5 1.1.5 R-Skripteditor... 5 1.2 Kurzbeschreibungvon
So importieren Sie einen KPI mithilfe des Assistenten zum Erstellen einer Scorecard
 1 von 6 102013 18:09 SharePoint 2013 Veröffentlicht: 16.07.2012 Zusammenfassung: Hier erfahren Sie, wie Sie einen KPI (Key Performance Indicator) mithilfe des PerformancePoint Dashboard Designer in SharePoint
1 von 6 102013 18:09 SharePoint 2013 Veröffentlicht: 16.07.2012 Zusammenfassung: Hier erfahren Sie, wie Sie einen KPI (Key Performance Indicator) mithilfe des PerformancePoint Dashboard Designer in SharePoint
Analysen mit Pivot-Tabellen durchführen
 Analysen mit Pivot-Tabellen durchführen Pivot-Tabellen auch PivotTables genannt erlauben es, die Daten in einer Excel-Tabelle in Form einer zusammenfassenden Kreuztabelle zu analysieren. Beispielsweise
Analysen mit Pivot-Tabellen durchführen Pivot-Tabellen auch PivotTables genannt erlauben es, die Daten in einer Excel-Tabelle in Form einer zusammenfassenden Kreuztabelle zu analysieren. Beispielsweise
Sortieren und Filtern von Listen
 Sortieren und Filtern von Listen Excel ist ein ausgezeichnetes Rechenprogramm, doch eignet es sich auch sehr gut zum Erstellen und Verwalten von Listen. In einer Liste können Sie alles erfassen und verfolgen,
Sortieren und Filtern von Listen Excel ist ein ausgezeichnetes Rechenprogramm, doch eignet es sich auch sehr gut zum Erstellen und Verwalten von Listen. In einer Liste können Sie alles erfassen und verfolgen,
Pivot - Diagramme (PivotChart) Anja Aue
 Pivot - Diagramme (PivotChart) Anja Aue 22.07.16 Handbücher Excel 2010 Fortgeschrittene Techniken und Excel 2016 Fortgeschrittene Techniken als E-Book. Excel 2013 Fortgeschrittene Techniken als E-Book
Pivot - Diagramme (PivotChart) Anja Aue 22.07.16 Handbücher Excel 2010 Fortgeschrittene Techniken und Excel 2016 Fortgeschrittene Techniken als E-Book. Excel 2013 Fortgeschrittene Techniken als E-Book
Effektiver Umstieg auf Office Thomas Alker, Konrad Stulle UM-O2010
 Effektiver Umstieg auf Office 2010 Thomas Alker, Konrad Stulle UM-O2010 1. Ausgabe, 4. Aktualisierung, Februar 2012 Die neue Oberfläche Keine Angst vor dem neuen Office Word 2010 und Excel 2010 basieren
Effektiver Umstieg auf Office 2010 Thomas Alker, Konrad Stulle UM-O2010 1. Ausgabe, 4. Aktualisierung, Februar 2012 Die neue Oberfläche Keine Angst vor dem neuen Office Word 2010 und Excel 2010 basieren
Word 10. Verweise Version: Relevant für: IKA, DA
 Word 10 Verweise Version: 170220 Relevant für: IKA, DA 10-Word-Grundlagen.docx Inhaltsverzeichnis 1 Hinweise 1.1 Zu diesem Lehrmittel... 3 1.1.1 Arbeitsdateien zum Lehrmittel... 3 1.1.2 Vorkenntnisse...
Word 10 Verweise Version: 170220 Relevant für: IKA, DA 10-Word-Grundlagen.docx Inhaltsverzeichnis 1 Hinweise 1.1 Zu diesem Lehrmittel... 3 1.1.1 Arbeitsdateien zum Lehrmittel... 3 1.1.2 Vorkenntnisse...
KOPF- UND FUßZEILEN KOPF- UND FUßZEILEN HINZUFÜGEN
 WORD 2007/2010/2013 Seite 1 von 5 KOPF- UND FUßZEILEN Kopf- und Fußzeilen enthalten Informationen, die sich am Seitenanfang oder Seitenende eines Dokuments wiederholen. Wenn Sie Kopf- und Fußzeilen erstellen
WORD 2007/2010/2013 Seite 1 von 5 KOPF- UND FUßZEILEN Kopf- und Fußzeilen enthalten Informationen, die sich am Seitenanfang oder Seitenende eines Dokuments wiederholen. Wenn Sie Kopf- und Fußzeilen erstellen
Im ersten Schritt müssen die Daten in die Datenansicht eingelesen werden.
 Kapitel 2 FRAGESTELLUNG 1 Im ersten Schritt müssen die Daten in die Datenansicht eingelesen werden. Dazu muss man auf den Menüpunkt Datei / Öffnen / Daten gehen und die Datei commercial.sav laden. Nun
Kapitel 2 FRAGESTELLUNG 1 Im ersten Schritt müssen die Daten in die Datenansicht eingelesen werden. Dazu muss man auf den Menüpunkt Datei / Öffnen / Daten gehen und die Datei commercial.sav laden. Nun
Datenmaske für SPSS. Für die Datenanalyse mit SPSS können die Daten auf verschiedene Weise aufbereitet
 Für die Datenanalyse mit SPSS können die Daten auf verschiedene Weise aufbereitet werden: 1. Tabellenkalkulationsprogramme (Excel, Paradox) 2. Datenbankprogramme (dbase, Access) 3. Reine ASCII-Dateien
Für die Datenanalyse mit SPSS können die Daten auf verschiedene Weise aufbereitet werden: 1. Tabellenkalkulationsprogramme (Excel, Paradox) 2. Datenbankprogramme (dbase, Access) 3. Reine ASCII-Dateien
SPSS. Einführung in. Fachhochschule Nürtingen. Studiengang Volkswirtschaftslehre. Sommersemester Dr. Lorenz Braun. (Version 9.
 Fachhochschule Nürtingen Studiengang Volkswirtschaftslehre Einführung in SPSS (Version 9.0 1 ) Sommersemester 2003 Dr. Lorenz Braun 1 Diese Einführung basiert auf der SPSS-Basisversion mit dem Zusatzmodul
Fachhochschule Nürtingen Studiengang Volkswirtschaftslehre Einführung in SPSS (Version 9.0 1 ) Sommersemester 2003 Dr. Lorenz Braun 1 Diese Einführung basiert auf der SPSS-Basisversion mit dem Zusatzmodul
Einführung in SPSS. 1. Die Datei Seegräser
 Einführung in SPSS 1. Die Datei Seegräser An 25 verschiedenen Probestellen wurde jeweils die Anzahl der Seegräser pro m 2 gezählt und das Vorhandensein von Seeigeln vermerkt. 2. Programmaufbau Die wichtigsten
Einführung in SPSS 1. Die Datei Seegräser An 25 verschiedenen Probestellen wurde jeweils die Anzahl der Seegräser pro m 2 gezählt und das Vorhandensein von Seeigeln vermerkt. 2. Programmaufbau Die wichtigsten
2 Zum Beginn der Diagrammerstellung müssen Sie den Datenbereich mit den Spalten- und Zeilenüberschriften markiert haben.
 Diagramme Excel 2007 effektiv 6 DIAGRAMME Diagramme dienen dazu, Zahlenwerte grafisch darzustellen. Dazu stehen viele verschiedene Diagrammformen zur Verfügung, jeweils mit mehreren Varianten. Die automatisch
Diagramme Excel 2007 effektiv 6 DIAGRAMME Diagramme dienen dazu, Zahlenwerte grafisch darzustellen. Dazu stehen viele verschiedene Diagrammformen zur Verfügung, jeweils mit mehreren Varianten. Die automatisch
PowerPoint Unterrichtsskript WIHOGA Dortmund. 1 Einführung und Formatierung Verschiedenes Folienmaster Animationen...
 PowerPoint 2007 Unterrichtsskript WIHOGA Dortmund 1 Einführung und Formatierung... 2 1.1 Start und Anwendungsfenster... 2 1.2 Folienlayouts... 2 1.3 Entwurfsvorlagen und Farbschema... 3 1.4 Texte und Grafiken
PowerPoint 2007 Unterrichtsskript WIHOGA Dortmund 1 Einführung und Formatierung... 2 1.1 Start und Anwendungsfenster... 2 1.2 Folienlayouts... 2 1.3 Entwurfsvorlagen und Farbschema... 3 1.4 Texte und Grafiken
Im Original veränderbare Word-Dateien
 Die Benutzeroberfläche von Access Menüband Das am oberen Bildschirmrand befindliche Menüband beinhaltet die meisten Befehle von Access. Im Menüband sind Schnellzugriffsleiste und Titelleiste integriert.
Die Benutzeroberfläche von Access Menüband Das am oberen Bildschirmrand befindliche Menüband beinhaltet die meisten Befehle von Access. Im Menüband sind Schnellzugriffsleiste und Titelleiste integriert.
2 In wenigen Schritten zu einer guten Tabellenstruktur
 1 Excel Schulung Andreas Todt 1 Inhaltsverzeichnis 2 In wenigen Schritten zu einer guten Tabellenstruktur... 1 2.1 Eine Excel-Tabelle erstellen... 1 2.2 Filterpfeile entfernen... 2 2.3 Format beibehalten,
1 Excel Schulung Andreas Todt 1 Inhaltsverzeichnis 2 In wenigen Schritten zu einer guten Tabellenstruktur... 1 2.1 Eine Excel-Tabelle erstellen... 1 2.2 Filterpfeile entfernen... 2 2.3 Format beibehalten,
Access Programmierung. Ricardo Hernández García. 1. Ausgabe, November 2013 ACC2013P
 Access 2013 Ricardo Hernández García 1. Ausgabe, November 2013 Programmierung ACC2013P Die VBA-Entwicklungsumgebung 5 Weitere Eingabehilfen Im Menü Bearbeiten finden Sie noch weitere Hilfen, die Ihnen
Access 2013 Ricardo Hernández García 1. Ausgabe, November 2013 Programmierung ACC2013P Die VBA-Entwicklungsumgebung 5 Weitere Eingabehilfen Im Menü Bearbeiten finden Sie noch weitere Hilfen, die Ihnen
Anwenderhandbuch Solseit Redaktion Light Version 1.1 (Oktober 2009)
 Anwenderhandbuch Solseit Redaktion Light Version 1.1 (Oktober 2009) Unwiderstehlich mobil Solseit Redaktion Light Trademark-Notiz Alle in diesem Handbuch erwähnten Produkte oder Trademarks sind Produkte,
Anwenderhandbuch Solseit Redaktion Light Version 1.1 (Oktober 2009) Unwiderstehlich mobil Solseit Redaktion Light Trademark-Notiz Alle in diesem Handbuch erwähnten Produkte oder Trademarks sind Produkte,
ECDL-Vorbereitungskurs Modul 4 (Excel) - Syllabus 5
 ECDL-Vorbereitungskurs Modul 4 (Excel) - Syllabus 5 Allgemeines Tabellenkalkulationsprogramm starten und beenden neue Arbeitsmappe erstellen, speichern Arbeitsmappe in anderem Dateiformat speichern zwischen
ECDL-Vorbereitungskurs Modul 4 (Excel) - Syllabus 5 Allgemeines Tabellenkalkulationsprogramm starten und beenden neue Arbeitsmappe erstellen, speichern Arbeitsmappe in anderem Dateiformat speichern zwischen
zur Verfügung gestellt durch das OpenOffice.org Dokumentations-Projekt
 Serienbriefe Wie Sie einen Serienbrief mittels Calc und Writer erstellen zur Verfügung gestellt durch das OpenOffice.org Dokumentations-Projekt Inhaltsverzeichnis 1. Erzeugen einer Quelldatei 2. Erzeugung
Serienbriefe Wie Sie einen Serienbrief mittels Calc und Writer erstellen zur Verfügung gestellt durch das OpenOffice.org Dokumentations-Projekt Inhaltsverzeichnis 1. Erzeugen einer Quelldatei 2. Erzeugung
bibliothek 1 5 InDesign CS6 Verwenden von Objektbibliotheken
 1 5 Verwenden von Objekten Mit Objekten können Sie häufig verwendete Grafiken, Text und Seiten systematisch ordnen. Außerdem können Sie einer Bibliothek Hilfslinien, Raster, gezeichnete Formen und gruppierte
1 5 Verwenden von Objekten Mit Objekten können Sie häufig verwendete Grafiken, Text und Seiten systematisch ordnen. Außerdem können Sie einer Bibliothek Hilfslinien, Raster, gezeichnete Formen und gruppierte
Kurzanleitung. Zitiertil-Creator. Dokumentvorlagen Dokumente Formatvorlagen Format Zeichen Format Absatz
 Dokumentvorlagen Dokumente Formatvorlagen Format Zeichen Format Absatz Datei Neu... Datei öffnen Datei schließen Beenden Suchen Suchen & Ersetzen Verknüpfungen Optionen Einfügen Inhalte einfügen Format
Dokumentvorlagen Dokumente Formatvorlagen Format Zeichen Format Absatz Datei Neu... Datei öffnen Datei schließen Beenden Suchen Suchen & Ersetzen Verknüpfungen Optionen Einfügen Inhalte einfügen Format
Excel 2016 Pivot Tabellen und Filter Daten professionell auswerten
 Schnellübersichten Excel 2016 Pivot Tabellen und Filter Daten professionell auswerten 1 Daten filtern 2 2 Pivot Tabellen aus Excel Daten erstellen 3 3 Pivot Tabellen auswerten und anpassen 4 4 Darstellung
Schnellübersichten Excel 2016 Pivot Tabellen und Filter Daten professionell auswerten 1 Daten filtern 2 2 Pivot Tabellen aus Excel Daten erstellen 3 3 Pivot Tabellen auswerten und anpassen 4 4 Darstellung
Microsoft Access 2010 Daten importieren
 Microsoft Access 2010 Daten importieren Daten nach Access importieren Klick auf den Reiter des Menübandes Externe Daten. In der Gruppe Importieren und Verknüpfen werden mit Hilfe von Befehlen die verschiedenen
Microsoft Access 2010 Daten importieren Daten nach Access importieren Klick auf den Reiter des Menübandes Externe Daten. In der Gruppe Importieren und Verknüpfen werden mit Hilfe von Befehlen die verschiedenen
Word. Verweise. Textmarken, Querverweise, Hyperlinks
 Word Verweise Textmarken, Querverweise, Hyperlinks Inhaltsverzeichnis 1 Textmarken... 4 1.1 Hinzufügen einer Textmarke... 4 1.2 Ändern einer Textmarke... 4 1.2.1 Anzeigen von Klammern für Textmarken...
Word Verweise Textmarken, Querverweise, Hyperlinks Inhaltsverzeichnis 1 Textmarken... 4 1.1 Hinzufügen einer Textmarke... 4 1.2 Ändern einer Textmarke... 4 1.2.1 Anzeigen von Klammern für Textmarken...
Microsoft Access 2010 und Excel Leibniz Universität IT Services Anja Aue
 Microsoft Access 2010 und Excel 2010 Leibniz Universität IT Services Anja Aue Microsoft Excel Kalkulationen von numerischen Daten. Nutzung eines Taschenrechners. Berechnung von großen Zahlenmengen mit
Microsoft Access 2010 und Excel 2010 Leibniz Universität IT Services Anja Aue Microsoft Excel Kalkulationen von numerischen Daten. Nutzung eines Taschenrechners. Berechnung von großen Zahlenmengen mit
Sonstige Daten importieren.
 Sonstige Daten importieren. Untenstehend erhalten Sie Informationen und Erklärungen, welche Daten und wie sie eingelesen werden können. (Anhand von Beispieldaten). Welche sonstigen Daten können eingelesen
Sonstige Daten importieren. Untenstehend erhalten Sie Informationen und Erklärungen, welche Daten und wie sie eingelesen werden können. (Anhand von Beispieldaten). Welche sonstigen Daten können eingelesen
Tabellen bearbeiten. Excel Grundlagen ZID/Dagmar Serb V.02/Sept. 2015
 Tabellen bearbeiten Excel 2010 - Grundlagen ZID/Dagmar Serb V.02/Sept. 2015 TABELLEN BEARBEITEN... 2 ZEILENHÖHE... 2 SPALTENBREITE... 2 SPALTEN EINFÜGEN [STRG]+[+]... 3 ZEILEN EINFÜGEN [STRG]+[+]... 4
Tabellen bearbeiten Excel 2010 - Grundlagen ZID/Dagmar Serb V.02/Sept. 2015 TABELLEN BEARBEITEN... 2 ZEILENHÖHE... 2 SPALTENBREITE... 2 SPALTEN EINFÜGEN [STRG]+[+]... 3 ZEILEN EINFÜGEN [STRG]+[+]... 4
Serienbrief erstellen
 Um in Word 2010 einen Serienbrief zu erstellen, muss man den Seriendruck-Assistenten aufrufen. Der Seriendruck-Assistent führt dich in sechs Schritten durch diese Thematik. Dabei enthält jeder Schritt
Um in Word 2010 einen Serienbrief zu erstellen, muss man den Seriendruck-Assistenten aufrufen. Der Seriendruck-Assistent führt dich in sechs Schritten durch diese Thematik. Dabei enthält jeder Schritt
Schnellstart: Anzeigen von Berichten Schnellstart: Anzeigen von Berichten
 Schnellstart: Anzeigen von Berichten Kundenanleitung November 2016 In dieser Anleitung erfahren Sie, wie Sie im Microsoft Business Center Standard- und benutzerdefinierte Berichte erstellen, speichern,
Schnellstart: Anzeigen von Berichten Kundenanleitung November 2016 In dieser Anleitung erfahren Sie, wie Sie im Microsoft Business Center Standard- und benutzerdefinierte Berichte erstellen, speichern,
5 Tabellenanpassung. 5.1 Spaltenbreite und Zeilenhöhe Spaltenbreite verändern
 Um Tabellen effizient bearbeiten können, ist es notwendig, dass Sie die Struktur der Tabelle Ihren Bedürfnissen anpassen. Sie können mit Excel die Elemente einer Tabelle also Zellen, Zeilen und Spalten
Um Tabellen effizient bearbeiten können, ist es notwendig, dass Sie die Struktur der Tabelle Ihren Bedürfnissen anpassen. Sie können mit Excel die Elemente einer Tabelle also Zellen, Zeilen und Spalten
Seriendruck. Word Aufbau ZID/Dagmar Serb V.03/Sept. 2015
 Seriendruck Word 2010 - Aufbau ZID/Dagmar Serb V.03/Sept. 2015 SERIENDRUCK... 1 WORKFLOW FÜR EINEN SERIENBRIEF... 1 1. Hauptdokument einrichten... 1 2. Datenquelle einrichten... 2 3. Hauptdokument mit
Seriendruck Word 2010 - Aufbau ZID/Dagmar Serb V.03/Sept. 2015 SERIENDRUCK... 1 WORKFLOW FÜR EINEN SERIENBRIEF... 1 1. Hauptdokument einrichten... 1 2. Datenquelle einrichten... 2 3. Hauptdokument mit
Arbeiten mit Watch- und Rezepturlisten
 Vom: 08.05.2006 ACP Thema: Arbeiten mit Watch- und Rezepturlisten Arbeiten mit Watch- und Rezepturlisten Inhaltsverzeichnis: 1 Einleitung... 2 2 Watchliste... 2 2.1 Anlegen einer Watchliste... 2 2.2 Importieren
Vom: 08.05.2006 ACP Thema: Arbeiten mit Watch- und Rezepturlisten Arbeiten mit Watch- und Rezepturlisten Inhaltsverzeichnis: 1 Einleitung... 2 2 Watchliste... 2 2.1 Anlegen einer Watchliste... 2 2.2 Importieren
Aufgaben zu Kapitel 1
 Aufgaben zu Kapitel 1 Aufgabe 1 a) Öffnen Sie die Datei Beispieldatensatz.sav, die auf der Internetseite zum Download zur Verfügung steht. Berechnen Sie die Häufigkeiten für die beiden Variablen sex und
Aufgaben zu Kapitel 1 Aufgabe 1 a) Öffnen Sie die Datei Beispieldatensatz.sav, die auf der Internetseite zum Download zur Verfügung steht. Berechnen Sie die Häufigkeiten für die beiden Variablen sex und
Allgemeine Hinweise zum Erstellen einer einfachen Datenbank
 Allgemeine Hinweise zum Erstellen einer einfachen Datenbank 1. Tabellen Öffnen Sie das Programm MS-ACCESS durch Doppelklick auf das Symbol oder durch Auswahl des Programms in der Taskleiste Start Programme
Allgemeine Hinweise zum Erstellen einer einfachen Datenbank 1. Tabellen Öffnen Sie das Programm MS-ACCESS durch Doppelklick auf das Symbol oder durch Auswahl des Programms in der Taskleiste Start Programme
Seriendruck / Etikettendruck
 Seriendruck / Etikettendruck mit MS Word für AGENTURA 5/6/7/8/9 AGENTURA Versionen 5, 6, 7, 8, 9 1 1. SPEICHERN DER SELEKTIONSERGEBNISSE... 3 1.1. VARIANTE 1 / SELEKTIONSERGEBNISSE ALS EXCEL-DATEI SPEICHERN...
Seriendruck / Etikettendruck mit MS Word für AGENTURA 5/6/7/8/9 AGENTURA Versionen 5, 6, 7, 8, 9 1 1. SPEICHERN DER SELEKTIONSERGEBNISSE... 3 1.1. VARIANTE 1 / SELEKTIONSERGEBNISSE ALS EXCEL-DATEI SPEICHERN...
Biometrisches Tutorial III
 Biometrisches Tutorial III Montag 16-18 Uhr Sitzung 3 07.05.2018 Dr. Christoph Borzikowsky Biometrisches Tutorial III 1. Anforderungen an Daten und Datenstrukturen 2. Einführung in SPSS (Grundlagen) 3.
Biometrisches Tutorial III Montag 16-18 Uhr Sitzung 3 07.05.2018 Dr. Christoph Borzikowsky Biometrisches Tutorial III 1. Anforderungen an Daten und Datenstrukturen 2. Einführung in SPSS (Grundlagen) 3.
Datenbank konfigurieren
 Sie haben eine Datenbank angelegt, jetzt müssen Sie diese noch konfigurieren. Klicken Sie auf den Titel Ihrer neu erstellten Datenbank. Die Spalten Ihrer Datenbank werden als Felder bezeichnet. Sie haben
Sie haben eine Datenbank angelegt, jetzt müssen Sie diese noch konfigurieren. Klicken Sie auf den Titel Ihrer neu erstellten Datenbank. Die Spalten Ihrer Datenbank werden als Felder bezeichnet. Sie haben
Schnellübersichten. ECDL Datenbanken mit Windows 10 und Access 2016
 Schnellübersichten ECDL Datenbanken mit Windows 10 und Access 2016 1 Access kennenlernen 2 2 Access verwenden 3 3 Tabellen 4 4 Informationen abfragen 5 5 Formulare 6 6 Outputs 7 1 Access kennenlernen Datenbank
Schnellübersichten ECDL Datenbanken mit Windows 10 und Access 2016 1 Access kennenlernen 2 2 Access verwenden 3 3 Tabellen 4 4 Informationen abfragen 5 5 Formulare 6 6 Outputs 7 1 Access kennenlernen Datenbank
Einführung in SPSS für Windows
 Einführung in SPSS für Windows Wintersemester 2000/2001 Carina Ortseifen (Stand: 18. Oktober 2000) SPSS Statistical Program for Social Sciences Am URZ ist installiert: SPSS für Windows 9.0 und 10.0 (deutsch
Einführung in SPSS für Windows Wintersemester 2000/2001 Carina Ortseifen (Stand: 18. Oktober 2000) SPSS Statistical Program for Social Sciences Am URZ ist installiert: SPSS für Windows 9.0 und 10.0 (deutsch
Excel Allgemeine Infos
 Spalten Zeilen Eine Eingabe bestätigen Die Spalten werden mit Buchstaben benannt - im Spaltenkopf Die Zeilen werden durchnumeriert - im Zeilenkopf Mit der Eingabe Taste Bewegen innerhalb der Arbeitsmappe
Spalten Zeilen Eine Eingabe bestätigen Die Spalten werden mit Buchstaben benannt - im Spaltenkopf Die Zeilen werden durchnumeriert - im Zeilenkopf Mit der Eingabe Taste Bewegen innerhalb der Arbeitsmappe
3. Bestehende Dateien
 3. Bestehende Dateien Zugriff auf Excel- u. Access-Tabellen Bilden neuer Variablen Auswahl/Untermengen Umkodieren bestehender Werte Einlesen externer Dateien Daten, die mit einem anderen Anwendungsprogramm
3. Bestehende Dateien Zugriff auf Excel- u. Access-Tabellen Bilden neuer Variablen Auswahl/Untermengen Umkodieren bestehender Werte Einlesen externer Dateien Daten, die mit einem anderen Anwendungsprogramm
6.3 Serienbriefe über Microsoft Excel und Word
 6.3 Serienbriefe über Microsoft Excel und Word Handelt es sich um eine große Anzahl von Kontakten, die an einem Mailing teilnehmen soll, kann es vorteilhaft sein, den Serienbrief über Microsoft Excel und
6.3 Serienbriefe über Microsoft Excel und Word Handelt es sich um eine große Anzahl von Kontakten, die an einem Mailing teilnehmen soll, kann es vorteilhaft sein, den Serienbrief über Microsoft Excel und
Inhalt. Bibliografische Informationen digitalisiert durch
 Inhalt 1 Dieses Buch auf einen Blick 9 Für wen dieses Buch ist 10 Der Inhalt im Überblick 10 Arbeiten mit diesem Buch 12 Die wichtigsten Neuheiten in Excel 2010 14 Das Programm kennenlernen 19 Excel 2010
Inhalt 1 Dieses Buch auf einen Blick 9 Für wen dieses Buch ist 10 Der Inhalt im Überblick 10 Arbeiten mit diesem Buch 12 Die wichtigsten Neuheiten in Excel 2010 14 Das Programm kennenlernen 19 Excel 2010
Word Einstieg
 Word 2010 - Einstieg Neues Dokument erstellen 1. Klicken Sie auf die Registerkarte Datei 2. Wählen Sie im linken Bereich den Befehl Neu 3. Standardmäßig ist die Option Leeres Dokument aktiviert, mit der
Word 2010 - Einstieg Neues Dokument erstellen 1. Klicken Sie auf die Registerkarte Datei 2. Wählen Sie im linken Bereich den Befehl Neu 3. Standardmäßig ist die Option Leeres Dokument aktiviert, mit der
Access Verbrecherdatenbank Teil 1
 Access Verbrecherdatenbank Teil 1 Allgemeines In dieser Übung erstellst du mit Microsoft Access eine Verbrecherdatenbank. Dabei lernst du die wesentlichen Elemente einer Datenbank wie Tabellen, Formulare
Access Verbrecherdatenbank Teil 1 Allgemeines In dieser Übung erstellst du mit Microsoft Access eine Verbrecherdatenbank. Dabei lernst du die wesentlichen Elemente einer Datenbank wie Tabellen, Formulare
Verwaltungsakademie Berlin. MS Excel Profiwissen Pivottabellen SEMINARUNTERLAGE
 Verwaltungsakademie Berlin MS Excel 2010 - Profiwissen Pivottabellen SEMINARUNTERLAGE Verwaltungsakademie Berlin Nachdruck sowie jede Art von Vervielfältigung und Weitergabe nur mit Genehmigung der Verwaltungsakademie
Verwaltungsakademie Berlin MS Excel 2010 - Profiwissen Pivottabellen SEMINARUNTERLAGE Verwaltungsakademie Berlin Nachdruck sowie jede Art von Vervielfältigung und Weitergabe nur mit Genehmigung der Verwaltungsakademie
Lohndaten importieren
 Lohndaten importieren Inhalt 1 Voraussetzungen... 2 2 Empfehlungen zum Import aus Fremdprogrammen... 2 2.1 Beispiel Importdateien... 3 3 Import Assistent in Lexware lohn+gehalt... 4 3.1 '1 Auswahl'...
Lohndaten importieren Inhalt 1 Voraussetzungen... 2 2 Empfehlungen zum Import aus Fremdprogrammen... 2 2.1 Beispiel Importdateien... 3 3 Import Assistent in Lexware lohn+gehalt... 4 3.1 '1 Auswahl'...
Tiscover CMS 7. Neuerungen im Vergleich zu Tiscover CMS 6
 Tiscover CMS 7 Neuerungen im Vergleich zu Tiscover CMS 6 Inhaltsverzeichnis An- und Abmeldung im Tiscover CMS 7... 3 1. Anmeldung... 3 2. Abmeldung... 3 Bereiche der Arbeitsoberfläche von Tiscover CMS
Tiscover CMS 7 Neuerungen im Vergleich zu Tiscover CMS 6 Inhaltsverzeichnis An- und Abmeldung im Tiscover CMS 7... 3 1. Anmeldung... 3 2. Abmeldung... 3 Bereiche der Arbeitsoberfläche von Tiscover CMS
Kennen, können, beherrschen lernen was gebraucht wird
 Inhaltsverzeichnis Inhaltsverzeichnis... 1 Mit Diagrammen arbeiten... 2 Grundlagen zu Diagrammen... 2 Vorteile von Diagrammen... 2 Diagramme erstellen... 3 Schnell ein Säulendiagramm erstellen... 3 Diagramme
Inhaltsverzeichnis Inhaltsverzeichnis... 1 Mit Diagrammen arbeiten... 2 Grundlagen zu Diagrammen... 2 Vorteile von Diagrammen... 2 Diagramme erstellen... 3 Schnell ein Säulendiagramm erstellen... 3 Diagramme
Sie haben mehrere Möglichkeiten neue Formulare zu erstellen. Achten Sie darauf, dass das Objekt Formulare aktiviert ist: Klicken Sie auf.
 9. FORMULARE Mit Formularen können Sie sehr komfortabel Daten in eine Tabelle eingeben und auch anzeigen lassen, da Sie viele Eingabemöglichkeiten zur Verfügung haben. EIN EINFACHES FORMULAR ERSTELLEN
9. FORMULARE Mit Formularen können Sie sehr komfortabel Daten in eine Tabelle eingeben und auch anzeigen lassen, da Sie viele Eingabemöglichkeiten zur Verfügung haben. EIN EINFACHES FORMULAR ERSTELLEN
Schnellstarthandbuch. Ein Dialogfeld öffnen Klicken Sie auf das Symbol zum Starten eines Dialogfelds, um weitere Optionen für eine Gruppe anzuzeigen.
 Schnellstarthandbuch Microsoft Excel 2013 unterscheidet sich im Aussehen deutlich von älteren Excel-Versionen. Dieses Handbuch soll Ihnen dabei helfen, sich schnell mit der neuen Version vertraut zu machen.
Schnellstarthandbuch Microsoft Excel 2013 unterscheidet sich im Aussehen deutlich von älteren Excel-Versionen. Dieses Handbuch soll Ihnen dabei helfen, sich schnell mit der neuen Version vertraut zu machen.
Erste Schritte mit IMS 2000
 IMS 2000 Objekt installieren Erste Schritte mit IMS 2000 1. Legen Sie die Installations- CD-ROM in das CD-ROM Laufwerk Ihres PCs 2. Das Installationsmenü von IMS 2000 Objekt wird gestartet. 3. Wenn die
IMS 2000 Objekt installieren Erste Schritte mit IMS 2000 1. Legen Sie die Installations- CD-ROM in das CD-ROM Laufwerk Ihres PCs 2. Das Installationsmenü von IMS 2000 Objekt wird gestartet. 3. Wenn die
Handhabung der tabellarischen Übersichten in MAXQDA
 Handhabung der tabellarischen Übersichten in MAXQDA Inhaltsverzeichnis HANDHABUNG DER TABELLARISCHEN ÜBERSICHTEN IN MAXQDA... 1 DIE SYMBOLLEISTE IN TABELLARISCHEN ÜBERSICHTEN... 1 HANDHABUNG VON TABELLARISCHEN
Handhabung der tabellarischen Übersichten in MAXQDA Inhaltsverzeichnis HANDHABUNG DER TABELLARISCHEN ÜBERSICHTEN IN MAXQDA... 1 DIE SYMBOLLEISTE IN TABELLARISCHEN ÜBERSICHTEN... 1 HANDHABUNG VON TABELLARISCHEN
1. Kapitel Konfiguration der Felder der Kursbeschreibung
 Handbuch 1. Kapitel Konfiguration der Felder der Kursbeschreibung Mit der Datei config.xml im Verzeichnis swp/xml/_i18n/ kann die Struktur der Kursbeschreibung einfach an eigene Wünsche angepasst werden.
Handbuch 1. Kapitel Konfiguration der Felder der Kursbeschreibung Mit der Datei config.xml im Verzeichnis swp/xml/_i18n/ kann die Struktur der Kursbeschreibung einfach an eigene Wünsche angepasst werden.
Erzeugen benutzerdefinierter Buchstabenlisten in EXCEL
 Erzeugen benutzerdefinierter Buchstabenlisten in EXCEL In der Praxis werden öfter Tabellen mit Spaltenüberschriften, die Buchstabenfolgen haben, versehen. Dabei ist es müßig, diese Überschriften immer
Erzeugen benutzerdefinierter Buchstabenlisten in EXCEL In der Praxis werden öfter Tabellen mit Spaltenüberschriften, die Buchstabenfolgen haben, versehen. Dabei ist es müßig, diese Überschriften immer
Microsoft Access Abfragen. Verknüpfung von Tabellen
 Microsoft Access Abfragen. Verknüpfung von Tabellen Welche Bestellungen hat Kunde... aufgegeben? Welche Kunden im Staat USA haben Waren im Wert von mindestens... bestellt? Welche Waren wurden nicht bestellt?
Microsoft Access Abfragen. Verknüpfung von Tabellen Welche Bestellungen hat Kunde... aufgegeben? Welche Kunden im Staat USA haben Waren im Wert von mindestens... bestellt? Welche Waren wurden nicht bestellt?
Excel Grundlagen. Peter Wies. 1. Ausgabe, Februar 2013
 Excel 2013 Peter Wies 1. Ausgabe, Februar 2013 Grundlagen EX2013 3 Excel 2013 - Grundlagen Die folgende Tabelle zeigt Beispiele für häufige Fehler bei der Eingabe von Formeln: Fehlerbeschreibung Beispiel
Excel 2013 Peter Wies 1. Ausgabe, Februar 2013 Grundlagen EX2013 3 Excel 2013 - Grundlagen Die folgende Tabelle zeigt Beispiele für häufige Fehler bei der Eingabe von Formeln: Fehlerbeschreibung Beispiel
Arbeiten mit Acrobat. Vorstellung von Adobe Acrobat Bearbeitung des Dokuments Präsentationen erstellen Teamarbeit
 Arbeiten mit Acrobat Vorstellung von Adobe Acrobat Bearbeitung des Dokuments Präsentationen erstellen Teamarbeit Kommentare geben ein Feedback zu einem Dokument, welches von mehreren Personen bearbeitet
Arbeiten mit Acrobat Vorstellung von Adobe Acrobat Bearbeitung des Dokuments Präsentationen erstellen Teamarbeit Kommentare geben ein Feedback zu einem Dokument, welches von mehreren Personen bearbeitet
Datenbanken Kapitel 1
 Datenbanken Kapitel 1 1 Einführung Eine Datenbank dient zum Speichern, Ordnen und Abrufen von Daten verschiedener Art. Man könnte eine Datenbank mit einer Kartei vergleichen, welche diverse Informationen
Datenbanken Kapitel 1 1 Einführung Eine Datenbank dient zum Speichern, Ordnen und Abrufen von Daten verschiedener Art. Man könnte eine Datenbank mit einer Kartei vergleichen, welche diverse Informationen
Kapitel 35 Histogramme
 Kapitel 35 Histogramme In einem Histogramm können Sie die Häufigkeitsverteilung der Werte einer intervallskalierten Variablen darstellen. Die Werte werden zu Gruppen zusammengefaßt und die Häufigkeiten
Kapitel 35 Histogramme In einem Histogramm können Sie die Häufigkeitsverteilung der Werte einer intervallskalierten Variablen darstellen. Die Werte werden zu Gruppen zusammengefaßt und die Häufigkeiten
5 Einfache Datentransformationen
 ITS-Uni-SB SPSS Grundlagen 79 5 Einfache Datentransformationen Mit SPSS können Sie Datentransformationen durchführen, die von einfachen Aufgaben wie der Zusammenfassung von Kategorien für eine Analyse
ITS-Uni-SB SPSS Grundlagen 79 5 Einfache Datentransformationen Mit SPSS können Sie Datentransformationen durchführen, die von einfachen Aufgaben wie der Zusammenfassung von Kategorien für eine Analyse
Tabellen / Textbausteine bearbeiten
 Tabellen / Textbausteine bearbeiten Dateien und Verzeichnisse...1 Tabellen-Dateien der WinIBW 1.3...1 Standard-Tabellen...1 Neue Tabelle...2 Tabellen-Dateien bearbeiten...3 Textbausteine hinzufügen...4
Tabellen / Textbausteine bearbeiten Dateien und Verzeichnisse...1 Tabellen-Dateien der WinIBW 1.3...1 Standard-Tabellen...1 Neue Tabelle...2 Tabellen-Dateien bearbeiten...3 Textbausteine hinzufügen...4
Inhaltsverzeichnis Diagramme erstellen und gestalten Grundlagen Eine kleine Auswahl wichtiger Diagrammtypen... 2
 Inhaltsverzeichnis Inhaltsverzeichnis... 1 Diagramme erstellen und gestalten... 2 Grundlagen... 2 Eine kleine Auswahl wichtiger Diagrammtypen... 2 Säulendiagramm... 2 Balkendiagramme... 3 Liniendiagramme...
Inhaltsverzeichnis Inhaltsverzeichnis... 1 Diagramme erstellen und gestalten... 2 Grundlagen... 2 Eine kleine Auswahl wichtiger Diagrammtypen... 2 Säulendiagramm... 2 Balkendiagramme... 3 Liniendiagramme...
Lektion 3: Änderungen an einer Access-Datenbank vornehmen
 Lektion 3: Änderungen an einer Access-Datenbank vornehmen Zu dieser Lektion Neue Fähigkeiten Neue Wörter Nachdem Sie nun Ihre erste Datenbank erstellt haben, erfahren Sie als Nächstes, wie man Veränderungen
Lektion 3: Änderungen an einer Access-Datenbank vornehmen Zu dieser Lektion Neue Fähigkeiten Neue Wörter Nachdem Sie nun Ihre erste Datenbank erstellt haben, erfahren Sie als Nächstes, wie man Veränderungen
Xpert - Europäischer ComputerPass. Konrad Stulle, Andrea Weikert, Tanja Bossert. Datenbankanwendung (mit Access 2010)
 Xpert - Europäischer ComputerPass Konrad Stulle, Andrea Weikert, Tanja Bossert 1. Ausgabe, 1. Aktualisierung, Juli 2012 Datenbankanwendung (mit Access 2010) XP-ACC2010 3 Xpert - Europäischer ComputerPass
Xpert - Europäischer ComputerPass Konrad Stulle, Andrea Weikert, Tanja Bossert 1. Ausgabe, 1. Aktualisierung, Juli 2012 Datenbankanwendung (mit Access 2010) XP-ACC2010 3 Xpert - Europäischer ComputerPass
3 VOREINSTELLUNGEN ANPASSEN
 Das Tabellenkalkulationsprogramm Excel 2007 bietet den BenutzerInnen die Möglichkeit, diearbeitsumgebung individuell anzupassen. 3.1 Zoomfunktion Die Arbeitsmappe kann in verschiedenen Vergrößerungsstufen
Das Tabellenkalkulationsprogramm Excel 2007 bietet den BenutzerInnen die Möglichkeit, diearbeitsumgebung individuell anzupassen. 3.1 Zoomfunktion Die Arbeitsmappe kann in verschiedenen Vergrößerungsstufen
Handbuch zum VivaWeb-Serienbrief-Programm
 Handbuch zum VivaWeb-Serienbrief-Programm In 10 Schritten zum Serienbrief Das folgende Handbuch erläutert Ihnen die Nutzungsmöglichkeiten des ARV Serienbrief-Programms in all seinen Einzelheiten. Dieses
Handbuch zum VivaWeb-Serienbrief-Programm In 10 Schritten zum Serienbrief Das folgende Handbuch erläutert Ihnen die Nutzungsmöglichkeiten des ARV Serienbrief-Programms in all seinen Einzelheiten. Dieses
OpenOffice Writer 4 / LibreOffice Writer 4. Grundlagen. Peter Wies. 1. Ausgabe, Oktober 2014 OOW4LOW4
 Peter Wies 1. Ausgabe, Oktober 2014 OpenOffice Writer 4 / LibreOffice Writer 4 Grundlagen OOW4LOW4 8 OpenOffice Writer 4 / LibreOffice Writer 4 - Grundlagen 8 Dokumente mit Illustrationen gestalten In
Peter Wies 1. Ausgabe, Oktober 2014 OpenOffice Writer 4 / LibreOffice Writer 4 Grundlagen OOW4LOW4 8 OpenOffice Writer 4 / LibreOffice Writer 4 - Grundlagen 8 Dokumente mit Illustrationen gestalten In
Manual co.task - see your tasks Version 1.1
 Manual co.task - see your tasks Version 1.1 Support: http://www.codeoperator.com/support.php copyright 2007-2010 [CodeOperator] member of synperience Group Inhaltsverzeichnis 1. Allgemeines 4 1.1. Voraussetzungen
Manual co.task - see your tasks Version 1.1 Support: http://www.codeoperator.com/support.php copyright 2007-2010 [CodeOperator] member of synperience Group Inhaltsverzeichnis 1. Allgemeines 4 1.1. Voraussetzungen
