Installation Einrichtung Schnelleinstieg Auftrags- bearbeitung Lexware fi nancial offi ce premium handwerk Buchhaltung
|
|
|
- Franziska Bäcker
- vor 6 Jahren
- Abrufe
Transkript
1 Schnelleinstieg Lexware financial office premium handwerk Dieser Schnelleinstieg hilft Ihnen, das Programm Lexware financial office premium handwerk in kurzer Zeit kennen zu lernen. Sie erfassen exemplarisch wesentliche Stammdaten, lernen Schritt für Schritt die Grundfunktionen von Lexware financial office premium handwerk kennen und bekommen hilfreiche Tipps. Das Ergebnis und Ihr Nutzen: Sie haben einen Überblick über wichtige Bereiche des Programms. Sie können direkt Ihre Arbeiten beginnen und Ihre Aufgaben erfolgreich lösen. Bitte beachten Sie: Das Design des Programms kann in Abhängigkeit des Betriebssystems von den Abbildungen in diesem Schnelleinstieg leicht abweichen
2 Ein Assistent begleitet Sie durch alle Arbeitsschritte. Sie brauchen nur den Anweisungen zu folgen. Über diese Schaltfläche gelangen Sie auf die nächste Seite des Assistenten. Einzelplatz Bei der Einzelplatzinstallation werden alle Programmkomponenten auf den lokalen Rechner kopiert. Netzwerkfunktionen werden dabei nicht mitinstalliert. Ein gemeinsamer und gleichzeitiger Zugriff auf die Datenbank beispielsweise von anderen Rechnern ist in dieser Konfiguration nicht möglich. 1. Sie haben sich als Administrator angemeldet. Nach Einlegen des Datenträgers wird automatisch das Setup gestartet. Sollte dies nicht der Fall sein, starten Sie den Windows Explorer und wechseln zu Ihrem DVD-Laufwerk. Starten Sie das Setup manuell, indem Sie auf die Datei Lxsetup.exe doppelklicken. Es erscheint das Lexware-Logo. Im Hintergrund prüft Lexware scout technik, ob Ihr System die technischen Voraussetzungen für die erfüllt. Sollte dies nicht der Fall sein, erhalten Sie einen entsprechenden Hinweis auf die Ursache. 4. Im unteren Bereich der Assistentenseite geben Sie an, ob Sie einen sbericht versenden möchten. Ebenso müssen Sie hier die Lizenzbedingungen akzeptieren. 5. Klicken Sie auf Weiter und legen Sie auf der dritten Seite des Assistenten die gewünschte sart fest. Klicken Sie hierzu auf das Logo Einzelplatz-. 6. Sind durch das Setup alle vorbereitenden Arbeiten erfolgt, kann die durchgeführt werden. Klicken Sie hierzu auf Jetzt installieren. Beim Aufruf des Programms ist keine Anmeldung erforderlich. Das Programm verfügt jedoch über eine Benutzerverwaltung, die bei Bedarf aktiviert werden kann. Sie können das Programm nach der Erstinstallation 10 Tage beliebig testen. Nach 10 Tagen startet das Programm eine eigenständige Aktivierung. Schlägt die Aktivierung fehl, z. B. weil keine Internetverbindung besteht, wird das Programm versuchen, innerhalb der folgenden 32 Tage die Aktivierung durchzu führen. Danach kann die Software nicht mehr gestartet werden. Ist dieses Häkchen gesetzt, werden am Ende der Informationen zum shergang einmalig an Haufe- Lexware versendet. Versendet werden ausschließlich technische Informationen zum Verlauf der auf Ihrem Computer, die keinerlei Rückschlüsse auf Ihren Computer zulassen. Programmstart und Produktaktivierung 2. Sind die technischen Voraussetzungen erfüllt, wird die erste Seite des Assistenten angezeigt. Geben Sie hier die 24-stellige Seriennummer ein. Diese befindet sich auf dem mitgelieferten Seriennummernzertifikat. u Ist während der ein Neustart erforderlich, hat anschließend die Anmeldung durch denselben Benutzer zu erfolgen. u Installieren Sie die Software zu Testzwecken auf einem separaten Rechner, dürfen Sie die Produktaktivierung nicht durchführen. 3. Wechseln Sie auf die zweite Seite des Assistenten und geben Sie dort das sverzeichnis an. Es empfiehlt sich, die vorgeschlagene Option Standard beizubehalten. Die erfolgt abhängig vom Betriebssystem in fest definierte chen Produktlinie auf dem Rechner installiert, wird das neue u Haben Sie schon andere Programmkomponenten der glei- Standardverzeichnisse. Produkt in die bestehende Programmumgebung integriert. 4 5
3 im Netz Serverinstallation Die im Netz untergliedert sich in die Serverinstallation und in die der einzelnen Arbeitsstationen (Clients). Die Serverinstallation kopiert die Datenbank auf den Rechner und stellt das Clientsetup bereit. 1. Melden Sie sich als Administrator an. Starten Sie nach Einlegen des Datenträgers analog zur Einzelplatzinstallation das Setup. Im Hintergrund prüft Lexware scout technik, ob Ihr System die technischen Voraussetzungen für die erfüllt. 2. Geben Sie die 24-stellige Seriennummer ein. Diese befindet sich auf dem mitgelieferten Seriennummernzertifikat. 3. Wechseln Sie auf die zweite Seite des Assistenten und geben Sie dort das sverzeichnis an. Es empfiehlt sich, die vorgeschlagene Option Standard beizubehalten. 5. Legen Sie auf der nächsten Seite des Assistenten die sart Server- fest. Installieren Sie im Zuge der Serverinstallation auch einen Client auf dem Server, können Sie das Programm unmittelbar nach der starten. Wählen Sie diese Option, können alle in Ihrem Netzwerk eingerichteten Benutzer auf die freigegebenen Ordner zugreifen. Bei der werden Programmverzeichnis und Datenverzeichnis unterschieden. Die standardmäßig definierten Verzeichnisse werden bei der Option Anderen Speicherort wählen angezeigt und können über die Schaltfläche Ändern entsprechend angepasst werden. 6. Soll das Programm auch auf dem Server-Rechner benutzt werden, müssen Sie dort auch einen Client installieren. Setzen Sie in diesem Fall ein Häkchen in das Kontrollkästchen Client. 7. Legen Sie im Bereich Netzwerkfreigabe und Berechtigungen fest, welche Benutzer auf den Server zugreifen dürfen. 8. Sind durch das Setup alle vorbereitenden Arbeiten erfolgt, kann die Serverinstallation durchgeführt werden. Klicken Sie hierzu auf Jetzt installieren. Im Anschluss werden alle benötigten Systemkomponenten installiert und das Setup für die Clientinstallation erstellt. Es wird später für die Clientinstallation vom Arbeitsplatzrechner des Client aus gestartet. 4. Im unteren Bereich der Assistentenseite geben Sie an, ob Sie einen sbericht versenden möchten. Ebenso müssen Sie hier die Lizenzbedingungen akzeptieren. u Ist während der ein Neustart erforderlich, muss die Anmeldung durch denselben Benutzer erfolgen. u Mit der Serverinstallation allein ist kein Programmstart möglich. Es werden nur die benötigten Verzeichnisse und die erforderlichen Systemkomponenten kopiert bzw. angelegt. Erst mit dem Ausführen eines Client-Setups wird ein lauffähiges Programm installiert. u Erfolgt die Netzwerkfreigabe manuell, sollten Sie serverseitig das übergeordnete Lexware-Verzeichnis mit allen darunter liegenden Verzeichnissen für alle Benutzer freigeben. 6 7
4 Die vorgeschlagenen sverzeichnisse sollten beibehalten werden. Clientinstallation durchführen Sind die Systemvoraussetzungen erfüllt und haben Sie die Verbindung zum Server sichergestellt, kann die Clientinstallation beginnen. Alles, was Sie für die der Clients benötigen, wurde bereits durch die Serverinstallation auf dem entsprechenden Serververzeichnis bereitgestellt. Der Client ist das eigentliche Programm und greift auf die freigegebenen Daten auf dem Server zu. 1. Melden Sie sich als Administrator am Client-Rechner an. Suchen Sie von dort aus das freigegebene Verzeichnis (z.b. \\Servername\Lexware premium Setup\Programm name) auf Ihrem Server und starten Sie die Client- durch Doppelklick auf die Datei Lxsetup.exe. Analog zur Serverinstallation überprüft Lexware scout technik, ob der Client-Rechner die notwendigen Voraussetzungen für die erfüllt. Die Programmdateien werden lokal auf den Arbeitsplatzrechner des Client kopiert. Die erfolgt je nach Betriebssystem unter \Programme\Lexware bzw. \Program- Files\Lexware. 3. Im unteren Bereich der Assistentenseite geben Sie an, ob Sie einen sbericht versenden möchten. Ebenso müssen Sie hier die Lizenzbedingungen akzeptieren. 4. Sind durch das Setup alle vorbereitenden Arbeiten erfolgt, kann die Clientinstallation durchgeführt werden. Klicken Sie hierzu auf Weiter. 5. Vor Abschluss der werden Sie analog zur Serverinstallation gebeten, den sbericht zu versenden. 6. Konnten alle Komponenten erfolgreich installiert werden, gibt der Assistent eine entsprechende Meldung aus. 7. Schließen Sie die mit Fertig stellen ab. In der Standard einstellung wird die Anwendung unmittelbar nach dem Beenden des Assistenten gestartet. Wenn Sie dies nicht wünschen, müssen Sie hier das Häkchen aus dem Kontroll kästchen nehmen. Die wurde mit den notwendigen Komponenten erfolgreich installiert und kann nun über Fertig stellen abgeschlossen werden. Sind alle Voraussetzungen erfüllt, wird der s-assistent gestartet und Sie können mit der fortfahren. 2. Auf der ersten Seite des Assistenten geben Sie an, in welchem Verzeichnis das Programm installiert werden soll. Die Angabe erfolgt im oberen Bereich des Fensters. Es empfiehlt sich, die vorgeschlagene Option Standard beizubehalten. Die erfolgt abhängig vom Betriebssystem in fest definierte Standardverzeichnisse. 8. Nach erfolgreicher können Sie das Produkt über das auf dem Desktop erstellte Produkt-Icon starten. u Soll auf dem Server nachträglich ein Client installiert werden, erfolgt dies am Server über Start -> Programme -> Lexware -> Clientinstallation. 8 9
5 Inhalt Firma einrichten Firmendaten eingeben Firmendaten zur eingeben Firmendaten zur Finanzbuchhaltung eingeben Firmendaten zur eingeben Firmendaten zur Lohnbuchhaltung eingeben Mit Lexware financial office premium handwerk arbeiten. 19 Stammdaten hinterlegen Kontenplan anpassen Belegnummernkreise definieren Buchungsvorlagen anlegen Weitere Stammdaten Eröffnungsbuchung vornehmen
6 Ein Assistent begleitet Sie beim Einrichten der Firmenstammdaten. Die einzelnen Seiten des Assistenten können bequem in der Explorer- Darstellung ausgewählt werden. Über die Schaltfläche Weiter können Sie sich der Reihe nach durch alle Seiten des Assistenten klicken. Firma einrichten Firmendaten eingeben Das Einrichten der Firmenstammdaten gehört zu den ersten Schritten, um mit Lexware financial office premium handwerk arbeiten zu können. Bevor Sie dies tun, können Sie sinnvolle Vorbereitungen treffen. Sammeln Sie alle erforderlichen Unternehmensdaten und stimmen Sie den Kontenrahmen mit der ab. Für die ersten Schritte in Lexware financial office premium handwerk legen wir eine Firma mit Sitz in Freiburg an. Beim Einrichten der Firma unterscheiden wir zwischen den Firmenstammdaten und solchen Stammdaten, die einzelne Programmkomponenten betreffen. 1. Nach dem Erststart von Lexware financial office premium handwerk werden Sie gefragt, ob Sie eine neue Firma anlegen wollen. Beantworten Sie diese Frage mit Ja, wird der Firmen- Assistent gestartet. Auf der Seite Allgemein tragen Sie Name und Anschrift der neuen Firma ein. 2. Wechseln Sie über den Explorer oder die Schaltfläche Weiter auf die Seite Finanzamt Umsatzsteuer. Hier wählen Sie das zuständige Finanzamt aus. Neben Name, Anschrift und Bundesland ist noch der Eintrag der Steuernummer erforderlich. 3. Auf der Seite Finanzamt Lohnsteuer sind bereits die Daten der Umsatzsteuerseite hinterlegt. 5. Wechseln Sie auf die Seite Gewinnermittlungsart. Hier entscheiden Sie sich zwischen den beiden Gewinnermittlungsarten Einnahmen-Überschuss-Rechnung und Betriebsvermögensvergleich. Beim Betriebsvermögensvergleich ermöglicht es Ihnen die Funktion Handels-/Steuerbilanz, aus der laufenden heraus zunächst eine Handelsbilanz zu erstellen, aus der Sie anschließend die Steuerbilanz ableiten können. Wenn Sie nicht aufgrund gesetzlicher Vorschriften verpflichtet sind, beide Bilanzen zu erstellen, bearbeiten Sie mit der Einstellung Handelsbilanz Ihre wie bisher. Diese Auswahl können Sie später jederzeit wieder ändern, während die Aktivierung von Handels-/Steuerbilanz nicht mehr rückgängig werden kann. Auf die Rechnungskreise in der hat diese Einstellung keine Auswirkung. 6. Wechseln Sie auf die Seite Mahnwesen und hinterlegen Sie dort, ob Sie als Basis die oder die Auftrags bearbeitung verwenden möchten sowie weitere Details zum Mahnwesen. 7. Wechseln Sie auf die Seite DATEV. Auch alle für den Datenaustausch mit dem Rechenzentrum notwendigen Angaben wie Berater- und Mandantennummer lassen sich zu jedem beliebigen Zeitpunkt nachtragen. u Sie können auch später Ihre Firmenstammdaten ergänzen, bspw. um die Einstellungen für das Mahnwesen. u Kontenplan und Wirtschaftsjahr können nachträglich allerdings nicht mehr geändert werden. Alle wichtigen und gängigen Kontenrahmen sind hier hinterlegt. Sie können den Kontenrahmen, für den Sie sich entscheiden, später Ihren individuellen Bedürfnissen anzupassen. Das Wirtschaftsjahr gehört zu den wenigen Angaben, die später nicht mehr geändert werden können. 4. Wechseln Sie auf die Seite Rechnungswesen. Wählen Sie u Um sich mit den Stammdaten vertraut zu machen, können Sie dort aus der Liste einen verbindlichen Kontenrahmen aus (hier Ihre ersten Schritte auch mit der bereits angelegten Musterfirma machen. SKR-03). Der Kontenrahmen lässt sich später jederzeit erweitern oder anpassen
7 Firmendaten zur eingeben Nach dem Einrichten der allgemeinen Firmendaten können Sie die Einstellungen für die eingeben. 3. Auf der Seite Material stehen Ihnen Einstellungsmöglichkeiten zur Materialverwaltung und Bestandsführung zur Verfügung. Wir werden die Auswirkungen dieser Einstellungen später im jeweiligen Kontext ausführlich besprechen. Möchten Sie beim Weiterführen von Kostenvoranschlägen in Rechnungen auf Abweichungen hingewiesen werden, dann aktivieren Sie hier diese Option. Nutzen Sie die Möglichkeit, Ihre Auftragsdokumente mit Titeln zu strukturieren. Wenn Sie Stamm - material mit Lagerbestand verwalten, nehmen Sie hier die Einstellungen zur Bestandsführung vor. Wir konzentrieren uns bei der Eingabe der Firmendaten vor allem auf solche Angaben, die für den Start der uner lässlich sind. 1. Wechseln Sie auf die Seite /Allgemein. Tragen Sie den Belegkreis ein, den Sie für die Rechnungen in der verwenden. Im Regelfall sind Ihre Kundenund Lieferantennummern mit der Debitoren- bzw. Kreditorenkontonummer identisch. Wenn Sie Aufträge mit Bauleistungen gemäß 13b UStG erstellen, dann aktivieren Sie die Option unter Umkehrung der Umsatzsteuerschuld. 2. Auf der Seite Aufträge nehmen Sie Einstellungen vor, die die Auftragsabwicklung für alle Belegarten betreffen. Hier entscheiden Sie, ob ein Angebot auch nach dem Druck oder - Versand noch bearbeitet werden kann, oder inwieweit Leistungen beim Auftragsrabatt berücksichtigt werden. 4. Auf der Seite Preise erfolgen Angaben, die Sie im Zuge der Preisfindung und Preisgestaltung unterstützen. Hier legen Sie fest, ob Ihre Preise Brutto- oder Nettopreise sind. Dementsprechend wird die Umsatzsteuer bei der Fakturierung ermittelt. u Sie können zu jedem späteren Zeitpunkt Ihre Einstellungen die betreffend ändern bzw. ergänzen. Ausgenommen hiervon sind Kontenplan und Wirtschaftsjahr. Ebenso ist der Modus der Preisberechnung (netto, brutto) verbindlich. u Um sich mit den Stammdaten vertraut zu machen, können Sie Ihre ersten Schritte auch mit der bereits angelegten Musterfirma machen
8 Firmendaten zur Finanzbuchhaltung eingeben Legen Sie in einem nächsten Schritt die für die relevanten Angaben fest. Firmendaten zur eingeben Machen Sie Ihre Angaben zur. Beim Festlegen des Buchungsjahres können Sie auch das Vorjahr wählen. So sind ggf. noch Nachbuchungen möglich. Die Kontonummern für Forderungen und Verbindlichkeiten sind durch den gewählten Kontenrahmen festgelegt. Unterschiedliche Belegnummernkreise helfen später, Buchungen nach Buchungsarten zusammenzufassen. Die unserer Beispiel-Firma möchte Lexware financial office premium handwerk zu Beginn des Jahres 2016 einsetzen. 1. Wechseln Sie auf die Seite Buchhalter/Einstellungen. 2. Legen Sie das erste Buchungsjahr und weitere für die wichtige Angaben fest. Diese Angaben sind Pflichtangaben. Sie können nach dem Speichern der Firmenstammdaten nicht mehr geändert werden. u Sie können zu jedem späteren Zeitpunkt Ihre Firmenstammdaten ergänzen, beispielsweise um die Einstellungen für das Mahnwesen. u Auch die Auswahl der Art der Besteuerung kann wieder gewechselt werden, z. B. wenn gesetzliche Grenzen überoder unterschritten werden. u Bestimmte Angaben können nachträglich nicht mehr geändert werden: Kontenrahmen, Wirtschaftsjahr, erstes Buchungsjahr und Gewinnermittlungsart. u Um sich mit den Stammdaten vertraut zu machen, können Sie Ihre ersten Schritte auch mit der bereits angelegten Musterfirma machen. Unsere Firma hat bis zum den Anlagespiegel durch ein Steuerbüro erstellen lassen. Zum entscheidet sie sich, Lexware financial office premium handwerk einzusetzen und die betrieblichen Anlagegüter selbst zu verwalten. 1. Wechseln Sie auf die Seite /Rahmen - daten und hinterlegen Sie das erste Buchungsjahr. 2. Bestimmen Sie den Modus für die Vergabe Ihrer Inventarnummern bzw. der jahrgangsspezifi schen Sammel-Inventarnummern. Wir wählen im Beispiel eine automatische Vergabe. 3. Auf der zweiten Seite des Assistenten treffen Sie einige allgemeine Einstellungen die betreffend (bspw. das Runden der Abschreibungen auf volle Beträge). 4. Die schlägt als Erinnerungswert 0, vor. Andere Erinnerungswerte müssen Sie selbst hinterlegen. In unserer Firma tragen wir den Erinnerungswert 1, ein. u Das erste Buchungsjahr kann nach dem Speichern der Firmendaten nicht mehr geändert werden. u In einer Firma für die Einnahme-Überschussrechnung können Sie auf der Seite /Einstellungen die Funktionalität für die Anlage AVEÜR ein- und ausschalten. Sie können sich beim Erfassen von Wirtschaftsgütern die Inventarnummer automatisch vorschlagen lassen. Die automatisch vergebene Sammel-Inventarnummer setzt sich aus der Kontonummer und dem Wirtschaftsjahr zusammen. Alle Abschreibungsbuchungen können mit dem hier definierten Nummernkreis an die übergeben werden
9 Die 8-stellige Betriebsnummer wird von der Betriebsnummern-Servicestelle in Saarbrücken vergeben. Sie wird für den bei der Krankenkasse einzureichenden Beitragsnachweis benötigt. Firmendaten zur Lohnbuchhaltung eingeben Treffen Sie hier die für die Lohnbuchhaltung relevanten Angaben. Die Lohnbuchhaltung unserer Beispiel-Firma möchte Lexware financial office premium handwerk ab April einsetzen. 1. Geben Sie auf der Seite Sozialversicherung die Betriebsnummer Ihrer Firma ein. Mit Lexware financial office premium handwerk arbeiten Sind alle Pflichteingaben erfolgt, speichern Sie Ihre Angaben. Der Assistent wird geschlossen und die Zentrale von Lexware financial office premium handwerk angezeigt. Hier finden Sie den Lexware Online Support und alles Wissenswerte zu Ihrer Software. Das Info Center informiert Sie automatisch über alle Neuigkeiten zu Ihrem Programm. Darüber hinaus sehen Sie hier Ihre Termine und Aufgaben für die tägliche Planung. Über die Zentrale sind die Programme und wichtige Programmfunktionen aufrufbar. 2. Die Angaben auf der Seite Softwarewechsel zu den Sozialversicherungsmeldungen sind nur relevant bei einem unterjährigen Wechsel von einem anderen Abrechnungssystem zu Lexware financial office premium. 3. Wählen Sie auf der Seite Berufsgenossenschaft die für die Firma zuständige Berufsgenossenschaft aus und hinterlegen Sie Ihre Mitgliedsnummer. 4. Auf der Seite Meldeverfahren legen Sie fest, auf welches Konto die Erstattungsbeträge zu U1 und U2 überwiesen werden sollen. 5. Auf der Seite Betriebsdaten erfassen Sie die Angaben zum Ansprechpartner für den Betriebsnummern-Service der Bundesagentur für Arbeit in Saarbrücken. 6. Für die Neuanlage einer Firma müssen Sie auf den beiden letzten Seiten Arbeitszeit und Sonstiges die wöchentliche Arbeitszeit und ab wann Abrechnungen generiert werden sollen festlegen. Wählen Sie das erste Abrechnungsjahr und den ersten Abrechnungsmonat (im Bsp. April). Nach dem Einrichten der Firmenstammdaten möchten wir die starten und den Kontenplan öffnen. 1. Wählen Sie den Programmaufruf -> Zur Startseite, oder klicken Sie auf Hauptnavigation und anschließend auf -> Startseite. 2. Die wird gestartet. Die Menü- und Symbolleiste der Anwendung werden eingeblendet. 3. Klicken Sie auf das Symbol Kontenplan. Der gewählte Kontenrahmen wird auf der rechten Bildschirmseite in einem eigenen Fenster eingeblendet. u Menü- und Symbolleiste sind abhängig vom jeweiligen aktuellen Arbeitskontext. u Stammdaten wie bspw. der zuvor ausgewählte Kontenplan oder die Steuersätze sind programmübergreifend und vereinfachen den Datenaustausch mit anderen Programmen von Lexware financial office premium handwerk. u Das erste Abrechnungsjahr bzw. der erste Abrechnungsmonat sind verbindlich. Sie können nachträglich nicht mehr geändert werden
10 Der Kontenrahmen ist unterteilt in Sach-, Debitoren- und Kreditorenkonten. Der Kontenassistent, hilft beim Überarbeiten oder Neuanlegen eines Kontos. Stammdaten hinterlegen Kontenplan anpassen Der beim Einrichten der Firma gewählte Kontenrahmen ist mit ein paar Handgriffen an die Erfordernisse Ihres Unternehmens angepasst. Belegnummernkreise definieren Belegnummernkreise bieten den Vorteil, dass für unterschiedliche Geschäftsvorfälle die Buchungsbelege fortlaufend nummeriert, nach ihrer Buchungsart zusammengefasst und abgelegt werden können. Dazu wird für jede Buchungsart ein frei wählbares Buchungskürzel verwendet. Eine Belegnummer setzt sich immer aus dem Kürzel und der fortlaufenden Nummerierung zusammen. Die Konten der ausgewählten Kategorie. Über die rechte Maustaste erhalten Sie ein Kontextmenü für die weitere Bearbeitung. Beispielhaft defi nieren wir den Belegnummernkreis für Eingangs rechnungen. Ein vorhandenes Bankkonto soll auf die Anforderungen unserer Firma hin angepasst und entsprechend umbenannt werden. 1. Blenden Sie (sofern nicht schon geschehen) über das Symbol Kontenplan in der Symbolleiste den gewählten Kontenplan unserer Beispielfirma ein. 1. Wählen Sie den Befehl Verwaltung -> Belegnummern. 2. Klicken Sie in eine leere Tabellenzeile und definieren Sie den Nummernkreis für Eingangsrechnungen. Legen Sie das Buchungskürzel (hier ER) und Bezeichnung fest. Im Feld Stand geben Sie den zuletzt verwendeten Zähler ein (hier 0). 2. Klicken Sie in der Baumdarstellung des Kontenplans auf die Kategorie Finanzkonto/Girokonto. Die bereits existierenden Finanzkonten werden angezeigt. Öffnen Sie durch Doppelklick auf das Konto 1200 Bank den Kontenassistenten. Überschreiben Sie die die Kontobezeichnung Bank durch Volksbank. Speichern Sie die Änderung. 3. Mit dem Anklicken der Option autom. Hochzählen wird die entsprechende Belegnummer in den Buchungsmasken für jede Buchung automatisch weiter gezählt. 4. Wiederholen Sie die Vorgehensweise, um zum Beispiel Buchungskreise für Bankbuchungen (BA), Kassenbuchungen (KA) und Eröffnungsbuchungen (EB) festzulegen. u Alternativ können Sie Konten auch über die Kontenverwaltung anpassen. Sie öffnen diese über den Befehl Verwaltung -> Kontenverwaltung. u Neue Konten werden am sichersten durch Kopieren eines bestehenden Kontos angelegt. Da hierdurch alle Auswertungsmerkmale erhalten bleiben, sind nur noch Kontonummer und Kontobezeichnung anzupassen. u Bankbelege werden in der Praxis nicht automatisch, sondern manuell hoch gezählt. u Beim automatischen Hochzählen werden auch alphanummerische Werte berücksichtigt. u Beim Einrichten der Firma können Sie die Verwendung unterschiedlicher Belegnummernkreise vorsehen. u Über die Funktion Verwaltung -> Kontenaktualisierung bringen Sie Ihren Kontenrahmen auf den aktuellsten Stand
11 Der hinterlegte Buchungstext. Buchungsvorlagen anlegen Jede Buchung sollte zur inhaltlichen Kurzbeschreibung einen Buchungstext enthalten. Häufig benutzte Buchungstexte lassen sich bequem im System hinterlegen und stehen in den Buchungsmasken zur Auswahl. Weitere Stammdaten Lexware financial office premium handwerk erlaubt es, Stammdaten immer dann zu erfassen, wenn sie im aktuellen Arbeitszusammenhang benötigt werden. Von dieser Möglichkeit wurde im vorliegenden Schnelleinstieg Gebrauch. Es wurden zunächst nur die Firmenstammdaten erfasst und in der solche Stammdaten eingepflegt, die vor allem dazu dienen, eine angepasste Bearbeitungsgrundlage zu schaffen. Zusätzlich zum Buchungstext kann ein kompletter Geschäftsvorfall hinterlegt werden. Es besteht hierzu die Möglichkeit, das Belegkürzel bzw. die Belegnummer, den Buchungsbetrag sowie die Kontierung zu erfassen. Um später das Erfassen von Mietzahlungen in Höhe von leichter zu machen, legen wir für diese Buchung eine entsprechende Vorlage an. 1. Wählen Sie den Befehl Verwaltung -> Buchungsvorlagen. Die Liste der Buchungsvorlagen wird angezeigt. Im Beispiel ist diese noch leer. 2. Klicken Sie auf die Schaltfl äche Neu. Das Dialogfenster Buchungsvorlage neu wird angezeigt. 3. Erfassen Sie im Feld Buchungstext den gewünschten Text (hier Miete). Geben Sie den Belegnummernkreis (hier BA), den Betrag (hier ) sowie das Gegenkonto (hier 4210) an. Das Gegenkonto kann per Doppelklick aus dem rechts eingeblendeten Kontenplan ausgewählt werden 4. Speichern Sie die Buchungsvorlage. Er wird in die Liste der Buchungsvorlagen übernommen. Um schneller in die Anwendungen selbst einsteigen zu können, soll für den Moment auf das weitere Erfassen von Stammdaten verzichtet werden. Die erforderlichen Daten werden im jeweiligen Arbeits zusammenhang nachgetragen. u Mit Hilfe des Termin- und Aufgabenmanagers kann Sie Lexware financial office premium handwerk pünktlich an die Durch führung von wiederkehrenden Buchungen erinnern
12 Eröffnungsbuchung vornehmen Um mit der beginnen zu können, müssen Sie nicht warten, bis ein Geschäftsjahr abgeschlossen ist. Selbstverständlich können Sie auch während eines Geschäftsjahres umsteigen. Summen- und Saldenvorträge übernehmen Sie aus den Ihnen vorliegenden Unterlagen, bspw. aus der Bilanz oder aus der Summen- und Saldenliste Ihrer bisherigen. Für die Erfassung der Vortragswerte steht Ihnen eine eigene Buchungsmaske zur Verfügung. 4. Mithilfe der Schaltfl äche Prüfsumme aktualisieren wird die Summe der bereits erfassten Belege berechnet. Somit können Sie prüfen, ob die Eröffnungsbilanz ausgeglichen ist oder eine Differenz besteht. 5. Klicken Sie auf die Schaltfl äche Buchen. In einem weiteren Dialogfenster werden die Saldovortragskonten des Kontenplans vorgeschlagen. In der ersten Auswahl werden alle Sachkonten des ein gestellten Kontenplans angezeigt. Salden- und Summenvorträge lassen sich übersichtlich in einer tabellarischen Darstellung erfassen. Das Saldovortragskonto des gewählten Kontenplans. Für das Buchen der Saldenvorträge wird vom Programm das Anfangsdatum zum Wirtschaftsjahresbeginn übernommen. Zum sollen die folgenden drei Saldenvorträge gebucht werden: u Zum Jahreswechsel beträgt der aktuelle Stand des Geschäfts kontos Volksbank Der Anlagespiegel weist den Firmen-PKW mit einem Restwert von aus. Beide Beträge sind auf Seiten der Aktiva zu erfassen. u Ein Bankdarlehen in Höhe von ist auf Seiten der Passiva einzugeben. 6. Bestätigen Sie die Eröffnungsbuchung mit OK. Die Buchungen werden in den Stapel geschrieben. Was es mit diesem Stapel auf sich hat, wird Ihnen im Kapitel Buchungsmethoden erklärt. u Beim Summenvortrag ist darauf zu achten, dass nicht nur die Bestandskonten, sondern auch Salden der Aufwands- und Ertragskonten übernommen werden müssen. 1. Wählen Sie den Befehl Buchen -> Summen- und Saldenvortrag in den Stapel. Das gleichnamige Buchungsfenster wird geöffnet. 2. Markieren Sie im Bereich Sachkonten das Konto Volksbank und geben Sie in der Spalte Saldovortrag Aktiva den aktuellen Saldo in Höhe von ein. 3. Geben Sie analog hierzu auch die beiden anderen Saldenvorträge ein
13 Mit der arbeiten Inhalt Einstellungen treffen Nummernkreise definieren Standardtexte hinterlegen Kunden/Lieferanten anlegen Auftragserfassung Aufträge erfassen Serviceauftrag erfassen Serviceauftrag in Rechnung stellen Leistung/Material Lohn- und Nebenleistungen anlegen Materialgruppen einrichten Stammmaterial anlegen Kataloge einlesen Standardleistung anlegen Auftragsabwicklung Auftragsabwicklung im Überblick Positionen zusammenstellen Teilrechnungen stellen Schlussrechnung stellen Nachträge erfassen Kalkulation Kalkulation/Gewinnermittlung Kalkulationsvorgaben machen Lohnleistungen kalkulieren Auftragspositionen kalkulieren Auftrag kalkulieren Einkaufsaufträge verwalten Bestellung anlegen Bestelleingang buchen Auswertungen Auswertungen erstellen Mit Statistiken arbeiten Auftragspapiere gestalten Positionen aufbereiten Formulare und Berichte anpassen Weitere Funktionen Lexware mobile mobiler Zugriff auf Ihre Daten Projekterfolg auswerten
14 Die Bezeichnungen der Nummernkreise lassen sich nach Ihren Bedürfnissen verändern. Wenn Sie bspw. für Angebote und Nachtrags-Angebote nur einen Belegnummernkreis verwenden möchten, dann aktivieren Sie diese Option. Einstellungen treffen Nummernkreise definieren Ob Sie einen neuen Kunden anlegen oder ein Angebot erfassen, die übernimmt für Sie die fortlaufende Nummerierung der Stammdaten und der einzelnen Auftragsart. Beispielhaft definieren wir den Nummernkreis für die Angebote. 1. Wählen Sie den Befehl Verwaltung -> Einstellungen -> Nummernkreise. 2. Klicken Sie in die Zeile Angebot und geben Sie im Feld akt. Nummer den zuletzt verwendeten Zähler ein (hier 10000). Wollen Sie Nachtrags-Angebote und Angebote in einem Nummernkreis verwalten, setzen Sie in das nebenstehende Kontrollkästchen ein Häkchen. Dann wird automatisch die höchste, zuletzt verwendete Belegnummer ermittelt und als aktuelle Nummer für den gemeinsamen Nummernkreis gesetzt. 3. Wiederholen Sie die Vorgehensweise, um Nummernkreise für Rechnungen oder Bestellanfragen festzulegen. Nummernkreise von Kunden und Lieferanten sollten an den DATEV- Standard angelehnt werden. Standardtexte hinterlegen Um häufig benötigte Texte nicht immer wieder neu eintippen zu müssen, können Sie mit Textbausteinen arbeiten. Diese lassen sich für jede Auftragsart getrennt entweder vor oder nach den Auftragspositionen einsetzen. Wir wollen zwei Standardtexte erfassen: Serviceaufträge werden eingeleitet mit Wie telefonisch besprochen, handelt es sich um folgenden Auftrag: Rechnungen mit Wie mit Ihnen vereinbart, stellen wir die erbrachten Leistungen nachfolgend in Rechnung. 1. Führen Sie den Befehl Verwaltung -> Texte -> Standardtexte aus. 2. Sie befinden sich auf der Seite Standardtexte Verkauf. Die Auftragsart Angebot ist voreingestellt. Klicken Sie auf das Pfeil-Symbol, um die Auswahlliste zu öffnen. Wählen Sie per Mausklick den Eintrag Serviceauftrag aus. 3. Klicken Sie im oberen Bereich Auftragsbeschreibung auf das Sym bol mit der Lupe. Es öffnet sich das Dialogfenster Textbau steine. Um einen neuen Textbaustein zu erfassen, wählen Sie im Kontextmenü den Befehl Neu. Geben Sie den Text und eine treffende Kurzbezeichnung ein und klicken Sie auf die Schalt fläche Übernehmen. Der Textbaustein ist nun der Auftragsart Serviceauftrag zugeordnet. 4. Richten Sie analog den Textbaustein für die Auftragsart Rechnung ein. Öffnet ein Fenster, in dem die Textbausteine angelegt und der aktuellen Auftragsart zugeordnet werden können. Der für die Auftragsart Serviceauftrag ausgewählte Textbaustein. u Sie sollten die Nummernkreise definieren, bevor der erste Auftrag bzw. der erste Stammdatensatz erfasst wird. Nur dann kann eine lückenlose und fortlaufende Nummerierung erfolgen. u Es ist ratsam, die Zusammenführung der Belegnummernkreise gut zu überlegen und den richtigen Zeitpunkt (bspw. nach dem Jahreswechsel) zu wählen. Da die höchste, zuletzt verwendete Beleg nummer ermittelt wird, kann nicht sichergestellt werden, dass der Nummernkreis fortlaufend ist
15 Der obere Bereich der Ansicht enthält die Liste der bereits erfassten Kunden. Im unteren Bereich stehen verschiedene Detailansichten zur Verfügung. Kunden/Lieferanten anlegen Ein elementarer Bestandteil von Lexware financial office premium handwerk ist die Kunden- und Lieferantenverwaltung. Dort lassen sich für jeden einzelnen Kunden bzw. Lieferanten neben den Adress- und Kommunikationsdaten auch die Zahlungs- und Lieferkonditionen hinterlegen. Vervollständigen Sie die Rechnungsanschrift und übernehmen Sie Ihre Eingaben. Im linken Bereich des Fensters finden Sie die Auswahlleiste, mit deren Hilfe Sie schnell per Mausklick zwischen den einzelnen Seiten der Kundenverwaltung wechseln können. Der rechte Bereich enthält die Eingabefelder der einzelnen Seiten. Über die Registerkarte Aufträge können Sie sämtliche Aufträge ablesen, die auf den markierten Kunden lauten. Wir legen die Adress- und Kommunikationsdaten eines Kunden und eines Lieferanten an. Unser Kunde ist die Hausverwaltung GmbH. Unser Lieferant für Steckdosen, Kabel und Leerrohre wird unter Elektrobedarf GmbH geführt. 1. Sie haben über die Hauptnavigation die Kundenverwaltung ge öffnet. 5. Ist die Lieferanschrift mit der Rechnungsanschrift identisch, brauchen Sie keine weiteren Angaben zu machen. Mit dem Speichern wird der Kunde in der Kundenverwaltung hinterlegt. 6. Wechseln Sie in die Lieferantenverwaltung und richten Sie nach demselben Muster unseren Lieferanten Elektrobedarf GmbH ein. 2. Klicken Sie in den oberen Bereich der Kundenverwaltung und wählen Sie im Kontextmenü den Befehl Neu. 3. Das Fenster zum Anlegen eines neuen Kunden wird angezeigt. Es wird gemäß Ihrer Einstellung in den Stammdaten die nächste freie Kundennummer vorgeschlagen (hier 10001). Sie können diese Vorgabe entweder übernehmen oder auch überschreiben. 4. Geben Sie zunächst im Feld Firma den Firmennamen (hier Hausverwaltung GmbH) an. Der Firmennamen wird als Matchcode übernommen und kann dort angepasst werden. Als Matchcode wird ein Sortier- und Suchfeld bezeichnet, das im Auftrag nicht ausgedruckt wird. Über dieses interne Feld können Sie dem Kunden eine eigene Bezeichnung geben, beispielsweise Hausverwaltung_Freiburg. u Auf der Seite Kontaktpersonen können Sie weitere Ansprechpartner Ihres Kunden bzw. Lieferanten erfassen. u Die Liste der Kunden bzw. Lieferanten lässt sich per Mausklick auf die jeweilige Spaltenüberschrift sortieren. u Über den Befehl Ansicht -> Listeneinstellungen können Sie festlegen, welche Spalten am Bildschirm angezeigt werden. u Der Service Lexware adress-check unterstützt Sie dabei, Ihre Kundenadressen auf dem aktuellen Stand zu halten
16 Auftrag und Auftragsarten Auftragserfassung Aufträge erfassen Das Erfassen von Angeboten oder Bestellungen gehört ebenso zum Alltag eines Handwerkbetriebs wie das Stellen von Rechnungen. Mit dem Auftrags-Assistenten können diese Routinearbeiten schnell erledigt werden. Hierbei wird Auftrag als Sammelbegriff für die einzelnen Geschäftsvorfälle verwendet. Über die so genannten Auftragsarten entscheiden Sie, ob Sie mit dem Auftrags-Assistenten einen Serviceauftrag, ein Angebot oder eine Rechnung erstellen. Per Mausklick übernehmen Sie ein Angebot in eine Auftrags - be stätigung und diese in eine Rechnung. Mit der Rechnung werden automatisch alle relevanten Buchungsdaten erzeugt, die an die übergeben werden können. Auch das Stellen von Teil- und Schlussrechnungen oder das Verwalten von Abschlagszahlungen erfolgt nach demselben Muster. Weitere Informationen hierzu finden Sie unter dem Register Auftragsabwicklung. Unabhängig davon, welche Auftragsarten Sie in Ihrem Unternehmen verwalten: In jedem Fall nutzen Sie den Auftrags-Assistenten für die Neuerfassung und Verwaltung der Adressdaten, Auftragspositionen und Zahlungsbedingungen. Serviceauftrag erfassen Die Aufnahme des Serviceauftrags erfolgt mit Hilfe des Auftrags- Assistenten. Unsere Firma hat von der Hausverwaltung GmbH einen Anruf erhalten: In der Wohneinheit Müller ist das Badezimmer ohne Stromversorgung. Als Ansprechpartner vor Ort steht der Hausmeister Herr Schmidt morgen, am ab 10 Uhr zur Verfügung. Die Rechnung wird an die Hausverwaltung gestellt. 1. Die Kundenliste wird am Bildschirm angezeigt. Markieren Sie den Kunden Hausverwaltung GmbH: Klicken Sie in der Symbol leiste auf das Symbol Neuer Auftrag und wählen den Eintrag Verkaufs-Auftrag neu anlegen. Der Auftrags-Assistent wird geöffnet. 2. Wählen Sie in der Auswahlliste den Eintrag Serviceauftrag aus und geben Sie die Kopfdaten ein. Die Stammdaten wurden automatisch aus der Kundenverwaltung übernommen. Erst beim Speichern wird die Auftragsnummer ermittelt. Für jede Auftragsart kann ein eigener Nummernkreis verwendet werden. Öffnet ein Dialogfenster für die Eingabe der Servicedaten. Bei den gelb unterlegten Feldern ist autovervollständigen hinterlegt. Die Auftragsbeschreibung wird aus den Service - daten in das Textfeld übernommen. Mit Hilfe von Strg+Enter lassen sich in Textfeldern Zeilenumbrüche erzeugen. 3. Die Servicedaten werden in einem eigenen Dialogfenster erfasst: Hier tragen Sie die ggf. abweichende Service adresse, die Beschreibung des Kundenproblems, den Ansprechpartner sowie die Zeitangaben ein. Übernehmen Sie die Daten anschließend in den Auftrags-Assistenten. Serviceauftrag Sie erfassen einen Serviceauftrag, wenn beispielsweise per Telefon ein Reparaturauftrag angenommen wird. Die wichtigsten 4. Klicken Sie auf die Schaltfläche Speichern. Sie werden gefragt, Auftrags-, Kunden- und Serviceinformationen werden direkt in ob Sie den Serviceauftrag ausdrucken oder per verschicken dem Beleg erfasst: Dieser wird ausgedruckt und an den Service- möchten. Die Option Drucken öffnet den Druckdialog. Mitarbeiter weitergegeben. Der ausgedruckte Serviceauftrag bietet ausreichend Platz, um die durchgeführten Tätigkeiten, die benötigte Arbeitszeit sowie die verbrauchten Materialien zu u Aktivieren Sie auf der ersten Seite des Assistenten die Option vermerken. Diese Daten werden nach der Leistungserbringung Wiedervorlage, werden Sie zum fälligen Zeitpunkt automatisch vom Kunden abgezeichnet und dienen damit als Grundlage für an den Service auftrag erinnert. die Rechnungsstellung. u Zu jedem Auftrag können Sie Notizen und Dokumente hinterlegen
17 Serviceauftrag in Rechnung stellen Auf dem vom Kunden abgezeichneten Serviceauftrag ist aufgelistet, welche Materialien und Leistungen für die Auftragserfüllung erforderlich waren. Auf Grundlage dieses Dokuments kann nun die Rechnung erstellt werden. Hierzu wird der Serviceauftrag einfach per Mausklick in die Rechnung überführt. 5. Auf der Seite Positionen erfassen Sie die Materialien und Leistungen mit den entsprechenden Mengen, Preisen und Rabatten. Legen Sie zunächst die Positionsart fest. Da wir den Lüfter nicht im Materialstamm hinterlegt haben, wählen wir den Eintrag Manuelle Position. Die für diese Positionsart erforderlichen Eingabefelder werden zur Verfügung gestellt. 6. Nutzen Sie zum Erfassen der Positionen die Tab-Taste. Damit werden Sie der Reihe nach durch alle Eingabefelder geführt. Schließen Sie die Eingabe der ersten Position durch Klick auf das grüne Häkchen ab. Der Befehl Weiterführen übernimmt die Daten in die nächste Auftragsart. Die Auftragsliste ist die Grundlage für die weitere. Der Servicemitarbeiter hat auf dem Serviceauftrag vermerkt, dass ein Kurzschluss am Lüfter vorlag. In zwei Arbeitsstunden wurde der Lüfter ersetzt, der neue Lüfter angeschlossen und die Funktion überprüft. 1. Sie befinden sich in der Kundenansicht. Aktivieren Sie im unteren Bereich die Registerkarte Aufträge und markieren Sie den Serviceauftrag. Über die Angabe der Materialgruppe wird der Steuersatz bestimmt. Bei Stammmaterial über Alle (Autosuggest) die Autovervollständigung verwenden. Die Eingabe einer Position wird durch Klick auf das grüne Häkchen abgeschlossen. Damit wird die Position in die Positions liste übernommen. 2. Wählen Sie über das Kontextmenü den Befehl Weiterführen. Es öffnet sich der Auftrags-Assistent mit den Servicedaten. Die Auftragsart Rechnung ist automatisch voreingestellt. 3. Ergänzen Sie die Auftragsbeschreibung mit dem Bericht des Servicemitarbeiters. Umbrüche werden in dem Textfeld mit Hilfe der Tastenkombination Strg+Enter erzeugt. 4. Wechseln Sie mit Weiter auf die zweite Seite des Auftrags- Assistenten. Sollten Sie dem Kunden noch kein Konto zugeordnet haben, können Sie dies jetzt nachholen. 7. Rechnen Sie auch die Arbeitszeit des Servicemitarbeiters auf Basis einer manuellen Position ab. 8. Mit Weiter gelangen Sie auf die dritte Seite des Assistenten. Hier wird der Gesamtbetrag des Serviceauftrags ausgewiesen. Geben Sie Ihre Zahlungsbedingungen an und vergeben Sie ggf. einen Rabatt auf die Gesamtsumme. 9. Speichern Sie die Rechnung und drucken Sie diese auf dem angeschlossenen Drucker aus. u Mit der Rechnung werden automatisch alle relevanten Buchungen erzeugt, die an die übergeben werden können
18 Damit Aufträge mit Lohnleistungen korrekt verbucht werden können, müssen hier die Erlösund Aufwandskonten hinterlegt werden. Anhand des Kurztextes kann der Kunde die Darstellung der Lohnleistungsposition auf dem Auftragsdokument nachvollziehen. Leistung/Material Lohn-und Nebenleistungen anlegen Mit der ist es möglich, Dienstleistungen über Lohnleistungen weiter aufzuschlüsseln und separat auszuwerten. Ebenso lassen sich alle Nebenleistungen wie bspw. Anfahrtskosten unabhängig vom eigentlichen Leistungsumfang erfassen. 5. Legen Sie eine zweite Lohnleistung für die Gesellenstunden an. Speichern Sie diese unter dem Kurztext Stundensatz Geselle. 6. Über den Befehl Verwaltung -> Leistungen -> Neben - leistungen kann die Anfahrtspauschale hinterlegt werden. Die Eingaben erfolgen direkt in der Tabelle unter Angabe von Kurztext, Preis und Konten. Die durch den Kontenplan vorgegebenen Standard konten werden Ihnen vorgeschlagen. Wenn Sie Nebenleistungen extra berechnen und ausweisen, ist ein Erlöskonto anzugeben, auf das diese gebucht werden. Damit die erbrachten Leistungen in den nachfolgenden Verkaufs aufträgen besser differenziert werden können, richten wir in den Stammdaten entsprechende Lohnleistungen ein (hier für Meister- und Gesellenstunden). 1. Wählen Sie den Befehl Verwaltung -> Leistungen -> Lohnleistungen. Eine noch leere Liste wird angezeigt. 2. Klicken Sie auf das Symbol Neuer Eintrag. Es öffnet sich ein Assistent: Wechseln Sie mit Weiter auf die Seite Allgemein. 7. Speichern Sie die angelegte Nebenleistung über die gleichnamige Schaltfläche. Bei der Auftragserfassung stehen Ihnen die angelegten Nebenleistungen ebenso wie die Lohnleistungen in einer Liste abrufbereit zur Verfügung. u Um die Leistungen weiter zu differenzieren, können Sie darüber hinaus auch Fremdleistungen und Geräte verwalten. 3. Wir erfassen zunächst die Lohnleistung für Meisterstunden. Geben Sie hierfür Einheit, Kurztext sowie eine ausführliche Beschreibung ein und definieren Sie einen aussagekräftigen Matchcode. 4. Mit Weiter gelangen Sie auf die Seite Konten und danach auf die Seite Preise: Dort geben Sie den Preis ein. Speichern Sie abschließend Ihre Eingaben. u In den Firmenangaben kann eingestellt werden, dass Leistungen vom Gesamtauftragsrabatt auszunehmen sind. u Über Extras -> Statistik können die Leistungen und Geräte separat ausgewertet werden
19 Durch Klick auf eine Materialgruppe werden die zugeordneten Materialien aufgelistet. Im unteren Bereich ermöglichen die Register jeweils unterschiedliche Detailsichten auf das Material. Materialgruppen einrichten Lexware financial office premium handwerk verfügt über eine leistungsfähige Material verwaltung: Vom ausführlichen Langtext über sämtliche bestands relevanten Informationen bis hin zu den Einkaufs- und Verkaufs preisen sind alle gewünschten Informationen übersichtlich auf Seiten angeordnet. Alle Materialien sind einzelnen Materialgruppen zugeordnet. Damit wird bei der Auftragserfassung die Mehrwertsteuerberechnung und die Zuordnung zu den Erlös- bzw. Aufwandskonten in der Finanzbuchhaltung gesteuert. Bevor wir unser Verbrauchsmaterial in den Materialstamm aufnehmen, definieren wir beispielhaft die Materialgruppe Kabel/ Leitungen. 1. Selektieren Sie im Fenster der Materialgruppen den Eintrag Materialgruppen und wählen Sie über das Kontextmenü den Befehl Neu. Das Dialogfenster Materialgruppe wird geöffnet. 2. Geben Sie zunächst die Bezeichnung ein. Wir speichern im Beispiel die Materialgruppe unter der Bezeichnung Kabel/ Leitungen und dem Kürzel KaLei. 3. Überprüfen Sie die voreingestellten Erlös- und Aufwandskonten, die für alle Materialien dieser Materialgruppe gelten. Mit Hilfe dieser Konten findet die Zuordnung des Steuersatzes statt; außerdem wird durch die Kontenzuordnung sichergestellt, dass bei der Rechnungsstellung stimmige und vollständige Buchungssätze erzeugt werden. 4. Klicken Sie abschließend auf die Schaltfläche Speichern. u Eine gruppenübergreifende Liste aller Materialien erhalten Sie, wenn Sie den Begriff Materialgruppen selektieren. u Die vorgegebene Standardmaterialgruppe Umsatzsteuer normal kann umbenannt oder gelöscht werden. u Materialgruppen können hierarchisch untergliedert werden. Diese Gliederung kann in der Baumstruktur der Materialgruppen per Drag and Drop geändert werden. u Über Material verschieben (z.b. im Kontextmenü oder der Aktionsleiste) können Sie in einem Arbeitsgang markiertes Material in eine andere Materialgruppe verschieben. Über das Symbol gelangen Sie in die Liste aller Konten der Kategorie Einnahmen Ihres ausgewählten Kontenrahmens. Hier werden die Konten für die Umkehrung der Umsatzsteuerschuld ausgewiesen
20 Nutzen Sie den Matchcode als ein internes Suchkürzel. Sollten bspw. zwei Materialpositionen denselben Kurztext haben, so lassen sich diese über den Matchcode sofort unterscheiden. Stammmaterial anlegen Beim Anlegen Ihres Verbrauchsmaterials werden Sie durch einen Assistenten unterstützt. Die Aufnahme von Verbrauchsmaterial in den Materialstamm kann grundsätzlich mit oder ohne Lagerbezug erfolgen. 4. Wechseln Sie über die Schaltfläche Weiter auf die nächste Seite des Assistenten. Hier nehmen Sie die Zuordnung des Materials zur Materialgruppe vor. Da wir das Material neu anlegen, wird die Materialgruppe angezeigt, die zuvor markiert war. Aufgrund der Zuordnung zu einer Materialgruppe wird der dort hinterlegte Umsatzsteuersatz angezeigt. Je nach Firmeneinstellungen ist dies der Netto- oder Bruttopreis. Diese Felder wurden über Verwaltung -> Einstellungen -> Freifelder für die Aufnahme zusätzlicher Informa tionen definiert. Im folgenden Beispiel soll eine Mantelleitung in den Materialstamm aufgenommen werden. Die Mantelleitung wird mit dem Kurztext NYM-J 3 x 1,5 mm Mantelleitung und einem Mindestbestand von 100 erfasst. 1. Klicken Sie auf eine Zeile der Materialliste und öffnen Sie das Kontextmenü. Wählen Sie darin den Befehl Neu. Die erste Seite des Assistenten zum Anlegen eines neuen Materials wird aufgerufen. 2. Geben Sie Materialnummer und Materialkurztext ein. Überschreiben Sie den aus der Materialnummer abgeleiteten Matchcode durch einen geeigneten Begriff. Die Mengeneinheit des Materials können Sie aus einer Liste auswählen. Eine genauere Beschreibung des Materials geben Sie im hierfür vorgesehenen Feld Langtext ein. 3. Setzen Sie in das Kontrollkästchen Lagermaterial ein Häkchen. Danach steht Ihnen im Assistenten eine weitere Seite für die lagerrelevanten Eingaben zur Verfügung. 5. Zudem legen Sie den Verkaufspreis des Materials fest. Wir wollen im Beispiel die Mantelleitung zu einem Meterpreis von 1,50 anbieten. 6. Für eine Kalkulation des Verkaufspreises können Sie die Seite Kalkulation nutzen. Wie Sie hiermit umgehen, erklären wir in diesem Schnelleinstieg unter Kalkulation. 7. Auf der Seite Lager tragen Sie den Lagerort, den Mindestbestand und die Zugangsmenge ein. 8. Auf der Seite Lieferanten können Sie die Bezugsquellen und Lieferkonditionen des Materials erfassen. 9. Sobald Sie das Material gespeichert haben, wird es im Materialstamm aufgeführt. u Um den Eingabeaufwand bei annähernd gleichartigen Datensätzen zu reduzieren, kann ein Material-Datensatz dupliziert werden. Wenn das duplizierte Material derselben Materialgruppe angehört, müssen nur die Materialnummer, der Matchcode und die Texte angepasst werden. Der Preis bezieht sich üblicherweise auf die angegebene Mengeneinheit bei Preis pro
21 Kataloge einlesen Alternativ zum manuellen Anlegen von Materialstammdaten können auch Lieferantenkataloge im Datanorm- und Eldanorm- Format importiert werden. Dabei werden die Katalogdaten in eine eigene Datenbank eingelesen und können bei Bedarf als Stammmaterial übernommen werden. Im Vorfeld des Imports können Sie unter Extras -> Optionen -> Kataloge defi nieren, welche Daten bei der Stammdatenneuanlage verwendet werden sollen. Im Regelfall übernehmen Sie die Materialnummer, den Kurz- und Langtext sowie den Preis. 3. Markieren Sie den Begriff Material und legen Sie über den Befehl Katalog neu im Kontextmenü einen neuen Katalog mit dem Namen Elektrobedarf an. In der Katalogverwaltung werden auf der rechten Seite die importierten Katalogdaten aufgelistet. 4. Klicken Sie den soeben angelegten Katalog Elektrobedarf an und rufen Sie im Kontextmenü den Eintrag Katalog-Import auf. Es öffnet sich der Importassistent. Wählen Sie auf der Seite Datei Auswahl die vorliegenden Katalogdateien Ihres Lieferanten aus. Klicken Sie auf Weiter. Die Übernahme von Katalogdaten in den Materialstamm erspart Ihnen Erfassungaufwand und stellt die Beziehung zwischen Katalog- und Stammmaterial her. Damit haben Sie die Möglichkeit, Preisaktualisierungen der Katalogdaten auch an die verknüpften Stammmaterialien weiterzugeben. Darüber hinaus können Sie die Funktionen des Stammmaterials nutzen: Beispielsweise können Sie das Lager führen, Mindest - bestände verwalten, Bestellungen automatisch auslösen und Materialstatistiken auswerten. Natürlich lassen sich Katalogdaten auch ohne Stammdatenverwaltung direkt in Aufträgen verarbeiten. Es werden Katalogdaten im Eldanorm-Format importiert mit dem Katalognamen Elektrobedarf; anschließend übernehmen wir ein Katalogmaterial in die Materialstammdaten. 1. Um mit Eldanorm-Daten arbeiten zu können, müssen diese zunächst importiert werden. Normalerweise erhalten Sie die Daten von Ihrem Lieferanten. 5. Auf der Seite Katalog Auswahl ist bereits der zuvor gewählte Katalog Elektrobedarf ausgewählt. Der Zielkatalog kann an dieser Stelle noch geändert werden. 6. Starten Sie den Import auf der letzten Assistentenseite. Das angezeigte Importprotokoll kann nach dem Ende des Imports gedruckt oder gespeichert werden. 7. Bevor Sie ein Katalogmaterial als Stammmaterial übernehmen, defi nieren Sie über Extras -> Optionen -> Kataloge die Über nahme-regeln. 8. Klicken Sie auf der rechten Seite das gewünschte Katalog - material an und wählen Sie im Kontextmenü den Eintrag Als Stamm material anlegen. Der Material-Assistent wird geöffnet. 9. Überprüfen Sie die übernommenen Katalogdaten und vervollständigen Sie die Angaben mit dem Verkaufspreis und der Lieferantenzuordnung. 2. Öffnen Sie die Katalogverwaltung über Verwaltung -> Kataloge. u Nutzen Sie Favoriten und Filter, diese ermöglichen einen schnellen und übersichtlichen Zugriff auf häufig verwendete Materialien
22 Standardleistung anlegen Standardleistungen sind ein zentrales Element von Bauverträgen, in dem die zu erbringende Leistung so eindeutig und erschöpfend zu beschreiben ist, dass alle Bewerber ihre Preise sicher und ohne umfangreiche Vorarbeiten berechnen können. Standardleistungen setzten sich im Regelfall aus mehreren Komponenten zusammen. 4. Wählen Sie die Positionsart Material aus und klicken Sie danach auf das Lupen-Symbol. Im Beispiel wählen wir die bereits als Stammmaterial angelegte Mantelleitung und übernehmen sie per Doppelklick. 5. Überprüfen Sie die Mengenangabe und die aus den Stammdaten übernommenen Werte. Grundsätzlich werden u. a. der Einkaufspreis, die Selbstkosten, der Gewinn sowie der Verkaufspreis übernommen. Da wir bisher nur den Verkaufspreis gepflegt haben, sind die weiteren Felder nicht gefüllt. Analog zu Katalogmaterialien können auch Leistungskataloge im ZVEH-Format importiert und als Standard leistung angelegt werden. Die Standardleistungen fließen in die mit ein und können individuell für jede Auftragsposition bearbeitet und angepasst werden. Selbstverständlich ist es auch möglich, bestimmte Bestandteile der Standardleistung für den spezifischen Kunden auftrag auszutauschen. Es wird die Standardleistung sleitung NYM-J 3 x 1,5 mm Unterputz verlegen in den Stammdaten eingerichtet. Auch bei der Neuerfassung von Standardleistungen führt Sie ein Assistent. 1. Öffnen Sie die Verwaltungsliste über Verwaltung -> Leistungen -> Standard leistungen. 2. Starten Sie den Assistenten für das Anlegen einer neuen Standardleistung über das Symbol Neuer Eintrag. Auf der Seite Allgemein erfassen Sie die wichtigsten Stammdaten der Standardleistung wie Leistungsnummer, Matchcode und Kurztext. 3. Stellen Sie auf der nächsten Seite des Assistenten die Bestandteile der Standardleistung zusammen und es wird eine neue Zeile für die Bestandteil-Erfassung eingeblendet. 6. Wählen Sie analog die weiteren Bestandteile der Standardleistung, im Beispiel die manuelle Position Kleinmaterial sowie die Lohnleistung Stundensatz Geselle. 7. Mit Weiter gelangen Sie auf die Seite Positionsgruppen. Hier werden die Bestandteile der Standardleistung nach Positionsarten gruppiert dargestellt. 8. Speichern Sie abschließend die Standardleistung. u Für die Standardleistungen können verschiedene Einstellungen zur Kalkulation und Preisaktualisierung vorgenommen werden. Klicken Sie dazu in der Verwaltungsliste auf die Schaltfläche Einstellungen. u Möchten Sie aus den importierten ZVEH-Leistungen Standardleistungen anlegen, dann nutzen Sie die Import-Funktion im Einstellungs-Assistenten. Hier wählen Sie die Positionsart aus. Über das Lupensymbol wird die zur Positionsart gehörende Liste mit den jeweiligen Datensätzen geöffnet
23 Teilrechnungen und Schlussrechnung Auftragsabwicklung Die Auftragsabwicklung im Überblick Im Zuge der Bearbeitung unseres Serviceauftrags konnten Sie bereits nachvollziehen, wie Sie Aufträge anlegen und weiterführen ohne zusätzlichen Eingabeaufwand von der Angebotsphase bis hin zur Abrechnung. Bei der Rechnungsstellung versetzt Sie Lexware financial office premium handwerk in die Lage, auch Teilrechnungen auszustellen, die dann mit einer Schlussrechnung beendet werden. Es ist auch möglich, Abschlags-rechnungen zu erfassen und in der Abschlussrechnung zu berücksichtigen. Teilrechnungen sind in der Baubranche eine übliche Art der Abrechnung von Projekten, die sich über einen längeren Zeitraum erstrecken. Teilrechnungen belegen positionsgenau, welche der angebotenen Leistungen abgerechnet werden. In der Schlussrechnung werden sämtliche Auftragspositionen aufgelistet und auch die bereits gestellten Teilrechnungen berücksichtigt. Sowohl die Teilrechnungen als auch die Schlussrechnung werden jeweils aus der Auftragsbestätigung abgeleitet. In beiden Fällen schlägt das Programm die noch nicht fakturierten Auftragspositionen aus der Auftragsbestätigung vor. In Abschlagsrechnungen werden nicht die geleisteten Positionen abgerechnet: Im Normalfall werden hier Pauschalbeträge abgerechnet, die mit dem Auftraggeber vereinbart wurden. Abschlagsrechnungen werden also weniger restriktiv gehandhabt als Teilrechnungen. Sie können durchaus pauschal ohne Bezug zu einer bereits erbrachten Leistung erfolgen. Sie müssen demnach auch nicht aus einem Auftrag hervorgehen. Abschlags - rech nungen und Rechnung Arbeiten Sie mit Abschlagsrechnungen, dann können Sie bis zur Rechnungsstellung jederzeit Auftragspositionen entfernen oder ergänzen. Wenn Sie mit Teilrechnungen arbeiten, kann die Auftragsbestätigung mit dem Stellen der ersten Teilrechnung nicht mehr verändert werden. Das Hinzufügen von neuen Auftragspositionen muss dann über so genannte Nachträge erfolgen. Mit der Schlussrechnung erhält der Kunde die Übersicht über den kompletten Auftrag: Die bereits gestellten Teilrechnungen mindern den Gesamtbetrag der Schlussrechnung. u Mit dem Speichern der Teilrechnungen werden Offene Posten erzeugt, die an die übergeben und gemahnt werden können. u Im Gegensatz zur Teilrechnung wird bei der Abschlagsrechnung kein Offener Posten und auch kein Buchungssatz generiert: In der müssen die Vorgänge manuell gebucht werden. u Kein Ausdrucken, Kuvertieren, Frankieren mehr: Mit Lexware poststelle lagern Sie den Postversand Ihrer Belege ganz einfach aus und sparen so jede Menge wertvolle Zeit. Mehr Informationen finden Sie unter:
24 Je nach gewählter Positionsart passen sich die Eingabefelder entsprechend an. Positionen können bequem über das Lupensymbol aus der entsprechenden Liste ausgewählt werden. Titel und Titelsummen erlauben, Aufträge in einzelne Abschnitte zu gliedern. Wählen Sie hier verschiedene Design varianten für die Positionsliste. Positionen zusammenstellen Alle Stammdaten, die Sie im Vorfeld in Lexware fi nancial office premium handwerk angelegt haben, stehen Ihnen bei der Auftragserfassung in entsprechenden Listen zur Verfügung. Aufgrund eines Mieterwechsels sollen in der Wohneinheit Schmidt die Elektroinstallationen im Küchenbereich erneuert werden. Es wird direkt eine Auftragsbestätigung erstellt. Auftraggeber ist wie im ersten Beispiel unsere Hausverwaltung. Diese erhält auch die Rechnung. 1. Legen Sie aus der Kundenansicht einen Verkaufsauftrag mit der Auftragsart Auftragsbestätigung an. 2. Erfassen Sie auf der zweiten Seite des Assistenten die einzelnen Positionen abhängig von der eingestellten Positionsart und der Menge. 3. Schließen Sie die Auswahl einer Position immer über das grüne Häkchen ab. Teilrechnungen stellen Damit ein Handwerksbetrieb nicht für die gesamte Projektlaufzeit in Vorleistung treten muss, kann er über Teilrechnungen bereits erbrachte Leistungen in Rechnung stellen. Um eine Teilrechnung erstellen zu können, muss zwingend eine Auftragsbestätigung vorliegen: Diese wird durch die Funktion Auftrag weiterführen in eine Teilrechnung übernommen. In der Teilrechnung werden die noch nicht erbrachten Leistungen aus der Positionsliste entfernt oder hinsichtlich der Mengenangabe überarbeitet. In unserem Beispiel werden alle Leistungen abgerechnet, die im Rahmen der Rohinstallation erbracht wurden. 1. Öffnen Sie die Kundenliste über Verwaltung -> Kunden und wählen Sie die Hausverwaltung GmbH aus. Markieren Sie die Auftragsbestätigung und gehen Sie im Kontextmenü auf den Eintrag Weiterführen. 2. Wählen Sie die Auftragsart Teilrechnung und wechseln Sie auf die zweite Seite. Es werden alle noch zu fakturierenden Positionen der Auftragsbestätigung aufgelistet. Geben Sie im Feld Menge an, welcher Anteil der Position abgerechnet werden kann. Positionen, die nicht fakturiert werden können, sind aus der Positionsliste der Teilrechnung zu löschen. u Während der Auftragserfassung können Sie Positionen bearbeiten, deren Reihenfolge verändern und Titel ergänzen. Wie Sie hierbei vorgehen, finden Sie im Abschnitt Auftrags papiere gestalten beschrieben. 3. Werden Positionen nur teilweise berechnet, dann ändern Sie die Mengenangabe entsprechend ab. Änderungen übernehmen Sie durch Klick auf das grüne Häkchen. Leistungen, die zum Zeitpunkt der Teilrechnungserstellung noch gar nicht begonnen wurden, werden komplett aus der Positionsliste entfernt: Verwenden Sie dazu das rote Kreuz in der Symbolleiste. 4. Speichern Sie die angepasste Teilrechnung
25 Schlussrechnung stellen Die Schlussrechnung beinhaltet alle Positionen, die in der ursprünglichen Auftragsbestätigung und in allen Nachtrags- Auftragsbestätigungen erfasst wurden. Der Gesamtbetrag der Schlussrechnung wird durch alle bereits gestellten Teilrechnungen gemindert. Nachträge erfassen Nachträge werden erstellt, wenn sich bei der Abarbeitung des Auftrags das angebotene Material, die Mengenangabe oder die Aus führung selbst ändert. Falls die Auftragsbestätigung bereits weiterverarbeitet wurde, dann kann deren Positionsliste nicht mehr verändert werden. Für diese Fälle gibt es Nachtrags- Angebote und Nachtrags-Auftragsbestätigungen. Der Forderungsbetrag der Schlussrechnung ist um die bereits erstellten Teilrechnungen gemindert. In unserem Beispiel wurde die Erneuerung der Elektroinstallation komplett ausgeführt. Nach der Teilrechnung kann nun die Schlussrechnung gestellt werden. 1. Markieren Sie die Auftragsbestätigung und gehen Sie im Kontextmenü auf Weiterführen. Wählen Sie im Auftrags- Assistenten die Auftragsart Schlussrechnung aus. In der Positionsliste werden alle Positionen der Auftragsbestätigungen aufgeführt: Auch die bereits in der Teilrechnung fakturierten Positionen werden berücksichtigt. 2. Auf der dritten Seite werden der Rechnungsbetrag des Gesamt auftrags und der eigentliche Forderungsbetrag der Schluss rechnung ausgewiesen. Dieser ist um die bereits gestellten Teilrechnungen gemindert. 3. Mit dem Speichern der Schlussrechnung werden die noch nicht fakturierten Positionen ggf. aus dem Lager gebucht und zu den entsprechenden Buchungssätzen zusammengefasst. u Im Gegensatz zu einer Rechnung muss eine Schlussrechnung zwingend einen Bezug zu einer Auftragsbestätigung haben. Eine normale Rechnung kann völlig ohne Bezug zu einem anderen Auftrag erstellt werden. In unserem Beispiel werden einige Materialien der Fertigmontage in einer anderen Ausführung gewünscht. Die neuen Materialien werden in den entsprechenden Mengen erfasst; die nicht verwendeten Materialien werden mit Minus-Mengen entsprechend herausgenommen. 1. Markieren Sie die Auftragsbestätigung und gehen Sie im Kontextmenü auf Weiterführen. Wählen Sie im Auftrags-Assistenten die Auftragsart Nachtrags-Auftragsbestätigung aus. 2. Die Positionsliste der Nachtrags-Auftragsbestätigung ist leer: Erfassen Sie sämtliche Materialien, je nachdem, mit positiven oder negativen Mengenangaben. Speichern Sie die Nachtrags-Auftragsbestätigung. 3. Bei der nächsten Teilrechnung werden alle offenen Positionen der Auftragsbestätigung und der Nachtrags-Auftragsbestätigung angeboten. Wählen Sie die Positionen aus, die Sie abrechnen wollen, und buchen Sie die Teilrechnung bzw. am Ende die Schlussrechnung. u Wenn zu einem Nachtrag bereits eine Teilrechnung gestellt wurde, kann dieser nicht mehr erweitert werden. Es ist ein neuer Nachtrags-Auftrag zu erstellen. In einem Nachtrag werden zusätzliche Positionen ergänzt. Nicht mehr gebrauchte Postionen werden mit Minus-Mengen herausge nommen
26 Kalkulationsmethoden Kalkulation Kalkulation/Gewinnermittlung Handwerker erstellen in der Regel individuelle Aufträge, die bis ins kleinste Detail genau auf die Kundenbedürfnisse abgestimmt sind. Deshalb werden hier auch oft Leistungen berücksichtigt, die nur für den speziellen Kundenauftrag angeboten bzw. ausgeführt werden: Aus diesem Grund spielt die Auftragskalkulation eine zentrale Rolle. Grundsätzlich lassen sich zwei Methoden unterscheiden, um den Verkaufspreis zu ermitteln: die Vorwärtskalkulation und die Differenzkalkulation. u Die Vorwärtskalkulation ist die geeignete Methode, wenn aus- gehend vom fest defi nierten Einkaufspreis und unter Berücksichtigung der betrieblichen Kosten und Planungen der Verkaufspreis ermittelt werden soll. Auf Basis der Kalkulationsvorgaben findet die eigentliche Kalkulation entweder direkt in den Stammdaten oder in der Auftragsposition statt. u Stammmaterial und Leistungen (Lohn-, Fremd- und Standardleistungen) werden im Regelfall in den Stammdaten erfasst und dort auch kalkuliert. Bei der Bearbeitung einer Auftragsposition wird zunächst die Stammdatenkalkulation übernommen. Sie kann dann in der Position gegebenenfalls geändert werden. u Katalogmaterial und manuelle Positionen werden nicht im Stamm vorgehalten. Sie werden direkt in der Auftragsposition auf der Grundlage der Kalkulationsvorgabe kalkuliert. Kalkulation u Wird der Verkaufspreis vom Markt vorgegeben und bietet auch der Einkaufspreis keinen Verhandlungsspielraum, dann ist die Differenzkalkulation die passende Methode. Gerechnet wird sowohl von oben, vom Einkaufspreis aus bis zum Gewinn, als auch von unten, vom Verkaufspreis aus bis zum Gewinn. Kalkulations - vorgaben Um Ihnen die Kalkulation zu erleichtern, lassen sich im Programm an zentraler Stelle Kalkulationsvorgaben für alle Stammdaten, Katalogmaterialien und manuelle Positionen definieren. Beispielsweise kann hier hinterlegt werden, dass für Katalogmaterial generell ein Bezugskostenzuschlag von 10 Prozent angenommen wird. Die Vorgabe kann bei der Kalkulation des einzelnen Katalogmaterials individuell angepasst werden. Bei Änderungen der Kalkulationsvorgaben können Sie entscheiden, ob die neuen Werte nur für neue Stammdaten gültig sind oder ob die in den Stammdaten vorhandenen Kalkulationswerte aktualisiert werden. Bei der Aktualisierung der Stammdaten können Sie eine Verkaufspreis-Neuberechnung auslösen. So haben Sie die Möglichkeit, den angepassten Gemeinkostenzuschlag in einem Arbeitsgang direkt in die Stammdaten zu übernehmen. Haben Sie Stammdaten individuell kalkuliert, können Sie diese natürlich von der Aktualisierung ausschließen. u Wenn Sie die Kalkulation verwenden möchten, dann müssen Sie in den Firmenangaben die Option Kalkulation zur Preisermittlung nutzen aktivieren. u Die Kalkulation ist der sensibelste Bereich im Unternehmen und sollte deshalb nicht zwangsläufig von jedem Mitarbeiter eingesehen oder bearbeitet werden können. Vergeben Sie über die Benutzerverwaltung die entsprechenden Rechte. u Neben der ausführlichen Kalkulation mit Gewinnermittlung haben Sie auch die Möglichkeit, den Rohgewinn für alle Stammdaten zu ermitteln. Aktivieren Sie dazu die Firmenoption Rohgewinn ermittlung nutzen. Kalkulation aktualisieren 52 53
27 Ausgehend von der Kalkulationsgrundlage können Sie verschiedene Kalkulationsposten definieren, um über die Berechnung des Selbst kostenpreises den Verkaufspreis zu erhalten. Die Zeilen Selbstkosten und Verkaufspreis werden automatisch ermittelt. Sie lassen sich nicht ausblenden. Kalkulationsvorgaben machen Bei den Kalkulationsvorgaben handelt es sich um zentral hinterlegte Kalkulationswerte, auf die bei der Neuanlage von Stammdaten oder direkt bei der Auftragsposition zugegriffen wird. Im folgenden Beispiel stellen wir für den Bereich Material den Assistenten vor, der Sie beim Einrichten der Kalkulationsvorgabe unterstützt. 1. Wählen Sie Verwaltung -> Kalkulation -> Kalkulationsvorgaben und klicken Sie in der Auswahlleiste auf die Kalkulationsvorgabe Material. 2. Für den Bereich Material gibt es bereits ein vordefiniertes Kalkulationsschema mit den üblichen Kalkulationsposten. Tragen Sie hier einfach die gewünschten Werte direkt in das Kalkulationsschema ein. 3. Speichern Sie die Kalkulationsvorgaben. Wählen Sie im folgenden Hinweisfenster die Option Kalkulationsgrundlage aktualisieren und bestätigen Sie mit Aktualisierung durch führen und speichern. Die Kalkulationsvorgaben werden gespeichert. Bei allen Stammdaten mit einer Kalkulationsgrund lage ungleich 0 erfolgt die Neuberechnung des Verkaufspreises. u Erstellen Sie vor dem Anpassen der Kalkulationsvorgaben eine Datensicherung, da ein Zurücksetzen der Berechnung später nicht möglich ist. u Der Assistent wird nur im Exklusivzugriff geöffnet. Es dürfen keine weiteren Benutzer in der aktiven Firma angemeldet sein. Lohnleistungen kalkulieren Materialien und Leistungen lassen sich in den Stammdaten kalkulieren. Den Aufbau und die Posten des Kalkulationsschemas bestimmen Sie in den Kalkulationsvorgaben. Auch hinterlegen Sie dort die Standardwerte, die Sie auf Stammdatenebene individuell abändern können. Im folgenden Beispiel kalkulieren wir die Lohnleistung, die wir eingangs mit einem festen Verkaufspreis bereits angelegt haben. Hierzu wurde analog zum Material eine entsprechende Kalkulationsvorgabe eingerichtet. 1. Wählen Sie über den Befehl Verwaltung -> Leistungen -> Lohnleistungen die Lohnleistung Stundensatz Geselle per Doppelklick zur Bearbeitung aus. 2. Klicken Sie in der Auswahlleiste des Assistenten auf Preise. Es werden die Werte aus dem Kalkulationsschema vorgeschlagen. 3. Spielen Sie im Bereich Kalkulation ausgehend vom Mittellohn verschiedene prozentuale und absolute Zu- und Abschläge durch. Die Auswirkungen sehen Sie sofort im Bereich Berechnung. 4. Die Übernahme des kalkulierten Verkaufspreises in das Feld Verkaufspreis erfolgt über die Schaltfl äche Kalkulierten Vk-Preis übernehmen. Die Kalkulationsvorgaben liefern die Grundlage für die Stammdatenkalkulation. Die Detailansicht Berechnung ermöglicht einen Überblick über die Zwischenpreise und das Gesamtergebnis der Kalkulation. 5. Mit Speichern wird der neue Verkaufspreis in der Datenbank gespeichert
28 Der Aufruf der Positionskalkulation erfolgt über die Symbol-Schaltfläche hinter dem Feld Preis. Die aufgeführten Kalkulationsposten sowie deren Werte stammen entweder aus den Stamm daten oder direkt aus den Kalkulationsvorgaben. Der Gewinn wird anhand des eingestellten Verkaufspreises durch Differenzkalkulation errechnet. Bei Abweichungen zur Kalkulationsvorgabe erscheint eine Meldung. Auftragspositionen kalkulieren Die Kalkulation ist natürlich auch direkt bei der Positionserfassung im Auftrags-Assistenten möglich. Im folgenden Beispiel wird eine Position individuell kalkuliert. Wir verwenden dazu ein Katalogmaterial und greifen auf die hinterlegten Kalkulationsvorgaben zu. 1. Sie haben das Angebot zur Bearbeitung geöffnet und befinden sich auf der zweiten Seite des Auftrags-Assistenten. Im Feld Preis wird der Katalogpreis ausgewiesen. 2. Öffnen Sie das Kalkulationsfenster durch Klick auf das Symbol neben dem Feld Preis. Die darin aufgeführten Zu- und Abschläge stammen in unserem Beispiel direkt aus den Kalkulationsvorgaben. Der Gewinn wird auf der Basis des aktuell eingestellten Verkaufspreises ermittelt und in der Position gespeichert. 3. Passen Sie die vorgeschlagenen Werte ggf. an und über - nehmen Sie den errechneten Verkaufspreis in die Position. u Die Kalkulationsposten Kundenrabatt und Kundenskonto gehören grundsätzlich ins Kalkulationsschema und können nicht aus geblendet werden. u Kundenrabatt und Kundenskonto werden immer mit den aktuellen Werten des Auftrags gefüllt. Wenn diese von den kalkulierten Werten abweichen, erhalten Sie den entsprechenden Hinweis. Auftrag kalkulieren Alternativ oder ergänzend zur Kalkulation der einzelnen Auftragsposition ist es auch möglich, den Gesamtbetrag des Auftrags anzupassen. Denn oftmals ist die Anpassung der Auftragssumme an einen politisch erzwungenen Preis unvermeidbar, um am Markt bestehen zu können. Das Programm bietet die Möglichkeit, den absoluten Gesamtnetto- bzw. -bruttobetrag des Auftrags zu verändern. Bei der Verteilung der Minderung auf die Auftragspositionen unterstützt Sie ein Assistent mit verschiedenen Optionen. Das Angebot für die Erneuerung der Elektroinstallationen ergibt eine Endsumme von 588,69. Mit dem Kunden Hausverwaltung GmbH wurde ein Preis von 550,00 vereinbart. Die Angebotssumme muss nun mit Hilfe des Assistenten entsprechend abgeändert werden. 1. Sie befi nden sich auf der dritten Seite des Auftrags- Assistenten. Öffnen Sie den Kalkulations-Assistenten, indem Sie auf das Symbol neben dem Feld Rechnungsbetrag klicken. 2. Auf der Seite Optionen legen wir fest, dass die Einzelpreise der Materialien und Leistungen (mit Ausnahme der Lohnleistungen) angepasst werden sollen. Dabei soll direkt der jeweilige Einzelpreis gemindert werden und kein Positionsrabatt ausgewiesen werden. 3. Wechseln Sie auf die Seite Positionen, um die Anpassungen zu überprüfen und in den Auftrags-Assistenten zu übernehmen. Abschließend speichern Sie das geänderte Angebot ab. Ist diese Option gewählt, dann wird bei Anpassung des Gesamtpreises die Differenz auf die Einzelpreise umgerechnet. Die Neuberechnung der Positionsrabatte bzw. der Einzelpreise erfolgt nur auf die hier gewählten Positionsarten. u Wenn Sie mit Titeln arbeiten und die Titelsummen kalkulieren möchten, dann steht Ihnen hierzu auch dieser Assistent zur Verfügung
29 Einkaufsaufträge verwalten Bestellung anlegen Die unterstützt Sie bei der pünktlichen und preisgünstigen Beschaffung Ihres Materials. Nutzen Sie Bestellanfragen, um die beste Bezugsquelle zu ermitteln, und übernehmen Sie die Auftragspositionen einfach in die Bestellung. Analog zum Verkauf unterstützt Sie auch im Einkauf ein Assistent, der Schritt für Schritt die erforderlichen Eingaben abfragt. Bestelleingang buchen Für die Buchung des Wareneingangs steht ein eigener Assistent zur Verfügung. Hier entscheiden Sie, ob die Bestellung in einen Wareneingang oder direkt in eine Eingangsrechnung/ Gutschrift übernommen wird. Die Zubuchung beim Lagermaterial findet in jedem Fall statt. Bestellpositionen werden analog zu den Verkaufspositionen erfasst. Der Mindestbestand des Stammmaterials NYM-J 3x1,5 mm Mantelleitung wurde unterschritten. Die erforderliche Bestellung beim Lieferanten wird durch einen entsprechenden Einkaufsauftrag eingeleitet. Zusätzlich benötigt unsere Elektrofirma noch Material, das nicht als Stammmaterial eingerichtet wurde. Es wird beim selben Lieferanten bezogen und ist als manuelle Position auf der Bestellung zu vermerken. 1. Markieren Sie den Lieferanten in der Lieferantenliste und klicken Sie in der Symbolleiste auf das auf das Symbol Neuer Auftrag und wählen den Eintrag Einkaufs-Auftrag neu anlegen. Der Einkaufs-Assistent wird aufgerufen. 2. Wählen Sie auf der ersten Seite des Assistenten die Auftragsart Bestellung und geben Sie analog zum Auftrags- Assistenten die Kopfdaten ein. Wir gehen davon aus, dass die Lieferung planmäßig erfolgt ist. 1. Der Wareneingang wird über den Bestelleingangs-Assistenten vereinnahmt. Dieser wird über den Befehl Extras -> Bestellwesen -> Bestelleingang geöffnet. 2. Auf der ersten Seite erhalten Sie eine Liste sämtlicher Bestellungen. Markieren Sie den betreffenden Einkaufs auftrag und wechseln Sie auf die zweite Seite des Assistenten. 3. Prüfen Sie Mengen und Einkaufspreise mit den Angaben auf dem Lieferschein/der Eingangsrechnung. Bei Teillieferungen tragen Sie die tatsächlich gelieferten Mengen ein. 4. Führen Sie abschließend die Zugangsbuchung durch. Die Bestellung erhält den Status LE für Lieferung erledigt. u Wurde bereits eine Teillieferung zu einer Bestellung eingebucht, dann errechnet das Programm automatisch die noch offene Menge. 3. Wechseln Sie auf die zweite Seite und erfassen Sie die u Alternativ zum manuellen Erfassen von Bestellungen können Bestellpositionen mit entsprechender Bestellmenge. Sie sich auch vom System her umfassend bei der Beschaffung Ihres Materials unterstützen lassen. Für das automatisierte Bestellwesen müssen zwei Voraussetzungen erfüllt sein: 4. Speichern Sie abschließend die Bestellung. Sie haben dem Material mindestens einen Stammlieferanten zugeordnet und einen Mindestbestand angegeben. u Möchten Sie zunächst Preise, Konditionen und Lieferfähigkeit erfragen, dann starten Sie den Assistenten zur Erstellung einer Bestellanfrage
30 Auswertungen Auswertungen erstellen Das Programm bietet Ihnen die Möglichkeit, neben den Auftragsdokumenten zahlreiche Listen und Auswertungen auszudrucken. Sämtliche Daten können gedruckt oder an andere Anwendungen (bspw. MS Excel) übergeben werden. Mit Statistiken arbeiten Möchten Sie wissen, welche Leistungen sich sehr gut verkaufen und welche eher weniger guten Absatz fi nden? Möchten Sie bewerten können, für welche Leistung die nächste Marketing - aktion sinnvoll wäre? Oder möchten Sie erfahren, welche Kunden zu den Top 10 gehören? Welche Kunden besser betreut werden sollten? Um all diese Dinge zu erfahren, nutzen Sie die statistischen Auswertungen. Hier können Sie verschiedene Einstellungen für die unterschiedlichen Auswertungen treffen. Auf der oberen Auswertungsebene definieren Sie den Auswertungs - bereich (bspw. alle Lohnleistungen). Legt Auswertungskriterien wie den Zeitraum individuell fest. Öffnet die Formularverwaltung, über die sich das Layout der Berichte anpassen lässt. Wir wollen uns schnell einen Überblick darüber verschaffen, welche der im vergangenen Monat erstellten Angebote noch unbeauftragt sind. 1. Wählen Sie den Befehl Berichte -> Verkaufsaufträge. 2. Legen Sie im Bereich Zeitraum die Zeitspanne fest, die durch die Auswertung erfasst werden soll. 3. Lassen Sie sich die Liste der noch nicht weitergeführten Angebote im Vorschau-Fenster anzeigen. u Sämtliche Listen, Berichte, Auswertungen und Aufträge können ins PDF-Format exportiert werden. Wir wollen ablesen, welche Lohnleistungen von welchen Kunden im Monat Juni nachgefragt wurden. 1. Wählen Sie den Befehl Extras -> Statistik. 2. Öffnen Sie über den Baum den Auswertungsbereich Lohnleistung -> Menge. Sie können rechts ablesen, welche Lohnleistungen insgesamt angefallen sind. 3. Stellen Sie jetzt die kundenspezifi sche Sicht auf die Lohnleistungen her, indem Sie im Baum auf den untergeordneten Eintrag Kunden -> Menge klicken. u Bei der Materialstatistik wird nur das Stammmaterial berücksichtigt. In der Kundenstatistik dagegen werden alle umsatzrelevanten Positionsarten (Stammmaterial, manuelle Positionen, Lohnleistungen etc.) mit einbezogen. In der zweiten Auswertungsebene stellen Sie eine Beziehung zum Auswertungsbereich her (bspw. die der Kunden). u Über Berichte -> Berichtszentrale öffnen Sie eine Ansicht, aus der heraus Sie sämtliche Berichte und Listen ausgeben können. u Eine geöffnete Statistik wird über Berichte -> Statistik gedruckt
31 Auftragspapiere gestalten Positionen aufbereiten Viele Handwerksbetriebe sind es von den Ausschreibungen her gewohnt, einzelne Positionen Ihres Angebots zu Titeln zusammenzufassen und für diese eine Titelsumme zu kalkulieren. Neben der Technik der Titelbildung hält Lexware handwerk premium weitere Funktionen bereit, um die Positionsliste individuell zu gestalten. So lassen sich jederzeit Positionen hinzufügen, verschieben oder durch Text- und Kommentarzeilen ergänzen. Formulare und Berichte anpassen Die Rechnung ist die Visitenkarte Ihres Unternehmens. Sicherlich möchten auch Sie Ihr Unternehmen optimal präsentieren. Um diesen Anforderungen gerecht zu werden, ist mit dem Formular- Assistenten ein leistungsstarkes Werkzeug zur Anpassung Ihrer Auftrags- und Mahnformulare integriert. Im Navigationsfenster werden alle Formularbereiche angezeigt. Fügt eine neue Position hinzu. Verschiebt eine Position nach unten. Fügt einen Titel hinzu. Verwenden Sie die Positionsliste Baumstrukur, dann haben Sie die Möglichkeit, komplette Titelbereiche ein- bzw. auszuklappen. Wir greifen nochmals auf unser Angebot zurück. Wir zeigen, wie die darin enthaltenen Positionen in die beiden Titel Rohinstallation und Fertigmontage untergliedert wurden. 1. Öffnen Sie das Angebot über die Auftragsliste und wechseln Sie in die Positionsliste auf der zweiten Seite des Auftrags- Assistenten. 2. Markieren Sie in der Positionsliste die erste Position. Klicken Sie auf das Symbol Titelanfang und fügen Sie die Gruppe unter dem Namen Rohinstallation in der Liste hinzu. 3. Markieren Sie die letzte Position der Rohinstallation und klicken Sie auf das Symbol Titelende. Es wird die Titelsumme gebildet. 4. Defi nieren Sie analog auch Titel und Titelsumme für die Fertigmontage. u Das vierte Symbol von links erlaubt, Positionen in einer eigenen Ansicht per Pfeiltasten zu verschieben. u Das Nummerierungsschema kann für jede Ebene angepasst werden. Wir wollen das Rechnungsformular anpassen, indem wir ein Firmenlogo hinzufügen und die Schriftgröße der Kopfzeile verändern. 1. Öffnen Sie eine Auftragsliste und markieren Sie einen Auftrag. Klicken Sie im Kontextmenü auf Drucken. Wählen Sie das Formular, das angepasst werden soll (hier Standard), und klicken Sie auf die Schaltfläche Formularverwaltung. Die Formularverwaltung wird geöffnet. Dort gehen Sie auf Bearbeiten. 2. Es öffnet sich der Formular-Assistent. Klicken Sie im Navigationsfenster auf den Bereich Logo. Wählen Sie den Pfad zur gewünschten Bilddatei aus und setzen Sie im Bereich Logo anzeigen ein Häkchen. 3. Wechseln Sie in den Bereich Kopfzeilengestaltung. Verändern Sie über die entsprechende Schaltfläche die Schriftgröße für die erste Linie der Kopfzeile. Es öffnet sich eine Liste mit den (auf dem Rechner) vorhandenen Schriftarten. 4. Speichern Sie das angepasste Formular unter einem anderen Namen und lassen Sie sich dieses im Vorschaufenster anzeigen. u Entscheiden Sie bei der Datensicherung, ob die Formular - dateien mitgesichert werden sollen! Der aktuell selektierte Formularbereich wird im Vorschaufenster hervorgehoben. Die Bearbeitung erfolgt über die entsprechenden Eingabefelder
32 Weitere Funktionen Lexware mobile mobiler Zugriff auf Ihre Daten Mit dem kostenlosen* Service Lexware mobile greifen Sie jederzeit auf alle wichtigen Daten Ihres Warenwirtschafts-Programmes zu. Das Einzige, was Sie dazu benötigen ist ein Laptop, PC, Tablet oder ein Smartphone mit Internet-Anschluss. u Es werden Kunden- und Lieferantendaten wie z. B. Anschrift, Telefonnummern, angezeigt. u Erfassen bzw. bearbeiten Sie von unterwegs die wichtigsten Kundendaten. u Ebenfalls werden die Artikeldaten online zur Verfügung gestellt. Und Sie sehen z. B. die Artikelinformationen wie Bezeichnung, Text, die Preise und Lagerinformationen. u Auch die Belegdaten der letzten zwei Jahre der Kunden und Lieferanten werden angezeigt, sodass ein schneller Zugriff bei Fragen zu Belegen und Belegpositionen möglich ist. u Diverse Auswertungen wie z. B. Umsatz eines Kunden im letzten Monat, Quartal oder Jahr vervollständigen den Blick auf die Daten. u Mit der automatischen Datensynchronisation werden die Daten aus Ihrem Warenwirtschafts-Programm automatisiert mit Lexware mobile abgeglichen. Weitere Informationen zu Lexware mobile fi nden Sie unter: So aktivieren Sie den Service Lexware mobile in Ihrem Programm 1. Öffnen Sie über die Symbolleiste Lexware mobile -> Aktivieren/Info zum Service das Service Center und führen Sie die Aktivierung durch. 2. Bevor Ihnen die Daten online zur Verfügung stehen, müssen Sie die Daten-Erstaktualisierung durchführen. Rufen Sie hierfür in der Symbolleiste des Programms den Eintrag Lexware mobile auf und klicken Sie auf Daten synchronisieren. Beachten Sie, dass Sie am Service Center angemeldet sein müssen, um die Datensynchronisierung durchführen zu können. 3. Jetzt haben Sie mobilen Zugriff auf Ihre Daten. Melden Sie sich einfach unter mit Ihrem Haufe- Lexware Benutzerkonto ( Adresse und Passwort) an. Projekterfolg auswerten Die Projektverwaltung bietet Ihnen die Möglichkeit, verschiedene Einkaufs- und Verkaufsaufträge als zusammengehörige Vorgänge zu kennzeichnen und in einem Projekt zu bündeln. Die Zuordnung der Aufträge erfolgt über die Projektnummer. Diese wird in den einzelnen Angeboten, Auftragsbestätigungen und Rechnungen entsprechend angegeben. Anhand des in den Firmenstammdaten hinterlegten Projektzieles kann zu jedem Zeitpunkt ermittelt werden, ob ein Projekt die Zielerwartung erfüllt oder nicht. Im folgenden Beispiel wurde ein Projekt angelegt. Alle Verkaufsund Einkaufs-Aufträge wurden unter Angabe der Projektnummer angelegt und bearbeitet. Es soll zu einem Stichtag geprüft werden, wie rentabel das Projekt ist. 1. Sie haben in den Firmeneinstellungen als Projektziel einen Gewinn von 30 Prozent defi niert und das Projekt über Verwaltung -> Projekte angelegt. Alle Aufträge wurden mit der Projektnummer gespeichert. 2. Öffnen Sie per Doppelklick das Projekt aus der Projekt liste heraus zur Bearbeitung und wechseln Sie auf die Seite Status. Dort wird der aktuelle Projektstatus in Ampelform angezeigt. Möchten Sie einen Überblick über die dem Projekt zugeordneten Aufträge erhalten, dann nutzen Sie die Belegübersicht. u Auf der Seite Laufende Kalkulation kann der Projekterfolg über einen detaillierten Soll/Ist-Vergleich ausgewertet werden. Projektstatus einsehen Die Abweichung zum definierten Projektziel wird in Ampelform und als Prozentwert dargestellt. *ausgenommen ggf. Kosten für die Internetverbindung 64 65
33 Mit der arbeiten Inhalt Buchungen übergeben...68 Buchungen erfassen...70 Buchungsmethoden...70 Kreditorenkonto anlegen...72 Rechnung buchen...74 Finanzkonto buchen...76 Splittbuchung durchführen...78 Stapel ausbuchen...80 Stornierung durchführen...81 Offene Posten ausgleichen...82 Eingangsrechnung ausgleichen...82 Ausgangsrechnung ausgleichen...84 Zahlungsverkehr...86 Mahnwesen...88 Auswertungen...90 Die Berichtszentrale...90 Die Summen- und Saldenliste...91 Umsatzsteuervoranmeldung per ELSTER...92 Die ELSTER-Zentrale...93 Sonstiges...94 Die E-Bilanz-Zentrale...94 Periodenabschluss...96 Jahresabschluss
34 Die Liste enthält alle Buchungen, die aus Verkaufsaufträgen resultieren, aber noch nicht an die Finanzbuchhaltung übergeben worden sind. Buchungen übergeben Lexware fi nancial offi ce premium handwerk ist nicht eine Ansammlung von mehreren Programmen, sondern eine kaufmännische Komplettlösung mit mehreren Anwendungen, die vollständig integriert zusammenarbeiten. 4. Wechseln Sie jetzt in die. Wählen Sie dort den Befehl Ansicht -> Buchungsstapel oder klicken Sie auf den Eintrag Stapel in der Hauptnavigation. Der Buchungsstapel enthält in unserem Beispiel sowohl die Buchungssätze der Eröffnungsbuchung, als auch die aus den Verkaufsaufträgen resultierenden Buchungen. Buchungsstapel mit den vorläufigen Buchungen. 5. Bevor wir die übernommenen Buchungen weiter bearbeiten bzw. neue Buchungen erzeugen, wollen wir Sie im nächsten Abschnitt mit zwei grundlegenden Buchungstechniken vertraut machen. In den vorangegangenen Beispielen haben wir Verkaufsrechnungen erzeugt. Diese sollen in Form einer Sammelbuchung an die Finanzbuchhaltung übergeben werden. Anschließend wollen wir prüfen, wie sich die Übergabe der Buchungssätze in der ausgewirkt hat. u Über Berichte -> Buchungsstapel können Sie die Liste der vorläufigen Buchungen auch auf dem Drucker ausgeben. 1. Sie befinden sich in der. Führen Sie den Befehl Extras -> Buchungsliste übertragen aus. 2. Markieren Sie in der Liste der Buchungen diejenigen Buchungen, die Sie an die Finanzbuchhaltung übergeben wollen (im Beispiel selektieren wir alle Buchungen). 3. Klicken Sie auf die Schaltfläche Buchen, werden die Buchungssätze zu einer Sammelbuchung zusammengefasst und an die Finanzbuchhaltung übergeben
35 Buchungen erfassen Buchungsmethoden Zur Erfassung der Buchungsdaten bietet das Modul verschiedene Buchungsarten und unterschiedliche Buchungsmasken an. Grundsätzlich ist zu unterscheiden, ob Buchungen direkt in das Journal erfolgen oder zunächst nur erfasst und in einer Liste für die Übernahme in das Journal bereitgestellt werden sollen. Im ersten Fall spricht man von Dialogbuchen, im zweiten von Stapelbuchen. Das Dialogbuchen ist die wesentlich schnellere Buchungsmethode. Sach- und Personenkontenbuchungen werden direkt in das Journal geschrieben und in die entsprechenden Konten übernommen. Diese Buchungen können nicht mehr geändert oder gelöscht, sondern nur noch storniert werden. Die Stornierungen werden sowohl im Journal als auch in den einzelnen Konten protokolliert. Dies entspricht den Anforderungen der Grundsätze ordnungsmäßiger Buchführung. Dialogbuchen Stapelbuchen Unter Stapelbuchungen werden Buchungen verstanden, die zuerst einfach nur erfasst werden, ohne sie direkt und endgültig auf einzelne Konten und in das Journal zu buchen. Diese Vorgehensweise bietet den Vorteil, dass sich Buchungen nach ihrer Erfassung noch einmal kontrollieren und bei Bedarf ändern lassen. Unabhängig davon, für welche Buchungsmethode Sie sich entscheiden, ist die Buchungsmaske die zentrale Eingabefl äche im Modul. In den folgenden Kapiteln erfahren Sie, welche der Buchungsmasken Sie hierbei bei den einzelnen Buch ungen amkomfortabelsten zum Ziel führt. Buchungsmasken u Nutzen Sie die Enter-Taster, um in den Buchungsmasken auto matisch zu den einzelnen Pflichtfeldern zu gelangen. u Durch einfaches Betätigen der +-Taste im Nummernblock ist es möglich, nach dem Erfassen der Pflichtfelder die Buchung aus einem beliebigen Feld zu speichern. u Erst durch das Ausbuchen der Stapelliste gelangen die Buchungssätze in das Journal. Offene Posten werden erzeugt und stehen in der OP-Verwaltung zur Verfügung. u Sie können aus Gründen der Übersicht mehrere Buchungsstapel anlegen. Aktivieren Sie hierzu unter Extras -> Optionen auf der Seite Stapel die Funktion Mehrere Stapel verwenden. Die Stapel stehen Ihnen in allen Erfassungsmasken zur Ver fügung. u Sie können unter Verwaltung -> Konfigurationsassistent ein stellen, welche Buchungsmasken in welchem Modus angezeigt werden sollen
36 Ein Assistent begleitet Sie beim Anlegen des Kontos. Die Konto-Kategorie entscheidet darüber, wie viele Seiten Sie im Konto-Assistent durchlaufen müssen. Kreditorenkonto anlegen Im Zusammenhang mit der Anpassung des Kontenplans konnten Sie bereits nachvollziehen, wie sich Konten öffnen und bearbeiten lassen. Jetzt wollen wir das Arbeiten im Kontenplan vertiefen und ein Kreditorenkonto einrichten. Der Lieferant wurde im Kontext der bereits angelegt. 5. Mit Weiter öffnen Sie die zweite Seite des Assistenten. Hier können Sie die komplette Anschrift, die Kundennummer und den Ansprechpartner hinterlegen. 6. Hinterlegen Sie auf der Seite Zahlungskonditionen die Zahlungsbedingungen (im Beispiel 14 Tage mit 2 %, 30 rein netto). Hier bestimmen Sie die mit einem Kunden vereinbarte Zahlungsbedingung. Sie bildet später die Grundlage bei der Überwachung von Forderungen und Mahnungen. Wir legen im folgenden Beispiel für den Kreditor Hardware and More ein entsprechendes Kreditorenkonto an. 1. Blenden Sie (sofern nicht schon geschehen) über den Befehl Ansicht -> Kontenplan oder das entsprechende Symbol in der Symbolleiste den Kontenplan unserer Beispielfirma ein. 2. Selektieren Sie in der Baumdarstellung des Kontenplans die Kategorie Kreditoren. Zu dieser Kategorie existieren aktuell noch keine Konten. 3. Klicken Sie mit der Maus in den leeren Bereich und wählen Sie über das Kontextmenü den Befehl Konto neu. Der Assistent zum Anlegen eines neuen Kontos wird geöffnet. 4. Richten Sie im Konto-Assistenten das Kreditorenkonto unter der Nummer mit der Bezeichnung Hardware and More ein. Wählen Sie im Feld Kontenkategorie den Eintrag Kreditoren. 7. Speichern Sie die Lieferantenangaben und schließen Sie den Konto-Assistenten ebenfalls mit Speichern. u Der DATEV-Standard sieht für Sachkonten einen 4stelligen und für Debitoren- und Kreditorenkonten einen 5stelligen Nummernkreis vor. u Alternativ können Sie Konten auch über die Kontenverwaltung anpassen. Sie öffnen diese über den Befehl Verwaltung -> Kontenverwaltung
37 Diese Belegnummer wird automatisch hoch gezählt. Rechnung buchen Kreditoren- und Debitorenrechnungen können als Stapel buchung oder als Dialogbuchung schnell und komfortabel eingegeben werden. 5. Tragen Sie den Buchungstext ein (hier Kauf Computer). 6. Geben Sie den Betrag als Bruttobetrag ein, hier Geben Sie Soll- und Haben-Konto an. Soll und Haben in der aktuellen Buchung. Liste (oder Stapel) der bereits erfassten Buch ungen. Ein Buchungssatz kann in dieser Liste markiert und geändert werden, bis er in das Journal überführt wird. Wir möchten eine Rechnung für den Kauf eines Computers in Höhe von einbuchen. Für den Lieferanten wurde in der Kontenverwaltung ein Kreditorenkonto mit der Nummer angelegt. Die Buchung soll in der Stapelerfassung erfolgen. Anschließend erfassen wir eine Ausgangsrechnung an den Kunden mit der Debitorennummer in Höhe von Sofern nötig, schließen Sie die aus der Eröffnungsbuchung geöffnete Buchungsmaske, indem Sie auf das Kreuz rechts oben klicken. Klicken Sie anschließend auf das Symbol Stapelbuchen. Eine leere Buchungsmaske wird angezeigt. 2. Geben Sie das Belegdatum an. Buchhalter schlägt Ihnen das Datum des zuletzt gebuchten Beleges als Belegdatum vor. Dieses kann von Ihnen beliebig innerhalb eines Wirtschaftsjahres verändert werden. 3. Wählen Sie die Buchungsperiode aus, in der die Buchung berücksichtigt werden soll. Standardmäßig entspricht die Periode dem Kalendermonat des zuvor erfassten Belegdatums. 4. Wählen Sie im Feld Belegnummer den Nummernkreis aus, den Sie in der Stammdatenverwaltung für die Kreditorenrechnungen festgelegt haben (hier ER). Das Programm verwendet automatisch die nächste freie Belegnummer der ausgewählten Belegart. 8. Drücken Sie die Enter-Taste, bis die Schaltfl äche Buchen aktiviert wird. Durch Klick auf die Schaltfl äche wird der Buchungssatz erzeugt und in die Stapelliste gestellt. Die Liste wird also um eine weitere Zeile ergänzt. 9. Geben Sie analog eine Debitorenrechnung über ein. u Blenden Sie ggf. den Kontenplan über das Menü Ansicht wieder aus. u Wenn Sie mit Kostenstellen und Kostenträger arbeiten wollen, können Sie dies in den Firmenstammdaten hinter legen. Mit Doppelklick wird das ausgewählte Konto einschließlich der Vorsteuer übernommen
38 Konto und Gegen konto in der Buchungsmaske. Finanzkonto buchen Für die Erfassung von Kassen- und Bankbelegen eignet sich besonders die Buchungsmaske Einnahmen/Ausgaben. Hier stehen nicht Soll- und Haben-Konten im Vordergrund, vielmehr buchen Sie aus der Perspektive des jeweiligen Finanzkontos. 6. Buchen Sie die Privateinlage in den Stapel. Die Belegnummer wird automatisch hoch gezählt, so dass Sie gleich den Portobeleg auf die Kasse buchen können. Den Buchungstext übernehmen wir jetzt durch Klick auf die Pfeiltaste des Auswahllistenfeldes aus den Stammdaten. Hinter den Buchungstext wurde ein kompletter Geschäftsvorfall mit Kontonummer und Buchungsart hinterlegt. Es genügt, wenn Sie im Auswahlfenster Art die entsprechende Auswahl treffen und sich somit die Frage nach Soll und Haben ersparen. Nehmen wir an, Sie buchen eine Privateinlage in Höhe von 500 in die Kasse. Ferner haben Sie Briefmarken in Höhe von 30 gekauft. Wir zeigen, wie solche Kassenbelege gebucht werden. Anhand einer auf dem Bankbeleg aufgeführten Mietüberweisung möchten wir anschließend ein Bankkonto bebuchen. 1. Wählen Sie im Hauptmenü unter Buchen die Option Einnahmen/Ausgaben in den Stapel. Sie werden nun aufgefordert, das Finanzkonto anzugeben. Wir wählen das Konto Kasse und bestätigen mit OK. Eine leere Buchungsmaske wird angezeigt. Sie brauchen nicht die Buchungsmaske Einnahmen/Ausgaben zu verlassen, um ein anderes Konto zu wählen. Das Konto kann über die Pfeiltaste im Kopf der Buchungsmaske bestimmt werden. 2. Geben Sie analog zur Kreditorenrechnung das Belegdatum und die Buchungsperiode an. Mit F4 können Sie sich zur leichteren Auswahl einen Kalender einblenden lassen. 3. Wählen Sie im Feld Belegnummernkreis den Nummernkreis aus, den Sie in der Stammdatenverwaltung für die Buchungen auf die Kasse festgelegt haben (hier KA). Es wird automatisch die nächste freie Belegnummer der ausgewählten Belegart vorgeschlagen. 4. Geben Sie den Buchungstext und den Bruttobetrag von 500 ein. 5. Hinterlegen Sie das Gegenkonto (hier 1890 Privateinlagen) und geben Sie im Feld Art an, dass es sich hier um eine Einnahme handelt. 7. Um die Mietüberweisung einzubuchen, müssen Sie jetzt das Bankkonto wählen. 8. Geben Sie die Buchungsdaten ein. Wählen Sie als Gegenkonto Miete 4210 und im Feld Art den Eintrag Ausgabe. 9. Buchen Sie die Überweisung in den Stapel. u Zusätzlich zum Buchungstext kann über Verwaltung -> Buchungsvorlagen ein kompletter Geschäftsvorfall hinterlegt werden. Es besteht hierbei die Möglichkeit, zu einem Buchungstext das Belegkürzel bzw. die Belegnummer, den Buchungsbetrag und die Kontierung zu erfassen
39 Splittbuchung durchführen Splittbuchungen oder zusammengesetzte Buchungssätze bestehen aus zwei oder mehreren Teilbeträgen mit unterschiedlichen Kontierungen. Eine typische Splittbuchung ist dann gegeben, wenn zum Beispiel eine eingehende Rechnung auf unterschiedliche Wareneingangskonten mit unterschiedlichen Mehrwertsteuersätzen verteilt werden muss. 4. Zum Buchen des Wareneingangs mit 19 % VSt. muss der Betrag von in das Betragsfeld und die Kontonummer des entsprechenden Wareneingangskontos (hier das Konto 3400) eingetragen werden. 5. Klicken Sie auf die Schaltfläche Übernehmen, wird die Splittbuchung ausgeführt. Der noch zu buchende Restbetrag von wird angezeigt. Der Cursor springt direkt auf das Feld Buchungstext. Hier ist der Teilbetrag einzugeben, der auf ein Konto verbucht werden soll. Führt die Teilbuchung aus. Hier ist der Betrag ausgewiesen, der noch nicht in der Splittbuchung berücksichtigt wurde. Wenn kein eigener Buchungstext vorgesehen ist, wird automatisch der Text der Hauptbuchung übernommen. Liste der Teilbuchungen. Für den Erwerb von Software und Handbücher fällt beim gleichen Lieferanten eine Eingangsrechnung in Höhe von inkl. Umsatzsteuer an. Der Buchungsbetrag setzt sich aus Wareneingängen mit 19 % VSt über und Warenein gängen mit 7 % VSt über zusammen. Es wurde die gesamte Rechnung bezahlt. Die Soll-Seite soll auf verschiedene Wareneingangskonten aufgeteilt werden. 1. Öffnen Sie über das entsprechende Symbol die Buchungsmaske für die Stapelbuchung und geben Sie Belegdatum, Belegnummernkreis, Buchungstext sowie den vollen Rechnungsbetrag in Höhe von an. Navigieren Sie jeweils mit der Enter-Taste von Eingabefeld zu Eingabefeld. 2. Da sich die Soll-Seite aus unterschiedlichen Beträgen zusammensetzt, machen Sie im Feld Soll keine Angabe, sondern klicken auf die Schaltfläche Splitten. 3. Wählen Sie im Untermenü den Eintrag Soll. Die Splittbuchungsmaske wird angezeigt. 6. Geben Sie analog die Splittbuchung für den Wareneingang mit 7 % VSt ein. Verwenden Sie das entsprechende Wareneingangskonto. Sobald Sie die zweite Splittbuchung mit Übernehmen bestätigen, darf das Feld noch nicht verbucht keinen Betrag mehr anzeigen. 7. Mit Schließen wird die Splittbuchung beendet. In der Buchungsmaske erscheint neben dem Feld Soll der Hinweis gesplittet. Eine Kontonummer wird folglich nicht ausgewiesen. 8. Geben Sie abschließend im Feld Haben das Kreditorenkonto an und schließen Sie die Buchung über die Schaltfläche Buchen ab. u Ein gleichzeitiges Splitten der Soll- und Habenseite ist nicht möglich. Über die Einschaltung eines Zwischenkontos (Interimskonto) können Sie jedoch jede Seite einzeln splitten
40 Buchungsstapel mit vorläufigen Buchungen. Erst mit dem Ausbuchen entstehen die für die Fibu wirksamen Journal- Buchungen. Der Vorteil der Stapelbuchung: Buchungen lassen sich zu jeder Zeit über das Kontextmenü ändern. Der Befehl Bearbeiten überführt die Buchungsdaten in die entsprechende Buchungsmaske. Stapel ausbuchen Stapelbuchungen sind buchhalterisch erst aktiv, wenn sie in einem eigenen Arbeitsschritt in die Finanzbuchhaltung übernommen werden. Das bedeutet für die OP-Verwaltung: Erst mit dem Ausbuchen werden Offene Posten erzeugt. Stornierung durchführen Damit buchhalterische Aufzeichnungen den Grundsätzen ordnungsmäßiger Buchführung entsprechen, müssen sie klar und jederzeit nachprüfbar sein und erfordern deshalb unter anderem eine chronologische Ordnung. Im Journal werden alle Geschäftsfälle in zeitlicher Reihenfolge festgehalten. Somit kann jede einzelne Buchung während der Aufbewahrungsfrist schnell zurückverfolgt und mit den entsprechenden Belegen nachgewiesen werden. Die Liste kann bspw. nach Belegdatum oder Belegnummer auf- bzw. absteigend sortiert werden. Klicken Sie dazu auf den entsprechenden Spaltenkopf. Über das Kontextmenü kann schnell und komfortabel eine Buchung storniert werden. Wir gehen davon aus, dass alle in der Stapelliste enthaltenen Buchungen korrekt sind. Sie sollen jetzt in das Journal übertragen werden. 1. Klicken Sie in der Menüleiste auf das Symbol Ansicht Buchungsstapel. Alle vorläufigen Buchungen werden in einer Liste angezeigt. Solange diese noch nicht ausgebucht wurden, lassen sie sich über das Kontextmenü ändern. 2. Überführen Sie mit Buchen -> Stapel ausbuchen die Buchungssätze in das Journal. Der Buchungsstapel ist im Anschluss leer. u Offene Posten entstehen erst, wenn die Buchungssätze in das Journal geschrieben wurden. u Über Buchen -> Stapel löschen besteht die Möglichkeit, alle Buchungen aus dem Buchungsstapel bzw. den kompletten Stapel zu löschen. Das kann hilfreich sein, wenn Sie Daten versehentlich doppelt importiert haben oder sich beim Buchen z. B. in der Firma geirrt haben. Wir nehmen einmal an, dass aufgrund eines Tippfehlers der Portobeleg fälschlicherweise mit 30 und nicht mit 40 in die Kasse gebucht wurde. Dies soll über das Journal durch eine Stornobuchung korrigiert werden. 1. Klicken Sie in der Menüleiste auf das Symbol Ansicht Journal. Lassen Sie sich alle Buchungen des laufenden Wirtschaftsjahres anzeigen. 2. Selektieren Sie den Buchungssatz, für den eine Stornobuchung durchgeführt werden soll, und wählen Sie im Kontextmenü den Befehl Stornieren. 3. Geben Sie das Stornierungsdatum an. Die Stornobuchung wird in der Liste ausgewiesen. Zugleich wird die stornierte Buchung als Vorlage für die Neubuchung in die Buchungsmaske übertragen. Sie müssen dort nur noch den Betrag ändern und buchen. u Achten Sie darauf, dass vor einer Stornobuchung alle Buchungsmasken geschlossen wurden. u Die Stornierungen werden sowohl im Journal als auch in den einzelnen Konten protokolliert
41 Über diese Schaltfläche kann ein OP durch einen Zahlungsausgang direkt ausgebucht werden. Offene Posten ausgleichen Eingangsrechnung ausgleichen Mit Buchhalter haben Sie eine ständige Kontrolle über Ihre Verbindlichkeiten und die zugehörigen Zahlungsfristen. Der aktuelle Kontostand des Bankkontos vor der Buchung des Zahlungsausgangs. Zur Kontrolle Ihrer offenen Posten bietet Ihnen das Programm eine Liste aller offenen Rechnungen an. Nachdem das Zahlungsziel ausgenutzt wurde, möchten wir die Rechnung für den Kauf des Computers in voller Höhe begleichen. Die Verbindlichkeit und somit der Offene Posten erlischt, das Bankguthaben sinkt um 2.345,67. Der Offene Posten wird durch eine Stapelbuchung auf das entsprechende Bankkonto ausgeglichen. 1. Klicken Sie auf den Menüpunkt Buchen -> Einnahmen/ Ausgaben in den Stapel. 5. Betätigen Sie die Enter-Taste erneut, wird die Schaltfläche OP aktiviert. Klicken Sie auf diese Schaltfläche, schlägt Ihnen das Programm in einem separaten Fenster automatisch den passenden Offenen Posten des Lieferanten vor. 2. Wählen Sie das Bankkonto, von dem die Zahlung erfolgt, und öffnen Sie die Buchungsmaske. 3. Geben Sie das Buchungsdatum der Zahlung ein. Wählen Sie im Feld Belegnummernkreis den Nummernkreis aus, den Sie in der Stammdatenverwaltung für die Buchungen auf das Bankkonto festgelegt haben (hier BA). Als Buchungstext geben Sie Zahlung ER 1 ein. Da wir den vollen Betrag zur Anweisung bringen, ist der Bruttobetrag von 2.345,67 anzugeben. Benutzen Sie jeweils die Enter-Taste, um zu den entsprechenden Eingabefeldern zu springen. 4. Geben Sie als Gegenkonto das Konto des Lieferanten an und wählen Sie im Feld Art den Eintrag Ausgabe. 6. Klicken Sie auf die Schaltfl äche Buchen, wird der Offene Posten ausgeglichen. Sobald Sie den Stapel ausgebucht haben, erscheint die Zahlung im Journal. u Bei einer Teilzahlung der Rechnung übernimmt das Programm die Differenz und führt diese unter dem ursprünglichen Belegdatum als OP weiter. u Bei Bezahlung unter Berücksichtigung des Skontoabzugs wird die Differenz als Minderung ausgebucht. Der zum Rechnungsbetrag passende Offene Posten
42 Der tatsächliche Zahlungsbetrag wird eingegeben. Ausgangsrechnung ausgleichen Nicht jede Rechnung, die ausgestellt wird, wird sofort bezahlt. Der Liste der Offenen Posten auf Debitorenseite kann jedoch schnell entnommen werden, von wem Sie noch Geld in welcher Höhe zu erwarten haben. Insgesamt sind Forderungen in Höhe von vorhanden. Durch diese Option wird für den Differenzbetrag kein Offener Posten mehr erzeugt bzw. weitergeführt. Unser Kunde hat seine Rechnung über unter Abzug des gewährten Skontobetrages bezahlt. Die Zahlung soll jetzt dem Offenen Posten des Debitors zugewiesen und der Skontobetrag als Minderung ausgebucht werden. Die Ausgleichsbuchung erfolgt wieder durch eine Stapelbuchung. 1. Sie befinden sich weiterhin in der Buchungsmaske Einnahmen/Ausgaben in den Stapel. 2. Geben Sie das Buchungsdatum der Zahlung ein und legen Sie den Nummernkreis fest. Als Buchungstext tragen Sie Zahlung AR1 ein. Benutzen Sie wieder jeweils die Enter- Taste, um zu den entsprechenden Eingabefeldern zu springen. 3. Geben Sie den tatsächlichen Zahlungsbetrag ein (hier ). Als Gegenkonto wählen Sie das Debitorenkonto. Jetzt brauchen Sie nur noch im Feld Art den Eintrag Einnahme anzugeben und mit der Enter-Taste zu bestätigen. 6. Klicken Sie auf die Schaltfläche Weiter. Zur Buchung der Minderung steht ein separates Fenster zur Verfügung. 7. Buchen Sie den Skontobetrag auf das Minderungskonto. Der Offene Posten des Debitors ist jetzt ausgeglichen. Ein Buchungssatz für die Skontobuchung wurde erzeugt. Sobald Sie den Stapel ausgebucht haben, erscheint dieser im Journal. Das Minderungskonto (8736 Gewährte Skonti 19 % USt.) kann per Doppelklick aus dem Kontenplan angegeben werden. Bei der nächsten Zahlung wird es automatisch vorgeschlagen. 4. Betätigen Sie die Enter-Taste erneut, wird die Schaltfläche OP aktiviert. Klicken Sie auf diese Schaltfläche, um die Zahlung der offenen Rechnung zuzuweisen. Es werden in einem separaten Fenster alle Offenen Posten des Debitors vorgeschlagen. u Das Programm orientiert sich bei der Korrektur der Umsatzsteuer am angegebenen Minderungskonto und erledigt auch diesen Arbeitsschritt automatisch. u Bei Teilzahlungen wird die Differenz unter dem ursprünglichen Belegdatum als OP weitergeführt. 5. Wählen Sie den Offenen Posten, den Sie durch die Zahlung begleichen wollen und klicken Sie auf die Schaltfläche Weiter. In einem weiteren Fenster können Sie angeben, wie mit der Differenz zwischen Rechnungs- und Zahlungsbetrag verfahren werden soll
43 Ein Assistent führt Sie durch die einzelnen Schritte. Zahlungsverkehr Lieferantenrechnungen können per SEPA-Überweisung, online, per Überweisungsformular oder Scheck bezahlt werden, Kundenrechnungen lassen sich per SEPA-Lastschrift oder online einziehen. 3. Mit Weiter öffnen Sie die dritte Seite des Assistenten. Hier lassen sich Einstellungen für die Zahlungsvorschlagsliste treffen. Es ist empfehlenswert, sich alle offenen Rechnungen anzeigen und bei skontofähigen Rechnungen den Skontobetrag berechnen zu lassen. 4. Mit Weiter öffnen Sie die vierte Seite des Assistenten. Dort wird nach den zuvor getroffenen Einstellungen die Zahlungsvorschlagsliste angezeigt. Markieren Sie die Rechnung(en), die bezahlt werden soll(en). Die Bankverbindungen der Finanzkonten sowie der Debitoren und Kreditorenkonten lassen sich (wenn noch nicht beim Anpassen des Kontenplans erfolgt) im Zuge der Zahlung angeben. Wir gehen davon aus, dass eine Lieferantenrechnung von zu bezahlen ist. Die zugehörige Rechnung haben wir zuvor eingebucht. Die Zahlung soll als SEPA-Überweisung erfolgen. Dazu müssen Sie für die ausgewählte Bank die IBAN und BIC im Kontenassistenten hinterlegt haben. 1. Führen Sie den Befehl Extras -> Zahlungsverkehr aus und wählen Sie auf der ersten Seite des Assistenten die Option Überweisungen sowie das Bankkonto aus, über das die Zahlung getätigt werden soll. Klicken Sie auf Weiter. Sollten Sie Ihre Bankdaten noch nicht eingegeben oder aktualisiert haben, können Sie dies jetzt nachholen. 2. Auf der zweiten Seite des Assistenten bestimmen Sie die Art der Zahlung: im Beispiel wählen wir als Zahlungsmodus SEPA und als Zahlungsart Dateiexport. Geben Sie das Verzeichnis für den Dateiexport an und klicken Sie auf Weiter. 5. Klicken Sie auf Weiter. Sollte die Bankverbindung des Empfängers noch nicht bekannt sein, kann diese jetzt noch nachgetragen werden. Auf der fünften Seite des Zahlungsverkehrs-Assistenten werden Ihnen alle Zahlungen nochmals angezeigt. Fehler hafte oder unvollständige Überweisungen werden in der ersten Spalte der Übersicht mit einem Ausrufezeichen markiert. 6. Klicken Sie auf die Schaltfläche Überweisen, wird der SEPA- Datensatz erstellt. Speichern Sie die Datei auf Ihrem Rechner ab. In einem letzten Dialogfenster können Sie sich ein Protokoll dieses Überweisungsvorganges ausdrucken. u Skontoabzugsfähige Zahlungen werden mit einem kleinen roten Dreieck markiert. u IBAN und BIC können Sie im Kontenassistenten auch aus der vorhandenen Kontonummer und der Bankleitzahl automatisch durch den integrierten IBAN/BIC-Generator erstellen lassen. Rechnungen, die bezahlt werden sollen, sind durch ein Häkchen zu markieren. Überweisungsbetrag und Verwendungszweck können bearbeitet werden
44 Das Mahndatum, das Gebucht-bis-Datum und das Fristsetzungs-Datum werden in den Haupttext der Mahndokumente aufgenommen. Die Höhe der Mahngebühr wird aus den Firmeneinstellungen übernommen. Mahnwesen Das Mahnwesen von Lexware financial office premium hilft Ihnen, auf einfach Art säumige Kunden an ihre Zahlungsverpflichtungen zu erinnern. Als Grundlage dient die Offene Posten-Verwaltung Ihrer. 4. Treffen Sie weitere Einstellungen für die Erstellung des Mahnvorschlags. Im Beispiel aktivierten wir das Kontrollkästchen Mahngebühr. 5. Auf der zweiten Seite des Mahnassistenten werden anhand der getroffenen Einstellungen alle Offenen Posten angezeigt, die am angegebenen Stichtag die Mahnfrist überschritten haben. Die Fälligkeit eines Offenen Postens errechnet sich aus dem Rechnungsdatum und dem Zahlungsziel ohne Abzug. Die Mahngebühr kann pro Mahnung angepasst werden. Rechnungen, die gemahnt werden sollen, sind durch ein Häkchen zu selektieren. Zunächst ermitteln wir in einem Mahnlauf alle Rechnungen zum Stichtag, deren Zahlung nicht erfolgt ist und die angemahnt werden können. Basis des Mahnlaufs sind die für einen Debitor getroffenen Einstellungen. Wir haben für den Kunden für die erste Mahnung eine Frist von 10 Tagen hinterlegt. Am wurde für den Verkauf von Software eine Rechnung über gestellt. Sie wurde bis zum Stichtag nicht bezahlt. 1. Führen Sie den Befehl Extras -> Mahnwesen aus Die erste Seite des Mahnassistenten wird geöffnet. 2. Geben Sie an, welche Mahnstufe Sie für den Mahnvorschlag berücksichtigen wollen (im Beispiel 1. Mahnung). Legen Sie den Stichtag fest, zu dem die Rechnungen im Mahnlauf berücksichtigt werden sollen. 3. Im Feld Gebucht bis ist das Datum anzugeben, bis zu dem Sie die eingegangenen Zahlungen eingebucht haben. Im Feld Fristsetzung bis tragen Sie das Datum ein, bis zu dem die offenen Beträge beglichen werden sollen. 6. Selektieren Sie die Kunden, die eine Mahnung erhalten sollen und bestätigen Sie über die Schaltfläche Mahnen. Sie gelangen in das Druckfenster, in dem Sie das gewünschte Zielgerät und die passende Formularvariante auswählen können. 7. Nachdem Sie die Mahnung ausgegeben haben und die Abfrage nach der Mahnstufe bestätigt wurde, erhält die gemahnte Rechnung in der OP-Liste in der Spalte M einen Hinweis auf die Mahnstufe (hier 1). u Das Mahnschreiben kann über die Formularverwaltung an individuelle Bedürfnisse angepasst werden. Die Formularverwaltung wird aus dem Druckdialog geöffnet. u Sie können Ihre Mahnungen direkt drucken, als PDF exportieren oder den Export nach MS Word wählen
45 Sie können individuelle Auswertungskriterien festlegen: Periodenvergleich, Soll/Ist- Vergleich etc. Auswertungen Die Berichtszentrale Lexware fi nancial offi ce premium bietet umfangreiche Auswertungsmöglichkeiten. Die Berichtszentrale stellt zahlreiche Berichte übersichtlich strukturiert zur Verfügung, um alle für Sie notwendigen und nützlichen Ergebnisse Ihrer auszudrucken. Die Berichte sind in Amtliche Formulare, Listen, Auswertungen und Stammdaten untergliedert. Arbeiten Sie im Modus der doppelten Buchführung, können Sie zu jedem Zeitpunkt per Mausklick eine Bilanz und Gewinn- und Verlustrechnung zur Ergebniskontrolle erstellen. Hierbei haben Sie die Möglichkeit, Periodenvergleiche sowie einen Soll/Ist- Vergleich vorzunehmen. Die Summen- und Saldenliste Die Summen- und Saldenliste gehört zu den Grundauswertungen einer Finanzbuchhaltung. Sie enthält eine Aufstellung aller bebuchten Sach- und Finanzkonten inkl. Debitoren und Kreditoren und gibt einen Überblick über die im Zeitraum entstandenen Einnahmen und Ausgaben sowie der derzeitigen Buchwerte des Anlage- und Umlaufvermögens. Als Ausdruckszeitraum stehen ein beliebiger Monat, ein beliebiges Quartal und das jeweils in der Bearbeitung stehende Wirtschaftsjahr zur Verfügung. Die Summen- und Saldenliste enthält für alle bebuchten Konten die Eröffnungsbilanzwerte, die kumulierten Buchungssummen und die Endsalden des ausgewählten Zeitraums aus. Die Auswertung kann sich bspw. auf alle Journalposten beziehen. Für die Musterfirma möchten wir die Summen- und Saldenliste für das erste Quartal des aktuell eingestellten Wirtschaftsjahres erstellen. Wir wählen den Weg über die Berichtszentrale. 1. Klicken Sie in der Berichtszentrale auf die Kategorie Listen und wählen Sie darin den Eintrag Saldenlisten. Die vorhandenen Berichte werden im Fenster Saldenlisten angezeigt. Öffnet die Formularverwaltung, über die sich das Layout der Berichte anpassen lässt. 2. Wählen Sie den Bericht Summen- und Saldenliste und klicken Sie in der Aktionsleiste rechts auf Drucken/Druckvorschau. Legen Sie nun im Dialogfenster den Zeitraum der Betrachtung fest. Grenzen Sie ggf. die darzustellenden Konten ein. Um aussagekräftige Zahlen zu haben, wollen wir die Auswertungen für die mitgelieferte Musterfirma durchführen. 1. Rufen Sie den Befehl Datei -> Wechseln -> Firma auf und wählen Sie die Firma Musterfirma. u Bei den Endsummen aller Sachkonten sind aufgrund der Bilanzlogik und des Systems der doppelten Buchführung die Summen Soll und Haben immer ausgeglichen. 2. Bestätigen Sie mit OK und starten Sie die der Musterfirma
46 Umsatzsteuervoranmeldung per ELSTER Neben der Umsatzsteuer-Erklärung und der Einnahmen- Überschuss-Rechnung (Anlage EÜR) können Sie auch die Umsatzsteuervoranmeldung und die Dauerfristverlängerung direkt aus dem jeweiligen Druckdialog heraus mit ELSTER elektronisch an das Finanzamt versenden. Die ELSTER-Zentrale In der ELSTER-Zentrale werden alle ELSTER-Vorgänge übersichtlich dargestellt. Die ELSTER-Zentrale wird über Extras -> ELSTER Zentrale geöffnet. Über diesen Link öffnen Sie das ELSTER-Fehlerprotokoll. Es gibt Auskunft, warum Meldungen nicht versendet werden können. Zum elektronischen Versand wählen Sie als Zielgerät Elster. Geben Sie hier den Auswertungsbereich sowie den Zeitraum an. Über diese Schaltfläche können Sie sich Ihre Daten vor dem Versand in einer Vorschau ansehen und überprüfen. Das folgende Beispiel zeigt Ihnen den grundsätzlichen Ablauf anhand des elektronischen Versands der Umsatzsteuervoranmeldung. 1. Wählen Sie den Befehl Extras -> Elster -> Umsatzsteuervoranmeldung. Das Fenster Druck Umsatzsteuervoranmeldung wird geöffnet. 2. Treffen Sie alle Einstellungen, die für den elektronischen Versand der Umsatzsteuervoranmeldungen benötigt werden. 3. Prüfen Sie die Daten in der Vorschau und klicken Sie anschließend auf Ausgabe. Es öffnet sich das Fenster Datenbereitsteller. 4. Geben Sie hier den verantwortlichen Datenbereitsteller an. Voreingestellt ist der aktive Mandant. Es ist auch die Angabe eines anderen Bereitstellers möglich. Der Ausgangskorb funktioniert ähnlich wie der Postausgang in einem E Mail-Programm. Sie legen Sendungen in den Ausgangskorb und zu einem gewünschten Zeitpunkt versenden Sie diese dann. u Der Ampel in der Spalte Status kann entnommen werden, welche Anmeldungen bereits verschickt wurden bzw. welche auf den Versand warten. Ebenso lassen sich fehlgeschlagene Übermittlungsversuche einsehen. u Über den Hyperlink Vorschau kann der Inhalt einer Voranmeldung betrachtet werden. Sie erhalten eine Druckvorschau der Werte bzw. Daten, die übermittelt werden. Es ist nicht möglich, den Inhalt einer Sendung im Ausgangskorb zu verändern. u Voranmeldungen, die versendet werden sollen, können einfach selektiert werden. Nur die gewünschten Sendungen werden an das Finanzamt übermittelt. Das Register Historie führt alle mit ELSTER vorgenommenen Übertragungen in ihrer zeitlichen Reihenfolge auf. Hier können Sie über Auswahllisten steuern, welche Sendungen angezeigt werden sollen, bspw. nur die eines bestimmten Mandanten. u Seit dem lassen sich die Umsatzsteuervoranmeldung und der Antrag auf Dauerfristverlängerung nur noch mit Zertifikat übermitteln. Wenn Sie noch kein ELSTER- Zertifikat haben, können Sie dies bei der Konfiguration Ihres ELSTER-Versands beantragen. Über die Schaltfläche erfolgt die Konfiguration des ELSTER-Versands. Es öffnet sich ein Assistent, in dem Sie die Internetverbindung und Ihr ELSTER-Zertifikat hinterlegen. Die Angaben werden gespeichert und für den künftigen Versand verwendet. Ausgangskorb 5. Starten Sie den Versand der Umsatzsteuervoranmeldung mit Senden Historie
47 Die E-Bilanz Zentrale öffnet sich in einem eigenen Fenster. So können Sie komfortabel zwischen Ihrer und der E-Bilanz Zentrale hin- und herwechseln. Über die Registerleiste öffnen Sie gezielt das gewünschte Thema. Mit Weiter blättern Sie durch die einzelnen Themen. Alle Eingaben werden beim Schließen des Fensters automatisch gespeichert. Stammdaten ergänzen Sonstiges Die E-Bilanz Zentrale Seit dem Wirtschaftsjahr 2013 ist die elektronische Übermittlung der E-Bilanz verpflichtend für alle bilanzierenden Firmen. Mit der E-Bilanz Zentrale haben Sie die Möglichkeit, eine E-Bilanz zu erstellen, zu bearbeiten und elektronisch zu versenden. In der E-Bilanz Zentrale erhalten Sie zudem weitere Informationen zu diesem Thema. Beim ersten Start der E-Bilanz Zentrale über Extras -> Elster -> E-Bilanz Zentrale werden alle Stammdaten, die in Lexware buchhalter bekannt sind, automatisch vorbelegt. Sie müssen also nur noch die zu ergänzenden Daten eingeben. Daten auf dem Register Dokumentdaten werden spätestens für die Übertragung der E-Bilanz benötigt. Die E-Bilanz Zentrale prüft die eingegebenen Daten auf Vollständigkeit und weist auf noch offene Felder hin. Auf der Seite E-Bilanz erstellen wird die E-Bilanz für das Finanzamt aufbereitet. Die E-Bilanz Zentrale führt alle Positionen aus Ihrer auf und schlägt diese für die Übermittlung an das Finanzamt vor. Einzelne Bilanzpositionen lassen sich komfortabel bearbeiten und ohne erneute Buchung korrigieren. Die korrigierten Werte werden nicht zurück an die Buchung gemeldet. Erfassen Sie im Korrekturfenster einen Kommentar, damit sich die Korrekturen später leicht nachvollziehen lassen. Beim Wechsel auf die Seite E-Bilanz senden wird geprüft, ob alle Daten korrekt eingegeben wurden. Ist dies der Fall, erhalten Sie nochmals einen Überblick über alle Positionen Ihrer E-Bilanz. Haben Sie alles überprüft und für gut befunden, werden die Daten über ELSTER auf elektronischem Wege an das Finanzamt verschickt. In der Liste der Konten werden wahlweise bebuchte, unbebuchte oder alle Konten angezeigt. Über die Suchfunktion können Sie auch gezielt nach einzelnen Konten suchen. Hier wird die Struktur der E-Bilanz-Taxonomie dargestellt. Über diese Schaltfläche erfolgt die Zuordnung der Konten zur Taxonomie. Zugeordnete Konten werden in der Liste der Konten rot hervorgehoben. E-Bilanz erstellen E-Bilanz senden Konten zuordnen Spätere Änderungen in den Stammdaten müssen von Hand in der E-Bilanz Zentrale nachgetragen werden. Alle Standardkonten der Kontenrahmen SKR-03 und SKR-04 werden automatisch der aktuellen Taxonomie zugeordnet. Verwenden Sie einen anderen Kontenrahmen, müssen Sie Konten manuell der Taxonomie zuordnen. u Es werden nur Buchungen übergeben, die im Journal stehen. Stapelbuchungen werden nicht berücksichtigt. u Wenn Sie etwas in der E-Bilanz Zentrale verändern, werden diese Änderungen nicht in Ihre zurückgeschrieben. Bei Änderung der Kontensalden, erscheint beim erneuten Start der E-Bilanz Zentrale ein Hinweis
48 Periodenabschluss Durch den Periodenabschluss wird die entsprechende Periode für weitere Buchungen gesperrt. Jahresabschluss Mit Abschluss eines Wirtschaftsjahres werden die Saldenvorträge automatisch vom Programm in das neue Jahr übernommen. Ein Assistent führt Sie durch die einzelnen Schritte. Der aktuelle Status der Buchungsmonate wird angezeigt. Ein Entsperren der einzelnen Perioden ist jederzeit möglich. Hierzu ist der Haken aus dem entsprechenden Kontrollkästchen zu entfernen und die Schaltfläche Periodenabschluss zu betätigen. Wir zeigen Ihnen abschließend, welche Schritte durchlaufen werden müssen, um einen Jahresabschluss durchzuführen. 1. Führen Sie den Befehl Extras -> Jahresabschluss aus und folgen Sie den Anweisungen des Assistenten. Legt mit dem erstmaligen Vortrag einen Stapel mit dem Namen Saldenaktualisierung an. Dieser Stapel wird für alle weiteren Saldenaktualisierungen und für den Jahresabschluss verwendet. Die für den Monat Mai ist abgeschlossen. Es soll sicher gestellt werden, dass auf diesen Monat keine Buchungen mehr erfolgen. 1. Führen Sie den Befehl Extras -> Periodenabschluss aus. 2. Setzen Sie in das Kontrollkästchen des Monats Mai ein Häkchen und klicken Sie auf die Schaltfläche Periodenabschluss. u Ein Periodenabschluss kann nur erfolgen, wenn die vorherigen Perioden abgeschlossen wurden, d. h. die Periodenabschlüsse müssen nacheinander durchgeführt werden. 2. Buchhalter benötigt für die automatischen Saldovortragsbuchungen der Bestands- und Personenkonten jeweils ein Gegenkonto. Dies sind in der Regel bei den Standardkontenrahmen 03 und 04 folgende Vortragskonten: für Sachkonten das Konto 9000 und für Debitoren und Kreditoren die Konten 9008 bzw Haben Sie im Firmenassistenten als Gewinnermittlungsart den Betriebsvermögensvergleich (Bilanzierung) eingestellt, sind zusätzlich zu den Saldovortragskonten noch weitere Konten anzugeben. 4. Auf der letzten Seite müssen Sie alle zuvor erfassten Eingaben bestätigen, indem Sie in die Kontrollkästchen ein Häkchen setzen. u Nach dem Durchführen eines Jahresabschlusses können Sie Saldovortragsbuchungen in der Eröffnungsbilanz prüfen. u Buchhalter wird Sie auch auf die künftigen Anforderungen der E-Bilanz vorbereiten
49 Mit der arbeiten Inhalt Vorüberlegungen anstellen Umgang mit geringwertigen Wirtschaftsgütern Bilanzrechtsmodernisierungsgesetz BilMoG Rechnungskreise für Bilanzierung nutzen Anlagegruppen und Anlagen Wirtschaftsgüter übernehmen Fallbeispiele bis Fallbeispiele ab dem Wirtschaftsgüter neu erfassen Anlagegüter über erfassen Sonderabschreibung in Anspruch nehmen Selbstgeschaffenes immaterielles Wirtschaftsgut Datenabgleich Datenabgleich aller Anlagegüter Datenabgleich einzelner Anlagegüter Bewegungen erfassen Wirtschaftsgut nachrüsten Wirtschaftsgut verkaufen Datenabgleich von Bewegungen Datenabgleich rücksetzen Weitere Arbeiten Anlagevermögen auswerten Abschreibungsbuchungen übergeben Anlagespiegel publizieren Werte des Anlagevermögens berechnen
50 Vorüberlegungen anstellen Umgang mit geringwertigen Wirtschaftsgütern Durch das Wachstumsbeschleunigungsgesetz wurde zum für geringwertige Wirtschaftsgüter ein neues Wahlrecht eingeführt, welches unterschiedliche Gestaltungsmöglichkeiten bei der Abschreibung lässt. Im steuerrechtlichen Rechnungskreis haben Sie für Geringwertige Wirtschaftsgüter das Wahlrecht zwischen Sofortabschreibung und Sammelposten. Diese Entscheidung muss für jedes Wirtschaftsjahr einheitlich getroffen werden. Das bedeutet: Geringwertige Wirtschaftsgüter mit Kosten zwischen 150 und 410 können entweder sofort abgeschrieben oder in den Sammel posten für Wirtschaftsgüter mit einem Nettopreis von 150 bis eingestellt werden. Bilanzrechtsmodernisierungsgesetz BilMoG Bis zum Inkrafttreten des BilMoG bestand für die Besteuerung und Bilanzierung in Unternehmen das Maßgeblichkeitsprinzip: Grundsätze ordnungsgemäßer Buchführung des Handelsrechts galten auch für die Aufstellung der Steuerbilanz. Mit dem Bilanzrechtsmodernisierungsgesetz (BilMoG) wurde ab dem das Maßgeblichkeitsprinzip eingeschränkt und damit auch die umgekehrte Maßgeblichkeit der Steuerbilanz für die Handelsbilanz abgeschafft. Steuerliche Wahlrechte wie Sofortabschreibungen, Sonderabschreibungen, erhöhte Absetzungen oder steuerfreie Rücklagen sind jetzt ohne den entsprechenden Ansatz in der Handelsbilanz möglich. fragt unmittelbar nach der Firmenanlage, welches Wahlrecht Sie ausüben wollen. Sie können die Entscheidung sofort treffen oder verschieben. Sollten Sie das Wahlrecht verschieben, wird den abnutzbaren und beweglichen Wirtschaftsgütern mit AHK größer 150 und bis die AfA-Art Verschoben zugewiesen. Viele Abschreibungsmethoden sind für die Handels- und die Steuerbilanz gleich, durch die Aufhebung der umgekehrten Maßgeblichkeit sind aber auch unterschiedliche Bewertungen der Anlagegüter möglich bzw. auch verpflichtend. u Wird für ein Anlagegut im Steuerrecht der Sofortabzug durchgeführt, ist im Handelsrecht dagegen die Normalabschreibung möglich. u Dagegen sind bestimmte andere Abschreibungsmöglich keiten nur nach Handelsrecht, nicht aber nach Steuerrecht zulässig. Damit die Sammelposten in der Handelsbilanz nicht überbewertet sind, sind vom zweiten bis zum fünften Jahr die Abgänge zu erfassen. Unterschiedliche Bewertung im Handels- und Steuerrecht Obwohl Sie das für ein Wirtschaftsjahr getroffene Wahlrecht rückgängig machen können, sollten Sie einige Vorüberlegungen treffen. u Verschaffen Sie sich Klarheit darüber, welche Wirtschaftsgüter in welchem Jahr zu welchen Kosten angeschafft werden sollen. u Erstellen Sie eine Prognose für das Wirtschaftsjahr. u Entscheiden Sie je nach Ertragslage, ob Gewinne durch steuerliche Abschreibungen stärker oder schwächer gemindert werden sollen. u Berücksichtigen Sie, die nachträgliche Änderung des Wahlrechts kann zu komplizierten Korrekturen führen. u Voraussetzung für sämtliche steuerlichen Ansatz- und Bewertungswahlrechte ist eine Nachweisbuchführung. Führt ein steuerliches Wahlrecht zu einer Abweichung von der Handelsbilanz, ist das Verzeichnis nach 5 Abs. 1 Satz 3 EStG die Voraussetzung für die Inanspruchnahme der steuerlichen Wahlrechte. u Für die Übernahme der bestehenden Anlagegüter müssen Sie allen Wirtschaftsjahren ab 2010 das Wahlrecht GWG oder Sammelposten zuweisen
51 Rechnungskreise für Bilanzierung nutzen Die unterschiedlichen Bewertungsansätze, die sich bei der Bilanzerstellung durch das BilMoG ergeben, sind auch in abgebildet. Sofern eine Firma bilanziert die Gewinnermittlungsart also Betriebsvermögensvergleich ist, können die Anlagegüter in zwei getrennten Rechnungskreisen erfasst, verwaltet und ausgewertet werden: u Im Rechnungskreis Steuerrecht werden für ein Anlagegut die steuerrechtlichen Abschreibungen erfasst; Das Erfassen der Anlagegüter und der Stammdaten erfolgt nur in einem der beiden Rechnungskreise in den meisten Fällen im Rechnungskreis Steuerrecht. Erfassen u im Rechnungskreis Handelsrecht werden für dasselbe Anlagegut die handelsrechtlichen Abschreibungen erfasst. Handelsrechtliche Abschreibung Gehen wir bspw. davon aus, dass die Firma X im November 2014 einen Pkw im Wert von erworben hat. Die Stammdaten eines Anlageguts gelten für beide Rechnungskreise. Sie stellen die Klammer dar, über die beide Benutzeroberflächen zusammenhängen. Auf der Startseite und in der Ansicht Anlagegüter kann zwischen beiden Rechnungskreisen gewechselt werden. Sofern Ihre Gewinnermittlungsart Betriebsvermögensvergleich ist, sollten Sie für das Arbeiten mit einige Vorüberlegungen treffen: u Entscheiden Sie, ob Sie mit zwei Rechnungskreisen arbeiten müssen. Für eine Einheitsbilanz arbeiten Sie nur im Rechnungskreis Steuerrecht. Stammdaten Steuerliche Abschreibung In der Handelsbilanz soll der Pkw degressiv mit 30 % über fünf Jahre abgeschrieben werden. Diese Abschreibung ist in der Steuerbilanz nicht mehr zulässig. Hier erfolgt eine lineare Abschreibung auf sechs Jahre. Allerdings kann zusätzlich noch eine Sonder-AfA in Anspruch genommen werden, die in der Handelsbilanz nicht möglich ist. Um diese Unterschiede im Programm abzubilden, wird der Pkw zunächst im Rechnungskreis Steuerrecht mit den Stammdaten und den entsprechenden AfA-Angaben erfasst. Durch einen sog. Datenabgleich wird das Anlagegut dann in den Rechnungskreis Handelsrecht übertragen, wo es mit den dort gültigen AfA-Angaben bewertet wird. Die Stammdaten sind für beide Rechnungskreise gültig. u Überlegen Sie, welches Ihre hauptsächliche Nutzung ist, also welcher der Rechnungskreise für die meisten Ihrer Anlage güter gültig ist. u Entscheiden Sie möglichst schon im Vorfeld, welche Anlagegüter Sie unterschiedlich bewerten möchten, und führen Sie eine Liste der entsprechenden Inventarnummern. u Die Unterscheidung zwischen den beiden Rechnungs kreisen ist nur möglich, wenn Sie für Ihre Firma überhaupt eine Bilanz erstellen. Falls Sie Ihren Gewinn über eine Einnahmenüberschuss-Rechnung ermitteln, stehen keine handelsrechtlichen Abschreibungsmöglichkeiten zur Verfügung. Sie arbeiten dann immer im Rechnungskreis Steuerrecht. u Der Datenabgleich zwischen den Rechnungskreisen kann zu einem Zeitpunkt Ihrer Wahl erfolgen. Dabei können entweder alle oder einzelne Anlagegüter übernommen werden
52 Sammelgruppen dienen der Strukturierung auf Basis der Bilanzpositionen. Sie sind am Ordner- Symbol erkennbar. Die Anlagegruppen, denen später jede Ihrer Anlagen zugeordnet wird, haben das Symbol einer grauen Mappe. Anlagebaum anpassen Zur übersichtlichen Darstellung Ihres Anlagevermögens werden die Anlagegruppen in einem Baum verwaltet. Die Struktur des Baumes entspricht der Gliederung in der Bilanz. Da es sich in unserem Beispiel um eine Beteiligung und damit um ein nicht abnutzbares Wirtschaftsgut handelt, klicken wir auf das Feld Eigenschaft und markieren den Eintrag Finanzanlagen. 5. Die XBRL-Position können Sie angeben, wenn im Firmenassistenten die Option XBRL-Positionen zuordnen ausgewählt ist. Geben Sie das Anlagekonto ein. Es muss mit der abgestimmt sein. Eigenschaften von Anlagegruppen Wir wollen den Anlagebaum mit verschiedenen Arbeitstechniken anpassen bzw. ergänzen: u Es wird eine neue Anlagegruppe Geschäftsanteil Volksbank FR unterhalb der Sammelgruppe Beteiligungen angelegt. u Wir bearbeiten die Gruppe Beteiligungen, indem wir diese in Geschäftsanteil Muster GmbH umbenennen. 1. Wählen Sie zunächst die Hierarchieebene aus, der Sie die neue Gruppe unterordnen wollen. Im Beispiel ist im Anlagebaum die Sammelgruppe Beteiligungen zu selektieren. 2. Wählen Sie über die rechte Maustaste im Kontextmenü den Befehl Anlagegruppe neu. Das Dialogfenster zum Einrichten der Anlagegruppe wird angezeigt. 3. Geben Sie im Feld Kontobezeichnung die Bezeichnung der Anlagegruppe ein, hier Geschäftsanteil Volksbank FR. 6. Die Abschreibungen werden auf dem Konto 4870 (Abschreibungen auf Finanzanlagen) gebucht. Geben Sie das Konto im Feld Konto-AfaA an. 7. Selektieren Sie die Anlagegruppe Beteiligungen im Anlagebaum. Wählen Sie im Kontextmenü den Befehl Anlagegruppe bearbeiten. Benennen Sie im Dialogfenster Anlagegruppe die Bezeichnung in Geschäftsanteil Muster GmbH um und bestätigen Sie mit OK. 8. Prüfen Sie über Bearbeiten -> Anlagebaum aktualisieren, ob die Struktur des Anlagebaums den Programmrichtlinien für entspricht. Beachten Sie die Gliederungen in den Taxonomien für die E-Bilanz und die Hinweise in dem Assistenten Anlagebaum aktualisieren. u Da in einigen DATEV-Kontenrahmen standardmäßig keine Konten für außerordentliche Abschreibungen und für Sonderabschreibungen hinterlegt sind, müssen Sie diese Konten bei Bedarf nach der Absprache mit Ihrem Steuer berater hinterlegen. 4. Legen Sie nun die Eigenschaften der Anlagegruppe fest. u Wurden einer Anlagegruppe einzelne Anlagegüter zugeordnet, lassen sich die für diese Gruppe definierten Eigenschaften Hierzu ist zweierlei erforderlich: zum einen die Angabe der zum Erstellen der Buchungsliste notwendigen Anlage- und nicht mehr ändern. AfA-Konten; zum anderen die Art der dieser Anlagegruppe u Die Anlage- bzw. Abschreibungskonten können Sie in den zuzuordnenden Wirtschaftsgüter. Anlagegruppen über die Kontenplan-Symbole auswählen
53 Wirtschaftsgüter übernehmen Fallbeispiele bis zum Anlagegüter, die bis zum angeschafft wurden, werden nach den bis dahin geltenden Regelungen erfasst und abgeschrieben. Hierbei unterstützt Sie der Anlage-Assistent. Geringwertige Wirtschaftsgüter (GWG), die bis zum angeschafft wurden, werden mit dem Buchwert 0,00 oder 1,00 übernommen. Die folgenden Beispiele greifen aus unterschiedlichen Anlagetypen jeweils ein repräsentatives Wirtschaftsgut heraus. Sie gelten zunächst allerdings nur für den Rechnungskreis Steuerrecht. Die Übernahme in den Rechnungskreis Handelsrecht wird im Anschluss gezeigt. Bürogebäude übernehmen Ein dritter Posten des Anlagespiegels betrifft den Kauf von Büroräumen. Diese wurden am zum Preis von erworben. 1. Legen Sie unterhalb der Anlagegruppe Geschäftsbauten das Wirtschaftsgut Büroräume an. 2. Geben Sie auf der zweiten Seite des Assistenten die Anschaffungskosten, das Anschaffungsdatum und den Übernahmewert an. Da das Gebäude nach 2001 angeschafft wurde, beträgt die gesetzlich vorgeschriebene Nutzungsdauer 33 Jahre. Das ergibt seit dem Jahr des Zugangs einen Wertverlust von und damit einen Übernahmewert von Auf der dritten Seite des Assistenten legen Sie jetzt die Abschreibungsmethode fest. Der Übernahmewert wird zeitanteilig berechnet. EDV-Lizenz übernehmen Unser Anlagespiegel aus der Vorjahresbilanz weist eine Software lizenz in Höhe von aus. Diese wurde zum erworben und auf drei Jahre linear abgeschrieben. 1. Legen Sie unterhalb der Anlagegruppe EDV-Software das Wirtschaftsgut OfficePaket an. 2. Geben Sie auf der zweiten Seite des Assistenten die Anschaffungskosten, das Anschaffungsdatum und den Übernahmewert an wurden bis Ende 2012 angeschrieben. Der Übernahmewert beträgt demnach Auf der dritten Seite wird als Voreinstellung für die Abschreibungsmethode linear angeboten. 4. Überführen Sie das Wirtschaftsgut mit Speichern in die Anlageliste. Sollten die im Auswahllistenfeld angebotenen Gebäude-AfAs nicht ausreichen, können Sie die im Lieferumfang enthaltene Liste über Verwaltung -> Gebäude-AfA entsprechend ergänzen. 4. Überführen Sie das Wirtschaftsgut mit Speichern in die Anlageliste. u Die Abschreibungsart Gebäude-AfA gilt nicht für sonstige unbewegliche Wirtschaftsgüter wie beispielsweise Außenanlagen. Diese sind nach 7 Abs. 1 EStG linear abzuschreiben. Bei abnutzbaren unbeweglichen Anlagegruppen ist nur die Option Gebäude-AfA aktiviert. Sie beinhaltet sowohl die lineare als auch die degressive Gebäudeabschreibung
54 Wurde die Sammel- Inventarnummer bereits gespeichert, ist das Feld gegraut. Es erhalten alle im aktuellen Wirtschaftsjahr angeschafften Bestandteile die gleiche Sammel-Inventarnummer. Fallbeispiele ab dem Wirtschaftsgut in Sammelposten aufnehmen Unsere Beispielfirma hat zum einen Bürostuhl für 800 gekauft. Die Anschaffungskosten sind in den hierfür angelegten Sammelposten einzustellen und auf fünf Jahre abzuschreiben. Wir erfassen das Anlagegut zunächst im Rechnungskreis Steuerrecht; die Übernahme in den handelsrechtlichen Rechnungskreis erfolgt später. 1. Legen Sie für die AfA-Art Sammelposten eine eigene Anlagegruppe Büroausstattung_SAPO an. Wenn Sie eine bereits bestehende Anlagegruppe wählen, prüft das System, dass sich darin nur Wirtschaftsgüter mit der AfA-Art Sammel posten befinden. 2. Markieren Sie die Anlagegruppe und legen Sie darunter das Wirtschaftsgut Bürostuhl an. Geben Sie noch die Anschaffungskosten von 800 an und wählen Sie die Option Bereits erworbenes Wirtschaftsgut. 3. Auf der Seite AfA-Angaben erfolgt die automatische Zuordnung in den Sammelposten. Bei der automatischen Vergabe werden die Sammel-Inventarnummer und die Inventarnummer zugewiesen. u Für die Inventarnummern mit derselben Sammel-Inventarnummer werden im Anlagespiegel die Summen ausgewiesen. u Im Bericht Sammelposten erhalten Sie einen Überblick über die Bestandteile der einzelnen Sammelposten. Es werden für jede jahrgangsbezogene Sammel-Inventarnummer die einzelnen Wirtschaftsgüter aufgeführt. u Die handelsrechtliche Nutzungsdauer kann die betriebs - -bedingte sein und von der steuerrechtlichen Nutzungsdauer von fünf Jahren abweichen. Das muss bei der Datenüber - Zugang von Anlagegütern bis 150 dokumentieren Unsere Beispielfirma hat am eine Schreibtischlampe zum Nettopreis von 129 gekauft. 1. Legen Sie die Anlagegruppe Geschäftsausstattung_SAS für die AfA-Art SAS 150 an. Wenn Sie eine bereits bestehende Anlagegruppe wählen, prüft das System, dass sich darin nur Wirtschaftsgüter mit der AfA-Art SAS 150 befinden. Unsere Schreibtischlampe kann also nicht auf dem Konto Geschäftsausstattung gebucht werden, wenn sich in diesem Konto auch Anlagegüter mit anderen AfA-Arten befinden. 2. Legen Sie das Wirtschaftsgut Schreibtischlampe an. Geben Sie auf der zweiten Seite des Assistenten Anschaffungskosten und Anschaffungsdatum an. Wählen Sie die Option Bereits erworbenes Wirtschaftsgut. 3. Auf der dritten Seite des Anlage-Assistenten wird die Abschreibungsart SAS 150 erkannt. Übernehmen Sie das Anlagegut mit Speichern in die Anlageliste. u Über Berichte -> GWG -> SAS 150 erhalten Sie einen Überblick über alle geringwertigen Wirtschaftsgüter bis 150 (internes Rechnungswesen). u Die AfA-Art SAS 150 steht nur im Rechnungskreis Steuerrecht zur Verfügung. Im Rechnungskreis Handelsrecht müssen Sie stattdessen SAS 1000 wählen. u Nicht selbständig nutzbaren, aber selbständig bewertbaren Anlagegütern mit Anschaffungskosten bis weisen Sie die AfA-Art NSNSB zu. Mit der Option AHK-Grenze aufheben können Sie mehrere Wirtschaftsgüter, deren Anschaffungskosten jeweils 150 nicht überschreiten, innerhalb eines Jahres summarisch in einer Inventarnummer zusammenfassen und ein Sammel-GWG bilden. nahme in den Rechnungskreis Handelsrecht erfasst werden
55 Da sich die Beispielfirma im laufenden Wirtschaftsjahr für das Wahlrecht GWG entschieden hat, wird in Abhängigkeit von den Anschaffungskosten die AfA-Art GWG aktiviert. Wirtschaftsgüter neu erfassen GWG nach Wahlrecht abschreiben Neue Wirtschaftsgüter werden wie die bestehenden mit Hilfe des Anlage-Assistenten übernommen. Sofortabschreibung GWG Unsere Beispielfirma kauft am einen Teppich für das Besprechungszimmer in Höhe von 300. Sie hat sich im laufenden Wirtschaftsjahr für das Wahlrecht GWG entschieden. Das Wirtschaftsgut ist mit der AfA-Art GWG abzuschreiben. 1. Legen Sie für die AfA-Art GWG eine eigene Anlagegruppe Geschäftsausstattung GWG an. Wenn Sie eine bereits bestehende Anlagegruppe wählen, prüft das System, dass sich darin nur Wirtschaftsgüter mit der AfA-Art GWG befinden. 2. Markieren Sie die Anlagegruppe und legen Sie darunter das Wirtschaftsgut Teppich an. Geben Sie die Anschaffungskosten von 300 an und wählen Sie die Option Neu erworbenes Wirtschaftsgut. 3. Übernehmen Sie das Wirtschaftsgut in die Anlageliste. Abschreibung über Sammelposten Unsere Beispielfirma kauft am einen Teppich für das Besprechungszimmer in Höhe von 300. Sie hat sich im laufenden Wirtschaftsjahr für das Wahlrecht Sammelposten entschieden. Das Wirtschaftsgut kann also in den Sammelposten eingestellt werden, der im Zuge der Übernahme der Wirtschaftsgüter angelegt wurde. 2. Geben Sie die Anschaffungskosten von 300 an und wählen Sie die Option Neu erworbenes Wirtschaftsgut. 3. Auf der dritten Seite des Assistenten wird die AfA-Art Sammelposten erkannt. Die Sammel-Inventarnummer ist automatisch eingestellt. 4. Übernehmen Sie das Wirtschaftsgut in die Anlageliste. Sofortabschreibung unabhängig vom Wahlrecht Unsere Beispielfirma kauft am einen Bilderrahmen zum Nettopreis von 80. Unabhängig vom ausgeübten Wahlrecht muss das Wirtschaftsgut in der nur dann erfasst werden, wenn es im internen Rechnungswesen berücksichtigt werden soll. 1. Legen Sie unterhalb der bereits existierenden Anlagegruppe Geschäftsausstattung_SAS das Wirtschaftsgut Bilderrahmen an. 2. Übernehmen Sie das Anlagegut mit der vorgeschlagenen AfA-Art SAS 150 in die. Da sich die Beispiel - firma im laufenden Wirtschaftsjahr für das Wahlrecht Sammelposten entschieden hat, erfolgt automatisch die Zuordnung in den Sammelposten. Die Abschreibungsart SAS 150 wird automatisch erkannt. 1. Legen Sie unterhalb der Anlagegruppe Geschäftsausstattung_SAPO u Die Pflicht, bei Anschaffungskosten bis 150 den Sofort- das Wirtschaftsgut Teppich an. abzug durchzuführen, ist laut dem BMF-Schreiben vom entfallen
56 Selbstgeschaffenes immaterielles Wirtschaftsgut 4. Erfassen Sie in dieser Gruppe die Software als neues Anlagegut. Mit Inkrafttreten des BilMoG ist es in den nach dem beginnenden Wirtschaftsjahren möglich, selbst geschaffene immaterielle Wirtschaftsgüter in der Handelsbilanz zu aktivieren. Zu den selbst geschaffenen immateriellen Wirtschaftsgütern zählen bspw. auf das Unternehmen ausgestellte Patente oder selbst entwickelte Softwareprogramme. Hier können Sie das Datum eintragen, zu dem mit der Entwicklung der Software begonnen wurde. Wenn Sie mit der Maus auf dieses Feld klicken, wird die Auswahlliste für die Eigenschaften der Anlagegruppen geöffnet. In unserer Beispielfi rma wurde im Jahr 2016 ein kleineres Softwareprogramm selbst entwickelt. In der Bilanz der GmbH soll diese Software als selbstgeschaffenes immaterielles Wirtschaftsgut aktiviert werden. 1. Wechseln Sie in den Rechnungskreis Handelsrecht; nur hier ist das Aktivieren zulässig und erstellen Sie eine Anlagegruppe für die selbst erstellte Software. 5. Tragen Sie die aktivierbaren Entwicklungskosten als Anschaffungskosten ein und schließen Sie den Assistenten ab. u Das selbst geschaffene immaterielle Wirtschaftsgut ist nur im Rechnungskreis Handelsrecht verfügbar. Es kann nicht per Datenabgleich in den Rechnungskreis Steuerrecht übertragen werden. u Sie müssen als Anwender selbst entscheiden, ob es sich bei einem Wirtschaftsgut um ein selbst geschaffenes immaterielles Wirtschaftsgut handelt. Dabei ist es u. a. ausschlaggebend, ob Ihre Firma die Herstellungsrisiken trägt, ob ein zukünftiger wirtschaftlicher Nutzen zu erwarten ist und ob die Anschaffungs- oder Herstellungskosten zuverlässig ermittelt werden können. 2. Wählen Sie die Eigenschaft Immateriell / selbst geschaffen aus. 3. Nehmen Sie alle anderen Eintragungen vor und klicken Sie auf OK. Die neue Anlagegruppe wird in beiden Rechnungskreisen angelegt. Es können aber nur im Rechnungskreis Handelsrecht neue Anlagegüter darin erfasst werden
57 Datenabgleich Falls es für die Bilanzierung notwendig ist, zwischen steuerrechtlichen und handelsrechtlichen Abschreibungen zu unterscheiden, können die unterschiedlichen AfA-Angaben in in separaten Rechnungskreisen geführt werden. Dabei werden nur die AfA-Angaben in unterschiedlichen Rechnungskreisen abgelegt, die Stammdaten sind für jedes Anlagegut Rechnungskreis-übergreifend gespeichert. In regelmäßigen Abständen oder bei Bedarf übertragen Sie die neu erfassten Anlagegüter und die Bewegungen mit Hilfe des Datenabgleichs in den anderen Rechnungskreis. Datenabgleich aller Anlagegüter Die zuvor im Rechnungskreis Steuerrecht erfassten Wirtschaftsgüter sollen nun erstmalig auch in den Rechnungskreis Handelsrecht übertragen werden. Dazu wird die Funktion Daten abgleich verwendet. 4. Führen Sie den Datenabgleich durch. Alle Anlagegüter mit Ausnahme des Pkw werden nun in den Rechnungskreis Handelsrecht übertragen. Während der Durchführung des Datenabgleichs erfolgt durch das Programm eine Prüfung und Neuberechnung der Anlagegüter. Stellt im Verlauf des Datenabgleichs fest, dass bei einem Wirtschaftsgut im Rechnungskreis Steuerrecht AfA-Angaben erfasst wurden, die für den Rechnungskreis Handelsrecht nicht zulässig sind, so wird das entsprechende Wirtschaftsgut vom Datenabgleich ausgenommen. Ein Protokoll mit den entsprechenden Anlagegütern wird angezeigt. Der Anlagebaum im Rechnungskreis Handelsrecht enthält nach dem Datenabgleich dieselben Einträge wie der Rechnungskreis Steuerrecht. In dieser Liste tragen Sie alle Inventarnummern der Anlagegüter ein, die später einzeln übernommen und bewertet werden. In einem ersten Schritt sollen alle bereits erfassten Anlagegüter übernommen werden mit Ausnahme des Pkw (siehe Seite 102), der ja in der Handelsbilanz anders bewertet werden soll. Die Inventarnummer des Pkw haben wir notiert. 1. Wechseln Sie in den Rechnungskreis Handelsrecht. 2. Rufen Sie den Befehl Extras -> Datenabgleich Rechnungskreise -> Alle Anlagegüter auf. 5. Falls ein Protokoll angezeigt wird, drucken Sie es aus. Die vom Abgleich ausgeschlossenen Anlagegüter müssen später über die Inventarnummer einzeln übernommen werden. 6. Nach dem Datenabgleich sind die Anlagegüter auch im zweiten Rechnungskreis mit der gleichen Bewertung vorhanden. Prüfen Sie abschließend, ob alle Anlagegüter korrekt in den Rechnungskreis Handelsrecht übertragen wurden. u Sie können das Protokoll eines Datenabgleichs auch später jederzeit wieder aufrufen; es ist im Datenbank-Pfad Ihrer Firma gespeichert, den Sie über? -> Info -> Datenbank- Pfad öffnen können. u In einigen Fällen werden die AfA-Angaben beim Datenabgleich im zweiten Rechnungskreis automatisch geändert. So wird bspw. die AfA-Art SAS 150 im handelsrechtlichen Rechnungskreis automatisch zur AfA-Art Auch diese Änderungen werden im Protokoll angezeigt. 3. Wählen Sie den Monat aus, bis zu dem der Abgleich durchgeführt werden soll. Außerdem tragen Sie an dieser Stelle die Inventarnummer des Pkw ein
58 Sie können die Stammdaten beim Abgleich einfach für den zweiten Rechnungskreis übernehmen. Datenabgleich einzelner Anlagegüter Beim Datenabgleich können nur die Anlagegüter übernommen werden, deren AfA-Angaben auch für den Rechnungskreis gültig sind, in den sie übernommen werden sollen. Andernfalls werden sie entweder vom Anwender oder automatisch vom Datenabgleich ausgeschlossen. Diese Anlagegüter müssen einzeln übernommen und mit den entsprechenden Werten im zweiten Rechnungskreis eingetragen werden. 4. Tragen Sie auf der zweiten Seite des Assistenten erneut die Anschaffungskosten von und das Anschaffungsdatum ein. 5. Auf der folgenden Seite geben Sie die geplante Nutzungsdauer ein die durchaus von der Nutzungsdauer im Steuerrecht abweichen kann. Hier können Sie nun allerdings als Abschreibungsart degressiv mit 30 % wählen, was ja für die Steuerbilanz nicht möglich war. Sie können die unterschiedliche Bewertung eines Anlageguts anzeigen lassen, indem Sie zwischen den Rechnungskreisen wechseln. Die Inventarnummer. ist die Grundlage für den Abgleich einzelner Anlagegüter. Wir werden nun den Pkw, den wir zuvor vom Datenabgleich ausgenommen hatten, als einzelnes Anlagegut im Datenabgleich übernehmen und dabei mit den entsprechenden AfA- Angaben versehen. 1. Rufen Sie im Rechnungskreis Handelsrecht den Befehl Extras -> Datenabgleich Anlagegüter -> Einzelnes Anlagegut auf. 6. Am Ende des Assistenten wird ein neuer AfA-Plan erstellt, der nur für den Rechnungskreis Handelsrecht gilt. Auch dieses Anlagegut ist nun in den zweiten Rechnungskreis übernommen. Über die Auswahlleiste kann zwischen beiden Rechnungskreisen gewechselt werden; dabei wird auch die Ansicht des markierten Anlageguts gewechselt. Im Rechnungskreis Handelsrecht sind alle AfA-Angaben möglich, die auch rechtlich in der Handelsbilanz zulässig sind. 2. Tragen Sie die Inventarnummer des Pkw ein und klicken Sie OK. Der Anlageassistent wird gestartet. Alle Eintragungen, die Sie darin vornehmen, gelten nun für den Rechnungskreis Handelsrecht. Die AfA-Angaben im Rechnungskreis Steuerrecht sind davon nicht betroffen. u Nach der Datenübernahme als einzelnes Anlagegut ist der Datenabgleich der Bewegungen möglich. 3. Die Stammdaten werden bereits mit den Angaben aus dem Rechnungskreis Steuerrecht gefüllt. Wir können sie so übernehmen
59 Hier lassen sich sämtliche Bewegungen zu einem Wirtschaftsgut erfassen. Bewegungen erfassen Wirtschaftsgut nachrüsten Durch einen Zugang oder Teilzugang erfährt ein Wirtschaftsgut eine Werterhöhung, beispielsweise durch nachträgliche Einbauten, die sich somit unmittelbar auf den jährlichen AfA-Betrag auswirken. Der Zugang wird rechnerisch so behandelt, als ob er am Jahresanfang angefallen wäre. Wirtschaftsgut verkaufen Wird ein Wirtschaftsgut durch Verkauf oder Verschrottung aus dem Firmenvermögen genommen, muss es als Vollabgang verbucht werden. Nach diesem Da tum wird die AfA für das Verkaufsjahr monats - genau berechnet. Aus der Differenz von Verkaufserlös und dem Buchwert des Abgangs wird der Buchgewinn bzw. Buchverlust berechnet. Der am für angeschaffte Pkw wird am mit einem Navigationssystem im Wert von ausgerüstet. Der für das Jahr 2016 gültige Restbuchwert (bei einer Nutzungsdauer von sechs Jahren wären das ) erhöht sich um diesen Betrag. Die AfA-Beträge werden für das Jahr 2016 und die Folgejahre auf der Basis von errechnet. 1. Markieren Sie das Anlagegut in der Anlageliste und wechseln Sie in den Stammdaten auf die Registerkarte Bewegungen. 2. Klicken Sie auf die Schaltfläche neue Bewegung und selektieren Sie den Eintrag Teilzugang / Nachtr. AHK. Geben Sie das Zugangs datum (hier der ), den Betrag (hier ) und eine Beschreibung (hier Navigationsgerät) ein. 3. Bestätigen Sie mit OK, werden die AfA-Beträge für das aktuelle Jahr und alle folgenden Jahre neu berechnet. Sie können auf der Seite AfA-Plan nachvollzogen werden. u Über Berichte -> Zugänge lassen sich Zugänge ausdrucken. u Wird im Jahr des Zugangs ein Drucker nachträglich einem PC zugeordnet und erhöhen sich damit die Anschaffungskosten auf über 1.000, ist die Einbuchung des PCs aus dem Sammelposten zu stornieren. Hierzu rufen Sie für das Wirtschaftsgut die Bewegung Storno Sammelposten auf. Zum wird der nachgerüstete Pkw verkauft und als Vollabgang verbucht. Die AfA wird monats genau für das Jahr des Abgangs berechnet und ausgewiesen. 1. Wählen Sie in der Navigationsleiste das Wirtschaftsjahr Markieren Sie das Anlagegut in der Anlageliste, öffnen Sie rechts die Registerkarte Bewegungen und klicken Sie auf die Schaltfläche Neue Bewegung. 3. Selektieren Sie im sich öffnenden Dialog Bewegung dort den Eintrag Vollabgang. 4. Geben Sie das Datum ein, an dem das Anlagegut aus dem Firmenvermögen ausscheidet, und kennzeichnen Sie die Bewegung im Feld Beschreibung als Verkauf. Zuletzt tragen Sie den Verkaufspreis netto ein. 5. Bestätigen Sie mit OK und wechseln Sie auf die Registerkarte AfA-Plan. Hier erhalten Sie einen Überblick über die Anschaffungskosten, den Abgangswert und die aufgelaufenen Abschreibungsbeträge. Buchgewinne bzw. Buchverluste, die sich aus der Differenz von Verkaufserlös und dem Buchwert ergeben, werden ausgewiesen. u Wirtschaftsgüter, für die eine Sonder-AfA vereinbart wurde, müssen mindestens ein Jahr im Firmenvermögen bleiben (Mindestverbleib), bevor sie hieraus entnommen werden können. u Analog zu den Zugängen kann über Berichte -> Abänge eine Liste mit allen Abgängen ausgedruckt werden. Diese umfasst sowohl die Vollabgänge als auch die Teilabgänge
60 Aus dieser Angabe können Sie entnehmen, bis zu welchem Zeitpunkt der Datenabgleich bereits durchgeführt wurde. Auch hier können bestimmte Inventarnummern vom Abgleich ausgenommen werden, falls die Anlagegüter anders bewertet werden sollen. Datenabgleich von Bewegungen Beim Arbeiten mit zwei Rechnungskreisen müssen nicht nur neue Anlagegüter, sondern auch die Bewegungen in regelmäßigen Abständen in den zweiten Rechnungskreis übertragen werden. Auch dazu dient die Funktion Datenabgleich. Die von uns zuvor erfassten Bewegungen sollen in regelmäßigen Abständen in den Rechnungskreis Handelsrecht übertragen werden. Wir entscheiden uns dazu, den Datenabgleich quartalsmäßig durchzuführen. 1. Wechseln Sie in den Rechnungskreis Handelsrecht. 2. Rufen Sie im Menü Extras den Befehl Datenabgleich Rechnungskreise -> Alle Anlagegüter auf. 3. Wählen Sie als Zeitraum den Monat aus, bis zu dem der Datenabgleich durchgeführt werden soll. Alle Neuerfassungen und Bewegungen in diesem Zeitraum werden in den Rechnungskreis Handelsrecht übernommen. u Sie sollten nach der Datenübernahme prüfen, ob alle Bewegungen korrekt in den zweiten Rechnungskreis übertragen wurden. Datenabgleich rücksetzen Haben Sie einmal versehentlich einen Datenabgleich zu früh durchgeführt, können Sie ihn jederzeit rückgängig machen. Das kann bspw. dann nötig sein, wenn in einem Zeitraum noch viele Bewegungen erfasst werden, nachdem bereits ein Datenabgleich stattgefunden hat. Wir haben für das zweite Halbjahr 2016 bereits einen Datenabgleich durchgeführt. Aber danach wurde noch eine größere Anzahl an Bewegungen erfasst. Diese müssen nun noch in den Rechnungskreis Handelsrecht übertragen werden.. Für denselben Zeitraum kann der Datenabgleich nicht noch einmal durchgeführt werden; die Bewegungen müssten also mühsam von Hand im zweiten Rechnungskreis nachgetragen werden. Diese Arbeit wollen wir uns sparen, indem wir den Datenabgleich zurücksetzen und einfach noch einmal ausführen. 1. Rufen Sie im Menü Extras den Befehl Datenabgleich Rechnungskreise -> Abgleich rücksetzen auf. 2. Wählen Sie den letzen Datenabgleich aus und setzen Sie ihn zurück. Alle Neuerfassungen und Bewegungen werden aus dem Rechnungskreis wieder entfernt. 3. Führen Sie den Datenabgleich erneut für den Zeitraum aus, um den aktuellen Stand zu übernehmen. u Das Rücksetzen betrifft alle Bewegungen, die für den Zeitraum in dem Rechnungskreis mittels des Datenabgleichs erzeugt wurden. Möchten Sie einen früheren Datenabgleich als den letzten rücksetzen, müssen nach und nach immer den letzten Abgleich rücksetzen bis Sie den gewünschten Datenabgleich wählen können
61 Weitere Arbeiten Anlagevermögen auswerten Die stellt alle notwendigen Berichte über den Bestand und die Entwicklung des Anlagevermögens bereit. Vier davon stellen wir kurz vor: u Die Anlagekartei gibt Ihnen detaillierte Auskunft über die Stammdaten und den Abschreibungsverlauf der einzelnen Anlagegüter. u Der Anlagespiegel ist fester Bestandteil des Jahresabschlusses bei allen Gesellschaftsformen. Er legt das im Anlagevermögen gebundene Kapital, die Altersstruktur der Vermögensgegenstände und die Entwicklung der einzelnen Posten im abgelaufenen Geschäftsjahr dar. u Mit dem Anlageverzeichnis erhalten Sie eine Kontrolle über alle erfassten Anlagegüter im Gesamtüberblick (Inventarliste). u Über die AfA-Vorschau können Sie die voraussichtliche Entwicklung der Abschreibungen und Buchwerte für die nächsten 5 Jahre oder 20 Jahre abfragen. Abschreibungsbuchungen übergeben Die Abschreibungsbuchungen der werden automatisch erstellt und können monatlich oder jährlich in Ihre Finanzbuch haltung exportiert werden. Wir übergeben die Abschreibungsbuchungen für das Jahr 2016 an die. Hierzu wechseln wir zunächst das Buchungsjahr Es besteht die Möglichkeit, die Abschreibungsbuchungen einzeln oder kumuliert pro Konto zu übergeben. Die Anlagekartei kann mit dem bisherigen oder voraussichtlichen Abschreibungsverlauf ausgedruckt werden. 1. Wählen Sie in der Navigationsleiste das Wirtschaftsjahr Wählen Sie den Befehl Extras -> Buchungsliste übertragen. 3. Im Beispiel soll eine nicht nach Anlagenkonto kumulierte Über gabe bis einschließlich Dezember efolgen. Wir befinden uns im Jahr 2017 und wollen den Lebenslauf des Fahrzeugs in der Anlagekartei betrachten. 1. Sie haben das Wirtschaftsgut in der Anlageliste selektiert. 2. Führen Sie den Befehl Berichte -> Anlagekartei aus und wählen Sie auf der Registerkarte Einstellung den Bericht Anlagekartei Standard. Auf der Registerkarte Auswahl ist die Option Selektiertes Anlagegut voreingestellt. 3. Betrachten Sie die Anlagekartei des Fahrzeugs in der Vorschau. 4. Klicken Sie auf OK. Sie erhalten das Buchungsprotokoll, in dem sämtliche übertragenen Buchungen aufgelistet sind. u Das Buchungsprotokoll dient dem Abgleich in der Finanzbuch haltung und der Übersicht, welche Buchungsdaten bereits über tragen wurden. Insbesondere wenn Sie die Übertragung der Buchungs daten monatlich durchführen, empfiehlt es sich die Protokolle der einzelnen Übertragungen aufzubewahren, um eine lückenlose Dokumentation zum Jahresende zu erhalten. u Haben Sie im Firmen-Assistenten die 13. und 14. Periode als Korrekturmodus aktiviert, können Sie auch nach dem Übertragen der Monate an die entsprechende Korrekturläufe durchführen
62 XBRL- Positionen zuweisen Für jede Ebene Ihres Anlagespiegels werden die Sammel- oder Anlagegruppen ermittelt. Die Zuordnung erfolgt über diese Auswahlliste. Detaillierte Informationen zu dieser Zuordnung können Sie für jeden einzelnen Schritt hier abrufen. Anlagespiegel publizieren Mit dem Gesetz über elektronische Handelsregister und Genossenschaftsregister sowie das Unternehmensregister besser bekannt als EHUG müssen Unternehmen offenlegungspflichtige Jahresabschlüsse als Datei beim Bundesanzeiger einreichen. Nach 5 b EStG muss auch der Inhalt der Bilanz in einem standardisierten amtlichen Datensatz an die Finanzverwaltung übermittelt werden ( E-Bilanz.) Damit ist es jetzt auch erforderlich, dass offenlegungspfl ichtige Unternehmen den Anlagespiegel elek tronisch beim Bundesanzeiger einreichen. Ab dem Jahr 2017 ist der Anlagespiegel Pflichtbestandteil der E-Bilanz. Um dieser Verpflichtung nachzukommen und dabei nicht mehr Informationen als nötig zu ver öffentlichen, stellt Ihnen ent sprechende Funktionen zur Verfügung. Im ersten Schritt müssen Sie dazu den Strukturebenen Ihres Anlagebaums sogenannte XBRL-Positionen zuweisen, also Elemente, mit denen die Daten den technischen Anforderungen gemäß strukturiert werden. Ein Assistent führt Sie durch diesen Zuordnungsprozess. Für den Aufruf des Assistenten muss im Firmenassistenten die Option XBRL-Positionen zuordnen aktiviert worden sein. 1. Starten Sie den Assistenten im Menü Extras -> XBRL- Positionen zuordnen und geben an, ob die XBRL-Positionen für den Anlagespiegel E-Bilanz oder für den Anlagespiegel EHUG hinterlegt werden. Der Publikationsprozess findet statt, wenn Sie alle Eingaben für den Jahresabschluss in dem Geschäftsjahr erfasst haben und den Jahresabschluss nun zur Veröffentlichung aufbereiten müssen. Diese Aufbereitung erfolgt ebenfalls über Assistenten. Je nachdem, ob der Anlagespiegel für den Bundesanzeiger oder für die Finanzverwaltung erstellt wird, starten Sie den Assistenten E-Bilanz (wie hier abgebildet) oder EHUG. 1. Starten Sie den Assistenten entweder für den Anlagespiegel E-Bilanz über Elektronische Zentrale -> E-Bilanz oder für den Anlagespiegel EHUG über Elektronische Zentrale -> EHUG. 2. Sofern nötig, ergänzen Sie die Angaben zu den Stammdaten und legen den Bilanzierungsstandard fest. 3. Exportieren Sie den Anlagespiegel E-Bilanz oder EHUG auf der Seite Anlagespiegel erstellen in eine XML-Datei. 4. Importieren Sie diese Datei in Ihre s-software. Diese Anwendung muss über eine Schnittstelle für den Import des Anlagespiegels E-Bilanz und EHUG verfügen. u Die Daten für die E-Bilanz oder für EHUG werden immer mit allen Anlagen übermittelt. u ELSTER und die Übermittlung an den Bundesanzeiger sind immer nur aus der Hauptanwendung möglich. Daten publizieren Ein Assistent führt Sie durch die Zusammenstellung der Daten. Diese Zusammenstellung zeigt, welche Daten übermittelt werden. 2. Orden Sie auf allen Ebenen des Anlagebaumes den Sammelund Anlagegruppen eine XBRL-Positionen zu. Was dabei zu beachten ist, ist detailliert in der Hilfe beschrieben
63 Ein Assistent hilft bei der Zuordnung von EÜR-Position und Wirtschaftsgut. Ist die Zuordnung eindeutig, wird die EÜR- Position automatisch zugewiesen. Sind mehrere Zuordnungen möglich, muss die Zuordnung manuell getroffen werden. Es werden die zulässigen EÜR-Positionen zur Auswahl vorgeschlagen. Werte des Anlagevermögens berechnen Mit können die Werte des Anlage vermögens in der Anlage EÜR und der Anlage AVEÜR für das ausgewählte Wirtschaftsjahr berechnet werden. Voraussetzung für die Berechnung ist die Zuordnung der für das Wirtschaftsjahr aktuellen EÜR-Positionen zu den jeweiligen Wirtschaftsgütern. Im folgenden Beispiel wird zum Jahresende die Zuordnung der aktuellen EÜR-Positionen zu den Wirtschaftsgütern aktiviert und mit Hilfe eines Assistenten durchgeführt. Auf dieser Basis können die Werte des Anlagevermögens von der berechnet werden. 1. Öffnen Sie die Firmenstammdaten über Bearbeiten -> Firmenangaben und wechseln Sie auf die Seite Einstellungen. 2. Aktivieren Sie Option Zuordnungen Anlage AVEÜR erstellen und speichern Sie die Firmeneinstellungen. 3. Wird erkannt, dass im eingestellten Wirtschaftsjahr Anlagegüter ohne Zuordnung zu einer Zeile in der Anlage AVEÜR vorhanden sind, startet der Zuordnungs-Assistent Aktualisierung EÜR-Position unmittelbar nach Freischalten der Option. 4. Auf der Seite automatische Zuordnung werden alle Wirtschafts güter aufgeführt, für die der Assistent eine EÜR- Position automatisch zuweisen konnte. 6. Schließen Sie die Bearbeitung der Zuordnungen mit Aktualisieren ab. Die Zuordnungen werden in den Stammdaten des jeweiligen Wirtschaftsguts gespeichert. 7. Markieren Sie im Druckdialog Anlagespiegel die Formulardatei Anlage AVEÜR und klicken Sie auf die Schaltfl äche Manuelle Werte. Alle Werte, die auf Basis der getroffenen Zuordnung berechnet werden konnten, werden auf drei Assistentenseiten ausgewiesen. 8. Wenn Sie alle Werte geprüft und ggf. korrigiert bzw. ergänzt haben, schließen Sie das Eingabefenster Manuelle Werte. Bestätigen Sie die Abfrage, dass alle Werte den gesetzlichen Vorschriften entsprechen, mit Ja, können Sie die Anlage AVEÜR und eine Übersicht für die Anlage EÜR ausdrucken. u Die Werte des Anlagevermögens werden aus der s-software im Zuge der Übermittlung der Anlage EÜR für die Steuererklärung via ELSTER an die Finanzverwaltung übertragen. u Die für ein Wirtschaftsjahr maßgeblichen EÜR-Positionen werden durch einen entsprechenden Aktualisierungsservice installiert. Auf der Seite Einnahmen- Überschuss werden für einige Zeilen der Anlage EÜR die entsprechenden Werte ermittelt und ausgewiesen. Hier sind manuelle Änderungen und Ergänzungen erforderlich. Die errechneten Werte für die Anlage AVEÜR können nicht manuell bearbeitet werden. Korrekturen an den Berechnungen sind nur über entsprechende Änderungen im Anlageassistenten des aktuellen Wirtschaftsjahres möglich. 5. Auf der Seite manuelle Zuordnung müssen Sie entscheiden, welche Zeile auf der Anlage AVEÜR dem Wirtschaftsgut zugeordnet werden soll
64 Roter Faden Mit arbeiten Inhalt Krankenkassen einrichten Mitarbeiter erfassen Angestellten einstellen Lohnempfänger einstellen Geringfügig Beschäftigte einstellen Lohndaten erfassen Gehalt abbilden Die Gehaltsdaten in der Jahresübersicht Vorträge aus eigener Firma erfassen Vorträge aus Fremdfirma übernehmen Stunden aus Stammdaten übernehmen erfassen Abrechnungsdaten prüfen Plausibilitätsprüfung durchführen Lohn- bzw. Gehaltsabrechnung prüfen Beitragsnachweise erstellen Dakota einrichten Beitragsnachweise versenden Abrechnungslauf durchführen Abrechnungsdaten prüfen bzw. ändern Ausdrucke erstellen Zahlungen durchführen Lohnsteueranmeldung übermitteln SV-Meldungen versenden Monatswechsel ausführen Restbeitragsschuld ermitteln Gehaltserhöhung nachtragen Mit dem Korrektur-Assistenten arbeiten
65 Ein Assistent hilft beim Einrichten der für Sie relevanten Krankenkassen. Innerhalb des Umlageverfahrens U1 bieten die Krankenkassen unterschiedliche Erstattungshöhen an, die mit entsprechend unterschiedlichen Beitragssätzen gekoppelt sind. Krankenkassen einrichten Alle Krankenkassen, die Sie für Ihre Mitarbeiter benötigen, werden firmenübergreifend an zentraler Stelle mit den aktuellen Beitragssätzen angelegt. In einem nachfolgenden Schritt ordnen Sie dann den einzelnen Firmen die erforderlichen Krankenkassen mit den für die jeweilige Firma gültigen U1-Erstattungssatz zu. Das folgende Beispiel zeigt, wie Sie eine Krankenasse einrichten und der aktuellen Firma zuweisen. 1. Gehen Sie über das Menü Verwaltung -> Krankenkassenangaben allgemein. Die firmenübergreifende Krankenkassenverwaltung wird geöffnet. Das Fenster Krankenkassenangaben allgemein enthält zum aktuellen Zeitpunkt noch keine Kassen. 2. Klicken Sie auf die Schaltfläche Neue Krankenkasse anlegen. Es öffnet sich der Assistent zur Neuanlage einer Krankenkasse mit einer Vorschlagsliste sämtlicher Krankenkassen. 3. Wählen Sie die gewünschte Krankenkasse aus und bestätigen Sie die Auswahl mit Weiter. 4. Auf der Seite Krankenkasse werden die wichtigsten Eckdaten wie Name, Kurzname, Betriebsnummer und die Kassenart angezeigt. Die Seite Beitragssätze lieferte alle Beitragssätze und Beiträge zur freiwilligen KV/PV im Überblick. Auf beiden Assistentenseiten ist keine Änderung der Daten möglich. Auf den beiden Seiten U1 Umlagesätze und U2 Umlagesätze erfassen Sie die von der Krankenkasse angebotenen Erstattungs- und Beitragssätze. U1 betrifft die Entgeltfortzahlung bei Arbeitsunfähigkeit, U2 den Arbeitgeberzuschuss zum Mutterschaftsgeld. 5. Speichern Sie Ihre Eingaben. Die Krankenkasse wird in das Fenster Krankenkassenangaben allgemein übernommen. 6. Nehmen Sie wie beschrieben weitere Krankenkassen in die zentrale Krankenkassenverwaltung auf und beenden Sie diesen Prozess mit der Schaltfläche Speichern. Die Krankenkassenverwaltung wird geschlossen. 7. Über das Menü Verwaltung -> Krankenkassenangaben aktuelle Firma öffnen Sie die Krankenkassenangaben für die aktuelle Firma. 8. Ordnen Sie der aktuell geöffneten Firma alle Krankenkassen über die Schaltfläche Neue Krankenkasse hinzufügen zu, die Sie in dieser Firma benötigen. Es können nur Krankenkassen zugeordnet werden, die zuvor in der zentralen Krankenkassenverwaltung eingerichtet wurden. 9. Ist die Firma U1-umlagepflichtig, setzen Sie in der Registerkarte Erstattungssatz Umlage U1 (Krankheit) die entsprechende Option und wählen den für die Firma gültigen U1-Erstattungssatz aus. Ergänzen Sie über die weiteren Registerkarten die für die Firma zuständige Krankenkassen- Geschäftsstelle und die Zahlungsart. Liste der für die aktuelle Firma ausgewählten Krankenkassen. Die Eingabe der firmenspezifischen Angaben erfolgt für jede Krankenkasse über einzelne Registerkarten. Hier wählen Sie den für die Firma gültigen U1-Erstattungssatz aus. Über diese Schaltfläche wählen Sie alle für die Firma relevanten Krankenkassen aus. Sie werden danach in der oberen Liste aufgeführt. Auf der Seite Zusatzbeitrag erfassen Sie den von der Kranken kasse erhobenen Prozentsatz. u Falls Betriebsstätten angelegt wurden, klappen Sie diese im unteren Bereich des Fensters auf. Machen Sie Ihre Angaben zur Umlagepflicht und erfassen Sie den Erstattungssatz
66 Diese Personalnummer wird auf allen mitarbeiterspezifischen Papieren ausgedruckt und darf nicht doppelt vergeben werden. Über die Schaltfläche Weiter können Sie sich der Reihe nach durch alle Seiten des Assistenten klicken. Mitarbeiter erfassen Angestellten einstellen Bei der Anlage der Personalstammdaten führt Sie ein Assistent Schritt für Schritt durch die notwendigen Eingaben. Wir zeigen Ihnen das Erfassen der Personalstammdaten anhand eines Angestellten. Er arbeitet seit 2009 als kaufmännischer Angestellter in der Firma, hat die Steuerklasse I, ist gesetzlich versichert und bezieht ein Bruttogehalt von Wählen Sie den Befehl Datei -> Neu -> Mitarbeiter oder klicken Sie auf das entsprechende Symbol in der Symbolleiste. Der Mitarbeiter-Assistent wird geöffnet. Geben Sie auf der ersten Seite des Assistenten die Namen- und Adressdaten ein. 2. Nach Eingabe der Geburts- und Kommunikationsdaten hinterlegen Sie die Bankverbindung. Über die Wahl der Auszahlungsart steuern Sie die Auszahlung an Ihre Mitarbeiter. Wir wählen im Beispiel Überweisung. 3. Die nächste Seite des Mitarbeiter-Assistenten beinhaltet die Angaben zur Firma. Hier ist das Eintrittsdatum des Mitarbeiters anzugeben. 4. Auf der Seite Status werden Besonderheiten zur Rentenart, Mehrfachbeschäftigung, Gleitzonenregelung sowie zur Insolvenz geldumlage abgefragt. Für unser Beispiel sind diese Abfragen nicht relevant. 5. Auf der Seite Meldewesen erfolgt die Eingabe der Sozialversicherungsnummer, die dem Sozialversicherungsausweis des Mitarbeiters zu entnehmen ist. 6. Unter Neue Angaben zur Tätigkeit erfassen Sie die Berufsbezeichnung und die Kennzahlen des Tätigkeitsschlüssels. Im Beispiel ist der Tätigkeitsschlüssel erfasst. Die Bezeichnungen zu den Kennzahlen können Sie über die Auswahlboxen aufrufen. Die korrekte Berufsbezeichnung kann über die Lupe ausgewählt werden. Es öffnet sich der Dialog Auswahl Berufsbezeichnung. Für das Meldewesen wird zusätzlich die Personengruppe benötigt. In der Auswahlliste stehen alle gültigen Personenkreise zur Auswahl. Sobald Sie den Personenkreis ausgewählt haben (in unserem Beispiel SV-pflichtig ohne bes. Merkmale), wird der entsprechende Schlüssel im nebenstehenden Feld eingetragen. Natürlich kann auch direkt der Schlüssel in das Feld eingegeben werden. Der fünfstellige Schlüssel zur Berufsbezeichnung dient der Beschreibung der Tätigkeit des Mitarbeiters. Die sechste Stelle zeigt den höchsten Schulabschluss an. An siebter Stelle wird der höchste berufliche Ausbildungsabschluss angegeben. An der achten Stelle geben Sie an, ob es sich um einen Zeitarbeitnehmer nach Arbeitnehmerüberlassungsgesetz handelt. Die neunte Stelle ist eine Kombination aus Arbeitszeit und Befristung (Vertragsform)
67 Die Beitragsart bei Kranken-, Renten-, Arbeitslosen- und Pflegeversicherung wird über den Beitragsgruppenschlüssel festgelegt. Der Schlüssel kann entweder direkt eingegeben oder über Auswahl aus den Listen bei den einzelnen Beitragsarten generiert werden. Hier machen Sie Angaben zur Umlage U1 / U2. Liegt ein Dokument vor, das die Elternschaft nachweist, bestätigen Sie diese Option. Der Zuschlag zur PV muss nicht geleistet werden. 7. Wechseln Sie auf die Seite Kassen. Hier legen Sie die Sozialversicherungspflicht des Arbeitnehmers und die Krankenkasse, an welche die Beiträge überwiesen werden, fest. Bei unserem Angestellten handelt es sich um eine versicherungspflichtige Beschäftigung. Die Beitragsart bei Kranken-, Renten-, Arbeitslosen- und Pflegeversicherung wird über den Beitragsgruppenschlüssel festgelegt. Sie können den Schlüssel entweder direkt eingeben oder über Auswahl aus den Listen bei den einzelnen Beitragsarten generieren lassen. Neben der Beitragsart im Bereich SV-Träger ist die Krankenkasse anzugeben, an die die Beiträge abgeführt werden müssen. Wählen Sie die Krankenkasse des Mitarbeiters über die Auswahlliste aus. Wird die Krankenkasse in der Liste nicht geführt, können Sie diese über die Auswahl neue Krankenkasse... neu anlegen. Unsere Testfirma nimmt an dem Umlageverfahren U1 teil. Setzen Sie ein Häkchen bei Umlagepflicht U1. Alle Arbeitgeber unabhängig von der Anzahl der Beschäftigten und der Art des Betriebes nehmen an dem Umlageverfahren U2 teil. Prüfen Sie, ob ein Häkchen in dem Kontrollkästchen U2 gesetzt ist. Bei der Umlagekasse handelt es sich um die Krankenkasse des Mitarbeiters. 8. Bei den steuerlichen Angaben auf der Seite Steuerkarte ist zunächst zu unterscheiden, ob der Mitarbeiter auf Lohnsteuerkarte arbeitet, Grenzgänger ist, pauschal versteuert wird oder eine steuerfreie Beschäftigung ausübt. Je nach Eingabe wird das Fenster für die erforderlichen Angaben umgestellt. 9. Erfassen Sie auf den nächsten Seiten des Mitarbeiter-Assistenten die vertraglich vereinbarte wöchentliche Arbeitszeit (im Beispiel acht Stunden an den fünf Wochentagen). 10. Auf der Seite Berufsgenossenschaft wählen Sie den Gefahrentarif des Mitarbeiters aus. u Erhält der Mitarbeiter Lohnbestandteile, die pauschal ver steuert werden (bspw. Fahrgeld oder eine Direktversicherung), ist neben der pauschalen Lohnsteuer auch eine pauschale Kirchensteuer zu berechnen. Der ermäßigte Kirchensteuersatz darf jedoch nur angewendet werden, wenn für alle Arbeitnehmer (also auch für die, die keiner Konfession angehören) pauschale Kirchensteuer entrichtet wird. u Für die Anmeldung der lohnsteuerpfl ichtigen Mitarbeiter im ELStAM-Verfahren und die monatliche Übernahme der Besteuerungsmerkamle stehen entsprechende Assistenten zur Verfügung. Die Steuer-ID wird für die Anmeldung von Mitarbeitern auf Lohnsteuerkarte im ELStAM- Verfahren benötigt. Hier werden die im Zuge des ELStAM- Verfahrens von der Finanzbehörde übernommenen Besteuerungsmerkmale des Mitarbeiters angezeigt
68 Lohnempfänger einstellen Unser Lohnempfänger wird auf Stundenbasis bezahlt und ist voll sozialversicherungspflichtig. Geringfügig Beschäftigte einstellen Eine geringfügig entlohnte Beschäftigung liegt vor, wenn das regelmäßige Arbeitsentgelt im Monat nicht mehr als 450 beträgt. In den Von-Bis-Spalten können für jeden Tag der Arbeitsbeginn sowie das Arbeitsende eingetragen werden. Alternativ kann die tägliche Arbeitszeit angegeben werden. Der Arbeitslohn soll pauschal versteuert werden. Der Steuersatz von 2 % kann gewählt werden, wenn der Arbeitslohn 450 nicht übersteigt und der Arbeitgeber pauschale Beiträge zur Rentenversicherung entrichtet. Unsere Firma stellt zum 1. April einen Lohnempfänger ein. Dieser soll an fünf Tagen in der Woche jeweils fünf Stunden Kurierfahrten durchführen und auch hausmeisterliche Tätigkeiten wahrnehmen. 1. Wählen Sie den Befehl Datei -> Neu -> Mitarbeiter oder klicken Sie auf das entsprechende Symbol in der Symbolleiste. Der Mitarbeiter-Assistent wird geöffnet. Geben Sie auf der ersten Seite des Assistenten die Namen- und Adressdaten ein. 2. Auf der Seite Kassen ist der Eintrag versicherungspflichtige Beschäftigung und der BGR-Schlüssel zu wählen. SV-Träger ist im Beispiel die AOK. 3. Legen Sie die wöchentliche Arbeitszeit und die Urlaubstage fest. Da der Mitarbeiter zum 1. April in die Firma eintritt, erhält er noch 22,5 Tage für das laufende Jahr. u Die hier hinterlegten Arbeitszeiten können zur Ermittlung der tatsächlich geleisteten Stundenzahl im Monat herangezogen werden. Zusätzlich stellen wir im April eine Aushilfe als Bürofachkraft auf der Basis eines Minijobs ein. Sie arbeitet montags von 9.00 bis und mittwochs von 9.00 bis Uhr. 1. Legen Sie die Personalstammdaten über Datei -> Neu -> Mitarbeiter an. Wählen Sie auf der Seite Tätigkeit unter Vertragsform einen der beiden Schlüssel für Teilzeit (unbefristet oder befristet) sowie die Personengruppe 109 (Geringfügig entlohnte Beschäftigung). 2. Wechseln Sie in die Kategorie und Textfeld auf die Seite. Klicken Sie auf die Schaltfläche neue Fehlzeit erfassen... Das Auswahlfenster wird geöffnet. Wählen Sie die Fehlzeit Urlaub aus und bestätigen Sie die Auswahl mit OK. 3. Auf der Seite Steuerkarte ist eine pauschale Versteuerung vorzusehen. 4. Tragen Sie die wöchentlichen Arbeitszeiten und die Urlaubstage ein. u Bewegt sich der Verdienstrahmen zwischen 450,01 und 850 monatlich, können Sie auf der Seite Status die Gleitzonenregelung aktivieren. Folge: der Arbeitnehmer wird versicherungspfl ichtig. Personengruppenschlüssel und Beitragsgruppenschlüssel müssen entsprechend umgestellt werden
69 Über diese Schaltfläche können Sie monatliche Berechnungen aus der Sicht des Arbeitnehmers oder Arbeitgebers überprüfen. Die Eingabe der Daten zur monatlichen Abrechnung erfolgt auf Basis von Lohnarten. Über das Abrechnungsfenster lassen sich auch Abwesenheiten eintragen oder Vorträge erfassen. Lohndaten erfassen Gehalt abbilden Nach Eingabe aller Stammdaten können Sie direkt die Daten zur Gehaltsabrechnung eingeben. Nach Eingabe der Personalstammdaten wollen wir jetzt das im Arbeitsvertrag unseres Angestellten vereinbarte Gehalt hinterlegen. 1. Klicken Sie in der Hauptnavigation auf den Eintrag Jahresübersicht öffnen oder auf der Startseite auf Lohndaten -> Jahresübersicht öffnen. Anschließend wählen Sie den Mitarbeiter durch Doppelklick aus. Die Gehaltsdaten in der Jahresübersicht In der Jahresübersicht werden alle gewährten Bezüge nach Monaten sortiert dargestellt wahlweise in einer Bruttoansicht oder in der Journalansicht. u In der unten abgebildeten Bruttoansicht werden alle Bezüge nach Lohnartenklassen zusammengefasst. u In der Journalansicht werden die monatlichen Berechnungsgrundlagen und -ergebnisse dargestellt. Wir werden in unserem Schnelleinstieg noch häufi g auf diese Darstellung zurückgreifen, um einige typische Abrechnungssituationen zu veranschaulichen. Die ersten drei Monate des Jahres erscheinen für unseren Mitarbeiter inaktiv. Der aktuelle Abrechnungszeitraum wird farblich hervorgehoben. Durch Mausklick auf die untere Ecke eines Tabellenfeldes erhalten Sie Detailinformationen über die gewährten Bezüge. 2. Nach Doppelklick auf die farblich hervorgehobene Zeile des aktuellen Abrechnungsmonats (hier April) öffnet sich das Abrechnungsfenster zur Eingabe der Abrechnungsdaten. 3. Das monatliche Entgelt in Höhe von erfassen Sie in der Kategorie Lohnangaben -> Laufendes Arbeitsentgelt. Hierfür verwenden Sie die Lohnart 0002 Gehalt. Wir haben in unserem Beispiel alle Gehaltsdaten des Mitarbeiters hinterlegt und wollen uns eine Übersicht über die Bezüge verschaffen. 1. Nach dem Öffnen eines Mitarbeiters über den Eintrag Jahresübersicht öffnen wird die Jahresübersicht angezeigt. 2. Wechseln Sie über die rechte Maustaste in die Journalansicht. u Möchten Sie die Abrechnungsdaten für die aktuellen Abrechnungen aller oder mehrerer Mitarbeiter eingeben, empfehlen wir Ihnen die Nutzung des Abrechnungs- und Beitragsnachweis-Assistenten. u Aus dem Abrechnungsfenster können Sie die Stammdaten des Mitarbeiters bearbeiten. Die Stammdaten rufen Sie über die gleichnamige Schaltfläche auf. u Über den Befehl Ansicht -> Listeneinstellungen können Sie den Aufbau sowie die Darstellung der Jahresübersicht individuell konfigurieren
70 Angaben zu Vorträgen aus der eigenen Firma werden über eigene Assistenten erfasst. Vorträge aus eigener Firma erfassen Vorträge dienen dazu, die Jahressummen um die Werte aus Abrechnungszeiträumen zu ergänzen, die nicht mit erfasst wurden. Sie sind für die korrekte steuerliche bzw. sozialversicherungsrechtliche Behandlung von Einmalzahlungen erforderlich. Vorträge sind bei Mitarbeitern immer dann zu erfassen, wenn Sie unterjährig beginnen, mit abzurechnen, oder der Mitarbeiter unterjährig eintritt und zuvor bei einem anderen Arbeitgeber lohnsteuerpflichtig beschäftigt war. Vorträge aus Fremdfirma übernehmen Vorträge aus Fremdfirmen sind einzugeben, wenn der Mitarbeiter während des Jahres in Ihre Firma eintritt und im Jahr bereits bei einem anderen Arbeitgeber auf Lohnsteuerkarte beschäftigt war. Relevant zur Berechnung der Lohnsteuer bei Einmalbezügen sind Steuertage und Steuerbrutto, die in der Vorgängerfirma aufgelaufen sind. Unser neuer Mitarbeiter (Lohnempfänger) hat bis März diesen Jahres bei einer Fremdfirma gearbeitet. Das sind 90 Steuertage. In dieser Zeit hat er ein Bruttogehalt von bezogen. Da wir ab dem 1. April des aktuellen Jahres einsetzen und unser Mitarbeiter auch in den Vormonaten für unsere Firma tätig war, sind die daraus resultierenden Vorträge aus eigener Firma zu erfassen. 1. Innerhalb des Mitarbeiter-Assistenten legen Sie fest, ob für den Mitarbeiter Vorträge zu erfassen sind. In den Mitarbeiterstamm daten auf der Seite Vorträge ist die Angabe von Vorträgen für das aktuelle Abrechnungsjahr einzutragen. 2. In den Lohndaten können Sie nun über den Bereich Vorträge/ Eigene Firma die maßgeblichen Steuer- und Sozialversicherungswerte erfassen. Die Eingaben orientieren sich an den Angaben wie sie auch in der Lohnsteuerbescheinigung enthalten sind. u Werden die Vorträge nicht korrekt hinterlegt, kann es beim Bezug einer Einmalzahlung zu einer fehlerhaften Berechnung der Lohnsteuer und der SV-Beiträge kommen. 1. Innerhalb des Mitarbeiter-Assistenten legen Sie fest, ob für den Mitarbeiter Vorträge zu erfassen sind. In den Mitarbeiterstamm daten auf der Seite Vorträge ist die Angabe von Vorträgen für das aktuelle Abrechnungsjahr einzutragen. 2. In den Lohndaten können Sie nun über den Bereich Vorträge/ Fremdfirmen die maßgeblichen Steuerwerte erfassen. Maßgeblich sind Beschäftigungen, die über die Lohnsteuerkarte abgerechnet wurden. Nicht zu berücksichtigen ist somit Arbeitslohn aus pauschal versteuerten Beschäftigungen. u Vortragswerte aus Fremdfirmen können nur im Eintrittsmonat oder im ersten vorhandenen Monat des Mitarbeiters angegeben werden. u Legt der Mitarbeiter keine Lohnsteuerbescheinigung früherer Arbeitgeber vor, wählen Sie im Mitarbeiter-Assistent, dass der vorzutragende Arbeitslohn nicht bekannt ist
71 In den Von-Bis-Spalten können Sie Anfangs- und Endzeiten der geleisteten Stunden erfassen. Stunden aus Stammdaten übernehmen Wurden feste Arbeitszeiten in den Stammdaten hinterlegt, können diese per Knopfdruck für die Abrechnung übernommen werden. erfassen Urlaub Die Urlaubstage des aktuellen Abrechnungsmonats werden im Ausdruck der Lohnabrechnung für den Mitarbeiter berücksichtigt. Wie hoch der Gesamtanspruch ist, können Sie in den Stammdaten des Mitarbeiters festlegen. Wann und in welchem Umfang ein Mitarbeiter Urlaub genommen hat, lässt sich im Abrechnungsfenster als Abwesenheiten eintragen. Über diese Schaltfläche lassen sich die in den Personalstammdaten hinterlegten Arbeitsstunden als Vorgabe übernehmen. Für unseren Lohnempfänger werden im Abrechnungsmonat April 110 geleistete Stunden errechnet. Diese werden aus den Personalstammdaten übernommen. Zum Ende des Monats legt er einen Stundenzettel vor, aus dem sich die Anzahl der Stunden bestätigt. Hier ist keine nachträgliche Erfassung mehr vorzunehmen. 1. Öffnen Sie das Abrechnungsfenster des Mitarbeiters Lohnempfänger und tragen Sie im Bereich Lohnangaben unter Laufendes Arbeitsentgelt den Stundenlohn von 17,50 ein (0001 Lohn). 2. Wechseln Sie in die Kategorie Stundenerfassung und übernehmen Sie die Stunden aus den Personalstammdaten. Die Gesamtstunden werden in die Lohnart Lohn auf der Seite Laufendes Arbeitsentgelt übernommen. Diese sind dort rot markiert und können nicht verändert werden. Mit einem Doppelklick auf das Feld (Std.Zahl) gelangen Sie direkt wieder in die Stundenerfassung zurück. Unser Angestellter nimmt vom Urlaub. 1. Öffnen Sie aus der Jahresübersicht des Mitarbeiters heraus das Abrechnungsfenster für den aktuellen Abrechnungsmonat. 2. Wählen Sie die Kategorie und Textfeld -> Abwesenheiten. Markieren Sie die Urlaubstage im Kalender. Anschließend öffnet sich ein Detailfenster, in dem sich der Grund der Abwesenheit angeben lässt. 3. Beenden Sie die Eingabe der Urlaubstage mit dem Schließen- Kreuz. Durch Klick auf eine Abwesenheitsart verwandelt sich der Mauszeiger in einen Stift und erlaubt es, die entsprechenden Tage des aktuellen Monats zu markieren. u Sie können über Datei ->Export-> Stundenerfassung eine Excel-Tabelle ausgeben. In diese Tabelle können die Arbeitsstunden eingetragen werden. Anschließend kann die Tabelle in die Lohndaten des jeweiligen Mitarbeiters importiert werden. u Sind keine festen Arbeitszeiten vorgegeben, werden die geleisteten Stunden auf der Basis von Stundenzetteln erfasst. u Über Berichte -> Abwesenheiten -> Urlaubsübersicht können Sie sich eine Übersicht erstellen. Es lassen sich Urlaubslisten für den aktuellen Abrechnungszeitraum, einen zurückliegenden Monat oder das aktuelle Abrechnungsjahr drucken
72 Abrechnungsdaten prüfen Plausibilitätsprüfung durchführen Lexware Scout unterstützt Sie bei der Überprüfung und Korrektur Ihrer Daten. Die Daten werden automatisch überprüft und es wird Ihnen das Ergebnis der Prüfung angezeigt. Die Ergebnisliste zeigt Ihnen alle Probleme und Hinweise, die Lexware Scout bei der Prüfung gefunden hat. Sie können sie jeweils über die entsprechende Registerkarte anzeigen. Es gibt zwei Ergebniskategorien: u Ein Problem ist ein Sachverhalt, der korrigiert werden muss, da bestimmte andere Funktionen wie z. B. der Monatswechsel nicht durchgeführt werden kann. Lohn- bzw. Gehaltsabrechnung prüfen Sind alle voraussichtlichen Lohndaten erfasst, empfiehlt es sich, vor dem Erstellen der Beitragsnachweise die Gehaltsabrechnung auf Ihre Richtigkeit hin zu überprüfen. Der Ausdruck erfolgt komplett mit Linien und Feldbezeichnungen auf Blankopapier. Im Kopfbereich haben Sie alle Personalstammdaten als Abrechnungsgrundlage im Blick. Über die Filter können Sie die Anzeige bestimmen. u Ein Hinweis ist ein Sachverhalt, der korrigiert werden sollte, der aber zu keiner Funktionseinschränkung führt oder ein Sachverhalt, zu dem Ihnen weitere Informationen angeboten werden. Im Bereich Steuer und Sozialversicherung werden alle Abzüge detailliert aufgeschlüsselt. Nach dem Start von Lexware Scout werden Probleme und Hinweise in verschiedenen Reitern angezeigt. 1. Sie können den Lexware Scout entweder über das Menü Extras starten oder Sie klicken in der Auswahlleiste auf Lexware Scout Anzeigen. Alle aufgelaufenen Jahreswerte werden übersichtlich in einem separaten Block ausgewiesen. 2. Klicken Sie in der Ergebnisliste auf Korrigieren. Es öffnet sich der Dialog oder Assistent für den Datensatz. Die zu korrigierende Stelle wird umrandet, sodass Sie sofort sehen, welche Daten geändert werden müssen. u Liegt für einen Mitarbeiter ein Fehler in mehreren Monaten vor, berichtigen Sie zuerst den am weitest zurückliegenden Monat. Beim Speichern wird durch die automatische Stammdaten-Korrektur die Änderung in die nachfolgenden Monate übernommen. u Drucken Sie die Bearbeitungsliste aus, bevor Sie die Probleme und Hinweise bearbeiten. Der Ausdruck unterstützt Sie neben dem Navigator Lexware scout Mini bei der Abarbeitung. Zur Überprüfung drucken wir die Gehaltsabrechnung aus. 1. Drucken Sie die Lohnabrechnungen über den Befehl Berichte -> Lohnabrechnung -> Standardformular aus. 2. Sie haben die Möglichkeit, die Lohnabrechnungen aller Mitarbeiter oder eines einzelnen Mitarbeiters auszudrucken. Wählen Sie die gewünschte Option aus: Die Abrechnung wird ausgedruckt. u Sollten Änderungen erforderlich sein, können diese schnell im Abrechnungsfenster des aktuellen Abrechnungsmonats erfolgen
73 Beitragsnachweise erstellen Die Sozialversicherungsbeiträge sind in voraussichtlicher Höhe der Beitragsschuld am drittletzten Bankarbeitstag im laufenden Monat fällig. Steht zu diesem Zeitpunkt das Arbeitsentgelt, das die Beschäftigten im jeweiligen Monat erzielen werden, noch nicht fest, sind die Bezüge für den Monat zu schätzen (voraussichtliche Beitragsschuld). Hier werden pro Mitarbeiter die Lohndaten des Vormonats bzw. die aktuell bebuchten Lohnarten angezeigt. Für Lohnarten der Rubriken Laufendes Arbeitsentgelt oder Einmahlzahlungen erfolgt die Eingabe direkt in der Tabelle. Mit dieser Option können Sie in einem Arbeitsgang Beitragsnachweise erstellen und Abrechnungsdaten erfassen. Hier wählen Sie Lohnarten aus, die für Einmalzahlungen oder Zugeschläge benötigt werden. Im nächsten Schritt erstellen wir zunächst nur die Beitragsnachweise für den Monat April. 1. Starten Sie den Abrechnungs- und Beitragsnachweis- Assistenten über Extras -> Abrechnungs- und Beitragsnachweis-Assistent. Sollte der monatliche Abruf der Lohnsteuer abzugsmerkmale im ELStAM-Verfahren noch nicht efolgt sein, werden Sie daran erinnert. 5. Auf der Seite Beitragsnachweise erstellen haben Sie die Möglichkeit, die Beitragsnachweise und die Beitragsabrechnungen vorab auszudrucken und zu prüfen. Im Anschluss erstellen Sie die Beitragsnachweise, indem Sie auf die entsprechende Schaltfläche klicken. Danach wechseln Sie automatisch auf die nächste Seite. 6. Auf den Seiten Berichte Firma und Berichte Mitarbeiter können Sie die firmen- und mitarbeiterbezogenen Berichte für Ihre Unterlagen ausdrucken. Wenn Sie mit den Beitragsnachweisen noch keine Monatsabrechnungen erstellen, deaktivieren Sie die zum aktuellen Zeitpunkt nicht benötigten Formulare. 7. Der Ausdruck der gewählten Berichte erfolgt auf der Seite Berichte ausgeben auf dem Drucker oder als PDF-Export. 8. Beenden Sie den Assistenten mit Fertigstellen. Öffnet die Einzelabrechnung des Mitarbeiters. 2. Wählen Sie die Option Lohndaten erfassen und Beitragsnachweise erstellen. 3. Wenn Sie Einmahlzahlungen oder Zuschläge erfassen wollen, wählen Sie im unteren Bereich die hierzu erforderlichen Lohnarten aus. Die ausgewählten Lohnarten stehen im Assistenten dann für alle Mitarbeiter zur Verfügung. 4. Auf der Seite Voraussichtliche Bezüge werden alle voraussichtlich im Entgeltmonat anfallenden Bezüge erfasst. Auf dieser Basis werden in der Folge die Beitragsnachweise erstellt. u Die Beitragsnachweise können nicht mehr geändert werden. Verändern sich durch die endgültige Abrechnung die Bemessungsgrundlagen für die Beitragsnachweise, wird die geschätzte Beitragsnachweisung nicht korrigiert. Die Differenz wird in den Folgemonat vorgetragen und ist mit dem Betrag des nächsten Monats fällig. u Optional kann direkt nach Beendigung des Assistenten der Versand der Beitragsnachweise über den dakota-sende- Assistenten erfolgen (siehe hierzu die zwei folgenden Seiten). u Wenn Sie als Grundlage für die Schätzung die Vormonatsdaten berücksichtigen wollen und die Zulassungskriterien Markieren Sie auf der linken Seite des Fensteres die Mitarbeiter und prüfen Sie über die Tabelle auf der rechten Seite, ob für dieses Verfahren erfüllen, können Sie ein vereinfachtes die aktuellen Lohndaten übernommen werden können. Bearbeiten Sie die Bezüge ggf. direkt in der Tabelle und ergänzen stammdaten auf der Seite Sozialversicherung das Kontroll- Schätzverfahren nutzen. Sie müssen hierzu in den Firmen- Sie diese um Einmalzahlungen oder Zuschläge. kästchen Vereinfachtes Schätzverfahren aktivieren
74 dakota einrichten Beitragsnachweise und Sozialversicherungsmeldungen können nur auf elektronischem Wege an die Krankenkassen übermittelt werden. stellt für den verschlüsselten Datentransfer das Programm dakota bereit. Beitragsnachweise versenden Die Beitragsnachweise sind rechtzeitig an die Annahmestellen zu übermitteln. stellt Ihnen für die Übermittlung einen Assistenten zur Verfügung, der Sie schrittweise begleitet. Hier finden Sie Verknüpfungen auf die Assistenten. Für die aufgelisteten Krankenkassen liegen Beitragsnachweise zum Versand vor. Im Beispiel versenden wir die Beitragsnachweise für den Monat April. Voraussetzung für die Online-Übermittlung von Beitragsnachweisen und Sozialversicherungsmeldungen sind bestimmte Einstellungen in sowie die von dakota. 1. Rufen Sie dakota einrichten über die Hauptnavigation auf. 2. Starten Sie den s-assistenten über die Schaltfläche dakota und lohn+gehalt pro einrichten sowie Zertifizierungsantrag stellen. Der Assistent unterstützt Sie schrittweise bei der Erfassung der erforderlichen Daten. Senden Sie den Zertifizierungsantrag an das TrustCenter. 1. Unter dem Menü Extras -> dakota -> Beitragsnachweise finden Sie alle für den Versand notwendigen Dialoge und Assistenten. 2. Die Prüfliste drucken Sie über den Menüpunkt Prüfliste für die aktuelle Firma aus. 3. Starten Sie den Assistenten für den Versand der Beitragsnachweise über den Menüpunkt dakota Sendeassistent. Folgen Sie den Anweisungen des Assistenten. Der dakota Sende-Assistent kann auch automatisch nach dem Beenden des Abrechnungs- und Beitragsnachweis- Assistenten gestartet werden. 3. Das Einlesen der Zertifizierungsantwort nehmen Sie über den gleichnamigen Konfi gurations-assistenten in dakota einrichten vor. u Zur von dakota drucken Sie die Schritt-für- Schritt-Anleitung aus. 4. Nach dem Versand der Beitragsnachweise müssen Sie die Zahlungen an die Krankenkassen ausführen, wenn Sie nicht am Lastschriftverfahren teilnehmen. u Voraussetzung für den Versand ist, dass dakota eingerichtet und die Zertifizierungsantwort bereits eingelesen wurde. Die Bearbeitung des Zertifizierungsantrags kann etwas Zeit in Anspruch nehmen
75 ELSTER einrichten Zur Übermittlung und zum Empfang von ELSTER- und ELStAM- Daten ist das ELSTER-Modul in premium integriert. Die Einstellungen zur Übermittlung von Steuerdatenfällen speichern Sie in der ELSTER Konfiguration. Zu diesen Einstellungen gehören unter anderem die Angaben über die Art der Übermittlung. 4. Liegt Ihnen bereits ein Zertifikat vor, dann wählen Sie die Art des Zertifikats aus und geben den Speicherort der PFX-Datei an. Wenn Ihnen der Speicherort, an dem Sie Ihr ELSTER Zertifikat gespeichert haben, nicht bekannt ist, suchen Sie im Windows Explorer nach der Datei *.pfx. Ein Assistent begleitet Sie durch die einzelnen Schritte. 5. Klicken Sie auf Weiter. Wir rufen den ELSTER Konfi gurations-assistenten auf und tragen die benötigten Daten ein. 1. Öffnen Sie den ELSTER Konfigurations-Assistenten über das Menü Extras -> ELSTER -> ELSTER konfigurieren. 6. Sofern Sie einen Proxyserver nutzen, können Sie auf auf der letzten Seite Angaben zu den Proxy-Einstellungen eintragen. Wenn nicht, sind keine weiteren Angaben erforderlich. 7. Beenden Sie den Assistenten mit Klick auf Speichern. 2. Auf Seite 1 des Assistenten geben Sie Name und Anschrift des Datenübermittlers ein. Klicken Sie anschließend auf Weiter. 3. Wenn Sie ein Zertifi kat beantragen oder registrieren wollen, dann können Sie dies auf der zweiten Seite des Assistenten vornehmen. u Um Daten mit dem ELSTER-Modul zu versenden, rufen Sie für die Versendung von Lohnsteueranmeldungen und -bescheinigungen Extras > ELSTER > Elektronische Lohnsteueranmeldung oder Elektronische Lohnsteuerbescheinigung auf. u Den Versand und den Empfang von ELStAM-Daten finden Sie unter Extras > ELStAM > ELStAM Meldungen oder ELStAM Änderungslisten. u Innerhalb der ELSTER- und ELStAM-Menüs haben wir verschiedene Berichte integriert, die Ihnen z.b. die aktuell angemeldeten Mitarbeiter im ELStAM-Verfahren anzeigen oder das Drucken der versendeten Lohnsteuerbescheinigungen u.v.m. ermöglichen
76 Abrechnungslauf durchführen Abrechnungsdaten prüfen bzw. ändern Mit dem Abrechnungs- und Beitragsnachweis-Assistenten erstellen Sie nicht nur Beitragsnachweise, sondern auch die Monatsabrechnungen für alle oder ausgewählte Mitarbeiter. Hierbei legen Sie fest, welche Dokumente und Berichte automatisch erstellt und gedruckt werden sollen. Gerade bei mehreren Mitarbeitern hat dieses Verfahren Vorteile gegenüber der Einzelabrechnung. 4. Auf der dritten Seite können Sie für jeden Mitarbeiter die für den Abrechnungsmonat ausgewiesenen Bezüge und Abzüge kontrollieren und nach Bedarf direkt in der Tabelle der Lohnarten ändern. Die hinterlegten Stunden werden durch die tatsächlich geleisteten Stunden ersetzt. Sollten nach Erstellen der Beitragsnachweise nochmals Änderungen an den Bezügen oder erforderlich sein, können diese direkt im Abrechnungs- und Beitragsnachweis-Assistenten berücksichtigt werden. Vor jeder Lohn- und Gehaltsabrechnung, müssen Sie die ELStAM Ihrer Mitarbeiter abrufen. Hierüber wechseln Sie in die Einzelabrechnung des Mitarbeiters. Über diese Schaltfläche gelangen Sie in die Druckvorschau der Lohnabrechnung. Hier können einzelne Mitarbeiter für den Abrechnungslauf selektiert werden. Über diese Option werden alle Mitarbeiter bei der Monatsabrechnung berücksichtigt. Wir befinden uns noch im Monat April. Nach dem Versenden der Beitragsnachweise werden die tatsächlichen Abrechnungen durchgeführt. Da unser Beispiel davon ausgeht, dass die Aushilfe im Monat April anstelle 25 Stunden 26 gearbeitet hat, ist diese Änderung im Assistenten nachzutragen. 1. Starten Sie den Abrechnungs- und Beitragsnachweis- Assistenten. Da die Beitragsnachweise bereits erstellt wurden, ist automatisch die Option Lohndaten erfassen und Berichte ausgeben aktiviert. 2. Wenn Sie noch Einmalzahlungen und sonstige Zuschläge erfassen wollen, wählen Sie im unteren Bereich die erforderlichen Lohnarten hierfür aus. 5. Im Beispiel markieren wir die Aushilfe in der Tabelle der Mitarbeiter und ändern die geleisteten Stunden der Aushilfe entsprechend ab. Aufgrund der geänderten Stunden entsteht eine Differenz zwischen den geschätzten und den aus dem tatsächlichen Entgelt errechneten Beiträgen. Hierbei handelt es sich um eine Restbeitragsschuld, welche in den Folgemonat vorgetragen wird. 6. Erfassen Sie auch Einmalzahlungen oder Zuschläge über die entsprechenden Lohnarten direkt auf der Assistentenseite. 7. Wechseln Sie mit Weiter auf die nächste Seite des Assistenten. Die Änderungen werden automatisch gespeichert. u Alle Funktionen und Berichte, die für das ELStAM-Verfahren benötigt werden, werden in einem eigenen Menü unter Extras -> ELStAM bereitgestellt. Die Teilnahme der Firma am ELStAM- Verfahren erfolgt durch das erstmalige Anmelden der Mitarbeiter. u Über den Abrechnungs- und Beitragsnachweis-Assistenten können Sie nur Lohndaten des aktuellen Abrechnungsmonats bearbeiten. Korrekturen nehmen Sie in der Jahresübersicht vor. u Lohnarten zum Erfassen von Zuschlägen werden in den Folge monat übernommen und zur Eingabe angeboten, wenn diese im Assistenten ausgewählt und bebucht wurden. 3. Wechseln Sie mit Weiter auf die Seite Mitarbeiter. Wählen Die Übernahme gilt nicht für Lohnarten der Rubrik Einmalzahlungen. Sie hier alle Mitarbeiter aus, die im Abrechnungslauf berücksichtigt Sie sind beim Aufruf des Abrechnungs- und werden sollen. Beitragsnachweis-Assistenten im Folgemonat nicht sichtbar
77 Ausdrucke erstellen Im Rahmen des Abrechnungs- und Beitragsnachweis-Assistenten haben Sie auch die Möglichkeit, alle relevanten Ausdrucke direkt auszudrucken oder in eine PDF-Datei auszugeben. 5. Wenn in den firmen- bzw. mitarbeiterrelevanten Berichten eine Anzahl größer 1 gewählt wurde, können Sie im Bereich PDF- Ausgabeoptionen festlegen, dass immer nur eine PDF-Datei der jeweils ausgewählten Berichte ausgegeben wird. Auf diesen beiden Seiten legen Sie die firmen- und mitarbeiterrelevanten Ausdrucke fest. Unser Beispiel geht davon aus, dass alle Lohn- und Gehaltsdaten für den aktuellen Abrechnungsmonat April erfasst wurden. Wir drucken alle erforderlichen Berichte aus. 1. Sie befinden sich weiterhin im Abrechnungs- und Beitragsnachweis-Assistenten. Auf den Seiten Berichte Firma und Berichte Mitarbeiter wählen Sie die firmen- und mitarbeiterbezogenen Berichte und Formulare für den Ausdruck aus. 2. In der Standardeinstellung sind alle firmen- und mitarbeiterbezogenen Berichte mit der Anzahl 1 zum Ausdruck aktiviert. Wenn Sie einen Bericht oder ein Formular nicht benötigen, nehmen Sie das Häkchen aus dem entsprechenden Kontrollkästchen heraus. Ändern Sie ggf. die Anzahl der erforderlichen Ausdrucke. Wenn Sie die Einstellungen verändern, wird die geänderte Auswahl für den nächsten Aufruf gespeichert. 3. Auf der letzten Seite des Assistenten können Sie den Ausdruck der Berichte starten. 4. Haben Sie die Option PDF-Export gewählt, geben Sie das Zielverzeichnis an, in dem die PDF-Dateien abgelegt werden. Die Ablage der Dokumente kann in Unterverzeichnissen pro Mitarbeiter bzw. Berichtsart erfolgen. 6. Legen Sie abschließend fest, ob Sie unmittelbar nach Beenden des Abechnungs- und Beitragsnachweis-Assistenten den Assistenten zum Versand der elektronischen Lohnsteueranmeldung öffnen wollen. u Der firmenbezogene Bericht Lohnsteueranmeldung (übermittelt) kann nur ausgewählt werden, wenn diese bereits übermittelt wurde. Wenn noch keine Übermittlung im aktuellen Monat stattgefunden hat, ist der Eintrag deaktiviert. u Der Bericht Berufsgenossenschaftsliste (Jahresbericht Vorjahr) ist nur in den Abrechnungsmonaten Januar und Februar sichtbar. u Die mitarbeiterbezogenen Berichte SV-Meldebescheinigung (übermittelt), Lohnsteuerbescheinigung (übermittelt), SV-Jahresbescheinigung (übermittelt) und Lohnsteuer- Jahresbescheinigung (übermittelt) werden nur dann ausgegeben, wenn diese auch mit dakota bzw. ELSTER übermittelt wurden. Bei noch nicht versendeten Bescheinigungen wird der jeweilige Eintrag inaktiv dargestellt. u Die Spalte Aus dem Vorjahr ist nur in den Abrechnungsmonaten Januar und Februar sichtbar
78 Ein Assistent führt Sie durch die einzelnen Schritte. Zahlungen durchführen Für den Zahlungsverkehr verfügt über ein leistungsstarkes Modul, mit dem Sie Ihre anstehenden Zahlungen online oder per Datenträgeraustausch, Überweisungsformular bzw. Scheck leisten können. Lohnsteueranmeldung übermitteln Die Lohnsteueranmeldung wird je nach eingestelltem Meldezeitraum in den Firmenstammdaten monatlich, vierteljährlich oder jährlich per ELSTER übertragen. Zur Datenübermittlung ist ein Internetanschluss notwendig. Ein Assistent hilft Ihnen, wichtige Kriterien für die Erstellung bzw. Übertragung der Lohnsteueranmeldung festzulegen. Das Gehalt unseres Mitarbeiters wird per Online-Banking überwiesen. Der entsprechende Vermerk für diese Auszahlungsart wurde in den Personalstammdaten hinterlegt. Die SV-Beiträge werden von den Krankenkassen und die Lohnsteuer vom Finanzamt per Lastschrift eingezogen. 1. Es wurde über Verwaltung -> Bankverbindungen ein Firmenbank konto angelegt. 2. Wählen Sie den Befehl Extras -> Zahlungsverkehr und legen Sie auf der ersten Seite des Assistenten fest, welche Zahlungen berücksichtigt werden sollen. Auf der zweiten Seite geben Sie das entsprechende Firmenkonto an. 3. Auf der nächsten Seite des Assistenten bestimmen Sie als Zahlungsart Online-Banking. 4. Über den Zahlungsvorschlags-Assistenten können Sie festlegen, welche der aufgelisteten Positionen bezahlt werden. u Ein Assistent führt Sie durch die des Online- Bankings. Wir skizzieren kurz die Schritte, die für ELSTER erforderlich sind. 1. Starten Sie den Assistenten über Extras -> ELSTER -> Elektronische Lohnsteueranmeldung. Führen Sie wenn erforderlich die Aktualisierung des ELSTER-Moduls durch. 2. stellt alle zu versendenden Lohnsteueranmeldungen bereit. Der Anmeldezeitraum ergibt sich aus den Angaben in den Firmenstammdaten (monatliche Lohnsteueranmeldung, Quartalsmeldung oder Jahresmeldung). 3. Auf der zweiten Seite Datenbereitsteller geben Sie den Namen des Datenbereitstellers an. 4. Nach erfolgreicher Übermittlung können Sie das Übertragungsprotokoll ausdrucken. Nehmen Sie dies zu Ihren Unterlagen. u Das ELSTER-Modul muss aufgrund technischer Gegebenheiten öfter aktualisiert werden. Vor dem Senden wird geprüft, ob eine Aktualisierung vorhanden ist. Wird die Aktualisierung nicht durchgeführt bzw. abgebrochen, können keine Daten per ELSTER versendet werden
79 SV-Meldungen versenden Meldungen an die Krankenkassen zur Sozialversicherung können mit dakota direkt aus elektronisch übermittelt werden. Alle erforderlichen Sozialversicherungsmeldungen werden vom Programm automatisch bereitgestellt. 5. Der Versand wird beim Wechsel von Seite 4 auf Seite 5 des Assistenten ausgelöst. Wählen Sie die Meldungen aus, die Sie versenden möchten. Mit Doppelklick auf eine Sendung können Sie sich weitere Details anzeigen lassen. Es soll die Anmeldung für den neuen Mitarbeiter Lohn empfänger versendet werden. 1. Über Startseite -> Datenversand und Protokollabholung -> Meldeprüfliste aktuelle Firma anzeigen werden die von Lohn+gehalt erstellten Sozialversicherungs meldungen angezeigt. 6. Sie können das Verarbeitungsprotokoll der Annahmestelle (frühestens) am Folgetag abholen. Klicken Sie dazu im Programm über Startseite -> Datenversand und Protokollabholung auf die Schaltfläche Verarbeitungsprotokolle abholen. Das Ergebnis wird in der Antwortzentrale angezeigt. 7. Nach erfolgreicher Verarbeitung, drucken Sie die Meldebescheinigung und händigen Sie diese dem Mitarbeiter aus. Klicken Sie hierzu über Extras -> dakota -> Sozialversicherungsmeldungen auf die Schaltfläche Meldebescheinigungen drucken. 2. Nach Prüfung der anstehenden Sozialversicherungsmeldungen starten Sie den Versand über Startseite -> Datenversand und Protokollabholung -> dakota-meldungen versenden. 3. Der Versand erfolgt mittels eines Assistenten. Auf der ersten Seite wählen Sie die Meldungen, die Sie versenden möchten. In diesem Fall Sozialversicherungsmeldungen. 4. Auf den folgenden Seiten können die Vorgaben übernommen werden. u Wurden zu einer Sendung Fehler oder Hinweise zurückgemeldet, können Sie über den Link Details anzeigen in der Spalte Aktionen den genauen Fehlertext anzeigen lassen und die Onlinehilfe mit Erläuterungen zu Fehlermeldungen aufrufen
80 Monatswechsel ausführen Der Monatswechsel bewirkt den Abschluss der aktuellen Abrechnung und den Wechsel zum Folgemonat. Die laufenden Abrechnungsdaten werden in den Folgemonat übernommen. Hiervon ausgenommen sind beispielsweise Stunden oder Einmalbezüge, da sich diese Angaben in der Regel von Monat zu Monat ändern. Restbeitragsschuld ermitteln Bei der Bemessung der voraussichtlichen Höhe der Restbeitragsschuld ist darauf zu achten, dass sich die ergebende Rest beitragsschuld so gering wie möglich hält. Eine eventuelle Überzahlung wird mit der nächsten Fälligkeit ausgeglichen, eine noch ausstehende Restbeitragsschuld ist mit der nächsten Zahlung fällig. Bevor Sie den Monatswechsel durchführen, empfehlen wir, die Daten zu sichern. In dem Bericht werden die geschätzten und die tatsächlichen Werte gegenübergestellt. Nachdem wir alle Arbeiten für den laufenden Monat abgeschlossen haben, führen wir den Monatswechsel durch. 1. Führen Sie vor dem Monatswechsel über Datei -> Datensicher ung -> Sicherung eine Datensicherung durch. 2. Führen Sie den Befehl Extras -> Monatswechsel aus. Bestätigen Sie die im Dialogfenster genannten Punkte, indem Sie ein Häkchen in das jeweilige Kontrollkästchen setzen. Nach dem Erstellen der Beitragsnachweise haben wir in unserem Beispiel eine Änderung bei unserer Aushilfe vorgenommen. Nun möchten wir die sich daraus ergebende Restbeitragsschuld in einem Bericht darstellen. 1. Öffnen Sie den Druckdialog über Berichte -> Ermittlung der Restbeitragsschuld. Um sicher zu gehen, dass alle Berichte ausgegeben werden, wählen Sie die Option alle Krankenkassen ausdrucken aus. 2. Über die Schaltfläche Ausgabe werden die Berichte auf dem Drucker ausgedruckt. 3. Klicken Sie auf die Schaltfläche Monatswechsel. u Änderungen in einem abgerechneten Monat sind nur noch im Korrekturmodus möglich. u Ein Monatswechsel kann nicht rückgängig werden. u Die Restbeitragsschuld muss so gering wie möglich gehalten werden: Dies setzt eine gewissenhafte, nachvollziehbare Dokumentation der voraussichtlichen Beitragsschuld durch den Arbeitgeber voraus
81 Durch das Aktivieren des Korrekturmodus werden die grau hinterlegten Felder wieder zur Eingabe freigegeben. Gehaltserhöhung nachtragen Nicht immer lässt es sich vermeiden, dass die Abrechnung eines bereits abgeschlossenen Monats korrigiert werden muss. Änderungen an der Abrechnung bereits abgeschlossener Monate werden über den Korrekturmodus vorgenommen. Mit dem Korrektur-Assistenten arbeiten Werden die Mitarbeiterstammdaten eines zurückliegenden und bereits abgeschlossenen Monats über den Korrekturmodus geändert, können Sie die Änderungen in die nachfolgenden Abrechnungsmonate übernehmen. Hier kann eingestellt werden, bis zu welchem Monat die Korrektur aufgerollt werden soll. Unser Angestellter moniert, dass seine Gehaltserhöhung von 250 nicht ab dem vereinbarten Monat berücksichtigt wurde. 1. Rufen Sie über Datei -> Jahresübersicht öffnen die Jahresübersicht des entsprechenden Mitarbeiters auf. Doppelklicken Sie auf die Zeile des zu korrigierenden Monats, in dem die Gehaltserhöhung erstmalig berücksichtigt werden soll. Alle Felder sind grau hinterlegt und für die Eingabe gesperrt. 2. Es erscheint die Abfrage Möchten Sie die Abrechnungsdaten ansehen oder korrigieren? Bestätigen Sie diese über die Schaltfläche Korrigieren. Die Felder werden für die Eingabe freigegeben. 3. Korrigieren Sie auf Basis der entsprechenden Lohnart das Gehalt und schließen Sie das Abrechnungsfenster. Unser Angestellter hat die Krankenkasse gewechselt. Die Mitgliedsbescheinigung wurde erst nach der Lohnabrechnung vorgelegt. Die erforderliche Korrektur wird jetzt vorgenommen. 1. Öffnen Sie die Jahresübersicht des Mitarbeiters. Doppelklicken Sie auf den Abrechnungsmonat, in dem die Änderung zum ersten Mal ihre Gültigkeit hat. 2. Bestätigen Sie die Abfrage über die Schaltfläche Korrigieren, wird der zu korrigierende Monat zur Bearbeitung freigegeben. Wechseln Sie in die Kategorie Stammdaten auf die Seite Kassen. 3. Ändern Sie die Krankenkasse und speichern Sie die Eingabe. Alte und neue Werte werden für die geänderten Personalstammdaten einander gegenübergestellt. u Die Verrechnung der geänderten Auszahlung des korrigierten Monats erfolgt im aktuellen Monat als Nettobezug bzw. als Nettoabzug. u Veränderungen der abzuführenden Lohnsteuer oder Sozialversicherungsbeiträge werden automatisch im aktuellen Abrechnungsmonat berücksichtigt. Die erforderlichen Korrekturausdrucke werden zusammen mit den jeweiligen Ausdrucken des aktuellen Monats ausgegeben. 4. Der Korrektur-Assistent wird gestartet. Prüfen Sie hier die Daten und geben Sie den Korrekturzeitraum an. Über die Schaltfläche Fertigstellung werden die Korrekturbuchungen durchgeführt. Ebenso wird der aktuelle Abrechnungsmonat aktualisiert. u Entstehende Berechnungskorrekturen werden automatisch im aktuellen Abrechnungsmonat berücksichtigt
82 Mit arbeiten Inhalt Inlandsreise mit Belegen erfassen Das Reisefenster Pauschalen und Auslagen im Überblick Eine Reise anlegen Einzelbelege eingeben Erstattungsbeträge für Übernachtungskosten ermitteln. 170 Reisebericht drucken und unterschreiben Inlandsreise mit Kilometergeld Auslandsreise erfassen Land hinterlegen Beleg in Fremdwährung eingeben Spezialfälle Bewirtungskosten berücksichtigen Beköstigungen berücksichtigen Fahrtenbuch führen Dienstwagen anlegen Das Fahrtenbuch öffnen Fahrtenbucheinträge erfassen Fahrt nachtragen Kfz-Belege erfassen Vergleichsberechnung durchführen Daten an übertragen Lohndaten übertragen
83 Hier werden alle Reisen eines Mitarbeiters aufgelistet. Unter dieser Registerkarte sind alle zu einer Reise gehörenden Belege aufgelistet. Inlandsreise mit Belegen erfassen Das Reisefenster Im Reisefenster werden alle Reisen eines Mitarbeiters aufgeführt. Hier können Sie sich alle relevanten Daten einer Reise in Kurzform anschauen, eine neue Reise anlegen oder eine Reise für die Bearbeitung öffnen. Pauschalen und Auslagen im Überblick Eine Reise ist nur dann auch eine Reise, wenn nach einer gewissen Zeit zu dem Ausgangspunkt wieder zurückgekehrt wird. Im geschäftlichen Bereich unterscheidet die Finanzverwaltung zwei Kategorien: u die Dienstreise (bei Arbeitnehmern) u die Geschäftsreise (bei Selbständigen). Eine Dienstreise liegt vor, wenn ein Arbeitnehmer außerhalb seiner Wohnung und seiner ortsgebundenen regelmäßigen Arbeitsstätte vorübergehend berufl ich tätig wird. Dienstreise In diesem Fenster finden sich alle Eckdaten und Kosten der oben ausgewählten Reise. Wir möchten nun das Reisefenster des angelegten Mitarbeiters öffnen. 1. Wählen Sie im Menü Datei-> Mitarbeiter öffnen oder das Symbol Mitarbeiter -> Öffnen, um den Personalmanager zu starten. Hier können Sie den entsprechenden Mitarbeiter auswählen. Nachdem Sie mit OK bestätigt haben, öffnet sich automatisch dessen Reisefenster. 2. Mit einem Doppelklick lässt sich jede beliebige schon angelegte Reise in der Tabelle bearbeiten. Über die entsprechenden Befehle in der Aktions- und Symbolleiste legen Sie z. B. neue Reisen an, führen ein Fahrten buch oder erstellen Berichte. u Sind in der Liste schon Reisen gespeichert, so können Sie für die markierte Reise dem Bereich Kurzstatus alle relevanten Kosten, wie Verpfl egungspauschale, Übernachtungspauschale, Verpflegungs- und Übernachtungsgeld bei Einzelnachweis, Kilometergeld, Kfz-Kosten und sonstige Kosten entnehmen. bei Dienstreise sind: Eine Geschäftsreise ist die Dienstreise eines Selbständigen. Im Gegensatz zum Arbeitnehmer kann er seit 2008 weder für Inlandsnoch für Auslandsübernachtungen Pauschalen ansetzen. Sämtliche Übernachtungskosten müssen daher per Beleg nachgewiesen werden. Bei Geschäftsreisen sind keine Angaben zu Beköstigungen wie Frühstück, Mittag- oder Abendessen möglich. Denn eine der Voraussetzungen für den Ansatz eines Sachbezugs ist die Beziehung Arbeitgeber zu Arbeitnehmer. Diese kann bei einem Selbstständigen nie vorliegen. Geschäftsreise
84 Über diese Schaltfläche können Sie Belege für die im Rahmen der Reise angefallenen Auslagen eingeben. Die Eingabe der Uhrzeiten ist wichtig für die korrekte Berechnung der Verpflegungspauschalen. Falls Sie häufig ähnliche Reisen durchführen müssen, können Sie Angaben wie Abfahrtsund Zielort als Profil speichern. Eine Reise anlegen Immer wenn Sie vorübergehend außerhalb Ihrer ersten Tätigkeits stätte beruflich oder geschäftlich im Inland tätig werden, liegt eine Inlandsreise vor. Eine solche Reise wollen wir im Folgenden anlegen. Wir möchten für einen Mitarbeiter eine mehrtägige Inlandsreise anlegen. Er fährt am um 6 Uhr mit dem Zug von Freiburg nach Koblenz. Am setzt er seine Reise fort. Sein Zielort ist Essen. Am trifft er um 22 Uhr wieder in Freiburg ein. 1. Aus dem Reisefenster heraus klicken Sie auf den Befehl Datei -> Neu -> Reise und Auswahl Inlandsreise, da wir im nachfolgenden nicht den Reise-Assistenten verwenden wollen. Dieser kann auch über Extras -> Optionen -> Reise- Assistent deaktiviert werden. 2. Tragen Sie Abfahrtsort, Zwischenort und Zielort in die entsprechenden Felder ein. Beschreiben Sie den Zweck der Reise so detailliert wie möglich. 3. Geben Sie im Bereich Reisedatum und Uhrzeit möglichst genau an, von wann bis wann die Reise gedauert hat. Einzelbelege eingeben Jeder Reise können beliebig viele Einzelbelege zugeordnet werden für Auslagen und Kosten, die im Rahmen der Reise entstanden sind (Bahn, Hotel etc.). Der Mitarbeiter hat für seinen Aufenthalt in Koblenz ein Zimmer reserviert. Für die zwei Übernachtungen mit Frühstück erhält er eine Rechnung in Höhe von 181. In Essen übernachtet der Mitarbeiter bei Freunden. Es fallen also keine Hotelkosten an. Die Kosten für die Zugfahrt betragen Nachdem Sie die Eckdaten der Reise angegeben haben, können Sie über die Schaltfläche Einzelbelege die Belege für die Reise erfassen. 2. Wählen Sie die Belegart aus, in unserem Fall einen Hotelbeleg. 3. Geben Sie den Übernachtungszeitraum und das Belegdatum ein und wählen Sie bei Frühstück Pauschale Kürzung. Über die Schaltfl äche Erfassung Hotelbeleg sind die einzelnen Bestandteile einzugeben. 4. Verfahren Sie bei der Eingabe des Bahnbelegs analog. 5. Über Schließen kehren Sie zum Fenster Inlandsreise zurück. Die Einträge des Dialogfensters richten sich nach der Auswahl der Belegart. Übernachtungs- und andere Kosten sind hier zu erfassen. Privates ist bei Verwendung einer Firmenkarte zu markieren. Es werden dann Zusatz-Belege generiert, um diese dem Mitarbeiter zu belasten. Schon gebuchte Belege werden in der Belegliste aufgeführt. u Wurde für einen Mitarbeiter schon einmal ein Ort in der Datenbank gespeichert, so steht er in einer Auswahlliste zur u Ist das Online-Banking Modul installiert und ein Online- Verfügung. Das gilt auch für Zwischen- und Zielort sowie für Bankkonto vorhanden, dann können Sie Online-Belege den Zweck der Reise. direkt einlesen
85 Das Programm vergleicht die Einzelbelege mit den steuerrechtlich möglichen Beträgen einer pauschalen Abrechnung. Erstattungsbeträge für Übernachtungskosten ermitteln Immer wenn Sie eine Reiseabrechnung speichern, berechnet das Programm alle gesetzlich zulässigen Abrechnungsmöglichkeiten. Bei Eintagesreisen handelt es sich hierbei um Verpflegungsmehraufwendungen, bei mehrtägigen Reisen zusätzlich um die Aufwendungen für Übernachtungskosten. In einem Informationsfenster werden die Berechnungsergebnisse zwischen den Einzelbelegen und den Pauschalen gegenübergestellt. Reisebericht drucken und unterschreiben Reiseanträge und Reiseberichte müssen gedruckt und unterschrieben eingereicht werden. erleichtert es Ihnen, alle notwendigen Angaben in einem Dokument auszu drucken, damit Sie z. B. möglichst schnell Ihre Auslagen erstattet be kommen. Über diese Seite können Sie festlegen, welche Daten im Ausdruck enthalten sein sollen (Reisedaten,, Abrechnung etc.). Die jeweils günstigste Abrechnungsart wird vorgeschlagen. Wählen Sie hier den Reisebericht oder bericht aus. Unser Mitarbeiter möchte sowohl die Pauschalen als auch seine Auslagen geltend machen. Das System hilft ihm dabei, indem es die für Ihn günstigste Variante errechnet und vorschlägt. 1. Klicken Sie im Fenster Inlandsreise auf die Schaltfl äche Speichern. 2. In einem Dialogfenster werden Sie gefragt, ob Sie neue Orte bzw. Zwecke in der Datenbank speichern möchten, damit sie für die nächste Reise als Auswahl zur Verfügung stehen. 3. Wählen Sie die für Sie günstigste Abrechnungsweise aus. In unserem Beispiel klicken Sie auf die Schaltfläche Spezial. Denn dadurch werden dem Mitarbeiter einerseits die Hotelkosten erstattet, andererseits erhält er auch Geld für die Übernachtung bei seinen Freunden. u Über das Menü Extras -> Optionen -> Abrechnung kann eine Vorauswahl für die Abrechnungsweise getroffen werden, die dann automatisch durchgeführt wird. u Sie können mehrere Reisen im Reisefenster auch jederzeit nachträglich berechnen lassen, indem Sie in der Aktionsleiste auf Reisen neu berechnen klicken. Der Mitarbeiter erstellt seinen bericht und möchte ihn anschließend unterzeichnen und einreichen. 1. Wählen Sie im Reisefenster die entsprechende Reise aus. 2. Klicken Sie in der Aktionsleiste auf Drucken und wählen Reiseberichte drucken aus. Alternativ über das Menü Berichte -> Markierte Reise -> Drucken. Es öffnet sich der Druckdialog. 3. Haken Sie die Checkbox des gewünschten Druckformulars an, im Beispiel bericht. 4. Klicken Sie auf Ausgabe, um den Bericht direkt auszudrucken oder auf Vorschau, um sich das Dokument zunächst am Bildschirm zu betrachten. u Wählen Sie als Ausgabegerät Export, können Sie den bericht bzw. die Buchungsliste auch in eine MS Excel-Datei oder in ein PDF-Dokument exportieren
86 Inlandsreise mit Kilometergeld Häufig benutzen Mitarbeiter für eine Dienstreise ihren privaten Pkw. Um neben den Pauschalen insbesondere das Kilometergeld geltend machen zu können, muss eine Reise mit allen relevanten Daten wie Dauer der Reise und gefahrene Kilometer angelegt werden. 3. Klicken Sie auf die Schaltfläche Fahrzeug. Es öffnet sich ein Dialogfenster für die Angabe der Fahrzeugart. Weitere Informationen zur Kfz-Verwaltung finden Sie auf Seite 178. Fahrzeug auswählen Jedem Mitarbeiter können ein oder mehrere Fahrzeuge zugeordnet werden, von denen eines als Stammfahrzeug gespeichert wird. In der Auswahlliste finden Sie alle Fahrzeuge, die dem Mitarbeiter zugeordnet wurden. Wählen Sie das Fahrzeug, mit dem die Reise unternommen wurde. Der aktuelle Tachostand des ausgewählten Fahrzeugs wird aus den Angaben in der Kfz-Verwaltung und den bisherigen Reisen ermittelt. Geben Sie die betrieblich gefahrenen Kilometer direkt ein, wird das Tachoende automatisch berechnet. Ein Mitarbeiter nimmt am an einem Seminar in Karlsruhe teil. Er fährt mit seinem Privat-Pkw und ist von 7 Uhr morgens bis 22 Uhr abends unterwegs. Während der Reise wurden 300 betrieblich gefahrene Kilometer zurückgelegt. Auf der Hinfahrt wird der Mitarbeiter von einem Kollegen begleitet, der allerdings nicht wieder mit nach Freiburg zurückfährt. 1. Öffnen Sie den entsprechenden Mitarbeiter und legen Sie über die Auswahlleiste eine neue Inlandsreise an. 2. Tragen Sie die Eckdaten der Reise, wie Abfahrts- und Zielort, Zweck und Reisedatum, ein. 4. Klicken Sie auf Fahrzeug und wählen im Dialogfenster das Kfz aus, mit dem der Mitarbeiter unterwegs war. 5. Beenden Sie die Eingabe mit Speichern. Sie befinden sich wieder im Fenster Inlandsreise. 6. Geben Sie den Tachoendstand in das entsprechende Feld ein, werden automatisch die gefahrenen Kilometer berechnet und als betrieblich gefahrene Kilometer ausgewiesen. 7. Für Reisen ab 2014 gibt es gesetzlich für Mitfahrer kein zusätzliches Kilometergeld mehr. Eine Eingabe ist daher nur noch notwendig für Reisen vor 2014 oder wenn weiterhin steuerpfl ichtig für Mitfahrer Kilometergeld gezahlt werden soll. Tragen Sie unter Mitfahrer die Zahl der Mitfahrer (im Beispiel 1) ein und unter Gesamt-KM, wie viele Kilometer der oder die Mitfahrer jeweils mitgenommen wurden (im Beispiel 150). Verlassen Sie das Dialogfenster mit Speichern. 8. Speichern Sie alle Reisedaten und beenden Sie den Dialog. u Sobald Sie unter betrieblich gefahrene Kilometer eine Zahl eingeben (z. B. 300 km), die geringer ist als die Gesamtdifferenz zwischen Tachoende und -anfang (z. B. 320 km), wird der Unterschied automatisch als Privatfahrt gewertet und aus der Kilometerpauschale herausgerechnet (z. B. 20 km). u Haben Sie viele Fahrzeuge angelegt, ist es sinnvoll, einzelne Fahrzeuge mit den jeweiligen Mitarbeitern zu verbinden. Dies erfolgt über das Menü Verwaltung -> Kfz-Zuordnung
87 Wählen Sie hier das Land aus, das Sie am jeweiligen Tag vor 24 Uhr Ortszeit erreicht haben. Die Eingabe des Landes ist wichtig für die korrekte Berechnung von Verpflegungs- und Übernachtungspauschalen. Auslandsreise erfassen Land hinterlegen Die Bearbeitung von Auslandsreisen unterscheidet sich kaum von Inlandsreisen. Für den Reisenden nicht unwichtig: unter anderem gelten im Ausland meist höhere Sätze und andere Regelungen für Verpflegungs- und Übernachtungspauschalen. Unser Mitarbeiter fährt zu einem Kunden nach Zürich. Er verlässt Freiburg am um 8 Uhr und kommt am um 19 Uhr wieder an. 1. Öffnen Sie den entsprechenden Mitarbeiter und wählen Sie über das Symbol Reise den Eintrag Ausland aus. 2. Geben Sie Abfahrts- und Zielort und das Datum der Reise ein. 3. Klicken Sie auf Tagesangaben, um das Zielland der Reise zu hinterlegen. In unserem Beispiel wählen wir für alle Tage das Reiseland Schweiz aus. 4. Verlassen Sie die Eingabemaske mit Speichern, um zum Fenster Auslandsreise zurückzukehren. u Die zu berechnenden Pauschalbeträge richten sich bei mehrtägigen Reisen nach dem Land, das der Reisende vor 24 Uhr Ortszeit zuletzt erreicht. Bei eintägigen Reisen oder für den Rückreisetag vom Ausland in das Inland ist der letzte Tätigkeitsort im Ausland für die Berechnung der Pauschale maßgebend. u Haben Sie auf einer Reise mehrere Länder besucht, müssen Sie dem Tag das entsprechende Land zuordnen. Beleg in Fremdwährung eingeben Um in einer Fremdwährung ausgestellte Belege korrekt umzurechnen, sind in zahlreiche Wechselkurse gespeichert. Sie müssen nur Ihr Reiseland angeben, die Währung kennt das Programm. Während der Reise nach Zürich übernachtet der Mitarbeiter im Hotel. Die zwei Übernachtungen kosten CHF 380,00. Dafür muss er noch die Belege eintragen. 1. Sie befinden sich im Fenster Auslandsreise. Klicken Sie auf Einzelbelege, um die Belegerfassung zu starten. 2. Wählen Sie die Belegart Hotel aus. 3. Da in unserem Beispiel die Hotelrechnung in Schweizer Franken ausgestellt wurde, ist zunächst das Land Schweiz auszuwählen. Es wird für das Feld Bruttobetrag die entsprechende Währung eingestellt. 4. Geben Sie jetzt den Hotelbetrag in Schweizer Franken ein und buchen Sie den Beleg. u Die Tabelle mit den Wechselkursen können Sie unter Verwaltung -> Währungsangaben einsehen. u Wechselkurse finden bspw. unter Über dieses Symbol können Sie den Wechselkurs einstellen. Der Hotelbeleg wird in der entsprechenden Landeswährung ohne Vorsteuerabzug erfasst. Übernahme von Belegen aus dem Kontoauszug ihres Online-Bankkontos. Die Umrechnung in Euro erfolgt nach dem Übernehmen automatisch anhand des eingestellten Wechselkurses
88 Mit dieser Optionsschaltfläche öffnen Sie einen Dialog, in dem Sie die gesetzlich erforderlichen Nachweise, z. B. über Teilnehmer, Anlass und Ort der Bewirtung eingeben können. Spezialfälle Bewirtungskosten berücksichtigen Unter Bewirtungskosten werden Auslagen verstanden, die während einer Reise auf betriebliche Veranlassung anfallen, typischerweise Geschäftsessen mit einem Kunden. Von diesen Auslagen können nur 70 Prozent als Betriebsausgaben abgezogen werden. Beköstigungen berücksichtigen Bei Beköstigungen handelt es sich im Gegensatz zu Bewirtung um geldwerte Leistungen, die der Mitarbeiter auf einer Reise erhält, z. B. wenn vom Arbeitgeber veranlasst schon Frühstück und Mittagessen vom Hotel gestellt werden. Setzen Sie die entsprechenden Häkchen, um die Beköstigungen aus der erstattung herauszurechnen. Hier können Sie auch weitere Sachbezüge eintragen, wie Privattelefonate etc. erzeugt und berechnet automatisch die abzugsfähigen und nicht abzugsfähigen Belegsätze. Während der Reise eines Mitarbeiters fallen bei einem Geschäftsessen Bewirtungskosten über 100 an, die sich der Mitarbeiter erstatten lassen möchte. 1. Öffnen Sie den Mitarbeiter und legen Sie eine neue Inlandsreise an. Tragen Sie die entsprechenden Reisedaten ein. 2. Öffnen Sie über Einzelbelege die Belegerfassung. Wählen Sie die Belegart Bewirtung aus und geben Sie den Bruttobetrag von 100 ein. 3. Übernehmen Sie den Beleg. In der Belegliste werden zwei Belegsätze erzeugt. 4. Verlassen Sie das Dialogfenster mit Schließen. Ein Mitarbeiter befindet sich für eine Schulung auf einer zweitägigen Auslandsreise in Österreich. Am zweiten Tag werden Frühstück und Mittagessen vom Hotel gestellt, in dem auch die Schulung stattfindet. 1. Sie haben für den Mitarbeiter die Reise mit allen Eckdaten angelegt und befinden sich im Dialogfenster Auslandsreise. 2. Klicken Sie auf die Schaltfläche Tagesangaben und wählen Sie die Registerkarte Beköstigung. 3. Wählen Sie den entsprechenden Tag aus und aktivieren Sie überall dort das Kontrollkästchen, wo Mahlzeiten herausgerechnet werden müssen (im Beispiel Frühstück und Mittagessen). Der Abgabeort der Mahlzeit ist mit Österreich vorbelegt. Speichern Sie die Eingaben. 4. Beim Speichern der Reise werden die Mahlzeiten mit einem Prozentwert bezogen auf die Verpflegungspauschale des Abgabeortes gekürzt. (Z. B. Kürzung für das Frühstück beträgt 20 % der Verpflegungspauschale von Österreich). Bei eintägigen Reisen mit höchstens 8 Stunden Dauer, werden Mahlzeiten nicht pauschal gekürzt sondern mit dem amtlichen Sachbezug bewertet. u Die automatische Aufteilung des Bewirtungsbelegs in 70 % und 30 % kann über das Menü Extras -> Optionen unter der Seite Belege optional eingestellt werden. u Die Registerkarte Beköstigung ist nur vorhanden, wenn es sich bei dem Mitarbeiter um einen Angestellten handelt. Für Selbstständige kann keine Beköstigung vorliegen
89 Fahrtenbuch führen Dienstwagen anlegen In ist ein Fahrtenbuch integriert. Das Führen eines Fahrtenbuches hilft Ihnen, alle Dienst- und Privatfahrten zu erfassen und den tatsächlichen Anteil der privaten Nutzung exakt anzusetzen. Bevor Sie das Fahrtenbuch nutzen, sind zunächst die erforderlichen Fahrzeugdaten in der Kfz-Verwaltung zu hinterlegen. Das Fahrtenbuch öffnen Im Fahrtenbuch wird jede Fahrt geführt, die mit dem Dienstwagen unternommen wurde. Fahrten können grundsätzlich dienstlicher oder privater Natur sein oder den Weg zwischen Wohnort und Arbeitsstätte betreffen. Wird das Fahrzeug für eine Reise genutzt, die mit erfasst wurde, werden die Kilometer automatisch in das Fahrtenbuch übernommen. Bei der Eingabe von Dienstfahrten können daraus In- oder Auslandsreisen angelegt werden. Bei dem Fahrzeug handelt es sich im Regelfall um einen Dienstwagen. Das Fahrtenbuch verfügt über eine eigene Symbolleiste, mit der neue Fahrten angelegt oder Kfz-Belege erfasst werden können. Hier wird festgelegt, ab welchem Datum ein bestimmter Tachostand im Fahrtenbuch gültig sein soll. Dieser Spalte können Sie entnehmen, ob es sich bspw. um eine Privatfahrt (P), um eine Dienstfahrt (D) oder um eine In- bzw. Auslandsreise (I, A) handelt. Zum wird ein Dienstwagen zum Preis von angeschafft, dessen Listenpreis beträgt. Das Fahrzeug wird mit einem Tachometerstand von km übernommen. Ab dem soll ein Fahrtenbuch geführt werden, das mit diesem Tachometerstand beginnt. 1. Wählen Sie im Menü Fahrtenbuch -> Kfz-Verwaltung. Klicken Sie auf das Symbol Neu, um ein neues Fahrzeug anzulegen. 2. Geben Sie das Kennzeichen und die weiteren Grunddaten des Fahrzeugs ein. Alle Angaben im Bereich Berechnungsdaten dienen dazu, später eine Vergleichsberechnung zwischen der 1%-Regelung und der tatsächlichen privaten Nutzung durchzuführen. 3. Legen Sie Tachoanfangsstand und Beginn des Fahrtenbuches fest. 4. Klicken Sie auf OK, um die Eingaben abzuschließen. u Sie können das Kfz über das Menü Verwaltung -> Kfz-Zuordnung einem bestimmten Mitarbeiter zuordnen. Wir wollen jetzt das Fahrtenbuch des neu angelegten Fahrzeugs öffnen. 1. Klicken Sie in der Hauptnavigation zuerst auf und danach auf den Eintrag Fahrtenbuch. Es erscheint ein Dialogfenster, in dem Ihnen alle in der Kfz-Verwaltung angelegten Fahrzeuge als Auswahl zur Verfügung stehen. 2. Wählen Sie das entsprechende Fahrzeug aus und bestätigen Sie mit OK. Es öffnet sich das Fahrtenbuch mit einer eigenen Symbolleiste. Sie können jetzt Fahrten anlegen und bearbeiten, die Belegerfassung für das Kfz starten sowie alle Einträge aktualisieren. u Beim Anlegen einer Reise mit entsprechend gefahrenen Kilometern wird für das benutzte Kfz ein Fahrtenbucheintrag erstellt. Die Reise wird mit der Kennzeichnung I oder A in das entsprechende Fahrtenbuch übernommen, und alle Tachometerstände werden aktualisiert
90 Fahrtenbucheinträge erfassen Neben den Einträgen ins Fahrtenbuch, die automatisch beim Anlegen einer mit dem Fahrzeug durchgeführten Reise erstellt werden, können auch Privat- oder Dienstfahrten erfasst werden. Fahrt nachtragen Fahrten, die versehentlich nicht in das Fahrtenbuch aufgenommen wurden, lassen sich problemlos nachtragen. Dabei werden alle Tachometerstände aktualisiert. Bei Reiseart wird unterschieden zwischen Privatfahrt (P), Dienstfahrt (D) und Fahrt vom Wohnort zur Arbeitsstelle (W). Geben Sie die gefahrenen Kilometer ein, so wird automatisch der Tachostand bei Ankunft errechnet. Tragen Sie dagegen den Tachoendstand ein, berechnet das Programm die ge - fahrenen Kilometer. Wir erfassen zwei Privatfahrten. Die erste Fahrt über 34 km erfolgt noch im Vorjahr, die zweite Privatfahrt über 35 km am des aktuellen Jahres. 1. Sie haben das Fahrtenbuch des angelegten Kfz geöffnet. Klicken Sie in der Symbolleiste auf das Symbol Neue Fahrt. Wählen Sie den Fahrer aus und legen Sie als Reiseart Privatfahrt fest. 2. Tragen Sie das Datum der ersten Fahrt und die gefahrenen Kilometer ein. Der Tachostand bei Abfahrt wird immer aus den zurückliegenden Fahrten berechnet. Da bei der ersten Fahrt unseres Beispiels (25.12.) aber noch kein Fahrtenbuch geführt wird, steht der Tachostand bei Abfahrt auf Speichern Sie die Eingaben und legen Sie in derselben Weise die am e Privatfahrt an. Der Tachostand bei Abfahrt steht in unserem Beispiel jetzt auf km, da das Datum der zweiten Fahrt nach dem zuvor in der Kfz-Verwaltung angegeben Fahrtenbuchbeginn (31.12.) liegt. Der Mitarbeiter kehrt von einer am unternommenen Reise zurück und stellt Unstimmigkeiten beim Tachostand fest. Ihm fällt ein, dass eine inzwischen e Privatfahrt von 184 km nicht eingetragen wurde. Die muss dem Fahrtenbuch nachträglich hinzugefügt werden. 1. Öffnen Sie das Fahrtenbuch des entsprechenden Fahrzeugs und klicken Sie in der Symbolleiste auf Neue Fahrt. 2. Nehmen Sie wie beschrieben Ihre Eintragungen vor, indem Sie Fahrer, Reiseart, Datum und gefahrene Kilometer eingeben. 3. Speichern Sie die Eingaben. Sie befinden Sich wieder im Fahrtenbuch und sehen, dass die Fahrt automatisch an der richtigen Position eingeordnet wurde, und dass alle Kilometerstände aktualisiert wurden. u Haben Sie bei geöffnetem Fahrtenbuch anderweitige, das Fahrzeug betreffende Eintragungen (bspw. eine Reise angelegt), können Sie das Fahrtenbuch durch einen Klick auf Aktualisieren in der Symbolleiste auf den neuesten Stand bringen. Wird eine Fahrt nachträglich hinzugefügt, werden die Kilometerstände aller folgenden Einträge aktualisiert. Eine nachgetragene Fahrt rückt automatisch an die richtige Position im Fahrtenbuch. u Über den Personalmanager können einem Mitarbeiter Wegstrecken (vom Wohnort zum Arbeitsplatz) mit Start, Ziel und gefahrenen Kilometern zugeordnet werden, die dann unter Reiseart in der Auswahlleiste zur Verfügung stehen
91 Alle das Kfz betreffende Belegarten stehen in einer Auswahlliste zur Verfügung. Kfz-Belege erfassen Alle Kosten für ein Firmenfahrzeug können in einer eigenen Belegsammelmappe erfasst werden und ermöglichen es so, neben einer genauen Auswertung auch Vergleichsrechnungen durchzuführen (siehe nachfolgende Seite). Vergleichsberechnung durchführen Die Gegenüberstellung der 1%-Regelung mit der Fahrtenbuchmethode wird durch die Vergleichsberechnung vorgenommen. Wechseln Sie zwischen den verschiedenen Seiten der Vorschau. Alle bereits erfassten Belege werden in einer Liste aufgeführt. Beide Berechnungsmethoden werden einander gegenübergestellt. Für das angeschaffte Kfz fallen diverse Kosten an, die in der Belegsammelmappe erfasst werden sollen. 1. Öffnen Sie das Fahrtenbuch des entsprechenden Fahrzeugs und klicken Sie auf das Symbol Kfz-Belegmappe. 2. Wählen Sie die Art des Belegs aus, tragen Sie Datum und Betrag ein, und buchen Sie den Beleg in die Belegliste. 3. Nachdem Sie alle angefallenen Belege eingegeben haben, schließen Sie die Belegerfassung mit Ende. u Die Kosten von Kfz-Steuer und -Versicherung werden in den Berichten automatisch auf einen monatlichen Betrag heruntergerechnet. u Kfz-Belege, die Sie direkt in die Sammelmappe eingeben, werden nicht bei einer auswertung berücksichtigt. Geben Sie reisebezogene Belege (wie Benzinquittungen) lieber in der Reiseverwaltung ein. Wir wollen Ende Januar prüfen, ob sich das Führen eines Fahrten buchs für unser angeschafftes Fahrzeug lohnt. 1. Sie haben das Fahrtenbuch des entsprechenden Fahrzeugs geöffnet. Wählen Sie im Menü Berichte -> Kfz-Berichte, um den Druckdialog zu öffnen. 2. Stellen Sie als Zeitraum den Januar des aktuellen Jahres ein und wählen Sie als Berichtsform Vergleichsberechnung. 3. Klicken Sie auf Ausgabe, um den Bericht zu drucken, oder betrachten Sie ihn in der Vorschau am Bildschirm. Auf der ersten Seite werden die Kosten im Monat Januar aufgeführt. Auf der zweiten Seite wird ausgewiesen, welche Kosten nach der 1 %-Methode und welche Kosten nach dem Fahrtenbuch zusätzlich zu versteuern sind. u Rufen Sie den Befehl Kfz-Berichte nicht aus einem Fahrtenbuch heraus auf, so wird die Vergleichsberechnung oder die entsprechenden Berichte für alle Fahrzeuge der Firma erstellt
92 Daten an übertragen Bei der Übergabe der Buchungssätze aus an Ihre Finanzbuchhaltung wird zwischen der Brutto-, der Vst-Schlüsselund der Netto-Buchungsliste unterschieden. Die Übergabe erfolgt auf der Basis des in den Firmenstammdaten hinterlegten Kontenplans. Lohndaten übertragen Wurde an Pauschalen mehr erstattet als lohnsteuerfrei zulässig oder sind Sachbezüge enthalten, können diese Informationen an die Lohnbuchhaltung übergeben werden. Eine Übernahme in kann nur für den aktuellen Abrechnungsmonat durchgeführt werden. Bei der Netto-Liste wird die Vorsteuer als selbständiger Buchungssatz mit aufgeführt. Wir wollen die Buchungen eines Monats direkt in den Buchungsstapel der Finanzbuchhaltung übergeben. 1. Führen Sie den Befehl Extras -> Buchungsliste übertragen aus. 2. Wählen Sie den Bericht Netto-Buchungsliste (kurz) Buchhalter. 3. Legen Sie den Reise-Zeitraum fest und klicken Sie auf die Schaltfläche Ausgabe. Die Buchungssätze werden direkt in den Stapel der geschrieben. u Welche Reise beim Übertragen der Buchungsliste berücksichtigt wird, hängt vom Anfangsdatum einer Reise ab. Es werden alle Reisen einbezogen, deren Anfangsdatum im angegebenen Abrechnungszeitraum liegen und mit den Einstellungen auf der Seite Reisearten übereinstimmen. Wir wollen die Lohndaten in den aktuellen Abrechnungsmonat der Lohnbuchhaltung übergeben. 1. Wählen Sie den Befehl Extras -> Lohndaten übertragen. Es erscheint analog zur Übergabe der Buchungssätze ein Dialogfenster, in dem Sie den Zeitraum und die Mitarbeiter spezifizieren. 2. Wechseln Sie jetzt nach. In einem Dialogfenster sind die Lohndaten aufgeführt. Klicken Sie auf Fertigstellen, werden die Lohndaten in den aktuellen Abrechnungsmonat übernommen und in den Abrechnungsfenstern der betroffenen Mitarbeiter in der Spalte Geldwerter Vorteil ausgewiesen. u Bei der Übertragung von Lohndaten werden nur Reisen heran gezogen, die in dem angegebenen Zeitraum auch beendet wurden
93 Mit arbeiten Inhalt Arbeitszeit und Urlaubsanspruch hinterlegen Mitarbeiterstammdaten öffnen Urlaubsanspruch definieren Arbeitszeitprofil festlegen Abwesenheiten erfassen Verwaltung von Korrekturen Planung mit Vertretungsprüfung Statistiken erstellen Lexware mycenter
94 Hier erfassen Sie alle weiteren mitarbeiterspezifischen Daten. Liegt bei einem Mitarbeiter eine Schwer behinderung über 50 % vor, so wird ihm automatisch der nach der gesetzlichen Regelung zustehende Zusatz urlaub gewährt. Arbeitszeit und Urlaubsanspruch hinterlegen Mitarbeiterstammdaten öffnen ermöglicht es Ihnen, den Urlaubsanspruch und die Arbeitszeiten Ihrer Mitarbeiter festzulegen und zu verwalten. Wir möchten die Personalstammdaten unseres Angestellten im Hinblick auf den Urlaubsanspruch vervollständigen. 1. Öffnen Sie zunächst den Firmen -Assistenten und geben Sie auf der Seite das Jahr ein, in dem die Urlaubskontoberechnung beginnen soll. Für unsere Beispiele wählen wir das Jahr Starten Sie anschließend den Personalmanager über den Menüpunkt Datei -> Personalmanager. 2. Öffnen Sie den Mitarbeiter-Assistenten unseres Angestellten mit einem Doppelklick. 3. Um die Einstellungen für die vorzunehmen, wechseln Sie auf die jeweiligen Seiten des Assistenten. Den grundsätzlichen Urlaubsanspruch legen Sie auf der Seite Urlaubsgruppen fest. Urlaubsanspruch definieren verwaltet die Urlaubsansprüche der Mitarbeiter in sog. Urlaubsgruppen. Hier werden die Urlaubsregelungen Ihrer Firma hinterlegt. Sofern alle Mitarbeiter grundsätzlich dieselben Urlaubsansprüche haben, benötigen Sie auch nur eine Urlaubsgruppe. stellt Ihnen bereits einige Standardurlaubsgruppen für Vollzeitkräfte (5 Tage Woche) zur Verfügung, die Sie gleich verwenden oder zuvor noch verändern können. In unserer Firma haben die Vollzeitkräfte einen tarifl ichen Urlaubs anspruch von 30 Tagen. Da die Regelungen der vorhandenen Standardurlaubsgruppen nicht ideal passen, legen Sie eine eigene Urlaubsgruppe an. 1. Sie befi nden sich im Mitarbeiterassistenten auf der Seite /Urlaubsanspruch. Zum Anlegen einer neuen Urlaubsgruppe klicken Sie jetzt auf die Schaltfläche Neu. Der Assistent zum Einrichten einer neuen Urlaubsgruppe wird geöffnet. 2. Geben Sie auf der ersten Seite des Assistenten die Urlaubsgruppenbezeichnung (im Beispiel Tarif), das Kürzel und ggf. eine kurze Beschreibung der Urlaubsgruppe ein. Anzahl der Urlaubstage ohne Zusatzurlaub in Abhängigkeit vom Alter und der Betriebszugehörigkeit. Anzahl der Arbeitstage pro Woche für diese Urlaubsregelungen. Die folgenden Optionen gelten für Mitarbeiter, welche nicht ununterbrochen im aktuellen Kalenderjahr im Unternehmen beschäftigt sind. 3. Auf der Seite Urlaubsanspruch geben Sie die zur Urlaubsberechnung u Die Geburtsdaten sowie das Eintrittsdatum sind auch für die Berechnung eines Zusatzurlaubes maßgeblich, der eventuell relevanten Daten ein. Wir hinterlegen 30 Tage Urlaubsanspruch bei einer 5 Tage Woche. Bei anteiliger vom Unternehmen aufgrund des Alters und/oder der Urlaubsberechnung soll auf halbe Tage aufgerundet werden. Betriebszugehörigkeit gewährt wird
95 4. Auf den weiteren Seiten im Assistenten können Sie noch Angaben zum Verfall und Zusatzurlaub aufgrund von Alter und/oder Betriebszugehörigkeit einrichten. Wir verzichten in unserem Beispiel auf diese Eingaben und speichern die angelegte Urlaubsgruppe. Der Assistent für das Erfassen von Urlaubsgruppen wird geschlossen und Sie befinden sich wieder im Mitarbeiterassistenten. Arbeitszeitprofil festlegen Die Wochenarbeitszeiten der Mitarbeiter werden in sog. Arbeitszeitprofilen verwaltet. Jedes Profil ist hierbei für einen bestimmten Zeitraum gültig. Der eingetragene Gültigkeitszeitraum gilt zunächst unbefristet, sofern für den Mitarbeiter kein Austrittsdatum hinterlegt wurde. Die dem Mitarbeiter zugeordnete Urlaubsgruppe. In unserem Beispiel beträgt die Soll-Arbeitszeit des Angestellten von Montag bis Freitag täglich 8 Stunden. Durch das Setzen der Häkchen geben Sie an, wann der Mitarbeiter arbeitet. Im Feld Arbeitsstunden pro Tag geben Sie die genaue Anzahl der zu arbeitenden Stunden an. 5. Ordnen Sie jetzt die angelegte Gruppe dem Mitarbeiter zu und wählen Sie den Zuordnungszeitraum. Der Zuordnungszeitraum bestimmt, wie lange die Regelungen der Urlaubsgruppe für den Mitarbeiter gelten sollen. u Die in der Urlaubsgruppe hinterlegten Urlaubsansprüche gelten für alle Mitarbeiter, die dieser Urlaubsgruppe zugeordnet sind. Wenn ein Mitarbeiter keiner Urlaubsgruppe zugeordnet ist, kann für ihn auch kein Urlaubskonto berechnet werden. u Sofern neu angelegte Mitarbeiter automatisch einer bestimmten Standardurlaubsgruppe zugeordnet werden sollen, können Sie dies im Firmenassistenten auf der Seite Standardvorgaben einrichten. u Über die Seite / Zusatzurlaub kann für jeden Mitarbeiter noch individueller Zusatzurlaub hinterlegt werden, der zusätzlich zu dem in der Urlaubsgruppe definierten Anspruch gewährt wird. 1. Sie befinden sich weiterhin im Mitarbeiterassistenten und haben die Seite / Arbeitszeit geöffnet. Geben Sie im oberen Bereich den Gültigkeitszeitraum an (im Beispiel unbefristet). 2. Erfassen Sie jetzt die Wochenarbeitszeit des Mitarbeiters. Wir setzen von Montag bis Freitag die entsprechenden Häkchen und geben als tägliche Arbeitszeit 8 Stunden ein. Die Arbeitstage pro Woche und die Arbeitsstunden pro Woche werden automatisch ermittelt und für das aktuelle Profil angezeigt. 3. Da im Beispiel keine Angaben zu Zusatzurlaub und Vertretern erfolgen, speichern Sie jetzt die Personalstammdaten und verlassen den Assistenten. u Die hier erfassten Arbeitsstunden pro Tag werden nach Speichern des Mitarbeiters automatisch als Sollzeiten in das Arbeitszeitkonto übernommen. u Das Format der Arbeitsstunden kann unter Menü Extras -> Optionen -> Einstellungen von Dezimalstunden (7,75) auf Std:Min (7:45) umgestellt werden. u Hat der Mitarbeiter weniger Arbeitstage pro Woche, als in seiner Urlaubsgruppe hinterlegt ist, erhält er auch nur den anteiligen Urlaubsanspruch
96 In der Mehrfachansicht lassen sich die Abwesenheitsbuchungen von mehreren Mitarbeitern darstellen. Hierbei kann zwischen Monatsansicht, Quartalsansicht oder Jahresansicht gewählt werden. Bewegen Sie den Cursor über eine Mitarbeiterzeile, verwandelt sich dieser in einen Stift. Die Abwesenheitstage lassen sich dann entsprechend markieren. In diesem Bereich werden die aktuellen Urlaubsdaten des im Buchungsmodul markierten Mitarbeiters angezeigt. Abwesenheiten erfassen Alle bedingt durch Urlaub, Krankheit oder aus sonstigen Gründen werden in dieser zentralen Ansicht dargestellt, erfasst und bearbeitet. Am schnellsten erfassen Sie eine neue Fehlzeit indem Sie am unteren Rand des Buchungsmoduls zunächst die gewünschte Abwesenheitsart markieren. Jetzt zeigen Sie mit der Maus auf den Anfangstermin und halten die linke Maustaste gedrückt (Stiftbuchung). Ziehen Sie die Maus zum Endtermin und lassen Sie dann die Maustaste los. Es öffnet sich anschließend der Abwesenheitsdialog. Hier können Sie die Eingaben nochmals prüfen oder ergänzen. Wir möchten für einen Mitarbeiter 2 Wochen Urlaub und 1 Woche Krankheit erfassen. 1. Klicken Sie in der Hauptnavigation auf den Eintrag Buchungsmodul oder wählen Sie über Menü Datei -> Mitarbeiter öffnen -> Mitarbeiter öffnen Es öffnet sich zunächst der Personalmanager. Wählen Sie hier den oder die Mitarbeiter aus, die Sie bearbeiten möchten. 2. Bestätigen Sie mit OK. Das Buchungsmodul wird in der Mehrfachansicht geöffnet. Der oberste Mitarbeiter ist automatisch markiert. 3. Markieren Sie am unteren Rand des Buchungsmoduls die Abwesenheitsart Jahresurlaub. Erfassen Sie jetzt per Stiftbuchung die 2 Wochen Urlaub für den gewünschten Zeitraum. Anschließend öffnet sich der Abwesenheitsdialog. Hier können Sie die Urlaubsdaten prüfen oder ändern. Der Status wird standardmäßig auf genehmigt gesetzt wird. 4. Schließen Sie den Dialog mit OK. Die erfassten Urlaubstage werden blau markiert im Kalender dargestellt. 5. Jetzt wiederholen Sie jetzt den Vorgang, wählen aber vor dem Erfassen die Abwesenheitsart Krankheit aus und erfassen die Fehlzeit per Stiftbuchung. 6. Beim Erfassen von Krankheitstagen ändert sich die Statusanzeige im Abwesenheitsdialog. Hier wird als Status automatisch ohne AU (Arbeitsunfähigkeitsbescheinigung) vorgeschlagen. Nach dem Speichern werden die Krankentage dann schraffiert dargestellt, um das fehlen der AU auch optisch anzuzeigen. Erst wenn die AU vorliegt und der Status dieser Fehlzeit dann auf mit AU geändert wurde, wird die Fehlzeit durchgängig rot dargestellt. u Erfassen Sie Urlaub mit dem Status Beantragt wird dieser ebenfalls schraffiert dargestellt. u Das Vorgehen für die Erfassung der Fehlzeit Betreuung erkrankter Kinder verhält sich analog Krankheit. u Unter dem Menü Extras -> Optionen können Sie verschiedene Kriterien hinterlegen, um bei Programmstart automatisch eine Prüfung auf Abwesenheiten ohne AU durchzuführen. Unter Tagesangaben können Sie auch halbe Tage oder Stunden von erfassen. Beim Erfassen von Krankheitstagen wird automatisch der Status ohne AU vorgeschlagen
97 Verwaltung von Korrekturen In haben Sie die Möglichkeit, individuelle Urlaubskontokorrekturen für Ihre Mitarbeiter zu erfassen. So z. B. bei Resturlaub aus einem Vorarbeitsverhältnis oder im Falle von ausbezahltem Urlaub. Neben der Anzahl der Tage auch negative Werte können erfasst werden und dem Grund für die Korrektur, müssen Sie auch ein Datum erfassen, ab welchem sich die Korrektur auf das Urlaubskonto auswirken soll. 3. Hier erfassen Sie mit einem Minuszeichen die ausbezahlten Urlaubstage, den Grund und das Gültigkeitsdatum der Korrektur. Schließen Sie anschließend den Dialog mit Speichern. Dem Mitarbeiter werden 5 Urlaubstage abgezogen. Geben Sie den Grund für die Korrektur ein. Im folgenden Beispiel hat sich der Mitarbeiter Karsten Angestellter am fünf Tage Urlaub ausbezahlen lassen. Sein Urlaubskonto soll daher entsprechend verringert werden. 1. Öffnen Sie den Mitarbeiter und wechseln Sie dann über das Menü Bearbeiten -> Urlaubskonto (oder die Hauptnavigation) in die Ansicht Urlaubskonto. 2. In dieser Ansicht rufen Sie über den Befehl Erfassen von Korrekturen in der Aktionsleiste den Dialog zur Verwaltung von Urlaubskontokorrekturen auf. 4. Im aktualisierten Urlaubskonto erscheint der Korrekturwert jetzt in der Zeile Korrektur. Der Jahresurlaub verringert sich von zuvor 30 Tage auf jetzt 25 Tage. Falls der Resturlaub aus dem Vorjahr korrigiert werden soll, markieren Sie die Spalte Vorjahr. In diesem Fall wird der Korrekturwert in der Zeile Korrekturen Vorjahr ausgewiesen und unterliegt wie der übrige Vorjahresurlaub den Verfallsregelungen. Über diesen Befehl rufen Sie die Korrekturverwaltung auf. Manuell erfasste Korrekturen werden hier ausgewiesen. u Bei manuell erfassten Korrekturen prüft das Programm nicht auf den Verstoß gegen gesetzliche Bestimmungen. Das eingegebene Korrekturdatum wird bei der Stichtagsanzeige des Urlaubskontos berücksichtigt. u Korrekturen sind einmalig und gelten nur in dem Jahr, in welchem sie erfasst wurden
98 Der hier erfasste Standardvertreter wird immer automatisch als Vertreter zugeordnet, kann jedoch beim Erfassen der Fehlzeit geändert werden. Über diese Schaltfläche können Sie einen neuen Vertreter auswählen bzw. hinzufügen. Sofern diese Option aktiviert ist, werden außer dem Standardvertreter auch die anderen hinterlegten Vertreter bei der Vertreterprüfung berücksichtigt. Planung mit Vertretungsprüfung In haben Sie die Möglichkeit Urlaubsvertretungen für Mitarbeiter festzulegen. Beim Erfassen von wird dann automatisch geprüft, ob eine Urlaubsvertretung gewährleistet ist. Weiterhin können auch gruppenspezifisch Mindestbesetzungsregeln oder Urlaubssperren eingerichtet werden. In unserem Beispiel soll unsere Teilzeitkraft den Angestellten im Urlaub vertreten. Wir tragen im Urlaubsplaner für die Teilzeitkraft eine Fortbildung im Oktober ein. In der gleichen Zeit möchte der Angestellte Urlaub nehmen. 1. Öffnen Sie über Bearbeiten -> Mitarbeiter die Personalstammdaten des Angestellten. 2. Öffnen Sie die Seite / Vertretung. Klicken Sie auf die Schaltfläche Neue Vertretung und wählen Sie als Vertreter Tina Teilzeit und Bernd Buchhalter aus. 3. Markieren Sie bei beiden die Spalte Ständig und bei Tina Teilzeit zusätzlich auch Standardvertreter. Der markierte Standardvertreter wird beim Erfassen von automatisch als Vertreter vorgeschlagen. 5. Wechseln Sie die Abwesenheitsart und geben Sie im gleichen Zeitraum einen Urlaub für den Angestellten ein. 6. Entscheiden Sie, ob die Abwesenheit trotz eines Vertretungskonfl iktes im Urlaubsplaner gespeichert werden soll oder nicht. Wir beantworten im Beispiel die Frage mit Ja. u Bei der Übernahme der geplanten Buchungen in das Buchungsmodul erfolgt nochmals eine Prüfung. Sie haben hier die Möglichkeit endgültig zu entscheiden, wie mit der Konfliktsituation verfahren werden soll. u Die Prüfung auf Vertretung und Mindestbelegung/Urlaubssperre werden nicht nur im Urlaubsplaner, sondern auch beim Erfassen von im Buchungsmodul durchgeführt. Auch beim Importieren von Urlaubsanträgen haben Sie die Möglichkeit, vor der Genehmigung eine Prüfung durchzuführen. u Sie können für jede Abwesenheitsart individuell festlegen, ob bei der Erfassung eine Prüfung durchgeführt werden soll. Der hinterlegte Standardvertreter wird auch in Lexware mycenter automatisch bei Urlaubsanträgen als Vertreter vorgeschlagen. Das System prüft, ob die Vertretung im Abwesenheitszeitraum verfügbar ist. 4. Speichern Sie die Personalstammdaten und öffnen Sie den Urlaubsplaner. Tragen Sie die Fortbildung für Tina Teilzeit ein (im Beispiel vom bis )
99 Ein Assistent hilft beim Zusammenstellen des Datenmaterials. Die Mitarbeiter, die in die Statistik mit einbezogen werden sollen, werden über den Personalmanager ausgewählt. Statistiken erstellen Möchten Sie wissen, welche Mitarbeiter im letzten halben Jahr wie lange krankheitsbedingt ausgefallen sind? Oder möchten Sie erfahren, welche Mitarbeiter einer Abteilung Sie in einem bestimmten Monat einplanen können? verfügt über umfangreiche statistische Auswertungen, mit denen solche Fragen beantwortet werden können. Sie müssen nur die gewünschten Daten zusammen stellen, auf denen die Statistik beruhen soll. Anschließend können Sie die erstellte Statistik natürlich auch ausdrucken. 3. Bestimmen Sie auf der zweiten Seite den Zeitraum der Auswertung und geben Sie an, welche Mitarbeiter einbezogen werden sollen (im Beispiel alle). 4. Auf der dritten Seite des Assistenten wählen Sie die gewünschten Abwesenheitsarten aus. Alle Abwesenheitsarten im rechten Fenster werden ausgewertet. Wir wählen im Beispiel Krankheit (ohne AU) und Krankheit (mit AU). 5. Speichern Sie diese Statistik. Über den Aufruf Berichte rechts in der Aktionsleiste haben Sie die Möglichkeit die Statistik als Tabelle (bei den meisten Statistiken auch als Grafik) auszudrucken. 6. Erstellen Sie eine zweite Statistik, indem Sie in der Statistikverwaltung erneut auf die Schaltfläche Neu klicken. Wählen Sie die Personalkapazitätsplanung aus. Bestimmen Sie als Zeitraum das aktuelle und berücksichtigen Sie bei der Auswertung die Mitarbeiter Angestellter, Teilzeit und Buchhalter. 7. Da die Auswertung alle Abwesenheitsarten einbeziehen soll, übernehmen Sie komplette Auswahl und speichern Sie die erstellte Statistik. An- und Abwesenheiten der Mitarbeiter werden einzeln und in Summe dargestellt. Im folgenden Beispiel erstellen wir zwei Statistiken: u Aus der ersten Statistik soll hervorgehen, welche Mitarbeiter in der ersten Jahreshälfte krank waren. u Die zweite soll helfen, für das gesamte Jahr die Ressourcen für einen bevorstehenden Auftrag einzuplanen. 1. Starten Sie die Statistikverwaltung über das Menü Statistik -> Statistikverwaltung. Klicken Sie dort auf die Schaltfläche Neu. Legen Sie zunächst die Statistikart fest, wählen Sie hier Fehl zeiten und klicken Sie auf Weiter. 8. Über den Reiter tabellarische Darstellung können Sie sich die Ergebnisse am Bildschirm anzeigen lassen und über den Befehl Drucken in der Auswahlleiste auch direkt ausdrucken. Im Beispiel können Sie erkennen, dass die ausgewerteten Mitarbeiter z. B. im Monat März insgesamt 104 Std. abwesend sind und nur 232 Std. zur Verfügung stehen. u Alternativ können Sie sich für die meisten Auswertungsarten auch über den Reiter grafische Darstellung eine entsprechende Grafik anzeigen oder ausdrucken. 2. Auf der ersten Seite geben Sie der Auswertung einen aussagekräftigen Namen (z. B. Krankheitstage)
100 Lexware mycenter kann von jedem Arbeitsplatz im Firmennetz per Link im Browser aufgerufen werden. Lexware mycenter Bei Lexware mycenter handelt es sich um eine browserbasierte Intranetanwendung mit direktem Zugriff auf die Datenbank von. Jeder Mitarbeiter, der mit mycenter arbeiten möchte, muss zuvor dafür in als Benutzer eingerichtet werden. Aufruf von Lexware mycenter In können Sie über den Menüpunkt Extras -> Lexware mycenter prüfen, ob mycenter in Ihrem System korrekt eingerichtet und verfügbar ist. Zum Starten von mycenter muss nur der hier angezeigte Link im Browser aufgerufen werden. In diesem Dialog haben Sie auch die Möglichkeit, einzelnen Mitarbeitern den Link zu mycenter per zu versenden, sofern diese nicht schon direkt nach der Benutzeranlage (s.u.) informiert worden sind. Arbeiten in mycenter Im folgenden Beispiel zeigen wir, wie ein Mitarbeiter zunächst in mycenter seinen Urlaubskontostand überprüft, um anschließend einen neuen Urlaubsantrag zu stellen. Wir gehen davon aus, dass Lexware mycenter korrekt installiert ist. Funktionsumfang Nach erfolgreicher Anmeldung stehen den Mitarbeitern in Lexware mycenter verschiedene Funktionen zur Verfügung. u In erster Linie bietet Lexware mycenter die Möglichkeit, Urlaubsanträge zu erstellen oder zu bearbeiten. Jeder Mitarbeiter hat direkten Zugriff auf sein aktuelles Urlaubskonto und alle für ihn erfassten. u Darüber hinaus können Sie in mycenter z. B. Krankmeldungen für Kollegen an das Personalbüro senden. Außerdem finden Sie hier eine aktuelle Übersicht der heute abwesenden Kollegen und ihrer Vertreter. u In der praktischen Teamübersicht werden alle Abwesenheiten Ihrer Mitarbeiter bzw. Kollegen für einen definierbaren Zeitraum angezeigt. u Alle in Lexware mycenter erfassten Daten stehen unmittelbar in zur Verfügung. 1. Zunächst müssen Sie in für alle Mitarbeiter, welche Lexware mycenter nutzen wollen, einen Benutzer account anlegen. Dies können Sie einfach für alle gewünschten Mitarbeiter über die Funktion Benutzer generieren durch führen. Standardmäßig wird für jeden Mitarbeiter ein Benutzer angelegt, der dann auch nur Rechte für diesen Mitarbeiter hat. Eine Ausnahme ist der Supervisor, der immer Rechte für alle Mitarbeiter hat. Lexware mycenter wird automatisch bei der von eingerichtet. Auf demselben Rechner, auf dem auch die Datenbank von installiert ist, wird auch das mycenter Programmmodul installiert. Außerdem wird durch das Setup auf diesem Server auch automatisch ein online-dienst eingerichtet. 2. Jeder Mitarbeiter, der jetzt neu als Benutzer angelegt wurde, erhält danach eine mit seinem Benutzernamen, seinem Kennwort und den Link zum Aufrufen von Lexware mycenter. Diesen Link sollte er sich auf seinem Rechner speichern (z. B. unter Favoriten im Browserfenster). Wird der Link im Browser des Mitarbeiters eingegeben, erscheint zunächst die Anmelde seite. Hier muss er seinen Benutzernamen und das mitgeteilte Kennwort eingeben. 3. Anschließend gelangt er zur Startseite. Links findet er die Navigation und rechts eine Übersicht seiner Vorgänge. Hier kann er z. B. schnell den Status seiner Urlaubsanträge überprüfen. Sobald der Vorgesetzte den Urlaub genehmigt hat, wird die Statusanzeige hier aktualisiert
101 Bei jeder Änderung des Urlaubskontos wird die Urlaubskarte automatisch aktualisiert. 4. Über die Navigation wechselt er jetzt auf die Seite Urlaubskonto. Hier wird ihm der Bericht Urlaubskarte als PDF angezeigt, mit allen Informationen zu seinem Urlaubskonto und der im aktuellen Jahr bereits erfassten. Für die Darstellung ist es notwendig, dass ein PDF-Reader auf diesem Arbeitsplatz installiert ist. Ansonsten erscheint ein entsprechender Hinweis. 5. Jetzt wird über die Navigation die Seite Abwesenheitsantrag aufgerufen. Die bereits vorbelegte Abwesenheitsart Jahresurlaub wird übernommen und es wird der Zeitraum erfasst. Als Vertreter und Vorgesetzter sind die im Programm erfassten Personen vorbelegt, können hier jedoch auch manuell geändert werden. 6. Für den Vorgesetzten bzw. die Personalabteilung kann bei Bedarf eine Bemerkung hinterlegt und danach der Abwesenheitsantrag verschickt werden. Der Vorgesetzte wird automatisch per informiert, dass ein Urlaubsantrag zur Genehmigung vorliegt und kann diesen dann ebenfalls in Lexware mycenter genehmigen. 7. Der so erstellte Urlaubsantrag wird automatisch in importiert und kann dort in der Ansicht Urlaubsanträge geprüft und weiter verarbeitet werden. 8. Wenn die Personalabteilung in den Antrag geprüft und genehmigt bzw. abgelehnt hat, erhält der Antragsteller automatisch eine Benachrichtigung per . u Sie können an Abwesenheitsanträge und Krankmeldungen Dokumente anhängen mit weiteren Infos für den Vorgesetzten oder die Personalabteilung. u Ob ein Urlaubsantrag bereits vom Vorgesetzten genehmigt wurde, wird in in der Ansicht Urlaubskonto im Feld Status dokumentiert. u Die endgültige Genehmigung eines Antrags erfolgt erst in, üblicherweise durch die Personalabteilung, nachdem die Genehmigung des Vorgesetzten vorliegt. u Auch erstellte Krankmeldungen werden automatisch in importiert. Dort kann hinterlegt werden in welchen Zeitintervallen eine Prüfung auf den Eingang neuer Anträge und Krankmeldungen erfolgen soll. u Lexware mycenter kann mit allen gängigen Browsern bedient werden, wobei die Darstellung der Seiten in Abhängig keit des verwendeten Browsers etwas unterschiedlich sein kann. u Sofern der Server heruntergefahren wird, steht auch die Anwendung Lexware mycenter für die Mitarbeiter nicht zur Verfügung. Direkt nach dem Abschicken liegt der Antrag sowohl dem Vorgesetzten, als auch der Personalabteilung vor
Lexware buchhalter pro: Firmenneuanlage SKR-45
 Lexware buchhalter pro: Firmenneuanlage SKR-45 Inhalt 1 Hintergrund...1 2 Update Februar installieren...2 3 Firma neu anlegen...2 4 Personenkonten exportieren und importieren...4 4.1 Debitorenkonten exportieren...
Lexware buchhalter pro: Firmenneuanlage SKR-45 Inhalt 1 Hintergrund...1 2 Update Februar installieren...2 3 Firma neu anlegen...2 4 Personenkonten exportieren und importieren...4 4.1 Debitorenkonten exportieren...
Schnelleinstieg. Lexware handwerk plus. Installation. Einrichtung. Serviceauftrag. Leistung/Material. Einkauf und Lager. Sonstiges
 Einkauf und Lager Serviceauftrag Leistung/Material Schnelleinstieg Lexware handwerk plus Dieser Schnelleinstieg hilft Ihnen, das Programm Lexware handwerk plus in kurzer Zeit kennen zu lernen. Sie erfassen
Einkauf und Lager Serviceauftrag Leistung/Material Schnelleinstieg Lexware handwerk plus Dieser Schnelleinstieg hilft Ihnen, das Programm Lexware handwerk plus in kurzer Zeit kennen zu lernen. Sie erfassen
Administrative Tätigkeiten
 Administrative Tätigkeiten Benutzer verwalten Mit der Benutzerverwaltung sind Sie in der Lage, Zuständigkeiten innerhalb eines Unternehmens gezielt abzubilden und den Zugang zu sensiblen Daten auf wenige
Administrative Tätigkeiten Benutzer verwalten Mit der Benutzerverwaltung sind Sie in der Lage, Zuständigkeiten innerhalb eines Unternehmens gezielt abzubilden und den Zugang zu sensiblen Daten auf wenige
Lexware warenwirtschaft training
 Haufe Fachbuch Lexware warenwirtschaft training von Monika Labrenz 2. Auflage 2013 Lexware warenwirtschaft training Labrenz schnell und portofrei erhältlich bei beck-shop.de DIE FACHBUCHHANDLUNG Thematische
Haufe Fachbuch Lexware warenwirtschaft training von Monika Labrenz 2. Auflage 2013 Lexware warenwirtschaft training Labrenz schnell und portofrei erhältlich bei beck-shop.de DIE FACHBUCHHANDLUNG Thematische
Jeder Import ist auf eine Datenquelle beschränkt. Markieren Sie die gewünschten Daten in diesem Fall: Artikel.
 Artikel importieren Über die Funktion Datei Import übernehmen Sie Daten aus anderen Systemen oder Programminstallationen. Voraussetzung: Die Daten müssen in einer TXT- oder CSV-Datei im Format ASCII bzw.
Artikel importieren Über die Funktion Datei Import übernehmen Sie Daten aus anderen Systemen oder Programminstallationen. Voraussetzung: Die Daten müssen in einer TXT- oder CSV-Datei im Format ASCII bzw.
Wechsel vom Käfer-Kontenplan zum KMU-Kontenplan
 Wechsel vom Käfer-Kontenplan zum KMU-Kontenplan Dieses Dokument erklärt, wie der Wechsel zum KMU-Kontenplan bei AdmiCash-Anwendern durchgeführt werden kann. Als Umstellungszeitpunkt vom Käfer- auf den
Wechsel vom Käfer-Kontenplan zum KMU-Kontenplan Dieses Dokument erklärt, wie der Wechsel zum KMU-Kontenplan bei AdmiCash-Anwendern durchgeführt werden kann. Als Umstellungszeitpunkt vom Käfer- auf den
Besteuerungsart: Von Soll- zur Istversteuerung wechseln
 Besteuerungsart: Von Soll- zur Istversteuerung wechseln Wechseln Sie aus der Zentrale im Menü Datei Neu Firma in den Firmenassistenten. Hinterlegen Sie die Stammdaten beachten Sie, dass die Firmenbezeichnung
Besteuerungsart: Von Soll- zur Istversteuerung wechseln Wechseln Sie aus der Zentrale im Menü Datei Neu Firma in den Firmenassistenten. Hinterlegen Sie die Stammdaten beachten Sie, dass die Firmenbezeichnung
Inhaltsverzeichnis. Ist Ihre Software aktuell? Sind Ihre Daten sicher? 13. Die Firma anlegen (buchhalter standard und plus) 23
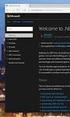 Ist Ihre Software aktuell? Sind Ihre Daten sicher? 13 Ist das Service Center aktiviert? 14 Hat Ihr Computer keinen Internetanschluss? 15 Sicherung Welche Daten werden gesichert? 17 Rücksicherung Wann ist
Ist Ihre Software aktuell? Sind Ihre Daten sicher? 13 Ist das Service Center aktiviert? 14 Hat Ihr Computer keinen Internetanschluss? 15 Sicherung Welche Daten werden gesichert? 17 Rücksicherung Wann ist
Tipp: Für den Abgleich der Offenen Posten nach dem Import steht die Funktion Buchen Offene Posten abgleichen zur Verfügung.
 Import von Buchungsdaten in Lexware buchhalter/plus Themen: 1. Voraussetzungen für den Import 2. Abgleich mit schon vorhandenen Buchungssätzen und Offenen Posten 3. Der Import-Assistent 4. Vorgehensweise
Import von Buchungsdaten in Lexware buchhalter/plus Themen: 1. Voraussetzungen für den Import 2. Abgleich mit schon vorhandenen Buchungssätzen und Offenen Posten 3. Der Import-Assistent 4. Vorgehensweise
1 Übersicht der Lohnarten Neue Lohnarten anlegen Art der Neuanlage: Manuell Art der Neuanlage: Kopie von Firma...
 Lohnartenverwaltung In Lexware lohn+gehalt sind die gängigsten Lohnarten, die Sie für Ihre Lohnabrechnung benötigen, bereits enthalten. Sie können diese Auswahl durch selbst angelegte Lohnarten ergänzen.
Lohnartenverwaltung In Lexware lohn+gehalt sind die gängigsten Lohnarten, die Sie für Ihre Lohnabrechnung benötigen, bereits enthalten. Sie können diese Auswahl durch selbst angelegte Lohnarten ergänzen.
Import von Buchungsdaten in Lexware buchhalter pro
 Import von Buchungsdaten in Lexware buchhalter pro Themen: 1. Voraussetzungen für den Import 2. Abgleich mit schon vorhandenen Buchungssätzen und Offenen Posten 3. Der Import-Assistent 4. Vorgehensweise
Import von Buchungsdaten in Lexware buchhalter pro Themen: 1. Voraussetzungen für den Import 2. Abgleich mit schon vorhandenen Buchungssätzen und Offenen Posten 3. Der Import-Assistent 4. Vorgehensweise
Auswertung erstellen: Liste mit E-Mail-
 Anleitung Auswertung erstellen: Liste mit E-Mail-Adressen Auswertung erstellen: Liste mit E-Mail- Adressen Das Beispiel Sie möchten für den Versand eines Newletters per E-Mail eine Liste der in mention
Anleitung Auswertung erstellen: Liste mit E-Mail-Adressen Auswertung erstellen: Liste mit E-Mail- Adressen Das Beispiel Sie möchten für den Versand eines Newletters per E-Mail eine Liste der in mention
3 Maps richtig ablegen und
 PROJEKT MindManager 2002 Intensiv 3 Maps richtig ablegen und speichern Ihre Map ist nun fertig gestellt wenn Sie jetzt Ihre Arbeit mit MindManager beenden, ohne die aktuellen Eingaben und Formatierungen
PROJEKT MindManager 2002 Intensiv 3 Maps richtig ablegen und speichern Ihre Map ist nun fertig gestellt wenn Sie jetzt Ihre Arbeit mit MindManager beenden, ohne die aktuellen Eingaben und Formatierungen
Inhaltsverzeichnis. Ist Ihre Software aktuell? Sind Ihre Daten sicher? 9. Die Firma anlegen (buchhalter standard und plus) 19
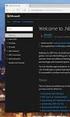 Ist Ihre Software aktuell? Sind Ihre Daten sicher? 9 Ist das Service Center aktiviert? 10 Hat Ihr Computer keinen Internetanschluss? 11 Sicherung Welche Daten werden gesichert? 13 Rücksicherung Wann ist
Ist Ihre Software aktuell? Sind Ihre Daten sicher? 9 Ist das Service Center aktiviert? 10 Hat Ihr Computer keinen Internetanschluss? 11 Sicherung Welche Daten werden gesichert? 13 Rücksicherung Wann ist
Einstellung Datenempfänger Besteuerungsart
 Import von Buchungsdaten in Lexware buchhalter / plus Themen: 1. Voraussetzungen für den Import 2. Abgleich mit schon vorhandenen Buchungssätzen und Offenen Posten 3. Der Import-Assistent 4. nach dem Import
Import von Buchungsdaten in Lexware buchhalter / plus Themen: 1. Voraussetzungen für den Import 2. Abgleich mit schon vorhandenen Buchungssätzen und Offenen Posten 3. Der Import-Assistent 4. nach dem Import
Jeder Import ist auf eine Datenquelle beschränkt. Markieren Sie die gewünschten Daten in diesem Fall: Artikel.
 Artikel importieren Über die Funktion Datei Import übernehmen Sie Daten aus anderen Systemen oder Programminstallationen. Voraussetzung: Die Daten müssen in einer TXT- oder CSV-Datei im Format ASCII bzw.
Artikel importieren Über die Funktion Datei Import übernehmen Sie Daten aus anderen Systemen oder Programminstallationen. Voraussetzung: Die Daten müssen in einer TXT- oder CSV-Datei im Format ASCII bzw.
Kontenrahmen wechseln in Agenda FIBU manuell
 Kontenrahmen manuell Bereich: FIBU - Info für Anwender Nr. 1124 Inhaltsverzeichnis 1. Ziel 2. Voraussetzungen 3. Vorgehensweise 3.1. Manueller Wechsel eines bebuchten Wirtschaftsjahres bis 2013 3.2. Manueller
Kontenrahmen manuell Bereich: FIBU - Info für Anwender Nr. 1124 Inhaltsverzeichnis 1. Ziel 2. Voraussetzungen 3. Vorgehensweise 3.1. Manueller Wechsel eines bebuchten Wirtschaftsjahres bis 2013 3.2. Manueller
Kassenbuch Online mit Agenda FIBU
 Kassenbuch Online mit Agenda FIBU Bereich: FIBU - Inhaltsverzeichnis 1. Ziel 2 2. Allgemeine Hinweise 2 3. Überblick 2 4. Ersteinrichtung 3 4.1. Kassenbuch Online aktivieren 3 4.2. Mandanten-Programmdaten
Kassenbuch Online mit Agenda FIBU Bereich: FIBU - Inhaltsverzeichnis 1. Ziel 2 2. Allgemeine Hinweise 2 3. Überblick 2 4. Ersteinrichtung 3 4.1. Kassenbuch Online aktivieren 3 4.2. Mandanten-Programmdaten
Vorwort... 2. Installation... 3. Hinweise zur Testversion... 4. Neuen Kunden anlegen... 5. Angebot und Aufmaß erstellen... 6. Rechnung erstellen...
 Inhalt Vorwort... 2 Installation... 3 Hinweise zur Testversion... 4 Neuen Kunden anlegen... 5 Angebot und Aufmaß erstellen... 6 Rechnung erstellen... 13 Weitere Informationen... 16 1 Vorwort Wir freuen
Inhalt Vorwort... 2 Installation... 3 Hinweise zur Testversion... 4 Neuen Kunden anlegen... 5 Angebot und Aufmaß erstellen... 6 Rechnung erstellen... 13 Weitere Informationen... 16 1 Vorwort Wir freuen
Administrative Tätigkeiten
 Administrative Tätigkeiten Benutzer verwalten Mit der Benutzerverwaltung sind Sie in der Lage, Zuständigkeiten innerhalb eines Unternehmens gezielt abzubilden und den Zugang zu sensiblen Daten auf wenige
Administrative Tätigkeiten Benutzer verwalten Mit der Benutzerverwaltung sind Sie in der Lage, Zuständigkeiten innerhalb eines Unternehmens gezielt abzubilden und den Zugang zu sensiblen Daten auf wenige
Einnahmen und Ausgaben buchen: Einnahmen und Ausgaben buchen und auswerten
 Einnahmen und Ausgaben buchen: Einnahmen und Ausgaben buchen und auswerten Wo und wie buche ich Rechnungen, Mieten und Hausgelder? Kann ich diese auswerten lassen? Sie können alle Formen von Einnahmen
Einnahmen und Ausgaben buchen: Einnahmen und Ausgaben buchen und auswerten Wo und wie buche ich Rechnungen, Mieten und Hausgelder? Kann ich diese auswerten lassen? Sie können alle Formen von Einnahmen
voks: Datenübernahme ANLAG
 voks: Datenübernahme ANLAG Bereich: Allgemein - Info für Anwender Nr. 86230 Inhaltsverzeichnis 1. Ziel 2. Voraussetzungen 2.1. Programmstand 2.2. Installation von Agenda 2.3. Mandanten-Adressdaten 3. Vorgehensweise
voks: Datenübernahme ANLAG Bereich: Allgemein - Info für Anwender Nr. 86230 Inhaltsverzeichnis 1. Ziel 2. Voraussetzungen 2.1. Programmstand 2.2. Installation von Agenda 2.3. Mandanten-Adressdaten 3. Vorgehensweise
DAS EINSTEIGERSEMINAR
 DAS EINSTEIGERSEMINAR Microsoft Office Excel 2010 Gudrun Rehn-Göstenmeier LERNEN ÜBEN ANWENDEN Teil I: Lernen L1 Dateiorganisation Bevor wir uns mit den Excel-spezifischen Befehlen und Funktionen befassen
DAS EINSTEIGERSEMINAR Microsoft Office Excel 2010 Gudrun Rehn-Göstenmeier LERNEN ÜBEN ANWENDEN Teil I: Lernen L1 Dateiorganisation Bevor wir uns mit den Excel-spezifischen Befehlen und Funktionen befassen
Einrichten und Verwenden der Solutio Charly PA-Konzepte Schnittstelle
 Einrichten und Verwenden der Solutio Charly PA-Konzepte Schnittstelle Version 1.3.11 vom 22.11.2016 Haftungsausschluss Die Firma PA-Konzepte GbR übernimmt keinerlei Support, Garantie und keine Verantwortung
Einrichten und Verwenden der Solutio Charly PA-Konzepte Schnittstelle Version 1.3.11 vom 22.11.2016 Haftungsausschluss Die Firma PA-Konzepte GbR übernimmt keinerlei Support, Garantie und keine Verantwortung
Kontenrahmen wechseln in Agenda FIBU automatisch
 Kontenrahmen wechseln in Agenda FIBU automatisch Bereich: FIBU - Info für Anwender Nr. 1121 Inhaltsverzeichnis 1. Ziel 2. Voraussetzungen 3. Vorgehensweise 4. Details 4.1. Kontenanzeige in der Kontenüberleitung
Kontenrahmen wechseln in Agenda FIBU automatisch Bereich: FIBU - Info für Anwender Nr. 1121 Inhaltsverzeichnis 1. Ziel 2. Voraussetzungen 3. Vorgehensweise 4. Details 4.1. Kontenanzeige in der Kontenüberleitung
voks: Datenübernahme LOHN
 voks: Datenübernahme LOHN Bereich: Allgemein - Info für Anwender Nr. 86231 Inhaltsverzeichnis 1. Ziel 2. Voraussetzungen 2.1. Programmstand 2.2. Installation von Agenda 2.3. Mandanten-Adressdaten 2.4.
voks: Datenübernahme LOHN Bereich: Allgemein - Info für Anwender Nr. 86231 Inhaltsverzeichnis 1. Ziel 2. Voraussetzungen 2.1. Programmstand 2.2. Installation von Agenda 2.3. Mandanten-Adressdaten 2.4.
Um mit dem Dialogpost-Manager effektiv arbeiten zu können, sollte Ihr PC folgende Mindestvoraussetzungen erfüllen:
 Installationsanleitung Dialogpost-Manager Um mit dem Dialogpost-Manager effektiv arbeiten zu können, sollte Ihr PC folgende Mindestvoraussetzungen erfüllen: RAM-Speicher: mind. 2 GB Speicher Festplatte:
Installationsanleitung Dialogpost-Manager Um mit dem Dialogpost-Manager effektiv arbeiten zu können, sollte Ihr PC folgende Mindestvoraussetzungen erfüllen: RAM-Speicher: mind. 2 GB Speicher Festplatte:
Kurzanleitung für den MyDrive Client
 Kurzanleitung für den MyDrive Client Hinweis: Prüfen Sie bei Problemen zuerst, ob eine neuere Version vorhanden ist und installieren Sie diese. Version 1.3 für MAC und Linux (29.06.2017) - Hochladen mit
Kurzanleitung für den MyDrive Client Hinweis: Prüfen Sie bei Problemen zuerst, ob eine neuere Version vorhanden ist und installieren Sie diese. Version 1.3 für MAC und Linux (29.06.2017) - Hochladen mit
Anleitung zur Installation Lexware professional
 Anleitung zur Installation Lexware professional Diese Anleitung gliedert sich in zwei Arbeitsschritte: 1. Die Installation des Lexware-Programms auf dem Server 2. Die Client-Installation (das Netsetup)
Anleitung zur Installation Lexware professional Diese Anleitung gliedert sich in zwei Arbeitsschritte: 1. Die Installation des Lexware-Programms auf dem Server 2. Die Client-Installation (das Netsetup)
Vorüberlegungen und Vorarbeiten Die Unternehmensgründung Datenbankaktualisierung Grundbedienung... 21
 Inhalt Vorüberlegungen und Vorarbeiten... 13 Die Unternehmensgründung... 14 Datenbankaktualisierung... 15 1 Grundbedienung... 21 1.1 Programm starten und beenden... 22 Lexware professional 2014 starten...22
Inhalt Vorüberlegungen und Vorarbeiten... 13 Die Unternehmensgründung... 14 Datenbankaktualisierung... 15 1 Grundbedienung... 21 1.1 Programm starten und beenden... 22 Lexware professional 2014 starten...22
Rillsoft Project - Installation der Software
 Rillsoft Project - Installation der Software Dieser Leitfaden in 5 Schritten soll Sie schrittweise durch die Erst-Installation von Rillsoft Project führen. Beachten Sie bitte im Vorfeld die nachstehenden
Rillsoft Project - Installation der Software Dieser Leitfaden in 5 Schritten soll Sie schrittweise durch die Erst-Installation von Rillsoft Project führen. Beachten Sie bitte im Vorfeld die nachstehenden
Kurzanleitung Doppelte Buchhaltung. easy2000 Software
 easy2000 Software Kurzanleitung Doppelte Buchhaltung easy2000 Software Ein- und Ausgangsrechnungen buchen Verwenden Sie diese Funktion für Ein- und Ausgangsrechnungen wie zum Beispiel: Wählen Sie im Hauptmenü
easy2000 Software Kurzanleitung Doppelte Buchhaltung easy2000 Software Ein- und Ausgangsrechnungen buchen Verwenden Sie diese Funktion für Ein- und Ausgangsrechnungen wie zum Beispiel: Wählen Sie im Hauptmenü
Jahresabschluss INTEGRA Finanzbuchhaltung
 INTEGRA Finanzbuchhaltung Inhaltsverzeichnis 1. Allgemeine Vorbereitungen (einmalig)... 3 1.1 Saldovortragskonten anlegen... 3 1.2 Buchungsschlüssel Saldovortrag anlegen... 4 2. Allgemeine Vorbereitungen
INTEGRA Finanzbuchhaltung Inhaltsverzeichnis 1. Allgemeine Vorbereitungen (einmalig)... 3 1.1 Saldovortragskonten anlegen... 3 1.2 Buchungsschlüssel Saldovortrag anlegen... 4 2. Allgemeine Vorbereitungen
Anleitung zum Upgrade auf SFirm Datenübernahme
 I. Vorbereitungen 1. Laden Sie zunächst die Installationsdateien zu SFirm 3.1, wie in der Upgrade-Checkliste (Schritt 1.) beschrieben, herunter (www.sparkasse-forchheim.de/sfirm). 2. Starten Sie an einem
I. Vorbereitungen 1. Laden Sie zunächst die Installationsdateien zu SFirm 3.1, wie in der Upgrade-Checkliste (Schritt 1.) beschrieben, herunter (www.sparkasse-forchheim.de/sfirm). 2. Starten Sie an einem
Einnahmen und Ausgaben buchen: Einnahmen und Ausgaben buchen und auswerten
 Einnahmen und Ausgaben buchen: Einnahmen und Ausgaben buchen und auswerten Wo und wie buche ich Rechnungen, Mieten und Hausgelder? Kann ich diese auswerten lassen? Sie können alle Formen von Einnahmen
Einnahmen und Ausgaben buchen: Einnahmen und Ausgaben buchen und auswerten Wo und wie buche ich Rechnungen, Mieten und Hausgelder? Kann ich diese auswerten lassen? Sie können alle Formen von Einnahmen
Novell. GroupWise 2014 effizient einsetzen. Peter Wies. 1. Ausgabe, Juni 2014
 Peter Wies 1. Ausgabe, Juni 2014 Novell GroupWise 2014 effizient einsetzen GW2014 1 Novell GroupWise 2014 effizient einsetzen Menüleiste Navigationsleiste Symbolleisten Kopfleiste Favoritenliste Fensterbereich
Peter Wies 1. Ausgabe, Juni 2014 Novell GroupWise 2014 effizient einsetzen GW2014 1 Novell GroupWise 2014 effizient einsetzen Menüleiste Navigationsleiste Symbolleisten Kopfleiste Favoritenliste Fensterbereich
Jahresübernahme im Rechnungswesen: AGENDA FIBU, BILANZ und ANLAG
 Jahresübernahme im Rechnungswesen: AGENDA FIBU, BILANZ und ANLAG Bereich: FIBU - Info für Anwender Nr. 1162 Inhaltsverzeichnis 1. Ziel 2. Vorgehensweise 2.1. Jahresübernahme mit Assistent 2.2. Jahresübernahme
Jahresübernahme im Rechnungswesen: AGENDA FIBU, BILANZ und ANLAG Bereich: FIBU - Info für Anwender Nr. 1162 Inhaltsverzeichnis 1. Ziel 2. Vorgehensweise 2.1. Jahresübernahme mit Assistent 2.2. Jahresübernahme
Buchungskreise in Agenda FIBU
 Buchungskreise in Agenda FIBU Bereich: FIBU - Info für Anwender Nr. 1236 Inhaltsverzeichnis 1. Ziel 2. Vorgehensweise 3. Details 3.1. Vorhandenen Buchungskreis ändern 3.2. Art des Buchungskreises 3.3.
Buchungskreise in Agenda FIBU Bereich: FIBU - Info für Anwender Nr. 1236 Inhaltsverzeichnis 1. Ziel 2. Vorgehensweise 3. Details 3.1. Vorhandenen Buchungskreis ändern 3.2. Art des Buchungskreises 3.3.
Buchen von Werkslieferungen und sonstige Leistungen aus dem Ausland nach 13b (2) Nr.1 UStG
 Buchen von Werkslieferungen und sonstige Leistungen aus dem Ausland nach 13b (2) Nr.1 UStG Zum Verbuchen dieser Leistungen sind die folgenden Schritte notwendig: 1. Anlegen eines Steuerschlüssels. 2. Buchen
Buchen von Werkslieferungen und sonstige Leistungen aus dem Ausland nach 13b (2) Nr.1 UStG Zum Verbuchen dieser Leistungen sind die folgenden Schritte notwendig: 1. Anlegen eines Steuerschlüssels. 2. Buchen
Online-Schritt-für-Schritt-Anleitung. WISO Hausverwalter 2017
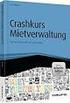 Online-Schritt-für-Schritt-Anleitung WISO Hausverwalter 2017 Inhaltsverzeichnis Allgemeine Hinweise und Anleitung Über die Schritt-für-Schritt-Anleitung Allgemeine Hinweise zur Anleitung Erster Start Verwaltung-Registerkarte
Online-Schritt-für-Schritt-Anleitung WISO Hausverwalter 2017 Inhaltsverzeichnis Allgemeine Hinweise und Anleitung Über die Schritt-für-Schritt-Anleitung Allgemeine Hinweise zur Anleitung Erster Start Verwaltung-Registerkarte
Combo Sage 50 und Sage Start Kombination Sage 50 Finanzbuchhaltung und Sage Start Fakturierung / Auftragsbearbeitung August 2013.
 Combo Sage 50 und Sage Start Kombination Sage 50 Finanzbuchhaltung und Sage Start Fakturierung / Auftragsbearbeitung August 2013 Anleitung Inhaltsverzeichnis 1.0 Einleitung 3 2.0 Kombination Sage 50 und
Combo Sage 50 und Sage Start Kombination Sage 50 Finanzbuchhaltung und Sage Start Fakturierung / Auftragsbearbeitung August 2013 Anleitung Inhaltsverzeichnis 1.0 Einleitung 3 2.0 Kombination Sage 50 und
Lexware scout in Firmen mit Betriebsvermögensvergleich
 Lexware scout in Firmen mit Betriebsvermögensvergleich Inhaltsverzeichnis Seite 1. Lexware scout - Prüffunktion 1 2. Konten korrigieren 1 Kontenaktualisierung durchführen 1 Korrektur zur Meldung: USt-Positionen
Lexware scout in Firmen mit Betriebsvermögensvergleich Inhaltsverzeichnis Seite 1. Lexware scout - Prüffunktion 1 2. Konten korrigieren 1 Kontenaktualisierung durchführen 1 Korrektur zur Meldung: USt-Positionen
Process: Installationsleitfaden
 Inhaltsverzeichnis 1 Einleitung...4 2 Technische Details...5 2.1 Systemvoraussetzungen...5 2.2 Technischer Support...5 3 Installation von Process...6 3.1 Datenbank und Dokument-Wurzelverzeichnis...7 3.2
Inhaltsverzeichnis 1 Einleitung...4 2 Technische Details...5 2.1 Systemvoraussetzungen...5 2.2 Technischer Support...5 3 Installation von Process...6 3.1 Datenbank und Dokument-Wurzelverzeichnis...7 3.2
Die Buchungsarten Stapel oder Dialog und die Buchungsmasken
 Die Buchungsarten Stapel oder Dialog und die Buchungsmasken Zur Erfassung Ihrer Buchungen bietet der Lexware buchhalter im Menü Buchen verschiedene Eingabemasken. Sie heißen Stapelbuchen, Dialogbuchen,
Die Buchungsarten Stapel oder Dialog und die Buchungsmasken Zur Erfassung Ihrer Buchungen bietet der Lexware buchhalter im Menü Buchen verschiedene Eingabemasken. Sie heißen Stapelbuchen, Dialogbuchen,
GS-Office Mobile. Einrichtung & Konfiguration
 GS-Office Mobile Einrichtung & Konfiguration Inhaltsverzeichnis 1. Willkommen bei Sage GS-Office Mobile... 3 1.1 Anmelden in der Service Welt... 5 2. Einrichten des Hauptbenutzers für Sage GS-Office Mobile...
GS-Office Mobile Einrichtung & Konfiguration Inhaltsverzeichnis 1. Willkommen bei Sage GS-Office Mobile... 3 1.1 Anmelden in der Service Welt... 5 2. Einrichten des Hauptbenutzers für Sage GS-Office Mobile...
Windows Home Server. Einrichten, Optimieren, Fehler beheben THOMAS JOOS
 Windows Home Server Einrichten, Optimieren, Fehler beheben THOMAS JOOS Benutzer anlegen und verwalten Info Jedes Benutzerkonto erhält durch den Windows Home Server eine spezielle Kennung, die Sicherheits-ID
Windows Home Server Einrichten, Optimieren, Fehler beheben THOMAS JOOS Benutzer anlegen und verwalten Info Jedes Benutzerkonto erhält durch den Windows Home Server eine spezielle Kennung, die Sicherheits-ID
5.2.13 Übernahme aus HANNIBAL-DOS
 Datei Übernahme aus HANNIBAL-DOS 43 5.2.13 Übernahme aus HANNIBAL-DOS Voraussetzungen Voraussetzung für eine problemlose Übernahme der Daten ist ein korrekter Datenbestand in der HANNIBAL-DOS- Version.
Datei Übernahme aus HANNIBAL-DOS 43 5.2.13 Übernahme aus HANNIBAL-DOS Voraussetzungen Voraussetzung für eine problemlose Übernahme der Daten ist ein korrekter Datenbestand in der HANNIBAL-DOS- Version.
Handbuch Einnahmenüberschussrechnung 6. Auflage 2009
 Handbuch Einnahmenüberschussrechnung 6. Auflage 2009 Steuersoft GmbH Das in diesem Handbuch beschriebene Software-Programm wird auf Basis eines Lizenzvertrages geliefert. Das Kopieren der Software auf
Handbuch Einnahmenüberschussrechnung 6. Auflage 2009 Steuersoft GmbH Das in diesem Handbuch beschriebene Software-Programm wird auf Basis eines Lizenzvertrages geliefert. Das Kopieren der Software auf
Empfänger. Alle Empfänger, die sich für Ihre(n) Newsletter angemeldet haben, werden in der Empfängerverwaltung erfasst.
 Empfänger Alle Empfänger, die sich für Ihre(n) Newsletter angemeldet haben, werden in der Empfängerverwaltung erfasst. Für eine größere Flexibilität in der Handhabung der Empfänger erfolgt der Versand
Empfänger Alle Empfänger, die sich für Ihre(n) Newsletter angemeldet haben, werden in der Empfängerverwaltung erfasst. Für eine größere Flexibilität in der Handhabung der Empfänger erfolgt der Versand
Trainingsmanagement Gutschein Management. Beschreibung
 Trainingsmanagement Beschreibung www.dastm.de info@dastm.de 1. Einführung... 2 2. Gutschein Funktionen... 3 2.1. Gutschein Menü... 3 2.2. Gutscheine anlegen... 4 Gutschein Kassenwirksam erfassen... 6 Gutschein
Trainingsmanagement Beschreibung www.dastm.de info@dastm.de 1. Einführung... 2 2. Gutschein Funktionen... 3 2.1. Gutschein Menü... 3 2.2. Gutscheine anlegen... 4 Gutschein Kassenwirksam erfassen... 6 Gutschein
Rezepte-Software: Kurzanleitung
 Rezepte-Software: Kurzanleitung Die CD des Medienpakets Der junge Koch/Die junge Köchin enthält u. a. eine Rezepte-Software inkl. vielen Rezepten des Buches. Die Software berechnet Nährwerte auf Grundlage
Rezepte-Software: Kurzanleitung Die CD des Medienpakets Der junge Koch/Die junge Köchin enthält u. a. eine Rezepte-Software inkl. vielen Rezepten des Buches. Die Software berechnet Nährwerte auf Grundlage
In der Offenen Vorgänge Liste wird angezeigt, welche Vorgänge noch nicht vollständig ausgeglichen wurden.
 Verwaltung - Listen Inhalt Offene Vorgänge Terminliste Rechnungsliste Transferliste Inboxleistungen Rechnungsabweichung Rückvergütungen Leistungsliste Dokumentenliste Offene Vorgänge In der Offenen Vorgänge
Verwaltung - Listen Inhalt Offene Vorgänge Terminliste Rechnungsliste Transferliste Inboxleistungen Rechnungsabweichung Rückvergütungen Leistungsliste Dokumentenliste Offene Vorgänge In der Offenen Vorgänge
Produktschulung WinArchiv
 Produktschulung WinArchiv Codex GmbH Stand 2012 Inhaltsverzeichnis Einleitung... 3 Starten des Programms... 4 Suchen von Kunden... 7 Funktionen in der Hauptmaske... 10 Erfassen von Besuchsnotizen in WinArchiv...
Produktschulung WinArchiv Codex GmbH Stand 2012 Inhaltsverzeichnis Einleitung... 3 Starten des Programms... 4 Suchen von Kunden... 7 Funktionen in der Hauptmaske... 10 Erfassen von Besuchsnotizen in WinArchiv...
Projekte verwalten Projekte bieten in Synago eine Möglichkeit, Freizeiten Einladungsaktionen oder Rundbriefe zu organisieren. So funktioniert es
 Projekte verwalten Projekte bieten in Synago eine Möglichkeit, Freizeiten Einladungsaktionen oder Rundbriefe zu organisieren. Die Projektverwaltung besteht aus 4 Bausteinen: 1) Projekte Hier legen Sie
Projekte verwalten Projekte bieten in Synago eine Möglichkeit, Freizeiten Einladungsaktionen oder Rundbriefe zu organisieren. Die Projektverwaltung besteht aus 4 Bausteinen: 1) Projekte Hier legen Sie
zur Verfügung gestellt durch das OpenOffice.org Dokumentations-Projekt
 Serienbriefe Wie Sie einen Serienbrief mittels Calc und Writer erstellen zur Verfügung gestellt durch das OpenOffice.org Dokumentations-Projekt Inhaltsverzeichnis 1. Erzeugen einer Quelldatei 2. Erzeugung
Serienbriefe Wie Sie einen Serienbrief mittels Calc und Writer erstellen zur Verfügung gestellt durch das OpenOffice.org Dokumentations-Projekt Inhaltsverzeichnis 1. Erzeugen einer Quelldatei 2. Erzeugung
Einstieg in Exact Online Buchungen erfassen. Stand 05/2014
 Einstieg in Exact Online Buchungen erfassen Stand 05/2014 Einstieg und Grundprinzip... 2 Buchungen erfassen... 3 Neue Buchung eingeben... 4 Sonstige Buchungen erfassen... 8 Bestehende Buchungen bearbeiten
Einstieg in Exact Online Buchungen erfassen Stand 05/2014 Einstieg und Grundprinzip... 2 Buchungen erfassen... 3 Neue Buchung eingeben... 4 Sonstige Buchungen erfassen... 8 Bestehende Buchungen bearbeiten
Installation des Updates auf Version 3.2
 BtM-Programm Installation des Updates auf Version 3.2 Voraussetzungen...... 1 Installation des Updates 3.2.... 1 Einheiten überprüfen....... 3 BtM-Duplikate zusammenführen 4 Voraussetzungen Im Folgenden
BtM-Programm Installation des Updates auf Version 3.2 Voraussetzungen...... 1 Installation des Updates 3.2.... 1 Einheiten überprüfen....... 3 BtM-Duplikate zusammenführen 4 Voraussetzungen Im Folgenden
Lexware: Datenübernahme FIBU
 Lexware: Datenübernahme FIBU Bereich: FIBU - Info für Anwender Nr. 1201 Inhaltsverzeichnis 1. Ziel 2. Vorgehensweise: Export 2.1. Vorarbeiten 2.2. Buchungen exportieren 2.3. Sachkonten exportieren 2.4.
Lexware: Datenübernahme FIBU Bereich: FIBU - Info für Anwender Nr. 1201 Inhaltsverzeichnis 1. Ziel 2. Vorgehensweise: Export 2.1. Vorarbeiten 2.2. Buchungen exportieren 2.3. Sachkonten exportieren 2.4.
myfactory.go! - Einkauf Tutorial: Wie nutze ich die Bestellvorschläge? Inhalt
 Tutorial: Wie nutze ich die Bestellvorschläge? Sie haben die Möglichkeit in der Version automatisierte Bestellvorschläge aufzurufen. Anhand der beim Artikel hinterlegten Dispositionsmethode, der Wiederbeschaffungszeiten
Tutorial: Wie nutze ich die Bestellvorschläge? Sie haben die Möglichkeit in der Version automatisierte Bestellvorschläge aufzurufen. Anhand der beim Artikel hinterlegten Dispositionsmethode, der Wiederbeschaffungszeiten
Kurzanleitung Einnahmen-Ausgaben Buchhaltung. easy2000 Software
 easy2000 Software Kurzanleitung Einnahmen-Ausgaben Buchhaltung easy2000 Software Einnahmen und Ausgaben buchen Wählen Sie im Hauptmenü Bearbeiten / Einnahmen-Ausgaben buchen. Zunächst wählen Sie aus, ob
easy2000 Software Kurzanleitung Einnahmen-Ausgaben Buchhaltung easy2000 Software Einnahmen und Ausgaben buchen Wählen Sie im Hauptmenü Bearbeiten / Einnahmen-Ausgaben buchen. Zunächst wählen Sie aus, ob
Installationsanleitung. Novaline Bautec.One incl. MS SQL Server 2012 Express. ohne Demodaten
 Installationsanleitung Novaline Bautec.One incl. MS SQL Server 2012 Express ohne Demodaten Juni 2016 Installation des Programms Programmvoraussetzungen Diese Anleitung dient zur Installation des MS SQL
Installationsanleitung Novaline Bautec.One incl. MS SQL Server 2012 Express ohne Demodaten Juni 2016 Installation des Programms Programmvoraussetzungen Diese Anleitung dient zur Installation des MS SQL
DATEV pro: Datenübernahme FIBU alle Mandanten
 DATEV pro: Datenübernahme FIBU alle Mandanten Bereich: FIBU - Info für Anwender Nr. 1237 Inhaltsverzeichnis 1. Ziel 2. Voraussetzungen 3. Vorgehensweise 4. Details 5. Wichtige Informationen 2 2 4 10 14
DATEV pro: Datenübernahme FIBU alle Mandanten Bereich: FIBU - Info für Anwender Nr. 1237 Inhaltsverzeichnis 1. Ziel 2. Voraussetzungen 3. Vorgehensweise 4. Details 5. Wichtige Informationen 2 2 4 10 14
Verwaltung-Registerkarte: Eigene und fremde Bankverbindungen anlegen
 Verwaltung-Registerkarte: Eigene und fremde Bankverbindungen anlegen Wo können Bankverbindungen angelegt werden? Sie haben an mehreren Stellen des Programms die Möglichkeit eigene und fremde Bankverbindungen
Verwaltung-Registerkarte: Eigene und fremde Bankverbindungen anlegen Wo können Bankverbindungen angelegt werden? Sie haben an mehreren Stellen des Programms die Möglichkeit eigene und fremde Bankverbindungen
Handbuch zum VivaWeb-Serienbrief-Programm
 Handbuch zum VivaWeb-Serienbrief-Programm In 10 Schritten zum Serienbrief Das folgende Handbuch erläutert Ihnen die Nutzungsmöglichkeiten des ARV Serienbrief-Programms in all seinen Einzelheiten. Dieses
Handbuch zum VivaWeb-Serienbrief-Programm In 10 Schritten zum Serienbrief Das folgende Handbuch erläutert Ihnen die Nutzungsmöglichkeiten des ARV Serienbrief-Programms in all seinen Einzelheiten. Dieses
Mandatierte Eigenschaften mit Angaben in Freien Belegfeldern vergleichen.
 Mandatierte Eigenschaften mit Angaben in Freien Belegfeldern vergleichen. Vorgabe: In den Freien Belegpositionsfeldern wird für einen Beleg bzw. seine Positionen eine allgemeine Vorgabe für eine mandatierte
Mandatierte Eigenschaften mit Angaben in Freien Belegfeldern vergleichen. Vorgabe: In den Freien Belegpositionsfeldern wird für einen Beleg bzw. seine Positionen eine allgemeine Vorgabe für eine mandatierte
1 Konto für HBCI/FinTS mit Chipkarte einrichten
 1 Konto für HBCI/FinTS mit Chipkarte einrichten Um das Verfahren HBCI/FinTS mit Chipkarte einzusetzen, benötigen Sie einen Chipkartenleser und eine Chipkarte. Die Chipkarte erhalten Sie von Ihrem Kreditinstitut.
1 Konto für HBCI/FinTS mit Chipkarte einrichten Um das Verfahren HBCI/FinTS mit Chipkarte einzusetzen, benötigen Sie einen Chipkartenleser und eine Chipkarte. Die Chipkarte erhalten Sie von Ihrem Kreditinstitut.
DATEV pro: Datenübernahme DATEV-Archiv-DVD
 DATEV pro: Datenübernahme DATEV-Archiv-DVD Bereich: FIBU - Info für Anw ender Nr. 6076 Inhaltsverzeichnis 1. Ziel 2. Vorgehensweisen 2.1. Datenübernahme DATEV-Archiv-CD (DATEV Kanzlei Rewe) 2.2. Datenübernahme
DATEV pro: Datenübernahme DATEV-Archiv-DVD Bereich: FIBU - Info für Anw ender Nr. 6076 Inhaltsverzeichnis 1. Ziel 2. Vorgehensweisen 2.1. Datenübernahme DATEV-Archiv-CD (DATEV Kanzlei Rewe) 2.2. Datenübernahme
MonKey Office im Wirtschaftsunterricht
 MonKey Office im Wirtschaftsunterricht Skript: Lizenzen, Datenstände, Erkundungsauftrag (Verfasser: Günter Hellmers, Januar 2015) Inhalt: Handhabung des Programmpaketes 2 Erkundungsauftrag 4 1 Grundlagen
MonKey Office im Wirtschaftsunterricht Skript: Lizenzen, Datenstände, Erkundungsauftrag (Verfasser: Günter Hellmers, Januar 2015) Inhalt: Handhabung des Programmpaketes 2 Erkundungsauftrag 4 1 Grundlagen
Schritt für Schritt zur rechtssicheren Betriebskostenabrechnung
 Mieten / Vorauszahlungen verbuchen Damit das Programm die geleisteten Vorauszahlungen der Mieter korrekt verrechnet, müssen diese als Einnahmen gebucht werden. Bei der Buchung dieser Zahlungen hilft Ihnen
Mieten / Vorauszahlungen verbuchen Damit das Programm die geleisteten Vorauszahlungen der Mieter korrekt verrechnet, müssen diese als Einnahmen gebucht werden. Bei der Buchung dieser Zahlungen hilft Ihnen
Er ermöglicht die Suche nach allen verfügbaren Informationen, die in diesem Feld eingetragen werden können (z. B. Kontonummer, Artikelname usw.).
 Matchcode Der Matchcode, der über die Lupe aufgerufen werden kann, steht für Personenkonten, für Artikel, für Arbeitnehmer, für Projekte usw. (je nach Lizenz bzw. Status des angemeldeten Benutzers) zur
Matchcode Der Matchcode, der über die Lupe aufgerufen werden kann, steht für Personenkonten, für Artikel, für Arbeitnehmer, für Projekte usw. (je nach Lizenz bzw. Status des angemeldeten Benutzers) zur
Dokument Excel-Anlagen
 1. Arbeiten mit Excel-Anlagen in den neuen Steuerprogrammen von Schleupen.CS plus 1.1. Allgemeines In allen Steuerprogrammen von Schleupen.CS plus besteht die Möglichkeit, Excel-Anlagen anzulegen. Alle
1. Arbeiten mit Excel-Anlagen in den neuen Steuerprogrammen von Schleupen.CS plus 1.1. Allgemeines In allen Steuerprogrammen von Schleupen.CS plus besteht die Möglichkeit, Excel-Anlagen anzulegen. Alle
Information zur Konzeptberatungs-Schnittstelle
 Information zur Konzeptberatungs-Schnittstelle Mit dieser Schnittstelle können Kundendaten vom Coffee CRM System für die Excel Datei der Konzeptberatung zur Verfügung gestellt werden. Die Eingabefelder
Information zur Konzeptberatungs-Schnittstelle Mit dieser Schnittstelle können Kundendaten vom Coffee CRM System für die Excel Datei der Konzeptberatung zur Verfügung gestellt werden. Die Eingabefelder
Einrichtung Programm Mozilla Thunderbird
 Einrichtung E-Mail Programm Mozilla Thunderbird 1. Aufruf der E-Mail-Funktion aus ProQua über Druckmodul (1), 2. Hauptdokument auswählen und erzeugen (2), 3. Ausgabeart von Preview (3) nach Mail (4) wechseln
Einrichtung E-Mail Programm Mozilla Thunderbird 1. Aufruf der E-Mail-Funktion aus ProQua über Druckmodul (1), 2. Hauptdokument auswählen und erzeugen (2), 3. Ausgabeart von Preview (3) nach Mail (4) wechseln
Installationsanleitung. triomis vat calculator for Dynamics CRM 2015
 triomis vat calculator for Dynamics CRM 2015 Dortmund 29.01.2016 Inhalt 1 Installation der Lösung... 2 1.1 Systemvoraussetzungen... 2 1.2 Installation... 2 2 Aktivieren der Lösung... 6 3 Konfiguration
triomis vat calculator for Dynamics CRM 2015 Dortmund 29.01.2016 Inhalt 1 Installation der Lösung... 2 1.1 Systemvoraussetzungen... 2 1.2 Installation... 2 2 Aktivieren der Lösung... 6 3 Konfiguration
Becker Content Manager Inhalt
 Becker Content Manager Inhalt Willkommen beim Becker Content Manager...2 Installation des Becker Content Manager...2 Becker Content Manager starten...3 Becker Content Manager schließen...3 Kartendaten
Becker Content Manager Inhalt Willkommen beim Becker Content Manager...2 Installation des Becker Content Manager...2 Becker Content Manager starten...3 Becker Content Manager schließen...3 Kartendaten
INHALTSVERZEICHNIS. Bibliografische Informationen http://d-nb.info/1015706479. digitalisiert durch
 INHALTSVERZEICHNIS VORWORT 16 TEIL 1:LEXWARE FINANCIAL LINE 17 Allgemeine Tipps 17 Die fünf wichtigsten Tipps zur Datensicherung 20 Neu-Installation des Produktes und Umgang mit alten Programm-CDs 21 Suchen
INHALTSVERZEICHNIS VORWORT 16 TEIL 1:LEXWARE FINANCIAL LINE 17 Allgemeine Tipps 17 Die fünf wichtigsten Tipps zur Datensicherung 20 Neu-Installation des Produktes und Umgang mit alten Programm-CDs 21 Suchen
Anlagegut anlegen in Lexware anlagenverwaltung
 Anlagegut anlegen in Lexware anlagenverwaltung Inhalt 1 Anlage-Assistent öffnen... 1 1.1 Startseite...1 1.2 Stammdaten...2 1.3 Stammwerte...3 2 Neu erworbenes Wirtschaftsgut anlegen... 4 2.1 AfA-Angaben...4
Anlagegut anlegen in Lexware anlagenverwaltung Inhalt 1 Anlage-Assistent öffnen... 1 1.1 Startseite...1 1.2 Stammdaten...2 1.3 Stammwerte...3 2 Neu erworbenes Wirtschaftsgut anlegen... 4 2.1 AfA-Angaben...4
Eine richtige DVD im Handumdrehen
 KAPITEL 3 Eine richtige DVD im Handumdrehen In diesem Kapitel brennen Sie einen kurzen Film auf eine DVD. Aus diesem Grund benötigen Sie für diese Übung einen DVD-Rohling und ein DVD-Brenner-Laufwerk.
KAPITEL 3 Eine richtige DVD im Handumdrehen In diesem Kapitel brennen Sie einen kurzen Film auf eine DVD. Aus diesem Grund benötigen Sie für diese Übung einen DVD-Rohling und ein DVD-Brenner-Laufwerk.
Allgemeine Eigenschaften von SESAM Rechnung Professional
 SESAM-Rechnung - die ersten Schritte Seite 1 Allgemeine Eigenschaften von SESAM Rechnung Professional SESAM - Rechnung Professional ist ein einfach zu bedienendes Programm zur schnellen Rechnungserfassung.
SESAM-Rechnung - die ersten Schritte Seite 1 Allgemeine Eigenschaften von SESAM Rechnung Professional SESAM - Rechnung Professional ist ein einfach zu bedienendes Programm zur schnellen Rechnungserfassung.
Wie erreiche ich was?
 Wie erreiche ich was? Projekt: Bezeichnung: Warenwirtschaft (WWSBAU) E-Shop (STRATO) Version: 7.0 Datum: 09.06.2007 Kurzbeschreibung: Mit diesem Leitfaden erhalten Sie globale Anweisungen, wie Sie mit
Wie erreiche ich was? Projekt: Bezeichnung: Warenwirtschaft (WWSBAU) E-Shop (STRATO) Version: 7.0 Datum: 09.06.2007 Kurzbeschreibung: Mit diesem Leitfaden erhalten Sie globale Anweisungen, wie Sie mit
Schnellbausteine. Word Aufbau ZID/Dagmar Serb V.01/Jun2011
 Schnellbausteine Word 2010 - Aufbau ZID/Dagmar Serb V.01/Jun2011 SCHNELLBAUSTEINE... 1 ORGANIZER FÜR SCHNELLBAUSTEINE... 1 SCHNELLBAUSTEINE ERSTELLEN... 2 Übung: Schnellbaustein erstellen... 2 SCHNELLBAUSTEINE
Schnellbausteine Word 2010 - Aufbau ZID/Dagmar Serb V.01/Jun2011 SCHNELLBAUSTEINE... 1 ORGANIZER FÜR SCHNELLBAUSTEINE... 1 SCHNELLBAUSTEINE ERSTELLEN... 2 Übung: Schnellbaustein erstellen... 2 SCHNELLBAUSTEINE
Windows 7. Der Desktop und seine Elemente. Der Desktop
 Windows 7 Der Desktop und seine Elemente Der Desktop Nach der erfolgten Anmeldung an den Computer wird der DESKTOP angezeigt Der Desktop ist mit einem Schreibtisch zu vergleichen auf welchem Dokumente
Windows 7 Der Desktop und seine Elemente Der Desktop Nach der erfolgten Anmeldung an den Computer wird der DESKTOP angezeigt Der Desktop ist mit einem Schreibtisch zu vergleichen auf welchem Dokumente
1787 Umsatzsteuer 19 % nach Par. 13b UStG Vorsteuer 19 % nach Par. 13b UStG
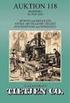 Buchen von Umsätzen, für die der Leistungsempfänger die Steuer nach 13b Abs. 2 UStG schuldet - hier: Andere Leistungen eines im Ausland ansässigen Unternehmers (A1) Die nachfolgenden Erläuterungen betreffen
Buchen von Umsätzen, für die der Leistungsempfänger die Steuer nach 13b Abs. 2 UStG schuldet - hier: Andere Leistungen eines im Ausland ansässigen Unternehmers (A1) Die nachfolgenden Erläuterungen betreffen
DEBITOREN- UND KREDITORENNUMMER UNTER ORGAMAX FÜHREN
 DEBITOREN- UND KREDITORENNUMMER UNTER ORGAMAX FÜHREN Inhalt 1 Einleitung... 1 2 Debitoren- und Kreditorennummer im Kunden bzw. Lieferanten hinterlegen... 2 3 Debitoren- und Kreditorennummer automatisch
DEBITOREN- UND KREDITORENNUMMER UNTER ORGAMAX FÜHREN Inhalt 1 Einleitung... 1 2 Debitoren- und Kreditorennummer im Kunden bzw. Lieferanten hinterlegen... 2 3 Debitoren- und Kreditorennummer automatisch
Starten Sie die Installation der SEPA Überweisungs-Druckerei mit einem Doppelklick auf die nach dem Kauf heruntergeladene Datei hph.ued8.setup.exe.
 Installation Die Programminstallation erfolgt über ein Setup-Programm, das alle erforderlichen Schritte per Assistent mit Ihnen durchführt. Vor der Installation sollten Sie unbedingt nochmals prüfen, ob
Installation Die Programminstallation erfolgt über ein Setup-Programm, das alle erforderlichen Schritte per Assistent mit Ihnen durchführt. Vor der Installation sollten Sie unbedingt nochmals prüfen, ob
Tutorial: Wie erfasse ich meine ersten Kunden? In diesem Tutorial lernen Sie, wie Sie Ihre ersten Kunden in myfactory erfassen.
 Tutorial: Wie erfasse ich meine ersten Kunden? In diesem Tutorial lernen Sie, wie Sie Ihre ersten Kunden in myfactory erfassen. Hinweis Dieses Tutorial zeigt Ihnen, wie Sie einen Kunden erfassen, es werden
Tutorial: Wie erfasse ich meine ersten Kunden? In diesem Tutorial lernen Sie, wie Sie Ihre ersten Kunden in myfactory erfassen. Hinweis Dieses Tutorial zeigt Ihnen, wie Sie einen Kunden erfassen, es werden
vbulletin 5 Connect Kurzanleitung (ver 1.0) Erstellt und gewartet von Internet Brands Übersetzung: Dominic Schlatter
 vbulletin 5 Connect Kurzanleitung (ver 1.0) Erstellt und gewartet von Internet Brands Übersetzung: Dominic Schlatter 1 Einleitung Gratulation! Sie haben nun erfolgreich vbulletin installiert. Falls Sie
vbulletin 5 Connect Kurzanleitung (ver 1.0) Erstellt und gewartet von Internet Brands Übersetzung: Dominic Schlatter 1 Einleitung Gratulation! Sie haben nun erfolgreich vbulletin installiert. Falls Sie
3.1 PowerPoint starten
 Grundlagen der Handhabung MS Powerpoint 2007 - Einführung 3.1 PowerPoint starten Um mit PowerPoint zu arbeiten, müssen Sie das Programm zunächst starten. Sie starten PowerPoint. Klicken Sie nach dem Starten
Grundlagen der Handhabung MS Powerpoint 2007 - Einführung 3.1 PowerPoint starten Um mit PowerPoint zu arbeiten, müssen Sie das Programm zunächst starten. Sie starten PowerPoint. Klicken Sie nach dem Starten
PRAXISBUTLER ANPASSUNG DER VORLAGEN
 Praxisbutler Anpassung der Vorlagen 1 PRAXISBUTLER ANPASSUNG DER VORLAGEN Die Vorlagen werden hauptsächlich in den Bereichen Klienten und Fakturierung benutzt. Die Anpassung dieser Vorlagen ist wichtig,
Praxisbutler Anpassung der Vorlagen 1 PRAXISBUTLER ANPASSUNG DER VORLAGEN Die Vorlagen werden hauptsächlich in den Bereichen Klienten und Fakturierung benutzt. Die Anpassung dieser Vorlagen ist wichtig,
Betriebswirtschaftliche Standardsoftware - Made for the WEB. ESS Enterprise Solution Server. Bankbelege einlesen. Release 6.0 Modul Bankbelege 1
 ESS Enterprise Solution Server Bankbelege einlesen Release 6.0 Modul Bankbelege 1 Inhaltsangabe 1. Vorwort...3 2. Maske Bankbelege einlesen... 4 2.1. Einlesen der Bankdatei...5 3. Maske Bankbelege bearbeiten...7
ESS Enterprise Solution Server Bankbelege einlesen Release 6.0 Modul Bankbelege 1 Inhaltsangabe 1. Vorwort...3 2. Maske Bankbelege einlesen... 4 2.1. Einlesen der Bankdatei...5 3. Maske Bankbelege bearbeiten...7
Erste Schritte mit SFirm32 (HBCI-Chipkarte)
 Erste Schritte mit SFirm32 (HBCI-Chipkarte) Um Ihnen den Start mit SFirm32 zu erleichtern, haben wir auf den folgenden Seiten die Schritte zum Ausführen von Zahlungen und Abfragen Ihrer Kontoauszüge dargestellt.
Erste Schritte mit SFirm32 (HBCI-Chipkarte) Um Ihnen den Start mit SFirm32 zu erleichtern, haben wir auf den folgenden Seiten die Schritte zum Ausführen von Zahlungen und Abfragen Ihrer Kontoauszüge dargestellt.
Ist Ihre Software aktuell? Sind Ihre Daten sicher? 13
 Ist Ihre Software aktuell? Sind Ihre Daten sicher? 13 Istdas Service Center aktiviert? 14 Hat Ihr Computer keinen Internetanschluss? 15 Sicherung Welche Daten werden gesichert? 17 Rücksicherung Wann ist
Ist Ihre Software aktuell? Sind Ihre Daten sicher? 13 Istdas Service Center aktiviert? 14 Hat Ihr Computer keinen Internetanschluss? 15 Sicherung Welche Daten werden gesichert? 17 Rücksicherung Wann ist
Das große Lexikon der Speisen : Die Rezepte-Software
 Das große Lexikon der Speisen : Die Rezepte-Software 1 Download und Installation Mit dem Buch Das große Lexikon der Speisen haben Sie das Recht erworben, eine Rezepte-Software mit den Rezepten des Buches
Das große Lexikon der Speisen : Die Rezepte-Software 1 Download und Installation Mit dem Buch Das große Lexikon der Speisen haben Sie das Recht erworben, eine Rezepte-Software mit den Rezepten des Buches
Praxistipp: Zusätzliche IBAN-Felder anlegen
 Praxistipp: Zusätzliche IBAN-Felder anlegen In naher Zukunft sind Überweisungen und Lastschriften in Deutschland nach dem europaweit einheitlichen Verfahren SEPA (Single Euro Payments Area) vorzunehmen.
Praxistipp: Zusätzliche IBAN-Felder anlegen In naher Zukunft sind Überweisungen und Lastschriften in Deutschland nach dem europaweit einheitlichen Verfahren SEPA (Single Euro Payments Area) vorzunehmen.
Hinweise zum Programm Überprüfung des Betriebszustandes von Kläranlagen. Bitte prüfen Sie regelmäßig den aktuellen Stand der Software im Internet!
 Hinweise zum Programm Überprüfung des Betriebszustandes von Kläranlagen Bitte prüfen Sie regelmäßig den aktuellen Stand der Software im Internet! Vor Programmstart muss die Makrosicherheit richtig eingestellt
Hinweise zum Programm Überprüfung des Betriebszustandes von Kläranlagen Bitte prüfen Sie regelmäßig den aktuellen Stand der Software im Internet! Vor Programmstart muss die Makrosicherheit richtig eingestellt
Rillsoft Project - Installation der Software
 Rillsoft Project - Installation der Software Dieser Leitfaden in 6 Schritten soll Sie schrittweise durch die Erst-Installation von Rillsoft Project führen. Beachten Sie bitte im Vorfeld die nachstehenden
Rillsoft Project - Installation der Software Dieser Leitfaden in 6 Schritten soll Sie schrittweise durch die Erst-Installation von Rillsoft Project führen. Beachten Sie bitte im Vorfeld die nachstehenden
Anpassen BS-Explorer
 Anpassen BS-Explorer Die Ansicht des BS-Explorers kann auf Ihre Bedürfnisse individuell angepasst werden. Nicht nur die Symbolleiste sondern auch die Mandatsansicht kann Ihren Wünschen entsprechend verändert
Anpassen BS-Explorer Die Ansicht des BS-Explorers kann auf Ihre Bedürfnisse individuell angepasst werden. Nicht nur die Symbolleiste sondern auch die Mandatsansicht kann Ihren Wünschen entsprechend verändert
Windows Server 2016 Essentials Basis-Server für kleine Unternehmen
 Windows Server 2016 23 Windows Server 2016 Essentials Mit Windows Server 2016 Essentials hat Microsoft einen Server im Angebot, der sich relativ leicht einrichten lässt und grundlegende Funktionen zu Verfügung
Windows Server 2016 23 Windows Server 2016 Essentials Mit Windows Server 2016 Essentials hat Microsoft einen Server im Angebot, der sich relativ leicht einrichten lässt und grundlegende Funktionen zu Verfügung
Projektabrechnung. Die Kostenstellen eines Mitarbeiters wird entlastet und ein Kostenträger oder eine andere Kostenstelle wird belastet.
 Projektabrechnung Kostenrechnung => Projektabrechnung => Stammdaten => Optionen Hier definieren Sie den grundsätzlichen Ablauf Ihrer Projektabrechnung. Je nach Art variieren die Eingabemasken und Menüpunkte.
Projektabrechnung Kostenrechnung => Projektabrechnung => Stammdaten => Optionen Hier definieren Sie den grundsätzlichen Ablauf Ihrer Projektabrechnung. Je nach Art variieren die Eingabemasken und Menüpunkte.
