Survey. Fragebögen für professionellen Kundenkontakt
|
|
|
- Nadine Heinrich
- vor 6 Jahren
- Abrufe
Transkript
1 Survey Fragebögen für professionellen Kundenkontakt
2 Copyright Die hier enthaltenen Angaben und Daten können ohne vorherige Ankündigung geändert werden. Die in den Beispielen verwendeten Namen und Daten sind frei erfunden, soweit nichts anderes angegeben ist. Ohne ausdrückliche schriftliche Erlaubnis der CAS Software AG darf kein Teil dieser Unterlagen für irgendwelche Zwecke vervielfältigt oder übertragen werden, unabhängig davon, auf welche Art und Weise oder mit welchen Mitteln, elektronisch oder mechanisch, dies geschieht CAS Software AG. Alle Rechte vorbehalten. CAS-Weg 1-5, Karlsruhe, Sämtliche erwähnten Kennzeichen stehen ausschließlich den jeweiligen Inhabern zu. Einschränkung der Gewährleistung Für die Richtigkeit des Inhalts wird keine Garantie übernommen. Für Hinweise auf Fehler sind wir jederzeit dankbar. Stand: Juni 2017
3 Survey Inhalt Inhalt 1 Grundsätzliches Neuigkeiten Ausgangspunkt: Fragebogenvorlagen Grundlegende Einstellungen für Fragebogenvorlagen Funktionen für Fragebogenvorlagen Funktionen beim Anlegen einer Fragebogenvorlage Fragebogenvorlage erstellen und bearbeiten Abschnitte im Fragebogen Anzeige von Abschnitten und Fragen filtern Fragen erstellen Survey: Eingabefeld für Text Eingabefeld für ganze Zahlen und Gleitkommazahlen Ja/Nein/Keine Angabe Einfachauswahl/Mehrfachauswahl (Checkboxen) Datum Skala (Einzeilig)/Skala (Mehrzeilig) Verknüpfung (Anzeige) Frage mit Feldanbindung erstellen Übernahme von Antworten in Felder eines Datensatzes Info-Text Bewertung von Fragen Fragebögen anlegen und ausfüllen Datensatzfenster Fragebogen Editierbare Felder im Fragebogen Register Fragebögen im verknüpften Datensatz Funktionen der Liste Fragebogen ausfüllen Umfragen im Internet Umfragen Umfragen auswerten askallo Umfragen mit askallo durchführen Survey online Gut zu wissen Fragebögen im Internet veröffentlichen Survey in Kombination mit anderen Modulen Survey in Verbindung mit der Replikation
4 Survey Inhalt 6.2 Survey in Verbindung mit dem Modul Marketing pro Survey in Verbindung mit dem Modul Report Survey in Verbindung mit Form & Database Designer Survey in Verbindung mit mobilen CRM-Lösungen Einstellungen in der Management Konsole Lizenzen Rechte für Fragebögen Bereich Survey in der Management Konsole Verfügbare Fragebögen Fragebögen übergeordneter Datensätze Synchrone Feldwerte bei Adressen werden berücksichtigt Registrierung Rechte für einen Benutzer in CAS genesisworld Survey online Installation von Survey online Notwendige Einstellungen Designvorlagen für Umfragen
5 Survey Grundsätzliches 1 Grundsätzliches Mit dem Modul Survey entwerfen Sie Fragebögen in CAS genesisworld mit standardisierten Fragen, setzen diese Fragebögen im professionellen Kundenkontakt ein und werten die Ergebnisse systematisch aus. Wie bewerten Kunden ein abgeschlossenes Projekt? Wie zufrieden sind Anwender mit einer Innovation? Mitarbeiter in Support, Vertrieb und Marketing erfassen Bewertungen von Schulungen, Kundenbeschwerden und vieles andere mit Fragebögen. Fragebögen lassen sich ebenfalls für die Qualifizierung von Adressen einsetzen. Beim Anruf eines Interessenten werden Daten erfragt, die automatisch in den Datensatz der Adresse übernommen werden. Ein weiteres Beispiel ist der Beratungsbedarf von Interessenten: Wann ist eine Entscheidung geplant? Wie hoch ist das Budget? So lassen sich Interessenten leicht entsprechenden Produkten zuordnen und Potenziale identifizieren. In einem Fragebogen lassen sich sowohl Inhalte von Datenbankfeldern aus CAS genesis- World anzeigen als auch geänderte Inhalte in Datenbankfelder zurückschreiben. Fragebögen sind ein eigener Datensatz-Typ und lassen sich mit Datensätzen verknüpfen, Sie können - wie üblich - Listenansichten oder Akten dafür anlegen usw. Ein Fragebogen beruht auf einer Vorlage, die den Aufbau, die Fragen, Antwortmöglichkeiten und ggf. die Auswertung der Daten festlegt. Auf Basis der Vorlage wird dann ein konkreter Fragebogen für eine Adresse, ein Projekt, usw. angelegt. Ein verwendeter bzw. ausgefüllter Fragebogen ist damit einer bestimmten Adresse, einem bestimmten Projekt usw. zugeordnet. Um einen Fragebogen anzulegen, wird daher immer vom entsprechenden Datensatz eine Verknüpfung zu einem Fragebogen angelegt. Nach der Verknüpfung ist im Datensatzfenster für eine Adresse, ein Projekt, usw. das Register Fragebögen mit allen Fragebögen für diesen Datensatz vorhanden. Mit Survey online oder der askallo-anbindung führen Sie Umfragen im Internet durch. Gut zu wissen Für Survey sind zwei Lizenzen notwendig. Der Survey Manager erstellt Fragebogenvorlagen und kann Fragebögen aktivieren, deaktivieren und verwenden. Außerdem kann der Survey Manager Umfragen anlegen. Ein Survey Client kann Fragebögen anlegen und ausfüllen sowie Umfragen bearbeiten. Survey ist mit der Standard Edition von CAS genesisworld einsetzbar. Der Administrator kann Fragebögen in der Management Konsole für jeden Datensatz- Typ aktivieren. 5
6 Survey Grundsätzliches Ein Fragebogen muss immer mit einem Datensatz verknüpft sein und wird im entsprechenden Datensatzfenster mithilfe einer Verknüpfung angelegt. Ein Fragebogen lässt sich nicht über das Menü Datei anlegen. Vorlagen und daraus erstellte Fragebögen werden in einer Sprache angelegt und können nicht automatisch von CAS genesisworld übersetzt werden. Wenn Sie CAS genesisworld in mehreren Sprachen verwenden, können Sie natürlich für jede Sprache eine eigene Fragebogenvorlage anlegen und die passende Vorlage beispielsweise mit den passenden Adressen verwenden. 1.1 Neuigkeiten Juni 2017 Für Umfragen lassen sich im Register Weitere Optionen die Anzahl der Abschnitte pro Seite und das Farbschema einstellen. Die Designvorlagen für das Farbschema legt der Administrator in der Management Konsole fest. Die URL zur Umfrage lässt sich kopieren und beispielsweise in eine einfügen. Für Survey online können Administratoren in der Management Konsole die Designvorlage für Umfragen einstellen und anpassen. Dezember 2015 Auf mobilen Endgeräten wird die Anzeige eines Fragebogens an die Größe des Displays angepasst. Alle mehrspaltigen Elemente außer Skala (Einzeilig)/Skala (Mehrzeilig) werden einspaltig angezeigt. Bei Umfragen wird das Feld Beantwortete Fragebögen automatisch aktualisiert, sobald ein zugehöriger Fragebogen beantwortet und gespeichert wurde. Fragebogenvorlagen für Umfragen können direkt in der jeweiligen Umfrage im Register Vorlage bearbeitet werden. Hier vorgenommene Änderungen gelten nur für die jeweilige Umfrage. Umfragen können Sie auch ohne Vorlage anlegen. In diesem Fall wird eine neue leere Vorlage erzeugt, die Sie im Register Vorlage der Umfrage bearbeiten können. s, die mit der Funktion Teilnehmer anschreiben versendet worden sind, können anschließend in CAS genesisworld archiviert werden. Beim Archivieren werden die Teilnehmer der Umfrage als Teilnehmer der archivierten s übernommen. Die automatische Nummerierung von Abschnitten und Fragen in einem Fragebogen können Sie im Register Weitere Optionen der Fragebogenvorlage deaktivieren. Mit der neuen Funktion Gesamtpunktzahl anzeigen können Sie für 6
7 Survey Ausgangspunkt: Fragebogenvorlagen neue Fragebögen entscheiden, ob die Gesamtpunktzahl im Titel des Fragebogens angezeigt werden soll. Der Info-Text zu einzelnen Fragen kann auch mehrzeilig angezeigt werden. Bei Fragen vom Typ Skala (Mehrzeilig) können Sie eine Mindestbreite festlegen. 2 Ausgangspunkt: Fragebogenvorlagen Ausgangspunkt eines Fragebogens ist eine Fragebogenvorlage. Aus der Fragebogenvorlage wird ein konkreter Fragebogen für einen Datensatz erstellt, also eine bestimmte Adresse, ein bestimmtes Projekt usw. Mit dem konkreten Fragebogen wird die Befragung durchgeführt und die entsprechenden Antworten werden erfasst. 2.1 Grundlegende Einstellungen für Fragebogenvorlagen Klicken Sie im Menü Extras auf Einstellungen. Als Survey Manager ist das Register Fragebögen für Sie verfügbar. Hier legen Sie neue Fragebogenvorlagen an und bearbeiten Fragebogenvorlagen. Hinweise Wenn Sie eine bereits eingesetzte Fragebogenvorlage nachträglich ändern, dann werden eingegebene Antworten bei Einzel- und Mehrfachauswahl weiterhin im Fragebogen angezeigt. Dies gilt auch, wenn diese Fragen nicht mehr in der Fragebogenvorlage vorhanden sind. Die Bewertungen der Antworten bleiben allerdings nicht erhalten. Bei Fragen mit einer Skala werden gelöschte Antworten ebenfalls nicht mehr angezeigt. Wird eine Fragebogenvorlage bereits verwendet und dann nachträglich geändert, können weitere unerwünschte Ergebnisse beim Anzeigen und Bearbeiten der jeweiligen Fragebögen auftreten. Der Administrator kann dies in der Management Konsole im Bereich Survey mit einer Option verhindern: Fragebogenvorlagen zur Bearbeitung sperren, wenn bereits Fragebögen daraus erzeugt wurden, siehe Kapitel "Bereich Survey in der Management Konsole" auf Seite 53. Ist die Option in der Management Konsole aktiv, ist die Schaltfläche Bearbeiten im Fenster Einstellungen bei einer verwendeten Fragebogenvorlage deaktiviert. 7
8 Survey Ausgangspunkt: Fragebogenvorlagen Die Schaltflächen Neu bzw. Bearbeiten öffnen ein vergleichbares Fenster. Wenn Anpassungen an einer Fragebogenvorlage notwendig sind, ist folgendes Vorgehen empfehlenswert: Duplizieren Sie die Fragebogenvorlage und passen Sie diese an. Markieren Sie die vorherige Fragebogenvorlage und klicken Sie auf Deaktivieren. Die deaktivierte Fragebogenvorlage ist anschließend noch in allen Fragebögen vorhanden, die bereits existieren. In diesen Datensätzen lässt sich der Fragebogen auch weiterhin verwenden. Für neue Einsätze kann aber nur noch die neue Fragebogenvorlage verwendet werden. Wenn eine Fragebogenvorlage verwendet wird, wird in der Liste der Fragebogenvorlagen Ja in der Spalte Fragebögen vorhanden angezeigt. Löschen einer Fragebogenvorlage ist nur möglich, wenn Nein in der Spalte Fragebögen vorhanden angezeigt wird. Eine bereits verwendete Fragebogenvorlage können Sie nicht löschen, sondern nur deaktivieren. Fragebogenvorlagen können Sie als XML-Datei exportieren und importieren. Klicken Sie auf Ansicht, um deaktivierte Fragebogenvorlagen ein- oder auszublenden. In der Standardeinstellung werden alle Fragebogenvorlagen angezeigt. Die Fragebogenvorlagen sind nach dem Stichwort sortiert. Ändern Sie die Sortierung, indem Sie auf einen beliebigen Spaltentitel klicken. So können Sie z. B. nach Geändert am sortieren. 2.2 Funktionen für Fragebogenvorlagen Eine Fragebogenvorlage besteht aus einer Liste von Fragen und den Antwortmöglichkeiten dieser Fragen. Beim Anlegen einer Fragebogenvorlage öffnen Sie die Dropdown-Liste Neu und wählen, für welchen Datensatz-Typ Sie eine Fragebogenvorlage erstellen möchten. 8
9 Survey Ausgangspunkt: Fragebogenvorlagen Jede Fragebogenvorlage gilt für einen Datensatz-Typ. Der Datensatz-Typ wird beim Anlegen festgelegt und kann nachträglich nicht geändert werden. Eine Fragebogenvorlage ist nach dem Anlegen zunächst deaktiviert. Erst wenn eine Fragebogenvorlage aktiv ist, kann diese verwendet werden, siehe Kapitel "Fragebögen anlegen und ausfüllen" auf Seite Funktionen beim Anlegen einer Fragebogenvorlage 9
10 Survey Ausgangspunkt: Fragebogenvorlagen Das Fenster Fragebogenvorlage bearbeiten besteht aus mehreren Bereichen. Allgemeine Einstellungen Register Schaltflächen Navigator 1) Allgemeine Einstellungen Im oberen Bereich des Fensters legen Sie das Stichwort der Fragebogenvorlage fest. Die maximal zulässige Länge beträgt 60 Zeichen. Im Feld Datensatz-Typ sehen Sie den beim Anlegen der Fragebogenvorlage gewählten Datensatz-Typ. Diesen Eintrag können Sie nicht ändern. 2) Register Die Fragebogenvorlagen konfigurieren Sie in 4 verschiedenen Registern. Register Fragen bearbeiten In diesem Register gliedern Sie Ihren Fragebogen und legen die Fragen mit den entsprechenden Antworten fest, siehe Kapitel "Fragebogenvorlage erstellen und bearbeiten" auf Seite 12. Register Gesamtvorschau In diesem Register wird eine Vorschau für den gesamten Fragebogen angezeigt. Register Bewertung In diesem Register legen Sie fest, ob und wie Fragen mit Punkten bewertet werden. Sie stellen z. B. ein, ob die Gesamtpunktzahl im Fragebogen angezeigt werden soll oder in welchem Feld die erreichte Punktzahl eines Datensatzes gespeichert wird, siehe Kapitel "Bewertung von Fragen" auf Seite 28. Register Weitere Optionen Legen Sie fest, für welche Benutzer die Fragebogenvorlage verfügbar ist. Klicken Sie dazu auf die Schaltfläche und tragen Sie die gewünschten Benutzer ein. Beim Importieren/Exportieren werden Teilnehmer von Fragebogenvorlagen nicht berücksichtigt. Importierte Vorlagen werden als öffentliche Vorlagen angelegt. Wählen Sie die Sprache der Schaltflächen und Dialoge für über Survey online veröffentlichte Fragebögen. Wird der Fragebogen in einem Datensatz verwendet, wird dieser mit der hier eingetragenen Breite (Pixel) angezeigt. Längere Texte werden entsprechend umgebrochen. 10
11 Survey Ausgangspunkt: Fragebogenvorlagen Neue Fragebogenvorlagen werden standardmäßig mit einer Breite von 800 Pixeln angelegt. Deaktivieren Sie die Option Abschnitte und Fragen nummerieren, wenn Sie die Abschnitte und Fragen ohne Nummern anzeigen möchten. Wenn Sie mehrere Befragungen einsetzen, aktivieren Sie Mehrere Fragebögen zu einem Datensatz zulassen. Üblicherweise wird ein Fragebogen für einen Datensatz nur einmal verwendet, daher lässt sich aus einer Fragebogenvorlage pro Datensatz auch nur einmal ein Fragebogen erstellen. Möglicherweise verwenden Sie aber eine Fragebogenvorlage für wiederkehrende Befragungen in festen Zeitabständen. Beispielsweise führen Sie einmal jährlich eine Umfrage zur Kundenzufriedenheit durch. In diesen Fällen soll natürlich die gleiche Fragebogenvorlage verwendet und jedes Jahr für ausgewählte Adressen der gleiche Fragebogen erstellt werden. Aktivieren Sie dann die Option Mehrere Fragebögen zu einem Datensatz zulassen. Ein Fragebogen mit dieser Vorlage kann automatisch angelegt werden, wenn ein Anwender das Register Fragebögen öffnet und noch kein Fragebogen zum Datensatz vorhanden ist. Wählen Sie die Kategorie, den Typ oder den Status für die Datensätze, für die ein Fragebogen automatisch angelegt werden soll. Fragebögen werden dann nur dann automatisch angelegt, wenn der Benutzer eine der eingestellten Kategorien, Typen oder Status wählt. Hier werden die Einträge für Kategorie, Typ oder Status von dem Datensatz-Typ angezeigt, für den Sie die Fragebogenvorlage anlegen. Verfügbar sind alle Eingabehilfen vom Typ Auswahlliste oder Mehrfachauswahl. Eingabehilfen vom Typ Auswahlbaum werden nicht unterstützt. Fragen Sie ggf. Ihren Administrator. 3) Schaltflächen Mit den Schaltflächen im Register Frage bearbeiten rufen Sie alle Funktionen für Abschnitte und Fragen auf, siehe Kapitel "Fragebogenvorlage erstellen und bearbeiten" auf Seite 12. 4) Navigator Im Navigator werden die Abschnitte und Fragen angezeigt, die Reihenfolge ändern Sie mit Drag & Drop. Wenn Sie einen Abschnitt oder eine Frage im Navigator anklicken, werden rechts die möglichen Einstellungen angezeigt. 11
12 Survey Fragebogenvorlage erstellen und bearbeiten 3 Fragebogenvorlage erstellen und bearbeiten Im Fenster Fragebogenvorlage erstellen bzw. Fragebogenvorlage bearbeiten werden im linken Navigator die Abschnitte und Fragen angezeigt, die Sie anlegen. Rechts werden die möglichen Einstellungen für Abschnitte und Fragen angezeigt. Wenn Sie Fragen einer Fragebogenvorlage löschen und für den Fragebogen sind bereits Daten erfasst, dann erfolgt kein Sicherheitshinweis. Bereits erfasste Daten sind anschließend nicht mehr vorhanden. Wenn das Löschen von erfassten Daten verhindert werden soll, kann der Administrator in der Management Konsole eine entsprechende Option aktivieren, siehe Kapitel "Bereich Survey in der Management Konsole" auf Seite 53. Mit der Vorlage erstellte Fragebögen und Daten können geändert werden. 3.1 Abschnitte im Fragebogen Mit Abschnitten sortieren Sie thematisch zusammengehörige Fragen. Mindestens ein Abschnitt muss immer vorhanden sein. Wenn Sie in das Feld Titel keinen Text eingeben, entfällt die Überschrift für den Abschnitt und die Fragen starten direkt unter der Überschrift für den Fragebogen. Klicken Sie auf Neuer Abschnitt. Dieser wird sofort im linken Navigator angezeigt. Der Eintrag Neuer Abschnitt im Navigator ist markiert und im rechten Teil des Registers werden die Einstellungen für den Abschnitt angezeigt. Alternativ können Sie einen vorhandenen Abschnitt markieren und duplizieren. Wenn Sie einen Abschnitt duplizieren, werden alle zugehörigen Fragen ebenfalls dupliziert. Geben Sie den Titel für den Abschnitt ein. Im Feld Anzeigebedingungen legen Sie Filter für Abschnitte und Fragen fest, siehe Kapitel "Anzeige von Abschnitten und Fragen filtern" auf Seite 13. Bei Fragen mit Bewertungen in einem Abschnitt lassen Sie mit Punkte im Titel anzeigen die Summe der erreichten und der maximal erreichbaren Punkte anzeigen. 12
13 Survey Fragebogenvorlage erstellen und bearbeiten Legen Sie die Anzahl Spalten für den Abschnitt fest. Beachten Sie die Größe des Bildschirms. Bei vielen Spalten wird möglicherweise eine horizontale Bildlaufleiste angezeigt, die beim Ausfüllen eher störend ist Anzeige von Abschnitten und Fragen filtern Die Anzeigebedingung sowohl von Abschnitten als auch von Fragen in einem Fragebogen kann über einen Filter festgelegt werden. Je nachdem, wie eine Frage beantwortet wird, können Sie damit weitere Fragen ausblenden. Beispielsweise erstellen Sie eine Fragebogenvorlage zur Kundenzufriedenheit. Zuerst fragen Sie, welches Produkt ein Kunde einsetzt. In der Fragebogenvorlage sind die Fragen zum Einsatz aller Produkte vorhanden. Beim Ausfüllen des Fragebogens werden nach der Beantwortung der ersten Frage nur die passenden Fragen für den Einsatz dieses Produkts angezeigt. Der Filter kann sich auch auf die Felder Typ und Status des verwendeten Datensatz-Typs beziehen. Beispielsweise soll der erste Abschnitt der Umfrage Kundenzufriedenheit nur für bestimmte Kunden angezeigt werden. Klicken Sie bei Anzeigebedingung bei einem Abschnitt oder einer Frage auf die Schaltfläche. Ein Fenster öffnet sich. In der Dropdown-Liste Antwort auf Frage sind für Filterbedingungen neben bereits festgelegten Fragen auch Typ und Status des zugehörigen Datensatzes verfügbar, wenn Sie die Premium Edition einsetzen. Beispielsweise können Sie einstellen, dass der Abschnitt Produkte bei allen Adressen ausgeblendet wird, wenn Adresse: Typ ungleich Kunde ist. Mit der Option Eine Bedingung muss zutreffen muss nur eine von mehreren Bedingungen erfüllt sein. Dann sind mehrere Bedingungen mit Oder verbunden. 13
14 Survey Fragebogenvorlage erstellen und bearbeiten Mit der Option Alle Bedingungen müssen zutreffen müssen alle Bedingungen erfüllt sein Dann sind mehrere Bedingungen mit Und verbunden. Bei nicht zutreffendem Filter können Sie Ausblenden oder Deaktivieren für einen Abschnitt bzw. eine Frage wählen. Der ausgewählte Wert eines Filters bleibt gespeichert. Wenn Sie den Wert im Fragebogen umbenennen oder löschen, müssen Sie auch den Filter anpassen. 3.2 Fragen erstellen Klicken Sie im Register Fragen bearbeiten auf Neue Frage. Im Feld Frage formulieren Sie Ihre Frage. Manuelle Einrückungen durch mehrere Leerzeichen oder Tabulatoren sind im Feld Frage nicht möglich. Die Anzeigebedingung sowohl von Abschnitten als auch von Fragen können Sie über Filter fest, siehe Kapitel "Anzeige von Abschnitten und Fragen filtern" auf Seite 13. Ein Info-Text kann jeder Frage hinzugefügt werden und unterstützt beim Ausfüllen eines Fragebogens, siehe Kapitel "Info-Text" auf Seite
15 Survey Fragebogenvorlage erstellen und bearbeiten Den Typ der Frage wählen Sie in der Dropdown-Liste. Die unterschiedlichen Typen bieten unterschiedliche Einstellungsmöglichkeiten Survey: Eingabefeld für Text Ein einzeiliges Textfeld kann beispielsweise für Bemerkungen verwendet werden. Mehrzeilige Eingabefelder eignen sich etwa für Fragen nach Wünschen oder Anregungen ohne feste Antwortmöglichkeiten. In Textfelder kann nur unformatierter Text eingegeben werden. Darstellung Eine Benutzerdefinierte Breite (Pixel) geben Sie für einzeilige Textfelder an. Mit Komplette Breite wird das Eingabefeld auf die Breite des Fragebogens ausgedehnt. 15
16 Survey Fragebogenvorlage erstellen und bearbeiten Bei mehrzeiligen Textfeldern können Sie die Höhe (Zeilen) festlegen. Das Eingabefeld wird immer auf die maximale Breite des Fragebogens ausgedehnt. Mit Feld bei Bedarf erweitern bietet das Feld mehr Platz, wenn mehr Text eingegeben wird. Dabei können Sie die Maximale Höhe (Zeilen) festlegen. Ist Schaltfläche für Zeitstempel anzeigen aktiv, wird mithilfe der Schaltfläche der Name des Benutzers und das aktuelle Datum beim Ausfüllen des Fragebogens eingefügt. Spalten Über alle Spalten anzeigen/neue Zeile beginnen verwenden Sie zum Ändern der Darstellung und für eine bessere Gliederung Eingabefeld für ganze Zahlen und Gleitkommazahlen Fragen mit Eingabefeldern für ganze Zahlen eignen sich beispielsweise für das Erfassen der Anzahl der Mitarbeiter im Unternehmen. Mit Gleitkommazahlen werden Zahlen mit Kommastellen erfasst. Bei beiden Eingabefeldern sind analoge Einstellungen in den Registern Punkte, Zahlenformat und Darstellung möglich. 16
17 Survey Fragebogenvorlage erstellen und bearbeiten Die erste Zeile im Register Punkte ist der Null-Bereich, der ggf. automatisch eingefügt wird. Ein Feld kann beim Ausfüllen eines Fragebogens auch leer bleiben, dies gilt auch für Zahlenfelder. Für diesen Fall sollen Punkte oder Minuspunkte vergeben werden können. Um diese Eingabe zu ermöglichen, wird der Null-Bereich angezeigt. Punkte Nach Anklicken von Neu geben Sie einen Wert in der Spalte Von und in der Spalte Punkte für diesen Wert ein. Klicken Sie erneut auf Neu, um den zweiten Wert in der Spalte Von und in der Spalte Punkte einzugeben. Der Wert in der Spalte Bis wird immer automatisch aus dem Wert der Spalte Von aus der vorherigen Zeile errechnet. Die obere Grenze einer Stufe ergibt sich also der unteren Grenze der darauf folgenden Stufe. Die Tabelle wird automatisch nach den Minimalwerten sortiert. Bei Gleitkommazahlen richtet sich der Wert der Spalte Bis nach den Nachkommastellen. Zahlenformat Den zulässigen Bereich können Sie durch einen Minimalwert und einen Maximalwert begrenzen. Geben Sie außerdem an, ob bei der Eingabe automatisch ein Tausendertrennzeichen angezeigt wird. Bei Gleitkommazahlen geben Sie zusätzlich die Anzahl der Nachkommastellen an. Darstellung Hier ist die Angabe Benutzerdefinierte Breite (Pixel) möglich oder die Anzeige wird mit Komplette Breite auf die Breite des Fragebogens ausgedehnt. Spalten Über alle Spalten anzeigen/neue Zeile beginnen verwenden Sie zum Ändern der Darstellung und für eine bessere Gliederung Ja/Nein/Keine Angabe Bei diesen Fragen werden Optionen für Ja, Nein und Keine Angabe angezeigt, von denen eine Option beim Ausfüllen des Fragebogens zu wählen ist. 17
18 Survey Fragebogenvorlage erstellen und bearbeiten Punkte Punkte können Ja- und Nein-Antworten zugewiesen werden, aber nicht der Antwort Keine Angabe. Spalten Über alle Spalten anzeigen/neue Zeile beginnen verwenden Sie zum Ändern der Darstellung und für eine bessere Gliederung Einfachauswahl/Mehrfachauswahl (Checkboxen) Bei einer Frage mit Einfachauswahl werden mehrere Optionen angezeigt, von denen eine Option beim Ausfüllen des Fragebogens zu wählen ist. Bei einer Mehrfachauswahl (Checkboxen) werden ebenfalls mehrere Optionen angezeigt, von denen beliebig viele gewählt werden können. Bei beiden Fragen sind Einstellungen in den Registern Antworten, Optionen, Darstellung und Spalten möglich. 18
19 Survey Fragebogenvorlage erstellen und bearbeiten Antworten Nach Anklicken von Neu geben Sie einen Wert in die Spalte Antwort ein und vergeben Punkte für diesen Wert. Die Reihenfolge der Antworten legen Sie mit den Pfeiltasten fest. Optionen Bei einer Einfachauswahl ist die empfohlene Option Radio-Buttons. Dabei sind alle Antworten sichtbar, wobei nur eine Antwort angeklickt werden kann. Bei vielen Antwortmöglichkeiten ist das Erhöhen der Anzahl Spalten empfehlenswert, weil dann weniger Platz benötigt wird. Mit der Anzahl Spalten im Register Optionen geben Sie an, wie viele Spalten für die Antwortmöglichkeiten bei dieser Frage verwendet werden sollen. Im Register Spalten steuern Sie mit Über alle Spalten anzeigen, ob für die Frage insgesamt nur eine oder alle Spalten für diesen Abschnitt verwendet werden sollen. Die Dropdown-Liste bei einer Einfachauswahl muss beim Ausfüllen des Fragebogens aufgeklappt werden, damit eine Antwort einstellbar ist. Bei einer Mehrfachauswahl werden die Optionen immer als Kontrollkästchen angezeigt. Kommas sind in Antworten nicht zulässig und werden automatisch entfernt. Bei einer Einfachauswahl und bei einer Mehrfachauswahl ist zusätzlich ein Feld Sonstiges möglich. Dann ist im Fragebogen auch ein Eingabefeld vorhanden, wenn keine der Optionen zutrifft. Das Eingabefeld Sonstiges wird deaktiviert, sobald eine andere Option gewählt wurde. Für das Eingabefeld lassen sich keine Punkte vergeben. Die Frage gilt als nicht beantwortet, wenn die Option Sonstiges gewählt und kein Text eingegeben wird. Das Feld Sonstiges ist bei feldgebundenen Fragen zu Feldern mit Eingabehilfen nicht verfügbar. Darstellung Das Register Darstellung ist nur bei Mehrfachauswahl (Checkboxen) vorhanden. Bei Einfachauswahl wird automatisch der längste Inhalt als Breite zugewiesen. Hier ist die Angabe Benutzerdefinierte Breite (Pixel) möglich oder die Anzeige wird mit Komplette Breite auf die Breite des Fragebogens ausgedehnt. 19
20 Survey Fragebogenvorlage erstellen und bearbeiten Spalten Über alle Spalten anzeigen/neue Zeile beginnen verwenden Sie zum Ändern der Darstellung und für eine bessere Gliederung Datum Bei Fragen nach dem Datum ist ein Eingabefeld verfügbar. Das Symbol rechts davon wird automatisch angezeigt und öffnet das kleine Fenster, um das Datum zu wählen. Für Felder mit einem Datum lässt sich keine Breite festlegen. Spalten Über alle Spalten anzeigen/neue Zeile beginnen verwenden Sie zum Ändern der Darstellung und für eine bessere Gliederung Skala (Einzeilig)/Skala (Mehrzeilig) Bei Fragen mit einer einzeiligen Skala werden die Antworten in Abstufungen bewertet. 20
21 Survey Fragebogenvorlage erstellen und bearbeiten Dabei sind beispielsweise einfache Bewertungen möglich, wie ein Zustand hat sich verbessert, verschlechtert oder ist unverändert. Dabei lassen sich auch Bewertungen in Anlehnung an Schulnoten von 1-5 erfassen, beispielsweise nach der Zufriedenheit. Aspekte Bei einer mehrzeiligen Skala besteht die Frage aus mehreren Aspekten, die Antworten jedes Aspekts werden in Abstufungen bewertet. Damit lässt sich beispielsweise die Frage nach der Zufriedenheit in 3 Aspekte aufteilen: Zufriedenheit mit der telefonischen Erreichbarkeit, Zufriedenheit mit den Öffnungszeiten und Zufriedenheit mit den fachlichen Auskünften. Nach Anklicken von Neu geben Sie die Aspekte der Frage ein, die mit der Skala bewertet werden soll. Antworten Bei einer einzeiligen Skala geben Sie nach Anklicken von Neu eine Bewertung in die Spalte Antwort ein und vergeben Punkte für diese Bewertung. Die Skala unter der Frage besteht dann aus den Bewertungen. Die Reihenfolge der Antworten legen Sie mit den Pfeiltasten fest. Optionen Die einzeilige Skala kann horizontal oder vertikal angezeigt werden. Sind die Antworten in horizontaler Ansicht zu lang für die Breite des Fragebogens, wird eine Bildlaufleiste angezeigt. In der vertikalen Ansicht wird der Text automatisch umgebrochen. Mehrzeilige Skalen werden immer horizontal angezeigt. Schema Aktivieren Sie Schema von folgender Frage verwenden, wenn Sie von einer anderen Frage die Antworten und Punkte der Skala übernehmen möchten. Die Skala wird dann automatisch in das Register Antworten übernommen und kann nicht geändert werden. Bei mehreren Fragen mit einer Skala von 1-5, übernehmen Sie beispielsweise die Antworten der ersten Frage dieser Art mit allen Beschriftungen. Auch wenn Sie die Antworten nachträglich bei der ersten Frage ändern, werden die Änderungen bei allen weiteren Fragen übernommen. 21
22 Survey Fragebogenvorlage erstellen und bearbeiten Das Schema einer einzeiligen Skala lässt sich für eine mehrzeilige Skala übernehmen und umgekehrt. Spalten Über alle Spalten anzeigen/neue Zeile beginnen verwenden Sie zum Ändern der Darstellung und für eine bessere Gliederung. Darstellung Im Feld Mindestbreite (Pixel) legen Sie die Mindestbreite für die Spalte Aspekte an. Eine Mindestbreite von 0 Pixeln bedeutet, dass die Spalte in der Breite des längsten Begriffes in der Spalte Aspekte angezeigt wird. Dasselbe gilt auch, wenn Sie eine Mindestbreite angeben, die kürzer ist als der längste Aspekt. Die Mindestbreite können Sie auch für einzeilige Skalen eintragen, dann wird der Rahmen auf der linken Seite entsprechend der Einstellungen verbreitert. 22
23 Survey Fragebogenvorlage erstellen und bearbeiten Verknüpfung (Anzeige) Felder von verknüpften Datensätzen lassen sich im Fragebogen anzeigen. Dabei wird automatisch der Wert des Feldes angezeigt. Der Wert kann nicht geändert werden. Verknüpfung Wählen Sie zunächst die Verknüpfungsart. In der Dropdown-Liste werden die möglichen Verknüpfungen für den Datensatz-Typ angezeigt, für den die Fragebogenvorlage erstellt wird. Möglich sind dabei 1:1- und 1:n-Verknüpfungen, weil im Fragebogen nur ein Wert angezeigt werden kann und dieser Wert eindeutig sein muss. Wählen Sie die Verknüpfungsart Fragebogen-Datensatz des Fragebogens, wenn Sie Felder des Fragebogen-Datensatzes anzeigen möchten. Klicken Sie hinter Anzuzeigende Felder auf die Schaltfläche, um das Fenster Felder wählen zu öffnen. Legen Sie fest, welche Felder des verknüpften Datensatzes oder des Fragebogen-Datensatzes angezeigt werden sollen. Beim Datensatz-Typ Adresse ist das spezielle Feld Adresse (Anrede Titel Vorname Name) verfügbar. Das Feld zeigt Anrede, Titel und den vollen Namen einer verknüpften Person. Um das Ergebnis in einem Feld zu speichern, erzeugen Sie eine neue Frage mit Feldanbindung und wählen ein Textfeld. Gehen Sie anschließend wie oben beschrieben vor. Breite Die Angabe Benutzerdefinierte Breite (Pixel) ist möglich oder die Anzeige wird mit Komplette Breite auf die Breite des Fragebogens ausgedehnt. Spalten Über alle Spalten anzeigen/neue Zeile beginnen verwenden Sie zum Ändern der Darstellung und für eine bessere Gliederung. 3.3 Frage mit Feldanbindung erstellen Jede Fragebogenvorlage wird für einen Datensatz-Typ erstellt. Eine Frage mit Feldanbindung bezieht sich auf ein Feld dieses Datensatz-Typs. Beim Ausfüllen des Fragebogens werden die Antworten der Frage in das Feld des Datensatz-Typs eingetragen. 23
24 Survey Fragebogenvorlage erstellen und bearbeiten Für anonyme Umfragen sind keine feldgebundenen Fragen verfügbar, weil anonyme Umfragen nicht mit Adressen verknüpft sind. Die möglichen Antworten auf die Frage werden durch den Bezug der Frage zu einem bestimmten Feld bestimmt. Beispielsweise enthält das Feld Geprüft am bei einer Adresse ein Datum. Wenn Sie eine Frage mit Feldanbindung zum Feld Geprüft am erstellen, dann kann der Typ der Frage nur Datum sein. Bei einer Frage zum Feld Umsatz ist der Typ der Frage Eingabefeld für Zahl (Gleitkommazahl). Die möglichen Einstellungen für den Typ entsprechen den Einstellungen bei Fragen ohne Feldanbindung, siehe Kapitel "Fragen erstellen" auf Seite 14. Ein Fragebogen ist immer mit einem bestimmten Datensatz verknüpft. Wird ein Fragebogen ausgefüllt, dann wird bei der Frage mit Feldanbindung der eingetragene Wert aus dem Datensatz im Fragebogen angezeigt. Beispielsweise wird der Fragebogen für eine Adresse verwendet und eine Frage zum Feld Umsatz ist enthalten. In der Adresse enthält das Feld Umsatz den Wert Wird der Fragebogen für diese Adresse geöffnet, dann ist bei der Frage nach dem Umsatz der Wert bereits eingetragen. Wird beim Ausfüllen des Fragebogens dieser Wert geändert, dann wird die Änderung automatisch in den Datensatz übernommen und der Datensatz wird gespeichert. Besonderheiten bei Feldern mit Eingabehilfen Sind Eingabehilfen für ein Feld festgelegt, werden diese Eingabehilfen automatisch als mögliche Antworten angezeigt. In den Datensatz werden dann die Werte aus dem Fragebogen übernommen. Alle vorherigen Werte des Felds im Datensatz werden damit überschrieben. Bei Eingabehilfen mit eingeschränktem Zugriff sind auch in einem Fragebogen nur die Eingabehilfen verfügbar, auf die der angemeldete Benutzer zugreifen darf. Bei Online- Fragebögen sind Eingabehilfen mit eingeschränktem Zugriff grundsätzlich nicht verfügbar. Felder mit hierarchischen Eingabehilfen können für eine Frage mit Feldanbindung nicht verwendet werden. Besonderheit beim Typ Verknüpfung (Anzeige) Ist der Typ der Frage Verknüpfung (Anzeige) und der Fragebogen wird für einen Datensatz geöffnet, dann wird im Fragebogen die eingetragene Verknüpfung angezeigt. Beim Speichern des Fragebogens wird das zugehörige Feld des Datensatzes mit dem im Fragebogen festgelegten Wert aus dem verknüpften Datensatz überschrieben. 24
25 Survey Fragebogenvorlage erstellen und bearbeiten Die Verknüpfungsart für die Anzeige muss eine 1:n-Verknüpfung oder eine 1:1-Verknüpfung sein. Weil nur ein einziger Wert in ein Feld übernommen werden kann, muss der Wert eindeutig feststellbar sein. Daher kann nur eine einzige Verknüpfung betrachtet werden. Die Anzeige der Verknüpfung ist nur bei einem Feld für Text wählbar. Mithilfe der Feldanbindung kann ein Wert aus einem verknüpften Datensatz in den Datensatz übernommen werden, für den der Fragebogen ausgefüllt wird. Primärverknüpfungen sowie Pflichtfelder über die Felder Typ und Status sind nur in der Premium Edition verfügbar. Beispielsweise wird für die Kundenbetreuung für jeden Kunden ein Projekt erstellt. Jedes Projekt hat eine Primärverknüpfung zur Firma des Kunden. Die Fragebogenvorlage gilt für Projekte. Das Stichwort des Projekts soll durch den Namen des Kunden ersetzt werden. Ein Fragebogen wird für das Projekt A angelegt. Das Projekt hat eine Primärverknüpfung zu Adresse B. Das Stichwort des Projekts A soll durch den Namen der Firma von Adresse B ersetzt werden. Bei der Verknüpfung (Anzeige) wird Primärverknüpfung (Adresse) als Verknüpfungsart eingestellt. Firma wird bei Anzuzeigende Felder eingestellt. Die Informationen im Fragebogen des Projekts A stammen aus der verknüpften Adresse B. Daher lässt sich der Wert im Fragebogen des Projekts nicht ändern, sondern wird nur angezeigt. Durch die Feldanbindung wird das gewählte Feld des Projekts mit dem Feld der Adresse überschrieben. Das Stichwort des Projekts wird beim Speichern des Fragebogens also mit der Firma der Adresse B überschrieben. Nicht einsetzbare Felder Vorsicht ist bei allen Feldern notwendig, bei denen Funktionen oder Berechnungen im Client durchgeführt werden. Bei diesen Feldern können unerwünschte Seiteneffekte auftreten. Testen Sie daher in diesen Fällen besonders sorgfältig. Einige Felder für Funktionen wie Berechnungen, Benachrichtigungen usw. sind für eine Frage mit Feldanbindung nicht möglich. Dies sind beispielsweise Start, Ende, Dauer, Alarmzeit usw. Felder mit formatierten Notizen können für eine Frage mit Feldanbindung ebenfalls nicht verwendet werden. Wenn synchrone Feldwerte bei Firmen und Ansprechpartnern verwendet werden, sind bestimmte Felder bei Ansprechpartnern nicht änderbar. Bei einem Fragebogen zum Ansprechpartner werden solche Felder leer und deaktiviert angezeigt. 25
26 Survey Fragebogenvorlage erstellen und bearbeiten Vorgehen Beispielsweise soll beim Ausfüllen des Fragebogens auch die Branche einer Adresse erfasst werden, wenn diese Information fehlt. Wählen Sie zunächst in der Dropdown-Liste Feld, welches Feld verwendet werden soll. Dabei werden die Felder für den Datensatz-Typ angezeigt, für die eine Frage mit Feldanbindung erstellt werden kann. Beispielsweise wählen Sie das Feld Branche. Geben Sie die Frage ein. Beispielsweise geben Sie ein: Zu welcher Branche gehört Ihr Unternehmen? Der passende Typ der Frage wird automatisch eingestellt. Dies ist vom gewählten Feld für diese Frage und den evtl. vorhandenen Eingabehilfen abhängig. Für geübte Anwender: Mögliche Datentypen und Fragen Datentypen Typ der Frage Beispiele Boolesch Ganze Zahl Ja/Nein Eingabefeld für Zahl (Ganze Zahl) 26
27 Survey Fragebogenvorlage erstellen und bearbeiten Fließkommazahl Eingabefeld für Zahl (Gleitkommazahl) Soll oder Budget bei Vorgängen Wahr/Falsch Ja/Nein Ist Firma bei Adressen Außer Haus bei Terminen Datum Datum Geprüft am bei Adressen Text variabler Länge Eingabefeld für Text (Einzeilig), Eingabefeld für Text (Mehrzeilige), Einfachauswahl, Mehrfachauswahl (Checkboxen) Begründung bei Projekten Stichwort bei Terminen Übernahme von Antworten in Felder eines Datensatzes Wenn Eingabehilfen für ein Feld vorhanden sind, werden bei Fragen mit Feldanbindung die Eingabehilfen als Antwortmöglichkeiten übernommen. Bei den Antworten können Sie die Punkte ändern, die Antworten jedoch nicht. Zusätzlich zu den Antwortmöglichkeiten durch die Eingabehilfen können Sie weitere Antwortmöglichkeiten festlegen. Wenn Sie den Fragebogen für einen Datensatz öffnen und im entsprechenden Feld sind Werte eingetragen, werden diese Werte im Fragebogen angezeigt. Beim Ausfüllen eines Fragebogens können die eingetragenen Werte geändert oder ergänzt werden. Die geänderten Werte im Fragebogen werden dann automatisch in das entsprechende Feld des Datensatzes übernommen. Beispiel In einem Fragebogen für Firmen möchten Sie eine Klassifizierung von Interessenten und Kunden erfassen. Für die Klassifizierung sind Eingabehilfen in CAS genesisworld vorhanden. Die Klassifizierung ist üblicherweise im Datensatz einer Firma erfasst. Beim Ausfüllen der Umfrage zur Kundenzufriedenheit soll diese Angabe überprüft und ggf. korrigiert werden. Das Feld Klassifizierung wählen Sie für eine Frage mit Feldanbindung. Außerdem stellen Sie Mehrfachauswahl (Checkboxen) ein. Nun werden die Werte der Eingabehilfe automatisch als Antwortmöglichkeiten angezeigt. Weitere Antwortmöglichkeiten legen Sie ebenfalls an. 27
28 Survey Fragebogenvorlage erstellen und bearbeiten Beim Öffnen des Fragebogens in einer Adresse werden nun automatisch die bereits eingetragenen Werte im Feld Klassifizierung als Antworten in den Fragebogen übernommen. Bei manchen Adressen werden die eingetragenen Werte für die Klassifizierung im Fragebogen geändert bzw. auch neue Werte angekreuzt. Die geänderten Werte im Fragebogen werden dann in das Feld Klassifizierung des Datensatzes übernommen, sobald der Datensatz und der Fragebogen gespeichert werden. 3.4 Info-Text Aktivieren Sie Info-Text, wenn Sie Erläuterungen zu einer Frage anbieten möchten. Bearbeiten öffnet ein Fenster, in dem Sie einen Titel und den Text eingeben. Sie können den Text mehrzeilig eingeben. Absätze werden berücksichtigt und im Fragebogen wie eingegeben angezeigt. Wenn Sie beim Verwenden des Fragebogens auf das Fragezeichen zeigen, wird der Info-Text angezeigt. Wenn Sie auf das Fragezeichen klicken wird ein Fenster geöffnet, das auch beim Bewegen des Mauszeigers geöffnet bleibt. Das Fenster mit Info-Text lässt sich beliebig verschieben. Für mehrere Fragen können mehrere dieser Fenster gleichzeitig angezeigt werden. Sie schließen die Fenster mit dem Symbol rechts oben in der Titelzeile des Fensters. 3.5 Bewertung von Fragen Bei jeder Frage eines Fragebogens außer bei Eingabefeldern für Text können Sie Punkte für jede Antwort vergeben. Im Register Bewertung einer Fragebogenvorlage stellen Sie ein, ob und welche Art von Bewertung Sie verwenden möchten. Aktivieren Sie Bewertung verwenden, wenn Punkte bei den Antworten verwendet werden sollen. 28
29 Survey Fragebogenvorlage erstellen und bearbeiten Wählen Sie, ob Sie Absolute Punktzahlen einsetzen möchten oder die Auswertung Prozentual angezeigt werden soll. Beim Ausfüllen eines Fragebogens werden die Punkte aufsummiert. Mit der Option Gesamtpunktzahl anzeigen stellen Sie ein, ob die aktuelle Gesamtpunktzahl im Titel des Fragebogens angezeigt werden soll. Punkte bei Antworten anzeigen heißt, dass Anwender bei jeder Frage die Ergebnisse sowie die Summe des Fragebogens sehen. Deaktivieren Sie dieses Kontrollkästchen, wenn Sie beispielsweise Untersuchereffekte verhindern möchten. Die Bewertung der einzelnen Fragen wird im Fragebogen gespeichert. Um die erreichte Punktzahl in einem Feld des verknüpften Datensatzes zu speichern, aktivieren Sie Speichern. Wählen Sie dann in der Dropdown-Liste das Feld, in dem die Punktzahl eingetragen werden soll. Möglich sind alle Felder außer Feldern mit Eingabehilfen und Währungsfelder (Currency). Wenn Sie bei einem Fragebogen für Verkaufschancen das Feld Wahrscheinlichkeit wählen, wird die erreichte Punktzahl in der Verkaufschance immer als Prozentwert gespeichert, auch wenn im Fragebogen ein absoluter Wert steht. Damit die Wahrscheinlichkeit gespeichert werden kann, muss in der Verkaufschance die Option Berechnete Wahrscheinlichkeit verwenden deaktiviert sein. Wenn Sie eine Bewertung verwenden, wird die gesamte Punktzahl der Antworten eines Fragebogens im Register Fragebögen des entsprechenden Datensatzes angezeigt. Die Punkte werden bei jeder eingetragenen Antwort im Fragebogen neu berechnet und der Wert wird aktualisiert. Wenn Sie Fragen zu Abschnitten zusammengefasst haben, werden die erreichten Punkte für einen Abschnitt addiert und können angezeigt werden. Wenn Sie Punkte bei Antworten anzeigen lassen, werden die Punkte bei jeder Option mit angezeigt. 29
30 Survey Fragebögen anlegen und ausfüllen 4 Fragebögen anlegen und ausfüllen Damit Sie eine Fragebogenvorlage verwenden können, muss diese aktiv sein. Aktivieren ist im Fenster Einstellungen möglich, wenn die Lizenz Survey Manager für Sie freigeschaltet ist. Um einen neuen Fragebogen zu einem Datensatz anzulegen, verknüpfen Sie den entsprechenden Datensatz mit einem neuen Fragebogen. Ein Fragebogen muss immer mit einer Adresse, einem Projekt usw. verknüpft sein. Ein Fragebogen lässt sich nicht über das Menü Datei anlegen. Markieren Sie einen entsprechenden Datensatz, beispielsweise in einer Listenansicht. Klicken Sie auf Neue Verknüpfung und dann auf Fragebogen. Das folgende Fenster zeigt alle Fragebogenvorlagen für den aktuellen Datensatz-Typ, auf die Sie die erforderlichen Rechte haben. Öffnen Sie die gewünschte Vorlage. 30
31 Survey Fragebögen anlegen und ausfüllen Öffnen Sie dann den entsprechenden Datensatz einer Adresse, eines Projekt usw. Wechseln Sie zum Register Fragebögen. Das Register Fragebögen wird angezeigt, nachdem der erste Fragebogen für einen Datensatz angelegt wurde. Wenn Sie anschließend einen weiteren Fragebogen für den Datensatz erstellen möchten, ist dies auch im Register Fragebögen möglich. Wählen Sie in der Dropdown-Liste Neuer Fragebogen die gewünschte Fragebogenvorlage. Nach der Auswahl einer Vorlage öffnet sich das Fenster Fragebogen neu anlegen. Der Fragebogen ist automatisch mit dem Datensatz verknüpft, für den er erzeugt wurde. In Listenansichten und Akten werden erzeugte Fragebögen für Datensätze angezeigt. 4.1 Datensatzfenster Fragebogen Im Datensatzfenster Fragebogen sind die Register Allgemein, Journal und Akte vorhanden. Die meisten Felder des Datensatzes werden automatisch eingetragen und lassen sich nicht ändern. Ein Fragebogen lässt sich sowohl im Datensatzfenster des Fragebogens als auch im Register Fragebögen des verknüpften Datensatzes ausfüllen, siehe Kapitel "Register Fragebögen im verknüpften Datensatz" auf Seite 33. Der Name der Vorlage lässt sich nicht ändern. Beim Namen wird automatisch angezeigt, für welchen Datensatz-Typ die Fragebogenvorlage bestimmt ist. Erreichte Punkte werden automatisch eingetragen, wenn der Fragebogen ausgefüllt wird, siehe Kapitel "Bewertung von Fragen" auf Seite 28. Im Feld Verantwortlicher tragen Sie den Benutzer ein, der die Antworten vom Umfrageteilnehmer erfragen soll. Im Feld Status geben sie den Bearbeitungsstand des Fragebogens an. Dafür sind die Optionen Neu, In Bearbeitung und Abgeschlossen verfügbar. Neue Fragebögen erhalten automatisch den Status Neu. Eigene Optionen können nicht hinzugefügt werden. Im Feld Teilnehmer tragen Sie alle Benutzer ein, die auf den Datensatz zugreifen dürfen. Diese Benutzer benötigen mindestens das Zugriffsrecht Lesen auf den Datensatz- Typ Fragebögen. Unter den Teilnehmern sehen Sie den Datensatz, zu dem der Fragebogen erzeugt wurde, z. B. eine Adresse. Per Klick auf die Schaltfläche öffnen Sie den Datensatz. Diese Zuordnung können Sie nicht ändern. Sollte ein Fragebogen falsch angelegt sein, dann löschen Sie diesen und legen Sie ihn mit dem richtigen Datensatz erneut an. Das Feld Übergeordnet wird angezeigt, wenn Sie Primärverknüpfungen einsetzen. 31
32 Survey Fragebögen anlegen und ausfüllen Wenn Sie einen neuen Fragebogen anlegen, werden die Primärverknüpfungen des zugehörigen Datensatzes übernommen. Bei Fragebögen zu Adressen, Projekten und Vorgängen wird der zugehörige Datensatz als Primärverknüpfung übernommen. Die Primärverknüpfung eines Fragebogens kann frei geändert werden. Eine solche Änderung hat keine Auswirkung auf den zugehörigen Datensatz des Fragebogens Editierbare Felder im Fragebogen Mit diesem Symbol öffnen Sie das Fenster Suche, wenn im Feld Verantwortlicher noch keine Adresse angezeigt wird. Mit Verknüpfen bzw. Verknüpfen & Schließen wird die markierte Adresse im Feld Verantwortlicher eingetragen. Mit diesem Symbol öffnen Sie das Datensatzfenster der Adresse, wenn ein Verantwortlicher im Feld eingetragen ist. Mit diesem Symbol wird die Verknüpfung zwischen dem Fragebogen und dem Verantwortlichen gelöst und Sie können eine neue Adresse im Feld Verantwortlicher einfügen. Teilnehmer öffnet das Fenster Teilnehmer wählen. 32
33 Survey Fragebögen anlegen und ausfüllen Aktivieren Sie ggf. eine der Optionen persönlich oder vertraulich für den Fremdzugriff. 4.2 Register Fragebögen im verknüpften Datensatz Im Datensatzfenster werden verknüpfte Fragebögen im Register Fragebögen angezeigt. Im Register Fragebögen wird im oberen Teil eine Liste aller verknüpften Fragebögen angezeigt. Wenn Sie einen Fragebogen der Liste markieren, wird der entsprechende Fragebogen im unteren Teil des Registers angezeigt Funktionen der Liste Mit der Schaltfläche Liste anzeigen blenden Sie die Liste aller Fragebögen ein und aus. In der Dropdown-Liste Neuer Fragebogen werden alle Fragebogenvorlagen für den Datensatz-Typ des geöffneten Datensatzes angezeigt. Wenn Sie eine Fragebogenvorlage anklicken, wird ein neuer Fragebogen für den geöffneten Datensatz angelegt. Üblicherweise lässt sich aus einer Fragebogenvorlage pro Datensatz nur einmal ein Fragebogen erstellen. Für einzelne Fragebogenvorlagen ist einstellbar, dass mehrere 33
34 Survey Fragebögen anlegen und ausfüllen Fragebögen zu einem Datensatz zulässig sind, siehe Kapitel "Register und Schaltflächen beim Anlegen einer Fragebogenvorlage" auf Seite 9. In der Dropdown-Liste Drucken wählen Sie, ob Sie den markierten Fragebogen drucken oder eine Seitenansicht öffnen möchten. Im gedruckten Fragebogen oder der Seitenansicht wird der Fragebogen genauso wie im Register mit allen beantworteten oder unbeantworteten Fragen angezeigt. Über die Dropdown-Liste Online können Sie den markierten Fragebogen über Survey online oder askallo online verfügbar machen. In der Liste können Sie weitere Spalten einblenden. Klicken Sie dazu mit der rechten Maustaste auf eine Spalte, wählen Sie Spalten hinzufügen und klicken Sie auf die gewünschte Spalte. Sie können z. B. das Feld Zusatzinformationen einblenden, das je nach Datensatz-Typ entsprechende Informationen enthält, wie den Namen bei Adressen. Fragebogen für Datensätze mit Primärverknüpfungen Wenn ein Datensatz eine Primärverknüpfung zu einem übergeordneten Datensatz hat und für diese Datensätze sind Fragebögen verfügbar, dann können Fragebögen vom übergeordneten Datensatz eingesehen und angelegt werden. Die entsprechenden Vorlagen für Fragebögen sind dann in der Dropdown-Liste Neuer Fragebogen ebenfalls vorhanden. Dies legt der Administrator in der Management Konsole fest, siehe Kapitel "Bereich Survey in der Management Konsole" auf Seite 53. Beispielsweise werden Primärverknüpfungen zu Adressen für Telefonate angelegt. Dann werden im Register Fragebögen bei Telefonaten auch die Fragebögen der entsprechenden Adresse angezeigt. Außerdem können Sie im Register Fragebögen des Telefonats sofort einen Fragebogen für die verknüpfte Adresse anlegen. 4.3 Fragebogen ausfüllen Ein Fragebogen lässt sich sowohl im Register Fragebögen als auch im Datensatzfenster des Fragebogens ausfüllen, siehe Kapitel "Datensatzfenster Fragebogen" auf Seite 31. Damit Sie als Anwender einen Fragebogen bearbeiten und speichern können, benötigen Sie Rechte auf den Fragebogen und auf den Datensatz, dem der Fragebogen zugeordnet ist. Mindestens das Recht Lesen benötigen Sie auf die Adresse, das Produkt usw., dem der Fragebogen zugeordnet ist. 34
35 Survey Umfragen im Internet Mindestens das Recht Bearbeiten benötigen Sie auf den Datensatz des Fragebogens. Tragen Sie Text in die Felder ein, wählen Sie die Einträge in den Dropdown-Listen des Fragebogens und aktivieren Sie die entsprechenden Optionen. 5 Umfragen im Internet Fragebögen lassen sich im Internet veröffentlichen: mit Survey online oder über die Anbindung an askallo. Mit Survey online stellen Sie Fragebögen auf einem eigenen Webserver zur Verfügung. Online veröffentlichte Umfragen können auch anonym durchgeführt werden, d. h. die Ergebnisse werden nicht mit der Adresse verknüpft. Die Plattform askallo bietet neben der Erstellung von Umfragen eine Verwaltung der Adressen und Berichte zur Teilnahme an Umfragen. Sie können askallo kostenpflichtig oder in einer kostenlosen Version nutzen. 35
36 Survey Umfragen im Internet 5.1 Umfragen Umfragen können Sie für mehrere Adressen anlegen und auf Wunsch anonym durchführen. Bei einer anonymen Umfrage können die Antworten nicht mehr mit der jeweiligen Adresse in Verbindung gebracht werden. Beim Anlegen einer Vorlage wählen Sie eine bestehende Vorlage oder beginnen ohne Vorlage. Den Fragebogen erstellen Sie im Register Vorlage. Wenn Sie mit einer bestehenden Vorlage starten, können Sie diese Vorlage anpassen. Bei einer nicht-anonymen Umfrage hat der Fragebogen den Typ Adressen und Adressfelder für feldgebundene Fragen sind vorhanden. Bei einer anonymen Umfrage hat der Fragebogen den Typ Umfrage und Sie haben keinen Zugriff auf Adressfelder. Einladungen zu Umfragen versenden Sie beispielsweise per . Für den Link zur Umfrage steht ein Seriendruckfeld zur Verfügung. Register Allgemein Klicken Sie auf Neu und wählen Sie den Datensatz-Typ Umfrage. Wählen Sie, ob Sie eine anonyme Umfrage erstellen möchten. Wählen Sie die Fragebogenvorlage für die Umfrage. 36
37 Survey Umfragen im Internet Im Feld Begrüßungstext tragen Sie eine kurze Einleitung ein. Der Abschlusstext wird nach dem Speichern des Fragebogens im Browser angezeigt. Die Option Teilnahme mit Anmeldung ist nur möglich, wenn die Umfrage nicht anonym ist. Das Feld Beantwortete Fragebögen wird automatisch aktualisiert, sobald ein Fragebogen beantwortet und gespeichert wurde. Wenn ein Fragebogen gelöscht wird, wird das Feld nicht automatisch aktualisiert. In diesem Fall müssen Sie die Umfrage zum Aktualisieren der Felder öffnen und speichern. Register Adressen Bei einer nicht-anonymen Umfrage können Sie die Liste der Adressen nach Eingeladenen Kontakten, Offenen Fragebögen oder Kontakten mit Antwort filtern. Klicken Sie auf Adressen hinzufügen. Das Fenster Suche: Adressen öffnet sich. Wenn Sie einen Verteiler hinzufügen möchten, dann klicken Sie auf den Pfeil hinter Adressen hinzufügen und wählen Aus Verteiler. Das Fenster Suche: Verteiler öffnet sich. Bei einer nicht-anonymen Umfrage hängen die hinzufügbaren Adresstypen vom Typ der Fragebogenvorlage ab. Wenn Sie eine Fragebogenvorlage für Ansprechpartner verwenden, können Sie nur Ansprechpartner und Einzelkontakte hinzufügen. Wenn Sie eine Fragebogenvorlage für Firmen verwenden, können Sie nur Firmen und Einzelkontakte hinzufügen. Bei Fragebogenvorlagen für Adressen ohne definierten Adresstyp können Sie alle Adresstypen hinzufügen. Mit Adressen entfernen können Sie Adressen aus der Umfrage löschen. Mit Teilnehmer anschreiben benachrichtigen Sie entweder alle Teilnehmer oder die Teilnehmer, die Sie zuvor in der Liste markiert haben. Die Schaltfläche Teilnehmer anschreiben ist verfügbar, wenn die folgenden Bedingungen erfüllt sind: Für den angemeldeten Benutzer ist ein -Konto für das Empfangen und Versenden von s eingerichtet. Die Umfrage ist aktiv. Das bedeutet: Beginn und Ende sind gesetzt und das Enddatum liegt nicht in der Vergangenheit. Mindestens eine Adresse wurde mit der Umfrage verknüpft. Die Änderungen am Datensatz wurden gespeichert. 37
38 Survey Umfragen im Internet Den Text der gestalten Sie nach Ihren eigenen Vorstellungen. Hierfür stehen mehrere Seriendruckfelder zur Verfügung, z. B. der Link zur Umfrage. Wenn Sie die mit dieser Funktion versendeten s archivieren, werden die Teilnehmer der Umfrage als Teilnehmer der archivierten s übernommen. Der Versender dieser s wird nicht als Teilnehmer der archivierten s eingetragen. Ist der Versender allerdings Teilnehmer der zugehörigen Umfrage, dann wird auch dieser Benutzer eingetragen. Mit Excel-Export exportieren Sie die markierten Adressen nach Excel. Die Excel-Datei enthält den Link zur Umfrage, das Stichwort, die Anrede, den Vornamen und den Nachnamen aus der Adresse. Für den Excel-Export ist das Recht Import/Export erforderlich. Mit URL zur Umfrage kopieren übertragen Sie den Link zur Umfrage in die Zwischenablage. Diesen Link können Sie anschließend den Umfrageteilnehmern direkt übermitteln. Register Fragebögen Im Register Fragebögen sehen Sie die bereits beantworteten Fragebögen der Umfrage. Diese Fragebögen können Sie mit einem Klick schreibgeschützt öffnen. Bei anonymen Umfragen sind die einzelnen Fragebögen nicht mit der jeweiligen Adresse verknüpft. 38
39 Survey Umfragen im Internet Register Vorlage Im Register Vorlage können Sie die Fragen der verwendeten Fragebogenvorlage für diese Umfrage anpassen oder einen neuen Fragebogen erstellen. Sie können überwiegend dieselben Einstellungen vornehmen wie im Register Fragebögen des Fensters Einstellungen, siehe Kapitel "Fragebogenvorlage erstellen und bearbeiten" auf Seite 12. Änderungen im Register Vorlage wirken sich nur auf die aktuelle Umfrage aus. Die ursprüngliche Fragebogenvorlage und andere Umfragen, die diese Fragebogenvorlage verwenden, werden nicht geändert. Die ursprüngliche Fragebogenvorlage können Sie nur im Fenster Einstellungen ändern. Im Register Weitere Optionen sind zusätzliche Einstellungen für die Umfrage möglich. Wählen Sie das Farbschema für die Umfrage. Die Farbschemata legt ein Administrator in der Management Konsole an, siehe Kapitel "Designvorlagen für Umfragen" auf Seite 60. Mit Abschnitte pro Seite legen Sie fest, ob die Umfrage komplett auf einer Seite angezeigt werden soll. Wenn Sie Ein Abschnitt pro Seite wählen, werden unter jedem Abschnitt die Schaltflächen Zurück und Weiter für die Navigation durch die Fragen angezeigt. Zusätzlich ist ein Fortschrittsbalken vorhanden. 39
40 Survey Umfragen im Internet Umfragen auswerten Umfragen werten Sie am einfachsten mit der Berichtsvorlage für Umfragen aus. Die Umfragen werden anonymisiert ausgewertet, auch wenn die Umfrage nicht anonym durchgeführt wurde. Klicken Sie in der geöffneten Umfrage auf Bericht. Wählen Sie die Berichtsvorlage Umfrage und klicken Sie auf Bericht erstellen. Der Bericht wird mit dem Crystal Reports Viewer geöffnet. Auf der ersten Seite sehen Sie zunächst eine Übersicht mit den Feldern Anonyme Umfrage, Status, Eingeladene Adressen und Beantwortete Fragebögen. 40
41 Survey Umfragen im Internet Antworten auf Auswahlfragen werden in einem Diagramm angezeigt. Antworten auf Freitext-Fragen werden anonymisiert aufgelistet. Am Ende des Fragebogens sehen Sie eine Übersicht über die durchschnittlichen Punkte zu jeder Frage. 5.2 askallo Mit der askallo-anbindung führen Sie Umfragen mit einem Online-System durch, ohne einen eigenen Webserver zu verwenden. Befragungen mithilfe von askallo können Sie mit oder ohne der Erweiterung Survey durchführen. Ohne Survey: Exportieren Sie Adressen aus einem Verteiler oder einer Listenansicht in CAS genesisworld nach askallo. Führen Sie die Befragung mit askallo durch. Eine Auswertung der Befragung ist in askallo möglich. In diesem Fall benötigen Sie nur einen askallo-account. 41
42 Survey Umfragen im Internet Mit Survey: Erstellen Sie mithilfe von Survey die Fragebogenvorlage und legen Sie die Adressen für die Befragung in CAS genesisworld fest. Die Befragung führen Sie mit askallo durch. Die Auswertung der Befragung ist entweder in CAS genesisworld oder in askallo möglich. Gut zu wissen Die Plattform askallo kann kostenlos und kostenpflichtig verwendet werden. Außer der Veröffentlichung der Befragung ist eine Verwaltung der Adressen und Berichte über die Teilnahme an Befragungen mit askallo möglich. Für den Einsatz der askallo-anbindung mit mehreren Benutzern wird nur ein Tarif bei askallo benötigt. Dieser wird dann von allen Benutzern verwendet. In der Management Konsole legt der Administrator die Einstellungen für die askallo-anbindung fest. Benutzer benötigen ein Recht, um die Anbindung zu verwenden, siehe Kapitel "Rechte für einen Benutzer in CAS genesisworld" auf Seite 57. Beachten Sie beim Einsatz von askallo die einschlägigen Bestimmungen für den Datenschutz. Insbesondere ist das Übertragen von Ergebnissen aus askallo nach CAS genesisworld nicht erlaubt, weil damit die Befragten nicht mehr anonym sind Umfragen mit askallo durchführen Bei einer Umfrage mit askallo und Survey benötigen Sie außer dem askallo-account auch eine Lizenz für Survey und führen folgende Schritte durch: Erstellen Sie mit Survey die Fragebogenvorlage. Legen Sie die Adressen für die Befragung in CAS genesisworld fest. Übertragen Sie Fragebogen und Adressen nach askallo. Führen Sie die Befragung mit askallo durch. Die Auswertung der Befragung ist entweder in askallo oder in CAS genesisworld möglich. Umfrage ohne Survey durchführen Als Benutzer benötigen Sie das erforderliche Recht zum Übertragen von Adressen nach askallo. Dies legt der Administrator in der Management Konsole fest, siehe Kapitel "Rechte für einen Benutzer in CAS genesisworld" auf Seite 57. Bei einer Umfrage mit askallo ohne Survey benötigen Sie dann nur einen askallo-account und führen folgende Schritte durch: 42
43 Survey Umfragen im Internet Übertragen Sie Adressen aus CAS genesisworld nach askallo. Erstellen Sie den Fragebogen mit askallo. Führen Sie die Befragung und die Auswertung mit askallo durch. Adressen aus CAS genesisworld übertragen Sie entweder mit einem Verteiler oder aus einer Listenansicht für Adressen. Legen Sie in CAS genesisworld einen Verteiler an oder öffnen Sie einen Verteiler. Klicken Sie im Datensatz des Verteilers im Menü Extras auf Exportieren/Export nach askallo. Oder markieren Sie einen Verteiler in einer Listenansicht und klicken Sie im Kontextmenü auf Exportieren/Export nach askallo. Das Fenster Export nach askallo öffnet sich. Als Name der Adressenliste wird das Stichwort des Verteilers übernommen. Dieser Name wird auch in askallo angezeigt. Ändern Sie ggf. den Namen. Die Beschreibung wird ebenfalls in askallo angezeigt. Ändern Sie diese ggf., um Adressenlisten mit ähnlicher Benennung besser unterscheiden zu können. Damit Sie s mit askallo versenden können, wird für jede Adresse genau eine -Adresse benötigt. In CAS genesisworld können Sie bei jeder Adresse mehrere -Adressen eingeben. Wählen Sie bei Feld der -Adresse das Feld von CAS genesisworld, das von askallo verwendet werden soll. Diese Einstellung gilt dann für alle übertragenen Adressen. Das Feld Briefanrede von CAS genesisworld wird in das Feld Zusatzdaten 1 von askallo übertragen. Klicken Sie auf Exportieren. Ist der Export abgeschlossen, erhalten Sie einen Hinweis. Um Adressen einer Listenansicht zu übertragen, markieren Sie die gewünschten Adressen. Klicken Sie im Menü Extras des Programmfensters oder im Kontextmenü auf Exportieren/Export nach askallo. Das Fenster Export nach askallo - Adressenliste öffnet sich. Füllen Sie das leere Feld Name für die Adressenliste aus, geben Sie eine Beschreibung ein und wählen Sie das Feld der -Adresse. Melden Sie sich nun auf der Internetseite von askallo an, um den Fragebogen zu erstellen und die Umfrage durchzuführen. 43
44 Survey Umfragen im Internet Umfrage mit Survey durchführen Als Benutzer benötigen Sie das erforderliche Recht zum Übertragen von Fragebögen und Adressen nach askallo. Dies legt der Administrator in der Management Konsole fest, siehe Kapitel "Rechte für einen Benutzer in CAS genesisworld" auf Seite 57. Fragebögen nach askallo übertragen Erstellen Sie zunächst die Fragebogenvorlage in CAS genesisworld. Erzeugen Sie Fragebögen aus dieser Vorlage zu allen Adressen, für die eine Umfrage durchgeführt werden soll, siehe Kapitel "Fragebögen anlegen und ausfüllen" auf Seite 30. Öffnen Sie eine Listenansicht mit den Fragebögen, z. B. indem Sie über das Stichwort der verwendeten Vorlage nach den Fragebögen suchen. Markieren Sie in der Liste die Fragebögen, die Sie übertragen möchten. Klicken Sie in der Dropdown-Liste Online der Symbolleiste oder im Kontextmenü der Listenansicht auf askallo/online verfügbar machen. Das Fenster Fragebögen online verfügbar machen öffnet sich. Aktivieren Sie Neue Umfrage anlegen, geben Sie anschließend den Namen der Umfrage ein und von wann bis wann diese stattfindet. Sie können aus derselben Vorlage erzeugte Fragebögen auch nachträglich zu einer in askallo angelegten Umfrage hinzufügen. Gehen Sie dazu wie oben beschrieben vor. Aktivieren Sie anschließend im Fenster Fragebögen online verfügbar machen die Option Zu einer bestehenden Umfrage hinzufügen und wählen Sie den gewünschten Fragebogen. Die Optionen des Menüs Online/askallo sind auch im Datensatzfenster des Fragebogens und im Register Fragebögen der zugehörigen Adresse verfügbar. Der Fragebogen und die damit verknüpften Adressen sind anschließend in askallo vorhanden. Umfrage in askallo durchführen Das Gestalten der Vorlagen für die Umfrage, Versenden der Einladung und weitere Schritte erfolgen nun auf den Internetseiten von askallo. Öffnen Sie askallo.com mit einem Browser und melden Sie sich mit Ihren Anmeldedaten an. Antworten von Teilnehmern werden automatisch von askallo erfasst und gespeichert. 44
45 Survey Umfragen im Internet Der Datensatz mit dem Fragebogen bzw. das Register Fragebögen in der Adresse von CAS genesisworld lässt sich nicht bearbeiten. Im Register Online des Datensatzfensters für Fragebögen werden Daten zur Veröffentlichung angezeigt. Umfrage ist der Name der verwendeten Fragebogenvorlage. Ändern Sie Veröffentlicht von... bis, wenn Sie den Zeitraum anpassen möchten. Ergebnisse von askallo nach CAS genesisworld übertragen Die Ergebnisse einer Umfrage, also die beantworteten Fragebögen können von askallo nach CAS genesisworld zurück übertragen werden. Antworten von Teilnehmern werden im Fragebogen lesend angezeigt. Öffnen Sie eine Listenansicht mit Fragebögen. Klicken Sie in der Dropdown-Liste Online der Symbolleiste oder im Kontextmenü der Listenansicht auf askallo/askallo-ergebnisse abrufen. Die Funktion ist auch im geöffneten Datensatz des Fragebogens in der Symbolleiste über die Dropdown-Liste Online vorhanden. Beantwortete Fragebögen werden automatisch nach CAS genesisworld übertragen. 5.3 Survey online Mit Survey online veröffentlichen Sie einzelne Fragebögen online, so dass Kunden, Interessenten oder Anwender diese mit einem Browser bearbeiten können. Damit führen Sie beispielsweise Zufriedenheitsumfragen durch, deren Ergebnisse direkt in CAS genesisworld gespeichert und weiter verarbeitet werden können. Bei Survey online stellen Sie Fragebögen auf einem eigenen Webserver online. Fragebögen veröffentlichen Sie über eine Adressliste, eine Adresse, eine Liste mit Fragebögen 45
46 Survey Umfragen im Internet oder das Datensatzfenster eines Fragebogens. Nach der Veröffentlichung versenden Sie Links zur Umfrage an die gewünschten Teilnehmer mit s. Im Gegensatz zu askallo können Sie mit Survey online auch Fragebögen veröffentlichen, die nicht zu einer Adresse erstellt wurden Gut zu wissen Voraussetzung für Survey online ist das Modul Survey. Für Survey online ist eine separate Installation erforderlich. Für die Veröffentlichung von Fragebögen im Internet muss ein eigener Webserver eingerichtet werden. Die URL des Webservers muss vom Administrator in der Management Konsole eingetragen werden, siehe Kapitel "Notwendige Einstellungen" auf Seite 59. Survey online verwendet bei der Installation die Standardsprache der Datenbank, die Sprache kann im laufenden Betrieb nicht geändert werden. Damit ein Benutzer Fragebögen im Internet veröffentlichen kann, muss er das erforderliche Recht vom Administrator erhalten haben, siehe Kapitel "Rechte für einen Benutzer in CAS genesisworld" auf Seite 59. Für jeden online verfügbaren Fragebogen wird automatisch eine URL aus Zufallswerten erstellt Fragebögen im Internet veröffentlichen Mit Einstellungen beim Veröffentlichen von Fragebögen können Sie eine Anmeldung der Teilnehmer voraussetzen, den Zeitraum für die Umfrage festlegen, den Link zur Umfrage mit einer Serien- versenden und Daten der Umfrage zur Auswertung nach Microsoft Excel exportieren. 46
47 Survey Umfragen im Internet Legen Sie zunächst die Fragebögen an, die Sie online veröffentlichen möchten, siehe Kapitel "Fragebögen anlegen und ausfüllen" auf Seite 30. Legen Sie eine Listenansicht mit diesen Fragebögen an. Markieren Sie die Fragebögen, die Sie veröffentlichen möchten. Klicken Sie in der Dropdown-Liste Online der Symbolleiste oder im Kontextmenü der Listenansicht auf Survey online/online verfügbar machen. Die Funktion ist auch im Menü Extras des Programmfensters vorhanden. Die Dropdown-Liste Online ist auch im Datensatzfenster eines Fragebogens vorhanden. Mit Survey online/online verfügbar machen veröffentlichen Sie dann aber nur den einen geöffneten Fragebogen. Online verfügbar machen öffnet das Fenster Fragebögen online verfügbar machen. Aktivieren Sie, ob eine Anmeldung mit Name und Kennwort für die Umfrage notwendig sein soll. Diese Option ist nur bei Fragebögen für Adressen verfügbar und bezieht sich auf die Adresse, zu der der Fragebogen erstellt wurde. Als Benutzername für eine Anmeldung ist jede -Adresse zulässig, die in einem -Feld des zugehörigen Adressdatensatzes gespeichert ist. Das Kennwort geben Sie im Register Details im Datensatzfenster der Adresse ein. Wenn Sie bei Veröffentlichungszeitraum kein Datum für das Ende der Veröffentlichung eingeben, bleibt der Fragebogen unbegrenzt online. Excel-Export zur Umfrage erzeugen ist nur bei Fragebögen für Adressen verfügbar. Damit wird eine Microsoft Excel-Datei erstellt, in der für jede Adresse der Link (URL) zum Fragebogen und Adressfelder exportiert werden. Welche Adressfelder exportiert werden, legt der Administrator in der Management Konsole fest, siehe Kapitel "Link und Export" auf Seite 59. Speichern Sie die Microsoft Excel-Datei. 47
48 Survey Umfragen im Internet Den Export für Microsoft Excel können Sie jederzeit durchführen, wenn Sie in der Dropdown-Liste Online auf Survey online/excel-export klicken. Antworten aus Fragebögen können Sie mit dem Modul Report auswerten, siehe Kapitel "Survey in Kombination mit anderen Modulen" auf Seite 51. Umfrageteilnehmer mit Serien- informieren Die -Benachrichtigung ist nur bei Fragebögen für Adressen möglich und bezieht sich auf die Adresse, zu der der Fragebogen angelegt wurde. Öffnen Sie den Fragebogen. Klicken Sie in der Dropdown-Liste Online der Symbolleiste oder im Kontextmenü der Listenansicht auf Survey online/online verfügbar machen. Aktivieren Sie -Benachrichtigung an Teilnehmer senden und klicken Sie auf Veröffentlichen. Das Fenster bearbeiten öffnet sich, mit dem Sie eine Serien- an die Umfrageteilnehmer erstellen. Beim Versand der über Survey online wird bei jedem Empfänger immer die eingestellte Standard- -Adresse verwendet. Verwenden Sie Seriendruckfelder aus dem Datensatz der Adresse, um die Umfrageteilnehmer persönlich anzusprechen. Ist der auf Survey online veröffentliche Fragebogen erst nach der Anmeldung sichtbar, so kann jede in der Adresse gespeicherte -Adresse des Empfängers für die Anmeldung verwendet werden. Verwenden Sie Fragebogenfelder aus dem Datensatz des Fragebogens, um beispielsweise den Namen der Umfrage oder den Veröffentlichungszeitraum einzufügen. Bereits vorhandene Vorlagen für Serien- s verwenden Sie mit Gespeicherte Vorlage laden. Eine neu erstellte Serien- für Fragebögen können Sie mit Vorlage speichern bei künftigen Fragebögen wieder verwenden. Aktivieren Sie archivieren, werden die s für die Empfänger nach dem Senden archiviert. Die archivierte für jeden Empfänger wird mit der entsprechenden Adresse verknüpft. 48
49 Survey Umfragen im Internet Die können Sie erst dann versenden, wenn Fragebögen bereits veröffentlicht sind. Markieren Sie die gewünschten Fragebögen in einer Liste und wählen Sie im Kontextmenü unter Online/Survey online die Option Benachrichtigungs-Mail. Diese Funktion ist auch im Datensatzfenster des Fragebogens und im Register Fragebögen des zugehörigen Datensatzes verfügbar. Sie finden die Funktion jeweils im Menü Online unter Survey online. Fragebogen ausfüllen Teilnehmer füllen den Fragebogen im Browser aus. Wenn alle Daten eingetragen sind, wird der Fragebogen mit einem Klick auf Fragebogen senden an CAS genesisworld übermittelt. Die Ergebnisse werden im entsprechenden Datensatz gespeichert. Register Online Ist ein Fragebogen mit Survey online veröffentlicht, kann der Datensatz des Fragebogens in CAS genesisworld nicht geändert werden. Im Register Online des Datensatzfensters für Fragebögen werden Daten zur Veröffentlichung angezeigt. 49
50 Survey Umfragen im Internet Vorlage ist der Name der verwendeten Fragebogenvorlage. Ändern Sie Veröffentlicht von... bis, wenn Sie den Zeitraum anpassen möchten. Fragebogen online öffnen zeigt den Fragebogen in Ihrem Standardbrowser. Der Fragebogen wird in einem neuen Register angezeigt, wenn der Browser bereits geöffnet ist. Klicken Sie auf Veröffentlichung zurücknehmen, dann ist der Fragebogen im Internet nicht mehr verfügbar. Die Felder im Datensatz des Fragebogens lassen sich dann wieder bearbeiten. Das Register Online wird dann nicht mehr im Datensatzfenster angezeigt. 50
51 Survey Survey in Kombination mit anderen Modulen 6 Survey in Kombination mit anderen Modulen Beim Einsatz des Moduls Survey sind zusätzliche Funktionen beim Einsatz von anderen Modulen möglich. Voraussetzung für den Einsatz von Modulen durch Benutzer sind immer die entsprechenden Lizenzen. 6.1 Survey in Verbindung mit der Replikation Fragebogenvorlagen und Fragebögen können nur auf der Domäne bearbeitet werden, auf der sie erstellt wurden. Auf anderen Domänen sind die Daten lesend verfügbar 6.2 Survey in Verbindung mit dem Modul Marketing pro Wenn Sie das Modul Survey und das Modul Marketing pro einsetzen, ist ein Fragebogen als Aktion einer Kampagne möglich. Dabei können Sie die Fragebogenvorlagen wählen, die für Adressen angelegt wurden. Fragebogenvorlagen für Firmen bzw. Ansprechpartner lassen sich hier nicht wählen. Bei der Durchführung der Aktion wird zu jeder Adresse ein Fragebogen erzeugt und mit der Adresse verknüpft. Sobald ein Fragebogen den Status Abgeschlossen erhält, gilt die Aktion als durchgeführt. Die Adresse wird dann je nach eingetragener Reaktion in die nächste Stufe der Kampagne aufgenommen. Dabei ist auch eine Aktion mit einer Kombination aus einem Telefonat und einem Fragebogen möglich. Dabei werden für jede Adresse ein Telefonat und ein Fragebogen erzeugt. Telefonat und Fragebogen werden automatisch miteinander verknüpft. 6.3 Survey in Verbindung mit dem Modul Report Wenn Sie das Modul Survey und das Modul Report einsetzen, sind Auswertungen für den Datensatz-Typ Fragebögen möglich. Fragebögen können als verknüpfte Datensätze in die Auswertung einbezogen werden. In der Verknüpfungsabfrage wählen Sie eine Vorlage und die auszuwertenden Abschnitte und Fragen. Neben Feldern des Fragebogens sind folgende Felder zum Gruppieren verfügbar: Abschnitt Fragetext Antwort Art der Frage, z. B Text, Zahl, oder Einfachauswahl 51
52 Survey Einstellungen in der Management Konsole pro Frage erreichbare Punktzahl 6.4 Survey in Verbindung mit Form & Database Designer Mit dem Modul Form & Database Designer kann auch das Datensatzfenster für Fragebögen angepasst oder erweitert werden. 6.5 Survey in Verbindung mit mobilen CRM-Lösungen Fragebögen können mit mobilen CRM-Lösungen angelegt und bearbeitet werden, etwa mit Mobile CRM for ipad/iphone/android/blackberry. Die entsprechenden Einstellungen des Administrators für Datensatz-Typen, Vorlagen und Fragebögen in der Management Konsole sowie Fragebogenvorlagen müssen vorhanden sein. Änderungen in Fragebögen müssen mit der Funktion Fragebogen speichern in der App gespeichert werden. Hinweise für den Administrator Damit Fragebögen in einer mobilen CRM-Lösung angezeigt und bearbeitet werden können, ist zusätzlich zum Web Service eine Installation von Survey online auf einem CAS genesisworld-applikationsserver notwendig. Voraussetzung für Survey online ist das Modul Survey. Der Zugriff von Survey online auf den Web Service erfolgt über COM+. Der Zugriff ist auf zwei Arten möglich: Entweder werden Survey online und der Web Service auf dem gleichen CAS genesisworld-applikationsserver betrieben. Oder der für Survey online verwendete Applikationsserver kann über das Netzwerk mit COM+ auf den Applikationsserver mit dem Web Service zugreifen, siehe 7 Einstellungen in der Management Konsole Bei Fragebögen werden Lizenzen und Rechte eines Benutzers berücksichtigt. Im Bereich Survey der Management Konsole stellt der Administrator ein, für welche Datensatz- Typen Fragebögen verfügbar sind und ob übergeordnete Fragebögen möglich sind. 52
53 Survey Einstellungen in der Management Konsole 7.1 Lizenzen Alle Benutzer, die das Modul Survey verwenden sollen, benötigen eine Lizenz dafür. Üblicherweise erstellt ein Benutzer Fragebogenvorlagen, kann diese aktivieren oder deaktivieren, verwendet Fragebögen und legt Umfragen an. Dieser Benutzer benötigt die Lizenz Survey Manager. Benutzer mit dieser Lizenz sehen Fragebögen, können diese anlegen und ausfüllen. Benutzer mit der Lizenz Survey Client können Fragebögen für bestimmte Datensatz- Typen anlegen und ausfüllen. 7.2 Rechte für Fragebögen Fragebögen sind ein Datensatz-Typ. Daher sind im Bereich Datenbank der Management Konsole die üblichen Funktionen beispielsweise für Eingabehilfen oder Felder verfügbar. Im Bereich Benutzerverwaltung können Rechte auf den Datensatz-Typ bei den Eigenschaften der Benutzer vergeben werden. Im Gegensatz zu anderen Datensatz-Typen können allerdings nur im Fragebogen existierenden Feldern keine benutzerspezifischen Rechte zugewiesen werden. Damit ist ein Fragebogen nur für die Benutzer sichtbar, die als Teilnehmer im Datensatz des Fragebogens eingetragen sind oder Fremdzugriff haben. In den Listenansichten und Akten eines Benutzers werden ebenfalls nur die Fragebögen angezeigt, in denen der Benutzer als Teilnehmer eingetragen ist. Zusätzlich zu den Rechten auf den Fragebogen benötigt ein Benutzer mindestens lesenden Zugriff auf den Datensatz, zu dem ein Fragebogen angelegt wurde. Ohne Leserecht für den entsprechenden Datensatz sind für Benutzer auch die zugehörigen Fragebögen nicht sichtbar, selbst wenn sie im Fragebogen als Teilnehmer eingetragen sind. Fragen mit Feldanbindung sind im Fragebogen nur sichtbar oder änderbar, wenn ein Benutzer die entsprechenden Rechte auf die Felder des zugehörigen Datensatzes hat. Wird eine Frage aufgrund fehlender Leserechte ausgeblendet, dann werden auch alle Fragen ausgeblendet, in denen Filterbedingungen auf die ausgeblendete Frage hinterlegt sind. Rechte auf Eingabehilfen werden in Fragebögen berücksichtigt. Bei Fragen mit Feldanbindung stehen nur die Eingabehilfen zur Verfügung, bei denen der Zugriff nicht eingeschränkt wurde oder auf die ein Benutzer Zugriff hat. Bei Online-Fragebögen sind Eingabehilfen mit eingeschränktem Zugriff grundsätzlich nicht verfügbar. 7.3 Bereich Survey in der Management Konsole Aktivieren Sie Fragebogenvorlagen zur Bearbeitung sperren, wenn bereits Fragebögen daraus erzeugt wurden, um ggf. Datenverlust zu vermeiden. 53
54 Survey Einstellungen in der Management Konsole Ist die Option nicht aktiv und für Fragebögen sind bereits Daten erfasst, dann lassen sich trotzdem Fragen einer Vorlage im Desktop-Client löschen. Dabei erfolgt kein Sicherheitshinweis im Desktop-Client. Bereits erfasste Daten sind anschließend nicht mehr vorhanden. Wenn Sie das Löschen von erfassten Daten verhindern möchten, aktivieren Sie die Option. Mit der Vorlage erstellte Fragebögen und Daten können natürlich noch geändert werden Verfügbare Fragebögen Legen Sie bei den Optionen Fragebögen sind verfügbar für fest, für welche Datensatz-Typen Vorlagen für Fragebögen und damit Fragebögen im Desktop-Client erstellt werden können. Das Register Fragebögen in Datensatzfenstern ist nur bei den hier aktivierten Datensatz-Typen verfügbar. Diese Einstellung lässt sich für die verschiedenen Adresstypen genauer festlegen. Ist die Option Adressen aktiv, sind Vorlagen für Fragebögen für alle Adresstypen gültig und bei allen Adresstypen kann eine entsprechende Vorlage verwendet werden. Sind die Optionen Firmen bzw. Ansprechpartner aktiv, gelten entsprechende Vorlagen nur für den Adresstyp, für den sie angelegt wurden. Einzelkontakte sind gleichzeitig Firma und Ansprechpartner. Daher können Vorlagen für Einzelkontakte angelegt werden, wenn Sie eine oder alle der Optionen Adressen, Firmen oder Ansprechpartner aktivieren. Wenn eine Firmenbildung mit Einzelkontakten durchgeführt wird, müssen ggf. Verknüpfungen für Fragebögen geändert werden. Dies erfolgt nicht automatisch. Eine Fragebogenvorlage für Firmen dient der Erfassung von firmenspezifischen Informationen ohne persönlichen Bezug. Wenn Sie die Option Fragebögen übergeordneter Datensätze anzeigen für Ansprechpartner aktivieren, können Firmenfragebögen bei jedem Ansprechpartner einer Firma im Register Fragebögen angelegt werden. Bereits angelegte Firmenfragebögen werden in diesem Fall bei jedem Ansprechpartner angezeigt - siehe folgender Abschnitt. Sind für einen Datensatz-Typ bereits Fragebogenvorlagen vorhanden und entsprechende Optionen bei Fragebögen sind verfügbar für in der Management Konsole werden deaktiviert, dann bleiben diese Fragebogenvorlagen im Desktop-Client erhalten und aktiv. Sollen diese Fragebogenvorlagen nicht mehr verwendet werden, sind diese im Desktop- Client zu deaktivieren. 54
55 Survey Einstellungen in der Management Konsole Dies entspricht dem analogen Verhalten, dass bereits durchgeführte Umfragen bzw. ausgefüllte Fragebögen erhalten bleiben, auch wenn die Fragebogenvorlage deaktiviert wird, siehe Kapitel "Ausgangspunkt: Fragebogenvorlagen" auf Seite 7. Die Sichtbarkeit des Registers Fragebögen kann ebenfalls im Bereich Sonstiges eingestellt werden, siehe Online-Hilfe der Management Konsole, Seite Bereich Sonstiges/Sichtbarkeit der Register. Damit lässt sich das Register Fragebögen beispielsweise nur bei bestimmten Datensatz-Typen anzeigen Fragebögen übergeordneter Datensätze Die Optionen bei Fragebögen übergeordneter Datensätze anzeigen für gelten für Datensatz-Typen, die Primärverknüpfungen mit übergeordneten Datensätzen haben. Wenn ein Datensatz eine Primärverknüpfung zu einem übergeordneten Datensatz hat und für diese Datensätze sind Fragebögen verfügbar, dann können Fragebögen vom übergeordneten Datensatz eingesehen und angelegt werden. Die rechte Liste zeigt an, bei welchen Datensatz-Typen auch Fragebögen übergeordneter Datensätze angezeigt werden. Beispielsweise ist die Option für Telefonate aktiv und für Telefonate werden Primärverknüpfungen mit Adressen angelegt. Dann werden im Register Fragebögen bei Telefonaten auch die Fragebögen der entsprechenden Adresse angezeigt. Außerdem lassen sich im Register Fragebögen auch Fragebögen für diese Adresse anlegen. Wenn Sie diese Option für Ansprechpartner wählen, dann werden bei einem Ansprechpartner auch Fragebögen der zugehörigen Firma im Register Fragebögen angezeigt und können dort auch angelegt werden Synchrone Feldwerte bei Adressen werden berücksichtigt Bei Firmen und Ansprechpartnern werden üblicherweise bestimmte Felder wie der Firmenname oder die Bankverbindung zwischen der Firma und allen Ansprechpartnern mit der Feld-Synchronisation gleich gehalten bzw. synchronisiert. Diese Felder können dann nur im Datensatz der Firma geändert werden und diese Änderungen werden automatisch zu den Ansprechpartnern übertragen. Andere Felder wie Name oder Abteilung sind nur bei Ansprechpartnern vorhanden. In Fragebogenvorlagen für Adressen können Sie Fragen sowohl mit Feldern von Firmen als auch mit Feldern von Ansprechpartnern verbinden. In Fragebögen für Firmen können Sie dann diese Felder bearbeiten. In Fragebögen für Ansprechpartner werden diese Felder lesend angezeigt, können aber nicht geändert werden. Wenn Sie einen Fragebogen mit Feldern für Ansprechpartner für eine Firma anlegen, werden die Felder für Ansprechpartner im Fragebogen leer und deaktiviert angezeigt. 55
56 Survey Einstellungen in der Management Konsole 7.4 Registrierung Im Bereich Sonstiges der Management Konsole tragen Sie die Zugangsdaten für askallo ein. Klicken Sie auf askallo online, wenn Sie noch keinen askallo-account besitzen. Die Seite für CAS Software im askallo-portal öffnet sich. Auf dieser Seite legen Sie in wenigen Schritten einen askallo-account an. askallo-portal Auf der Internetseite von askallo sind die wichtigsten Punkte zur Schnittstelle beschrieben. Wählen Sie zunächst Ihren CAS-Partner für die Registrierung. Alternativ wählen Sie einfach die CAS Software AG. Wenn Sie als CAS-Partner einen Account für einen Kunden anlegen, wählen Sie sich selbst. Die Dropdown-Liste dafür finden Sie unten auf der Seite. Nachdem Sie den CAS-Partner gewählt haben, klicken Sie auf die Schaltfläche Zur Registrierung. Folgen Sie dem Registrierungsprozess. Nach der Registrierung erhalten Sie eine mit einem Link, über den Sie den Account aktivieren. Klicken Sie auf diesen Link oder öffnen Sie die entsprechende Seite im Browser und aktivieren Sie den askallo-account. Anmeldeparameter eintragen Öffnen Sie die Management Konsole. Im Bereich Sonstiges der Management Konsole tragen Sie Benutzername und Kennwort vom askallo-account ein. Überprüfen Sie die Angaben mit der Schaltfläche Speichern und testen. 56
57 Survey Einstellungen in der Management Konsole Rechte für einen Benutzer in CAS genesisworld Der Administrator aktiviert in der Management Konsole im Fenster Eigenschaften für entsprechende Benutzer im Register Weitere Rechte die Optionen Survey: Fragebögen an askallo übergeben und Übertragen von Adressen nach askallo. Daten von askallo nach CAS genesisworld übertragen Wenn Sie Survey und askallo einsetzen, können Sie beantwortete Fragebögen mit einem Zeitplan automatisch nach CAS genesisworld übertragen lassen. Die Einstellungen sind erst möglich, wenn Sie die Anbindung für askallo eingerichtet haben, siehe Kapitel "Registrierung" auf Seite 56. Klicken Sie im Bereich Survey der Management Konsole auf askallo. Geben Sie bei Applikationsserver den CAS genesisworld-applikationsserver ein, auf dem Sie den Dienst für die Datenübernahme betreiben möchten. Geben Sie bei Abrufzeitpunkt ein, wann die Ergebnisse der Befragung an CAS genesisworld übertragen werden sollen. Klicken Sie auf Datenübernahme-Dienst starten. 57
58 Survey Einstellungen in der Management Konsole Die Schaltfläche ist aktiv, wenn der Applikationsserver eingetragen ist. 7.5 Survey online Installation von Survey online Das Setup für Survey online befindet sich auf dem Datenträger für CAS genesisworld im Ordner..\Portale\Survey and Report online. Der Rechner für Survey online muss folgende Voraussetzungen erfüllen: Die Internet Information Services (IIS) müssen installiert sein. Ein CAS genesisworld-applikationsserver und ein Desktop-Client müssen installiert sein. Die Datei Setup.exe startet den Installationsassistenten. Webserver einrichten Mit der Installation von Survey online werden alle notwendigen Einstellungen im Webserver vorgenommen. Passen Sie diese Einstellungen ggf. an, beispielsweise mit Sicherheitszertifikaten und SSL-Verschlüsselung. 58
59 Survey Einstellungen in der Management Konsole Notwendige Einstellungen Einige Einstellungen sind notwendig, bevor Sie Survey online einsetzen können. Link und Export Damit Fragebögen im Internet verfügbar sein können, muss die Adresse des Webservers bzw. des CAS genesisworld-applikationsservers in der Management Konsole eingetragen werden. Webserver und Applikationsserver befinden sich auf dem gleichen Rechner. Klicken Sie im Bereich Survey auf Survey online und tragen Sie den Link für Survey online ein. Der Link für Survey online setzt sich aus dem Rechnernamen bzw. der IP-Adresse des Webservers und dem Aliasnamen für das Portal zusammen. Den Aliasnamen des virtuellen Ordners für den Webserver haben Sie bei der Installation angegeben. Über eine Weiterleitung sind dann Fragebögen von außen erreichbar. Der Link für jeden Fragebogen und bestimmte Adressfelder lassen sich im Desktop- Client nach Microsoft Excel exportieren. Dies ist bei Fragebögen für Adressen möglich. Wählen Sie die Adressfelder, die exportiert werden sollen. Rechte für einen Benutzer in CAS genesisworld Der Administrator aktiviert in der Management Konsole im Fenster Eigenschaften für entsprechende Benutzer im Register Weitere Rechte die Option Survey: Fragebögen online verfügbar machen. 59
60 Survey Einstellungen in der Management Konsole Designvorlagen für Umfragen Mit den Designvorlagen passen Sie das Layout der Umfragen an. Die Standard-Designvorlage gilt für alle Umfragen über Survey online. Von CAS genesisworld mitgelieferte Designvorlagen lassen sich nicht ändern oder löschen. Diese Designvorlagen können Sie duplizieren und als Basis für Ihr Layout verwenden. Mit Neu legen Sie eigene Designvorlagen an. Mit Doppelklick auf eine bestehende Designvorlage öffnen Sie diese zum Bearbeiten. Im Fenster Designvorlage bearbeiten nehmen Sie die Einstellungen für Ihr Layout vor. Hintergrundfarbe, Akzentfarbe und Schriftfarbe stellen Sie entweder über die Schaltfläche Wählen ein oder Sie geben den hexadezimalen Wert der gewünschten Farbe ein. Die Hintergrundfarbe wird auf die ganze Seite angewendet. Die Akzentfarbe wird für die Fortschrittsanzeige und die Schaltflächen im Fragebogen verwendet. Die Schriftfarbe wird für normale Schrift verwendet. 60
61 Survey Einstellungen in der Management Konsole Die Schriftgröße stellen Sie mit einem Schieberegler ein. Das Logo wählen Sie von Ihrem Rechner. Das Bild muss in den Maßen 500 x 200 Pixel vorliegen. Mit der Schaltfläche Vorschau testen Sie Ihre Einstellungen. Die Vorschau wird im Standardbrowser geöffnet. 61
Survey. Fragebögen für professionellen Kundenkontakt
 Survey Fragebögen für professionellen Kundenkontakt Copyright Die hier enthaltenen Angaben und Daten können ohne vorherige Ankündigung geändert werden. Die in den Beispielen verwendeten Namen und Daten
Survey Fragebögen für professionellen Kundenkontakt Copyright Die hier enthaltenen Angaben und Daten können ohne vorherige Ankündigung geändert werden. Die in den Beispielen verwendeten Namen und Daten
Survey. Fragebögen für professionellen Kundenkontakt
 Survey Fragebögen für professionellen Kundenkontakt 1 Copyright Die hier enthaltenen Angaben und Daten können ohne vorherige Ankündigung geändert werden. Die in den Beispielen verwendeten Namen und Daten
Survey Fragebögen für professionellen Kundenkontakt 1 Copyright Die hier enthaltenen Angaben und Daten können ohne vorherige Ankündigung geändert werden. Die in den Beispielen verwendeten Namen und Daten
Form Designer. Leitfaden
 Leitfaden Copyright Die hier enthaltenen Angaben und Daten können ohne vorherige Ankündigung geändert werden. Die in den Beispielen verwendeten Namen und Daten sind frei erfunden, soweit nichts anderes
Leitfaden Copyright Die hier enthaltenen Angaben und Daten können ohne vorherige Ankündigung geändert werden. Die in den Beispielen verwendeten Namen und Daten sind frei erfunden, soweit nichts anderes
Unternehmensverzeichnis.org
 Unternehmensverzeichnis.org 1 Copyright Die hier enthaltenen Angaben und Daten können ohne vorherige Ankündigung geändert werden. Die in den Beispielen verwendeten Namen und Daten sind frei erfunden, soweit
Unternehmensverzeichnis.org 1 Copyright Die hier enthaltenen Angaben und Daten können ohne vorherige Ankündigung geändert werden. Die in den Beispielen verwendeten Namen und Daten sind frei erfunden, soweit
Empfänger. Alle Empfänger, die sich für Ihre(n) Newsletter angemeldet haben, werden in der Empfängerverwaltung erfasst.
 Empfänger Alle Empfänger, die sich für Ihre(n) Newsletter angemeldet haben, werden in der Empfängerverwaltung erfasst. Für eine größere Flexibilität in der Handhabung der Empfänger erfolgt der Versand
Empfänger Alle Empfänger, die sich für Ihre(n) Newsletter angemeldet haben, werden in der Empfängerverwaltung erfasst. Für eine größere Flexibilität in der Handhabung der Empfänger erfolgt der Versand
Duplicate Finder pro. Dubletten finden und auflösen
 Duplicate Finder pro Dubletten finden und auflösen 1 Duplicate Finder pro wurde entwickelt von der itdesign GmbH, Tübingen www.itdesign.de Copyright Die hier enthaltenen Angaben und Daten können ohne vorherige
Duplicate Finder pro Dubletten finden und auflösen 1 Duplicate Finder pro wurde entwickelt von der itdesign GmbH, Tübingen www.itdesign.de Copyright Die hier enthaltenen Angaben und Daten können ohne vorherige
Marketing pro. Kampagnen durchführen
 Marketing pro Kampagnen durchführen 1 Copyright Die hier enthaltenen Angaben und Daten können ohne vorherige Ankündigung geändert werden. Die in den Beispielen verwendeten Namen und Daten sind frei erfunden,
Marketing pro Kampagnen durchführen 1 Copyright Die hier enthaltenen Angaben und Daten können ohne vorherige Ankündigung geändert werden. Die in den Beispielen verwendeten Namen und Daten sind frei erfunden,
Schnellstartanleitung
 Schnellstartanleitung Inhalt: Ein Projekt erstellen Ein Projekt verwalten und bearbeiten Projekt/Assessment-Ergebnisse anzeigen Dieses Dokument soll Ihnen dabei helfen, Assessments auf der Plattform CEB
Schnellstartanleitung Inhalt: Ein Projekt erstellen Ein Projekt verwalten und bearbeiten Projekt/Assessment-Ergebnisse anzeigen Dieses Dokument soll Ihnen dabei helfen, Assessments auf der Plattform CEB
Markus Mandalka Einführung in die Fotoverwaltung mit JPhotoTagger. Version vom 6. September Inhaltsverzeichnis
 Markus Mandalka Einführung in die Fotoverwaltung mit JPhotoTagger Version 10.07.06 vom 6. September 2010 Inhaltsverzeichnis Grundaufbau der Programmoberfläche...2 Bilder suchen und sichten...2 Schnellsuche...2
Markus Mandalka Einführung in die Fotoverwaltung mit JPhotoTagger Version 10.07.06 vom 6. September 2010 Inhaltsverzeichnis Grundaufbau der Programmoberfläche...2 Bilder suchen und sichten...2 Schnellsuche...2
Das Gantt Chart Modul
 promx GmbH Das Gantt Chart Modul Erste Schritte Cordula Ruoff Inhalt Das Gantt Chart Modell... 2 Übersicht über das Modul... 3 Wie arbeite ich mit dem Modul?... 5 Projekte verschieben... 7 Projekte verknüpfen...
promx GmbH Das Gantt Chart Modul Erste Schritte Cordula Ruoff Inhalt Das Gantt Chart Modell... 2 Übersicht über das Modul... 3 Wie arbeite ich mit dem Modul?... 5 Projekte verschieben... 7 Projekte verknüpfen...
Mobile CRM for Windows. Zugriff auf Kundendaten von unterwegs
 Mobile CRM for Windows Zugriff auf Kundendaten von unterwegs 1 Copyright Die hier enthaltenen Angaben und Daten können ohne vorherige Ankündigung geändert werden. Die in den Beispielen verwendeten Namen
Mobile CRM for Windows Zugriff auf Kundendaten von unterwegs 1 Copyright Die hier enthaltenen Angaben und Daten können ohne vorherige Ankündigung geändert werden. Die in den Beispielen verwendeten Namen
SCHULSPEZIFISCHEN ROLLENRECHTE
 Bei BASISDATEN > ADMINISTRATION organisieren Sie, wer SOKRATES an Ihrer Schule mit welchen Rechten nutzen kann. Außerdem können unter ADMINISTRATION mit SOKRATES intern Texte an andere Schulen geschickt
Bei BASISDATEN > ADMINISTRATION organisieren Sie, wer SOKRATES an Ihrer Schule mit welchen Rechten nutzen kann. Außerdem können unter ADMINISTRATION mit SOKRATES intern Texte an andere Schulen geschickt
Produktschulung WinArchiv
 Produktschulung WinArchiv Codex GmbH Stand 2012 Inhaltsverzeichnis Einleitung... 3 Starten des Programms... 4 Suchen von Kunden... 7 Funktionen in der Hauptmaske... 10 Erfassen von Besuchsnotizen in WinArchiv...
Produktschulung WinArchiv Codex GmbH Stand 2012 Inhaltsverzeichnis Einleitung... 3 Starten des Programms... 4 Suchen von Kunden... 7 Funktionen in der Hauptmaske... 10 Erfassen von Besuchsnotizen in WinArchiv...
Alerts für Microsoft CRM 4.0
 Alerts für Microsoft CRM 4.0 Benutzerhandbuch Der Inhalt des Dokuments ist Änderungen vorbehalten. Microsoft und Microsoft CRM sind registrierte Markenzeichen von Microsoft Inc. Alle weiteren erwähnten
Alerts für Microsoft CRM 4.0 Benutzerhandbuch Der Inhalt des Dokuments ist Änderungen vorbehalten. Microsoft und Microsoft CRM sind registrierte Markenzeichen von Microsoft Inc. Alle weiteren erwähnten
LDAP-Server. Jederzeit und überall auf Adressen von CAS genesisworld zugreifen
 LDAP-Server Jederzeit und überall auf Adressen von CAS genesisworld zugreifen Copyright Die hier enthaltenen Angaben und Daten können ohne vorherige Ankündigung geändert werden. Die in den Beispielen verwendeten
LDAP-Server Jederzeit und überall auf Adressen von CAS genesisworld zugreifen Copyright Die hier enthaltenen Angaben und Daten können ohne vorherige Ankündigung geändert werden. Die in den Beispielen verwendeten
Kontakte. Inhaltsverzeichnis
 Kontakte Inhaltsverzeichnis 1 Einleitung... 3 2 Kontakt anlegen... 3 3 Kontakt (Firma / Person)... 3 3.1 Menü: Kontakt, Löschen, Aktivität, Kalender öffnen... 3 3.1.1 Kontakt - zusammenführen... 3 3.1.2
Kontakte Inhaltsverzeichnis 1 Einleitung... 3 2 Kontakt anlegen... 3 3 Kontakt (Firma / Person)... 3 3.1 Menü: Kontakt, Löschen, Aktivität, Kalender öffnen... 3 3.1.1 Kontakt - zusammenführen... 3 3.1.2
zur Verfügung gestellt durch das OpenOffice.org Dokumentations-Projekt
 Serienbriefe Wie Sie einen Serienbrief mittels Calc und Writer erstellen zur Verfügung gestellt durch das OpenOffice.org Dokumentations-Projekt Inhaltsverzeichnis 1. Erzeugen einer Quelldatei 2. Erzeugung
Serienbriefe Wie Sie einen Serienbrief mittels Calc und Writer erstellen zur Verfügung gestellt durch das OpenOffice.org Dokumentations-Projekt Inhaltsverzeichnis 1. Erzeugen einer Quelldatei 2. Erzeugung
Kennen, können, beherrschen lernen was gebraucht wird
 Mit Tastenkombinationen im Text bewegen So gelangen Sie zum Textanfang / Textende Absatzweise nach oben / unten Bildschirmseite nach oben / unten zum Anfang der vorherigen / nächsten Seite S p S Y / S
Mit Tastenkombinationen im Text bewegen So gelangen Sie zum Textanfang / Textende Absatzweise nach oben / unten Bildschirmseite nach oben / unten zum Anfang der vorherigen / nächsten Seite S p S Y / S
3.4.1 Anlegen zusätzlicher Worte
 3.4.1 Anlegen zusätzlicher Worte Nach Auswahl des Menüpunktes Wortdatenbank Worte bearbeiten... öffnet sich das in der Abbildung links dargestellte Fenster Wortdatenbank. Es enthält drei Karteikartenreiter
3.4.1 Anlegen zusätzlicher Worte Nach Auswahl des Menüpunktes Wortdatenbank Worte bearbeiten... öffnet sich das in der Abbildung links dargestellte Fenster Wortdatenbank. Es enthält drei Karteikartenreiter
ECDL Information und Kommunikation Kapitel 7
 Kapitel 7 Bearbeiten von E-Mails Outlook Express bietet Ihnen noch weitere Möglichkeiten, als nur das Empfangen und Versenden von Mails. Sie können empfangene Mails direkt beantworten oder an andere Personen
Kapitel 7 Bearbeiten von E-Mails Outlook Express bietet Ihnen noch weitere Möglichkeiten, als nur das Empfangen und Versenden von Mails. Sie können empfangene Mails direkt beantworten oder an andere Personen
Arbeiten mit Suchergebnissen
 Arbeiten mit Suchergebnissen Inhalt 1. Gruppieren... 2 2. Filter... 5 3. Sortieren... 7 4. Feldauswahl... 8 4.1. neue Felder hinzufügen... 8 4.2. bestehende Felder entfernen... 9 5. Summen bilden... 10
Arbeiten mit Suchergebnissen Inhalt 1. Gruppieren... 2 2. Filter... 5 3. Sortieren... 7 4. Feldauswahl... 8 4.1. neue Felder hinzufügen... 8 4.2. bestehende Felder entfernen... 9 5. Summen bilden... 10
TYPO3 Redaktoren-Handbuch
 TYPO3 Redaktoren-Handbuch Kontakt & Support: rdv interactive ag Arbonerstrasse 6 9300 Wittenbach Tel. 071 / 577 55 55 www.rdvi.ch Seite 1 von 38 Login http://213.196.148.40/typo3 Username: siehe Liste
TYPO3 Redaktoren-Handbuch Kontakt & Support: rdv interactive ag Arbonerstrasse 6 9300 Wittenbach Tel. 071 / 577 55 55 www.rdvi.ch Seite 1 von 38 Login http://213.196.148.40/typo3 Username: siehe Liste
Sie können das Datum im Feld < Option > abändern. Klicken Sie dazu einfach in das Feld, Sie können dann ein Datum eingeben.
 Inbox Inhalt Inbox Vorgänge Übernahme in neuen Vorgang Übernahme in bestehenden Vorgang AER Belegübernahme Dokumentendruck Löschen eines Inbox Vorgang Inbox Dokumente Zuordnung von Dokumenten Inbox Vorgänge
Inbox Inhalt Inbox Vorgänge Übernahme in neuen Vorgang Übernahme in bestehenden Vorgang AER Belegübernahme Dokumentendruck Löschen eines Inbox Vorgang Inbox Dokumente Zuordnung von Dokumenten Inbox Vorgänge
1.1 Felder im Formular
 MS Word 03 Kompakt sind Dokumente, in denen spezielle Bereiche dafür vorgesehen sind, mit bestimmten Informationen ausgefüllt zu werden. werden z.b. für Fragebögen, Anmeldungen oder Verträge verwendet.
MS Word 03 Kompakt sind Dokumente, in denen spezielle Bereiche dafür vorgesehen sind, mit bestimmten Informationen ausgefüllt zu werden. werden z.b. für Fragebögen, Anmeldungen oder Verträge verwendet.
Formulare. Handreichung
 Formulare Handreichung Allgemeine Hinweise Die Funktion Formulare dient unter anderem dazu, komplexe Umfragen (z.b. Evaluationen) zu erstellen oder Einschreibungen zu Aktivitäten (z.b. Kurswahl, Veranstaltungen)
Formulare Handreichung Allgemeine Hinweise Die Funktion Formulare dient unter anderem dazu, komplexe Umfragen (z.b. Evaluationen) zu erstellen oder Einschreibungen zu Aktivitäten (z.b. Kurswahl, Veranstaltungen)
Auswertung erstellen: Liste mit E-Mail-
 Anleitung Auswertung erstellen: Liste mit E-Mail-Adressen Auswertung erstellen: Liste mit E-Mail- Adressen Das Beispiel Sie möchten für den Versand eines Newletters per E-Mail eine Liste der in mention
Anleitung Auswertung erstellen: Liste mit E-Mail-Adressen Auswertung erstellen: Liste mit E-Mail- Adressen Das Beispiel Sie möchten für den Versand eines Newletters per E-Mail eine Liste der in mention
Kurzeinweisung. Komfortansicht/ Komforterfassung
 Kurzeinweisung Komfortansicht/ Komforterfassung Codex GmbH Stand 2011 Inhaltsverzeichnis Einleitung... 3 Einrichten der Positionserfassung... 4 Komfortansicht +... 5 Karteikarte Komfort +... 6 Karteikarte
Kurzeinweisung Komfortansicht/ Komforterfassung Codex GmbH Stand 2011 Inhaltsverzeichnis Einleitung... 3 Einrichten der Positionserfassung... 4 Komfortansicht +... 5 Karteikarte Komfort +... 6 Karteikarte
PowerPoint Unterrichtsskript WIHOGA Dortmund. 1 Einführung und Formatierung Verschiedenes Folienmaster Animationen...
 PowerPoint 2007 Unterrichtsskript WIHOGA Dortmund 1 Einführung und Formatierung... 2 1.1 Start und Anwendungsfenster... 2 1.2 Folienlayouts... 2 1.3 Entwurfsvorlagen und Farbschema... 3 1.4 Texte und Grafiken
PowerPoint 2007 Unterrichtsskript WIHOGA Dortmund 1 Einführung und Formatierung... 2 1.1 Start und Anwendungsfenster... 2 1.2 Folienlayouts... 2 1.3 Entwurfsvorlagen und Farbschema... 3 1.4 Texte und Grafiken
Event Management. Veranstaltungen gut organisieren und erfolgreich durchführen
 Event Management Veranstaltungen gut organisieren und erfolgreich durchführen 1 Copyright Die hier enthaltenen Angaben und Daten können ohne vorherige Ankündigung geändert werden. Die in den Beispielen
Event Management Veranstaltungen gut organisieren und erfolgreich durchführen 1 Copyright Die hier enthaltenen Angaben und Daten können ohne vorherige Ankündigung geändert werden. Die in den Beispielen
Werkzeug «Formulare» in educanet²
 Werkzeug «Formulare» in educanet² Schulen und Bildungsinstitutionen haben vielfältige Ansprüche daran, Meinungen einzuholen, Umfragen durchzuführen oder Anmeldungen zu regeln. Mit der Funktion «Formulare»
Werkzeug «Formulare» in educanet² Schulen und Bildungsinstitutionen haben vielfältige Ansprüche daran, Meinungen einzuholen, Umfragen durchzuführen oder Anmeldungen zu regeln. Mit der Funktion «Formulare»
KOPF- UND FUßZEILEN KOPF- UND FUßZEILEN HINZUFÜGEN
 WORD 2007/2010/2013 Seite 1 von 5 KOPF- UND FUßZEILEN Kopf- und Fußzeilen enthalten Informationen, die sich am Seitenanfang oder Seitenende eines Dokuments wiederholen. Wenn Sie Kopf- und Fußzeilen erstellen
WORD 2007/2010/2013 Seite 1 von 5 KOPF- UND FUßZEILEN Kopf- und Fußzeilen enthalten Informationen, die sich am Seitenanfang oder Seitenende eines Dokuments wiederholen. Wenn Sie Kopf- und Fußzeilen erstellen
Hinweise zum Programm Überprüfung des Betriebszustandes von Kläranlagen. Bitte prüfen Sie regelmäßig den aktuellen Stand der Software im Internet!
 Hinweise zum Programm Überprüfung des Betriebszustandes von Kläranlagen Bitte prüfen Sie regelmäßig den aktuellen Stand der Software im Internet! Vor Programmstart muss die Makrosicherheit richtig eingestellt
Hinweise zum Programm Überprüfung des Betriebszustandes von Kläranlagen Bitte prüfen Sie regelmäßig den aktuellen Stand der Software im Internet! Vor Programmstart muss die Makrosicherheit richtig eingestellt
Anleitung für TYPO3... 1. Bevor Sie beginnen... 2. Newsletter anlegen... 2. Inhalt platzieren und bearbeiten... 3. Neuen Inhalt anlegen...
 Seite 1 von 11 Anleitung für TYPO3 Inhalt Anleitung für TYPO3... 1 Bevor Sie beginnen... 2 Newsletter anlegen... 2 Inhalt platzieren und bearbeiten... 3 Neuen Inhalt anlegen... 3 Bestehenden Inhalt bearbeiten...
Seite 1 von 11 Anleitung für TYPO3 Inhalt Anleitung für TYPO3... 1 Bevor Sie beginnen... 2 Newsletter anlegen... 2 Inhalt platzieren und bearbeiten... 3 Neuen Inhalt anlegen... 3 Bestehenden Inhalt bearbeiten...
Netxp GmbH Mühlstrasse 4 D Hebertsfelden Telefon Telefax Url:
 Stand 22.03.2010 Änderungen und Irrtümer vorbehalten Netxp GmbH Mühlstrasse 4 D-84332 Hebertsfelden Telefon +49 8721 50648-0 Telefax +49 8721 50648-50 email: info@smscreator.de Url: www.smscreator.de SMSCreator:Mini
Stand 22.03.2010 Änderungen und Irrtümer vorbehalten Netxp GmbH Mühlstrasse 4 D-84332 Hebertsfelden Telefon +49 8721 50648-0 Telefax +49 8721 50648-50 email: info@smscreator.de Url: www.smscreator.de SMSCreator:Mini
Erklärung der Gliederungsansicht und die zugehörige Symbolleiste. Änderung der Formatvorlagen für die Überschriften.
 Word 2003 Die Gliederung 43 43 Die Gliederung Inhalt dieses Kapitels: Übersicht über die Funktionen von Word 2003 zur automatischen Gliederung von Dokumenten. Erklärung der Gliederungsansicht und die zugehörige
Word 2003 Die Gliederung 43 43 Die Gliederung Inhalt dieses Kapitels: Übersicht über die Funktionen von Word 2003 zur automatischen Gliederung von Dokumenten. Erklärung der Gliederungsansicht und die zugehörige
Trainingsmanagement Gutschein Management. Beschreibung
 Trainingsmanagement Beschreibung www.dastm.de info@dastm.de 1. Einführung... 2 2. Gutschein Funktionen... 3 2.1. Gutschein Menü... 3 2.2. Gutscheine anlegen... 4 Gutschein Kassenwirksam erfassen... 6 Gutschein
Trainingsmanagement Beschreibung www.dastm.de info@dastm.de 1. Einführung... 2 2. Gutschein Funktionen... 3 2.1. Gutschein Menü... 3 2.2. Gutscheine anlegen... 4 Gutschein Kassenwirksam erfassen... 6 Gutschein
Handbuch. Aufzeichnung aller ein- und ausgehenden Dokumente in einem fortlaufenden Postbuch für Dokumentation und Recherche.
 Handbuch Aufzeichnung aller ein- und ausgehenden Dokumente in einem fortlaufenden Postbuch für Dokumentation und Recherche Version 1 2000-2014, Fischer Software Berlin 1. BESCHREIBUNG... 3 2. KONFIGURATION...
Handbuch Aufzeichnung aller ein- und ausgehenden Dokumente in einem fortlaufenden Postbuch für Dokumentation und Recherche Version 1 2000-2014, Fischer Software Berlin 1. BESCHREIBUNG... 3 2. KONFIGURATION...
Wie nutzt man die Jobsuche am effektivsten?
 Wie nutzt man die Jobsuche am effektivsten? Inhaltsverzeichnis Das Suchformular Seite 2... Die Funktion Jobs durchsuchen Seite 4... Optimieren der Suchergebnis-Seite Seite 5... Optimieren der Suchergebnisse
Wie nutzt man die Jobsuche am effektivsten? Inhaltsverzeichnis Das Suchformular Seite 2... Die Funktion Jobs durchsuchen Seite 4... Optimieren der Suchergebnis-Seite Seite 5... Optimieren der Suchergebnisse
für den Helpdesk TOPIX Informationssysteme AG
 Ticket-System für den Helpdesk TOPIX Informationssysteme AG Inhalt Tickets...2 Eigenschaften...2 Einstellungen...3 Das erste Ticket...4 Verknüpfungen mit den Tickets...5 Kategorienamen...6 Funktionen in
Ticket-System für den Helpdesk TOPIX Informationssysteme AG Inhalt Tickets...2 Eigenschaften...2 Einstellungen...3 Das erste Ticket...4 Verknüpfungen mit den Tickets...5 Kategorienamen...6 Funktionen in
Notizen verwenden. Notizen erstellen und bearbeiten Notizen anzeigen und sortieren Notizen filtern Notizen drucken. Notizen erstellen und bearbeiten
 9 Notizen verwenden Lernziele Notizen erstellen und bearbeiten Notizen anzeigen und sortieren Notizen filtern Notizen drucken Notizen erstellen und bearbeiten OL03S-3-3 Im Notiz-Modul von Outlook können
9 Notizen verwenden Lernziele Notizen erstellen und bearbeiten Notizen anzeigen und sortieren Notizen filtern Notizen drucken Notizen erstellen und bearbeiten OL03S-3-3 Im Notiz-Modul von Outlook können
Kurzeinweisung. WinMail
 Kurzeinweisung WinMail Codex GmbH Stand 2016 Inhaltsverzeichnis Einleitung... 3 Voraussetzungen... 4 Einrichten von Microsoft Outlook für WinMail... 4 Einrichten von WinArchiv für WinMail... 5 Benutzung
Kurzeinweisung WinMail Codex GmbH Stand 2016 Inhaltsverzeichnis Einleitung... 3 Voraussetzungen... 4 Einrichten von Microsoft Outlook für WinMail... 4 Einrichten von WinArchiv für WinMail... 5 Benutzung
Kapitel 6 Umfragen, Statistiken, Sicherung
 Kapitel 6 Umfragen, Statistiken, Sicherung Notwendige Voraussetzungen für diese Schulung: Internetfähiger Computer mit aktuellem Browser (z.b. Firefox, Internet Explorer) Internet-Domain mit aufgeschaltetem
Kapitel 6 Umfragen, Statistiken, Sicherung Notwendige Voraussetzungen für diese Schulung: Internetfähiger Computer mit aktuellem Browser (z.b. Firefox, Internet Explorer) Internet-Domain mit aufgeschaltetem
Kurzanleitung. Zitiertil-Creator. Dokumentvorlagen Dokumente Formatvorlagen Format Zeichen Format Absatz
 Dokumentvorlagen Dokumente Formatvorlagen Format Zeichen Format Absatz Datei Neu... Datei öffnen Datei schließen Beenden Suchen Suchen & Ersetzen Verknüpfungen Optionen Einfügen Inhalte einfügen Format
Dokumentvorlagen Dokumente Formatvorlagen Format Zeichen Format Absatz Datei Neu... Datei öffnen Datei schließen Beenden Suchen Suchen & Ersetzen Verknüpfungen Optionen Einfügen Inhalte einfügen Format
Erste Schritte mit IMS 2000
 IMS 2000 Objekt installieren Erste Schritte mit IMS 2000 1. Legen Sie die Installations- CD-ROM in das CD-ROM Laufwerk Ihres PCs 2. Das Installationsmenü von IMS 2000 Objekt wird gestartet. 3. Wenn die
IMS 2000 Objekt installieren Erste Schritte mit IMS 2000 1. Legen Sie die Installations- CD-ROM in das CD-ROM Laufwerk Ihres PCs 2. Das Installationsmenü von IMS 2000 Objekt wird gestartet. 3. Wenn die
Form & Database Designer. Datenstruktur und Oberfläche unternehmensspezifisch anpassen
 Form & Database Designer Datenstruktur und Oberfläche unternehmensspezifisch anpassen 1 Copyright Die hier enthaltenen Angaben und Daten können ohne vorherige Ankündigung geändert werden. Die in den Beispielen
Form & Database Designer Datenstruktur und Oberfläche unternehmensspezifisch anpassen 1 Copyright Die hier enthaltenen Angaben und Daten können ohne vorherige Ankündigung geändert werden. Die in den Beispielen
OP 2005: Änderungen Mailimport
 OP 2005: Änderungen Mailimport 02.01.2008 Dokumentation Original auf SharePoint Doku zu OP 2005 JT-Benutzerkonfiguration - EMail In dieser Registerkarte können Sie die E-Mail-Konfiguration, des Benutzers
OP 2005: Änderungen Mailimport 02.01.2008 Dokumentation Original auf SharePoint Doku zu OP 2005 JT-Benutzerkonfiguration - EMail In dieser Registerkarte können Sie die E-Mail-Konfiguration, des Benutzers
Basic-Funktionen von dsbüro: apsubtables (externe Untertabellen)
 dsbüro: apsubtables Basic-Funktionen von dsbüro: apsubtables (externe Untertabellen) Einsetzbar mit cobra Adress PLUS V 11, V12 und folgende (Access Version) Es können max. 3 Zusatztabellen (begrenzt durch
dsbüro: apsubtables Basic-Funktionen von dsbüro: apsubtables (externe Untertabellen) Einsetzbar mit cobra Adress PLUS V 11, V12 und folgende (Access Version) Es können max. 3 Zusatztabellen (begrenzt durch
Anpassen BS-Explorer
 Anpassen BS-Explorer Die Ansicht des BS-Explorers kann auf Ihre Bedürfnisse individuell angepasst werden. Nicht nur die Symbolleiste sondern auch die Mandatsansicht kann Ihren Wünschen entsprechend verändert
Anpassen BS-Explorer Die Ansicht des BS-Explorers kann auf Ihre Bedürfnisse individuell angepasst werden. Nicht nur die Symbolleiste sondern auch die Mandatsansicht kann Ihren Wünschen entsprechend verändert
Sie haben mehrere Möglichkeiten neue Formulare zu erstellen. Achten Sie darauf, dass das Objekt Formulare aktiviert ist: Klicken Sie auf.
 9. FORMULARE Mit Formularen können Sie sehr komfortabel Daten in eine Tabelle eingeben und auch anzeigen lassen, da Sie viele Eingabemöglichkeiten zur Verfügung haben. EIN EINFACHES FORMULAR ERSTELLEN
9. FORMULARE Mit Formularen können Sie sehr komfortabel Daten in eine Tabelle eingeben und auch anzeigen lassen, da Sie viele Eingabemöglichkeiten zur Verfügung haben. EIN EINFACHES FORMULAR ERSTELLEN
:44 1/8 Fachwahl
 07.06.2017 19:44 1/8 Fachwahl Fachwahl Jahrgänge mit Abiturjahr 2017 und 2018 Die beiden Jahrgänge werden noch mit Hilfe der WinQD zum Abitur geführt. Wenn die Oberstufeninformationen im Rahmen der Vorbereitungen
07.06.2017 19:44 1/8 Fachwahl Fachwahl Jahrgänge mit Abiturjahr 2017 und 2018 Die beiden Jahrgänge werden noch mit Hilfe der WinQD zum Abitur geführt. Wenn die Oberstufeninformationen im Rahmen der Vorbereitungen
Praxistipp: Zusätzliche IBAN-Felder anlegen
 Praxistipp: Zusätzliche IBAN-Felder anlegen In naher Zukunft sind Überweisungen und Lastschriften in Deutschland nach dem europaweit einheitlichen Verfahren SEPA (Single Euro Payments Area) vorzunehmen.
Praxistipp: Zusätzliche IBAN-Felder anlegen In naher Zukunft sind Überweisungen und Lastschriften in Deutschland nach dem europaweit einheitlichen Verfahren SEPA (Single Euro Payments Area) vorzunehmen.
Anleitung zur Pflege der Homepage über den Raiffeisen-Homepage-Manager
 Anleitung zur Pflege der Homepage über den Raiffeisen-Homepage-Manager Homepage-Manager Navigation Home Der Homepage-Manager bietet die Möglichkeit im Startmenü unter dem Punkt Home einfach und schnell
Anleitung zur Pflege der Homepage über den Raiffeisen-Homepage-Manager Homepage-Manager Navigation Home Der Homepage-Manager bietet die Möglichkeit im Startmenü unter dem Punkt Home einfach und schnell
Inhaltsverzeichnisse. 1. Überschriften zuweisen. 2. Seitenzahlen einfügen. 3. Einen Seitenwechsel einfügen
 Inhaltsverzeichnisse 1. Überschriften zuweisen Formatieren Sie die Überschriften mit Hilfe der integrierten Formatvorlagen als Überschrift. Klicken Sie dazu in die Überschrift und dann auf den Drop- Down-Pfeil
Inhaltsverzeichnisse 1. Überschriften zuweisen Formatieren Sie die Überschriften mit Hilfe der integrierten Formatvorlagen als Überschrift. Klicken Sie dazu in die Überschrift und dann auf den Drop- Down-Pfeil
Netzlaufwerk-Verbindung auf den Server se-1ug w2k.makro.privat. im Computerraum für die Daten der Chemikaliendatenbank
 Netzlaufwerk-Verbindung auf den Server se-1ug-01008-05.w2k.makro.privat im Computerraum für die Daten der Chemikaliendatenbank Verwendung nur für geschäftliche Belange, ablegen oder Missbrauch durch private
Netzlaufwerk-Verbindung auf den Server se-1ug-01008-05.w2k.makro.privat im Computerraum für die Daten der Chemikaliendatenbank Verwendung nur für geschäftliche Belange, ablegen oder Missbrauch durch private
BauBit PRO Formulare und Begleitbriefe
 BauBit PRO Formulare und Begleitbriefe 17.03.2015 ABBF Bausoft AG rte André Piller 29 CH-1762 Givisiez Telefon +41.26.469 70 30 Fax +41.26.469 70 50 email info@abbf.ch 1 Formulare und Begleitbriefe mit
BauBit PRO Formulare und Begleitbriefe 17.03.2015 ABBF Bausoft AG rte André Piller 29 CH-1762 Givisiez Telefon +41.26.469 70 30 Fax +41.26.469 70 50 email info@abbf.ch 1 Formulare und Begleitbriefe mit
MMS - Update auf Version 4.3 (beinhaltet Update auf v4.2) Neuerungen: 1. Menü derzeitiger Status wurde erweitert
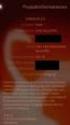 MMS - Update auf Version 4.3 (beinhaltet Update auf v4.2) Neuerungen: 1. Menü derzeitiger Status wurde erweitert Die Einträge mit Häkchen finden Sie beim derzeitigen Status unter der Meinungsbearbeitung
MMS - Update auf Version 4.3 (beinhaltet Update auf v4.2) Neuerungen: 1. Menü derzeitiger Status wurde erweitert Die Einträge mit Häkchen finden Sie beim derzeitigen Status unter der Meinungsbearbeitung
Einrichten und Verwenden der Solutio Charly PA-Konzepte Schnittstelle
 Einrichten und Verwenden der Solutio Charly PA-Konzepte Schnittstelle Version 1.3.11 vom 22.11.2016 Haftungsausschluss Die Firma PA-Konzepte GbR übernimmt keinerlei Support, Garantie und keine Verantwortung
Einrichten und Verwenden der Solutio Charly PA-Konzepte Schnittstelle Version 1.3.11 vom 22.11.2016 Haftungsausschluss Die Firma PA-Konzepte GbR übernimmt keinerlei Support, Garantie und keine Verantwortung
AplusixAdmin : Administration von Aplusix 3 Benutzerhandbuch
 1. Einleitung AplusixAdmin : Administration von Aplusix 3 Benutzerhandbuch Mai 2011 Deutsche Übersetzung von Marion Göbel verfaßt mit epsilonwriter AplusixAdmin ist die Verwaltungssoftware von Aplusix.
1. Einleitung AplusixAdmin : Administration von Aplusix 3 Benutzerhandbuch Mai 2011 Deutsche Übersetzung von Marion Göbel verfaßt mit epsilonwriter AplusixAdmin ist die Verwaltungssoftware von Aplusix.
Online-Schritt-für-Schritt-Anleitung. WISO Hausverwalter 2017
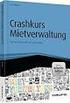 Online-Schritt-für-Schritt-Anleitung WISO Hausverwalter 2017 Inhaltsverzeichnis Allgemeine Hinweise und Anleitung Über die Schritt-für-Schritt-Anleitung Allgemeine Hinweise zur Anleitung Erster Start Verwaltung-Registerkarte
Online-Schritt-für-Schritt-Anleitung WISO Hausverwalter 2017 Inhaltsverzeichnis Allgemeine Hinweise und Anleitung Über die Schritt-für-Schritt-Anleitung Allgemeine Hinweise zur Anleitung Erster Start Verwaltung-Registerkarte
Kontakte / Adressen 25
 Adressverwaltung Kontakte / Adressen Adressverwaltung Die WinJur Adressverwaltung wurde speziell für Juristen konzipiert. Adressen werden in den verschiedensten Zusammenhängen gebraucht und müssen einfach
Adressverwaltung Kontakte / Adressen Adressverwaltung Die WinJur Adressverwaltung wurde speziell für Juristen konzipiert. Adressen werden in den verschiedensten Zusammenhängen gebraucht und müssen einfach
Die SQL-Schnittstelle
 Die SQL-Schnittstelle Merlin 16 Version 16.0 vom 09.10.2012 Inhalt Die SQL-Export-Schnittstelle... 4 Der Menüpunkt Abfrage durchführen... 4 Beschreibung Fenster Abfrage durchführen... 4 Schaltflächen Fenster
Die SQL-Schnittstelle Merlin 16 Version 16.0 vom 09.10.2012 Inhalt Die SQL-Export-Schnittstelle... 4 Der Menüpunkt Abfrage durchführen... 4 Beschreibung Fenster Abfrage durchführen... 4 Schaltflächen Fenster
Bedienungsanleitung. Stand: 26.05.2011. Copyright 2011 by GEVITAS GmbH www.gevitas.de
 GEVITAS-Sync Bedienungsanleitung Stand: 26.05.2011 Copyright 2011 by GEVITAS GmbH www.gevitas.de Inhalt 1. Einleitung... 3 1.1. Installation... 3 1.2. Zugriffsrechte... 3 1.3. Starten... 4 1.4. Die Menü-Leiste...
GEVITAS-Sync Bedienungsanleitung Stand: 26.05.2011 Copyright 2011 by GEVITAS GmbH www.gevitas.de Inhalt 1. Einleitung... 3 1.1. Installation... 3 1.2. Zugriffsrechte... 3 1.3. Starten... 4 1.4. Die Menü-Leiste...
-Funktion. 1-wtp.info. Ihr regionaler Support: Dokumentation der -Funktionalität mit Version Inhalt
 Inhalt 1. Anlage von Vorlagen 2. Definition der Standardvorlage 3. Versand von E-Mails aus Werkstatt-Terminen Systemanforderungen 1-wtp ab Version 16.0408.2 Bildschirmauflösung von mind. 1280 X 720 Mozilla
Inhalt 1. Anlage von Vorlagen 2. Definition der Standardvorlage 3. Versand von E-Mails aus Werkstatt-Terminen Systemanforderungen 1-wtp ab Version 16.0408.2 Bildschirmauflösung von mind. 1280 X 720 Mozilla
Handout für die Anzeige verschiedener persönlicher Adressbücher
 Handout für die Anzeige verschiedener persönlicher Adressbücher Im ersten Schritt müssen wir einen neuen Kontakte-Ordner für unser Adressbuch anlegen, damit wir das Adressbuch auch importieren können.
Handout für die Anzeige verschiedener persönlicher Adressbücher Im ersten Schritt müssen wir einen neuen Kontakte-Ordner für unser Adressbuch anlegen, damit wir das Adressbuch auch importieren können.
Timeclient online. Online Zeit und Spesen erfassen mit CAS genesisworld Web
 Timeclient online Online Zeit und Spesen erfassen mit CAS genesisworld Web Copyright Die hier enthaltenen Angaben und Daten können ohne vorherige Ankündigung geändert werden. Die in den Beispielen verwendeten
Timeclient online Online Zeit und Spesen erfassen mit CAS genesisworld Web Copyright Die hier enthaltenen Angaben und Daten können ohne vorherige Ankündigung geändert werden. Die in den Beispielen verwendeten
Handbuch für die Termindatenbank
 Handbuch für die Termindatenbank der NetzWerkstatt Kostenlos Termine im Internet veröffentlichen wie wird s gemacht? Eine Orientierungshilfe von der NetzWerkstatt Angepasster Veranstalter Inhalt Usergruppen
Handbuch für die Termindatenbank der NetzWerkstatt Kostenlos Termine im Internet veröffentlichen wie wird s gemacht? Eine Orientierungshilfe von der NetzWerkstatt Angepasster Veranstalter Inhalt Usergruppen
AdressOffice. Die Freeware-Version kann im Internet geladen werden: http://www.zwahlen-informatik.ch. www.zwahlen-informatik.ch 21.07.
 Die Freeware-Version kann im Internet geladen werden: http://www.zwahlen-informatik.ch www.zwahlen-informatik.ch 21.07.2014 Seite: 1 Inhaltsverzeichnis 1Vorwort...3 1.1Kopierrecht...3 1.2Haftungsausschluss...3
Die Freeware-Version kann im Internet geladen werden: http://www.zwahlen-informatik.ch www.zwahlen-informatik.ch 21.07.2014 Seite: 1 Inhaltsverzeichnis 1Vorwort...3 1.1Kopierrecht...3 1.2Haftungsausschluss...3
Information zur Konzeptberatungs-Schnittstelle
 Information zur Konzeptberatungs-Schnittstelle Mit dieser Schnittstelle können Kundendaten vom Coffee CRM System für die Excel Datei der Konzeptberatung zur Verfügung gestellt werden. Die Eingabefelder
Information zur Konzeptberatungs-Schnittstelle Mit dieser Schnittstelle können Kundendaten vom Coffee CRM System für die Excel Datei der Konzeptberatung zur Verfügung gestellt werden. Die Eingabefelder
Microsoft Word 2013 Aufzählungen und Nummerierungen
 Hochschulrechenzentrum Justus-Liebig-Universität Gießen Microsoft Word 2013 Aufzählungen und Nummerierungen Aufzählungen und Nummerierungen in Word 2013 Seite 1 von 12 Inhaltsverzeichnis Vorbemerkung...
Hochschulrechenzentrum Justus-Liebig-Universität Gießen Microsoft Word 2013 Aufzählungen und Nummerierungen Aufzählungen und Nummerierungen in Word 2013 Seite 1 von 12 Inhaltsverzeichnis Vorbemerkung...
Novell. GroupWise 2014 effizient einsetzen. Peter Wies. 1. Ausgabe, Juni 2014
 Peter Wies 1. Ausgabe, Juni 2014 Novell GroupWise 2014 effizient einsetzen GW2014 1 Novell GroupWise 2014 effizient einsetzen Menüleiste Navigationsleiste Symbolleisten Kopfleiste Favoritenliste Fensterbereich
Peter Wies 1. Ausgabe, Juni 2014 Novell GroupWise 2014 effizient einsetzen GW2014 1 Novell GroupWise 2014 effizient einsetzen Menüleiste Navigationsleiste Symbolleisten Kopfleiste Favoritenliste Fensterbereich
VisiScan 2011 für cobra 2011 www.papyrus-gmbh.de
 Überblick Mit VisiScan für cobra scannen Sie Adressen von Visitenkarten direkt in Ihre Adress PLUS- bzw. CRM-Datenbank. Unterstützte Programmversionen cobra Adress PLUS cobra Adress PLUS/CRM 2011 Ältere
Überblick Mit VisiScan für cobra scannen Sie Adressen von Visitenkarten direkt in Ihre Adress PLUS- bzw. CRM-Datenbank. Unterstützte Programmversionen cobra Adress PLUS cobra Adress PLUS/CRM 2011 Ältere
Kennen, können, beherrschen lernen was gebraucht wird
 Formulare Formulare erstellen Was ist ein Formular? Formulare sind standardisierte Dokumente (z.b. Vordrucke, Formblätter) In Formularen sind spezielle Bereiche dafür vorgesehen, mit Informationen gefüllt
Formulare Formulare erstellen Was ist ein Formular? Formulare sind standardisierte Dokumente (z.b. Vordrucke, Formblätter) In Formularen sind spezielle Bereiche dafür vorgesehen, mit Informationen gefüllt
1 DAS KONTAKTE-FENSTER
 MS Outlook 00 Kompakt DAS KONTAKTE-FENSTER Die Verwaltung von Adressmaterial ist sowohl im privaten Bereich als auch in Unternehmungen ein wichtiges Thema. Outlook stellt dafür auf Einzel-PC den Ordner
MS Outlook 00 Kompakt DAS KONTAKTE-FENSTER Die Verwaltung von Adressmaterial ist sowohl im privaten Bereich als auch in Unternehmungen ein wichtiges Thema. Outlook stellt dafür auf Einzel-PC den Ordner
Kurzeinweisung. Subunternehmerverwaltung
 Kurzeinweisung Subunternehmerverwaltung Codex GmbH Stand 2010 Inhaltsverzeichnis Einleitung... 3 Voraussetzungen... 4 Subunternehmer Anfrage erstellen... 4 Subunternehmer Anfrage drucken... 7 Preise zu
Kurzeinweisung Subunternehmerverwaltung Codex GmbH Stand 2010 Inhaltsverzeichnis Einleitung... 3 Voraussetzungen... 4 Subunternehmer Anfrage erstellen... 4 Subunternehmer Anfrage drucken... 7 Preise zu
Dokumente verwalten mit Magnolia das Document Management System (DMS)
 Dokumente verwalten mit Magnolia das Document Management System (DMS) Sie können ganz einfach und schnell alle Dokumente, die Sie auf Ihrer Webseite publizieren möchten, mit Magnolia verwalten. Dafür verfügt
Dokumente verwalten mit Magnolia das Document Management System (DMS) Sie können ganz einfach und schnell alle Dokumente, die Sie auf Ihrer Webseite publizieren möchten, mit Magnolia verwalten. Dafür verfügt
Handbuch zum VivaWeb-Serienbrief-Programm
 Handbuch zum VivaWeb-Serienbrief-Programm In 10 Schritten zum Serienbrief Das folgende Handbuch erläutert Ihnen die Nutzungsmöglichkeiten des ARV Serienbrief-Programms in all seinen Einzelheiten. Dieses
Handbuch zum VivaWeb-Serienbrief-Programm In 10 Schritten zum Serienbrief Das folgende Handbuch erläutert Ihnen die Nutzungsmöglichkeiten des ARV Serienbrief-Programms in all seinen Einzelheiten. Dieses
Axel Tüting Version 1.1 zeit für das wesentliche TUTORIAL: SCHNELBAUSTEINE
 2014 www.time4mambo.de Axel Tüting Version 1.1 zeit für das wesentliche TUTORIAL: SCHNELBAUSTEINE Inhalt Schnellbausteine... 3 Eigene Schnellbausteine... 4 Die verschiedenen Steuerelemente... 8 www.time4mambo.de
2014 www.time4mambo.de Axel Tüting Version 1.1 zeit für das wesentliche TUTORIAL: SCHNELBAUSTEINE Inhalt Schnellbausteine... 3 Eigene Schnellbausteine... 4 Die verschiedenen Steuerelemente... 8 www.time4mambo.de
Erstellen und Verwalten von Karteikarten für imcards am iphone / ipod touch
 IMCARDSPC Erstellen und Verwalten von Karteikarten für imcards am iphone / ipod touch You 2 Software E-Mail: info@you2.de Homepage: http://www.you2.de You 2 Software 2010 imcardspc Handbuch 1-9 Haupt-Fenster
IMCARDSPC Erstellen und Verwalten von Karteikarten für imcards am iphone / ipod touch You 2 Software E-Mail: info@you2.de Homepage: http://www.you2.de You 2 Software 2010 imcardspc Handbuch 1-9 Haupt-Fenster
Er ermöglicht die Suche nach allen verfügbaren Informationen, die in diesem Feld eingetragen werden können (z. B. Kontonummer, Artikelname usw.).
 Matchcode Der Matchcode, der über die Lupe aufgerufen werden kann, steht für Personenkonten, für Artikel, für Arbeitnehmer, für Projekte usw. (je nach Lizenz bzw. Status des angemeldeten Benutzers) zur
Matchcode Der Matchcode, der über die Lupe aufgerufen werden kann, steht für Personenkonten, für Artikel, für Arbeitnehmer, für Projekte usw. (je nach Lizenz bzw. Status des angemeldeten Benutzers) zur
Kurzanleitung LimeSurvey
 Kurzanleitung LimeSurvey IWI TechTeam August 2009 Inhalt 1. In LimeSurvey einloggen... 3 2. Eine neue Umfrage erstellen... 4 3. Fragengruppen erstellen... 6 4. Fragen erstellen... 6 5. Antworten hinzufügen...
Kurzanleitung LimeSurvey IWI TechTeam August 2009 Inhalt 1. In LimeSurvey einloggen... 3 2. Eine neue Umfrage erstellen... 4 3. Fragengruppen erstellen... 6 4. Fragen erstellen... 6 5. Antworten hinzufügen...
9. Sortieren / Suchen / Filtern in Tabellen
 9. Sortieren / Suchen / Filtern in Tabellen Informationen werden in Access nicht nur gespeichert, sondern können auch gezielt abgerufen werden. Dazu stehen Ihnen eine Vielzahl von Werkzeugen zur Verfügung,
9. Sortieren / Suchen / Filtern in Tabellen Informationen werden in Access nicht nur gespeichert, sondern können auch gezielt abgerufen werden. Dazu stehen Ihnen eine Vielzahl von Werkzeugen zur Verfügung,
Kurzanleitung Projektverwaltung
 Kurzanleitung Projektverwaltung Inhalt 2 Inhalt Dendrit STUDIO starten... 3 Dendrit STUDIO unter Windows Vista/Windows 7 starten... 3 Dendrit STUDIO unter Windows 8/Windows 10 starten... 3 Projektverwaltung...
Kurzanleitung Projektverwaltung Inhalt 2 Inhalt Dendrit STUDIO starten... 3 Dendrit STUDIO unter Windows Vista/Windows 7 starten... 3 Dendrit STUDIO unter Windows 8/Windows 10 starten... 3 Projektverwaltung...
Wichtige Registerkarten-Funktionen: EXTRA: Kontakte (Mitarbeiter, Mieter, Eigentümer, etc) anlegen, verknüpfen und auswerten
 Wichtige Registerkarten-Funktionen: EXTRA: Kontakte (Mitarbeiter, Mieter, Eigentümer, etc) anlegen, verknüpfen und auswerten Wie und wo können Kontakte angelegt, verknüpft und ausgewertet werden? Sie haben
Wichtige Registerkarten-Funktionen: EXTRA: Kontakte (Mitarbeiter, Mieter, Eigentümer, etc) anlegen, verknüpfen und auswerten Wie und wo können Kontakte angelegt, verknüpft und ausgewertet werden? Sie haben
Effektiver Umstieg auf Office Thomas Alker, Konrad Stulle UM-O2010
 Effektiver Umstieg auf Office 2010 Thomas Alker, Konrad Stulle UM-O2010 1. Ausgabe, 4. Aktualisierung, Februar 2012 Die neue Oberfläche Keine Angst vor dem neuen Office Word 2010 und Excel 2010 basieren
Effektiver Umstieg auf Office 2010 Thomas Alker, Konrad Stulle UM-O2010 1. Ausgabe, 4. Aktualisierung, Februar 2012 Die neue Oberfläche Keine Angst vor dem neuen Office Word 2010 und Excel 2010 basieren
Document Portal 1. Document Portal
 1 Mit dem von Lexmark können Sie in Ihrem Unternehmen Formulare auf einfache Weise verwenden. Stellen Sie sich vor den Sensorbildschirm, wählen Sie Ihre Dokumente aus, und drücken Sie auf Start. ist eine
1 Mit dem von Lexmark können Sie in Ihrem Unternehmen Formulare auf einfache Weise verwenden. Stellen Sie sich vor den Sensorbildschirm, wählen Sie Ihre Dokumente aus, und drücken Sie auf Start. ist eine
1 Übersicht der Lohnarten Neue Lohnarten anlegen Art der Neuanlage: Manuell Art der Neuanlage: Kopie von Firma...
 Lohnartenverwaltung In Lexware lohn+gehalt sind die gängigsten Lohnarten, die Sie für Ihre Lohnabrechnung benötigen, bereits enthalten. Sie können diese Auswahl durch selbst angelegte Lohnarten ergänzen.
Lohnartenverwaltung In Lexware lohn+gehalt sind die gängigsten Lohnarten, die Sie für Ihre Lohnabrechnung benötigen, bereits enthalten. Sie können diese Auswahl durch selbst angelegte Lohnarten ergänzen.
Das Imbiss Shopsystem
 Das Imbiss Shopsystem Für wen ist dieses Shopsystem geeignet? Für jeden Imbiss/ Pizzeria/ jedes Restaurant mit Lieferservice. Ermöglichen Sie durch dieses Shopsystem ihren Kunden eine einfache und bequeme
Das Imbiss Shopsystem Für wen ist dieses Shopsystem geeignet? Für jeden Imbiss/ Pizzeria/ jedes Restaurant mit Lieferservice. Ermöglichen Sie durch dieses Shopsystem ihren Kunden eine einfache und bequeme
Kurzanleitung Learnweb. Bitte melden Sie sich hier mit Ihrer Uni Münster Kennung (hier philedv ) und Ihrem Standardpasswort auf der Plattform an.
 Kurzanleitung Learnweb Bitte melden Sie sich hier mit Ihrer Uni Münster Kennung (hier philedv ) und Ihrem Standardpasswort auf der Plattform an. In der linken Spalte finden Sie Informationen des Systems
Kurzanleitung Learnweb Bitte melden Sie sich hier mit Ihrer Uni Münster Kennung (hier philedv ) und Ihrem Standardpasswort auf der Plattform an. In der linken Spalte finden Sie Informationen des Systems
Erstellen von Serien-E-Mails/-briefen
 Alumni-Client Serien-E-Mails/-briefe Seite 1 von 12 1. Erstellen einer Serien-E-Mail Erstellen von Serien-E-Mails/-briefen Sie möchten mehrere Alumni z. B. vor einer Veranstaltung anschreiben. Suchen Sie
Alumni-Client Serien-E-Mails/-briefe Seite 1 von 12 1. Erstellen einer Serien-E-Mail Erstellen von Serien-E-Mails/-briefen Sie möchten mehrere Alumni z. B. vor einer Veranstaltung anschreiben. Suchen Sie
Wichtige Registerkarten-Funktionen: EXTRA: Kontakte (Mitarbeiter, Mieter, Eigentümer, etc) anlegen, verknüpfen und auswerten
 Wichtige Registerkarten-Funktionen: EXTRA: Kontakte (Mitarbeiter, Mieter, Eigentümer, etc) anlegen, verknüpfen und auswerten Wie und wo können Kontakte angelegt, verknüpft und ausgewertet werden? Sie haben
Wichtige Registerkarten-Funktionen: EXTRA: Kontakte (Mitarbeiter, Mieter, Eigentümer, etc) anlegen, verknüpfen und auswerten Wie und wo können Kontakte angelegt, verknüpft und ausgewertet werden? Sie haben
WufooConnector Handbuch für Daylite 4
 WufooConnector Handbuch für Daylite 4 WufooConnector Handbuch für Daylite 4 1 Allgemeines 1.1 Das WufooConnector Plugin für Daylite 4 4 2 Einrichtung 2.1 2.2 2.3 Installation 6 Lizensierung 8 API Key einrichten
WufooConnector Handbuch für Daylite 4 WufooConnector Handbuch für Daylite 4 1 Allgemeines 1.1 Das WufooConnector Plugin für Daylite 4 4 2 Einrichtung 2.1 2.2 2.3 Installation 6 Lizensierung 8 API Key einrichten
Handbuch für die Termindatenbank
 Handbuch für die Termindatenbank der NetzWerkstatt Kostenlos Termine im Internet veröffentlichen wie wird s gemacht? Eine Orientierungshilfe von der NetzWerkstatt Veranstalter Inhalt Usergruppen 3 Veranstalter
Handbuch für die Termindatenbank der NetzWerkstatt Kostenlos Termine im Internet veröffentlichen wie wird s gemacht? Eine Orientierungshilfe von der NetzWerkstatt Veranstalter Inhalt Usergruppen 3 Veranstalter
Handbuch Kapitel 2: Dokumente verwalten
 Handbuch Kapitel 2: Dokumente verwalten Inhaltsverzeichnis 1 Dokumente verwalten... 3 1.1 Die Dokumentenliste... 3 1.1.1 Die Listenansicht... 3 1.1.2 Der Bearbeitungsstatus... 3 1.1.2.1 Der Entwurfsmodus...
Handbuch Kapitel 2: Dokumente verwalten Inhaltsverzeichnis 1 Dokumente verwalten... 3 1.1 Die Dokumentenliste... 3 1.1.1 Die Listenansicht... 3 1.1.2 Der Bearbeitungsstatus... 3 1.1.2.1 Der Entwurfsmodus...
Benutzeranleitung. Inhalt
 Benutzeranleitung Inhalt 1) Registrierung / Anmeldevorgang...2 1.1) Anmeldung...2 1.2) Registrierung...2 1.3) Passwort vergessen...2 2) Grundansicht...3 2.1) Suchfunktion...4 3) Persönliche Schutzausrüstung
Benutzeranleitung Inhalt 1) Registrierung / Anmeldevorgang...2 1.1) Anmeldung...2 1.2) Registrierung...2 1.3) Passwort vergessen...2 2) Grundansicht...3 2.1) Suchfunktion...4 3) Persönliche Schutzausrüstung
Handbuch KFM Barkasse Adressverwaltung
 KFM Barkasse Adressverwaltung Stand: Oktober 2012 Inhalt 1. Grundlegendes...4 2. Rechte in KFM-Basis...4 3. Stammdaten der Barkasse pflegen...5 4. Adressverwaltung aufrufen...6 5. Adressverwaltung pflegen...8
KFM Barkasse Adressverwaltung Stand: Oktober 2012 Inhalt 1. Grundlegendes...4 2. Rechte in KFM-Basis...4 3. Stammdaten der Barkasse pflegen...5 4. Adressverwaltung aufrufen...6 5. Adressverwaltung pflegen...8
Beschreibung für Import der Protokolldaten nach Microsoft Excel
 Beschreibung für Import der Protokolldaten nach Microsoft Excel Revision 1.0 1. Allgemeines Für die DerbyControl Messanlage gibt es Protokollierungsfunktion der Messdaten. Diese Messdaten werden im Programmverzeichnis
Beschreibung für Import der Protokolldaten nach Microsoft Excel Revision 1.0 1. Allgemeines Für die DerbyControl Messanlage gibt es Protokollierungsfunktion der Messdaten. Diese Messdaten werden im Programmverzeichnis
S TAND N OVEMBE R 2012 HANDBUCH DUDLE.ELK-WUE.DE T E R M I N A B S P R A C H E N I N D E R L A N D E S K I R C H E
 S TAND N OVEMBE R 2012 HANDBUCH T E R M I N A B S P R A C H E N I N D E R L A N D E S K I R C H E Herausgeber Referat Informationstechnologie in der Landeskirche und im Oberkirchenrat Evangelischer Oberkirchenrat
S TAND N OVEMBE R 2012 HANDBUCH T E R M I N A B S P R A C H E N I N D E R L A N D E S K I R C H E Herausgeber Referat Informationstechnologie in der Landeskirche und im Oberkirchenrat Evangelischer Oberkirchenrat
Jan Götzelmann. 1. Ausgabe, Dezember Präsentation mit Einsatz von Multimediaelementen
 Informatik Anwender I und II SIZ 2013 Modul 202, K2013 Release 2: Präsentation mit Einsatz von Multimediaelementen Jan Götzelmann mit PowerPoint 2013 1. Ausgabe, Dezember 2013 SIZ-202-O13CC 3 Informatik-Anwender
Informatik Anwender I und II SIZ 2013 Modul 202, K2013 Release 2: Präsentation mit Einsatz von Multimediaelementen Jan Götzelmann mit PowerPoint 2013 1. Ausgabe, Dezember 2013 SIZ-202-O13CC 3 Informatik-Anwender
Beschreibung: Erforderliches Programm: Excel (97)2000 bis 2007
 Beschreibung: Erforderliches Programm: Excel (97)2000 bis 2007 Diese Anleitung bezieht sich auf Microsoft Excel Versionen von (97)2000 bis 2003 und mit Spezialverweisen auch auf die Version 2007. Durch
Beschreibung: Erforderliches Programm: Excel (97)2000 bis 2007 Diese Anleitung bezieht sich auf Microsoft Excel Versionen von (97)2000 bis 2003 und mit Spezialverweisen auch auf die Version 2007. Durch
