Softwaresystem für Bibliotheken und zur Verwaltung freier Lernmittel. Referenzhandbuch 4.0. für Windows
|
|
|
- Ulrich Hochberg
- vor 6 Jahren
- Abrufe
Transkript
1 Softwaresystem für Bibliotheken und zur Verwaltung freier Lernmittel Referenzhandbuch 4.0 für Windows
2 Impressum: Super Flexible Software Ltd. & Co. KG Tobias Giesen Offlum Neuenkirchen Tel / Fax 05973/
3 INHALT 1. Einführung Einrichten von SBOOK Das Hauptfenster Das Menü SBOOK Halbjahr Daten abspeichern Daten zusätzlich sichern Drucker Datenimport Datenüberprüfung History Speicherbelegung Beenden Das Menü Leser Stammdaten Fachkürzel Leserkonto Eigenanteil Ausleiher eines Buchexemplars Ausleiher eines Buchtitels Stufen entfernen Das Menü Buchtitel Buchtitelkatalog Jahrgangsstufenkataloge Das Menü Exemplare Buchexemplare registrieren Bestellungen Exemplare löschen Fällige Bücher Einzelne Exemplare anzeigen Das Menü Klassen/Kurse Ausleihe Rückgabe Stufenpläne Kurseingabe Promotion Das Menü Rückgabe Buchweise / Intelligent Markierte Exemplare Markierungen entfernen Buchübersicht mit Aktion Das Menü Drucken Ausleihlisten/Rückgabelisten Ausleihübersichten / Lehrerkonten Fehlliste Listenverwaltung Leserkonten
4 8.6. Leserausweise Klassen-/ Kursliste Etiketten Auswahl der zu druckenden Buchexemplare Serienbriefe Buchtitelkatalog Mitteilungen Das Menü Einstellungen Haupteinstellungen Benutzer Listen-/ Etikettentexte Listenfußtext wählen Eingelesene Barcodes anzeigen
5 1. Einführung 1.1. Einrichten von SBOOK Um die Installation vorzunehmen und die ersten Schritte mit dem Programm zu tätigen, lesen Sie bitte die Beschreibungen Installation und Der erste Start in der Kurzanleitung. Detaillierte Informationen zu den Einstellmöglichkeiten von SBOOK finden Sie im Kapitel 9. Das Menü Einstellungen Das Hauptfenster Das Hauptfenster erscheint nach dem erfolgreichen Start von SBOOK, also nach der Anmeldung mit Passwort und Benutzernamen. Von hier aus erreichen Sie alle Befehle und Untermenüs. Hier Scanner verwenden Klicken Sie in dieses Feld, um mit einem Barcode-Lesegerät ein Buch oder einen Leserausweis einzuscannen, ohne vorher im Menü einen bestimmten Vorgang gestartet zu haben. Sie gelangen dann in das jeweilige Leserkonto. Meldungen In diesem Fenster erscheinen verschiedene Hinweise. Der wichtigste ist eine kurze statistische Zusammenfassung über die Fälligen Bücher. Außerdem wird ggf. noch das Ergebnis der Kursbelegung von Leistungskursen angezeigt. Ergebnisse dieser Überprüfung können sein: Keine LKs eingegeben oder x Fehler bei LK-Belegung. Falls Sie dies nicht betrifft, können Sie die Meldung einfach ignorieren. Wenn eine Meldung blau und unterstrichen dargestellt ist, dann können Sie mit der Maus darauf klicken, um weitere Informationen abzurufen. 5
6 2. Das Menü SBOOK 2.1. Halbjahr Hier wählen Sie das aktuelle Halbjahr aus. Folgen Sie dem Pfeil nach rechts in das Untermenü und machen Sie ein Häkchen neben dem aktuellen Halbjahr. SBOOK speichert die Kursbelegungen der Schüler für zwei Halbjahre getrennt. In der Titelleiste des Programms wird das aktuell angewählte Halbjahr angezeigt Alle Ausleihen und Rückgaben beziehen sich auf die Kurse, die unter dem aktuellen Halbjahr bei den Schülern eingegeben sind. Das aktuelle Halbjahr kann auch in dem entsprechenden Feld im Menü Einstellungen -> Haupteinstellungen -> Allgemein ausgewählt werden Daten abspeichern Während SBOOK läuft, behält es einige Daten im Speicher und schreibt sie erst auf die Festplatte, wenn Sie SBOOK verlassen oder den Befehl Daten abspeichern aufrufen. Schalten Sie also niemals den Computer einfach aus, sondern beenden Sie zuerst SBOOK und fahren Sie dann Windows herunter, um Datenverlusst zu vermeiden Daten zusätzlich sichern Dieser Befehl kopiert Ihre Daten zusätzlich auf eine Diskette. Es ist äußerst wichtig, dass Sie regelmäßig Datensicherungen anfertigen und getrennt aufbewahren Drucker Windows-Drucker Hier können Sie den Drucker festlegen, der für die meisten Ausdrucke verwendet wird. Ausnahmen werden mit dem Befehl Direkt-Drucker festgelegt (s.u.). Der Windows-Drucker wird über in Windows-üblicher Weise angesteuert, und es besteht die Möglichkeit, die Ausdrucke vorher am Bildschirm in der Druckvorschau zu betrachten. 6
7 Direkt-Drucker Hier können Sie einen zweiten Drucker anwählen, der nur für bestimmte Listen oder Etiketten verwendet wird. Dieser Drucker wird direkt von der Software unter Umgehung des Windows- Druckertreibers angesteuert. Dies ist in der Regel nur für Matrixdrucker notwendig. Falls Sie keine Matrixdrucker verwenden, entfernen Sie bitte in diesem Dialogfenster alle Häkchen, damit der Direktdrucker nicht verwendet wird: 2.5. Datenimport Die Funktionen im Menü Datenimport dienen dem Einlesen von Daten aus anderen Programmen (einige auch dem zusätzlichen Einlesen von SBOOK-eigenen Daten). In der Regel stimmen die Kunden den Datenimport mit dem Hersteller von SBOOK ab und verwenden diese Funktionen nach entsprechenden Anweisungen. Leser Leser (bzw. Schüler) können aus komma- oder tabulatorgetrennten Textdateien eingelesen werden. Eine Vielzahl an verschiedenen Spalten sind hier möglich, einschließlich Klassen- und Kursangaben. Für diese Funktion wird eine Formatbeschreibungsdatei mit der Endung.DES benötigt. Um diese zu erhalten, senden Sie bitte eine kleine Beispiel-Textdatei an und Sie bekommen als Antwort die benötigte Formatbeschreibungsdatei. In folgenden Jahren können Sie die alte Datei wiederverwenden. Beim Import erscheint eine Vorschau, anhand derer Sie überprüfen können, ob das Format noch übereinstimmt, oder ob Sie eine neue Formatbeschreibungsdatei anfordern müssen. Es können auch Klassenlisten importiert werden mit Schülern, die bereits in SBOOK vorhanden sind. SBOOK versucht dann, die Namen entsprechend zuzuordnen und ggf. die Klassenbezeichnung, Kurse und sonstige Angaben zu aktualisieren. Hilfreich kann es dabei sein, auch die Schüler-ID-Nummern bereits vom ersten Import an vom Schulverwaltungsprogramm zu übernehmen. Beim Leser-Import stellt SBOOK einige Fragen, um den Vorgang genau Ihren Anforderungen anzupassen: 7
8 Weichen die Stufenangaben zwischen den bestehenden SBOOK-Daten und den zu importierenden Daten voneinander ab? Es ist wichtig, dass die Stufenangabe zu den SBOOK-Daten passt oder durch entsprechende Antwort auf diese Frage angepasst wird. Wenn z. B. die Jahrgangsstufenangaben in SBOOK noch um Eins niedriger sind als in den zu importierenden Daten, dann muss die Zahl 1 von den importierten Stufenangaben abgezogen werden. In diesem Fall würden Sie auf diese Frage antworten mit: -1. Andersherum könnte es (seltener) sein, dass SBOOK bereits die Stufenangaben für das nächste Schuljahr hat, während der Import sich noch auf das vergangenen Schuljahr bezieht. In diesem Fall würde man 1 als Anpassung angeben. Ggf. Klasseneinteilung innerhalb Stufe anpassen? Falls die Schüler innerhalb einer Stufe neu in Klassen eingeteilt worden sind (selbst wenn nur ein einziger Schüler den Klassenbuchstaben gewechselt hat), sollte hier mit Ja geantwortet werden. SBOOK versucht dann, die Namen der Schüler zu erkennen und bei Veränderungen die Klassenbezeichnung zu aktualisieren. Im Zweifelsfall wird SBOOK während des Imports nachfragen, ob z. B. zwei ähnlich geschriebene Namen denselben Schüler meinen oder nicht. Alte Kurse löschen? Antworten Sie hier mit Ja, falls die bestehenden Kurse des aktuellen Halbjahrs in SBOOK gelöscht werden sollen. Antworten Sie mit Nein, falls die Kurse erhalten bleiben sollen. Etwaige in den zu importierenden Daten vorhandene Kurse werden dann hinzugefügt. So können auch Kursangaben aus mehreren Textdateien kombiniert werden. Je nach verfügbaren Daten kann es auch sein, dass man die gemeinsamen Kurse für jede Klasse manuell eingeben muss (siehe 6.4. Kurseingabe) und dann die Differenzierung durch Import hinzufügen kann. Auf in der importierten Datei fehlende Schüler überprüfen? Diese Funktion überprüft, ob die importierten Klassen alle Schüler enthalten, die bereits in SBOOK vorhanden sind. Falls es einzelne Schüler in SBOOK gibt, die aber nicht in den Import-Daten vorhanden sind, dann kann das bedeuten, dass diese Schüler gesondert behandelt werden müssen (Nachprüflinge, Abgänger usw.) SBOOK wird am Ende des Imports diese Schüler auflisten. Automatisch fehlende Schüler auf NP (Nachprüfung) setzen? Diese Frage erscheint nur, wenn auf die vorherige Frage mit Ja geantwortet wurde. Bei fehlenden Schülern wird dann die Klassenangabe auf NP gesetzt, was bedeutet, dass die Klassenzugehörigkeit zum aktuellen Zeitpunkt nicht fest steht. Die betroffenen Schüler sind dann in den Leserstammdaten übersichtlich zusammengruppiert und können manuell bearbeitet werden. History Ein Import von SBOOK-History-Dateien sollte nur auf Anweisung des Herstellers erfolgen. Buchtitel (Textformat) Auch für den Import von Buchtiteln benötigen Sie eine Formatbeschreibungsdatei, welche Sie bei tobias@tgtools.de anfordern können. Bitte senden Sie eine kleine Beispieldatei mit Buchtiteln. Buchtitel (SBOOK-Format) Um Titel aus einer anderen SBOOK-Datei zu übernehmen, kann diese Funktion verwendet werden. 8
9 Studat Dieser Befehl ermöglicht den Import von Schülerdaten aus dem Verwaltungsprogramm Studat Datenüberprüfung Autoren Bei größeren Buchbeständen und Verwendung von Autorenkürzeln in den Signaturen kann es ratsam sein, gelegentlich die Autoren überprüfen zu lassen. Hierbei werden Dubletten (abweichende Schreibweisen) gesucht und es wird sichergestellt, dass die Autorenkürzel eindeutig Autorennamen zugeordnet sind. Buchtitel Überprüft die Integrität des Buchtitel-Katalogs. Leser Sucht nach Dubletten in der Leserkartei und nach fehlenden Lehrerangaben bei den Kursen, die bei den Schülern angegeben sind. Exemplare Überprüft das Buchregister und die Verknüpfungen zur History. Dies ist u. a. dann notwendig, wenn in den Leserkonten die Zuordnung zu den Kursen fehlt. History überprüfen Überprüft die Integrität der History. History aufräumen Entfernt nicht mehr benötigte Einträge aus der History und komprimiert diese durch Zusammenfassung von Transaktionen. Alles Startet alle Überprüfungen. 9
10 2.7. History Dieser Menüpunkt ermöglicht die Einsicht in die History, in welcher alle Transaktionen (vor allem die Ausleihen und Rückgaben) aufgeführt sind. Zunächst wählen Sie die Transaktionsart aus: Ausleihen / Rückgaben / Sonstige Außerdem wählen Sie, ob Sie alle Transaktionen einsehen möchten oder nur die aktuellen, also insbesondere die Ausleihvorgänge, die noch nicht durch entsprechende Rückgaben abgeschlossen worden sind. Als nächstes können Sie die angezeigten Klassen, Kurse, und/oder Lehrer angeben: Danach sehen Sie die History in Listenform. Wählen Sie eine Transaktion aus und drücken Sie Enter, um die Details zu dem Vorgang zu sehen Speicherbelegung Dieser Menübefehl zeigt eine Liste der im Speicher gehaltenen Daten an und gibt Aufschluss über den Speicherverbrauch Beenden Beendet SBOOK und speichert ggf. die letzten Änderungen ab. 10
11 3. Das Menü Leser 3.1. Stammdaten Hier bearbeiten Sie die Stammdaten und Kursangaben der Leser bzw. Schüler, geben neue Leser ein oder suchen nach Namen. Sie haben auch Zugriff auf das Leserkonto. Wenn Sie den Befehl Stammdaten wählen, erreichen Sie, falls schon Leser eingegeben worden sind, zunächst die Klassenauswahl. Dieses Fenster können Sie umgehen, indem Sie Esc drücken, dann erscheint direkt die Leserauswahl. In der Klassenauswahl werden alle Klassen bzw. Stufen angezeigt, für die Schüler eingegeben worden sind. Klicken Sie mit der Maus auf die Klasse, für die Sie Eintragungen vornehmen möchten, und drücken Sie dann Enter. Nun öffnet sich das Fenster Leserdatei, die Auswahlliste der Leser einer Klasse. Die Leser sind in alphabetischer Reihenfolge aufgelistet: 11
12 Wenn Sie einen neuen Leser in die Liste zu dieser Klasse zugehörig eintragen wollen, klicken Sie mit der Maus auf **Neuer Eintrag**, und drücken Sie dann Enter. Sie gelangen auf diese Weise in die Leserstammdaten-Maske. Um einen bestimmten Leser zu finden, drücken Sie F4 (Suchen) Wenn sie nun den Namen des Schülers eingeben, und zwar zunächst den Nachnamen und dann den Vornamen (oder nur eins von beidem), und dann auf ENTER drücken, wird der Schüler in der Leserdatei angezeigt: In die Leserstammdaten-Maske geben Sie die Angaben zum Leser ein. Zum jeweils nächsten Feld gelangen Sie mit Tab oder mit der Maus. Notwendige Eintragungen sind die Klasse, der Name (Nachname, Vorname) und die Kurse des Lesers, um kursbezogene Ausleihvorgänge zu ermöglichen. Die Kursbezeichnungen werden als Kürzel, durch ein oder mehr Leerstellen getrennt, hintereinander eingegeben. In Klammern wird hinter die Kursbezeichnung jeweils das Lehrerkürzel angefügt, um den Kurs eindeutig zu bestimmen. Leerstellen zwischen den Teilen Fachkürzel / Kursart und (Lehrerkürzel) sind nicht notwendig, aber möglich. Namen mit von o.ä. werden folgendermaßen eingegebn: von Wegen, Wim auf der Lauer, Lisa. Zusätzlich zur Hauptseite stehen Ihnen folgende Registerblätter zur Verfügung: Ehemalige Kurse: dieses Registerblatt ermöglicht es, die Kurse vergangener Jahre einzusehen. Auf der Hauptseite werden ja nur die Kurse des aktuellen Schuljahres angezeigt. Eigenanteilsbuchungen: Falls die Schüler bzw. deren Eltern einen Eigenanteil an den Lehrmitteln übernehmen, und zwar in Form von Zahlungen, können Sie hier die Zahlungen einsehen und neue Buchungen hinzufügen. Außerdem sind klassenweise Buchungen möglich, siehe 3.3. Eigenanteil. 12
13 Folgende Befehle stehen in Form von Knöpfen zur Verfügung: F4 Leserkonto: Dieser Knopf (oder Taste F4) bringt Sie zum Leserkonto des gerade angezeigten Lesers. Leser löschen: Mit diesem Knopf können Sie Leser löschen, was aber nur in Ausnahmefällen zulässig ist. Bitte löschen Sie keine Leser, die jemals ein Buch besessen haben. Funktionen wie die Anzeige der ehemaligen Benutzer könnten dann nur unvollständige Angaben machen. Leser, die nicht (mehr) aktuell sind (wie Nachprüflinge, Abiturienten, Schulabgänger oder Schüler mit Auslandsaufenthalt) versehen Sie bitte mit speziellen Klassenangaben wie NP, XX, Abg, USA usw.). Schüler, die die Schule nach Abschluss der letzten Jahrgangsstufe verlassen haben, können noch einige Jahre mit höheren Klassenangaben weitergeführt werden (14,15, etc.). Fachkürzel Hier eine Liste der standardmäßig vorhandenen Fachkürzel. Weitere Kürzel müssn zunächst in den Einstellungen angegeben werden, bevor sie verwendet werden können. D Deutsch MU Musik EK Erdkunde PO Politik M Mathematik IF Informatik KR Kath. Religion ER Evang. Religion GZ Geschichte, Zusatzkurs KG Kunstgeschichte F2 F3 E2 E3 L2 L3 2., 3. Fremdsprachen E Englisch KU Kunst PL PH F LI SW BI SP SZ NW L GE PA CH Philosophie Physik Französisch Literatur Sozialwissenschaften Biologie Sport Sozialwiss., Zusatzkurs Naturwissenschaften Latein Geschichte Pädagogik Chemie 13
14 3.2. Leserkonto Im Leserkonto können Sie unter anderem einzelne Bücher ausleihen und zurückgeben. Dieses Konto erreichen Sie sowohl von der Leserstammdatenmaske aus, als auch vom Hauptmenü mit dem Befehl Leserkonto. Das Konto besteht aus einem großen Fenster, in dem die ausgeliehenen Bücher aufgelistet werden. Im Leserkonto können Sie verschiedene Arten von Barcodes einlesen, die automatisch richtig verarbeitet werden: Bücher werden, je nachdem, ob sie bereits im Leserkonto stehen, zurückgegeben oder ausgeliehen. Leserausweise aktivieren automatisch das Leserkonto des entsprechenden Lesers. Folgende Befehle stehen zur Auswahl: F2 = Ausleihen Wählen Sie ein Buch aus, das dem angezeigten Leserkonto zugeordnet werden soll. Zu diesem Zweck erscheint zunächst die Auswahlliste des Katalogs, in der Sie den Buchtitel angeben oder den Barcode einscannen. Falls Sie keinen Barcode verwenden, erscheint bei Büchern mit mehreren Exemplaren das Buchregister. Hier sehen Sie jedes einzelne registrierte Exemplar. Falls ein oder mehrere Exemplare schon ausgeliehen sind, steht in der Zeile jedes Exemplars auch der Name des momentanen Lesers. Der Auswahlbalken steht automatisch auf dem ersten freien Exemplar (falls vorhanden). Dieses können Sie mit Enter auswählen. Ggf. müssen noch weitere Angaben gemacht werden, damit die Ausleihe erfolgt. Sie können hier aber in den meisten Fällen die Standardvorgaben übernehmen. Sie können die Fragen auch generell unterbinden (siehe 9.1. Haupteinstellungen). Bei der Verwaltung freier Lernmittel ist die Information wichtig, für welchen Kurs das Buch ausgeliehen wird. Bitte bestätigen oder verändern Sie die Fachangabe. Falls Sie keinen Kurs angeben wollen, bestätigen Sie nach der Leereingabe die Frage Privatausleihe J/N. Schließlich geben Sie noch den Rückgabetermin bzw. Fälligkeitstermin an. Den vorgegebenen Fälligkeitstermin bzw. die Standard-Ausleihfrist können Sie in den Einstellungen festlegen. 14
15 F3 = Zurückgeben Für die Rückgabe brauchen Sie nach Auswahl von Zurückgeben nur das gewünschte Buch aus dem Leserkonto auszuwählen und Ihre Auswahl mit J zu bestätigen. Diese Funktion dient auch zur Storniernug von Vormerkungen. F4 = Verlängern Bei der Verlängerung geben Sie zuerst das neue Fälligkeitsdatum an. Danach wählen Sie die Bücher aus, die verlängert werden sollen. Sie sehen direkt bei jedem einzelnen Buch die Änderung des Datums in der Spalte fällig. Drücken Sie Esc, um wieder zum Menü zu gelangen. F5 = Drucken Sie erhalten mit diesem Knopf den Ausdruck des Kontos, ggf. mit Eigenanteils-Abrechnung. F6 = Markieren Diese (seltener verwendete) Funktion hält drei Befehle bereit. Mit diesen können Sie Bücher markieren, um sie später mit einem eizigen Befehl im Menü Spezialfunktionen zurückzugeben. Die Markierung kann einzeln, stufenweise oder stufenweise mit Einzelabfrage erfolgen. Markierte Bücher sind mit einem Doppelkreuz gekennzeichnet. F7 = Vormerken Zur Vormerkung von Büchern wählen Sie das gewünschte Buch aus. Vormerkungen werden im Bücherkonto gelb dargestellt. Das angegebene Fälligkeitsdatum bezieht sich auf den momentanen Ausleiher und kann dem Wartenden als voraussichtlicher Ausleihtermin mitgeteilt werden. Mit dem Befehl Zurückgeben (s.o.) können Sie Vormerkungen stornieren. F9 = Komplettrückgabe (auch Rückgabe bis auf...) Dies dient der Auflösung des Leserkontos durch vollständige Rückgabe oder Rückgabe bis auf einzelne Bücher. Zunächst bestimmen Sie, ob das gesamte Leserkonto gelöscht werden soll, oder ob fast alle, aber einige Bücher eben nicht zurückgegeben werden sollen. Nach Auswahl von bis auf... können Sie mit dem Auswahlbalken Bücher markieren. Die markierten Bücher sind mit einem Sternchen gekennzeichnet. Zur Beendigung der Auswahl drücken Sie Esc. Nach der Bestätigung der Anzahl der betroffenen Bücher findet die entsprechene Rückgabe statt. Alle (oder die nicht durch bis auf.. ausgewählten Bücher) werden zurückgegeben, der Leser selbst bleibt natürlich in der Kartei erhalten. Das Menü Mehr Durch Rechtsklick auf einen Buchtitel oder Betätigung des Knopfes Mehr erscheint folgendes Menü mit weiteren Befehlen. Bitte beachten Sie, dass Sie zunächst mit der linken Maustaste ein Buch auswählen müssen, und erst danach dieses Menü aufrufen können. Die Befehle im Menü Mehr beziehen sich immer auf das Buch, das gerade mit einem Balken markiert ist. 15
16 Beschädigung (S!) oder Eigenanteil (EA) angeben Mit diesen beiden Befehlen können Sie ein Buch als beschädigt (S!) oder als vom Eigenanteil finanziert (EA) kennzeichnen. Sonderpreis Falls für ein Buchexemplar ein geringerer Preis angerechnet werden soll, können Sie ihn hier angeben. Feriennutzer (F!), Nachprüfling (NP), oder Nachzügler (N!) Dies sind Hinweise, die Sie zu einzelnen Büchern hinzufügen können. Sie haben bei den automatisierten Vorgängen keine Bedeutung, sondern dienen nur für Sie als Notiz. Lehrer/Kursangaben aktualisieren Diese Funktion dient der Korrektur von Lehrer- und Kursangaben. Im Leserkonto erscheint die Stufen-, Kurs- und Lehrerangabe, die zur Zeit der Ausleihe des Buches gültig war. So können Sie auch nach Jahren nachvollziehen, bei welchem Lehrer das Buch ursprünglich ausgeliehen wurde. Falls Sie diese Angabe trotzdem auf den aktuellen Stand bringen oder korrigieren möchten, können Sie das mit diesem Befehl tun. Sie müssen dazu jedes Buch einzeln anwählen und die entsprechende Kursangabe machen. 16
17 3.3. Eigenanteil Diese Funktionen dient zur Verwaltung des Eigenanteils: Kursweise festlegen Mit diesem Befehl können Sie die gesamten an einen Kurs ausgeliehenen Exemplare eines Titels als Eigenanteil festlegen. Die Auswahl der Bücher erfolgt wie bei der kursweisen Rückgabe. Zahlungen stufenweise Buchen Sie EA-Zahlungen stufenweise mit diesem Befehl. Sie brauchen nur Stufe und Betrag anzugeben, danach werden die Beträge bei allen Schülern eingebucht, die nicht als Selbstkäufer gekennzeichnet sind. Anschliessend wird Ihnen die gebuchte Summe mitgeteilt. Storno stufenweise Mit diesem Befehl können Sie versehentlich falsche stufenweise Buchungen zurücknehmen. Es wird der genaue hier angegebene Betrag bei den Schülern entfernt, die exakt diesen Betrag als letzte Buchung haben. Abschliessend wird Ihnen das Ergebnis der Stornierung mitgeteilt. Kombinationen Mit diesem Befehl können Sie herausfinden, welche Leistungskurse sich in Hinsicht auf die Verteilung der Eigenanteile am besten kombinieren lassen. Sie werden vor der Berechnung um folgende Angaben gebeten: Ausgabeziel der Ergebnisse Klasse bzw. Stufe Maximale Anzahl der Konflikte: geben Sie hier die maxinal Anzahl an Konflikten ein, die Sie zulassen wollen. Ein Konflikt entsteht bei der EA-Blockung dadurch, dass derselbe Schüler in zwei LKs als Eigenanteil vorgesehen wird. In diesem Fall muss das Optimierungsziel der einheitlichen Verwendung der Eigenanteile durchbrochen werden. Minimale Anzahl der erreichten Schüler: geben Sie hier die minimale Anzahl der Schüler an, die Sie mit der Blockung erreichen wollen. Der Rest der Stufe muss seinen Eigenanteil in individuell ausgesuchten Kursen verwenden. Konflikte und nicht erreichte Schüler ausdrucken? Wenn Sie die Konflikte (Schüler, die in zwei LKs als Eigenanteil vorgesehen sind) und die durch die gefundene Blockung nicht erreichten Schüler ausgedruckt haben wollen, geben Sie hier J ein. Dies ist erst denn empfehlenswert, wenn Sie aufgrund vorheriger Durchläufe wissen, dass nur wenige Blockungen Ihren Vorgaben entsprechen. Es erscheint nun auf dem Bildschirm oder dem Drucker eine Liste der in der gewählten Stufe vorhandenen LKs. Aus dieser Liste sollten Sie nun einige auswählen, die auf jeden Fall berücksichtigt werden sollen. Je mehr Vorgaben Sie machen desto schneller kann SBOOK die verbleibenden Möglichkeiten austesten und zu einem Ergebnis kommen. Wenn Sie schließlich wissen, welche Kombination Sie verwenden möchten, geben Sie hie die komplette Kombination ein, um die Konflikte und die nicht erreichten Schüler ausdrucken zu lassen. Es werden nun alle Möglichkeiten durchgetestet und bewertet. Eine Bewertung sieht z. B. so aus: 10 PA L1 (Al) F L1 (Me) -> 90 Konfl: 5 10 ist hierbei die Nummer der Kombinationen; danach sind die zu Ihren Vorgaben hinzugefügten Kurse aufgelistet. Rechts vom Pfeil sehen Sie die Anzahl der erreichten Schüler und daneben die Anzahl der Konflikte (Schüler, die in zwei kombinierten LKs sind). Zahlungsübersicht Dieser Befehl ergibt eine Liste über gebuchte EA-Zahlungen. Auf Wunsch werden auch alle EA-Saldos der Schüler aufgelistet. Der jeweilige EA-Saldo ergibt sich aus der Verrechnung von EA-gekennzeichneten Büchern mit den EA-Zahlungen. Die Liste kann auch kursweise getrennt erfolgen und kann die Titel der EA-Bücher aufführen. 17
18 3.4. Ausleiher eines Buchexemplars Dieser Befehl zeigt alle ehemaligen und den aktuellen Benutzer eines Buches an, mit genauen Ausleih- und Rückgabedaten. Wählen Sie das gewünschte Exemplar mit Hilfe der Buchtitel- und Exemplar-Auswahllisten oder mit dem Barcode-Lesegerät aus; Sie erhalten dann die entsprechenden Informationen. Diese Anzeige verlassen Sie durch beliebigen Tastendruck Ausleiher eines Buchtitels Hier werden alle momentanen Ausleiher eines Buchtitels angezeigt; diese Funktion ist also nur sinnvoll, wenn mehrere Exemplare eines Titels registriert sind. In Schulen bekommt man eine schöne Übersicht über alle kursweisen Ausleihen mit Anzahl- und Lehrerangabe; bei Einzelausleihen wird auch der Name des Ausleihers selbst angezeigt. Mehr Details (u. a. eine Liste der einzelnen Schüler) erhalten Sie durch Auswahl der entsprechenden Zeile der angezeigten Liste (per Pfeiltasten / Enter / Mausklick) Stufen entfernen Bei der jährlichen Promotion werden die Stufenangaben um Eins erhöht. Hierdurch entstehen auch Jahrgangsstufen wie 14 und 15, welche die abgegangenen Schüler beinhalten. Wenn dort keine Fälle mehr nach zu verfolgen sind, können diese Stufen entfernt werden. 18
19 4. Das Menü Buchtitel Das Menü Buchtitel enthält den Buchtitelkatalog und die Jahrgangsstufenkataloge. Jeder Buchtitel muss zunächst im Buchtitelkatalog eingetragen sein, bevor Exemplare registriert oder bestellt werden können Buchtitelkatalog Mit diesem Menübefehl können Sie Buchtitel anzeigen, suchen (Recherche), eingeben und ändern. Dieser Katalog enthält und zeigt alle Buchtitel an. Sie sehen in jeder Zeile folgende Angaben: Signatur Autor Titel Anzahl der registrierten und der verfügbaren Exemplare Um ein Buch zu bearbeiten, wählen Sie es aus und drücken Sie auf Enter. Literaturrecherche Im unteren Teil des Fensters sind weitere Befehle aufgelistet. Sie können mit diesen gezielt nach bestimmten Exemplaren suchen. Je nach dem, welche Informationen Ihnen zur Verfügung stehen, wählen Sie zwischen Stichwort, Titel, Autor, Signatur und Mehr. Dabei können Sie mehrere Angaben miteinander kombinieren. Im oberen Rahmen der Auswahlliste werden Ihre Angaben aufgeführt, damit ersichtlich ist, warum die Anzeige evtl. nur eine eingeschränkte Auswahl des Datenstamms anzeigt. 19
20 Wollen Sie einen neuen Titel eingeben, dann wählen Sie ***Neuer Eintrag*** am oberen Ende der Liste, welches Sie schnell z. B. mit der Taste Pos 1 erreichen. Falls Sie mit farbigen Signaturen arbeiten, können Sie mit dem Befehl Signaturfarbe wechseln (F9) die gewünschte Farbe für alle Exemplare des Buchtitels einstellen, der gerade mit dem Cursorbalken markiert ist. Falls einzelne Exemplare verschiedene Farben haben, müssen Sie die Veränderung in der Auswahlliste des Buchregisters vornehmen (nicht im Katalog). Nach Auswahl eines Buchtitels oder Neuer Eintrag erscheint die Buchtitel-Katalog-Maske, in der die Informationen über den Buchtitel angegeben werden: Von den im folgenden beschriebenen Eingabefeldern sollten Sie zumindest den Buchtitel und das Fachkürzel eingeben: Titel: Genauer Buchtitel, ggf. mit Angaben wie (neu) oder (alt) etc. Signatur: Die Signatur enthält verschiedene Felder. Der Signaturaufbau kann in den Einstellungen verändert werden Fach: Fachkürzel (siehe auch S. 13) Abteilung: freier Text bzw. beliebige Zahl von 1 bis 999 Autor: Buchnr: Autor (Kürzel): 20 Kürzel zur Identifikation des Autors. Dieses Feld ist mit dem separaten Autorkürzelfeld und dem Feld für den kompletten Autornamen verknüpft; trotzdem können die Inhalte in Ausnahmefällen verschieden sein. Bei Eingabe eines bekannten Kürzels wird automatisch der entsprechende vollständige Autorname in das andere Feld eingetragen. Dieses Feld kann aber auch vom Autor unabhängige Buchstaben beinhalten. Zählung als weitere Unterteilung der vorhergehenden Angaben, d. h. bei Angabe z. B. des Autorenkürzels für jeden Autor getrennt. Dieser Eintrag darf auch einen Schrägstrich enthalten, mögliche Werte sind 1/1 bis 99/99. Die Buchnummer wird automatisch vergeben, falls Sie das Feld frei lassen. Dieses weitere Kürzelfeld beinhaltet in der Regel dasselbe Kürzel wie das entsprechende Feld innerhalb der Signatur. Falls die Angaben in dem Signaturgeld jedoch nicht den Autor identifizieren, steht an dieser Stelle das richtige Autor-Kürzel.
21 Autor (vollst. Name): Nachname, Vorname. Dieses Feld ist verknüpft mit dem Feld für das Autoren-Kürzel. Beide Angaben sind wichtig für die Literaturrecherche. Verlag: dient zu Ihrer Information Bestellnr. (ISBN): Auflage: von / bis Stufe: Stichwörter: die Bestellnummer nutzt SBOOK z. B., um versehentliche Doppeleingaben zu erkennen und Sie in solchen Fällen zu warnen. dient zu Ihrer Information geben Sie hier die Stufen an, für die das Buch normalerweise verwendet wird, z. B. von 7 bis 7 oder von 12 bis 13 geben Sie bis zu fünf, je max. 20 Zeichen lange Stichwörter ein. Nach diesen Stichwörtern kann in der Literaturrecherche besonders einfach gesucht werden. Mit OK oder Enter speichern Sie Ihre Eingaben und Änderungen. Mit Esc können Sie Ihre Änderungen verwerfen. Nach dem Speichern werden Sie gefragt, ob Exemplare registriert werden sollen (falls dies noch nicht geschehen ist). Die Eingabe des Buchttitels allein genügt SBOOK nicht, es muss noch wissen, wie viele Exemplare vorhanden sind. Jeder Buchtitel bekommt automatisch eine Nummer zugewiesen, wenn Sie die Eingabemaske mit leerem Nummern-Feld verlassen. Die Zählung erfolgt getrennt für jeden Fachbereich (bzw. Abteilung/Autor), daher ist es notwendig, dass Sie ein Fachgruppenkürzel in das entsprechende Feld der Maske eingeben. Sie können auch selbst Fachkürzel entwerfen (siehe S. 13). Weitere Angaben Preis: Zeitschrift: Mehrbändig: (gleiche Titel) Exemplare via Buchstaben Entleihbar: Bestelldatum, Eingangsdatum: wird in einigen Listen angegeben und in einigen Schulen für die Verrechnung des Eigenanteils benötigt. bei Zeitschriften werden die Signaturen anders gehandhabt, daher muss hier ein Häkchen gemacht werden. Die einzelnen Ausgaben der Zeitschrift werden durch Registrierung wie Mehrfach-Exemplare desselben Buches gehandhabt, die sich alle auf denselben Katalogeintrag beziehen. Falls es sich um ein mehrbändiges Werk handelt, für das nur ein Katalogeintrag vorgesehen ist (z. B. eine Enzyklopädie), dann machen Sie hier ein Häkchen. Die einzelnen Bände werden dann registriert wie sonst mehrere Exemplare desselben Titels. Falls die Buchexemplare in der Signatur durch angehängte Kleinbuchstaben unterschieden werden sollen, machen Sie hier ein Häkchen. Bei generell nicht entleihbaren Buchtiteln können Sie hier das Häkchen entfernen. Im Buchregister kann die Entleihbarkeit auch einzeln pro Exemplar angegeben werden. diese Felder werden automatisch bei den entsprechenden Vorgängen in der Bestellverwaltung ausgefüllt, Sie können aber auch selbst Daten eingeben. 21
22 4.2. Jahrgangsstufenkataloge In einem Jahrgangsstufenkatalog sind alle Buchtitel aufgeführt, die in einer Jahrgangsstufe benötigt werden. Für jede Stufe existiert daher ein separater Stufenkatalog. Anfangs sind diese Kataloge leer. Sie müssen also als Erstes die benötigten Titel hinzufügen. Die Verwendung dieser Ausleihmethode setzt voraus, dass bei den Schülern die Fachbelegung korrekt eingetragen ist. Sie muss allerdings nicht unbedingt vollständig sein. Sie können zum Beispiel die Jahrgangsstufenkataloge nutzen, um die Bücher für die gemeinsamen Fächer auszuleihen und die Differenzierungskurse manuell abarbeiten. Sie können jedoch auch Buchtitel für Differenzierungskurse mit den Stufenkatalogen verwalten, denn die Fachangaben der einzelnen Schüler werden berücksichtigt. Sobald SBOOK diese Information hat, können sämtliche Bücher für die gesamte Stufe mit einem einzigen Befehl ausgeliehen werden und die Ausleihlisten in einem Rutsch gedruckt werden. Am Ende des Schuljahres erfolgt die Rückgabe aller Bücher der Stufe ebenfalls mit nur einem Befehl. Diese Funktion kann den Erfassungsvorgang der ausgeliehenen Bücher wesentlich beschleunigen, wenn Sie darauf verzichten, einzelne Buchexemplare bestimmten Schülern exakt zuzuordnen. Barcodes werden daher für diese Methode nicht benötigt. SBOOK verteilt einfach die freuen Exemplarnummern der Reihe nach an die Schüler. Im Stufenkatalog wechseln Sie grundsätzlich zwischen den im Folgenden beschriebenen zwei Ansichten hin und her: dem Stufenkatalog selbst und den Stufenkatalogs-Befehlen. Stufenkatalog Der Stufenkatalog zeigt die für die gewünschte Stufe vorgesehenen Buchtitel an mit einer Statistik, bestehend aus Soll und Ist-Werten. Soll meint die Anzahl der Schüler, die diesen Buchtitel haben müssen, und ausgel. sind die tatsächlich ausgeliehenen Buchexemplare an diese Schüler. Falls Schüler einen Buchtitel haben, obwohl sie das Fach nicht haben, werden sie unter fehlerhaft ausgel. aufgeführt. Schließlich wird noch die Anzahl der markierten Buchexemplare angezeigt. Dies betrifft nur den Rückgabevorgang (siehe weiter unten). Der Stufenkatalog besteht aus genau 20 Einträgen (Zeilen). Jedem dieser Einträge kann ein Buchtitel zugewiesen werden. Anfangs sind alle Zeilen leer. Um einen Eintrag zu belegen, wählen Sie ihn aus und drücken dann Enter. 22
23 Wann immer Sie im Stufenkatalog Enter drücken, gelangen Sie in folgendes Fenster. Einige der hier zur Verfügung bestehenden Befehle beziehen sich auf einen bestimmten Eintrag im Stufenkatalog, sodass Sie vorher den richtigen Eintrag markiert haben müssen, bevor Sie Enter drücken. Andere Befehle sind global, bei ihnen ist es egal, welcher Eintrag markiert war, als Sie Enter gedrückt haben: Stufenkatalogs-Befehle Sie haben in diesem Fenster die Möglichkeit, einen der aufgeführten Befehle auszuwählen und mittels OK auszuführen oder das Fenster mit Zurück zu verlassen. Sie gelangen dann wieder in die vorherige Ansicht, den Buchtitelkatalog selbst. EINTRAG: Titel hinzufügen Falls der zuvor ausgewählte Eintrag des Stufenkatalogs noch leer ist, sehen Sie in den ersten drei Zeilen der Stufenkatalogs-Befehle nur diesen einen Befehl (Titel hinzufügen), und Sie können damit einen Buchtitel hinzufügen. EINTRAG: Titel ändern -> (aktueller Buchtitel) Fachangabe -> (aktuelle Fachangabe) Titel entfernen Falls der im Stufenkatalog zuvor ausgewählte Eintrag bereits einem Buchtitel zugewiesen war, erscheinen diese drei Befehle. Sie können nun: den Buchtitel gegen einen anderen austauschen (Titel ändern), das Fach ändern, für das dieser Buchtitel ausgeliehen wird (Fachangabe), oder den Titel entfernen (der Eintrag ist dann wieder leer). ALLE FÄCHER: Gesamt- bzw. Ergänzungsausleihe starten Dies ist der zentrale Befehl der Stufenkataloge, mit dem Sie die Massenausleihe für die gesamte Stufe starten. Falls bereits einige Buchtitel in der Stufe korrekt ausgeliehen sind, werden automatisch nur die noch fehlenden ausgeliehen (Ergänzungsausleihe). Listen wohlgeordnet drucken Dieser Befehl druckt alle Ausleihlisten für die Stufe geordnet aus. Sie können auch angeben, dass nur bestimmte Fächer oder Lehrer und Klassen ausdgedruckt werden sollen. 23
24 RÜCKGABE Die Rückgabe besteht aus folgenden vier Schritten: 1. MARKIEREN Dieser Befehl markiert alle zurückzugebenden Bücher. Besonders aufpassen müssen Sie, falls einige Bücher in zwei aufeinander folgenden Jahren verwendet werden sollen. Diese Buchtitel sind ja am Ende des ersten Jahres nicht zurückzugeben. Daher ist es wichtig, dass derselbe Buchtitel in der darauf folgenden Jahrgangsstufe ebenfalls eingetragen ist, damit er nicht bereits am Ende des ersten Leihjahres zurückgegeben wird. Damit mehrjährige Bücher korrekt behandelt werden, können Sie im Stufenkatalog der nächsthöheren Jahrgangsstufe auch dann die betreffenden Buchtitel angeben, wenn Sie den Stufenkatalog für die höhere Stufe eigentlich nicht verwenden wollen. Wenn Sie zum Beispiel die Jahrgangsstufenkataloge nur für die Klassen 5 bis 10 verwenden, dann müssen Sie eventuell trotzdem in der Stufe 11 z. B. die Bibel und den Atlas eingeben, damit diese Bücher nicht am Ende der Stufe 10 automatisch zurückgegeben werden. 2. DEMARKIEREN Bei der Rückgabe wird davon ausgegangen, dass die allermeisten Bücher tatsächlich zurückgegeben worden sind. Einzelne Buchexemplare fehlen jedoch häufig, und diese müssen daher vor dem Durchführen der stufenweisen Rückgabe demarkiert werden. Dazu verwenden Sie diesen Befehl. Er führt Sie in die einzelnen Leserkonten, wo Sie durch Drücken von Return auf den fehlenden Büchern eine Raute als Markierung setzen. 3. ZURÜCKGEBEN Dieser Befehl schließlich gibt alle markierten Bücher in dieser Stufe zurück. 24
25 5. Das Menü Exemplare In diesem Menü werden Vorgänge bearbeitet wie die Registration und Bestellung von Buchexemplaren, die Anzeige fälliger Bücher und ggf. deren Verlängerung Buchexemplare registrieren Nach der Eingabe von Buchtiteln können Sie Buchexemplare registrieren. Das bedeutet, dass Sie dem Computer mitteilen, wie viele Exemplare von einem Buchtitel vorhanden sind. In der Regel geschieht dies direkt beim Speichern eines neuen Buchtitels SBOOK fragt Sie an dieser Stelle danach. Sie können aber jederzeit weitere Exemplare eines eingegebenen Buchtitels registrieren. Aus dem Menü erreichen Sie die Registration über den Befehl Buchexemplare registrieren. Es erscheint der Buchtitelkatalog. Wählen Sie hier einen Titel aus. Nachdem Sie Enter gedrückt haben, erscheint eine Übersicht über bereits registrierte Exemplare. Je nach Konfiguration im Menü Einstellungen werden Sie nach der Nummer des ersten zu registrierenden Exemplars gefragt. Falls Sie diese Angabe nicht machen wollen, akzeptieren Sie die Vorgabe mit Enter. Schließlich geben Sie die Anzahl der zu registrierenden Bücher ein. Zeitschriftenverwaltung: Bei Zeitschriften ist die Registration der einzelnen Ausgaben besonders flexibel: falls bereits Ausgaben registriert sind, wird Ihnen hierüber zunächst eine Übersicht präsentiert. Dann geben Sie die Nummer der neu zu registrierenden Ausgabe an. Diese Nummer sollte aus zwei Stellen für das Jahr und zwei Stellen für die Ausgabenummer innerhalb eines Jahres bestehen. SBOOK zeigt diese Angabe automatisch in der Form mit Schrägstrich an. Also wird z. B. aus 9412 automatisch 94/12. Die Eingabe der Nummer des zu registrierenden Exemplars erfolgt an dieser Stelle des Programms jedoch ohne Bindestrich! 5.2. Bestellungen Bestellungen ist ein Untermenü im Menü Exemplare. Hier finden Sie folgende Befehle, die es Ihnen ermöglichen, Bücher zu bestellen, die Bestellungen in Briefform auszudrucken und schließlich den Eingang bestellter Bücher zu registrieren. Eingeben Diese Funktion arbeitet analog zur Funktion Buchexemplare registrieren im Menü Exemplare. Die angegebenen Exemplare werden allerdings mit der Kennzeichnung b! (=bestellt) versehen. Solche Bücher können bereits durch Ausleihe den Lesern bzw. Kursen zugeordnet werden, und es können Listen und Etiketten gedruckt werden. In der Statistik werden diese Bücher jedoch als bestellt (und nicht als vorhanden) aufgeführt. Bei Eingang der bestellten Bücher sollte dies dem Programm mitgeteilt werden (siehe weiter unten). 25
26 Falls die Bestellung jedoch nicht ausgeführt wird, müssen die Exemplare wieder entfernt werden, und zwar mit dem Befehl Löschen im Bestellmenü. Eingang registrieren Nach Auswahl der Funktion Eingang registrieren im Bestellmenü erscheint eine Auswahlliste der bestellten Buchtitel. Wählen Sie das eingegangene Buch aus und geben Sie an, wie viele Exemplare tatsächlich eingetroffen sind. Diese werden von nun an als ordentlich registrierte Bücher geführt, genau so als wären sie mit der Funktion Buchexemplare registrieren im Menü Exemplare eingegeben worden. Löschen Falls Bestellungen storniert werden sollen, löschen Sie bitte die bestellten Exemplare mit diesem Befehl. Übersicht Diese Funktion gibt eine Übersicht über bestellte Bücher aus. Diese entspricht in der Form dem Ausdruck des Buchtitel-Katalogs. Es sind hier allerdings nur Buchtitel enthalten, bei denen Bestellungen eingegeben sind. Sie können die Übersicht in der Druckvorschau auch auf dem Bildschirm betrachten. Bestellung drucken Diese Funktion druckt Ihre Bestellung als Brief aus. Dieser wird mit einem beliebigen ASCII-Text- Editor eingegeben und enthält an einer Stelle das Schlüsselwort #Liste. An dieser Stelle fügt SBOOK die Aufstellung der zu bestellenden Bücher ein. Es fragt bei jeder Position nach einem Freiexemplarstext, der ebenfalls ausgedruckt wird. Wollen Sie diesen nicht, so drücken Sie Esc, andernfalls komplettieren Sie den Text. Falls die Ausgabe auf den Drucker ging, werden die bestellten Bücher mit der Kennzeichnung bestellt und Bestellung erledigt versehen, so dass sie auf der nächsten Bestellung nicht mehr erscheinen. Mögliche Schlüsselwörter zur Formatierung für den Brief: #PICA Pica-Zeichenbreite (10 Zeichen pro Zoll) #ELITE Elite-Zeichenbreite (12 Zeichen pro Zoll) #WIDE Wide-Zeichenbreite (ca. 6) #CONDENSED Condensed-Zeichenbreite (ca. 17) #DOUBLE Doppel- bzw. Fettdruck an #NODOUBLE Doppel- bzw. Fettdruck aus #UNDER Unterstreichen an #NOUNDER Unterstreichen aus Erneuten Ausdruck ermöglichen Falls Sie einen Bestell-Brief nochmals drucken wollen, müssen Sie zunächst mit diesem Befehl den erneuten Ausdruck für die gewünschten Buchtitel ermöglichen. 26
27 5.3. Exemplare löschen Im Menü Exemplare können Sie mit Hilfe der Funktion Exemplare löschen registrierte oder bestellte Buchexemplare aus dem Register entfernen, z. B. wenn alte Bücher ausgesondert werden sollen oder wenn eine Bestellung nicht durchgeführt wurde. Dieser Befehl muss mit Vorsicht verwendet werden! Um den Ablauf des Löschens zu optimieren, fragt SBOOK sie zunächst, ob Sie mehrere Exemplare mit dem Barcodescanner angeben möchten. In diesem Fall erscheint als nächstes die Buchtitelauswahl, in welcher Sie den Barcodescanner einsetzen können. Falls Sie den Barcodescanner nicht verwenden möchten, erscheint dieselbe (etwas komplizierte) Exemplar-Auswahl wie beim Etikettendruck. Entscheiden Sie zunächst, ob Sie ein einzelnes Buch aussortieren wollen oder mehrere Buchexemplare mit fortlaufenden Exemplarnummern (von/bis): Einzelauswahl (J): Es erscheint zuerst die Katalogauswahl, in der Sie den Titel wählen, und dann das Buchregister, in dem Sie das auszusondernde Exemplar aussuchen. Mehrfachauswahl (N): Sie geben an, von welchem bis zu welchem Exemplar gelöscht werden soll. Es erscheint jeweils zuerst die Katalogauswahl, in der Sie den Titel wählen, und dann das Buchregister, in dem Sie das erste bzw. letzte auszusondernde Exemplar aussuchen. In der Regel wird diese Auswahlmethode so bedient: - Katalog: Titel auswählen (VON) - Register: Exemplar auswählen (VON) - es erscheint wieder der Katalog (für BIS ): Esc drücken, da Buchtitel bereits klar ist - Register: Exemplar auswählen (BIS) Nach der Auswahl erfolgt eine Sicherheitsabfrage, die Ihnen mitteilt, wie viele Bücher Sie zum Aussondern ausgewählt haben. Bestätigen Sie das Löschen, falls die Anzahl stimmt Fällige Bücher Falls innerhalb des folgenden Monats Bücher fällig werden, gibt SBOOK beim Programmstart einen entsprechenden Hinweis und Sie bekommen die Möglichkeit, sich die fälligen Bücher anzeigen zu lassen und zu bearbeiten und zwar zu einem beliebigen Stichtag. Diese Funktion erreichen Sie außerdem auch aus dem Menü Exemplare. Nach Angabe des Stichtages haben Sie die Möglichkeit, mittels einer Selektionsmaske die angezeigten Bücher beliebig auf bestimmte Klassen, Kurse oder Lehrer einzuschränken. 27
28 Nach Bestätigung der Selektion mit OK erscheint die Auswahlliste fälliger Bücher auf dem Bildschirm. In jeder Zeile steht ein Ausleihvorgang, dessen Fälligkeitsdatum zum gegebenen Stichtag erreicht oder überschritten worden ist. Das jeweilige Fälligkeitsdatum steht links in der Zeile, gefolgt vom Benutzernamen des Ausleihers, der Klassen- und Kursangabe (mit Lehrer), der Anzahl der Bücher und dem Buchtitel. Sie haben nun über die Funktionstasten einige Möglichkeiten, die einzelnen Fälle zu bearbeiten: F3 Verlängerung. Sie werden nach dem Datum gefragt und müssen den Vorgang bestätigen. F4 Verlängerung zum eingestellten Standard-Fälligkeitsdatum. Die Verlängerung wird ohne weitere Nachfrage vollzogen. F5 Rückgabe nach Bestätigung. F8 Druck einer Übersichtsliste mit den angezeigten Daten. Esc Verlassen der Liste Enter Detailansicht zum Vorgang, ebenfalls mit der Möglichkeit, zu verlängern oder zurückzugeben. Wenn Sie fällige Bücher verlängern, so dass sie zum angegebenen Stichtag nicht mehr fällig sind, oder wenn Sie sie zurückgeben, dann verschwindet diese Zeile einfach aus der Liste Einzelne Exemplare anzeigen Diese Funktion dient dazu, direkten Einblick in das Buchregister zu nehmen bzw. direkt in die Buchregister-Auswahlliste zu gelangen. Letztere stellt einige Funktionen zur Verfügung, z. B. das Verändern von Bucheigenschaften wie Signaturfarbe, Beschädigung oder Eigenanteil. Nach Auswahl von Buchtitel und Buchexemplar erscheint die Register-Detailanzeige. Hier können Sie nur das Ausleihdatum verändern oder das Buchexemplar aus dem Bestand löschen. Es empfiehlt sich aber, die anderen Möglichkeiten der Ausleihe und Rückgabe zu nutzen und diese direkte Manipulationsmöglichkeit zu meiden. 28
29 6. Das Menü Klassen/Kurse 6.1. Ausleihe Häufig werden Sie ganze Kurssätze von Büchern ausleihen wollen. Voraussetzung dafür ist,dass die Kurse bei den einzelnen Schülern eingegeben sind. Wählen Sie im Hauptmenü das Untermenü Klassen/Kurse und dann den Befehl Ausleihe. Es erscheint folgendes Fenster: Bei der kursweisen Ausleihe werden Sie als erstes nach der Klasse bzw. Stufe gefragt. In Stufen, die nicht in Klassen eingeteilt sind, geben Sie nur eine Zahl an (z. B. 12,13). In anderen Stufen können Sie sowohl einzelne Klassen anwählen (7a) als auch klassenübergreifende Kurse, die z. B. in der Differenzierung der Fremdsprachen entstehen (geben Sie dann nur die Stufe an, z. B. 9). Klicken Sie nun auf OK. Es folgt die Fach- bzw. Kursangabe. Sie muss den Angaben in den Schülerkonten entsprechen. Lehrerangaben sind hier nicht nötig, sofern der Kurs auch ohne sie eindeutig bestimmt ist. Falls Ihren Angaben mehrere Kurse entsprechen, erfolgt eine Fehlermeldung. Klicken Sie nach der Kursangabe auf OK. Sie sehen nun die Namen der Schüler, die Ihren Angaben entsprechen: Sie können diese Liste nun mit Alle Schüler bestätigen, oder mit Schülerauswahl einzelne Schüler markieren. 29
30 Nach Bestätigung der Schüler erscheint folgende Auswahl: Hier müssen Sie den Auswahlmodus angeben: Vollautomatisch: Es werden nach Angabe des Buchtitels ohne weitere Nachfrage freie Exemplare gesucht und den Schülern zugewiesen. Bestimmen Sie hierbei, ob bereits etikettierte Exemplare ausgeliehen werden dürfen, ohne nur solche Exemplare ohne Etikettierung. Halbautomatisch: Dieser Modus wird selten benutzt. Sie geben nicht nur den Buchtitel an, sondern auch die Nummer des ersten Exemplars, das Sie verleihen wollen. Es werden dann weitere Exemplare in aufsteigender Reihenfolge automatisch zugewiesen, bis SBOOK auf ein bereits ausgeliehenes Exemplar trifft. Dieses wird nicht automatisch übersprungen, sondern es wird von Ihnen nochmals die Bestätigung eingeholt (die Auswahlliste erscheint wieder). Manuell oder per Lesegerät: Jedem einzelnen Schüler wird das Buchexemplar per manueller Auswahl oder mit dem Lesegerät zugewiesen. In der Regel werden Sie hier einen der beiden vollautomatischen Modi wählen. Wenn Sie aber jedes einzelne Exemplar mit einem Barcode-Leser identifizieren möchten, wählen Sie Manuell oder per Lesegerät. Die Ausleihe von etikettierten Exemplaren kann in einem bestimmten Fall unpraktisch sein, und zwar, wenn Sie einen größeren unsortierten Stapel von Büchern eines Titels haben, in dem sich möglicherweise nur einige etikettierte Bücher befinden. Wenn SBOOK nun bestimmte Exemplare für Sie auswählt, müßten Sie den Stapel nach ihnen durchsuchen. Nach Bestimmung des Auswahlmodus geben Sie den Rückgabetermin an. Im Menü Einstellungen können Sie festlegen, welches Fälligkeitsdatum hier standardmäßig vorgegeben werden soll. Bestätigen Sie den Termin: 30
31 Nun wird die Ausleihe durchgeführt. Falls nicht genügend Exemplare registriert sind, fragt SBOOK Sie nach der gewünschten Vorgehensweise. Zum Abschluss des Ausleihvorgangs wird die Ausleihliste gedruckt. Dafür wählen Sie einen von 20 frei konfigurierbaren Kopftexten aus. In der Auswahlliste wird jeweils nur die erste Zeile angezeigt: Bevor der Druck gestartet wird, erscheint noch folgendes Fenster, welches Ihnen die Möglichkeit gibt, genauer festzulegen, welche und wieviele Exemplare der Ausleihliste gedruckt werden sollen. 31
32 6.2. Rückgabe Ebenso wie die Ausleihe kann auch die Rückgabe kursweise erfolgen. Wählen Sie im Hauptmenü das Menü Klassen/Kurse und dann die Funktion Rückgabe. Es erscheint folgendes Fenster: Sie werden um Klassen- und Kursangabe gebeten; diese Angaben können Sie aber auch ganz oder teilweise weglassen. Nach Druck auf OK bekommen Sie dann alle entsprechenden ausgeliehenen Bücher zur Wahl (kursweise zusammengefasst). Diese Liste ist die sogenannte History. Wenn Sie die History nicht verwenden möchten, dann machen Sie in dem oben gezeigten Dialogfenster keine Angaben, sondern drücken Sie Esc. Die Auswahl der zurückzugebenden Bücher geschieht dann wie bei der klassen- und kursweisen Ausleihe. Wenn Sie jedoch in der Kurzauswahl nach der Klassen- und Kurswahl auf OK drücken, verwenden Sie die History bzw. das Fenster Auswahl. So geht die Rückgabe besonders schnell. Zu beachten ist, dass die History die Stufen-, Kurs- und Lehrerangaben anzeigt, die zum Zeitpunkt der Ausleihe gültig waren. Beispiel: Sie wollen einen Klassensatz Französisch-Bücher einer Klasse 10 zurückgeben, der den Schülern am Anfang der 9. Klasse ausgeteilt worden ist. Diesen Klassensatz finden Sie unter der Stufe 9, falls sie zu dem damaligen Zeitpunkt bereits SBOOK eingesetzt haben. Außerdem stehen in der History einzelne Ausleihvorgänge getrennt, auch wenn sie sich auf dieselbe Sache, d.h.das gleiche Buch im selben Kurs beim selben Lehrer beziehen. Beispiel: in einem Kurs hat ein neu hinzugezogener Schüler die Bücher einige Monate später erhalten als der Rest des Kurses. Dieser neue Schüler steht in der History unter einem eigenen Datum als einzelne Ausleihe. Bei einer Rückgabe mit Zugriff auf die History wird dieser Sachverhalt automatisch festgestellt, und es erscheint die Frage, ob die andere Ausleihe derselben Sache auch berücksichtigt (verbunden) werden soll. Nach der Auswahl des zurückzugebenden Buchtitels brauchen Sie nur noch die Sicherheitsabfrage mit OK zu bestätigen und die Rückgabe ist abgeschlossen. 32
33 6.3. Stufenpläne Die Stufenpläne sind eine Möglichkeit, schnell die Kursbelegungen für alle Schüler einer Stufe inklusive Lehrerangabe einzugeben. Mit dieser Funktion werden jedoch nur die Fächer eingegeben, die bei allen Schülern einer Klasse gleich sind mit Ausnahme von Religion, wo die Kurszugehörigkeit anhand der beim Schüler eingegebenen Konfession geregelt wird. Sie wählen zunächst die Stufe aus und erreichen dann folgende Eingabemaske, hier schon gefüllt mit einigen Daten: In der linken Spalte sehen Sie die Fächer. Ein neues Fach wird mit dem Knopf Neues Fach hinzugefügt. Um allen Schülern einer Klasse dieses Fach zuzuweisen, tragen Sie in der entsprechenden Zeile einfach das Lehrerkürzel ein. Um das Fach wieder zu entfernen, löschen Sie das Lehrerkürzel. Am Ende der Bearbeitung müssen Sie unbedingt auf den Knopf Übernehmen klicken, damit die Änderungen durchgeführt werden. Falls Sie die Änderungen verwerfen wollen, um wieder in den vorherigen Zustand der Maske zurückzukehren, wählen Sie Abbrechen. Oben sehen Sie neben den Klassen in Klammern die Anzahl der Schüler. Falls nicht alle Schüler ein Buch haben, erscheint in Klammern neben dem Lehrerkürzel die von der Gesamtzahl abweichende Anzahl der Schüler. Differenzierungskurse werden hier auch angezeigt, können aber nicht von Grund auf eingegeben werden. Das Kreuzchen in der Spalte Diff. bewirkt, dass Sie in dieser Zeile zwar ein Lehrerkürzel ändern können, dass aber keine Veränderung stattfindet an der Auswahl der Schüler, die dieses Fach haben. Um Differenzierungskurse effektiv einzugeben, verwenden Sie das Kurseingabe-Menü (s.u.) oder den Datenimport. 33
34 6.4. Kurseingabe Die Befehle in diesem Menü bieten klassenweise Eingabemöglichkeiten als Alternativen zur individuellen Eingabe, den Stufenplänen und dem Datenimport Kurse hinzufügen Dieser Befehl fügt einen oder mehrere Kurse einer Auswahl von Schülern hinzu. Nach Eingabe der Kurse (hintereinander, möglichst mit dem Lehrerkürzel in Klammern) folgt die Auswahl der Schüler, welche verschiedenen Klassen angehören können. In der Schülerliste wird die Auswahl entweder mit Doppelklick auf den Schülernamen oder mit Enter durchgeführt. Schließlich drücken Sie auf F12 oder klicken Sie auf den Knopf F12 = ENDE, um die Auswahl abzuschließen Kurse entfernen Diese Funktion arbeitet genauso wie Kurse hinzufügen, nur dass Sie nur einen Kurs angeben können und dieser dann bei den einzeln zu markierenden Schülern entfernt wird Lehrerangaben ändern Diese einfache Funktion benötigt nur zwei Angaben: zunächst die Stufe oder Klasse, dann den Kurs, möglichst mit Lehrerangabe in Klammern. Danach wird bei allen Schülern in der angegebenen Stufe oder Klasse, die dieses Fach bereits haben, die Lehrerangabe geändert Fachkürzel eines Kurses ändern Dieser Befehl tauscht Fachkürzel bei allen Schülern in allen Stufen aus. Dies geschieht ohne Sicherheitsabfragen und ohne weitere Überprüfungen, wie z. B. auf doppelte Fachangaben, die dadurch entstehen könnten. Daher benutzen Sie diesen Befehl bitte vorsichtig und wirklich nur, wenn sich das Fachkürzel für ein Fach geändert hat (z. B. EW<>PÄD) Komplettneueingabe klassenweise Diese Funktion ist sehr effektiv, wenn es darum geht, alle Fächer für eine Klasse einzugeben, und dabei auch Wahlfächer zu berücksichtigen. Alle alten Kurse werden gelöscht. Sie geben zunächst die gemeinsamen Kurse ein, dann die verschiedenen Kombinationsmöglichkeiten der Wahlfächer. Danach wird für jeden einzelnen Schüler abgefragt, welche Wahlmöglichkeit bei ihm zutrifft. Dieser Befehl kann natürlich auch ohne Differenzierungskurse verwendet werden. In dem Fall entfällt die Abfrage der einzelnen Schüler Kurse in ein anderes Halbjahr kopieren Diese Funktion ermöglicht es, die Kurse von Halbjahr 1 nach Halbjahr 2 oder umgekehrt zu kopieren. Zur Einschränkung der zu bearbeitenden Lesermenge können Sie von/bis Klasse eingeben Schüler ohne einen bestimmten Kurs auflisten Dieser Befehl druckt eine Liste aus, welche die Schüler in bestimmten Stufen aufführt, die das angegebene Fach nicht haben. Die Liste kann in der Druckvorschau auch am Bildschirm betrachtet werden ER/KR aus anderem Halbjahr übernehmen Dieser Befehl übernimmt die Angabe, ob ein Schüler ER oder KR hat, aus dem anderen Halbjahr. Alle anderen Kurse bleiben unberührt. 34
35 Kursverzeichnis Diese Funktion druckt ein sehr knapp gehaltenes Kursverzeichnis aller in den gewünschten Klassen eingetragenen Kurse aus bzw. zeigt es in der Druckvorschau an Promotion Am Anfang eines neuen Schuljahres müssen die Stufenangaben erhöht werden. Das erledigt dieser Befehl. Sie können die Erhöhung zahlenmäßig angeben, z. B. +1 oder auch -1. Bevor Sie die Promotion starten, müssen Sie die Stufenangabe bestätigen bzw. korrigieren, zu der die Klasseneinteilungen wegfallen (z. B. 10a, 10b, 10c,...wird 11). Falls Sie keine Oberstufe haben, bei der dies der Fall ist, geben Sie einfach eine Zahl größer als Ihre höchste Stufe an. Nach einer Sicherheitsabfrage erfolgt dann die Promotion. Bei einer Erhöhung werden bei den Stufen, die nicht mehr in Klassen eingeteilt sind, automatisch die Buchstaben hinter der Stufenangabe erntfernt. Bis auf dieses Detail ist dieser Befehl durch nochmalige Ausführung mit negativer Erhöhung ( -1) wieder rückgängig zu machen. 7. Das Menü Rückgabe 7.1. Buchweise / Intelligent Bei der buchweisen Rückgabe wird jedes einzelne Exemplar in den Buchtitel- und Buchregister- Auswahllisten angewählt. Die Auswahl kann auch mit einem Barcode-Lesegerät erfolgen. Bei dieser Methode brauchen keine weiteren Angaben (wie Klasse oder Kurs) gemacht zu werden, und Sie können beliebige Bücher aus beliebigen Kursen und Stufen in freier Reihenfolge auswählen. Für die Abwicklung von Privatrückgaben ist dies nicht die beste Methode, denn dafür sollten die Leserkonten benutzt werden. Intelligent kann diese Funktion sein, indem sie auf Wunsch aus einem ausgewählten Exemplar den Rest des Kurses erschliesst und so eine kursweise Rückgabe sehr einfach macht. Um dies zu nutzen, beantworten Sie die eingangs gestellte Frage Von einem Buch auf den gesamten Kurs schließen? mit Ja. Bei der nicht intelligenten Variante dieser Funktion müssen Sie nach Auswahl der zurückzugebenden Bücher die Auswahlliste mittels F12 = Ende verlassen. Nach einigen Sicherheitsabfragen erfolgt schließlich die Rückgabe. 35
36 Da bei der nicht-intelligenten Variante die Rückgabe der Bücher en bloc nach der gesamten Auswahl erfolgt, empfiehlt es sich, nach einigen Büchern bereits durch F12 = Ende einige Bücher zurückzugeben. Ansonsten muss bei einer einzigen fehlerhaften Buchauswahl die gesamte Auswahl aller Bücher wiederholt werden Markierte Exemplare In den Leserkonten gibt es die Möglichkeit, Bücher zu markieren, um sie später mit diesem Befehl zurückzugeben. Die Sicherheitsabfrage zeigt Ihnen die Anzahl der betroffenen Bücher an. Diese ungewöhnliche Art der Rückgabe werden Sie eher selten einsetzen Markierungen entfernen Nach kurzer Bestätigung werden die Markierungen von Büchern, die Sie in den Leserkonten gemacht haben, entfernt. Dies bezieht sich nicht auf S! oder EA! Buchübersicht mit Aktion Buchübersicht mit Aktion pro Buch: diese Funktion entspricht dem Ausdruck einer Ausleihübersicht. Bei jedem Buch wird Ihnen zusätzlich eine Aktion angeboten, und zwar: - Veränderung des Ausleihdatums, oder - Rückgabe der Bücher Diese Funktion dient dem Aufbereiten von Daten und wird selten gebraucht. 36
37 8. Das Menü Drucken 8.1. Ausleihlisten/Rückgabelisten Ausleihlisten/Rückgabelisten einzeln In der Ausleih- oder Rückgabeliste finden Sie genaue Angaben zum kursweisen Ausleih- bzw. Rückgabevorgang, einen frei wählbaren Kopftext und die Auflistung der einzelnen Schüler mit Angabe der genauen Exemplarnummern. Die Auswahl der Bücher erfolgt wie bei der kurs-/klassenweisen Rückgabe: Danach geben Sie die Überschrift bzw. die Art der Liste an: Rückgabeliste: kann als Aufforderung zur Rückgabe an die Fachlehrer verteilt werden, Ausleihliste: Negativliste: diese Liste wird bei der Ausleihe dem Kurssatz mitgegeben zwecks genauer Zuteilung der Exemplare an die Schüler und wird vom Fachlehrer unterschrieben und ggf. mit Reklamationen oder sonstigen Anmerkungen versehen zurückgegeben. diese Liste weist nach erfolgter Rückgabe eines Klassensatzes auf einzelne noch fehlende Exemplare hin. Sie können jetzt noch einen Kopftext auswählen bzw. eingeben und den Drucker auswählen. 37
38 Ausleihlisten/Rückgabelisten mehrfach Diese Funktion dient dem Druck von mehrfachen der unter beschriebenen Listen, und zwar klassen-, stufen-, lehrer- oder fachweise. Sie können die Ausgabe auf vielfältige Art und Weise steuern und machen dazu folgende Angaben: Die zu druckenden Listen können mit folgenden Angaben näher festgelegt werden: Ausgabe der Listen in der Reihenfolge nach Lehrern, Lehrer-Postfachnummern oder nach Stufen/Klassen sortiert? Angabe von Stufen/Kursen/Lehrern in der Selektionsmaske auf Wunsch Einschränkung von Ausleih- und Fälligkeitsterminen weglassen von Büchern mit Eigenanteil-Kennzeichnung Überschrift / Art der Listen wahlweise Kopftext 8.2. Ausleihübersichten / Lehrerkonten Dieser Menübefehl druckt Übersichten aus, in denen zum Beispiel alle Buchtitel einer Klasse oder eines Lehrers aufgeführt sind, natürlich mit Anzahl der Schüler und weiteren Angaben. Eine Vielzahl an Einstellungen ermöglicht es, die Übersichten optimal an den von Ihnen vorgesehenen Verwendungszweck anzupassen: 38
39 Nicht selbsterklärend sind folgende Optionen: bei Sortierung nach Stufen: Stufen zusammenfassen Wenn Sie hier ein Häkchen machen, entstehen kompakte Übersichten über sämtliche ausgeliehenen Bücher einer Stufe mit Angabe der Kurse, Lehrer und Anzahl. Rückgabe-Barcodes diese Barcodes dienen dazu, ganze Klassensätze per Rückgabe->Buchweise/Intelligent zurückzugeben. Sie können zum Beispiel für jede Klasse eine Seite ausdrucken lassen, auf welcher die Buchtitel und jeweils ein Rückgabe-Barcode ausgedruckt werden Fehlliste Diese Liste enthält Bücher, deren Ausleiher den entsprechenden Kurs abgewählt haben, aber noch im Besitz des Buches sind, auf Wunsch: Bücher, von denen im Kurs ein gewisser Prozentsatz bereits zurückgegeben worden ist. Es ist in diesen Fällen davon auszugehen, dass der Rest auch fällig ist, oder einfach nur die lt. Rückgabetermin fälligen Bücher. Diese beiden ersten Varianten brauchen Sie nur dann einzusetzen, wenn die Fälligkeitstermine nicht alle den tatsächlichen Gegebenheiten entsprechen, und Sie Ihren Datenbestand daraufhin überprüfen wollen, ob o. g. Fälle auftreten Listenverwaltung Die Listenverwaltung ist eine Spezialform der History-Anzeige. Hier werden alle kursweisen Ausleihen eingetragen, die Sie durchführen, und es wird Buch geführt über den Bearbeitungsstand der jeweiligen Transaktionen. Sowohl für abzuholende Bücher als auch für fällige Ausleihlisten können Erinnerungen gedruckt werden. Es werden nur die Ausleihvorgänge in die Listenverwaltung übernommen, bei denen auch eine Liste gedruckt wird sei es sofort bei Eingabe der Ausleihe oder nachträglich. Die Listenverwaltung besteht aus vier verschiedenen Funktionen. Nach Aufruf der Listenverwaltung wählen Sie zunächst die gewünschte Funktion: Bereitgestellte Bücher Hier sehen Sie eine Übersicht über die bereitgestellten kursbezogenen Bücher(stapel). Sobald ein Stapel abgeholt worden ist, können Sie ihn hier abhaken, und er wird in die Übersicht über Fällige Ausleihlisten übernommen: Fällige Ausleihlisten Hier sehen Sie eine Übersicht über die bereits abgeholten kursbezogenen Bücher(stapel), bei denen jedoch die Ausleihliste noch nicht vom Fachlehrer unterschrieben an Sie zurückgegangen ist. Sobald Sie die Liste erhalten haben, können Sie den Vorgang hier ebenfalls abhaken. Die genaue Bedienung und das Abhaken wird im Folgenden erläutert. 39
40 Übersicht und Abhaken Markieren Sie abzuhakende Listen als erledigt mit der Taste F4; diese Listen verschwinden dabei. Sie können jadoch mit F5 bestimmen, ob nur die noch nicht abgehakten (nicht ok = keine eckigen Klammern) oder alle Ausleihlisten angezeigt werden sollen. Die abgehakten Listen haben hier eckige Klammern als Markierung in der Spalte Mrk.. Übersicht über alle Tastaturbefehle in der Listenverwaltung F3 markiert alle Ausleihen oberhalb des Cursorbalkens (einschl.) als erledigt F4 markiert einzelne Ausleihen als erledigt (mit eckigen Klammern) bzw. entfernt die [ ] wieder. Achtung: die markierte Ausleihe verschwindet einfach vom Bildschirm, es sei denn, Sie haben mittels F5 die Anzeige aller Listen aktiviert (auch derjenigen, die abgehakt sind, diese werden mit eckigen Klammern angezeigt) F5 schaltet die Anzeige markierter Ausleihen an und aus (markiert = ok). Zunächst werden diese Listen nicht angezeigt. F6 schaltet die Anzeige von Ausleihen an und aus, die nicht mehr aktuell sind, d.h. deren Bücher schon wieder zurückgegeben sind. Zunächst werden diese Listen nicht angezeigt F8 druckt eine Übersichtsliste der angezeigten Ausleihen Die Beschriftung der Knöpfe für F5 und F6 zeigt jeweils den aktuellen Zustand an: F5: [ ] nicht anzeigen oder [ ] anzeigen F6: nur aktuelle anzeigen oder alle anzeigen; (aktuell sind Ausleihen, von denen noch nicht alle Bücher wieder zurückgegeben sind) Erinnerungsdruck Nach kurzer Vorbereitungszeit werden Erinnerungen für alle betroffenen Lehrer gedruckt, auf denen jeweils die abzuholenden Bücher bzw. die fälligen Ausleihlisten aufgeführt sind. Der Erinnerungsdruck kann auf Wunsch auch beim Programmstart vorgeschlagen werden (siehe Einstellungen). Listennummern bei bestimmten Stufen entfernen Diese Funktion wird selten verwendet, wenn Sie aus irgendeinem Grunde eine Stufe von Listennummern bereinigen möchten Leserkonten Hier können Sie Leserkonten klassen- oder stufenweise ausdrucken, ggf. auch auf Schüler mit einem bestimmten Fach beschränkt. Einige weitere Optionen steuern Inhalt, Reihenfolge und Aussehen der Leserkonten Leserausweise Diese Funktion druckt Leserausweise klassen- oder stufenweise oder auch nur für einzelne auswählbare Schüler. Der Inhalt eines Leserausweises wird wie ein Etikettentext konfiguriert (siehe Kurzanleitung). In den Einstellungen muss das Papierformat für die Leserausweise korrekt angegeben sein, damit mehrere Ausweise richtig auf einem Blatt Papier angeordnet werden können. 40
41 8.7. Klassen-/ Kursliste Hier können Sie eine Klassen- bzw. Kursliste drucken, die die einzelnen Schüler beinhaltet. Diese Liste ist unabhängig von etwaigen ausgeliehenen Büchern. Sie bezieht sich einzig auf die Kursangaben in den Leserstammdaten. Die Liste wird immer für eine Klasse oder für eine Stufe gedruckt. Zusätzlich kann die Liste beschränkt werden auf Schüler, die ein bestimmtes Fach haben. Verschiedene Formen sind für diese Liste wählbar: Klassen- bzw. Kursliste mit Fachbelegungen der einzelnen Schüler Klassen- bzw. Kursliste ohne Fachbelegungen Klassen- bzw. Kursliste für Lehrerkalender Kursliste für Kurshefe 8.8. Etiketten SBOOK kann eine Vielzahl verschiedener Etiketten drucken. Wichtig ist, dass in den Einstellungen -> Haupteinstellungen von SBOOK die Papierformate richtig angegeben sind. Wenn Sie ein neues Etikettenformat einrichten müssen, erfragen Sie bitte einfach die nötigen Einstellungen bei Buchexemplar (mit Titel/Barcode) Buchexemplar-Etiketten werden in jedes einzelne Buch geklebt. Sie beinhalten den Buchtitel, die Signatur, einen Barcode und weitere frei konfigurierbare Angaben. Der Druck wird beeinflusst von einer Reihe an Einstellungen und Optionen. Auf Wunsch werden die Etikettenoptionen nach Aufruf des Menüeintrags Buchexemplar (mit Titel/Barcode) angezeigt (siehe dazu 8.8.5: Einstellungen weiter unten). Falls Sie kein Standardetikett drucken, folgt nun die Auswahl des Etikettentextes (oder Layouts). Falls noch kein Layout definiert wurde, wählen Sie einen freien Platz und klicken Sie auf Bearbeiten. Es erscheint folgendes Fenster (zunächst noch ohne Inhalt): Als Ausgangspunkt sollte eines der Standardetiketten dienen. Wenn Sie auf Standardetikett (Bibliothek) klicken, dann erhalten Sie den oben angezeigten Inhalt. Dieser Text sieht nun etwas kryptisch aus, denn es sind Schlüsselwörter enthalten, die den Ausdruck steuern. Hier ein Beispiel- Etikett, das zeigt, wie das hier gezeigte Etikettenlayout schließlich aussieht: 41
42 Bedeutung der Schlüsselwörter #INSTITUT Name des Instituts #TITEL Buchtitel #ID Signatur des Buchexemplars #LESER Name des Lesers (falls Buch ausgeliehen) #KLASSE Klasse des Lesers #BARCODE Barcode des Buchexemplars #REST druckt den gesamten zweiten Teil des Standard-Buchetiketts f. Schulbuchausleihe #PICA Pica-Zeichenbreite (10 Zeichen pro Zoll) #ELITE Elite-Zeichenbreite (12 Zeichen pro Zoll) #WIDE Wide-Zeichenbreite (ca. 6) #CONDENSED Condensed-Zeichenbreite (ca. 17) #DOUBLE Doppel- bzw. Fettdruck an #NODOUBLE Doppel- bzw. Fettdruck aus #UNDER Unterstreichen an #NOUNDER Unterstreichen aus Nach Bearbeitung des Etiketteninhalts klicken Sie bitte auf Speichern. Es erscheint wieder die Auswahlliste, in der Ihr neues Layout nun auswählbar ist. Da in dieser Liste nur die erste Zeile von jedem gespeicherten Text zu sehen ist, sollten Sie sich die Nummer merken (falls die erste Zeile nicht so aufschlussreich oder gar leer ist). Klicken Sie auf Verwenden. Als nächstes erscheint die Windows-Drucker-Auswahl (falls Sie nicht die Direktdrucker-Ansteuerungsmethode verwenden). Wählen Sie Ihren Drucker aus und bestätigen Sie das Dialogfenster mit OK. Falls Sie Etiketten auf einzelnen (losen) DIN-A4-Blättern verwenden, erscheint nun die Abfrage der Etikettenposition: Bei einem Etikettenlayout von drei Etiketten untereinander mit jeweils zwei Bahnen (insgesamt sechs Etiketten) ist die Numerierung beispielsweise so: Wenn Sie die Angabe frei lassen und nur auf OK klicken, dann wird ab der ersten Etikettenposition gedruckt. 42
43 Auswahl der zu druckenden Buchexemplare Nun beginnt die Abfrage der Bücher, für die die Etiketten gedruckt werden sollen. Dies ist eine Abfrageschleife, mit der Sie beliebig viele Bücher auswählen können. Sie kehrt solange immer wieder zu folgender Frage zurück, bis Sie hier auf ENDE klicken: JA: es folgt der Buchtitelkatalog, aus dem Sie einen Titel wählen. Falls von dem Titel mehrere Exemplare oder Bände existieren, dann folgt nach der Titelauswahl noch die Auswahl des Exemplars. NEIN: Sie bestimmen nun das erste und das letzte Buchexemplar, und es werden Etiketten für diese und alle dazwischen liegenden Exemplare gedruckt. Beachten Sie den Hinweis oben in den Auswahl-Dialogfenstern, der Ihnen anzeigt, was gerade zu tun ist (erstes oder letztes zu druckendes Etikett auswählen). Es erscheint jeweils zuerst die Katalogauswahl, in der Sie den Titel wählen, und dann das Buchregister, in dem Sie das erste bzw. letzte zu druckende Exemplar aussuchen. In der Regel wird diese Auswahlmethode so bedient: - Katalog: Titel auswählen (VON) - Register: Exemplar auswählen (VON) - es erscheint wieder der Katalog (für BIS ): Esc drücken, da Buchtitel bereits klar ist - Register: Exemplar auswählen (BIS) ENDE: Nun werden die Etiketten gedruckt. Folgende Frage erscheint noch (aber nur einmal): Generell ist es sinnvoll, dass SBOOK sich merkt, welche Buchexemplare bereits etikettiert sind. Wenn es sich also nicht um einen Probedruck handelt, sollten Sie hier mit Ja antworten. Etikettierte Buchexemplare werden in einigen Listen auf dem Bildschirm mit einem Sternchen gekennzeichnet Buchexemplar (allgemein) Diese Etiketten sind Etiketten ohne Angabe von Buchtitel oder Barcode, in die sich Schüler handschriftlich als Nutzer eintragen können. Es gibt dabei das Erstetikett und das Folgeetikett. Das Folgeetikett beinhaltet Raum für weitere namentliche Eintragungen der Schüler (auf dem Erstetikett ist Raum für 5 Schüler) Buchtitel Diese Funktion druckt Etiketten aus mit Buchtiteln, die Sie als Platzhalter in Ihre Regale kleben können. 43
44 Barcodes Hier können Sie statt vollständiger Etiketten nur die Barcodes für ausgewählte Buchexemplare drucken Einstellungen Diese Einstellungen (Etikettenoptionen) gelten für die exemplarspezifischen Etiketten: Unten rechts in diesem Fenster können Sie angeben, ob die Optionen jedesmal angezeigt werden sollen, wenn Sie exemplarspezifische Etiketten drucken, oder nicht. In jedem Fall können Sie die Einstellungen über den eigenen Menüeintrag im Menü Etiketten erreichen Bearbeiten Hier können Sie die Etiketten-Layouts bearbeiten, ohne dafür einen Druckvorgang starten zu müssen Serienbriefe Diese Funktion ermöglicht es, individualisierte Briefe oder sonstige Ausdrucke (z. B. Laufzettel) anzufertigen. Erstellung des Textes Der Text muß als ASCII-Datei abgespeichert sein. Legen Sie eine solche Datei zum Beispiel mit WordPad an. Am besten speichern Sie die Datei in Ihrem SBOOK-Verzeichnis. Als Seriendruckfelder verwenden Sie folgende Variablen: #SCHULJAHR Angabe des laufenden Schuljahrs, z. B. 1993/94, wie in der Allgemeinen Konfiguration gespeichert (siehe 8.3.1) #INSTITUT Institutname wie in der Allgemeinen Konfiguration gespeichert #DATUM Angabe des Tagesdatums #NAME Name des Lesers: Nachname, Vorname #VORNAME Vorname des Lesers #NACHNAME Nachname des Lesers #ELTERN Vornamen der Eltern #STRASSE Straße #ORT Wohnort #LISTE Liste der z. Zt. ausgeliehenen Bücher Außerdem stehen Variablen zur Drucksteuerung zur Verfügung (siehe 8.8. Etiketten). 44
45 Druck der Serienbriefe Starten Sie im Druckmenü den Befehl Serienbriefe und machen Sie folgende Angaben: - Druckerauswahl - Dateiname, unter dem Sie den ASCII-Text gespeichert haben - in Schulen: Klasse/Stufe (keine Angabe, um die Leser einzeln auszuwählen) - Anzahl der Briefe pro Seite falls Sie die Klasse oder Stufe angegeben haben: Name des Lesers, ab dem die Konten gedruckt werden sollen (nützlich, falls Sie einen abgebrochenen Druckvorgang weiterführen wollen) Drücken Sie hier nur Enter, falls Sie den Ausdruck für alle Leser wollen. Bei mehreren Konten pro Seite kann der Ausdruck so umsortiert werden, daß Sie nach dem mittigen Durchschneiden des DIN-A4-Stapels zwei kleinere Stapel bekommen, die Sie direkt übereinanderlegen können. Der resultierende DIN-A5-Stapel ist dann automatisch korrekt sortiert. Falls Sie keine Klasse oder Stufe angegeben haben, wählen Sie nun die einzelnen Leser aus. Es erfolgt automatisch nur für Leser ein Ausdruck, die (noch) Bücher ausgeliehen haben Buchtitelkatalog Mit diesem Befehl drucken Sie Ihren Buchtitelkatalog aus. In dem zunächst erscheinenden Dialogfenster können Sie bestimmen, welche Buchtitel gedruckt werden sollen und wie der Katalogausdruck aussehen soll: Wenn Sie hier auf Selektion bearbeiten klicken, dann gelangen Sie in die Katalogauswahlliste. Hier können Sie nun mit den Tasten F3 bis F7 die zu druckenden Bücher bestimmen (siehe 4.1. Buchtitelkatalog). Wenn Sie zum Beispiel nur die Bücher für ein bestimmtes Fach ausdrucken wollen, drücken Sie F4 Signatur und geben Sie nur den Anfang der Signatur ein, nämlich das Fachkürzel Mitteilungen Diese Funktion erlaubt den Druck von Mitteilungen, die wie Etikettentexte konfiguriert werden. 45
46 9. Das Menü Einstellungen 9.1. Haupteinstellungen SBOOK vefügt über einige Konfigurationsmöglichkeiten, mit deren Hilfe Sie das Programm an Ihre Anfordernisse anpassen können. Die Haupteinstellungen sind in verschiedene Registerblätter unterteilt. Zu jedem finden Sie hier einen Screenshot und einige Erläuterungen: Allgemein In diese Eingabemaske sollten Sie folgende Daten eintragen: - das laufende Schuljahr - das Halbjahr - den Namen Ihres Instituts Darüber hinaus haben Sie folgende Möglichkeiten: 46
47 - Angabe der Backup-Kommandozeile; hier können Sie ein externes Sicherungsprogramm angeben,das nach Ausführen des Sicherungsbefehls aus dem Menü Einstellungen gestartet werden soll - Zu kopierende Dateien: falls nach Ausführen der Backup-Kommando-Zeile z. B. eine komprimierte Datei auf Diskette kopiert werden soll, geben Sie hier den Namen an. Wenn Sie hier ein Sternchen(*) eintragen, werden alle SBOOK-Daten-Dateien kopiert. - Die Angabe der Postfächer der Lehrkräfte ist besonders nützlich. Nachdem Sie einmal dies Zahlen eingegeben haben, erscheint auf jeder Liste sowohl das Lehrerkürzel als auch die Fachnummer. Der Eintrag in diesem Feld sieht zum Beispiel so aus: As 12 Af 17. Optionen Einsatz in einer Schule: stellt die schulspezifischen Funktionen zur Verfügung Nur Privatausleihen: verhindert kursbezogene Einzelausleihen; der Ausleihvorgang wird hierdurch vereinfacht. Signaturen: hier können Sie auswählen, wie die Signaturen aufgebaut sein sollen. Buchexemplare: Identifikation via Buchstaben: hierbei werden die Exemplare eines Buchtitels durch an die Signatur angehängte Kleinbuchstaben statt Zahlen angegeben. Dies kann bei jedem einzelnen Buchtitel noch geändert werden. Exemplar-Endung bei Einzelexemplaren weggassen: vereinfacht die Signatur bei Buchtiteln, von denen nur ein Exemplar existiert. Automatisch 1 Exemplar registrieren: wählen Sie diese Funktion, damit nach Eingabe eines Buchtitels automatisch ein Exemplar registriert wird. Dies vereinfacht die Eingabe. Bei Registrierung nach Exemplarnummer fragen: dies ermöglicht Ihnen, festzulegen, welche Exemplarnummern verwendet werden sollen. Normalerweise verwendet SBOOK aufsteigende Exemplarnummern, die bei 1 beginnnen. 47
48 Verschiedenes: - ISBN-Vergleich nach der Bucheingabe: hier wird eingestellt, ob SBOOK nach der Eingabe bzw. Änderung eines Buchtitels überprüfen soll, ob dieselbe Bestellnummer noch bei anderen Titeln auftaucht - Erinnerungsdruck bei Programmstart: SBOOK kann auf Wunsch bei Programmstart danach fragen, ob Erinnerungen für fällige Ausleihlisten oder bereitgestellte Bücher gedruckt werden sollen - Eingeschränkter Zugriff im Netz: diese Option ermöglicht es, SBOOK auch auf Computern zu starten, die nur Lesezugriff auf die Daten haben. In dem Fall ist eine Katalog-Recherche möglich, es können aber keine Veränderungen an den Daten, auch keine Ausleihen oder Rückgaben getätigt werden. Bei Katalog-Sortierung berücksichtigen: - Titel: wählen Sie, ob der Katalog ausschließlich nach Signatur (ohne Häkchen) oder nach dem Fachgebiet aus der Signatur und innerhalb diesem alphabetisch nach Titeln (mit Häkchen) sortiert werden soll - Signatur: wählen Sie, ob der Katalog nach der Signatur (mit Häkchen) oder z. B. nur nach Autoren oder Titeln (ohne Häkchen) sortiert werden soll - Autor: wählen Sie, ob der Katalog nach Titeln (ohne Häkchen) oder Autoren (mit Häkchen) sortiert werden soll Katalogdruck: Hier wählen Sie aus, welche Spalten im ausgedruckten Buchtitel-Katalog enthalten sein sollen. 48
49 Sonstiges In dieser Eingabemaske können Sie weitere Vorgaben machen: Das Standard-Fälligkeitsdatum wird Ihnen bei einer Ausleihe automatisch als Fälligkeitsdatum vorgeschlagen; Sie können es dann ggf. noch verändern. Geben Sie entweder einen Fälligkeitstermin oder den Zeitraum bis zur Rückgabefälligkeit, die Ausleihfrist, an. Wenn Sie unter Fälligkeit ein Datum, zum Beispiel den letzten Tag des Schuljahres, eingeben, müssen Sie in der Zeile darunter bei der Ausleihfrist dreimal die Null eingeben, also Tage 0, Monate 0, Jahre 0. Wenn hier nicht alle drei Felder 0 sind, dann errechnet das Programm jeden Tag einen neuen Fälligkeitstermin. Machen Sie ein Häkchen bei Abfrage des Fälligkeitstermins, wenn Sie bei jedem einzelnen Ausleihvorgang den Termin bestätigen bzw. verändern möchten. Wichtig für SBOOK ist die Angabe der Stufe, ab der die Klasseneinteilung wegfällt (Oberstufe bzw. Kollegstufe). Spezialüberschrift bei Rückgabelisten: diese Einstellung fügt den Rückgabelisten Spalten hinzu, bei denen angekreuzt werden kann: Nachzügler / Feriennutzer / Schaden. Klassenlehrer: hier geben Sie optional die Kürzel für die Klassenlehrer in der Tabelle an. Vorteil: diese Angabe wird, falls vorhanden, auf verschiedenen Listen erwähnt. Für die Stufen ohne Klasseneinteilung können Sie zwei Tutoren eingeben. Barcodes: Hier können Sie das Verhalten und Aussehen von Barcodes einstellen: Nach Barcodeerkennung Titel bestätigen: diese Option wird eingesetzt, wenn einige der Barcodes möglicherweise fehlerhaft oder doppelt verwendet worden sind. Sie führt dazu, dass nach dem Einscannen der Buchtitel vom Benutzer bestätigt werden muss. Falls der Titel nicht stimmt, kann SBOOK den Barcode nach Benutzervorgabe einem anderen Titel zuordnen. 49
50 Fachkürzel: Sie sehen in dieser Maske die vorhandenen Fachkürzel. Es wird empfohlen, diese soweit wie möglich zu benutzen. Sollten Sie dennoch eigene Fachkürzel entwerfen müssen, können Sie sie in dieser Maske in die freien Felder eingeben. Die bestehenden Fachkürzel und diejenigen, die Sie eingeben, können nicht wieder entfernt werden. Sie können allerdings eine große Menge Kürzel frei definieren, so dass Sie bei Änderungswünschen einfach das neue Kürzel zusätzlich eingeben können. Fachkürzel werden grundsätzlich nach der Eingabe in große Buchstaben verwandelt. Sie können jetzt Ihre neuen Kürzel als Fachangabe in den Kursbelegungen des Schüler verwenden und um Bücher im Buchtitel-Katalog einem Fach zuzuordnen. Mehrfachverwendung von Signaturen: kreuzen Sie hier die Fächer an, bei denen es erlaubt sein soll, dass mehrere verschiedene Buchtitel sich dieselbe Signatur teilen. Dies wird im allgemeinen nicht empfohlen und dient nur der Kompatibilität zu evtl. bereits bestehenden Signatursystemen von Ausleihbibliotheken. Bei Import zu übersetzende Fächer: SBOOK kann automatisch bestimmte Fächer beim Import der Fachbelegungen der Schüler übersetzen von der Nomenklatur des Schulverwaltungsprogramms in eine SBOOK-kompatible Benennungsweise. Reihenfolge in Stufenplänen: hier geben Sie die Reihenfolge der Fächer an, wie sie in den Stufenplänen erscheinen sollen (siehe 6.3. Stufenpläne). Sie müssen nicht alle Fächer angeben hier fehlende Fächer werden automatisch hintendrangehängt. 50
51 Papierformate: Hier werden die Formate der Leserausweise und Etiketten festgelegt. Zur Orientierung: eine DIN-A4-Seite umfasst 70 Zeilen und etwa 80 Spalten. Wenn Sie ein neues Etikettenformat einrichten müssen, erfragen Sie bitte einfach die nötigen Einstellungen bei 9.2. Benutzer Neu Mit dem Befehl Neu können Sie anderen Benutzern die Mögleichkeit geben, das System mit eigenem Benutzernamen und eigenem Passwort zu verwenden. Außerdem tragen Sie sich selbst hier beim ersten Start von SBOOK ein. Geben Sie den gewünschten Benutzernamen ein, drücken Sie dann Enter. Wenn Sie oder der jeweilige Benutzer jetzt oder später- das Progeramm neu starten und sich mit diesem neuen Benutzernamen anmelden, kann ein Passwort eingegeben werden. Beim Neustart erfolgt automatisch ein entsprechender Hinweis Passwort ändern Sie können Ihr Passwort gelegentlich ändern, um einen effektiven Schutz zu gewährleisten. Dazu müssen Sie zunächst noch einmal Ihr altes Passwort eingeben. Das neue Passwort geben Sie dann zweimal ein, um sich vor Tippfehlern zu schützen. Folgen Sie einfach den Anweisungen des 51
SOMUSQUE Software. Softwaresystem für Bibliotheken und zur Verwaltung freier Lernmittel 4.0. für Windows
 SOMUSQUE Software Softwaresystem für Bibliotheken und zur Verwaltung freier Lernmittel 4.0 für Windows Impressum: Super Flexible Software Ltd. & Co. KG Tobias Giesen Offlum 19 48485 Neuenkirchen Tel. 05973/600210
SOMUSQUE Software Softwaresystem für Bibliotheken und zur Verwaltung freier Lernmittel 4.0 für Windows Impressum: Super Flexible Software Ltd. & Co. KG Tobias Giesen Offlum 19 48485 Neuenkirchen Tel. 05973/600210
SOMUSQUE Software. Softwaresystem für Bibliotheken und zur Verwaltung freier Lernmittel. Kurzanleitung 4.0. für Windows
 SOMUSQUE Software Softwaresystem für Bibliotheken und zur Verwaltung freier Lernmittel Kurzanleitung 4.0 für Windows Impressum: Super Flexible Software Ltd. & Co. KG Tobias Giesen Offlum 19 48485 Neuenkirchen
SOMUSQUE Software Softwaresystem für Bibliotheken und zur Verwaltung freier Lernmittel Kurzanleitung 4.0 für Windows Impressum: Super Flexible Software Ltd. & Co. KG Tobias Giesen Offlum 19 48485 Neuenkirchen
Handbuch für die Termindatenbank
 Handbuch für die Termindatenbank der NetzWerkstatt Kostenlos Termine im Internet veröffentlichen wie wird s gemacht? Eine Orientierungshilfe von der NetzWerkstatt Angepasster Veranstalter Inhalt Usergruppen
Handbuch für die Termindatenbank der NetzWerkstatt Kostenlos Termine im Internet veröffentlichen wie wird s gemacht? Eine Orientierungshilfe von der NetzWerkstatt Angepasster Veranstalter Inhalt Usergruppen
Statistische Erhebung Stand (jahrgangsweise Erfassung)
 Statistische Erhebung Stand 01.01.2016 (jahrgangsweise Erfassung) Die folgenden Seiten sind Screenshots aus einem Testsystem. Der Weg zur Statistikseite ist gleich geblieben: Entweder über das Menü Mitgliederverwaltung
Statistische Erhebung Stand 01.01.2016 (jahrgangsweise Erfassung) Die folgenden Seiten sind Screenshots aus einem Testsystem. Der Weg zur Statistikseite ist gleich geblieben: Entweder über das Menü Mitgliederverwaltung
AplusixAdmin : Administration von Aplusix 3 Benutzerhandbuch
 1. Einleitung AplusixAdmin : Administration von Aplusix 3 Benutzerhandbuch Mai 2011 Deutsche Übersetzung von Marion Göbel verfaßt mit epsilonwriter AplusixAdmin ist die Verwaltungssoftware von Aplusix.
1. Einleitung AplusixAdmin : Administration von Aplusix 3 Benutzerhandbuch Mai 2011 Deutsche Übersetzung von Marion Göbel verfaßt mit epsilonwriter AplusixAdmin ist die Verwaltungssoftware von Aplusix.
Benutzer/innen- Verwaltung
 Handbuch für Lehrer/innen schule.tugraz.at Benutzer/innen- Verwaltung 22.04.2016 v1.0.1 Inhaltsverzeichnis Voraussetzungen 1 Übersicht 1 Schulklassen verwalten 3 Schulklasse anlegen / Schulklasse editieren................
Handbuch für Lehrer/innen schule.tugraz.at Benutzer/innen- Verwaltung 22.04.2016 v1.0.1 Inhaltsverzeichnis Voraussetzungen 1 Übersicht 1 Schulklassen verwalten 3 Schulklasse anlegen / Schulklasse editieren................
Handbuch zum VivaWeb-Serienbrief-Programm
 Handbuch zum VivaWeb-Serienbrief-Programm In 10 Schritten zum Serienbrief Das folgende Handbuch erläutert Ihnen die Nutzungsmöglichkeiten des ARV Serienbrief-Programms in all seinen Einzelheiten. Dieses
Handbuch zum VivaWeb-Serienbrief-Programm In 10 Schritten zum Serienbrief Das folgende Handbuch erläutert Ihnen die Nutzungsmöglichkeiten des ARV Serienbrief-Programms in all seinen Einzelheiten. Dieses
Freie Suche: Den Suchvorgang starten Sie, indem Sie entweder Enter drücken oder auf den Button Suchen klicken.
 Freie Suche: Geben Sie in das Feld Freie Suche die Begriffe ein, nach denen Sie suchen möchten. Das können thematische Begriffe, aber auch Autorennamen oder Wörter aus dem Titel sein (oder Kombinationen
Freie Suche: Geben Sie in das Feld Freie Suche die Begriffe ein, nach denen Sie suchen möchten. Das können thematische Begriffe, aber auch Autorennamen oder Wörter aus dem Titel sein (oder Kombinationen
Novell. GroupWise 2014 effizient einsetzen. Peter Wies. 1. Ausgabe, Juni 2014
 Peter Wies 1. Ausgabe, Juni 2014 Novell GroupWise 2014 effizient einsetzen GW2014 1 Novell GroupWise 2014 effizient einsetzen Menüleiste Navigationsleiste Symbolleisten Kopfleiste Favoritenliste Fensterbereich
Peter Wies 1. Ausgabe, Juni 2014 Novell GroupWise 2014 effizient einsetzen GW2014 1 Novell GroupWise 2014 effizient einsetzen Menüleiste Navigationsleiste Symbolleisten Kopfleiste Favoritenliste Fensterbereich
Moodle Benutzerverwaltung Handbuch
 Moodle Benutzerverwaltung Handbuch INHALT Für Schulberaterinnern und Schulberater... 2 Aufgaben der Benutzerverwaltung... 2 Registrieren... 2 Login... 5 Startseite... 5 Profil... 6 Meine Zugänge... 7 Menüpunkt
Moodle Benutzerverwaltung Handbuch INHALT Für Schulberaterinnern und Schulberater... 2 Aufgaben der Benutzerverwaltung... 2 Registrieren... 2 Login... 5 Startseite... 5 Profil... 6 Meine Zugänge... 7 Menüpunkt
Programmbeschreibung - 1 -
 Programmbeschreibung Das Programm dient vor allem der komfortablen Erfassung der Lehrmittelausleihe, dem Listendruck als Kontollmitteilung an die Klassenlehrer am Schuljahresende über noch nicht erfolgte
Programmbeschreibung Das Programm dient vor allem der komfortablen Erfassung der Lehrmittelausleihe, dem Listendruck als Kontollmitteilung an die Klassenlehrer am Schuljahresende über noch nicht erfolgte
Handbuch für die Termindatenbank
 Handbuch für die Termindatenbank der NetzWerkstatt Kostenlos Termine im Internet veröffentlichen wie wird s gemacht? Eine Orientierungshilfe von der NetzWerkstatt Presse Inhalt Usergruppen 3 Veranstalter
Handbuch für die Termindatenbank der NetzWerkstatt Kostenlos Termine im Internet veröffentlichen wie wird s gemacht? Eine Orientierungshilfe von der NetzWerkstatt Presse Inhalt Usergruppen 3 Veranstalter
Handbuch für die Termindatenbank
 Handbuch für die Termindatenbank der NetzWerkstatt Kostenlos Termine im Internet veröffentlichen wie wird s gemacht? Eine Orientierungshilfe von der NetzWerkstatt Veranstalter Inhalt Usergruppen 3 Veranstalter
Handbuch für die Termindatenbank der NetzWerkstatt Kostenlos Termine im Internet veröffentlichen wie wird s gemacht? Eine Orientierungshilfe von der NetzWerkstatt Veranstalter Inhalt Usergruppen 3 Veranstalter
Kurzanleitung. Zitiertil-Creator. Dokumentvorlagen Dokumente Formatvorlagen Format Zeichen Format Absatz
 Dokumentvorlagen Dokumente Formatvorlagen Format Zeichen Format Absatz Datei Neu... Datei öffnen Datei schließen Beenden Suchen Suchen & Ersetzen Verknüpfungen Optionen Einfügen Inhalte einfügen Format
Dokumentvorlagen Dokumente Formatvorlagen Format Zeichen Format Absatz Datei Neu... Datei öffnen Datei schließen Beenden Suchen Suchen & Ersetzen Verknüpfungen Optionen Einfügen Inhalte einfügen Format
Canto Cumulus Daten nach Daminion importieren
 Canto Cumulus Daten nach Daminion importieren In diesem Kapitel erfahren Sie, wie Sie Ihre Daten bei einem Wechsel von Canto Cumulus nach Daminion importieren können. Cumulus bietet keine Funktion, alle
Canto Cumulus Daten nach Daminion importieren In diesem Kapitel erfahren Sie, wie Sie Ihre Daten bei einem Wechsel von Canto Cumulus nach Daminion importieren können. Cumulus bietet keine Funktion, alle
Einrichten und Verwenden der Solutio Charly PA-Konzepte Schnittstelle
 Einrichten und Verwenden der Solutio Charly PA-Konzepte Schnittstelle Version 1.3.11 vom 22.11.2016 Haftungsausschluss Die Firma PA-Konzepte GbR übernimmt keinerlei Support, Garantie und keine Verantwortung
Einrichten und Verwenden der Solutio Charly PA-Konzepte Schnittstelle Version 1.3.11 vom 22.11.2016 Haftungsausschluss Die Firma PA-Konzepte GbR übernimmt keinerlei Support, Garantie und keine Verantwortung
So funktioniert die Anmeldung bei IhrHeimplatz.de
 So funktioniert die Anmeldung bei IhrHeimplatz.de Um ein Profil bei IhrHeimplatz.de zu erstellen klicken Sie bitte im Bereich auf kostenlos anmelden. Wichtig: a) Selbst wenn Ihre Einrichtung bereits bei
So funktioniert die Anmeldung bei IhrHeimplatz.de Um ein Profil bei IhrHeimplatz.de zu erstellen klicken Sie bitte im Bereich auf kostenlos anmelden. Wichtig: a) Selbst wenn Ihre Einrichtung bereits bei
Handbuch Homepage. Kontakt: Buchhandlung LDE Tel. : 07851/
 Handbuch Homepage Kontakt: Buchhandlung LDE Tel. : 07851/48599-0 service@lde-online.net Sehr geehrte Nutzerinnen und Nutzer unserer Homepage, Dieses Handbuch für die Homepage der Buchhandlung LDE soll
Handbuch Homepage Kontakt: Buchhandlung LDE Tel. : 07851/48599-0 service@lde-online.net Sehr geehrte Nutzerinnen und Nutzer unserer Homepage, Dieses Handbuch für die Homepage der Buchhandlung LDE soll
ACS Data Systems AG. Bestellungen. (Version 10.08.2009) Buchhaltung für Schulen. ACS Data Systems AG. Bozen / Brixen / Trient. Tel +39 0472 27 27 27
 ACS Data Systems AG Bestellungen (Version 10.08.2009) Buchhaltung für Schulen ACS Data Systems AG Bozen / Brixen / Trient Tel +39 0472 27 27 27 obu@acs.it 2 Inhaltsverzeichnis 1. BESTELLUNGEN... 3 1.1
ACS Data Systems AG Bestellungen (Version 10.08.2009) Buchhaltung für Schulen ACS Data Systems AG Bozen / Brixen / Trient Tel +39 0472 27 27 27 obu@acs.it 2 Inhaltsverzeichnis 1. BESTELLUNGEN... 3 1.1
Word starten. Word Word 2010 starten. Schritt 1
 Schritt 1 Word 2010 starten. 2) Klicke danach auf Microsoft Office Word 2010. Sollte Word nicht in dieser Ansicht aufscheinen, dann gehe zu Punkt 3 weiter. 1) Führe den Mauszeiger auf die Schaltfläche
Schritt 1 Word 2010 starten. 2) Klicke danach auf Microsoft Office Word 2010. Sollte Word nicht in dieser Ansicht aufscheinen, dann gehe zu Punkt 3 weiter. 1) Führe den Mauszeiger auf die Schaltfläche
Handbuch für Verwalter
 Handbuch für Verwalter Version 1.0 vom 10.10.00 Copyright by: 8F COMPUTER GMBH Jakob Lengfelder Str. 46 D- 61352 Bad Homburg Tel. +49 6172 942848 Fax. +49 6172 942847 Email Info@AchtFox.de Handbuch für
Handbuch für Verwalter Version 1.0 vom 10.10.00 Copyright by: 8F COMPUTER GMBH Jakob Lengfelder Str. 46 D- 61352 Bad Homburg Tel. +49 6172 942848 Fax. +49 6172 942847 Email Info@AchtFox.de Handbuch für
Netxp GmbH Mühlstrasse 4 D Hebertsfelden Telefon Telefax Url:
 Stand 22.03.2010 Änderungen und Irrtümer vorbehalten Netxp GmbH Mühlstrasse 4 D-84332 Hebertsfelden Telefon +49 8721 50648-0 Telefax +49 8721 50648-50 email: info@smscreator.de Url: www.smscreator.de SMSCreator:Mini
Stand 22.03.2010 Änderungen und Irrtümer vorbehalten Netxp GmbH Mühlstrasse 4 D-84332 Hebertsfelden Telefon +49 8721 50648-0 Telefax +49 8721 50648-50 email: info@smscreator.de Url: www.smscreator.de SMSCreator:Mini
NetBiblio starten Edubs-Desktop starten Wie gewohnt anmelden Windows/Alle Programme/NetBiblio/NetBiblio3
 1 NetBiblio starten (base-sbv) 19.01.2015 NetBiblio starten Edubs-Desktop starten Wie gewohnt anmelden Windows/Alle Programme/NetBiblio/NetBiblio3 Filiale auswählen: MitarbeiterIn AUSLEIHE auswählen: Für
1 NetBiblio starten (base-sbv) 19.01.2015 NetBiblio starten Edubs-Desktop starten Wie gewohnt anmelden Windows/Alle Programme/NetBiblio/NetBiblio3 Filiale auswählen: MitarbeiterIn AUSLEIHE auswählen: Für
In der Offenen Vorgänge Liste wird angezeigt, welche Vorgänge noch nicht vollständig ausgeglichen wurden.
 Verwaltung - Listen Inhalt Offene Vorgänge Terminliste Rechnungsliste Transferliste Inboxleistungen Rechnungsabweichung Rückvergütungen Leistungsliste Dokumentenliste Offene Vorgänge In der Offenen Vorgänge
Verwaltung - Listen Inhalt Offene Vorgänge Terminliste Rechnungsliste Transferliste Inboxleistungen Rechnungsabweichung Rückvergütungen Leistungsliste Dokumentenliste Offene Vorgänge In der Offenen Vorgänge
Aufwandprotokoll für Amtstierärzte Bedienungsanleitung
 Aufwandprotokoll für Amtstierärzte Bedienungsanleitung Inhalt 1 Anwendung auswählen... 2 1.1 Anwendung starten... 3 1.1.1 Installation von Silverlight beim ersten Aufruf... 3 1.2 Anmeldung... 4 1.2.1 Kennwort
Aufwandprotokoll für Amtstierärzte Bedienungsanleitung Inhalt 1 Anwendung auswählen... 2 1.1 Anwendung starten... 3 1.1.1 Installation von Silverlight beim ersten Aufruf... 3 1.2 Anmeldung... 4 1.2.1 Kennwort
Alle alltäglichen Aufgaben können auch über das Frontend durchgeführt werden, das in den anderen Anleitungen erläutert wird.
 Der Admin-Bereich im Backend Achtung: Diese Anleitung gibt nur einen groben Überblick über die häufigsten Aufgaben im Backend-Bereich. Sollten Sie sich nicht sicher sein, was genau Sie gerade tun, dann
Der Admin-Bereich im Backend Achtung: Diese Anleitung gibt nur einen groben Überblick über die häufigsten Aufgaben im Backend-Bereich. Sollten Sie sich nicht sicher sein, was genau Sie gerade tun, dann
Excel 2010 Werte aus einer Liste wählen
 EX.014, Version 1.1 22.09.2016 Kurzanleitung Excel 2010 Werte aus einer Liste wählen Häufig werden in Excel-Listen Daten verwendet, die immer wieder vorkommen, wie zum Beispiel Namen von Mitarbeitenden
EX.014, Version 1.1 22.09.2016 Kurzanleitung Excel 2010 Werte aus einer Liste wählen Häufig werden in Excel-Listen Daten verwendet, die immer wieder vorkommen, wie zum Beispiel Namen von Mitarbeitenden
Handbuch für Kunden. Version 2.0
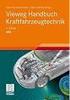 Handbuch für Kunden Version 2.0 Copyright by: 8F COMPUTER GMBH Jakob Lengfelder Str. 46 D- 61352 Bad Homburg Tel. +49 6172 942848 Fax. +49 6172 942847 Email Info@AchtFox.de Handbuch für den Kunden.doc
Handbuch für Kunden Version 2.0 Copyright by: 8F COMPUTER GMBH Jakob Lengfelder Str. 46 D- 61352 Bad Homburg Tel. +49 6172 942848 Fax. +49 6172 942847 Email Info@AchtFox.de Handbuch für den Kunden.doc
ebanking Business: Beitragseinzug per SEPA-Lastschrift
 ebanking Business: Beitragseinzug per SEPA-Lastschrift Beiträge werden üblicherweise regelmäßig wiederkehrend eingezogen. Daher ist es sinnvoll, die Lastschriften mit den Bankdaten der Mitglieder als sogenannte
ebanking Business: Beitragseinzug per SEPA-Lastschrift Beiträge werden üblicherweise regelmäßig wiederkehrend eingezogen. Daher ist es sinnvoll, die Lastschriften mit den Bankdaten der Mitglieder als sogenannte
Tags filtern im Eigenschaften-Panel
 Tags filtern im Eigenschaften-Panel Im Eigenschaften-Panel werden Ihnen alle Informationen zu dem jeweils im Browser selektierten Element angezeigt. Sie können dort weitere Tags wie z.b. Stichwörter hinzufügen
Tags filtern im Eigenschaften-Panel Im Eigenschaften-Panel werden Ihnen alle Informationen zu dem jeweils im Browser selektierten Element angezeigt. Sie können dort weitere Tags wie z.b. Stichwörter hinzufügen
IDEP / KN8 für WINDOWS. Schnellstart
 IDEP / KN8 für WINDOWS Schnellstart 1. INSTALLATION Sie installieren Idep von Ihrer CD ROM Intrastat aus. Wenn Sie sie zum ersten Mal auf Ihrem PC verwenden, ist eine kurze Installation notwendig, und
IDEP / KN8 für WINDOWS Schnellstart 1. INSTALLATION Sie installieren Idep von Ihrer CD ROM Intrastat aus. Wenn Sie sie zum ersten Mal auf Ihrem PC verwenden, ist eine kurze Installation notwendig, und
A C H T U N G!!! W I C H T I G E I N F O R M A T I O N!!!
 A C H T U N G!!! W I C H T I G E I N F O R M A T I O N!!! Eingabe der QUICK SCHUH-Order in der BITS-Version 14 Die Einführung von SAP Retail in der QUICK SCHUH-Zentrale Mainhausen erforderte umfangreiche
A C H T U N G!!! W I C H T I G E I N F O R M A T I O N!!! Eingabe der QUICK SCHUH-Order in der BITS-Version 14 Die Einführung von SAP Retail in der QUICK SCHUH-Zentrale Mainhausen erforderte umfangreiche
Mit dem Etikettendruck haben Sie in Koha die Möglichkeit z. B. Signaturschilder und Barcodes auszudrucken.
 Etikettendruck Inhalt 1 Übersicht... 1 2 Templates... 2 2.1 Neues Template anlegen... 2 2.2 Bestehendes Template anpassen... 3 3 Layout... 4 3.1 Neues Layout anlegen... 4 3.2 Bestehendes Layout anpassen...
Etikettendruck Inhalt 1 Übersicht... 1 2 Templates... 2 2.1 Neues Template anlegen... 2 2.2 Bestehendes Template anpassen... 3 3 Layout... 4 3.1 Neues Layout anlegen... 4 3.2 Bestehendes Layout anpassen...
Inhaltsverzeichnis. [Geben Sie Text ein] Erstellung des Anmeldetest: Erfassung der Anmeldungen/Daten-Export: Verändern des bestehenden Tests:
![Inhaltsverzeichnis. [Geben Sie Text ein] Erstellung des Anmeldetest: Erfassung der Anmeldungen/Daten-Export: Verändern des bestehenden Tests: Inhaltsverzeichnis. [Geben Sie Text ein] Erstellung des Anmeldetest: Erfassung der Anmeldungen/Daten-Export: Verändern des bestehenden Tests:](/thumbs/48/24460159.jpg) Inhaltsverzeichnis Erstellung des Anmeldetest: Schritt 1: Voraussetzungen und Login Schritt 2: Öffnen sie einen Inhaltsbereich Schritt 3: Öffnen sie das Menü zum Erstellen eines Tests Schritt 4: Testerstellung
Inhaltsverzeichnis Erstellung des Anmeldetest: Schritt 1: Voraussetzungen und Login Schritt 2: Öffnen sie einen Inhaltsbereich Schritt 3: Öffnen sie das Menü zum Erstellen eines Tests Schritt 4: Testerstellung
Anleitung zum Umgang:
 Hier finden Sie ein von mir empfohlenes Programm. Es heißt: Alle meine Passworte (AmP) Sie finden hierzu nähere Information im Internet unter: http://www.alle-meine-passworte.de/ Funktion des Programmes:
Hier finden Sie ein von mir empfohlenes Programm. Es heißt: Alle meine Passworte (AmP) Sie finden hierzu nähere Information im Internet unter: http://www.alle-meine-passworte.de/ Funktion des Programmes:
Dateiansichten in Ordnern
 Dateien und Ordner Das Ordnen und Organisieren von Dateien ist das A und O, wenn es darum geht, effektiv mit dem Computer zu arbeiten. Nur wer Ordnung hält und seinen Datenbestand logisch organisiert,
Dateien und Ordner Das Ordnen und Organisieren von Dateien ist das A und O, wenn es darum geht, effektiv mit dem Computer zu arbeiten. Nur wer Ordnung hält und seinen Datenbestand logisch organisiert,
Scoutsystems Software Sammler-Scout Kurzanleitung
 Scoutsystems Software Sammler-Scout Kurzanleitung 1 Neue Sammlung anlegen Sammler-Scout Kurzanleitung Dann erscheint dies: Dort wird in die Eingabe-Zeile der Name der neuen Sammlung eingetragen und auf
Scoutsystems Software Sammler-Scout Kurzanleitung 1 Neue Sammlung anlegen Sammler-Scout Kurzanleitung Dann erscheint dies: Dort wird in die Eingabe-Zeile der Name der neuen Sammlung eingetragen und auf
Einführung in den Seminarordner für Teilnehmerinnen und Teilnehmer
 Einführung in den Seminarordner für Teilnehmerinnen und Teilnehmer 1. Anmelden An den Seminarordner können Sie sich unter der Adresse www.eakademie.nrw.de anmelden. Rechts oben befindet sich das Anmeldefenster,
Einführung in den Seminarordner für Teilnehmerinnen und Teilnehmer 1. Anmelden An den Seminarordner können Sie sich unter der Adresse www.eakademie.nrw.de anmelden. Rechts oben befindet sich das Anmeldefenster,
I S M 3 G. Anmeldung an der Stellvertretungsbörse: Anleitung zuhanden der Stellvertreterinnen und Stellvertreter.
 I S M 3 G Anmeldung an der Stellvertretungsbörse: Anleitung zuhanden der Stellvertreterinnen und Stellvertreter Staat Wallis, DBS Dienststelle für Unterrichtswesen Planta 1 1951 Sitten Version: 1 Erstellt
I S M 3 G Anmeldung an der Stellvertretungsbörse: Anleitung zuhanden der Stellvertreterinnen und Stellvertreter Staat Wallis, DBS Dienststelle für Unterrichtswesen Planta 1 1951 Sitten Version: 1 Erstellt
FuxMedia GmbH & Co. KG Bautzner Straße 108 01099 Dresden
 Um Schülerdaten aus der Fuxmedia-Software für SaxSVS zu exportieren, führen Sie folgende Schritte aus. 1. Gehen Sie im Fuxmedia-Programm links auf Verwaltung-Schüler. 2. Wählen Sie dann aus den Reports
Um Schülerdaten aus der Fuxmedia-Software für SaxSVS zu exportieren, führen Sie folgende Schritte aus. 1. Gehen Sie im Fuxmedia-Programm links auf Verwaltung-Schüler. 2. Wählen Sie dann aus den Reports
6. Allgemeine Bedienung Programme Anzeigen
 6.3.1 Programme Anzeigen Zum Aufrufen der Programmliste drücken Sie die OK -Taste oder die blaue A-Z - Taste, wenn Sie eine alphabetisch sortierte Liste der Kanäle sehen wollen. Drücken Sie die Tasten,um
6.3.1 Programme Anzeigen Zum Aufrufen der Programmliste drücken Sie die OK -Taste oder die blaue A-Z - Taste, wenn Sie eine alphabetisch sortierte Liste der Kanäle sehen wollen. Drücken Sie die Tasten,um
3 Mit Programmen und Fenstern
 34 MIT PROGRAMMEN UND FENSTERN ARBEITEN 3 Mit Programmen und Fenstern arbeiten In dieser Lektion lernen Sie wie Sie Programme starten und wieder beenden wie Sie mit Fenstern arbeiten Ein Programm starten
34 MIT PROGRAMMEN UND FENSTERN ARBEITEN 3 Mit Programmen und Fenstern arbeiten In dieser Lektion lernen Sie wie Sie Programme starten und wieder beenden wie Sie mit Fenstern arbeiten Ein Programm starten
ekey TOCAhome pc Software Inhaltsverzeichnis 1. ZWECK DIESES DOKUMENTS... 3 2. VERWENDUNGSHINWEIS ZUR SOFTWARE... 3
 Inhaltsverzeichnis Software ekey TOCAhome pc 1. ZWECK DIESES DOKUMENTS... 3 2. VERWENDUNGSHINWEIS ZUR SOFTWARE... 3 3. MONTAGE, INSTALLATION UND ERSTINBETRIEBNAHME... 3 4. VERSION... 3 Version 1.5 5. BENUTZEROBERFLÄCHE...
Inhaltsverzeichnis Software ekey TOCAhome pc 1. ZWECK DIESES DOKUMENTS... 3 2. VERWENDUNGSHINWEIS ZUR SOFTWARE... 3 3. MONTAGE, INSTALLATION UND ERSTINBETRIEBNAHME... 3 4. VERSION... 3 Version 1.5 5. BENUTZEROBERFLÄCHE...
Datenimport / Datenexport
 Datenimport / Datenexport :: Hilfreiche Module :: Durchdachte Tool :: Zeitsparend :: Zukunftsorientiert INSIEME Aus dem Hause der Curion Informatik AG Die Vereinssoftware Mehr als nur eine Mitgliederverwaltung
Datenimport / Datenexport :: Hilfreiche Module :: Durchdachte Tool :: Zeitsparend :: Zukunftsorientiert INSIEME Aus dem Hause der Curion Informatik AG Die Vereinssoftware Mehr als nur eine Mitgliederverwaltung
Dokumentation für die software für zahnärzte der procedia GmbH Onlinedokumentation
 Dokumentation für die software für zahnärzte der procedia GmbH Onlinedokumentation (Bei Abweichungen, die bspw. durch technischen Fortschritt entstehen können, ziehen Sie bitte immer das aktuelle Handbuch
Dokumentation für die software für zahnärzte der procedia GmbH Onlinedokumentation (Bei Abweichungen, die bspw. durch technischen Fortschritt entstehen können, ziehen Sie bitte immer das aktuelle Handbuch
1
 1 Inhaltsverzeichnis 1 Benutzer-Anmeldung 2 Startseite 3 Veranstaltung erfassen 3.1 Titel 3.2 Veranstalter 3.3 Stätte 3.4 Termin 3.5 Terminregel 3.6 Sonstiges 4 Daten suchen 5 Shortcuts 2 1 Benutzer-Anmeldung
1 Inhaltsverzeichnis 1 Benutzer-Anmeldung 2 Startseite 3 Veranstaltung erfassen 3.1 Titel 3.2 Veranstalter 3.3 Stätte 3.4 Termin 3.5 Terminregel 3.6 Sonstiges 4 Daten suchen 5 Shortcuts 2 1 Benutzer-Anmeldung
Benutzer-Dokumentation Version v2.1 vom
 Die folgende Dokumentation beschreibt die Verwendung des Essen-Informations-Systems (EIS) des Kindergarten Wasserburg (B) und der Grundschule Wasserburg (B). Das EIS wird über die Website http://eis.kindergarten-wasserburg.de
Die folgende Dokumentation beschreibt die Verwendung des Essen-Informations-Systems (EIS) des Kindergarten Wasserburg (B) und der Grundschule Wasserburg (B). Das EIS wird über die Website http://eis.kindergarten-wasserburg.de
Zahnarzt Statistik ZASTA gibt Ihnen den Überblick Benutzer- Handbuch
 Benutzer- Handbuch Stand: 31.07.15 Seite 1 von 20 Inhalt 1. Programmstart... 3 2. Allgemeine Einstellungen... 4 Einstellungen... 4 Hilfe... 5 Konfiguration... 6 Aktualisieren... 6 3. Ein Beispiel... 7
Benutzer- Handbuch Stand: 31.07.15 Seite 1 von 20 Inhalt 1. Programmstart... 3 2. Allgemeine Einstellungen... 4 Einstellungen... 4 Hilfe... 5 Konfiguration... 6 Aktualisieren... 6 3. Ein Beispiel... 7
Microsoft PowerPoint 2013 Folienübergänge
 Hochschulrechenzentrum Justus-Liebig-Universität Gießen Microsoft PowerPoint 2013 Folienübergänge Folienübergänge in PowerPoint 2013 Seite 1 von 8 Inhaltsverzeichnis Einleitung... 2 Einer Folie einen
Hochschulrechenzentrum Justus-Liebig-Universität Gießen Microsoft PowerPoint 2013 Folienübergänge Folienübergänge in PowerPoint 2013 Seite 1 von 8 Inhaltsverzeichnis Einleitung... 2 Einer Folie einen
teamspace TM Outlook Synchronisation
 teamspace TM Outlook Synchronisation Benutzerhandbuch teamsync Version 1.4 Stand Dezember 2005 * teamspace ist ein eingetragenes Markenzeichen der 5 POINT AG ** Microsoft Outlook ist ein eingetragenes
teamspace TM Outlook Synchronisation Benutzerhandbuch teamsync Version 1.4 Stand Dezember 2005 * teamspace ist ein eingetragenes Markenzeichen der 5 POINT AG ** Microsoft Outlook ist ein eingetragenes
Ausbildungsziel: Die Nutzung der Zwischenablage -Kopieren und Einfügen-
 Ausbildungsziel: Die Nutzung der Zwischenablage -Kopieren und Einfügen- Die Möglichkeit am Computer einmal erledigte Arbeiten beliebig oft zu duplizieren bzw wieder zu verwenden, ist wohl der größte Fortschritt
Ausbildungsziel: Die Nutzung der Zwischenablage -Kopieren und Einfügen- Die Möglichkeit am Computer einmal erledigte Arbeiten beliebig oft zu duplizieren bzw wieder zu verwenden, ist wohl der größte Fortschritt
Hans-Böckler-Stiftung Ein schneller Einstieg in Bilanzanalyse für Windows
 Hans-Böckler-Stiftung Ein schneller Einstieg in Bilanzanalyse für Windows "Bilanzanalyse für Windows" ist ein Excelmakro mit einer eigenständigen Datenbank im Hintergrund. Um mit dem Makro arbeiten zu
Hans-Böckler-Stiftung Ein schneller Einstieg in Bilanzanalyse für Windows "Bilanzanalyse für Windows" ist ein Excelmakro mit einer eigenständigen Datenbank im Hintergrund. Um mit dem Makro arbeiten zu
Schlagwortsuche. für FixFoto
 Schlagwortsuche 1q für FixFoto Das Zusatz-Programm Schlagwortsuche dient dazu, Ihre Bilder mit Stichwörtern Zu belegen, damit Sie diese im Bedarfsfall einfach finden und selektieren können. Der entscheidende
Schlagwortsuche 1q für FixFoto Das Zusatz-Programm Schlagwortsuche dient dazu, Ihre Bilder mit Stichwörtern Zu belegen, damit Sie diese im Bedarfsfall einfach finden und selektieren können. Der entscheidende
Der Termin-Planer Beschreibung Termin-Planer (Übersicht) Termin-Planer Auftrag Termin-Planer Kundenkontakte, Termin-Planer Fahrzeugkontakte
 Der Termin-Planer Beschreibung Bei Terminen unterscheidet man grundsätzlich 2 Gruppen. 1. Termine, die vom Kunden ausgehen. Beispiele sind Reparaturen, Inspektionen,, also die klassischen Werkstatt-Termine.
Der Termin-Planer Beschreibung Bei Terminen unterscheidet man grundsätzlich 2 Gruppen. 1. Termine, die vom Kunden ausgehen. Beispiele sind Reparaturen, Inspektionen,, also die klassischen Werkstatt-Termine.
Kurzanleitung zu WinZeit und dem Scanndy
 Kurzanleitung zu WinZeit und dem Scanndy Inhaltsverzeichnis Benötigte Materialien Seite 3 Grundlegende Bedienung des Scanndys Seite 4 Die Hauptmenü Punkte Seite 5 Das Drucken mit Barcode Seite 6 Zuordnen
Kurzanleitung zu WinZeit und dem Scanndy Inhaltsverzeichnis Benötigte Materialien Seite 3 Grundlegende Bedienung des Scanndys Seite 4 Die Hauptmenü Punkte Seite 5 Das Drucken mit Barcode Seite 6 Zuordnen
Kontakte nach Nachnamen sortieren lassen
 Kontakte nach Nachnamen sortieren lassen Wer hat sich nicht schon darüber geärgert, dass standardmässig die Kontakte im Adressbuch nach den Vornamen sortiert und nicht nach Nachnamen. Durch eine einfache
Kontakte nach Nachnamen sortieren lassen Wer hat sich nicht schon darüber geärgert, dass standardmässig die Kontakte im Adressbuch nach den Vornamen sortiert und nicht nach Nachnamen. Durch eine einfache
Kontakte. Inhaltsverzeichnis
 Kontakte Inhaltsverzeichnis 1 Einleitung... 3 2 Kontakt anlegen... 3 3 Kontakt (Firma / Person)... 3 3.1 Menü: Kontakt, Löschen, Aktivität, Kalender öffnen... 3 3.1.1 Kontakt - zusammenführen... 3 3.1.2
Kontakte Inhaltsverzeichnis 1 Einleitung... 3 2 Kontakt anlegen... 3 3 Kontakt (Firma / Person)... 3 3.1 Menü: Kontakt, Löschen, Aktivität, Kalender öffnen... 3 3.1.1 Kontakt - zusammenführen... 3 3.1.2
INHALTSVERZEICHNIS. 2D-DXF / DWG Import Allgemeines
 Allgemeines INHALTSVERZEICHNIS 1 2D-DXF / DWG Import...3 1.1 Allgemeines...3 1.2 Starten des Imports...3 1.3 Der Dialog 2D DXF / DWG Datei importieren...3 1.4 Importiertes Symbol platzieren...4 1.5 Eigenschaften
Allgemeines INHALTSVERZEICHNIS 1 2D-DXF / DWG Import...3 1.1 Allgemeines...3 1.2 Starten des Imports...3 1.3 Der Dialog 2D DXF / DWG Datei importieren...3 1.4 Importiertes Symbol platzieren...4 1.5 Eigenschaften
Erklärung der Gliederungsansicht und die zugehörige Symbolleiste. Änderung der Formatvorlagen für die Überschriften.
 Word 2003 Die Gliederung 43 43 Die Gliederung Inhalt dieses Kapitels: Übersicht über die Funktionen von Word 2003 zur automatischen Gliederung von Dokumenten. Erklärung der Gliederungsansicht und die zugehörige
Word 2003 Die Gliederung 43 43 Die Gliederung Inhalt dieses Kapitels: Übersicht über die Funktionen von Word 2003 zur automatischen Gliederung von Dokumenten. Erklärung der Gliederungsansicht und die zugehörige
Inhaltsverzeichnis Anmeldung...3 1.1. Programaufruf...3 1.2. Zugang...3 Nachrichten...6 2.1. Bulletins...6 2.2. Mitteilungen...6
 Inhaltsverzeichnis 1. Anmeldung...3 1.1. Programaufruf...3 1.2. Zugang...3 2. Nachrichten...6 2.1. Bulletins...6 2.2. Mitteilungen...6 3. Meine Konten...8 3.1. Konten...8 3.1.1. Kontenübersicht...8 3.1.2.
Inhaltsverzeichnis 1. Anmeldung...3 1.1. Programaufruf...3 1.2. Zugang...3 2. Nachrichten...6 2.1. Bulletins...6 2.2. Mitteilungen...6 3. Meine Konten...8 3.1. Konten...8 3.1.1. Kontenübersicht...8 3.1.2.
7. Serienbriefe erstellen Das Prinzip des Seriendrucks MICROSOFT WORD Elemente des Seriendrucks
 7. Serienbriefe erstellen 7.1. Das Prinzip des Seriendrucks Elemente des Seriendrucks Zur Erstellung eines Serienbriefs sind zwei Elemente notwendig: Hauptdokument mit gleichbleibendem Text und den sog.
7. Serienbriefe erstellen 7.1. Das Prinzip des Seriendrucks Elemente des Seriendrucks Zur Erstellung eines Serienbriefs sind zwei Elemente notwendig: Hauptdokument mit gleichbleibendem Text und den sog.
Web-OPAC. Gebrauchsanleitung für den Internet-Katalog.
 Gebrauchsanleitung für den Internet-Katalog www.buecherei-brauweiler.de Willkommen im Online-Katalog der KÖB Im Alten Rathaus. Sie haben über Internet direkten Zugriff auf den Medienbestand der KÖB Im
Gebrauchsanleitung für den Internet-Katalog www.buecherei-brauweiler.de Willkommen im Online-Katalog der KÖB Im Alten Rathaus. Sie haben über Internet direkten Zugriff auf den Medienbestand der KÖB Im
5 Tabellenanpassung. 5.1 Spaltenbreite und Zeilenhöhe Spaltenbreite verändern
 Um Tabellen effizient bearbeiten können, ist es notwendig, dass Sie die Struktur der Tabelle Ihren Bedürfnissen anpassen. Sie können mit Excel die Elemente einer Tabelle also Zellen, Zeilen und Spalten
Um Tabellen effizient bearbeiten können, ist es notwendig, dass Sie die Struktur der Tabelle Ihren Bedürfnissen anpassen. Sie können mit Excel die Elemente einer Tabelle also Zellen, Zeilen und Spalten
4. Mit Fenstern arbeiten
 4. Mit Fenstern arbeiten In dieser Lektion lernen Sie... wie Sie Fenster wieder schließen das Aussehen der Fenster steuern mit mehreren Fenstern gleichzeitig arbeiten Elemente von Dialogfenstern Was Sie
4. Mit Fenstern arbeiten In dieser Lektion lernen Sie... wie Sie Fenster wieder schließen das Aussehen der Fenster steuern mit mehreren Fenstern gleichzeitig arbeiten Elemente von Dialogfenstern Was Sie
easyident Configurator 1.0
 easyident Configurator 1.0 Der easyident Configurator ist ein Programm zur Verwaltung von Transpondern und zur Konfiguration von easyident Modulen. Dazu werden die Transponder und Module zuerst in einer
easyident Configurator 1.0 Der easyident Configurator ist ein Programm zur Verwaltung von Transpondern und zur Konfiguration von easyident Modulen. Dazu werden die Transponder und Module zuerst in einer
3.1 PowerPoint starten
 Grundlagen der Handhabung MS Powerpoint 2007 - Einführung 3.1 PowerPoint starten Um mit PowerPoint zu arbeiten, müssen Sie das Programm zunächst starten. Sie starten PowerPoint. Klicken Sie nach dem Starten
Grundlagen der Handhabung MS Powerpoint 2007 - Einführung 3.1 PowerPoint starten Um mit PowerPoint zu arbeiten, müssen Sie das Programm zunächst starten. Sie starten PowerPoint. Klicken Sie nach dem Starten
Anpassen BS-Explorer
 Anpassen BS-Explorer Die Ansicht des BS-Explorers kann auf Ihre Bedürfnisse individuell angepasst werden. Nicht nur die Symbolleiste sondern auch die Mandatsansicht kann Ihren Wünschen entsprechend verändert
Anpassen BS-Explorer Die Ansicht des BS-Explorers kann auf Ihre Bedürfnisse individuell angepasst werden. Nicht nur die Symbolleiste sondern auch die Mandatsansicht kann Ihren Wünschen entsprechend verändert
PowerPoint Unterrichtsskript WIHOGA Dortmund. 1 Einführung und Formatierung Verschiedenes Folienmaster Animationen...
 PowerPoint 2007 Unterrichtsskript WIHOGA Dortmund 1 Einführung und Formatierung... 2 1.1 Start und Anwendungsfenster... 2 1.2 Folienlayouts... 2 1.3 Entwurfsvorlagen und Farbschema... 3 1.4 Texte und Grafiken
PowerPoint 2007 Unterrichtsskript WIHOGA Dortmund 1 Einführung und Formatierung... 2 1.1 Start und Anwendungsfenster... 2 1.2 Folienlayouts... 2 1.3 Entwurfsvorlagen und Farbschema... 3 1.4 Texte und Grafiken
Online Bedienungsanleitung elektronisches Postfach
 Online Bedienungsanleitung elektronisches Postfach 1. elektronisches Postfach 1.1. Prüfung ob das Postfach bereits für Sie bereit steht. 1.2. Postfach aktivieren 1.3. Neue Mitteilungen/Nachrichten von
Online Bedienungsanleitung elektronisches Postfach 1. elektronisches Postfach 1.1. Prüfung ob das Postfach bereits für Sie bereit steht. 1.2. Postfach aktivieren 1.3. Neue Mitteilungen/Nachrichten von
INHALTSVERZEICHNIS: 1. ANMELDUNG ÜBER WEBMAIL 2. MAILBOX
 Webmail INHALTSVERZEICHNIS: 1. ANMELDUNG ÜBER WEBMAIL 2. MAILBOX 2.1 E-MAILS LESEN 2.2 E-MAIL SCHREIBEN 2.3 ADRESSEN 2.4 ORDNER 2.5 OPTIONEN 2.6 SUCHEN 2.7 KALENDER 2.8 FILTER ok_anleitung Webmail Seite
Webmail INHALTSVERZEICHNIS: 1. ANMELDUNG ÜBER WEBMAIL 2. MAILBOX 2.1 E-MAILS LESEN 2.2 E-MAIL SCHREIBEN 2.3 ADRESSEN 2.4 ORDNER 2.5 OPTIONEN 2.6 SUCHEN 2.7 KALENDER 2.8 FILTER ok_anleitung Webmail Seite
Word 2010 Dokumentversionen vergleichen und kombinieren
 WO.021, Version 1.0 12.01.2015 Kurzanleitung Word 2010 Dokumentversionen vergleichen und kombinieren Liegen Ihnen unterschiedliche Versionen eines Dokuments vor, lassen sich die Unterschiede mit der Funktion
WO.021, Version 1.0 12.01.2015 Kurzanleitung Word 2010 Dokumentversionen vergleichen und kombinieren Liegen Ihnen unterschiedliche Versionen eines Dokuments vor, lassen sich die Unterschiede mit der Funktion
Drucken und Löschen von angehaltenen Druckaufträgen Erkennen von Formatierungsfehlern Bestätigen von Druckaufträgen Reservieren von Druckaufträgen
 Beim Senden eines Druckauftrags an den Drucker können Sie im Treiber angeben, daß der Drucker den Auftrag im Speicher zurückhalten soll. Wenn Sie zum Drucken des Auftrags bereit sind, müssen Sie an der
Beim Senden eines Druckauftrags an den Drucker können Sie im Treiber angeben, daß der Drucker den Auftrag im Speicher zurückhalten soll. Wenn Sie zum Drucken des Auftrags bereit sind, müssen Sie an der
Pronto! Webmail-Oberfläche. Empfohlener Browser: Google Chrome. Kontakt:
 Pronto! Webmail-Oberfläche Empfohlener Browser: Google Chrome Kontakt: universität bonn Hochschulrechenzentrum Wegelerstr. 6, 53115 Bonn Tel.: 0228/73-3127 www.hrz.uni-bonn.de Pronto! Pronto! ist eine
Pronto! Webmail-Oberfläche Empfohlener Browser: Google Chrome Kontakt: universität bonn Hochschulrechenzentrum Wegelerstr. 6, 53115 Bonn Tel.: 0228/73-3127 www.hrz.uni-bonn.de Pronto! Pronto! ist eine
Benutzerhandbuch VSB Haushaltsplaner 1.0.0
 Inhaltsverzeichnis 1. Einleitung...2 2. Benutzeroberfläche...2 3. Haushaltsbuch...3 3.1. Buchungsübersicht...3 3.1.1. Buchungen erfassen (Einnahmen/Ausgaben)...3 3.1.2. Buchungen ändern...4 3.1.3. Buchungen
Inhaltsverzeichnis 1. Einleitung...2 2. Benutzeroberfläche...2 3. Haushaltsbuch...3 3.1. Buchungsübersicht...3 3.1.1. Buchungen erfassen (Einnahmen/Ausgaben)...3 3.1.2. Buchungen ändern...4 3.1.3. Buchungen
Anleitung zum Zusatzmodul Inventur
 Anleitung zum Zusatzmodul Inventur Inhaltsverzeichnis Allgemeine Angaben zum Inventurmodul Funktion des Inventurmoduls Starten des Moduls Selektion von Artikeln für die Inventur Aufbau des Inventurmoduls
Anleitung zum Zusatzmodul Inventur Inhaltsverzeichnis Allgemeine Angaben zum Inventurmodul Funktion des Inventurmoduls Starten des Moduls Selektion von Artikeln für die Inventur Aufbau des Inventurmoduls
Handbuch oasebw Seite 1 von 11
 Seite 1 von 11 Seite 2 von 11 Inhaltsverzeichnis BESCHREIBUNG 4 STARTSEITE 5 ANTRAG ZUR JUGENDERHOLUNG FÜR FINANZIELL SCHWÄCHER GESTELLTE (A1) 5 REGISTRIEREN 5 ANMELDEN 5 PASSWORT VERGESSEN 5 VORLAGEN
Seite 1 von 11 Seite 2 von 11 Inhaltsverzeichnis BESCHREIBUNG 4 STARTSEITE 5 ANTRAG ZUR JUGENDERHOLUNG FÜR FINANZIELL SCHWÄCHER GESTELLTE (A1) 5 REGISTRIEREN 5 ANMELDEN 5 PASSWORT VERGESSEN 5 VORLAGEN
Starten sie das Internet und geben sie in die Adresszeile ein. Klicken Sie im rechten Bereich der Seite auf das Feld BILDER- GALERIE
 So finden Sie sich in der BILDER- GALERIE zurecht Um Ihre Privatsphäre zu schützen sind alle Foto- Galerien auf unserer Webseite bis auf 2 Beispiele mit Passworten versehen so dass nur Sie und Ihre Lieben
So finden Sie sich in der BILDER- GALERIE zurecht Um Ihre Privatsphäre zu schützen sind alle Foto- Galerien auf unserer Webseite bis auf 2 Beispiele mit Passworten versehen so dass nur Sie und Ihre Lieben
Erste Schritte mit LimeSurvey Pädagogische Hochschule Heidelberg
 1 Dieses Script ist als Schnellstart gedacht, um das Prinzip von LimeSurvey zu verstehen. Zahlreiche Optionen stehen zur individuellen Erstellung von Umfragen zur Verfügung ein ausführliches Benutzerhandbuch
1 Dieses Script ist als Schnellstart gedacht, um das Prinzip von LimeSurvey zu verstehen. Zahlreiche Optionen stehen zur individuellen Erstellung von Umfragen zur Verfügung ein ausführliches Benutzerhandbuch
1. Bitte wählen Sie zunächst die Klassenstufe aus, für die Sie die Schulbuchliste zusammenstellen möchten.
 Anleitung Zusammenstellung der Schulbuchlisten Wir empfehlen Ihnen, bei der Zusammenstellung der Schulbuchlisten Ihrer Schule klassenweise vorzugehen. Bitte erfassen Sie sämtliche Bücher einer Klassenstufe,
Anleitung Zusammenstellung der Schulbuchlisten Wir empfehlen Ihnen, bei der Zusammenstellung der Schulbuchlisten Ihrer Schule klassenweise vorzugehen. Bitte erfassen Sie sämtliche Bücher einer Klassenstufe,
Bedienungsanleitung MDE
 Bedienungsanleitung MDE - das MDE darf nur verwendet werden, wenn es absolut keine Bewegung in der Warenwirtschaft gibt, d.h. kein Packvorgang oder Bestellung bzw. erst wenn der Vortag schon verbucht wurde
Bedienungsanleitung MDE - das MDE darf nur verwendet werden, wenn es absolut keine Bewegung in der Warenwirtschaft gibt, d.h. kein Packvorgang oder Bestellung bzw. erst wenn der Vortag schon verbucht wurde
1) Lizenzdaten eingeben
 1) Lizenzdaten eingeben Um das Zusatzmodul Schulgeld verwenden zu können, müssen Sie dieses in SibankPLUS zunächst freischalten. Die Eingabemaske für Ihre Schulgeld-Lizenzdaten können Sie im Hauptmenü
1) Lizenzdaten eingeben Um das Zusatzmodul Schulgeld verwenden zu können, müssen Sie dieses in SibankPLUS zunächst freischalten. Die Eingabemaske für Ihre Schulgeld-Lizenzdaten können Sie im Hauptmenü
Mitteilungsblatt Plüderhausen Online-Portal zur Artikeleingabe
 I. Anmelden (Log-in): Mitteilungsblatt Plüderhausen Online-Portal zur Artikeleingabe www.pluederhausen.de, dann bei Rathaus & Service auf Mitteilungsblatt klicken Online-Dienste anklicken Redaktionssystem
I. Anmelden (Log-in): Mitteilungsblatt Plüderhausen Online-Portal zur Artikeleingabe www.pluederhausen.de, dann bei Rathaus & Service auf Mitteilungsblatt klicken Online-Dienste anklicken Redaktionssystem
Kennen, können, beherrschen lernen was gebraucht wird
 Mit Tastenkombinationen im Text bewegen So gelangen Sie zum Textanfang / Textende Absatzweise nach oben / unten Bildschirmseite nach oben / unten zum Anfang der vorherigen / nächsten Seite S p S Y / S
Mit Tastenkombinationen im Text bewegen So gelangen Sie zum Textanfang / Textende Absatzweise nach oben / unten Bildschirmseite nach oben / unten zum Anfang der vorherigen / nächsten Seite S p S Y / S
Bevor Sie mit dem Druck von Mahnungen beginnen können, sollten Sie die Mahntexte definieren.
 Mahnwesen Bevor Sie mit dem Druck von Mahnungen beginnen können, sollten Sie die Mahntexte definieren. Geben Sie den Absender, Telefonnummern, Sachbearbeiter und allfällige E-Mail-Adresse ein. Ebenso die
Mahnwesen Bevor Sie mit dem Druck von Mahnungen beginnen können, sollten Sie die Mahntexte definieren. Geben Sie den Absender, Telefonnummern, Sachbearbeiter und allfällige E-Mail-Adresse ein. Ebenso die
Fingerpulsoximeter. 1. Wie führe ich eine Echtzeitübertragung vom PULOX PO-300 zum PC durch und speichere meine Messdaten auf dem PC?
 Mini-FAQ v1.5 PO-300 Fingerpulsoximeter 1. Wie führe ich eine Echtzeitübertragung vom PULOX PO-300 zum PC durch und speichere meine Messdaten auf dem PC? 2. Wie nehme ich mit dem PULOX PO-300 Daten auf
Mini-FAQ v1.5 PO-300 Fingerpulsoximeter 1. Wie führe ich eine Echtzeitübertragung vom PULOX PO-300 zum PC durch und speichere meine Messdaten auf dem PC? 2. Wie nehme ich mit dem PULOX PO-300 Daten auf
1 MAKROS AUFZEICHNEN. 1.1 Einführung
 Makro Aufzeichnen Makro + VBA 2010 effektiv 1 MAKROS AUFZEICHNEN 1.1 Einführung Sie können Excel sehr einfach automatisieren, indem Sie ein Makro aufzeichnen. Ähnlich wie bei einem Kassettenrecorder werden
Makro Aufzeichnen Makro + VBA 2010 effektiv 1 MAKROS AUFZEICHNEN 1.1 Einführung Sie können Excel sehr einfach automatisieren, indem Sie ein Makro aufzeichnen. Ähnlich wie bei einem Kassettenrecorder werden
Markus Mandalka Einführung in die Fotoverwaltung mit JPhotoTagger. Version vom 6. September Inhaltsverzeichnis
 Markus Mandalka Einführung in die Fotoverwaltung mit JPhotoTagger Version 10.07.06 vom 6. September 2010 Inhaltsverzeichnis Grundaufbau der Programmoberfläche...2 Bilder suchen und sichten...2 Schnellsuche...2
Markus Mandalka Einführung in die Fotoverwaltung mit JPhotoTagger Version 10.07.06 vom 6. September 2010 Inhaltsverzeichnis Grundaufbau der Programmoberfläche...2 Bilder suchen und sichten...2 Schnellsuche...2
3 VOREINSTELLUNGEN ANPASSEN
 Das Tabellenkalkulationsprogramm Excel 2007 bietet den BenutzerInnen die Möglichkeit, diearbeitsumgebung individuell anzupassen. 3.1 Zoomfunktion Die Arbeitsmappe kann in verschiedenen Vergrößerungsstufen
Das Tabellenkalkulationsprogramm Excel 2007 bietet den BenutzerInnen die Möglichkeit, diearbeitsumgebung individuell anzupassen. 3.1 Zoomfunktion Die Arbeitsmappe kann in verschiedenen Vergrößerungsstufen
6 DATENBANKEN Datenbank. mit Spaltenüberschriften,
 6 DATENBANKEN 6.1. Datenbank Eine Datentabelle mit Spaltenüberschriften, bei der in einer Spalte jeweils gleichartige Daten, stehen nennt man Datenbank. In Excel können kleine Datenbanken komfortabel verwaltet
6 DATENBANKEN 6.1. Datenbank Eine Datentabelle mit Spaltenüberschriften, bei der in einer Spalte jeweils gleichartige Daten, stehen nennt man Datenbank. In Excel können kleine Datenbanken komfortabel verwaltet
2. Ist Ihr VR-NetWorld auf dem aktuellen Stand? 3. Gläubiger ID eingeben
 Einstellungen für SEPA-Lastschriften in der VR-NetWorld Software Bitte beachten Sie diese Punkte wenn Sie in der VR-NetWorld Software Lastschriften einziehen wollen 1. SEPA-Lastschriften sind nur noch
Einstellungen für SEPA-Lastschriften in der VR-NetWorld Software Bitte beachten Sie diese Punkte wenn Sie in der VR-NetWorld Software Lastschriften einziehen wollen 1. SEPA-Lastschriften sind nur noch
Bestandsmeldung Online. Anmeldung
 Bestandsmeldung Online Der Verband Stuttgarter Kinder- und Jugendchöre setzt für die Bestandsmeldungen seit dem Jahr 2015 auf das Online-Tool UGA. UGA ist über unsere Webseite kinderchorverband.de zu erreichen.
Bestandsmeldung Online Der Verband Stuttgarter Kinder- und Jugendchöre setzt für die Bestandsmeldungen seit dem Jahr 2015 auf das Online-Tool UGA. UGA ist über unsere Webseite kinderchorverband.de zu erreichen.
Desktop Schultz Informatik 1
 Desktop Schultz Informatik 1 Welche Laufwerke sind eingerichtet? Systemübersicht Führen Sie einen Doppelklick auf das Desktopsymbol Arbeitsplatz aus und Sie erhalten diese Übersicht. Sie sehen sofort,
Desktop Schultz Informatik 1 Welche Laufwerke sind eingerichtet? Systemübersicht Führen Sie einen Doppelklick auf das Desktopsymbol Arbeitsplatz aus und Sie erhalten diese Übersicht. Sie sehen sofort,
Excel Tipps & Tricks Umgang mit umfangreichen Tabellen
 3 Umgang mit umfangreichen Tabellen Das Bewegen in großen Tabellen in Excel kann mit der Maus manchmal etwas umständlich sein. Deshalb ist es nützlich, ein paar Tastenkombinationen zum Bewegen und zum
3 Umgang mit umfangreichen Tabellen Das Bewegen in großen Tabellen in Excel kann mit der Maus manchmal etwas umständlich sein. Deshalb ist es nützlich, ein paar Tastenkombinationen zum Bewegen und zum
Zürich, 25. August LMVZ digital CSV Import
 Zürich, 25. August 2016 LMVZ digital CSV Import Inhaltsverzeichnis 1. Betroffene Benutzerrollen... 2 2. CSV-Datenimport... 2 2.1. Mandant wählen... 2 2.2. Vorlage herunterladen... 3 2.3. Daten in die Vorlage
Zürich, 25. August 2016 LMVZ digital CSV Import Inhaltsverzeichnis 1. Betroffene Benutzerrollen... 2 2. CSV-Datenimport... 2 2.1. Mandant wählen... 2 2.2. Vorlage herunterladen... 3 2.3. Daten in die Vorlage
TriaMed Anleitung. TriaMed erx
 Hauptsitz TriaMed HCI Solutions AG - Abteilung TriaMed Worbstrasse 201 3073 Gümligen Telefon +41 840 337 337 Fax +41 31 950 05 99 support@triamed.ch www.triamed.ch TriaMed Anleitung TriaMed erx HCI Solutions
Hauptsitz TriaMed HCI Solutions AG - Abteilung TriaMed Worbstrasse 201 3073 Gümligen Telefon +41 840 337 337 Fax +41 31 950 05 99 support@triamed.ch www.triamed.ch TriaMed Anleitung TriaMed erx HCI Solutions
Textstellen hervorheben
 Dokumente überprüfen Sie lernen Werkzeuge kennen, mit denen Sie Dokumente anderer Autoren kommentieren bzw. überarbeiten können, ohne den Originaltext unwiderruflich zu ändern. Textstellen hervorheben
Dokumente überprüfen Sie lernen Werkzeuge kennen, mit denen Sie Dokumente anderer Autoren kommentieren bzw. überarbeiten können, ohne den Originaltext unwiderruflich zu ändern. Textstellen hervorheben
MMS - Update auf Version 4.3 (beinhaltet Update auf v4.2) Neuerungen: 1. Menü derzeitiger Status wurde erweitert
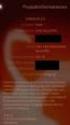 MMS - Update auf Version 4.3 (beinhaltet Update auf v4.2) Neuerungen: 1. Menü derzeitiger Status wurde erweitert Die Einträge mit Häkchen finden Sie beim derzeitigen Status unter der Meinungsbearbeitung
MMS - Update auf Version 4.3 (beinhaltet Update auf v4.2) Neuerungen: 1. Menü derzeitiger Status wurde erweitert Die Einträge mit Häkchen finden Sie beim derzeitigen Status unter der Meinungsbearbeitung
Kurzanleitung VDE Veranstaltungsdatenbank
 Kurzanleitung VDE Veranstaltungsdatenbank Inhalt Vorbemerkungen... 1 Schritt-für-Schritt-Anleitung... 2 Veranstaltungsüberblick... 3 Die Eingabemaske im Detail... 4 Vorbemerkungen Um die Funktionsweise
Kurzanleitung VDE Veranstaltungsdatenbank Inhalt Vorbemerkungen... 1 Schritt-für-Schritt-Anleitung... 2 Veranstaltungsüberblick... 3 Die Eingabemaske im Detail... 4 Vorbemerkungen Um die Funktionsweise
Klicken Sie auf den Ordner mit der Bezeichnung Microsoft Office und wählen Sie den Eintrag Microsoft Outlook 2010.
 8 DAS E-MAIL-PROGRAMM OUTLOOK 2010 Im Lieferumfang von Office 2010 ist auch das E-Mail-Programm Outlook 2010 enthalten. ten. Es bietet Funktionen, um E-Mails zu verfassen und zu versenden, zu empfangen
8 DAS E-MAIL-PROGRAMM OUTLOOK 2010 Im Lieferumfang von Office 2010 ist auch das E-Mail-Programm Outlook 2010 enthalten. ten. Es bietet Funktionen, um E-Mails zu verfassen und zu versenden, zu empfangen
