Dokumentation Frontend TBase Modul Vakanz Modul Vorgangsübersicht
|
|
|
- Artur Lange
- vor 5 Jahren
- Abrufe
Transkript
1 Dokumentation Frontend TBase Modul Vakanz Modul Vorgangsübersicht Software DMS TOMAS August 2018
2 2
3 Inhalt 1. Allgemeines Einleitung Verfügbarkeiten suchen und Vorgang erstellen Ergebnisliste mit verfügbaren Objekten Warenkorb Vorgang erstellen Buchung Auftraggeber erfassen Inkasso wählen Geldfluss Teilnehmer erfassen Buchungsabschluss Vorgang erstellen Option Vorgang Vorgangskopf Vorgangskopf Lasche Allgemein Vorgangskopf Lasche Rechnung erstellen Vorgangskopf Lasche Rechnungen Übersicht Vorgangskopf Lasche Teilnehmer Vorgangskopf Lasche Ausgabe Vorgangskopf Lasche Historie Zugehöriger Vorgang neu Detailansicht Vorgang Detailansicht Vorgang Lasche Allgemein Detailansicht Vorgang Lasche Info Detailansicht Vorgang Lasche Dokumente Detailansicht Vorgang Lasche Ausgabe Detailansicht Vorgang Lasche Wiedervorlage Detailansicht Vorgang Lasche Rollen Detailansicht Vorgang Lasche Geldfluss Detailansicht Vorgang Lasche Historie Detailansicht Vorgang Lasche Admin
4 4.4 Suchen eines Vorgangs Vorgang ändern Umbuchung Stornierung Option in Buchung umwandeln Prospektbestellung
5 1. Allgemeines Das Frontend TBase steht allen Thüringen buchen-buchungsstellen zur Verfügung. Über das Frontend erfolgt u.a. die Pflege von Stammdaten, das Erstellen von Buchungsvorgängen, die Erstellung von Statistiken und Provisionsabrechnungen. Das Frontend TBase ist nach Menüpunkten aufgebaut. Die Menüleiste befindet sich links. Die Verfügbarkeit der einzelnen Menüpunkte ist von den Rechten des jeweiligen Benutzer- Zugangs abhängig. Folgende Menüpunkte stehen über das TBase zur Verfügung: Intranet Vakanz Vorgänge Leistungsträger Backoffice Einstellungen Hinweis: Es wird empfohlen, TBase über den Browser MS Internet Explorer auszuführen. Die Verwendung anderer Browser ist möglich, bei diesen kann es aber zu grafischen/ digitalen Abweichungen in der Darstellung kommen. Stellen Sie bitte sicher, dass Sie immer die aktuelle Browser-Version verwenden. Über die URL wird die Internet-Seite für TBase aufgerufen. Die Anmeldung erfolgt mit personalisierten Zugangsdaten, bestehend aus dem Kürzel für Ihre Thüringen buchen-buchungsstelle, Ihrem Nachnamen und Passwort. Die Zugangsdaten werden durch die Thüringer Tourismus GmbH (TTG) bereitgestellt. Nach dem Einloggen wird die Startseite geöffnet. Auf der Startseite werden immer die aktuellen Neuigkeiten angezeigt. 5
6 Links unten in der Maske findet sich der Abmeldebutton. Weiterhin können Sie über den Button Neues Fenster eine weitere TBase-Maske unter der gleichen Anmeldung in einem neuen Browser-Fenster öffnen. Hinweis: Es ist möglich mit mehreren aktiven Anmeldungen vom gleichen oder von unterschiedlichen Benutzern im gleichen Browser zu arbeiten. Unter Intranet Meine Einstellungen sind die Einstellungen des jeweiligen Benutzers zu finden. Folgende Felder müssen zwingend gefüllt sein: Name -Adresse Telefon Firma Fax Vor- und Nachname des Benutzers Firmen- -Adresse des Benutzers bzw. die -Adresse, die relevant für Buchungsvorgänge ist Firmen-Telefonnummer des Benutzers bzw. die Telefonnummer, die relevant für Buchungsvorgänge ist Firmen-Faxnummer Hinweis: Die hinterlegte -Adresse dient als Absender für alle Buchungsdokumente, die unter dem Benutzer erstellt werden. Name, -Adresse, Telefonnummer und Fax werden auf den Buchungsdokumenten angedruckt. Weitere optionale Felder: Signatur Digitale Signatur LAN/WAN Drucker Die hinterlegten Daten werden in den Buchungsbestätigung- s an Gast und Gastgeber als Signatur wiedergegeben. Die digitale Unterschrift des Benutzers kann hier hinterlegt werden. Speichern Sie die Unterschrift als gif-datei an einem lokalen Speicherort ab. Klicken Sie den Button Durchsuchen und wählen Sie die gif-datei aus. Klicken Sie anschließend den Button Speichern Wenn für Ihre Thüringen buchen-buchungsstelle der Mailprinter eingerichtet wurde, können Sie hier den Drucker einstellen, auf dem die Buchungsdokumente ausgedruckt werden sollen. Die persönlichen Einstellungen lassen sich jederzeit ändern. Weiterhin können Sie das Passwort in Ihr persönliches Passwort ändern. Hierfür geben Sie in das Feld Altes Kennwort Ihr Passwort ein. In die Felder Neues Kennwort und Neues Kennwort 6
7 (Wiederholung) geben Sie Ihr persönliches Passwort ein. Anschließend klicken Sie den Button Kennwort setzen und zum Schluss den Button Speichern. Hinweis: Arbeiten Sie im TBase grundsätzlich immer mit Einmal-Klick. Mit der F11-Taste können Sie Ihren Arbeitsbereich auf dem Bildschirm vergrößern. Deaktivieren Sie den Pop-up-Blocker für die Domain. 7
8 2. Einleitung Folgend finden Sie eine Anleitung für die Erstellung von Vorgängen in TOMAS über das Frontend TBase. Zu den Vorgängen gehören: Option Buchung Umbuchung Storno Prospektanfrage Unter einem Vorgang in TOMAS können beliebig viele Teilvorgänge, auch aus unterschiedlichen Leistungsgruppen, zusammengefasst werden. Über das Dynamic Packaging werden die Leistungen im Warenkorb gesammelt und schließlich unter einer gemeinsamen Vorgangsnummer abgeschlossen. 8
9 3. Verfügbarkeiten suchen und Vorgang erstellen Im Folgenden wird beschrieben, wie Sie nach freien Vakanzen suchen. Die Suche nach verfügbaren Leistungen erfolgt über den Menüpunkt Vakanz. Unter dem Menüpunkt Vakanz stehen Ihnen sogenannte Vakanzprofile zur Verfügung. Hinter jedem Vakanzprofil befindet sich eine Suchmaske mit entsprechenden Suchfeldern, die jeweils nach bestimmten Leistungen und deren Verfügbarkeiten im System sucht. Welche Suchfelder im Detail hinter den einzelnen Profilen liegen wurde durch die System- Administration definiert. Der Workflow für die Suche nach Vakanzen ist für alle Vakanzprofile identisch. Daher wird in dieser Anleitung beispielhaft nur mit einem Vakanzprofil gearbeitet. Die anderen Vakanzprofile sind genauso zu bedienen. Folgend finden Sie eine beispielhafte Übersicht der möglichen Vakanzprofile: Zimmer: Suche nach Übernachtungsleistungen (Hotelzimmer, Privatzimmer) FeWo/FH: Suche nach Ferienwohnungen und Ferienhäusern Unterkünfte: Suche nach allen Unterkunftsarten Pauschalen: Suche nach Pauschalen Bausteine: Suche nach sonstigen touristischen Leistungen Prospektanfrage: Bearbeitung von Infoanfragen (Prospekte, Gastgeberverzeichnis etc.) Führungen: Suche nach Führungen Klicken Sie auf ein Vakanzprofil. Das gewählte Vakanzprofil wird in der Vakanzprofilansicht fett markiert. 9
10 Anzahl Personen gesamt/alter Datum von/ Datum bis Button Hinzufügen Hier wird die Anzahlt der gesuchten Einheiten eingegeben. Standardmäßig ist in diesem Feld eine 1 eingetragen, also 1 Einheit. Im ersten Feld wird die totale Anzahl der Personen (Erw. & Kinder) eingetragen. Im zweiten Feld wird das Alter der Kinder, falls mitreisend, eingetragen (10, 8, 9 usw.), entweder durch Komma oder Leerzeichen getrennt. In die Datumsfelder geben Sie Anreise- und Abreisedatum ein. Das Feld mit den Nächten füllt sich automatisch. Alternativ können Sie hier das Anreisedatum und die gewünschte Anzahl der Nächte eingeben. Das Abreisedatum wird dann automatisch berechnet und eingetragen. Über diesen Button kann eine Mehrfachsuche innerhalb eines LT ausgelöst werden. Dies ist nur bei einfachen Beherbergungsleistungen möglich. Die Mehrfachsuche nutzen Sie, wenn Sie mehrere Leistungen bei dem gleichen Leistungsträger suchen. Außerdem nutzen Sie den Button Hinzufügen, wenn Sie nach einer unterschiedlichen Zimmerbelegung und mitreisenden Kindern unterschiedlichen Alters suchen. 10
11 Hinweis: Für die Suche von mehreren Leistungen unabhängig vom Leistungsträger nutzen Sie die einfache Suche. Tragen Sie im Feld Anzahl die Anzahl der Wohneinheiten ein und im Feld Personen gesamt die Gesamtanzahl aller Personen. Beispiele: Sie benötigen drei Doppelzimmer, unabhängig vom LT: Sie suchen 3 Einheiten für 6 Personen Sie benötigen drei Doppelzimmer beim gleichen LT: Sie suchen über den Button Hinzufügen 3-mal nach 1 Einheit für 2 Personen Kalender anzeigen Betriebsart Betriebsname oder -ort Klassifizierung In der Ergebnisliste wird der Verfügbarkeitskalender angezeigt mit der Zeitspanne an Tagen vorher/nachher. Vorgegebener Wert kann durch Mausklick ausgewählt werden und gilt als Suchkriterium. Multiselection ist möglich. Durch die Eingabe eines beliebigen Namens oder Ort, kann nach einem bestimmten LT/ Ort gesucht werden. Vorgegebener Wert kann durch Mausklick ausgewählt werden und gilt als Suchkriterium. Multiselection ist möglich. Merkmalsfelder Hier kann nach gewünschten Objekt- oder Leistungsmerkmalen gesucht werden. Multiselection ist möglich, d.h. es können durch drücken der Strg-Taste mehrere Merkmale ausgewählt werden. Hinweis: Die Suche nach mehreren Merkmalen in verschiedenen Merkmalsgruppen erfolgt nach UND-Logik, d.h. es werden nur Objekte und Leistungen angezeigt, die alle ausgewählten Merkmale erfüllen. Die Suche nach mehreren Merkmalen innerhalb einer Merkmalsgruppe erfolgt nach ODER-Logik, d.h. es werden Objekt und Leistungen angezeigt, die mind. eins der Merkmale dieser Merkmalsgruppe erfüllen. Je mehr Merkmale ausgewählt werden, desto geringer ist die Ergebnismenge. Verpflegung Zu-/Abschläge Preisbereich Suche nach Leistungen, die eine Verpflegungsart anbieten. Suche nach Leistungen, die einen Zu-/Abschlag des Typs sonstige Zu-/Abschläge gepflegt haben (Bsp. Endreinigung). Dieses Feld dient der Suche nach Objekten, die in einem bestimmten Preisbereich liegen. Datumsbereich Dieses Feld ermöglicht die Suche für Zeiträume, die 1 bis 7 Tage nach dem gesuchten Anreisedatum liegen. Konditionen prüfen Diese Checkbox ist standardmäßig angehakt und sollte nicht deaktiviert werden. Wenn die Checkbox nicht angehakt ist, ignoriert das System bei der Suche die Konditionen (Belegung, An-/Abreise, Aufenthaltsdauer). Hinweis: Bei deaktivierter Checkbox können die gefunden Leistungen in den Warenkorb gelegt und gebucht werden. Verfügbarkeiten prüfen Diese Checkbox ist standardmäßig angehakt und sollte nicht deaktiviert werden. Wenn die Checkbox nicht angehakt ist, werden bei der Suche die Verfügbarkeiten nicht kontrolliert. 11
12 Hinweis: Bei deaktivierter Checkbox können die gefunden Leistungen in den Warenkorb gelegt und gebucht werden, auch wenn keine Verfügbarkeiten bestehen. Verfallsfristen prüfen: Diese Checkbox ist standardmäßig angehakt und sollte nicht deaktiviert werden. Wenn die Checkbox nicht angehakt ist, werden bei der Suche die Verfallsfristen nicht kontrolliert. Hinweis: Auch bei deaktivierter Checkbox können die gefunden Leistungen in den Warenkorb gelegt und gebucht werden. Sortierung Es werden in der Vakanzsuche zwei Sortierstufen angeboten. Standardmäßig wird nach dem Grundpreis sortiert. Folgende weitere Sortierungen stehen zur Verfügung: Endpreis absteigend Endpreis aufsteigend Entfernung zum Referenzpunkt sortiert die Ergebnisliste nach absteigendem Endpreis sortiert die Ergebnisliste nach aufsteigendem Endpreis sortiert die Ergebnisliste nach den Entfernungen zum gesuchten Referenzpunkt. (falls verfügbar) Grundpreis sortiert die Ergebnisliste nach dem Grundpreis aufsteigend Keine Sortierung Lage sortiert die Ergebnisliste gar nicht; die Ergebnisse erscheinen zufällig UND Leistungen ohne Preise werden zudem angezeigt sortiert die Ergebnisliste nach der Lage Leistungsträger sortiert die Ergebnisliste alphabetisch nach Leistungsträgern Partnerstatus Zufällig Zuletzt gebucht sortiert die Ergebnisliste nach dem Partnerstatus (falls verfügbar) sortiert die Ergebnisliste zufällig sortiert die Ergebnisliste nach den zuletzt gebuchten Leistungen (nicht bei Beherbergungsleistungen verfügbar, sondern nur bei Stadtführern) Hinweis: Es werden grundsätzlich nur Beherbergungsleistungen bei der Vakanzsuche berücksichtigt, die einen Preis > 0 eingetragen haben. Das betrifft auch die Sortierungen. Lediglich bei der Sortiereinstellung Keine Sortierung werden auch Leistungen gesucht und gefunden, die keinen Preis bzw. einen Nuller-Preis haben. Diese Suche sollte nur zur Kontrolle genutzt werden. Wenn eine Leistung erst erscheint, wenn Sie die Sortierung auf Keine Sortierung setzen, dann hat diese Leistung keinen Preis und dieser muss nachgepflegt werden. Max. Sätze Anzahl der gesuchten Ergebnisse Hinweis: Bitte beachten Sie, dass eine größere Ergebnismenge zu Performance-Einbußen führt, d.h. die Vakanzsuche verlängert sich. Button Suchen Startet die Suche 12
13 3.1 Ergebnisliste mit verfügbaren Objekten Sobald Sie den Button Suchen betätigen, wird nach Vakanzen entsprechend Ihrer Eingaben gesucht. Wenn verfügbare Leistungen gefunden werden, werden diese in der Ergebnisliste angezeigt. Zeigt die Basis-Suchkriterien. In dieser Spalte wird das Objekt mit den relevanten Informationen angezeigt. Beim Klick auf den Namen öffnet sich die Detailansicht. In dieser Spalte wird die Leistung mit den relevanten Informationen angezeigt. Beim Klick auf den Namen öffnet sich die Detailansicht. Folgende Icons stehen Ihnen hierbei zur Verfügung: Zeigt die Beschreibungstexte entweder des Objekts oder der Leistung an. Die Ansicht wird in einem Pop-up-Fenster geöffnet. Zeigt die Bilder auf Objektebene an. Die Ansicht wird in einem Pop-up-Fenster geöffnet. Öffnet die Ansicht des Preisrechners. Im Preisrechner kann wenn frei geschaltet ein Handpreis gesetzt werden oder weitere Zu-/ Abschläge hinzu gebucht werden. Mit dem Icon können manuelle Preisänderungen (Handpreis) für diese Buchung vorgenommen werden, ohne dass dabei die Stammdaten verändert werden. Des Weiteren werden im Preisrechner alle Preisdetails und deren Berechnungsregeln angezeigt. Um den Handpreis zu setzen, klicken Sie die Checkbox hinter dem Preis an und tragen Sie dann den neuen Preis ein. Klicken Sie danach den Button Preis übernehmen. Sie kehren in die Ergebnisliste zurück, der Handpreis ist nun bei Ihrer ausgewählten Leistung verfügbar. 13
14 Über den Button Weitere Zu-/Abschläge können optionale sonstige Zu-/ Abschläge, die für den Reisezeitraum zur Verfügung stehen, hinzugefügt werden. Klicken Sie danach den Button Preis übernehmen. Sie kehren in die Ergebnisliste zurück, der Handpreis ist nun bei Ihrer ausgewählten Leistung verfügbar. Öffnet die Ansicht des Verfügbarkeitskalenders der Leistung. Die verfügbaren Kontingente für diese Leistung werden angezeigt. Das gewählte Aufenthaltsdatum wird in Gelb angezeigt. Folgende Buttons stehen Ihnen auf der Ergebnisliste zur Verfügung: Alle markieren Markiert alle Leistungen der Ergebnisliste. 14
15 Alle demarkieren Globale Pflege in den Warenkorb Auftrag erstellen Suche verändern Entfernt die Markierung auf allen Leistungen, die bereits markiert wurden. Übernimmt die gewählten Leistungen in die globale Pflege, um Änderungen an Leistungen oder Objekten vorzunehmen. Übernimmt die markierten Leistungen in den Warenkorb. Verlinkt direkt in die Auftraggebererfassung ohne das die Leistung vorher in den Warenkorb gelegt wird. Diese Aktion ist empfehlenswert bei der Buchung einer einzelnen Leistung. Führt den Benutzer zurück auf die Suchmaske, um die Suchkriterien zu ändern. Hinweis: Hinweis: Über den Button Suche verändern wird der Benutzer zurück auf die Suchmaske geleitet, wobei die Suchkriterien erhalten bleiben. Bereits in dem Warenkorb befindliche Leistungen bleiben bestehen. Wechselt der Benutzer innerhalb der Vakanzprofile, so werden stets die Sucheinstellungen und Ergebnislisten beibehalten. Wechselt der Benutzer über den Menüpunkt Vakanz wieder in die Vakanzsuche, so wird eine neue Suchmaske geöffnet. Bereits im Warenkorb befindliche Leistungen werden aus dem Warenkorb entfernt. Erhalten Sie in Ihrer Ergebnisliste einen Preis mit einem Ausrufezeichen, bedeutet das, dass nicht alle in der Suche ausgewählten Kriterien erfüllt sind. Beispiel: Sie haben nach einer Leistung inkl. Frühstück gesucht und erhalten im Ergebnis auch Leistungen, die kein Frühstück enthalten. Diese werden mit Ausrufezeichen ausgespielt. 3.2 Warenkorb Wurden eine oder mehrere Leistungen in den Warenkorb gelegt, dann wird dies unter der Lasche Warenkorb angezeigt. Im Warenkorb findet man die ausgewählten Leistungen mit dem der Leistung zugehörigen Betrag. Folgende Buttons stehen Ihnen hier zur Verfügung: Warenkorb leeren Auftrag erstellen Entfernt alle Leistungen aus dem Warenkorb. Verlinkt in die Auftraggebererfassung, damit der Vorgang abgeschlossen werden kann. 15
16 Anzahl ändern Markierte Objekte löschen Über diesen Button kann die Anzahl der Leistungen im Warenkorb geändert werden. Dazu ist in dem Anzahlfeld die neue Anzahl einzutragen und der Button Anzahl ändern zu klicken. Dieser Button funktioniert nur bei nichtbelegungsabhängigen Leistungen, z.b. Artikel, Prospekte oder u. U. auch Bausteinen. Löscht die markierten Leistungen aus dem Warenkorb. 3.3 Vorgang erstellen Buchung Durch Klicken des Buttons Auftrag erstellen werden Sie auf eine Zwischenmaske weitergeleitet, in der Sie auswählen wie Sie weiterverfahren möchten. Es stehen Ihnen in der Regel folgende Prozessprofile zur Verfügung, abhängig davon, wie Sie Ihren Vorgang abschließen möchten: Buchung mit AGB Angebot (mit Optionsfrist) mit AGB Die Buchung wird abgeschlossen, die Zahlungsart gewählt und der Gastname eingegeben. Die Verfügbarkeiten werden automatisch angepasst. Der Gast erhält eine Buchungsbestätigung. Der Leistungsträger erhält eine Buchungsbenachrichtigung (Avis). Das angewählte Objekt wird bis zu einem bestimmten Datum für den Gast reserviert. Die Verfügbarkeiten werden automatisch angepasst. Preise und Verfügbarkeiten können zwar in dem Zeitraum geändert werden, jedoch bleibt die Option innerhalb der Frist von den Änderungen unberührt. Eine Option kann nach Ablauf der Optionsfrist automatisch verfallen. Die Option verfällt in der dritten Nacht. Der Gast erhält ein entsprechendes Dokument. Der Leistungsträger erhält über sein Online-Pflege-Tool TManager Einsicht in bestehende Optionen. Nach Auswahl des Prozessprofils Buchung mit AGB gelangen Sie in die Auftraggebererfassung Auftraggeber erfassen In der Auftraggebererfassung hinterlegen Sie alle relevanten Daten zu dem buchenden Gast und eventuell abweichenden Rechnungsempfängern. 16
17 Folgende Felder stehen Ihnen zur Verfügung: Einheiten Button Einheiten-Änderungen weitergeben Anzahl, Alter der Personen Button Personen-Änderungen weitergeben Von/Bis Button Datums-Änderungen weitergeben Preis Zeigt die Anzahl der Einheiten an, die für die Leistung gebucht werden. Falls es mehrere Leistungen gibt, die in einem Warenkorb liegen und unter einer gemeinsamen Vorgangsnummer abgeschlossen werden sollen, so können die Änderungen an der Einheit, die für eine Leistung vorgenommen wurden, auch an alle anderen Leistungen innerhalb des Prozesses weiter gegeben werden. Zeigt Anzahl aller Personen und daneben das Alter der Kinder an. Falls es mehrere Leistungen gibt, die in einem Warenkorb liegen und unter einer gemeinsamen Vorgangsnummer abgeschlossen werden sollen, so können die Änderungen an den Personen, die für eine Leistung vorgenommen wurde, auch an alle anderen Leistungen innerhalb des Prozesses weiter gegeben werden. Zeigt An- und Abreisedatum an. Falls es mehrere Leistungen gibt, die in einem Warenkorb liegen und unter einer gemeinsamen Vorgangsnummer abgeschlossen werden sollen, so können die Änderungen am Datum, die für eine Leistung vorgenommen wurden, auch an alle anderen Leistungen innerhalb des Prozesses weitergegeben werden. Zeigt den Gesamtbetrag der Leistung an. Über das entsprechende Icon kann in den Preisrechner gewechselt werden, um alle Preisdetails anzuschauen und ggf. den Preis zu ändern. 17
18 Button Preis neu berechnen Inkassoart Button Inkassoart- Änderungen weitergeben Auftraggeber Kategorie Schlagwort Wenn Änderungen an Personen, Einheiten oder Datum vorgenommen wurden, so muss dieser Button geklickt werden. In der Dropdown-Liste stehen Ihnen u. U. verschiedene Inkassoarten zur Verfügung. Wählen Sie hier die gewünschte Inkassoart aus, unter der der Vorgang abgeschlossen werden soll. Falls es mehrere Leistungen gibt, die in einem Warenkorb liegen und unter einer gemeinsamen Vorgangsnummer abgeschlossen werden sollen, so können die Änderungen an der Inkassoart, die für eine Leistung vorgenommen wurden, auch an alle anderen Leistungen innerhalb des Prozesses weitergegeben werden. Dieses Feld ist gefüllt, sofern Sie einen bestehenden Vorgang anfassen. Für neue Vorgänge ist dieses Feld vorerst leer und füllt sich erst mit der Eingabe der Gastdaten. Die Kategorie ist voreingestellt und kann nicht geändert werden. Über dieses Feld ist es möglich, nach einer bestehenden Gastadresse zu suchen. Geben Sie dafür den Nachnamen des Gastes in das Feld ein und klicken Sie Suchen. Eine Liste mit den verschiedenen Adressen wird angezeigt. Bei Eingabe Genauigkeit 50%, werden auch Ergebnisse mit einer ähnlichen Schreibweise zum Suchbegriff ausgegeben. Wenn die gewünschte Adresse vorhanden ist, muss sie in der Liste nur angeklickt werden und die übrigen Adressfelder werden gefüllt. Wenn die Adresse noch nicht existiert, muss sie neu angelegt werden. Button Suchen Löst die Suche nach Eingabe des Schlagwortes aus, um nach bestehenden Gastadressen zu suchen. Typ In der Liste kann zwischen verschiedenen Auftraggebertypen ausgewählt werden. Dieses Feld dient lediglich der Typisierung der Gäste für interne Auswertungszwecke. Firma Falls es sich um eine Firmenadresse handelt, so ist der Haken in dem Feld zu setzen. Es öffnen sich dann abweichende Eingabefelder für die Erfassung der Adresse. 18
19 Regel/Anrede Titel Nachname/Vorname Strasse Strasse 2 PLZ/Ort Land/Sprache Telefon/Fax SMS Nummer Bev. Kommunikation Wählen Sie in dem Feld die Anrederegel aus. Das Feld Anrede füllt sich nach Auswahl der Regel automatisch. In dem Feld ist, falls gewünscht, ein Titel auszuwählen. Geben Sie Nachname und Vorname des Gastes ein. Geben Sie die Straße des Gastes ein. Zusatzfeld für die Straße des Gastes. Geben Sie die Postleitzahl des Gastes ein und fahren Sie mit der TAB-Taste fort. Es werden Ihnen dann automatisch vom System über ein Pop-up-Fenster alle verfügbaren Orte zu der Postleitzahl angeboten. Wählen Sie nun den gewünschten Ort aus. Wählen Sie in den beiden Feldern Land und Sprache des Gastes aus. Das Land ist für die Adresse wichtig und die Sprache definiert, in welcher Sprache die Kommunikation mit dem Gast erfolgt, also auch, in welcher Sprache die Dokumente erstellt werden. Die Dokumente stehen in Deutsch und Englisch zur Verfügung. In dem Feld wird die -Adresse des Auftraggebers hinterlegt. In den Feldern werden Telefonnummer und Faxnummer des Auftraggebers eingetragen. In das Feld kann die Handynummer des Gastes eingegeben werden. Wählen Sie die bevorzugte Kommunikation des Gastes aus. Sie können wählen zwischen Fax, Post, . Die bev. Kommunikation gibt vor, auf welchem Weg der Gast seine Buchungsbestätigung und sämtliche weitere Dokumente erhält. Hinweis: Achten Sie darauf, dass die Auswahl in dem Feld Bev. Kommunikation mit den Eingaben in den Adressfeldern übereinstimmt. Sollte z.b. die bev. Kommunikation sein, dann muss eine gültige -Adresse hinterlegt sein. Button Suchen/Speichern Button Speichern CRM-Profil Über diesen Button suchen Sie nach der Eingabe der Gastdaten nach Dubletten im System. Wenn keine gefunden werden, wird die eingegebene Adresse direkt gespeichert. Wenn eine gefunden wird, dann wird diese gewählt und eventuelle Änderungen werden übernommen. Wenn mehr als eine Adresse gefunden wird, erscheint eine Auswahlliste. Über diesen Button wird die eingegebene Gastadresse direkt gespeichert ohne einen vorherigen Dublettencheck vorzunehmen. Hier werden die verschiedenen CRM-Merkmale zur Abfrage bereitgestellt, falls ein CRM-Profil verfügbar ist. Rechnungsempfänger Voreingestellter Rechnungsempfänger ist der Auftraggeber. Dieser kann über den Button Bearbeiten verändert werden. 19
20 Info Gast Info Gast Warenkorb Info LT Button Zurück Button Weiter In dem Textfeld können Sie einen Hinweistext eintragen, der auch auf der Bestätigung für den Gast unter dem jeweiligen Teilvorgang angedruckt wird. In dem Textfeld können Sie einen Hinweistext eintragen, der auf der Bestätigung für den Gast angedruckt wird. Dieser Text bezieht sich auf den gesamten Vorgang. In dem Textfeld können Sie Bemerkungen eintragen, die auf dem Avis des LT angedruckt werden. Über den Button gelangen Sie zurück zur Prozessauswahl (Buchung, Option). Über den Button fahren Sie fort im Vorgangsabschluss. Sie gelangen dann auf die nächste Maske zur Teilnehmererfassung. Das Feld Zahlungsinfo dient dem Benutzer lediglich für die Überprüfung der Forderungen, an wen der Gast wann und wieviel zu zahlen hat. Wenn ein gemischter Warenkorb vorliegt, der den Sachverhalt der verbundenen Reiseleistungen erfüllt oder ein Pauschalenwarenkorb, wird auf die Gastrechte gesondert hingewiesen. Die Thüringen buchen-buchungsstelle ist verpflichtet, den Gast über seine Rechte aufzuklären und diesem auf Wunsch das Formblatt auszuhändigen. Das Formblatt kann durch Klicken auf den Link Formblatt zum lesen oder drucken... als Pdf- Dokument heruntergeladen werden. Der Vorgang kann erst fortgesetzt werden, wenn bestätigt wurde, dass die Aufklärung des Gastes erfolgt ist. Hierzu setzen Sie einen Haken im Feld Hiermit bestätige ich, den Gast über die Inhalte des Formblatts in Kenntnis gesetzt zu haben Inkasso wählen Geldfluss Bevor Sie zum nächsten Schritt im Buchungsablauf, der Teilnehmererfassung, wechseln, muss noch der gewünschte Geldfluss (Inkassoart) ausgewählt werden. Die von der Systemadministration als Standard definierten Geldflüsse werden als Default angezeigt i.d.r. Inkasso Leistungsträger. Geldflüsse definieren, wer wann wieviel an wen zu zahlen hat. Folgende Auswahlmöglichkeiten gibt es: Direktinkasso Leistungsträger Der Gast bezahlt bei Anreise den Gesamtbetrag direkt beim Leistungsträger. Direktinkasso POS Das Inkasso wird durch den Point of Sale vorgenommen. Der Gesamtbetrag ist in einem Betrag bei der Thüringen buchen-buchungsstelle fällig. 20
21 Wichtig: Es können separate Inkassoarten für die Zimmer und eventuelle Zusatzleistungen innerhalb eines Vorgangs gewählt werden (Beispiel: das Hotel wird beim Leistungsträger bezahlt, die Zusatzleistungen beim POS) Teilnehmer erfassen Nach der Auftraggebererfassung haben Sie nun die Möglichkeit, Teilnehmer für den Vorgang zu erfassen. Die Eingabe von Teilnehmer ist nicht zwingend, es kann daher über den Button Weiter die Erfassungsmaske übersprungen werden. Ist die Eingabe von Teilnehmern gewünscht, so klicken Sie bitte auf den Button Hinzufügen. Es öffnet sich nun die einfache Eingabemaske für Anrede, Titel, Vorname, Nachname und Geburtstag des Teilnehmers. Zudem besteht die Möglichkeit dem Teilnehmer über die entsprechende Checkbox die Rolle Kontakt oder Avis zu hinterlegen. Ist dem Teilnehmer die Rolle Kontakt gegeben, so wird er bei Auftraggeber als Kontaktperson gespeichert. Ist dem Teilnehmer die Rolle Avis gegeben, so bekommt er neben dem Auftraggeber auch die Buchungsbestätigung. Für eine erweiterte Eingabemaske beim Teilnehmer klicken Sie bitte auf den Button >>. Es öffnet sich dann eine komplette Adresseingabemaske, um detaillierte Angaben zum Teilnehmer vorzunehmen und diese im System zu speichern Buchungsabschluss Es gibt zwei Möglichkeiten, eine Buchung abzuschließen: Abschließen mit Verrechnung Abschließen ohne Verrechnung 21
22 Buchungsabschluss mit Inkasso beim Leistungsträger Für den Buchungsabschluss mit Inkasso beim Leistungsträger verwenden Sie den Button Abschliessen ohne Verrechnung. Der Gast wird aufgefordert direkt beim Leistungsträger zu zahlen. Buchungsabschluss mit Inkasso beim Point of Sale (POS) Buchungen mit der Inkassoart POS werden immer über den Button Abschliessen mit Verrechnung abgeschlossen. Es sind bei der Inkassoart i.d.r. Beträge bei Buchungsabschluss fällig, so dass vom POS auch eine Rechnung an den Kunden erstellt werden muss. Die Dokumente an die unterschiedlichen Empfänger (Leistungsträger, Gast) werden mit der hinterlegten bevorzugten Kommunikation versendet, nachdem der Abschließen-Button geklickt wurde. Bitte stellen Sie sicher, dass die Checkboxen angewählt sind. Sind die Haken nicht gesetzt, wird kein Dokument erzeugt. Nach Abschluss wurde der Vorgang unter der entsprechenden Vorgangsnummer erstellt und im System gespeichert. Sie gelangen anschließend direkt in die Vorgangsansicht. Weiterhin werden die Eingabefelder zur Erfassung der Kundenkreditkartendaten eingeblendet. Diese Felder können Sie aktuell ignorieren. 3.4 Vorgang erstellen Option Eine Optionsbuchung (verbindliches Angebot mit Optionsfrist) erfolgt bis zur Auswahl der Vorgangsart identisch zu einer Buchung. Um eine Option abzuschließen, klicken Sie bitte auf das Prozessprofil Angebot (mit Optionsfrist) mit AGB. Sie gelangen in die Auftraggebererfassung. Die Auftraggebererfassung erfolgt genauso wie bei einem Buchungsabschluss. Der einzige Unterschied bei einer Option ist das Optionsdatum. Dieses wird automatisch vorberechnet, kann jedoch bei Optionsabschluss manuell geändert werden. Standardmäßig verfällt die Optionsfrist in der dritten Nacht. 22
23 Über den Button Weiter gelangen Sie zunächst in die Teilnehmererfassung. Nach der Teilnehmererfassung klicken Sie wiederum auf Weiter und gelangen zum Abschluss der Option. Dieser erfolgt über den Button Abschliessen ohne Verrechnung. Das Optionsdokument wird mit der hinterlegten bevorzugten Kommunikation versendet, nachdem der Abschließen-Button geklickt wurde. Bitte stellen Sie sicher, dass die Checkboxen angewählt sind. Sind die Haken nicht gesetzt, wird kein Dokument erzeugt. Bei der Option wird lediglich ein Dokument für den Gast erzeugt. Der Vorgang wurde unter der entsprechenden Vorgangsnummer erstellt und im System gespeichert. Sie gelangen anschließend direkt in die Vorgangsansicht. 23
24 4. Vorgang Alle Vorgänge werden durch den Abschließen-Button gespeichert und die Dokumente wurden automatisch gemäß der bevorzugten Kommunikation versendet. Sie gelangen nach Buchungsabschluss automatisch in die Vorgangsübersicht. Alternativ können Sie über den Menüpunkt Vorgänge nach Vorgängen im System suchen. Im Folgenden wird auf alle Bestandteile eines Vorgangs eingegangen. Die Vorgangsansicht ist ebenso benutzerabhängig wie alle anderen Komponenten im TOMAS -System. Daher können die Abbildungen mit der Oberfläche, die Sie unter Ihrer Anmeldung sehen, abweichen. 4.1 Vorgangskopf Auf dem Vorgangskopf sehen Sie alle rechnungsrelevanten Details zu der Buchung. Außerdem nehmen Sie auf dem Vorgangskopf stets die Umbuchungen, Umwandlungen oder Storni für mehrere Teilbuchungen vor. Die verschiedenen Laschen des Vorgangskopfes werden im Folgenden beschrieben Vorgangskopf Lasche Allgemein 24
25 Folgende Felder stehen Ihnen zur Verfügung: Nummer Beinhaltet die TOMAS -Vorgangsnummer. Externe Buchungsnummer Falls der Vorgang über ein externes System abgeschlossen wurde (z.b. Booking.com), so werden auf dem Vorgang 2 Vorgangsnummern vergeben. Zum einen die TOMAS -Vorgangsnummer, zum anderen die Vorgangsnummer aus dem externen System, welche in diesem Feld eingetragen wird. Status Beinhaltet den Status des Vorgangs (aktiv oder storniert). System Beinhaltet das System, über das der Vorgang abgeschlossen wurde. Wenn der Vorgang über TOMAS abgeschlossen wurde, so ist Standard in dem Feld eingetragen. Hinweis: Die Felder, die Sie unter der Lasche Allgemein sehen, können nicht bearbeitet werden. Sie sind fix vom System vorgegeben Vorgangskopf Lasche Rechnung erstellen Unter der Lasche Rechnung erstellen können Sie, falls der Vorgang über Inkasso POS abgeschlossen wurde, Zahlungen eintragen, die Sie in der Thüringen buchen-buchungsstelle erhalten haben. Nur bei Vorgängen mit Inkasso POS können Sie Rechnungen erstellen und Zahlungen eintragen. Folgende Felder stehen Ihnen zur Verfügung: Zahlungsart Button Bezahlen Betrag Karte Wählen Sie in dem Feld die Zahlungsart aus, über die Sie den Betrag in der Thüringen buchen-buchungsstelle erhalten haben. Über diesen Button lösen Sie den Bezahlvorgang aus. Es werden Ihnen, abhängig von der Zahlungsart, Eingabefelder geöffnet, in die Sie den Betrag eingeben und bestimmen, ob und wann die dazugehörige Rechnung gedruckt wird. Nur erforderlich bei Zahlungsart Kreditkarte. Geben Sie hier den Betrag ein, den Sie belasten möchten. Nur erforderlich bei Zahlungsart Kreditkarte. Wählen Sie hier die entsprechende Kreditkarte aus. 25
26 Nummer CVC-Nummer Inhaber Gültig bis Kommentar Button Übernehmen Nur erforderlich bei Zahlungsart Kreditkarte. Geben Sie hier die Kreditkartennummer an. Nur erforderlich bei Zahlungsart Kreditkarte. Geben Sie hier die CVC-Nummer an. Nur erforderlich bei Zahlungsart Kreditkarte. Geben Sie hier den Inhaber der Kreditkarte ein. Nur erforderlich bei Zahlungsart Kreditkarte. Geben Sie hier das Gültigkeitsdatum an. Das Kommentarfeld steht Ihnen bei allen Zahlungsarten zur Verfügung. Sie können hier einen Hinweis zu der Bezahlung notieren. Mit diesem Button übernehmen Sie die Zahlung, die Sie eingetragen haben, auf die Rechnungsübersicht Vorgangskopf Lasche Rechnungen Übersicht Unter der Lasche Rechnungen Übersicht sehen Sie, welche Rechnungen zu dem Vorgang bereits existieren. Auch hier können Sie Zahlungen eintragen. Nur bei Vorgängen mit Inkasso POS können Sie unter der Lasche Rechnungen sehen und Zahlungen eintragen Vorgangskopf Lasche Teilnehmer Unter dieser Lasche Teilnehmer sehen Sie die Teilnehmer, die zu dem Vorgang erfasst wurden. Sie können die Teilnehmer in dieser Übersicht bearbeiten, löschen oder neue hinzufügen Vorgangskopf Lasche Ausgabe Unter dieser Lasche Ausgabe können Sie sämtliche Dokumente zu einem Vorgang erneut versenden oder ansehen. 26
27 4.1.6 Vorgangskopf Lasche Historie Unter dieser Lasche Historie können Sie die Erstellung und alle Änderungen an dem Vorgang nachvollziehen. Sämtliche Änderungen an einem Vorgang werden vom System dokumentiert. 4.2 Zugehöriger Vorgang neu Bei bestehenden Vorgängen können beliebig viele zusätzliche Leistungen dazu gebucht werden. Das ist vor allem dann sinnvoll, wenn die Vorgänge unter der gleichen Vorgangsnummer zusammengefasst werden sollen. Dazu klicken Sie bitte innerhalb des Vorgangs auf zugehöriger Vorgang neu. Die bereits bekannte Suchmaske mit den verschiedenen Vakanzprofilen erscheint. Nun suchen Sie erneut über das gewünschte Vakanzprofil nach den verfügbaren Leistungen und buchen diese hinzu. Dies erfolgt, wie unter Kapitel 3 beschrieben. 27
28 4.3 Detailansicht Vorgang Nachdem auf Vorgangskopf und das Hinzubuchen von Leistungen eingegangen wurde, wird im Folgenden die Detailansicht des Teilvorgangs beschrieben. Auch hier stehen dem Benutzer verschiedene Laschen zur Verfügung. Standardmäßig sehen Sie die Detailansicht des ersten Teilvorgangs. Sie können sich weitere Teilvorgänge aufrufen, indem Sie den jeweiligen Teilvorgang entweder anklicken oder die Checkbox markieren Detailansicht Vorgang Lasche Allgemein Unter dieser Lasche Allgemein finden Sie alle allgemeinen Informationen zu dem Vorgang. Folgende Felder stehen Ihnen zur Einsicht zur Verfügung: Sprache Vorgang Auftraggeber Rechnungsempfänger Leistungsträger Einheiten/Leistung Personen gesamt/alter Datum von/bis Preis Option Datum/Art Es ist standardmäßig die Flagge markiert, in deren Sprache der Vorgang erfasst wurde. Beinhaltet den Namen des Vorgangs und somit An- /Abreisedatum, Anzahl Einheiten, Name der Leistung und Name des Auftraggebers. Beinhaltet den Namen des Auftraggebers. Beinhaltet den Namen des Rechnungsempfängers. Beinhaltet den Namen des Leistungsträgers. Beinhaltet die Anzahl der gebuchten Einheiten sowie den Namen der Leistung. Beinhaltet die Anzahl der Personen und, bei Buchung mit Kindern, das Alter der Kinder. Beinhaltet An- und Abreisedatum. Beinhaltet den Gesamtpreis der Buchung und die Inkassoart, über die der Vorgang abgeschlossen wurde. Beinhaltet bei Optionen das Datum des Ablaufs der Optionsfrist, bei allen anderen Vorgängen das Erstellungsdatum. Im zweiten Feld wird nur bei Optionen 28
29 Vertriebskanal Buchungsrate Preisgruppe Prozessprofil Weitere Info Verfügbarkeiten prüfen Preisberechnung angezeigt, ob die Option automatisch verfällt oder in eine Festbuchung umgewandelt wird. Beinhaltet den Vertriebskanal, über den der Vorgang abgeschlossen wurde. Beinhaltet die Buchungsrate, über die der Vorgang abgeschlossen wurde. Beinhaltet die Preisgruppe, die für den Vorgang verwendet wurde. Beinhaltet die Prozessart, die für den Vorgang verwendet wurde. wird nicht verwendet Zeigt an, ob der Vorgang mit Verfügbarkeitsprüfung abgeschlossen wurde. Zeigt bei Pauschalen an, ob diese Teilbuchung zur Berechnung des Gesamtpreises herangezogen wurde. Konditionen prüfen Zeigt an, ob der Vorgang mit Konditionsprüfung abgeschlossen wurde. Folgende Buttons stehen Ihnen auf der Lasche Allgemein zur Verfügung: Umbuchen Über diesen Button kann der ausgewählte Teilvorgang umgebucht werden. Hinweis: Wenn Sie diesen Button auf der Lasche Allgemein betätigen, so buchen Sie nur den gerade angewählten Teilvorgang um. Storno Hinweis: Über diesen Button kann der ausgewählte Teilvorgang storniert werden. Wenn Sie diesen Button auf der Lasche Allgemein betätigen, so stornieren Sie nur den gerade angewählten Teilvorgang. Storno LT Suchergebnis Berechtigung Bearbeiten Dieser Button findet keine Verwendung. Über diesen Button kehren Sie in die Ergebnisliste der Vorgangssuche zurück. Über diesen Button können Sie Lese- und Schreibrechte auf dem Teilvorgang einsehen. Über diesen Button können Sie den Vorgang bearbeiten. Das betrifft jedoch nur kleine Änderung und findet i.d.r. keine Anwendung. Für alle Änderungen muss der Vorgang umgebucht werden Detailansicht Vorgang Lasche Info Unter der Lasche Info sehen Sie die Hinweistexte, die beim Buchungsabschluss in der Auftraggebererfassung hinterlegt wurden. Diese Vorgangstexte können mit Bearbeiten verändert werden. Hierzu ist keine Umbuchung nötig. Weiterhin gibt es das Feld Hinweis zum Vorgang für interne Infos am Vorgang. Dieses Feld steht nicht im Buchungsworkflow zur Verfügung und wird auch nirgends ausgegeben. 29
30 4.3.3 Detailansicht Vorgang Lasche Dokumente Aktuell nicht in Verwendung Detailansicht Vorgang Lasche Ausgabe Unter der Lasche Ausgabe können die Buchungsdokumente erneut erstellt, angesehen und zugestellt werden oder an eine alternative Adresse verschickt werden. Wird ein zusätzlicher oder erneuter Ausdruck gewünscht, muss wie folgt vorgegangen werden. Vorgangsdokument Ausgabe Standard Drucker Sprache Art Wählen Sie aus dieser Liste per Dropdown das gewünschte Dokument aus, das Sie sich ansehen oder versenden möchten. Dieser Haken ist standardmäßig gesetzt und bedeutet, dass das Dokument auf dem Standarddrucker des angemeldeten Benutzers ausgedruckt wird. Alternativ kann dieser Haken entfernt und das Dokument auf einem anderen Drucker ausgegeben werden. Wenn der Maiprinter installiert ist, wird das Dokument automatisch auf dem vorgewählten Drucker ausgedruckt. Wählen Sie hier die Sprache, in der das gewünschte Dokument ausgegeben werden soll. In der Liste wählen Sie aus, auf welchem Weg Sie das gewünschte Dokument ausgeben bzw. versenden möchten. Sie haben hier folgende Auswahlmöglichkeiten: Fax, , MS Word, Adobe Acrobat, Drucker. Bei der Auswahl Fax oder erscheinen weitere Felder zur Auswahl. Fax: Geben Sie im Feld Andere Fax Nummer die Faxnummer ein, an die das Dokument versendet werden soll. Wählen Sie über das Feld Empfänger den Gast aus oder stellen Sie den Wert (Anderer Empfänger) ein. Geben Sie im Feld Andere Adresse die entsprechende -Adresse ein, an die das Dokument versendet werden soll. Füllen Sie das Feld Betreff. Ihre Mitteilung an den Empfänger erfassen Sie im Feld Text. Vorlage ausführen Die eingestellte Aktion wird ausgeführt Detailansicht Vorgang Lasche Wiedervorlage Unter der Lasche Wiedervorlage können Sie verfolgen, welche Dokumente, wann und an wen verschickt worden sind. Des Weiteren sehen Sie in der Übersicht, ob die Dokumentzustellung fehlerhaft war und warum. In dem Fall muss der Versand der Dokumente erneut ausgelöst werden. 30
31 4.3.6 Detailansicht Vorgang Lasche Rollen Unter der Lasche Rollen sehen Sie alle Rollen, die an dem Vorgang beteiligt sind. Über den Button Anzeigen öffnet sich jeweils ein extra Fenster mit der entsprechenden Rolle, um die Details anzuschauen Detailansicht Vorgang Lasche Geldfluss Die Lasche Geldfluss ist eine der wichtigsten Laschen bei einem Vorgang. Hier sehen Sie, wann welcher Betrag von wem an wen zu zahlen ist. Die Lasche Geldflüsse beinhaltet alle Preiskomponenten sowie die Provisionen samt Splitting. Sie haben hier Überblick über die Fibukonten und die Zahlungstermine. Wichtig: Behalten Sie diese Lasche im Auge. Sollte einmal bei einem Vorgang kein Geldfluss erzeugt worden und die Lasche leer sein, dann ist etwas an dem Vorgang fehlerhaft. Das bedeutet, dass Sie keine Abrechnungen machen können, weder mit dem Gast noch mit dem Leistungspartner. Wenden Sie sich in einem solchen Fall direkt an die TTG. 31
32 4.3.8 Detailansicht Vorgang Lasche Historie Unter der Lasche Historie können Sie alle Änderungen an dem Vorgang nachvollziehen. Sämtliche Änderungen an einem Vorgang werden vom System dokumentiert und können hierüber einfach aufgerufen werden Detailansicht Vorgang Lasche Admin Unter der Lasche Admin kann die ID des Teilvorgangs, das Erstellungsdatum, das Datum der letzten Änderung und der verantwortliche Mandant eingesehen werden. 4.4 Suchen eines Vorgangs Die Vorgangssuche in TOMAS erfolgt über den Menüpunkt Vorgänge. Über die Vorgangssuche können Vorgänge eingesehen, bearbeitet und statistisch ausgewertet werden. Sie können nach folgenden Kriterien (Feld Suche) die gewünschten Vorgänge suchen: Alle Auftraggeber Leistung Leistungsträger Öffnet Ihnen alle Suchfelder, um nach möglichst vielen Suchkriterien zu suchen. Öffnet Ihnen die auftraggeberrelevanten Suchfelder, um Vorgänge nach Auftraggebern zu suchen. Öffnet Ihnen die leistungsrelevanten Suchfelder, um Vorgänge nach Leistungen zu filtern. Öffnet Ihnen die leistungsträgerrelevanten Suchfelder, um Vorgänge nach Leistungsträgern zu filtern. 32
33 POS Portal Teilnehmer Vorgang Ermöglicht die Vorgangssuche gefiltert nach POS. Ermöglicht die Vorgangssuche gefiltert nach Portal. Ermöglicht die Vorgangssuche gefiltert nach Teilnehmern. Beinhaltet die allgemeine Vorgangssuche, i.d.r. nach Buchungsnummer. Vorgangsversand Ermöglicht die Vorgangssuche gefiltert nach Vorgangsversand. Zahlungen Ermöglicht die Vorgangssuche abhängig von Zahlungen. Wählen Sie die gewünschte Rubrik aus, entscheiden Sie, für welche Weiterverarbeitung Sie die die Vorgangssuche nutzen möchten und füllen Sie die Suchfelder aus. Statistik Darüber können sämtliche Vorgangsinformationen statistisch ausgewertet werden. Es wird eine Excel-Datei generiert, welches sich beliebig weiter verarbeiten lässt. Vorgangsbearbeitung Ermöglicht die Vorgangsansicht. Nach der Auswahl der Suchkriterien kann die Suche über den entsprechenden Button ausgelöst werden. Es werden dann sämtliche Vorgänge in einer Liste angezeigt. Je höher der Wert im Feld Max. Sätze gewählt wurde, umso länger kann die Suche dauern. Indem Sie, einen Vorgang anklicken, gelangen Sie in die Vorgangsansicht. Vorgangskürzel: B = Buchung O = Option (Angebot mit Optionsfrist) S = Storno E = Eigenbelegung (über TManager) P = Prospektbestellung 4.5 Vorgang ändern Es gibt folgende Varianten, einen Vorgang zu ändern: 33
34 Umbuchen Stornieren Option in Buchung umwandeln Alle Varianten werden im Folgenden beschrieben Umbuchung Um einen bestehen Vorgang umzubuchen, klicken Sie bitte auf den Vorgangskopf. Hier steht Ihnen der Button Umbuchen zur Verfügung für: Alle Teilvorgänge: Alle Teilvorgänge werden in die Umbuchung übernommen. Markierte Teilvorgänge: Nur die über die Checkbox angewählten Teilvorgänge werden in der Umbuchung berücksichtigt (macht nur Sinn, wenn unter einem Vorgang mehrere Teilvorgänge zusammengefasst wurden). Wenn Sie den Button Umbuchen für den entsprechenden Vorgang (alle oder markierte) geklickt haben, gelangen Sie erneut in die bekannte Auftraggebererfassung. Sie haben nun nicht mehr alle Felder zur Auswahl, lediglich die umbuchungsrelevanten Felder. Geben Sie hier die gewünschten Änderungen ein. Sollte die Änderung für alle Teilbuchungen relevant sein, so klicken Sie die entsprechenden Buttons zur Weitergabe der Änderung und schließen Sie die Umbuchung mit dem Button Weiter ab. Wichtig ist hier, dass der Button Preis neu berechnen immer mit aktiviert wird. Bei einer Umbuchung über Inkasso POS ist evtl. die Zahlung einer Differenz erforderlich. Andernfalls wird die Umbuchung genauso abgeschlossen wie die Buchung. Die Umbuchungsdokumente werden automatisch gemäß der bevorzugten Kommunikation versendet Stornierung Um einen bestehen Vorgang zu stornieren, klicken Sie bitte auf den Vorgangskopf. 34
35 Hier steht Ihnen der Button Storno zur Verfügung für: Alle Teilvorgänge: Alle Teilvorgänge werden storniert. Markierte Teilvorgänge: Nur die über die Checkbox angewählten Teilvorgänge werden storniert (macht nur Sinn, wenn unter einem Vorgang mehrere Teilvorgänge zusammengefasst wurden). Der Button Storno LT ist nicht aktiv. Wenn Sie den Button Storno für den entsprechenden Vorgang (alle oder markierte) geklickt haben, werden Sie vorerst gefragt, ob Sie sicher sind, das storniert werden soll. Durch das Bestätigen über OK gelangen Sie erneut in die bekannte Auftraggebererfassung. Ein einmal stornierter Vorgang kann nicht wieder aktiviert werden. Hinweis: Stornieren Sie nur Vorgänge, die durch Ihre Thüringen buchen-buchungsstelle erstellt wurden. 35
36 Im Falle eines Stornos brauchen Sie nichts weiter eingeben, sondern den Storno nur über den Button Weiter bestätigen. Bei einem Storno über Inkasso POS ist evtl. die Rückzahlung erforderlich. Andernfalls wird ein Storno genauso abgeschlossen wie die Buchung. Die Stornierungsdokumente werden automatisch gemäß der bevorzugten Kommunikation versendet Option in Buchung umwandeln Suchen Sie sich zunächst die gewünschte Option im System, die Sie in eine Festbuchung umwandeln möchten. Wechseln Sie anschließend in den Vorgangskopf. Hier steht Ihnen der Button Option->Buchung zur Verfügung für: Alle Teilvorgänge: Alle Teilvorgänge umgewandelt. Markierte Teilvorgänge: Nur die über die Checkbox angewählten Teilvorgänge werden umgewandelt (macht nur Sinn, wenn unter einem Vorgang mehrere Teilvorgänge zusammengefasst wurden). Wenn Sie den Button Option->Buchung für den entsprechenden Vorgang (alle oder markierte) geklickt haben, gelangen Sie erneut in die bekannte Auftraggebererfassung. Hinweis: Bei mehreren Teilvorgängen wird empfohlen die nicht gewählten Teilvorgänge ohne Versand des Stornodokuments zu stornieren und anschließend den ausgewählten Teilvorgang umzuwandeln. Nachdem Sie den Button geklickt haben, müssen Sie die Umwandlung bestätigen. Nach Bestätigung schließen Sie die Umwandlung der Option in eine Buchung ab. 36
37 5. Prospektbestellung Eine Prospektbestellung schließen Sie wie eine Buchung ab. Sie suchen über das entsprechende Vakanzprofil nach Prospekten, sammeln diese im Warenkorb und schließen die Bestellung über die gewohnte Auftraggebererfassung ab. Der einzige Unterschied ist, dass i.d.r. keine Zahlung erforderlich ist und ein anderes Dokument für die Prospektbestellung hinterlegt ist. 37
Dokumentation Frontend TBase Modul Backoffice Touristische Organisation
 Dokumentation Frontend TBase Modul Backoffice Touristische Organisation Software DMS TOMAS Oktober 2017 2 Inhalt 1. Allgemeines... 4 2. Datenpflege... 7 2.1 Lasche Adressen... 7 2.2 Lasche Beschreibung...
Dokumentation Frontend TBase Modul Backoffice Touristische Organisation Software DMS TOMAS Oktober 2017 2 Inhalt 1. Allgemeines... 4 2. Datenpflege... 7 2.1 Lasche Adressen... 7 2.2 Lasche Beschreibung...
Dokumentation Frontend TBase Modul Backoffice Übersicht für Produktverantwortliche
 Dokumentation Frontend TBase Modul Backoffice Übersicht für Produktverantwortliche Software DMS TOMAS September 2018 2 Inhalt 1. Allgemeines... 4 2. Übersicht für Produktverantwortliche... 7 2.1 Suchkriterien
Dokumentation Frontend TBase Modul Backoffice Übersicht für Produktverantwortliche Software DMS TOMAS September 2018 2 Inhalt 1. Allgemeines... 4 2. Übersicht für Produktverantwortliche... 7 2.1 Suchkriterien
Dokumentation Frontend TBase Modul Datenpflege Globale Pflege
 Dokumentation Frontend TBase Modul Datenpflege Globale Pflege Software DMS TOMAS September 2018 2 Inhalt 1. Allgemeines... 4 2. Globale Pflege... 7 2.1 Suche... 7 2.2 Zwischenablage... 9 2.3 Aktionen...
Dokumentation Frontend TBase Modul Datenpflege Globale Pflege Software DMS TOMAS September 2018 2 Inhalt 1. Allgemeines... 4 2. Globale Pflege... 7 2.1 Suche... 7 2.2 Zwischenablage... 9 2.3 Aktionen...
Dokumentation Frontend TBase Modul Vorgänge Statistik
 Dokumentation Frontend TBase Modul Vorgänge Statistik Software DMS TOMAS September 2018 2 Inhalt 1. Allgemeines... 4 2. Statistik... 7 3. Arbeitsblätter der Excel-Arbeitsmappe... 10 3 1. Allgemeines Das
Dokumentation Frontend TBase Modul Vorgänge Statistik Software DMS TOMAS September 2018 2 Inhalt 1. Allgemeines... 4 2. Statistik... 7 3. Arbeitsblätter der Excel-Arbeitsmappe... 10 3 1. Allgemeines Das
Dokumentation Frontend TOMAS plus Modul Datenpflege Mandantenverwaltung
 Dokumentation Frontend TOMAS plus Modul Datenpflege Mandantenverwaltung Software DMS TOMAS September 2018 2 Inhalt 1. Allgemeines... 4 2. Modul Datenpflege... 7 2.1 Lasche Allgemein... 7 2.2 Lasche Adresse...
Dokumentation Frontend TOMAS plus Modul Datenpflege Mandantenverwaltung Software DMS TOMAS September 2018 2 Inhalt 1. Allgemeines... 4 2. Modul Datenpflege... 7 2.1 Lasche Allgemein... 7 2.2 Lasche Adresse...
Dokumentation Frontend TBase Modul Datenpflege Bausteine
 Dokumentation Frontend TBase Modul Datenpflege Bausteine Software DMS TOMAS Juli 2017 2 Inhalt 1. Allgemeines... 4 2. Datenpflege Bausteinleistungen... 5 2.1 Lasche Allgemein... 5 2.2 Lasche Gruppen...
Dokumentation Frontend TBase Modul Datenpflege Bausteine Software DMS TOMAS Juli 2017 2 Inhalt 1. Allgemeines... 4 2. Datenpflege Bausteinleistungen... 5 2.1 Lasche Allgemein... 5 2.2 Lasche Gruppen...
Dokumentation Frontend TBase Modul Sammelabrechnung II
 Dokumentation Frontend TBase Modul Sammelabrechnung II Software DMS TOMAS Februar 2018 Inhalt 1. Allgemeines... 3 1.1 Wissenswertes... 3 1.2 Pflege der Bankverbindung... 4 2. Einführung und Aufbau der
Dokumentation Frontend TBase Modul Sammelabrechnung II Software DMS TOMAS Februar 2018 Inhalt 1. Allgemeines... 3 1.1 Wissenswertes... 3 1.2 Pflege der Bankverbindung... 4 2. Einführung und Aufbau der
Ihr neues Modul im TManager. Der Belegungsplan
 Ihr neues Modul im TManager Der Belegungsplan 1 Der Belegungsplan ist ein eigenes kleines Reservierungssystem, mit dem Sie Eigenbelegungen direkt einbuchen können. Außerdem können Sie hier interne Informationen
Ihr neues Modul im TManager Der Belegungsplan 1 Der Belegungsplan ist ein eigenes kleines Reservierungssystem, mit dem Sie Eigenbelegungen direkt einbuchen können. Außerdem können Sie hier interne Informationen
Dokumentation Frontend TBase Modul Datenpflege Veranstalterpauschalen
 Dokumentation Frontend TBase Modul Datenpflege Veranstalterpauschalen Software DMS TOMAS September 2018 2 Inhalt 1. Allgemeines... 4 2. Veranstalterpauschalen... 7 2.1 Veranstalterpauschalen ohne Provisionsberechnung...
Dokumentation Frontend TBase Modul Datenpflege Veranstalterpauschalen Software DMS TOMAS September 2018 2 Inhalt 1. Allgemeines... 4 2. Veranstalterpauschalen... 7 2.1 Veranstalterpauschalen ohne Provisionsberechnung...
Dokumentation TBase Modul Abrechnung. Software DMS TOMAS
 Dokumentation TBase Modul Abrechnung Software DMS TOMAS Stand: November 2016 2 Inhalt 1. Allgemeines... 4 2. Pflege der eigenen Bankverbindung... 5 3. Erstellen von Provisionsabrechnungen... 8 3.1 Erstellen
Dokumentation TBase Modul Abrechnung Software DMS TOMAS Stand: November 2016 2 Inhalt 1. Allgemeines... 4 2. Pflege der eigenen Bankverbindung... 5 3. Erstellen von Provisionsabrechnungen... 8 3.1 Erstellen
Dokumentation Frontend TOMAS plus Modul Datenpflege Erstellung von Gästeführer- Pflegezugängen
 Dokumentation Frontend TOMAS plus Modul Datenpflege Erstellung von Gästeführer- Pflegezugängen Software DMS TOMAS August 2017 2 Inhalt 1. Allgemeines... 4 2. Erstellung von Gästeführer-Zugängen... 6 3
Dokumentation Frontend TOMAS plus Modul Datenpflege Erstellung von Gästeführer- Pflegezugängen Software DMS TOMAS August 2017 2 Inhalt 1. Allgemeines... 4 2. Erstellung von Gästeführer-Zugängen... 6 3
In der Offenen Vorgänge Liste wird angezeigt, welche Vorgänge noch nicht vollständig ausgeglichen wurden.
 Verwaltung - Listen Inhalt Offene Vorgänge Terminliste Rechnungsliste Transferliste Inboxleistungen Rechnungsabweichung Rückvergütungen Leistungsliste Dokumentenliste Offene Vorgänge In der Offenen Vorgänge
Verwaltung - Listen Inhalt Offene Vorgänge Terminliste Rechnungsliste Transferliste Inboxleistungen Rechnungsabweichung Rückvergütungen Leistungsliste Dokumentenliste Offene Vorgänge In der Offenen Vorgänge
SelectLine einfach erklärt - CRM Kampagnen
 SelectLine einfach erklärt - CRM Kampagnen Copyright 2018, SelectLine Software GmbH Alle Rechte vorbehalten! Inhaltsverzeichnis 1 Worum geht es?... 2 2 Was ist das?... 2 3 Wen betrifft es?... 2 4 Wie geht
SelectLine einfach erklärt - CRM Kampagnen Copyright 2018, SelectLine Software GmbH Alle Rechte vorbehalten! Inhaltsverzeichnis 1 Worum geht es?... 2 2 Was ist das?... 2 3 Wen betrifft es?... 2 4 Wie geht
Anleitung zur Pflege Ihrer Daten in prodestination Stammdaten & Preise und Verfügbarkeiten
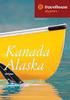 Anleitung zur Pflege Ihrer Daten in prodestination Stammdaten & Preise und Verfügbarkeiten Bitte geben Sie die Internetadresse login.prodestination.com ein und bestätigen Sie. Bitte melden Sie sich mit
Anleitung zur Pflege Ihrer Daten in prodestination Stammdaten & Preise und Verfügbarkeiten Bitte geben Sie die Internetadresse login.prodestination.com ein und bestätigen Sie. Bitte melden Sie sich mit
Handbuch TManager. Handbuch TManager. für Privatvermieter
 Handbuch TManager für Privatvermieter 1 Inhaltsverzeichnis 1. Allgemeine Informationen... 3 2. Arbeiten mit dem TManager... 5 3. Stammdaten... 6 3.1 Stammdaten auf Objekt-/ Hausebene... 6 3.2 Stammdaten
Handbuch TManager für Privatvermieter 1 Inhaltsverzeichnis 1. Allgemeine Informationen... 3 2. Arbeiten mit dem TManager... 5 3. Stammdaten... 6 3.1 Stammdaten auf Objekt-/ Hausebene... 6 3.2 Stammdaten
Dokumentation TManager häufig gestellte Fragen. Software TOMAS
 Dokumentation TManager häufig gestellte Fragen Software TOMAS Stand: Juli 2016 1. Ich nutze noch das Pflegetool TClient. Wie kann ich mich für den TManager anmelden? 2. Welche technischen Voraussetzungen
Dokumentation TManager häufig gestellte Fragen Software TOMAS Stand: Juli 2016 1. Ich nutze noch das Pflegetool TClient. Wie kann ich mich für den TManager anmelden? 2. Welche technischen Voraussetzungen
Verwaltung - Administration - Textbausteine
 Verwaltung - Administration - Textbausteine AGB Kopftext Fußtext Schlußtext Freier Text Storno Hotel-Begrüßungsbericht Geburtstag Infopflicht DSGVO Rahmenvertrag Firma Über den Menüpunkt "Textbausteine"
Verwaltung - Administration - Textbausteine AGB Kopftext Fußtext Schlußtext Freier Text Storno Hotel-Begrüßungsbericht Geburtstag Infopflicht DSGVO Rahmenvertrag Firma Über den Menüpunkt "Textbausteine"
TManager Häufig gestellte Fragen
 TManager Häufig gestellte Fragen Software DMS TOMAS Februar 2018 2 Inhalt Ich habe mein Passwort vergessen. Wie bekomme ich ein neues Passwort?... 4 Wie kann ich mein Passwort ändern?... 4 Meine Zugangsdaten
TManager Häufig gestellte Fragen Software DMS TOMAS Februar 2018 2 Inhalt Ich habe mein Passwort vergessen. Wie bekomme ich ein neues Passwort?... 4 Wie kann ich mein Passwort ändern?... 4 Meine Zugangsdaten
HANDBUCH. für die Arbeit auf den Portalen der SolDaCon UG. Version 1.1 Stand Handbuch SolDaCon 1.1 1
 HANDBUCH für die Arbeit auf den Portalen der SolDaCon UG Version 1.1 Stand 15.02.2017 Handbuch SolDaCon 1.1 1 1. Inhaltsverzeichnis 1. Inhaltsverzeichnis 2 2. Allgemeines 3 3. Zugangsdaten 4 4. Bearbeitung
HANDBUCH für die Arbeit auf den Portalen der SolDaCon UG Version 1.1 Stand 15.02.2017 Handbuch SolDaCon 1.1 1 1. Inhaltsverzeichnis 1. Inhaltsverzeichnis 2 2. Allgemeines 3 3. Zugangsdaten 4 4. Bearbeitung
Sie können das Datum im Feld < Option > abändern. Klicken Sie dazu einfach in das Feld, Sie können dann ein Datum eingeben.
 Inbox Inhalt Inbox Vorgänge Übernahme in neuen Vorgang Übernahme in bestehenden Vorgang AER Belegübernahme Dokumentendruck Löschen eines Inbox Vorgang Inbox Dokumente Zuordnung von Dokumenten Inbox Vorgänge
Inbox Inhalt Inbox Vorgänge Übernahme in neuen Vorgang Übernahme in bestehenden Vorgang AER Belegübernahme Dokumentendruck Löschen eines Inbox Vorgang Inbox Dokumente Zuordnung von Dokumenten Inbox Vorgänge
TManager Ihr Zugang zu TOMAS
 TManager Ihr Zugang zu TOMAS 1. Dokumentation TOMAS Mit dieser Dokumentation erhalten Sie Informationen, wie Sie mit dem TManager Ihre Daten pflegen können. Sie haben im Moment Zugriff auf folgende Bereiche
TManager Ihr Zugang zu TOMAS 1. Dokumentation TOMAS Mit dieser Dokumentation erhalten Sie Informationen, wie Sie mit dem TManager Ihre Daten pflegen können. Sie haben im Moment Zugriff auf folgende Bereiche
Klicken Sie im Schmetterling Argus unter dem Menü Hotels auf den Button Schmetterling Thysania
 Buchung eines Hotels Klicken Sie im Schmetterling Argus unter dem Menü Hotels auf den Button Schmetterling Thysania Es öffnet sich folgendes Fenster: Hier können Sie direkt mit Ihrer Suchanfrage beginnen:
Buchung eines Hotels Klicken Sie im Schmetterling Argus unter dem Menü Hotels auf den Button Schmetterling Thysania Es öffnet sich folgendes Fenster: Hier können Sie direkt mit Ihrer Suchanfrage beginnen:
Kontakte. Inhaltsverzeichnis
 Kontakte Inhaltsverzeichnis 1 Einleitung... 3 2 Kontakt anlegen... 3 3 Kontakt (Firma / Person)... 3 3.1 Menü: Kontakt, Löschen, Aktivität, Kalender öffnen... 3 3.1.1 Kontakt - zusammenführen... 3 3.1.2
Kontakte Inhaltsverzeichnis 1 Einleitung... 3 2 Kontakt anlegen... 3 3 Kontakt (Firma / Person)... 3 3.1 Menü: Kontakt, Löschen, Aktivität, Kalender öffnen... 3 3.1.1 Kontakt - zusammenführen... 3 3.1.2
Anleitung Dudle 1. Name 2. Terminauswahl Name - 1 -
 1 Allgemeine Informationen Dudle ist eine Anwendung zum Erstellen von Umfragen, die mittels Link (z.b. per E-Mail) an die gewünschten Teilnehmer/innen versendet werden kann. Somit können Sie kostenlos
1 Allgemeine Informationen Dudle ist eine Anwendung zum Erstellen von Umfragen, die mittels Link (z.b. per E-Mail) an die gewünschten Teilnehmer/innen versendet werden kann. Somit können Sie kostenlos
AG-VIP App Erste Schritte
 AG-VIP App Erste Schritte Seite: 1 AG-VIP App Erste Schritte Stand 26.02.2019 17:12:00 Autor Markus Grutzeck Grutzeck-Software GmbH Inhalt 1 Einrichtung... 1 1.1 Verbindungseinstellungen... 1 1.2 Anmeldung...
AG-VIP App Erste Schritte Seite: 1 AG-VIP App Erste Schritte Stand 26.02.2019 17:12:00 Autor Markus Grutzeck Grutzeck-Software GmbH Inhalt 1 Einrichtung... 1 1.1 Verbindungseinstellungen... 1 1.2 Anmeldung...
myjack Workshop Dokumentenverwaltung
 Inhalt: Seite 1 Dokumentenliste Seite 2 Vorgang: Dokumente erzeugen und verwenden Seite 4 Vorgang: Externe Dokumente speichern Seite 5 Vorgang: Standard-Dokumente Seite 5 Vorgang: E-Mails hinterlegen Seite
Inhalt: Seite 1 Dokumentenliste Seite 2 Vorgang: Dokumente erzeugen und verwenden Seite 4 Vorgang: Externe Dokumente speichern Seite 5 Vorgang: Standard-Dokumente Seite 5 Vorgang: E-Mails hinterlegen Seite
Dokumentation Gästeführer-Frontend und mobiles Gästeführer-Frontend
 Dokumentation Gästeführer-Frontend und mobiles Gästeführer-Frontend Software DMS TOMAS August 2017 2 Inhalt 1. Allgemeines... 4 2. Kalenderanzeige... 7 2.1 Sperren / Entsperren... 7 2.1.1 Erfassung von
Dokumentation Gästeführer-Frontend und mobiles Gästeführer-Frontend Software DMS TOMAS August 2017 2 Inhalt 1. Allgemeines... 4 2. Kalenderanzeige... 7 2.1 Sperren / Entsperren... 7 2.1.1 Erfassung von
Kurzanleitung zur Anlage einer. Nachforderungsmeldung
 Kurzanleitung zur Anlage einer Nachforderungsmeldung Inhaltsverzeichnis 1 Aufruf des RWE Nachforderungsmanagement 3 2 Eingabe der Benutzerdaten 4 3 Erfassen der Nachforderung 5 4 Neue Nachforderung 6 4.1
Kurzanleitung zur Anlage einer Nachforderungsmeldung Inhaltsverzeichnis 1 Aufruf des RWE Nachforderungsmanagement 3 2 Eingabe der Benutzerdaten 4 3 Erfassen der Nachforderung 5 4 Neue Nachforderung 6 4.1
Anleitung zur Pflege des Firmenkontos auf der PLG Homepage. Wie Sie Ihre Daten ganz einfach selber bearbeiten können!
 Anleitung zur Pflege des Firmenkontos auf der PLG Homepage Wie Sie Ihre Daten ganz einfach selber bearbeiten können! Inhaltsverzeichnis Wie komme ich zu meinen Zugangsdaten? 3 Login 3 Statistik und Passwort
Anleitung zur Pflege des Firmenkontos auf der PLG Homepage Wie Sie Ihre Daten ganz einfach selber bearbeiten können! Inhaltsverzeichnis Wie komme ich zu meinen Zugangsdaten? 3 Login 3 Statistik und Passwort
NAFI Online-Spezial. Kunden- / Datenverwaltung. Mehr Infos unter:
 NAFI Online-Spezial Mehr Infos unter: www.nafi.de Inhaltsverzeichnis 1. Einleitung... 3 2. Kundenauswahl... 3 2.1 Kunde hinzufügen... 4 2.2 Kunden auswählen... 6 3. Datenverwaltung... 8 3.1 Übersicht der
NAFI Online-Spezial Mehr Infos unter: www.nafi.de Inhaltsverzeichnis 1. Einleitung... 3 2. Kundenauswahl... 3 2.1 Kunde hinzufügen... 4 2.2 Kunden auswählen... 6 3. Datenverwaltung... 8 3.1 Übersicht der
Xnet-Botendienst. Anleitung Botendienstversion
 Anleitung 24.11.2017 Botendienstversion 1.6.5-1 Inhaltsverzeichnis (Webserver)... 2 Anmeldung... 2 Symbolleiste... 3 Suchfunktion... 4 Tourplanung... 5 Nicht zugeordnete Lieferungen... 6 Einzelne Lieferungen
Anleitung 24.11.2017 Botendienstversion 1.6.5-1 Inhaltsverzeichnis (Webserver)... 2 Anmeldung... 2 Symbolleiste... 3 Suchfunktion... 4 Tourplanung... 5 Nicht zugeordnete Lieferungen... 6 Einzelne Lieferungen
Rechnungen / Rechnungslegung
 BESCHREIBUNG Rechnungen / Rechnungslegung Casablanca Hotelsoftware Rechnungslegung (Letzte Aktualisierung: 21.02.2017) 1 Inhaltsverzeichnis 2 Rechnung erstellen... 3 2.1 Rechnung mit Rechnungsnummer für
BESCHREIBUNG Rechnungen / Rechnungslegung Casablanca Hotelsoftware Rechnungslegung (Letzte Aktualisierung: 21.02.2017) 1 Inhaltsverzeichnis 2 Rechnung erstellen... 3 2.1 Rechnung mit Rechnungsnummer für
Online-Pflege für Leistungsträger im IRS-Buchungsverbund Brandenburg. Dokumentation TClient-Standard
 Online-Pflege für Leistungsträger im IRS-Buchungsverbund Brandenburg Dokumentation TClient-Standard Version 2/2011 INDEX 1 Einführung... 3 1.1 Technische Voraussetzungen... 3 1.2 Einstieg in den TClient
Online-Pflege für Leistungsträger im IRS-Buchungsverbund Brandenburg Dokumentation TClient-Standard Version 2/2011 INDEX 1 Einführung... 3 1.1 Technische Voraussetzungen... 3 1.2 Einstieg in den TClient
Neues Kontomodul (Rechnungen)
 BESCHREIBUNG Neues Kontomodul (Rechnungen) Casablanca Hotelsoftware Rechnungen (Letzte Aktualisierung: 01.02.2017) 1 Inhaltsverzeichnis 2 Rechnung erstellen... 4 2.1 Rechnung mit Rechnungsnummer für alle
BESCHREIBUNG Neues Kontomodul (Rechnungen) Casablanca Hotelsoftware Rechnungen (Letzte Aktualisierung: 01.02.2017) 1 Inhaltsverzeichnis 2 Rechnung erstellen... 4 2.1 Rechnung mit Rechnungsnummer für alle
Er ermöglicht die Suche nach allen verfügbaren Informationen, die in diesem Feld eingetragen werden können (z. B. Kontonummer, Artikelname usw.).
 Matchcode Der Matchcode, der über die Lupe aufgerufen werden kann, steht für Personenkonten, für Artikel, für Arbeitnehmer, für Projekte usw. (je nach Lizenz bzw. Status des angemeldeten Benutzers) zur
Matchcode Der Matchcode, der über die Lupe aufgerufen werden kann, steht für Personenkonten, für Artikel, für Arbeitnehmer, für Projekte usw. (je nach Lizenz bzw. Status des angemeldeten Benutzers) zur
ConSol CM/Outlook-Add-in Benutzerhandbuch für das ConSol CM/Outlook-Add-in
 Benutzerhandbuch für das Status des Dokuments: Veröffentlicht Version des Dokuments: 1.1 CM/ ist eine geschützte Marke der ConSol Consulting & Solutions Software GmbH Benutzerhandbuch für das Inhalt 1
Benutzerhandbuch für das Status des Dokuments: Veröffentlicht Version des Dokuments: 1.1 CM/ ist eine geschützte Marke der ConSol Consulting & Solutions Software GmbH Benutzerhandbuch für das Inhalt 1
BESCHREIBUNG. Gruppenreservierung
 BESCHREIBUNG Gruppenreservierung Casablanca Hotelsoftware Gruppenreservierung (Letzte Aktualisierung: 21.02.2017) 1 Inhaltsverzeichnis 2 Gruppenreservierung... 3 2.1 Reservierung erstellen... 3 2.2 Zimmer
BESCHREIBUNG Gruppenreservierung Casablanca Hotelsoftware Gruppenreservierung (Letzte Aktualisierung: 21.02.2017) 1 Inhaltsverzeichnis 2 Gruppenreservierung... 3 2.1 Reservierung erstellen... 3 2.2 Zimmer
Anleitung TBooking Plus
 Anleitung TBooking Plus Bayern Reisen & Service GmbH Im Gewerbepark D33 93059 Regensburg Tel. 49 (0)941/ 463748-49 Fax 49 (0)941/ 463748-59 info@bayern-reisen-service.de www.online-buchung-service.de Inhalt
Anleitung TBooking Plus Bayern Reisen & Service GmbH Im Gewerbepark D33 93059 Regensburg Tel. 49 (0)941/ 463748-49 Fax 49 (0)941/ 463748-59 info@bayern-reisen-service.de www.online-buchung-service.de Inhalt
Dokumentation Frontend TBase Modul Datenpflege Touristische Organisation
 Dokumentation Frontend TBase Modul Datenpflege Touristische Organisation Software DMS TOMAS September 2018 2 Inhalt 1. Allgemeines... 4 2. Datenpflege... 7 2.1 Touristische Organisation... 7 2.1.1 Lasche
Dokumentation Frontend TBase Modul Datenpflege Touristische Organisation Software DMS TOMAS September 2018 2 Inhalt 1. Allgemeines... 4 2. Datenpflege... 7 2.1 Touristische Organisation... 7 2.1.1 Lasche
2.1 Standard-Suche Nach der Anmeldung mit den Ihnen bekannten Benutzerdaten über die Login-Maske gelangen Sie auf die Standard-Suchmaske.
 Anleitung BOB Inhalt 1. Einleitung... 2 2. Buchungsmasken... 2 2.1 Standard-Suche... 2 2.1.1 Reisetermin... 2 2.1.2 Hinflug/Rückflug... 3 2.1.3 Teilnehmer... 4 2.1.4 Serviceentgelt... 5 2.1.5 Zusätzliche
Anleitung BOB Inhalt 1. Einleitung... 2 2. Buchungsmasken... 2 2.1 Standard-Suche... 2 2.1.1 Reisetermin... 2 2.1.2 Hinflug/Rückflug... 3 2.1.3 Teilnehmer... 4 2.1.4 Serviceentgelt... 5 2.1.5 Zusätzliche
1. Im Hauptmenü wechseln Sie in den Punkt Liste. 2. Im Seitenbaum klicken Sie in den Menüpunkt, wo das Formular eingefügt werden soll.
 1. Im Hauptmenü wechseln Sie in den Punkt Liste. 2. Im Seitenbaum klicken Sie in den Menüpunkt, wo das Formular eingefügt werden soll. (ich habe hier als Beispiel den Punkt Angestellte benutzt) 3. In der
1. Im Hauptmenü wechseln Sie in den Punkt Liste. 2. Im Seitenbaum klicken Sie in den Menüpunkt, wo das Formular eingefügt werden soll. (ich habe hier als Beispiel den Punkt Angestellte benutzt) 3. In der
Empfänger. Alle Empfänger, die sich für Ihre(n) Newsletter angemeldet haben, werden in der Empfängerverwaltung erfasst.
 Empfänger Alle Empfänger, die sich für Ihre(n) Newsletter angemeldet haben, werden in der Empfängerverwaltung erfasst. Für eine größere Flexibilität in der Handhabung der Empfänger erfolgt der Versand
Empfänger Alle Empfänger, die sich für Ihre(n) Newsletter angemeldet haben, werden in der Empfängerverwaltung erfasst. Für eine größere Flexibilität in der Handhabung der Empfänger erfolgt der Versand
Tiscover CMS 7. Neuerungen im Vergleich zu Tiscover CMS 6
 Tiscover CMS 7 Neuerungen im Vergleich zu Tiscover CMS 6 Inhaltsverzeichnis An- und Abmeldung im Tiscover CMS 7... 3 1. Anmeldung... 3 2. Abmeldung... 3 Bereiche der Arbeitsoberfläche von Tiscover CMS
Tiscover CMS 7 Neuerungen im Vergleich zu Tiscover CMS 6 Inhaltsverzeichnis An- und Abmeldung im Tiscover CMS 7... 3 1. Anmeldung... 3 2. Abmeldung... 3 Bereiche der Arbeitsoberfläche von Tiscover CMS
Trainingsmanagement Gutschein Management. Beschreibung
 Trainingsmanagement Beschreibung www.dastm.de info@dastm.de 1. Einführung... 2 2. Gutschein Funktionen... 3 2.1. Gutschein Menü... 3 2.2. Gutscheine anlegen... 4 Gutschein Kassenwirksam erfassen... 6 Gutschein
Trainingsmanagement Beschreibung www.dastm.de info@dastm.de 1. Einführung... 2 2. Gutschein Funktionen... 3 2.1. Gutschein Menü... 3 2.2. Gutscheine anlegen... 4 Gutschein Kassenwirksam erfassen... 6 Gutschein
Dokumentation Frontend TBase Modul Wiedervorlage
 Dokumentation Frontend TBase Modul Wiedervorlage Software DMS TOMAS April 2018 2 Inhalt 1. Allgemeines... 4 2. Wiedervorlage... 7 2.1 Prüfung der Wiedervorlage... 7 2.2 Versand fehlgeschlagener Versandvorgänge
Dokumentation Frontend TBase Modul Wiedervorlage Software DMS TOMAS April 2018 2 Inhalt 1. Allgemeines... 4 2. Wiedervorlage... 7 2.1 Prüfung der Wiedervorlage... 7 2.2 Versand fehlgeschlagener Versandvorgänge
Bedienungsanleitung e-shop Mobiliar und Zubehör
 Bedienungsanleitung e-shop Mobiliar und Zubehör. Anmeldung / Registrierung Mit dem Button «Anmelden» gelangen Sie zum Anmeldefenster. Geben Sie hier Ihre bekannten Zugangsdaten ein. Für Bestellungen in
Bedienungsanleitung e-shop Mobiliar und Zubehör. Anmeldung / Registrierung Mit dem Button «Anmelden» gelangen Sie zum Anmeldefenster. Geben Sie hier Ihre bekannten Zugangsdaten ein. Für Bestellungen in
Datentauschprogramm. Benutzerhandbuch. Simon Poloczek. abisys GmbH
 Datentauschprogramm Benutzerhandbuch Simon Poloczek abisys GmbH Inhaltverzeichnis 1. EINFÜHRUNG... 3 1.1 Nutzung und Funktionen... 3 1.2 Systemvoraussetzungen... 3 1.2.1 Schnellübersicht... 3 1.2.2 Einzelübersicht...
Datentauschprogramm Benutzerhandbuch Simon Poloczek abisys GmbH Inhaltverzeichnis 1. EINFÜHRUNG... 3 1.1 Nutzung und Funktionen... 3 1.2 Systemvoraussetzungen... 3 1.2.1 Schnellübersicht... 3 1.2.2 Einzelübersicht...
Dienstleisterportal. Anleitung CoC Application Management SAP
 Dienstleisterportal Anleitung 21.12.2016 CoC Application Management SAP Inhaltsverzeichnis 1. im Dienstleisterportal (DL-) 2. DL- a) b) mit Auftragsart Verkehrssicherung c) Gutschriften d) Meldungen 3.
Dienstleisterportal Anleitung 21.12.2016 CoC Application Management SAP Inhaltsverzeichnis 1. im Dienstleisterportal (DL-) 2. DL- a) b) mit Auftragsart Verkehrssicherung c) Gutschriften d) Meldungen 3.
Korrespondenz / Schriftverkehr
 BESCHREIBUNG Korrespondenz / Schriftverkehr Casablanca Hotelsoftware Korrespondenz (Letzte Aktualisierung: 20.02.2017) 1 Inhaltsverzeichnis 2 E-Mail / Brief versenden... 3 2.1 Angebots- & Reservierungsbestätigung
BESCHREIBUNG Korrespondenz / Schriftverkehr Casablanca Hotelsoftware Korrespondenz (Letzte Aktualisierung: 20.02.2017) 1 Inhaltsverzeichnis 2 E-Mail / Brief versenden... 3 2.1 Angebots- & Reservierungsbestätigung
Handbuch Franklin Templeton Webshop. Inhaltsverzeichnis. 1. Wo finde ich was? Das Wichtigste im Überblick Registrieren als neuer Webshop-Kunde 3
 Handbuch Franklin Templeton Webshop Inhaltsverzeichnis 1. Wo finde ich was? Das Wichtigste im Überblick 2 2. Registrieren als neuer Webshop-Kunde 3 3. Anmeldung als registrierter Kunde 5 4. Passwort vergessen
Handbuch Franklin Templeton Webshop Inhaltsverzeichnis 1. Wo finde ich was? Das Wichtigste im Überblick 2 2. Registrieren als neuer Webshop-Kunde 3 3. Anmeldung als registrierter Kunde 5 4. Passwort vergessen
1. Stammdatenpflege Erlebnisangebote
 1. Stammdatenpflege Erlebnisangebote Hinweis: Um einen separaten TPortal Link für das Modul Erlebnisangebote zu erhalten, wenden Sie sich bitte an support@irs18.de. Ebenso wenn Sie direkte Links auf einzelne
1. Stammdatenpflege Erlebnisangebote Hinweis: Um einen separaten TPortal Link für das Modul Erlebnisangebote zu erhalten, wenden Sie sich bitte an support@irs18.de. Ebenso wenn Sie direkte Links auf einzelne
Melderportal. Anleitung und Erläuterungen 7) Ändern und Korrigieren von Meldungen
 Melderportal https://melderportal.krebsregister-sh.de Anleitung und Erläuterungen 7) Ändern und Korrigieren von Meldungen Nach dem Übermitteln von Meldungen an das Krebsregister werden die Meldungen zunächst
Melderportal https://melderportal.krebsregister-sh.de Anleitung und Erläuterungen 7) Ändern und Korrigieren von Meldungen Nach dem Übermitteln von Meldungen an das Krebsregister werden die Meldungen zunächst
Durch die Anwahl des Menüpunktes (1) KIS im Menüband auf der linken Seite gelangen Sie in den Bereich des Kanzlei-Informations-Systems.
 K U R Z A N L E I T U N G R Z L B O A R D S E R I E N B R I E F RZL Software GmbH Hannesgrub Nord 5 49 Tumeltsham Version:. August 07/ng. Öffnen des Kanzlei-Informations-Systems Durch die Anwahl des Menüpunktes
K U R Z A N L E I T U N G R Z L B O A R D S E R I E N B R I E F RZL Software GmbH Hannesgrub Nord 5 49 Tumeltsham Version:. August 07/ng. Öffnen des Kanzlei-Informations-Systems Durch die Anwahl des Menüpunktes
Erste Schritte mit Kassa24
 Erste Schritte mit Kassa24 Nachdem Sie die App Kassa24 installiert haben, gelangen Sie zu diesem Anmeldefenster: Wählen Sie hier beim ersten Mal den Menüpunkt Neu registrieren Registrieren Sie sich mit
Erste Schritte mit Kassa24 Nachdem Sie die App Kassa24 installiert haben, gelangen Sie zu diesem Anmeldefenster: Wählen Sie hier beim ersten Mal den Menüpunkt Neu registrieren Registrieren Sie sich mit
Benutzerhandbuch der Zollkundenverwaltung (ZKV)
 Eidgenössisches Finanzdepartement EFD Eidgenössische Zollverwaltung EZV Oberzolldirektion Sektion Organisation 8. Juli 2014 Benutzerhandbuch der Zollkundenverwaltung (ZKV) 5. Personendaten verwalten Inhaltsverzeichnis
Eidgenössisches Finanzdepartement EFD Eidgenössische Zollverwaltung EZV Oberzolldirektion Sektion Organisation 8. Juli 2014 Benutzerhandbuch der Zollkundenverwaltung (ZKV) 5. Personendaten verwalten Inhaltsverzeichnis
BESCHREIBUNG. Reservierungsvorgang
 BESCHREIBUNG Reservierungsvorgang Casablanca Hotelsoftware Reservierungsvorgang (Letzte Aktualisierung: 21.02.2017) 1 Inhaltsverzeichnis 2 Reservierungsvorgang... 3 2.1 Reservierung... 3 2.1.1 Reservierung
BESCHREIBUNG Reservierungsvorgang Casablanca Hotelsoftware Reservierungsvorgang (Letzte Aktualisierung: 21.02.2017) 1 Inhaltsverzeichnis 2 Reservierungsvorgang... 3 2.1 Reservierung... 3 2.1.1 Reservierung
BENUTZERHANDBUCH ZAREG 1.3 KONTAKTPERSON BESITZERIN: ERSTELL-DATUM: VERSION: V0.92 STATUS: BREITEGGER MARKUS IN REVIEW
 BENUTZERHANDBUCH ZAREG 1.3 KONTAKTPERSON BESITZERIN: BREITEGGER MARKUS ERSTELL-DATUM: 2015-03-11 VERSION: V0.92 STATUS: IN REVIEW 2017 ZAReg 1.3 Seite 1 von 14 Dokument Titel: File Name: Autoren: Dokument
BENUTZERHANDBUCH ZAREG 1.3 KONTAKTPERSON BESITZERIN: BREITEGGER MARKUS ERSTELL-DATUM: 2015-03-11 VERSION: V0.92 STATUS: IN REVIEW 2017 ZAReg 1.3 Seite 1 von 14 Dokument Titel: File Name: Autoren: Dokument
Anleitung zum Gebrauch des Online-Mietvertrages
 Anleitung zum Gebrauch des Online-Mietvertrages Unmittelbar nach Kauf stehen Ihnen Ihre Online-Mietverträge unter MEIN BEREICH zur Verfügung. Sie müssen sich nur mit den von Ihnen gewählten Benutzernamen
Anleitung zum Gebrauch des Online-Mietvertrages Unmittelbar nach Kauf stehen Ihnen Ihre Online-Mietverträge unter MEIN BEREICH zur Verfügung. Sie müssen sich nur mit den von Ihnen gewählten Benutzernamen
Kurzdokumentation Statistiken. Software TOMAS
 Kurzdokumentation Statistiken Software TOMAS Stand: Februar 2016 1. Allgemein... 3 2. Abfragen der Daten im TOMAS... 4 3. Arbeitsblätter der Excel-Arbeitsmappe... 9 2 1. Allgemein Mit dieser Funktionalität
Kurzdokumentation Statistiken Software TOMAS Stand: Februar 2016 1. Allgemein... 3 2. Abfragen der Daten im TOMAS... 4 3. Arbeitsblätter der Excel-Arbeitsmappe... 9 2 1. Allgemein Mit dieser Funktionalität
ERFASSEN VON TOURISTISCHEN BAUSTEINEN
 ERFASSEN VON TOURISTISCHEN BAUSTEINEN für Leistungsträger (Stand Januar 2017) erstellt von: TMB Tourismus-Marketing Brandenburg GmbH Am Neuen Markt 1 - Kabinetthaus 14467 Potsdam in Verwendung für die
ERFASSEN VON TOURISTISCHEN BAUSTEINEN für Leistungsträger (Stand Januar 2017) erstellt von: TMB Tourismus-Marketing Brandenburg GmbH Am Neuen Markt 1 - Kabinetthaus 14467 Potsdam in Verwendung für die
Schulungsunterlagen TOMAS. Leitfaden für die Benutzung des T-Managers BELEGUNGSPLAN
 Leitfaden für die Benutzung des T-Managers BELEGUNGSPLAN Kontaktdaten Gerne stehen wir Ihnen bei Rückfragen zur Verfügung. Bitte wenden Sie sich an: Carina Nagl E-Mail: c.nagl@weinviertel.at Telefon: 02552/35
Leitfaden für die Benutzung des T-Managers BELEGUNGSPLAN Kontaktdaten Gerne stehen wir Ihnen bei Rückfragen zur Verfügung. Bitte wenden Sie sich an: Carina Nagl E-Mail: c.nagl@weinviertel.at Telefon: 02552/35
Powermail Formularbaukasten
 Powermail Formularbaukasten Ein Powermail-Formular erstellen Modul "Seite" > gewünschte Seite 1. Klicken Sie auf der Seite das 'Inhalt +'-Symbol an, um ein neues Inhaltselement zu erstellen. 2. Wählen
Powermail Formularbaukasten Ein Powermail-Formular erstellen Modul "Seite" > gewünschte Seite 1. Klicken Sie auf der Seite das 'Inhalt +'-Symbol an, um ein neues Inhaltselement zu erstellen. 2. Wählen
Kurzanleitung creator 2.0
 Kurzanleitung creator 2.0 Mit dieser Software können Sie an Ihrem Computer Namenskarten für alle im creator enthaltenen Namensschilder-Formate erstellen. Die Vorlagen setzen sich hierfür aus 3 Komponenten
Kurzanleitung creator 2.0 Mit dieser Software können Sie an Ihrem Computer Namenskarten für alle im creator enthaltenen Namensschilder-Formate erstellen. Die Vorlagen setzen sich hierfür aus 3 Komponenten
Dokumentation Veranstalterpauschale. Software TOMAS
 Dokumentation Veranstalterpauschale Software TOMAS Stand: Februar 2016 1. Allgemeines... 3 2. Veranstalterpauschalen ohne Provisionsberechnung... 3 2.1 VAPAU MARGE 1... 3 2.2 VAPAU MARGE 2... 3 2.3 VAPAU
Dokumentation Veranstalterpauschale Software TOMAS Stand: Februar 2016 1. Allgemeines... 3 2. Veranstalterpauschalen ohne Provisionsberechnung... 3 2.1 VAPAU MARGE 1... 3 2.2 VAPAU MARGE 2... 3 2.3 VAPAU
Anleitung. Kontenverwaltung auf mail.tbits.net
 Anleitung E-Mail Kontenverwaltung auf mail.tbits.net E-Mail Kontenverwaltung auf mail.tbits.net 2 E-Mail Kontenverwaltung auf mail.tbits.net Leitfaden für Kunden Inhaltsverzeichnis 1. Überblick über die
Anleitung E-Mail Kontenverwaltung auf mail.tbits.net E-Mail Kontenverwaltung auf mail.tbits.net 2 E-Mail Kontenverwaltung auf mail.tbits.net Leitfaden für Kunden Inhaltsverzeichnis 1. Überblick über die
HRworks Dokumentation für Mitarbeiter. Reiseantrag stellen
 HRworks Dokumentation für Mitarbeiter Reiseantrag stellen In folgender Dokumentation erfahren Sie, wie Sie für Ihre geplante Dienstreise einen Reiseantrag stellen und aus diesem eine Reisekostenabrechnung
HRworks Dokumentation für Mitarbeiter Reiseantrag stellen In folgender Dokumentation erfahren Sie, wie Sie für Ihre geplante Dienstreise einen Reiseantrag stellen und aus diesem eine Reisekostenabrechnung
Netxp GmbH Mühlstrasse 4 D Hebertsfelden Telefon Telefax Url:
 Stand 22.03.2010 Änderungen und Irrtümer vorbehalten Netxp GmbH Mühlstrasse 4 D-84332 Hebertsfelden Telefon +49 8721 50648-0 Telefax +49 8721 50648-50 email: info@smscreator.de Url: www.smscreator.de SMSCreator:Mini
Stand 22.03.2010 Änderungen und Irrtümer vorbehalten Netxp GmbH Mühlstrasse 4 D-84332 Hebertsfelden Telefon +49 8721 50648-0 Telefax +49 8721 50648-50 email: info@smscreator.de Url: www.smscreator.de SMSCreator:Mini
Beschreibung: Erforderliches Programm: Excel (97)2000 bis 2007
 Beschreibung: Erforderliches Programm: Excel (97)2000 bis 2007 Diese Anleitung bezieht sich auf Microsoft Excel Versionen von (97)2000 bis 2003 und mit Spezialverweisen auch auf die Version 2007. Durch
Beschreibung: Erforderliches Programm: Excel (97)2000 bis 2007 Diese Anleitung bezieht sich auf Microsoft Excel Versionen von (97)2000 bis 2003 und mit Spezialverweisen auch auf die Version 2007. Durch
Dokumentation. Lieferantenportal Pool4Tool: Registrierungsprozess der Lieferanten
 Dokumentation Lieferantenportal Pool4Tool: Registrierungsprozess der Lieferanten Inhaltsverzeichnis Inhaltsverzeichnis Inhaltsverzeichnis... 1 1 Einleitung... 2 2 Registrierungsprozess neuer Lieferant...
Dokumentation Lieferantenportal Pool4Tool: Registrierungsprozess der Lieferanten Inhaltsverzeichnis Inhaltsverzeichnis Inhaltsverzeichnis... 1 1 Einleitung... 2 2 Registrierungsprozess neuer Lieferant...
Geschäftsreisen Buchungstool. Anleitung Februar 2018
 Geschäftsreisen Buchungstool Anleitung Februar 2018 Agenda 1. Vorteile für Geschäftsreisen 2. Wie registriert man sich für das Geschäftsreisen Buchungstool? 3. Log in 4. Buchung 5. Passwort zurücksetzen
Geschäftsreisen Buchungstool Anleitung Februar 2018 Agenda 1. Vorteile für Geschäftsreisen 2. Wie registriert man sich für das Geschäftsreisen Buchungstool? 3. Log in 4. Buchung 5. Passwort zurücksetzen
SVG Maut Exact. SVG Wir bewegen Logistik
 SVG Wir bewegen Logistik Inhaltsverzeichnis Registrierung und Login... 2 Meldung über Programänderungen und administrative Mitteilungen... 4 Menüleiste und Aufteilung des Programms... 4 1. Imports... 4
SVG Wir bewegen Logistik Inhaltsverzeichnis Registrierung und Login... 2 Meldung über Programänderungen und administrative Mitteilungen... 4 Menüleiste und Aufteilung des Programms... 4 1. Imports... 4
38. Benutzerverwaltung
 38. Benutzerverwaltung Stellen Sie Standard-Variablen für jeden Benutzer individuell ein. Begrenzen Sie den Zugang für einzelne Benutzer zeitlich, z.b. für Praktikanten. Legen Sie fest, wie HVO2go und
38. Benutzerverwaltung Stellen Sie Standard-Variablen für jeden Benutzer individuell ein. Begrenzen Sie den Zugang für einzelne Benutzer zeitlich, z.b. für Praktikanten. Legen Sie fest, wie HVO2go und
Benutzerhandbuch. telegra WAM
 Benutzerhandbuch telegra WAM Inhalt. Login... 3 2. Nachrichten versenden... 4 3. SIM-Karten verwalten... 5 4. Kontakte verwalten... 6 4. Neuen Kontakt erstellen... 7 4.2 Kontakte bearbeiten... 8 5. Versendete
Benutzerhandbuch telegra WAM Inhalt. Login... 3 2. Nachrichten versenden... 4 3. SIM-Karten verwalten... 5 4. Kontakte verwalten... 6 4. Neuen Kontakt erstellen... 7 4.2 Kontakte bearbeiten... 8 5. Versendete
Invoicing 2.5. Schulungsunterlage DAKOSY GE 5.4 Stand 2017/08. Mattentwiete Hamburg
 Invoicing 2.5 Schulungsunterlage DAKOSY GE 5.4 Stand 2017/08 Mattentwiete 2 20457 Hamburg www.dakosy.de + 49 40 37003-0 + 49 40 37003-370 info@dakosy.de Änderungsdienst DAKOSY Datenkommunikationssystem
Invoicing 2.5 Schulungsunterlage DAKOSY GE 5.4 Stand 2017/08 Mattentwiete 2 20457 Hamburg www.dakosy.de + 49 40 37003-0 + 49 40 37003-370 info@dakosy.de Änderungsdienst DAKOSY Datenkommunikationssystem
Handbuch für die Termindatenbank
 Handbuch für die Termindatenbank der NetzWerkstatt Kostenlos Termine im Internet veröffentlichen wie wird s gemacht? Eine Orientierungshilfe von der NetzWerkstatt Angepasster Veranstalter Inhalt Usergruppen
Handbuch für die Termindatenbank der NetzWerkstatt Kostenlos Termine im Internet veröffentlichen wie wird s gemacht? Eine Orientierungshilfe von der NetzWerkstatt Angepasster Veranstalter Inhalt Usergruppen
Dokumentation zur Online- Versandanzeige von Fried-Sped
 Dokumentation zur Online- Versandanzeige von Fried-Sped Anmeldung Melden Sie sich mit den Ihnen zugewiesenen Logindaten an. Tragen Sie dazu Ihren Benutzernamen und Ihr Passwort in die vorgesehenen Felder
Dokumentation zur Online- Versandanzeige von Fried-Sped Anmeldung Melden Sie sich mit den Ihnen zugewiesenen Logindaten an. Tragen Sie dazu Ihren Benutzernamen und Ihr Passwort in die vorgesehenen Felder
Anleitung zur Nutzung des KNV Self Service
 Anleitung zur Nutzung des Ihre Ansprechpartner bei KNV Sie benötigen technischen Support? Haben Fragen zur Anwendung oder haben Ihr Passwort vergessen? Bitte schreiben Sie eine E-Mail an die IT Serviceline:
Anleitung zur Nutzung des Ihre Ansprechpartner bei KNV Sie benötigen technischen Support? Haben Fragen zur Anwendung oder haben Ihr Passwort vergessen? Bitte schreiben Sie eine E-Mail an die IT Serviceline:
BESCHREIBUNG. Neues Kontomodul. Anzahlung, Leistungen erstellen/bearbeiten, Ansicht
 BESCHREIBUNG Neues Kontomodul Anzahlung, Leistungen erstellen/bearbeiten, Ansicht Casablanca Hotelsoftware Neues Kontomodul (Letzte Aktualisierung: 01.02.2017) 1 Inhaltsverzeichnis 2 Anzahlung aufbuchen...
BESCHREIBUNG Neues Kontomodul Anzahlung, Leistungen erstellen/bearbeiten, Ansicht Casablanca Hotelsoftware Neues Kontomodul (Letzte Aktualisierung: 01.02.2017) 1 Inhaltsverzeichnis 2 Anzahlung aufbuchen...
So funktioniert die Anmeldung bei IhrHeimplatz.de
 So funktioniert die Anmeldung bei IhrHeimplatz.de Um ein Profil bei IhrHeimplatz.de zu erstellen klicken Sie bitte im Bereich auf kostenlos anmelden. Wichtig: a) Selbst wenn Ihre Einrichtung bereits bei
So funktioniert die Anmeldung bei IhrHeimplatz.de Um ein Profil bei IhrHeimplatz.de zu erstellen klicken Sie bitte im Bereich auf kostenlos anmelden. Wichtig: a) Selbst wenn Ihre Einrichtung bereits bei
Wissenwertes zur Bedienung von Lexware mycenter
 Wissenwertes zur Bedienung von Lexware mycenter Bei Lexware mycenter handelt es sich um eine Intranet Anwendung mit Zugriff auf die Datenbank von Lexware fehlzeiten. Bitte beachten Sie, dass Sie Lexware
Wissenwertes zur Bedienung von Lexware mycenter Bei Lexware mycenter handelt es sich um eine Intranet Anwendung mit Zugriff auf die Datenbank von Lexware fehlzeiten. Bitte beachten Sie, dass Sie Lexware
Das persönliche Login erhalten Sie von Zug Tourismus. 3.1 Passwort ändern Bitte definieren Sie bei der ersten Anmeldung Ihr eigenes Passwort!
 Inhaltsverzeichnis 1 Buchungsablauf 2 Voraussetzung 3 Login PC 3.1 Passwort ändern 4 Darstellungsübersicht Kalender 5 Tagespflege 5.1 Sperre anpassen / aufheben 5.2 Sperre erstellen 6 Zeitraumpflege 6.1
Inhaltsverzeichnis 1 Buchungsablauf 2 Voraussetzung 3 Login PC 3.1 Passwort ändern 4 Darstellungsübersicht Kalender 5 Tagespflege 5.1 Sperre anpassen / aufheben 5.2 Sperre erstellen 6 Zeitraumpflege 6.1
Kurzanleitung creator 2.0
 Kurzanleitung creator 2.0 Mit dem creator 2.0 können Sie an Ihrem Computer Namenskarten für alle bei badgepoint erhältlichen Namensschilder selbst erstellen. Die Vorlagen setzen sich hierfür aus 3 Komponenten
Kurzanleitung creator 2.0 Mit dem creator 2.0 können Sie an Ihrem Computer Namenskarten für alle bei badgepoint erhältlichen Namensschilder selbst erstellen. Die Vorlagen setzen sich hierfür aus 3 Komponenten
Registrierung als Redakteur/-in für das Mitteilungsblatt der Verbandsgemeinde Dierdorf
 Registrierung als Redakteur/-in für das Mitteilungsblatt der Verbandsgemeinde Dierdorf Sie benötigen grundsätzlich nur einen aktuellen Browser vorzugsweise Mozilla Firefox ab Version 52. Andere Browser
Registrierung als Redakteur/-in für das Mitteilungsblatt der Verbandsgemeinde Dierdorf Sie benötigen grundsätzlich nur einen aktuellen Browser vorzugsweise Mozilla Firefox ab Version 52. Andere Browser
Kurzanleitung webbasierter Förderplaner der Hochschule für Heilpädagogik 1 BEVOR SIE BEGINNEN 2 2 EINEN BENUTZER ERFASSEN 2 3 ANMELDUNG 2
 Kurzanleitung webbasierter Förderplaner der Hochschule für Heilpädagogik Inhaltsverzeichnis 1 BEVOR SIE BEGINNEN 2 2 EINEN BENUTZER ERFASSEN 2 3 ANMELDUNG 2 4 DOSSIER ERÖFFNEN 4 5 NEUE FRAGESTELLUNG ERÖFFNEN
Kurzanleitung webbasierter Förderplaner der Hochschule für Heilpädagogik Inhaltsverzeichnis 1 BEVOR SIE BEGINNEN 2 2 EINEN BENUTZER ERFASSEN 2 3 ANMELDUNG 2 4 DOSSIER ERÖFFNEN 4 5 NEUE FRAGESTELLUNG ERÖFFNEN
So geht s Schritt-für-Schritt-Anleitung
 So geht s Schritt-für-Schritt-Anleitung Software WISO Mein Büro 365 Thema Verträge mit WISO Mein Büro 365 erstellen Version ab 18.02.37.001 Inhalt 1. Einführung... 1 2. Erstellung eines Vertrags... 2 2.1
So geht s Schritt-für-Schritt-Anleitung Software WISO Mein Büro 365 Thema Verträge mit WISO Mein Büro 365 erstellen Version ab 18.02.37.001 Inhalt 1. Einführung... 1 2. Erstellung eines Vertrags... 2 2.1
Customer Access. Kurzdokumentation für Anwender
 Customer Access Kurzdokumentation für Anwender Version 1.0 Stand: 19.07.2016 Schleupen kann für die Richtigkeit der hier dargelegten Informationen nach dem Zeitpunkt der Veröffentlichung nicht garantieren.
Customer Access Kurzdokumentation für Anwender Version 1.0 Stand: 19.07.2016 Schleupen kann für die Richtigkeit der hier dargelegten Informationen nach dem Zeitpunkt der Veröffentlichung nicht garantieren.
Heimverwaltungsprogramm HVP Version 6.0
 Heimverwaltungsprogramm HVP Version 6.0 Handbuch Kommunikationsmodul Version 1.5 des Handbuchs HeimTec GmbH Heimverwaltung HVP Internet: www.heimtec.com E-Mail: info@heimtec.com Inhalt 1. Einleitung...3
Heimverwaltungsprogramm HVP Version 6.0 Handbuch Kommunikationsmodul Version 1.5 des Handbuchs HeimTec GmbH Heimverwaltung HVP Internet: www.heimtec.com E-Mail: info@heimtec.com Inhalt 1. Einleitung...3
ReynaPro_EOS_manual_ger.doc. ReynaPRO Handbuch EOS Reynaers Aluminium NV 1
 ReynaPRO Handbuch EOS 31-3-2009 Reynaers Aluminium NV 1 1.Allgemein...3 2.Konfiguration 3 3.So bestellen Sie ein Projekt über EOS...7 3.1. Bestellung über Bestellsystem......7 3.2. Bestellsystem. 10 3.2.1.
ReynaPRO Handbuch EOS 31-3-2009 Reynaers Aluminium NV 1 1.Allgemein...3 2.Konfiguration 3 3.So bestellen Sie ein Projekt über EOS...7 3.1. Bestellung über Bestellsystem......7 3.2. Bestellsystem. 10 3.2.1.
Benutzerhandbuch (Lehrer)
 (Lehrer) Internetportal Berufsfelder erkunden Version: 2.0 Datum: 26. Februar 2015 2.2015 Seite 1 von 12 Inhaltsverzeichnis Inhaltsverzeichnis 2 Lehrer 3 Anmeldung 3 Erstmalige Anmeldung 4 Abmelden 4 Aufgaben
(Lehrer) Internetportal Berufsfelder erkunden Version: 2.0 Datum: 26. Februar 2015 2.2015 Seite 1 von 12 Inhaltsverzeichnis Inhaltsverzeichnis 2 Lehrer 3 Anmeldung 3 Erstmalige Anmeldung 4 Abmelden 4 Aufgaben
QS-Lab OrderEntry System
 QS-Lab OrderEntry System QS-Lab OrderEntry ist ein Laborauftragserfassungssystem, welches die Kommunikation zwischen Arztpraxis und Labor vereinheitlicht. Die Erstellung eines Auftrags gestaltet sich wie
QS-Lab OrderEntry System QS-Lab OrderEntry ist ein Laborauftragserfassungssystem, welches die Kommunikation zwischen Arztpraxis und Labor vereinheitlicht. Die Erstellung eines Auftrags gestaltet sich wie
eshop-benutzeranleitung
 Eine Anleitung in zehn Schritten Mit dieser Anleitung lernen Sie in wenigen Minuten den neuen Pestalozzi Haustechnik eshop zu benutzen. Sie kennen die wichtigsten Funktionen und finden die Information,
Eine Anleitung in zehn Schritten Mit dieser Anleitung lernen Sie in wenigen Minuten den neuen Pestalozzi Haustechnik eshop zu benutzen. Sie kennen die wichtigsten Funktionen und finden die Information,
BILDUNG 21 Nutzerleitfaden für Mandanten-Administratoren. Mailtemplates. Version 0.1. Claudio Gagliardo Januar 2008
 BILDUNG 21 Nutzerleitfaden für Mandanten-Administratoren Mailtemplates Version 0.1 Claudio Gagliardo Januar 2008 Führungsakademie Baden-Württemberg Hans-Thoma-Str. 1 76133 Karlsruhe Telefon: (07 11) 126-117
BILDUNG 21 Nutzerleitfaden für Mandanten-Administratoren Mailtemplates Version 0.1 Claudio Gagliardo Januar 2008 Führungsakademie Baden-Württemberg Hans-Thoma-Str. 1 76133 Karlsruhe Telefon: (07 11) 126-117
Ausgangsbelege (Invoicing) 2.6
 Ausgangsbelege (Invoicing) 2.6 Schulungsunterlage DAKOSY GE 5.5 Stand 2017/09 Mattentwiete 2 20457 Hamburg www.dakosy.de + 49 40 37003-0 + 49 40 37003-370 info@dakosy.de Änderungsdienst DAKOSY Datenkommunikationssystem
Ausgangsbelege (Invoicing) 2.6 Schulungsunterlage DAKOSY GE 5.5 Stand 2017/09 Mattentwiete 2 20457 Hamburg www.dakosy.de + 49 40 37003-0 + 49 40 37003-370 info@dakosy.de Änderungsdienst DAKOSY Datenkommunikationssystem
Version: 1.0 Datum: PATIENTENRECHTEGESETZ IN DER MASC SE
 Version: 1.0 Datum: 27.05.2016 PATIENTENRECHTEGESETZ IN DER MASC SE Inhaltsverzeichnis 1 Einleitung...3 2 Stammdatenpflege...4 2.1 Aufklärungs-Einheit...4 2.1.1 Anlegen einer Aufklärungs-Einheit...4 2.1.2
Version: 1.0 Datum: 27.05.2016 PATIENTENRECHTEGESETZ IN DER MASC SE Inhaltsverzeichnis 1 Einleitung...3 2 Stammdatenpflege...4 2.1 Aufklärungs-Einheit...4 2.1.1 Anlegen einer Aufklärungs-Einheit...4 2.1.2
Kontomodul / Konten BESCHREIBUNG. CASABLANCAhotelsoftware gmbh - Öde Schönwies - Tirol - Austria
 BESCHREIBUNG Kontomodul / Konten Casablanca Hotelsoftware Kontomodul / Konten (Letzte Aktualisierung: 21.02.2017) 1 Inhaltsverzeichnis 2 Leistungen (auf)buchen... 4 2.1 Konto öffnen... 4 2.2 Neue Leistung
BESCHREIBUNG Kontomodul / Konten Casablanca Hotelsoftware Kontomodul / Konten (Letzte Aktualisierung: 21.02.2017) 1 Inhaltsverzeichnis 2 Leistungen (auf)buchen... 4 2.1 Konto öffnen... 4 2.2 Neue Leistung
ManageHomePC v Veröffentlicht 2016 Copyright S-cubic GmbH. Krebsbachstr. 12 D Bergisch Gladbach
 ManageHomePC v1.1.1 ManageHomePC v1.1.1 Veröffentlicht 2016 Copyright 2016 S-cubic GmbH Krebsbachstr. 12 D-51429 Bergisch Gladbach Tel +49 (0) 2204 9160 30 Fax +49 (0) 2204 9199 416 email: info@s-cubic.de
ManageHomePC v1.1.1 ManageHomePC v1.1.1 Veröffentlicht 2016 Copyright 2016 S-cubic GmbH Krebsbachstr. 12 D-51429 Bergisch Gladbach Tel +49 (0) 2204 9160 30 Fax +49 (0) 2204 9199 416 email: info@s-cubic.de
Finanzportal boerse.akb.ch
 Finanzportal boerse.akb.ch MyServices Mit unseren "MyServices" können Sie sich ein virtuelles Portfolio einrichten und ausgewählte Titel in einer Watchlist beobachten. Setzen Sie Ihre persönlichen Limiten
Finanzportal boerse.akb.ch MyServices Mit unseren "MyServices" können Sie sich ein virtuelles Portfolio einrichten und ausgewählte Titel in einer Watchlist beobachten. Setzen Sie Ihre persönlichen Limiten
ILIAS Erste Schritte
 ILIAS Erste Schritte 1 Persönlicher Schreibtisch...2 1.1 Persönliches Profil... 2 1.2 Kalender... 2 1.2.1 Einen neuen Termin erstellen... 3 1.2.2 Schlagwörter definieren... 3 1.3 Private Notizen... 3 1.4
ILIAS Erste Schritte 1 Persönlicher Schreibtisch...2 1.1 Persönliches Profil... 2 1.2 Kalender... 2 1.2.1 Einen neuen Termin erstellen... 3 1.2.2 Schlagwörter definieren... 3 1.3 Private Notizen... 3 1.4
