Schon gewusst? Tipps für OpenOffice und LibreOffice. Verfasser: Opensource-DVD Christian Trabi. Besuchen Sie uns auf Opensource-DVD Seite 1
|
|
|
- Gerd Braun
- vor 7 Jahren
- Abrufe
Transkript
1 Schon gewusst? Tipps für OpenOffice und LibreOffice Verfasser: Opensource-DVD Christian Trabi Besuchen Sie uns auf Opensource-DVD Seite 1
2 Inhaltsverzeichnis Tipp 1 Die ersten (beiden) Seiten von der Seitennummerierung ausnehmen... 3 Tipp 2 Verweise auf Textmarken... 4 Tipp 3 Wie kann ich eine Aufzählung neu beginnen?... 5 Tipp 4 Rechnen in einem Textdokument... 6 Tipp 5 Standard-Schriftart ändern... 7 Tipp 6 Immer das aktuelle Datum einfügen lassen... 8 Tipp 7 Zeilennummerierung ein- und ausschalten... 9 Tipp 8 Textbereiche vor Änderung schützen...10 Tipp 9 Text horizontal und vertikal zentrieren...11 Tipp 10 Dokumente einbetten...12 Tipp 11 Getrennt liegenden Text markieren...13 Tipp 12 Hochformat und Querformat mischen...14 Tipp 13 Eigenen Text als Wasserzeichen...15 Tipp 14 Spaltenbreite einer Tabelle in nur einer Zeile verändern...16 Tipp 15 Neue Tabellenzeile per Hotkey...17 Tipp 16 Eigene Textbausteine speichern...18 Tipp 17 Bildunterschriften im Abbildungsverzeichnis...19 Tipp 18 Textbereiche nicht ausdrucken lassen...20 Tipp 19 Zwei Tabellen nebeneinander...21 Tipp 20 Gestaltung von Hyperlinks...22 Tipp 21 Tastenkürzel für durchgezogene Linie deaktivieren...23 Tipp 22 Von einem Eingabefeld zum nächsten springen...24 Tipp 23 Mit dem Writer E-Books im epub-format erstellen...25 Tipp 24 Den einen Text links, den anderen rechts ausrichten...26 Tipp 25 Text vor einer Tabelle am Seitenanfang setzen...27 Besuchen Sie uns auf Opensource-DVD Seite 2
3 Tipp 1 Die ersten (beiden) Seiten von der Seitennummerierung ausnehmen Dazu musst Du den ersten beiden Seiten eine andere Vorlage zuweisen. Mit F11 rufst Du den Manager für Formatvorlagen auf. Klicke hier auf den Button Seitenvorlagen. Der Cursor muss in der ersten Seite sein. Mit einem Doppelklick auf "Erste Seite" hast Du das Format geändert. Klicke nun auf den Button "Neue Vorlage aus Selektion" und nenne sie bspw. Zweite Seite. Danach setzt Du den Cursor an das Ende der ersten Seite und gehst zu Einfügen Manueller Umbruch. Wähle zum Seitenumbruch die Vorlage "Zweite Seite". Bei bereits vorhandenen Seiten kann ein Seitenumbruch bewirken, dass der Inhalt möglicherweise ein paar Zeilen nach unten Seite verschoben wird. Mit der ENTF-Taste kann man ihn aber wieder auf die ursprüngliche Stelle zurückholen. Jetzt aktiviere die Kopfzeile für die Standardvorlage (Einfügen Kopfzeile - Standard). Sie sollte nun erst ab Seite 3 erscheinen. Danach setzt Du den Cursor an das Ende der zweiten Seite und gehst zu Einfügen Manueller Umbruch. Wähle zum Seitenumbruch die Vorlage "Standard", setze ein Häkchen vor "Seitennummerierung ändern" und bestimme die Zahl 1. Nach Einfügen Feldbefehl Seitennummer sollte auf Seite 3 die Seitennummerierung 1 sein. Besuchen Sie uns auf Opensource-DVD Seite 3
4 Tipp 2 Verweise auf Textmarken Wie setze ich innerhalb eines Dokuments Verweise auf eine Textmarke? Wie kann ich automatisch den gleichen Text der Textmarke in die Verweisstelle einfügen lassen? Schreibe den Text (Bsp. Ich liebe die Opensource-DVD!), markiere ihn und definiere dafür eine Textmarke (Bsp. Test) mit Einfügen - Textmarke. Platziere die Schreibmarke an der Stelle, die den Bezug erhalten soll. Rufe unter Einfügen - Feldbefehl - Andere das Register Querverweise auf und wähle im Bereich Feldtyp die neu angelegte Textmarke (LibreOffice: Lesezeichen) "Test" aus. Unter "Referenz einfügen" markierst Du noch "Referenztext". Jetzt wird der Inhalt, also Ich liebe die Opensource-DVD!, eingefügt. Per Mausklick gelangt man von hier aus zur Stelle mit der ursprünglichen Textmarke. Statt des Inhalts können auch Bezug nehmend auf die Textmarke Seitenzahl, Oben/Unten oder Kapitel eingefügt werden. Besuchen Sie uns auf Opensource-DVD Seite 4
5 Tipp 3 Wie kann ich eine Aufzählung neu beginnen? Setze den Cursor an die Stelle, an der die Aufzählung neu beginnen soll und öffne Format - Absatz. Im Register "Gliederung & Nummerierung" aktiviere die Einstellung "An diesem Absatz neu beginnen" und "Beginnen mit" und passe die Zahl daneben ggf. an. Besuchen Sie uns auf Opensource-DVD Seite 5
6 Tipp 4 Rechnen in einem Textdokument Mit einer Tastenkombination ist es möglich, innerhalb eines Textdokumentes Rechenaufgaben zu lösen. Sie möchten bspw. die Summe zweier Zahlen mit einer Zahl multiplizieren. Geben Sie die Rechnung auf diese Weise ein: ( )*163 Markieren Sie die Formel und drücken gemeinsam die beiden Tasten [STRG][+]. Dadurch wird das Ergebnis in die Zwischenablage kopiert. Mit [STRG][V] fügen Sie das Ergebnis in das Dokument ein. Besuchen Sie uns auf Opensource-DVD Seite 6
7 Tipp 5 Standard-Schriftart ändern Wie kann ich für das Öffnen eines neuen Dokuments eine andere Schriftart als Standard einrichten? Öffne ein neues Dokument und ändere die Absatzvorlage "Standard" auf die gewünschte Schriftart und -größe. Nun speichert man das Dokument als "Vorlagendokument" bspw. unter dem Namen Arial (Datei - Dokumentvorlage Speichern bzw. "Als Vorlage speichern"). Rufe als nächstes unter Datei - Dokumentvorlage die Funktion "Verwalten" auf. Weiter in OpenOffice: Suche und markiere unter Meine Vorlagen per Doppelklick die eben erstellte Vorlage Arial und wähle im Befehle-Aufklappmenü "Als Standardvorlage setzen". Weiter in LibreOffice: Suche und markiere im Dokumente-Register die eben erstellte Vorlage Arial und klicke auf Als Standard setzen. Ab sofort erscheint beim Öffnen einen neues Textdokuments die neu eingestellte Schriftart. Besuchen Sie uns auf Opensource-DVD Seite 7
8 Tipp 6 Immer das aktuelle Datum einfügen lassen Ich habe ein Dokument, das ich fast täglich verwende. Es soll jedes Mal automatisch das aktuelle Datum eingesetzt werden. Gibt es dafür eine entsprechende Funktion? Markiere unter Einfügen - Feldbefehl - Andere im Dokumentregister den Feld- bzw. Dokumenttyp Datum. Füge nun das Datum ohne den Zusatz "fix" ein. Besuchen Sie uns auf Opensource-DVD Seite 8
9 Tipp 7 Zeilennummerierung ein- und ausschalten Um eine Zeilennummerierung einzuschalten, muss unter Extras vor "Zeilennummerierung einschalten" ein Häkchen gesetzt werden. Es erscheint dann standardmäßig jede 5. Zeilennummer am linken Rand. Den 5er-Intervall der Anzeige sowie die Position der Zeilennummern kannst Du verändern. Außerdem bestimmst Du, ob die Nummerierung auf einer neuen Seite wieder bei Null beginnen oder weiterzählen (Neustart am Seitenanfang) und Leerzeilen mitgezählt werden sollen. Die Zeilennummern verschwinden, wenn man die Nummerierung abschaltet. Besuchen Sie uns auf Opensource-DVD Seite 9
10 Tipp 8 Textbereiche vor Änderung schützen Wie kann ich in einem Dokument bestimmte Abschnitte vor Veränderungen schützen? Markiere den Abschnitt, den Du schützen willst und gehe auf "Einfügen, Bereich". Unter "Neuer Bereich" gib eine beliebige, aussagekräftige Bezeichnung ein. Aktiviere die Klickbox vor "Schützen". Damit sich der Schutz nicht einfach aufheben lässt, müsst Du zusätzlich die Klickbox vor "Mit Kennwort" aktivieren. Trage das gewünschte Passwort ein. In den geschützten Bereichen ist jetzt keine Texteingabe mehr möglich. Der Anwender erhält beim Versuch eine entsprechende Meldung. Eine Ausnahme sind beispielsweise Formularfelder. Ihr Inhalt lässt sich weiterhin ändern. Für spätere Änderungen in einem geschützten Bereich gehe im Navigator (F5) zum Kontextmenü des geschützten Bereichs und klick auf "Bearbeiten". Deaktiviere die Klickbox vor "Geschützt" und gib das Kennwort ein. Besuchen Sie uns auf Opensource-DVD Seite 10
11 Tipp 9 Text horizontal und vertikal zentrieren Eine Möglichkeit ist der Einsatz eines Rahmens. Füge zunächst einen Rahmen ein (Einfügen - Rahmen) und passe dessen Größe und Breite an. Im Bereich "Verankerung" setze "An der Seite" und als Position verwende sowohl Horizontal als auch Vertikal jeweils "Mitte". Beiden noch als Bezug "Gesamte Seite" zuweisen und mit OK bestätigen. Die Zentrierung kann man auf folgende Weise auch auf mehrere Seiten ausdehnen. Füge auf die gleiche Art einen zweiten Rahmen in die 2. Seite ein. Führe einen Doppelklick auf den Rahmen der ersten Seite aus und gehen zum Register "Zusätze" (LibreOffice: "Optionen"). Bestimme in der Zeile Nachfolger "Rahmen2". Ab sofort fließt der Text des ersten Rahmens automatisch in den zweiten Rahmen usw. Besuchen Sie uns auf Opensource-DVD Seite 11
12 Tipp 10 Dokumente einbetten Wie kann ich bewirken, dass Änderungen in einer Textdatei, die ich in ein Dokument eingebunden habe, automatisch übernommen werden? Binde zunächst eine Textdatei über Einfügen - Bereich in das Dokument ein. Setze ein Häkchen vor Verknüpfen und trage im Feld Dateiname den Pfad zur Datei ein, die eingefügt werden soll. Sollte diese Datei selbst mehrere Bereiche besitzen, kann im Aufklappmenü der gewünschte Bereich ausgewählt werden. Der Schreibschutz verhindert, dass in diesen Bereich etwas einfügt wird. Die Bereichsoptionen lassen sich unter Format - Bereiche nachträglich editieren. Aktualisiert wird der Bereichsinhalt, wenn das Dokument neu geöffnet wird oder man geht zu Extras - Aktualisieren - Verknüpfungen. Besuchen Sie uns auf Opensource-DVD Seite 12
13 Tipp 11 Getrennt liegenden Text markieren Texte, die sich verstreut in einem Dokument befinden, lassen sich gemeinsam mithilfe gedrückter STRG-Taste markieren. Bei sehr vielen Textbereichen, die markiert werden sollen, ist es von Vorteil, dabei nicht ständig die STRG-Taste gedrückt halten zu müssen. OpenOffice: Klicke in der Statuszeile auf STD bis ERG erscheint. LibreOffice: Klicke in der Statuszeile auf den Button Standardauswahl und aktiviere Auswahl ergänzen. Jetzt lassen sich getrennt liegende Stellen auch ohne STRG markieren. Besuchen Sie uns auf Opensource-DVD Seite 13
14 Tipp 12 Hochformat und Querformat mischen Wie kann man einige Seiten im Hochformat und dazwischen eine davon im Querformat anlegen? Öffne das Vorlagenfenster (Format - Formatvorlagen oder [F11]) und klicke auf Seitenvorlagen. Der Typ "Standard" ist aktiviert. Klick ihn mit der rechten Maustaste an und wähle "Neu...". Gib der neuen Vorlage einen passenden Namen wie Hoch&Quer, klick auf das Seitenregister und ändere die Ausrichtung auf Querformat. Nimm ggf. noch weitere Änderungen an der Seitenansicht vor (z. B. Kopfzeilen, Fußzeilen, Umrandung usw.). Die neue Vorlage erscheint jetzt im Fenster der Seitenvorlagen. Setze nun den Textcursor an die Stelle des Dokuments, an der die Seite im Querformat eingefügt werden soll. Geh zu Einfügen - Manueller Umbruch Seitenumbruch und wähle als Vorlage die neu erstellte Seitenvorlage (Hoch&Quer). Setz dann den Cursor an das gewünschte Ende des Querformatbereiches und geh wieder zu Einfügen - Manueller Umbruch - Seitenumbruch. Nun wählst Du jedoch die vorherige Standardvorlage. Besuchen Sie uns auf Opensource-DVD Seite 14
15 Tipp 13 Eigenen Text als Wasserzeichen Wie kann ich Text als eine Art Wasserzeichen in den Hintergrund eines Dokuments einfügen? Wählen Sie das Werkzeug Text in den Zeichenfunktionen ( Symbolleiste: Zeichnen bzw. Zeichnung ). Ziehen Sie ein Textfeld auf und schreiben darin den Text, der als Wasserzeichen dienen soll. Bestimmen Sie eine passende Schriftart und -größe und möglichst eine hellgraue Farbe. Sobald die Schrift fertig bearbeitet wurde, klicken Sie neben dem Textrahmen, um den Textbearbeitungsmodus zu verlassen. Nun klicken Sie wieder auf das Textfeld, um es zu markieren. Bei Bedarf lässt sich der Text noch drehen. Dazu klicken Sie in der Zeichenobjektleiste auf den Objekt-Rotationsmodus ( Symbolleiste: Zeichnungsobjekt-Eigenschaften Drehen ) und verwenden zum Drehen die Eckpunkte der Objektmarkierung. Abschließend klicken Sie mit der rechten Maustaste auf das markierte Textfeld und gehen zu Umlauf - Im Hintergrund. Der erstellte Text liegt nun wie ein Wasserzeichen hinter dem eingegebenen Text. Besuchen Sie uns auf Opensource-DVD Seite 15
16 Tipp 14 Spaltenbreite einer Tabelle in nur einer Zeile verändern Verändere dazu zunächst per Tastenkombination in groben Schritten die Breite der Spalte, die allein verändert werden soll. Dafür setze den Cursor in die gewünschte Spalte und verändere die Breite mit [STRG]+[ALT]+[Pfeil-nach-links] bzw. [STRG]+[ALT]+[Pfeil-nach-rechts]. Erst jetzt ist es möglich, die Breite präzise und exklusiv in dieser Zeile zu verändern, indem man den Wert im Kontextmenü unter Spalte - Breite anpasst. Ausnahmeregel: Die Breite der jeweils letzten Spalte einer Zeile muss man über die Spalte davor verändern. Besuchen Sie uns auf Opensource-DVD Seite 16
17 Tipp 15 Neue Tabellenzeile per Hotkey Dieses Mal sei auf die Tastenkombination Alt/Einfg hingewiesen. Für diejenigen, die gerne mit Tabellen arbeiten, ist dieser Hotkey unverzichtbar, denn damit legt man direkt unter dem Cursor schnell eine neue Tabellenzeile an. Drücke also zuerst Alt/Einfg und setze nach dem Loslassen der Tasten den Cursor mit der entsprechenden Pfeiltaste nach unten und schon ist die neue Zeile da. Besuchen Sie uns auf Opensource-DVD Seite 17
18 Tipp 16 Eigene Textbausteine speichern Gib bspw. den Text "Ich liebe die Opensource-DVD!" ein. Markiere ihn und gehe im Extrasmenü zu AutoKorrektur-Einstellungen bzw. -Optionen. Im Register Ersetzung erscheint der markierte Text. Lege ein passendes Kürzel fest. Im Beispiel verwenden wir ts und klicken auf den Neu-Button und anschließend auf OK. Ein Häkchen vor "Nur Text" bewirkt, dass keine Formatierung wie Zeilenumbrüche übernommen werden. Sobald man in einem Text ts schreibt und danach ENTER oder die Leertaste drückt, wird ts durch den Textbaustein "Ich liebe die Opensource-DVD!" ersetzt. Besuchen Sie uns auf Opensource-DVD Seite 18
19 Tipp 17 Bildunterschriften im Abbildungsverzeichnis Man hat in einem Dokument über deren Kontextmenü Bilder mit einer "Beschriftung" versehen. Die Bildunterschriften können auf folgende Weise als Grundlage eines Abbildungsverzeichnisses verwendet werden. Geh zu Einfügen Verzeichnisse ( OpenOffice: und Tabellen ) - Verzeichnisse. Als Typ wähle Abbildungsverzeichnis. Unter "Erzeugen aus" markiere "Beschriftungen" und als Kategorie bestimme den Wert (Abbildung etc.), der für die Beschriftungen verwendet wurde. Besuchen Sie uns auf Opensource-DVD Seite 19
20 Tipp 18 Textbereiche nicht ausdrucken lassen Füge über das Menü Einfügen einen Rahmen in das Dokument ein. Vor dem Einfügen gehe jedoch im Dialogfenster für den Rahmen in das Register Optionen und deaktiviere in den Eigenschaften die Druckfunktion. Der Text, den man in diesen Rahmen eingibt, wird nicht ausgedruckt. Besuchen Sie uns auf Opensource-DVD Seite 20
21 Tipp 19 Zwei Tabellen nebeneinander Man muss jede Tabelle in einen Rahmen setzen, welche sich nebeneinander anordnen lassen. Damit die Rahmen und somit die Tabellen auch auf die nachfolgenden Seiten übergreifen können, muss man sie miteinander verknüpfen. Füge eine entsprechende Anzahl von Rahmen in die 2. Seite ein. Nun führe einen Doppelklick auf den Rand eines Rahmens der ersten Seite aus und geh zu den Optionen. Hier bestimme in der Zeile Nachfolger "Rahmen3" usw. Ab sofort fließt der Text dieses Rahmens auf der ersten Seite automatisch in den Nachfolge -Rahmen der nächsten Seite. Besuchen Sie uns auf Opensource-DVD Seite 21
22 Tipp 20 Gestaltung von Hyperlinks Für die Gestaltung der Hyperlinks (blau und unterstrichen) und für die besuchten Hyperlinks werden Zeichenvorlagen eingesetzt. Zum Ändern des Aussehens müssen also nur die entsprechenden Zeichenvorlagen angepasst werden: 1. Dokument mit den Hyperlinks öffnen. 2. Formatvorlagen aktivieren (F11) und auf Zeichenvorlagen umschalten 3. Die Zeichenvorlagen Internetlink und Besuchter Internetlink markieren, mit der rechten Maustaste anklicken und Ändern aufrufen. 4. Gewünschte Änderungen im Register Schrifteffekt vornehmen und speichern. Besuchen Sie uns auf Opensource-DVD Seite 22
23 Tipp 21 Tastenkürzel für durchgezogene Linie deaktivieren Was muss ich tun, damit nach der Eingabe von drei Unter- bzw. Bindestrichen oder drei #- Zeichen daraus nicht automatisch eine durchgezogene Linie wird? Zunächst zum Löschen einer solchen Linie. Dazu setze den Cursor direkt über die Linie, die durch das Tastenkürzel entstanden ist. In den Formatvorlagen (F11) klick in den Absatzvorlagen doppelt auf "Standard". Danach sollte die Linie entfernt worden sein. Das Tastenkürzel selbst deaktiviert man über Extras AutoKorrektur-Einstellungen bzw. - Optionen. Dort entferne im Register Optionen das Häkchen vor "Umrandung anwenden". Es mag sinnvoll sein, ein leeres Dokument mit dieser Einstellung als Vorlage zu speichern und dann das Tastenkürzel wieder zu aktivieren. Sollte man künftig wieder ein Dokument benötigen, in dem das Tastenkürzel nicht aktiv sein soll, muss man lediglich diese gespeicherte Vorlage verwenden. Besuchen Sie uns auf Opensource-DVD Seite 23
24 Tipp 22 Von einem Eingabefeld zum nächsten springen Wie kann ich mithilfe einer Tastenkombination in einem Textdokument von einem Eingabefeld (Feldfunktionen) zum nächsten springen? Dazu öffne Extras - Anpassen - Tastatur. Im Funktionen-Bereich wähle Navigieren. Als Funktion markiere "Zum nächsten Eingabefeld". Danach bestimme die gewünschte Tastenkombination und klick auf Ändern. Dadurch wird ihr eine neue Funktion zugewiesen. Besuchen Sie uns auf Opensource-DVD Seite 24
25 Tipp 23 Mit dem Writer E-Books im epub-format erstellen Dazu benötigt man das Plugin Writer2ePub, das man sich von dieser Seite holen kann: Über Extras Extension Manager Hinzufügen bindet man die Datei writer2epub.zip ein. Nach einem Neustart des Writers erscheint eine Symbolleiste mit drei Buttons. Mit dem ersten wird das geöffnete Dokument als E-Book gespeichert, nachdem man die Metadaten wie Buchtitel, Autor etc. eingetragen hat. Besuchen Sie uns auf Opensource-DVD Seite 25
26 Tipp 24 Den einen Text links, den anderen rechts ausrichten Damit man Text in einer Zeile links- und rechtsbündig aufteilen kann, muss man zum Trennen des Textes lediglich einen Tabulator setzen. Danach markiert man den Text rechts davon und aktiviert dafür rechtsbündig. Das funktioniert allerdings nur unter der Voraussetzung, dass unter Extras - Einstellungen - OpenOffice Writer [LibreOffice: Optionen - LibreOffice Writer] - Kompatibilität die Option "OpenOffice.org 1.1 Tabulator-Formatierungen verwenden" aktiviert ist. Diese Einstellung bleibt nur für dieses Dokument aktiv. Besuchen Sie uns auf Opensource-DVD Seite 26
27 Tipp 25 Text vor einer Tabelle am Seitenanfang setzen Hat man eine Tabelle am Anfang einer Seite eingefügt, so scheint es nicht möglich zu sein, auf dieser Seite nachträglich Text vor der Tabelle zu schreiben. Mit einer Tastenkombination geht das ganz einfach. Setze den Cursor an den Anfang der ersten Tabellenzeile. Sobald Du Alt-ENTER drückst, wird eine Zeile vor der Tabelle eingefügt. Besuchen Sie uns auf Opensource-DVD Seite 27
7 DOKUMENTEE FORMATIEREN
 7 DOKUMENTEE FORMATIEREN Sie können grundlegende Einstellungen von Dokumenten wie die Seitenausrichtung oder die Papiergröße bearbeiten und so Ihren Bedürfnissen anpassen. Die Befehle dazu finden Sie unter
7 DOKUMENTEE FORMATIEREN Sie können grundlegende Einstellungen von Dokumenten wie die Seitenausrichtung oder die Papiergröße bearbeiten und so Ihren Bedürfnissen anpassen. Die Befehle dazu finden Sie unter
WORD Lange Dokumente
 WORD 2010 Lange Dokumente Inhaltsverzeichnis Die richtige Ansicht... 1 Die Gliederungsansicht... 1 Die Seitenlayoutansicht... 2 Nummerierung... 2 Inhaltsverzeichnis... 3 Inhaltsverzeichnis formatieren...
WORD 2010 Lange Dokumente Inhaltsverzeichnis Die richtige Ansicht... 1 Die Gliederungsansicht... 1 Die Seitenlayoutansicht... 2 Nummerierung... 2 Inhaltsverzeichnis... 3 Inhaltsverzeichnis formatieren...
Inhaltsverzeichnisse. 1. Überschriften zuweisen. 2. Seitenzahlen einfügen. 3. Einen Seitenwechsel einfügen
 Inhaltsverzeichnisse 1. Überschriften zuweisen Formatieren Sie die Überschriften mit Hilfe der integrierten Formatvorlagen als Überschrift. Klicken Sie dazu in die Überschrift und dann auf den Drop- Down-Pfeil
Inhaltsverzeichnisse 1. Überschriften zuweisen Formatieren Sie die Überschriften mit Hilfe der integrierten Formatvorlagen als Überschrift. Klicken Sie dazu in die Überschrift und dann auf den Drop- Down-Pfeil
Kurzanleitung für Writer (LibreOffice 4)
 Kurzanleitung für Writer (LibreOffice 4) Grundeinstellungen Standard-Arbeitsverzeichnis einstellen Vorlagen-Verzeichnisse einstellen Extras > Optionen > LibreOffice: Pfade: Arbeitsverzeichnis Extras >
Kurzanleitung für Writer (LibreOffice 4) Grundeinstellungen Standard-Arbeitsverzeichnis einstellen Vorlagen-Verzeichnisse einstellen Extras > Optionen > LibreOffice: Pfade: Arbeitsverzeichnis Extras >
Crashkurs Bachelorarbeit. WORD SS 2012 Crashkurs Bachelorarbeit
 Crashkurs Bachelorarbeit. WORD 2010 Der Aufbau einer wissenschaftlichen Arbeit - Leeres Vorblatt - Titelblatt - Inhaltsverzeichnis - Verzeichnis der Abbildungen und Tabellen - Abkürzungsverzeichnis - Zusammenfassung
Crashkurs Bachelorarbeit. WORD 2010 Der Aufbau einer wissenschaftlichen Arbeit - Leeres Vorblatt - Titelblatt - Inhaltsverzeichnis - Verzeichnis der Abbildungen und Tabellen - Abkürzungsverzeichnis - Zusammenfassung
Inhaltsverzeichnisse
 Inhaltsverzeichnisse Überschriften zuweisen Formatieren Sie die Überschriften mit Hilfe der integrierten Formatvorlagen als Überschrift. Klicken Sie dazu in die jeweilige Überschrift und dann auf der Registerkarte
Inhaltsverzeichnisse Überschriften zuweisen Formatieren Sie die Überschriften mit Hilfe der integrierten Formatvorlagen als Überschrift. Klicken Sie dazu in die jeweilige Überschrift und dann auf der Registerkarte
zur Verfügung gestellt durch das OpenOffice.org Dokumentations-Projekt
 Serienbriefe Wie Sie einen Serienbrief mittels Calc und Writer erstellen zur Verfügung gestellt durch das OpenOffice.org Dokumentations-Projekt Inhaltsverzeichnis 1. Erzeugen einer Quelldatei 2. Erzeugung
Serienbriefe Wie Sie einen Serienbrief mittels Calc und Writer erstellen zur Verfügung gestellt durch das OpenOffice.org Dokumentations-Projekt Inhaltsverzeichnis 1. Erzeugen einer Quelldatei 2. Erzeugung
OpenOffice Writer 4 / LibreOffice Writer 4. Grundlagen. Peter Wies. 1. Ausgabe, Oktober 2014 OOW4LOW4
 Peter Wies 1. Ausgabe, Oktober 2014 OpenOffice Writer 4 / LibreOffice Writer 4 Grundlagen OOW4LOW4 8 OpenOffice Writer 4 / LibreOffice Writer 4 - Grundlagen 8 Dokumente mit Illustrationen gestalten In
Peter Wies 1. Ausgabe, Oktober 2014 OpenOffice Writer 4 / LibreOffice Writer 4 Grundlagen OOW4LOW4 8 OpenOffice Writer 4 / LibreOffice Writer 4 - Grundlagen 8 Dokumente mit Illustrationen gestalten In
Beeinflussen des Trennvorgangs
 Beeinflussen des Trennvorgangs Automatische Trennung verhindern Kleinknecht AG (STRG) ( ) (LEERTASTE) Geschütztes Leerzeichen Müller-Lüdenscheidt (STRG) ( ) (-) Geschützter Bindestrich Manuelle Worttrennung
Beeinflussen des Trennvorgangs Automatische Trennung verhindern Kleinknecht AG (STRG) ( ) (LEERTASTE) Geschütztes Leerzeichen Müller-Lüdenscheidt (STRG) ( ) (-) Geschützter Bindestrich Manuelle Worttrennung
Kennen, können, beherrschen lernen was gebraucht wird
 Mit Tastenkombinationen im Text bewegen So gelangen Sie zum Textanfang / Textende Absatzweise nach oben / unten Bildschirmseite nach oben / unten zum Anfang der vorherigen / nächsten Seite S p S Y / S
Mit Tastenkombinationen im Text bewegen So gelangen Sie zum Textanfang / Textende Absatzweise nach oben / unten Bildschirmseite nach oben / unten zum Anfang der vorherigen / nächsten Seite S p S Y / S
Übung Seitenformatierung
 Übung Seitenformatierung Word 2010 - Grundlagen ZID/Dagmar Serb V.02/Sept. 2015 ÜBUNGSANLEITUNG SEITENFORMATIERUNG... 2 SEITENRÄNDER EINSTELLEN... 2 SPALTENANZAHL DEFINIEREN... 2 TEXTAUSRICHTUNG... 3 SEITENUMBRUCH
Übung Seitenformatierung Word 2010 - Grundlagen ZID/Dagmar Serb V.02/Sept. 2015 ÜBUNGSANLEITUNG SEITENFORMATIERUNG... 2 SEITENRÄNDER EINSTELLEN... 2 SPALTENANZAHL DEFINIEREN... 2 TEXTAUSRICHTUNG... 3 SEITENUMBRUCH
Informationstechnische Grundlagen. WORD 2010 Aufbauschulung. SS 2013 Word Aufbau Schulung Dagmar Rombach
 Informationstechnische Grundlagen. WORD 2010 Aufbauschulung. Der Aufbau einer wissenschaftlichen Arbeit - Leeres Vorblatt - Titelblatt - Inhaltsverzeichnis - Verzeichnis der Abbildungen und Tabellen -
Informationstechnische Grundlagen. WORD 2010 Aufbauschulung. Der Aufbau einer wissenschaftlichen Arbeit - Leeres Vorblatt - Titelblatt - Inhaltsverzeichnis - Verzeichnis der Abbildungen und Tabellen -
5. Die Open Office.org Writer-Hilfe Die Open Office.org Writer-Hilfe verwenden...45
 INHALT Vorwort...3 Inhalt... I 1. Einführung in Open Office.org Writer...7 Starten von Open Office.org Writer...7 Das Fenster von Open Office.org Writer...9 Die Titelleiste...9 Die Menüleiste...10 Die
INHALT Vorwort...3 Inhalt... I 1. Einführung in Open Office.org Writer...7 Starten von Open Office.org Writer...7 Das Fenster von Open Office.org Writer...9 Die Titelleiste...9 Die Menüleiste...10 Die
Informationstechnische Grundlagen. WORD 2016 Aufbauschulung. WS 2018/19 Word Aufbau Schulung Dagmar Rombach
 Informationstechnische Grundlagen. WORD 2016 Aufbauschulung. Der Aufbau einer wissenschaftlichen Arbeit - Leeres Vorblatt - Titelblatt - Inhaltsverzeichnis - Verzeichnis der Abbildungen und Tabellen -
Informationstechnische Grundlagen. WORD 2016 Aufbauschulung. Der Aufbau einer wissenschaftlichen Arbeit - Leeres Vorblatt - Titelblatt - Inhaltsverzeichnis - Verzeichnis der Abbildungen und Tabellen -
1 Textmarken und Querverweise
 Textmarken und Querverweise 1 Textmarken und Querverweise 1.1 Textmarken Textmarken können an beliebigen Stellen platziert werden und dienen als eine Art verborgene, unsichtbare Lesezeichen, zu dem Sie
Textmarken und Querverweise 1 Textmarken und Querverweise 1.1 Textmarken Textmarken können an beliebigen Stellen platziert werden und dienen als eine Art verborgene, unsichtbare Lesezeichen, zu dem Sie
Kennen, können, beherrschen lernen was gebraucht wird
 Inhaltsverzeichnis Inhaltsverzeichnis... 1 Grundlagen Textgestaltung... 1 Formatierungsarten... 1 Zeichenformatierungen... 1 Absatzformatierungen... 1 Formatierungshilfen... 2 Designs... 2 Ein Design zuweisen...
Inhaltsverzeichnis Inhaltsverzeichnis... 1 Grundlagen Textgestaltung... 1 Formatierungsarten... 1 Zeichenformatierungen... 1 Absatzformatierungen... 1 Formatierungshilfen... 2 Designs... 2 Ein Design zuweisen...
Informationstechnische Grundlagen. WORD 2013 Grundlagenschulung. WS 2013/2014 Word Grundlagenschulung Dagmar Rombach
 Informationstechnische Grundlagen. WORD 2013 Grundlagenschulung. Sinnvolle Voreinstellungen in WORD 2013 Textbegrenzungen: - Menü Datei, Befehl Optionen, Kategorie Erweitert - Bereich Dokumentinhalt anzeigen
Informationstechnische Grundlagen. WORD 2013 Grundlagenschulung. Sinnvolle Voreinstellungen in WORD 2013 Textbegrenzungen: - Menü Datei, Befehl Optionen, Kategorie Erweitert - Bereich Dokumentinhalt anzeigen
Herzlich Willkommen zum Wordkurs V. 2010
 Herzlich Willkommen zum Wordkurs V. 2010 Themen Textlayout ändern Formatierungen vornehmen Fehlerkorrektur Suchen und ersetzen Worttrennung Formatvorlagen Silbentrennung und Rechtschreibprüfung Tabellen
Herzlich Willkommen zum Wordkurs V. 2010 Themen Textlayout ändern Formatierungen vornehmen Fehlerkorrektur Suchen und ersetzen Worttrennung Formatvorlagen Silbentrennung und Rechtschreibprüfung Tabellen
Notizen: ikonverlagsgesmbh redmond s Verlag / Edi Bauer 31
 Grundlagen Notizen: ikonverlagsgesmbh redmond s Verlag / Edi Bauer 31 Format Word 2010 effektiv 2 FORMAT 2.1 Seitenformat Seitenränder Übungen: Plakat... 49 Einladung... 154 Sie können in den Linealen
Grundlagen Notizen: ikonverlagsgesmbh redmond s Verlag / Edi Bauer 31 Format Word 2010 effektiv 2 FORMAT 2.1 Seitenformat Seitenränder Übungen: Plakat... 49 Einladung... 154 Sie können in den Linealen
Rezepte in der Klammer-Strich-Methode schreiben
 Rezepte in der Klammer-Strich-Methode schreiben LibreOffice 4.0.4 In diesem Text wird Schritt für Schritt erklärt, wie ein Rezept in der Klammer-Strich-Methode mit dem Programm LibreOffice Version 4.0.4
Rezepte in der Klammer-Strich-Methode schreiben LibreOffice 4.0.4 In diesem Text wird Schritt für Schritt erklärt, wie ein Rezept in der Klammer-Strich-Methode mit dem Programm LibreOffice Version 4.0.4
Wissenschaftliche Arbeiten mit
 Kai Surendorf Wissenschaftliche Arbeiten mit OpenOffice.org 2.0 auf CD Inhalt Vorwort 11 Einleitung 13 Was dieses Buch will 13... und wie es vorgeht 14 Zum Aufbau des Buches 14 Teil 1 Installation und
Kai Surendorf Wissenschaftliche Arbeiten mit OpenOffice.org 2.0 auf CD Inhalt Vorwort 11 Einleitung 13 Was dieses Buch will 13... und wie es vorgeht 14 Zum Aufbau des Buches 14 Teil 1 Installation und
MBF III 342- Zentrale. Abschlüsse
 MBF 2007 -III 342- Zentrale Abschlüsse Hilfen und Tipps: Nützliche Tastenkombinationen Tastenkombination Beschreibung Tastenkombinationen zum Arbeiten mit Dokumenten STRG+S ALT+F4 STRG+F STRG+Z STRG+Y
MBF 2007 -III 342- Zentrale Abschlüsse Hilfen und Tipps: Nützliche Tastenkombinationen Tastenkombination Beschreibung Tastenkombinationen zum Arbeiten mit Dokumenten STRG+S ALT+F4 STRG+F STRG+Z STRG+Y
KOPF- UND FUßZEILEN KOPF- UND FUßZEILEN HINZUFÜGEN
 WORD 2007/2010/2013 Seite 1 von 5 KOPF- UND FUßZEILEN Kopf- und Fußzeilen enthalten Informationen, die sich am Seitenanfang oder Seitenende eines Dokuments wiederholen. Wenn Sie Kopf- und Fußzeilen erstellen
WORD 2007/2010/2013 Seite 1 von 5 KOPF- UND FUßZEILEN Kopf- und Fußzeilen enthalten Informationen, die sich am Seitenanfang oder Seitenende eines Dokuments wiederholen. Wenn Sie Kopf- und Fußzeilen erstellen
Formulare. Textverarbeitung Professionell 71
 Formulare Im folgenden Kapitel lernen Sie Formulare zu erstellen und bearbeiten. Sie werden Formulare speichern, schützen und ausfüllen. Weiterhin werden Sie Formulare ausdrucken und die Feldfunktionen
Formulare Im folgenden Kapitel lernen Sie Formulare zu erstellen und bearbeiten. Sie werden Formulare speichern, schützen und ausfüllen. Weiterhin werden Sie Formulare ausdrucken und die Feldfunktionen
Einen Text formatieren
 KARL-BRACHAT-REALSCHULE Einen Text formatieren Anleitung für die Dokumentation Letzte Änderung: 09.04.2015 Inhaltsverzeichnis 1 Das Deckblatt holen...3 2 Seite einfügen...3 3 Datei einfügen...3 4 Einen
KARL-BRACHAT-REALSCHULE Einen Text formatieren Anleitung für die Dokumentation Letzte Änderung: 09.04.2015 Inhaltsverzeichnis 1 Das Deckblatt holen...3 2 Seite einfügen...3 3 Datei einfügen...3 4 Einen
Tabellen. Mit gedrückter Maustaste können Sie die Randlinien ziehen. Die Maus wird dabei zum Doppelpfeil.
 Tabellen In einer Tabellenzelle können Sie alle Textformatierungen wie Schriftart, Ausrichtung, usw. für den Text wie sonst auch vornehmen sowie Bilder einfügen. Wenn Sie die Tabulator-Taste auf der Tastatur
Tabellen In einer Tabellenzelle können Sie alle Textformatierungen wie Schriftart, Ausrichtung, usw. für den Text wie sonst auch vornehmen sowie Bilder einfügen. Wenn Sie die Tabulator-Taste auf der Tastatur
Tastenkürzel für WORD. F4 oder Strg + Y oder Alt + Enter
 Tastenkürzel für WORD Abbrechen Rückgängig Wiederherstellen Wiederholen neue Seite neue Spalte Beenden Word MS Systeminfo ESC Strg + Z oder Alt + Rück Alt + Umschalt + Rück F4 oder Strg + Y oder Alt +
Tastenkürzel für WORD Abbrechen Rückgängig Wiederherstellen Wiederholen neue Seite neue Spalte Beenden Word MS Systeminfo ESC Strg + Z oder Alt + Rück Alt + Umschalt + Rück F4 oder Strg + Y oder Alt +
Textverarbeitung Dokument- und Formatvorlage
 Berufsschule - Chemielaboranten BFK/Deutsch Skript Textverarbeitung Dokument- und Formatvorlage 1 Dokumentvorlage mit Word erstellen 1.1 Grundlegendes Unter einer Dokumentvorlage versteht man einen Dokumenttyp,
Berufsschule - Chemielaboranten BFK/Deutsch Skript Textverarbeitung Dokument- und Formatvorlage 1 Dokumentvorlage mit Word erstellen 1.1 Grundlegendes Unter einer Dokumentvorlage versteht man einen Dokumenttyp,
Tabellen. Mit gedrückter Maustaste können Sie die Randlinien ziehen. Die Maus wird dabei zum Doppelpfeil.
 Tabellen In einer Tabellenzelle können Sie alle Textformatierungen wie Schriftart, Ausrichtung, usw. für den Text wie sonst auch vornehmen sowie Bilder einfügen. Wenn Sie die Tabulator-Taste auf der Tastatur
Tabellen In einer Tabellenzelle können Sie alle Textformatierungen wie Schriftart, Ausrichtung, usw. für den Text wie sonst auch vornehmen sowie Bilder einfügen. Wenn Sie die Tabulator-Taste auf der Tastatur
Übungsbeispiel Wechselnde Kopf- und Fußzeilen
 Abschnitte Ein Abschnitt ist eine Einheit innerhalb eines Dokuments, der sich durch sein Layout vom Rest des Dokuments unterscheidet. Standardmäßig besteht das Dokument aus einem Abschnitt. Ein Dokument
Abschnitte Ein Abschnitt ist eine Einheit innerhalb eines Dokuments, der sich durch sein Layout vom Rest des Dokuments unterscheidet. Standardmäßig besteht das Dokument aus einem Abschnitt. Ein Dokument
INHALTSVERZEICHNIS. Vorwort Die Arbeitsumgebung von Word Word-Dokumente verwalten Texteingabe und Textkorrektur 30
 INHALTSVERZEICHNIS Vorwort 9 1. Die Arbeitsumgebung von Word 11 1.1. Das Word-Fenster 11 1.2. Befehlseingabe 12 Menüband 12 Symbolleiste für den Schnellzugriff 14 Weitere Möglichkeiten der Befehlseingabe
INHALTSVERZEICHNIS Vorwort 9 1. Die Arbeitsumgebung von Word 11 1.1. Das Word-Fenster 11 1.2. Befehlseingabe 12 Menüband 12 Symbolleiste für den Schnellzugriff 14 Weitere Möglichkeiten der Befehlseingabe
Gestaltung einer vorwissenschaftlichen Arbeit
 Gestaltung einer vorwissenschaftlichen Arbeit Seitenränder einstellen Zuerst werden in einem neuen Word Dokument die Seitenränder definiert. Die Seitenränder können schnell über einen Doppelklick in den
Gestaltung einer vorwissenschaftlichen Arbeit Seitenränder einstellen Zuerst werden in einem neuen Word Dokument die Seitenränder definiert. Die Seitenränder können schnell über einen Doppelklick in den
Kopf-/Fußzeilen und Seitenzahlen
 Dokumentvorlagen Dokumente Formatvorlagen Format Zeichen Format Absatz Datei Neu... Datei öffnen Datei schließen Beenden Suchen Suchen & Ersetzen Verknüpfungen Optionen Einfügen Inhalte einfügen Format
Dokumentvorlagen Dokumente Formatvorlagen Format Zeichen Format Absatz Datei Neu... Datei öffnen Datei schließen Beenden Suchen Suchen & Ersetzen Verknüpfungen Optionen Einfügen Inhalte einfügen Format
Kennen, können, beherrschen lernen was gebraucht wird
 Formulare Formulare erstellen Was ist ein Formular? Formulare sind standardisierte Dokumente (z.b. Vordrucke, Formblätter) In Formularen sind spezielle Bereiche dafür vorgesehen, mit Informationen gefüllt
Formulare Formulare erstellen Was ist ein Formular? Formulare sind standardisierte Dokumente (z.b. Vordrucke, Formblätter) In Formularen sind spezielle Bereiche dafür vorgesehen, mit Informationen gefüllt
Word. Verzeichnisse. Inhalts-, Abbildungsverzeichnisse, Index und Zitate. Inhaltsverzeichnisse 1
 Word Verzeichnisse Inhalts-, Abbildungsverzeichnisse, Index und Zitate Inhaltsverzeichnisse 1 Inhaltsverzeichnis 1 Inhaltsverzeichnisse... 4 1.1 Inhaltsverzeichnis erstellen... 4 1.2 Das Inhaltsverzeichnis
Word Verzeichnisse Inhalts-, Abbildungsverzeichnisse, Index und Zitate Inhaltsverzeichnisse 1 Inhaltsverzeichnis 1 Inhaltsverzeichnisse... 4 1.1 Inhaltsverzeichnis erstellen... 4 1.2 Das Inhaltsverzeichnis
Layout und Gestaltung. Mit
 Layout und Gestaltung Mit in 6 Schritten zum passenden Layout Seitenlayout: Deckblatt Neues Textdokument öffnen Automatisches Sichern einstellen: [Extras]-[Optionen]-[Laden/Speichern] Formatvorlagenfenster
Layout und Gestaltung Mit in 6 Schritten zum passenden Layout Seitenlayout: Deckblatt Neues Textdokument öffnen Automatisches Sichern einstellen: [Extras]-[Optionen]-[Laden/Speichern] Formatvorlagenfenster
Ü 301 Benutzeroberfläche Word 2007
 Ü 301 Benutzeroberfläche Word 2007 Benutzeroberfläche Multifunktionsleisten Sie kennen nach dieser Übung die Word-Benutzeroberfläche und können mit der Multifunktionsleiste arbeiten. Aufgabe Benutzeroberfläche
Ü 301 Benutzeroberfläche Word 2007 Benutzeroberfläche Multifunktionsleisten Sie kennen nach dieser Übung die Word-Benutzeroberfläche und können mit der Multifunktionsleiste arbeiten. Aufgabe Benutzeroberfläche
Kennen, können, beherrschen lernen was gebraucht wird
 Inhaltsverzeichnis Inhaltsverzeichnis... 1 Inhaltsverzeichnisse... 2 Ein Inhaltsverzeichnis erstellen... 2 Ein individuell erzeugtes Inhaltsverzeichnis erzeugen... 2 Ein Inhaltsverzeichnis mit manuell
Inhaltsverzeichnis Inhaltsverzeichnis... 1 Inhaltsverzeichnisse... 2 Ein Inhaltsverzeichnis erstellen... 2 Ein individuell erzeugtes Inhaltsverzeichnis erzeugen... 2 Ein Inhaltsverzeichnis mit manuell
Erstellen einer juristischen Hausarbeit mit LibreOffice Stand: 10/2012
 Universität Tübingen Juristische Fakultät Computer-Zentrum Erstellen einer juristischen Hausarbeit mit LibreOffice www.jura.uni-tuebingen.de/cz Stand: 10/2012 Vorwort Das nachfolgende Skript bietet eine
Universität Tübingen Juristische Fakultät Computer-Zentrum Erstellen einer juristischen Hausarbeit mit LibreOffice www.jura.uni-tuebingen.de/cz Stand: 10/2012 Vorwort Das nachfolgende Skript bietet eine
WORD-FORTGESCHRITTENE. Inhaltsverzeichnis
 WORD-FORTGESCHRITTENE INHALT Inhaltsverzeichnis 1 Projekte...1 1.1 Übung... 1 2 Abschnitte...2 2.1 Spalten im Zeitungsstil... 3 2.2 Übung... 5 2.3 Übung... 6 3 Fussnoten/Querverweise...7 3.1 Fussnoten...
WORD-FORTGESCHRITTENE INHALT Inhaltsverzeichnis 1 Projekte...1 1.1 Übung... 1 2 Abschnitte...2 2.1 Spalten im Zeitungsstil... 3 2.2 Übung... 5 2.3 Übung... 6 3 Fussnoten/Querverweise...7 3.1 Fussnoten...
Felder können in zwei Ansichten erscheinen. Entweder wird der Inhalt des Feldes angezeigt (Feldergebnis) oder die so genannte Feldfunktion.
 4. FELDER Felder sind besondere Stellen im Text, bei denen eine Feldfunktion im Hintergrund arbeitet und für die Anzeige eines Feldergebnisses sorgt. Felder werden als Platzhalter für verschiedene Informationen
4. FELDER Felder sind besondere Stellen im Text, bei denen eine Feldfunktion im Hintergrund arbeitet und für die Anzeige eines Feldergebnisses sorgt. Felder werden als Platzhalter für verschiedene Informationen
1 Die Word-Programmoberfläche... 13
 Inhalt 1 Die Word-Programmoberfläche... 13 1.1 Word starten... 14 1.2 Das Word-Fenster... 15 1.3 Das Menüband... 17 1.4 Weitere Möglichkeiten der Befehlseingabe... 20 Kontextmenü und Minisymbolleiste...
Inhalt 1 Die Word-Programmoberfläche... 13 1.1 Word starten... 14 1.2 Das Word-Fenster... 15 1.3 Das Menüband... 17 1.4 Weitere Möglichkeiten der Befehlseingabe... 20 Kontextmenü und Minisymbolleiste...
Word. Verweise. Textmarken, Querverweise, Hyperlinks
 Word Verweise Textmarken, Querverweise, Hyperlinks Inhaltsverzeichnis 1 Textmarken... 4 1.1 Hinzufügen einer Textmarke... 4 1.2 Ändern einer Textmarke... 4 1.2.1 Anzeigen von Klammern für Textmarken...
Word Verweise Textmarken, Querverweise, Hyperlinks Inhaltsverzeichnis 1 Textmarken... 4 1.1 Hinzufügen einer Textmarke... 4 1.2 Ändern einer Textmarke... 4 1.2.1 Anzeigen von Klammern für Textmarken...
Microsoft Word Besondere Features
 Microsoft Word Besondere Features 1. Dokumentstruktur und Eigenschaften (Abschnitte, Absätze, Zeichen) 2. Markieren in Dokumenten 3. Symbole / Sonderzeichen 4. Wasserzeichen 5. Verzeichnisse 6. Gliederung
Microsoft Word Besondere Features 1. Dokumentstruktur und Eigenschaften (Abschnitte, Absätze, Zeichen) 2. Markieren in Dokumenten 3. Symbole / Sonderzeichen 4. Wasserzeichen 5. Verzeichnisse 6. Gliederung
Word 10. Verweise: Textmarken, Hyperlinks, Querverweise Version: Relevant für:
 Word 10 Verweise: Textmarken, Hyperlinks, Querverweise Version: 171014 Relevant für: 10-Word.docx Inhaltsverzeichnis 1 Hinweise 1.1 Zu diesem Lehrmittel... 3 1.1.1 Arbeitsdateien zum Lehrmittel... 3 1.1.2
Word 10 Verweise: Textmarken, Hyperlinks, Querverweise Version: 171014 Relevant für: 10-Word.docx Inhaltsverzeichnis 1 Hinweise 1.1 Zu diesem Lehrmittel... 3 1.1.1 Arbeitsdateien zum Lehrmittel... 3 1.1.2
Word 2016: Tastenkombinationen
 Word 2016: Tastenkombinationen Menüband ein- und ausblenden Ctrl + F1 Cursor-Steuerung an den Zeilenanfang ans Zeilenende wortweise vorwärts/rückwärts an den Textanfang ans Textende bildschirmseitenweise
Word 2016: Tastenkombinationen Menüband ein- und ausblenden Ctrl + F1 Cursor-Steuerung an den Zeilenanfang ans Zeilenende wortweise vorwärts/rückwärts an den Textanfang ans Textende bildschirmseitenweise
Anleitung Formatierung Hausarbeit (Word 2010)
 Anleitung Formatierung Hausarbeit (Word 2010) I. Vorarbeiten 1. Dokument Word-Übung_Ausgangsdatei.doc öffnen 2. Start > Formatierungszeichen ( ) aktivieren (unter Rubrik «Absatz») 3. Ansicht > Lineal aktivieren
Anleitung Formatierung Hausarbeit (Word 2010) I. Vorarbeiten 1. Dokument Word-Übung_Ausgangsdatei.doc öffnen 2. Start > Formatierungszeichen ( ) aktivieren (unter Rubrik «Absatz») 3. Ansicht > Lineal aktivieren
Her mit der Karte! fertige Folie. Inhalte. Masterfolie. Benötigte Hard- oder Software. Präsentationsprogramm
 Benötigte Hard- oder Software Präsentationsprogramm Anmerkung: Die Anleitung ist optimiert für StarOffice/OpenOffice Impress (umgeschrieben für OpenSource von Doris Reck). Ziel Gleichbleibende Formatierung
Benötigte Hard- oder Software Präsentationsprogramm Anmerkung: Die Anleitung ist optimiert für StarOffice/OpenOffice Impress (umgeschrieben für OpenSource von Doris Reck). Ziel Gleichbleibende Formatierung
GESTALTUNGSHELFER. Tipp zur Formatierung der Überschrift Die Überschrift erster Ebene soll immer auf einer neuen Seite angezeigt werden:
 sind mit den Überschriftsformatvorlagen verbunden. Das Inhaltsverzeichnis bezieht seine Einträge aus den Überschriften 1-9, Vorlagen der Kopfzeile greifen auf die Formatvorlage Überschrift 1 zu und der
sind mit den Überschriftsformatvorlagen verbunden. Das Inhaltsverzeichnis bezieht seine Einträge aus den Überschriften 1-9, Vorlagen der Kopfzeile greifen auf die Formatvorlage Überschrift 1 zu und der
Eine Seite formatieren. Folien formatieren Arbeitsbereich Ausführen. Folien auswählen. Folien einfügen. Autopilot. Folienübergänge und Animationen
 Autopilot Folien einfügen Folien auswählen Eine Seite formatieren Folien formatieren Arbeitsbereich Ausführen Eine neue Präsentation erstellen Autopilot Folien einfügen Folien auswählen Eine Seite formatieren
Autopilot Folien einfügen Folien auswählen Eine Seite formatieren Folien formatieren Arbeitsbereich Ausführen Eine neue Präsentation erstellen Autopilot Folien einfügen Folien auswählen Eine Seite formatieren
Erstellen einer Projektmappe (eines Portfolios) mit dem LibreOffice Writer[BO] Inhaltsverzeichnis
![Erstellen einer Projektmappe (eines Portfolios) mit dem LibreOffice Writer[BO] Inhaltsverzeichnis Erstellen einer Projektmappe (eines Portfolios) mit dem LibreOffice Writer[BO] Inhaltsverzeichnis](/thumbs/93/114426054.jpg) Erstellen einer Projektmappe (eines Portfolios) mit dem LibreOffice Writer[BO] Inhaltsverzeichnis 1. Allgemeine Funktionen...2 a. Neues Dokument erstellen...2 b. Speichern/ Speichern unter...2 c. Rückgängig
Erstellen einer Projektmappe (eines Portfolios) mit dem LibreOffice Writer[BO] Inhaltsverzeichnis 1. Allgemeine Funktionen...2 a. Neues Dokument erstellen...2 b. Speichern/ Speichern unter...2 c. Rückgängig
Professionelle Texte mit Word
 33 / 2009 Professionelle Texte mit Word Formatvorlagen, Abschnittswechsel, Gliederung, Abbildungsverzeichnis, Tabellenverzeichnis, Fußnoten, Kopfzeilen mit Bezug auf Kapitelüberschriften, Inhaltsverzeichnis
33 / 2009 Professionelle Texte mit Word Formatvorlagen, Abschnittswechsel, Gliederung, Abbildungsverzeichnis, Tabellenverzeichnis, Fußnoten, Kopfzeilen mit Bezug auf Kapitelüberschriften, Inhaltsverzeichnis
Erstellen von Arbeitsblättern mit Tabellen und geschützten Bereichen In diesem Fortbildungsmodul geht es um die Erstellung von 2 Arbeitsblättern:
 1 Erstellen von Arbeitsblättern mit Tabellen und geschützten Bereichen In diesem Fortbildungsmodul geht es um die Erstellung von 2 Arbeitsblättern: Deutsch-Arbeitsblatt: Fassung für die Bearbeitung durch
1 Erstellen von Arbeitsblättern mit Tabellen und geschützten Bereichen In diesem Fortbildungsmodul geht es um die Erstellung von 2 Arbeitsblättern: Deutsch-Arbeitsblatt: Fassung für die Bearbeitung durch
Wissenschaftliches Arbeiten mit Microsoft Word
 Veranstaltung Pr.-Nr.: 101023 Wissenschaftliches Arbeiten mit Microsoft Word Veronika Waue WS 2007/2008 Wissenschaftliches Arbeiten mit Microsoft Word Die für Haus- und Diplomarbeiten wichtigsten Word-Funktionen
Veranstaltung Pr.-Nr.: 101023 Wissenschaftliches Arbeiten mit Microsoft Word Veronika Waue WS 2007/2008 Wissenschaftliches Arbeiten mit Microsoft Word Die für Haus- und Diplomarbeiten wichtigsten Word-Funktionen
Workshop zum wissenschaftlichen Schreiben am PC
 Merian-Schule Workshop zum wissenschaftlichen Schreiben am PC Einführung ins wissenschaftliche Schreiben Kursleitung: Herr Riedel Schuljahr 2018/19 18.-21. Dezember 2019 Inhaltsverzeichnis 1 Seite einrichten...
Merian-Schule Workshop zum wissenschaftlichen Schreiben am PC Einführung ins wissenschaftliche Schreiben Kursleitung: Herr Riedel Schuljahr 2018/19 18.-21. Dezember 2019 Inhaltsverzeichnis 1 Seite einrichten...
Facharbeiten mit Openoffice
 Heinrich von Gagern Gymnasium Frankfurt am Main Methodenworkshop Q1 Facharbeiten mit Openoffice Christoph Nickschick August 2012 Inhaltsverzeichnis 1 Formatvorlagen...3 1.1 Formatvorlagen finden, ändern
Heinrich von Gagern Gymnasium Frankfurt am Main Methodenworkshop Q1 Facharbeiten mit Openoffice Christoph Nickschick August 2012 Inhaltsverzeichnis 1 Formatvorlagen...3 1.1 Formatvorlagen finden, ändern
Leitfaden zum Formatieren des Praktikumsberichts
 Leitfaden zum Formatieren des Praktikumsberichts Praktikumsbericht von Vorname Nachname Straße Hausnummer Postleitzahl Ort in der Firma XYZ Straße Hausnummer Postleitzahl Ort vom 01. April bis 15. April
Leitfaden zum Formatieren des Praktikumsberichts Praktikumsbericht von Vorname Nachname Straße Hausnummer Postleitzahl Ort in der Firma XYZ Straße Hausnummer Postleitzahl Ort vom 01. April bis 15. April
Layout für einen Zeitungsartikel
 Layout für einen Zeitungsartikel Eng beschriebene Seiten ohne Bilder, auch Bleiwüsten genannt, regen selten zum Lesen an. Für Zeitungsartikel gilt deshalb: Es kommt auch auf das Aussehen, das Layout, an.
Layout für einen Zeitungsartikel Eng beschriebene Seiten ohne Bilder, auch Bleiwüsten genannt, regen selten zum Lesen an. Für Zeitungsartikel gilt deshalb: Es kommt auch auf das Aussehen, das Layout, an.
Dissertation (richtig)schreiben mit Word 2013
 Dissertation (richtig)schreiben mit Word 2013 Juli 2017 Dr.-Ing. István Tibor Nébel nebel@ub.uni-leipzig.de 0341-9714013 Schnellhinweise zum Kurs Diese Zusammenstellung dient als Mitschrift zum Kurs und
Dissertation (richtig)schreiben mit Word 2013 Juli 2017 Dr.-Ing. István Tibor Nébel nebel@ub.uni-leipzig.de 0341-9714013 Schnellhinweise zum Kurs Diese Zusammenstellung dient als Mitschrift zum Kurs und
Hochschule Aalen. Word. Formatvorlagen und mehr
 Hochschule Aalen Word Formatvorlagen und mehr Holst, Matthias April 2016 Vorwort Diese Anleitung soll Ihnen den Umgang mit Formatvorlagen, Inhaltsverzeichnissen und anderen hilfreichen Funktionen für die
Hochschule Aalen Word Formatvorlagen und mehr Holst, Matthias April 2016 Vorwort Diese Anleitung soll Ihnen den Umgang mit Formatvorlagen, Inhaltsverzeichnissen und anderen hilfreichen Funktionen für die
Ihr PC - Arbeitsplatz
 Unterlagen, Literatur Word 2003 für Einsteiger Teil 2 Vorraussetzungen: Grundkenntnisse in Windows Teilnahme am Word 2003 Einsteiger Kurs Teil 1 Script: Word 2003 Grundlagen am Service-Punkt (34-209) täglich
Unterlagen, Literatur Word 2003 für Einsteiger Teil 2 Vorraussetzungen: Grundkenntnisse in Windows Teilnahme am Word 2003 Einsteiger Kurs Teil 1 Script: Word 2003 Grundlagen am Service-Punkt (34-209) täglich
- 1 - Aufgabe 7 Word Nun zu den einzelnen Schritten, die zur Erstellung der Dokumentvorlage notwendig sind:
 - 1 - Aufgabe 7 Word 2016 In diesem Aufgabenblatt soll eine Dokumentvorlage erstellt werden. Als Beispiel wird ein Briefkopf entworfen, der als Grundlage für den dienstlichen Schriftverkehr an der Justus-Liebig-Universität
- 1 - Aufgabe 7 Word 2016 In diesem Aufgabenblatt soll eine Dokumentvorlage erstellt werden. Als Beispiel wird ein Briefkopf entworfen, der als Grundlage für den dienstlichen Schriftverkehr an der Justus-Liebig-Universität
Skript 02: Tipps und Tricks zum Dokumentenformat.
 Skript 02: Tipps und Tricks zum Dokumentenformat. Einleitung Aufbauend auf dem Skript 01 sollen nun weiterführende Word-Features gezeigt werden, die beim Formatieren einer wissenschaftlichen Arbeit hilfreich
Skript 02: Tipps und Tricks zum Dokumentenformat. Einleitung Aufbauend auf dem Skript 01 sollen nun weiterführende Word-Features gezeigt werden, die beim Formatieren einer wissenschaftlichen Arbeit hilfreich
Symbolleiste Menü Einfügen
 Seiten Über Deckblatt kann ein vollständig formatiertes Deckblatt eingegeben werden. Es sind nur noch Eingaben zum Titel, Autor und Datum nötig o Es ist eine Anzahl verschiedener vorgefertigter Deckblätter
Seiten Über Deckblatt kann ein vollständig formatiertes Deckblatt eingegeben werden. Es sind nur noch Eingaben zum Titel, Autor und Datum nötig o Es ist eine Anzahl verschiedener vorgefertigter Deckblätter
ECDL - Europäischer Computer Führerschein. Charlotte von Braunschweig, Konrad Stulle, Sabine Spieß. 1. Ausgabe, 1. Aktualisierung, März 2012
 13.05.11 ECDL - Europäischer Computer Führerschein Charlotte von Braunschweig, Konrad Stulle, Sabine Spieß Modul AM3 - Textverarbeitung advanced level (mit Windows 7 und Word 2010) gemäß Syllabus 2.0 1.
13.05.11 ECDL - Europäischer Computer Führerschein Charlotte von Braunschweig, Konrad Stulle, Sabine Spieß Modul AM3 - Textverarbeitung advanced level (mit Windows 7 und Word 2010) gemäß Syllabus 2.0 1.
Grundlagen. Elemente des Seitenlayout
 Inhaltsverzeichnis Inhaltsverzeichnis... 1 Grundlagen... 1 Elemente des Seitenlayout... 1 Seitenränder einstellen... 2 Blattausrichtung einstellen... 3 Papierformat einstellen... 3 Umbrüche einfügen...
Inhaltsverzeichnis Inhaltsverzeichnis... 1 Grundlagen... 1 Elemente des Seitenlayout... 1 Seitenränder einstellen... 2 Blattausrichtung einstellen... 3 Papierformat einstellen... 3 Umbrüche einfügen...
10.2 Grafische QM-Verfahren 1
 .2 1.2 Grafische QM-Verfahren 1 Anpassen von Excel 0.0 0.0..2.0. Da alle QM-Verfahren mit den Originalfunktionen von Excel erstellt wurden, können Sie einschlägige Literatur von unterschiedlichen Verlagen
.2 1.2 Grafische QM-Verfahren 1 Anpassen von Excel 0.0 0.0..2.0. Da alle QM-Verfahren mit den Originalfunktionen von Excel erstellt wurden, können Sie einschlägige Literatur von unterschiedlichen Verlagen
1. Abschnitt. 2. Abschnitt. 3. Abschnitt. Informatik I Absatz, Abschnitt, Spalten, Umbrüche K LB
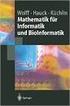 Informatik I Absatz, Abschnitt, Spalten, Umbrüche K LB 18.3.08 1 2 3 4 5 6 1. Abschnitt 7 8 9 10 11 12 2. Abschnitt 13 14 15 3. Abschnitt Informatik I Absatz, Abschnitt, Spalten, Umbrüche Seite 1 von 12
Informatik I Absatz, Abschnitt, Spalten, Umbrüche K LB 18.3.08 1 2 3 4 5 6 1. Abschnitt 7 8 9 10 11 12 2. Abschnitt 13 14 15 3. Abschnitt Informatik I Absatz, Abschnitt, Spalten, Umbrüche Seite 1 von 12
1 Excel Schulung Andreas Todt
 1 Excel Schulung Andreas Todt Inhalt 1 Darum geht es hier... 1 2 So wird es gemacht... 1 2.1 Zellen und Blatt schützen... 1 2.2 Arbeitsmappe schützen... 5 2.3 Schritt für Schritt... 6 1 Darum geht es hier
1 Excel Schulung Andreas Todt Inhalt 1 Darum geht es hier... 1 2 So wird es gemacht... 1 2.1 Zellen und Blatt schützen... 1 2.2 Arbeitsmappe schützen... 5 2.3 Schritt für Schritt... 6 1 Darum geht es hier
Herzlich willkommen 15
 Inhalt Herzlich willkommen 15 Vorwort 16 Word starten und beenden 18 Was ist neu in Word 2013? 20 Wo finde ich was in Word 2013? 21 Das Menüband ein-und ausblenden 25 Zwischen Arbeitsfenstern wechseln
Inhalt Herzlich willkommen 15 Vorwort 16 Word starten und beenden 18 Was ist neu in Word 2013? 20 Wo finde ich was in Word 2013? 21 Das Menüband ein-und ausblenden 25 Zwischen Arbeitsfenstern wechseln
1. Beschreiben Sie stichwortartig die Benutzeroberfläche von Word (benennen Sie die einzelnen Leisten): ...
 Fragenkatalog Word 2003 301 Benutzeroberfläche 1. Beschreiben Sie stichwortartig die Benutzeroberfläche von Word (benennen Sie die einzelnen Leisten): 2. Die Symbolleiste Format ist verschwunden. Wie können
Fragenkatalog Word 2003 301 Benutzeroberfläche 1. Beschreiben Sie stichwortartig die Benutzeroberfläche von Word (benennen Sie die einzelnen Leisten): 2. Die Symbolleiste Format ist verschwunden. Wie können
Wissenschaftliche Textverarbeitung. mit Word 2007
 Wissenschaftliche Textverarbeitung mit Word 2007 Juli 2012 Rätz/Schmidt Wissenschaftliche Arbeiten Facharbeit, KOL Studienarbeit Seminararbeit Bachelorarbeit Magisterarbeit Diplomarbeit Masterarbeit Thesis
Wissenschaftliche Textverarbeitung mit Word 2007 Juli 2012 Rätz/Schmidt Wissenschaftliche Arbeiten Facharbeit, KOL Studienarbeit Seminararbeit Bachelorarbeit Magisterarbeit Diplomarbeit Masterarbeit Thesis
1.1 Dokumentenvorlagen mit dem Assistenten nutzen
 1 Dokumentenvorlagen Dokumentenvorlagen sind Basisdokumente, auf deren Grundlage neue Dokumente erstellt werden können. Diese enthalten alle notwendigen Formatierungen in Form von Vorlagen, können aber
1 Dokumentenvorlagen Dokumentenvorlagen sind Basisdokumente, auf deren Grundlage neue Dokumente erstellt werden können. Diese enthalten alle notwendigen Formatierungen in Form von Vorlagen, können aber
Bedienungsanleitung. Dokumentvorlage. Forschungsbericht
 Bedienungsanleitung Dokumentvorlage Forschungsbericht Stand: 28.11.2014 Inhaltsverzeichnis Die Dokumentvorlage BMAS-Forschungsbericht.dotx... 2 Zu installierende Schriftarten... 2 Formatvorlagen... 3
Bedienungsanleitung Dokumentvorlage Forschungsbericht Stand: 28.11.2014 Inhaltsverzeichnis Die Dokumentvorlage BMAS-Forschungsbericht.dotx... 2 Zu installierende Schriftarten... 2 Formatvorlagen... 3
1.1 Einführung Tabellenkalkulation: Dateneingabe/Formatierung. Formatierung einer Tabelle.
 1.1 Einführung Tabellenkalkulation: Dateneingabe/Formatierung Formatierung einer Tabelle. Den gewünschten Bereich markieren und mit dem Kontext-Menü rechte Maustaste Zellen formatieren. Auf den Reitern
1.1 Einführung Tabellenkalkulation: Dateneingabe/Formatierung Formatierung einer Tabelle. Den gewünschten Bereich markieren und mit dem Kontext-Menü rechte Maustaste Zellen formatieren. Auf den Reitern
Word-Kurs. Word-Kurs weil auch die Form der Seminararbeit in die Note eingeht. Text schreiben: Word 2010: Registerband mit Registerkarten
 weil auch die Form der Seminararbeit in die Note eingeht Word-Bedienung Formatierungs-Vorschriften allgemeine Hinweise zum Tippen von wissenschaftlichen Texten Word 2010: Registerband mit Registerkarten
weil auch die Form der Seminararbeit in die Note eingeht Word-Bedienung Formatierungs-Vorschriften allgemeine Hinweise zum Tippen von wissenschaftlichen Texten Word 2010: Registerband mit Registerkarten
weil auch die Form der Seminararbeit in die Note eingeht
 weil auch die Form der Seminararbeit in die Note eingeht Word-Bedienung Formatierungs-Vorschriften allgemeine Hinweise zum Tippen von wissenschaftlichen Texten Word 2010: Registerband mit Registerkarten
weil auch die Form der Seminararbeit in die Note eingeht Word-Bedienung Formatierungs-Vorschriften allgemeine Hinweise zum Tippen von wissenschaftlichen Texten Word 2010: Registerband mit Registerkarten
Word Kurzübersicht
 Word 2013 Kurzübersicht E. Jähnert 2013 Die Programmoberfläche Zugang Backstage-Bereich Register Titelleiste Menüband Schnellzugriffsleiste (in der Abbildung unter dem Menüband) Lineale Arbeitsbereich
Word 2013 Kurzübersicht E. Jähnert 2013 Die Programmoberfläche Zugang Backstage-Bereich Register Titelleiste Menüband Schnellzugriffsleiste (in der Abbildung unter dem Menüband) Lineale Arbeitsbereich
Word 10. Verweise Version: Relevant für: IKA, DA
 Word 10 Verweise Version: 170220 Relevant für: IKA, DA 10-Word-Grundlagen.docx Inhaltsverzeichnis 1 Hinweise 1.1 Zu diesem Lehrmittel... 3 1.1.1 Arbeitsdateien zum Lehrmittel... 3 1.1.2 Vorkenntnisse...
Word 10 Verweise Version: 170220 Relevant für: IKA, DA 10-Word-Grundlagen.docx Inhaltsverzeichnis 1 Hinweise 1.1 Zu diesem Lehrmittel... 3 1.1.1 Arbeitsdateien zum Lehrmittel... 3 1.1.2 Vorkenntnisse...
weil auch die Form der Seminararbeit in die Note eingeht
 weil auch die Form der Seminararbeit in die Note eingeht Word-Bedienung Formatierungs-Vorschriften allgemeine Hinweise zum Tippen von wissenschaftlichen Texten Word 2010: Registerband mit Registerkarten
weil auch die Form der Seminararbeit in die Note eingeht Word-Bedienung Formatierungs-Vorschriften allgemeine Hinweise zum Tippen von wissenschaftlichen Texten Word 2010: Registerband mit Registerkarten
Word-Kurs. Word-Kurs weil auch die Form der Seminararbeit in die Note eingeht. Seitenlayout. Word 2010: Registerband mit Registerkarten
 weil auch die Form der Seminararbeit in die Note eingeht Word-Bedienung Formatierungs-Vorschriften allgemeine Hinweise zum Tippen von wissenschaftlichen Texten Word 2010: Registerband mit Registerkarten
weil auch die Form der Seminararbeit in die Note eingeht Word-Bedienung Formatierungs-Vorschriften allgemeine Hinweise zum Tippen von wissenschaftlichen Texten Word 2010: Registerband mit Registerkarten
4 Textfelder. 4.1 Textfeld einfügen. Textfeld erzeugen
 Dieses Kapitel deckt folgende Punkte aus dem ECDL-Syllabus AM3 Textverarbeitung advanced ab: 4.3.1, 4.3.2, 4.3.3 und 4.3.4 Die Position von normalem Text ist festgelegt: Die Seiten werden innerhalb der
Dieses Kapitel deckt folgende Punkte aus dem ECDL-Syllabus AM3 Textverarbeitung advanced ab: 4.3.1, 4.3.2, 4.3.3 und 4.3.4 Die Position von normalem Text ist festgelegt: Die Seiten werden innerhalb der
EDITH NEUBAUER INHALT I
 INHALT 1. Einführung in MS Word...1 MS Word starten...1 Das Fenster von MS Word...2 Die Titelleiste...3 Die Menüleiste...3 Die Symbolleisten...4 Das Lineal...5 Der Arbeitsbereich...5 Der Aufgabenbereich...5
INHALT 1. Einführung in MS Word...1 MS Word starten...1 Das Fenster von MS Word...2 Die Titelleiste...3 Die Menüleiste...3 Die Symbolleisten...4 Das Lineal...5 Der Arbeitsbereich...5 Der Aufgabenbereich...5
Kennen, können, beherrschen lernen was gebraucht wird
 Feldfunktionen Einsatzmöglichkeiten von Feldern Felder nutzen Felder können verwendet werden, um Informationen in ein Dokument einzufügen (z.b. DATE oder PAGE) eine Aktion durchzuführen (z.b. FILL-INN)
Feldfunktionen Einsatzmöglichkeiten von Feldern Felder nutzen Felder können verwendet werden, um Informationen in ein Dokument einzufügen (z.b. DATE oder PAGE) eine Aktion durchzuführen (z.b. FILL-INN)
denn sonst kann man gleich mit der Schreibmaschine schreiben
 denn sonst kann man gleich mit der Schreibmaschine schreiben Seitenlayout 3 1,5 DIN A4 Hochformat einseitig bedruckt Seitenränder in cm: siehe rechts Seitenzahl: Abstand der Kopfzeile von oben:
denn sonst kann man gleich mit der Schreibmaschine schreiben Seitenlayout 3 1,5 DIN A4 Hochformat einseitig bedruckt Seitenränder in cm: siehe rechts Seitenzahl: Abstand der Kopfzeile von oben:
Kennen, können, beherrschen lernen was gebraucht wird
 Arbeiten mit Zeichenebenen Abbildung 1 - Arbeiten mit Zeichenebenen Seite 1 In CorelDraw können für eine Zeichnung mehrere Ebenen definiert werden Der Begriff Layer (Lage, Schicht), mit dem eine Zeichenebene
Arbeiten mit Zeichenebenen Abbildung 1 - Arbeiten mit Zeichenebenen Seite 1 In CorelDraw können für eine Zeichnung mehrere Ebenen definiert werden Der Begriff Layer (Lage, Schicht), mit dem eine Zeichenebene
Erstellung einer Facharbeit mit Word
 Rudolf-Koch-Schule Offenbach am Main Erstellung einer Facharbeit mit Word Eine kurze Einführung von Bernhard Hofmann 1 http://images.slideplayer.org/2/860675/slides/slide_21.jpg Bernhard Hofmann 24.09.2018
Rudolf-Koch-Schule Offenbach am Main Erstellung einer Facharbeit mit Word Eine kurze Einführung von Bernhard Hofmann 1 http://images.slideplayer.org/2/860675/slides/slide_21.jpg Bernhard Hofmann 24.09.2018
Das Kapitel im Überblick
 Das Kapitel im Überblick Ihr persönliches Menü Persönliche Registerkarten Damit der Schnellzugriff auch schnell ist So haben Sie wichtige Befehle im Griff Weitere Befehle Befehle auswählen Alle Befehle
Das Kapitel im Überblick Ihr persönliches Menü Persönliche Registerkarten Damit der Schnellzugriff auch schnell ist So haben Sie wichtige Befehle im Griff Weitere Befehle Befehle auswählen Alle Befehle
Word Grundkurs. Sommerkurs 2003
 Word Grundkurs Sommerkurs 2003 Word Informatikkurs Sommer 2003 Seite 2 Inhalt: 1. Was ist Word? 3 2. Word starten und beenden 4 3. Begriffe: 4 3.1 Symbolleiste: 5 3.2 Menuleiste: 8 4. Dokument speichern:
Word Grundkurs Sommerkurs 2003 Word Informatikkurs Sommer 2003 Seite 2 Inhalt: 1. Was ist Word? 3 2. Word starten und beenden 4 3. Begriffe: 4 3.1 Symbolleiste: 5 3.2 Menuleiste: 8 4. Dokument speichern:
Erstellen von Präsentationen
 PowerPoint bietet verschiedene Möglichkeiten, neue Präsentationen zu erstellen. Hier erfahren Sie, wie s geht. Was erfahren Sie in diesem Kapitel? Wie man Präsentationen basierend auf leeren Folien erstellt
PowerPoint bietet verschiedene Möglichkeiten, neue Präsentationen zu erstellen. Hier erfahren Sie, wie s geht. Was erfahren Sie in diesem Kapitel? Wie man Präsentationen basierend auf leeren Folien erstellt
COMPUTERIA VOM WORD FÜR FORTGESCHRITTENE
 COMPUTERIA VOM 29.4.15 WORD FÜR FORTGESCHRITTENE MENUBAND, REGISTERKARTEN, GRUPPEN Die Darstellung des Menubands und die Grösse der Symbole darin ist abhängig davon wie gross das Fenster von Word ist und
COMPUTERIA VOM 29.4.15 WORD FÜR FORTGESCHRITTENE MENUBAND, REGISTERKARTEN, GRUPPEN Die Darstellung des Menubands und die Grösse der Symbole darin ist abhängig davon wie gross das Fenster von Word ist und
Word 2013 Grundlagen. Inhalt
 Word 2013 Grundlagen Inhalt Vorwort... I So benutzen Sie dieses Buch... II Inhalt... V Einführung in Microsoft Word... 1 Word starten...1 Das Fenster von Word...2 Titelleiste...3 Das Menüband...4 Das Lineal...7
Word 2013 Grundlagen Inhalt Vorwort... I So benutzen Sie dieses Buch... II Inhalt... V Einführung in Microsoft Word... 1 Word starten...1 Das Fenster von Word...2 Titelleiste...3 Das Menüband...4 Das Lineal...7
Kurzanleitung. Zitiertil-Creator. Dokumentvorlagen Dokumente Formatvorlagen Format Zeichen Format Absatz
 Dokumentvorlagen Dokumente Formatvorlagen Format Zeichen Format Absatz Datei Neu... Datei öffnen Datei schließen Beenden Suchen Suchen & Ersetzen Verknüpfungen Optionen Einfügen Inhalte einfügen Format
Dokumentvorlagen Dokumente Formatvorlagen Format Zeichen Format Absatz Datei Neu... Datei öffnen Datei schließen Beenden Suchen Suchen & Ersetzen Verknüpfungen Optionen Einfügen Inhalte einfügen Format
Informationstechnische Grundbildung. Powerpoint 2016 Grundlagen.
 1 Informationstechnische Grundbildung. Powerpoint 2016 Grundlagen. Oktober 2018 WS 2018/19 Eine neue Präsentation erstellen mit Hilfe eines vorgegebenen Powerpoint Layouts 2 1.Datei Neu Layout auswählen
1 Informationstechnische Grundbildung. Powerpoint 2016 Grundlagen. Oktober 2018 WS 2018/19 Eine neue Präsentation erstellen mit Hilfe eines vorgegebenen Powerpoint Layouts 2 1.Datei Neu Layout auswählen
