%YXSVIR->MQQIVQERR,&SLRIW7&VÚRMK F],)6(8:IVPEKJÚV&MPHYRKWQIHMIR+QF, *SVXKIWGLVMXXIRI%R[IRHYRKIR
|
|
|
- Franz Althaus
- vor 7 Jahren
- Abrufe
Transkript
1 ;;* %YXSVIR->MQQIVQERR,&SLRIW7&VÚRMK %YJPEKIZSQ.ERYEV F],)6(8:IVPEKJÚV&MPHYRKWQIHMIR+QF, &SHIRLIMQ -RXIVRIX[[[LIVHX]SYHIEXGL [[[LIVHXFYWMRIWWHIEXGL [[[LIVHXZLWHIEX %PPI 6IGLXI ZSVFILEPXIR /IMR 8IMP HIW ;IVOIW HEVJ MR MVKIRHIMRIV*SVQ(VYGO*SXSOSTMI1MGVSJMPQSHIVIMRIQ ERHIVIR :IVJELVIR SLRI WGLVMJXPMGLI +IRILQMKYRK HIW,IVEYWKIFIVW VITVSHY^MIVX SHIV YRXIV :IV[IRHYRK IPIOXVSRMWGLIV 7]WXIQI ZIVEVFIMXIX ZIVZMIPJÂPXMKX SHIV ZIVFVIMXIX[IVHIR (MIWI 9RXIVPEKI [YVHI QMX KVS½IV 7SVKJEPX IVWXIPPX YRH KITVÚJX8VSX^HIQ OÔRRIR *ILPIV RMGLX ZSPPOSQQIR EYW KIWGLPSWWIR [IVHIR :IVPEK,IVEYWKIFIV YRH %YXSVIR OÔRRIRJÚVJILPIVLEJXI%RKEFIRYRHHIVIR*SPKIR[IHIV IMRI NYVMWXMWGLI :IVERX[SVXYRK RSGL MVKIRHIMRI,EJXYRK ÚFIVRILQIR (MI &MPHYRKWQIHMIR HIW,)6(8:IVPEKW IRXLEPXIR 0MROW F^[ :IV[IMWI EYJ-RXIVRIXWIMXIR ERHIVIV%RFMIXIV %YJ -RLEPX YRH +IWXEPXYRK HMIWIV %RKIFSXI LEX HIV,)6(8 :IVPEKOIMRIVPIM )MRJPYWW,MIVJÚV WMRH EPPIMRI HMI NI[IM PMKIR%RFMIXIVZIVERX[SVXPMGL 1MGVSWSJX 7ORD JÚV ;MRHS[W 28 *SVXKIWGLVMXXIRI%R[IRHYRKIR Ã Ã Ã ;;*
2 I NHALTSVERZEICHNIS Word 97-Fortgeschrittene 1 Dokumentvorlagen Die Vorlagenstruktur von Word Dokumentvorlagen erstellen Dokumentvorlagen speichern Dokumentvorlagen verwalten und organisieren Schnellübersicht Übung Formatvorlagen Grundlagen Formatvorlagen erstellen Formatvorlagen bearbeiten Praktische Tips zuformatvorlagen Schnellübersicht Übung Fuß- und Endnoten Grundlagen Fuß- und Endnoten erstellen Fuß- und Endnoten bearbeiten Schnellübersicht Übung Verzeichnisse Grundlagen Inhaltsverzeichnisse Abbildungsverzeichnisse Stichwortverzeichnisse Verzeichnisse aus mehreren Dokumenten erstellen Schnellübersicht Übung Praxisbeispiel: Vorlage für einen Geschäftsbrief Aufgabenbeschreibung Brief-Dokumentvorlage erstellen Kopf- und Fußzeilen definieren Adreßfeld und Bezugszeile Praktische Tips für Geschäftsbriefe Schnellübersicht Übung Praxistips: Arbeiten mit großen Dokumenten Schnelles Bewegen und Markieren Mit Textmarken arbeiten Hyperlinks als Sprunghilfe Komplexe Suchkriterien Mehrere Abschnitte definieren Grafiken in großen Dokumenten Dokumente trennen und zusammenfügen Schnellübersicht Übung Zentraldokumente Grundlagen Die Zentraldokumentansicht Zentral- und Filialdokumente erstellen Zentral- und Filialdokumente bearbeiten Zentral- und Filialdokumente drucken Filialdokumente auf dem Datenträger organisieren Filialdokumente umstellen, teilen und verbinden Filialdokumente schützen Schnellübersicht Übung Praktische Tips für wissenschaftliche Arbeiten Randbemerkungen (Marginalien) Wörter, Zeichen, Zeilen zählen Literaturverzeichnis zusammenstellen Tabellenwerte und Literaturverzeichnis sortieren Querverweise Lebende Kolumnentitel Konzepte drucken Schnellübersicht Übung Arbeiten imteam Grundlagen Textpassagen hervorheben Kommentare Dokument überarbeiten Änderungen in Dokumenten zusammenführen Schnellübersicht Übung Rechnen mit Word Grundlagen Einfache Berechnungen Rechnen mit Formeln und Funktionen Anwendungsbeispiele für Berechnungen Schnellübersicht Übung Formeln mit dem Formel-Editor anfertigen Grundlagen Formeln erstellen und bearbeiten...99
3 Inhaltsverzeichnis I 11.3 Mathematische Symbole und Formel-Vorlagen Besondere Bearbeitungsmöglichkeiten Schnellübersicht Übung Grafiken inword Methoden zum Einfügen von Grafiken Bildschirmfotos erstellen Grafiken bearbeiten Text und Grafik positionieren Schnellübersicht Übung Auswahl nützlicher Felder für die Praxis Schnellübersicht Übung Formulare Grundlagen Formularfelder und die Feldfunktion EINGEBEN im Vergleich Vorgehensweise beim Erstellen von Formularen Berechnete Felder Schnellübersicht Übung Diagramme mit MS Graph Grundlagen Diagrammdaten bearbeiten Bestandteile eines Diagramms Diagramme bearbeiten Diagrammtyp und Diagrammlayout verändern Besonderheiten einiger Diagrammtypen Schnellübersicht Übung Datei-Management Dokumente suchen Im- und Export von Dateien Datenaustausch zwischen Word und anderen Anwendungen Dokumente inder MS Office- Sammelmappe verwalten Schnellübersicht Übung Weiterführende Techniken für Serienbriefe Grundlagen Felder in Serienbriefen Zugriff auf externe Datenbanken Schnellübersicht Übung Makros erstellen Grundlagen Makros mit dem Makrorekorder aufzeichnen Makros ausführen Schnellübersicht Übung Stichwortverzeichnis Datenbanken einfügen Grundlagen Datensätze einfügen Daten selektieren Tabellenformat zuweisen Daten aktualisieren Datentabelle bearbeiten Datensätzemit der Datenmaske bearbeiten Schnellübersicht Übung Felder und Feldfunktionen Aufbau von Feldern Felder einfügen Ansicht von Feldern Felder aktualisieren Praktische Tips zum Arbeiten mit Feldern
4 12 Word 97-Fortgeschrittene 12 Grafiken inword In diesem Kapitel erfahren Sie wie Sie externe Grafiken in Dokumente einfügen wie Sie Bildschirmfotos erstellen wie Sie die Anzeige von Grafiken im Text ver ändern wie Sie Text und Grafik positionieren Voraussetzungen Spalten festlegen Textfelder einfügen Absätze formatieren 12.1 Methoden zum Einfügen von Grafiken Über die Zwischenablage Diese Methode ist sehr komfortabel, setzt allerdings voraus, daß das Programm, das die Grafik erzeugt, ebenfalls unter Windows läuft. Über den Menüpunkt BEARBEITEN - INHALTE EINFÜGEN wird Ihnen angezeigt, welche Grafikformate zum Einfügen zur Verfügung stehen, z.b. Paint, Corel Draw. Über den Menüpunkt EINFÜGEN -GRAFIK Der Menüpunkt EINFÜGEN - GRAFIK ermöglicht Ihnen über ein weiteres Untermenü die Auswahl der gewünschten Grafikart. Beispielsweise können Sie mit dem Befehl CLIPART aus der Microsoft Clip Gallery 3.0 vordefinierte Grafiken in Ihr Dokument einfügen ( vgl. Abb. 12.1). ClipArt-Objekte können in begrenztem Umfang nachbearbeitet werden, z.b. mit Hilfe der Symbolleiste G RAFIK, oder indem Sie den Clip in die Zwischenablage kopieren und in das Zubehör-Programm Paint oder in ein anderes Grafikprogramm einfügen. Der Menüpunkt EINFÜGEN - GRAFIK - AUS DATEI ermöglicht Ihnen, die Grafikfilter festzulegen, mit denen Sie die Grafikdatei in Word einfügen möchten. Grafikfilter sind kleine Programme, die dazu dienen, Grafiken unterschiedlicher Formate in ein für Word lesbares Format umzuwandeln = (vgl. Abb. 12.2). Insgesamt können bei der Installation von Word 18 unterschiedliche Grafikfilter eingerichtet werden. Wenn Ihnen ein oder mehrere Grafikfilter aus nebenstehender Liste nicht zur Verfügung stehen sollten, können Sie sie nachträglich einrichten, indem Sie das Setup-Programm von Word starten und die fehlenden Module ergänzen. So fügen Sie eine Grafikdatei ein: Abb EINFÜGEN -GRAFIK -CLIPART Grafikformat Datei-Endung AutoCAD DXF AutoCAD Plotter PLT Computer Graphics Metafile CGM CompuServe GIF CorelDraw CDR DrawPerfect WPG Encapsulated PostScript EPS HP Graphics Language HGL HP Plotter Printfile PLT Kodak Photo CD PCD Lotus Grafiken PIC Macintosh PICT Filter PCT Micrografx Designer/Draw Plus DRW PC Paintbrush PCX Tagged Image Format TIF Targa TGA Windows-Bitmaps BMP Windows-Metadateien WMF 106
5 Grafiken inword 12 Rufen Sie den Menüpunkt EINFÜGEN - GRAFIK - AUS DATEI auf. Wählen Sie den Dateityp = und das Verzeichnis > aus ( vgl. Abb ). Klicken Sie die gewünschte Grafikdatei an?. Aktivieren Sie das wenn die Grafik nicht eingebettet (ins Dokument kopiert), sondern verknüpft werden soll. Aktivieren Sie das Kontrollfeld A, wenn trotz Verknüpfung die Grafik in das Dokument kopiert werden soll. Aktivieren Sie das Kontrollfeld B, wenn die Grafik über den Text gelegt werden soll Abb EINFÜGEN -GRAFIK -AUS DATEI Grafikobjekte auf der Textebene einfügen Grafikobjekte, wie beispielsweise ClipArt-Objekte oder WordArt-Objekte, werden beim Einfügen generell über den Text gelegt, damit sie im Dokument frei positionierbar sind. Unter Umständen kann es jedoch erforderlich sein, solche Objekte in die Textebene eines Absatzes oder einer Tabellenspalte zu legen. ClipArt-Objekte in die Textebene legen Markieren Sie das Grafikobjekt, rufen Sie den Menüpunkt FORMAT - GRAFIK auf, und wechseln Sie in das Register P OSITION. Deaktivieren Sie das Kontrollfeld Ü BER DEN T EXT LEGEN. Das Objekt wird in die Textebene gelegt und kann dort wie Text ausgerichtet werden. Diese Vorgehensweise empfiehlt sich bei Objekten, bei denen dieses Kontrollfeld deaktivierbar ist. WordArt-Objekte über die Zwischenablage in die Textebene legen Bei WordArt-Objekten haben Sie auf die oben beschriebene Option keinen direkten Zugriff. Kopieren bzw. schneiden Sie das eingefügte WordArt-Objekt aus. Fügen Sie es über den Menüpunkt BEARBEITEN - INHALTE EINFÜGEN wieder ein. Wählen Sie im Dialogfenster I NHALTE EINFÜGEN den Typ MICROSOFT CLIP GALLERY-OBJEKT oder den Typ G RAFIK aus. Deaktivieren Sie dabei das Kontrollfeld ÜBER DEN TEXT LEGEN. Eine Bearbeitung unter WordArt ist danach nicht mehr möglich. In der Textebene liegende WordArt-Objekte können nur mit den Symbolleisten G RAFIK und Z EICHNEN bearbeitet werden. Dabei stehen nicht alle Befehle der Symbolleisten zur Verfügung. WordArt-Objekt in einer Word-Grafik in die Textebene legen Eine interessante Alternative zum Einfügen von WordArt-Objekten besteht darin, die Objekte nicht direkt, sondern innerhalb einer Word-Grafik einzufügen. Der Vorteil besteht darin, daß Sie diese Word-Grafik in die Textebene legen können, sie aber nachträglich wieder über den Text gelegt und dann als WordArt-Objekt mit allen Optionen bearbeitet werden kann. Diese Schritte werden nachfolgend kurz beschrieben: Notizen 107
6 12 Word 97-Fortgeschrittene Wählen Sie den Menüpunkt EINFÜGEN - OB- JEKT, und deaktivieren Sie in dem Dialogfenster OBJEKT das Kontrollfeld? ( vgl. Abb ). Wählen Sie aus dem Register N EU ERSTELLEN = den Objekttyp M ICROSOFT W ORD -G RAFIK >. Die Bildschirmanzeige wird gewechselt und ein umrahmtes, leeres Bildfenster mit einer Absatzmarke angezeigt. Gleichzeitig wird die Symbolleiste G RAFIK BEARBEITEN eingeblendet ( vgl. Abb ). Aktivieren Sie die Zeichnen-Symbolleiste, und klicken Sie auf die Schaltfläche W ORD A RT EIN - FÜGEN. Erstellen Sie den Text, und bestätigen Sie mit O K. Das WordArt-Objekt wird ungefähr in der Mitte des leeren Grafikfensters eingefügt. Bearbeiten Sie das Objekt wie gewohnt. Klicken Sie in der Symbolleiste G RAFIK BEARBEITEN auf B EGRENZUNGEN WIEDERHERSTELLEN. Das Bildfenster umschließt das WordArt-Objekt. Bestätigen Sie die Schaltfläche. 1 Abb Abb Microsoft Word-Grafik einfügen Eingefügtes WordArt-Objekt in einer Microsoft Word-Grafik Grafik-Platzhalter Praxistip In Word eingebundene Grafiken verzögern den Bildschirmaufbau unter Umständen erheblich, da sie häufig sehr speicherintensiv sind. Machen Sie deshalb Gebrauch von der Möglichkeit, die Bildschirmanzeige zu beschleunigen, indem Sie sich statt der Grafiken nur leere Kästen (Platzhalter) anzeigen lassen: Binden Sie die Grafiken wie gewünscht in das Dokument ein. Rufen Sie den Menüpunkt EXTRAS -OPTIONEN (Register A NSICHT ) auf, und aktivieren Sie das Kontrollfeld PLATZHALTER FÜR G RAFIKEN Bildschirmfotos erstellen Unter Windows ist es problemlos möglich, eine Kopie des gesamten Bildschirms oder eines aktiven Fensters zu erstellen (sogenannte Hardcopy oder Snapshot). Die Bildschirminhalte werden in die Zwischenablage transferiert und können von dort aus als Grafik in das Dokument eingefügt werden. Sorgen Sie dafür, daß das, was Sie fotografieren wollen, am Bildschirm sichtbar ist. Soll es eines von mehreren am Bildschirm geöffneten Fenstern sein, machen Sie das zu fotografierende Fenster zum aktiven Fenster. Betätigen Sie die Taste DRUCK, wenn Sie den gesamten Bildschirm fotografieren wollen. oder ALT DRUCK, wenn Sie das aktive Fenster fotografieren wollen. Positionieren Sie den Cursor im Dokument an der Stelle, an der Sie den Inhalt der Zwischenablage einfügen wollen, und fügen Sie die Grafik über BEARBEITEN - INHALTE EINFÜGEN ein. 108
7 Grafiken inword Grafiken bearbeiten Wenn Sie eine eingefügte Grafik markieren, indem Sie sie mit der Maus anklicken, sehen Sie, daß eine Grafik immer von einem Rahmen umgeben ist, der acht Ziehpunkte besitzt. Mit den mittleren Ziehpunkten an der linken und rechten Seite können Sie die Grafik horizontal, mit den mittleren Ziehpunkten am oberen und unteren Rand vertikal dehnen bzw. stauchen. Zu empfehlen ist allerdings in den meisten Fällen die Benutzung der Ziehpunkte an den Ekken, da dies das Seitenverhältnis der Grafik nicht verfälscht. Verändern der Größe Klicken Sie in die Grafik, um sie zu markieren. Zeigen Sie mit dem Mauszeiger auf einen der Ziehpunkte, so daß sich der Mauszeiger in einen Doppelpfeil verwandelt. Halten Sie die linke Maustaste gedrückt, und ziehen Sie die Grafik in die gewünschte Größe. Die Skalierung erfolgt proportional über zwei feststehende Seiten. Möchten Sie die Grafik über ihr Zentrum skalieren, halten Sie die STRG -Taste gedrückt. 1 2 Die markierte Grafik läßt sich auch über den Befehl FORMAT -GRAFIK in den Registern G RÖSSE =, und G RAFIK >, ändern (vgl. Abb. 12.5). Die Benutzung des Dialogfensters ist auf jeden Fall dann interessant, wenn man die Originalgröße einer in der Größe veränderten Grafik wiederherstellen will. Wählen Sie in solchen Fällen die Schaltfläche VORGABE?. Abb FORMAT -GRAFIK 3 Grafik zuschneiden Sie können in Word sowohl Teile einer Grafik verdecken als auch zusätzlichen Platz an den Rändern der Grafik hinzufügen. Die physische Größe der Grafik verändert sich bei diesem Vorgang nicht. Markieren Sie die Grafik, und blenden Sie die Symbolleiste G RAFIK ein. Klicken Sie auf das Symbol. Der Mauszeiger verwandelt sich in die auf der Schaltfläche angezeigte Form. Setzen Sie den Mauszeiger auf einen der Ziehpunkte, und schneiden Sie die Grafik an den Seiten zu ( vgl. Abb ). Abb Grafik zuschneiden Notizen 109
8 12 Word 97-Fortgeschrittene Grafiken umrahmen und mit Text versehen Um die Grafik mit einem Rahmen zu versehen, aktivieren Sie die Grafik (inklusive Absatzmarke), und wählen den Menüpunkt FORMAT - RAHMEN UND SCHATTIERUNG, Register R AHMEN. Um eine Hintergrund-Schattierung zu erreichen, markieren Sie die Grafik einschließlich der Absatzmarke, und verkleinern den rechten Einzug des Absatzes. Benutzen Sie den Befehl FORMAT - RAHMEN UND SCHATTIERUNG, und wählen Sie im Register S CHATTIERUNG eine Farbe zum Ausfüllen aus. Bewegen Sie die Einfügemarke links vor die Grafik, um Zeilen hinzuzufügen und dort den Text oberhalb der Grafik bzw. unterhalb der Grafik einzugeben. Anstelle eines Absatztextes können Sie Textfelder verwenden, die Sie beliebig anordnen können. Um Grafik und Text auszurichten, zentrieren Sie den markierten Absatz. Text hinzufügen kein Problem!! Textfelder verknüpfen Wenn Sie Textfelder miteinander verknüpfen, dann fließt der Text, der in einem Textfeld keinen Platz mehr hat, automatisch in das nächste Textfeld. Die Textfelder können beliebig angeordnet sein, beispielsweise kann sich ein Textfeld auf der ersten Dokumentseite befinden, während der Fortsetzungstext in einem Textfeld der Folgeseite weitergeführt wird. oder Erstellen Sie zwei oder mehrere Textfelder. Für die Verknüpfung darf nur ein Textfeld Text enthalten. Dieses wird dann zum Ausgangsfeld für die Verknüpfung. Markieren Sie das erste Textfeld, und wählen Sie den Kontextmenüpunkt TEXTFELD VERKNÜPFEN. Der Cursor verwandelt sich in einen senkrecht stehenden Verknüpfungscursor. Blenden Sie die Symbolleiste T EXTFELD ein, und wählen Sie das Symbol. Positionieren Sie den Verknüpfungscursor in das nächste leere Textfeld, das Sie verknüpfen möchten. Der Verknüpfungscursor verwandelt sich zu einem gekippten Gefäß. Bestätigen Sie die Verknüpfung mit der linken Maustaste. Wenn Sie weitere Textfelder verknüpfen möchten, dann markieren Sie das nächste bzw. jeweils das letzte, bereits verknüpfte Textfeld. Wiederholen Sie den Vorgang wie oben beschrieben. Sie können verknüpfte Textfelder lösen, indem Sie ein verknüpftes Textfeld markieren und den Kontextmenüpunkt TEXTFELDVERKNÜPFUNG AUFHEBEN anklicken. Mit dem Befehl NÄCHSTES TEXTFELD bzw. VORHERIGES TEXTFELD können Sie zum jeweils nächsten bzw. vorherigen Textfeld wechseln Text und Grafik positionieren In Word können Sie Textfelder und Positionsrahmen dazu verwenden, um Fließtext, Word-Tabellen oder in der Textebene liegende Grafiken zu positionieren, d.h. Sie können sie an beliebige Stellen im Dokument legen. Objekte, die grafisch über der Textebene liegen, benötigen dagegen keine Textfelder oder Positionsrahmen. Ein Textfeld oder ein Positionsrahmen kann viele markierte Absätze in sich aufnehmen, wobei diese Absätze bereits mit Inhalt gefüllt (Fließtext, Grafiken etc.) oder auch leer sein können. Praxistip Wechsel indie Layoutansicht Zur Erstellung und Bearbeitung von Textfeldern oder Positionsrahmen empfiehlt sich die Arbeit in der Layoutansicht, da dort im Gegensatz zur Normal- oder Gliederungsansicht die exakte Position des Positionsrahmens auf der Seite angezeigt werden kann. 110
9 Grafiken inword 12 Text und Grafiken imtextfeld Markieren Sie die Grafik, den Text oder beides zusammen, die bzw. den Sie zum Positionieren in ein Textfeld aufnehmen möchten. Blenden Sie die Symbolleiste Z EICHNEN ein und klicken Sie auf. Ein Textfeld wird eingefügt und umschließt den markierten Bereich. oder Wählen Sie den Menüpunkt EINFÜGEN - TEXTFELD. Ziehen Sie das Textfeld an den Ziehpunkten in die entsprechende Größe. Wenn Sie das darin liegende grafische Objekt verkleiner n oder vergrößern möchten, könn en Sie es an seinen eigenen Ziehpunkten in der Größe ändern. Anschließend passen Sie das Textfeld wieder an. Positionieren Sie das Textfeld an der gewünschten Stelle im Dokument. Positionsrahmen einfügen Markieren Sie das Objekt einschließlich mindestens einer Absatzmarke. Klicken Sie in der Symbolleiste auf. Sollte dieses Symbol nicht zur Verfügung stehen, fügen Sie es über den Befehl EXTRAS - ANPASSEN (Register B EFEHLE, Kategorie E INFÜGEN ) in eine Symbolleiste ein. Breite und Höhe des Positionsrahmens können unabhängig von der Objektgröße verändert werden. Positionsrahmen bearbeiten Klicken Sie den Positionsrahmen an. Klicken Sie doppelt auf den dazugehörigen Verankerungspunkt. oder Rufen Sie den Menüpunkt FORMAT - POSITIONSRAHMEN auf. Sollte es nicht möglich sein, den Positionsrahmen anzuklicken bzw. wird dieser Menüpunkt trotz eingefügtem Positionsrahmen nicht angezeigt, erzeugen Sie nachträglich hinter der Grafik eine Absatzmarke. Alternative: Kontextmenüpunkt POSITIONSRAHMEN FORMATIEREN Abb FORMAT -POSITIONSRAHMEN Unter TEXTFLUSS treffen Sie die wichtigste Entscheidung: Soll Text das im Positionsrahmen befindliche Objekt umfließen oder nicht? Ferner können Sie detaillierte Einstellungen vornehmen, die die Größe des Positionsrahmens sowie dessen horizontale und vertikale Ausrichtung auf der Seite betreffen. Notizen 111
10 12 Word 97-Fortgeschrittene Verankerungspunkte anzeigen lassen Jeder Positionsrahmen und jedes Textfeld sind mit einer Absatzmarke verbunden. Rufen Sie den Menüpunkt EXTRAS - OPTIONEN (Register A NSICHT ) auf, und aktivieren Sie das Kontrollfeld V ERANKERUNGSPUNKTE. Sie erkennen die Verankerungspunkte an einem kleinen Anker, der neben einer Absatzmarke erscheint, wenn ein Objekt mit Textfeld oder Positionsrahmen markiert wird. Ein Doppelklick auf den Anker öffnet schnell und bequem das Dialogfenster POSITIONSRAHMEN. Positionsrahmen entfernen Markieren Sie das Objekt, dessen Positionsrahmen Sie entfernen wollen. Rufen Sie den Menüpunkt FORMAT - POSITIONSRA HMEN auf, und betätigen Sie die Schaltfläche POSITIONSRAHMEN ENTFERNEN Schnellübersicht Sie möchten... eine Grafik über die Zwischenablage einfügen. eine bestimmte Grafik-Datei einfügen. eine Grafik mit der Datei verknüpfen. eine verknüpfte Grafik in ein Word-Dokument einfügen. Grafik in der entsprechenden Datei kopieren, zum Word-Dokument wechseln, BEARBEITEN - EINFÜGEN bzw. BEARBEITEN - INHALTE EINFÜGEN EINFÜGEN - GRAFIK - AUS DATEI, Grafikdatei auswählen EINFÜGEN - GRAFIK - AUS DATEI, Grafikdatei auswählen, Kontrollfeld VER - KNÜPFUNG ZU D ATEI aktivieren EINFÜGEN - GRAFIK - AUS DATEI, Grafikdatei auswählen, Kontrollfeld VER - KNÜPFUNG ZU D ATEI aktivieren, Kontrollfeld MIT D OKUMENT SPEICHERN aktivieren ein Bildschirmfoto erstellen. DRUCK für gesamten Bildschirm oder ALT DRUCK für aktives Fenster, aus der Zwischenablage an gewünschte Stelle einfügen (BEARBEITEN - EIN- FÜGEN) die Größe einer Grafik verändern. Grafik an den Ziehpunkten mit der Maus in die gewünschte Richtung ziehen eine Grafik zuschneiden. Symbolleiste G RAFIK, Symbol, die Grafik an den Ziehpunkten zuschneiden eine Grafik umrahmen. FORMAT - RAHMEN UND SCHATTIERUNG, Register RAHMEN eine Grafik positionieren. Symbol, Grafik mit der Maus an gewünschte Stelle verschieben einen Positionsrahmen formatieren. die Verankerungspunkte einer Grafik anzeigen lassen. einen Positionsrahmen entfernen. Textfelder verknüpfen. Textfeldverknüpfung aufheben. FORMAT - POSITIONSRAHMEN oder Kontextmenüpunkt POSITIONSRAH- MEN FORMATIEREN EXTRAS - OPTIONEN, Register A NSICHT, Kontrollfeld VERANKERUNGSPUNKTE FORMAT - POSITIONSRAHMEN, Schaltfläche POSITIONSRAHMEN ENTFERNEN Erstes Textfeld markieren, Kontextmenüpunkt TEXTFELD VERKNÜPFEN. Verknüpfungscursor auf dem nächsten, leeren Textfeld positionieren Verknüpftes Textfeld markieren, Kontextmenüpunkt TEXTFELDVERKNÜP- FUNG AUFHEBEN 112
11 Grafiken inword Übung = Öffnen Sie die Datei REISE1. > Zentrieren Sie die Überschrift über die ganze Seite und vergrößern Sie sie.? Der restliche Text soll in Blocksatz und dreispaltig formatiert A B C Binden Sie die Grafik ENDE.WMF am Ende des Textes mit einem Positionsrahmen ohne Linien ein, und positionieren Sie die Grafik zentriert über die ganze Seite. Binden Sie am rechten oberen Seitenrand eine weitere Grafik (AST.WMF) ein. Formatieren Sie die Spalten so, daß der Text auf eine Seite paßt. Speichern Sie die Datei unter dem Namen REISE2. Abb Das Textlayout REISE2 Notizen 113
%YXSVIR,1SX^6/ÔLPIV F],)6(8:IVPEKJÚV&MPHYRKWQIHMIR+QF, >IMGLRYRKIR(MEKVEQQI4PÂRI
![%YXSVIR,1SX^6/ÔLPIV F],)6(8:IVPEKJÚV&MPHYRKWQIHMIR+QF, >IMGLRYRKIR(MEKVEQQI4PÂRI %YXSVIR,1SX^6/ÔLPIV F],)6(8:IVPEKJÚV&MPHYRKWQIHMIR+QF, >IMGLRYRKIR(MEKVEQQI4PÂRI](/thumbs/42/22983565.jpg) :; %YXSVIR,1SX^6/ÔLPIV %YJPEKIZSQ(I^IQFIV F],)6(8:IVPEKJÚV&MPHYRKWQIHMIR+QF, &SHIRLIMQ -RXIVRIX[[[LIVHX]SYHIEXGL [[[LIVHXFYWMRIWWHIEXGL [[[LIVHXZLWHIEX %PPI 6IGLXI ZSVFILEPXIR /IMR 8IMP HIW ;IVOIW HEVJ
:; %YXSVIR,1SX^6/ÔLPIV %YJPEKIZSQ(I^IQFIV F],)6(8:IVPEKJÚV&MPHYRKWQIHMIR+QF, &SHIRLIMQ -RXIVRIX[[[LIVHX]SYHIEXGL [[[LIVHXFYWMRIWWHIEXGL [[[LIVHXZLWHIEX %PPI 6IGLXI ZSVFILEPXIR /IMR 8IMP HIW ;IVOIW HEVJ
Kennen, können, beherrschen lernen was gebraucht wird www.doelle-web.de
 Diagramme erstellen & einfügen Grundsätzliche Vorgehensweise beim Erstellen von Diagrammen Im Register EINFÜGEN, Gruppe ILLUSTRATIONEN auf die Schaltfläche DIAGRAMM Im Dialogfenster DIAGRAMM im Bereich
Diagramme erstellen & einfügen Grundsätzliche Vorgehensweise beim Erstellen von Diagrammen Im Register EINFÜGEN, Gruppe ILLUSTRATIONEN auf die Schaltfläche DIAGRAMM Im Dialogfenster DIAGRAMM im Bereich
5.7 Listen und Aufzählungen
 5.7 Listen und Aufzählungen Für Listen können Sie zunächst auf die Folienlayouts zurückgreifen: Die Textplatzhalter, die Ihnen durch die Folienlayouts zur Verfügung gestellt werden, sind (abgesehen von
5.7 Listen und Aufzählungen Für Listen können Sie zunächst auf die Folienlayouts zurückgreifen: Die Textplatzhalter, die Ihnen durch die Folienlayouts zur Verfügung gestellt werden, sind (abgesehen von
Inhaltsverzeichnis. zzzzzzzzzzzzzzzzzzzzzzzzzzzzzzzzzzzzzzzzzzzzzzzzzzzzzzzzzzzzzzzzzzzzzzzzzzzzzzzzzzzzzzzzzzzzzzzzzzzzzzzzzzzzzz
 zzzzzzzzzz zz Schnellüberblick 11 Zu diesem Buch 15 Wo fangen Sie am besten an? 15 Neue Eigenschaften von Microsoft Word 2000 16 Korrekturen, Kommentare und Hilfe 17 Besuchen Sie unsere Site im World Wide
zzzzzzzzzz zz Schnellüberblick 11 Zu diesem Buch 15 Wo fangen Sie am besten an? 15 Neue Eigenschaften von Microsoft Word 2000 16 Korrekturen, Kommentare und Hilfe 17 Besuchen Sie unsere Site im World Wide
Word 2010 für Windows. Aufbaukurs kompakt. Charlotte von Braunschweig, Linda York 1. Ausgabe, April 2012. inkl. zusätzlichem Übungsanhang
 Charlotte von Braunschweig, Linda York. Ausgabe, April 0 Word 00 für Windows Aufbaukurs kompakt inkl. zusätzlichem Übungsanhang K-WW00-AK-UA Eigene Dokumentvorlagen nutzen Voraussetzungen Dokumente erstellen,
Charlotte von Braunschweig, Linda York. Ausgabe, April 0 Word 00 für Windows Aufbaukurs kompakt inkl. zusätzlichem Übungsanhang K-WW00-AK-UA Eigene Dokumentvorlagen nutzen Voraussetzungen Dokumente erstellen,
6 Lange Dokumente erstellen
 6 Lange Dokumente erstellen Ziele des Kapitels: Sie können Überschriften automatisch numerieren. Sie können mit der Gliederungsansicht arbeiten. Sie können ein Inhaltsverzeichnis erstellen. Sie können
6 Lange Dokumente erstellen Ziele des Kapitels: Sie können Überschriften automatisch numerieren. Sie können mit der Gliederungsansicht arbeiten. Sie können ein Inhaltsverzeichnis erstellen. Sie können
Webcode Übungsdateien 9CC1-3710-D3E7. Word 2013. Charlotte von Braunschweig. Grundlagen. 1. Ausgabe, 1. Aktualisierung, Februar 2013
 Webcode Übungsdateien 9CC1-3710-D3E7 Word 2013 Charlotte von Braunschweig Grundlagen 1. Ausgabe, 1. Aktualisierung, Februar 2013 WW2013 7 Word 2013 - Grundlagen 7 Das Seitenlayout gestalten In diesem Kapitel
Webcode Übungsdateien 9CC1-3710-D3E7 Word 2013 Charlotte von Braunschweig Grundlagen 1. Ausgabe, 1. Aktualisierung, Februar 2013 WW2013 7 Word 2013 - Grundlagen 7 Das Seitenlayout gestalten In diesem Kapitel
Schnellübersichten Word 2016 Aufbaukurs kompakt
 Schnellübersichten Word 2016 Aufbaukurs kompakt 1 Designs anpassen 2 2 Formatvorlagen nutzen 3 3 Dokumentvorlagen einsetzen 4 4 Gliederungen 5 5 Verzeichnisse 6 6 Tipps für große Dokumente 7 7 SmartArt-Grafiken
Schnellübersichten Word 2016 Aufbaukurs kompakt 1 Designs anpassen 2 2 Formatvorlagen nutzen 3 3 Dokumentvorlagen einsetzen 4 4 Gliederungen 5 5 Verzeichnisse 6 6 Tipps für große Dokumente 7 7 SmartArt-Grafiken
Einführung in PowerPoint Sommersemester 2000
 2. Elemente von PowerPoint-Folien Textfeldern, Autoformen, Grafiken, Cliparts, WordArt Textfelder und Autoformen Stichwortsammlung Verbindung Textfelder... sind Bereiche, in die Text eingetragen werden
2. Elemente von PowerPoint-Folien Textfeldern, Autoformen, Grafiken, Cliparts, WordArt Textfelder und Autoformen Stichwortsammlung Verbindung Textfelder... sind Bereiche, in die Text eingetragen werden
-28,810 F],)6(8:IVPEKJÚV&MPHYRKWQIHMIR+QF,
![-28,810 F],)6(8:IVPEKJÚV&MPHYRKWQIHMIR+QF, -28,810 F],)6(8:IVPEKJÚV&MPHYRKWQIHMIR+QF,](/thumbs/89/98405205.jpg) -28,810 %YJPEKIZSQ2SZIQFIV F],)6(8:IVPEKJÚV&MPHYRKWQIHMIR+QF, &SHIRLIMQ -RXIVRIX[[[LIVHX]SYHIEXGL [[[LIVHXFYWMRIWWHIEXGL [[[LIVHXZLWHIEX %PPI 6IGLXI ZSVFILEPXIR /IMR 8IMP HIW ;IVOIW HEVJ MR MVKIRHIMRIV*SVQ(VYGO*SXSOSTMI1MGVSJMPQSHIVIMRIQ
-28,810 %YJPEKIZSQ2SZIQFIV F],)6(8:IVPEKJÚV&MPHYRKWQIHMIR+QF, &SHIRLIMQ -RXIVRIX[[[LIVHX]SYHIEXGL [[[LIVHXFYWMRIWWHIEXGL [[[LIVHXZLWHIEX %PPI 6IGLXI ZSVFILEPXIR /IMR 8IMP HIW ;IVOIW HEVJ MR MVKIRHIMRIV*SVQ(VYGO*SXSOSTMI1MGVSJMPQSHIVIMRIQ
Handbuch ECDL 2003 Modul 6: Präsentation Ein Bild aus der Clipart-Sammlung einfügen
 Handbuch ECDL 2003 Modul 6: Präsentation Ein Bild aus der Clipart-Sammlung einfügen Dateiname: ecdl6_04_03_documentation Speicherdatum: 04.10.2004 ECDL 2003 Modul 6 Präsentation - Ein Bild aus der Clipart-Sammlung
Handbuch ECDL 2003 Modul 6: Präsentation Ein Bild aus der Clipart-Sammlung einfügen Dateiname: ecdl6_04_03_documentation Speicherdatum: 04.10.2004 ECDL 2003 Modul 6 Präsentation - Ein Bild aus der Clipart-Sammlung
Kursthemen Microsoft Office Specialist 2010 B(asic) Word 2010
 1 Erste Schritte mit 1.1 Grundlagen der Textverarbeitung 1.1.1 Texteingabe und einfache Korrekturen 1.1.2 Formatierungszeichen anzeigen 1.1.3 Text markieren 1.1.4 Text schnell formatieren 1.1.5 Löschen,
1 Erste Schritte mit 1.1 Grundlagen der Textverarbeitung 1.1.1 Texteingabe und einfache Korrekturen 1.1.2 Formatierungszeichen anzeigen 1.1.3 Text markieren 1.1.4 Text schnell formatieren 1.1.5 Löschen,
SmartArts. PowerPoint 2010 - Aufbau ZID/Dagmar Serb V.01/Dez2012
 SmartArts PowerPoint 2010 - Aufbau ZID/Dagmar Serb V.01/Dez2012 SMARTARTS... 1 TEXT IN SMARTART KONVERTIEREN... 1 SMARTART NEU ERSTELLEN... 2 SMARTARTS BEARBEITEN... 3 Layout ändern... 3 Farbe/Grafikformat
SmartArts PowerPoint 2010 - Aufbau ZID/Dagmar Serb V.01/Dez2012 SMARTARTS... 1 TEXT IN SMARTART KONVERTIEREN... 1 SMARTART NEU ERSTELLEN... 2 SMARTARTS BEARBEITEN... 3 Layout ändern... 3 Farbe/Grafikformat
-RLEPXPMGLIWÃ0IOXSVEXÃ7EFMRIÃ7TMI½Ã *SVXKIWGLVMXXIRIÃ8IGLRMOIRà -RXIVRIXÃÃ[[[LIVHX]SYHIEXà à [[[LIVHXFYWMRIWWHIEXÃ
![-RLEPXPMGLIWÃ0IOXSVEXÃ7EFMRIÃ7TMI½Ã *SVXKIWGLVMXXIRIÃ8IGLRMOIRà -RXIVRIXÃÃ[[[LIVHX]SYHIEXà à [[[LIVHXFYWMRIWWHIEXà -RLEPXPMGLIWÃ0IOXSVEXÃ7EFMRIÃ7TMI½Ã *SVXKIWGLVMXXIRIÃ8IGLRMOIRà -RXIVRIXÃÃ[[[LIVHX]SYHIEXà à [[[LIVHXFYWMRIWWHIEXÃ](/thumbs/71/65078137.jpg) )
)
4 Gestalten von Abschnitten
 4 Gestalten von Abschnitten Ziele dieses Kapitels A A A A A Sie kennen Abschnittswechsel. Sie richten Dokumente aus. Sie können mit Spalten arbeiten. Sie erstellen unterschiedliche Kopf- und Fußzeilen.
4 Gestalten von Abschnitten Ziele dieses Kapitels A A A A A Sie kennen Abschnittswechsel. Sie richten Dokumente aus. Sie können mit Spalten arbeiten. Sie erstellen unterschiedliche Kopf- und Fußzeilen.
Word 2010 Wasserzeichen erstellen
 WO.017, Version 1.1 10.11.2014 Kurzanleitung Word 2010 Wasserzeichen erstellen Möchten Sie Ihre Arbeit als Entwurf oder als Kopie kennzeichnen, ehe Sie sie zur Überprüfung versenden, oder möchten Sie im
WO.017, Version 1.1 10.11.2014 Kurzanleitung Word 2010 Wasserzeichen erstellen Möchten Sie Ihre Arbeit als Entwurf oder als Kopie kennzeichnen, ehe Sie sie zur Überprüfung versenden, oder möchten Sie im
Schnellübersichten Serienbriefe erstellen mit Word 2016
 Schnellübersichten Serienbriefe erstellen mit Word 2016 1 Seriendrucke erstellen 2 2 Anwendungsbeispiele 3 3 Datensätze sortieren und filtern 4 4 Regeln erstellen 5 5 Felder nutzen 6 6 Mit Datenquellen
Schnellübersichten Serienbriefe erstellen mit Word 2016 1 Seriendrucke erstellen 2 2 Anwendungsbeispiele 3 3 Datensätze sortieren und filtern 4 4 Regeln erstellen 5 5 Felder nutzen 6 6 Mit Datenquellen
Inhalt OpenOffice Writer: Grafik und Tabelle
 1 Inhalt OpenOffice Writer: Grafik und Tabelle 1. Grafik...2 1.1.1. Grafik aus einer Datei einfügen...2 1.1.2. Grafik aus einem anderem Dokument oder dem Internet einfügen...2 1.2. Größenänderung einer
1 Inhalt OpenOffice Writer: Grafik und Tabelle 1. Grafik...2 1.1.1. Grafik aus einer Datei einfügen...2 1.1.2. Grafik aus einem anderem Dokument oder dem Internet einfügen...2 1.2. Größenänderung einer
Word 2013. Fortgeschrittene Techniken. Charlotte von Braunschweig. 1. Ausgabe, Juli 2013 WW2013F
 Word 2013 Charlotte von Braunschweig Fortgeschrittene Techniken 1. Ausgabe, Juli 2013 WW2013F 11 Word 2013 - Fortgeschrittene Techniken 11 Diagramme und Excel-Tabellen einfügen In diesem Kapitel erfahren
Word 2013 Charlotte von Braunschweig Fortgeschrittene Techniken 1. Ausgabe, Juli 2013 WW2013F 11 Word 2013 - Fortgeschrittene Techniken 11 Diagramme und Excel-Tabellen einfügen In diesem Kapitel erfahren
NEUE SEITE EINRICHTEN. 1 Klicke auf Datei und dann auf Neu. 2 Im Kontextmenü klicke zuerst auf Allgemeine Vorlagen und in der sich
 NEUE SEITE EINRICHTEN 1 Klicke auf Datei und dann auf Neu 2 Im Kontextmenü klicke zuerst auf Allgemeine Vorlagen und in der sich anschließend öffnenden Registerkarte auf Vorlagen. 3 Klicke auf Datei und
NEUE SEITE EINRICHTEN 1 Klicke auf Datei und dann auf Neu 2 Im Kontextmenü klicke zuerst auf Allgemeine Vorlagen und in der sich anschließend öffnenden Registerkarte auf Vorlagen. 3 Klicke auf Datei und
Menüband bedienen. Text eingeben. Menüband für den Touchscreen anpassen. Befehle über das Menüband aufrufen. Cursor platzieren
 1. PowerPoint mit Gesten steuern Menüband bedienen Menüband für den Touchscreen anpassen Tippen Sie rechts neben der Symbolleiste für den Schnellzugriff auf und wählen Sie Touch-/Mausmodus. Tippen Sie
1. PowerPoint mit Gesten steuern Menüband bedienen Menüband für den Touchscreen anpassen Tippen Sie rechts neben der Symbolleiste für den Schnellzugriff auf und wählen Sie Touch-/Mausmodus. Tippen Sie
MS-Wordfür Windows 2.0
 Ron Person, Karen Rose MS-Wordfür Windows 2.0 Lernen, Nutzen, Beherrschen Übersetzt und ausgewählt von Gabriele Broszat-Kehl Systhema Verlag GmbH München 1992 Inhaltsverzeichnis Einführung Warum Word für
Ron Person, Karen Rose MS-Wordfür Windows 2.0 Lernen, Nutzen, Beherrschen Übersetzt und ausgewählt von Gabriele Broszat-Kehl Systhema Verlag GmbH München 1992 Inhaltsverzeichnis Einführung Warum Word für
Schnell und sicher im Internet arbeiten. mit dem Internet Explorer 9. Markus Krimm. 1. Ausgabe, 1. Aktualisierung, April 2012. Grundlagen INT-IE9
 Markus Krimm 1. Ausgabe, 1. Aktualisierung, April 2012 Schnell und sicher im Internet arbeiten mit dem Internet Explorer 9 Grundlagen INT-IE9 3 Schnell und sicher im Internet arbeiten mit dem Internet
Markus Krimm 1. Ausgabe, 1. Aktualisierung, April 2012 Schnell und sicher im Internet arbeiten mit dem Internet Explorer 9 Grundlagen INT-IE9 3 Schnell und sicher im Internet arbeiten mit dem Internet
%YXSV1/SVXIRNERR /SEYXSV%3FIVLSJ F],)6(8:IVPEKJÚV&MPHYRKWQIHMIR+QF, 7SRHIVLEYTXFYGLZSVKÂRKI
![%YXSV1/SVXIRNERR /SEYXSV%3FIVLSJ F],)6(8:IVPEKJÚV&MPHYRKWQIHMIR+QF, 7SRHIVLEYTXFYGLZSVKÂRKI %YXSV1/SVXIRNERR /SEYXSV%3FIVLSJ F],)6(8:IVPEKJÚV&MPHYRKWQIHMIR+QF, 7SRHIVLEYTXFYGLZSVKÂRKI](/thumbs/76/74230751.jpg) 7&*- %YXSV1/SVXIRNERR /SEYXSV%3FIVLSJ %YJPEKIZSQ2SZIQFIV F],)6(8:IVPEKJÚV&MPHYRKWQIHMIR+QF, &SHIRLIMQ -RXIVRIX[[[LIVHX]SYHIEXGL [[[LIVHXFYWMRIWWHIEXGL [[[LIVHXZLWHIEX %PPI 6IGLXI ZSVFILEPXIR /IMR 8IMP
7&*- %YXSV1/SVXIRNERR /SEYXSV%3FIVLSJ %YJPEKIZSQ2SZIQFIV F],)6(8:IVPEKJÚV&MPHYRKWQIHMIR+QF, &SHIRLIMQ -RXIVRIX[[[LIVHX]SYHIEXGL [[[LIVHXFYWMRIWWHIEXGL [[[LIVHXZLWHIEX %PPI 6IGLXI ZSVFILEPXIR /IMR 8IMP
Bibliografische Informationen http://d-nb.info/1000779858. digitalisiert durch
 1 Die neue alte Word-Oberfläche 11 1.1 Das Menü Datei 12 Wichtige Einstellungen in Word 13 Der Informationsbereich zum Dokument 15 1.2 Der Dokumentbereich 17 1.3 Die Statusleiste 18 Informationen in der
1 Die neue alte Word-Oberfläche 11 1.1 Das Menü Datei 12 Wichtige Einstellungen in Word 13 Der Informationsbereich zum Dokument 15 1.2 Der Dokumentbereich 17 1.3 Die Statusleiste 18 Informationen in der
Erstellen eines Referates in Word
 Seite 1 von 9 Erstellen eines Referates in Word Von Antje Borchers Oftmals bekommt man ein Thema zugeteilt über das man ein Referat halten soll. Aber, wie macht man das eigentlich? 1.) Informationen sammeln
Seite 1 von 9 Erstellen eines Referates in Word Von Antje Borchers Oftmals bekommt man ein Thema zugeteilt über das man ein Referat halten soll. Aber, wie macht man das eigentlich? 1.) Informationen sammeln
Zeichnen mit Word. 1. Symbolleiste Zeichnen sichtbar machen...2. 2. Vorbereiten der Seite...2. 3. Zeichnen von Linien und Flächen...
 Zeichnen mit Word Inhaltsverzeichnis 1. Symbolleiste Zeichnen sichtbar machen...2 2. Vorbereiten der Seite...2 3. Zeichnen von Linien und Flächen...3 4. Zeichnen von Flächen mit AutoFormen...3 5. Zeichnen
Zeichnen mit Word Inhaltsverzeichnis 1. Symbolleiste Zeichnen sichtbar machen...2 2. Vorbereiten der Seite...2 3. Zeichnen von Linien und Flächen...3 4. Zeichnen von Flächen mit AutoFormen...3 5. Zeichnen
WORD-FORTGESCHRITTENE. Inhaltsverzeichnis
 WORD-FORTGESCHRITTENE INHALT Inhaltsverzeichnis 1 Projekte...1 1.1 Übung... 1 2 Abschnitte...2 2.1 Spalten im Zeitungsstil... 3 2.2 Übung... 5 2.3 Übung... 6 3 Fussnoten/Querverweise...7 3.1 Fussnoten...
WORD-FORTGESCHRITTENE INHALT Inhaltsverzeichnis 1 Projekte...1 1.1 Übung... 1 2 Abschnitte...2 2.1 Spalten im Zeitungsstil... 3 2.2 Übung... 5 2.3 Übung... 6 3 Fussnoten/Querverweise...7 3.1 Fussnoten...
Rezepte in der Klammer-Strich-Methode schreiben
 Rezepte in der Klammer-Strich-Methode schreiben Microsoft Word 2003 In diesem Text wird Schritt für Schritt erklärt, wie ein Rezept in der Klammer-Strich-Methode mit dem Programm MS-Word 2003 erstellt
Rezepte in der Klammer-Strich-Methode schreiben Microsoft Word 2003 In diesem Text wird Schritt für Schritt erklärt, wie ein Rezept in der Klammer-Strich-Methode mit dem Programm MS-Word 2003 erstellt
Word 2013. Aufbaukurs kompakt. Dr. Susanne Weber 1. Ausgabe, Oktober 2013 K-WW2013-AK
 Word 0 Dr. Susanne Weber. Ausgabe, Oktober 0 Aufbaukurs kompakt K-WW0-AK Eigene Dokumentvorlagen nutzen Voraussetzungen Dokumente erstellen, speichern und öffnen Text markieren und formatieren Ziele Eigene
Word 0 Dr. Susanne Weber. Ausgabe, Oktober 0 Aufbaukurs kompakt K-WW0-AK Eigene Dokumentvorlagen nutzen Voraussetzungen Dokumente erstellen, speichern und öffnen Text markieren und formatieren Ziele Eigene
Text vertikal zentrieren
 Text vertikal zentrieren Für Hinweisschilder, Titelseiten oder ähnliches muß ein Text häufig nicht nur horizontal (über das Symbol "Zentriert) sondern auch vertikal auf einer Seite zentriert werden. Rufen
Text vertikal zentrieren Für Hinweisschilder, Titelseiten oder ähnliches muß ein Text häufig nicht nur horizontal (über das Symbol "Zentriert) sondern auch vertikal auf einer Seite zentriert werden. Rufen
Tabellen. Mit gedrückter Maustaste können Sie die Randlinien ziehen. Die Maus wird dabei zum Doppelpfeil.
 Tabellen In einer Tabellenzelle können Sie alle Textformatierungen wie Schriftart, Ausrichtung, usw. für den Text wie sonst auch vornehmen sowie Bilder einfügen. Wenn Sie die Tabulator-Taste auf der Tastatur
Tabellen In einer Tabellenzelle können Sie alle Textformatierungen wie Schriftart, Ausrichtung, usw. für den Text wie sonst auch vornehmen sowie Bilder einfügen. Wenn Sie die Tabulator-Taste auf der Tastatur
Access 2010. für Windows. Andrea Weikert 1. Ausgabe, Oktober 2010. Grundlagen für Anwender
 Andrea Weikert 1. Ausgabe, Oktober 2010 Access 2010 für Windows Grundlagen für Anwender ACC2010 I Access 2010 - Grundlagen für Anwender Zu diesem Buch...4 Erste Schritte mit Access 1 Access kennenlernen...6
Andrea Weikert 1. Ausgabe, Oktober 2010 Access 2010 für Windows Grundlagen für Anwender ACC2010 I Access 2010 - Grundlagen für Anwender Zu diesem Buch...4 Erste Schritte mit Access 1 Access kennenlernen...6
Word 2007 Einfügen oder Erstellen einer Tabelle
 Word 2007 Einfügen oder Erstellen einer Tabelle In Microsoft Office Word 2007 können Sie eine Tabelle einfügen, indem Sie aus einer Auswahl vorformatierter Tabellen, einschließlich Beispieldaten, auswählen
Word 2007 Einfügen oder Erstellen einer Tabelle In Microsoft Office Word 2007 können Sie eine Tabelle einfügen, indem Sie aus einer Auswahl vorformatierter Tabellen, einschließlich Beispieldaten, auswählen
Die vielfältigen optischen Gestaltungsmöglichkeiten von Text nennt man Formatierung. WORD unterscheidet dabei zwischen
 MS Word 2013 Kompakt 1 Die vielfältigen optischen Gestaltungsmöglichkeiten von Text nennt man. WORD unterscheidet dabei zwischen styp Aktion Beispiel Zeichenformat Absatzformat Seitenformat legt die Darstellung
MS Word 2013 Kompakt 1 Die vielfältigen optischen Gestaltungsmöglichkeiten von Text nennt man. WORD unterscheidet dabei zwischen styp Aktion Beispiel Zeichenformat Absatzformat Seitenformat legt die Darstellung
Word 2007. Microsoft WORKSHOP GRAFIKEN EINFÜGEN UND POSITIONIEREN
 Word 2007 Microsoft WORKSHOP GRAFIKEN EINFÜGEN UND POSITIONIEREN 19.04.2008 Peter Boyn 2008 Microsoft Word 2007 ~ 2 ~ Workshop Grafiken 1 Illustrationen einfügen Eine der Stärken von Microsoft Word liegt
Word 2007 Microsoft WORKSHOP GRAFIKEN EINFÜGEN UND POSITIONIEREN 19.04.2008 Peter Boyn 2008 Microsoft Word 2007 ~ 2 ~ Workshop Grafiken 1 Illustrationen einfügen Eine der Stärken von Microsoft Word liegt
Schnellstarthandbuch. Symbolleiste für den Schnellzugriff
 Schnellstarthandbuch Microsoft Visio 2013 unterscheidet sich im Aussehen deutlich von älteren Visio-Versionen. Dieses Handbuch soll Ihnen dabei helfen, sich schnell mit der neuen Version vertraut zu machen.
Schnellstarthandbuch Microsoft Visio 2013 unterscheidet sich im Aussehen deutlich von älteren Visio-Versionen. Dieses Handbuch soll Ihnen dabei helfen, sich schnell mit der neuen Version vertraut zu machen.
Aufzählung, Bennenung, Bedienung der wichtigsten Steuerelemente Verwenden von Menüs, Schaltflächen, Bildlaufleisten und Kontrollkästchen
 Aufzählung, Bennenung, Bedienung der wichtigsten Steuerelemente Verwenden von Menüs, Schaltflächen, Bildlaufleisten und Kontrollkästchen Menüs, Schaltflächen, Bildlaufleisten und Kontrollkästchen sind
Aufzählung, Bennenung, Bedienung der wichtigsten Steuerelemente Verwenden von Menüs, Schaltflächen, Bildlaufleisten und Kontrollkästchen Menüs, Schaltflächen, Bildlaufleisten und Kontrollkästchen sind
EDITH NEUBAUER 2004 INHALT I
 INHALT Vorwort...3 Inhalt... I 1. Word 2003 - Allgemeines...9 Text eingeben...9 Der Cursor...9 Klicken und Eingeben...10 Absätze und Zeilenumbruch...10 Nicht druckbare Zeichen...10 Text korrigieren...10
INHALT Vorwort...3 Inhalt... I 1. Word 2003 - Allgemeines...9 Text eingeben...9 Der Cursor...9 Klicken und Eingeben...10 Absätze und Zeilenumbruch...10 Nicht druckbare Zeichen...10 Text korrigieren...10
Termingestaltung mit Outlook
 Termingestaltung mit Outlook Ein neues Terminformular öffnen und ausfüllen Termine können Sie direkt in Ihren Kalender, oder über das Formular TERMIN eintragen. Öffnen Sie den Kalender mit der Schaltfläche.
Termingestaltung mit Outlook Ein neues Terminformular öffnen und ausfüllen Termine können Sie direkt in Ihren Kalender, oder über das Formular TERMIN eintragen. Öffnen Sie den Kalender mit der Schaltfläche.
Schnellübersichten Word 2016 Fortgeschrittene Techniken
 Schnellübersichten Word 2016 Fortgeschrittene Techniken 1 Designs ändern 2 2 Formatvorlagen nutzen 3 3 Dokumentvorlagen einsetzen 4 4 Suchen, ersetzen und übersetzen 5 5 Gliederungen 6 6 Tipps für große
Schnellübersichten Word 2016 Fortgeschrittene Techniken 1 Designs ändern 2 2 Formatvorlagen nutzen 3 3 Dokumentvorlagen einsetzen 4 4 Suchen, ersetzen und übersetzen 5 5 Gliederungen 6 6 Tipps für große
Einfügen von Grafiken
 Einfügen von Grafiken Beim Einfügen von Grafiken sind folgende Punkte zu beachten: Das Grafikformat Die (Nicht)-Integration in das Word-Dokument Position, Größe und Zuschnitt der Grafik Ausrichtung und
Einfügen von Grafiken Beim Einfügen von Grafiken sind folgende Punkte zu beachten: Das Grafikformat Die (Nicht)-Integration in das Word-Dokument Position, Größe und Zuschnitt der Grafik Ausrichtung und
IM05FTLS Textgestaltung und Layout 2008-01-21 Zeichnen in Word, Grafik, WordArt. Über das Kontextmenü (rechter Mausklick in die Symbolleiste)
 ZEICHNEN IN WORD, GRAFIK, WORDART Symbolleiste Zeichnen Aktivieren/Deaktivieren der Symbolleiste Zeichnen: Über Icon in der Symbolleiste Über das Kontextmenü (rechter Mausklick in die Symbolleiste) Über
ZEICHNEN IN WORD, GRAFIK, WORDART Symbolleiste Zeichnen Aktivieren/Deaktivieren der Symbolleiste Zeichnen: Über Icon in der Symbolleiste Über das Kontextmenü (rechter Mausklick in die Symbolleiste) Über
F],)6(8:IVPEKJÚV&MPHYRKWQIHMIR+QF, +VYRHPEKIR8I\XZIVEVFIMXYRK
![F],)6(8:IVPEKJÚV&MPHYRKWQIHMIR+QF, +VYRHPEKIR8I\XZIVEVFIMXYRK F],)6(8:IVPEKJÚV&MPHYRKWQIHMIR+QF, +VYRHPEKIR8I\XZIVEVFIMXYRK](/thumbs/50/26951904.jpg) ;; %YXSVIR4*SGLPIV,1SX^ %YJPEKIZSQ.ERYEV F],)6(8:IVPEKJÚV&MPHYRKWQIHMIR+QF, &SHIRLIMQ -RXIVRIX[[[LIVHX]SYHIEXGL [[[LIVHXFYWMRIWWHIEXGL [[[LIVHXZLWHIEX %PPI 6IGLXI ZSVFILEPXIR /IMR 8IMP HIW ;IVOIW HEVJ
;; %YXSVIR4*SGLPIV,1SX^ %YJPEKIZSQ.ERYEV F],)6(8:IVPEKJÚV&MPHYRKWQIHMIR+QF, &SHIRLIMQ -RXIVRIX[[[LIVHX]SYHIEXGL [[[LIVHXFYWMRIWWHIEXGL [[[LIVHXZLWHIEX %PPI 6IGLXI ZSVFILEPXIR /IMR 8IMP HIW ;IVOIW HEVJ
DAS EINSTEIGERSEMINAR. Microsoft Office. Word 2010 Günter Flipsen LERNEN ÜBEN ANWENDEN
 DAS EINSTEIGERSEMINAR Microsoft Office Word 2010 Günter Flipsen LERNEN ÜBEN ANWENDEN BuchWord2010.book Seite 5 Freitag, 1. Oktober 2010 4:14 16 Einleitung................................. 11 Lernen Üben
DAS EINSTEIGERSEMINAR Microsoft Office Word 2010 Günter Flipsen LERNEN ÜBEN ANWENDEN BuchWord2010.book Seite 5 Freitag, 1. Oktober 2010 4:14 16 Einleitung................................. 11 Lernen Üben
OpenOffice Writer 4 / LibreOffice Writer 4. Grundlagen. Peter Wies. 1. Ausgabe, Oktober 2014 OOW4LOW4
 Peter Wies 1. Ausgabe, Oktober 2014 OpenOffice Writer 4 / LibreOffice Writer 4 Grundlagen OOW4LOW4 8 OpenOffice Writer 4 / LibreOffice Writer 4 - Grundlagen 8 Dokumente mit Illustrationen gestalten In
Peter Wies 1. Ausgabe, Oktober 2014 OpenOffice Writer 4 / LibreOffice Writer 4 Grundlagen OOW4LOW4 8 OpenOffice Writer 4 / LibreOffice Writer 4 - Grundlagen 8 Dokumente mit Illustrationen gestalten In
Trainerinfo Excel Grundkurs Seite 1
 Trainerinfo Excel Grundkurs Seite 1 Trainerinfo Gute Anwendungen für Microsoft Excel Themenbereiche: 1. Schaltflächen in die Symbolleiste einfügen wie geht das? 2. Gruppierung von Tabellen 3. Gruppierte
Trainerinfo Excel Grundkurs Seite 1 Trainerinfo Gute Anwendungen für Microsoft Excel Themenbereiche: 1. Schaltflächen in die Symbolleiste einfügen wie geht das? 2. Gruppierung von Tabellen 3. Gruppierte
EDITH NEUBAUER INHALT I
 INHALT 1. Einführung in MS Word...1 MS Word starten...1 Das Fenster von MS Word...2 Die Titelleiste...3 Die Menüleiste...3 Die Symbolleisten...4 Das Lineal...5 Der Arbeitsbereich...5 Der Aufgabenbereich...5
INHALT 1. Einführung in MS Word...1 MS Word starten...1 Das Fenster von MS Word...2 Die Titelleiste...3 Die Menüleiste...3 Die Symbolleisten...4 Das Lineal...5 Der Arbeitsbereich...5 Der Aufgabenbereich...5
Tastenkürzel für WORD. F4 oder Strg + Y oder Alt + Enter
 Tastenkürzel für WORD Abbrechen Rückgängig Wiederherstellen Wiederholen neue Seite neue Spalte Beenden Word MS Systeminfo ESC Strg + Z oder Alt + Rück Alt + Umschalt + Rück F4 oder Strg + Y oder Alt +
Tastenkürzel für WORD Abbrechen Rückgängig Wiederherstellen Wiederholen neue Seite neue Spalte Beenden Word MS Systeminfo ESC Strg + Z oder Alt + Rück Alt + Umschalt + Rück F4 oder Strg + Y oder Alt +
Kleine Einführung in GIMP Zuschneiden eines Bildes
 Inhaltsverzeichnis Kleine Einführung in GIMP... 3 Zuschneiden eines Bildes... 3 Text auf dem Bild erstellen für ein Logo... 5 Erstellen einer animierten Bilddatei GIF... 8 Zauberstab, Spiegeln und übereinanderlegen...
Inhaltsverzeichnis Kleine Einführung in GIMP... 3 Zuschneiden eines Bildes... 3 Text auf dem Bild erstellen für ein Logo... 5 Erstellen einer animierten Bilddatei GIF... 8 Zauberstab, Spiegeln und übereinanderlegen...
Inhalt. I Office Allgemein. Kapitel 2. Kapitel i Office-Grundlagen. Die Arbeit mit Dateien. Kapitel 3 Grafikwerkzeuge von Office
 I Office Allgemein Kapitel i Office-Grundlagen 4 Office-Programme starten und beenden 6 Die Arbeit in Programmfenstern 8 Mit dem Menüband arbeiten 10 Die Symbolleiste für den Schnellzugriff anpassen 12
I Office Allgemein Kapitel i Office-Grundlagen 4 Office-Programme starten und beenden 6 Die Arbeit in Programmfenstern 8 Mit dem Menüband arbeiten 10 Die Symbolleiste für den Schnellzugriff anpassen 12
Kennen, können, beherrschen lernen was gebraucht wird
 Mit Tastenkombinationen im Text bewegen So gelangen Sie zum Textanfang / Textende Absatzweise nach oben / unten Bildschirmseite nach oben / unten zum Anfang der vorherigen / nächsten Seite S p S Y / S
Mit Tastenkombinationen im Text bewegen So gelangen Sie zum Textanfang / Textende Absatzweise nach oben / unten Bildschirmseite nach oben / unten zum Anfang der vorherigen / nächsten Seite S p S Y / S
Effektiver Umstieg auf Windows 7 und Office 2010 Thomas Alker, Konrad Stulle
 Effektiver Umstieg auf Windows 7 und Office 2010 Thomas Alker, Konrad Stulle UM-W7-O2010 1. Ausgabe, Mai 2010 INHALT Willkommen... 4 AWINDOWS 7 Themen im Detail... 8 Der schnelle Umstieg auf Windows 7...
Effektiver Umstieg auf Windows 7 und Office 2010 Thomas Alker, Konrad Stulle UM-W7-O2010 1. Ausgabe, Mai 2010 INHALT Willkommen... 4 AWINDOWS 7 Themen im Detail... 8 Der schnelle Umstieg auf Windows 7...
Word 2010 Grafiken exakt positionieren
 WO.009, Version 1.2 10.11.2014 Kurzanleitung Word 2010 Grafiken exakt positionieren Wenn Sie eine Grafik in ein Word-Dokument einfügen, wird sie in die Textebene gesetzt, sie verhält sich also wie ein
WO.009, Version 1.2 10.11.2014 Kurzanleitung Word 2010 Grafiken exakt positionieren Wenn Sie eine Grafik in ein Word-Dokument einfügen, wird sie in die Textebene gesetzt, sie verhält sich also wie ein
Präsentieren mit PowerPoint
 Präsentieren mit PowerPoint Wie werden Präsentationen im Unterricht eingesetzt? - Zusammenfassung einer Unterrichtseinheit Teamarbeit - Unterstützung des Unterrichtsgespräches - Vertiefen/selbständiges
Präsentieren mit PowerPoint Wie werden Präsentationen im Unterricht eingesetzt? - Zusammenfassung einer Unterrichtseinheit Teamarbeit - Unterstützung des Unterrichtsgespräches - Vertiefen/selbständiges
*Hierzu wird Microsoft Word benötigt. Mit freien Textverarbeitungen wie Open Office ist dies leider nicht möglich.
 WEKA Smart Doku mobil & easy So erstellen Sie Ihre individuellen Druck Vorlagen in MS Word* Sehr geehrter Kunde, die Druckfunktion der Smart Doku mobil & easy wurde komplett überarbeitet. Jetzt ist es
WEKA Smart Doku mobil & easy So erstellen Sie Ihre individuellen Druck Vorlagen in MS Word* Sehr geehrter Kunde, die Druckfunktion der Smart Doku mobil & easy wurde komplett überarbeitet. Jetzt ist es
ANLEITUNG ZUR ARBEIT MIT TABELLEN IN WORD 2003
 ANLEITUNG ZUR ARBEIT MIT TABELLEN IN WORD 2003 Inhaltsverzeichnis: 0. Die Symbolleiste "Tabellen und Rahmen"... 2 1. Tabellen zeichnen/ einfügen... 2 1.1 Tabelle einfügen... 2 1.2 Tool "Tabelle zeichnen"...
ANLEITUNG ZUR ARBEIT MIT TABELLEN IN WORD 2003 Inhaltsverzeichnis: 0. Die Symbolleiste "Tabellen und Rahmen"... 2 1. Tabellen zeichnen/ einfügen... 2 1.1 Tabelle einfügen... 2 1.2 Tool "Tabelle zeichnen"...
Einführung in MICROSOFT WORD 2003
 Einführung in MICROSOFT WORD 2003 INHALT LERNZIELE 4 DIE TASTATUR 5 DER AUFBAU EINER COMPUTERTASTATUR 5 DAS HAUPTTASTATURFELD 6 DIE FUNKTIONSTASTEN 7 TASTEN FÜR DIE BEWEGUNG DER SCHREIBMARKE 7 ANDERE SONDERTASTEN
Einführung in MICROSOFT WORD 2003 INHALT LERNZIELE 4 DIE TASTATUR 5 DER AUFBAU EINER COMPUTERTASTATUR 5 DAS HAUPTTASTATURFELD 6 DIE FUNKTIONSTASTEN 7 TASTEN FÜR DIE BEWEGUNG DER SCHREIBMARKE 7 ANDERE SONDERTASTEN
Grafiken verwenden. Grafiken in ein Dokument einfügen
 Inhaltsverzeichnis Inhaltsverzeichnis... 1 Grafiken verwenden... 2 Grafiken in ein Dokument einfügen... 2 Auf dem PC / einem Netzwerk befindliche Grafiken einfügen... 2 Eine Grafik aus dem Internet einfügen...
Inhaltsverzeichnis Inhaltsverzeichnis... 1 Grafiken verwenden... 2 Grafiken in ein Dokument einfügen... 2 Auf dem PC / einem Netzwerk befindliche Grafiken einfügen... 2 Eine Grafik aus dem Internet einfügen...
Word 2010 Formulare erstellen mit Inhaltssteuerelementen
 WO.020, Version 1.0 23.09.2013 Kurzanleitung Word 2010 Formulare erstellen mit en Bei der Erstellung von Word-Formularen werden in den meisten Fällen sogenannte Formularfelder eingesetzt, also Platzhalter
WO.020, Version 1.0 23.09.2013 Kurzanleitung Word 2010 Formulare erstellen mit en Bei der Erstellung von Word-Formularen werden in den meisten Fällen sogenannte Formularfelder eingesetzt, also Platzhalter
ECDL - Europäischer Computer Führerschein. Konrad Stulle 1. Ausgabe, 1. Aktualisierung, November 2012
 Konrad Stulle 1. Ausgabe, 1. Aktualisierung, November 2012 ECDL - Europäischer Computer Führerschein Modul 2 - Computerbenutzung und Dateimanagement (mit Windows 7) gemäß Syllabus 5 ECDL2-W7-5 3 ECDL -
Konrad Stulle 1. Ausgabe, 1. Aktualisierung, November 2012 ECDL - Europäischer Computer Führerschein Modul 2 - Computerbenutzung und Dateimanagement (mit Windows 7) gemäß Syllabus 5 ECDL2-W7-5 3 ECDL -
Brettspiele (Mühlespiel)
 Benötigte Hard- oder Software Textverarbeitungsprogramm Anmerkung: Die Anleitung ist optimiert für MS Word 2007. Ziel Brettspiel auf PC gestalten Im Internet Spielanleitung und evtl. Information über die
Benötigte Hard- oder Software Textverarbeitungsprogramm Anmerkung: Die Anleitung ist optimiert für MS Word 2007. Ziel Brettspiel auf PC gestalten Im Internet Spielanleitung und evtl. Information über die
Microsoft Word 2010. ClipArts & grafische Textelemente. Microsoft Word 2010 - ClipArts & grafische Textelemente
 Microsoft Word 2010 ClipArts & grafische Textelemente Martina Hoffmann-Seidel Otto-Hirsch-Straße 34, 71686 Remseck www.hoffmann-seidel.de, info@hoffmann-seidel.de Seite 1 Inhaltsverzeichnis ClipArts einsetzen
Microsoft Word 2010 ClipArts & grafische Textelemente Martina Hoffmann-Seidel Otto-Hirsch-Straße 34, 71686 Remseck www.hoffmann-seidel.de, info@hoffmann-seidel.de Seite 1 Inhaltsverzeichnis ClipArts einsetzen
Das Fenster wird neu geladen. Sie sehen die Eingabemaske Helligkeit, Kontrast und Farbe anpassen.
 Bildbearbeitung Die Qualität einer Website zeichnet sich unter anderem durch professionelles Veröffentlichen von Bildern aus. Gängige Bildbearbeitungsprogramme wie zum Beispiel Photoshop oder Gimp setzen
Bildbearbeitung Die Qualität einer Website zeichnet sich unter anderem durch professionelles Veröffentlichen von Bildern aus. Gängige Bildbearbeitungsprogramme wie zum Beispiel Photoshop oder Gimp setzen
E-Mail-Abwesenheitsnachricht einrichten
 E-Mail-Abwesenheitsnachricht einrichten Inhalt 1. Abwesenheitsnachricht erstellen... 2 1.1. Textbaustein... 2 1.2. E-Mail-Nachricht... 4 2. Filter für die automatische Benachrichtigung erstellen... 5 2.1.
E-Mail-Abwesenheitsnachricht einrichten Inhalt 1. Abwesenheitsnachricht erstellen... 2 1.1. Textbaustein... 2 1.2. E-Mail-Nachricht... 4 2. Filter für die automatische Benachrichtigung erstellen... 5 2.1.
Adobe Acrobat Professional - Portfolio. Leibniz Universität IT Services Anja Aue
 Adobe Acrobat Professional - Portfolio Leibniz Universität IT Services Anja Aue Portfolio Bündelung von mehreren Dateien in verschiedenen Formaten in einer Datei. Mappe, in der mehrere Dateien zu einem
Adobe Acrobat Professional - Portfolio Leibniz Universität IT Services Anja Aue Portfolio Bündelung von mehreren Dateien in verschiedenen Formaten in einer Datei. Mappe, in der mehrere Dateien zu einem
Objekte zeichnen, formatieren, anordnen
 In diesem Kapitel erlernen Sie die Arbeit mit Zeichenwerkzeugen wie etwa Linien, Ellipsen, aber auch AutoFormen und 3D-Objekten. Der Begriff des Objekts ist in PowerPoint sehr zentral. Ob Text, Grafik,
In diesem Kapitel erlernen Sie die Arbeit mit Zeichenwerkzeugen wie etwa Linien, Ellipsen, aber auch AutoFormen und 3D-Objekten. Der Begriff des Objekts ist in PowerPoint sehr zentral. Ob Text, Grafik,
Excel 2013. Grundkurs kompakt. Sabine Spieß, Peter Wies 1. Ausgabe, 1. Aktualisierung, Dezember 2013. Trainermedienpaket K-EX2013-G_TMP
 Excel 2013 Sabine Spieß, Peter Wies 1. Ausgabe, 1. Aktualisierung, Dezember 2013 Grundkurs kompakt medienpaket K-EX2013-G_TMP hinweise Unterrichtsdauer und Medien Abschnitt Mitgelieferte Medien 7.1 Diagramme
Excel 2013 Sabine Spieß, Peter Wies 1. Ausgabe, 1. Aktualisierung, Dezember 2013 Grundkurs kompakt medienpaket K-EX2013-G_TMP hinweise Unterrichtsdauer und Medien Abschnitt Mitgelieferte Medien 7.1 Diagramme
Rezepte in der Klammer-Strich-Methode schreiben
 Rezepte in der Klammer-Strich-Methode schreiben StarOffice Writer 9.0.1 In diesem Text wird Schritt für Schritt erklärt, wie ein Rezept in der Klammer-Strich-Methode mit dem Programm StarOffice Writer
Rezepte in der Klammer-Strich-Methode schreiben StarOffice Writer 9.0.1 In diesem Text wird Schritt für Schritt erklärt, wie ein Rezept in der Klammer-Strich-Methode mit dem Programm StarOffice Writer
Microsoft Office Word 2007
 DAS EINSTEIGERSEMINAR Microsoft Office Word 2007 von Isabella Kowatsch 1. Auflage Microsoft Office Word 2007 Kowatsch schnell und portofrei erhältlich bei beck-shop.de DIE FACHBUCHHANDLUNG Thematische
DAS EINSTEIGERSEMINAR Microsoft Office Word 2007 von Isabella Kowatsch 1. Auflage Microsoft Office Word 2007 Kowatsch schnell und portofrei erhältlich bei beck-shop.de DIE FACHBUCHHANDLUNG Thematische
Formulare. Datenbankanwendung 113
 Formulare Wenn Sie mit sehr umfangreichen Tabellen arbeiten, werden Sie an der Datenblattansicht von Access nicht lange Ihre Freude haben, sind dort doch immer zu wenig Felder gleichzeitig sichtbar. Um
Formulare Wenn Sie mit sehr umfangreichen Tabellen arbeiten, werden Sie an der Datenblattansicht von Access nicht lange Ihre Freude haben, sind dort doch immer zu wenig Felder gleichzeitig sichtbar. Um
11. AUSFÜLLKÄSTCHEN. Aufgabe:
 11. AUSFÜLLKÄSTCHEN Aufgabe: Im Beispiel Statistik verwenden Sie das Ausfüllkästchen um Zahlenund Monatsreihen zu erstellen. Beim Vervielfältigen von Formeln ist es notwendig zwischen relativen und absoluten
11. AUSFÜLLKÄSTCHEN Aufgabe: Im Beispiel Statistik verwenden Sie das Ausfüllkästchen um Zahlenund Monatsreihen zu erstellen. Beim Vervielfältigen von Formeln ist es notwendig zwischen relativen und absoluten
KOPF- UND FUßZEILEN KOPF- UND FUßZEILEN HINZUFÜGEN
 WORD 2007/2010/2013 Seite 1 von 5 KOPF- UND FUßZEILEN Kopf- und Fußzeilen enthalten Informationen, die sich am Seitenanfang oder Seitenende eines Dokuments wiederholen. Wenn Sie Kopf- und Fußzeilen erstellen
WORD 2007/2010/2013 Seite 1 von 5 KOPF- UND FUßZEILEN Kopf- und Fußzeilen enthalten Informationen, die sich am Seitenanfang oder Seitenende eines Dokuments wiederholen. Wenn Sie Kopf- und Fußzeilen erstellen
1 Die Word-Programmoberfläche... 13
 Inhalt 1 Die Word-Programmoberfläche... 13 1.1 Word starten... 14 1.2 Das Word-Fenster... 15 1.3 Das Menüband... 17 1.4 Weitere Möglichkeiten der Befehlseingabe... 20 Kontextmenü und Minisymbolleiste...
Inhalt 1 Die Word-Programmoberfläche... 13 1.1 Word starten... 14 1.2 Das Word-Fenster... 15 1.3 Das Menüband... 17 1.4 Weitere Möglichkeiten der Befehlseingabe... 20 Kontextmenü und Minisymbolleiste...
INHALTSVERZEICHNIS. Vorwort Die Arbeitsumgebung von Word Word-Dokumente verwalten Texteingabe und Textkorrektur 30
 INHALTSVERZEICHNIS Vorwort 9 1. Die Arbeitsumgebung von Word 11 1.1. Das Word-Fenster 11 1.2. Befehlseingabe 12 Menüband 12 Symbolleiste für den Schnellzugriff 14 Weitere Möglichkeiten der Befehlseingabe
INHALTSVERZEICHNIS Vorwort 9 1. Die Arbeitsumgebung von Word 11 1.1. Das Word-Fenster 11 1.2. Befehlseingabe 12 Menüband 12 Symbolleiste für den Schnellzugriff 14 Weitere Möglichkeiten der Befehlseingabe
Herzlich willkommen... 15. Dokumente erstellen und bearbeiten... 33. Inhalt. Inhalt 5
 Inhalt 5 1 Inhalt Herzlich willkommen... 15 Vorwort... 16 Word starten und beenden... 18 Was ist neu in Word 2016?... 20 Die Programmoberfläche und ihre Elemente... 21 Die verschiedenen Registerkarten...
Inhalt 5 1 Inhalt Herzlich willkommen... 15 Vorwort... 16 Word starten und beenden... 18 Was ist neu in Word 2016?... 20 Die Programmoberfläche und ihre Elemente... 21 Die verschiedenen Registerkarten...
Notizen: ikonverlagsgesmbh redmond s Verlag / Edi Bauer 31
 Grundlagen Notizen: ikonverlagsgesmbh redmond s Verlag / Edi Bauer 31 Format Word 2010 effektiv 2 FORMAT 2.1 Seitenformat Seitenränder Übungen: Plakat... 49 Einladung... 154 Sie können in den Linealen
Grundlagen Notizen: ikonverlagsgesmbh redmond s Verlag / Edi Bauer 31 Format Word 2010 effektiv 2 FORMAT 2.1 Seitenformat Seitenränder Übungen: Plakat... 49 Einladung... 154 Sie können in den Linealen
Statistik mit Tabellenkalkulation
 Tabellenkalkulation 1. Grundlagen Wir werden statistische Daten am Computer mit einem Tabellenkalkulationsprogramm bearbeiten. Dazu sind einige grundlegende Kenntnisse nötig. Ein neues Dokument einer Tabellenkalkulation
Tabellenkalkulation 1. Grundlagen Wir werden statistische Daten am Computer mit einem Tabellenkalkulationsprogramm bearbeiten. Dazu sind einige grundlegende Kenntnisse nötig. Ein neues Dokument einer Tabellenkalkulation
Formatierungshilfen für Projektarbeiten in Word
 Formatierungshilfen für Projektarbeiten in Word Abschnittsumbrüche für Seitenzahlen und automatisches Inhaltsverzeichniss 1) Abschnittsumbruch einfügen um Seitenzahlen zu formatieren Um die formalen Bestandteile
Formatierungshilfen für Projektarbeiten in Word Abschnittsumbrüche für Seitenzahlen und automatisches Inhaltsverzeichniss 1) Abschnittsumbruch einfügen um Seitenzahlen zu formatieren Um die formalen Bestandteile
)MROEYJÃ&IWXIPPEF[MGOPYRKÃÃ
 7&11 %YXSV+,EYGOI /SEYXSV%3FIVLSJ %YJPEKIZSQ2SZIQFIV F],)6(8:IVPEKJÚV&MPHYRKWQIHMIR+QF, &SHIRLIMQ -RXIVRIX[[[LIVHX]SYHIEXGL [[[LIVHXFYWMRIWWHIEXGL [[[LIVHXZLWHIEX %PPI 6IGLXI ZSVFILEPXIR /IMR 8IMP HIW
7&11 %YXSV+,EYGOI /SEYXSV%3FIVLSJ %YJPEKIZSQ2SZIQFIV F],)6(8:IVPEKJÚV&MPHYRKWQIHMIR+QF, &SHIRLIMQ -RXIVRIX[[[LIVHX]SYHIEXGL [[[LIVHXFYWMRIWWHIEXGL [[[LIVHXZLWHIEX %PPI 6IGLXI ZSVFILEPXIR /IMR 8IMP HIW
Information, Kommunikation, Administration (IKA) Unterrichtsbereich Information 2. Semester 2. Band. 1. Ausgabe, Mai 2014
 Information, Kommunikation, Administration (IKA) 1. Ausgabe, Mai 2014 Siegmund Dehn, Sabine Spieß sowie ein HERDT-Autorenteam Unterrichtsbereich Information 2. Semester 2. Band BS-IKA-I-2-2CC-813 3 IKA
Information, Kommunikation, Administration (IKA) 1. Ausgabe, Mai 2014 Siegmund Dehn, Sabine Spieß sowie ein HERDT-Autorenteam Unterrichtsbereich Information 2. Semester 2. Band BS-IKA-I-2-2CC-813 3 IKA
Informationstechnische Grundlagen. WORD 2013 Grundlagenschulung. WS 2013/2014 Word Grundlagenschulung Dagmar Rombach
 Informationstechnische Grundlagen. WORD 2013 Grundlagenschulung. Sinnvolle Voreinstellungen in WORD 2013 Textbegrenzungen: - Menü Datei, Befehl Optionen, Kategorie Erweitert - Bereich Dokumentinhalt anzeigen
Informationstechnische Grundlagen. WORD 2013 Grundlagenschulung. Sinnvolle Voreinstellungen in WORD 2013 Textbegrenzungen: - Menü Datei, Befehl Optionen, Kategorie Erweitert - Bereich Dokumentinhalt anzeigen
Tabellen. Mit gedrückter Maustaste können Sie die Randlinien ziehen. Die Maus wird dabei zum Doppelpfeil.
 Tabellen In einer Tabellenzelle können Sie alle Textformatierungen wie Schriftart, Ausrichtung, usw. für den Text wie sonst auch vornehmen sowie Bilder einfügen. Wenn Sie die Tabulator-Taste auf der Tastatur
Tabellen In einer Tabellenzelle können Sie alle Textformatierungen wie Schriftart, Ausrichtung, usw. für den Text wie sonst auch vornehmen sowie Bilder einfügen. Wenn Sie die Tabulator-Taste auf der Tastatur
Word Aufbaukurs kompakt. Dr. Susanne Weber 1. Ausgabe, Oktober inkl. zusätzlichem Übungsanhang K-WW2013-AK-UA
 Word 2013 Dr. Susanne Weber 1. Ausgabe, Oktober 2013 Aufbaukurs kompakt inkl. zusätzlichem Übungsanhang K-WW2013-AK-UA 3 3 Eigene Dokumentvorlagen nutzen Voraussetzungen Dokumente erstellen, speichern
Word 2013 Dr. Susanne Weber 1. Ausgabe, Oktober 2013 Aufbaukurs kompakt inkl. zusätzlichem Übungsanhang K-WW2013-AK-UA 3 3 Eigene Dokumentvorlagen nutzen Voraussetzungen Dokumente erstellen, speichern
1 Start mit Office 10
 1 Start mit Office 10 Maus und Touchpad bedienen 12 Programme aufrufen und schließen 14 Das Office-Fenster kennenlernen 20 Das Fenster vergrößern und verkleinern 22 Ein neues Dokument anlegen 24 Die Ansicht
1 Start mit Office 10 Maus und Touchpad bedienen 12 Programme aufrufen und schließen 14 Das Office-Fenster kennenlernen 20 Das Fenster vergrößern und verkleinern 22 Ein neues Dokument anlegen 24 Die Ansicht
Crashkurs Bachelorarbeit. WORD SS 2012 Crashkurs Bachelorarbeit
 Crashkurs Bachelorarbeit. WORD 2010 Der Aufbau einer wissenschaftlichen Arbeit - Leeres Vorblatt - Titelblatt - Inhaltsverzeichnis - Verzeichnis der Abbildungen und Tabellen - Abkürzungsverzeichnis - Zusammenfassung
Crashkurs Bachelorarbeit. WORD 2010 Der Aufbau einer wissenschaftlichen Arbeit - Leeres Vorblatt - Titelblatt - Inhaltsverzeichnis - Verzeichnis der Abbildungen und Tabellen - Abkürzungsverzeichnis - Zusammenfassung
Lernzielkatalog Textverarbeitung Professional
 Lernzielkatalog Textverarbeitung Professional Word 7.0 / Word 97 / Word 2000 Voraussetzungen: Kenntnisse und Fertigkeiten aus dem Kurs Textverarbeitung Basics" oder vergleichbare Kenntnisse und Fertigkeiten
Lernzielkatalog Textverarbeitung Professional Word 7.0 / Word 97 / Word 2000 Voraussetzungen: Kenntnisse und Fertigkeiten aus dem Kurs Textverarbeitung Basics" oder vergleichbare Kenntnisse und Fertigkeiten
Microsoft Word 2010 auf einen Blick Microsott
 Sabine Lambrich Microsoft Word 2010 auf einen Blick Microsott 1 2 3 Imfcwit Dieses Buch auf einen Blick 11 Arbeiten mit diesem Buch 12 Ein kurzer Blick in die Kapitel 13 Was ist neu in Word 2010? 14 Wie
Sabine Lambrich Microsoft Word 2010 auf einen Blick Microsott 1 2 3 Imfcwit Dieses Buch auf einen Blick 11 Arbeiten mit diesem Buch 12 Ein kurzer Blick in die Kapitel 13 Was ist neu in Word 2010? 14 Wie
1 Grundlagen: Das sollten Sie wissen. 2 Texteingabe in Word. 3 Texte mit Word gestalten
 1 Grundlagen: Das sollten Sie wissen 11 Die Office-Anwendungen im Überblick.................. 12 Office-Programme in Windows 7/10 starten/beenden...... 14 Office-Programme in Windows 8.1 starten/beenden........
1 Grundlagen: Das sollten Sie wissen 11 Die Office-Anwendungen im Überblick.................. 12 Office-Programme in Windows 7/10 starten/beenden...... 14 Office-Programme in Windows 8.1 starten/beenden........
Kennen, können, beherrschen lernen was gebraucht wird
 Formulare Formulare erstellen Was ist ein Formular? Formulare sind standardisierte Dokumente (z.b. Vordrucke, Formblätter) In Formularen sind spezielle Bereiche dafür vorgesehen, mit Informationen gefüllt
Formulare Formulare erstellen Was ist ein Formular? Formulare sind standardisierte Dokumente (z.b. Vordrucke, Formblätter) In Formularen sind spezielle Bereiche dafür vorgesehen, mit Informationen gefüllt
Textverarbeitung mit Word XP Teil 2 Arbeitsblätter für den Unterricht
 LEU Handreichungen Textverarbeitung mit Word XP Teil 2 Arbeitsblätter für den Unterricht Zentrale Projektgruppe Datenverarbeitung für haus-, landwirtschaftliche, sozialpädagogische und pflegerische Schulen
LEU Handreichungen Textverarbeitung mit Word XP Teil 2 Arbeitsblätter für den Unterricht Zentrale Projektgruppe Datenverarbeitung für haus-, landwirtschaftliche, sozialpädagogische und pflegerische Schulen
Um Listen in übersichtlicher Form zu präsentieren, verwenden Sie zur bequemen Eingabe und übersichtlichen Ausgabe Tabellen.
 Um Listen in übersichtlicher Form zu präsentieren, verwenden Sie zur bequemen Eingabe und übersichtlichen Ausgabe Tabellen. Übung 9 Das Gitternetz einer Tabelle hilft bei der Erstellung von langen Listen,
Um Listen in übersichtlicher Form zu präsentieren, verwenden Sie zur bequemen Eingabe und übersichtlichen Ausgabe Tabellen. Übung 9 Das Gitternetz einer Tabelle hilft bei der Erstellung von langen Listen,
Wordpress Kurzanleitung
 Anmeldung Sie gelangen zur Administrationsoberfläche unter http://www.ihredomain.at/wp-admin Dort geben Sie dann die Zugangsdaten ein (Benutzername & Passwort). Wenn Sie das Passwort nicht immer wieder
Anmeldung Sie gelangen zur Administrationsoberfläche unter http://www.ihredomain.at/wp-admin Dort geben Sie dann die Zugangsdaten ein (Benutzername & Passwort). Wenn Sie das Passwort nicht immer wieder
ClipArt Bearbeiten. ClipArt mit Mausklick aktivieren. Mauszeiger auf einen Ziehpunkt, mit gedrückter, linker Maustaste Größe ändern. Forts.!
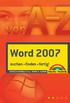 lipart Bearbeiten Klicken Sie in die Grafik. Um die Grafik herum erscheinen eine Umrandung und die Ziehpunkte. Möchten Sie eine lipart- Grafik bearbeiten, muss diese aktiviert sein. Dazu klicken Sie in
lipart Bearbeiten Klicken Sie in die Grafik. Um die Grafik herum erscheinen eine Umrandung und die Ziehpunkte. Möchten Sie eine lipart- Grafik bearbeiten, muss diese aktiviert sein. Dazu klicken Sie in
IT > Anleitungen > Windows, Outlook Verteilerlisten erstellen (vor 2010) Verteilerliste erstellen
 Verteilerliste erstellen Verteilerlisten sind für den Versand von E-Mail-Nachrichten und Besprechungsanfragen sehr nützlich, denn Sie in E-Mails, die an mehrere Empfänger gerichtet sind, nicht immer alle
Verteilerliste erstellen Verteilerlisten sind für den Versand von E-Mail-Nachrichten und Besprechungsanfragen sehr nützlich, denn Sie in E-Mails, die an mehrere Empfänger gerichtet sind, nicht immer alle
FTV 1. Semester. Spalte A Spalte B Spalte C Spalte D. Zeile 1 Zelle A1 Zelle B1 Zelle C1 Zelle D1. Zeile 3 Zelle A3 Zelle B3 Zelle C3 Zelle D3
 Eine besteht aus Zeilen und spalten von Zellen, die mit Text oder Grafik gefüllt werden können. Die wird standardmäßig mit einfachen Rahmenlinien versehen, die verändert oder entfernt werden können. Spalte
Eine besteht aus Zeilen und spalten von Zellen, die mit Text oder Grafik gefüllt werden können. Die wird standardmäßig mit einfachen Rahmenlinien versehen, die verändert oder entfernt werden können. Spalte
Vorwort... 9. 1. Die Arbeitsumgebung von Word... 11
 INHALTSVERZEICHNIS Vorwort... 9 1. Die Arbeitsumgebung von Word... 11 1.1. Das Word-Fenster...11 1.2. Befehlseingabe...12 Menüband... 12 Symbolleiste für den Schnellzugriff... 14 Weitere Möglichkeiten
INHALTSVERZEICHNIS Vorwort... 9 1. Die Arbeitsumgebung von Word... 11 1.1. Das Word-Fenster...11 1.2. Befehlseingabe...12 Menüband... 12 Symbolleiste für den Schnellzugriff... 14 Weitere Möglichkeiten
Inhalt. Bibliografische Informationen digitalisiert durch
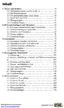 Inhalt 1. Neues und Anderes 15 1.1. Multifunktionsleiste und Symbolleiste 15 1.2. Die Word-Optionen 22 1.3. Das neue Dateiformat.docx/.docm 29 1.4. Word 2007 und PDF 37 1.5. Übungsaufgaben 41 1.6. Verständnisfragen
Inhalt 1. Neues und Anderes 15 1.1. Multifunktionsleiste und Symbolleiste 15 1.2. Die Word-Optionen 22 1.3. Das neue Dateiformat.docx/.docm 29 1.4. Word 2007 und PDF 37 1.5. Übungsaufgaben 41 1.6. Verständnisfragen
Kennen, können, beherrschen lernen was gebraucht wird www.doelle-web.de
 Texte markieren Mit der Maus markieren EIN WORT Doppelt in das Wort klicken BELIEBIGE TEXTTEILE Mit der Maus auf den Anfang bzw. das Ende des zu markierenden Textteiles zeigen Mit gedrückter linker Maustaste
Texte markieren Mit der Maus markieren EIN WORT Doppelt in das Wort klicken BELIEBIGE TEXTTEILE Mit der Maus auf den Anfang bzw. das Ende des zu markierenden Textteiles zeigen Mit gedrückter linker Maustaste
Index [Stichwortverzeichnis] Elemente einer Tabelle Abbildung 1 - Elemente einer Tabelle
![Index [Stichwortverzeichnis] Elemente einer Tabelle Abbildung 1 - Elemente einer Tabelle Index [Stichwortverzeichnis] Elemente einer Tabelle Abbildung 1 - Elemente einer Tabelle](/thumbs/80/82084327.jpg) Inhaltsverzeichnis Inhaltsverzeichnis... 1 Tabellen einfügen... 2 Elemente einer Tabelle... 2 Eine leere Tabelle einfügen... 2 Text in eine Tabelle einfügen... 3 Tabellenteile markieren... 3 Mit der Maus...
Inhaltsverzeichnis Inhaltsverzeichnis... 1 Tabellen einfügen... 2 Elemente einer Tabelle... 2 Eine leere Tabelle einfügen... 2 Text in eine Tabelle einfügen... 3 Tabellenteile markieren... 3 Mit der Maus...
