Excel. Formeln und Funktionen. Was Sie zu Berechnungen mit Excel wissen sollten. Grundregel. Operatoren in Formeln. Grundregel.
|
|
|
- Johannes Möller
- vor 7 Jahren
- Abrufe
Transkript
1 Excel Microsoft 2013 Formeln und Funktionen Was Sie zu Berechnungen mit Excel wissen sollten Formel eingeben Bearbeitungsleiste mit Formel Schaltfläche Abbrechen Schaltfläche Eingeben Jede Formel muss mit einem Gleichheitszeichen (=) beginnen. Excel verwendet in Formeln Zellbezüge anstelle von Zahlen. Vorteil: die Formel wird automatisch neu berechnet, sobald sich der Wert der Zelle ändert. Ausnahmen sind so genannte Konstanten, z. B. ein Jahr hat 12 Monate. Punkt vor Strich, diese Regel gilt auch in Excel! Zum Steuern der Berechnungsreihenfolge benötigen Sie daher in manchen Formeln Klammern ( ). 1 Markieren Sie die Zelle, in die Sie die Formel eingeben möchten und geben Sie das Gleichheitszeichen = über die Tastatur ein. Zellbezüge fügen Sie am einfachsten durch Anklicken mit der Maus ein, Operatoren, z. B. + (Addition, siehe Tabelle unten), geben Sie über die Tastatur ein. 2 Schließen Sie die Formeleingabe mit der Enter-Taste ab oder klicken Sie auf die Schaltfläche Eingeben, verwenden Sie dazu nicht die Pfeiltasten! Anstelle der Formel zeigt die Zelle nun das Formelergebnis an. In der Bearbeitungsleiste darüber ist dagegen nach wie vor die Formel sichtbar. Operatoren in Formeln Summe berechnen Tipp: Anstatt durch Anklicken mit der Maus können bei der Formeleingabe die Zellen auch mit den Pfeiltasten ausgewählt bzw. markiert werden. + Addition - Subtraktion * Multiplikation / Division ^ Potenz & Zeichenfolgen verketten = Gleich < Kleiner als <= Kleiner oder gleich > Größer als >= Größer oder gleich <> Ungleich, nicht Summen berechnen Sie mit Hilfe einer Funktion. Excel-Funktionen sind komplette Formeln, Sie brauchen nur noch Zellbezüge oder Zellbereiche angeben. Ein schwarzer, gestrichelter Laufrahmen kennzeichnet den aktuell ausgewählten Zellbereich, dieser kann durch Markieren mit der Maus geändert werden. Für Zellbereiche gilt die Schreibweise ErsteZelle:LetzteZelle (Bsp. A1:A25). Ein Mausklick auf die Schaltfläche AutoSumme (Register START oder Register FORMELN) fügt die Funktion SUMME zusammen mit dem Gleichheitszeichen ein. Folgende Vorgehensweisen sind möglich: Vorgehensweise 1 Markieren Sie den zu addierenden Zellbereich und klicken Sie auf AutoSumme, das Ergebnis wird unmittelbar unterhalb des markierten Zellbereichs eingefügt. Vorgehensweise 2 Markieren Sie zuerst die Zelle, in der die Summe berechnet werden soll und klicken Sie dann auf AutoSumme. In diesem Fall können Sie den Zellbereich (erkennbar am gestrichelten Rahmen) kontrollieren und den Excel-Vorschlag übernehmen oder durch Markieren mit der Maus einen anderen Bereich festlegen. Schnellanalyse 1 Als dritte Möglichkeit benutzen Sie die Schnellanalyse. Markieren Sie den zu addierenden Zellbereich, dies können auch gleich mehrere Spalten sein. 2 Klicken Sie anschließend im Tabellenblatt auf die Schaltfläche Schnellanalyse (erscheint beim Zeigen auf einen markierten Zellbereich) und klicken Sie auf ERGEBNISSE. Weitere Funktionen sind über die Pfeile verfügbar. Sie erhalten beim Zeigen auf eine der Auswertungsfunktionen eine Vorschau und übernehmen das Ergebnis mit einem Mausklick in die darunterliegende Zelle BILDNER Verlag GmbH - Passau Kopien - auch auszugsweise - nicht gestattet.
2 Arbeitsmappen Formeln kopieren, erstellen, Zellbezüge speichern in Formeln und öffnen Formel kopieren Beim Kopieren von Formeln unterscheidet Excel zwischen relativen Zellbezügen (werden automatisch an die Zielzelle angepasst) und absoluten bzw. festen Zellbezügen (verweisen immer auf dieselbe Zelle). Zum Kopieren in angrenzende Zellen verwenden Sie die Maus: Markieren Sie die Zelle mit der Formel und zeigen Sie in der rechten unteren Ecke des Markierungsrahmens auf das Kästchen. Der Mauszeiger erscheint als +. Ziehen Sie nun mit gedrückter linker Maustaste nach unten oder rechts über die gewünschten Zeilen oder Spalten. Nach dem Kopiervorgang erscheint eine Schaltfläche mit Ausfülloptionen. AutoAusfüllkästchen Ausfülloptionen Automatisches Anpassen der Zellbezüge beim Kopieren Beim Kopieren werden normale Zellbezüge entsprechend der Kopierrichtung automatisch angepasst. Im Beispiel links wird aus der Formel =A2*B2 beim Kopieren in die darunterliegenden Zeilen zunächst =A3*B3, dann =A4*B4 usw., die Ergebnisse werden also für jede Zeile korrekt berechnet. Diese Zellbezüge werden auch als relative Bezüge bezeichnet. Das Gleiche gilt auch für Spalten: Beim Kopieren um eine Spalte nach rechts ändert sich A2 zu B2 usw. Anpassen der Zellbezüge beim Kopieren verhindern In der Formel links würden relative Zellbezüge der Formel beim Kopieren in die darunterliegende Zeile ebenfalls um 1 Zeile angepasst und die Formel würde lauten: =B5*B2. Der Bezug auf B5 wäre korrekt, nicht aber auf B2. Damit die Formel trotzdem kopiert werden kann, wird in dieser Formel für die Provision in B1 ein absoluter (fester) Zellbezug benötigt, der beim Kopieren nicht verändert wird. Die Schreibweise für diese Zelle muss lauten: $B$1. Ein vorangestelltes Dollarzeichen $ vor der Spalte und/oder Zeile verhindert, dass dieser Bezug beim Kopieren der Formel angepasst wird. Die Funktionstaste F4 wandelt während der Formeleingabe oder nachträglich einen relativen Zellbezug in einen absoluten um (klicken Sie in der Formel auf die Zelladresse und drücken Sie F4). Tipp: Mehrmaliges Drücken der F4-Taste erzeugt nacheinander auch gemischte Bezüge, z. B. B$1. $1 verhindert die Anpassung der Zeile, die Spaltenangabe B bleibt relativ. Dies gilt umgekehrt auch für den Bezug $A2. Die Formel im Beispiel links kann daher über Zeilen und Spalten kopiert werden. Bezüge auf Tabellenblätter oder Arbeitsmappen Formeln korrigieren Bei Bezügen auf Zellen eines anderen Tabellenblattes wird der Blattname mit einem Ausrufezeichen (!) der Zelladresse vorangestellt, in der Schreibweise Blattname!Zellbezug. So gehen Sie bei der Eingabe dieser Bezüge vor: 1 Klicken Sie zuerst im Blattregister auf das benötigte Blatt, der Blattname wird in die Formel eingefügt. 2 Klicken Sie dann auf die benötigte Zelle, bzw. markieren Sie den Zellbereich und fahren Sie mit der Formeleingabe fort. Spätestens nach Beenden der Formeleingabe kehrt Excel automatisch zum ursprünglichen Blatt zurück. Für Bezüge auf Zellen in anderen Arbeitsmappen wechseln Sie bei der Formeleingabe über die Taskleiste in die Arbeitsmappe (diese muss geöffnet sein). Die Schreibweise für diese Bezüge lautet: '[Dateiname]Blattname'!Zelladresse. Hier verwendet Excel automatisch absolute Zellbezüge in der Schreibweise $A$1. Bearbeitungsleiste Markieren Sie die Zelle; die Formel oder Funktion erscheint in der Bearbeitungsleiste, klicken Sie hier in die Formel und nehmen Sie die Änderungen vor. Im Tabellenblatt Doppelklicken Sie in die Zelle, dann erscheint im Tabellenblatt anstelle des Ergebnisses die Formel oder Funktion und die Änderungen können direkt im Blatt vorgenommen werden. Tipp: Fehlerhafte Zellbezüge ändern Sie schnell mit der Maus, indem Sie den farbigen Rahmen mit gedrückter Maustaste auf die richtige Zelle ziehen. Genauso können Sie auch Zellbereiche verschieben, erweitern oder verkleinern BILDNER Verlag GmbH - Passau Kopien - auch auszugsweise - nicht gestattet
3 Aufbau und Eingabe von Funktionen Allgemeiner Aufbau (Syntax) Schreibweise und Aufbau einer Funktion sind immer gleich (s. auch SUMME): =FUNKTIONSNAME(Argument1;Argument2;Argument...) wobei als Argumente Zellbezüge, Text, Zahlen, Formeln oder weitere Funktionen verwendet werden können. Die Argumente werden in Klammern ( ) eingeschlossen und mit Semikolon (;) getrennt. Text als Argument muss in Anführungszeichen " " eingeschlossen sein! Eingabe mit dem Funktionsassistenten Markieren Sie die Zelle und klicken Sie in der Bearbeitungsleiste (oder Register FORMELN) auf die Schaltfläche Funktionsassistent. Wählen Sie eine Funktion aus einer Kategorie oder verwenden Sie die Suche und klicken Sie auf OK. Im Fenster Funktionsargumente geben Sie die erforderlichen Argumente in die einzelnen Zeilen (1) ein. Zellbezüge werden wie bei der Formeleingabe per Mausklick auf die Zelle eingefügt. Rechts (2) erscheint der Inhalt der Zelle bzw. das Formelergebnis, wenn als Argument eine Formel eingegeben wird, sowie darunter das Gesamtergebnis der Funktion. Tipp: Über die Schaltflächen der Eingabezeilen (3) wird bei Bedarf das Fenster Funktionsargumente bis auf die jeweilige Zeile aus- und wieder eingeblendet. 1 Funktionsargument 2 Zellinhalt/Formelergebnis 3 Fenster ausblenden Funktionsbibliothek Die Funktionsbibliothek im Register FORMELN ordnet die Funktionen nach Kategorien. Ein Klick auf eine Funktion öffnet wieder das Fenster Funktionsargumente (s. oben). Mit der Schaltfläche AutoSumme wird die Funktion SUMME eingefügt. Weitere wichtige Funktionen, z. B. MITTELWERT und ANZAHL erhalten Sie über den Dropdown-Pfeil. Eingabe über die Tastatur Markieren Sie die Zelle und geben Sie das Gleichheitszeichen sowie anschließend die ersten Zeichen des Funktionsnamens ein. Es erscheint eine Liste entsprechender Funktionen, mit Doppelklick übernehmen Sie eine Funktion einschließlich der öffnenden Klammer. Tipp: Funktion mit der Pfeiltaste nach unten markieren und mit der Tab-Taste übernehmen. Anschließend wird die Funktionssyntax eingeblendet und das aktuell bearbeitete Argument wird fett hervorgehoben. Achtung: Erfordert die Funktion mehr als 1 Argument, so müssen die Trennzeichen Semikolon (;) manuell über die Tastatur eingefügt werden! Als Argument eine Funktion einfügen (Funktionen verschachteln) Bei der Eingabe über die Tastatur geben Sie als Argument in der ersten Funktion einfach die zweite Funktion, wie oben beschrieben, ein (ohne Gleichheitszeichen). Nach Eingabe der Argumente schließen Sie mit einer Klammer die eingefügte Funktion ab und fahren dann nach einem Semikolon (;) mit der ersten Funktion fort oder beenden auch diese Funktion durch Schließen der Klammer. Bei Verwendung des Funktionsassistenten benutzen Sie die Bearbeitungsleiste zum Einfügen der zweiten Funktion. Hier erscheint während der Eingabe einer Formel oder Funktion standardmäßig die zuletzt verwendete Funktion. Der Dropdown-Pfeil öffnet eine Liste weiterer Funktionen. Mit einem Klick wird die Funktion eingefügt und das Fenster Funktionsargumente zeigt nun die Argumente dieser Funktion. In der Bearbeitungsleiste sind dagegen beide Funktionen sichtbar. Die jeweils aktuelle Funktion ist fett hervorgehoben. Zum Wechseln zwischen den Funktionen klicken Sie in der Bearbeitungsleiste auf den Namen der Funktion. Mit OK beenden Sie die Funktionseingabe BILDNER Verlag GmbH - Passau Kopien - auch auszugsweise - nicht gestattet
4 Statistik Die wichtigsten statistischen Funktionen erhalten Sie über den Dropdown-Pfeil der Schaltfläche AutoSumme (Register START oder FORMELN). Diese Funktionen benötigen als Argument nur die Angabe eines Zellbereichs. Die Funktion WENN MITTELWERT berechnet das arithmetische Mittel (Durchschnitt) eines Zellbereichs, Text und leere Zellen werden ignoriert, nicht aber 0-Werte. MIN und MAX ermitteln den jeweils höchsten bzw. niedrigsten Wert aus einem Zellbereich. ANZAHL ermittelt, wie viele Werte der angegebene Zellbereich enthält und berücksichtigt dabei ausschließlich Zahlen (einschließlich Datumswerte). Text und leere Zellen werden ignoriert. Im Beispiel links muss mit der Funktion ANZAHL die Anzahl der Kunden anhand der Kundennummern ermittelt werden. ANZAHL2 (nicht in der Dropdown-Liste enthalten) ermittelt dagegen die Anzahl aller nicht leeren Zellen eines Zellbereichs, unabhängig davon, ob diese Text oder Zahlen enthalten. ANZAHL2 könnte also verwendet werden, um im gleichen Beispiel die Anzahl der Kunden anhand der Namen zu ermitteln. Von Bedingungen abhängige Berechnungen Zur Funktion WENN gehören drei Argumente: Die zu prüfende Bedingung, der Dann-Wert, der verwendet wird, wenn die Bedingung zutrifft (Ergebnis WAHR) und ein Sonst-Wert, falls die Bedingung nicht zutrifft (Ergebnis FALSCH). Der Aufbau: =WENN(Bedingung;Dann-Wert;Sonst-Wert). Dann-Wert oder Sonst-Wert sind optional, d. h. nicht zwingend erforderlich. Bleibt das Argument leer, so liefert die Funktion das Ergebnis der Prüfung. Beispiel: Ab einem Umsatz von erhält ein Außendienstmitarbeiter 5% Provision (vom Umsatz), sonst 3%. Die absoluten Zellbezüge im Beispiel unten sind erforderlich, damit die Formel kopiert werden kann. Mehrere Bedingungen nacheinander prüfen Die Funktion WENN lässt immer nur zwei Alternativen zu (Dann-Wert und Sonst-Wert). Wenn mehrere Bedingungen nacheinander zu prüfen sind, dann kann im einfachsten Fall, anstelle des Sonst-Wertes eine weitere WENN-Funktion zur Prüfung der nächsten Bedingung eingefügt werden (s. Funktionen verschachteln). Beispiel Rabattstaffel: Ab einer Bestellmenge von 250 Stück erhält der Kunde 10% Rabatt, ab 100 St. 5% Rabatt, darunter wird kein Rabatt gewährt (siehe Beispiel links). Der allgemeine Aufbau der dazugehörigen Funktion lautet: =WENN(Bestellmenge>=250;10%;WENN(Bestellmenge>=100;5%;0)) Tipp: Wenn bei einer Bestellmenge unter 100 (kein Rabatt) die Zelle leer bleiben soll, dann geben Sie anstelle der 0 zwei Anführungszeichen "" ein (=leer). Mehrere Bedingungen gleichzeitig prüfen (UND, ODER) Die Funktionen UND und ODER (Kategorie Logik) werden als Argument in Funktionen eingesetzt, wenn zwei oder mehr Bedingungen gleichzeitig zu prüfen sind. Sie liefern als Ergebnis die Wahrheitswerte WAHR oder FALSCH. =UND(Bedingung1;Bedingung2;...) =ODER(Bedingung1;Bedingung2;...) UND liefert als Ergebnis WAHR, wenn alle Bedingungen erfüllt sind. ODER ergibt dagegen bereits WAHR, wenn mindestens eine Bedingung erfüllt ist. Um im Beispiel links die Lieferkosten zu ermitteln, muss die Funktion so aufgebaut sein: =WENN(ODER(Bestellwert>=200;Entfernung<75);0;20) Summe und Anzahl mit Bedingungen verknüpfen ZÄHLENWENN Sie benötigen die Anzahl aller Zellen, deren Inhalt einem bestimmten Wert entspricht oder eine Bedingung erfüllt (s. Beispiele links)? Dann verwenden Sie die Funktion ZÄHLENWENN mit dem Aufbau: =ZÄHLENWENN(Zellbereich;Suchkriterium) SUMMEWENN Berechnet die Summe eines Zellbereichs, wenn die Inhalte desselben oder eines anderen Bereichs mit dem angegebenen Wert (Suchkriterium) übereinstimmen bzw. eine Bedingung erfüllen (Beispiel links): =SUMMEWENN(Bereich;Suchkriterium;Summe_Bereich) Tipp: Den gleichen Aufbau besitzt auch die Funktion MITTELWERTWENN BILDNER Verlag GmbH - Passau Kopien - auch auszugsweise - nicht gestattet
5 Tabellen Verweise und auf Zellen andere formatieren Tabellen SVERWEIS Die Verweisfunktion SVERWEIS (Senkrecht-Verweis) wird benötigt, wenn sich weitere, zu einem Wert gehörende Informationen in einer zweiten Tabelle befinden. Wenn beispielsweise eine Tabelle nur die Personalnummer enthält, Name und Abteilung aber in einer zweiten Tabelle gespeichert sind. Aufbau und Vorgehensweise =SVERWEIS(Suchkriterium;Matrix;Spaltenindex:Bereich_Verweis) Die erste Spalte der angegebenen Matrix (die zweite Tabelle) wird senkrecht nach einem Suchkriterium (z. B. Artikelnummer) durchsucht. Beim ersten gefundenen Wert wandert SVERWEIS in dieser Zeile nach rechts in die angegebene Tabellenspalte (Spaltenindex, siehe Bild links) und liefert den Wert dieser Zelle. Als Spaltenindex muss eine Zahl angegeben werden, nicht die Adresse! Achtung: Bereich_Verweis steuert die Vorgehensweise, wenn keine Übereinstimmung mit dem Suchkriterium vorliegt und kann folgende Werte enthalten: FALSCH: es erscheint der Fehlerwert #NV (nicht verfügbar), s. Beispiel links WAHR: als Ergebnis wird der nächstkleinere Wert (aus der darüberliegenden Zeile) verwendet, die Matrix muss in diesem Fall nach der ersten Spalte aufsteigend sortiert sein, s. Beispiel Notentabelle unten. Matrix Spalteindex 2 Suchkriterium Werte runden Tipp: Eine zweite Funktion WVERWEIS (Waagrecht-Verweis) mit dem gleichen Aufbau wird verwendet, um die erste Zeile einer Matrix zu durchsuchen. Trotz Formatierung mit beispielsweise zwei Nachkommastellen, werden bei der Formelberechnung alle vorhandenen Dezimalstellen berücksichtigt. Zur Vermeidung von Rundungsfehlern bei Nachberechnungen sollten Zahlen entsprechend gerundet werden. Zu diesem Zweck sind die folgenden Funktionen verfügbar (s. Abbildung links). Kaufmännisch runden =RUNDEN(Zahl;Anzahl_Stellen) Aufrunden und abrunden =AUFRUNDEN(Zahl;Anzahl_Stellen) bzw. =ABRUNDEN(Zahl;Anzahl_Stellen) Dezimalstellen abschneiden =KÜRZEN(Zahl;Anzahl_Stellen) Datumsfunktionen Aktuelles Datum Die Funktion HEUTE() liefert das aktuelle Datum. Mit JETZT() erhalten Sie das Datum zusammen mit der Uhrzeit, z. B Beide Funktionen benötigen keine Argumente, die Klammern sind trotzdem erforderlich. Tag, Monat oder Jahr als Zahl TAG(Datum), MONAT(Datum) und JAHR(Datum) liefern einen Teil des angegebenen Datums als Zahl, s. Beispiele links. Monat als Text Die Funktion TEXT liefert aus einem Datum den Monat im angegeben Format, die Funktion lautet: =TEXT(Datum;Textformat), s. Beispiele links. WOCHENTAG(Datum;Typ) Liefert aus einem Datum den Wochentag als Zahl. Achtung: Typ legt den Tag fest, mit dem die Woche beginnt (2=Montag). ISOKALENDERWOCHE(Datum) Ermittelt die Kalenderwoche eines Datums nach DIN (Wochenbeginn mit Montag; als erste Woche wird diejenige Woche gerechnet, in die mindestens 4 Tage fallen). Differenz zwischen zwei Datumswerten berechnen (z. B. Alter) Die (undokumentierte) Funktion DATEDIF berechnet die Differenz wahlweise in Jahren ("Y"), Monaten ("M") oder Tagen ("D"): =DATEDIF(Ausgangsdatum;Enddatum;Einheit) BRTEILJAHRE berechnet die Differenz zwischen zwei Datumswerten in Bruchteilen von Jahren: =BRTEILJAHRE(Anfangsdatum;Enddatum;Basis). Basis ist optional und nur zur Berechnung der Zinstage erforderlich. Da zur Altersberechnung kaufmännisches Runden wenig sinnvoll ist, wird zusätzlich die Funktion KÜRZEN zum Abschneiden der Nachkommastellen benötigt (s. Runden). Im Beispiel links: =KÜRZEN(BRTEILJAHRE( ;HEUTE());0) Microsoft and Excel are registered trademarks of Microsoft Corporation in the United States and/or other countries.
6 Diagramme Textfunktionen Zeichenfolgen aneinanderfügen =VERKETTEN(Zeichenfolge1;Zeichenfolge2;...). Das Beispiel links benötigt zwischen Vor- und Nachname auch noch ein Leerzeichen " " als Zeichenfolge. Teil einer Zeichenfolge ermitteln Die Funktionen LINKS und RECHTS liefern einen Teil aus einer Zeichenfolge, beginnend mit dem ersten Zeichen links (LINKS) oder rechts (RECHTS). =LINKS(Text;Anzahl_Zeichen) und =RECHTS(Text;Anzahl_Zeichen) Mit der Funktion TEIL erhalten Sie eine bestimmte Anzahl Zeichen ab der angegebenen Position: = TEIL(Text;Erstes_Zeichen;Anzahl_Zeichen). Eine Zeichenfolge finden Die Funktion FINDEN liefert die Position des angegebenen Zeichens innerhalb einer anderen Zeichenfolge. Schreibweise: =FINDEN(Suchtext;Text;Suchbeginn). Fehlersuche und -behandlung Fehlerwerte Bei fehlerhaften Formeln oder Funktionen erhalten Sie anstelle eines Ergebnisses einen der folgenden Fehlerwerte: Fehlerwert #DIV/0! #NAME? #BEZUG! #WERT! #NV Zirkelbezug Ursache Sie dividieren eine Zahl durch 0 oder eine leere Zelle. Sie beziehen sich auf eine nicht existierende Zelle bzw. der Name (s. unten) existiert nicht in der Mappe. Ungültiger Zellbezug, entsteht durch Verschieben oder Löschen von Zellen. Sie versuchen, eine arithmetische Operation mit Text durchzuführen. Nicht verfügbar, d. h. das Suchkriterium wurde nicht gefunden (SVERWEIS). Sie verwenden in einer Formel einen Bezug auf die Zelle mit dem Formelergebnis. In einem solchen Fall erscheint die Meldung Zirkelbezugswarnung. Zur Fehlersuche und -behandlung eignen sich die folgenden Methoden: Formeln im Tabellenblatt anzeigen Klicken Sie im Register FORMELN auf Formeln anzeigen, dieselbe Schaltfläche blendet die Formeln wieder aus und stellt die normale Anzeige wieder her. Pfeile zu Zellbezügen anzeigen Markieren Sie die Zelle mit der Formel und klicken Sie im Register FORMELN auf Spur zum Vorgänger/Nachfolger. Pfeile entfernen blendet die Pfeile wieder aus. Formel schrittweise berechnen Markieren Sie die Formel und klicken Sie im Register FORMELN auf Formelauswertung. Im nachfolgenden Fenster lassen Sie nun nacheinander die Einzelschritte berechnen. Auf diese Weise werden auch logische Fehler gefunden. Fehlerwerte unterdrücken Die Anzeige der oben genannten Fehlerwerte lässt sich mit der Funktion WENN- FEHLER unterdrücken, Aufbau: =WENNFEHLER(Formel;Wert_falls_Fehler) Namen verwenden Anstelle absoluter Zellbezüge können auch Namen für Zellen oder Zellbereiche verwendet werden. Namen besitzen innerhalb der gesamten Arbeitsmappe Gültigkeit und sind daher besonders nützlich bei Zellbezügen auf andere Blätter. Namen erstellen Markieren Sie die Zelle (oder den Zellbereich) und klicken Sie in das Namenfeld der Bearbeitungsleiste. Geben Sie den Namen über die Tastatur ein und schließen Sie mit der Enter-Taste (Eingabe-Taste) ab. Ein Name muss mit einem Buchstaben beginnen und darf weder Leerzeichen noch Sonderzeichen enthalten. Namen verwenden Bei der Formeleingabe wird der Name automatisch eingefügt, wenn Sie auf die Zelle klicken. Bei der Namenseingabe über die Tastatur erscheinen nach den ersten Zeichen die vorhandenen Namen zusammen mit den Funktionen in einer Auswahlliste (s. Funktion eingeben). Namen verwalten Klicken Sie im Register FORMELN, Gruppe Namen auf Namensmanager. In der Übersicht können Namen erstellt, bearbeitet und gelöscht werden. BILDNER Verlag GmbH Bahnhofstraße Passau info@bildner-verlag.de 4,90 [D] 4,90 [A] Excel Formeln und Funktionen Autorin: Inge Baumeister Das könnte Sie auch interessieren: Wo&Wie: Pivot-Tabellen mit Excel 2013 ISBN: Verlag, Herausgeber und Autoren können für Fehler und deren Folgen keine Haftung übernehmen.
2. Nützliche Funktionen für
 2. Nützliche Funktionen für Fortgeschrittene In dieser Lektion lernen Sie Logikfunktionen und wichtige Statistische Funktionen Beispiele für Nachschlage- und Verweisfunktionen Umgang mit finanzmathematischen
2. Nützliche Funktionen für Fortgeschrittene In dieser Lektion lernen Sie Logikfunktionen und wichtige Statistische Funktionen Beispiele für Nachschlage- und Verweisfunktionen Umgang mit finanzmathematischen
Unterlagen, Literatur. Grundlegende Einstellungen. HILFE!? Wenn Excel nicht mehr so aussieht wie beim letzten mal!
 Unterlagen, Literatur Excel Einsteiger Teil 2 Herdt Skript : Excel Grundlagen der Tabellenkalkulation am Service-Punkt (34-209). täglich von 13:00-15:00 Uhr Preis: ca. 5,50 Oder diese Folien unter: www.rhrk-kurse.de.vu
Unterlagen, Literatur Excel Einsteiger Teil 2 Herdt Skript : Excel Grundlagen der Tabellenkalkulation am Service-Punkt (34-209). täglich von 13:00-15:00 Uhr Preis: ca. 5,50 Oder diese Folien unter: www.rhrk-kurse.de.vu
11. AUSFÜLLKÄSTCHEN. Aufgabe:
 11. AUSFÜLLKÄSTCHEN Aufgabe: Im Beispiel Statistik verwenden Sie das Ausfüllkästchen um Zahlenund Monatsreihen zu erstellen. Beim Vervielfältigen von Formeln ist es notwendig zwischen relativen und absoluten
11. AUSFÜLLKÄSTCHEN Aufgabe: Im Beispiel Statistik verwenden Sie das Ausfüllkästchen um Zahlenund Monatsreihen zu erstellen. Beim Vervielfältigen von Formeln ist es notwendig zwischen relativen und absoluten
6 FUNKTIONEN. 6.1 Funktionen eingeben. 6.1.1 Syntaxregeln
 Eine Funktion ist eine Formel, bei der das Wie (also die Rechenweise) bereits festgelegt ist und dem Sie nur mehr die Werte (also was es berechnen soll) mitteilen müssen. Zudem hat jede Funktion einen
Eine Funktion ist eine Formel, bei der das Wie (also die Rechenweise) bereits festgelegt ist und dem Sie nur mehr die Werte (also was es berechnen soll) mitteilen müssen. Zudem hat jede Funktion einen
Excel-Kurs Wiederauffrischung und mehr
 Excel-Kurs Wiederauffrischung und mehr 1 Erstes Rechnen mit Excel... 1 Rechnen mit konstanten Werten... 1 Rechnen mit Zellbezügen... 2 Rechnen mit der Zeigemethode... 2 Summenfunktion... 3 Prozentrechnen...
Excel-Kurs Wiederauffrischung und mehr 1 Erstes Rechnen mit Excel... 1 Rechnen mit konstanten Werten... 1 Rechnen mit Zellbezügen... 2 Rechnen mit der Zeigemethode... 2 Summenfunktion... 3 Prozentrechnen...
4 Formeln und Funktionen 4.1 Arithmetische Formeln
 Tabellenkalkulation mit Microsoft Excel 2013 4 Formeln und Funktionen 4.1 Arithmetische Formeln 4 Formeln und Funktionen 4.1 Arithmetische Formeln 4.1.1 Gute Praxis bei der Erstellung von Formeln kennen,
Tabellenkalkulation mit Microsoft Excel 2013 4 Formeln und Funktionen 4.1 Arithmetische Formeln 4 Formeln und Funktionen 4.1 Arithmetische Formeln 4.1.1 Gute Praxis bei der Erstellung von Formeln kennen,
VERWEIS-FUNKTIONEN...
 Verweisfunktionen Excel 2010 - Fortgeschritten ZID/Dagmar Serb V.02/Jän. 2016 VERWEIS-FUNKTIONEN... 2 SVERWEIS... 2 Die 4 ARGUMENTE von SVERWEIS... 2 1. SUCHKRITERIUM (Nachschlagewert)...2 2. MATRIX (Nachschlagetabelle)...3
Verweisfunktionen Excel 2010 - Fortgeschritten ZID/Dagmar Serb V.02/Jän. 2016 VERWEIS-FUNKTIONEN... 2 SVERWEIS... 2 Die 4 ARGUMENTE von SVERWEIS... 2 1. SUCHKRITERIUM (Nachschlagewert)...2 2. MATRIX (Nachschlagetabelle)...3
4.1 Aufbau und Eingabe von Formeln
 4.1 Aufbau und Eingabe von Formeln Grundlagen zu Formeln Formeln sind Berechnungen, die in eine Zelle oder in die Bearbeitungsleiste eingetragen werden können. Standardmässig zeigt Excel in der Bearbeitungsleiste
4.1 Aufbau und Eingabe von Formeln Grundlagen zu Formeln Formeln sind Berechnungen, die in eine Zelle oder in die Bearbeitungsleiste eingetragen werden können. Standardmässig zeigt Excel in der Bearbeitungsleiste
Funktionen - Einführung
 Funktionen - Einführung Excel 2010 - Aufbau ZID/Dagmar Serb V.02/Okt 2015 EINFÜHRUNG IN DIE FUNKTIONEN... 2 FUNKTIONSSYNTAX... 2 EINGABEHILFEN... 2 Die Summenschaltfläche... 2 AutoVervollständigung für
Funktionen - Einführung Excel 2010 - Aufbau ZID/Dagmar Serb V.02/Okt 2015 EINFÜHRUNG IN DIE FUNKTIONEN... 2 FUNKTIONSSYNTAX... 2 EINGABEHILFEN... 2 Die Summenschaltfläche... 2 AutoVervollständigung für
1. Die Excel-Arbeitsumgebung
 1. Die Excel-Arbeitsumgebung In dieser Lektion lernen Sie... Arbeitsumgebung und Befehlseingabe Aufbau einer Excel-Arbeitsmappe Was Sie für diese Lektion wissen sollten: Grundlagen des Betriebssystems
1. Die Excel-Arbeitsumgebung In dieser Lektion lernen Sie... Arbeitsumgebung und Befehlseingabe Aufbau einer Excel-Arbeitsmappe Was Sie für diese Lektion wissen sollten: Grundlagen des Betriebssystems
Xpert - Europäischer ComputerPass. Peter Wies. Tabellenkalkulation (mit Excel 2010) 1. Ausgabe, 5. Aktualisierung, Juli 2013
 Xpert - Europäischer ComputerPass Peter Wies 1. Ausgabe, 5. Aktualisierung, Juli 2013 Tabellenkalkulation (mit Excel 2010) XP-EX2010 3 Xpert - Europäischer ComputerPass - Tabellenkalkulation (mit Excel
Xpert - Europäischer ComputerPass Peter Wies 1. Ausgabe, 5. Aktualisierung, Juli 2013 Tabellenkalkulation (mit Excel 2010) XP-EX2010 3 Xpert - Europäischer ComputerPass - Tabellenkalkulation (mit Excel
Microsoft Excel 2007 Basis. Leseprobe
 Microsoft Excel 2007 Basis Kapitel 4 - Mit Formeln und Funktionen arbeiten 4.1 Formeln und Funktionen eingeben 4.1.1 Aufbau von Formeln und mathematische Operatoren in Formeln 4.1.2 Aufbau von Funktionen
Microsoft Excel 2007 Basis Kapitel 4 - Mit Formeln und Funktionen arbeiten 4.1 Formeln und Funktionen eingeben 4.1.1 Aufbau von Formeln und mathematische Operatoren in Formeln 4.1.2 Aufbau von Funktionen
Inhaltsverzeichnis... 1 Bestandteile einer Formel... 1 Die Funktion Summenprodukt... 4
 Inhaltsverzeichnis Inhaltsverzeichnis... 1 Bestandteile einer Formel... 1 Die Funktion SUMME... 2 Die Funktion AUTOSUMME... 2 Die Funktion SUMMEWENN... 2 Die Funktion SUMMEWENNS... 3 Die Funktion Summenprodukt...
Inhaltsverzeichnis Inhaltsverzeichnis... 1 Bestandteile einer Formel... 1 Die Funktion SUMME... 2 Die Funktion AUTOSUMME... 2 Die Funktion SUMMEWENN... 2 Die Funktion SUMMEWENNS... 3 Die Funktion Summenprodukt...
1 Schnelleinstieg... 15. 2 Arbeitsumgebung... 23. Inhalt
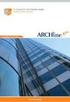 Inhalt 1 Schnelleinstieg... 15 1.1 Excel 2016 starten...16 1.2 Der Startbildschirm von Excel...16 1.3 Eine Monatsplanung mittels Excel-Vorlage erstellen...17 Vorlage auswählen... 17 Vorlage verwenden...
Inhalt 1 Schnelleinstieg... 15 1.1 Excel 2016 starten...16 1.2 Der Startbildschirm von Excel...16 1.3 Eine Monatsplanung mittels Excel-Vorlage erstellen...17 Vorlage auswählen... 17 Vorlage verwenden...
WiWi SoSe2016 Excel Grundlagen
 Excel Grundlagen Agenda Grundlagen Diagramme Wenn-Formel Bezüge Grundlagen Grundlagen Aufbau einer Formel: Bestandteil Erläuterung = Gleichheitszeichen leiten den Beginn einer Berechnung ein. NAME Name
Excel Grundlagen Agenda Grundlagen Diagramme Wenn-Formel Bezüge Grundlagen Grundlagen Aufbau einer Formel: Bestandteil Erläuterung = Gleichheitszeichen leiten den Beginn einer Berechnung ein. NAME Name
Xpert - Europäischer ComputerPass. Peter Wies. Tabellenkalkulation (mit Excel 2013) 1. Ausgabe, Januar 2014
 Xpert - Europäischer ComputerPass Peter Wies 1. Ausgabe, Januar 2014 Tabellenkalkulation (mit Excel 2013) XP-EX2013 3 Xpert - Europäischer ComputerPass - Tabellenkalkulation (mit Excel 2013) 3 Mit Formeln
Xpert - Europäischer ComputerPass Peter Wies 1. Ausgabe, Januar 2014 Tabellenkalkulation (mit Excel 2013) XP-EX2013 3 Xpert - Europäischer ComputerPass - Tabellenkalkulation (mit Excel 2013) 3 Mit Formeln
Excel 2013 Grundlagen. Peter Wies. Überarbeitete Ausgabe, Juli 2015 ISBN 978-3-86249-431-6 EX2013_NEU
 Excel 203 Grundlagen Peter Wies Überarbeitete Ausgabe, Juli 205 EX203_NEU ISBN 978-3-86249-43-6 Bevor Sie beginnen Bevor Sie beginnen BuchPlus - unser Konzept: Problemlos einsteigen - Effizient lernen
Excel 203 Grundlagen Peter Wies Überarbeitete Ausgabe, Juli 205 EX203_NEU ISBN 978-3-86249-43-6 Bevor Sie beginnen Bevor Sie beginnen BuchPlus - unser Konzept: Problemlos einsteigen - Effizient lernen
Funktionen. Excel Aufbau ZID/Dagmar Serb V.02/Okt 2013
 Funktionen Excel 2010 - Aufbau ZID/Dagmar Serb V.02/Okt 2013 FUNKTIONEN... 1 FUNKTIONSSYNTAX... 1 EINGABEHILFEN... 1 Summenschaltfläche... 1 Der Funktionsassistent... 1 AutoVervollständigung für Formeln:...
Funktionen Excel 2010 - Aufbau ZID/Dagmar Serb V.02/Okt 2013 FUNKTIONEN... 1 FUNKTIONSSYNTAX... 1 EINGABEHILFEN... 1 Summenschaltfläche... 1 Der Funktionsassistent... 1 AutoVervollständigung für Formeln:...
Inhaltsverzeichnis Was sind Funktionen? Bestandteile einer Funktion Beispiele für einfache Funktionen... 2
 Inhaltsverzeichnis Inhaltsverzeichnis... 1 Was sind Funktionen?... 2 Bestandteile einer Funktion... 2 Beispiele für einfache Funktionen... 2 Als Tabelle definierten Zellbereich schnell auswerten... 3 Die
Inhaltsverzeichnis Inhaltsverzeichnis... 1 Was sind Funktionen?... 2 Bestandteile einer Funktion... 2 Beispiele für einfache Funktionen... 2 Als Tabelle definierten Zellbereich schnell auswerten... 3 Die
ITG Klasse 6 Tabellenkalkulation
 en werden eingesetzt, um Darstellungen, Berechnungen und Analyse von Daten durchzuführen, wie z.b. Umsatzauswertungen, Preiskalkulationen, Umrechnungstabellen, Was- Wäre-Wenn-Analysen etc., sowie die Aufbereitung
en werden eingesetzt, um Darstellungen, Berechnungen und Analyse von Daten durchzuführen, wie z.b. Umsatzauswertungen, Preiskalkulationen, Umrechnungstabellen, Was- Wäre-Wenn-Analysen etc., sowie die Aufbereitung
Informationstechnische Grundlagen. Excel 2016 Grundlagenschulung. WS 2018/19 Excel Grundlagen Schulung Dagmar Rombach
 1 Informationstechnische Grundlagen. Excel 2016 Grundlagenschulung. Aufbau Arbeitsblatt 2 3 Datentypen Eingabe unterschiedlicher Daten in Excel. Der Datentyp bestimmt - die Formatierungsmöglichkeiten -
1 Informationstechnische Grundlagen. Excel 2016 Grundlagenschulung. Aufbau Arbeitsblatt 2 3 Datentypen Eingabe unterschiedlicher Daten in Excel. Der Datentyp bestimmt - die Formatierungsmöglichkeiten -
Excel-Guide zu Tutorium 1
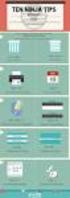 Excel-Guide zu Tutorium 1 Der vorliegende Excel-Guide dient zur Vorbereitung des Tutoriums und ist selbstständig vor dem 1. Tutorium durchzuarbeiten. Autoren: Daniel Grgecic Gernot Lehnen André Deuker
Excel-Guide zu Tutorium 1 Der vorliegende Excel-Guide dient zur Vorbereitung des Tutoriums und ist selbstständig vor dem 1. Tutorium durchzuarbeiten. Autoren: Daniel Grgecic Gernot Lehnen André Deuker
die gewünschte Funktion und starte dann den Funktionsassistenten.
 Kategorie Logische Funktionen Wenn-Dann-Sonst-Bedingung Wenn wir die Berechnung von einer Bedingung abhängig machen möchten, nutzen wir die Funktion Wenn-Dann-Sonst. Einer Berechnung kann also an eine
Kategorie Logische Funktionen Wenn-Dann-Sonst-Bedingung Wenn wir die Berechnung von einer Bedingung abhängig machen möchten, nutzen wir die Funktion Wenn-Dann-Sonst. Einer Berechnung kann also an eine
Die fixierten Spalten sind durch eine vertikale Linie kenntlich gemacht. Die Fixierung können Sie über diesen Weg auch wieder rückgängig machen.
 1 Prämien ausrechnen Die Datei Vorschlagswesen_Einsparungen5.xlsx ist die aktuelle Arbeitsmappe. Zunächst haben Sie die Beträge eingetragen, die durch das Betriebliche Vorschlagswesen eingespart werden.
1 Prämien ausrechnen Die Datei Vorschlagswesen_Einsparungen5.xlsx ist die aktuelle Arbeitsmappe. Zunächst haben Sie die Beträge eingetragen, die durch das Betriebliche Vorschlagswesen eingespart werden.
Trainerinfo Excel Grundkurs Seite 1
 Trainerinfo Excel Grundkurs Seite 1 Trainerinfo Gute Anwendungen für Microsoft Excel Themenbereiche: 1. Schaltflächen in die Symbolleiste einfügen wie geht das? 2. Gruppierung von Tabellen 3. Gruppierte
Trainerinfo Excel Grundkurs Seite 1 Trainerinfo Gute Anwendungen für Microsoft Excel Themenbereiche: 1. Schaltflächen in die Symbolleiste einfügen wie geht das? 2. Gruppierung von Tabellen 3. Gruppierte
Kennen, können, beherrschen lernen was gebraucht wird
 Inhaltsverzeichnis Inhaltsverzeichnis... 1 Das Excel-Anwendungsfenster... 2 Allgemeine Bildschirmelemente... 2 Befehle aufrufen... 3 Die Menüleiste nutzen... 3 Grundlegende Tabellenbearbeitung... 4 Im
Inhaltsverzeichnis Inhaltsverzeichnis... 1 Das Excel-Anwendungsfenster... 2 Allgemeine Bildschirmelemente... 2 Befehle aufrufen... 3 Die Menüleiste nutzen... 3 Grundlegende Tabellenbearbeitung... 4 Im
Kennen, können, beherrschen lernen was gebraucht wird www.doelle-web.de
 Diagramme erstellen & einfügen Grundsätzliche Vorgehensweise beim Erstellen von Diagrammen Im Register EINFÜGEN, Gruppe ILLUSTRATIONEN auf die Schaltfläche DIAGRAMM Im Dialogfenster DIAGRAMM im Bereich
Diagramme erstellen & einfügen Grundsätzliche Vorgehensweise beim Erstellen von Diagrammen Im Register EINFÜGEN, Gruppe ILLUSTRATIONEN auf die Schaltfläche DIAGRAMM Im Dialogfenster DIAGRAMM im Bereich
=ZÄHLENWENN Zählt die nichtleeren Zellen eines Bereiches, deren Inhalte mit den Suchkriterien übereinstimmen
 Excel Formel-Handbuch T. Korn 2011 =SUMME Gibt das Ergebnis einer Addition aus =SUMME(A1:A4) =SUMME(A1;A2;A4) : (Doppelpunkt) bedeutet bis bei zusammenhängenden Zellen ; (Semikolon) bedeutet und bei nicht
Excel Formel-Handbuch T. Korn 2011 =SUMME Gibt das Ergebnis einer Addition aus =SUMME(A1:A4) =SUMME(A1;A2;A4) : (Doppelpunkt) bedeutet bis bei zusammenhängenden Zellen ; (Semikolon) bedeutet und bei nicht
5.7 Listen und Aufzählungen
 5.7 Listen und Aufzählungen Für Listen können Sie zunächst auf die Folienlayouts zurückgreifen: Die Textplatzhalter, die Ihnen durch die Folienlayouts zur Verfügung gestellt werden, sind (abgesehen von
5.7 Listen und Aufzählungen Für Listen können Sie zunächst auf die Folienlayouts zurückgreifen: Die Textplatzhalter, die Ihnen durch die Folienlayouts zur Verfügung gestellt werden, sind (abgesehen von
Weiter mit Excel 2016 Die wichtigsten Funktionen Allgemeines
 Weiter mit Excel 2016... 2 Die wichtigsten Funktionen... 2 Tabellenauswertung mit Hilfe einer Funktion vornehmen:... 3 Manuelle Vorgehensweise:... 3 Zusammenfassung Funktionen aufrufen... 4 Beispiele für
Weiter mit Excel 2016... 2 Die wichtigsten Funktionen... 2 Tabellenauswertung mit Hilfe einer Funktion vornehmen:... 3 Manuelle Vorgehensweise:... 3 Zusammenfassung Funktionen aufrufen... 4 Beispiele für
Bezugsarten relative Bezüge
 Bezugsarten relative Bezüge Produkt Filiale Umsatz Profit Kunden Produktionskosten iphone Ulm 120.000 80.000 600 Personen 40.000 Samsung Ulm 210.000 160.000 900 Personen 50.000 iphone Ulm 100.000 85.000
Bezugsarten relative Bezüge Produkt Filiale Umsatz Profit Kunden Produktionskosten iphone Ulm 120.000 80.000 600 Personen 40.000 Samsung Ulm 210.000 160.000 900 Personen 50.000 iphone Ulm 100.000 85.000
7 FUNKTIONEN. 7.1 Syntax-Regeln von Funktionen
 Eine Funktion ist eine vordefinierte Formel, bei der das WIE (also die Rechenweise) bereits festgelegt ist und der Sie nur mehr die Werte (also WAS berechnet werden soll) mitteilen müssen. Zudem hat jede
Eine Funktion ist eine vordefinierte Formel, bei der das WIE (also die Rechenweise) bereits festgelegt ist und der Sie nur mehr die Werte (also WAS berechnet werden soll) mitteilen müssen. Zudem hat jede
ECDL - Europäischer Computer Führerschein. Peter Wies. 1. Ausgabe, März 2014
 ECDL - Europäischer Computer Führerschein Peter Wies 1. Ausgabe, März 2014 Modul Tabellenkalkulation Advanced (mit Windows 8.1 und Excel 2013) Syllabus 2.0 ECDLAM4-13-2_AT 3 ECDL - Modul Tabellenkalkulation
ECDL - Europäischer Computer Führerschein Peter Wies 1. Ausgabe, März 2014 Modul Tabellenkalkulation Advanced (mit Windows 8.1 und Excel 2013) Syllabus 2.0 ECDLAM4-13-2_AT 3 ECDL - Modul Tabellenkalkulation
Themenübersicht. Dept. F+F / J. Abulawi WS 06/07 Excel-Einführung 2/13
 Themenübersicht 1. Einführung 2. Dateneingabe und Formatierung 3. Bezüge 4. einfache Berechnungen 5. einfache Diagramme 6. Datenim- und -export 7. Excel-Einstellungen 8. Seite einrichten Dept. F+F / J.
Themenübersicht 1. Einführung 2. Dateneingabe und Formatierung 3. Bezüge 4. einfache Berechnungen 5. einfache Diagramme 6. Datenim- und -export 7. Excel-Einstellungen 8. Seite einrichten Dept. F+F / J.
Schnellübersichten. Tabellenkalkulation mit Excel 2016 SIZ-Modul SU4
 Schnellübersichten Tabellenkalkulation mit Excel 2016 SIZ-Modul SU4 1 Excel kennenlernen 2 2 Grundlegende Techniken 3 3 Mit Formeln arbeiten 4 4 Zellen formatieren 5 5 Ausfüllen, Kopieren und Verschieben
Schnellübersichten Tabellenkalkulation mit Excel 2016 SIZ-Modul SU4 1 Excel kennenlernen 2 2 Grundlegende Techniken 3 3 Mit Formeln arbeiten 4 4 Zellen formatieren 5 5 Ausfüllen, Kopieren und Verschieben
Unterlagen, Literatur. Wozu Tabellenkalkulation? Beispiel. Herdt Skript : Excel Grundlagen der Tabellenkalkulation am Service-Punkt (34-209).
 Unterlagen, Literatur Excel Einsteiger Teil 1 Herdt Skript : Excel Grundlagen der Tabellenkalkulation am Service-Punkt (34-209). täglich von 13:00-15:00 Uhr Preis: ca. 5,50 Oder diese Folien unter: www.rhrk-kurse.de.vu
Unterlagen, Literatur Excel Einsteiger Teil 1 Herdt Skript : Excel Grundlagen der Tabellenkalkulation am Service-Punkt (34-209). täglich von 13:00-15:00 Uhr Preis: ca. 5,50 Oder diese Folien unter: www.rhrk-kurse.de.vu
In diesem Kapitel erfahren Sie, wie Sie fortlaufende Listen erstellen, mit umfangreichen Listen arbeiten sowie Daten sortieren und filtern.
 4 Listen Immer wieder brauchen Sie fortlaufend nummerierte Listen. Excel unterstützt Sie dabei mit der so genannten AutoAusfüll-Funktion. Excel erkennt dabei Monate, Wochentage, Datum und Nummerierungen.
4 Listen Immer wieder brauchen Sie fortlaufend nummerierte Listen. Excel unterstützt Sie dabei mit der so genannten AutoAusfüll-Funktion. Excel erkennt dabei Monate, Wochentage, Datum und Nummerierungen.
1 S-Verweis und W-Verweis
 1 S-Verweis und W-Verweis Eine häufig verwendete Matrixfunktion ist der so genannte SVERWEIS, bzw. VVERWEIS. Die Problemstellung Sie sind als Sachbearbeiter/in in der Personalabteilung tätig. Die Geschäftsführung
1 S-Verweis und W-Verweis Eine häufig verwendete Matrixfunktion ist der so genannte SVERWEIS, bzw. VVERWEIS. Die Problemstellung Sie sind als Sachbearbeiter/in in der Personalabteilung tätig. Die Geschäftsführung
Informatik BMS. Excel. Trainingsunterlagen EXCEL XP BASIC
 Trainingsunterlagen EXCEL XP BASIC Karin Seibel Seite 1 21.01.2008 Was ist eine Tabellenkalkulation? Inhalt Was ist eine Tabellenkalkulation?... 3 Aufbau einer Datei... 3 starten... 4 Das -Anwendungsfenster...
Trainingsunterlagen EXCEL XP BASIC Karin Seibel Seite 1 21.01.2008 Was ist eine Tabellenkalkulation? Inhalt Was ist eine Tabellenkalkulation?... 3 Aufbau einer Datei... 3 starten... 4 Das -Anwendungsfenster...
5 Berechnungen durchführen
 5 Berechnungen durchführen Microsoft Excel kann Berechnungen auf der Basis von eingegebenen Werten mithilfe von Formeln oder Funktionen durchführen und das ist der eigentliche Sinn eines solchen Programms
5 Berechnungen durchführen Microsoft Excel kann Berechnungen auf der Basis von eingegebenen Werten mithilfe von Formeln oder Funktionen durchführen und das ist der eigentliche Sinn eines solchen Programms
1.1 Verwendung der Funktionen
 1. Tragen Sie in die Arbeitsmappe Vorschlagswesen_Einsparungen2 in GROSS- BUCHSTABEN ein: A8 A10 A12 A14 SUMMEN MAXIMUM MITTELWERT MINIMUM 1.1 Verwendung der Funktionen Eine Funktion kann allein in einer
1. Tragen Sie in die Arbeitsmappe Vorschlagswesen_Einsparungen2 in GROSS- BUCHSTABEN ein: A8 A10 A12 A14 SUMMEN MAXIMUM MITTELWERT MINIMUM 1.1 Verwendung der Funktionen Eine Funktion kann allein in einer
Vorwort Die Excel-Arbeitsumgebung...11
 INHALTSVERZEICHNIS Vorwort...9 1. Die Excel-Arbeitsumgebung...11 1.1. Der Excel-Arbeitsbildschirm... 11 1.2. Das Menüband... 12 1.3. Symbolleiste für den Schnellzugriff... 14 1.4. Weitere Möglichkeiten
INHALTSVERZEICHNIS Vorwort...9 1. Die Excel-Arbeitsumgebung...11 1.1. Der Excel-Arbeitsbildschirm... 11 1.2. Das Menüband... 12 1.3. Symbolleiste für den Schnellzugriff... 14 1.4. Weitere Möglichkeiten
Erstellen eines Referates in Word
 Seite 1 von 9 Erstellen eines Referates in Word Von Antje Borchers Oftmals bekommt man ein Thema zugeteilt über das man ein Referat halten soll. Aber, wie macht man das eigentlich? 1.) Informationen sammeln
Seite 1 von 9 Erstellen eines Referates in Word Von Antje Borchers Oftmals bekommt man ein Thema zugeteilt über das man ein Referat halten soll. Aber, wie macht man das eigentlich? 1.) Informationen sammeln
Vorwort 9. 1. Die Excel-Arbeitsumgebung für Fortgeschrittene 11. 2. Nützliche Funktionen für Fortgeschrittene 25 INHALT
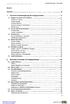 INHALT Vorwort 9 1. Die Excel-Arbeitsumgebung für Fortgeschrittene 11 1.1. Eingabe und Syntax von Funktionen 11 Funktionen eingeben 11 Funktionssyntax 12 Funktionsreferenz 13 Mehrere Funktionen verschachteln
INHALT Vorwort 9 1. Die Excel-Arbeitsumgebung für Fortgeschrittene 11 1.1. Eingabe und Syntax von Funktionen 11 Funktionen eingeben 11 Funktionssyntax 12 Funktionsreferenz 13 Mehrere Funktionen verschachteln
Tutorial Excel Übung 5&6 Betriebsjubiläum -1- Die Aufgabenstellung ist der folgenden URL zu entnehmen: Übung5&6.
 Tutorial Excel Übung 5&6 Betriebsjubiläum -1-1 Aufgabenstellung Die Aufgabenstellung ist der folgenden URL zu entnehmen: Übung5&6. 2 Formeln und Funktionen 2.1 Jahre der Betriebszugehörigkeit Zur Berechnung
Tutorial Excel Übung 5&6 Betriebsjubiläum -1-1 Aufgabenstellung Die Aufgabenstellung ist der folgenden URL zu entnehmen: Übung5&6. 2 Formeln und Funktionen 2.1 Jahre der Betriebszugehörigkeit Zur Berechnung
Der Suchwert muss rechts des Suchkriteriums stehen, denn SVERWEIS sucht ausschließlich nach rechts!
 SVERWEIS Syntax: =SVERWEIS(Suchkriterium;Matrix;Spaltenindex;Bereich_Verweis) Die Funktion SVERWEIS sucht zu einem Wert in einer Tabelle einen dazugehörigen Wert. Der Suchwert muss rechts des Suchkriteriums
SVERWEIS Syntax: =SVERWEIS(Suchkriterium;Matrix;Spaltenindex;Bereich_Verweis) Die Funktion SVERWEIS sucht zu einem Wert in einer Tabelle einen dazugehörigen Wert. Der Suchwert muss rechts des Suchkriteriums
Adobe Acrobat Professional - Portfolio. Leibniz Universität IT Services Anja Aue
 Adobe Acrobat Professional - Portfolio Leibniz Universität IT Services Anja Aue Portfolio Bündelung von mehreren Dateien in verschiedenen Formaten in einer Datei. Mappe, in der mehrere Dateien zu einem
Adobe Acrobat Professional - Portfolio Leibniz Universität IT Services Anja Aue Portfolio Bündelung von mehreren Dateien in verschiedenen Formaten in einer Datei. Mappe, in der mehrere Dateien zu einem
Erste Schritte mit Formeln und Funktionen
 Erste Schritte mit Formeln und Funktionen Berechnungen, egal ob einfach oder komplex, können eintönig und zeitraubend sein. Für solche Berechungen können Sie Funktionen und Formeln in Excel verw enden.
Erste Schritte mit Formeln und Funktionen Berechnungen, egal ob einfach oder komplex, können eintönig und zeitraubend sein. Für solche Berechungen können Sie Funktionen und Formeln in Excel verw enden.
Microsoft Excel 2007 Aufbauwissen. Excel 2007 für fortgeschrittene Anwender einschließlich VBA-Einführung
 Microsoft Excel 2007 Aufbauwissen Excel 2007 für fortgeschrittene Anwender einschließlich VBA-Einführung MICROSOFT EXCEL 2007 - AUFBAUWISSEN Verlag: BILDNER Verlag GmbH Bahnhofstraße 8 94032 Passau http://www.bildner-verlag.de
Microsoft Excel 2007 Aufbauwissen Excel 2007 für fortgeschrittene Anwender einschließlich VBA-Einführung MICROSOFT EXCEL 2007 - AUFBAUWISSEN Verlag: BILDNER Verlag GmbH Bahnhofstraße 8 94032 Passau http://www.bildner-verlag.de
MS Excel. Excel Funktionen. Das Tabellenkalkulations- Programm von Microsoft. Excel / Mag. Engelsberger
 Funktionen Das Tabellenkalkulations- Programm von Microsoft Themenübersicht Funktionssyntax Funktionsassistent Mathematische Funktionen Statistische Funktionen Datum Funktionen Text Funktionen Logische
Funktionen Das Tabellenkalkulations- Programm von Microsoft Themenübersicht Funktionssyntax Funktionsassistent Mathematische Funktionen Statistische Funktionen Datum Funktionen Text Funktionen Logische
MICROSOFT EXCEL XP. Inhaltsverzeichnis. In diesem Modul lernen Grundlegendes über Formeln, Funktionen und Berechnungsregeln in Excel kennen.
 MICROSOFT EXCEL XP RECHNEN IN EXCEL In diesem Modul lernen Grundlegendes über Formeln, Funktionen und Berechnungsregeln in Excel kennen. Inhaltsverzeichnis 6. RECHNEN IN EXCEL...6-1 6.1 Werte und Zellbezüge...
MICROSOFT EXCEL XP RECHNEN IN EXCEL In diesem Modul lernen Grundlegendes über Formeln, Funktionen und Berechnungsregeln in Excel kennen. Inhaltsverzeichnis 6. RECHNEN IN EXCEL...6-1 6.1 Werte und Zellbezüge...
Aufzählung, Bennenung, Bedienung der wichtigsten Steuerelemente Verwenden von Menüs, Schaltflächen, Bildlaufleisten und Kontrollkästchen
 Aufzählung, Bennenung, Bedienung der wichtigsten Steuerelemente Verwenden von Menüs, Schaltflächen, Bildlaufleisten und Kontrollkästchen Menüs, Schaltflächen, Bildlaufleisten und Kontrollkästchen sind
Aufzählung, Bennenung, Bedienung der wichtigsten Steuerelemente Verwenden von Menüs, Schaltflächen, Bildlaufleisten und Kontrollkästchen Menüs, Schaltflächen, Bildlaufleisten und Kontrollkästchen sind
Excel Grundlagen. Peter Wies. 1. Ausgabe, Februar 2013
 Excel 2013 Peter Wies 1. Ausgabe, Februar 2013 Grundlagen EX2013 3 Excel 2013 - Grundlagen Die folgende Tabelle zeigt Beispiele für häufige Fehler bei der Eingabe von Formeln: Fehlerbeschreibung Beispiel
Excel 2013 Peter Wies 1. Ausgabe, Februar 2013 Grundlagen EX2013 3 Excel 2013 - Grundlagen Die folgende Tabelle zeigt Beispiele für häufige Fehler bei der Eingabe von Formeln: Fehlerbeschreibung Beispiel
Tabellenkalkulation 1. Einheit 5 Rechnerpraktikum EDV
 Tabellenkalkulation 1 Einheit 5 Rechnerpraktikum EDV Inhalt Einführung in die Tabellenkalkulation Berechnungen in Excel Formeln und Bezüge Funktionen Arbeiten mit Datenlisten Sortieren und Filtern Übungen
Tabellenkalkulation 1 Einheit 5 Rechnerpraktikum EDV Inhalt Einführung in die Tabellenkalkulation Berechnungen in Excel Formeln und Bezüge Funktionen Arbeiten mit Datenlisten Sortieren und Filtern Übungen
Vorwort Die Excel-Arbeitsumgebung Arbeitsmappen verwalten Daten eingeben und ändern 26 INHALTSVERZEICHNIS
 INHALTSVERZEICHNIS Vorwort 9 1. Die Excel-Arbeitsumgebung 11 1.1. Der Excel-Arbeitsbildschirm 11 1.2. Das Menüband 12 1.3. Symbolleiste für den Schnellzugriff 14 1.4. Weitere Möglichkeiten der Befehlseingabe
INHALTSVERZEICHNIS Vorwort 9 1. Die Excel-Arbeitsumgebung 11 1.1. Der Excel-Arbeitsbildschirm 11 1.2. Das Menüband 12 1.3. Symbolleiste für den Schnellzugriff 14 1.4. Weitere Möglichkeiten der Befehlseingabe
Tastenkombinationen zum Markieren von Daten und Zellen
 Tastenkombinationen zum Markieren von Daten und Zellen Markieren von Zellen, Zeilen und Spalten sowie Objekten STRG+LEERTASTE Die gesamte Spalte markieren UMSCHALT+LEERTASTE Die gesamte Zeile markieren
Tastenkombinationen zum Markieren von Daten und Zellen Markieren von Zellen, Zeilen und Spalten sowie Objekten STRG+LEERTASTE Die gesamte Spalte markieren UMSCHALT+LEERTASTE Die gesamte Zeile markieren
Thema: Rechnen mit Datum und Zeit
 Zeiten über 24 Stunden addieren Das Zahlenformat ist auf 24 Stunden eingestellt und beginnt darüber hinaus wieder mit 1. Wenn Sie das Zahlenformat in den benutzerdefinierten Formaten verwenden möchten,
Zeiten über 24 Stunden addieren Das Zahlenformat ist auf 24 Stunden eingestellt und beginnt darüber hinaus wieder mit 1. Wenn Sie das Zahlenformat in den benutzerdefinierten Formaten verwenden möchten,
Kategorie Nachschlagen und Verweisen
 Kategorie Nachschlagen und Verweisen SVERWEIS Syntax: =SVERWEIS(Suchkriterium;Matrix;Spaltenindex;Bereich_Verweis) Die Funktion SVERWEIS sucht zu einem Wert in einer Tabelle einen dazugehörigen Wert. Der
Kategorie Nachschlagen und Verweisen SVERWEIS Syntax: =SVERWEIS(Suchkriterium;Matrix;Spaltenindex;Bereich_Verweis) Die Funktion SVERWEIS sucht zu einem Wert in einer Tabelle einen dazugehörigen Wert. Der
Kapitel 3 Excel 2007 der Taschenrechner
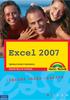 53 Kapitel 3 Excel 2007 der Taschenrechner In diesem Kapitel ist es so weit. Sie machen das, wofür Excel 2007 da ist: Sie führen die ersten Berechnungen durch. Anstatt Berechnungen verwenden Sie den Ausdruck
53 Kapitel 3 Excel 2007 der Taschenrechner In diesem Kapitel ist es so weit. Sie machen das, wofür Excel 2007 da ist: Sie führen die ersten Berechnungen durch. Anstatt Berechnungen verwenden Sie den Ausdruck
Das Ergebnis ist 1.000. Verändert man nun einen der Werte in B1 oder B2, wird wegen der Formel der neue Gewinn angezeigt.
 Prof. Dr. Günther Dey Excel-Basics Excel ist ein für betriebswirtschaftliche Zwecke sehr schönes Programm. Es ermöglicht, schnell und einfach betriebswirtschaftliche Zusammenhänge darzustellen. Über die
Prof. Dr. Günther Dey Excel-Basics Excel ist ein für betriebswirtschaftliche Zwecke sehr schönes Programm. Es ermöglicht, schnell und einfach betriebswirtschaftliche Zusammenhänge darzustellen. Über die
Excel. Pivot-Tabellen (PivotTable) Grundlegendes. Pivot-Tabelle erstellen. Grundregeln. Grundregeln. Was sind Pivot-Tabellen (PivotTable)?
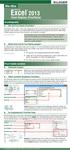 Excel Microsoft 2013 Pivot-Tabellen (PivotTable) Grundlegendes Was sind Pivot-Tabellen (PivotTable)? Pivot-Tabellen (engl. pivot = Dreh- oder Angelpunkt) werden für zusammenfassende Auswertungen von Tabellen
Excel Microsoft 2013 Pivot-Tabellen (PivotTable) Grundlegendes Was sind Pivot-Tabellen (PivotTable)? Pivot-Tabellen (engl. pivot = Dreh- oder Angelpunkt) werden für zusammenfassende Auswertungen von Tabellen
Rezepte in der Klammer-Strich-Methode schreiben
 Rezepte in der Klammer-Strich-Methode schreiben StarOffice Writer 9.0.1 In diesem Text wird Schritt für Schritt erklärt, wie ein Rezept in der Klammer-Strich-Methode mit dem Programm StarOffice Writer
Rezepte in der Klammer-Strich-Methode schreiben StarOffice Writer 9.0.1 In diesem Text wird Schritt für Schritt erklärt, wie ein Rezept in der Klammer-Strich-Methode mit dem Programm StarOffice Writer
Microsoft Excel 2007 Aufbauwissen. Excel 2007 für fortgeschrittene Anwender einschließlich VBA-Einführung
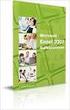 Microsoft Excel 2007 Aufbauwissen Excel 2007 für fortgeschrittene Anwender einschließlich VBA-Einführung Verlag: readersplanet GmbH Neuburger Straße 108 94036 Passau http://www.readersplanet-fachbuch.de
Microsoft Excel 2007 Aufbauwissen Excel 2007 für fortgeschrittene Anwender einschließlich VBA-Einführung Verlag: readersplanet GmbH Neuburger Straße 108 94036 Passau http://www.readersplanet-fachbuch.de
Einführung in das Tabellenkalkulationsprogramm Excel
 EDV für Verwaltungsangestellte Einführung in das Tabellenkalkulationsprogramm Excel 1. Termin: 09.12.2003 2. Termin: 16.12.2003 Referenten StR Stefan Winter, Gymnasium Vilshofen Kontakt: winter@gym-vilshofen.de
EDV für Verwaltungsangestellte Einführung in das Tabellenkalkulationsprogramm Excel 1. Termin: 09.12.2003 2. Termin: 16.12.2003 Referenten StR Stefan Winter, Gymnasium Vilshofen Kontakt: winter@gym-vilshofen.de
1 Formeln und Funktionen
 1 1 Formeln und Funktionen 1.1 Formel erstellen Eine Formel wird immer mit einem = (Gleichheitszeichen) eingeleitet. Gefolgt von einer Zahl oder Zelladressierung, danach wird der Rechenoperator gewählt
1 1 Formeln und Funktionen 1.1 Formel erstellen Eine Formel wird immer mit einem = (Gleichheitszeichen) eingeleitet. Gefolgt von einer Zahl oder Zelladressierung, danach wird der Rechenoperator gewählt
Excel Tastenkombinationen
 Excel en 1. Eingeben von Daten mit Hilfe von en Tastenkombinati Abbrechen der EINGABE in einer Zelle on ESC Wiederholen der letzten Aktion F4 oder Ctrl+Y Beginnen einer neuen Zeile in derselben Zelle ALT+ENTER
Excel en 1. Eingeben von Daten mit Hilfe von en Tastenkombinati Abbrechen der EINGABE in einer Zelle on ESC Wiederholen der letzten Aktion F4 oder Ctrl+Y Beginnen einer neuen Zeile in derselben Zelle ALT+ENTER
Tipps und Kniffe für MS Excel 2010. Wie Excel denkt und wie wir es sinnvoll nutzen können
 Tipps und Kniffe für MS Excel 2010 Wie Excel denkt und wie wir es sinnvoll nutzen können Die Benutzeroberfläche von Excel Datei >> Optionen die Voreinstellungen Erste Übung mit Excel-Mappe Tabellenblätter
Tipps und Kniffe für MS Excel 2010 Wie Excel denkt und wie wir es sinnvoll nutzen können Die Benutzeroberfläche von Excel Datei >> Optionen die Voreinstellungen Erste Übung mit Excel-Mappe Tabellenblätter
SIZ-Spickzettel Excel 2003
 SIZ-Spickzettel Excel 2003 Funktionen ANZAHL ANZAHL zählt alle numerischen Werte eines markierten Bereichs. Numerische Werte sind Werte, mit denen man rechnen kann. Beispiel: =ANZAHL(B5:B10) ANZAHL2 SUMME
SIZ-Spickzettel Excel 2003 Funktionen ANZAHL ANZAHL zählt alle numerischen Werte eines markierten Bereichs. Numerische Werte sind Werte, mit denen man rechnen kann. Beispiel: =ANZAHL(B5:B10) ANZAHL2 SUMME
2. ZELLINHALTE UND FORMELN
 2. ZELLINHALTE UND FORMELN Aufgabe: In dem Beispiel Haushaltsbuch entwickeln Sie eine Kostenaufstellung, die alle monatlichen Ausgaben einzelner Sparten enthält. Darauf basierend berechnen Sie mit einfachen
2. ZELLINHALTE UND FORMELN Aufgabe: In dem Beispiel Haushaltsbuch entwickeln Sie eine Kostenaufstellung, die alle monatlichen Ausgaben einzelner Sparten enthält. Darauf basierend berechnen Sie mit einfachen
Microsoft Access 2010 Daten filtern. Leibniz Universität IT Services Anja Aue
 Microsoft Access 2010 Daten filtern Leibniz Universität IT Services Anja Aue Auswahlabfragen... sortieren Informationen aus ein oder mehreren Tabellen. filtern Informationen in Abhängigkeit von bestimmten
Microsoft Access 2010 Daten filtern Leibniz Universität IT Services Anja Aue Auswahlabfragen... sortieren Informationen aus ein oder mehreren Tabellen. filtern Informationen in Abhängigkeit von bestimmten
Rezepte in der Klammer-Strich-Methode schreiben
 Rezepte in der Klammer-Strich-Methode schreiben Microsoft Word 2003 In diesem Text wird Schritt für Schritt erklärt, wie ein Rezept in der Klammer-Strich-Methode mit dem Programm MS-Word 2003 erstellt
Rezepte in der Klammer-Strich-Methode schreiben Microsoft Word 2003 In diesem Text wird Schritt für Schritt erklärt, wie ein Rezept in der Klammer-Strich-Methode mit dem Programm MS-Word 2003 erstellt
Legt durch das Argument Dann bzw Sonst fest, wie nach einer Prüfung (Bedingung) verfahren werden soll.
 Die Funktion WENN() Syntax WENN(Bedingung;Dann;Sonst) Definition Legt durch das Argument Dann bzw Sonst fest, wie nach einer Prüfung (Bedingung) verfahren werden soll. Argumente Prüfung: Prüft, ob eine
Die Funktion WENN() Syntax WENN(Bedingung;Dann;Sonst) Definition Legt durch das Argument Dann bzw Sonst fest, wie nach einer Prüfung (Bedingung) verfahren werden soll. Argumente Prüfung: Prüft, ob eine
Einführung in das Arbeiten mit MS Excel. 1. Bearbeitungs
 Einführung in das Arbeiten mit MS Excel 1. Bildschirmaufbau Die Tabellenkalkulation Excel basiert auf einem Rechenblatt, das aus Spalten und Zeilen besteht. Das Rechenblatt setzt sich somit aus einzelnen
Einführung in das Arbeiten mit MS Excel 1. Bildschirmaufbau Die Tabellenkalkulation Excel basiert auf einem Rechenblatt, das aus Spalten und Zeilen besteht. Das Rechenblatt setzt sich somit aus einzelnen
Word 2013. Fortgeschrittene Techniken. Charlotte von Braunschweig. 1. Ausgabe, Juli 2013 WW2013F
 Word 2013 Charlotte von Braunschweig Fortgeschrittene Techniken 1. Ausgabe, Juli 2013 WW2013F 11 Word 2013 - Fortgeschrittene Techniken 11 Diagramme und Excel-Tabellen einfügen In diesem Kapitel erfahren
Word 2013 Charlotte von Braunschweig Fortgeschrittene Techniken 1. Ausgabe, Juli 2013 WW2013F 11 Word 2013 - Fortgeschrittene Techniken 11 Diagramme und Excel-Tabellen einfügen In diesem Kapitel erfahren
Informatik-Anwender II SIZ SIZ-IA42-EX2007CC. Autoren: Peter Wies, Christian Münster. 1. Ausgabe vom 05. Februar 2008
 SIZ-IA42-EX2007CC Autoren: Peter Wies, Christian Münster 1. Ausgabe vom 05. Februar 2008 HERDT-Verlag für Bildungsmedien GmbH, Bodenheim Informatik-Anwender II SIZ IA 421: Auswerten von Daten und Tabellen
SIZ-IA42-EX2007CC Autoren: Peter Wies, Christian Münster 1. Ausgabe vom 05. Februar 2008 HERDT-Verlag für Bildungsmedien GmbH, Bodenheim Informatik-Anwender II SIZ IA 421: Auswerten von Daten und Tabellen
Excel der Taschenrechner
 Kapitel 3 Excel der Taschenrechner In diesem Kapitel ist es so weit. Sie machen das, wofür Excel da ist: Sie führen die ersten Berechnungen durch. Anstatt Berechnungen verwenden Sie den Ausdruck Kalkulationen.
Kapitel 3 Excel der Taschenrechner In diesem Kapitel ist es so weit. Sie machen das, wofür Excel da ist: Sie führen die ersten Berechnungen durch. Anstatt Berechnungen verwenden Sie den Ausdruck Kalkulationen.
Tabellenkalkulation Excel
 Tabellenkalkulation Excel Teil 7.6 Was man können muss! V0.7 23.4.2012 1 von 17 Inhaltsverzeichnis Seite 3... Lernziele Seite 4... Relative und absolute Bezüge Seite 5... Grundrechnungsarten Seite 6...
Tabellenkalkulation Excel Teil 7.6 Was man können muss! V0.7 23.4.2012 1 von 17 Inhaltsverzeichnis Seite 3... Lernziele Seite 4... Relative und absolute Bezüge Seite 5... Grundrechnungsarten Seite 6...
Übung zu Management im Gesundheitswesen Erste Veranstaltung
 Übung zu Management im Gesundheitswesen Erste Veranstaltung Marianna Schaubert Bergische Universität Wuppertal Lehrstuhl für Gesundheitsökonomie und -management Sommersemester 2016 1 / 30 Übung Datum Thema
Übung zu Management im Gesundheitswesen Erste Veranstaltung Marianna Schaubert Bergische Universität Wuppertal Lehrstuhl für Gesundheitsökonomie und -management Sommersemester 2016 1 / 30 Übung Datum Thema
Microsoft Excel 2013. Herausgeber. Kontakte: 079 633 65 75 www.computer-training.ch. Autoren: Gabriela Bergantini. by BerCom Training GmbH
 Herausgeber BerCom Training GmbH Stationsstrasse 26 8713 Uerikon Kontakte: 079 633 65 75 Autoren: Gabriela Bergantini 1. Auflage von Dezember 2014 by BerCom Training GmbH Microsoft Excel 2013 Tipps und
Herausgeber BerCom Training GmbH Stationsstrasse 26 8713 Uerikon Kontakte: 079 633 65 75 Autoren: Gabriela Bergantini 1. Auflage von Dezember 2014 by BerCom Training GmbH Microsoft Excel 2013 Tipps und
3. Tabellenkalkulation
 3. Tabellenkalkulatin Excel Mitglied der Office Familie vn Micrsft Prgramm bereits in den Basis-Paketen enthalten die Versinen (97, 2000, XP, 2003) sind weitgehend kmpatibel zueinander (*.xlsdateien),
3. Tabellenkalkulatin Excel Mitglied der Office Familie vn Micrsft Prgramm bereits in den Basis-Paketen enthalten die Versinen (97, 2000, XP, 2003) sind weitgehend kmpatibel zueinander (*.xlsdateien),
Information, Kommunikation, Administration (IKA) Unterrichtsbereich Information 2. Semester 2. Band. 1. Ausgabe, Mai 2014
 Information, Kommunikation, Administration (IKA) 1. Ausgabe, Mai 2014 Siegmund Dehn, Sabine Spieß sowie ein HERDT-Autorenteam Unterrichtsbereich Information 2. Semester 2. Band BS-IKA-I-2-2CC-813 3 IKA
Information, Kommunikation, Administration (IKA) 1. Ausgabe, Mai 2014 Siegmund Dehn, Sabine Spieß sowie ein HERDT-Autorenteam Unterrichtsbereich Information 2. Semester 2. Band BS-IKA-I-2-2CC-813 3 IKA
Tabellen. Mit gedrückter Maustaste können Sie die Randlinien ziehen. Die Maus wird dabei zum Doppelpfeil.
 Tabellen In einer Tabellenzelle können Sie alle Textformatierungen wie Schriftart, Ausrichtung, usw. für den Text wie sonst auch vornehmen sowie Bilder einfügen. Wenn Sie die Tabulator-Taste auf der Tastatur
Tabellen In einer Tabellenzelle können Sie alle Textformatierungen wie Schriftart, Ausrichtung, usw. für den Text wie sonst auch vornehmen sowie Bilder einfügen. Wenn Sie die Tabulator-Taste auf der Tastatur
Excel 2013. Grundkurs kompakt. Sabine Spieß, Peter Wies 1. Ausgabe, Juni 2013 K-EX2013-G
 Excel 2013 Sabine Spieß, Peter Wies 1. Ausgabe, Juni 2013 Grundkurs kompakt K-EX2013-G Welche Elemente besitzt ein Diagramm? Einheiten der y-achse Diagrammtitel Datenreihe Legende Kategorien der x-achse
Excel 2013 Sabine Spieß, Peter Wies 1. Ausgabe, Juni 2013 Grundkurs kompakt K-EX2013-G Welche Elemente besitzt ein Diagramm? Einheiten der y-achse Diagrammtitel Datenreihe Legende Kategorien der x-achse
Kennen, können, beherrschen lernen was gebraucht wird
 Inhaltsverzeichnis Inhaltsverzeichnis... 1 Aufbau und Eingabe von Formeln... 2 Grundlagen... 2 Bestandteile einer Formel... 2 Folgende Operatoren stehen zur Verfügung... 2 Das muss bei der Eingabe von
Inhaltsverzeichnis Inhaltsverzeichnis... 1 Aufbau und Eingabe von Formeln... 2 Grundlagen... 2 Bestandteile einer Formel... 2 Folgende Operatoren stehen zur Verfügung... 2 Das muss bei der Eingabe von
Berechnungen. Die ersten. Was bringt Ihnen dieses Kapitel?
 3 Die ersten Berechnungen Was bringt Ihnen dieses Kapitel? Jetzt geht s aber los! In diesem Kapitel stellen Sie Ihre ersten Berechnungen auf. Diese sind allerdings noch ganz einfach gehalten. Zurück in
3 Die ersten Berechnungen Was bringt Ihnen dieses Kapitel? Jetzt geht s aber los! In diesem Kapitel stellen Sie Ihre ersten Berechnungen auf. Diese sind allerdings noch ganz einfach gehalten. Zurück in
Excel 2016 Grundkurs kompakt. Peter Wies. 1. Ausgabe, 1. Aktualisierung, Mai 2016 ISBN K-EX2016-G
 Excel 206 Grundkurs kompakt Peter Wies. Ausgabe,. Aktualisierung, Mai 206 K-EX206-G ISBN 978-3-86249-53-3 3 Mit Formeln arbeiten 3 3. Mit Formeln arbeiten 3. Aufbau und Eingabe von Formeln Basiswissen
Excel 206 Grundkurs kompakt Peter Wies. Ausgabe,. Aktualisierung, Mai 206 K-EX206-G ISBN 978-3-86249-53-3 3 Mit Formeln arbeiten 3 3. Mit Formeln arbeiten 3. Aufbau und Eingabe von Formeln Basiswissen
1. Benennen Sie die Elemente der Excel-Benutzeroberfläche: Die Symbolleiste Format ist verschwunden. Wie blenden Sie die Leiste ein?
 Fragenkatalog Excel 2003 Daniela Wagner 401 Benutzeroberfläche 1. Benennen Sie die Elemente der Excel-Benutzeroberfläche: 2. Wie blenden Sie die Bearbeitungsleiste ein? o Menü DATEI o Menü BEARBEITEN o
Fragenkatalog Excel 2003 Daniela Wagner 401 Benutzeroberfläche 1. Benennen Sie die Elemente der Excel-Benutzeroberfläche: 2. Wie blenden Sie die Bearbeitungsleiste ein? o Menü DATEI o Menü BEARBEITEN o
Das Einmaleins der Tabellengestaltung
 Das Einmaleins der Tabellengestaltung mit Excel 2007 ISBN 978-3-941132-18-4 HM-EX07TG Autorin: Sabine Spieß Inhaltliches Lektorat: Peter Wies 1. Ausgabe vom 10. September 2008 für Bildungsmedien GmbH,
Das Einmaleins der Tabellengestaltung mit Excel 2007 ISBN 978-3-941132-18-4 HM-EX07TG Autorin: Sabine Spieß Inhaltliches Lektorat: Peter Wies 1. Ausgabe vom 10. September 2008 für Bildungsmedien GmbH,
Excel 2013. Formeln und Funktionen clever nutzen. Peter Wies 1. Ausgabe, Oktober 2013 EX2013FKT
 Excel 2013 Peter Wies 1. Ausgabe, Oktober 2013 Formeln und Funktionen clever nutzen EX2013FKT A Basiswissen 2.3 Ausgewählte Funktionen über eine Optionsschaltfläche eingeben Die Funktion SUMME nutzen Spalten-
Excel 2013 Peter Wies 1. Ausgabe, Oktober 2013 Formeln und Funktionen clever nutzen EX2013FKT A Basiswissen 2.3 Ausgewählte Funktionen über eine Optionsschaltfläche eingeben Die Funktion SUMME nutzen Spalten-
Im Original veränderbare Word-Dateien
 Formeln Einheit 4: Berechnungen mit Excel Die Stärke eines Tabellenkalkulationsprogramms wie Excel liegt natürlich in seiner Fähigkeit, Berechnungen durchzuführen. Man kann in die Zellen Rechenformeln
Formeln Einheit 4: Berechnungen mit Excel Die Stärke eines Tabellenkalkulationsprogramms wie Excel liegt natürlich in seiner Fähigkeit, Berechnungen durchzuführen. Man kann in die Zellen Rechenformeln
Kostenbewusst arbeiten
 Kostenbewusst arbeiten 2 In Unternehmen werden täglich eine Vielzahl von Daten gesammelt und zwar so, dass daraus schnell Informationen gewonnen werden können. Aufbereitete Daten aus unterschiedlichen
Kostenbewusst arbeiten 2 In Unternehmen werden täglich eine Vielzahl von Daten gesammelt und zwar so, dass daraus schnell Informationen gewonnen werden können. Aufbereitete Daten aus unterschiedlichen
Excel 2016 Funktionen, Verweise und komplexe Formeln. Peter Wies. Modul Ausgabe, Januar 2017 EX2016_FKT
 Peter Wies. Ausgabe, Januar 207 Excel 206 Funktionen, Verweise und komplexe Formeln Modul 25 EX206_FKT Impressum Matchcode: EX206_FKT Autoren: Peter Wies Herausgeber: Koordination der Klubschulen/Freizeitanlagen
Peter Wies. Ausgabe, Januar 207 Excel 206 Funktionen, Verweise und komplexe Formeln Modul 25 EX206_FKT Impressum Matchcode: EX206_FKT Autoren: Peter Wies Herausgeber: Koordination der Klubschulen/Freizeitanlagen
Word 2010 Wasserzeichen erstellen
 WO.017, Version 1.1 10.11.2014 Kurzanleitung Word 2010 Wasserzeichen erstellen Möchten Sie Ihre Arbeit als Entwurf oder als Kopie kennzeichnen, ehe Sie sie zur Überprüfung versenden, oder möchten Sie im
WO.017, Version 1.1 10.11.2014 Kurzanleitung Word 2010 Wasserzeichen erstellen Möchten Sie Ihre Arbeit als Entwurf oder als Kopie kennzeichnen, ehe Sie sie zur Überprüfung versenden, oder möchten Sie im
Inhalt OpenOffice Writer: Grafik und Tabelle
 1 Inhalt OpenOffice Writer: Grafik und Tabelle 1. Grafik...2 1.1.1. Grafik aus einer Datei einfügen...2 1.1.2. Grafik aus einem anderem Dokument oder dem Internet einfügen...2 1.2. Größenänderung einer
1 Inhalt OpenOffice Writer: Grafik und Tabelle 1. Grafik...2 1.1.1. Grafik aus einer Datei einfügen...2 1.1.2. Grafik aus einem anderem Dokument oder dem Internet einfügen...2 1.2. Größenänderung einer
Excel Allgemeine Infos
 Spalten Zeilen Eine Eingabe bestätigen Die Spalten werden mit Buchstaben benannt - im Spaltenkopf Die Zeilen werden durchnumeriert - im Zeilenkopf Mit der Eingabe Taste Bewegen innerhalb der Arbeitsmappe
Spalten Zeilen Eine Eingabe bestätigen Die Spalten werden mit Buchstaben benannt - im Spaltenkopf Die Zeilen werden durchnumeriert - im Zeilenkopf Mit der Eingabe Taste Bewegen innerhalb der Arbeitsmappe
ECDL-Vorbereitungskurs Modul 4 (Excel) - Syllabus 5
 ECDL-Vorbereitungskurs Modul 4 (Excel) - Syllabus 5 Allgemeines Tabellenkalkulationsprogramm starten und beenden neue Arbeitsmappe erstellen, speichern Arbeitsmappe in anderem Dateiformat speichern zwischen
ECDL-Vorbereitungskurs Modul 4 (Excel) - Syllabus 5 Allgemeines Tabellenkalkulationsprogramm starten und beenden neue Arbeitsmappe erstellen, speichern Arbeitsmappe in anderem Dateiformat speichern zwischen
Die Gruppe Funktionsbibliothek
 Die Gruppe Funktionsbibliothek Neben der Schaltfläche Funktion einfügen sind auf der Registerkarte Formeln in der Gruppe Funktionsbibliothek weitere Funktions-Kategorien platziert. Mit einem Klick auf
Die Gruppe Funktionsbibliothek Neben der Schaltfläche Funktion einfügen sind auf der Registerkarte Formeln in der Gruppe Funktionsbibliothek weitere Funktions-Kategorien platziert. Mit einem Klick auf
Statistik mit Tabellenkalkulation
 Tabellenkalkulation 1. Grundlagen Wir werden statistische Daten am Computer mit einem Tabellenkalkulationsprogramm bearbeiten. Dazu sind einige grundlegende Kenntnisse nötig. Ein neues Dokument einer Tabellenkalkulation
Tabellenkalkulation 1. Grundlagen Wir werden statistische Daten am Computer mit einem Tabellenkalkulationsprogramm bearbeiten. Dazu sind einige grundlegende Kenntnisse nötig. Ein neues Dokument einer Tabellenkalkulation
Anlegen, Gestalten und Ändern von Tabellen
 Lerninhalte Eingeben von Text, Werten und Formeln Kopieren von Formeln Formatieren von Tabellen Nachträgliche Änderungen von Tabellen Einrichten und Drucken von Tabellen Schützen von Tabellen Lerninhalte
Lerninhalte Eingeben von Text, Werten und Formeln Kopieren von Formeln Formatieren von Tabellen Nachträgliche Änderungen von Tabellen Einrichten und Drucken von Tabellen Schützen von Tabellen Lerninhalte
