Formatieren der Facharbeit
|
|
|
- Regina Elvira Förstner
- vor 7 Jahren
- Abrufe
Transkript
1 Leitfaden zum Formatieren der Facharbeit mit Microsoft Word 2000 für Schülerinnen und Schüler der Sekundarstufe II von Hildegard Reininghaus Antoniuskolleg Neunkirchen Pfarrer-Schaaf-Str Neunkirchen-Seelscheid 2007
2 Inhaltsverzeichnis 1 Einleitung Schreibregeln nach DIN Satzzeichen Klammern Anführungszeichen Mittestrich (Trennstrich) Rechenzeichen Schrägstrich Abkürzungen Währung Datum Einheiten Textverarbeitungsprogramm Inhalt eingeben Absatzmarke Wörter mit Bindestrich Wortkombinationen mit Leerzeichen Autotext Zitate Fußnoten Grafik Grafik einfügen Grafik bearbeiten Rahmen Größe Position Grafik beschriften und nummerieren Beschriftung formatieren Schrift Rahmen Größe Position
3 5 Inhalt formatieren Schrift Absatz Seitenränder Fußnoten Listenformat Überschriften Überschriften formatieren Überschriften nummerieren Seitenzahlen Teile der Facharbeit Titelblatt Inhaltsverzeichnis Text Literaturverzeichnis Erklärung Anhang Nachbearbeitung Gestalt des Textes Wortabstände Gliederung der Kapitel Grafik Fußnoten Satzzeichen und Rechtschreibung Inhaltsverzeichnis Heftung Literaturverzeichnis Erklärung Register
4 1 Einleitung In diesem Leitfaden wird das Formatieren der Facharbeit unter Microsoft Word 2000 für Windows (eingetragenes Warenzeichen der Microsoft Corporation) beschrieben; dabei werden die Vorgaben des Antoniuskollegs zur Gestaltung der Facharbeit detailliert angegeben. Das Format und der Aufbau des Leitfadens entsprechen den Vorgaben, die in diesem Leitfaden erläutert werden (außer der Anzahl der Seiten und dem Register). Der Leitfaden zum Formatieren der Facharbeit kann im Intranet der Schule unter W: Home of Schueler/Facharbeit als pdf-datei aufgerufen oder in der Mediothek als Druckmedium im Schnellhefter mit der Signatur Deu 60 Rei ausgeliehen werden. Interessierten Schulen, Lehrern und Schülern steht der Leitfaden kostenlos zur Verfügung. Eine kommerzielle Nutzung ist nicht gestattet! Ergänzende Hinweise, für die ich jederzeit dankbar bin, richten Sie bitte über das Antoniuskolleg an mich. 4
5 Schreibregeln nach DIN 5008 Jedes Textverarbeitungsprogramm stützt sich auf diese Schreibregeln. Halten Sie bei der Eingabe des Textes diese Regeln nicht ein, so werden einige Formatierungen nicht oder falsch durchgeführt. Zum Beispiel legt die DIN-Norm fest, wo Leerzeichen gesetzt werden müssen. 1.1 Satzzeichen Alle Satzzeichen wie Komma (,), Semikolon (;), Punkt (.), Doppelpunkt (:), Ausrufezeichen (!) und Fragezeichen (?) stehen direkt hinter dem letzten Buchstaben eines Wortes. Danach folgt das Leerzeichen. So werden die einzelnen Sätze voneinander getrennt und das Satzzeichen bleibt bei einem Zeilenumbruch mit seinem Satz verbunden. 1.2 Klammern Bei Klammern werden die Leerzeichen vor der linken und nach der rechten Klammer eingefügt (Satzzeichen folgen direkt auf die Klammer); keine Leerzeichen stehen vor und nach den von ihnen eingeschlossenen Textteilen. Auslassungen in einem Zitat werden durch (...) gekennzeichnet. Auch in diesen Klammern sind keine Leerzeichen zu setzen; so wird das Zeichen nicht durch einen Zeilenumbruch auseinander gerissen. 1.3 Anführungszeichen Bei Anführungszeichen ( ) und einfachen Anführungszeichen ( ) werden die Leerzeichen vor dem unteren Anführungsstrich und nach dem oberen Anführungsstrich eingefügt. Nur dann erkennt Word, welches der obere und welches der untere Anführungsstrich ist. Keine Leerzeichen stehen deshalb vor und nach den von ihnen eingeschlossenen Textteilen (Bsp.: Zitat: Der Staat bin ich. ) 1.4 Mittestrich (Trennstrich) Der Mittestrich (-) erfüllt verschiedene Funktionen. Dient er als Bindestrich, so wird er nicht von Leerzeichen umgeben (Bsp.: Herr Müller-Lüdenscheid, 8-Tage-Reise). Dient er aber als Gedankenstrich, so steht ein Leerzeichen davor und dahinter (Bsp.: Sie kam gestern wie verabredet zu uns.). Der Mittestrich dient nicht der Silbentrennung, auch wenn er aus Zeiten der Schreibmaschine noch Trennstrich genannt wird; elektronische Textverarbeitungssysteme benötigen den bedingten Trennstrich (siehe Kapitel 8.1.1). Schließlich 5
6 1.5 Rechenzeichen Vor und hinter Rechenzeichen (+, -,,, <, >,,, =) wird immer ein Leerzeichen eingefügt. 1.6 Schrägstrich Immer ohne Leerschritt wird der Schrägstrich geschrieben. 1, egal in welcher Funktion er eingesetzt wird (Bsp.: Schuljahr 2003/2004). 1.7 Abkürzungen Bei Abkürzungen gelten folgende Regeln: ein Punkt mit anschließendem Leerzeichen wird gesetzt, wenn man den vollen Wortlaut des ungekürzten Wortes spricht (z. B., u. a.). Ein Abkürzungspunkt am Ende eines Satzes ist gleichzeitig der Schlusspunkt, so folgen keine zwei Punkte aufeinander. Kein Punkt folgt auf Abkürzungen, die man buchstäblich oder wie ein Wort spricht (GmbH, DAX). 1.8 Währung Währungsbezeichnungen können vor oder hinter die Zahl gestellt werden ( 250 oder 250 ), immer werden sie durch ein geschütztes Leerzeichen (siehe Kapitel 4.3) getrennt. 1.9 Datum Ein numerisches Datum, , wird ohne Leerzeichen, ein alphanumerisches Datum, 12. Mai 2003, mit Leerzeichen geschrieben Einheiten Einheiten werden durch ein geschütztes Leerzeichen (siehe Kapitel 4.3) von der Zahl getrennt (220 m²), hoch oder tief gestellte Zeichen folgen sofort ( , CO 2 ). 1 Krüger, Alwin. Kurzer Leitfaden... S. 33 6
7 2 Textverarbeitungsprogramm Diese Anleitung zum Formatieren einer Facharbeit stützt sich auf das Textverarbeitungsprogramm Word Im Prinzip können alle Formatierungsschritte, die hier beschrieben werden, in allen Word Versionen und auch in Star-Office ausgeführt werden. Natürlich sind die Wege nicht immer identisch, aber doch sehr ähnlich. In dieser Anleitung wird das Beherrschen der PC-Tastatur vorausgesetzt. Außerdem werden Grundkenntnisse bei der Anwendung eines Textverarbeitungsprogramms erwartet. Dazu gehört der Umgang mit der Maus und der Bildschirmanzeige, einfache Befehle wie das Markieren, Eingeben, Löschen, Kopieren und das Einfügen von Text sowie das Rückgängigmachen eines Befehls. Das Auswählen der Befehle wird über das Menüfeld beschrieben. In der Regel lauten die Angaben daher: Wählen Sie z. B. im Menü FORMAT den Befehl ZEICHEN und das Register SCHRIFT und bestätigen Sie durch Drücken der Schaltfläche SCHLIESSEN. Vergessen Sie nicht Ihre Facharbeit immer wieder abzuspeichern! 7
8 3 Inhalt eingeben Grundsätzlich wird der Text erst vollständig eingegeben und danach formatiert. Dabei sind einige Formatierungszeichen von Word sehr hilfreich. Um sehen zu können, wo sich Absatzmarken oder auch andere Formatierungszeichen befinden, klicken Sie in der Symbolleiste auf die Schaltfläche für ANZEIGEN/VERBERGEN. 3.1 Absatzmarke Bei der Eingabe des Textes werden am Ende einer Zeile keine Absatzmarken durch ENTER (EINGABETASTE) eingegeben, sondern es wird einfach weiter geschrieben. Word nimmt (...) automatisch einen Zeilenwechsel vor (...). 2 Dies ist Voraussetzung für viele Formatierungen, z. B. Blocksatz. Werden die Zeilen unterbrochen, sind viele Formatierungen nicht mehr möglich. Nur um Absätze abzuschließen oder Überschriften vom Text zu trennen, werden Absatzmarken gesetzt. 3.2 Wörter mit Bindestrich Einige Wörter enthalten einen Bindestrich, der aber das Wort am Ende einer Zeile nicht trennen soll, z. B. . Damit diese Wörter immer in einer Zeile stehen, fügt man den geschützten Trennstrich mit STRG + UMSCHALT + TRENNSTRICH ein. Er erhält als Symbol dieses Zeichen. 3.3 Wortkombinationen mit Leerzeichen Haben Sie in Ihrem Text Wortkombinationen (z. B. 200 oder 220 m²) oder Abkürzungen (u. a.), die ein Leerzeichen enthalten, nach einer Zeile aber nicht getrennt werden sollen, so können Sie ein geschütztes Leerzeichen mit STRG + UMSCHALT + LEERTASTE eingeben. Es erhält als Symbol dieses Zeichen. Abb. 1 Absatzmarke 3.4 Autotext Um sich das Eintippen langer oder schwieriger Wörter, die immer wieder im Text vorkommen, zu erleichtern, gibt es den Befehl AUTOTEXT. Müssen Sie z. B. häufig das Wort elektrochemische Stromerzeugung eingeben, so können Sie sich dies durch Autotext vereinfachen. Tippen Sie das Wort ein und markieren Sie es. Wählen Sie im Menü EINFÜGEN den Befehl AUTOTEXT und AUTOTEXT. Im Textfeld HIER AUTOTEXT-EINTRÄGE EINGEBEN erscheint ihr Wort. Klicken Sie auf die 2 Microsoft Corporation. Benutzerhandbuch Word S. 34 8
9 Schaltfläche EINFÜGEN, das Fenster wird geschlossen. Wenn Sie die ersten Buchstaben Ihres Wortes eingeben, schlägt Word den vollständigen AutoText-Eintrag vor. Bestätigen Sie den Eintrag entweder durch Drücken von ENTER oder F Zitate Wörtliche Zitate stehen in doppelten Anführungszeichen. Enthalten Zitate ein weiteres Zitat, wird dies in einfache Anführungszeichen gesetzt. 3 Diese werden mit der Tastenkombination UMSCHALT + # eingefügt. Werden unwichtige Stellen eines Zitats weggelassen, muss ein Kürzungszeichen (...) eingefügt werden. Die Bedeutung der Aussage darf dabei nicht verändert werden. 4 Hervorhebungen in einem Zitat, die der Verfasser vorgenommen hat, müssen kenntlich gemacht werden, z. B. durch das Einfügen von: (Hervorhebung durch den Verf.). Ergänzungen, die für das Verständnis wichtig sind, werden in eckige Klammern [ALTGR + 8 und ALTGR + 9] gesetzt Fußnoten Fußnoten werden in der Facharbeit verwendet, um am Ende einer Seite auf die Quelle des Zitats hinzuweisen. Die Fußnotenzeichen nach Zitaten und die Fußnoten selbst werden sofort eingegeben. Geben Sie das Zitat in Anführungsstrichen ein. Setzen Sie die Einfügemarke hinter das letzte Anführungszeichen und wählen Sie im Menü EINFÜGEN den Befehl FUßNOTEN aus. Im Fenster erscheinen die Grundeinstellungen, die folgende Einstellungen erhalten müssen: FUßNOTEN: Seitenende, ZAHLENFORMAT: 1,2,3, BEGINNEN BEI: 1, NUMMERIERUNG: Fortlaufend, ÄNDERUNGEN ÜBERNEHMEN FÜR: Gesamtes Dokument. Zuerst werden alle Fußnoten vollständig eingegeben, auch wenn es zu Wiederholungen kommt. Erst wenn der Text formatiert ist, werden die Fußnoten noch einmal überarbeitet. 3 Klöse, Horst u. Lüthen, Reinhold. Planen, Schreiben, Präsentieren, Facharbeit. Leipzig S a. a. O. S a. a. O. S. 22 9
10 3.7 Grafik Wenn Sie Grafiken einfügen wollen, so sollten diese schon auf dem Computer gespeichert sein. Sie können sofort oder auch erst kurz vor dem Formatieren eingefügt werden Grafik einfügen Das Einfügen von Grafiken erfolgt über das Menü EINFÜGEN, die Option GRAFIK und den Befehl AUS DATEI. Wählen sie die Datei, in der Ihre Grafiken gespeichert sind, aus, markieren Sie die gewünschte Grafik und fügen Sie diese über das Symbol EINFÜGEN in den Text ein Grafik bearbeiten Sie können Ihrer Grafik einen Rahmen geben, die Position der Grafik im Text verändern und die Größe an Ihre Bedürfnisse anpassen Rahmen Die Grafiken in diesem Leitfaden haben keinen Rahmen. Möchten Sie Ihrer Grafik einen Rahmen geben, so öffnen Sie im Menü FORMAT den Befehl GRAFIK und das Register FARBEN UND LINIEN. Im Bereich LINIE, neben der Option FARBE klicken Sie auf den Pfeil neben dem Textfeld Keine Linie und wählen Sie das schwarze Kästchen aus. Es erscheint ein schwarzer Rahmen um die Grafik. Klicken Sie danach auf KEINE LINIE, so verschwindet der Rahmen wieder. Abb. 2 Grafik formatieren, Rahmen 10
11 Größe Eine bestimmte Breite oder eine bestimme Höhe können Sie Ihren Grafiken zuweisen, indem Sie im Menü FORMAT den Befehl GRAFIK und das Register GRÖßE auswählen. Im Bereich GRÖßE UND DREHUNG können Sie in den Feldern HÖHE oder BREITE ein gewünschtes Maß eingeben. Dabei muss das Häkchen vor SEITENVERHÄLTNIS gesetzt sein, sonst wird die Grafik verzerrt. Sie können die Grafik auch mit der Maus vergrößern oder verkleinern. Wenn Sie auf die Grafik klicken, erscheint ein Rahmen mit vier Eckpunkten. Klicken Sie auf einen Eckpunkt und halten Sie die Maustaste fest. Bewegen Sie jetzt die Maus, vergrößert oder verkleinert sich die Grafik, ohne dass sich die Seitenverhältnisse ändern Position Die Grafik lässt sich verschieben, wenn man direkt auf diese klickt, die Maustaste festhält und zieht. Oder Sie bestimmen die Position der Abbildung im Menü FORMAT Befehl GRAFIK und dem Register LAYOUT. Klicken Sie auf UMBRUCHART RECHTECK und AUSRICHTUNG HORIZONTAL RECHTS so erhält die Grafik die Position wie Abb. 1. Klicken Sie auf UMBRUCHART MIT TEXT IN ZEILE so erhält die Grafik die Position wie Abb. 4. Damit die Grafik auch nach dem Formatieren oder nach größeren Änderungen im Text mit dem Absatz verbunden ist, können Sie diese mit dem Absatz verankern. Wählen Sie im Menü FORMAT den Befehl GRAFIK, das Register LAYOUT und den Schalter Abb. 3 Grafik formatieren, Größe Abb. 4 Grafik formatieren, Position WEITERE. Im Fenster ERWEITERTES LAYOUT fügen Sie unter OPTIONEN vor 11
12 OBJEKT MIT TEXT VERSCHIEBEN, VERANKERN und ÜBERLAPPEN ZULASSEN jeweils ein Häkchen ein. Ziehen Sie den Anker vor den Absatz, zu der die Grafik gehört. Dann wechselt die Grafik bei einem Seitenwechsel automatisch mit dem Absatz zusammen die Seite Grafik beschriften und nummerieren Nachdem Sie die Grafik positioniert und formatiert haben, können Sie eine Beschriftung mit Nummerierung einfügen. Klicken Sie die Grafik an und wählen Sie im Menü EINFÜGEN den Befehl BESCHRIFTUNG. Hier geben Sie im Textfeld BEZEICHNUNG z. B. Abb. ein. Klicken Sie ins Feld NUMMERIERUNG und wählen Sie die numerische Zählung aus. Bestätigen Sie Ihre Auswahl mit OK. Es erscheint ein Textfeld mit Abb. 1. Fügen Sie nach Wunsch eine Beschriftung hinter Abb. 1 ein. Abb. 5 Beschriftung der Grafik Beschriftung formatieren Nachdem die Beschriftung der Grafik eingefügt wurde, müssen Schrift und Abstand formatiert werden. Aber auch Rahmen, Position und Größe des Textfeldes, in dem sich die Beschriftung befindet, kann analog zur Grafik formatiert werden Schrift Formatieren Sie die Beschriftung mit Times New Roman, Standard, 10. Den Abstand der Beschriftung stellen Sie im Menü FORMAT Befehl ABSATZ und im Register EINZÜGE UND ABSTÄNDE auf AUSRICHTUNG: links, EINZUG: 0 und ABSTAND: 0. Dieses Format können Sie allen Beschriftungen mit dem Symbolfeld FORMAT ÜBERTRAGEN zuweisen. Die Einfügemarke steht vor oder in der formatierten Beschriftung oder die Beschriftung ist markiert. Jetzt machen Sie einen Doppelklick auf das Symbol FORMAT ÜBERTRAGEN in der Symbolleiste. Wenn der Mauszeiger über dem Text ist, verwandelt er sich jetzt in einen Abb. 6 Format übertragen Pinsel. Dieser Befehl bleibt erhalten, bis Sie die Taste ESCAPE drücken oder noch einmal in das Symbol FORMAT ÜBERTRAGEN klicken. Klicken Sie nun mit dem 12
13 Pinsel in jede Beschriftung, die noch formatiert werden muss; das Format wird übernommen Rahmen Der Beschriftung können Sie genau wie der Grafik einen Rahmen geben (siehe ) Größe Die Größe können Sie durch Ziehen der Eckpunkte oder über das Menü TEXTFELD FORMATIEREN ändern (siehe ) Position Damit sich das Textfeld immer unter der Grafik befindet, müssen Sie im Menü FORMAT Befehl TEXTFELD und Register LAYOUT dieselben Werte wie bei der Grafik einstellen (siehe ). Abb. 7 Zum Formatieren der Grafik und des Textfeldes öffnet sich dasselbe Fenster 13
14 4 Inhalt formatieren Durch das Formatieren verschiebt sich der ganze Text, weshalb von oben nach unten formatiert wird. Man beachte, dass auch das nachträgliche Einfügen, Löschen oder Ändern das Aussehen und die Position des Textes verändern. In diesem Kapitel werden die Vorgaben der Schule aufgezählt und anschließend erläutert, wie die Formatierung unter Word durchgeführt werden kann. Bevor der Befehl eingegeben wird, muss die entsprechende Stelle im Text markiert werden. 4.1 Schrift Vorgabe: Times New Roman, Standard, Schriftgrad 12 Im Menü FORMAT den Befehl ZEICHEN, die Registerkarte SCHRIFT und im Textfeld SCHRIFTART Times New Roman, im Textfeld SCHRIFTSCHNITT Standard und im Textfeld SCHRIFTGRAD 12 auswählen. 4.2 Absatz Vorgabe: 1 ½ -zeilig, längere Zitate einzeilig, Blocksatz Im Menü FORMAT den Befehl ABSATZ, die Registerkarte EINZÜGE UND ABSTÄNDE, im Textfeld ZEILENABSTAND mit dem Pfeil 1,5 Zeilen und im Textfeld AUSRICHTUNG Block wählen. Mit Drücken der Schaltfläche OK die Befehle speichern. 4.3 Seitenränder Seitenrand: oben 2,5 cm, links 4 cm (Heftrand), unten 2,5 cm, rechts 2 cm, Im Menü DATEI den Befehl SEITE EINRICHTEN, die Registerkarte SEITENRÄNDER auswählen und im Textfeld RÄNDER OBEN 2,5 cm, LINKS 4 cm, UNTEN 2,5 cm und RECHTS 2 cm eingeben. 4.4 Fußnoten Für das Fußnotenzeichen wird dasselbe Format wie für den Text verwendet. Haben Sie diesen formatiert, nachdem Sie den gesamten Text markiert hatten, so hat auch das Fußnotenzeichen bereits das richtige Format. Das Format der Fußnoten am Seitenende ist Times New Roman, Standard, Schriftgrad 10. Nach dem Markieren der Fußnote kann das Format geändert werden. 14
15 4.5 Listenformat Enthält Ihr Text eine Liste, so werden die einzelnen Listenpunkte durch Absatzmarken getrennt. Anschließend wird die komplette Liste markiert und im Menü FORMAT der Befehl NUMMERIERUNG UND AUFZÄHLUNGSZEICHEN ausgewählt. Im Register AUFZÄHLUNGSZEICHEN wählen Sie ein Zeichen aus. Hier kann auch durch Auswahl von Ohne die Liste wieder entfernt werden. Word vergibt für jeden Absatz ein Aufzählungszeichen. Möchten Sie aber, dass nach jedem Aufzählungszeichen mehrere Absätze aufgeführt werden, so vergeben Sie dort eine bedingte Absatzmarke. Dies hat den Vorteil, dass auch längere Texte automatisch als Liste formatiert werden können. Fügen Sie die bedingte Absatzmarke mit UMSCHALT + ENTER ein. Sie erhält als Symbol dieses Zeichen 8. Wie weit die Liste vom linken Rand eingezogen werden soll, können Sie mit den Symbolen EINZUG VERKLEINERN und EINZUG VERGRÖßERN in der Symbolleiste bestimmen. 4.6 Überschriften Zur Gliederung Ihrer Facharbeit verwenden Sie Überschriften (Überschrift 1), Unterüberschriften (Überschrift 2), Unterunterüberschriften (Überschrift 3) usw. Die Überschriften werden also in Ebenen gegliedert. Beispiel: 1 Überschrift der Ebene 1 2 Überschrift der Ebene Überschrift der Ebene Überschrift der Ebene 2 3 Überschrift der Ebene Überschrift der Ebene Überschrift der Ebene Überschrift der Ebene Überschrift der Ebene 3 Bevor Sie Ihren Überschriften eine Formatvorlage zuweisen, müssen Sie sich überlegen, wie Sie die Facharbeit gliedern wollen. Beachten Sie dabei, dass jeder Überschrift ein Text folgen muss. Unterüberschriften werden nur vergeben, wenn es mindestens zwei davon gibt. Abb.8 Einzug 15
16 Es ist wichtig, den Überschriften die korrekten Ebenen zuzuweisen, damit die anschließende Nummerierung möglich wird. Änderungen sind aber auch nachträglich noch möglich. Bevor Sie den Überschriften die Ebenen und das Format zuweisen können, müssen Sie die Formatvorlage neu definieren. Diese Formatvorlage enthält durch Word vorgegebene Einstellungen, wie z. B. die Ebenen. Diese Einstellungen bleiben gleich, geändert werden muss hier nur das Schrift-Format Überschriften formatieren Markieren Sie die erste Überschrift, die die Formatvorlage Überschrift 1 erhalten soll. Klicken Sie im Menü FORMAT auf den Befehl FORMATVORLAGE und im Textfeld FORMATVORLAGEN wählen Sie Überschrift 1. Drücken Sie die Schaltfläche BEARBEITEN, dann die Schaltfläche FORMAT und den Befehl ZEICHEN. Hier wählen Sie wie oben bereits erklärt im Textfeld SCHRIFTART Times New Roman, im Textfeld SCHRIFT- SCHNITT fett und im Textfeld SCHRIFTGRAD 12 aus. Schließen Sie den Vorgang indem Sie zweimal OK drücken. Durch Drücken der Schaltfläche ZUWEISEN wird die Formatvorlage Überschrift 1 neu definiert und der markierten Zeile das Format Überschrift 1 zugewiesen. Markieren Sie jetzt eine Zeile, die die Eigenschaften der Überschriftebene 2 erhalten soll. Klicken Sie im Menü FORMAT auf den Befehl FORMATVORLAGE und im Textfeld FORMATVORLAGEN wählen Sie Überschrift 2. Wiederholen Sie wie oben beschrieben die Vergabe des Schriftformats und schließen Sie das Fenster mit zweimal OK und ZUWEISEN. Diese Schritte werden für alle weiteren Überschriftebenen wiederholt. Angenommen Sie haben vier Überschriftebenen, so haben Sie jetzt vier Überschriften mit der Formatvorlage versehen. Abb. 9 Formatvorlage für die Überschriften ändern Um auch den anderen Überschriften das richtige Format zuzuweisen, nutzen Sie das Symbolfeld FORMAT ÜBERTRAGEN (SIEHE ). Markieren Sie die Überschrift der Ebene 1 und machen Sie einen Doppelklick auf das Symbol FORMAT ÜBERTRAGEN in der Symbolleiste. Wenn der Mauszeiger über dem Text ist, 16
17 verwandelt er sich jetzt in einen Pinsel. Klicken Sie nun mit dem Pinsel in jede Überschrift, die zur Ebene 1 gehört; das Format wird übernommen. Wiederholen Sie den Vorgang auch bei den anderen Überschriftebenen bis alle Überschriften formatiert sind Überschriften nummerieren Sie können sich von Word in Ihrem Dokument alle Überschriften numerieren lassen, die mit vordefinierten Überschrift- Formatvorlagen formatiert sind, wobei Sie beispielsweise festlegen können, daß (...) alle Abschnitte gesondert numeriert werden. 6 Setzen Sie die Einfügemarke an den Anfang der ersten Überschrift. Wählen Sie im Menü FORMAT den Befehl NUMMERIERUNG UND AUFZÄHLUNG und das Register GLIEDERUNG. Hier wählen Sie eine numerische Gliederung (1.1.1) aus, die das Wort Überschrift enthält. Unter ANPASSEN kann der Abstand zwischen Zahl und Wort der Überschrift festgelegt werden. Für vier absteigend verlaufende Überschriften ( ) ist ein Abstand von 1,5 cm notwendig. Wird dieser Abstand bei allen Überschriften eingestellt, so sind nicht nur die Zahlen, sondern auch der Wortanfang in den Überschriften untereinander angeordnet. Wählen Sie den Befehl ANPASSEN und geben Sie im Textfeld TEXTPOSITION Abb. 10 Überschrift nummerieren Abb. 11 Gliederung anpassen TABSTOPP NACH 1,5 cm und im Textfeld EINZUG BEI ebenfalls 1,5 cm ein. Vergrößern Sie das Fenster durch Klicken auf die Schaltfläche ERWEITERN und fügen Sie bei allen Überschriften ab Überschrift 2 vor dem Textfeld NEU NUMMERIEREN NACH ein Häkchen ein. Jetzt wird nach jeder Überschrift mit dem Zählen der 6 Microsoft Corporation: Microsoft Word Textverarbeitungsprogramm Version
18 Unterüberschriften neu begonnen. Beenden Sie die Einstellungen mit zweimaligem Drücken von OK. Diese Einstellung wiederholen Sie für jede Überschrift. Im Idealfall sind jetzt alle Überschriften nummeriert; sollte dies nicht der Fall sein, so nutzen Sie das Symbolfeld FORMAT ÜBERTRAGEN (SIEHE ). Die Einfügemarke steht vor oder in der bereits nummerierten Überschrift 1 oder die Überschrift ist markiert. Jetzt machen Sie einen Doppelklick auf das Symbol FORMAT ÜBERTRAGEN in der Symbolleiste. Wenn der Mauszeiger über dem Text ist, verwandelt er sich jetzt in einen Pinsel. Klicken Sie nun mit dem Pinsel in jede Überschrift 1; die Nummerierung wird weitergezählt. Drücken Sie die Taste ESCAPE und markieren Sie eine nummerierte Überschrift 2. Dies wiederholen Sie für alle Überschriften der verschiedenen Ebenen. 5 Seitenzahlen Im Menü EINFÜGEN den Befehl SEITENZAHL auswählen. Im Fenster in das Textfeld POSITION Seitenende (Fußzeile), in das Textfeld AUSRICHTUNG Rechts eingeben. Das Häkchen vor SEITENZAHL AUF ERSTER SEITE entfernen. Mit OK schließen. In der Fußzeile unten rechts erscheint die Seitenzahl. Diese kann nachträglich wie normaler Text formatiert werden. Klicken Sie dazu mit einem Doppelklick auf die Seitenzahl; das Fenster KOPF- UND FUßZEILE wird geöffnet. Jetzt markieren Sie die Zahl mit einem Doppelklick und geben Sie wie oben erläutert das Textformat ein. Abb. 12 Format übertragen Der Anhang der Facharbeit wird nicht in die Seitenzählung einbezogen. Sollte es jedoch für Ihre Arbeit notwendig sein, dem Anhang Seitenzahlen zu geben um z. B. im Text Bezug nehmen zu können (z. B. siehe Anhang A) muss mit der Zählung neu begonnen werden. Vergeben Sie für den Anhang abweichende Zahlenformate, also z. B. römische Ziffern (I, II, III ) oder Buchstaben (A, B, C ). Gehen Sie wie folgt vor: Speichern Sie den Anhang in einer eigenen Datei und formatieren Sie ihn vollständig bis auf die Seitenzahlen. Kopieren Sie den Anhang, öffnen Sie die Facharbeit und fügen Sie am Ende der Erklärung eine neue Seite ein mit: EINFÜGEN MANUELLER WECHSEL ABSCHNITTSWECHSEL NÄCHSTE SEITE und OK. Fügen Sie jetzt den Anhang aus dem Zwischenspeicher ein. Klicken Sie mit einem Doppelklick auf der ersten Seite des Anhangs vor die Seitenzahl, die automatisch durch Word eingefügt wurde. Es öffnet sich das Fenster KOPF- UND FUSSZEILE. Ignorieren Sie dieses und wählen Sie in der Menüleiste EINFÜGEN SEITENZAHLEN FORMAT unter ZAHLENFORMAT z. B. A, B, C aus und unter SEITENNUMMERIERUNG BEGINNE MIT A. Schließen Sie alle Fenster mit OK bzw. SCHLIEßEN. 18
19 6 Teile der Facharbeit Wie eine Facharbeit (oder auch eine Diplomarbeit) eingeteilt werden muss, wird vom Lehrer (oder Dozenten) genau vorgeschrieben. Das Antoniuskolleg erwartet folgende Aufteilung: 6.1 Titelblatt Das Titelblatt ist die erste Seite und erhält keine Seitenzahl. Erstellen Sie am Anfang Ihres Textes eine neue Seite, indem Sie die Einfügemarke vor den ersten Buchstaben Ihrer Arbeit setzen. Jetzt wählen Sie im Menü EINFÜGEN den Befehl MANUELLER WECHSEL und klicken Sie auf ABSCHNITTSWECHSEL NÄCHSTE SEITE und OK. Ein Abschnittswechsel ist notwendig, damit die nächste Seite (hier das Inhaltsverzeichnis) nicht nummeriert wird. Jetzt hat Word eine erste Seite eingefügt. Hier wird der Titel der Arbeit stark hervorgehoben und mit dem Menü FORMAT, Option ABSATZ und dem Befehl AUSRICHTUNG ZENTRIERT mittig auf der Seite angeordnet. Darunter folgt jeweils in einer eigenen Zeile: Antoniuskolleg Neunkirchen, Fach: xyz, Name und Datum. 6.2 Inhaltsverzeichnis Das Inhaltsverzeichnis wird auf der zweiten Seite eingefügt und erhält keine Seitenzahl. Das Inhaltsverzeichnis wird von Word automatisch aus den Überschriften erstellt. Voraussetzung ist, dass den Überschriften zuvor die richtigen Formate zugewiesen wurden. Fügen Sie eine neue Seite ein. Wählen Sie im Menü EINFÜGEN den Befehl MANUELLER WECHSEL und klicken Sie auf SEITENWECHSEL und OK. Tippen Sie in der ersten Zeile das Wort Inhaltsverzeichnis und eine Absatzmarke (ENTER) ein und formatieren Sie es mit Times New Roman, 12, fett. Wählen Sie im Menü EINFÜGEN den Befehl INDEX UND VERZEICHNISSE und das Register INHALTSVERZEICHNIS. Im Schriftfeld FORMATE wählen Sie Vorlage und fügen Sie vor SEITEN- ZAHLEN ANZEIGEN und SEITENZAHLEN RECHTSBÜNDIG durch Klicken ein Häkchen ein. Im Textfeld EBENEN ANZEIGEN können Abb. 13 Inhaltsverzeichnis einfügen 19
20 Sie die Anzahl der Überschriftenebenen vergrößern oder verkleinern. Im Textfeld FÜLLZEICHEN wählen Sie die Pünktchen. Anschließend schließen Sie das Fenster durch Drücken der Schaltfläche OK. Jetzt hat Word das Inhaltsverzeichnis automatisch eingefügt. Markieren Sie das Inhaltsverzeichnis, indem Sie den Mauszeiger vor die erste Zeile führen (es bildet sich ein Pfeil) und klicken. Im Menü FORMAT ABSATZ weisen Sie auch dem Inhaltsverzeichnis einen Zeilenabstand von 1,5 Zeilen zu. 6.3 Text Die Seiten mit Ihrem Text beginnen auf der Seite nach dem Inhaltsverzeichnis und werden mit -3- beginnend durchnummeriert (hat das Inhaltsverzeichnis mehr als eine Seite, so beginnt der Text entsprechend bei -4-, -5- usw.). Beigeheftete Materialien (Tabellen, Skizzen, Illustrationen usw.) werden in die Seitenzählung einbezogen, sofern sie in den fortlaufenden Text eingefügt werden. 6.4 Literaturverzeichnis Das Literaturverzeichnis folgt auf den Text. Es enthält alle Quellen, die Sie bei der Suche nach Texten, Informationen und Interpretationen benutzt haben, also Bücher, Zeitschriften, URL-Adressen von Internetseiten, elektronische Medien, aber keine Hilfsmittel wie den Duden. Die Ausdrucke der Internetseiten werden im Anhang beigefügt. 6.5 Erklärung Die Erklärung des Schülers bildet die letzte nummerierte Seite. 6.6 Anhang Der Anhang mit den Ausdrucken aus dem Internet wird nicht nummeriert und schließt die Arbeit ab. 20
21 7 Nachbearbeitung Bei der Nachbearbeitung Ihrer Facharbeit können Sie die Funktion SEITENANSICHT in der Symbolleiste nutzen. Wenn Sie auf das Symbol klicken, wird eine ganze Seite auf dem Bildschirm so angezeigt, wie sie gedruckt wird. Um zwei oder mehr Seiten auf dem Bildschirm sehen zu können, klicken Sie auf das Symbol MEHRERE SEITEN. Abb. 14 Symbol 7.1 Gestalt des Textes Mehrer Seiten Bei der Eingabe ist das Aussehen des Textes nicht wichtig, da sich dieses noch durch das Formatieren ändert. Beurteilen und verbessern Sie jedoch die Gestalt Ihres Textes nach der kompletten Formatierung. Zuerst überprüfen Sie Ihre Arbeit am Bildschirm, dann drucken Sie sie komplett aus und überarbeiten sie noch einmal anhand des Texts. Lassen Sie schließlich die Arbeit noch einmal von einer zweiten Person Korrektur lesen. Achten Sie auf : Wortabstände Im Blocksatz werden die Leerzeichen zwischen den Wörtern verbreitert, dadurch kann es zu unschönen Lücken kommen. Tipp: Trennen Sie das erste Wort in der nächsten Zeile durch einen bedingten Trennstrich. Dieser Trennstrich trennt ein Wort, wenn es die Formatierung empfiehlt; ändern sich die Bedingungen, z. B. durch Einfügen oder Löschen von Text, so wird die Trennung wieder aufgehoben und es verbleiben keine unpassenden Trennstriche mitten im Text. Fügen Sie die Einfügemarke im Wort an der Stelle ein, an der es getrennt werden soll und geben Sie mit STRG + TRENNSTRICH den bedingten Trennstrich ein. Er erhält als Symbol dieses Zeichen Gliederung der Kapitel Sie haben die Kapitel bereits durch Überschriften gegliedert. Überprüfen Sie, ob die Gliederung korrekt ist. Die Hauptkapitel können durch Seitenumbrüche voneinander abgesetzt werden. Setzen Sie die Einfügemarke an das Ende eines Kapitels und wählen Sie im Menü EINFÜGEN den Befehl MANUELLER WECHSEL und klicken Sie auf SEITENWECHSEL und OK. Abb. 15 Symbol Seitenansicht 21
22 7.1.3 Grafik Überprüfen Sie, ob sich die Grafiken mit den Beschriftungen am richtigen Platz befinden. Eventuell müssen Grafik und Beschriftung neu positioniert werden (siehe Kapitel 4.7). 7.2 Fußnoten Nach der Formatierung muss geprüft werden, ob sich die Literaturangaben auf der richtigen Seite befinden. Stehen zwei gleiche Literaturangaben untereinander, so werden die zweiten Angaben zum Buch durch die Abkürzung a. a. O. (am angegebenen Ort) und der aktuellen Seitenzahl S. xxx ersetzt. 7.3 Satzzeichen und Rechtschreibung Überprüfen Sie Ihre Arbeit auf korrekte Rechtschreibung und Zeichensetzung. Nutzen Sie die automatische Rechtschreibprüfung durch WORD, aber verlassen Sie sich nicht darauf, denn sie kann nicht alle Fehler finden. Zum Beispiel werden korrekt geschriebene Wörter (Die Baum blühen gelb.) im falschen Zusammenhang und fehlende Wörter (Der Baum gelb.) nicht erkannt. 7.4 Inhaltsverzeichnis Zum Schluss muss das Inhaltsverzeichnis aktualisiert werden. Fügen Sie die Einfügemarke in das Inhaltsverzeichnis ein und wählen Sie im Menü EINFÜGEN den Befehl INDEX UND VERZEICHNISSE und das Register INHALTSVERZEICHNIS. aus. Durch Word erfolgt die Abfrage: SOLL DAS VORHANDENE VERZEICHNIS ERSETZT WERDEN? Wählen Sie JA. Überprüfen Sie auch, ob alle Überschriften aufgenommen wurden und ob die Seitenzahlen stimmen. 8 Heftung Bitte verwenden Sie für Ihre Arbeit einen Schnellhefter mit Lochung und Klarsichtdeckel. 22
23 9 Literaturverzeichnis Bücher Isis Verlag. Word für Windows 6.0. Chur 1995 Klöse, Horst u. Lüthen, Reinhold. Planen Schreiben Präsentieren Facharbeit. Schülerarbeitsheft Deutsch Sek II. 1. Auflage. Leipzig Dieses Buch befindet sich in der Mediothek des Antoniuskollegs im Fachbereich Deutsch mit der Signatur Deu 245 Klö. Krüger, Alwin. Kurzer Leitfaden für den Unterricht im Maschinenschreiben. Einführung und Praxis. 54., neu bearbeitete Auflage. Darmstadt 1988 Microsoft Corporation: Benutzerhandbuch Word. Textverarbeitungsprogramm Version Arbeitsblätter Antoniuskolleg Neunkirchen. Information für Schüler und Lehrer. Facharbeit Software Microsoft Word Online Hilfe Microsoft Word 2002 aus Office XP. Interaktives Trainingscenter. Europäischer Computerführerschein Internet www. tastschreiben. de 23
24 10 Erklärung Ich erkläre, dass ich die Facharbeit ohne fremde Hilfe angefertigt und nur die im Literaturverzeichnis angeführten Quellen und Hilfsmittel benutzt habe und dass ich die Stellen der Facharbeit, die im Wortlaut oder im wesentlichen Inhalt aus anderen Werken entnommen wurden, mit genauer Quellenangabe kenntlich gemacht habe. Verwendete Informationen aus dem Internet sind der Fachlehrerin bzw. dem Fachlehrer vollständig ausgedruckt zusammen mit einer Liste der erforderlichen Zugangsadressen (URLs) zur Verfügung gestellt worden. Ort, Datum Unterschrift 24
25 11 Register A Abkürzungen...6 Absatz Absatzmarke...8 Absatzmarke, bedingte Anführungszeichen...5 Anführungszeichen, einfache...5 Autotext...8 B Bindestrich...5 Blocksatz...14, 21 D Datum, alphanumerisches...6 Datum, numerisches...6 DIN-Norm...5 E Einheiten...6 F Formatierungszeichen...8 Fußnoten...9, 14 Fußnotenzeichen...9 G Gedankenstrich...5 Grafik Grafik - Beschriftung Grafik - Größe Grafik - Nummerierung Grafik - Position Grafik - Rahmen K Klammern...5 Klammern, eckige...9 Kürzungszeichen (...)...9 L Leerzeichen...5 Leerzeichen, geschütztes...6, 8 Liste - Einzug vergrößern...15 Liste - Einzug verkleinern...15 Listenformat...15 M Mittestrich...5 R Rechenzeichen...6 S Satzzeichen...5 Schrägstrich...6 Schreibregeln nach DIN Schriftart...14 Schriftgrad...14 Schriftschnitt...14 Seite, neue...19 Seitenansicht...21 Seitenränder...14 Seitenzahlen...18 T Trennstrich...5 Trennstrich, bedingter...21 Trennstrich, geschützter...8 U Überschriften formatieren...16 Überschriften nummerieren...17 W Währung
LEITFADEN. für SchülerInnen der CJD Jugenddorf-Christophorusschule Königswinter
 LEITFADEN ZUM FORMATIEREN EINER FACHARBEIT für SchülerInnen der CJD Jugenddorf-Christophorusschule Königswinter von Hildegard Reininghaus (Mitarbeiterin der AK Mediothek Neunkirchen) Inhaltsverzeichnis
LEITFADEN ZUM FORMATIEREN EINER FACHARBEIT für SchülerInnen der CJD Jugenddorf-Christophorusschule Königswinter von Hildegard Reininghaus (Mitarbeiterin der AK Mediothek Neunkirchen) Inhaltsverzeichnis
Formatieren der Facharbeit mit StarOffice 7 Writer
 Leitfaden zum Formatieren der Facharbeit mit StarOffice 7 Writer für Schülerinnen und Schüler der Sekundarstufe II von Hildegard Reininghaus Antoniuskolleg Neunkirchen Pfarrer-Schaaf-Str. 1 53819 Neunkirchen-Seelscheid
Leitfaden zum Formatieren der Facharbeit mit StarOffice 7 Writer für Schülerinnen und Schüler der Sekundarstufe II von Hildegard Reininghaus Antoniuskolleg Neunkirchen Pfarrer-Schaaf-Str. 1 53819 Neunkirchen-Seelscheid
Leitfaden zum Formatieren des Praktikumsberichts
 Leitfaden zum Formatieren des Praktikumsberichts Praktikumsbericht von Vorname Nachname Straße Hausnummer Postleitzahl Ort in der Firma XYZ Straße Hausnummer Postleitzahl Ort vom 01. April bis 15. April
Leitfaden zum Formatieren des Praktikumsberichts Praktikumsbericht von Vorname Nachname Straße Hausnummer Postleitzahl Ort in der Firma XYZ Straße Hausnummer Postleitzahl Ort vom 01. April bis 15. April
Anleitung Formatierung Hausarbeit (Word 2010)
 Anleitung Formatierung Hausarbeit (Word 2010) I. Vorarbeiten 1. Dokument Word-Übung_Ausgangsdatei.doc öffnen 2. Start > Formatierungszeichen ( ) aktivieren (unter Rubrik «Absatz») 3. Ansicht > Lineal aktivieren
Anleitung Formatierung Hausarbeit (Word 2010) I. Vorarbeiten 1. Dokument Word-Übung_Ausgangsdatei.doc öffnen 2. Start > Formatierungszeichen ( ) aktivieren (unter Rubrik «Absatz») 3. Ansicht > Lineal aktivieren
denn sonst kann man gleich mit der Schreibmaschine schreiben
 denn sonst kann man gleich mit der Schreibmaschine schreiben Seitenlayout 3 1,5 DIN A4 Hochformat einseitig bedruckt Seitenränder in cm: siehe rechts Seitenzahl: Abstand der Kopfzeile von oben:
denn sonst kann man gleich mit der Schreibmaschine schreiben Seitenlayout 3 1,5 DIN A4 Hochformat einseitig bedruckt Seitenränder in cm: siehe rechts Seitenzahl: Abstand der Kopfzeile von oben:
weil auch die Form der Seminararbeit in die Note eingeht
 weil auch die Form der Seminararbeit in die Note eingeht Word-Bedienung Formatierungs-Vorschriften allgemeine Hinweise zum Tippen von wissenschaftlichen Texten Word 2010: Registerband mit Registerkarten
weil auch die Form der Seminararbeit in die Note eingeht Word-Bedienung Formatierungs-Vorschriften allgemeine Hinweise zum Tippen von wissenschaftlichen Texten Word 2010: Registerband mit Registerkarten
Word-Kurs. Word-Kurs weil auch die Form der Seminararbeit in die Note eingeht. Seitenlayout. Word 2010: Registerband mit Registerkarten
 weil auch die Form der Seminararbeit in die Note eingeht Word-Bedienung Formatierungs-Vorschriften allgemeine Hinweise zum Tippen von wissenschaftlichen Texten Word 2010: Registerband mit Registerkarten
weil auch die Form der Seminararbeit in die Note eingeht Word-Bedienung Formatierungs-Vorschriften allgemeine Hinweise zum Tippen von wissenschaftlichen Texten Word 2010: Registerband mit Registerkarten
MBF III 342- Zentrale. Abschlüsse
 MBF 2007 -III 342- Zentrale Abschlüsse Hilfen und Tipps: Nützliche Tastenkombinationen Tastenkombination Beschreibung Tastenkombinationen zum Arbeiten mit Dokumenten STRG+S ALT+F4 STRG+F STRG+Z STRG+Y
MBF 2007 -III 342- Zentrale Abschlüsse Hilfen und Tipps: Nützliche Tastenkombinationen Tastenkombination Beschreibung Tastenkombinationen zum Arbeiten mit Dokumenten STRG+S ALT+F4 STRG+F STRG+Z STRG+Y
Inhaltsverzeichnisse. 1. Überschriften zuweisen. 2. Seitenzahlen einfügen. 3. Einen Seitenwechsel einfügen
 Inhaltsverzeichnisse 1. Überschriften zuweisen Formatieren Sie die Überschriften mit Hilfe der integrierten Formatvorlagen als Überschrift. Klicken Sie dazu in die Überschrift und dann auf den Drop- Down-Pfeil
Inhaltsverzeichnisse 1. Überschriften zuweisen Formatieren Sie die Überschriften mit Hilfe der integrierten Formatvorlagen als Überschrift. Klicken Sie dazu in die Überschrift und dann auf den Drop- Down-Pfeil
FACHARBEIT. Grundlagen der Gestaltung von Facharbeiten. Fach: Schule: Schüler: Fachlehrer: Jahrgangsstufe 12 Schuljahr:
 FACHARBEIT Grundlagen der Gestaltung von Facharbeiten Fach: Schule: Schüler: Fachlehrer: Jahrgangsstufe 12 Schuljahr: 2 Inhaltsverzeichnis INHALTSVERZEICHNIS... 2 1 GRUNDLAGEN DER GESTALTUNG VON FACHARBEITEN...
FACHARBEIT Grundlagen der Gestaltung von Facharbeiten Fach: Schule: Schüler: Fachlehrer: Jahrgangsstufe 12 Schuljahr: 2 Inhaltsverzeichnis INHALTSVERZEICHNIS... 2 1 GRUNDLAGEN DER GESTALTUNG VON FACHARBEITEN...
Wissenschaftliches Arbeiten mit Microsoft Word
 Veranstaltung Pr.-Nr.: 101023 Wissenschaftliches Arbeiten mit Microsoft Word Veronika Waue WS 2007/2008 Wissenschaftliches Arbeiten mit Microsoft Word Die für Haus- und Diplomarbeiten wichtigsten Word-Funktionen
Veranstaltung Pr.-Nr.: 101023 Wissenschaftliches Arbeiten mit Microsoft Word Veronika Waue WS 2007/2008 Wissenschaftliches Arbeiten mit Microsoft Word Die für Haus- und Diplomarbeiten wichtigsten Word-Funktionen
Inhaltsverzeichnisse
 Inhaltsverzeichnisse Überschriften zuweisen Formatieren Sie die Überschriften mit Hilfe der integrierten Formatvorlagen als Überschrift. Klicken Sie dazu in die jeweilige Überschrift und dann auf der Registerkarte
Inhaltsverzeichnisse Überschriften zuweisen Formatieren Sie die Überschriften mit Hilfe der integrierten Formatvorlagen als Überschrift. Klicken Sie dazu in die jeweilige Überschrift und dann auf der Registerkarte
Microsoft Word 2013 Aufzählungen und Nummerierungen
 Hochschulrechenzentrum Justus-Liebig-Universität Gießen Microsoft Word 2013 Aufzählungen und Nummerierungen Aufzählungen und Nummerierungen in Word 2013 Seite 1 von 12 Inhaltsverzeichnis Vorbemerkung...
Hochschulrechenzentrum Justus-Liebig-Universität Gießen Microsoft Word 2013 Aufzählungen und Nummerierungen Aufzählungen und Nummerierungen in Word 2013 Seite 1 von 12 Inhaltsverzeichnis Vorbemerkung...
1 ÖFFNEN UND SPEICHERN VON DATEIEN... 2
 1 ÖFFNEN UND SPEICHERN VON DATEIEN... 2 2 SEITENANSICHT, ZOOM, FORMATIERUNGSZEICHEN... 2 2.1 SEITENANSICHT... 2 2.2 ZOOM... 2 2.3 FORMATIERUNGSZEICHEN... 3 3 MARKIEREN... 3 3.1 MARKIEREN VON ZEICHEN...
1 ÖFFNEN UND SPEICHERN VON DATEIEN... 2 2 SEITENANSICHT, ZOOM, FORMATIERUNGSZEICHEN... 2 2.1 SEITENANSICHT... 2 2.2 ZOOM... 2 2.3 FORMATIERUNGSZEICHEN... 3 3 MARKIEREN... 3 3.1 MARKIEREN VON ZEICHEN...
5. Die Open Office.org Writer-Hilfe Die Open Office.org Writer-Hilfe verwenden...45
 INHALT Vorwort...3 Inhalt... I 1. Einführung in Open Office.org Writer...7 Starten von Open Office.org Writer...7 Das Fenster von Open Office.org Writer...9 Die Titelleiste...9 Die Menüleiste...10 Die
INHALT Vorwort...3 Inhalt... I 1. Einführung in Open Office.org Writer...7 Starten von Open Office.org Writer...7 Das Fenster von Open Office.org Writer...9 Die Titelleiste...9 Die Menüleiste...10 Die
Schriftbild. STRG + UMSCHALT + * Nichdruckbare Zeichen anzeigen
 Tastenkombination Beschreibung Befehlsrubrik Tastenkombinationen zum Arbeiten mit Dokumenten STRG + N Neues Dokument erstellen Dokument STRG + O Dokument öffnen Dokument STRG + W Dokument schließen Dokument
Tastenkombination Beschreibung Befehlsrubrik Tastenkombinationen zum Arbeiten mit Dokumenten STRG + N Neues Dokument erstellen Dokument STRG + O Dokument öffnen Dokument STRG + W Dokument schließen Dokument
Lange Texte formatieren
 Lange Texte formatieren Aufgabe 1. Öffnen Sie das Dokument LangerText.docx. 2. Weisen Sie dem Titel und den Überschriften geeignete Formatvorlagen zu. Lassen Sie danach automatisch ein Inhaltsverzeichnis
Lange Texte formatieren Aufgabe 1. Öffnen Sie das Dokument LangerText.docx. 2. Weisen Sie dem Titel und den Überschriften geeignete Formatvorlagen zu. Lassen Sie danach automatisch ein Inhaltsverzeichnis
NÜTZLICHE TIPPS ZUR ANFERTIGUNG
 NÜTZLICHE TIPPS ZUR ANFERTIGUNG WISSENSCHAFTLICHER ARBEITEN MIT MICROSOFT OFFICE WORD (Seminar-, Bachelor- und Masterarbeiten) Fachbereich Sozial- und Wirtschaftswissenschaften Kapitelgasse 5-7 5010 Salzburg
NÜTZLICHE TIPPS ZUR ANFERTIGUNG WISSENSCHAFTLICHER ARBEITEN MIT MICROSOFT OFFICE WORD (Seminar-, Bachelor- und Masterarbeiten) Fachbereich Sozial- und Wirtschaftswissenschaften Kapitelgasse 5-7 5010 Salzburg
Notizen: ikonverlagsgesmbh redmond s Verlag / Edi Bauer 31
 Grundlagen Notizen: ikonverlagsgesmbh redmond s Verlag / Edi Bauer 31 Format Word 2010 effektiv 2 FORMAT 2.1 Seitenformat Seitenränder Übungen: Plakat... 49 Einladung... 154 Sie können in den Linealen
Grundlagen Notizen: ikonverlagsgesmbh redmond s Verlag / Edi Bauer 31 Format Word 2010 effektiv 2 FORMAT 2.1 Seitenformat Seitenränder Übungen: Plakat... 49 Einladung... 154 Sie können in den Linealen
Zwei Seiten pro Blatt eines PDFs können aus dem «Adobe Reader» wie folgt ausgedruckt werden:
 1 Hilfe Text 1 Tipps und Hinweise zu Word 2016 (Betriebssystem Windows) Die Nummerierung bezieht sich auf die Arbeitsschritte des Auftrags. Meistens wird nur einer von verschiedenen möglichen und richtigen
1 Hilfe Text 1 Tipps und Hinweise zu Word 2016 (Betriebssystem Windows) Die Nummerierung bezieht sich auf die Arbeitsschritte des Auftrags. Meistens wird nur einer von verschiedenen möglichen und richtigen
Word starten. Word Word 2010 starten. Schritt 1
 Schritt 1 Word 2010 starten. 2) Klicke danach auf Microsoft Office Word 2010. Sollte Word nicht in dieser Ansicht aufscheinen, dann gehe zu Punkt 3 weiter. 1) Führe den Mauszeiger auf die Schaltfläche
Schritt 1 Word 2010 starten. 2) Klicke danach auf Microsoft Office Word 2010. Sollte Word nicht in dieser Ansicht aufscheinen, dann gehe zu Punkt 3 weiter. 1) Führe den Mauszeiger auf die Schaltfläche
Textbearbeitung mit WORD. Die wichtigsten Einstellungen für die Erstellung wissenschaftlicher Arbeiten
 Textbearbeitung mit WORD Die wichtigsten Einstellungen für die Erstellung wissenschaftlicher Arbeiten Seminar Scientific Writing AG Paläomikrobiologie Katja Ziegelmüller 05. Juli 2007 Tipps für die Formatierung
Textbearbeitung mit WORD Die wichtigsten Einstellungen für die Erstellung wissenschaftlicher Arbeiten Seminar Scientific Writing AG Paläomikrobiologie Katja Ziegelmüller 05. Juli 2007 Tipps für die Formatierung
Kennen, können, beherrschen lernen was gebraucht wird
 Inhaltsverzeichnis Inhaltsverzeichnis... 1 Bestandteile des Word-2013-Anwendungsfensters... 2 Die Word-Befehle nutzen... 3 Das Menüband... 3 Anzeigeoptionen für das Menüband ändern... 3 Aufgabenbereiche...
Inhaltsverzeichnis Inhaltsverzeichnis... 1 Bestandteile des Word-2013-Anwendungsfensters... 2 Die Word-Befehle nutzen... 3 Das Menüband... 3 Anzeigeoptionen für das Menüband ändern... 3 Aufgabenbereiche...
Nützliche Tipps im Umgang mit Word
 Nützliche Tipps im Umgang mit Word Im Folgenden möchten wir einige Funktionen von Word beschreiben, von denen wir denken, dass Sie euch das Erstellen einer schriftlichen Arbeit erleichtern. Dazu gehören:
Nützliche Tipps im Umgang mit Word Im Folgenden möchten wir einige Funktionen von Word beschreiben, von denen wir denken, dass Sie euch das Erstellen einer schriftlichen Arbeit erleichtern. Dazu gehören:
Wie schreibe ich eine Facharbeit
 Wie schreibe ich eine Facharbeit Gliederung 1. Formale Vorgaben 2. Rechtliche Aspekte 3. Praktische Übung Länge: ca. 10 Textseiten, hinzu kommen: Deckblatt Inhaltsverzeichnis Literaturverzeichnis Ggf.
Wie schreibe ich eine Facharbeit Gliederung 1. Formale Vorgaben 2. Rechtliche Aspekte 3. Praktische Übung Länge: ca. 10 Textseiten, hinzu kommen: Deckblatt Inhaltsverzeichnis Literaturverzeichnis Ggf.
Word Grundkurs. Sommerkurs 2003
 Word Grundkurs Sommerkurs 2003 Word Informatikkurs Sommer 2003 Seite 2 Inhalt: 1. Was ist Word? 3 2. Word starten und beenden 4 3. Begriffe: 4 3.1 Symbolleiste: 5 3.2 Menuleiste: 8 4. Dokument speichern:
Word Grundkurs Sommerkurs 2003 Word Informatikkurs Sommer 2003 Seite 2 Inhalt: 1. Was ist Word? 3 2. Word starten und beenden 4 3. Begriffe: 4 3.1 Symbolleiste: 5 3.2 Menuleiste: 8 4. Dokument speichern:
Hinweise zu den formalen Anforderungen bei der Erstellung wissenschaftlicher
 Hinweise zu den formalen Anforderungen bei der Erstellung wissenschaftlicher Arbeiten Prof. Dr. Simona Hauert 30.10.2011 Inhaltsverzeichnis 1. Hinweise zu den formalen Anforderungen bei der Erstellung
Hinweise zu den formalen Anforderungen bei der Erstellung wissenschaftlicher Arbeiten Prof. Dr. Simona Hauert 30.10.2011 Inhaltsverzeichnis 1. Hinweise zu den formalen Anforderungen bei der Erstellung
KOPF- UND FUßZEILEN KOPF- UND FUßZEILEN HINZUFÜGEN
 WORD 2007/2010/2013 Seite 1 von 5 KOPF- UND FUßZEILEN Kopf- und Fußzeilen enthalten Informationen, die sich am Seitenanfang oder Seitenende eines Dokuments wiederholen. Wenn Sie Kopf- und Fußzeilen erstellen
WORD 2007/2010/2013 Seite 1 von 5 KOPF- UND FUßZEILEN Kopf- und Fußzeilen enthalten Informationen, die sich am Seitenanfang oder Seitenende eines Dokuments wiederholen. Wenn Sie Kopf- und Fußzeilen erstellen
Kennen, können, beherrschen lernen was gebraucht wird
 Mit Tastenkombinationen im Text bewegen So gelangen Sie zum Textanfang / Textende Absatzweise nach oben / unten Bildschirmseite nach oben / unten zum Anfang der vorherigen / nächsten Seite S p S Y / S
Mit Tastenkombinationen im Text bewegen So gelangen Sie zum Textanfang / Textende Absatzweise nach oben / unten Bildschirmseite nach oben / unten zum Anfang der vorherigen / nächsten Seite S p S Y / S
Herzlich Willkommen zum Wordkurs V. 2010
 Herzlich Willkommen zum Wordkurs V. 2010 Themen Textlayout ändern Formatierungen vornehmen Fehlerkorrektur Suchen und ersetzen Worttrennung Formatvorlagen Silbentrennung und Rechtschreibprüfung Tabellen
Herzlich Willkommen zum Wordkurs V. 2010 Themen Textlayout ändern Formatierungen vornehmen Fehlerkorrektur Suchen und ersetzen Worttrennung Formatvorlagen Silbentrennung und Rechtschreibprüfung Tabellen
Tastenkürzel für WORD. F4 oder Strg + Y oder Alt + Enter
 Tastenkürzel für WORD Abbrechen Rückgängig Wiederherstellen Wiederholen neue Seite neue Spalte Beenden Word MS Systeminfo ESC Strg + Z oder Alt + Rück Alt + Umschalt + Rück F4 oder Strg + Y oder Alt +
Tastenkürzel für WORD Abbrechen Rückgängig Wiederherstellen Wiederholen neue Seite neue Spalte Beenden Word MS Systeminfo ESC Strg + Z oder Alt + Rück Alt + Umschalt + Rück F4 oder Strg + Y oder Alt +
7 DOKUMENTEE FORMATIEREN
 7 DOKUMENTEE FORMATIEREN Sie können grundlegende Einstellungen von Dokumenten wie die Seitenausrichtung oder die Papiergröße bearbeiten und so Ihren Bedürfnissen anpassen. Die Befehle dazu finden Sie unter
7 DOKUMENTEE FORMATIEREN Sie können grundlegende Einstellungen von Dokumenten wie die Seitenausrichtung oder die Papiergröße bearbeiten und so Ihren Bedürfnissen anpassen. Die Befehle dazu finden Sie unter
Word/Open Office für Facharbeiten effektiv nutzen
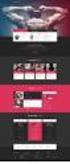 Word/Open Office für Facharbeiten effektiv nutzen 5.11.2014 Uphues Inhalte Erstellen einer Dokumentvorlage für f r den Standardtext Seitenzahlen Überschriften mit Formatvorlagen definieren Inhaltsverzeichnis
Word/Open Office für Facharbeiten effektiv nutzen 5.11.2014 Uphues Inhalte Erstellen einer Dokumentvorlage für f r den Standardtext Seitenzahlen Überschriften mit Formatvorlagen definieren Inhaltsverzeichnis
Leitfaden zum Formatieren der Facharbeit
 Antoniuskolleg Neunkirchen-Seelscheid Leitfaden zum Formatieren der Facharbeit mit Microsoft Office Word 2007 für Schülerinnen und Schüler des Antoniuskolleg Neunkirchen-Seelscheid von Hildegard Reininghaus,
Antoniuskolleg Neunkirchen-Seelscheid Leitfaden zum Formatieren der Facharbeit mit Microsoft Office Word 2007 für Schülerinnen und Schüler des Antoniuskolleg Neunkirchen-Seelscheid von Hildegard Reininghaus,
Lange Texte formatieren
 Lange Texte formatieren Bearbeiten Sie die Aufgabe Schritt für Schritt. Anleitungen und Hinweise finden Sie in diesem Dokument weiter unten, klicken Sie einfach auf die entsprechenden Kapitelnummern. Aufgabe
Lange Texte formatieren Bearbeiten Sie die Aufgabe Schritt für Schritt. Anleitungen und Hinweise finden Sie in diesem Dokument weiter unten, klicken Sie einfach auf die entsprechenden Kapitelnummern. Aufgabe
Word Workshop Skriptum
 Word Workshop Skriptum 1 FORMATIERUNGSZEICHEN Befehlsgruppe ABSATZ ein- und aus-schalten Dieses Sonderzeichen nennt man Absatzmarke. Sie produzieren eine Absatzmarke mit der Enter Taste. Es ist eines der
Word Workshop Skriptum 1 FORMATIERUNGSZEICHEN Befehlsgruppe ABSATZ ein- und aus-schalten Dieses Sonderzeichen nennt man Absatzmarke. Sie produzieren eine Absatzmarke mit der Enter Taste. Es ist eines der
LEITFADEN. für SchülerInnen der CJD Jugenddorf-Christophorusschule Königswinter
 LEITFADEN ZUM FORMATIEREN EINER FACHARBEIT für SchülerInnen der CJD Jugenddorf-Christophorusschule Königswinter von Hildegard Reininghaus (Mitarbeiterin der AK Mediothek Neunkirchen) Inhaltsverzeichnis
LEITFADEN ZUM FORMATIEREN EINER FACHARBEIT für SchülerInnen der CJD Jugenddorf-Christophorusschule Königswinter von Hildegard Reininghaus (Mitarbeiterin der AK Mediothek Neunkirchen) Inhaltsverzeichnis
Formatieren in Word 2007
 Formatieren in Word 2007 Formatierungsmöglichkeiten im Allgemeinen Einfache Formatierungen werden hier vorgenommen, In der Regel ist es aber sinnvoller mit Formatvorlagen für unterschiedliche Absätze zu
Formatieren in Word 2007 Formatierungsmöglichkeiten im Allgemeinen Einfache Formatierungen werden hier vorgenommen, In der Regel ist es aber sinnvoller mit Formatvorlagen für unterschiedliche Absätze zu
Hinweise zu den formalen Anforderungen bei der Erstellung wissenschaftlicher
 Hinweise zu den formalen Anforderungen bei der Erstellung wissenschaftlicher Arbeiten Prof. Dr. Simona Hauert Inhaltsverzeichnis 1. Hinweise zu den formalen Anforderungen bei der Erstellung wissenschaftlicher
Hinweise zu den formalen Anforderungen bei der Erstellung wissenschaftlicher Arbeiten Prof. Dr. Simona Hauert Inhaltsverzeichnis 1. Hinweise zu den formalen Anforderungen bei der Erstellung wissenschaftlicher
Kurzanleitung. Zitiertil-Creator. Dokumentvorlagen Dokumente Formatvorlagen Format Zeichen Format Absatz
 Dokumentvorlagen Dokumente Formatvorlagen Format Zeichen Format Absatz Datei Neu... Datei öffnen Datei schließen Beenden Suchen Suchen & Ersetzen Verknüpfungen Optionen Einfügen Inhalte einfügen Format
Dokumentvorlagen Dokumente Formatvorlagen Format Zeichen Format Absatz Datei Neu... Datei öffnen Datei schließen Beenden Suchen Suchen & Ersetzen Verknüpfungen Optionen Einfügen Inhalte einfügen Format
Professionelle Texte mit Word
 33 / 2009 Professionelle Texte mit Word Formatvorlagen, Abschnittswechsel, Gliederung, Abbildungsverzeichnis, Tabellenverzeichnis, Fußnoten, Kopfzeilen mit Bezug auf Kapitelüberschriften, Inhaltsverzeichnis
33 / 2009 Professionelle Texte mit Word Formatvorlagen, Abschnittswechsel, Gliederung, Abbildungsverzeichnis, Tabellenverzeichnis, Fußnoten, Kopfzeilen mit Bezug auf Kapitelüberschriften, Inhaltsverzeichnis
Mein Computerheft. Arbeiten mit Writer. Name: Ich kann ein Schreibprogramm öffnen und Texte schreiben. Öffne 00o4Kids mit einem Doppelklick!
 Mein Computerheft Arbeiten mit Writer Name: 4a Ich kann ein Schreibprogramm öffnen und Texte schreiben. Öffne 00o4Kids mit einem Doppelklick! Klicke auf dieses Zeichen (Icon). Dein Schreibprogramm. Klicke
Mein Computerheft Arbeiten mit Writer Name: 4a Ich kann ein Schreibprogramm öffnen und Texte schreiben. Öffne 00o4Kids mit einem Doppelklick! Klicke auf dieses Zeichen (Icon). Dein Schreibprogramm. Klicke
Word 2003: Grundlagen
 Word 2003: Grundlagen Seite einrichten Menü Datei/Seite einrichten Kopf- und Fusszeilen Menü Ansicht/Kopf- und Fusszeile Dateiname, Datum usw. automatisch einfügen Seitenzahl Seite einrichten zwischen
Word 2003: Grundlagen Seite einrichten Menü Datei/Seite einrichten Kopf- und Fusszeilen Menü Ansicht/Kopf- und Fusszeile Dateiname, Datum usw. automatisch einfügen Seitenzahl Seite einrichten zwischen
Übung Seitenformatierung
 Übung Seitenformatierung Word 2010 - Grundlagen ZID/Dagmar Serb V.02/Sept. 2015 ÜBUNGSANLEITUNG SEITENFORMATIERUNG... 2 SEITENRÄNDER EINSTELLEN... 2 SPALTENANZAHL DEFINIEREN... 2 TEXTAUSRICHTUNG... 3 SEITENUMBRUCH
Übung Seitenformatierung Word 2010 - Grundlagen ZID/Dagmar Serb V.02/Sept. 2015 ÜBUNGSANLEITUNG SEITENFORMATIERUNG... 2 SEITENRÄNDER EINSTELLEN... 2 SPALTENANZAHL DEFINIEREN... 2 TEXTAUSRICHTUNG... 3 SEITENUMBRUCH
Leitfaden Haus- und Abschlussarbeiten formatieren mit Word 2010 Jessica Lubzyk M. Sc.
 Leitfaden Haus- und Abschlussarbeiten formatieren mit Word 2010 Bahnhofstr. 41 73312 Geislingen Tel.: 07731/22-539 E-Mail: Jessica.Lubzyk@hfwu.de Inhaltsverzeichnis I Inhaltsverzeichnis 1 Start... 1 1.1
Leitfaden Haus- und Abschlussarbeiten formatieren mit Word 2010 Bahnhofstr. 41 73312 Geislingen Tel.: 07731/22-539 E-Mail: Jessica.Lubzyk@hfwu.de Inhaltsverzeichnis I Inhaltsverzeichnis 1 Start... 1 1.1
Erklärung der Gliederungsansicht und die zugehörige Symbolleiste. Änderung der Formatvorlagen für die Überschriften.
 Word 2003 Die Gliederung 43 43 Die Gliederung Inhalt dieses Kapitels: Übersicht über die Funktionen von Word 2003 zur automatischen Gliederung von Dokumenten. Erklärung der Gliederungsansicht und die zugehörige
Word 2003 Die Gliederung 43 43 Die Gliederung Inhalt dieses Kapitels: Übersicht über die Funktionen von Word 2003 zur automatischen Gliederung von Dokumenten. Erklärung der Gliederungsansicht und die zugehörige
Textgestaltung (Teil 3)
 Benötigte Hard- oder Software Textverarbeitungsprogramm Anmerkung: Die Anleitung ist optimiert für Microsoft Word 03. Ziel Ein Textdokument sauber und ansprechend gestalten Aufträge (Seitengestaltung)
Benötigte Hard- oder Software Textverarbeitungsprogramm Anmerkung: Die Anleitung ist optimiert für Microsoft Word 03. Ziel Ein Textdokument sauber und ansprechend gestalten Aufträge (Seitengestaltung)
Erstellen der Seminararbeit mit Word
 Erstellen der Seminararbeit mit Word Themen: 1 Allgemeines zum Layout der Seminararbeit...1 2 Formatvorlagen...1 3 Überschriften...3 4 Kopfzeilen...3 5 Seitenzahlen...4 6 Fußnoten...4 7 Unsichtbare Tabellen...5
Erstellen der Seminararbeit mit Word Themen: 1 Allgemeines zum Layout der Seminararbeit...1 2 Formatvorlagen...1 3 Überschriften...3 4 Kopfzeilen...3 5 Seitenzahlen...4 6 Fußnoten...4 7 Unsichtbare Tabellen...5
Hilfreiche Funktionen in Word
 Hausarbeiten und Präsentationen Hilfreiche Funktionen in Word Grundsätzlich sollte man die Schaltfläche Rückgängig rückgängig. kennen: sie macht den letzten Befehl 1 Formatierung von Texten In Hausarbeiten
Hausarbeiten und Präsentationen Hilfreiche Funktionen in Word Grundsätzlich sollte man die Schaltfläche Rückgängig rückgängig. kennen: sie macht den letzten Befehl 1 Formatierung von Texten In Hausarbeiten
Ü 301 Benutzeroberfläche Word 2007
 Ü 301 Benutzeroberfläche Word 2007 Benutzeroberfläche Multifunktionsleisten Sie kennen nach dieser Übung die Word-Benutzeroberfläche und können mit der Multifunktionsleiste arbeiten. Aufgabe Benutzeroberfläche
Ü 301 Benutzeroberfläche Word 2007 Benutzeroberfläche Multifunktionsleisten Sie kennen nach dieser Übung die Word-Benutzeroberfläche und können mit der Multifunktionsleiste arbeiten. Aufgabe Benutzeroberfläche
Gegenüber der direkten Formatierung jedes Wortes, jedes Satzes, Absatzes und jeder Seite hat die Arbeit mit Formatvorlagen mehrere Vorteile:
 FORMATVORLAGEN DIE ARBEIT MIT FORMATVORLAGEN Eine Formatvorlage ist ein Satz von Formatierungsanweisungen, die Sie unter einem Namen speichern, um sie immer wieder zu verwenden. Alle Texteinheiten, denen
FORMATVORLAGEN DIE ARBEIT MIT FORMATVORLAGEN Eine Formatvorlage ist ein Satz von Formatierungsanweisungen, die Sie unter einem Namen speichern, um sie immer wieder zu verwenden. Alle Texteinheiten, denen
3. Nummerierung von Überschriften
 3. Nummerierung von Überschriften Nachdem Sie Formatvorlagen für die Überschriften festgelegt haben, fehlt den Überschriften jetzt noch eine Nummerierung. 3.1. Nummerierung auswählen Setzen Sie den Cursor
3. Nummerierung von Überschriften Nachdem Sie Formatvorlagen für die Überschriften festgelegt haben, fehlt den Überschriften jetzt noch eine Nummerierung. 3.1. Nummerierung auswählen Setzen Sie den Cursor
Erstellen einer juristischen Hausarbeit mit LibreOffice Stand: 10/2012
 Universität Tübingen Juristische Fakultät Computer-Zentrum Erstellen einer juristischen Hausarbeit mit LibreOffice www.jura.uni-tuebingen.de/cz Stand: 10/2012 Vorwort Das nachfolgende Skript bietet eine
Universität Tübingen Juristische Fakultät Computer-Zentrum Erstellen einer juristischen Hausarbeit mit LibreOffice www.jura.uni-tuebingen.de/cz Stand: 10/2012 Vorwort Das nachfolgende Skript bietet eine
Wichtiger Hinweis: Deaktivieren Sie bei allen Formatvorlagen folgendes Kontrollkästchen: Zur Liste der Schnellformatvorlagen hinzufügen
 - 1 - Aufgabe 4 Word 2016 1. Starten Sie Word und öffnen die Datei Aufgabe 4.doc die sich im aktuellen Verzeichnis auf der Festplatte befindet. 2. Das Dokument stellt einen Teil eines umfangreichen Buches
- 1 - Aufgabe 4 Word 2016 1. Starten Sie Word und öffnen die Datei Aufgabe 4.doc die sich im aktuellen Verzeichnis auf der Festplatte befindet. 2. Das Dokument stellt einen Teil eines umfangreichen Buches
Skript 02: Tipps und Tricks zum Dokumentenformat.
 Skript 02: Tipps und Tricks zum Dokumentenformat. Einleitung Aufbauend auf dem Skript 01 sollen nun weiterführende Word-Features gezeigt werden, die beim Formatieren einer wissenschaftlichen Arbeit hilfreich
Skript 02: Tipps und Tricks zum Dokumentenformat. Einleitung Aufbauend auf dem Skript 01 sollen nun weiterführende Word-Features gezeigt werden, die beim Formatieren einer wissenschaftlichen Arbeit hilfreich
Textverarbeitung: Die elementaren Formatierungen
 Textverarbeitung: Die elementaren Formatierungen Die Formatierungswerkzeuge sehen wir in der unteren der beiden Symbolleisten. Die wichtigsten Funktionen sind folgende: Schriftart Schriftgröße Fett Kursiv
Textverarbeitung: Die elementaren Formatierungen Die Formatierungswerkzeuge sehen wir in der unteren der beiden Symbolleisten. Die wichtigsten Funktionen sind folgende: Schriftart Schriftgröße Fett Kursiv
Tabellen. Mit gedrückter Maustaste können Sie die Randlinien ziehen. Die Maus wird dabei zum Doppelpfeil.
 Tabellen In einer Tabellenzelle können Sie alle Textformatierungen wie Schriftart, Ausrichtung, usw. für den Text wie sonst auch vornehmen sowie Bilder einfügen. Wenn Sie die Tabulator-Taste auf der Tastatur
Tabellen In einer Tabellenzelle können Sie alle Textformatierungen wie Schriftart, Ausrichtung, usw. für den Text wie sonst auch vornehmen sowie Bilder einfügen. Wenn Sie die Tabulator-Taste auf der Tastatur
Wissenschaftliche Arbeiten schreiben mit Word
 1 Dokumentenvorlage Bevor ihr eure Arbeit beginnt, ist es sinnvoll, eine Dokumentenvorlage nach euren Vorstellungen zu erstellen, auf die ihr immer wieder zurückgreifen könnt. 1.1 Dokumentenvorlage Erstellen
1 Dokumentenvorlage Bevor ihr eure Arbeit beginnt, ist es sinnvoll, eine Dokumentenvorlage nach euren Vorstellungen zu erstellen, auf die ihr immer wieder zurückgreifen könnt. 1.1 Dokumentenvorlage Erstellen
Word. Verzeichnisse. Inhalts-, Abbildungsverzeichnisse, Index und Zitate. Inhaltsverzeichnisse 1
 Word Verzeichnisse Inhalts-, Abbildungsverzeichnisse, Index und Zitate Inhaltsverzeichnisse 1 Inhaltsverzeichnis 1 Inhaltsverzeichnisse... 4 1.1 Inhaltsverzeichnis erstellen... 4 1.2 Das Inhaltsverzeichnis
Word Verzeichnisse Inhalts-, Abbildungsverzeichnisse, Index und Zitate Inhaltsverzeichnisse 1 Inhaltsverzeichnis 1 Inhaltsverzeichnisse... 4 1.1 Inhaltsverzeichnis erstellen... 4 1.2 Das Inhaltsverzeichnis
Urheberrechtlich geschütztes Material
 Hier geht es jedoch nur um eine einfache Anleitung, sich eine Vorlage für die Bewerbung zusammenzustellen, mit der man dann einfach und schnell immer wieder eine ansprechende Bewerbung schreiben kann,
Hier geht es jedoch nur um eine einfache Anleitung, sich eine Vorlage für die Bewerbung zusammenzustellen, mit der man dann einfach und schnell immer wieder eine ansprechende Bewerbung schreiben kann,
Wissenschaftliche Textverarbeitung. mit Word 2007
 Wissenschaftliche Textverarbeitung mit Word 2007 Juli 2012 Rätz/Schmidt Wissenschaftliche Arbeiten Facharbeit, KOL Studienarbeit Seminararbeit Bachelorarbeit Magisterarbeit Diplomarbeit Masterarbeit Thesis
Wissenschaftliche Textverarbeitung mit Word 2007 Juli 2012 Rätz/Schmidt Wissenschaftliche Arbeiten Facharbeit, KOL Studienarbeit Seminararbeit Bachelorarbeit Magisterarbeit Diplomarbeit Masterarbeit Thesis
Kopf-/Fußzeilen und Seitenzahlen
 Dokumentvorlagen Dokumente Formatvorlagen Format Zeichen Format Absatz Datei Neu... Datei öffnen Datei schließen Beenden Suchen Suchen & Ersetzen Verknüpfungen Optionen Einfügen Inhalte einfügen Format
Dokumentvorlagen Dokumente Formatvorlagen Format Zeichen Format Absatz Datei Neu... Datei öffnen Datei schließen Beenden Suchen Suchen & Ersetzen Verknüpfungen Optionen Einfügen Inhalte einfügen Format
Tastenkombinationen in Officepaketen
 Tastenkombinationen in Officepaketen Wer viel Office-Arbeiten bewältigen muss profitiert am Meisten von den Tastenkombinationen. Ausschneiden, Kopieren, Alles Markieren, etc. sind Funktionen, die man mithilfe
Tastenkombinationen in Officepaketen Wer viel Office-Arbeiten bewältigen muss profitiert am Meisten von den Tastenkombinationen. Ausschneiden, Kopieren, Alles Markieren, etc. sind Funktionen, die man mithilfe
SKRIPT Verzeichnisse in Word
 Wie kann man in Word 2010 ein Inhaltsverzeichnis einfügen? Das Video Tutorial zeigt Ihnen die einzelnen Schritte die Notwendig sind um ein Inhaltsverzeichnis in Word einzufügen. Dieses Skript stellt eine
Wie kann man in Word 2010 ein Inhaltsverzeichnis einfügen? Das Video Tutorial zeigt Ihnen die einzelnen Schritte die Notwendig sind um ein Inhaltsverzeichnis in Word einzufügen. Dieses Skript stellt eine
Die Form. bilderlernen.at. Elemente einer wissenschaftlichen Arbeit Die grafische Forme einer wissenschaftlichen Arbeit
 Die Form Elemente einer wissenschaftlichen Arbeit Die grafische Forme einer wissenschaftlichen Arbeit Textverarbeitungsprogramme MS Word Open office Libre Office AbiWord (?) LaTex für umfangreiche / lange
Die Form Elemente einer wissenschaftlichen Arbeit Die grafische Forme einer wissenschaftlichen Arbeit Textverarbeitungsprogramme MS Word Open office Libre Office AbiWord (?) LaTex für umfangreiche / lange
Word 4. Tabulatoren Version: Relevant für: ECDL, IKA, DA
 Word 4 Tabulatoren Version: 170220 Relevant für: ECDL, IKA, DA 08-Word-Grundlagen.docx Inhaltsverzeichnis 1 Hinweise 1.1 Zu diesem Lehrmittel... 3 1.1.1 Arbeitsdateien zum Lehrmittel... 3 1.1.2 Vorkenntnisse...
Word 4 Tabulatoren Version: 170220 Relevant für: ECDL, IKA, DA 08-Word-Grundlagen.docx Inhaltsverzeichnis 1 Hinweise 1.1 Zu diesem Lehrmittel... 3 1.1.1 Arbeitsdateien zum Lehrmittel... 3 1.1.2 Vorkenntnisse...
Tutorial Facharbeit erstellen in. Word
 Tutorial Facharbeit erstellen in Word II Inhaltsverzeichnis Vorwort...Fehler! Textmarke nicht definiert. Inhaltsverzeichnis... III Abbildungsverzeichnis...IV 1 Grundeinstellungen... 1 1.1 Seite einrichten...
Tutorial Facharbeit erstellen in Word II Inhaltsverzeichnis Vorwort...Fehler! Textmarke nicht definiert. Inhaltsverzeichnis... III Abbildungsverzeichnis...IV 1 Grundeinstellungen... 1 1.1 Seite einrichten...
Word Text in Bestform! D leicht D klar D sofort RAINER WALTER SCHWABE
 Word 2003 Text in Bestform! RAINER WALTER SCHWABE D leicht D klar D sofort Inhaltsverzeichnis Inhaltsverzeichnis Liebe Leserin, lieber Leser! Die Tastatur 11 12 Schreibmaschinen-Tastenblock... 13 Sondertasten,
Word 2003 Text in Bestform! RAINER WALTER SCHWABE D leicht D klar D sofort Inhaltsverzeichnis Inhaltsverzeichnis Liebe Leserin, lieber Leser! Die Tastatur 11 12 Schreibmaschinen-Tastenblock... 13 Sondertasten,
Anhang III Umsetzung der Formvorschriften mit Microsoft Word 98-03
 Anhang III Umsetzung der Formvorschriften mit Microsoft Word 98-03 Die Qualität einer wissenschaftlichen Arbeit bestimmt sich an Hand der Faktoren Sprache, Inhalt und Form. Das wissenschaftliche Arbeiten
Anhang III Umsetzung der Formvorschriften mit Microsoft Word 98-03 Die Qualität einer wissenschaftlichen Arbeit bestimmt sich an Hand der Faktoren Sprache, Inhalt und Form. Das wissenschaftliche Arbeiten
Kennen, können, beherrschen lernen was gebraucht wird
 Inhaltsverzeichnis Inhaltsverzeichnis... 1 Inhaltsverzeichnisse... 2 Ein Inhaltsverzeichnis erstellen... 2 Ein individuell erzeugtes Inhaltsverzeichnis erzeugen... 2 Ein Inhaltsverzeichnis mit manuell
Inhaltsverzeichnis Inhaltsverzeichnis... 1 Inhaltsverzeichnisse... 2 Ein Inhaltsverzeichnis erstellen... 2 Ein individuell erzeugtes Inhaltsverzeichnis erzeugen... 2 Ein Inhaltsverzeichnis mit manuell
Informatik-Ausbildung. Basis: I-CH Modulbaukasten R3. Autorenteam des HERDT-Verlags. 1. Ausgabe, Juli 2014
 Autorenteam des HERDT-Verlags 1. Ausgabe, Juli 2014 Informatik-Ausbildung Basis: I-CH Modulbaukasten R3 Modul 301: Office-Werkzeuge anwenden (Teil 1) I-CH-M301-13-CC_1 4 Modul 301: Office-Werkzeuge anwenden
Autorenteam des HERDT-Verlags 1. Ausgabe, Juli 2014 Informatik-Ausbildung Basis: I-CH Modulbaukasten R3 Modul 301: Office-Werkzeuge anwenden (Teil 1) I-CH-M301-13-CC_1 4 Modul 301: Office-Werkzeuge anwenden
Tabellen. Mit gedrückter Maustaste können Sie die Randlinien ziehen. Die Maus wird dabei zum Doppelpfeil.
 Tabellen In einer Tabellenzelle können Sie alle Textformatierungen wie Schriftart, Ausrichtung, usw. für den Text wie sonst auch vornehmen sowie Bilder einfügen. Wenn Sie die Tabulator-Taste auf der Tastatur
Tabellen In einer Tabellenzelle können Sie alle Textformatierungen wie Schriftart, Ausrichtung, usw. für den Text wie sonst auch vornehmen sowie Bilder einfügen. Wenn Sie die Tabulator-Taste auf der Tastatur
Facharbeiten mit Openoffice
 Heinrich von Gagern Gymnasium Frankfurt am Main Methodenworkshop Q1 Facharbeiten mit Openoffice Christoph Nickschick August 2012 Inhaltsverzeichnis 1 Formatvorlagen...3 1.1 Formatvorlagen finden, ändern
Heinrich von Gagern Gymnasium Frankfurt am Main Methodenworkshop Q1 Facharbeiten mit Openoffice Christoph Nickschick August 2012 Inhaltsverzeichnis 1 Formatvorlagen...3 1.1 Formatvorlagen finden, ändern
ECDL 2007 Modul 3 MS Word 2007. Inhalt
 Inhalt 1. Einführung in MS Word... 1 MS Word starten... 1 Das Fenster von MS Word... 1 Die Titelleiste... 2 Die Multifunktionsleiste... 4 Das Lineal... 6 Der Arbeitsbereich... 6 Die Statusleiste... 6 Die
Inhalt 1. Einführung in MS Word... 1 MS Word starten... 1 Das Fenster von MS Word... 1 Die Titelleiste... 2 Die Multifunktionsleiste... 4 Das Lineal... 6 Der Arbeitsbereich... 6 Die Statusleiste... 6 Die
Achtung! Dieses Skript ist noch nicht vollständig!
 Word Achtung! Dieses Skript ist noch nicht vollständig! Bitte nicht das gesamte Skript einfach ausdrucken, sondern nur die Seiten, die auch wirklich benötigt werden! 1 Einführung Word...1 1.1 Word Anwendungsfenster...1
Word Achtung! Dieses Skript ist noch nicht vollständig! Bitte nicht das gesamte Skript einfach ausdrucken, sondern nur die Seiten, die auch wirklich benötigt werden! 1 Einführung Word...1 1.1 Word Anwendungsfenster...1
Leitfaden: Wie erstelle ich eine GFS?
 Leitfaden: Wie gestalte ich ein Deckblatt? Wie erstelle ich eine GFS? Das muss auf deinem Deckblatt stehen: Schule Fach Beurteilende Lehrkraft Thema / Titel Verfasser/in Klasse Datum der GFS Formatierung
Leitfaden: Wie gestalte ich ein Deckblatt? Wie erstelle ich eine GFS? Das muss auf deinem Deckblatt stehen: Schule Fach Beurteilende Lehrkraft Thema / Titel Verfasser/in Klasse Datum der GFS Formatierung
Umfangreiche Dokumente in Word
 Umfangreiche Dokumente in Word Zusammengestellt von Hedy Wagner, bitte nur für den internen Gebrauch. Inhalt 1 Layout-Vorgaben... 2 2 Grundeinstellungen... 2 3 Wir formatieren... 3 3.1 Formatierungsvorschlag...
Umfangreiche Dokumente in Word Zusammengestellt von Hedy Wagner, bitte nur für den internen Gebrauch. Inhalt 1 Layout-Vorgaben... 2 2 Grundeinstellungen... 2 3 Wir formatieren... 3 3.1 Formatierungsvorschlag...
Inhaltsverzeichnis Formatierungsmöglichkeiten Designs Ein Design zuweisen Einen einzelnen Designbestandteil hinzufügen...
 Inhaltsverzeichnis Inhaltsverzeichnis... 1 Formatierungsmöglichkeiten... 1 Designs... 2 Ein Design zuweisen... 2 Einen einzelnen Designbestandteil hinzufügen... 2 Die Schriftart bestimmen... 3 Den Schriftgrad
Inhaltsverzeichnis Inhaltsverzeichnis... 1 Formatierungsmöglichkeiten... 1 Designs... 2 Ein Design zuweisen... 2 Einen einzelnen Designbestandteil hinzufügen... 2 Die Schriftart bestimmen... 3 Den Schriftgrad
Unser Dorf 21. Gebrauchsanweisung: Szenario Umweg
 Gebrauchsanweisung: Windows 1. Starte den Web-Browser Internet Explorer und gib «www.google.ch» in die Adresszeile ein. Drücke die «Enter»-Taste. Gib als Suchbegriff den Namen eures Wohnortes in die Suchzeile
Gebrauchsanweisung: Windows 1. Starte den Web-Browser Internet Explorer und gib «www.google.ch» in die Adresszeile ein. Drücke die «Enter»-Taste. Gib als Suchbegriff den Namen eures Wohnortes in die Suchzeile
5 MEHRSEITIGE DOKUMENTE
 5 MEHRSEITIGE DOKUMENTE 5.1. Kopf- und Fußzeilen Damit in einem Dokument auf allen Seiten am oberen und/oder unteren Rand das Gleiche steht, verwenden Sie Kopf- und Fußzeilen. Diese erzeugen Sie mit dem
5 MEHRSEITIGE DOKUMENTE 5.1. Kopf- und Fußzeilen Damit in einem Dokument auf allen Seiten am oberen und/oder unteren Rand das Gleiche steht, verwenden Sie Kopf- und Fußzeilen. Diese erzeugen Sie mit dem
WORD-EINFÜHRUNG. Inhaltsverzeichnis
 WORD-EINFÜHRUNG INHALT Inhaltsverzeichnis 1 Erste Schritte in Word...1 1.1 Word starten... 1 1.2 Der Word-Bildschirm... 2 2 Erste Arbeiten am Text...6 2.1 Text erfassen und speichern... 6 2.1.1 Übung...
WORD-EINFÜHRUNG INHALT Inhaltsverzeichnis 1 Erste Schritte in Word...1 1.1 Word starten... 1 1.2 Der Word-Bildschirm... 2 2 Erste Arbeiten am Text...6 2.1 Text erfassen und speichern... 6 2.1.1 Übung...
STANDORT SOEST FACHBEREICH AGRARWIRTSCHAFT. Arbeiten mit Word Erstellung einer Formatvorlage
 STANDORT SOEST FACHBEREICH AGRARWIRTSCHAFT Arbeiten mit Word Erstellung einer Formatvorlage Datum: März 2015 Betreuer/in: B. Sc. Lena Reisner Dipl.-Ing agr. Sibylle Henter Inhalt Einleitung... 1 Anlegen
STANDORT SOEST FACHBEREICH AGRARWIRTSCHAFT Arbeiten mit Word Erstellung einer Formatvorlage Datum: März 2015 Betreuer/in: B. Sc. Lena Reisner Dipl.-Ing agr. Sibylle Henter Inhalt Einleitung... 1 Anlegen
Symbolleiste Menü Einfügen
 Seiten Über Deckblatt kann ein vollständig formatiertes Deckblatt eingegeben werden. Es sind nur noch Eingaben zum Titel, Autor und Datum nötig o Es ist eine Anzahl verschiedener vorgefertigter Deckblätter
Seiten Über Deckblatt kann ein vollständig formatiertes Deckblatt eingegeben werden. Es sind nur noch Eingaben zum Titel, Autor und Datum nötig o Es ist eine Anzahl verschiedener vorgefertigter Deckblätter
Formatvorlagen und automatisches Inhalts, - und Literaturverzeichnis erstellen bei Word
 zu dem Thema: Formatvorlagen und automatisches Inhalts, - und Literaturverzeichnis erstellen bei Word Handlungsprodukt der Projektarbeit: Schüler helfen Schülern Verfasserin: Pia-Marie Mühlhause Inhaltsverzeichnis
zu dem Thema: Formatvorlagen und automatisches Inhalts, - und Literaturverzeichnis erstellen bei Word Handlungsprodukt der Projektarbeit: Schüler helfen Schülern Verfasserin: Pia-Marie Mühlhause Inhaltsverzeichnis
Word Kapitel 1 Grundlagen Lektion 1 Benutzeroberfläche
 Word Kapitel 1 Grundlagen Lektion 1 Benutzeroberfläche Elemente der Benutzeroberfläche Sie kennen nach dieser Lektion die Word-Benutzeroberfläche und nutzen das Menüband für Ihre Arbeit. Aufgabe Übungsdatei:
Word Kapitel 1 Grundlagen Lektion 1 Benutzeroberfläche Elemente der Benutzeroberfläche Sie kennen nach dieser Lektion die Word-Benutzeroberfläche und nutzen das Menüband für Ihre Arbeit. Aufgabe Übungsdatei:
PowerPoint Unterrichtsskript WIHOGA Dortmund. 1 Einführung und Formatierung Verschiedenes Folienmaster Animationen...
 PowerPoint 2007 Unterrichtsskript WIHOGA Dortmund 1 Einführung und Formatierung... 2 1.1 Start und Anwendungsfenster... 2 1.2 Folienlayouts... 2 1.3 Entwurfsvorlagen und Farbschema... 3 1.4 Texte und Grafiken
PowerPoint 2007 Unterrichtsskript WIHOGA Dortmund 1 Einführung und Formatierung... 2 1.1 Start und Anwendungsfenster... 2 1.2 Folienlayouts... 2 1.3 Entwurfsvorlagen und Farbschema... 3 1.4 Texte und Grafiken
1 Text und Tabulatoren
 1 Text und Tabulatoren Tabulatoren (Tabstopps) helfen Ihnen, eine Liste zu schreiben, z. B. für eine Bestellung oder Rechnung. Grössere Zwischenräume sollten Sie möglichst nicht mit Leerzeichen erzeugen,
1 Text und Tabulatoren Tabulatoren (Tabstopps) helfen Ihnen, eine Liste zu schreiben, z. B. für eine Bestellung oder Rechnung. Grössere Zwischenräume sollten Sie möglichst nicht mit Leerzeichen erzeugen,
Ihr PC - Arbeitsplatz
 Unterlagen, Literatur Word 2003 für Einsteiger Teil 2 Vorraussetzungen: Grundkenntnisse in Windows Teilnahme am Word 2003 Einsteiger Kurs Teil 1 Script: Word 2003 Grundlagen am Service-Punkt (34-209) täglich
Unterlagen, Literatur Word 2003 für Einsteiger Teil 2 Vorraussetzungen: Grundkenntnisse in Windows Teilnahme am Word 2003 Einsteiger Kurs Teil 1 Script: Word 2003 Grundlagen am Service-Punkt (34-209) täglich
1.1 Dokumentenvorlagen mit dem Assistenten nutzen
 1 Dokumentenvorlagen Dokumentenvorlagen sind Basisdokumente, auf deren Grundlage neue Dokumente erstellt werden können. Diese enthalten alle notwendigen Formatierungen in Form von Vorlagen, können aber
1 Dokumentenvorlagen Dokumentenvorlagen sind Basisdokumente, auf deren Grundlage neue Dokumente erstellt werden können. Diese enthalten alle notwendigen Formatierungen in Form von Vorlagen, können aber
A. Dokumente vereinen
 Word-Schulung A. Dokumente vereinen B. Seitenzahlen einfügen C. automatisches Inhaltsverzeichnis + Überschriften D. weitere hilfreiche Tastenkombinationen A. Dokumente vereinen Wenn man am Ende alles (u.a.
Word-Schulung A. Dokumente vereinen B. Seitenzahlen einfügen C. automatisches Inhaltsverzeichnis + Überschriften D. weitere hilfreiche Tastenkombinationen A. Dokumente vereinen Wenn man am Ende alles (u.a.
Texte erstellen und bearbeiten mit Word 2007
 Texte erstellen und bearbeiten mit Word 2007 ISBN 978-3-938178-87-4 HM-WW07TEB Autoren: Sabine Spieß, Charlotte von Braunschweig Inhaltliches Lektorat: Ortrun Grill 1. Ausgabe vom 14. Januar 2008 HERDT-Verlag
Texte erstellen und bearbeiten mit Word 2007 ISBN 978-3-938178-87-4 HM-WW07TEB Autoren: Sabine Spieß, Charlotte von Braunschweig Inhaltliches Lektorat: Ortrun Grill 1. Ausgabe vom 14. Januar 2008 HERDT-Verlag
3.1 Textformate. Sie verändern die Schriftart. Sie verändern die Schriftgröße. Den Text formatieren
 MS Word 2013 Kompakt 3 Nachdem die Datei geöffnet ist, steht sie zur weiteren Bearbeitung bereit. Wir können nun das Dokument nach eigenen Wünschen verändern und optisch gestalten (formatieren). In dieser
MS Word 2013 Kompakt 3 Nachdem die Datei geöffnet ist, steht sie zur weiteren Bearbeitung bereit. Wir können nun das Dokument nach eigenen Wünschen verändern und optisch gestalten (formatieren). In dieser
Word-Tutorium: Anpassung der Mustervorlagen für eine Facharbeit
 Word-Tutorium: Anpassung der Mustervorlagen für eine Facharbeit Im folgenden Text finden Sie Hinweise auf die jeweiligen Formatierungsmerkmale der Mustervorlagen und darauf, wie Sie bei Formatierungsänderungen
Word-Tutorium: Anpassung der Mustervorlagen für eine Facharbeit Im folgenden Text finden Sie Hinweise auf die jeweiligen Formatierungsmerkmale der Mustervorlagen und darauf, wie Sie bei Formatierungsänderungen
Anleitung zur korrekten Formatierung von Forschungsberichten
 Eidgenössisches Departement für Umwelt, Verkehr, Energie und Kommunikation UVEK Bundesamt für Strassen Anleitung zur korrekten Formatierung von Forschungsberichten 1 Anwenden der Add-Ins In der Menuleiste
Eidgenössisches Departement für Umwelt, Verkehr, Energie und Kommunikation UVEK Bundesamt für Strassen Anleitung zur korrekten Formatierung von Forschungsberichten 1 Anwenden der Add-Ins In der Menuleiste
NÜTZLICHE TIPPS ZUR ANFERTIGUNG
 NÜTZLICHE TIPPS ZUR ANFERTIGUNG WISSENSCHAFTLICHER ARBEITEN MIT MICROSOFT OFFICE WORD (Seminar-, Bachelor- und Masterarbeiten) Fachbereich Sozial- und Wirtschaftswissenschaften Kapitelgasse 5-7 5010 Salzburg
NÜTZLICHE TIPPS ZUR ANFERTIGUNG WISSENSCHAFTLICHER ARBEITEN MIT MICROSOFT OFFICE WORD (Seminar-, Bachelor- und Masterarbeiten) Fachbereich Sozial- und Wirtschaftswissenschaften Kapitelgasse 5-7 5010 Salzburg
OPENOFFICE WRITER. Faltblatt erstellen. Zusammenfassung Schritt für Schritt Anleitung zur Erstellung eines Faltblattes
 OPENOFFICE WRITER Faltblatt erstellen Zusammenfassung Schritt für Schritt Anleitung zur Erstellung eines Faltblattes Computer Servicewerkstatt Cosewe200768@gmx.de Inhalt Vorbereitungen treffen... 2 Die
OPENOFFICE WRITER Faltblatt erstellen Zusammenfassung Schritt für Schritt Anleitung zur Erstellung eines Faltblattes Computer Servicewerkstatt Cosewe200768@gmx.de Inhalt Vorbereitungen treffen... 2 Die
Skript zur Erstellung von Facharbeiten
 Skript zur Erstellung von Facharbeiten Inhalt 1. Einleitung... 2 2. Microsoft Word 2007/2010... 2 2.1 Einstellung Ränder... 2 2.2 Seitenumbrüche, Seitenzahlen und Zeilennummerierung... 2 2.3 Formatvorlagen...
Skript zur Erstellung von Facharbeiten Inhalt 1. Einleitung... 2 2. Microsoft Word 2007/2010... 2 2.1 Einstellung Ränder... 2 2.2 Seitenumbrüche, Seitenzahlen und Zeilennummerierung... 2 2.3 Formatvorlagen...
