OP-Verwaltung. ABF-Finanzbuchhaltung vom Dezember
|
|
|
- Liese Hartmann
- vor 7 Jahren
- Abrufe
Transkript
1 Mit diesem Programm verwalten Sie die Offene Posten der Debitoren, Kreditoren oder Gemischt- Konten sowie der Sachkonten, bei denen im Stamm das OP-Kennzeichen hinterlegt ist. Im allgemeinen werden Offene Posten beim Buchen von Rechnungen und Gutschriften angelegt und beim Buchen von Zahlungen automatisch ausgeglichen. Dies erfolgt direkt im Anschluss an die Erfassung, d. h. ohne vorherigen Buchungsabschluss. Es kann jedoch notwendig sein, in der noch verschiedene Arbeiten vorzunehmen, von denen die wichtigsten nachfolgend aufgelistet sind: Offene Posten manuell ausziffern (z. B. Rechnungen und Gutschriften) Offene Posten erledigen (z. B. Zahlungen, die in der Erfassungs-Anzeige markiert werden und die somit beim Buchungsabschluss gelöscht werden) Erledigt-/Auszifferungs-Kennzeichen wieder aufzuheben (wenn beispielsweise beim Buchen versehentlich die falsche Rechnung mit der Zahlung ausgeglichen wurde) Offene Posten korrigieren (z. B. die Zahlungskondition oder die Mahnstufe) OP-Text ansehen, erfassen oder ändern Offene Posten valutieren (bei Bedarf auch mit gleichzeitiger Konditions-Änderung) Skontobeträge anzeigen Offene Posten nachträglich zusammenfassen und in einem Soll- und einem Haben-Posten ausweisen Die OP-Anzeige vorübergehend umsortieren (z. B. nach Fälligkeit oder nach Beträgen). Der Aufruf der kann aus jedem anderen Programm heraus erfolgen, z. B. der Buchungserfassung, indem Sie die (F5)-Taste betätigen und dann die auswählen. ABF-Finanzbuchhaltung vom Dezember
2 Nachfolgend werden die Funktionen der erläutert, wobei in jedem Abschnitt immer nur die Felder beschrieben werden, die für die jeweilige Funktion benötigt werden. Anzeige aller Offenen Posten auf einem Konto Nach Auswahl eines Kontos werden alle in der OP-Datei vorhandenen Posten angezeigt, unabhängig davon, aus welchem Wirtschaftsjahr sie stammen. Die Posten können sowohl offen als auch ausgeglichen sein, wobei die ausgeglichenen Posten nach einer gewissen Zeit durch eine OP-Reorganisation aus der entfernt werden (siehe dazu auch das nachfolgende Kapitel). Feldbeschreibungen 0001:Filial-Nummer Wenn Sie nicht mit unterschiedlichen Filialen arbeiten, wird hier "01" vorbelegt und das Feld wird übersprungen. Andernfalls können Sie mit (F9) eine Filiale auswählen. 0002:Konto-Art Wenn Sie dieses Feld mit ( ) bestätigen, wird als Konto-Art "D" (= Debitor) vorbelegt. Weitere zulässige Eingaben sind "K" = Kreditoren-Konto, "S" = Sachkonten bzw. "G" = Gemischt-Konto (falls vorhanden). 0003:Konto In Abhängigkeit von der zuvor erfassten Konto-Art wählen Sie hier das gewünschte Konto aus, indem Sie die Nummer, den Suchbegriff oder einen Teil des Suchbegriffs eingeben. Es gelten die für die Buchungserfassung im Kapitel beschriebenen Regeln. Mit (F2) (unter Unix (F10)) erhalten Sie eine Übersicht der vorhandenen Konten ab der eingegebenen Nummer / dem Suchbegriff. Wenn Sie eine bestehende Kontonummer eingeben und ( ) betätigen, wird das Konto direkt angezeigt; bei der Eingabe eines (Teil)-Suchbegriffs alle Konten mit dieser Zeichenfolge. Wenn Sie ein Personenkonto auswählen wollen, können Sie sich zusätzlich mit (F9) die vorhandenen Adressen anzeigen lassen. Bei Sachkonten ist die (F9)-Taste nur aktivierbar, wenn Sie einen Suchbegriff oder einen Teil davon eingegeben haben. Dabei wird die erfasste Buchstaben-Folge innerhalb des kompletten Sachkonten-Feldes [Suchbegriff] gesucht und nicht nur am Anfang. 0005:Währung Existieren für die eingegebene Nummer mehrere Konten in verschiedenen Währungen oder mit mehreren Unterkonten, werden Ihnen diese in einer separaten Auswahlmaske angezeigt. Gibt es nur ein Konto zu dieser Nummer, wird hier der Währungscode dieses Kontos ein-geblendet und das Feld wird übersprungen. 0006:Unterkonto Es gelten die Erläuterungen zum vorigen Feld. Gibt es zu dem Personenkonto keine Unterkonten, wird hier "0" eingeblendet und das Feld wird übersprungen. Zu dem ausgewählten Konto werden der Suchbegriff, Name bzw. Bezeichnung sowie die Telefon- Nummer aus dem Adressenstamm eingeblendet. ABF-Finanzbuchhaltung vom Dezember
3 Die vorhandenen Posten werden mit den wichtigsten Angaben im Anzeige-Bereich der Maske eingeblendet, wobei der zuletzt erfasste Posten standardmässig am unteren Ende der Auflistung angezeigt wird. Folgende OP-Daten werden angezeigt: Positions-Nummer (PS) Hierbei handelt es sich um eine Nummerierung der einzelnen Posten pro Anzeige-Seite (max. 12 Positionen). Sie erfassen die Positions-Nummer des jeweiligen Postens nach Eingabe des Bearbeitungs-Kennzeichens. Buchungs-Datum (BuDat) Hier wird das Buchungsdatum, unter dem der Offene Posten gebildet wurde, ausgewiesen. Teilzahlungs-Kennzeichen (TZ) Eigenständige Posten haben generell das Teilzahlungs-Kennzeichen "00". Wenn Sie zu einer Rechnung eine Teilzahlung erfassen oder Zahlungen bzw. Gutschriften nachträglich in der einer Rechnung zuordnen, erhalten die zugeordneten Posten die Kennzeichen "01", "02" etc. Bei dem Posten mit dem höchsten Teilzahlungs-Kennzeichen wird die Differenz ausgewiesen. TXT In dieser Spalte wird das für den verwendeten BAP hinterlegte Text-Kürzel (Symbol) angezeigt, z. B. "AR" (für manuell erfasste Ausgangsrechnungen) oder "EZ" (= Eingangszahlung). Beleg-Nummer (Beleg-Nr) Hier wird die Beleg-Nummer des jeweiligen Offenen Posten angezeigt. Wenn Sie einen Kreditor ausgewählt haben, bei dem neben Ihrer eigenen Beleg-Nummer auch die Rechnungs- Nummer des Lieferanten als Referenz-Nummer erfasst wurde, wird hier die Referenz-Nummer angezeigt (mit "97" im Feld [Anz] umschaltbar - siehe unten). Beleg-Datum (BelegDat) In dieser Spalte wird das Beleg-Datum des Offenen Posten angezeigt. Existiert für den Offenen Posten ein OP-Text, wird dies durch ein "T" vor dem Beleg-Datum angezeigt. Betrag Hier wird der OP-Betrag in der Originalwährung eingeblendet. Kondition (Kon) / Anzahl Tage (Tag) / Skonto-Prozentsatz (%Skto) Die erste Spalte enthält die laufende Nummer der Zahlungskondition. Mit (F9) können Sie sich im Korrektur-Modus die vorhandenen Konditionen anzeigen lassen und eine bestehende Nummer auswählen oder eine beliebige Kondition unter der Konditions-Nummer "999" erfassen. In Abhängigkeit von der ausgewählten / erfassten Kondition enthalten die nächsten beiden Spalten bei einer Zahlungskondition mit Skontofrist entweder die Anzahl der Skonto-Tage mit dem Skonto-Prozentsatz (sofern Sie sich vom Buchungsdatum her noch in der Skontofrist befinden) oder die Anzahl Tage bis zur Nettofälligkeit (ohne Prozentsatz). Fälligkeitsdatum (Fällig) Hier wird generell das Datum der Nettofälligkeit angezeigt, unabhängig davon, ob sich der Posten bei einer Kondition mit Skonto noch innerhalb der Skontofrist befindet oder nicht. ABF-Finanzbuchhaltung vom Dezember
4 Mahnstufe (M) Bei Debitoren wird hier die Mahnstufe angezeigt, die der jeweilige Posten erreicht hat (d. h. "0" = noch keine Mahnung, "1" = erste Mahnung etc.). Die Mahnstufen "8" und "9" haben eine besondere Bedeutung: Mit "8" können Sie bei Kunden, die am Bankeinzug/Lastschriftverfahren teilnehmen, Posten kennzeichnen, die generell nicht eingezogen werden sollen. Mit der Mahnstufe "9" kennzeichnen Sie Posten, die beim automatischen Mahnverfahren nicht berücksichtigt werden sollen, obwohl der Kunde generell gemahnt wird. Bei Kreditoren können Sie Posten, die nicht über das Zahlungsregulierungs-Modul gezahlt werden sollen, mit der Mahnkennziffer "9" vom Zahlungsverkehr ausschliessen. Um ein solches Mahnkennzeichen zu vergeben, muss die Bearbeitungs-Art "K" (= Korrektur) ausgewählt werden. Auszifferungs-/Erledigungs-Kennzeichen (A/E) In dieser Spalte wird bei ausgeglichenen Posten das Kennzeichen "aus." (bzw. "a" und der Auszifferungstag innerhalb des Auszifferungsmonats) eingeblendet. Wurde ein Posten erledigt, steht hier "erl." (bzw. "e" und der Tag). Ausserdem werden diese Posten in einer anderen Farbe dargestellt. Der Cursor befindet sich nach der Auswahl eines Kontos im Feld [B]. Nach Eingabe eines Bearbeitungs-Kennzeichen und Betätigen der ( )-Taste geben Sie die Positions-Nummer des gewünschten Posten ein. 0008:B (Bearbeitungs-Kennzeichen) Die Offenen Posten können zeilenweise bearbeitet werden. Dazu geben Sie zunächst eines der nachfolgenden Bearbeitungs-Kennzeichen ein oder wählen es über (F9) aus, bevor Sie die Positionsnummer des jeweiligen Postens eingeben: A = Ausziffern Wenn sich zwei oder mehr Offene Posten aufheben, z. B. Rechnung und Gutschrift, geben Sie die entsprechenden Positions-Nummern an. Die Zeilen werden andersfarbig dargestellt, und am Ende der Zeile steht der Vermerk "a" und der Buchungstag. Die Auszifferung darf nicht dazu führen, dass der Wert im Feld [Differenz] am unteren rechten Maskenrand ungleich 0,00 ist. Ist dies doch der Fall, entsprechen sich die Soll- und die Haben-Posten nicht und Sie müssen die Auszifferungen rückgängig machen, sofern Sie den entsprechenden Posten nicht feststellen können. Die Auszifferung wird aufgehoben, sobald Sie unter Beibehaltung der Bearbeitungs-Funktion "A" die zuvor ausgewählten Positions-Nummern erneut eingeben. Die Posten werden wieder als "offen" dargestellt. Das exakte Auszifferungs-Datum ist an verschiedenen Stellen von Bedeutung, z. B. bei der OP-Reorganisation, bei OP-Listen zu einem bestimmten Stichtag oder für die Darstellung zusammengehöriger Posten im Ausgleichsnachweis. Daher müssen Sie bei der versehentlichen Aufhebung einer Auszifferung immer darauf achten, den betroffenen Posten mit demselben Datum wieder auszuziffern, unter dem dies ursprünglich erfolgt ist. ABF-Finanzbuchhaltung vom Dezember
5 C = Clean OP (alle ausziffern) Unter der Voraussetzung, dass der Konto-/OP-Saldo 0,00 ergibt, können Sie durch Eingabe von "C" alle Offenen Posten auf einmal auf "ausgeziffert" setzen. Dabei wird das aktuelle Buchungsdatum als Auszifferungsdatum eingesetzt. D = Auszifferungen prüfen Dieses Bearbeitungskennzeichen ermöglicht die Darstellung zusammen ausgezifferter Posten zu einem bestimmten Auszifferungsdatum oder insgesamt. Beachten Sie hierzu die nachfolgenden Erläuterungen unter "Ermittlung von Auszifferungsdifferenzen mit "D". E = Erledigt-Kennzeichen setzen Im allgemeinen ist es nur dann erforderlich, Posten auf "erledigt" zu setzen, wenn eine Differenz zwischen dem Saldo des Kontos und dem Saldo der Offenen Posten entstanden ist. Dies kann beispielsweise auftreten, wenn eine Teilzahlungs-Buchung abgebrochen wird, wobei ein entsprechender Hinweis eingeblendet wird. Ebenso ist eine Zahlung auf "erledigt" zu setzen, wenn sie in der Buchungserfassungs-Anzeige markiert wird (siehe die nachstehenden Erläuterungen). Im Sachkonten-Bereich müssen die vorhandenen Posten auf "erledigt" gesetzt werden, wenn das Konto keine Offenen Posten mehr führen soll. Grundsätzlich gilt: Verwenden Sie das Erledigungs-Kennzeichen nur, wenn keine Buchung erzeugt wurde oder wenn kein dazugehöriger Posten vorhanden ist. Sich ausgleichende Posten sollten Sie immer auf "ausgeziffert" setzen. Bitte achten Sie unbedingt darauf, dass durch die Erledigung keine Differenz zwischen dem OP- und dem Konto-Saldo entsteht. Andernfalls müssen Sie die Kennzeichnung durch Eingabe von "R" und der entsprechenden Positionsnummer wieder rückgängig machen. F = Fremd-Info erfassen - Diese Funktion ist in der aktuellen Version nicht verfügbar. G = Erledigt-Kennzeichen für alle Posten setzen (Gesamt) Dieses Kennzeichen ist nur für Sachkonten vorgesehen. Es ermöglicht Ihnen, bei einem Sachkonto, das in der Vergangenheit Offene Posten geführt hat und bei dem jetzt im Sachkontenstamm-Feld 31 ([Offene Posten]) der Wert "0" (= ohne OP) gespeichert wurde, alle vorhandenen Posten auf einmal auf "erledigt" zu setzen. I = Info-Text erfassen Über dieses Kennzeichen können Sie zu dem ausgewählten Personenkonto einen Info-Text erfassen bzw. einen bestehenden Text ansehen. Dabei handelt es sich um dieselbe Funktion wie im Adressen-Stamm (siehe Kapitel im Handbuchteil "STAMMDATEN"). Wenn Sie ein Konto auswählen, für das ein Info-Text hinterlegt ist, wird die Kurzbezeichnung im Feld [Name] andersfarbig dargestellt und das Kennzeichen "I" im Feld [B] vorbelegt. K = Korrektur eines Postens Wenn Sie "K" eingeben, wird nach Eingabe der Posten-Nummer die OP-Zeile zur Korrektur freigegeben. Alle Felder, in denen Änderungen möglich sind, werden nacheinander aktiviert. Sie können so beispielsweise die Zahlungskondition, den Skonto-Prozentsatz, die Mahnstufe sowie Beleg-Nummer und -Datum ändern. Hinsichtlich der Zahlungskondition können Sie wahlweise mit (F9) eine andere Konditions-Nummer auswählen oder durch Eingabe von "999" eine freie Kondition manuell vergeben. Die Felder, die Sie nicht ändern wollen, bestätigen Sie mit ( ). Steht vor dem Beleg-Datum ein "T", bedeutet dies, dass für den Offenen Posten ein Text eingegeben wurde. Diesen Text sehen Sie, sobald Sie in der Spalte [A/E] ( ) betätigen, und zwar unterhalb der Beleg-Nummer. Eine Direktanzeige des Textes erfolgt über das Kennzeichen T und die Eingabe der Positionsnummer. ABF-Finanzbuchhaltung vom Dezember
6 N = Neuanlage In manchen Fällen ist es notwendig, Offene Posten neu anzulegen. Wurden beispielsweise mit einer Zahlung über 220,00 anstelle einer Rechnung in gleicher Höhe versehentlich zwei Posten über jeweils 110,00 ausgeziffert und diese zwischenzeitlich durch eine OP- Reorganisation aus der entfernt, können Sie den eigentlichen (noch offenen) Posten über 220,00 auf "erledigt" setzen und 2 neue Posten mit den korrekten Angaben über jeweils 110,00 anlegen. Die manuelle OP-Neuanlage ist auch sinnvoll, wenn Sie sich nachträglich entscheiden, ein Sachkonto mit Offenen Posten zu führen. Um zu vermeiden, dass Sie ständig Differenzen zwischen OP- und Konto-Saldo haben, legen Sie einen (oder mehrere) Offene Posten in Höhe des Konto-Saldos an, bevor die erste Buchung mit OP erfasst wird. Die Neuanlage erfolgt über das Kennzeichen "N". Folgende Maske wird aktiviert: In dem Programm "I0101A" werden dieselben Angaben wie beim Buchen verlangt, wobei eine korrekte Eingabe hauptsächlich für die Zuordnung des Postens zu der eigentlichen Buchung erforderlich ist. Im Feld [Beleg-Art] geben Sie den Belegarten-Parameter ein, wobei hier nur eine direkte Eingabe der Nummer oder eine Auswahl mit (F9) möglich ist. Wenn Sie eine Rechnung oder Gutschrift erfassen, sollten Sie den BAP mit der richtigen Steuer-Information verwenden, damit bei einer evtl. Zahlung mit Skonto das korrekte Skonto-Konto herangezogen wird. Um auf einem Fremdwährungs-Konto einen OP mit 0,00 im Feld [Original-Betrag] anlegen zu können, müssen Sie einen BAP verwenden, der im Belegartenparameter-Stamm-Feld 30 das Kennzeichen "1" (= Nullbetrag erlaubt) enthält. Achten Sie darauf, dass bei der Neuanlage keine Differenz zwischen OP- und Konto-Saldo entsteht. Hinweis: Das manuelle Anlegen von Posten ist bei Konten aus der EU nicht sinnvoll, da keine UST-Ident-Nummern-Zuordnung erfolgt und die Posten bei der weiteren Bearbeitung, z. B. einer Zahlung mit Skonto, nicht korrekt behandelt werden. O = Zentrale Verrechnung zurücksetzen Hierbei handelt es sich um eine kundenspezifische Funktion. P = Projekt-Info anzeigen Wenn Sie mit dem Modul "Auftrags-/Projekt-Controlling" arbeiten, können Sie sich über dieses Kennzeichen die vorhandenen Projekt-Informationen in einer separaten Maske anzeigen lassen. ABF-Finanzbuchhaltung vom Dezember
7 Q = Quittierungen anzeigen Hierbei handelt es sich um eine kundenspezifische Funktion. R = Erledigung aufheben (Rückgängig) Ist eine Differenz zwischen OP- und Konto-Saldo entstanden, weil ein Posten auf "erledigt" gesetzt wurde, können Sie dies durch Eingabe von "R" wieder rückgängig machen. Dies funktioniert auch für ausgezifferte Posten, wobei eine Auszifferung alternativ auch durch Eingabe von "A" rückgängig gemacht werden kann. Auch hier gilt: Durch diesen Vorgang kann eine OP-Differenz entstehen. S = Skonto anzeigen Wenn Sie das Kennzeichen "S" eingeben, wird bei den Rechnungen, die mit Skonto gezahlt wurden, der gebuchte Skonto-Betrag ausgewiesen (in den Spalten [Kon Tag %Skto]). Um eine differenzierte Skonto-Darstellung pro Posten auch bei der Auszifferung mehrerer Rechnungen auf einmal zu ermöglichen, wird in der Buchungserfassung (OP-Auswahlmaske) der mit (F8) beim letzten Posten ermittelte Skonto-Gesamtbetrag vom Programm auf alle Posten aufgeteilt, die noch innerhalb der Skontofrist bezahlt wurden. Wird zuviel Skonto abgezogen oder erfolgt der Abzug verspätet, wird der Skonto-Gesamtbetrag beim letzten Posten dargestellt (wenn nicht manuell eine Skonto-Aufteilung pro Rechnung vorgenommen wurde). T = Text erfassen / ansehen Wurde bei dem Offenen Posten ein OP-Text angelegt, wird vor dem Beleg-Datum ein "T" angezeigt. Um diesen Text anzusehen, geben Sie "T" und die Positions-Nummer ein. Sie können den vorhandenen Text auch ändern bzw. löschen, indem Sie ihn komplett entfernen. Das "T" vor dem Beleg-Datum wird nicht mehr angezeigt. Mit dieser Funktion haben Sie auch die Möglichkeit, nachträglich einen OP-Text zu erfassen. Hinweis zum OP-Text: Der OP-Text kann entweder hier oder in der OP-Auswahlmaske bei der Buchung von Teil- oder Vorab-Zahlungen erfasst werden. Ausserdem kann der Buchungstext, der in der Buchungserfassungs-Maske wahlweise für Konto und/oder Gegenkonto erfasst wird, als OP-Text übernommen werden, wenn ihm ein "*" vorangestellt wird. U = Offene Posten als Unter-Nummern zuordnen Diese Funktion ähnelt der Zusammenfassung von Posten (siehe Erläuterungen zum Kennzeichen "Z"). Auch hier ordnen Sie über die Auswahl-Maske einer Rechnung bis zu 9 Zahlungen bzw. Gutschriften zu. Es wird jedoch nicht nur ein Zahlungsposten gebildet, sondern jeder Posten wird einzeln über das fortlaufende Teilzahlungs-Kennzeichen (TZ) mit der Rechnung verknüpft. Im Gegensatz zu den Teilzahlungen, die Sie im Rahmen der Buchungserfassung zu einer bereits vorhandenen Rechnung erfassen und die dieselbe Belegnummer wie die Rechnung erhalten, behalten hier alle Posten ihre ursprüngliche Belegnummer. Diese Vorgehensweise hat den Vorteil, dass Sie jederzeit nachvollziehen können, welche Posten zugeordnet wurden. Dies ermöglicht auch eine manuelle Rückabwicklung durch Erledigen der zugeordneten Posten und Neuanlage eines eigenständigen OP. Allerdings bleibt auch die Anzahl der Posten unverändert, die beispielsweise auf Mahnungen oder OP-Listen ausgewiesen werden, während bei der Zusammenfassung nur ein Solloder ein Haben-Posten bleibt. ABF-Finanzbuchhaltung vom Dezember
8 V = Valuta-/Skonto-Angaben korrigieren Soll ein Posten nachträglich ein Valuta-Datum erhalten oder sollen gezielt die Skonto-Angaben geändert werden, geben Sie das Kennzeichen "V" und die Positions-Nummer ein. Es wird dieselbe Maske eingeblendet, die auch im Rahmen der Buchungserfassung bei Eingabe des Konto-Codes "915" aufgerufen wird. Erläuterungen zu dieser Funktion entnehmen Sie bitte dem Kapitel in diesem Handbuchteil. Die Valutierung führt dazu, dass das Beleg-Datum in der auf das Valuta-Datum geändert wird und dass vor diesem Datum ein "V" eingeblendet wird. W = Auftragsnummer ändern Wenn Sie mit Auftragsnummern (Projekt-/Positions-Nummern) arbeiten, können Sie über mit "W" eine bereits vergebene Nummer ändern oder nachträglich neu eingeben. X = Betrag ändern (nur ABF9) Betragsänderungen können nur nach Absprache mit ABF durchgeführt werden, da Sie sich dazu mit der Kennung "abf9" anmelden müssen. Y = Ausgezifferte Posten auf "erledigt" setzen Mit dieser Funktion, für die ebenfalls das Anmeldekürzel "abf9" erforderlich ist, werden alle ausgezifferten Posten auf "erledigt" gesetzt. Dies kann notwendig werden, wenn ein Konto aufgrund einer fehlerhaften Auszifferung nicht mehr reorganisiert werden kann. Nähere Erläuterungen hierzu erhalten Sie im nächsten Kapitel "OP-Reorganisation". Z = Offene Posten zusammenfassen Mit dieser Funktion fassen Sie eine Rechnung und beliebig viele Gutschrifts-/Zahlungsposten zu einem Soll- und einem Haben-Posten zusammen. Dies ist beispielsweise bei Vorab- Zahlungen von Interesse, die nachträglich der Rechnung zugeordnet werden sollen. Folgende Maske wird nach Eingabe von "Z" eingeblendet: ABF-Finanzbuchhaltung vom Dezember
9 Sie wählen zunächst die Rechnung aus, deren Betrag im gleichnamigen Feld ausgewiesen wird. Anschliessend geben Sie die Positions-Nummern der Teilzahlungen bzw. Gutschriften an, die mit der Rechnung verknüpft werden sollen. Das Programm ermittelt laufend die Summe der Teilzahlungen/Gutschriften sowie die noch offene Differenz. Sobald Sie im Feld [Eingabe OK] die ( )-Taste betätigen, werden alle Teilzahlungs-/Gutschriften zu einem Posten zusammengefasst und über das Teilzahlungs-Kennzeichen (TZ) "01" der Rechnung zugeordnet. Der noch offene Betrag wird rechts ausgewiesen. Bitte beachten Sie, dass bei dieser Vorgehensweise nachträglich nicht mehr nachvollziehbar ist, aus welchen Teilzahlungs-/Gutschriften-Posten sich der Zahlungsposten zusammensetzt. Die Zusammenfassung der Posten kann auch nicht rückgängig gemacht werden. + = Nächste Zeile blenden Durch Eingabe von "+" und ( ) wird der erste Offene Posten andersfarbig dargestellt. Mit jedem weiteren "+" und ( ) wird der jeweils nächste Offene Posten markiert. - = Vorherige Zeile blenden Analog zum vorigen Bearbeitungs-Kennzeichen wird mit "-" und ( ) der jeweils darüber stehende Offene Posten markiert. 1-5 = Sortierung der Posten nach bestimmten Kriterien Wenn Sie eines der nachfolgend erläuterten Kriterien auswählen, wird eine separate Maske mit den entsprechend umsortierten Posten eingeblendet. Sie haben die Möglichkeit, in dieser Maske Posten auf "ausgeziffert" (A) bzw. "erledigt" (E) zu setzen und dies auch wieder rückgängig zu machen (R). Dabei darf jedoch keine Differenz zwischen OP- und Konto-Saldo entstehen. Mit dem Bearbeitungs-Kennzeichen "D" drucken Sie eine Liste der Offenen Posten aus der Anzeige heraus, d. h. entsprechend sortiert (Listen-Nummer 7). Folgende Bearbeitungs-Kennzeichen sind vorgesehen: 1 = Sortierung nach Beleg-Nummer mit Summe pro Beleg-Nummer 2 = Sortierung nach Beleg-Datum mit Summe pro Beleg-Datum 3 = Sortierung nach OP-Betrag 4 = Sortierung nach Fälligkeit mit Summe pro Fälligkeit 5 = Sortierung nach Auftragsnummer mit Summe pro Auftragsnummer (wenn Sie ohne Auftragsnummer arbeiten, wird nur eine Gesamtsumme ausgewiesen) Der Betrag in der Summenzeile pro Nummer bzw. Datum bei Variante 1, 2, 4, 5 wird durch drei *** gekennzeichnet. Generell werden alle Posten umsortiert, d. h. offene und bereits ausgeglichene. Wenn Sie die Anzeige durch Eingabe des Kennzeichens "99" im Feld [Anz] auf die offenen Posten beschränkt haben, werden auch nur diese berücksichtigt (siehe auch nachfolgende Erläuterungen). 6-9 = Sortierung der Posten aufgrund eines bestimmten Datums (per) Über diese Bearbeitungs-Kennzeichen können Sie die Anzeige auf ein bestimmtes Datum einschränken. In einer separaten Maske, in der Sie (analog zu den Kennzeichen 1-5) ebenfalls ausziffern, erledigen, reaktivieren und drucken können, werden alle Posten aufgelistet, die folgende Bedingung erfüllen: 6 = Anzeige per "Buchungsdatum" (Auflistung aller Posten, deren Buchungsdatum vor dem eingegebenen liegt) ABF-Finanzbuchhaltung vom Dezember
10 7 = Anzeige per "Belegdatum" (Posten, deren Belegdatum vor dem eingegebenen liegt) 8 = Anzeige per "Fälligkeit" (Posten, deren Nettofälligkeits-Datum vor dem erfassten liegt) 9 = Anzeige per "Skonto-Fälligkeit" (Posten mit Skonto-Fälligkeit vor dem erfassten Datum) Es werden sowohl offene als auch ausgeglichene Posten berücksichtigt. Ist die Anzeige durch Eingabe des Kennzeichens "99" im Feld [Anz] auf die offenen Posten beschränkt, werden nur diese herangezogen. Unterhalb der Offenen Posten werden verschiedene Angaben eingeblendet, die nachfolgend erläutert sind: 0009:Limit Wenn Sie im Adressenstamm bei einem Kunden ein Kreditlimit hinterlegt haben, wird dies hier angezeigt. 0010:Wechsel Wurden für das Personenkonto Wechsel-Zahlungen gebucht und sind diese noch nicht fällig, wird der entsprechende Betrag hier ausgewiesen. Voraussetzung für diese Verbuchung ist die Hinterlegung eines Wechsel-Kennzeichens in dem entsprechenden Sachkonto (Feld [Offene Posten]). In diesem Fall wird beim Buchen eine zusätzliche Maske aktiviert, in der Sie einige Wechsel-Angaben (Verfalldatum, Wechselart etc.) erfassen. Wechsel-Betrag und -Angaben werden in der Wechsel-Datei gespeichert und stellen die Basis für die Ausweisung des Wechselbetrags in verschiedenen Programmen dar. 0011:ABC-Klassifizierung Wenn im Adressenstamm im gleichnamigen Feld ein Wert hinterlegt ist, wird dieser hier eingeblendet. 0012:Überziehungs-Saldo Hier wird angezeigt, ob der Kunde sein Kreditlimit überzogen hat. Steht ein Minus hinter dem Überziehungs-Saldo, befindet er sich noch innerhalb seines Limits. Überschreitungen werden rot dargestellt. Wenn Sie ohne Kreditlimit im Adressenstamm arbeiten, wird der aktuelle Konto-Saldo immer als Überziehung dargestellt; dies kann aber ignoriert werden. Wenn Sie mit Warenkreditversicherungen arbeiten und anstelle des Kreditlimits das WKV-Limit heranziehen wollen, müssen Sie im Firmenstamm-Satz "PK13", lfd-nr 0 im Feld [Inhalt- 3] an der Stelle 1 ein "W" eintragen. Damit wird nur noch bei Kunden mit WKV-Limit ein Überziehungssaldo ermittelt. 0013:Saldo-OP In diesem Feld wird die Summe der noch offenen Posten ausgewiesen. Da die Bildung von Offenen Posten direkt nach dem Speichern der Buchung und nicht erst nach dem Buchungsabschluss erfolgt, wird hier immer der aktuelle Stand dargestellt. 0014:Saldo-Konto Hier wird der aktuelle Konto-Saldo eingeblendet. Dabei werden Buchungen, die noch nicht durch den Buchungsabschluss verarbeitet wurden, im Saldo bereits berücksichtigt, so dass durch den fehlenden Abschluss keine Differenz zwischen OP- und Konto-Saldo entsteht. ABF-Finanzbuchhaltung vom Dezember
11 0015:Differenz Im Regelfall entsprechen sich OP- und Konto-Saldo und die Differenz ist Null. Ist dies nicht der Fall, müssen Sie die Offenen Posten prüfen, ob welche zu Unrecht auf "ausgeziffert" oder "erledigt" gesetzt sind. Dazu machen Sie einen Abgleich zwischen der im vorigen Kapitel erläuterten Buchungsanzeige und der bzw. drucken sich bei umfangreicheren Konten das Kontoblatt aus (siehe Kapitel im Handbuchteil "AUSWERTUNGEN"). Bitte beachten Sie zusätzlich die nachstehenden Erläuterungen zu OP-Differenzen. Ist bei dem ausgewählten Debitor im Personenkonten-Stamm das Bonitäts-Kennzeichen "9" (= Konto gesperrt) hinterlegt, wird ein Hinweis unterhalb der Betragsfelder ausgewiesen. Dasselbe gilt für die im Personenkonten-Stamm zu erfassenden Mahnausschluss-Kennzeichen "I" und "R". Ist ein solches Kennzeichen hinterlegt, wird der Hinweis auf die Forderungsabtretung an ein Inkassobüro oder an einen Rechtsanwalt eingeblendet. Weitere Eingabemöglichkeiten im Feld [Anz] Wenn Sie vom Feld [B] aus mit der (½)-Taste in das Feld [Anz] wechseln, haben Sie die Möglichkeit, sich die Posten auf dem ausgewählten Konto ab einem bestimmten Monat im aktuellen Wirtschaftsjahr auflisten zu lassen, z. B. durch Eingabe von "4" werden die Posten ab April angezeigt. Ausserdem können Sie die Anzeige auf die tatsächlich noch offenen Posten reduzieren, indem Sie das Kennzeichen "99" eingeben. Alle ausgezifferten und erledigten Posten auf dem ausgewählten Konto werden ausgeblendet. Wenn Sie jetzt weitere Posten ausziffern, werden diese auch sofort nicht mehr angezeigt. Sobald Sie das Kennzeichen "99" entfernen bzw. eine neue Konto-Auswahl treffen, werden wieder alle Posten aufgelistet. Eine permanente Ausblendung bereits ausgeglichener Posten erreichen Sie, indem Sie in dem Programm "Grundeinstellungen-II" das entsprechende Kennzeichen setzen (siehe Kapitel im Handbuchteil "NEU-EINRICHTUNG"). In diesem Fall können Sie nach Auswahl des Kontos in der vorübergehend wieder alle Posten sehen, indem Sie das bereits eingetragene Kennzeichen "99" im Feld [Anz] entfernen. Über das Kennzeichen "98" wird die Skonto-Anzeige gesteuert. Sobald Sie dieses im Feld [Anz] eingeben, wird für jeden Rechnungs-Posten der hinterlegte Skonto-Prozentsatz und der daraus resultierende Skonto-Betrag eingeblendet. Dies ist unabhängig vom Ablauf der Skontofrist. Es wird der grundsätzlich erlaubte Skonto-Betrag angezeigt und nicht der tatsächlich gebuchte. Diesen erhalten Sie durch Eingabe des Bearbeitungs-Kennzeichens "S" im Feld [B]. Bei Kreditoren können Sie vorübergehend anstelle der Referenznummer in der Spalte [Beleg-Nr] die eigentliche Belegnummer anzeigen lassen, indem Sie das Kennzeichen "97" eingeben. Suche nach bereits ausgezifferten Posten Sie haben die Möglichkeit, durch Eingabe von "+" und der Belegnummer im Feld [Konto] nicht nur nach offenen Posten suchen, sondern auch nach bereits ausgeglichenen (analog zur Buchungserfassungs-Maske). Dabei gilt: Wird die vollständige Belegnummer eingegeben und ist diese nur einmal vorhanden, wird direkt das entsprechende Konto angezeigt und die Positionsnummer des Postens neben dem Feld [B] eingeblendet. ABF-Finanzbuchhaltung vom Dezember
12 Bei einem Teil der Nummer bzw. Mehrfachvergabe werden alle Posten mit dieser Nummer aufgelistet und der Status (offen, ausgeziffert, erledigt) angezeigt. Voraussetzung für die Suche nach bereits ausgezifferten Posten über die Belegnummer ist die Hinterlegung des entsprechenden Kennzeichens im Programm "Grundeinstellungen-II" (siehe Kapitel im Handbuchteil "NEU-EINRICHTUNG"). Darstellung offener und ausgeglichener Posten Nachdem Sie ein Konto ausgewählt haben, werden die Posten aufgelistet, wobei die ausgeglichenen und die offenen Posten farblich unterschieden werden. Ausserdem werden die ausgeglichenen Posten mit der Bemerkung "aus." (für "ausgeziffert") bzw. "erl." (für "erledigt") versehen. Ausgezifferte Posten gleichen sich im Soll und im Haben aus, während erledigte Posten daraus resultieren, dass die dazugehörige Buchung durch Markieren in der Erfassungs-Anzeige beim Abschluss gelöscht wurde oder dass der OP nicht berücksichtigt werden soll. Wenn Sie die in dem Buchungsmonat aufrufen, in dem die Auszifferung stattgefunden hat, wird anstelle von "aus." (und "erl.") das Kennzeichen "a" und der Tag der Auszifferung angezeigt, z. B. "a13", wenn der Ausgleich mit Beleg-/Buchungsdatum 13. des jeweiligen Monats erfolgt ist. Dies erleichtert die Zuordnung der zusammengehörigen Posten. Darstellung von Teilzahlungen Wenn Sie bei der Buchungserfassung eine Zahlung als Teilzahlung einem Rechnungsposten zugeordnet haben (siehe Kapitel "Erfassen von Zahlungen" in diesem Handbuchteil), wird diese der Rechnung fest zugeordnet und unterhalb der Rechnung dargestellt. Dies stellt sich in der über das Teilzahlungs-Kennzeichen (TZ) dar. Die Rechnung hat TZ "0", die erste Teilzahlung TZ "1" etc. Jede Teilzahlung erhält dieselbe Belegnummer wie die Rechnung, der sie zugeordnet wird. In der Zeile, in der die letzte Teilzahlung steht, wird die Differenz zwischen Rechnung und Zahlungsposten ausgewiesen. In Mahnungen und in OP-Auswertungen werden die Rechnung und die Teilzahlungen als Einheit behandelt und nur der noch offene Rest berücksichtigt, z. B. auch im OP-Altersreport. Wurde eine Zahlung irrtümlich der falschen Rechnung als Teilzahlung zugeordnet, können Sie dies in der nur korrigieren, indem Sie den Teilzahlungs-Posten mit "E" auf "erledigt" setzen und über das Bearbeitungs-Kennzeichen "N" einen neuen Zahlungsposten anlegen. Wenn Sie unabhängig voneinander erfasste Posten über die Bearbeitungs-Kennzeichen "Z" oder "U" einander zuordnen, erfolgt dies ebenfalls über das Teilzahlungs-Kennzeichen. Bitte beachten Sie ausserdem die obigen Erläuterungen zu diesen beiden Bearbeitungsfunktionen. Vorgehensweise beim Markieren von Zahlungen Wenn Sie beim Buchen eine Zahlung erfassen, erfolgt in der Regel dabei ein Ausgleich von einer oder mehreren Rechnungen, d. h. Rechnung(en) und Zahlung werden ausgeziffert. Wenn Sie die Zahlung in der Erfassungs-Anzeige (Aufruf mit (F1) in der Buchungserfassungs- Maske) markieren, damit sie beim Abschluss gelöscht wird, ist eine manuelle Reaktivierung der Posten in der erforderlich. Ein entsprechender Hinweis wird eingeblendet. ABF-Finanzbuchhaltung vom Dezember
13 Um die Reaktivierung durchzuführen, beenden Sie die Erfassungs-Anzeige und rufen über (F5) die auf. Hier öffnen Sie den/die bereits ausgezifferten Rechnungs-OP über das Bearbeitungs-Kennzeichen "R" (oder "A") und die Positionsnummer. Anschliessend setzen Sie den Zahlungsposten (i. d. R. der letzte Posten der Aufstellung) mit "E" auf "erledigt". Dabei ist kein Unterschied in der Darstellung festzustellen (abgesehen vom A/E-Kennzeichen, das von "a" und Buchungstag auf "e" und Buchungstag wechselt). Im Hinblick auf die Übersichtlichkeit und auch auf die OP-Reorganisation ist es jedoch wichtig, dass der als Buchung gelöschte Zahlungsposten auch auf "erledigt" gesetzt wird. Sie können die OP-Reaktivierung erst nach dem Markieren des Zahlungspostens in der Erfassungs-Anzeige durchführen, da sonst der Konto-Saldo nicht zurückgesetzt ist und durch das Öffnen des Rechnungspostens und das Erledigen des Zahlungspostens eine Differenz zwischen OPund Konto-Saldo entstehen würde. Sachkonten mit Offenen Posten Während Debitoren und Kreditoren immer Offene Posten führen, ist dies bei Sachkonten nur in Einzelfällen sinnvoll, z. B. bei Geldtransit- oder Scheckverrechnungs-Konten. Hier ermöglichen Ihnen die Offenen Posten eine vereinfachte Zuordnung von Buchung und Gegenbuchung. Dabei ist zu beachten, dass nicht alle Belegarten-Parameter Offene Posten bilden. Wenn Sie beispielsweise mit einem BAP zur Buchung von Kassen-Einnahmen auf ein Sachkonto buchen, das im Sachkonten-Stamm ein OP-Kennzeichen hat, wird der Hinweis eingeblendet, dass das Sachkonto Offene Posten vorsieht, der BAP jedoch nicht. In diesem Fall können Sie entweder den BAP nicht verwenden oder müssen manuell den entsprechenden Posten anlegen. Ausserdem ist zu unterscheiden, dass einige Belegarten-Parameter zwar Offene Posten bilden, aber nicht ausziffern können. Wenn Sie beispielsweise den BAP "1" oder "2" (Allgemeine Soll- bzw. Haben-Buchung) verwenden, um auf ein OP-führendes Sachkonto zu buchen, werden jedes Mal Posten angelegt; die Auszifferung ist jedoch manuell in der vorzunehmen. Buchen Sie dagegen mit den Parametern "87" und "88" (Eingangs- bzw. Ausgangszahlung Sachkonto), wird die OP-Auswahlmaske (analog zu Debitoren-/ Kreditoren-Zahlungen) aktiviert und Sie können über die erste Buchung einen Posten bilden und mit der Gegenbuchung direkt ausziffern. Dies ermöglicht Ihnen den sofortigen Abgleich zwischen Soll- und Haben-Buchung. Ausserdem bleibt der Umfang der Offenen Posten auf dem Sachkonto überschaubar (siehe auch Kapitel in diesem Handbuchteil, Abschnitt "Buchen auf OP-führenden Sachkonten"). Wenn Sie sich ein Sachkonto, das keine Offenen Posten führt, in der anzeigen lassen, ist der OP-Saldo immer "0,00" und die Differenz entspricht dem Konto-Saldo. Sachkonten, die nicht direkt bebuchbar sind (entsprechendes Kennzeichen im Sachkonten-Stamm), können in der nicht ausgewählt werden. Erläuterungen zu OP-Differenzen Im Regelfall entstehen beim Buchen keine Differenzen zwischen OP- und Konto-Saldo, da mit jeder Buchung auch ein entsprechender Posten gebildet wird. Eine Ausnahme können Sachkonten bilden, da hier zum einen eine Fehlerquelle in der nachträglichen Eingabe des OP-Kennzeichens im Sachkonten-Stamm liegt, nachdem schon Buchungen erfasst wurden. ABF-Finanzbuchhaltung vom Dezember
14 Zum anderen gibt es bestimmte Belegarten-Parameter, die beim Buchen keine Offenen Posten bilden. In diesem Fall wird ein entsprechender Hinweis eingeblendet. In beiden Fällen prüfen Sie anhand der OP- und der Buchungs-Anzeige (oder des Kontoblatts), für welche Buchungen keine Posten vorhanden sind und legen diese manuell in der über das Bearbeitungs-Kennzeichen "N" an. Ggf. ist es auch sinnvoll, zu prüfen, ob das Sachkonto überhaupt Offene Posten führen sollte. Wenn nicht, tragen Sie im Sachkonten-Stamm im Feld [Offene Posten] das Kennzeichen "0" ein und setzen in der alle bereits gebildeten Posten über das Bearbeitungs-Kennzeichen "G" auf "erledigt". Treten bei Personenkonten Differenzen zwischen OP- und Konto-Saldo auf, z. B. durch das Abbrechen einer Teilzahlungs-Buchung, ist der fehlerhafte OP festzustellen und auf "erledigt" zu setzen. Auch hier kann bei umfangreichen Konten der Druck des Personenkontos hilfreich sein. In bestimmten Situationen, z. B. nach dem Abbruch einer Scheckeinreicher-Erfassung, entsteht eine Schein-Differenz, die nach dem Buchungsabschluss automatisch wieder bereinigt wird. Daher ist es sinnvoll, vor der OP-Bereinigung einen Abschluss durchzuführen. Differenzen zwischen OP- und Konto-Saldo bei Fremdwährungs-Konten resultieren i. d. R. aus Kursdifferenzen. Dies erkennen Sie auch daran, dass bei Aufruf der OP-Abstimmlisten in der Originalwährung (Fremdwährung) keine Differenz besteht, während in EURO eine Differenz vorhanden ist. Die Abstimmlisten sind im Kapitel im Handbuchteil "AUSWERTUNGEN" erläutert. Für die automatische Buchung von Kursdifferenzen steht Ihnen ein separates Programm zur Verfügung (siehe Kapitel in diesem Handbuchteil). Entsteht bei der manuellen Bearbeitung in der eine Differenz, z. B. durch das Ausziffern von Rechnung und Gutschrift, die sich nicht exakt ausgleichen, können Sie das Programm nicht mehr verlassen. Sie müssen zunächst den Vorgang rückgängig machen. Dasselbe gilt auch für eine fehlerhafte Erledigung oder das versehentlich Öffnen von bereits ausgeglichenen Posten. Es empfiehlt sich, in regelmässigen Abständen eine OP-Abstimmung durchzuführen, damit Sie auf Basis der Abstimmliste möglichst zeitnah nach der Ursache für die Differenz suchen können. Eine solche Abstimmung wird automatisch beim Anlegen des neuen Wirtschaftsjahres im Rahmen des Jahreswechsels durchgeführt. Ermittlung von Auszifferungsdifferenzen mit "D" Mit dem Bearbeitungskennzeichen "D" erhalten Sie eine Auflistung der zusammen ausgezifferten Posten. So steht Ihnen zum einen der OP-Ausgleichsnachweis am Bildschirm zur Verfügung, zum anderen können Sie bei Auszifferungsfehlern, die im Rahmen der OP-Reorganisation in der Liste 15 ("OP- Auszifferungsprotokoll") ausgewiesen werden, die betroffenen Posten leichter feststellen und die Auszifferung korrigieren (siehe auch den nachfolgenden Abschnitt "OP-Reorganisation"). Sobald Sie ein Konto ausgewählt und "D" eingegeben haben, wird folgende Maske eingeblendet: ABF-Finanzbuchhaltung vom Dezember
15 Wenn Sie im Feld [ab/per Ausz.Datum] kein Auszifferungsdatum eingeben, wird das Feld [Erl.setzen] übersprungen und es werden alle ausgezifferten bzw. erledigten Posten des Kontos in der Maske "Kontrolle Auszifferungen" angezeigt. Sollen nur die ausgezifferten Posten ab einem bestimmten Datum angezeigt werden, geben Sie dieses hier ein und bestätigen im Feld [Erl.setzen] die Vorbelegung "N". In der Kontrollmaske werden die Posten zusammensortiert, die dasselbe Auszifferungs-/Erledigungsdatum haben. Neben den OP-Angaben werden zur besseren Zuordnung das Auszifferungsdatum sowie die Auszifferungs-Belegnummer der Zahlung aufgeführt. Der Saldo dieser Posten wird in einer separaten Zeile mit drei *** ausgewiesen. Sind keine Auszifferungsdifferenzen vorhanden, beträgt der Saldo "0,00". Ist der Saldo ungleich Null, müssen Sie den Posten feststellen, der die Auszifferungsdifferenz verursacht und diesen entsprechend bearbeiten. Dafür stehen Ihnen in der Maske "Kontrolle Auszifferungen" die Bearbeitungskennzeichen "A" (= Ausziffern), "E" (= Erledigen) und "R" (= Erledigung Aufheben) zur Verfügung. Nach Eingabe des Bearbeitungskennzeichens und der Positionsnummer können Sie bei Bedarf auch das Auszifferungsdatum und die Auszifferungs-Belegnummer bearbeiten (nur für "ausgezifferte" Posten). Wenn Sie allen Posten zu einem zuvor festgelegten Auszifferungsdatum dieselben Auszifferungsdaten auf einmal zuordnen wollen, geben Sie im Feld [Pos] das Kennzeichen "99" und danach die gewünschten Angaben ein. Hinweis: Wenn Sie Posten zu verschiedenen Auszifferungstagen ausgewählt haben und diese Funktion verwenden, erhalten alle dieselben Daten. In diesem Fall sollten Sie das Verarbeitungskennzeichen "98" verwenden: Hier stellen Sie durch zusätzliche Eingabe eines Auszifferungsdatums (Feld [Auz-Datum]) sicher, dass nur die Posten mit diesem Datum bei der Bearbeitung berücksichtigt werden. Generell gilt: Für die OP-Reorganisation müssen Auszifferungsdatum und Auszifferungs-Belegnummer bei zusammengehörigen Posten identisch sein. Durch Eingabe von "D" (= Drucken) können Sie die Aufstellung auch drucken (Listen-Nr. 7). Die Betragsdifferenz wird erst nach erneutem Aufruf der Maske "Kontrolle Auszifferungen" aktualisiert. Wenn Sie nach Eingabe des Bearbeitungs-Kennzeichens "D" die Posten zu einem bestimmten Auszifferungsdatum bearbeiten wollen, geben Sie dieses in der Maske "Anzeige Auszifferungen" im Feld [ab/per Ausz.Datum] ein. ABF-Finanzbuchhaltung vom Dezember
16 Der Cursor wird in das Feld [Erl.setzen] positioniert. Wenn Sie hier die Vorbelegung "N" bestätigen, werden die ab diesem Datum ausgezifferten Posten in der Maske "Kontrolle Auszifferungen" aufgelistet. Durch Eingabe von "J" werden alle Posten mit diesem Auszifferungsdatum automatisch auf "E" (= erledigt) gesetzt, ohne dass die Maske "Kontrolle Auszifferungen" aktiviert wird. Bitte beachten Sie jedoch die Einschränkungen bei "erledigten" Posten (keine Ausweisung im OP- Ausgleichsnachweis, kein Auszifferungsdatum im Kontoblatt). Blätter-Funktion bei den Konten Wenn Sie ein umfangreiches Konto ausgewählt haben und sich der Cursor im Feld [B] befindet, blättern Sie über (F3) und (F4) (bzw. die (Bild)-Tasten) innerhalb des Kontos von einer Bildschirm-Seite auf die nächste. Befindet sich der Cursor im Feld [Konto], blättern Sie mit diesen Tasten in auf- bzw. absteigender Folge zwischen den Konten der ausgewählten Konto-Art, wobei nur solche Konten angezeigt werden, die Posten führen. Dabei ist es unerheblich, ob die Posten offen oder bereits ausgeziffert sind. Sobald ein Konto angezeigt wird, befindet sich der Cursor automatisch im Feld [B] zur Eingabe einer Bearbeitungsfunktion. Jetzt bezieht sich die Blätter-Funktion wieder auf das Blättern innerhalb des ausgewählten Kontos. Um auf das nächste Konto zu blättern, müssen Sie zunächst die (ESC)- Taste betätigen. ABF-Finanzbuchhaltung vom Dezember
17 Vorjahr Vorjahr Wenn Sie sich den OP-Stand zum Ende des Vorjahres anzeigen lassen wollen, können Sie nur dann die zuvor beschriebene verwenden, wenn Sie über den Stichtag hinaus noch keine OP-Reorganisation (siehe unten) durchgeführt haben. Andernfalls sind Posten, die zum Ende des vorigen Wirtschaftsjahres noch offen waren und die zwischenzeitlich bezahlt wurden, bereits aus der entfernt und werden nicht mehr angezeigt. Dafür gibt es unter dem Auswertungs-Menüpunkt "OP / OP-Auswertungen Vorjahr" die Funktion " Vorjahr", in der anstelle der aktuellen OP-Datei die beim Jahreswechsel erzeugte Vorjahres-OP-Datei herangezogen wird. Die Vorjahres-OP-Datei enthält die Posten zum Zeitpunkt des Wirtschaftsjahres-Wechsels sowie alle nachträglich im alten Jahr erfassten bzw. ausgezifferten Posten und stellt so den korrekten Stand zum Ende des letzten Wirtschaftsjahres dar. Achtung: Es ist unbedingt erforderlich, dass Sie die " Vorjahr" mit dem aktuellen Buchungsdatum aufrufen, damit die Vorjahres-OP-Datei herangezogen wird. Die Maske " Vorjahr" entspricht vom Aufbau weitgehend der mit den aktuellen Posten, daher wird auf eine separate Feldbeschreibung verzichtet. Hinweis: Hier können nicht alle Bearbeitungskennzeichen verwendet werden, auch wenn bei Betätigen der (F9)-Taste alle Kennzeichen angezeigt werden. Bitte beachten Sie die in der Feldbeschreibung aufgelistete "Zulässige Auswahl". Neben den verschiedenen Kennzeichen zur Umsortierung der OP-Auflistung ("1" - "9") sind hauptsächlich Anzeigefunktionen verfügbar (z. B. "D" (=Auszifferungen prüfen), "I" (= Infotext), "P" (= Projekt-Info), "S" (= Skonto anzeigen")). ABF-Finanzbuchhaltung vom Dezember
18 OP-Storno-Auszifferung OP-Storno-Auszifferung Mit diesem Programm (Menüpunkt AUSWERTEN / OP / OP-Auswertungen) können Sie beispielsweise nachträglich erfasste Rechnungen gegen zuvor erfasste Zahlungen oder Rechnungen und Gutschriften automatisch ausgleichen lassen. Dabei werden die Soll- und Haben-Posten aufgrund des Betrags zusammengeführt und ausgeziffert, wobei nur bestimmte Buchungsarten berücksichtigt werden. Dazu gehören Buchungen mit Beleg-Kennzeichen AGS und RS (= Ausgangsgutschrift Storno und Rechnungsstorno) sowie mit Belegkennzeichen EZ und AZ (= Eingangszahlung und Ausgangszahlung). Vor dem Aufruf des Programms muss ein Buchungsabschluss durchgeführt werden. Nach dem Bestätigen der Abfrage mit "J" erhalten Sie eine Liste der vorgenommenen OP-Auszifferungen (Listen-Nr. 49). Pro Konto und Posten gibt es eine separate Zeile. Von dem Posten, mit dem die Auszifferung erfolgt ist (Zahlung/Rechnungsstorno), werden Beleg-Kennzeichen, Belegnummer, Belegdatum und Auszifferungsbetrag aufgeführt. Dazu wird der ausgezifferte Posten mit denselben Angaben ausgewiesen. Unter folgenden Voraussetzungen erfolgt keine automatische OP-Storno-Auszifferung: Bei dem Debitor/Kreditor handelt sich um ein Diverse-Konto (Mahn-/Zahl-Kennzeichen "P" im Personenkonten-Stamm). Für das Konto ist keine automatische OP-Schnellauszifferung vorgesehen (Kennzeichen "0"im Feld 39 im Personenkonten-Stamm). Das hat eine Differenz zwischen OP- und Konto-Saldo. Wenn Sie einzelne Konten, die für die OP-Storno-Auszifferung vorgesehen sind, generell davon ausnehmen wollen, vergeben Sie bei diesen das Mahn-/Zahl-Kennzeichen "S" (im Personenkonten-Stamm). ABF-Finanzbuchhaltung vom Dezember
19 OP-Reorganisation / OP-History OP-Reorganisation / OP-History Bei der OP-Reorganisation werden die ausgezifferten oder erledigten Posten zu einem von Ihnen vorzugebenden Stichtag aus der OP-Datei entfernt. Während dieses Vorgangs darf kein weiterer Benutzer in der Buchhaltung angemeldet sein. Voraussetzung ist ausserdem die vorherige Durchführung eines Buchungsabschlusses. Darüber hinaus ist es sinnvoll, nach dem Abschluss zunächst eine OP-Abstimmung für Sachkonten und Personenkonten durchzuführen und evtl. vorhandene OP-Differenzen zu beseitigen. Folgende Maske wird eingeblendet: Als Auszifferungsdatum wird der letzte Tag des Monats vorbelegt, auf den gemäss Voreinstellung im Programm "Grundeinstellungen-I" zurückgegangen werden soll (siehe Kapitel im Handbuchteil "NEU-EINRICHTUNG"). Diese Angabe kann bei Bedarf überschrieben werden. Beispiel: In "Grundeinstellungen-II" ist als Anzahl Monate "03" hinterlegt. Sie aktivieren die OP-Reorganisation am ; das Auszifferungsdatum wird mit dem " " vorbelegt. Ist kein Wert in "Grundeinstellungen-I" hinterlegt, bleibt das Feld hier leer und Sie geben selbst das Auszifferungsdatum ein. Im Feld [Wollen Sie wirklich weitermachen] ist "N" vorbelegt. Wenn Sie sicher sind, dass Sie zu dem Auszifferungsdatum keine OP-Listen mehr benötigen, ändern Sie den Eintrag in "J" und bestätigen dies mit ( ). Die OP-Reorganisation wird gestartet. Dieser Vorgang kann nicht abgebrochen und nicht rückgängig gemacht werden. Wird die Reorganisation wie im obigen Beispiel zum durchgeführt, so werden alle Posten, deren Auszifferungsdatum vor dem liegt, aus der entfernt. Wenn Sie danach noch eine OP-Liste zum erstellen wollen, kann eine Rechnung aus dem März, die im April ausgeziffert wurde, nicht mehr berücksichtigt werden, da sie aus der OP-Datei entfernt wurde. Nach dem Start des Programms wird zunächst die OP-Datei in das Mandanten-Unterverzeichnis "\kostsich" gesichert (für eine evtl. Rücksetzung im Fehlerfall - siehe nächste Seite). ABF-Finanzbuchhaltung vom Dezember
20 OP-Reorganisation / OP-History Danach erfolgt die Reorganisation in vier Phasen. Phase 1: In dieser Phase werden erledigte Teilzahlungen ermittelt. Phase 2: Die Offenen Posten werden sortiert. Phase 3: Es wird kontrolliert, ob alle als "ausgeziffert" gekennzeichneten Posten den Saldo "0,00" ergeben. Phase 4: Die ausgezifferten bzw. erledigten Posten werden entfernt. In den einzelnen Phasen werden jeweils die Anzahl der bearbeiteten Datensätze angezeigt. In der Phase 4 erscheint neben der Anzeige der bearbeiteten Offenen Posten eine weitere Angabe, bei der es sich um die Anzahl der Posten, die in der Buchungszeilen-Datei mit dem Auszifferungsdatum versehen werden, handelt. Mit diesem Verfahren wird in der Buchungszeilen-Datei gekennzeichnet, welche Posten, Rechnungen und Zahlungen an welchen Tagen ausgeziffert wurden. Sobald die OP-Reorganisation beendet ist, betätigen Sie die Taste ( ). Das Programm verzweigt in das Ausgangsmenü. Wenn Sie jetzt das Programm "Buchungsanzeige" aufrufen, können Sie das Auszifferungsdatum auf der Bildschirmmaske im rechten Teil zwischen dem Soll- und dem Haben-Betrag sehen. Beim Ausdruck der Kontenblätter wird das Auszifferungsdatum an derselben Stelle ausgewiesen, damit Sie nachvollziehen können, welcher Posten an welchem Tag mit welchem Zahlungseingang ausgeglichen wurde. In der sehen Sie jetzt neben den offenen Posten nur noch die ausgeglichenen Posten, deren Auszifferungsdatum nach dem Stichtag der Reorganisation liegt. Prüfung der trotz Auszifferung nicht reorganisierten Posten Während Posten, die als "erledigt" gekennzeichnet sind, zu dem jeweiligen Auszifferungs-Stichtag ohne weitere Prüfung aus der OP-Datei entfernt werden, wird bei "ausgezifferten" Posten zunächst kontrolliert, ob die Soll- und Haben-Positionen zu dem Auszifferungsdatum tatsächlich Null ergeben und ob alle Posten dieselbe Auszifferungs-Belegnummer haben Ist dies nicht der Fall, können diese Posten nicht reorganisiert werden. Damit Sie die Auszifferungsdifferenzen beseitigen können, wird eine Liste der betroffenen Konten mit dem Differenzbetrag und dem Auszifferungsdatum ausgegeben (Listen-Nr 15). Ist ein Konto mehrfach betroffen, werden die Differenzbeträge einzeln ausgewiesen. Für die Bearbeitung der Auszifferungsdifferenzen-Liste sind unterschiedliche Vorgehensweisen in der möglich, z. B. "Erledigen" des betroffenen Postens (mit "E"), sofern sich kein Gegen-Posten findet oder erneutes "Ausziffern" der Posten unter demselben Datum oder Anlegen eines neuen Postens über denselben Betrag (auf Soll-/Haben-Kennzeichen achten) und Ausziffern dieses Postens unter dem entsprechenden Buchungsdatum (mit "A"). Um die Anzeige in der auf die betroffenen Posten zu reduzieren, geben Sie das Bearbeitungskennzeichen "D" sowie das Auszifferungsdatum aus der Liste ein. Die Posten werden aufgelistet und können bearbeitet werden (siehe Abschnitt "Ermittlung von Auszifferungsdifferenzen mit "D" in diesem Kapitel). Die Möglichkeit, alle ausgezifferten Posten auf "erledigt" zu setzen (entweder einzeln über das Bearbeitungskennzeichen "E" oder pauschal mit "Y") sollte nur als letztes Mittel verwendet werden, da dies beispielsweise dazu führt, dass in der Buchungsanzeige bzw. in den Kontoblättern kein Auszifferungsdatum ausgewiesen wird und dass der Ausgleichsnachweis für Personenkonten nicht mehr korrekt erstellt wird. ABF-Finanzbuchhaltung vom Dezember
21 OP-Reorganisation / OP-History OP-Reorganisation zurücksetzen Diese Funktion dient dem Zurücksetzen der OP-Reorganisation, wenn der Vorgang aufgrund von Platzmangel oder sonstiger Hardware-Probleme in Phase 4 (Aufbau-Phase) nicht ordnungsgemäss abgeschlossen wurde. So wird verhindert, dass nur ein Teil der Posten entfernt wird, was zu Differenzen zwischen dem OP- und dem Konto-Saldo bei den betroffenen Konten führt. Beachten Sie, dass das Zurücksetzen einer fehlerfrei durchgelaufenen Reorganisation nicht möglich ist. Es wird eine entsprechende Meldung eingeblendet. Liegt dagegen eine Fehlersituation vor, wird das Rücksetz-Programm nach Aufruf des Menüpunktes automatisch gestartet. Anschliessend sollten Sie zu Kontrollzwecken zunächst eine OP-Abstimmung durchführen und dann die Reorganisation wiederholen. Übergabe der reorganisierten Posten in die OP-History In dem Programm "Grundeinstellungen-II" definieren Sie, ob die reorganisierten Posten komplett gelöscht oder in die OP-History-Datei übergeben werden sollen. So können sie weiterhin über den Menüpunkt "OP-History" angesehen werden. Beim Druck des Ausgleichsnachweises (siehe Kapitel im Handbuchteil "AUSWERTUNGEN") kann wahlweise auf die aktuelle OP-Datei () oder auf die Datei mit den reorganisierten Posten (OP-History) zugegriffen werden. Dies ist nicht möglich, wenn das Kennzeichen für die Übergabe an die OP-History-Datei fehlt. Dasselbe gilt für den Druck des OP-Auszugs aus der History-Datei. Die OP-History-Maske ähnelt der, wobei die Bearbeitungsfunktionen stark eingeschränkt sind. Es ist nicht möglich, Posten aus der OP-History wieder in die zu übertragen. ABF-Finanzbuchhaltung vom Dezember
Buchungsanzeige. Anzeige aller Buchungen auf einem Konto. Feldbeschreibungen. 0001:Filial-Nummer. 0002:Konto-Art. 0003:Konto
 Mit diesem Programm können Sie sich die Buchungen eines bestimmten Kontos anzeigen lassen. Dabei ist zu beachten, dass erfasste Buchungen, die noch nicht im Buchungsabschluss verarbeitet wurden, nicht
Mit diesem Programm können Sie sich die Buchungen eines bestimmten Kontos anzeigen lassen. Dabei ist zu beachten, dass erfasste Buchungen, die noch nicht im Buchungsabschluss verarbeitet wurden, nicht
OP-Liste mit Fremdwährungen
 OP-Liste mit Fremdwährungen OP-Liste mit Fremdwährungen Die OP-Liste mit Fremdwährungen (Listen-Nr. 76) beinhaltet die Offenen Posten der Debitoren-, Kreditoren-, Gemischt- und Sachkonten, wobei die Auswertung
OP-Liste mit Fremdwährungen OP-Liste mit Fremdwährungen Die OP-Liste mit Fremdwährungen (Listen-Nr. 76) beinhaltet die Offenen Posten der Debitoren-, Kreditoren-, Gemischt- und Sachkonten, wobei die Auswertung
Vorausschau der AFA-Entwicklung
 Wenn Sie die Listen zur AFA-Vorausschau aktivieren, können Sie zwischen einer Sortierung nach Inventarnummern, nach Anlagekonto-Nummern und nach Kostenstellen wählen. Innerhalb einer Auswertung haben Sie
Wenn Sie die Listen zur AFA-Vorausschau aktivieren, können Sie zwischen einer Sortierung nach Inventarnummern, nach Anlagekonto-Nummern und nach Kostenstellen wählen. Innerhalb einer Auswertung haben Sie
Die so bereitgestellten Briefe werden intern gespeichert und können über den Menüpunkt "BEAR- BEITEN - 02.Diff-Schreiben drucken" gedruckt werden.
 - Überblick Im Rahmen der Zahlungsverbuchung haben Sie die Möglichkeit, Briefe zu erstellen, mit denen Sie entweder einen Kunden anschreiben und auf einen unberechtigten Abzug oder eine nicht zuzuordnende
- Überblick Im Rahmen der Zahlungsverbuchung haben Sie die Möglichkeit, Briefe zu erstellen, mit denen Sie entweder einen Kunden anschreiben und auf einen unberechtigten Abzug oder eine nicht zuzuordnende
Anlagengruppen bearbeiten und drucken
 Dieses Programm dient der Erfassung von Anlagengruppen, die später bei der Erfassung der Anlagegüter als Vorlage für bestimmte Grundeinstellungen herangezogen werden. Dazu gehören die AFA-Art und die Nutzungsdauer,
Dieses Programm dient der Erfassung von Anlagengruppen, die später bei der Erfassung der Anlagegüter als Vorlage für bestimmte Grundeinstellungen herangezogen werden. Dazu gehören die AFA-Art und die Nutzungsdauer,
Dauerbuchungen erfassen
 Mit diesem Programm können Sie wiederkehrende Buchungen verwalten. Dabei kann es sich um alle Arten von Buchungen handeln, auch um solche, die in die Nebenbuchhaltung "Unterjährige Abgrenzung" einfliessen
Mit diesem Programm können Sie wiederkehrende Buchungen verwalten. Dabei kann es sich um alle Arten von Buchungen handeln, auch um solche, die in die Nebenbuchhaltung "Unterjährige Abgrenzung" einfliessen
1787 Umsatzsteuer 19 % nach Par. 13b UStG Vorsteuer 19 % nach Par. 13b UStG
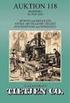 Buchen von Umsätzen, für die der Leistungsempfänger die Steuer nach 13b Abs. 2 UStG schuldet - hier: Andere Leistungen eines im Ausland ansässigen Unternehmers (A1) Die nachfolgenden Erläuterungen betreffen
Buchen von Umsätzen, für die der Leistungsempfänger die Steuer nach 13b Abs. 2 UStG schuldet - hier: Andere Leistungen eines im Ausland ansässigen Unternehmers (A1) Die nachfolgenden Erläuterungen betreffen
Belegnummern-Suche. ABF-Finanzbuchhaltung vom Juli 11 104-6.1
 Über diese Funktion können Sie in der Belegnummern-Datei gezielt nach Buchungen suchen, wobei die Suche jahresübergreifend über die Belegnummer und/oder über den Betrag erfolgen kann. In der Liste werden
Über diese Funktion können Sie in der Belegnummern-Datei gezielt nach Buchungen suchen, wobei die Suche jahresübergreifend über die Belegnummer und/oder über den Betrag erfolgen kann. In der Liste werden
OP-Anzeige/Druck 11.5 11.5-OP-Anzeige/Druck
 11.5-OP-Anzeige/Druck Allgemeines Mit diesem Programm können Sie nach bestimmten Kriterien Offene Posten (OP) anzeigen oder ausdrucken und für ein Personenkonto einen "Kontoauszug" erstellen, der als fertiges
11.5-OP-Anzeige/Druck Allgemeines Mit diesem Programm können Sie nach bestimmten Kriterien Offene Posten (OP) anzeigen oder ausdrucken und für ein Personenkonto einen "Kontoauszug" erstellen, der als fertiges
Erfassen von Eingangsschecks - Überblick
 Erfassen von Eingangsschecks - Überblick Mit diesem Modul erfassen Sie eingehende Schecks aller Art, wobei eine sofortige OP-Auszifferung auf den Personenkonten stattfindet. Im Anschluss daran drucken
Erfassen von Eingangsschecks - Überblick Mit diesem Modul erfassen Sie eingehende Schecks aller Art, wobei eine sofortige OP-Auszifferung auf den Personenkonten stattfindet. Im Anschluss daran drucken
Anlagenspiegel. ABF-Anlagenbuchhaltung vom Juni
 Der, der aus folgenden drei im Querformat zu druckenden Listen besteht, gehört als Bestandteil Ihrer Bilanz zu den wichtigsten Auswertungen in der Anlagenbuchhaltung: Gesamtliste (Nr. 608), in der alle
Der, der aus folgenden drei im Querformat zu druckenden Listen besteht, gehört als Bestandteil Ihrer Bilanz zu den wichtigsten Auswertungen in der Anlagenbuchhaltung: Gesamtliste (Nr. 608), in der alle
Überblick Jahreswechsel
 Überblick Jahreswechsel Überblick Jahreswechsel Zu Ihrem Wirtschaftsjahres-Wechsel erhalten Sie jedes Jahr ein Programm-Update sowie eine Kurzbeschreibung der einzelnen Menüpunkte und eine Checkliste für
Überblick Jahreswechsel Überblick Jahreswechsel Zu Ihrem Wirtschaftsjahres-Wechsel erhalten Sie jedes Jahr ein Programm-Update sowie eine Kurzbeschreibung der einzelnen Menüpunkte und eine Checkliste für
Jahreswechsel in das aktuelle Jahr durchführen
 Jahreswechsel in das aktuelle Jahr durchführen Jahreswechsel in das aktuelle Jahr durchführen Standardmässig wird die ABF-FIBU mit den Daten des vorigen Kalenderjahres installiert. Daher ist es notwendig,
Jahreswechsel in das aktuelle Jahr durchführen Jahreswechsel in das aktuelle Jahr durchführen Standardmässig wird die ABF-FIBU mit den Daten des vorigen Kalenderjahres installiert. Daher ist es notwendig,
Jahresübernahme im Rechnungswesen: Agenda FIBU, BILANZ und ANLAG
 Jahresübernahme im Rechnungswesen: Agenda FIBU, BILANZ und ANLAG Bereich: FIBU - Info für Anwender Nr. 1162 Inhaltsverzeichnis 1. Ziel 2. Vorgehensweise 2.1. Jahresübernahme mit Assistent 2.2. Jahresübernahme
Jahresübernahme im Rechnungswesen: Agenda FIBU, BILANZ und ANLAG Bereich: FIBU - Info für Anwender Nr. 1162 Inhaltsverzeichnis 1. Ziel 2. Vorgehensweise 2.1. Jahresübernahme mit Assistent 2.2. Jahresübernahme
Erfassen und Drucken von Anschreiben / Info-Briefen
 Erfassen und Drucken von Anschreiben / Info-Briefen Mit der neuen Funktion "Allgemeine Anschreiben drucken", die sich unter "BEARBEITEN - 12.Periodische Arbeiten" befindet, können Sie beliebige Briefe
Erfassen und Drucken von Anschreiben / Info-Briefen Mit der neuen Funktion "Allgemeine Anschreiben drucken", die sich unter "BEARBEITEN - 12.Periodische Arbeiten" befindet, können Sie beliebige Briefe
FIBU-Anmeldung (ASCII-Version)
 Wenn Sie die Buchhaltung aufrufen, wird zunächst die nachfolgend abgebildete Mandanten-Auswahlmaske eingeblendet. Über die Pfeiltasten markieren Sie die gewünschte Firma und bestätigen die Auswahl mit
Wenn Sie die Buchhaltung aufrufen, wird zunächst die nachfolgend abgebildete Mandanten-Auswahlmaske eingeblendet. Über die Pfeiltasten markieren Sie die gewünschte Firma und bestätigen die Auswahl mit
Buchungskreise in Agenda FIBU
 Buchungskreise in Agenda FIBU Bereich: FIBU - Info für Anwender Nr. 1236 Inhaltsverzeichnis 1. Ziel 2. 3. Details 3.1. Vorhandenen Buchungskreis ändern 3.2. Art des Buchungskreises 3.3. Optionen für Buchungskreise
Buchungskreise in Agenda FIBU Bereich: FIBU - Info für Anwender Nr. 1236 Inhaltsverzeichnis 1. Ziel 2. 3. Details 3.1. Vorhandenen Buchungskreis ändern 3.2. Art des Buchungskreises 3.3. Optionen für Buchungskreise
1787 Umsatzsteuer 19 % nach Par. 13b UStG Vorsteuer 19 % nach Par. 13b UStG
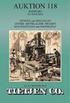 Umsätze, für die der Leistungsempfänger die Steuer nach 13b Abs. 1 UStG schuldet - hier: Im Inland steuerpflichtige sonstige Leistungen von im übrigen Gemeinschaftsgebiet ansässigen Unternehmen (L1) Die
Umsätze, für die der Leistungsempfänger die Steuer nach 13b Abs. 1 UStG schuldet - hier: Im Inland steuerpflichtige sonstige Leistungen von im übrigen Gemeinschaftsgebiet ansässigen Unternehmen (L1) Die
Arbeitskonto. Copyright by Stollfuß Medien. All Rights Reserved.
 Copyright by Stollfuß Medien. All Rights Reserved. Inhaltsverzeichnis... Übersicht... Beispiel 1... Beispiel 2... Beispiel 3... Abstimmung... Diese Hilfe als PDF...... Andere Hilfen aufrufen...... 2/8
Copyright by Stollfuß Medien. All Rights Reserved. Inhaltsverzeichnis... Übersicht... Beispiel 1... Beispiel 2... Beispiel 3... Abstimmung... Diese Hilfe als PDF...... Andere Hilfen aufrufen...... 2/8
Jahresabschluss INTEGRA Finanzbuchhaltung
 INTEGRA Finanzbuchhaltung Inhaltsverzeichnis 1. Allgemeine Vorbereitungen (einmalig)... 3 1.1 Saldovortragskonten anlegen... 3 1.2 Buchungsschlüssel Saldovortrag anlegen... 4 2. Allgemeine Vorbereitungen
INTEGRA Finanzbuchhaltung Inhaltsverzeichnis 1. Allgemeine Vorbereitungen (einmalig)... 3 1.1 Saldovortragskonten anlegen... 3 1.2 Buchungsschlüssel Saldovortrag anlegen... 4 2. Allgemeine Vorbereitungen
Mit der Anwendun Einnahmen/Ausgaben können auf einfache Art Einnahmen und Ausgaben auf Geldkonten (Kasse, Post, Bank) erfasst und verbucht werden.
 07.12.2011 Seite: 1 Einnahmen / Ausgaben Mit der Anwendun Einnahmen/Ausgaben können auf einfache Art Einnahmen und Ausgaben auf Geldkonten (Kasse, Post, Bank) erfasst und verbucht werden. Sie finden die
07.12.2011 Seite: 1 Einnahmen / Ausgaben Mit der Anwendun Einnahmen/Ausgaben können auf einfache Art Einnahmen und Ausgaben auf Geldkonten (Kasse, Post, Bank) erfasst und verbucht werden. Sie finden die
OP_Hilfe. Copyright by Stollfuß Medien. All Rights Reserved.
 Copyright by Stollfuß Medien. All Rights Reserved. Inhaltsverzeichnis OP-Hilfe... Details zur Suche... Skontoautomatik... Übersicht... Beispiel - Suche Kontobezeichnung... Beispiel - Restbetrag... Beispiel
Copyright by Stollfuß Medien. All Rights Reserved. Inhaltsverzeichnis OP-Hilfe... Details zur Suche... Skontoautomatik... Übersicht... Beispiel - Suche Kontobezeichnung... Beispiel - Restbetrag... Beispiel
TradeWare Jahreswechsel
 TradeWare Jahreswechsel Einleitung In der Finanzbuchhaltung ist ein Jahreswechsel durchzuführen. Bei diesem Jahreswechsel wird ein neuer Mandant für das neue Jahr angelegt. Es werden die Eröffnungsbuchungen
TradeWare Jahreswechsel Einleitung In der Finanzbuchhaltung ist ein Jahreswechsel durchzuführen. Bei diesem Jahreswechsel wird ein neuer Mandant für das neue Jahr angelegt. Es werden die Eröffnungsbuchungen
Jahreswechsel & Simba Übersicht der erforderlichen Einstellungen
 Jahreswechsel & Simba Übersicht der erforderlichen Einstellungen Inhaltsübersicht & Checkliste ٱ I. Übernahme der EB-Werte ٱ II. Buchungszeitraum der Dauerbuchungen anpassen ٱ III. Wechsel des Wirtschaftsjahres
Jahreswechsel & Simba Übersicht der erforderlichen Einstellungen Inhaltsübersicht & Checkliste ٱ I. Übernahme der EB-Werte ٱ II. Buchungszeitraum der Dauerbuchungen anpassen ٱ III. Wechsel des Wirtschaftsjahres
Ausbuchen von Kursdifferenzen. Kursdifferenzen bei Personenkonten
 Dieses Kapitel ist nur von Bedeutung, wenn Sie im Personenkonten- oder im Sachkonten-Bereich mit Fremdwährungen arbeiten. Bitte beachten Sie in diesem Zusammenhang auch das Kapitel 103-6 im Handbuchteil
Dieses Kapitel ist nur von Bedeutung, wenn Sie im Personenkonten- oder im Sachkonten-Bereich mit Fremdwährungen arbeiten. Bitte beachten Sie in diesem Zusammenhang auch das Kapitel 103-6 im Handbuchteil
Summen- und Saldenliste
 Summen- und Saldenliste Summen- und Saldenliste Die Summen- und Saldenliste (Listen-Nr. 71) beinhaltet eine Aufstellung der Sachkonten, die im aktuellen Wirtschaftsjahr bereits bebucht wurden. Dabei sind
Summen- und Saldenliste Summen- und Saldenliste Die Summen- und Saldenliste (Listen-Nr. 71) beinhaltet eine Aufstellung der Sachkonten, die im aktuellen Wirtschaftsjahr bereits bebucht wurden. Dabei sind
In der Offenen Vorgänge Liste wird angezeigt, welche Vorgänge noch nicht vollständig ausgeglichen wurden.
 Verwaltung - Listen Inhalt Offene Vorgänge Terminliste Rechnungsliste Transferliste Inboxleistungen Rechnungsabweichung Rückvergütungen Leistungsliste Dokumentenliste Offene Vorgänge In der Offenen Vorgänge
Verwaltung - Listen Inhalt Offene Vorgänge Terminliste Rechnungsliste Transferliste Inboxleistungen Rechnungsabweichung Rückvergütungen Leistungsliste Dokumentenliste Offene Vorgänge In der Offenen Vorgänge
So geht s Schritt-für-Schritt-Anleitung
 So geht s Schritt-für-Schritt-Anleitung Software WISO Mein Büro 365 Thema Skontozuordnung bei Ein- und Ausgangsrechnungen Version ab 18.02.37.001 Inhalt 1. Einführung... 1 2. Splittbuchungen bei Ausgangsrechnungen
So geht s Schritt-für-Schritt-Anleitung Software WISO Mein Büro 365 Thema Skontozuordnung bei Ein- und Ausgangsrechnungen Version ab 18.02.37.001 Inhalt 1. Einführung... 1 2. Splittbuchungen bei Ausgangsrechnungen
Buchhaltung - Abschlüsse - Buchungssätze-Import
 Buchhaltung - Abschlüsse - Buchungssätze-Import Inhalt Allgemeines Aufbau der Import Datei Aufruf und Prüfung der Import Datei Validierung Verbuchung Allgemeines Der Buchungssätze-Import dient dazu, dass
Buchhaltung - Abschlüsse - Buchungssätze-Import Inhalt Allgemeines Aufbau der Import Datei Aufruf und Prüfung der Import Datei Validierung Verbuchung Allgemeines Der Buchungssätze-Import dient dazu, dass
Produktschulung WinOpos
 Produktschulung WinOpos Codex GmbH Stand 2012 Inhaltsverzeichnis Einleitung... 3 Starten des Programms... 4 Firmendaten in WinOpos... 6 Buchen von Zahlungen... 12 OP Liste... 16 Komfortmahndruck... 21
Produktschulung WinOpos Codex GmbH Stand 2012 Inhaltsverzeichnis Einleitung... 3 Starten des Programms... 4 Firmendaten in WinOpos... 6 Buchen von Zahlungen... 12 OP Liste... 16 Komfortmahndruck... 21
Mahnliste, drucken, bearbeiten
 Mahnliste, drucken, bearbeiten 11.7.1 11.7.1 Mahnliste drucken, bearbeiten Feldbeschreibung Mahnvorschlag erstellen / bearbeiten / drucken: (A,1,-) E = erstellen Mahnvorschlag B = bearbeiten Mahnvorschlag
Mahnliste, drucken, bearbeiten 11.7.1 11.7.1 Mahnliste drucken, bearbeiten Feldbeschreibung Mahnvorschlag erstellen / bearbeiten / drucken: (A,1,-) E = erstellen Mahnvorschlag B = bearbeiten Mahnvorschlag
Buchungskreise in Agenda FIBU
 Buchungskreise in Agenda FIBU Bereich: FIBU - Info für Anwender Nr. 1236 Inhaltsverzeichnis 1. Ziel 2. Vorgehensweise 3. Details 3.1. Vorhandenen Buchungskreis ändern 3.2. Art des Buchungskreises 3.3.
Buchungskreise in Agenda FIBU Bereich: FIBU - Info für Anwender Nr. 1236 Inhaltsverzeichnis 1. Ziel 2. Vorgehensweise 3. Details 3.1. Vorhandenen Buchungskreis ändern 3.2. Art des Buchungskreises 3.3.
Wie erreiche ich was?
 Wie erreiche ich was? Projekt: Bezeichnung: Finanzbuchhaltung (FIBAU) Erfassen von Zahlungseingängen Version: 6.6 Datum: 15.03.2002 Kurzbeschreibung: Mit diesem Leitfaden erhalten Sie eine tabellarische
Wie erreiche ich was? Projekt: Bezeichnung: Finanzbuchhaltung (FIBAU) Erfassen von Zahlungseingängen Version: 6.6 Datum: 15.03.2002 Kurzbeschreibung: Mit diesem Leitfaden erhalten Sie eine tabellarische
Wiederkehrende Buchungen
 Wiederkehrende Buchungen Bereich: FIBU - Info für Anwender Nr. 1133 Inhaltsverzeichnis 1. Ziel 2. Vorgehensweise 2.1. Wiederkehrende Buchungen erstellen 2.2. Wiederkehrende Buchungen einlesen 3. Details
Wiederkehrende Buchungen Bereich: FIBU - Info für Anwender Nr. 1133 Inhaltsverzeichnis 1. Ziel 2. Vorgehensweise 2.1. Wiederkehrende Buchungen erstellen 2.2. Wiederkehrende Buchungen einlesen 3. Details
Prozessbeschreibung Mahnung
 Prozessbeschreibung Mahnung In der fibu.3000 können Kunden oder debitorische Kreditoren, die ihre Verbindlichkeiten nicht fristgerecht bezahlt haben, an ihre Außenstände erinnert werden. Dies geschieht
Prozessbeschreibung Mahnung In der fibu.3000 können Kunden oder debitorische Kreditoren, die ihre Verbindlichkeiten nicht fristgerecht bezahlt haben, an ihre Außenstände erinnert werden. Dies geschieht
Jahreswechsel MARAHplus RW7
 Jahreswechsel MARAHplus RW7 Stand: November 2016 Jahresabschluss MARAHplus RW7 1. Gewinn bzw. Verlust in der Finanzbuchhaltung buchen: Anhand eines Beispiels (SKR-03) soll dieser Buchungsweg im MARAHplus
Jahreswechsel MARAHplus RW7 Stand: November 2016 Jahresabschluss MARAHplus RW7 1. Gewinn bzw. Verlust in der Finanzbuchhaltung buchen: Anhand eines Beispiels (SKR-03) soll dieser Buchungsweg im MARAHplus
Projekte verwalten Projekte bieten in Synago eine Möglichkeit, Freizeiten Einladungsaktionen oder Rundbriefe zu organisieren. So funktioniert es
 Projekte verwalten Projekte bieten in Synago eine Möglichkeit, Freizeiten Einladungsaktionen oder Rundbriefe zu organisieren. Die Projektverwaltung besteht aus 4 Bausteinen: 1) Projekte Hier legen Sie
Projekte verwalten Projekte bieten in Synago eine Möglichkeit, Freizeiten Einladungsaktionen oder Rundbriefe zu organisieren. Die Projektverwaltung besteht aus 4 Bausteinen: 1) Projekte Hier legen Sie
Er ermöglicht die Suche nach allen verfügbaren Informationen, die in diesem Feld eingetragen werden können (z. B. Kontonummer, Artikelname usw.).
 Matchcode Der Matchcode, der über die Lupe aufgerufen werden kann, steht für Personenkonten, für Artikel, für Arbeitnehmer, für Projekte usw. (je nach Lizenz bzw. Status des angemeldeten Benutzers) zur
Matchcode Der Matchcode, der über die Lupe aufgerufen werden kann, steht für Personenkonten, für Artikel, für Arbeitnehmer, für Projekte usw. (je nach Lizenz bzw. Status des angemeldeten Benutzers) zur
OPplus Branchenlösung
 OPplus Branchenlösung Certified For Microsoft Dynamics NAV für Microsoft Dynamics NAV alle Versionen Factsheet BASIS gbedv GmbH & Co. KG www.opplus.de www.gbedv.de OPplus Das Modul Basis für Microsoft
OPplus Branchenlösung Certified For Microsoft Dynamics NAV für Microsoft Dynamics NAV alle Versionen Factsheet BASIS gbedv GmbH & Co. KG www.opplus.de www.gbedv.de OPplus Das Modul Basis für Microsoft
Steuerpflichtige sonstige Leistungen eines im übrigen Gemeinschaftsgebiet. die Steuer nach 13b Abs. 1 UStG schuldet (Kennzeichen
 Steuerpflichtige sonstige Leistungen eines im übrigen Gemeinschaftsgebiet ansässigen Unternehmers, für die der Leistungsempfänger die Steuer nach 13b Abs. 1 UStG schuldet (Kennzeichen L1) Die nachfolgenden
Steuerpflichtige sonstige Leistungen eines im übrigen Gemeinschaftsgebiet ansässigen Unternehmers, für die der Leistungsempfänger die Steuer nach 13b Abs. 1 UStG schuldet (Kennzeichen L1) Die nachfolgenden
Kurzfristige Liquiditätsplanung
 Kurzfristige Liquiditätsplanung Bereich: FIBU - Info für Anwender Nr. 1280 Inhaltsverzeichnis 1. Ziel 2. Voraussetzungen 3. Vorgehensweise 4. Details 4.1. Überfällige Einnahmen/Ausgaben 4.2. Ermittlung
Kurzfristige Liquiditätsplanung Bereich: FIBU - Info für Anwender Nr. 1280 Inhaltsverzeichnis 1. Ziel 2. Voraussetzungen 3. Vorgehensweise 4. Details 4.1. Überfällige Einnahmen/Ausgaben 4.2. Ermittlung
Warum wird eine Zahlung nicht bereitgestellt?
 Warum wird eine Zahlung nicht bereitgestellt? Bereich: FIBU - Info für Anwender Nr. 1257 Inhaltsverzeichnis 1. Ziel 2. Voraussetzungen 3. Prüfungen 3.1. Belegnummer prüfen 3.2. Fälligkeit prüfen 3.3. Buchungstyp
Warum wird eine Zahlung nicht bereitgestellt? Bereich: FIBU - Info für Anwender Nr. 1257 Inhaltsverzeichnis 1. Ziel 2. Voraussetzungen 3. Prüfungen 3.1. Belegnummer prüfen 3.2. Fälligkeit prüfen 3.3. Buchungstyp
Kontenrahmen wechseln in Agenda FIBU automatisch
 Kontenrahmen automatisch Bereich: FIBU - Info für Anwender Nr. 1121 Inhaltsverzeichnis 1. Ziel 2. Voraussetzungen 3. Vorgehensweise 4. Details 4.1. Kontenanzeige in der Kontenüberleitung 4.2. Kontenzuordnung
Kontenrahmen automatisch Bereich: FIBU - Info für Anwender Nr. 1121 Inhaltsverzeichnis 1. Ziel 2. Voraussetzungen 3. Vorgehensweise 4. Details 4.1. Kontenanzeige in der Kontenüberleitung 4.2. Kontenzuordnung
Parameter Kasse
 9.11.16-Parameter Kasse Allgemein Bei installierter(n) Kasse(n) sind hier pro Kassenarbeitsplatz die Parameter zu hinterlegen. Der Kassenarbeitsplatz wird bei der Erstinstallation von einem FORMEL-1- Kundenberater
9.11.16-Parameter Kasse Allgemein Bei installierter(n) Kasse(n) sind hier pro Kassenarbeitsplatz die Parameter zu hinterlegen. Der Kassenarbeitsplatz wird bei der Erstinstallation von einem FORMEL-1- Kundenberater
Offene Posten: Zahlungen an Lieferanten
 Anleitung Mit der Offenen-Posten-Verwaltung von mention haben Sie immer einer Überblick über fällige Zahlungen. Bei der Buchung der Zahlungsausgänge greifen Sie auf die offenen Posten zu. Sie können mit
Anleitung Mit der Offenen-Posten-Verwaltung von mention haben Sie immer einer Überblick über fällige Zahlungen. Bei der Buchung der Zahlungsausgänge greifen Sie auf die offenen Posten zu. Sie können mit
Andere Leistungen, für die der Leistungsempfänger die Steuer nach 13b UStG schuldet (z. B. Bauleistungen, Schrott, Metalle - Kennzeichen "B1")
 Andere Leistungen, für die der Leistungsempfänger die Steuer nach 13b UStG schuldet (z. B. Bauleistungen, Schrott, Metalle - Kennzeichen "B1") Die nachfolgenden Erläuterungen betreffen Aufwendungen im
Andere Leistungen, für die der Leistungsempfänger die Steuer nach 13b UStG schuldet (z. B. Bauleistungen, Schrott, Metalle - Kennzeichen "B1") Die nachfolgenden Erläuterungen betreffen Aufwendungen im
11.1 Außerordentliche Forderungen gegenüber Eigentümer und Mieter
 11. Außerordentliche Forderungen Als Zusatzforderungen gelten alle Zahlungen gegenüber Mietern und Eigentümern, die nicht direkt mit der Kostenabrechnung zu tun haben, als außerordentlich. Sie werden auch
11. Außerordentliche Forderungen Als Zusatzforderungen gelten alle Zahlungen gegenüber Mietern und Eigentümern, die nicht direkt mit der Kostenabrechnung zu tun haben, als außerordentlich. Sie werden auch
INTEGRA Finanzbuchhaltung Jahresabschluss 2014. Jahresabschluss 2014
 INTEGRA Finanzbuchhaltung Inhaltsverzeichnis: 1 Allgemeine Vorbereitungen (einmalig)... 2 1.1 Saldovortragskonten anlegen... 2 1.2 Buchungsschlüssel Saldovortrag anlegen... 3 2 Allgemeine Vorbereitungen
INTEGRA Finanzbuchhaltung Inhaltsverzeichnis: 1 Allgemeine Vorbereitungen (einmalig)... 2 1.1 Saldovortragskonten anlegen... 2 1.2 Buchungsschlüssel Saldovortrag anlegen... 3 2 Allgemeine Vorbereitungen
Belegarten-Parameter-Stamm
 Mit diesem Programm werden die Belegarten-Parameter (BAP) verwaltet, die alle Buchungsvorgänge steuern. Hier werden die Sammel- und Umsatz-/Vorsteuerkonten sowie viele andere Steuerungsparameter hinterlegt.
Mit diesem Programm werden die Belegarten-Parameter (BAP) verwaltet, die alle Buchungsvorgänge steuern. Hier werden die Sammel- und Umsatz-/Vorsteuerkonten sowie viele andere Steuerungsparameter hinterlegt.
Benutzeranleitung USt.-Erfassung und Auswertung. Version 0.1. (Release ) 1/14
 IRM@ 2.0 (Release 8.00.63) Benutzeranleitung USt.-Erfassung und Auswertung Version 0.1 1/14 USt.-Konfiguration Um die neuen Funktionen der Umsatzsteuer-Erfassung nutzen zu können, ist es erforderlich,
IRM@ 2.0 (Release 8.00.63) Benutzeranleitung USt.-Erfassung und Auswertung Version 0.1 1/14 USt.-Konfiguration Um die neuen Funktionen der Umsatzsteuer-Erfassung nutzen zu können, ist es erforderlich,
Inventur Benutzerhandbuch
 Inventur Benutzerhandbuch In diesem Dokument finden Sie Informationen zur Durchführung der Inventur. Inhalt Inventur Benutzerhandbuch... 1 1 Einleitung... 1 2 Inventur beginnen... 2 3 Inventurlisten erstellen...
Inventur Benutzerhandbuch In diesem Dokument finden Sie Informationen zur Durchführung der Inventur. Inhalt Inventur Benutzerhandbuch... 1 1 Einleitung... 1 2 Inventur beginnen... 2 3 Inventurlisten erstellen...
Zusammenfassende Meldung - Überblick
 Zusammenfassende Meldung - Überblick Zusammenfassende Meldung - Überblick Wenn Sie Umsätze mit Kunden in der EU haben, können Sie in der ABF-FIBU die Zusammenfassende Meldung (ZM) erstellen. Voraussetzung
Zusammenfassende Meldung - Überblick Zusammenfassende Meldung - Überblick Wenn Sie Umsätze mit Kunden in der EU haben, können Sie in der ABF-FIBU die Zusammenfassende Meldung (ZM) erstellen. Voraussetzung
Eigene und fremde Bankverbindungen anlegen
 Eigene und fremde Bankverbindungen anlegen Wo können Bankverbindungen angelegt werden? Sie haben an mehreren Stellen des Programms die Möglichkeit eigene und fremde Bankverbindungen anzulegen. Ihre eigene
Eigene und fremde Bankverbindungen anlegen Wo können Bankverbindungen angelegt werden? Sie haben an mehreren Stellen des Programms die Möglichkeit eigene und fremde Bankverbindungen anzulegen. Ihre eigene
BEDIENUNGSANLEITUNG MACH Web
 Schritt : Die Anmeldung Die Anmeldung an der MACH Software erfolgt über einen Internet-Browser unter folgender Web-Adresse: http://www.ruhr-uni-bochum.de/machweb Hinter dem Symbol finden Sie den Zugang
Schritt : Die Anmeldung Die Anmeldung an der MACH Software erfolgt über einen Internet-Browser unter folgender Web-Adresse: http://www.ruhr-uni-bochum.de/machweb Hinter dem Symbol finden Sie den Zugang
Buchen von Werkslieferungen und sonstige Leistungen aus dem Ausland nach 13b (2) Nr.1 UStG
 Buchen von Werkslieferungen und sonstige Leistungen aus dem Ausland nach 13b (2) Nr.1 UStG Zum Verbuchen dieser Leistungen sind die folgenden Schritte notwendig: 1. Anlegen eines Steuerschlüssels. 2. Buchen
Buchen von Werkslieferungen und sonstige Leistungen aus dem Ausland nach 13b (2) Nr.1 UStG Zum Verbuchen dieser Leistungen sind die folgenden Schritte notwendig: 1. Anlegen eines Steuerschlüssels. 2. Buchen
Prozessbeschreibung Manuelle Buchungsdatenerfassung
 Prozessbeschreibung Manuelle Buchungsdatenerfassung Grundprinzip der fibu.3000 ist, dass Buchungen zunächst erfasst und anschließend sofort oder erst später erst verbucht Die Erfassung erfolgt über den
Prozessbeschreibung Manuelle Buchungsdatenerfassung Grundprinzip der fibu.3000 ist, dass Buchungen zunächst erfasst und anschließend sofort oder erst später erst verbucht Die Erfassung erfolgt über den
Infos zum Jahreswechsel 2017/18
 Infos zum Jahreswechsel 2017/18 Inhalt 1. DATENSICHERUNG... 1 NUMMERNKREISE ANPASSEN... 2 3. FEIERTAGE ANLEGEN... 2 4. MITARBEITERPERIODEN FÜR HW NEU ANLEGEN... 3 4.1 MITARBEITERPERIODEN MANUELL ANLEGEN...
Infos zum Jahreswechsel 2017/18 Inhalt 1. DATENSICHERUNG... 1 NUMMERNKREISE ANPASSEN... 2 3. FEIERTAGE ANLEGEN... 2 4. MITARBEITERPERIODEN FÜR HW NEU ANLEGEN... 3 4.1 MITARBEITERPERIODEN MANUELL ANLEGEN...
Buchhaltung - Offene Posten
 Buchhaltung - Offene Posten Alle Buchungen, die ein Konto berühren, das unter als OP-Konto definiert wurde, werden in die OP-Liste
Buchhaltung - Offene Posten Alle Buchungen, die ein Konto berühren, das unter als OP-Konto definiert wurde, werden in die OP-Liste
Tutorial: Wie erfasse ich meine ersten Kunden? In diesem Tutorial lernen Sie, wie Sie Ihre ersten Kunden in myfactory erfassen.
 Tutorial: Wie erfasse ich meine ersten Kunden? In diesem Tutorial lernen Sie, wie Sie Ihre ersten Kunden in myfactory erfassen. Hinweis Dieses Tutorial zeigt Ihnen, wie Sie einen Kunden erfassen, es werden
Tutorial: Wie erfasse ich meine ersten Kunden? In diesem Tutorial lernen Sie, wie Sie Ihre ersten Kunden in myfactory erfassen. Hinweis Dieses Tutorial zeigt Ihnen, wie Sie einen Kunden erfassen, es werden
Tipp: Für den Abgleich der Offenen Posten nach dem Import steht die Funktion Buchen Offene Posten abgleichen zur Verfügung.
 Import von Buchungsdaten in Lexware buchhalter/plus Themen: 1. Voraussetzungen für den Import 2. Abgleich mit schon vorhandenen Buchungssätzen und Offenen Posten 3. Der Import-Assistent 4. Vorgehensweise
Import von Buchungsdaten in Lexware buchhalter/plus Themen: 1. Voraussetzungen für den Import 2. Abgleich mit schon vorhandenen Buchungssätzen und Offenen Posten 3. Der Import-Assistent 4. Vorgehensweise
Kindermann TCV Fachbücher zu Microsoft Business Solutions
 Kindermann TCV Fachbücher zu Microsoft Business Solutions "101 Geschäftsvorfälle abgebildet in Microsoft Business Solutions - Navision" (Version 3.01/3.10) Grundlagen, Anwendung und praktisches Wissen
Kindermann TCV Fachbücher zu Microsoft Business Solutions "101 Geschäftsvorfälle abgebildet in Microsoft Business Solutions - Navision" (Version 3.01/3.10) Grundlagen, Anwendung und praktisches Wissen
Als Basismodul geben Sie das Programm (ANLA, BEBU, FIBU) an, das nach der Mandanten- Auswahl automatisch zum Aufruf vorbelegt werden soll.
 Mandanten-Verwaltung Mandanten-Verwaltung Jeder Mandant (Firma), für den die ABF-Buchhaltung eingerichtet werden soll, erhält eine separate Mandanten-Nummer. Zusätzlich wird eine Firmen-Nummer hinterlegt,
Mandanten-Verwaltung Mandanten-Verwaltung Jeder Mandant (Firma), für den die ABF-Buchhaltung eingerichtet werden soll, erhält eine separate Mandanten-Nummer. Zusätzlich wird eine Firmen-Nummer hinterlegt,
Wechsel vom Käfer-Kontenplan zum KMU-Kontenplan
 Wechsel vom Käfer-Kontenplan zum KMU-Kontenplan Dieses Dokument erklärt, wie der Wechsel zum KMU-Kontenplan bei AdmiCash-Anwendern durchgeführt werden kann. Als Umstellungszeitpunkt vom Käfer- auf den
Wechsel vom Käfer-Kontenplan zum KMU-Kontenplan Dieses Dokument erklärt, wie der Wechsel zum KMU-Kontenplan bei AdmiCash-Anwendern durchgeführt werden kann. Als Umstellungszeitpunkt vom Käfer- auf den
Voreinstellungen für Mahnungen
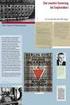 Voreinstellungen für Mahnungen Voreinstellungen für Mahnungen Vor dem ersten Mahnlauf sollten Sie mit Hilfe dieses Programms die Grundeinstellungen vornehmen. Diese betreffen Auswahlkriterien und Posten-Einstellungen,
Voreinstellungen für Mahnungen Voreinstellungen für Mahnungen Vor dem ersten Mahnlauf sollten Sie mit Hilfe dieses Programms die Grundeinstellungen vornehmen. Diese betreffen Auswahlkriterien und Posten-Einstellungen,
Produktinfo Zahlungsvorschlagsliste
 Produktinfo ADDISON HANNIBAL HANNIBAL landwirtschaftliches Buchführungssystem HANNIBAL 3.7 Stand: November 2011 Copyright (C) 2011 ADDISON Agrosoft GmbH Die Angaben in den folgenden Unterlagen können ohne
Produktinfo ADDISON HANNIBAL HANNIBAL landwirtschaftliches Buchführungssystem HANNIBAL 3.7 Stand: November 2011 Copyright (C) 2011 ADDISON Agrosoft GmbH Die Angaben in den folgenden Unterlagen können ohne
Buchungstexte in Agenda FIBU
 Buchungstexte in Agenda FIBU Bereich: FIBU - Info für Anwender Nr. 1213 Inhaltsverzeichnis 1. Ziel 2. Vorgehensweise 2.1. Feld»Buchungstext«mit 30 bzw. 80 Zeichen 2.2. Buchungstext aus Liste vorschlagen
Buchungstexte in Agenda FIBU Bereich: FIBU - Info für Anwender Nr. 1213 Inhaltsverzeichnis 1. Ziel 2. Vorgehensweise 2.1. Feld»Buchungstext«mit 30 bzw. 80 Zeichen 2.2. Buchungstext aus Liste vorschlagen
TEAM Finanzbuchhaltung Seite - 1
 TEAM Finanzbuchhaltung Seite - 1 REL:26.01 1. Allgemeines Dieser Programmstand beseitigt von uns festgestellte oder bekannte Fehler. Darüber hinaus enthält er Programmverbesserungen bzw. Programm - änderungen.
TEAM Finanzbuchhaltung Seite - 1 REL:26.01 1. Allgemeines Dieser Programmstand beseitigt von uns festgestellte oder bekannte Fehler. Darüber hinaus enthält er Programmverbesserungen bzw. Programm - änderungen.
Excel/CSV: Datenübernahme FIBU
 Excel/CSV: Datenübernahme FIBU Bereich: FIBU - Info für Anwender Nr. 1154 Inhaltsverzeichnis 1. Ziel 2. Voraussetzungen 3. Vorgehensweise 3.1. Sachkonten einlesen 3.2. Personenkonten einlesen 3.3. Buchungen
Excel/CSV: Datenübernahme FIBU Bereich: FIBU - Info für Anwender Nr. 1154 Inhaltsverzeichnis 1. Ziel 2. Voraussetzungen 3. Vorgehensweise 3.1. Sachkonten einlesen 3.2. Personenkonten einlesen 3.3. Buchungen
S.M. Hartmann GmbH IT Solutions
 S.M. Hartmann GmbH 82008 Unterhaching Johann-Strauß-Str.4 www.smhsoftware.de S.M. Hartmann GmbH IT Solutions Software für den modernen Handel Finanzbuchhaltung SMH-Fibu/iS Version V5.0 Dokumentation System
S.M. Hartmann GmbH 82008 Unterhaching Johann-Strauß-Str.4 www.smhsoftware.de S.M. Hartmann GmbH IT Solutions Software für den modernen Handel Finanzbuchhaltung SMH-Fibu/iS Version V5.0 Dokumentation System
Zusatzmodul OPOS: Stammdaten
 Zusatzmodul OPOS: Stammdaten Bereich: FIBU - Info für Anwender Nr. 1226 Inhaltsverzeichnis 1. Ziel 2. Voraussetzung 3. Vorgehensweisen 3.1. OP-Stammdaten mit Assistenten einrichten 3.2. Mandanten-Programmdaten
Zusatzmodul OPOS: Stammdaten Bereich: FIBU - Info für Anwender Nr. 1226 Inhaltsverzeichnis 1. Ziel 2. Voraussetzung 3. Vorgehensweisen 3.1. OP-Stammdaten mit Assistenten einrichten 3.2. Mandanten-Programmdaten
IDEA-Ausgabe - Erstellen der temporären Archivdatei
 IDEA-Ausgabe - Allgemein Mit diesem Modul stellen Sie die Buchungssätze aus der ABF-FIBU gemäss des Beschreibungsstandards des BMF für die Datenträger-Überlassung im IDEA-Format bereit. Dies ist sowohl
IDEA-Ausgabe - Allgemein Mit diesem Modul stellen Sie die Buchungssätze aus der ABF-FIBU gemäss des Beschreibungsstandards des BMF für die Datenträger-Überlassung im IDEA-Format bereit. Dies ist sowohl
UPDATE VERSION /2017
 UPDATE VERSION 2.4.6 07/2017 Inhalt Thema Seite Summen-Salden-Liste mit Vorjahreswerten 2 Mahnwesen Mahnvorschlag 5 Kontoauszug 17 Rechtsfallliste 19 Einstellungen 22 Text in Splittbuchungen, kopieren
UPDATE VERSION 2.4.6 07/2017 Inhalt Thema Seite Summen-Salden-Liste mit Vorjahreswerten 2 Mahnwesen Mahnvorschlag 5 Kontoauszug 17 Rechtsfallliste 19 Einstellungen 22 Text in Splittbuchungen, kopieren
Sie können das Datum im Feld < Option > abändern. Klicken Sie dazu einfach in das Feld, Sie können dann ein Datum eingeben.
 Inbox Inhalt Inbox Vorgänge Übernahme in neuen Vorgang Übernahme in bestehenden Vorgang AER Belegübernahme Dokumentendruck Löschen eines Inbox Vorgang Inbox Dokumente Zuordnung von Dokumenten Inbox Vorgänge
Inbox Inhalt Inbox Vorgänge Übernahme in neuen Vorgang Übernahme in bestehenden Vorgang AER Belegübernahme Dokumentendruck Löschen eines Inbox Vorgang Inbox Dokumente Zuordnung von Dokumenten Inbox Vorgänge
4.5 Buchungen mit Offenen Posten
 4.5 Buchungen mit Offenen Posten 4.5.1 Eigenschaften der OP-Verwaltung Die OP-Verwaltung erfolgt in der Sage KHK Finanzbuchhaltung nach bestimmten Regeln, deren Kenntnis für Buchungen mit OP von Nutzen
4.5 Buchungen mit Offenen Posten 4.5.1 Eigenschaften der OP-Verwaltung Die OP-Verwaltung erfolgt in der Sage KHK Finanzbuchhaltung nach bestimmten Regeln, deren Kenntnis für Buchungen mit OP von Nutzen
myfactory.go! - Einkauf Tutorial: Wie nutze ich die Bestellvorschläge? Inhalt
 Tutorial: Wie nutze ich die Bestellvorschläge? Sie haben die Möglichkeit in der Version automatisierte Bestellvorschläge aufzurufen. Anhand der beim Artikel hinterlegten Dispositionsmethode, der Wiederbeschaffungszeiten
Tutorial: Wie nutze ich die Bestellvorschläge? Sie haben die Möglichkeit in der Version automatisierte Bestellvorschläge aufzurufen. Anhand der beim Artikel hinterlegten Dispositionsmethode, der Wiederbeschaffungszeiten
Projektabrechnung. Die Kostenstellen eines Mitarbeiters wird entlastet und ein Kostenträger oder eine andere Kostenstelle wird belastet.
 Projektabrechnung Kostenrechnung => Projektabrechnung => Stammdaten => Optionen Hier definieren Sie den grundsätzlichen Ablauf Ihrer Projektabrechnung. Je nach Art variieren die Eingabemasken und Menüpunkte.
Projektabrechnung Kostenrechnung => Projektabrechnung => Stammdaten => Optionen Hier definieren Sie den grundsätzlichen Ablauf Ihrer Projektabrechnung. Je nach Art variieren die Eingabemasken und Menüpunkte.
Empfänger. Alle Empfänger, die sich für Ihre(n) Newsletter angemeldet haben, werden in der Empfängerverwaltung erfasst.
 Empfänger Alle Empfänger, die sich für Ihre(n) Newsletter angemeldet haben, werden in der Empfängerverwaltung erfasst. Für eine größere Flexibilität in der Handhabung der Empfänger erfolgt der Versand
Empfänger Alle Empfänger, die sich für Ihre(n) Newsletter angemeldet haben, werden in der Empfängerverwaltung erfasst. Für eine größere Flexibilität in der Handhabung der Empfänger erfolgt der Versand
ebanking Business: Beitragseinzug per SEPA-Lastschrift
 ebanking Business: Beitragseinzug per SEPA-Lastschrift Beiträge werden üblicherweise regelmäßig wiederkehrend eingezogen. Daher ist es sinnvoll, die Lastschriften mit den Bankdaten der Mitglieder als sogenannte
ebanking Business: Beitragseinzug per SEPA-Lastschrift Beiträge werden üblicherweise regelmäßig wiederkehrend eingezogen. Daher ist es sinnvoll, die Lastschriften mit den Bankdaten der Mitglieder als sogenannte
ebanking Business: Beitragseinzug per SEPA-Lastschrift
 ebanking Business: Beitragseinzug per SEPA-Lastschrift Beiträge werden üblicherweise regelmäßig wiederkehrend eingezogen. Daher ist es sinnvoll, die Lastschriften mit den Bankdaten der Mitglieder als sogenannte
ebanking Business: Beitragseinzug per SEPA-Lastschrift Beiträge werden üblicherweise regelmäßig wiederkehrend eingezogen. Daher ist es sinnvoll, die Lastschriften mit den Bankdaten der Mitglieder als sogenannte
2.3. Mahnwesen. 2.3.1 Mahnwesen einrichten. Kapitel 2.3. Mahnwesen
 2.3. Mahnwesen Das Mahnwesen als letzte Konsequenz der Belegerfassung dient zur Bearbeitung der Zahlungseingänge, der Aufstellung der noch offenen Posten und zur Erstellung von Anschreiben an säumige Kunden.
2.3. Mahnwesen Das Mahnwesen als letzte Konsequenz der Belegerfassung dient zur Bearbeitung der Zahlungseingänge, der Aufstellung der noch offenen Posten und zur Erstellung von Anschreiben an säumige Kunden.
Zahlungsbedingungen VK 1.9.4
 1.9.4-Zahlungsbedingungen VK Allgemein In dieser Tabelle sind die eigenen Zahlungsbedingungen für den Verkauf definiert. Diese können den Kunden im 1.2 Kundenstamm zugeordnet werden und werden dann bei
1.9.4-Zahlungsbedingungen VK Allgemein In dieser Tabelle sind die eigenen Zahlungsbedingungen für den Verkauf definiert. Diese können den Kunden im 1.2 Kundenstamm zugeordnet werden und werden dann bei
Warum ist ein OP nicht im Mahnvorschlag? Checkliste Diamant/3
 Checkliste Diamant/3 Warum ist ein OP nicht im Mahnvorschlag? Checkliste Mahnwesen, V2.3, HV, 21.03.2017 1 Inhaltsverzeichnis 1 Prüfungen des Debitors... 3 1.1 Saldo im Haben... 3 1.2 Kontokorrentkonto...
Checkliste Diamant/3 Warum ist ein OP nicht im Mahnvorschlag? Checkliste Mahnwesen, V2.3, HV, 21.03.2017 1 Inhaltsverzeichnis 1 Prüfungen des Debitors... 3 1.1 Saldo im Haben... 3 1.2 Kontokorrentkonto...
Voreinstellungen für den SEPA-Zahlungsverkehr
 Voreinstellungen für den SEPA-Zahlungsverkehr Voreinstellungen für den SEPA-Zahlungsverkehr Die nachfolgend beschriebenen Angaben sind vor dem ersten SEPA-Zahllauf zu hinterlegen und müssen danach im Regelfall
Voreinstellungen für den SEPA-Zahlungsverkehr Voreinstellungen für den SEPA-Zahlungsverkehr Die nachfolgend beschriebenen Angaben sind vor dem ersten SEPA-Zahllauf zu hinterlegen und müssen danach im Regelfall
Kontenrahmen wechseln in Agenda FIBU automatisch
 Kontenrahmen wechseln in Agenda FIBU automatisch Bereich: FIBU - Info für Anwender Nr. 1121 Inhaltsverzeichnis 1. Ziel 2. Voraussetzungen 3. Vorgehensweise 4. Details 4.1. Kontenanzeige in der Kontenüberleitung
Kontenrahmen wechseln in Agenda FIBU automatisch Bereich: FIBU - Info für Anwender Nr. 1121 Inhaltsverzeichnis 1. Ziel 2. Voraussetzungen 3. Vorgehensweise 4. Details 4.1. Kontenanzeige in der Kontenüberleitung
Zahlungsavise für den Versand erstellen
 Zahlungsverkehr Zahlungsavise für den Versand erstellen Stand 26.02.2010 TOPIX Informationssysteme AG Zahlungsavise für den Versand erstellen In TOPIX werden Avise verschickt, um Zahlungen anzukündigen,
Zahlungsverkehr Zahlungsavise für den Versand erstellen Stand 26.02.2010 TOPIX Informationssysteme AG Zahlungsavise für den Versand erstellen In TOPIX werden Avise verschickt, um Zahlungen anzukündigen,
1. Legen Sie für jede Rechnung einen Vorgang an, und teilen diese auf die Sachkonten auf (siehe folgende Seite).
 BsWeisung wurde 1994 auf Anregung der Volksbank Oer-Erkenschwick entwickelt. Seitdem wird Sie im Bereich Rechnungswesen Banken eingesetzt. Im Laufe der Jahre haben sich über 170 Banken und Sparkassen für
BsWeisung wurde 1994 auf Anregung der Volksbank Oer-Erkenschwick entwickelt. Seitdem wird Sie im Bereich Rechnungswesen Banken eingesetzt. Im Laufe der Jahre haben sich über 170 Banken und Sparkassen für
Ablaufbeschreibung über das Erfassen von Zahlungsein-/ausgängen
 Lavid-F.I.S. Ablaufbeschreibung über das Erfassen von Zahlungsein-/ausgängen Dauner Str. 12, D-41236 Mönchengladbach, Tel. 02166-97022-0, Fax -15, Email: info@lavid-software.net 1. Inhalt 1. Inhalt...
Lavid-F.I.S. Ablaufbeschreibung über das Erfassen von Zahlungsein-/ausgängen Dauner Str. 12, D-41236 Mönchengladbach, Tel. 02166-97022-0, Fax -15, Email: info@lavid-software.net 1. Inhalt 1. Inhalt...
KLEMEN EDV&Consulting GmbH Seite: 1 / 5 INHALTSVERZEICHNIS
 KLEMEN EDV&Consulting GmbH Seite: 1 / 5 INHALTSVERZEICHNIS 1 OP-VERWALTUNG...2 1.1 Die Differenzliste...2 1.2 Der Fakturenausgleich...3 1.2.1 Fakturenausgleich automatisch...3 1.2.2 Fakturenausgleich manuell...4
KLEMEN EDV&Consulting GmbH Seite: 1 / 5 INHALTSVERZEICHNIS 1 OP-VERWALTUNG...2 1.1 Die Differenzliste...2 1.2 Der Fakturenausgleich...3 1.2.1 Fakturenausgleich automatisch...3 1.2.2 Fakturenausgleich manuell...4
AudaFusion. Dokumentation zum Mahnwesen
 AudaFusion Dokumentation zum Mahnwesen Übersicht 1. Adressarten / Debitoren 2. Mahntabelle 3. Modul Zahlung / Mahnung 2 1. Adressarten / Debitoren Für das Mahnwesen ausschlaggebend sind die in den Büroeinstellungen
AudaFusion Dokumentation zum Mahnwesen Übersicht 1. Adressarten / Debitoren 2. Mahntabelle 3. Modul Zahlung / Mahnung 2 1. Adressarten / Debitoren Für das Mahnwesen ausschlaggebend sind die in den Büroeinstellungen
Import von Buchungsdaten in Lexware buchhalter pro
 Import von Buchungsdaten in Lexware buchhalter pro Themen: 1. Voraussetzungen für den Import 2. Abgleich mit schon vorhandenen Buchungssätzen und Offenen Posten 3. Der Import-Assistent 4. Vorgehensweise
Import von Buchungsdaten in Lexware buchhalter pro Themen: 1. Voraussetzungen für den Import 2. Abgleich mit schon vorhandenen Buchungssätzen und Offenen Posten 3. Der Import-Assistent 4. Vorgehensweise
Schritt für Schritt zur rechtssicheren Betriebskostenabrechnung
 Mieten / Vorauszahlungen verbuchen Damit das Programm die geleisteten Vorauszahlungen der Mieter korrekt verrechnet, müssen diese als Einnahmen gebucht werden. Bei der Buchung dieser Zahlungen hilft Ihnen
Mieten / Vorauszahlungen verbuchen Damit das Programm die geleisteten Vorauszahlungen der Mieter korrekt verrechnet, müssen diese als Einnahmen gebucht werden. Bei der Buchung dieser Zahlungen hilft Ihnen
Buchhaltung - Stammdaten - Kontostammdaten
 Buchhaltung - Stammdaten - Kontostammdaten Inhalt Übersicht über Kontenbereiche Kontostammdaten Bestehende Konten ändern Kostenstellen am Konto hinterlegen Neues Kreditorenkonto anlegen Kontoinformationen
Buchhaltung - Stammdaten - Kontostammdaten Inhalt Übersicht über Kontenbereiche Kontostammdaten Bestehende Konten ändern Kostenstellen am Konto hinterlegen Neues Kreditorenkonto anlegen Kontoinformationen
W-FIBU. Finanzbuchhaltung für Personalcomputer. Update Januar 2005
 Wannemacher Software Service GmbH Kilianstr. 71, 90425 Nürnberg Tel.: 0911 34 63 93, Fax: 0911 3820 645 E-Mail: wannemacher@wannemacher.com Software und Dienstleistungen seit 1982 W-FIBU Finanzbuchhaltung
Wannemacher Software Service GmbH Kilianstr. 71, 90425 Nürnberg Tel.: 0911 34 63 93, Fax: 0911 3820 645 E-Mail: wannemacher@wannemacher.com Software und Dienstleistungen seit 1982 W-FIBU Finanzbuchhaltung
GDI-Informationen Finanzbuchhaltung > Für den Jahreswechsel > 2017 ist kein sofortiger Jahresabschluss notwendig.
 Aktuelles Buchungsjahr 2015 Für den Jahreswechsel 2016 -> 2017 ist kein sofortiger Jahresabschluss notwendig. Zum Vortragen der Salden ins neue Jahr gehen Sie folgendermaßen vor: FIRMA EB-Vortrag/Jahresabschluss
Aktuelles Buchungsjahr 2015 Für den Jahreswechsel 2016 -> 2017 ist kein sofortiger Jahresabschluss notwendig. Zum Vortragen der Salden ins neue Jahr gehen Sie folgendermaßen vor: FIRMA EB-Vortrag/Jahresabschluss
Bankauszugsimport mit ExsoFlow
 Kurzanleitung Bankauszugsimport mit ExsoFlow Inhalt Importdatei einspielen... 2 Importdatei öffnen... 2 Lauf bearbeiten... 2 Tabelle nach Excel exportieren... 3 Buchung stoppen... 3 Personenkonto manuell
Kurzanleitung Bankauszugsimport mit ExsoFlow Inhalt Importdatei einspielen... 2 Importdatei öffnen... 2 Lauf bearbeiten... 2 Tabelle nach Excel exportieren... 3 Buchung stoppen... 3 Personenkonto manuell
SEPA-Lastschriften - Kurzanleitung (Stand 2014)
 (Stand 2014) SEPA-Grundeinstellungen (BEARBEITEN - 11.SEPA-ZV - 09.Grundeinstellungen) Die Grundeinstellungs-Programme wurden noch einmal verändert. Ziel ist es, die entsprechenden Programme unter dem
(Stand 2014) SEPA-Grundeinstellungen (BEARBEITEN - 11.SEPA-ZV - 09.Grundeinstellungen) Die Grundeinstellungs-Programme wurden noch einmal verändert. Ziel ist es, die entsprechenden Programme unter dem
SEPA-Lastschriften - Kurzanleitung (Stand 2017)
 (Stand 2017) SEPA-Grundeinstellungen (BEARBEITEN - 11.SEPA-ZV - 09.Grundeinstellungen) Voreinstellungen (allgemein) Diese Funktion enthält allgemeine, banken-unabhängige Einstellungen für den SEPA- Zahlungsverkehr
(Stand 2017) SEPA-Grundeinstellungen (BEARBEITEN - 11.SEPA-ZV - 09.Grundeinstellungen) Voreinstellungen (allgemein) Diese Funktion enthält allgemeine, banken-unabhängige Einstellungen für den SEPA- Zahlungsverkehr
zugeordnet werden soll oder nicht (Zahlungsausgänge) Durchsuchung der OPs zugeordnet werden soll oder nicht (Zahlungseingänge)
 Import Bankauszug Bevor Sie mit dem Import der Bankauszüge beginnen können, müssen Sie für die Bankkonten, die Verrechnungskonten und Formate definieren. Sie können diese Definitionen hier definieren:
Import Bankauszug Bevor Sie mit dem Import der Bankauszüge beginnen können, müssen Sie für die Bankkonten, die Verrechnungskonten und Formate definieren. Sie können diese Definitionen hier definieren:
Trainingsmanagement Gutschein Management. Beschreibung
 Trainingsmanagement Beschreibung www.dastm.de info@dastm.de 1. Einführung... 2 2. Gutschein Funktionen... 3 2.1. Gutschein Menü... 3 2.2. Gutscheine anlegen... 4 Gutschein Kassenwirksam erfassen... 6 Gutschein
Trainingsmanagement Beschreibung www.dastm.de info@dastm.de 1. Einführung... 2 2. Gutschein Funktionen... 3 2.1. Gutschein Menü... 3 2.2. Gutscheine anlegen... 4 Gutschein Kassenwirksam erfassen... 6 Gutschein
