Voreinstellungen für Mahnungen
|
|
|
- Johannes Albert Becker
- vor 7 Jahren
- Abrufe
Transkript
1 Voreinstellungen für Mahnungen Voreinstellungen für Mahnungen Vor dem ersten Mahnlauf sollten Sie mit Hilfe dieses Programms die Grundeinstellungen vornehmen. Diese betreffen Auswahlkriterien und Posten-Einstellungen, die bei jedem Mahnvorgang konstant bleiben und nicht mehr gesondert abgefragt werden. Feldbeschreibungen Die nachfolgenden Felder betreffen die Auswahl der zu mahnenden Kunden im Rahmen der Funktion "Mahnungen vorbereiten". Die Speicherung der Angaben erfolgt im Firmenstamm-Satz "ZAHLNG" / lfd-nr :Konten mit Zahl-Kennzeichen = "K" auswählen Im Personenkonten-Stamm können Sie im Feld [Mahn-/Zahl-Kennzeichen] Kunden, die Sie grundsätzlich nicht mahnen möchten, mit K (= keine Mahnung bei Debitor) kennzeichnen. Wenn Sie hier die Voreinstellung "N" beibehalten, werden diese Kunden bei der Mahn-Vorbereitung generell nicht berücksichtigt. Bei Eingabe von "J" werden sie auf die Vorschlagsliste übernommen, stehen aber unter Mahnausschluss. So könnten Sie durch die manuelle Aufhebung des Ausschlusses bei Bedarf dennoch eine Mahnung erzeugen. 0002:Konten mit Zahl-Kennzeichen = "R" oder "I" auswählen Im Personenkontenstamm gibt es im Feld [Mahn-/Zahl-Kennzeichen] auch die Möglichkeit, Kunden zu kennzeichnen, bei denen die Forderungseintreibung an ein Inkassobüro ("I") oder an einen Rechtsanwalt ("R") übergeben wurde. Je nachdem, ob solche Kunden bei den Mahnungen unberücksichtigt bleiben sollen oder unter Mahnausschluss auf die Vorschlagsliste aufgenommen werden sollen, behalten Sie hier die Vorbelegung "N" bei oder ändern sie in "J". ABF-Finanzbuchhaltung vom Juli
2 Voreinstellungen für Mahnungen 0003:Guthaben (Mahnausschlussbeträge) aufführen Wenn Sie die Vorbelegung J beibehalten, werden Kunden-Konten, die bei den zu mahnenden Posten einen Haben-Saldo aufweisen, trotzdem auf der Mahn-Vorschlagsliste aufgeführt, wobei die Beträge unter "Mahnausschluss" stehen. Geben Sie "N" ein, werden Kunden mit einem Guthaben generell nicht berücksichtigt. 0004:Inkasso-Vorschlagsliste ab Mahnkennzeichen Grundsätzlich sind bis zu 7 Mahnschreiben möglich. Wenn Sie diese nicht ausnutzen, können Sie für Kunden, die die letzte Mahnung erhalten haben, entweder weiterhin "Pseudo"- Mahnungen erstellen, bis die Mahnkennziffer 7 erreicht ist oder Sie können diese Kunden auf eine Inkasso-Vorschlagsliste übernehmen. Dafür ist es erforderlich, hier die Mahnstufe, bis zu der Sie i. d. R. mahnen, um eins erhöht einzugeben. Wenn Sie beispielsweise 3 Mahnungen versenden, tragen Sie hier "4" ein. Bei Erreichen dieser Mahnstufe wird entweder der gesamte Kunde mit allen Posten oder nur die betroffene Rechnung auf die Inkasso-Vorschlagsliste übernommen. Wenn Sie keine Inkasso-Vorschlagsliste benötigen, behalten Sie die Vorbelegung "0" bei. Ausserdem wird das nachfolgende Feld übersprungen. 0005:Inkasso-Vorschlagsliste bezogen auf Konto/Posten Hier tragen Sie ein, ob bei Erreichen der Mahnstufe für die Inkasso-Vorschlagsliste das komplette Konto ("K") oder nur der betroffene Posten ("P") übernommen wird. Wenn Sie festlegen, dass der Kunde vollständig in die Inkasso-Liste übernommen wird, sobald einer der Posten beim aktuellen Mahnlauf die entsprechende Stufe erreicht hat, werden auch alle anderen (neueren) Posten des Kunden nicht mehr gemahnt, solange dieser Posten nicht ausgeglichen ist. Wird nur der betroffene Posten in die Inkasso-Vorschlagsliste übernommen, werden alle neueren Posten weiter gemahnt. Bitte beachten Sie die folgende Besonderheit, wenn Sie Konto-pro-Diverse-Kunden über das entsprechende Sub-Modul mahnen: Für KpD-Konten ist es unerheblich, ob Sie hier "K" oder "P" hinterlegen, da immer nur der einzelne Posten in die KpD-Inkasso-Vorschlagsliste übernommen wird. Weitere Erläuterungen dazu erhalten Sie im Kapitel in diesem Handbuchteil. 0006:Kunden mit Bankeinzug auswählen Sofern Sie die Vorbelegung "N" bestätigen, werden Kunden mit Bankeinzugs-Kennzeichen bei den Mahnungen nicht berücksichtigt. Dabei handelt es sich um Konten, bei denen im Feld [Zahl-Art] im Personenkonten-Stamm die Werte 4 (Abbuchungsauftrag) oder 5 (Einzugsermächtigung) hinterlegt sind. Wenn Sie hier "J" eintragen, werden die Bankeinzugs-Teilnehmer ebenfalls auf der Mahn- Vorschlagsliste aufgeführt, allerdings unter Mahnausschluss (Ausschluss-Kennzeichen "B"). 0007:Mahnung, auch wenn Saldo Guthaben aufweist Über dieses Feld steuern Sie, ob ein Kunde gemahnt werden soll, bei dem alte Forderungen offen sind, obwohl der aktuelle Konto-Saldo im Haben ist. Dazu geben Sie hier "J" ein. Wenn Kunden mit Guthaben generell nicht gemahnt werden sollen, erfassen Sie "N". ABF-Finanzbuchhaltung vom Juli
3 Voreinstellungen für Mahnungen 0008:Mahn-Vorschlagsliste mit OP-Texten? Wenn die vorhandenen OP-Texte nicht nur in den Mahnbriefen selbst, sondern auch in der Mahn-Vorschlagsliste angedruckt werden sollen, geben Sie hier "J" ein. Wenn Sie die Vorbelegung "N" beibehalten, wird die Mahn-Vorschlagsliste ohne OP-Texte gedruckt. 0009:Mahn-Vorschlagsliste mit Info-Texten? Soll der für einen Kunden im Adressenstamm erfasste Infotext auf der Mahnvorschlagsliste angedruckt werden, geben Sie hier "J" ein. Der Infotext wird unterhalb der Summenzeile im Fettdruck ausgegeben. Wenn Sie die Vorbelegung "N" beibehalten, wird die Mahn-Vorschlagsliste ohne Info-Texte gedruckt. Die nachfolgenden Felder betreffen die Darstellung der Posten-Übersicht in den Mahnschreiben. 0010:Mahnkennziffer vor Druck erhöhen Die Mahnkennziffer wird in der Regel erst nach dem Druck erhöht, d.h. bei einer 3. Mahnung werden die entsprechenden Posten mit der Mahnkennziffer "2" aufgeführt. Im Firmenstamm ist unter dem Suchkriterium MAHNTX / lfd-nr 6 ein Text hinterlegt, der unterhalb der Posten-Aufstellung in der Mahnung gedruckt wird und der darauf hinweist, dass die mit einer Mahnkennziffer versehenen Posten entsprechend oft angemahnt wurden. Soll in der 3. Mahnung der entsprechende Posten mit der Mahnkennziffer "3" gedruckt werden, geben Sie hier "J" ein. In diesem Fall sollten Sie den o. g. Firmenstamm-Eintrag löschen oder inhaltlich anpassen. 0011:Bei Gutschriften Mahnkennzeichen drucken Sollen bei Gutschriften bzw. Zahlungen in der Posten-Aufstellung keine Mahnkennziffern gedruckt werden, bestätigen Sie die Vorbelegung "N". 0012:Bei Gutschriften/Zahlungen Zinsen rechnen Wenn Sie grundsätzlich Mahnzinsen erheben, steuern Sie über dieses Feld, ob bei Gutschriften bzw. Zahlungen ebenfalls Zinsen gerechnet werden sollen. Dies würde zu einer Reduzierung der Mahnzinsen führen. Wenn Sie keine Zinsen berechnen oder diese nur für Forderungen ermitteln wollen, behalten Sie die Vorbelegung "N" bei. Zinssatz und Mahnstufe, ab der Zinsen gerechnet werden, werden in dem Programm "Mahnungen vorbereiten" hinterlegt. 0013:Positions-/Auftrags-Nummer auf Mahnung drucken Wenn Sie mit Positions- bzw. Auftrags-Nummern buchen und diese auf den Mahnungen zusätzlich bei den einzelnen Posten ausweisen wollen, geben Sie hier J ein. Bitte beachten Sie, dass die Ausweisung der Auftragsnummern in einer zusätzlichen Spalte in der Posten-Aufstellung dazu führt, dass diese in einer anderen Schriftgrösse gedruckt werden muss als ohne Auftragsnummer. Dies kann (je nach Druckertyp) zu Umschalt-Problemen in der Schriftgrösse führen. Daher sollten Sie hier die Vorbelegung "N" beibehalten, wenn Sie keine Auftragsnummern verwenden. ABF-Finanzbuchhaltung vom Juli
4 Voreinstellungen für Mahnungen Anmerkung: Wenn Sie im Adressenstamm bei einzelnen Kunden eine Hinweisadresse hinterlegt haben, an die das Mahnschreiben geschickt werden soll, muss hier die Einstellung "N" gewählt werden. Das nachfolgende Feld ist nur von Bedeutung, wenn Sie mit dem Zusatzmodul "Fax- oder Mail- Versand von Briefen" arbeiten. Weitere Informationen hierzu erhalten Sie im Kapitel bzw in diesem Handbuchteil. 0014:Behandlung des Fax-/Mail-Kennzeichens "Automatisch faxen"... Mit dieser Angabe hinterlegen Sie in dem Firmenstamm-Satz "FAX-U" / lfd-nr "0" das Kennzeichen für die Behandlung von Kunden mit leerem Adress-Feld [aut.], wobei "J" bedeutet, dass diese Kunden am Fax-/Mail-Versand teilnehmen sollen, während "N" dazu führt, dass sie Briefe erhalten. Eingabe OK? ( ) = Eingabe OK, Satz wird in dieser Form in die Datei gespeichert. 1 = Änderungen sind notwendig, zurück zum 1. Feld [Konten Zahl-Kz=K auswählen]. ABF-Finanzbuchhaltung vom Juli
5 Adresskategorien und Mahnraster Adresskategorien und Mahnraster Über diesen Programmpunkt können Sie die bestehenden Adresskategorien bearbeiten, löschen sowie neue Sätze anlegen. Die Hinterlegung dieser Daten erfolgt im Firmenstamm unter dem Suchkriterium ADRKAT, wobei die lfd. Nummer im Firmenstamm der Adresskategorie-Nummer in dem nachfolgend beschriebenen Programm entspricht. Standardmässig werden bei der FIBU-Einrichtung die Adresskategorien "Kunden bzw. Lieferanten Inland" mit der Sammelkonto-Endziffer "0", "Kunden bzw. Lieferanten Ausland" mit der Endziffer "1", "Verbundene Unternehmen Inland" mit der Endziffer "2" und "Verbundene Unternehmen Ausland" mit der Sammelkonto-Endung "3" zur Verfügung gestellt. Wenn Sie zusätzliche Adresskategorien anlegen, ist zu beachten, dass Sie bei der Vergabe einer neuen Sammelkonto-Endziffer diese auch im Firmenstamm unter dem Suchkriterium PK11 anlegen müssen. Weitere Erläuterungen hierzu entnehmen Sie dem Unterkapitel "Hinweise zur Einrichtung und Verwaltung von Sammelkonten" im Kapitel zum Personenkonten-Stamm (Handbuchteil "STAMMDATEN"). Für die bestehenden Adresskategorien können Sie bei Bedarf verschiedene Mahntext-Versionen hinterlegen, die über die nachfolgend beschriebene Funktion "Mahn-/Abstimm/OP-Texte" erfasst werden. Dabei können Sie für die max. 7 Mahnstufen bis zu 9 unterschiedliche Texte erfassen, wobei Sie für Mahnungen in einer Fremdsprache keine separate Adresskategorie benötigen. Dies wird über den Sprachen-Code in der Adresse und bei den Mahntexten umgesetzt. Wenn Sie für die verschiedenen Mahntext-Versionen zunächst neue Adresskategorien anlegen müssen, wählen Sie eine vorhandene Kategorie, z. B. "Kunden-Inland" aus, kopieren den Satz und speichern ihn unter einer anderen laufenden Nummer. Erfolgt die Adress-Anlage in einem anderen System und werden die Daten in die FIBU importiert, sind bei den Angaben in den Feldern [Konto-Art] und [letzte vergebene Konto-Nr] keine Angaben notwendig. Dasselbe gilt bei der manuellen Anlage von Adressen und Konten in der FIBU, wenn Sie die Konto-Nummer nicht vom Programm vergeben lassen. Wenn Sie jedoch bei der manuellen Anlage der Adressen die Nummer automatisch vergeben lassen, ist eine zusätzliche Anpassung in den Firmenstamm-Sätzen erforderlich, damit der Kunden- Nummernkreis über die Adresskategorien hinweg fortlaufend ist. Wenden Sie sich in diesem Fall bitte an die ABF-Hotline. Sie haben auch die Möglichkeit, auf Basis der Adresskategorien Mahnraster für die 2. und alle folgenden Mahnungen zu definieren. So bestimmen Sie, in welchen Abständen die nächst höhere Mahnung erfolgen soll. Da dies pro Adresskategorie festgelegt wird, können Sie beispielsweise Auslandskunden in grösseren Zeitabständen als Inlandskunden mahnen. Mit Hilfe eines Mahnrasters könnten Sie theoretisch jeden Tag einen Mahnlauf durchführen, da das System kontrolliert, wann der Kunde seine letzte Mahnung erhalten hat und ihn erst dann wieder auswählt, wenn die Frist abgelaufen ist. Dies führt jedoch auch dazu, dass Sie einzelne Kunden nicht in einem verkürzten Zeitraum erneut mahnen können, da eine Auswahl auch bei gezielter Eingabe der Konto-Nummer im Rahmen der Funktion "Mahnungen vorbereiten" nicht möglich ist. ABF-Finanzbuchhaltung vom Juli
6 Adresskategorien und Mahnraster In diesem Fall müssen Sie kurzfristig für diese Adresskategorie das Mahnraster löschen. Wenn Sie in grösseren Zeitabständen alle Kunden mahnen und das Raster nicht nutzen möchten, lassen Sie die entsprechenden Felder frei. Hinweis: Den Zeitpunkt der ersten Mahnung definieren Sie im Rahmen der Funktion "Mahnungen vorbereiten" über die Karenz-Tage. Folgende Maske für die Bearbeitung von Adresskategorien und Mahnraster wird eingeblendet: Feldbeschreibungen 0001:Adresskategorie Das Programm wird mit einigen vorgegebenen Kategorien ausgeliefert (s. o.). Sie können diese je nach Anforderung ändern bzw. weitere Sätze anlegen. Mit (F9) erhalten Sie eine Übersicht der aktuell verfügbaren Adresskategorien. 0002:Bezeichnung Hier können Sie die Bezeichnung der neuen Adresskategorie eingeben oder den Text bei einer bestehenden Kategorie ändern. Die Änderung wird automatisch in den Firmenstamm- Satz ADRKAT übernommen. 0003:Mahntextversion In diesem Feld hinterlegen Sie die für die ausgewählte Adresskategorie gewünschte Mahntext-Version ("1" - "9" möglich). Die Texte müssen über das nachfolgend beschriebene Programm erfasst werden. Bitte beachten Sie auch die o. g. allgemeinen Erläuterungen. Wenn Sie keine differenzierten Textversionen führen, bestätigen Sie die Vorbelegung "1". ABF-Finanzbuchhaltung vom Juli
7 Adresskategorien und Mahnraster 0004:2. Mahnung nach Wenn Sie mit einem Mahnraster arbeiten wollen, tragen Sie hier die Anzahl Tage ein, nach denen die 2. Mahnung erfolgen soll. Bitte beachten Sie die o. g. allgemeinen Erläuterungen. 0005:3. Mahnung nach Analog zum vorigen Feld erfassen Sie hier die Anzahl Tage, nach denen die 3. Mahnung erfolgen soll. 0006:4. Mahnung nach Wenn Sie auch 4. Mahnungen verschicken, erfassen Sie hier die Anzahl Tage, die diese nach der 3. Mahnung erstellt werden sollen. Verwenden Sie weitere Mahnstufen, gilt die hier vorgenommene Einstellung auch für diese. 0008:Konto-Art (D/K/G) Hier wird der Adresskategorie eine Konto-Art zugeordnet (D = Debitor, K = Lieferant, G = Gemischt). Dies führt bei der manuellen Erfassung einer Adresse dazu, dass auf Basis der ausgewählten Adresskategorie beim Wechsel in den Personenkonten-Stamm die richtige Konto-Art bereits vorbelegt wird. 0009:Letzte vergebene Konto-Nr bei automatischer Kontonummern-Vergabe Dieses Feld ist nur dann von Interesse, wenn Sie für die ausgewählte Adresskategorie manuell Adressen und Konten anlegen und dabei die nächste Konto-Nummer automatisch vom Programm vorbelegt werden soll. Die zuletzt vergebene Nummer für die ausgewählte Adresskategorie wird gespeichert und bei der nächsten Neuanlage um "1" erhöht vorgeschlagen. Wenn Sie für eine Adressen-Art mehrere Adresskategorien angelegt haben (z. B. für unterschiedliche Mahntext-Versionen) und eine kategorie-übergreifende Nummern-Vergabe wünschen, muss in den entsprechenden Firmenstamm-Sätzen noch eine Ergänzung vorgenommen werden. Wenden Sie sich diesbezüglich bitte an Ihre ABF-Hotline. 0010:Mit OP-Schnellauszifferung Über dieses Feld steuern Sie die Vorbelegung im Feld 39 [OP-Kz] im Personenkonten- Stamm, wenn das Konto in der FIBU manuell angelegt wird. Standardmässig sollte hier "J" (= mit OP-Schnellauszifferung) eingetragen werden. Wenn Sie bei einer Konto-Art die generelle Schnellauszifferung (automatischer Ausgleich der Offenen Posten, wenn der neue Konto-Saldo durch die aktuelle Zahlungsverbuchung 0,00 wird) nicht wollen, müssen Sie das Konto-Art-Kennzeichen zunächst im Firmenstamm entfernen. Dazu aktivieren Sie das Programm "Grundeinstellungen-I" (siehe auch Kapitel im Handbuchteil "NEU-EINRICHTUNG"). Dies führt dazu, dass nur noch bei den Konten eine Schnellauszifferung durchgeführt wird, bei denen im Personenkonten-Stamm im Feld 39 [OP-Kz] auch "J" eingetragen ist. Ist "N" hinterlegt, wird bei diesem Konto auch dann die OP-Auswahlmaske aktiviert, wenn der Konto-Saldo mit der Zahlung 0,00 wird. Die möglichen Vorgehensweisen für eine Kennzeichen-Umstellung sind im Kapitel (Abschnitt "Erfassen von Zahlungen / Voraussetzungen Schnell-Auszifferung") erläutert. 0011:Bei OP Beleg-Nummer oder Referenz-Nummer führen Bei Debitoren-Adresskategorien ist hier der Wert "1" einzutragen, da die Rechnungsnummer als Belegnummer in die Buchung übernommen wird. ABF-Finanzbuchhaltung vom Juli
8 Adresskategorien und Mahnraster Gilt die ausgewählte Adresskategorie für Lieferanten, kann die Rechnungsnummer entweder ebenfalls direkt als Belegnummer übernommen werden (Kennzeichen "1") oder es handelt sich bei der Belegnummer um Ihre eigene fortlaufende Nummerierung der Eingangsrechnungen und -gutschriften und die Rechnungsnummer des Lieferanten wird in einem zusätzlichen Feld als Referenznummer geführt. In diesem Fall tragen Sie hier "2" ein. Der hier erfasste Wert wird im Feld 33 [OP] im Personenkonten-Stamm vorbelegt, wenn Sie einen Kreditor mit der aktuellen Adresskategorie manuell anlegen. Wenn es sowohl Kreditoren mit Kennzeichen "1" als auch mit Kennzeichen "2" gibt und Sie dies vereinheitlichen wollen, gehen Sie wie folgt vor: Sie tragen hier das Kennzeichen ein, dass bei allen Lieferanten hinterlegt werden soll. Danach aktivieren Sie das Umsetz-/Hilfsprogramm "Adress-Umsetzung - Adresskategorie ändern" und geben die betroffene Adresskategorie sowohl im Feld [Adress-Kategorie alt] als auch im Feld [Adress-Kategorie neu] ein. Die Einschränkungsmöglichkeiten "Land", "Konto-Art", "Kontonummern-Kreis" sind in diesem Zusammenhang von untergeordneter Bedeutung. Erläuterungen zu diesem Hilfsprogramm entnehmen Sie dem Kapitel im Handbuchteil "ALLGEMEINE VERWALTUNG". 0012:Endziffer des Sammelkontos Pro Konto-Art sind bis zu 10 verschiedene Sammelkonten möglich, die sich in der Endziffer ("0" - "9") unterschieden. Diese Angabe wird im Personenkonten-Stamm, Feld 31 [Sa-Kto] gespeichert. Die Vorbelegung bei der Neuanlage erfolgt aufgrund des hier erfassten Werts. Standardmässig werden inländische Konten mit der Sammelkonto-Endung "0" und Ausländer mit "1" geführt. Bei jeder Buchung auf einem Personenkonto wird geprüft, welche Endziffer hinterlegt ist und daraufhin das entsprechende Sammelkonto, z. B. "1401" (= Forderungen Ausland), automatisch beim Buchen angesprochen. Wenn Sie zusätzliche Adresskategorien anlegen, ist zu beachten, dass Sie bei der Vergabe einer neuen Sammelkonto-Endziffer diese zusätzlich im Firmenstamm unter dem Suchkriterium PK11 anlegen müssen. Weitere Erläuterungen können Sie dem Unterkapitel "Hinweise zur Einrichtung und Verwaltung von Sammelkonten" im Kapitel zum Personenkonten-Stamm (Handbuchteil "STAMMDATEN") entnehmen. Für die automatische Umsetzung der Sammelkonto-Endziffer und die daraus resultierenden Umbuchungen stehen Ihnen Hilfsprogramme zur Verfügung (siehe Kapitel im Handbuchteil "ALLGEMEINE VERWALTUNG"). 0013:Kürzel des zuständigen Mitarbeiters Hier können Sie das Anmeldekürzel des Mitarbeiters / der Mitarbeiterin hinterlegen. Dabei handelt es sich jedoch um eine Kundenversion, die in den Standard-Programmen nicht berücksichtigt wird. Eingabe OK? ( ) = Eingabe OK, Satz wird in dieser Form in die Datei gespeichert. 1 = Änderungen notwendig, zurück zum 1. Eingabefeld [Mahntextversion]. L = Löschen der Adresskategorie, mit (F8) bestätigen. ABF-Finanzbuchhaltung vom Juli
9 Brieftext und Druckeinstellungen Brieftext und Druckeinstellungen Für die Hinterlegung der Mahnbrief-Texte steht Ihnen ein separates Erfassungsprogramm zur Verfügung. Da über diese Funktion auch andere Brieftexte (OP-Auszug, Lastschriften-Avis, Differenzschreiben etc.) erfasst werden, wurde die Programmbeschreibung ausgelagert in das Kapitel in diesem Handbuchteil. Dasselbe gilt für die Einstellungen, die für die Druckaufbereitung der Mahnbriefe relevant sind (Verwendung von Briefpapier oder Blankopapier, Andruck der Absenderzeile etc.). Auch diese Funktion wird im Kapitel erläutert. ABF-Finanzbuchhaltung vom Juli
10 Mahnungen vorbereiten Mahnungen - Überblick Mit den nachfolgend beschriebenen Programmen erstellen Sie Mahnungen, wobei bestimmte Standard-Angaben, z. B. zur Anzahl der Mahnstufen oder zu den Druck-Einstellungen, einmalig in den zuvor beschriebenen Grundeinstellungen definiert werden. Für die ausgewählten Kunden wird zunächst eine Mahn-Vorschlagsliste gedruckt, auf deren Grundlage Sie beispielsweise einzelne Posten oder Kunden zurückstellen oder Veränderungen bei Mahnzinsen oder -kosten vornehmen können. Der Ausschluss von Posten bzw. Kunden über die Funktion "Mahnungen aufbereiten" gilt immer nur für den aktuellen Mahnlauf. Soll ein Kunde dauerhaft nicht gemahnt werden, hinterlegen Sie im Personenkonten-Stamm (siehe Kapitel im Handbuchteil "STAMMDATEN" im Feld [Mahn-/ Zahlkennzeichen] eines der folgenden Ausschluss-Kürzel: "A" (= nur Kontoauszüge), "K" (= keine automatische Mahnung), "R" (= Forderung beim Rechtsanwalt) oder "I" (= Forderung beim Inkassobüro). Soll ein einzelner Posten dauerhaft nicht gemahnt werden, erfassen Sie in der OP-Verwaltung bei diesem Posten das Mahnkennzeichen "9". Dieses ist vom Programm für den Ausschluss vom Mahnlauf vorgesehen. Sobald Sie die Mahnungen zum Druck aufbereitet haben, wird die Mahnstufe bei den betroffenen Posten erhöht. Dies gilt auch für den Fax- bzw. Mail-Versand von Mahnungen, sofern Sie dieses Zusatzmodul einsetzen (siehe Kapitel bzw in diesem Handbuchteil). Kann der Mahndruck nicht durchgeführt werden, z. B. aufgrund eines Drucker-Defekts, dürfen Sie keinesfalls die Mahnungen erneut vorbereiten, da dies zu einer weiteren Erhöhung der Mahnstufen führen würde. Statt dessen verwenden Sie die entsprechenden Wiederholungs-Funktionen. Sollten Sie doch neu ausgewählt haben, steht Ihnen zum pauschalen Zurücksetzen des letzten Mahnlaufs eine separate Hilfsfunktion zur Verfügung. Hat ein Kunde mehrere fällige Posten mit verschiedenen Mahnstufen, wird immer nur ein Mahnschreiben für die höchste Mahnstufe erstellt. Dabei wird bei jedem OP die aktuelle Mahnkennziffer angedruckt, so dass ersichtlich ist, wie oft der jeweilige Posten bereits gemahnt wurde. Wenn Sie nur eine begrenzte Anzahl von Mahnstufen versenden, z. B. max. 3 Mahnungen, und die Verwendung einer Inkasso-Vorschlagsliste für die weiterhin offenen Forderungen in den Grundeinstellungen definiert haben, drucken Sie direkt im Anschluss an den Mahnlauf die Inkasso- Liste. Sie haben auch die Möglichkeit, für die auf der Inkasso-Liste befindlichen Kunden separate Mahnschreiben zu erstellen. Zur Überwachung von den Kunden, die eine bestimmte Mahnstufe erreicht haben, können Sie eine spezielle Zahlungsfrist-Liste drucken. Daneben stehen Ihnen für Kunden mit Mahnausschluss-Kennzeichen und für Posten, die eine bestimmte Mahnstufe erreicht haben, weitere Auswertungen zur Verfügung: Mahnausschluss-Liste - siehe Handbuchteil "AUSWERTUNGEN", Kapitel OP-Liste nach Mahnstufen - siehe Handbuchteil "AUSWERTUNGEN", Kapitel Sie können die Funktionen "Mahnungen vorbereiten" und "Mahnungen drucken" auch für die Erstellung von Konto-Abstimmschreiben zum Ende des Wirtschaftsjahres nutzen. Alternativ dazu können Sie hierfür auch die am Ende dieses Kapitels erläuterten OP-Auszüge verwenden. ABF-Finanzbuchhaltung vom Juli
11 Mahnungen vorbereiten Mahnungen vorbereiten Mit diesem Programm geben Sie die Kriterien vor, nach denen die Offenen Posten für die Mahn- Schreiben oder für Konto-Abstimmbriefe zusammengestellt werden. Dieses Programm kann beliebig oft wiederholt werden, wobei evtl. bereits vorgenommene Korrekturen über die Funktion "Mahnungen aufbereiten" jedes Mal wieder verworfen werden. Bitte beachten Sie unbedingt, dass Sie "Mahnungen vorbereiten" nicht aufrufen dürfen, wenn die Mahnungen nach der Druck-Aufbereitung nicht erstellt werden konnten, da sonst die Mahnstufen erneut erhöht werden. Sie müssen diese Briefe zunächst über die entsprechenden Wiederholungs- Funktionen drucken oder per Fax bzw. Mail versenden (falls Sie dieses Modul einsetzen). Feldbeschreibungen 0001:Firmen-Nummer Die Firmen-Nummer, die i. d. R. "1" ist, wird bereits eingeblendet. 0002:Filiale Wenn Sie ohne Filialen arbeiten, wird dieses Feld mit "1" vorbelegt und ist nicht änderbar. Bei einem Mehrfilialen-System können Sie durch Eingabe von "A" alle Filialen auf einmal selektieren. Sie können aber auch den Ausdruck filialweise durchführen, indem Sie die gewünschte Nummer eingeben oder mit (F9) auswählen. 0003:Konto-Art Die Konto-Art "D" (= Debitoren) wird bereits vorbelegt. Falls Sie anstelle von Debitoren Gemischt-Konten führen, geben Sie "G" ein. ABF-Finanzbuchhaltung vom Juli
12 Mahnungen vorbereiten 0004/0005:Konto-Nummer von / bis Geben Sie hier den Kontonummern-Kreis der zu mahnenden Kunden ein. Wenn Sie keine Eingabe vornehmen, werden alle Debitoren mit fälligen Offenen Posten herangezogen (von "1" bis " "). Wenn Sie bestimmte, nicht aufeinanderfolgende Konto-Nummern auswählen wollen, überschreiben Sie die Vorbelegung "1" im Feld [Konto-Nr von] mit "0". Der Cursor springt direkt in das erste Eingabefeld für eine einzelne Konto-Nummer. 0010/0015/0020/0025/0030: Konto-Nummer (mit Suchbegriff, Währung, Unterkonto-Nummer) Wenn Sie im Feld [Konto-Nr von] "0" eingegeben haben, erfassen Sie hier die Konten, die bei den Mahnungen berücksichtigt werden sollen. Der dazugehörige Suchbegriff sowie die Währung und die Unterkonto-Nummer (falls vorhanden) werden eingeblendet. Mit (F9) können Sie sich die vorhandenen Konten anzeigen lassen. Sie können auch direkt die gewünschte Nummer oder den Suchbegriff eingeben. Gibt es dazu mehrere Konten, wird eine Auswahlmaske eingeblendet. Insgesamt können Sie so maximal 100 verschiedene Konto-Nummern oder Suchbegriffe (=20 x 5) eingeben. 0039:Kontoabstimmung Dieses Feld wird normalerweise übersprungen. Sie erreichen es, indem Sie im Feld [Nur fällig OP mahnen] die (½)-Taste betätigen. Wenn Sie hier "1" eingeben, werden Abstimmschreiben erstellt. Standardmässig steht eine Textversion zur Verfügung. Der Brieftext kann im o. g. Programm "Mahn-/Abstimm-/OP-Texte" geändert werden. 0040:Nur fällige OP mahnen Dieses Feld wird automatisch mit "J" vorbelegt. Sollen auch die noch nicht fälligen Posten informatorisch in den Mahnungen aufgeführt werden, geben Sie hier "N" ein. In diesem Fall erfolgt beim Druck der Mahnbriefe keine Erhöhung der Mahnkennziffer. 0041:Gutschriften beachten Wenn Sie die Vorbelegung "J" übernehmen, werden Gutschriften und andere Haben-Posten (z. B. Eingangszahlungen) generell, d. h. ohne Berücksichtigung der Fälligkeit, in den Mahnungen aufgeführt. Sollen nur die Gutschriften nicht herangezogen werden, geben Sie "N" ein (andere Haben- Posten werden aufgelistet). Sollen zusätzlich zu den Gutschriften auch keine Zahlungen berücksichtigt werden, geben Sie "R" (= nur Rechnungen (positive Sollbeträge) beachten) ein. Mit "F" werden die Gutschriften und andere Haben-Posten unter Berücksichtigung ihrer Fälligkeit auf den Mahnschreiben aufgeführt, d. h., es werden nur fällige Gutschriften / Zahlungen herangezogen. 0042:Mahnkosten In diesem Feld wird "N" vorbelegt. Sollen Mahnkosten erhoben werden, geben Sie "J" ein. Im Firmenstamm hinterlegen Sie dafür unter dem Suchkriterium "MAHNKO" / lfd-nr 1 die Kosten, die Sie für die Mahnung berechnen wollen. Diese Angabe gilt für alle Kunden, die die entsprechenden Mahnungen erhalten. Sie können einzelne Debitoren davon ausnehmen, indem Sie im Personenkonten-Stamm bei diesen Konten im Feld [Zins-/Mahnkosten - Feld-Nr 45] die Kennziffer "9" (= keine Mahnkosten) hinterlegen. ABF-Finanzbuchhaltung vom Juli
13 Mahnungen vorbereiten Es sind auch vom Standard abweichende Mahnkosten-Hinterlegungen für einzelne Kunden in diesem Personenkonten-Stammfeld möglich (nähere Erläuterungen siehe Kapitel im Handbuchteil "STAMMDATEN"). 0044:Zinsrechnung ab Mahnstufe Dieses Feld wird mit "9" (= keine Mahnzinsen) vorbelegt. Wenn Sie grundsätzlich Zinsen erheben wollen, geben Sie hier die Mahnstufe ein, ab der die Berechnung beginnen soll. Hinweis: Zinsen können erst ab Mahnstufe "1" (= 2. Mahnung) berechnet werden. Die Eingabe von Mahnstufe "0" bringt kein Ergebnis. 0045:Zinssatz Wenn Sie im vorigen Feld eine Mahnstufe angegeben haben, erfassen Sie in diesem Feld den gewünschten Zinssatz (mit 2 Dezimalstellen). Dieser Zinssatz gilt bei einem Mahnlauf generell für alle Kunden, wobei Sie analog zu den Mahnkosten einzelne Debitoren ausnehmen können, indem Sie im Personenkonten-Stamm bei diesen Konten im Feld [Zins-/Mahnkosten - Feld-Nr 43] die Kennziffer "9" (= keine Mahnzinsen) hinterlegen. Es sind auch vom Standard abweichende Mahnzinsen-Hinterlegungen für einzelne Kunden in diesem Personenkonten-Stammfeld möglich (nähere Erläuterungen siehe Kapitel im Handbuchteil "STAMMDATEN"). 0046:Bestimmte Adresskategorie mahnen Wenn Sie für verschiedene Adresskategorien unterschiedliche Mahntext-Versionen angelegt haben, geben Sie hier die aktuell zu mahnende Adresskategorie ein (siehe vorheriges Kapitel). 0047:Karenz in Tagen Sie haben hier die Möglichkeit, Karenztage für die erste Mahnung einzugeben. Geben Sie z. B. "3" ein, werden nicht die zum heutigen Tage fälligen Rechnungen angemahnt, sondern nur die Posten, die vor 3 Tagen oder früher fällig geworden sind. Damit vermeiden Sie, dass Posten angemahnt werden, die gerade fällig geworden sind. 0048:Zahlungseingänge gebucht bis Das in diesem Feld erfasste Datum wird auf den Mahnschreiben in der Zeile "Ihre Zahlungen sind bis zum TT.MM.JJ berücksichtigt" (Firmenstamm-Satz MAHNTX / lfd-nr 5) ausgewiesen. Wenn Sie ohne Eingabe die ( )-Taste betätigen, wird der aktuelle Buchungstag vorbelegt. Sie sollten das Datum so anpassen, dass es dem echten Buchungsstand beim Verbuchen der Zahlungseingänge entspricht. 0051:Kontoabstimmung bis Haben Sie im Feld 39 [Nur Kontoabstimmung - Textversion] eine "1" eingegeben, wird der Cursor zunächst in das vorige Feld [Zahlungseingänge gebucht bis] und dann in das Feld [Kontoabstimmung bis] positioniert. Hier können Sie das Datum eingeben, bis zu dem die Kontoabstimmung erfolgen soll (i. d. R. das Ende Ihres Wirtschaftsjahres). Bei Mahnungen wird dieses Feld übersprungen. ABF-Finanzbuchhaltung vom Juli
14 Mahnungen vorbereiten 0054:Mahnen ab Betrag? Wenn Sie Bagatell-Beträge vom Mahnlauf ausschliessen wollen, erfassen Sie hier den Betrag, ab dem gemahnt werden soll. 0055:Mahnen ab Mahnkennziffer Sollen nur Mahnungen ab einer bestimmten Mahnstufe erstellt werden, geben Sie hier die gewünschte Mahnkennziffer an. Vorbelegt wird die Mahnkennziffer "0". Dabei geht es um die Bereitstellung der zu mahnenden Posten. Unabhängig von der hier vorgenommenen Auswahl können Sie beim Druck (bzw. Fax-/Mail-Versand) der Mahnungen die zu druckenden Mahnungen ebenfalls einschränken. Wichtig: Wenn Sie die Mahnstufen einzeln vorbereiten wollen, dürfen Sie nicht mit den ersten Mahnungen beginnen und danach die weiteren Mahnstufen bearbeiten, da bei den ersten Mahnungen nach dem Druck eine Mahnstufen-Erhöhung vorgenommen wird und sie somit bei den zweiten Mahnungen erneut bereitgestellt werden. 0056:Mahnen bis Mahnkennziffer Vorbelegt wird die Mahnkennziffer "7" (= alle Mahnstufen). Sie können diese Eingabe bei Bedarf überschreiben. Es kann nur bis zu dieser Mahnstufe gemahnt werden. Die Mahnkennziffer "8" ist reserviert für Posten, die trotz Bankeinzugs-Kennzeichnung des Debitors nicht eingezogen werden sollen (= "kein Bankeinzug"). Die Mahnkennziffer "9" ist reserviert für Posten, für die keine Mahnung erstellt werden soll, obwohl der Kunde grundsätzlich gemahnt wird. 0057:Auswahl nach (B/Z) In diesem Feld hinterlegen Sie, ob Sie die Offenen Posten auf einer Mahnung nach dem Buchungsdatum ("B") oder nach dem Belegdatum ("Z") sortiert haben wollen. Vorbelegt wird "B" (= Buchungsdatum). Eingabe OK? ( ) = OK, das Programm wird gestartet. 1 = Änderungen notwendig, zurück zum 1. Eingabefeld [Konto-Art]. Nachdem Sie erstmalig einen Mahnlauf für alle Kunden vorbereitet haben, werden die Angaben beim nächsten Aufruf dieser Maske automatisch voreingestellt und der Cursor befindet sich direkt im Feld [Eingabe OK]. Sind Änderungen erforderlich (z. B. im Feld [Zahlungseingänge gebucht bis], gehen Sie mit der (½)-Taste in die betroffenen Felder zurück. Mit (ESC) wird die Vorbelegung entfernt und Sie können im ersten Eingabefeld mit neuen Auswahlkriterien beginnen. Anmerkungen zur Verwendung von Mahngruppen Soll ein Mitarbeiter nur einen Teil der Kunden mahnen, werden diese zu einer Mahngruppe zusammengefasst. Dazu erfassen Sie bei jedem betroffenen Kunden im Personenkonten-Stamm im Feld 30 ([Mahn-/Zahl-Kz]) die Gruppennummer, z. B. "1". Im Firmenstamm wird für den Mitarbeiter folgender Datensatz angelegt: Suchkriterium = "EM-xxx" (xxx = Mitarbeiter-Diktatkürzel aus dem Personalverzeichnis) / lfd-nr = "0" / Feld [Inhalt-2], Stelle1 = Mahngruppen-Nummer, z. B. 1. Sobald der Mitarbeiter im Programm "Mahnungen vorbereiten" alle Kunden ( ) auswählt, werden nur die Konten herangezogen, bei denen seine Mahngruppe gespeichert ist. ABF-Finanzbuchhaltung vom Juli
15 Mahn-Vorschlagsliste drucken Mahn-Vorschlagsliste drucken Nachdem Sie die Offenen Posten für den Mahnlauf vorbereitet haben, ist es sinnvoll, sich eine Vorschlagsliste (Listen-Nr. 036) drucken zu lassen. Nach Aufruf des Programms wählen Sie die Sortierfolge aus, wobei bei Eingabe von "1" die Kunden nach ihrem Suchbegriff (alphabetisch) sortiert werden, während mit "2" eine nach Konto-Nummern sortierte Vorschlagsliste erzeugt wird. Die Mahn-Vorschlagsliste enthält zu jedem Kunden u. a. den Suchbegriff, die Konto-Nummer sowie Name, Ort, Telefonnummer, ABC-Klassifizierung (aus dem Adressenstamm) und Vertreter. Jeder Posten wird mit folgenden Angaben dargestellt: Beleg-Nummer, Positions-Nummer, Belegund Fälligkeits-Datum, OP-Betrag sowie Mahn-Betrag und Mahn-Kennzeichen des jeweiligen Postens. Zusätzlich werden - sofern bei der Mahnungs-Vorbereitung angegeben - Mahngebühren (einmal pro Kunde) und berechnete Zinsen (pro Posten) ausgewiesen. In Abhängigkeit davon, welche Einstellung Sie in der Maske "Grundeinstellung Mahnungen" im Feld [Mahn-Vorschlagsliste mit OP-Texten] hinterlegt haben, wird der vorhandene OP-Text angedruckt. Dasselbe gilt für den Andruck von Info-Texten aus dem Adressenstamm. Wird ein Posten vom aktuellen Mahnlauf ausgeschlossen, wird der Rechnungs-Betrag in der Spalte [Mahnausschluss] mit dem Kennzeichen "K" (= keine Mahnung), "G" (= Gutschrift), "R" (= Rechtsanwalt eingeschaltet), "I" (= an Inkassobüro übergeben) oder "B" (= Kunde hat Bankeinzug) ausgewiesen. Bitte beachten Sie, dass Kunden mit Mahnausschluss-Kennzeichen im Personenkonten-Stamm ("K", "I"; "R") bzw. mit Bankeinzug nur dann informatorisch aufgelistet werden, wenn Sie in der Maske "Mahnungen - Voreinstellungen" in den entsprechenden Feldern "J" (= entsprechende Konten auswählen) eingegeben haben (siehe Masken-Erläuterung am Kapitel-Anfang). ABF-Finanzbuchhaltung vom Juli
16 Mahn-Vorschlagsliste drucken Unterhalb von jedem Kunden werden die Summen der Rechnungs- und Mahn-Beträge bzw. der unter Ausschluss befindlichen Posten ermittelt. Wenn Sie die Voreinstellung [Mahn-Vorschlagsliste mit Info-Texten] ausgewählt haben und für den Kunden ein Info-Text hinterlegt wurde, wird dieser darunter in Fettschrift ausgegeben. Am Listen-Ende wird die Gesamtsumme der zu mahnenden bzw. der ausgeschlossenen Posten sowie die einzelnen Mahnstufen mit der jeweiligen Anzahl Offener Posten und dem dazugehörigen Gesamtbetrag angedruckt. Wenn Sie das Modul zum Faxen bzw. Mailen der Mahnungen einsetzen, ist zusätzlich die Information, wie viele Mahnungen per Fax/Mail und wie viele per Brief versendet werden, von Interesse. Ausserdem werden in diesem Fall die Kunden innerhalb der Mahn-Vorschlagsliste getrennt nach Brief- und Fax-/Mail-Versand, wobei zunächst die Debitoren aufgelistet werden, die die Mahnungen gefaxt/g t bekommen und dann die mit Mahnbriefen. Weitere Informationen hierzu entnehmen Sie bitte dem Kapitel bzw in diesem Handbuchteil. Wenn die Prüfung der Vorschlagsliste keinen Korrekturbedarf ergibt, können Sie direkt den Punkt "Mahnungen drucken" (bzw. "Mahnungen faxen/mailen") aufrufen. Andernfalls haben Sie die Möglichkeit, über die nachfolgend beschriebene Funktion "Mahnungen aufbereiten" Änderungen vorzunehmen. Sind umfangreiche Anpassungen an den Offenen Posten erforderlich, z. B. Ausbuchen von Restbeträgen oder Ausziffern von Rechnungen und Gutschriften in der OP-Verwaltung, führen Sie diese durch und wiederholen anschliessend die Mahn-Vorbereitung. Enthält die Mahn-Vorschlagsliste weniger Daten als erwartet, sollten Sie bei fehlenden Kunden zunächst prüfen, ob im Personenkonten-Stamm ein Mahnausschluss-Kennzeichen hinterlegt ist oder ob es sich um einen Debitor mit Bankeinzug handelt. Wenn Sie mit dem oben beschriebenen Mahnraster arbeiten, sollten Sie zusätzlich prüfen, ob der fehlende Kunde erst kürzlich eine Mahnung erhalten hat. Die Daten der verschiedenen Mahnstufen werden intern gespeichert und im Programm "Personenkonten-Zusatzinfo" angezeigt (siehe dazu Kapitel im Handbuchteil "STAMMDATEN"). ABF-Finanzbuchhaltung vom Juli
17 Mahnungen aufbereiten Mahnungen aufbereiten Wenn Sie aufgrund der Vorschlagsliste noch Änderungen für den aktuellen Mahnlauf vornehmen wollen, z. B. weitere Posten aus dem Mahnlauf nehmen, OP-Texte ergänzen bzw. ändern oder Skonto-Angaben korrigieren, rufen Sie diesen Menüpunkt auf. Bei umfangreichen Änderungen empfiehlt es sich, anschliessend noch einmal eine Vorschlagsliste zu drucken. Bitte beachten Sie, dass eine erneute Vorbereitung des Mahnvorgangs alle hier vorgenommenen Änderungen zunichte macht. Feldbeschreibungen 0001:Filiale Wenn Sie ohne Filialen arbeiten, wird dieses Feld mit "1" vorbelegt und ist nicht änderbar. Bei einem Mehrfilialen-System können Sie durch Eingabe von "A" alle Filialen auf einmal selektieren. Sie können aber auch den Ausdruck filialweise durchführen, indem Sie die gewünschte Nummer eingeben oder mit (F9) auswählen. 0002:Konto-Art Die Konto-Art "D" (= Debitoren) wird vorbelegt. Wenn Sie statt dessen den Mahnlauf für Gemischt-Konten vorbereitet haben, ändern Sie dies entsprechend. 0003:Konto-Nummer Hier geben Sie die Konto-Nummer des Kunden an, dessen Mahndaten nachbearbeitet werden sollen. Die Posten werden eingeblendet. Mit (F2) (unter UNIX (F10)) können Sie sich auch eine Übersicht der Mahn-Datei anzeigen lassen. Sie sehen dort alle ausgewählten Konten mit dem zu mahnenden Gesamtbetrag, der Mahnstufe, für die das Schreiben erstellt wird und ggf. das Fax-/Mail-Kennzeichen. 0010:Bearbeitungs-Kennzeichen Zur Bearbeitung eines Postens geben Sie zunächst die gewünschte Funktion und dann die entsprechende Positions-Nummer an. Folgende Kennzeichen sind verfügbar: E = Erledigen Wenn Sie einen ausgewählten Posten nicht mahnen wollen, erfassen Sie "E" und die Positions-Nummer. Der Posten wird auf "erledigt" gesetzt. ABF-Finanzbuchhaltung vom Juli
18 Mahnungen aufbereiten Dies gilt nur für den aktuellen Mahnlauf und hat keinen Einfluss auf die OP-Datei. Beim nächsten Mahnvorgang wird der Posten erneut vorgeschlagen. Hat das System Posten auf Ausschluss gesetzt, sind sie ebenfalls mit "erl." gekennzeichnet. N = Alle Posten erledigen Mit dieser Funktion werden alle Posten auf einmal auf "erledigt" gesetzt. R = Erledigung aufheben Wollen Sie einen vom System oder manuell auf "erledigt" gesetzten Posten doch mahnen, geben Sie "R" und die Positions-Nummer ein. Dies funktioniert nur postenweise. K = Korrektur Mit dieser Funktion wird die ausgewählte OP-Zeile zur Korrektur freigegeben. Sie können schrittweise jedes Feld ändern (inkl. den zu mahnender Betrag und den OP-Text). Wollen Sie eine Angabe nicht ändern, bestätigen Sie dieses Feld mit der ( )-Taste. Beachten Sie bei Konditions-Änderungen, dass eine Verschiebung des Fälligkeitsdatums in die Zukunft nicht dazu führt, dass der Posten für den Mahnlauf zurückgestellt wird. Dazu ist die Verwendung des nachfolgend beschriebenen Kennzeichens "F" erforderlich. F = Fälligkeit auch im OP ändern Alternativ zu der zuvor beschriebenen Vorgehensweise können Sie für die Änderung einer Kondition, die auch in der OP-Verwaltung erfolgen soll, auch das Bearbeitungskennzeichen "F" eingeben. Nachdem Sie die Positionsnummer eingegeben haben, wird folgende Maske eingeblendet: Die Fälligkeit wird automatisch in der Maske "Mahnungen aufbereiten" und in der OP-Verwaltung geändert. Da das neue Fälligkeitsdatum in der Zukunft liegt, wird der Posten sofort auf "erledigt" gesetzt. M = Keine Mahngebühr berechnen Wenn Sie grundsätzlich Mahngebühren erheben, ist bei jedem Posten des betroffenen Kunden in der Spalte [ERL] ein "M" hinterlegt. Durch Eingabe des Bearbeitungskennzeichens "M" werden für den ausgewählten Debitor keine Kosten im aktuellen Mahnlauf berechnet - das "M" wird entfernt. Soll dies dauerhaft so gehandhabt werden, hinterlegen Sie das entsprechende Ausschluss- Kennzeichen im Personenkonten-Stamm (PK-Feld 45 [Mahnkosten]). Sie können die Aufhebung der Mahnkosten im aktuellen Mahnlauf durch erneute Eingabe von "M" wieder rückgängig machen - das Kennzeichen "M" wird wieder gesetzt. B = Keine Zinsen berechnen Analog zum vorigen Bearbeitungskennzeichen können Sie hier durch Eingabe von "B" für Posten, bei denen im Rahmen der Mahnungs-Vorbereitung Zinsen ermittelt wurden ("B" in der Spalte [ERL]), für den aktuellen Mahnlauf die Zinsrechnung aussetzen. Dies ist jedoch nicht für das komplette Konto auf einmal möglich, sondern nur für jeden Posten einzeln. Sollen bestimmte Kunden generell von der Zinsrechnung ausgenommen werden, hinterlegen Sie das entsprechende Kennzeichen ebenfalls im Personenkonten-Stamm (PK-Feld 43 [Mahnzinsen]). ABF-Finanzbuchhaltung vom Juli
19 Mahnungen aufbereiten Sie können die Aufhebung der Zinsrechnung im aktuellen Mahnlauf durch erneute Eingabe von "B" und der Positions-Nummer wieder rückgängig machen - das Kennzeichen "B" wird wieder gesetzt. A = Anlegen eines Postens In Ausnahmefällen kann es erforderlich sein, einen neuen Posten nur für die Mahnungen anzulegen. Dazu geben Sie das Bearbeitungskennzeichen "A" (ohne Positionsnummer) ein. Es wird die nachfolgend abgebildete Maske "Mahnungen anlegen" eingeblendet (analog OP-Neuanlage in der OP-Verwaltung - siehe Kapitel in diesem Handbuchteil), wobei zusätzliche Felder für Mahngebühren und Zinssatz vorgesehen sind. T = Neuanlage Teilzahlung Mit dieser Funktion können Sie Teilzahlungen, die noch nicht verbucht sind, manuell anlegen. Dies entspricht weitgehend der zuvor beschriebenen Neuanlage eines Postens, wobei Sie hier jedoch die Positionsnummer der Rechnung eingeben, für die Sie eine Teilzahlung erfassen. In der oben abgebildeten Maske "Mahnungen anlegen" werden die Angaben aus der Rechnung bereits vorbelegt und müssen von Ihnen nur noch ergänzt werden. I = Infotext anzeigen Ist zu einem Kunden ein Infotext gespeichert, wird nach Auswahl des Kontos der Name in roter Schrift angezeigt und das Bearbeitungskennzeichen "I" vorbelegt. Nach Betätigen der ( )-Taste wird die Information eingeblendet. In der im Feld [Kto] mit (F2) (unter UNIX (F10)) aktivierbaren Übersicht werden die Kunden mit Infotext mit einem entsprechende Kennzeichen aufgelistet. Z = Abstimmsumme auf "0" setzen Das Erledigen bzw. Einbeziehen erledigter Posten wird in dem Feld [Saldo-MA] dokumentiert. In bestimmten Fällen, z. B. bei vor weiteren Veränderungen, kann es sinnvoll sein, die Abstimmsumme [Abstimm-MA] zurückzusetzen. Wenn Sie ein Konto auswählen, entsprechen sich die Beträge in den Feldern [Saldo-MA] und [Saldo-alt]. Sobald Sie Posten herausnehmen oder hinzufügen, wird im Feld [Saldo-MA] der Saldo der zu mahnenden Posten ausgewiesen. Die Differenz zum ursprünglichen Betrag wird in den Feldern [Abstimm-MA] und [Diff] dargestellt. ABF-Finanzbuchhaltung vom Juli
20 Mahnungen aufbereiten Während die Abstimmsumme während des Bearbeitungsvorgangs zurückgesetzt werden kann, beinhaltet das Feld [Diff] immer die komplette Veränderung. Wenn Sie die Konto-Anzeige mit (ESC) beenden und neu auswählen, sind die Felder [Abstimm- MA] und [Diff] wieder auf "0,00" gesetzt. Anmerkung zum Feld [automatisch faxen] Wenn Sie die Mahnungen ausschliesslich per Brief versenden, ist hier "N" vorbelegt und eine Änderung auf "J" ist nicht möglich. Setzen Sie das Sub-Modul zum Fax- bzw. Mail-Versand der Briefe ein und wird die Mahnung an den aktuell ausgewählten Kunden gefaxt/g t, ist hier "J" hinterlegt. Sie haben beispielsweise die Möglichkeit, mit (½) in das Feld [autom.fax] zu wechseln und das Kennzeichen auf "N" zu setzen, wenn die Mahnung ausnahmsweise per Brief versendet werden soll. Weitere Erläuterungen hierzu entnehmen Sie dem Kapitel bzw in diesem Handbuchteil. Anmerkung zu OP-Texten Posten, die einen OP-Text haben, werden mit einem "T" vor dem Belegdatum gekennzeichnet. Sie können diesen Text ändern, löschen oder auch einen OP-Text neu anlegen. Dazu geben Sie das Bearbeitungskennzeichen "K" ein und bewegen den Cursor in das Feld [OP- Text]. ABF-Finanzbuchhaltung vom Juli
21 Mahnungen drucken Mahnungen drucken Mit diesem Programm werden die von Ihnen vorbereiteten Mahnungen gedruckt. Sie haben hier auch die Möglichkeit, nur bestimmte Konten oder Nummernkreise zu drucken oder, wenn notwendig, die Mahnungen (bzw. einen Teil davon) erneut auszudrucken. Sollte beispielsweise durch einen Papierstau ein erneuter Druck notwendig werden, können Sie ab einem bestimmten Konto aufsetzen, ohne dass die Mahnkennziffern weiter erhöht werden. Voraussetzung ist allerdings ein nach Kontonummern sortierter Mahn-Druck. Feldbeschreibungen 0001:Firmen-Nummer Die Firmen-Nummer, die i. d. R. "1" ist, wird automatisch vorbelegt. 0002:Filiale Die Filial-Nummer wird automatisch vorbelegt. Wenn Sie mit mehreren Filial-Nummern arbeiten, dann können Sie diese hier auswählen. 0003:Konto-Art Die Konto-Art "D" (= Debitoren) wird vorbelegt. Wenn Sie die Mahnungen für Gemischt-Konten vorbereitet haben, ändern Sie dies entsprechend. 0004:Konto-Nummer Wenn Sie nur die Mahnung für ein bestimmtes Konto ausdrucken wollen, geben Sie hier den Suchbegriff oder die Kontonummer ein. Mit (F2) (unter Unix (F10)) haben Sie die Möglichkeit, sich eine Übersicht der vorbereiteten Mahnungen anzeigen zu lassen. Bei der Einzelauswahl eines Kunden werden die Konto-Währung und die Unterkonto-Nummer automatisch eingeblendet. ABF-Finanzbuchhaltung vom Juli
22 Mahnungen drucken Sollen alle Mahnungen gedruckt werden, überspringen Sie dieses Feld ohne Eingabe mit ( ). Der Cursor wird in das nächste Feld positioniert. 0007/0008:Konto-Nummer von / bis Wenn Sie dieses Feld ohne Eingabe mit ( ) bestätigen, wird automatisch von "1" bis " " eingeblendet. Geben Sie eine Kontonummer ein, springt der Cursor in das nächste Feld [Konto-Nr bis], damit Sie einen eingeschränkten Nummernkreis eingeben können. Auch hier ist eine Anzeige der vorbereiteten Mahnungen mit (F2) / (F10) möglich. 0009/0010:Unterkonto-Nummer von / bis Wenn Sie keine Einschränkung über die Unterkonto-Nummer vornehmen wollen, bestätigen Sie dieses Feld ohne Eingabe mit ( ). Andernfalls geben Sie den gewünschten Nummernkreis ein. 0011:Erneut drucken? Dieses Feld erreichen Sie nur mit der (½)-Taste. Durch Eingabe von "J" kann ein erneuter Druck der Mahnungen gestartet werden, ohne dass die Mahnkennziffer erhöht wird. Im Gegensatz zum erneuten Druck der Mahnungen über die mit (F5) aktivierbare Druckwiederholung werden hier die Daten neu zusammengestellt, so dass Sie die Mahnungen beispielsweise auf einem anderen Drucker ausgeben oder noch Änderungen an den Mahntexten oder dem nachfolgend einzugebenden Zahlungsfrist-Datum vornehmen können. 0012:Sortierfolge Hier können Sie auswählen, ob die Mahnungen nach Suchbegriff oder nach Kontonummern sortiert ausgedruckt werden sollen. Für einen erneuten Druck eines Teils der Mahnungen, z. B. nach einem Papierstau, ist die Sortierung nach Kontonummern (Vorbelegung: "2") sinnvoller. 0013:Druckdatum Hier wird das Systemdatum vorbelegt. Sie haben jedoch die Möglichkeit, dieses Datum für den Ausdruck zu verändern, z. B. wenn der Versand der Mahnbriefe erst am nächsten Tag erfolgen soll und die Schreiben ein aktuelles Datum haben sollen. 0014:Zahlungsfrist bis Das hier eingegebene Datum wird, wenn Sie in den Mahntexten eine Zahlungsfrist-Konstante hinterlegt haben (TT.MM.JJ), an der entsprechenden Stelle eingefügt und intern gespeichert. Es wird bei den betroffenen Kunden in die Maske "Personenkonten-Zusatzinfo" angezeigt (s. u.). Wichtig: Vorbelegt wird das Systemdatum, das unbedingt zu überschreiben ist, wenn Sie mit der Zahlungsfrist-Konstante arbeiten. 0015/0016:Bestimmte Mahnstufe von / bis Hier können Sie die zu druckenden Mahnstufen eingrenzen, wenn beispielsweise eine bestimmte Mahnstufe auf einem anderen Papier gedruckt werden soll. Vorbelegt werden alle Mahnstufen ("1" bis "7") für einen Komplett-Druck der vorbereiteten Mahnungen. Eingabe OK? ( ) = OK, der Druck wird gestartet 1 = Änderungen notwendig, zurück zum 1. Eingabefeld (Konto-Art) ABF-Finanzbuchhaltung vom Juli
23 Mahnungen drucken Nachdem die Datenaufbereitung abgeschlossen wurde, wird automatisch die Druckmaske eingeblendet, über die Sie die Mahnungen (Listen-Nr 37) wahlweise drucken oder zunächst am Bildschirm ansehen können. Achtung: Die Mahnstufen wurden bereits erhöht. Es wird automatisch ein Logbuch-Eintrag erzeugt, in dem die Gesamtzahl der gedruckten Mahnungen dokumentiert wird. Wenn Sie in der ASCII-Version die Mahnungen im List&Label-Format erstellen, ist ein Ausdruck direkt aus der FIBU nicht mehr möglich. Es wird ein entsprechender Hinweis eingeblendet. Über die vorbereitete Kopierfunktion übertragen Sie die Briefdatei auf Ihren PC und drucken die Mahnschreiben über die Excel-Anwendung "ABF-LISTEN" aus. Dies gilt für alle Briefe. Druckerzuordnung / Druck von Kopien Sollen die Mahnungen auf einem anderen als den im Personal-Verzeichnis hinterlegten Drucker ausgegeben werden, ist es sinnvoll, die Mahnungen fest mit diesem Drucker zu verbinden. Dazu aktivieren Sie die Funktion "Brief/Drucker einrichten", geben die Listennummer "37" ein und tragen im Feld [Vorbelegung Drucker-Nr] "J" und im Feld [Drucker-Nr] die laufende Nummer des gewünschten Druckers aus der Druckerverwaltung ein. Erläuterungen hierzu können Sie Kapitel im Handbuchteil "ALLGEMEINE INFORMATIO- NEN" sowie dem Abschnitt "Brief/Drucker-Einstellungen" in diesem Kapitel entnehmen. Soll neben dem Brief für den Kunden auch eine Kopie für die Buchhaltung erstellt werden, aktivieren Sie den Firmenstamm, geben das Suchkriterium "FM037" / lfd-nr "100" ein und kopieren diesen Satz auf die lfd-nr 200. Soll die Kopie auf einem anderen Drucker als das Kundenschreiben ausgegeben werden, tragen Sie in dem Firmenstamm-Satz FM037 / lfd-nr 200 im Feld [Inhalt-2] auf den ersten 3 Stellen (vor dem "V") die entsprechende Drucker-Nummer ein. Eine Bearbeitung über die Funktion "Brief/Drucker einrichten" ist für Kopien nicht möglich. Soll keine Kopie mehr erstellt werden, löschen Sie den Firmenstamm-Satz wieder. Mahnungen erneut drucken Bitte beachten Sie unbedingt, dass mit dem Einblenden der Druckmaske der Mahnvorgang abgeschlossen ist und die Mahnkennziffern erhöht werden. Sollten beim Ausdruck Probleme auftreten, müssen Sie den Druckvorgang wiederholen, bis sämtliche Mahnungen vorliegen. Dazu stehen Ihnen folgende Möglichkeiten zur Verfügung: Über die Drucksteuerungsmaske bzw. das Berichts-/Web-Tool können Sie alle Mahnungen auf dem bereits zugeordneten Drucker unverändert auszudrucken. Wenn Sie in der Maske "Mahnungen drucken" im Feld [Erneut drucken] ein "J" eintragen, werden die Mahnungen neu zusammengestellt, was Ihnen zusätzlich die Möglichkeit gibt, vorher einen anderen Drucker auszuwählen oder Textangaben zu ändern. Zusätzlich können Sie bei dieser Vorgehensweise den Kontonummern-Kreis einschränken, wenn beispielsweise nur ein Teil der Mahnungen erneut gedruckt werden muss. Solange Sie die Mahnungen nicht komplett gedruckt haben, dürfen Sie die Funktion "Mahnungen vorbereiten" nicht aufrufen! Hinweis: Für das Zurücksetzen eines Mahnlaufs steht Ihnen eine spezielle Hilfsfunktion zur Verfügung (siehe unten). ABF-Finanzbuchhaltung vom Juli
24 Mahnungen drucken Hinterlegen der Mahndaten in "Personenkonten-Zusatzinfo" Das Datum, zu dem die Mahnungen gedruckt werden, wird bei den betroffenen Kunden im Personenkonten-Stamm fest hinterlegt und bei Verwendung eines Mahnrasters (siehe oben) für die Ermittlung des nächsten Mahntermins herangezogen. Zusätzlich wird das Mahndatum in die Maske "Personenkonten-Zusatzinfo" übernommen (siehe Kapitel im Handbuchteil "STAMMDATEN") und in den Feldern [1. Mahnung am] etc. angezeigt. Wenn Sie in Ihren Mahnbriefen Bezug auf das Datum der letzten Mahnung (Variable LT.LM.LJ) nehmen, wird dieses Datum aus dem entsprechenden Personenkonten-Zusatzinfo-Feld genommen. Sollte das hinterlegte Datum nicht korrekt sein, weil Sie beispielsweise den Brief nicht abgeschickt haben, so können Sie es in der Maske "Personenkonten-Zusatzinfo" verändern. Eine Änderung des im Personenkonten-Stamm hinterlegten Datums für das Mahnraster ist jedoch nicht möglich. Wenn Sie beim Druck der Mahnungen im Feld [Zahlungsfrist bis] das Datum eingegeben haben, bis zu dem die Zahlung zu erfolgen hat (Brieftext-Variable TT.MM.JJ), so wird dieses Datum in die Maske "Personenkonten-Zusatzinfo" in das Feld [Zahlungsfrist bis] übernommen. Diese Angabe wird in der nachfolgend beschriebenen Liste "Salden Zahlungsfrist" herangezogen und bleibt bestehen, bis sie manuell gelöscht oder durch ein neues Datum überschrieben wird. Versand der Mahnungen an eine andere Adresse Soll das Mahnschreiben an einen anderen Kunden geschickt werden, so hinterlegen Sie diesen im Adressenstamm bei dem Kunden, dessen Posten gemahnt werden sollen, als Hinweisadresse (Feld [Adr-Art] = "H" und Feld [H-Adr] = Kontonummer des Empfängers. In der Mahnung werden Name und Anschrift des Kunden, dessen Posten gemahnt werden, rechts neben der Hinweisadresse informatorisch angedruckt. Die Hinweisadresse kann nur herangezogen werden, wenn Sie die Postenaufstellung ohne Auftrags-/Positionsnummer drucken (entsprechende Hinterlegung in "Grundeinstellung Mahnungen". Ausserdem kann sie nur bei Mahnbriefen, nicht bei gefaxten oder g ten Mahnungen verwendet werden. Aufbau der Mahnungen Nachfolgend wird noch einmal die Herkunft der Text-Angaben in den Mahnschreiben erläutert, auch wenn diese an verschiedenen Stellen in diesem Kapitel bzw. Kapitel bereits beschrieben wurden: Die Firmendaten im Kopf-/Fuß-Bereich sowie die Fensteranschrift sind im Firmenstamm unter dem Suchkriterium FIRM (ab lfd-nr 10) hinterlegt. Ob diese Daten herangezogen werden, wird über die Funktionen "Brief/Drucker einstellen" bzw. "Brief/Drucker einstellen L+L" gesteuert. Der Textblock auf der rechten Seite mit Mahnstufe, Kontonummer, Datum sowie ggf. Fax-/ Telefon-Nummer und Vertreter wird über die Firmenstamm-Sätze MAHNTX verwaltet. Die genaue Zuordnung ist im Abschnitt "Texte für Mahnungen, OP-Auszüge, Briefe" im Kapitel beschrieben. Die Anrede in der Anschrift, z. B. "Firma", wird aus dem Adressenstamm übernommen. In den dazugehörigen Firmenstamm-Sätzen ANREDE ist im Feld [Inhalt-2] die jeweilige Brief-Anrede, z. B. "Sehr geehrte Damen und Herren", hinterlegt. ABF-Finanzbuchhaltung vom Juli
25 Mahnungen drucken Soll in der Brief-Anrede der zuständige Sachbearbeiter persönlich angesprochen werden, muss ein Anrede-Code im Adressenstamm hinterlegt sein, der im Firmenstamm-Satz ANREDE im Feld [Inhalt-2] beispielsweise den Text "Sehr geehrter Herr" und im Feld [Inhalt-3] ein "X" enthält. Dieses "X" wird beim Druck des Mahnschreibens durch den im Adressenfeld [Sachbearbeiter] hinterlegten Namen ersetzt, z. B. "Sehr geehrter Herr Orth". Der Brieftext und die Grußzeile werden über die Funktion "Mahn-/Abstimm-/OP-Text" verwaltet. Enthält der Mahntext eine Zahlungsfrist-Variable (TT.MM.JJ), wird das gewünschte Datum beim Druck der Mahnungen in dem entsprechenden Feld eingetragen. Enthält der Mahntext einen Bezug auf das Datum der letzten Mahnung (Variable LT.LM.LJ), wird dieses Datum aus der Funktion "Personenkonten-Zusatzinfo" übernommen. Falls Sie Mahnzinsen oder -kosten erheben, sind die entsprechenden Bezeichnungen im Firmenstamm unter dem Suchkriterium MAHNTX / lfd-nr 7 gespeichert (ebenso "Saldo Ihres Kontos"). Kundenspezifische Mahnzinsen und -kosten werden im Personenkonten-Stamm in den Feldern ([Zins/M-Ko.] eingetragen. Die möglichen Varianten sind im Firmenstamm unter den Suchkriterien PK17 bzw. PK18 zu hinterlegen. Die Zeile "Ihre Zahlungen sind bis einschliesslich... berücksichtigt" ist im Firmenstamm unter MAHNTX / lfd-nr 5 hinterlegt. Das Datum geben Sie in der Maske "Mahnungen vorbereiten" im Feld [Zahlungseingänge gebucht bis] ein. Der Hinweis "Beachten Sie bitte, dass die mit einer Mahnkennziffer versehenen Beträge entsprechend oft angemahnt wurden" befindet sich im Firmenstamm unter MAHNTX / lfd-nr 6 und ist zu löschen oder anzupassen, wenn Sie in den Mahn-Voreinstellungen definiert haben, dass die Mahnkennziffer vor dem Druck erhöht werden soll. ABF-Finanzbuchhaltung vom Juli
26 Saldenliste Zahlungsfrist Saldenliste Zahlungsfrist Diese Liste beinhaltet alle Kunden, denen im Rahmen eines Mahnlaufs eine Zahlungsfrist gesetzt wurde (Feld [Zahlungsfrist bis] in "Mahnungen drucken bzw. faxen/mailen" und dient der Kontrolle im Hinblick auf eine evtl. Übergabe der Forderungen an einen Rechtsanwalt oder an ein Inkasso- Büro. Nachdem Sie die Vorgaben hinsichtlich Kontonummern-Kreis und Sortierfolge erfasst haben und die Datenaufbereitung abgeschlossen ist, wird automatisch die Druckmaske eingeblendet, über die Sie die Liste Nr. 774 wahlweise drucken oder zunächst am Bildschirm ansehen können. Neben den Angaben zum Kunden (mit Telefon-Nummer) werden der Konto-Saldo, die Mahnkennziffer und das Datum, zu dem die Zahlung zu erfolgen hat, gedruckt. Voraussetzung für das Erstellen der Liste ist die Verwendung der Zahlungsfrist-Konstanten TT.M- M.JJ in den Mahntexten, z. B. bei der letzten Mahnstufe. Bei allen Kunden, die eine solche Mahnung erhalten, wird das beim Druck / Faxen oder Mailen eingegebene Zahlungsfrist-Datum in der Maske "Personenkonten-Zusatzinfo" gespeichert und hier herangezogen. Bitte beachten Sie, dass der zwischenzeitliche Ausgleich des offenen Postens, der zu der Ausweisung in der "Saldenliste Zahlungsfrist" geführt hat, nicht automatisch zum Löschen des Zahlungsfrist-Datums in der Maske "Personenkonten-Zusatzinfo" führt. Dies hat manuell zu erfolgen. Weitere Erläuterungen zu dieser Funktion entnehmen Sie dem Kapitel im Handbuchteil "STAMMDATEN". ABF-Finanzbuchhaltung vom Juli
27 Inkasso-Vorschlagsliste Inkasso-Vorschlagsliste Die Inkasso-Vorschlagsliste (Listen-Nr 328) wird nur erstellt, wenn Sie in den Mahn-Voreinstellungen eine Mahnstufe eingetragen haben, ab der entweder der komplette Kunde oder nur der betroffene Posten aus dem Mahn-Verfahren herausgenommen und in der Inkasso-Liste ausgewiesen werden soll. Wenn Sie in den Mahn-Voreinstellungen festgelegt haben, dass der Kunde vollständig in die Inkasso-Liste übernommen wird, sobald einer der Posten beim aktuellen Mahnlauf die entsprechende Stufe erreicht hat, werden auch alle anderen (neueren) Posten dieses Kunden nicht mehr gemahnt, solange dieser Posten nicht ausgeglichen ist. Wird nur der betroffene Posten in die Inkasso-Vorschlagsliste übernommen, werden alle neueren Posten weiter gemahnt. Nach Aufruf des Programms wählen Sie die Sortierfolge aus, wobei bei Eingabe von "1" die Kunden nach ihrem Suchbegriff (alphabetisch) sortiert werden, während mit "2" eine nach Konto-Nummern sortierte Inkassoliste erzeugt wird. Die Inkasso-Vorschlagsliste, die per dem Datum erstellt wird, bis zu dem lt. Mahn-Vorbereitung Zahlungen verbucht wurden, enthält zu jedem Kunden u. a. den Suchbegriff, die Konto-Nummer sowie Name, Anschrift, Telefonnummer und Vertreter. Jeder Posten wird mit folgenden Angaben dargestellt: Beleg-Nummer und -Datum, Kondition, Fälligkeitsdatum, Mahnkennzeichen und Rechnungsbetrag. Wichtig: Diese Liste muss direkt im Anschluss an den Mahnlauf gedruckt werden. Sobald wieder Mahnungen vorbereitet werden, sind die Inkasso-Daten des letzten Mahnvorgangs nicht mehr verfügbar. ABF-Finanzbuchhaltung vom Juli
28 Inkasso-Vorschlagsliste Mahnungen ab Inkassostufe drucken Sie haben die Möglichkeit, für die in der Inkasso-Vorschlagsliste aufgeführten Kunden separate Mahnschreiben zu versenden. Dazu hinterlegen Sie für die Mahnstufe, die auf das reguläre Mahnverfahren folgt (z. B. Mahnstufe "4" bei 3 Mahnungen), ebenfalls einen Brieftext in der Funktion "Mahn-/Abstimm-/OP-Text". Alle anderen Angaben werden aus den entsprechenden Firmenstamm-Sätzen und Voreinstellungen (analog zu den Standard-Mahnungen) übernommen. Die nachfolgend abgebildete Maske entspricht vom Aufbau der Funktion "Mahnungen drucken". In den Feldern [Bestimmte Mahnstufe von/bis] wird "2" bis "9" vorbelegt. Eine Anpassung an Ihre tatsächliche Inkasso-Stufe ist nicht erforderlich. Nachdem die Datenaufbereitung abgeschlossen wurde, wird automatisch die Druckmaske eingeblendet, über die Sie die Inkasso-Mahnungen (Listen-Nr 38) wahlweise drucken oder am Bildschirm ansehen können. Hinsichtlich Drucker-Einrichtung, Verwendung von Hinweisadressen sowie dem Aufbau der Mahnbriefe gelten die Erläuterungen aus dem Abschnitt "Mahnungen drucken". Hinweis: Der Druck von Mahnungen aus der Inkasso-Vorschlagsliste führt nicht zu einer weiteren Erhöhung der Mahnstufen. Das Mahndatum wird nicht im Personenkonten-Stamm gespeichert und auch nicht in dem Stammdaten-Programm "Personenkonten-Zusatzinfo" angezeigt. Dasselbe gilt für das Datum aus dem Feld [Zahlungsfrist bis]. ABF-Finanzbuchhaltung vom Juli
29 Hilfsprogramme für Mahnungen Hilfsprogramme für Mahnungen Nachfolgend werden verschiedene Hilfsprogramme zum Zurücksetzen bzw. Initialisieren der Mahnstufen sowie für das Löschen aller temporären Mahndateien erläutert. Mahn-Kennzeichen zurücksetzen Wie bereits im Abschnitt "Mahnungen drucken" erläutert, führt das Ausführen des Druckprogramms dazu, dass die Mahn-Kennziffern in den Offenen Posten erhöht werden. Dabei ist es unerheblich, ob die Mahnungen tatsächlich gedruckt wurden oder ob der Mahndruck vollständig war. Ist der Druckvorgang unvollständig und sollen die fehlenden Mahnungen nachgedruckt werden, so rufen Sie das Programm "Mahnungen drucken" auf und geben zusätzlich im Feld [Erneut drucken], das Sie über die (½)-Taste erreichen, ein "J" ein. Die Druckwiederholung über die Funktionen "Drucksteuerung" bzw. "Berichts-/Web-Tool" funktioniert auch, führt aber zu einem Komplett-Ausdruck der Mahnbriefe. Sollten Sie trotz unvollständigem Ausdruck schon wieder Mahnungen vorbereitet haben (mit einer zu hohen Mahn-Kennziffer), können Sie diese über ein Hilfsprogramm zurücksetzen. Dieses Hilfsprogramm können Sie auch verwenden, wenn Sie den aktuellen Mahnlauf zurücksetzen wollen, weil Sie beispielsweise die Briefe bereits gedruckt haben und danach feststellen, dass noch Korrekturen an den Offenen Posten erforderlich waren. Hierfür ist allerdings Voraussetzung, dass Sie nicht neu vorbereitet haben. Das Hilfsprogramm, das auch für einen KpD-Mahnlauf verwendet werden kann, befindet sich unter dem Menüpunkt "VERWALTEN" / "Umsetz-/Hilfsprogramme". Da hier Vorsicht geboten ist, sollten Sie die Routine nur in Absprache mit der ABF-Hotline aktivieren. ABF-Finanzbuchhaltung vom Juli
30 Hilfsprogramme für Mahnungen Feldbeschreibungen 0001:Firmen-Nummer Die Firmen-Nummer, die i. d. R. "1" ist, wird automatisch vorbelegt. 0002:Filiale Die Filial-Nummer wird automatisch vorbelegt. Wenn Sie mit mehreren Filial-Nummern arbeiten, wählen Sie diese mit (F9) auswählen. Bei den nächsten drei Feldern handelt es sich um alternativ auszuwählende Funktionen: 0003:Letzten Mahnlauf? Sollen die Mahnkennzeichen aus dem letzten (aktuellen) Mahnlauf zurückgesetzt werden, geben Sie hier "J" ein (Vorbelegung "N"). Der Cursor wird direkt in das Feld [Alle Konten] positioniert. Die Eingabe von "J" bringt jedoch nur den gewünschten Effekt, wenn Sie noch keinen neuen Mahnlauf vorbereitet haben. 0004:Bis Mahnkennzeichen Haben Sie bereits einen weiteren Mahnlauf vorbereitet oder sollen mehrere Mahnläufe zurückgesetzt werden, geben Sie hier die höchste Mahnstufe an, die zurückgesetzt werden soll. Der Cursor wird direkt in das Feld [Datum vorletzter Mahnlauf] positioniert. Durch erneutes Aufrufen dieser Funktion können Sie die Mahnkennziffern erneut um eine Stufe zurücksetzen. Wenn Sie mit der Inkasso-Vorschlagsliste arbeiten, müssen Sie beachten, dass beim Zurücksetzen der letzten Mahnstufe aus dem aktuellen Mahnlauf auch die Mahnkennziffern bei den Kunden bzw. Posten zurückgesetzt werden, die bereits auf der Inkasso-Liste verwaltet werden. Beispiel: Sie versenden drei Mahnungen, danach wird der Kunde auf die Inkasso-Vorschlagsliste übernommen (Inkasso-Kennzeichen "4" in "Voreinstellungen Mahnungen"). Es gibt sowohl Posten mit der Mahnstufe "3" bei Kunden, die aktuell die 3. Mahnung erhalten hat, als auch bei Kunden, die sich schon länger mit einer 3. Mahnung auf der Inkasso-Liste befinden. Beide werden zurückgesetzt. Wenn Sie das Feld ohne Eingabe bestätigen, wird "0" vorbelegt. 0005:Alle mit Mahndatum Die Eingabe des Mahndatums ist von Interesse, wenn Sie an einem Tag mehrere Mahnläufe durchgeführt haben, die alle zurückgesetzt werden sollen (wenn beispielsweise dem eigentlichen Mahnlauf noch Einzel-Mahnungen folgten oder nach Adresskategorien getrennt gemahnt wurde). Zusätzlich können Sie das Zurücksetzen auf eine bestimmte Adresskategorie begrenzen (im gleichnamigen Feld). Durch erneutes Aufrufen dieser Funktion können Sie mehrere Adresskategorien berücksichtigen. 0006:Datum vorletzter Mahnlauf Wenn Sie eine Eingabe in einem der beiden Felder [Bis Mahnkennzeichen] oder [Alle mit Mahndatum] vorgenommen haben, müssen Sie hier das Datum des vorletzten Mahnlaufs eingeben. ABF-Finanzbuchhaltung vom Juli
31 Hilfsprogramme für Mahnungen Dies ist von Bedeutung, wenn Sie mit einem Mahnraster arbeiten, da das Zurücksetzen anhand der Mahnkennzeichen bzw. des Mahndatums zwar zu einer Reduzierung der Mahnstufe, aber nicht zu einer Änderung des intern im Personenkonten-Stamm gespeicherten Mahndatums führt. Wenn Sie jetzt das Datum des vorletzten Mahnlaufs eingeben, wird dieses im Stamm hinterlegt, so dass trotz Mahraster sofort wieder gemahnt werden kann. 0007:Adresskategorie Wenn Sie eine Eingabe in einem der beiden Felder [Bis Mahnkennzeichen] oder [Alle mit Mahndatum] vorgenommen haben, können Sie hier zusätzlich eine Einschränkung auf eine bestimmte Adresskategorie vornehmen. Sie können sich die vorhandenen Adresskategorien mit (F9) anzeigen lassen. 0008:Alle Konten? Dieses Feld dient der Unterscheidung in Einzelkonten und Konten-pro-Diverse. Betrifft das Zurücksetzen einen Mahnlauf mit Einzelkunden, geben Sie "2" ein. Soll ein KpD-Mahnlauf zurückgesetzt werden, geben Sie "3" ein. Vorbelegt wird "1" (= alle Konten). Eingabe OK? Hier haben Sie folgende Eingabe-Möglichkeiten: ( ) = OK, die Mahnkennziffern werden zurückgesetzt 1 = Änderungen notwendig, zurück zum 1. Eingabefeld (Filiale) Mahn-Kennzeichen einfügen Dieses Programm ist im Rahmen der FIBU-Neueinrichtung von Interesse, um die automatisch übernommenen bzw. manuell erfassten Posten mit den korrekten Mahnkennziffern (bis Stufe 3) zu versehen. ABF-Finanzbuchhaltung vom Juli
32 Hilfsprogramme für Mahnungen Beispiel: Sie mahnen 2x im Monat mit einer Karenz von 5 Tagen für die erste Mahnung. Am 15. Dezember haben Sie das letzte Mal gemahnt, wobei die Posten, die bis zum 10. Dezember fällig waren, die erste Mahnstufe erhalten haben. Im Feld [1. Mahnstufe Netto per] geben Sie den 10. Dezember ein. Im Feld [2. Mahnstufe] geben Sie den 30. November und im Feld [3. Mahnstufe] den 15. November ein. Somit erhalten Sie beim ersten Mahnlauf in der ABF-FIBU sofort die korrekten Mahnstufen. Hinweis: Wenn Sie das Programm zu einem späteren Zeitpunkt aktivieren, müssen Sie berücksichtigen, dass bereits vorhandene Mahnkennziffern in den offenen Posten automatisch überschrieben werden. Da hier Vorsicht geboten ist, sollten Sie die Routine nur in Absprache mit der ABF-Hotline aktivieren. Mahn-Dateien löschen Hierbei handelt es sich um eine Funktion, mit der Sie vorübergehend (bis zum nächsten Mahnlauf) Platz schaffen können. Es werden alle Dateien, die während des letzten Mahnlaufs erzeugt wurden, gelöscht. Dabei ist sicherzustellen, dass der Mahnvorgang abgeschlossen und kein erneutes Drucken der Mahnungen erforderlich ist. Nach Aufruf des Programms "Löschen Auswahldateien" (VERWALTEN - Platz schaffen) und Eingabe von "J" im Feld [Löschen Mahndateien] beginnt der Löschvorgang. ABF-Finanzbuchhaltung vom Juli
33 OP-Auszug erstellen OP-Auszug vorbereiten Mit diesem Programm erstellen Sie OP-Auszüge, die Sie beispielsweise zur Salden-Abstimmung mit Debitoren oder auch mit Kreditoren verwenden können. Dabei wählen Sie im Rahmen der Auszugs-Vorbereitung zunächst die Konten aus, für die OP-Auszüge erzeugt werden sollen. Über die im nächsten Abschnitt beschriebene Funktion drucken Sie diese dann aus. Im Gegensatz zu den Mahnungen wird bei den OP-Auszügen die Mahnkennziffer nicht erhöht. Feldbeschreibungen 0001:Firmen-Nummer Die Firmen-Nummer, die i. d. R. "1" ist, wird bereits eingeblendet. 0002:Filiale Wenn Sie ohne Filialen arbeiten, wird dieses Feld mit "1" vorbelegt und ist nicht änderbar. Bei einem Mehrfilialen-System können Sie durch Eingabe von "A" alle Filialen auf einmal selektieren. Sie können aber auch den Ausdruck filialweise durchführen, indem Sie die gewünschte Nummer eingeben oder mit (F9) auswählen. 0003:Konto-Art Die Konto-Art "D" (= Debitoren) wird bereits vorbelegt. Sollen OP-Auszüge für Kreditoren (oder Gemischt-Konten) erstellt werden, geben Sie "K" (bzw. "G") ein. Mit "A" können Sie OP-Aufstellungen für alle Personenkonten vorbereiten, wobei in diesem Fall keine Einschränkung des Kontonummern-Kreises oder die Auswahl von Einzelkonten möglich ist. ABF-Finanzbuchhaltung vom Juli
34 OP-Auszug erstellen 0004/0005: Konto-Nummer von / bis Hier geben Sie den gewünschten Kontonummern-Kreis ein. Wenn Sie keine Eingabe vornehmen, werden alle Konten mit Offenen Posten herangezogen (von "1" bis " "). Wenn Sie bestimmte, nicht aufeinanderfolgende Konto-Nummern auswählen wollen, überschreiben Sie die Vorbelegung "1" im Feld [Konto-Nr von] mit "0". Der Cursor springt direkt in das erste Eingabefeld für eine einzelne Konto-Nummer. 0006/0007:Adresskategorie von / bis Zusätzlich können Sie die Adresskategorie eingrenzen. Wenn Sie keine Eingabe vornehmen, werden die Felder übersprungen und es werden alle Adresskategorien berücksichtigt. 0010/0015/0020/0025/0030: Konto-Nummer (mit Suchbegriff, Währung, Unterkonto-Nummer) Wenn Sie im Feld [Konto-Nr von] "0" eingegeben haben, erfassen Sie hier die Konten, für die OP-Auszüge erstellt werden sollen. Der dazugehörige Suchbegriff sowie die Währung und die Unterkonto-Nummer (falls vorhanden) werden eingeblendet. Mit (F9) können Sie sich die vorhandenen Konten anzeigen lassen. Sie können auch direkt die gewünschte Nummer oder den Suchbegriff erfassen. Gibt es dazu mehrere Konten, wird eine Auswahlmaske eingeblendet. Insgesamt können Sie bis 20 x 5 verschiedene Konto-Nummern oder Suchbegriffe eingeben. 0038:Druck in Währung Standardmässig wird "0" (= Kontowährung) vorbelegt und das Feld wird übersprungen. Bei Fremdwährungs-Konten erhalten Sie so einen OP-Auszug in der jeweiligen Fremdwährung. Wenn Sie statt dessen eine Aufstellung in EUR benötigen, wechseln Sie mit (½) in das Feld und geben "1" ein. Führen Sie die Buchhaltung in einer anderen Währung als EURO, geben Sie "2" ein, um eine Auflistung in der Inlandswährung zu erhalten. 0039:Textversion Standardmässig steht die Textversion "1" zur Verfügung, die auch vorbelegt wird. Der Auszugs-Text kann im o. g. Programm "Mahn-/Abstimm-/OP-Texte" unter dem Kennzeichen "O" geändert werden. Wenn Sie weitere Textversionen erfasst haben, geben Sie hier die entsprechende Versions- Nummer ein. 0040:OP-Abstimmung bis In diesem Feld geben Sie das Datum ein, bis zu dem die Offenen Posten berücksichtigt werden sollen. Dabei wird das aktuelle Buchungsdatum vorbelegt. Bitte beachten Sie, dass diese Angabe sowohl in dem Text "OP-Aufstellung per..." als auch in dem Hinweis "Ihre Zahlungen sind bis einschliesslich... berücksichtigt" herangezogen wird. 0043:OP bis Mahnkennziffer Vorbelegt wird die Mahnkennziffer "7" (= alle Mahnstufen). Sie können diese Eingabe bei Bedarf überschreiben. Achtung: Die Eingabe einer niedrigen Mahnkennziffer kann zu einer unvollständigen OP- Aufstellung führen. ABF-Finanzbuchhaltung vom Juli
35 OP-Auszug erstellen 0044:Auswahl nach (B/Z) In diesem Feld hinterlegen Sie, ob Sie die Offenen Posten auf dem OP-Auszug nach dem Buchungsdatum ("B") oder nach dem Leistungs-/Belegdatum ("Z") sortiert haben wollen. Vorbelegt wird "B" (= Buchungsdatum). 0045:Topkunden Wenn Sie für eine bestimmte Kundengruppe, z. B. Ihre Topkunden, einen separaten OP- Auszugs-Druck vornehmen wollen, gehen Sie wie folgt vor: Sie kennzeichnen diese Kunden mit einem "T" (= Topkunde) im Adressenfeld [Adress-Art]. Um die Kunden hier auszuwählen, nehmen Sie in den Feldern [Konto-Nr von/bis] keine Eingabe vor (= ) und erfassen in diesem Feld ein "J" (= nur Topkunden). Hinweis: Das Feld wird standardmässig mit "B" (= Alle) vorbelegt und übersprungen. Sie erreichen es mit der (½)-Taste. Mit "N" wählen Sie alle Kunden mit Ausnahme der Topkunden aus. Eingabe OK? ( ) = OK, das Programm wird gestartet. 1 = Änderungen notwendig, zurück zum 1. Eingabefeld [Konto-Art]. ABF-Finanzbuchhaltung vom Juli
36 OP-Auszug erstellen OP-Auszug drucken Mit diesem Programm werden die von Ihnen vorbereiteten OP-Aufstellungen gedruckt. Sie haben hier auch die Möglichkeit, nur bestimmte Konten oder Nummernkreise zu drucken oder, wenn notwendig, die Auszüge (bzw. einen Teil davon) erneut auszudrucken. Sollte beispielsweise durch einen Papierstau ein erneuter Druck notwendig werden, können Sie ab dem betroffenen Konto aufsetzen, ohne wieder alles ausdrucken zu müssen. Voraussetzung ist allerdings ein nach Kontonummern sortierter Druckvorgang. Feldbeschreibungen 0001:Firmen-Nummer Die Firmen-Nummer, die i. d. R. "1" ist, wird automatisch vorbelegt. 0002:Filiale Die Filial-Nummer wird automatisch vorbelegt. Wenn Sie mit mehreren Filial-Nummern arbeiten, dann können Sie diese hier auswählen. 0003:Konto-Art Die Konto-Art "D" (= Debitoren) wird vorbelegt. Wenn Sie OP-Auszüge für Kreditoren (oder Gemischt-Konten) vorbereitet haben, ändern Sie dies entsprechend. 0004:Konto-Nummer Wenn Sie nur die OP-Aufstellung für ein bestimmtes Konto ausdrucken wollen, geben Sie hier den Suchbegriff oder die Kontonummer ein. Mit (F2) (unter Unix (F10)) haben Sie die Möglichkeit, sich eine Übersicht der vorbereiteten Auszüge anzeigen zu lassen. Bei der Einzelauswahl eines Kontos werden die Währung und die Unterkonto-Nummer automatisch eingeblendet. Sollen alle OP-Auszüge gedruckt werden, überspringen Sie dieses Feld ohne Eingabe mit ( ). Der Cursor wird in das nächste Feld positioniert. ABF-Finanzbuchhaltung vom Juli
37 OP-Auszug erstellen 0007/0008:Konto-Nummer von / bis Wenn Sie dieses Feld ohne Eingabe mit ( ) bestätigen, wird "0" eingeblendet und alle vorbereiteten Auszüge werden gedruckt. Geben Sie die erste Nummer des gewünschten Kontonummern-Kreises ein, springt der Cursor in das nächste Feld [Konto-Nr bis]. Auch hier ist eine Anzeige der vorbereiteten OP-Auszüge mit (F2) / (F10) möglich. 0009:Infotext drucken Über dieses Feld steuern Sie, ob ein im Adressen-Stamm oder in der OP-Verwaltung erfasster Infotext zu dem ausgewählten Konto auf dem OP-Auszug ausgegeben werden soll. Dies ist beispielsweise sinnvoll, wenn Sie eine Textversion für die interne Weiterbearbeitung angelegt und im Rahmen der "OP-Auszugs-Vorbereitung" ausgewählt haben. Standardmässig wird "N" vorbelegt. Informationen zur Erfassung von Infotexten erhalten Sie im Rahmen der Adressenstamm-Erläuterung (Kapitel im Handbuchteil "STAMMDA- TEN") und im Kapitel zur "OP-Verwaltung" im aktuellen Handbuchteil. Wenn Sie hier "J" eingeben, wird der Infotext auf dem OP-Auszug nach dem eigentlichen Auszugstext, aber vor der OP-Aufstellung gedruckt. 0010:Erneut drucken? Dieses Feld erreichen Sie nur mit der (½)-Taste. Durch Eingabe von "J" wird ein erneuter Druck der OP-Auszüge gestartet. Im Gegensatz zum erneuten Druck der Auszüge im Rahmen der Druckwiederholung (Drucksteuerung oder Berichts-/Web-Tool) werden hier die vorbereiteten Daten neu zusammengestellt, so dass Sie die Aufstellungen beispielsweise auf einem anderen Drucker ausgeben können. Wenn Sie das Programm "OP-Auszüge drucken" nach dem Erst-Druck ohne Eingabe von "J" in diesem Feld wiederholen, erfolgt kein Ausdruck. In diesem Fall ist auch keine Druckwiederholung mehr möglich, da die Druckdatei bis zur Aktivierung der "Erneut-Drucken- Funktion" leer ist. 0011:Sortierfolge Hier können Sie auswählen, ob die OP-Auszüge nach Suchbegriff oder nach Kontonummern sortiert ausgedruckt werden sollen. Für einen erneuten Druck eines Teils der Auszüge, z. B. nach einem Papierstau, ist die Sortierung nach Kontonummern (Vorbelegung: "2") sinnvoller. Eingabe OK? ( ) = OK, der Druck wird gestartet 1 = Änderungen notwendig, zurück zum 1. Eingabefeld (Konto-Art) Nachdem die Datenaufbereitung abgeschlossen wurde, wird automatisch die Druckmaske eingeblendet, über die Sie die OP-Auszüge (Listen-Nr 27) wahlweise drucken oder zunächst am Bildschirm ansehen können. Wenn Sie das Sub-Modul "Fax- oder Mail-Versand von Briefen" einsetzen und OP-Auszüge zum Mailversand aufbereitet wurden, werden diese unter der Listen-Nr 28 aufbereitet. Falls Sie in der ASCII-Version die OP-Auszüge im List&Label-Format erstellen, ist ein Ausdruck direkt aus der FIBU nicht mehr möglich. Es wird ein entsprechender Hinweis eingeblendet. ABF-Finanzbuchhaltung vom Juli
38 OP-Auszug erstellen Über die vorbereitete Kopierfunktion übertragen Sie die Briefdatei auf Ihren PC und drucken die Auszugs-Schreiben über die Excel-Anwendung "ABF-LISTEN" aus. Dies gilt für alle Briefe. Druckerzuordnung / Druck von Kopien Sollen die OP-Auszüge auf einem anderen als den im Personal-Verzeichnis hinterlegten Standard- Drucker ausgegeben werden, ist es sinnvoll, sie fest mit diesem Drucker zu verbinden. Dazu aktivieren Sie (analog zu den Mahnungen) die Funktion "Brief/Drucker einrichten", geben die Listennummer "27" ein und tragen im Feld [Vorbelegung Drucker-Nr] ein "J" und im Feld [Drucker- Nr] die laufende Nummer des gewünschten Druckers aus der Druckerverwaltung ein. Soll neben dem Brief für den Kunden auch eine Kopie für die Buchhaltung erstellt werden, aktivieren Sie den Firmenstamm, geben das Suchkriterium "FM027" / lfd-nr "100" ein und kopieren diesen Satz auf die lfd-nr 200. Soll die Kopie auf einem anderen Drucker als das Kundenschreiben ausgegeben werden, tragen Sie in dem Firmenstamm-Satz FM027 / lfd-nr 200 im Feld [Inhalt-2] auf den ersten 3 Stellen (vor dem "V") die entsprechende Drucker-Nummer ein. Eine Bearbeitung über "Brief/Drucker einrichten" ist für Kopien nicht möglich. Soll keine Kopie mehr erstellt werden, löschen Sie den Firmenstamm-Satz wieder. Aufbau der OP-Auszüge Nachfolgend wird noch einmal die Herkunft der Text-Angaben in den OP-Aufstellungen erläutert, auch wenn diese an verschiedenen Stellen in diesem Kapitel und Kapitel bereits beschrieben wurden: Die Firmendaten im Kopf- und Fuß-Bereich sowie die Fensteranschrift sind im Firmenstamm unter dem Suchkriterium FIRM (ab der lfd-nr 10) hinterlegt. Ob diese Daten herangezogen werden, wird über die Funktion "Voreinstellungen für Mahnungen" gesteuert. Der Textblock auf der rechten Seite mit Titel, Konto-Nummer, Datum etc. wird über die Firmenstamm-Sätze OPABTX verwaltet. Die genaue Zuordnung ist im Abschnitt "Texte für Mahnungen, OP-Auszüge, Briefe" im Kapitel beschrieben. Die Anrede in der Anschrift, z. B. "Firma", wird aus dem Adressenstamm übernommen. In den dazugehörigen Firmenstamm-Sätzen ANREDE ist im Feld [Inhalt-2] die jeweilige Brief-Anrede, z. B. "Sehr geehrte Damen und Herren", hinterlegt. Soll in der Brief-Anrede der zuständige Sachbearbeiter persönlich angesprochen werden, muss ein Anrede-Code im Adressenstamm hinterlegt sein, der im Firmenstamm-Satz ANREDE im Feld [Inhalt-2] beispielsweise den Text "Sehr geehrter Herr" und im Feld [Inhalt-3] ein "X" enthält. Dieses "X" wird beim Druck des OP-Auszugs durch den im Adressenfeld [Sachbearbeiter] hinterlegten Namen ersetzt, z. B. "Sehr geehrter Herr Orth". Der Brieftext und die Grußzeile werden über die Funktion "Mahn-/Abstimm-/OP-Text" verwaltet. Die Zeile "Ihre Zahlungen sind bis einschliesslich... berücksichtigt" ist im Firmenstamm unter OPABTX / lfd-nr "5" hinterlegt. Das Datum geben Sie in der Maske "OP-Auszug vorbereiten" im Feld [OP-Abstimmung bis] ein. Ein Verweis darauf, dass die mit einer Mahnkennziffer versehenen Beträge entsprechend oft angemahnt wurden, kann unter der lfd-nr "6" hinterlegt werden. Ist im Personenkonten-Stamm bei einem Kunden das Mahn-/Zahl-Kennzeichen "R" (= Forderung beim Rechtsanwalt) hinterlegt, wird der im Firmenstamm-Satz "MAKZ-R" / lfd-nr gespeicherte Text rechts oberhalb der Kundenanschrift angedruckt. ABF-Finanzbuchhaltung vom Juli
39 Weitere Auszüge drucken Weitere OP-Auszüge drucken OP-Auszug (lang) Diese Variante ermöglicht den Andruck von wesentlich mehr Posten als der im vorigen Abschnitt beschriebene Standard-OP-Auszug, da die OP-Aufstellung direkt unterhalb der Anschrift und des OP-Blocks auf der rechten Seite gedruckt wird (ohne Anrede, Brieftext, Grussformel). Zusätzlich werden die Beträge nach Mahnstufen sortiert und summiert ausgegeben. Der Auszug wird unter der Formular-Nr. 90 erstellt. Sie können ihn auch für Konto-pro-Diverse- Kunden erstellen (Formular-Nr. 91). Vorbereitung und Druck der Auszüge erfolgt über nur eine Funktion. Die Maskenfelder wurden bereits im Abschnitt "OP-Auszug vorbereiten" erläutert, wobei hier in den Feldern nur max. fünf Konten ausgewählt werden können. OP-Auszug (lang / mit Fälligkeit) Dieser OP-Auszug (Formular-Nr bei KpD Nr. 93) hat denselben Aufbau wie der "OP-Auszug lang", wobei anstelle der Ausweisung der Posten nach Mahnstufen eine Darstellung nach Fälligkeit erfolgt (nicht fällig / fällig < 30 Tage / fällig > 30 Tage / fällig > 60 Tage / fällig > 90 Tage). OP-Auszug (Vorjahr) Wenn Sie nachträglich einen OP-Auszug für das Vorjahr, z. B. zum , benötigen, können Sie nur dann die im vorigen Abschnitt beschriebene Standardfunktion verwenden, wenn Sie über den Stichtag hinaus noch keine OP-Reorganisation durchgeführt haben. Beispiel: Sie benötigen einen OP-Auszug zum des Vorjahres, haben aber bereits eine OP-Reorganisation bis zum des laufenden Jahres durchgeführt. ABF-Finanzbuchhaltung vom Juli
40 Weitere Auszüge drucken Dies hat dazu geführt, dass Posten, die am noch offen waren und im Januar bezahlt wurden, aus der aktuellen OP-Datei entfernt wurden und somit im Standard-OP-Auszug nicht mehr aufgeführt werden können. Dafür gibt es unter dem Menüpunkt "OP-Auswertungen Vorjahr" einen speziellen OP-Auszug, der anstelle der aktuellen OP-Datei die beim Jahreswechsel erzeugte Vorjahres-OP-Datei heranzieht. Die Vorjahres-OP-Datei enthält die Posten zum Zeitpunkt des Wirtschaftsjahres-Wechsels sowie alle nachträglich im alten Jahr erfassten bzw. ausgezifferten Posten und stellt so den korrekten Stand zum Ende des letzten Wirtschaftsjahres dar. Achtung: Es ist unbedingt erforderlich, dass Sie die Punkte zum "OP-Auszug Vorjahr" mit dem aktuellen Buchungsdatum aufrufen, damit die Vorjahres-OP-Datei herangezogen wird. Die Auswahlmasken "OP-Auszug Vorjahr vorbereiten" und "OP-Auszug Vorjahr drucken" enthalten keine zusätzlichen Felder gegenüber dem oben beschriebenen Brief. Der OP-Auszug mit Vorjahresdaten wird auch unter derselben Formularnummer (27) erzeugt. Daher wird auf eine separate Feldbeschreibung verzichtet. OP-Auszug (History) Der Ausdruck aus der OP-History setzt voraus, dass die Posten bei der OP-Reorganisation nicht gelöscht, sondern in die History-Datei übernommen werden. Dies wird über eine entsprechende Hinterlegung im Programm "Grundeinstellungen-II" gesteuert (siehe Kapitel im Handbuchteil "NEU-EINRICHTUNG"). Analog zu den "langen" OP-Auszügen erfolgen Vorbereitung und Druck nur über eine Funktion (Formular-Nr. 27). Die Auswahlmaske "OP-History-Auszug vorbereiten" entspricht weitgehend den anderen Auszugs- Vorbereitungsmasken. Daher werden nachfolgend nur die abweichenden Felder erläutert. ABF-Finanzbuchhaltung vom Juli
Die so bereitgestellten Briefe werden intern gespeichert und können über den Menüpunkt "BEAR- BEITEN - 02.Diff-Schreiben drucken" gedruckt werden.
 - Überblick Im Rahmen der Zahlungsverbuchung haben Sie die Möglichkeit, Briefe zu erstellen, mit denen Sie entweder einen Kunden anschreiben und auf einen unberechtigten Abzug oder eine nicht zuzuordnende
- Überblick Im Rahmen der Zahlungsverbuchung haben Sie die Möglichkeit, Briefe zu erstellen, mit denen Sie entweder einen Kunden anschreiben und auf einen unberechtigten Abzug oder eine nicht zuzuordnende
OP-Liste mit Fremdwährungen
 OP-Liste mit Fremdwährungen OP-Liste mit Fremdwährungen Die OP-Liste mit Fremdwährungen (Listen-Nr. 76) beinhaltet die Offenen Posten der Debitoren-, Kreditoren-, Gemischt- und Sachkonten, wobei die Auswertung
OP-Liste mit Fremdwährungen OP-Liste mit Fremdwährungen Die OP-Liste mit Fremdwährungen (Listen-Nr. 76) beinhaltet die Offenen Posten der Debitoren-, Kreditoren-, Gemischt- und Sachkonten, wobei die Auswertung
Erfassen und Drucken von Anschreiben / Info-Briefen
 Erfassen und Drucken von Anschreiben / Info-Briefen Mit der neuen Funktion "Allgemeine Anschreiben drucken", die sich unter "BEARBEITEN - 12.Periodische Arbeiten" befindet, können Sie beliebige Briefe
Erfassen und Drucken von Anschreiben / Info-Briefen Mit der neuen Funktion "Allgemeine Anschreiben drucken", die sich unter "BEARBEITEN - 12.Periodische Arbeiten" befindet, können Sie beliebige Briefe
Buchungsanzeige. Anzeige aller Buchungen auf einem Konto. Feldbeschreibungen. 0001:Filial-Nummer. 0002:Konto-Art. 0003:Konto
 Mit diesem Programm können Sie sich die Buchungen eines bestimmten Kontos anzeigen lassen. Dabei ist zu beachten, dass erfasste Buchungen, die noch nicht im Buchungsabschluss verarbeitet wurden, nicht
Mit diesem Programm können Sie sich die Buchungen eines bestimmten Kontos anzeigen lassen. Dabei ist zu beachten, dass erfasste Buchungen, die noch nicht im Buchungsabschluss verarbeitet wurden, nicht
Prozessbeschreibung Mahnung
 Prozessbeschreibung Mahnung In der fibu.3000 können Kunden oder debitorische Kreditoren, die ihre Verbindlichkeiten nicht fristgerecht bezahlt haben, an ihre Außenstände erinnert werden. Dies geschieht
Prozessbeschreibung Mahnung In der fibu.3000 können Kunden oder debitorische Kreditoren, die ihre Verbindlichkeiten nicht fristgerecht bezahlt haben, an ihre Außenstände erinnert werden. Dies geschieht
Produktschulung WinOpos
 Produktschulung WinOpos Codex GmbH Stand 2012 Inhaltsverzeichnis Einleitung... 3 Starten des Programms... 4 Firmendaten in WinOpos... 6 Buchen von Zahlungen... 12 OP Liste... 16 Komfortmahndruck... 21
Produktschulung WinOpos Codex GmbH Stand 2012 Inhaltsverzeichnis Einleitung... 3 Starten des Programms... 4 Firmendaten in WinOpos... 6 Buchen von Zahlungen... 12 OP Liste... 16 Komfortmahndruck... 21
Anlagengruppen bearbeiten und drucken
 Dieses Programm dient der Erfassung von Anlagengruppen, die später bei der Erfassung der Anlagegüter als Vorlage für bestimmte Grundeinstellungen herangezogen werden. Dazu gehören die AFA-Art und die Nutzungsdauer,
Dieses Programm dient der Erfassung von Anlagengruppen, die später bei der Erfassung der Anlagegüter als Vorlage für bestimmte Grundeinstellungen herangezogen werden. Dazu gehören die AFA-Art und die Nutzungsdauer,
1787 Umsatzsteuer 19 % nach Par. 13b UStG Vorsteuer 19 % nach Par. 13b UStG
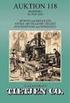 Buchen von Umsätzen, für die der Leistungsempfänger die Steuer nach 13b Abs. 2 UStG schuldet - hier: Andere Leistungen eines im Ausland ansässigen Unternehmers (A1) Die nachfolgenden Erläuterungen betreffen
Buchen von Umsätzen, für die der Leistungsempfänger die Steuer nach 13b Abs. 2 UStG schuldet - hier: Andere Leistungen eines im Ausland ansässigen Unternehmers (A1) Die nachfolgenden Erläuterungen betreffen
Anlagenspiegel. ABF-Anlagenbuchhaltung vom Juni
 Der, der aus folgenden drei im Querformat zu druckenden Listen besteht, gehört als Bestandteil Ihrer Bilanz zu den wichtigsten Auswertungen in der Anlagenbuchhaltung: Gesamtliste (Nr. 608), in der alle
Der, der aus folgenden drei im Querformat zu druckenden Listen besteht, gehört als Bestandteil Ihrer Bilanz zu den wichtigsten Auswertungen in der Anlagenbuchhaltung: Gesamtliste (Nr. 608), in der alle
Warum ist ein OP nicht im Mahnvorschlag? Checkliste Diamant/3
 Checkliste Diamant/3 Warum ist ein OP nicht im Mahnvorschlag? Checkliste Mahnwesen, V2.3, HV, 21.03.2017 1 Inhaltsverzeichnis 1 Prüfungen des Debitors... 3 1.1 Saldo im Haben... 3 1.2 Kontokorrentkonto...
Checkliste Diamant/3 Warum ist ein OP nicht im Mahnvorschlag? Checkliste Mahnwesen, V2.3, HV, 21.03.2017 1 Inhaltsverzeichnis 1 Prüfungen des Debitors... 3 1.1 Saldo im Haben... 3 1.2 Kontokorrentkonto...
Als Basismodul geben Sie das Programm (ANLA, BEBU, FIBU) an, das nach der Mandanten- Auswahl automatisch zum Aufruf vorbelegt werden soll.
 Mandanten-Verwaltung Mandanten-Verwaltung Jeder Mandant (Firma), für den die ABF-Buchhaltung eingerichtet werden soll, erhält eine separate Mandanten-Nummer. Zusätzlich wird eine Firmen-Nummer hinterlegt,
Mandanten-Verwaltung Mandanten-Verwaltung Jeder Mandant (Firma), für den die ABF-Buchhaltung eingerichtet werden soll, erhält eine separate Mandanten-Nummer. Zusätzlich wird eine Firmen-Nummer hinterlegt,
ASCII-Drucksteuerung - Programm U701 - mit Listenanzeige
 ASCII- Wenn Sie eine Auswertung neu erstellen oder eine bereits erstellte Liste über die Funktion DRUCKWIEDERHOLUNG (Aufruf über (F5) oder das Menü VERWALTEN) aktivieren, wird nach der Aufbereitung der
ASCII- Wenn Sie eine Auswertung neu erstellen oder eine bereits erstellte Liste über die Funktion DRUCKWIEDERHOLUNG (Aufruf über (F5) oder das Menü VERWALTEN) aktivieren, wird nach der Aufbereitung der
SEPA-Lastschriften - Kurzanleitung (Stand 2014)
 (Stand 2014) SEPA-Grundeinstellungen (BEARBEITEN - 11.SEPA-ZV - 09.Grundeinstellungen) Die Grundeinstellungs-Programme wurden noch einmal verändert. Ziel ist es, die entsprechenden Programme unter dem
(Stand 2014) SEPA-Grundeinstellungen (BEARBEITEN - 11.SEPA-ZV - 09.Grundeinstellungen) Die Grundeinstellungs-Programme wurden noch einmal verändert. Ziel ist es, die entsprechenden Programme unter dem
Jahresübernahme im Rechnungswesen: Agenda FIBU, BILANZ und ANLAG
 Jahresübernahme im Rechnungswesen: Agenda FIBU, BILANZ und ANLAG Bereich: FIBU - Info für Anwender Nr. 1162 Inhaltsverzeichnis 1. Ziel 2. Vorgehensweise 2.1. Jahresübernahme mit Assistent 2.2. Jahresübernahme
Jahresübernahme im Rechnungswesen: Agenda FIBU, BILANZ und ANLAG Bereich: FIBU - Info für Anwender Nr. 1162 Inhaltsverzeichnis 1. Ziel 2. Vorgehensweise 2.1. Jahresübernahme mit Assistent 2.2. Jahresübernahme
Belegnummern-Suche. ABF-Finanzbuchhaltung vom Juli 11 104-6.1
 Über diese Funktion können Sie in der Belegnummern-Datei gezielt nach Buchungen suchen, wobei die Suche jahresübergreifend über die Belegnummer und/oder über den Betrag erfolgen kann. In der Liste werden
Über diese Funktion können Sie in der Belegnummern-Datei gezielt nach Buchungen suchen, wobei die Suche jahresübergreifend über die Belegnummer und/oder über den Betrag erfolgen kann. In der Liste werden
Erfassen von Eingangsschecks - Überblick
 Erfassen von Eingangsschecks - Überblick Mit diesem Modul erfassen Sie eingehende Schecks aller Art, wobei eine sofortige OP-Auszifferung auf den Personenkonten stattfindet. Im Anschluss daran drucken
Erfassen von Eingangsschecks - Überblick Mit diesem Modul erfassen Sie eingehende Schecks aller Art, wobei eine sofortige OP-Auszifferung auf den Personenkonten stattfindet. Im Anschluss daran drucken
OP-Verwaltung. ABF-Finanzbuchhaltung vom Dezember
 Mit diesem Programm verwalten Sie die Offene Posten der Debitoren, Kreditoren oder Gemischt- Konten sowie der Sachkonten, bei denen im Stamm das OP-Kennzeichen hinterlegt ist. Im allgemeinen werden Offene
Mit diesem Programm verwalten Sie die Offene Posten der Debitoren, Kreditoren oder Gemischt- Konten sowie der Sachkonten, bei denen im Stamm das OP-Kennzeichen hinterlegt ist. Im allgemeinen werden Offene
Offene Posten: Zahlungen an Lieferanten
 Anleitung Mit der Offenen-Posten-Verwaltung von mention haben Sie immer einer Überblick über fällige Zahlungen. Bei der Buchung der Zahlungsausgänge greifen Sie auf die offenen Posten zu. Sie können mit
Anleitung Mit der Offenen-Posten-Verwaltung von mention haben Sie immer einer Überblick über fällige Zahlungen. Bei der Buchung der Zahlungsausgänge greifen Sie auf die offenen Posten zu. Sie können mit
2.3. Mahnwesen. 2.3.1 Mahnwesen einrichten. Kapitel 2.3. Mahnwesen
 2.3. Mahnwesen Das Mahnwesen als letzte Konsequenz der Belegerfassung dient zur Bearbeitung der Zahlungseingänge, der Aufstellung der noch offenen Posten und zur Erstellung von Anschreiben an säumige Kunden.
2.3. Mahnwesen Das Mahnwesen als letzte Konsequenz der Belegerfassung dient zur Bearbeitung der Zahlungseingänge, der Aufstellung der noch offenen Posten und zur Erstellung von Anschreiben an säumige Kunden.
OP-Anzeige/Druck 11.5 11.5-OP-Anzeige/Druck
 11.5-OP-Anzeige/Druck Allgemeines Mit diesem Programm können Sie nach bestimmten Kriterien Offene Posten (OP) anzeigen oder ausdrucken und für ein Personenkonto einen "Kontoauszug" erstellen, der als fertiges
11.5-OP-Anzeige/Druck Allgemeines Mit diesem Programm können Sie nach bestimmten Kriterien Offene Posten (OP) anzeigen oder ausdrucken und für ein Personenkonto einen "Kontoauszug" erstellen, der als fertiges
1787 Umsatzsteuer 19 % nach Par. 13b UStG Vorsteuer 19 % nach Par. 13b UStG
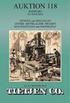 Umsätze, für die der Leistungsempfänger die Steuer nach 13b Abs. 1 UStG schuldet - hier: Im Inland steuerpflichtige sonstige Leistungen von im übrigen Gemeinschaftsgebiet ansässigen Unternehmen (L1) Die
Umsätze, für die der Leistungsempfänger die Steuer nach 13b Abs. 1 UStG schuldet - hier: Im Inland steuerpflichtige sonstige Leistungen von im übrigen Gemeinschaftsgebiet ansässigen Unternehmen (L1) Die
Jahresabschluss INTEGRA Finanzbuchhaltung
 INTEGRA Finanzbuchhaltung Inhaltsverzeichnis 1. Allgemeine Vorbereitungen (einmalig)... 3 1.1 Saldovortragskonten anlegen... 3 1.2 Buchungsschlüssel Saldovortrag anlegen... 4 2. Allgemeine Vorbereitungen
INTEGRA Finanzbuchhaltung Inhaltsverzeichnis 1. Allgemeine Vorbereitungen (einmalig)... 3 1.1 Saldovortragskonten anlegen... 3 1.2 Buchungsschlüssel Saldovortrag anlegen... 4 2. Allgemeine Vorbereitungen
Er ermöglicht die Suche nach allen verfügbaren Informationen, die in diesem Feld eingetragen werden können (z. B. Kontonummer, Artikelname usw.).
 Matchcode Der Matchcode, der über die Lupe aufgerufen werden kann, steht für Personenkonten, für Artikel, für Arbeitnehmer, für Projekte usw. (je nach Lizenz bzw. Status des angemeldeten Benutzers) zur
Matchcode Der Matchcode, der über die Lupe aufgerufen werden kann, steht für Personenkonten, für Artikel, für Arbeitnehmer, für Projekte usw. (je nach Lizenz bzw. Status des angemeldeten Benutzers) zur
Bevor Sie mit dem Druck von Mahnungen beginnen können, sollten Sie die Mahntexte definieren.
 Mahnwesen Bevor Sie mit dem Druck von Mahnungen beginnen können, sollten Sie die Mahntexte definieren. Geben Sie den Absender, Telefonnummern, Sachbearbeiter und allfällige E-Mail-Adresse ein. Ebenso die
Mahnwesen Bevor Sie mit dem Druck von Mahnungen beginnen können, sollten Sie die Mahntexte definieren. Geben Sie den Absender, Telefonnummern, Sachbearbeiter und allfällige E-Mail-Adresse ein. Ebenso die
Jahreswechsel in das aktuelle Jahr durchführen
 Jahreswechsel in das aktuelle Jahr durchführen Jahreswechsel in das aktuelle Jahr durchführen Standardmässig wird die ABF-FIBU mit den Daten des vorigen Kalenderjahres installiert. Daher ist es notwendig,
Jahreswechsel in das aktuelle Jahr durchführen Jahreswechsel in das aktuelle Jahr durchführen Standardmässig wird die ABF-FIBU mit den Daten des vorigen Kalenderjahres installiert. Daher ist es notwendig,
Jahreswechsel & Simba Übersicht der erforderlichen Einstellungen
 Jahreswechsel & Simba Übersicht der erforderlichen Einstellungen Inhaltsübersicht & Checkliste ٱ I. Übernahme der EB-Werte ٱ II. Buchungszeitraum der Dauerbuchungen anpassen ٱ III. Wechsel des Wirtschaftsjahres
Jahreswechsel & Simba Übersicht der erforderlichen Einstellungen Inhaltsübersicht & Checkliste ٱ I. Übernahme der EB-Werte ٱ II. Buchungszeitraum der Dauerbuchungen anpassen ٱ III. Wechsel des Wirtschaftsjahres
FIBU-Anmeldung (ASCII-Version)
 Wenn Sie die Buchhaltung aufrufen, wird zunächst die nachfolgend abgebildete Mandanten-Auswahlmaske eingeblendet. Über die Pfeiltasten markieren Sie die gewünschte Firma und bestätigen die Auswahl mit
Wenn Sie die Buchhaltung aufrufen, wird zunächst die nachfolgend abgebildete Mandanten-Auswahlmaske eingeblendet. Über die Pfeiltasten markieren Sie die gewünschte Firma und bestätigen die Auswahl mit
Dauerbuchungen erfassen
 Mit diesem Programm können Sie wiederkehrende Buchungen verwalten. Dabei kann es sich um alle Arten von Buchungen handeln, auch um solche, die in die Nebenbuchhaltung "Unterjährige Abgrenzung" einfliessen
Mit diesem Programm können Sie wiederkehrende Buchungen verwalten. Dabei kann es sich um alle Arten von Buchungen handeln, auch um solche, die in die Nebenbuchhaltung "Unterjährige Abgrenzung" einfliessen
Steuerpflichtige sonstige Leistungen eines im übrigen Gemeinschaftsgebiet. die Steuer nach 13b Abs. 1 UStG schuldet (Kennzeichen
 Steuerpflichtige sonstige Leistungen eines im übrigen Gemeinschaftsgebiet ansässigen Unternehmers, für die der Leistungsempfänger die Steuer nach 13b Abs. 1 UStG schuldet (Kennzeichen L1) Die nachfolgenden
Steuerpflichtige sonstige Leistungen eines im übrigen Gemeinschaftsgebiet ansässigen Unternehmers, für die der Leistungsempfänger die Steuer nach 13b Abs. 1 UStG schuldet (Kennzeichen L1) Die nachfolgenden
Bankeinzug/Lastschriftverfahren - Überblick
 Bankeinzug/Lastschriftverfahren - Überblick Bankeinzug/Lastschriftverfahren - Überblick Mit diesem Modul werden bei Kunden, mit denen Sie eine Lastschrift-Vereinbarung getroffen haben, die fälligen Offenen
Bankeinzug/Lastschriftverfahren - Überblick Bankeinzug/Lastschriftverfahren - Überblick Mit diesem Modul werden bei Kunden, mit denen Sie eine Lastschrift-Vereinbarung getroffen haben, die fälligen Offenen
TradeWare Jahreswechsel
 TradeWare Jahreswechsel Einleitung In der Finanzbuchhaltung ist ein Jahreswechsel durchzuführen. Bei diesem Jahreswechsel wird ein neuer Mandant für das neue Jahr angelegt. Es werden die Eröffnungsbuchungen
TradeWare Jahreswechsel Einleitung In der Finanzbuchhaltung ist ein Jahreswechsel durchzuführen. Bei diesem Jahreswechsel wird ein neuer Mandant für das neue Jahr angelegt. Es werden die Eröffnungsbuchungen
Wechsel vom Käfer-Kontenplan zum KMU-Kontenplan
 Wechsel vom Käfer-Kontenplan zum KMU-Kontenplan Dieses Dokument erklärt, wie der Wechsel zum KMU-Kontenplan bei AdmiCash-Anwendern durchgeführt werden kann. Als Umstellungszeitpunkt vom Käfer- auf den
Wechsel vom Käfer-Kontenplan zum KMU-Kontenplan Dieses Dokument erklärt, wie der Wechsel zum KMU-Kontenplan bei AdmiCash-Anwendern durchgeführt werden kann. Als Umstellungszeitpunkt vom Käfer- auf den
AudaFusion. Dokumentation zum Mahnwesen
 AudaFusion Dokumentation zum Mahnwesen Übersicht 1. Adressarten / Debitoren 2. Mahntabelle 3. Modul Zahlung / Mahnung 2 1. Adressarten / Debitoren Für das Mahnwesen ausschlaggebend sind die in den Büroeinstellungen
AudaFusion Dokumentation zum Mahnwesen Übersicht 1. Adressarten / Debitoren 2. Mahntabelle 3. Modul Zahlung / Mahnung 2 1. Adressarten / Debitoren Für das Mahnwesen ausschlaggebend sind die in den Büroeinstellungen
Kindermann TCV Fachbücher zu Microsoft Business Solutions
 Kindermann TCV Fachbücher zu Microsoft Business Solutions "101 Geschäftsvorfälle abgebildet in Microsoft Business Solutions - Navision" (Version 3.01/3.10) Grundlagen, Anwendung und praktisches Wissen
Kindermann TCV Fachbücher zu Microsoft Business Solutions "101 Geschäftsvorfälle abgebildet in Microsoft Business Solutions - Navision" (Version 3.01/3.10) Grundlagen, Anwendung und praktisches Wissen
Ausbuchen von Kursdifferenzen. Kursdifferenzen bei Personenkonten
 Dieses Kapitel ist nur von Bedeutung, wenn Sie im Personenkonten- oder im Sachkonten-Bereich mit Fremdwährungen arbeiten. Bitte beachten Sie in diesem Zusammenhang auch das Kapitel 103-6 im Handbuchteil
Dieses Kapitel ist nur von Bedeutung, wenn Sie im Personenkonten- oder im Sachkonten-Bereich mit Fremdwährungen arbeiten. Bitte beachten Sie in diesem Zusammenhang auch das Kapitel 103-6 im Handbuchteil
Voreinstellungen für den SEPA-Zahlungsverkehr
 Voreinstellungen für den SEPA-Zahlungsverkehr Voreinstellungen für den SEPA-Zahlungsverkehr Die nachfolgend beschriebenen Angaben sind vor dem ersten SEPA-Zahllauf zu hinterlegen und müssen danach im Regelfall
Voreinstellungen für den SEPA-Zahlungsverkehr Voreinstellungen für den SEPA-Zahlungsverkehr Die nachfolgend beschriebenen Angaben sind vor dem ersten SEPA-Zahllauf zu hinterlegen und müssen danach im Regelfall
Buchhaltung - Abschlüsse - Buchungssätze-Import
 Buchhaltung - Abschlüsse - Buchungssätze-Import Inhalt Allgemeines Aufbau der Import Datei Aufruf und Prüfung der Import Datei Validierung Verbuchung Allgemeines Der Buchungssätze-Import dient dazu, dass
Buchhaltung - Abschlüsse - Buchungssätze-Import Inhalt Allgemeines Aufbau der Import Datei Aufruf und Prüfung der Import Datei Validierung Verbuchung Allgemeines Der Buchungssätze-Import dient dazu, dass
Tipp: Für den Abgleich der Offenen Posten nach dem Import steht die Funktion Buchen Offene Posten abgleichen zur Verfügung.
 Import von Buchungsdaten in Lexware buchhalter/plus Themen: 1. Voraussetzungen für den Import 2. Abgleich mit schon vorhandenen Buchungssätzen und Offenen Posten 3. Der Import-Assistent 4. Vorgehensweise
Import von Buchungsdaten in Lexware buchhalter/plus Themen: 1. Voraussetzungen für den Import 2. Abgleich mit schon vorhandenen Buchungssätzen und Offenen Posten 3. Der Import-Assistent 4. Vorgehensweise
Überblick Jahreswechsel
 Überblick Jahreswechsel Überblick Jahreswechsel Zu Ihrem Wirtschaftsjahres-Wechsel erhalten Sie jedes Jahr ein Programm-Update sowie eine Kurzbeschreibung der einzelnen Menüpunkte und eine Checkliste für
Überblick Jahreswechsel Überblick Jahreswechsel Zu Ihrem Wirtschaftsjahres-Wechsel erhalten Sie jedes Jahr ein Programm-Update sowie eine Kurzbeschreibung der einzelnen Menüpunkte und eine Checkliste für
IDEA-Ausgabe - Erstellen der temporären Archivdatei
 IDEA-Ausgabe - Allgemein Mit diesem Modul stellen Sie die Buchungssätze aus der ABF-FIBU gemäss des Beschreibungsstandards des BMF für die Datenträger-Überlassung im IDEA-Format bereit. Dies ist sowohl
IDEA-Ausgabe - Allgemein Mit diesem Modul stellen Sie die Buchungssätze aus der ABF-FIBU gemäss des Beschreibungsstandards des BMF für die Datenträger-Überlassung im IDEA-Format bereit. Dies ist sowohl
In der Offenen Vorgänge Liste wird angezeigt, welche Vorgänge noch nicht vollständig ausgeglichen wurden.
 Verwaltung - Listen Inhalt Offene Vorgänge Terminliste Rechnungsliste Transferliste Inboxleistungen Rechnungsabweichung Rückvergütungen Leistungsliste Dokumentenliste Offene Vorgänge In der Offenen Vorgänge
Verwaltung - Listen Inhalt Offene Vorgänge Terminliste Rechnungsliste Transferliste Inboxleistungen Rechnungsabweichung Rückvergütungen Leistungsliste Dokumentenliste Offene Vorgänge In der Offenen Vorgänge
Summen- und Saldenliste
 Summen- und Saldenliste Summen- und Saldenliste Die Summen- und Saldenliste (Listen-Nr. 71) beinhaltet eine Aufstellung der Sachkonten, die im aktuellen Wirtschaftsjahr bereits bebucht wurden. Dabei sind
Summen- und Saldenliste Summen- und Saldenliste Die Summen- und Saldenliste (Listen-Nr. 71) beinhaltet eine Aufstellung der Sachkonten, die im aktuellen Wirtschaftsjahr bereits bebucht wurden. Dabei sind
Andere Leistungen, für die der Leistungsempfänger die Steuer nach 13b UStG schuldet (z. B. Bauleistungen, Schrott, Metalle - Kennzeichen "B1")
 Andere Leistungen, für die der Leistungsempfänger die Steuer nach 13b UStG schuldet (z. B. Bauleistungen, Schrott, Metalle - Kennzeichen "B1") Die nachfolgenden Erläuterungen betreffen Aufwendungen im
Andere Leistungen, für die der Leistungsempfänger die Steuer nach 13b UStG schuldet (z. B. Bauleistungen, Schrott, Metalle - Kennzeichen "B1") Die nachfolgenden Erläuterungen betreffen Aufwendungen im
Fax-Versand Mahnungen - Vorarbeiten
 Fax-Versand Mahnungen Fax-Versand Mahnungen - Vorarbeiten Voraussetzung für den automatischen Versand von Mahnungen per Fax ist die Installation und Freischaltung Sub-Module "Fax-Mahnungen" sowie "Berichts-/Web-Tool".
Fax-Versand Mahnungen Fax-Versand Mahnungen - Vorarbeiten Voraussetzung für den automatischen Versand von Mahnungen per Fax ist die Installation und Freischaltung Sub-Module "Fax-Mahnungen" sowie "Berichts-/Web-Tool".
NEUE KONTEN IN ORGAMAX ANLEGEN
 NEUE KONTEN IN ORGAMAX ANLEGEN Inhalt 1 Einführung... 1 2 Weitere Konten anlegen... 2 3 Neue abweichende Erlöskonten anlegen... 7 4 Ein neues Erlöskonto wurde erstellt, trotzdem wird nicht darauf gebucht...
NEUE KONTEN IN ORGAMAX ANLEGEN Inhalt 1 Einführung... 1 2 Weitere Konten anlegen... 2 3 Neue abweichende Erlöskonten anlegen... 7 4 Ein neues Erlöskonto wurde erstellt, trotzdem wird nicht darauf gebucht...
UPDATE VERSION /2017
 UPDATE VERSION 2.4.6 07/2017 Inhalt Thema Seite Summen-Salden-Liste mit Vorjahreswerten 2 Mahnwesen Mahnvorschlag 5 Kontoauszug 17 Rechtsfallliste 19 Einstellungen 22 Text in Splittbuchungen, kopieren
UPDATE VERSION 2.4.6 07/2017 Inhalt Thema Seite Summen-Salden-Liste mit Vorjahreswerten 2 Mahnwesen Mahnvorschlag 5 Kontoauszug 17 Rechtsfallliste 19 Einstellungen 22 Text in Splittbuchungen, kopieren
ebanking Business: Beitragseinzug per SEPA-Lastschrift
 ebanking Business: Beitragseinzug per SEPA-Lastschrift Beiträge werden üblicherweise regelmäßig wiederkehrend eingezogen. Daher ist es sinnvoll, die Lastschriften mit den Bankdaten der Mitglieder als sogenannte
ebanking Business: Beitragseinzug per SEPA-Lastschrift Beiträge werden üblicherweise regelmäßig wiederkehrend eingezogen. Daher ist es sinnvoll, die Lastschriften mit den Bankdaten der Mitglieder als sogenannte
Wiederkehrende Buchungen
 Wiederkehrende Buchungen Bereich: FIBU - Info für Anwender Nr. 1133 Inhaltsverzeichnis 1. Ziel 2. Vorgehensweise 2.1. Wiederkehrende Buchungen erstellen 2.2. Wiederkehrende Buchungen einlesen 3. Details
Wiederkehrende Buchungen Bereich: FIBU - Info für Anwender Nr. 1133 Inhaltsverzeichnis 1. Ziel 2. Vorgehensweise 2.1. Wiederkehrende Buchungen erstellen 2.2. Wiederkehrende Buchungen einlesen 3. Details
S.M. Hartmann GmbH IT Solutions
 S.M. Hartmann GmbH 82008 Unterhaching Johann-Strauß-Str.4 www.smhsoftware.de S.M. Hartmann GmbH IT Solutions Software für den modernen Handel Finanzbuchhaltung SMH-Fibu/iS Version V5.0 Dokumentation System
S.M. Hartmann GmbH 82008 Unterhaching Johann-Strauß-Str.4 www.smhsoftware.de S.M. Hartmann GmbH IT Solutions Software für den modernen Handel Finanzbuchhaltung SMH-Fibu/iS Version V5.0 Dokumentation System
Dokumentation zur Online- Versandanzeige von Fried-Sped
 Dokumentation zur Online- Versandanzeige von Fried-Sped Anmeldung Melden Sie sich mit den Ihnen zugewiesenen Logindaten an. Tragen Sie dazu Ihren Benutzernamen und Ihr Passwort in die vorgesehenen Felder
Dokumentation zur Online- Versandanzeige von Fried-Sped Anmeldung Melden Sie sich mit den Ihnen zugewiesenen Logindaten an. Tragen Sie dazu Ihren Benutzernamen und Ihr Passwort in die vorgesehenen Felder
Zusammenfassende Meldung - Überblick
 Zusammenfassende Meldung - Überblick Zusammenfassende Meldung - Überblick Wenn Sie Umsätze mit Kunden in der EU haben, können Sie in der ABF-FIBU die Zusammenfassende Meldung (ZM) erstellen. Voraussetzung
Zusammenfassende Meldung - Überblick Zusammenfassende Meldung - Überblick Wenn Sie Umsätze mit Kunden in der EU haben, können Sie in der ABF-FIBU die Zusammenfassende Meldung (ZM) erstellen. Voraussetzung
Einstieg in Exact Online Buchungen erfassen. Stand 05/2014
 Einstieg in Exact Online Buchungen erfassen Stand 05/2014 Einstieg und Grundprinzip... 2 Buchungen erfassen... 3 Neue Buchung eingeben... 4 Sonstige Buchungen erfassen... 8 Bestehende Buchungen bearbeiten
Einstieg in Exact Online Buchungen erfassen Stand 05/2014 Einstieg und Grundprinzip... 2 Buchungen erfassen... 3 Neue Buchung eingeben... 4 Sonstige Buchungen erfassen... 8 Bestehende Buchungen bearbeiten
Schritt für Schritt zur rechtssicheren Betriebskostenabrechnung
 Mieten / Vorauszahlungen verbuchen Damit das Programm die geleisteten Vorauszahlungen der Mieter korrekt verrechnet, müssen diese als Einnahmen gebucht werden. Bei der Buchung dieser Zahlungen hilft Ihnen
Mieten / Vorauszahlungen verbuchen Damit das Programm die geleisteten Vorauszahlungen der Mieter korrekt verrechnet, müssen diese als Einnahmen gebucht werden. Bei der Buchung dieser Zahlungen hilft Ihnen
Produktschulung WinArchiv
 Produktschulung WinArchiv Codex GmbH Stand 2012 Inhaltsverzeichnis Einleitung... 3 Starten des Programms... 4 Suchen von Kunden... 7 Funktionen in der Hauptmaske... 10 Erfassen von Besuchsnotizen in WinArchiv...
Produktschulung WinArchiv Codex GmbH Stand 2012 Inhaltsverzeichnis Einleitung... 3 Starten des Programms... 4 Suchen von Kunden... 7 Funktionen in der Hauptmaske... 10 Erfassen von Besuchsnotizen in WinArchiv...
Buchhaltung - Stammdaten - Kontostammdaten
 Buchhaltung - Stammdaten - Kontostammdaten Inhalt Übersicht über Kontenbereiche Kontostammdaten Bestehende Konten ändern Kostenstellen am Konto hinterlegen Neues Kreditorenkonto anlegen Kontoinformationen
Buchhaltung - Stammdaten - Kontostammdaten Inhalt Übersicht über Kontenbereiche Kontostammdaten Bestehende Konten ändern Kostenstellen am Konto hinterlegen Neues Kreditorenkonto anlegen Kontoinformationen
Mahnwesen. in DdD Cowis backoffice. Stand / Version: / 1.0 Autor: Sandra Dratius Seite 1 von 5
 Mahnwesen in DdD Cowis backoffice Seite 1 von 5 Inhaltsverzeichnis Allgemeines zum Mahnwesen... 3 Voraussetzung... 3 Vorbereitung... 3 Einstellungen (Parameter) für das Mahnwesen... 3 Kulanzbetrag:...
Mahnwesen in DdD Cowis backoffice Seite 1 von 5 Inhaltsverzeichnis Allgemeines zum Mahnwesen... 3 Voraussetzung... 3 Vorbereitung... 3 Einstellungen (Parameter) für das Mahnwesen... 3 Kulanzbetrag:...
Projekte verwalten Projekte bieten in Synago eine Möglichkeit, Freizeiten Einladungsaktionen oder Rundbriefe zu organisieren. So funktioniert es
 Projekte verwalten Projekte bieten in Synago eine Möglichkeit, Freizeiten Einladungsaktionen oder Rundbriefe zu organisieren. Die Projektverwaltung besteht aus 4 Bausteinen: 1) Projekte Hier legen Sie
Projekte verwalten Projekte bieten in Synago eine Möglichkeit, Freizeiten Einladungsaktionen oder Rundbriefe zu organisieren. Die Projektverwaltung besteht aus 4 Bausteinen: 1) Projekte Hier legen Sie
Wie erreiche ich was?
 Wie erreiche ich was? Projekt: Bezeichnung: Finanzbuchhaltung (FIBAU) Erfassen von Zahlungseingängen Version: 6.6 Datum: 15.03.2002 Kurzbeschreibung: Mit diesem Leitfaden erhalten Sie eine tabellarische
Wie erreiche ich was? Projekt: Bezeichnung: Finanzbuchhaltung (FIBAU) Erfassen von Zahlungseingängen Version: 6.6 Datum: 15.03.2002 Kurzbeschreibung: Mit diesem Leitfaden erhalten Sie eine tabellarische
Vorgangsdaten Auftragserfassung Barverkauf Bestellwesen Automatischer Bestellvorschlag Archivsystem
 Vorgangsdaten Auftragserfassung Barverkauf Bestellwesen Automatischer Bestellvorschlag Archivsystem Wenn Sie Fragen haben dann rufen Sie uns an, wir helfen Ihnen gerne weiter: OFFICE Telefon: 0 57 65 /
Vorgangsdaten Auftragserfassung Barverkauf Bestellwesen Automatischer Bestellvorschlag Archivsystem Wenn Sie Fragen haben dann rufen Sie uns an, wir helfen Ihnen gerne weiter: OFFICE Telefon: 0 57 65 /
OP_Hilfe. Copyright by Stollfuß Medien. All Rights Reserved.
 Copyright by Stollfuß Medien. All Rights Reserved. Inhaltsverzeichnis OP-Hilfe... Details zur Suche... Skontoautomatik... Übersicht... Beispiel - Suche Kontobezeichnung... Beispiel - Restbetrag... Beispiel
Copyright by Stollfuß Medien. All Rights Reserved. Inhaltsverzeichnis OP-Hilfe... Details zur Suche... Skontoautomatik... Übersicht... Beispiel - Suche Kontobezeichnung... Beispiel - Restbetrag... Beispiel
INTEGRA Finanzbuchhaltung Jahresabschluss 2014. Jahresabschluss 2014
 INTEGRA Finanzbuchhaltung Inhaltsverzeichnis: 1 Allgemeine Vorbereitungen (einmalig)... 2 1.1 Saldovortragskonten anlegen... 2 1.2 Buchungsschlüssel Saldovortrag anlegen... 3 2 Allgemeine Vorbereitungen
INTEGRA Finanzbuchhaltung Inhaltsverzeichnis: 1 Allgemeine Vorbereitungen (einmalig)... 2 1.1 Saldovortragskonten anlegen... 2 1.2 Buchungsschlüssel Saldovortrag anlegen... 3 2 Allgemeine Vorbereitungen
Projektabrechnung. Die Kostenstellen eines Mitarbeiters wird entlastet und ein Kostenträger oder eine andere Kostenstelle wird belastet.
 Projektabrechnung Kostenrechnung => Projektabrechnung => Stammdaten => Optionen Hier definieren Sie den grundsätzlichen Ablauf Ihrer Projektabrechnung. Je nach Art variieren die Eingabemasken und Menüpunkte.
Projektabrechnung Kostenrechnung => Projektabrechnung => Stammdaten => Optionen Hier definieren Sie den grundsätzlichen Ablauf Ihrer Projektabrechnung. Je nach Art variieren die Eingabemasken und Menüpunkte.
myfactory.go! - Einkauf Tutorial: Wie nutze ich die Bestellvorschläge? Inhalt
 Tutorial: Wie nutze ich die Bestellvorschläge? Sie haben die Möglichkeit in der Version automatisierte Bestellvorschläge aufzurufen. Anhand der beim Artikel hinterlegten Dispositionsmethode, der Wiederbeschaffungszeiten
Tutorial: Wie nutze ich die Bestellvorschläge? Sie haben die Möglichkeit in der Version automatisierte Bestellvorschläge aufzurufen. Anhand der beim Artikel hinterlegten Dispositionsmethode, der Wiederbeschaffungszeiten
ebanking Business: Beitragseinzug per SEPA-Lastschrift
 ebanking Business: Beitragseinzug per SEPA-Lastschrift Beiträge werden üblicherweise regelmäßig wiederkehrend eingezogen. Daher ist es sinnvoll, die Lastschriften mit den Bankdaten der Mitglieder als sogenannte
ebanking Business: Beitragseinzug per SEPA-Lastschrift Beiträge werden üblicherweise regelmäßig wiederkehrend eingezogen. Daher ist es sinnvoll, die Lastschriften mit den Bankdaten der Mitglieder als sogenannte
Lastschriften mit ZAHLUNG einziehen
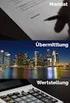 Lastschriften mit ZAHLUNG einziehen Bereich: ZAHLUNG - Info für Anwender Nr. 0853 Inhaltsverzeichnis 1. Ziel 2. Vorgehensweise 3. Verwandte Themen 2 2 14 Seite 2 1. Ziel Das Info beschreibt, wie mit AGENDA
Lastschriften mit ZAHLUNG einziehen Bereich: ZAHLUNG - Info für Anwender Nr. 0853 Inhaltsverzeichnis 1. Ziel 2. Vorgehensweise 3. Verwandte Themen 2 2 14 Seite 2 1. Ziel Das Info beschreibt, wie mit AGENDA
1 Übersicht der Lohnarten Neue Lohnarten anlegen Art der Neuanlage: Manuell Art der Neuanlage: Kopie von Firma...
 Lohnartenverwaltung In Lexware lohn+gehalt sind die gängigsten Lohnarten, die Sie für Ihre Lohnabrechnung benötigen, bereits enthalten. Sie können diese Auswahl durch selbst angelegte Lohnarten ergänzen.
Lohnartenverwaltung In Lexware lohn+gehalt sind die gängigsten Lohnarten, die Sie für Ihre Lohnabrechnung benötigen, bereits enthalten. Sie können diese Auswahl durch selbst angelegte Lohnarten ergänzen.
Wichtige Voreinstellungen Vor dem ersten Mahnungsdruck, sollten folgende Grundeinstellungen überprüft werden:
 Book-in MAHNUNGEN Inhalt Wichtige Voreinstellungen... 2 Mahnungsstufen:... 2 Mahnungstexte:... 2 Allgemein... 4 System Verfalltag... 4 System Bereits verschickte Mahnungen... 4 Mahnungsvorgang... 5 1.
Book-in MAHNUNGEN Inhalt Wichtige Voreinstellungen... 2 Mahnungsstufen:... 2 Mahnungstexte:... 2 Allgemein... 4 System Verfalltag... 4 System Bereits verschickte Mahnungen... 4 Mahnungsvorgang... 5 1.
ACS Data Systems AG. Bestellungen. (Version 10.08.2009) Buchhaltung für Schulen. ACS Data Systems AG. Bozen / Brixen / Trient. Tel +39 0472 27 27 27
 ACS Data Systems AG Bestellungen (Version 10.08.2009) Buchhaltung für Schulen ACS Data Systems AG Bozen / Brixen / Trient Tel +39 0472 27 27 27 obu@acs.it 2 Inhaltsverzeichnis 1. BESTELLUNGEN... 3 1.1
ACS Data Systems AG Bestellungen (Version 10.08.2009) Buchhaltung für Schulen ACS Data Systems AG Bozen / Brixen / Trient Tel +39 0472 27 27 27 obu@acs.it 2 Inhaltsverzeichnis 1. BESTELLUNGEN... 3 1.1
Bankauszugsimport mit ExsoFlow
 Kurzanleitung Bankauszugsimport mit ExsoFlow Inhalt Importdatei einspielen... 2 Importdatei öffnen... 2 Lauf bearbeiten... 2 Tabelle nach Excel exportieren... 3 Buchung stoppen... 3 Personenkonto manuell
Kurzanleitung Bankauszugsimport mit ExsoFlow Inhalt Importdatei einspielen... 2 Importdatei öffnen... 2 Lauf bearbeiten... 2 Tabelle nach Excel exportieren... 3 Buchung stoppen... 3 Personenkonto manuell
Trainingsmanagement Gutschein Management. Beschreibung
 Trainingsmanagement Beschreibung www.dastm.de info@dastm.de 1. Einführung... 2 2. Gutschein Funktionen... 3 2.1. Gutschein Menü... 3 2.2. Gutscheine anlegen... 4 Gutschein Kassenwirksam erfassen... 6 Gutschein
Trainingsmanagement Beschreibung www.dastm.de info@dastm.de 1. Einführung... 2 2. Gutschein Funktionen... 3 2.1. Gutschein Menü... 3 2.2. Gutscheine anlegen... 4 Gutschein Kassenwirksam erfassen... 6 Gutschein
GDI-Informationen Finanzbuchhaltung > Für den Jahreswechsel > 2017 ist kein sofortiger Jahresabschluss notwendig.
 Aktuelles Buchungsjahr 2015 Für den Jahreswechsel 2016 -> 2017 ist kein sofortiger Jahresabschluss notwendig. Zum Vortragen der Salden ins neue Jahr gehen Sie folgendermaßen vor: FIRMA EB-Vortrag/Jahresabschluss
Aktuelles Buchungsjahr 2015 Für den Jahreswechsel 2016 -> 2017 ist kein sofortiger Jahresabschluss notwendig. Zum Vortragen der Salden ins neue Jahr gehen Sie folgendermaßen vor: FIRMA EB-Vortrag/Jahresabschluss
BWA-Rahmen-Pflege - Überblick
 BWA-Rahmen-Pflege - Überblick BWA-Rahmen-Pflege - Überblick Die BWA-Rahmen-Pflege dient zum einen zur Bearbeitung bestehender BWA-Auswertungen, zum anderen der Erfassung neuer Rahmen. Sie können in den
BWA-Rahmen-Pflege - Überblick BWA-Rahmen-Pflege - Überblick Die BWA-Rahmen-Pflege dient zum einen zur Bearbeitung bestehender BWA-Auswertungen, zum anderen der Erfassung neuer Rahmen. Sie können in den
Arbeitshandbuch ERP Offene Posten Verwaltung
 Arbeitshandbuch ERP Offene Posten Verwaltung TreesoftOffice.org Copyright Die Informationen in dieser Dokumentation wurden nach bestem Wissen und mit größter Sorgfalt erstellt. Dennoch sind Fehler bzw.
Arbeitshandbuch ERP Offene Posten Verwaltung TreesoftOffice.org Copyright Die Informationen in dieser Dokumentation wurden nach bestem Wissen und mit größter Sorgfalt erstellt. Dennoch sind Fehler bzw.
Bearbeitung. Erfassungstool
 Bearbeitung Erfassungstool Sehr geehrter Anwender, mit der Ihnen überlassenen Anwendung Einnahmen/Ausgaben Segler Kleinunternehmer.xls oder Einnahmen/Ausgaben Segler Regelbesteuerung.xls sind Sie ab sofort
Bearbeitung Erfassungstool Sehr geehrter Anwender, mit der Ihnen überlassenen Anwendung Einnahmen/Ausgaben Segler Kleinunternehmer.xls oder Einnahmen/Ausgaben Segler Regelbesteuerung.xls sind Sie ab sofort
Ablaufbeschreibung für den
 Lavid-F.I.S. Ablaufbeschreibung für den Dauner Straße 12, D-41236 Mönchengladbach, Tel. 0 21 66-9 70 22-0, Fax -15, Email info@lavid-software.net 1. Inhalt 1. Inhalt... 2 2. Verwendbar für... 3 3. Aufgabe...
Lavid-F.I.S. Ablaufbeschreibung für den Dauner Straße 12, D-41236 Mönchengladbach, Tel. 0 21 66-9 70 22-0, Fax -15, Email info@lavid-software.net 1. Inhalt 1. Inhalt... 2 2. Verwendbar für... 3 3. Aufgabe...
Buchungstexte in Agenda FIBU
 Buchungstexte in Agenda FIBU Bereich: FIBU - Info für Anwender Nr. 1213 Inhaltsverzeichnis 1. Ziel 2. Vorgehensweise 2.1. Feld»Buchungstext«mit 30 bzw. 80 Zeichen 2.2. Buchungstext aus Liste vorschlagen
Buchungstexte in Agenda FIBU Bereich: FIBU - Info für Anwender Nr. 1213 Inhaltsverzeichnis 1. Ziel 2. Vorgehensweise 2.1. Feld»Buchungstext«mit 30 bzw. 80 Zeichen 2.2. Buchungstext aus Liste vorschlagen
Einrichten FIBU-Überleitung aus CIPS² Rechnungsüberleitung aus CIPS² V2.0
 HANDBUCH Einrichten FIBU-Überleitung aus CIPS² Rechnungsüberleitung aus CIPS² V2.0 Stand: 07.05.2010 Autor: Markus Freudenthaler Grundsätzliches: Benutzern der CIPS-Fakturierung stehen Schnittstellen zu
HANDBUCH Einrichten FIBU-Überleitung aus CIPS² Rechnungsüberleitung aus CIPS² V2.0 Stand: 07.05.2010 Autor: Markus Freudenthaler Grundsätzliches: Benutzern der CIPS-Fakturierung stehen Schnittstellen zu
Finanzbuchhaltung. Zuerst muß der Kontenrahmen erstellt werden. Dazu müssen folgende Arbeitsgänge durchgeführt werden:
 Finanzbuchhaltung Grundsätzliches Durch die Integration in unser Agathos Office-Paket stehen der Finanzbuchhaltung alle Daten aus der Spenden-, Heim-, Reise- und Kassenverwaltung zur Verfügung. Alle Daten,
Finanzbuchhaltung Grundsätzliches Durch die Integration in unser Agathos Office-Paket stehen der Finanzbuchhaltung alle Daten aus der Spenden-, Heim-, Reise- und Kassenverwaltung zur Verfügung. Alle Daten,
Anwendungsbeispiel für die Materialliste
 1 von 13 Anwendungsbeispiel für die Materialliste Die hier vorliegende Beschreibung gilt ab der SEMA Programmversion V8.2. Die Menüauswahl Extras -> Datenübergabe an Materialliste anwählen und im daraufhin
1 von 13 Anwendungsbeispiel für die Materialliste Die hier vorliegende Beschreibung gilt ab der SEMA Programmversion V8.2. Die Menüauswahl Extras -> Datenübergabe an Materialliste anwählen und im daraufhin
WAWI07 Mahnsystem zu WAWI Version 3.8.1
 WAWI07 zu WAWI Version 3.8.1 EDV Hausleitner GmbH Bürgerstraße 66, 4020 Linz Telefon: +43 732 / 784166, Fax: +43 1 / 8174955 1612 Internet: http://www.edv-hausleitner.at, E-Mail: info@edv-hausleitner.at
WAWI07 zu WAWI Version 3.8.1 EDV Hausleitner GmbH Bürgerstraße 66, 4020 Linz Telefon: +43 732 / 784166, Fax: +43 1 / 8174955 1612 Internet: http://www.edv-hausleitner.at, E-Mail: info@edv-hausleitner.at
ZAHLUNGSBEDINGUNGEN UND MAHNWESEN
 ZAHLUNGSBEDINGUNGEN UND MAHNWESEN Inhalt 1 Einführung... 2 2 Ändern oder Anlegen einer Zahlungsbedingung auf Rechnung... 2 3 Skonto auf Rechnung darstellen... 6 4 Anlegen der Zahlungsbedingung Lastschrift...
ZAHLUNGSBEDINGUNGEN UND MAHNWESEN Inhalt 1 Einführung... 2 2 Ändern oder Anlegen einer Zahlungsbedingung auf Rechnung... 2 3 Skonto auf Rechnung darstellen... 6 4 Anlegen der Zahlungsbedingung Lastschrift...
Import von Buchungsdaten in Lexware buchhalter pro
 Import von Buchungsdaten in Lexware buchhalter pro Themen: 1. Voraussetzungen für den Import 2. Abgleich mit schon vorhandenen Buchungssätzen und Offenen Posten 3. Der Import-Assistent 4. Vorgehensweise
Import von Buchungsdaten in Lexware buchhalter pro Themen: 1. Voraussetzungen für den Import 2. Abgleich mit schon vorhandenen Buchungssätzen und Offenen Posten 3. Der Import-Assistent 4. Vorgehensweise
Änderung der Druckerangaben für bestimmte Listen
 Drucker-Einrichtung Standardmässig werden verschiedene Druckertreiber bei der Installation bereitgestellt. Diese sind in der Drucker-Verwaltung unter den laufenden Nummern 50 bis 99 hinterlegt. Sie müssen
Drucker-Einrichtung Standardmässig werden verschiedene Druckertreiber bei der Installation bereitgestellt. Diese sind in der Drucker-Verwaltung unter den laufenden Nummern 50 bis 99 hinterlegt. Sie müssen
11.1 Außerordentliche Forderungen gegenüber Eigentümer und Mieter
 11. Außerordentliche Forderungen Als Zusatzforderungen gelten alle Zahlungen gegenüber Mietern und Eigentümern, die nicht direkt mit der Kostenabrechnung zu tun haben, als außerordentlich. Sie werden auch
11. Außerordentliche Forderungen Als Zusatzforderungen gelten alle Zahlungen gegenüber Mietern und Eigentümern, die nicht direkt mit der Kostenabrechnung zu tun haben, als außerordentlich. Sie werden auch
Merkblatt Inventur Mehrlager
 Ablaufbeschreibung Merkblatt Mehrlager Stand: 16.11.2009 1 INHALT INHALT... 2 MEHRLAGER... 3 1.1 VORARBEITEN 3 1.2 DRUCK ZÄHLLISTEN 3 1.3 BESTAND EINFRIEREN 5 1.4 ERFASSUNG DER ZÄHLMENGE 7 1.5 DRUCK INVENTURLISTE
Ablaufbeschreibung Merkblatt Mehrlager Stand: 16.11.2009 1 INHALT INHALT... 2 MEHRLAGER... 3 1.1 VORARBEITEN 3 1.2 DRUCK ZÄHLLISTEN 3 1.3 BESTAND EINFRIEREN 5 1.4 ERFASSUNG DER ZÄHLMENGE 7 1.5 DRUCK INVENTURLISTE
Zahlungsbedingungen VK 1.9.4
 1.9.4-Zahlungsbedingungen VK Allgemein In dieser Tabelle sind die eigenen Zahlungsbedingungen für den Verkauf definiert. Diese können den Kunden im 1.2 Kundenstamm zugeordnet werden und werden dann bei
1.9.4-Zahlungsbedingungen VK Allgemein In dieser Tabelle sind die eigenen Zahlungsbedingungen für den Verkauf definiert. Diese können den Kunden im 1.2 Kundenstamm zugeordnet werden und werden dann bei
PROGRAMM-LISTE BEARBEITEN
 Das Menü Programm-Liste bearbeiten wählen Sie mit der Menütaste, den -Tasten im Hauptmenü und. Beachten Sie zusätzlich die Leisten im unteren Teil der Bildschirm-Einblendungen! Hier fi n- den Sie Hinweise
Das Menü Programm-Liste bearbeiten wählen Sie mit der Menütaste, den -Tasten im Hauptmenü und. Beachten Sie zusätzlich die Leisten im unteren Teil der Bildschirm-Einblendungen! Hier fi n- den Sie Hinweise
Buchhaltung - Offene Posten
 Buchhaltung - Offene Posten Alle Buchungen, die ein Konto berühren, das unter als OP-Konto definiert wurde, werden in die OP-Liste
Buchhaltung - Offene Posten Alle Buchungen, die ein Konto berühren, das unter als OP-Konto definiert wurde, werden in die OP-Liste
Jahresübernahme im Rechnungswesen: AGENDA FIBU, BILANZ und ANLAG
 Jahresübernahme im Rechnungswesen: AGENDA FIBU, BILANZ und ANLAG Bereich: FIBU - Info für Anwender Nr. 1162 Inhaltsverzeichnis 1. Ziel 2. Vorgehensweise 2.1. Jahresübernahme mit Assistent 2.2. Jahresübernahme
Jahresübernahme im Rechnungswesen: AGENDA FIBU, BILANZ und ANLAG Bereich: FIBU - Info für Anwender Nr. 1162 Inhaltsverzeichnis 1. Ziel 2. Vorgehensweise 2.1. Jahresübernahme mit Assistent 2.2. Jahresübernahme
Kontenrahmen wechseln in Agenda FIBU automatisch
 Kontenrahmen automatisch Bereich: FIBU - Info für Anwender Nr. 1121 Inhaltsverzeichnis 1. Ziel 2. Voraussetzungen 3. Vorgehensweise 4. Details 4.1. Kontenanzeige in der Kontenüberleitung 4.2. Kontenzuordnung
Kontenrahmen automatisch Bereich: FIBU - Info für Anwender Nr. 1121 Inhaltsverzeichnis 1. Ziel 2. Voraussetzungen 3. Vorgehensweise 4. Details 4.1. Kontenanzeige in der Kontenüberleitung 4.2. Kontenzuordnung
Eigene und fremde Bankverbindungen anlegen
 Eigene und fremde Bankverbindungen anlegen Wo können Bankverbindungen angelegt werden? Sie haben an mehreren Stellen des Programms die Möglichkeit eigene und fremde Bankverbindungen anzulegen. Ihre eigene
Eigene und fremde Bankverbindungen anlegen Wo können Bankverbindungen angelegt werden? Sie haben an mehreren Stellen des Programms die Möglichkeit eigene und fremde Bankverbindungen anzulegen. Ihre eigene
Fakturierung
 Aufgrund der Ablauflogik in der Benutzung dieser Programme werden diese in folgender Reihenfolge beschrieben: 2.7.2 RECHNUNGEN VORBEREITEN... 2 2.7.3 DRUCKEN MONATSRECHNUNGEN... 5 2.7.4 LISTE OFFENER RECHNUNGEN
Aufgrund der Ablauflogik in der Benutzung dieser Programme werden diese in folgender Reihenfolge beschrieben: 2.7.2 RECHNUNGEN VORBEREITEN... 2 2.7.3 DRUCKEN MONATSRECHNUNGEN... 5 2.7.4 LISTE OFFENER RECHNUNGEN
NH-Schuldenverwaltung Neuerungen Anpassung negative SWAP-Zinsen
 NH-Schuldenverwaltung 2017 1 Neuerungen 2017 Anpassung negative SWAP-Zinsen Auch wenn bisher schon ein negativer SWAP-Zins für die SWAP-Zahlung und die SWAP-Gutschrift eingegeben und im Tilgungsplan dargestellt
NH-Schuldenverwaltung 2017 1 Neuerungen 2017 Anpassung negative SWAP-Zinsen Auch wenn bisher schon ein negativer SWAP-Zins für die SWAP-Zahlung und die SWAP-Gutschrift eingegeben und im Tilgungsplan dargestellt
Einnahmen und Ausgaben buchen
 So easy kann Buchhaltung sein easy2000 Einnahmen-Überschuss-Rechnung Kurzanleitung Einnahmen und Ausgaben buchen Klicken Sie im Hauptmenü auf Bearbeiten / Einnahmen-Ausgaben buchen. Zunächst wählen Sie
So easy kann Buchhaltung sein easy2000 Einnahmen-Überschuss-Rechnung Kurzanleitung Einnahmen und Ausgaben buchen Klicken Sie im Hauptmenü auf Bearbeiten / Einnahmen-Ausgaben buchen. Zunächst wählen Sie
NH-Schuldenverwaltung Neuerungen Neue Auswertung Auflistung zum Jahresabschluss
 NH-Schuldenverwaltung 2016 1 Neuerungen 2016 Neue Auswertung Auflistung zum Jahresabschluss Fortan ist es möglich unter dem Menüpunkt Jahresabschluss auszuwählen. Listen auch die Auswertung Auflistung
NH-Schuldenverwaltung 2016 1 Neuerungen 2016 Neue Auswertung Auflistung zum Jahresabschluss Fortan ist es möglich unter dem Menüpunkt Jahresabschluss auszuwählen. Listen auch die Auswertung Auflistung
Materialausgaben. Materialausgaben
 Handbuch Materialausgaben Im Hauptmenü anklicken: Lagerverwaltung Materialausgaben Materialausgaben Copyright by rw data 2012 Bedienungsanleitung Materialausgaben Seite 1 Die Maske Materialausgaben bearbeiten
Handbuch Materialausgaben Im Hauptmenü anklicken: Lagerverwaltung Materialausgaben Materialausgaben Copyright by rw data 2012 Bedienungsanleitung Materialausgaben Seite 1 Die Maske Materialausgaben bearbeiten
Das Modul ABRUF-AUFTRAG ermöglicht es, Teillieferungen zum Auftrag auszuführen, wobei automatisch im Auftrag die Restmengen verwaltet werden.
 FAKTURA Abruf-Auftrag 1 Modul ABRUF-AUFTRAG Das Modul ABRUF-AUFTRAG ermöglicht es, Teillieferungen zum Auftrag auszuführen, wobei automatisch im Auftrag die Restmengen verwaltet werden. Bei der Übernahme
FAKTURA Abruf-Auftrag 1 Modul ABRUF-AUFTRAG Das Modul ABRUF-AUFTRAG ermöglicht es, Teillieferungen zum Auftrag auszuführen, wobei automatisch im Auftrag die Restmengen verwaltet werden. Bei der Übernahme
Bestellobligo. Inhaltsverzeichnis:
 Bestellobligo Inhaltsverzeichnis: Stammdaten... 2 Belegarten... 2 Preislisten... 4 Selektionsfelder... 4 Steuerklassen... 5 Formulare... 6 Parameter... 7 Artikelstamm... 8 Vertreter... 9 Skadenzen... 10
Bestellobligo Inhaltsverzeichnis: Stammdaten... 2 Belegarten... 2 Preislisten... 4 Selektionsfelder... 4 Steuerklassen... 5 Formulare... 6 Parameter... 7 Artikelstamm... 8 Vertreter... 9 Skadenzen... 10
Kurzbeschreibung. Kassenbuch für Microsoft Excel Version 1.70
 Seite 1 Kurzbeschreibung Kassenbuch für Microsoft Excel Version 1.70 I N H A L T S V E R Z E I C H N I S 1. Allgemein...2 1.1. Öffnen der Datei...2 1.2. Menüleiste...2 1.3. Stammdaten...3 2. Datenerfassung...4
Seite 1 Kurzbeschreibung Kassenbuch für Microsoft Excel Version 1.70 I N H A L T S V E R Z E I C H N I S 1. Allgemein...2 1.1. Öffnen der Datei...2 1.2. Menüleiste...2 1.3. Stammdaten...3 2. Datenerfassung...4
Manual co.task - see your tasks Version 1.1
 Manual co.task - see your tasks Version 1.1 Support: http://www.codeoperator.com/support.php copyright 2007-2010 [CodeOperator] member of synperience Group Inhaltsverzeichnis 1. Allgemeines 4 1.1. Voraussetzungen
Manual co.task - see your tasks Version 1.1 Support: http://www.codeoperator.com/support.php copyright 2007-2010 [CodeOperator] member of synperience Group Inhaltsverzeichnis 1. Allgemeines 4 1.1. Voraussetzungen
