Exabis Lehrerhandbuch Kompetenzraster eportfolio Lernentwicklungsbericht - Apps. 1 exabis Kompetenzraster Kurs-Einstellungen Basis...
|
|
|
- Minna Melsbach
- vor 6 Jahren
- Abrufe
Transkript
1
2 Inhaltsverzeichnis 1 exabis Kompetenzraster Kurs-Einstellungen Basis Kurs-Einstellungen Advanced Kompetenzraster Themen Kompetenzprofil Lernmaterialien Wochenplan Bewerten Bedienung: Dakora Einloggen und Einstellungen Moodle und Dakora Wochenplan Kompetenzraster Themen Kompetenzprofil Bewerten in Dakora Bedienung: elove Einloggen und Einstellungen Moodle und elove Ansicht Bedienung Bedienung: exabis eportfolio Mein Lebenslauf Meine Portfolio Artefakte Meine Views Exabis Kompetenzraster & eportfolio Import/Export Bedienung: Lernentwicklungsbericht Meine Klassen gtn gmbh, office@gtn-solutions.com Seite 1
3 5.2 Berichte befüllen Berichte exportieren gtn gmbh, Seite 2
4 1. exabis Kompetenzraster 1.1 Kurs-Einstellungen Basis Auswahl der Kompetenzbereiche: Hier findet die Zuordnung des jeweiligen Kurses zu einem (oder mehreren) Kompetenzbereichen statt. Auf der rechten Seite können Themenbereiche für den Kurs ausgewählt werden. 1.2 Kurs-Einstellungen Advanced Ich verwende Moodle Aktivitäten zur Beurteilung: Falls lediglich mit externen Aufgabenstellungen und Beispielen gearbeitet wird, ist es nicht erforderlich, ergänzend Moodle-bezogene Aktivitäten zu verwenden. Ist diese Option gewählt, wird der Tab Moodle-Aktivitäten zuordnen eingeblendet Lernlisten im Überblick anzeigen: Nur aktiv, wenn mit Moodle Aktivitäten gearbeitet wird. Sämtliche Standards werden im Kompetenzüberblick angezeigt, auch jene die nicht mit Moodle-Aktivitäten assoziiert werden Externe Lernmaterialien für Kursteilnehmer/innen anzeigen: Um auch externe Beispiele/Aufgaben/Ressourcen (verlinkt in der XML Datei die aus edustandards.org generiert wurde) im Kompetenzüberblick anzuzeigen, muss diese Option ausgewählt werden Ohne Kursteilnehmer/innen arbeiten: Ein Kurs kann ohne Teilnehmer/innen als Qualitätsmatrix und Funktion des Wissensmanagements erstellt werden, um Inhalte Transparent bearbeiten zu können. gtn gmbh, Seite 3
5 1.2.5 Taxonomiefilter: Lernmaterialien können von den Lehrenden an dieser Stelle gefiltert werden. Wird eine bestimmte Taxonomie ausgewählt, werden nur Lernmaterialien angezeigt, die dieser Taxonomie zugeordnet sind. Achtung: Hat keine Auswirkungen auf Kompetenzen/Teilkompetenzen Moodle Aktivität zuordnen Falls Ich verwende Moodle Aktivitäten zur Beurteilung ausgewählt wurde können in diesem Reiter Moodle Aktivitäten mit Kompetenzen assoziiert werden. Außerdem können erstellte Aufgaben Lernlisten zugeordnet werden. Wenn noch keine Aktivitäten erstellt wurden, führt ein Link direkt zum Kurs Erklärung zum Bewertungsschema Sind bereits Bewertungen vorhanden, und das Schema wird vom Lehrenden geändert, werden auch die Bewertungen angepasst. Beispiel 1: Altes Schema: 5, Beurteilung A = 1, Beurteilung B = 4, C = Neues Schema: 10, Beurteilung A = 2, B = 8, C = 10 Beispiel 2: Altes Schema: 10, Beurteilung A = 2, B = 8, C = 10 Neues Schema: 1, Beurteilung A = 0, B = 1, C = Kompetenzraster Ansicht Unter dem Reiter Kompetenzraster werden alle ausgewählten Kompetenzbereiche in Rastern angezeigt. Auf der linken Seite werden der Name des Rasters und dessen Bereiche aufgelistet. Die horizontalen Ebenen des Rasters bilden die Lernfortschritte. Diese können beim Erstellen des Rasters festgelegt und auch benannt werden. Lernfortschritte gliedern Kompetenzen und Teilkompetenzen zusätzlich um das Niveau auszugeben. Im mittleren Bereich wird ein Überblick über die Kompetenzen/Teilkompetenzen der ausgewählten Lernwegeliste und die dazugehörigen Aufgaben angezeigt. Hier kann mittels Dropdown Menü für die jeweilige Teilkompetenz das Niveau gewählt und das Erreichen der Kompetenz mittels Bewertungsfeld individuell bestätigt werden. Diese Bewertung ist für jede/n Schüler/in und jede Kompetenz einzeln auszuwählen. gtn gmbh, office@gtn-solutions.com Seite 4
6 Um die Selbsteinschätzung der Schüler/innen anzuzeigen wird hier ein Link angegeben. Diese Selbsteinschätzung kann vom Lehrenden nicht verändert, sondern nur eingesehen werden Bearbeiten Um das Raster zu bearbeiten muss der Button rechts oben Bearbeiten einschalten geklickt werden. Nun kann entweder ein Raster angelegt werden Hierfür muss ein Name und der Bildungsstandard gewählt werden. Danach können ganz einfach neue Kompetenzbereiche und Lernfortschritte mit deren Inhalt hinzugefügt werden. eine Kompetenz erstellt werden Lernmaterial hochgeladen werden Um ein Lernmaterial hinzuzufügen müssen die Kompetenzen/Bereiche gewählt werden zu denen das Material passt. Lernmaterialien können als Links oder Dateien mit Musterlösungen gestaltet werden. Falls bereits Moodle Aktivitäten erstellt wurden kann diese auch mittels Drag & Drop Menü als Lernmaterial ausgewählt werden. Selbst hochgeladenes Lernmaterial (auch Musterlösung) kann auch wieder entfernt werden. Kompetenzen/Teilkompetenzen, Materialien und Musterlösungen verborgen oder eingeblendet werden. Falls nicht alle Kursteilnehmer/innen, sondern ein bestimmte/r Schüler/in ausgewählt wurde, wird das Element nur für diese/n verborgen/eingeblendet. Werden alle Schüler/innen ausgewählt, werden einzelne verborgene/ eingeblendete Elemente überschrieben. Außerdem werden Elemente die in der Hierarchie unter dem verborgenen/eingeblendeten Element liegen, auch versteckt/angezeigt. gtn gmbh, Seite 5
7 1.3.3 Material/ Kompetenz oder Bereich in Verwendung Das Schloss-Icon neben einem Element symbolisiert dass das Element gesperrt ist. Ein Material ist in Verwendung und damit gesperrt, wenn es auf dem Wochenplan liegt im Planungsspeicher ist bereits eine Abgabe vorhanden ist Eine Kompetenz / Teilkompetenz ist in Verwendung und damit gesperrt, wenn eine Beurteilung vorhanden ist eine der Teilkompetenzen in Verwendung ist eines der angehängten Materialien in Verwendung ist Ein Kompetenzbereich ist in Verwendung und damit gesperrt, wenn Beurteilung vorhanden sind eine der Kompetenzen / Teilkompetenzen / Materialien in Verwendung ist/sind Material zur erneuten Abgabe freigeben Sobald der/die Lehrer/in das abgegebene Material bewertet hat, kann dieses vom/von der Schüler/in nicht mehr bearbeitet werden. Falls zusätzlich exabis eportfolio verwendet wird, ist es auch nicht möglich, für Schüler/innen die Abgabe im eportfolio Block zu modifizieren oder zu löschen. Als Lehrer/in kann das Material jedoch mit folgendem Symbol zur erneuten Abgabe freigegeben werden Material aus dem Kompetenzraster in den Vorplanungsspeicher /Planungsspeicher legen Will ein/e Lehrer/in eine Aufgabe aus dem Kompetenzraster für eine/n bestimmte/n Schüler/in direkt in den Wochenplan/Planungsspeicher legen, kann er dies direkt über einen Klick auf das Wochenplan Symbol neben dem gewünschten Material tun.. gtn gmbh, office@gtn-solutions.com Seite 6
8 Falls er für alle Schüler/innen ein Material auf den Wochenplan legen will, muss er dieses zuerst in den Vorplanungsspeicher geben.. So kann der Unterricht geplant und vorbereitet werden. Achtung! Immer im Vorhinein auswählen, ob für alle Kursteilnehmer/innen oder für einen bestimmte/n Schüler/in und den Bearbeitungsmodus ausschalten Vorplanungsspeicher im Kompetenzraster Rechts oben mit einem Klick auf das Symbol kommt man in den Vorplanungsspeicher. Hier werden die Materialien, die in den Vorplanungsspeicher für alle Schüler/innen gelegt wurden, gelistet. Diese können in den Wochenplan gelegt werden. Um ein Material für bestimmte Schüler/innen auf den Wochenplan/Planungsspeicher zu legen, muss das Material und der/die Schüler/in ausgewählt werden und mit dem Button Ausgewählte Lernmaterialien auf den Wochenplan der ausgewählten Schüler/innen legen bestätigt werden. Nach der Freigabe wird die Ansicht des Lehrenden geleert, um etwaige Änderungen vorzunehmen, muss auf die individuellen Wochenpläne der Schüler/innen gewechselt werden. Falls ein Material zu löschen ist, einfach mittels Drag&Drop auf das Mülltonnen Icon ziehen. Zusätzlich kann der gesamte Vorplanungsspeicher geleert werden. 1.4 Themen Themen stellen kompetenzübergreifende Kompetenzraster dar. Es kann ein Thema/Raster aus verschiedenen Kompetenzen zusammengestellt werden. Beispielsweise kann ein Thema "Mathematik Schulstufe 1" erstellt werden, welches vom Kompetenzraster die Kompetenzbereiche Dezimalzahl und Addition umfasst. gtn gmbh, Seite 7
9 1.4.1 Vorlage verwenden Um ein neues Thema zu erstellen, kann eine Vorlage herangezogen werden. Hierfür auf das Vorlagen Symbol neben den allgemeinen Themenvorlagen klicken. Die Themenvorlage wird automatisch in die vorhandenen Kursthemen kopiert und kann bearbeitet und verwendet werden. Das bearbeitete und abgeänderte Thema kann erneut als Vorlage gespeichert werden Neues Thema Zum Erstellen eines neuen Themas den Button klicken und einen Themennamen, das Fach und eine Beschreibung hinzufügen. Daraufhin kann das Thema befüllt und mit Kompetenzen verknüpft werden. Um ein Thema zu löschen, muss der Button geklickt werden Thema befüllen Dem Thema können Kompetenzen und deren angehängte Lernmaterialien zugeteilt werden. Hier ist zu beachten: Wenn eine Teilkompetenz dem Thema hinzugefügt werden, wird auch die übergeordnete Kompetenz und der Kompetenzbereich angezeigt, inkl. allen zugehörigen Lernmaterialien Wenn eine Kompetenz hinzugefügt wird werden alle Teilkompetenzen und Lernmaterialien die an Kompetenz hängen ebenfalls angehängt Lernmaterialien können nicht explizit hinzugefügt werden, nur mit deren Kompetenzen/Teilkompetenzen Themen Freigabe Ein Thema kann mit Freigabe bearbeiten an alle oder einzelne Schüler weitergegeben werden. Eine Freigabe für alle Schüler überschreibt die Freigabe die evt. zuvor nur für einen bestimmten Schüler getroffen wurde. Die Freigaben für Schüler können unabhängig von Kompetenz/ Teilkompetenz/ Lernmaterial verändert werden. Das bedeutet, auch wenn die/das K/TK/LM die dem Thema zugeteilt sind, in Verwendung sind, kann das Thema für einen/alle Schüler ausgeblendet werden. gtn gmbh, Seite 8
10 Erklärung: K/ TK/ LM sind für Schüler im Kompetenzraster immer noch zugänglich, da das Thema eine duplizierte Ansicht der Raster ist. Deshalb ist die Themenfreigabe unabhängig von der Verwendung der Teilkompetenzen im allgemeinen Raster. Kompetenzprofil Das Kompetenzprofil hat für den Lehrer keine Funktionen zum Bearbeiten oder Bewerten. Es dient zur Übersicht aller Kompetenzen eines Kursteilnehmers und dessen Kurse. Angegeben werden: Erreichte Kompetenzen Selbsteinschätzung des Schülers Übersicht aller Kompetenzen + Lernfortschritt + Gesamt Einzelne Kompetenzen inkl. Niveau, Selbsteinschätzung und Bewertung Lernmaterialien Unter dem Reiter Lernmaterialien findet der Lehrer einen Überblick aller Lernmaterialien die im Kurs vorhanden sind. Diese können nach Kompetenzen oder Lernmaterialien sortiert werden und auch direkt, inkl. Musterlösung falls vorhanden, geöffnet und angesehen werden. Wochenplan Ansicht Um die gewünschte Ansicht zu bekommen kann links oben der Kursteilnehmer und der dazu passende Kurs ausgewählt werden. Es können wenn gewollt, alle Kursteilnehmer/innen ausgewählt werden um den Wochenplan direkt für alle Schüler in dem Kurs zu befüllen. Wenn der Wochenplan für alle Schüler befüllt wird, können etwaige Änderungen danach nur mehr auf den individuellen Plänen der jeweiligen Schüler vorgenommen werden. Mittig wird die Wochenplanansicht angezeigt. Diese ist gegliedert in Wochentage inkl. Datum und Einheiten inkl. Zeit. Es kann zwischen Monat, Woche und Tag gewechselt und mit den Pfeilen im Datum weitergeschalten werden. gtn gmbh, office@gtn-solutions.com Seite 9
11 Planungsspeicher und Vorplanungsspeicher Je nachdem ob alle Kursteilnehmer/innen oder nur ein Schüler ausgewählt wurde wird der Vorplanungsspeicher oder der individuelle Planungsspeicher mit den Lerninhalten angezeigt. Wie diese Speicher befüllt werden kann unter und nachgelesen werden. Wochenplan befüllen Um Lernmaterialien aus dem Speicher hinzuzufügen, müssen diese mittels Drag & Drop auf die Wochenplanansicht gezogen werden. Auf demselben Weg kann ein Lernmaterial wieder zurück in den Speicher oder in und aus dem Papierkorb geschoben werden. Der Lernmaterialien im Papierkorb sind erst gänzlich gelöscht, wenn dieser geleert wurde. Lernmaterial bearbeiten Das Lernmaterial am Wochenplan kann mittels Drag & Drop verschoben, in die Länge gezogen oder verkürzt werden. Es kann entweder zurück in den Vorplanungsspeicher oder in den Papierkorb gezogen werden. Im Papierkorb sind die Materialien noch nicht zur Gänze gelöscht und können auch wieder herausgezogen werden. Erst wenn Papierkorb leeren gewählt wurde sind die Lernmaterialien aus dem Wochenplan/Vorplanungsspeicher gelöscht. Sie sind jedoch noch immer im Kompetenzraster oder unter Lernmaterialien zu finden. Um eine Vorschau davon zu sehen muss auf das Lupen Symbol geklickt werden, dieses ist nur verfügbar wenn das Material auch eine Datei oder externe Aufgabe besitzt. Zusätzlich kann beim Klick auf das Kettensymbol daneben in die Verknüpfungen des Lernmaterials mit Kompetenzen eingesehen werden. Falls das Lernmaterial mehrmals benötigt wird kann es mit kopiert werden. Die Kopie befindet sich unter selbigem Namen links im Vorplanungsspeicher Sonstiges Wenn sich das Lernmaterial im Wochenplan befindet wird, falls bereits vorhanden, unter S: und L: die Einschätzung vom Schüler/Lehrer angezeigt. Bewerten Falls in den Grundeinstellungen ausgewählt, können Lehrer im Kompetenzraster das Niveau der Kompetenz auswählen. Dies geschieht mittels Dropdown Menü und kann für jeden Schüler einzeln gewählt werden. gtn gmbh, Seite 10
12 Unterschieden wird bei der Bewertung zwischen Noten (in Zahlen) und Angaben (nicht, teilweise, überwiegend oder vollständig erreicht). Die Noten können händisch eingegeben werden. Hierbei macht es keinen Unterschied ob 2.5 oder 2,5 geschrieben wird. Die Angaben sind wie das Niveau aus einem Menü zu wählen. Um die Bewertung zu bestätigen, muss geklickt werden. Bedienung: Dakora Einloggen und Einstellungen Beim Start von Dakora muss zuerst der Server gewählt werden. Dieser kann über den darunterliegenden Button direkt eingefügt werden. Bei einer Fehlermeldung sollte überprüft werden, ob in der Adresse verwendet wurde. Nach dem Speichern wird direkt die Login Seite angezeigt. Die Benutzerdaten sind dieselben wie die der Moodle Installation. Falls für Lehrer und Schüler nur die App selbst verwendet wird, muss der Administrator (derjenige der die Moodle Installation im Hintergrund angelegt hat) über die Benutzerdaten verfügen. Oberfläche, Symbole und Navigation Folgende Symbole werden in der Menüleiste angezeigt (vl.): Info zum Benutzer gtn gmbh, Seite 11
13 Hier werden die Benutzerinformationen die auf der Moodle Installation angegeben wurden angezeigt (Bild, Name, Mail) Drucken Zurzeit kann nur der Wochenplan gedruckt werden. Dieser wird als pdf Datei ausgegeben. Hilfe Hier findet man Erklärungen zu Wochenplan Themen Raster Je nachdem in welchem Menüpunkt man sich befindet. Aktualisieren Aktualisiert die Seite auf der man sich befindet. Material hinzufügen aus Raster Themen Vorplanungsspeicher Suche von Material und Kompetenzen (siehe Wochenplan Material hinzufügen) Navigation Hier wird zwischen den Modulen navigiert. Auch der Button zum ausloggen des Benutzers befindet sich in diesem Menü. Moodle und Dakora Um Dakora nutzen zu können muss im Hintergrund eine Moodle Installation laufen (siehe exabis Kompetenzraster, exabis eportfolio). Alle Änderungen die in einer der beiden Plattformen vorgenommen werden, werden parallel in der anderen Übernommen. Wochenplan Ansicht Um die gewünschte Ansicht zu bekommen muss links oben der Kurs und der Teilnehmer ausgewählt werden. Darunter öffnet sich danach der passende Planungsspeicher. Genaueres hierzu im nächsten Punkt. Mittig wird die Wochenplanansicht angezeigt. Diese ist gegliedert in Wochentage inkl. Datum und Einheiten inkl. Zeit. Es kann zwischen Monat, Woche und Tag gewechselt und mit den Pfeilen im Datum weitergeschalten werden. gtn gmbh, Seite 12
14 Planungsspeicher und Vorplanungsspeicher Je nachdem welcher Schüler gewählt wurde sind darunter bestimmte Lernmaterialien im Planungsspeicher. Diese müssen über den Vorplanungsspeicher den jeweiligen Schülern zugeordnet werden. Ein Sperrelement kann direkt im Planungsspeicher erstellt werden. Beispiel hierfür ist ein Schulausflug oder eine Konferenz. Dieses Element wird dann in den Wochenplan gezogen (siehe Wochenplan befüllen) um zu vermeiden, dass zu diesem Zeitpunkt Lernmaterial hinzugefügt wird Material hinzufügen Im Menü unter Vorplanungsspeicher können die Aufgaben den Schülern zugeteilt werden. Um Lernmaterial in den Vorplanungsspeicher zu bekommen muss das Symbol Material hinzufügen gewählt werden. Hier kann nun zwischen Kompetenzraster, Themen und Vorplanungsspeicher gewechselt oder direkt nach dem Lernmaterial gesucht werden. gtn gmbh, Seite 13
15 Um ein Material aus einem Raster hinzuzufügen, muss im Kompetenzraster der Kurs, Schüler und Kompetenzbereich gewählt und danach mit einem Klick auf Materialen bei der passenden Kompetenz das Lernmaterial geöffnet werden. Das gewünschte Material muss mit einem Häkchen der Auswahl hinzugefügt werden. Hier kann nun gewählt werden ob das Material direkt in den Planungsspeicher des Schülers wandert oder zuerst in den Vorplanungsspeicher soll Vorplanungsspeicher Im Vorplanungsspeicher können nun die vorhandenen Materialien den Schülern in den Planungsspeicher zugeordnet werden. Hierfür muss die Aufgabe und der passende Schüler angeklickt und in den Planungsspeicher gewählt werden. Zusätzlich kann hier der gesamte Vorplanungsspeicher geleert, die Auswahl aufgehoben, alle Schüler ausgewählt, ein neues Sperrelement hinzugefügt oder eine Aufgabe in den Papierkorb gelegt werden. gtn gmbh, Seite 14
16 Wochenplan befüllen Um Lernmaterialien aus dem Speicher hinzuzufügen, müssen diese mittels Drag & Drop auf die Wochenplanansicht gezogen werden. Achtung! Es muss immer zuerst auf das gewünschte Material geklickt werden und dann erst kann es herumgeschoben werden. Auf demselben Weg kann ein Lernmaterial wieder zurück in den Speicher oder in und aus dem Papierkorb geschoben werden. Der Lernmaterialien im Papierkorb sind erst gänzlich gelöscht, wenn dieser geleert wurde Elemente am Wochenplan Lernmaterial, das bereits am Wochenplan liegt, hat eine bestimmte Farbe: Diese Erklärung steht auch unter Hilfe zur Verfügung. Mit einem Doppelklick auf ein Lernmaterial am Wochenplan wird die Detailansicht geöffnet. Hier kann die Aufgabe eingesehen und auch Bewertet werden (genaue Details zur Bewertung siehe. Bewertung Lernmaterial). Je nachdem ob der Aufgabe eine Datei, weitere Materialien oder eine Musterlösung beigefügt wurden, werden diese hier angezeigt. Überdies hinaus sieht man ebenso die mit dem Material verknüpften Kompetenzen. Alle diese Elemente können angeklickt und im Detail angesehen werden. Bei einem Klick auf die Kompetenz wird man direkt ins passende Kompetenzraster weitergeleitet. Die gewählte Kompetenz wird in rot dargestellt. gtn gmbh, Seite 15
17 Lernmaterial bearbeiten Das Lernmaterial am Wochenplan kann mittels Drag & Drop verschoben, in die Länge gezogen oder verkürzt werden. Es kann entweder zurück in den Vorplanungsspeicher oder in den Papierkorb gezogen werden. Im Papierkorb sind die Materialien noch nicht zur Gänze gelöscht und können auch wieder herausgezogen werden. Erst wenn Papierkorb leeren gewählt wurde sind die Lernmaterialien aus dem Wochenplan/Vorplanungsspeicher gelöscht. Sie sind jedoch noch immer im Kompetenzraster oder unter Lernmaterialien zu finden. Auch hier gilt! Es muss immer zuerst auf das gewünschte Material geklickt werden und dann erst kann es herumgeschoben werden. Zusätzliche Funktionen In der Detailansicht des Lernmaterials kann zusätzlich der Button Material kopieren gewählt werden. Das Material kann als Kopie im Planungsspeicher des ausgewählten Schülers wieder gefunden werden. Eine weitere Zusatzinformation: Wenn auf Schließen geklickt wird anstatt auf Bewerten wird die oben ausgewählte Bewertung nicht gespeichert. Kompetenzraster Ansicht Wie auch schon im beim Wochenplan muss in der Kompetenzraster Ansicht links zuerst ein Kurs und dann der Schüler gewählt werden. Dadurch öffnet sich direkt darunter die Liste der Kompetenzbereiche. Wird einer angeklickt wird das Raster mit allen Lernfortschritten und Kompetenzen angezeigt. In der Leiste oben stehen die vorhandenen Lernfortschritte, orange hinterlegt, wenn einer ausgewählt wurde. gtn gmbh, Seite 16
18 Darunter befindet sich eine Liste aller Kompetenzen dieses Bereichs und Lernfortschritts. Die Grundkompetenz ganz oben, darunter deren Teilkompetenzen. Falls einer Kompetenz auch Lernmaterial zugeordnet wurde wird der Button Material blau hinterlegt. Außerdem wird für jede Grundkompetenz das Niveau der Kompetenz, die Bewertung des Lehrers, die Selbsteinschätzung des Schülers und eine Bewertungsmatrix angezeigt (mehr zur Bewertung siehe Punkt Bewerten in Dakora). Werden im zweiten Punkt alle Schüler ausgewählt wurden ändert sich die Ansicht des Rasters. Es werden dann nur die Grund und Teilkompetenzen, deren Materialien die für alle Schüler freigegeben wurden und eine Bewertungsmatrix angezeigt. Die Detailansicht der Materialien wird im Punkt Wochenplan genauer beschrieben. Themen Themen stellen kompetenzübergreifende Kompetenzraster dar. Es kann ein Thema/Raster aus verschiedenen Kompetenzen zusammengestellt werden. (In der aktuellen DAKORA Version können keine Themen bearbeitet werden.) Der Workflow / Die Hierarchie von Themen ist gleich mit dem vom Kompetenzraster. Anstatt von Kompetenzbereichen werden die Themen gelistet. gtn gmbh, office@gtn-solutions.com Seite 17
19 Hinter den einzelnen Themen sind wie bei Kompetenzbereichen Lernfortschritte -> Kompetenzen -> Teilkompetenzen und Materialien gelistet. Die Beurteilung durch LehrerInnen und die Selbsteinschätzung durch SchülerInnen erfolgt exakt wie im Kompetenzraster. Die Kompetenzen, welche mit Themen verknüpft sind unterscheiden sich nicht von denen im Kompetenzraster. Eine Beurteilung/Selbsteinschätzung kann im Bereich Themen oder im Kompetenzraster vorgenommen werden. Themen können derzeit nur über die Moodle Installation erstellt werden. Kompetenzprofil Das Kompetenzprofil hat für den Lehrer keine Funktionen zum Bearbeiten oder Bewerten. Es dient zur Übersicht aller Kompetenzen eines Kursteilnehmers und dessen Kurse. Auch hierfür muss links zuerst ein Kurs, der Schüler und der Kompetenzbereich ausgewählt werden Angegeben werden daraufhin die Lernfortschritte inkl. Materialen die in Arbeit sind, Niveau, Bewertung und Selbsteinschätzung. Bewerten in Dakora Bewerten im Raster In der Kompetenzraster Ansicht stehen dem Lehrer drei Niveaustufen zur Auswahl. Mit Klick auf den gewünschten Level kann hier für jede Kompetenz/Teilkompetenz und Schüler ein Niveau festgelegt werden. Im Bereich der Grundkompetenz steht die Bewertung per Note zur Verfügung. Hier macht es keinen Unterschied ob 2,5 oder 2.5 eingegeben wird. Die Teilkompetenzen werden nicht händisch benotet, sondern mit einer Auswahl zwischen nicht, teilweise, überwiegend und vollständig erreicht. gtn gmbh, Seite 18
20 Bewertungsmatrix Unter der Grundkompetenz auf der rechten Seite befindet sich die Bewertungsmatrix. Sie gibt an wie viele Teilkompetenzen nicht erreicht oder erreicht wurden (zu welchem Grad) und zu welchem Niveau. Sie soll bei der Notengebung behilflich sein: Material bewerten Lehrer können auch Lernmaterialien direkt bearbeiten. Hierfür ist die Detailansicht des Materials nötig (Klick auf Material im Wochenplan oder im Raster). Der untere Bereich Bewertung zeigt ebenfalls das Niveau und die Auswahl für den Lehrer an. Hier kann wie auch im Raster zwischen nicht, teilweise, überwiegend und vollständig erreicht entschieden werden. Zusätzlich kann ein Kommentar für den Schüler geschrieben oder die erneute Abgabe erlaubt werden. gtn gmbh, Seite 19
21 Bedienung: elove Einloggen und Einstellungen Bevor sich Lehrer auf elove einloggen können muss der Administrator Externe TrainerInnen zuordnen den Schülern zuordnen. Wichtig beim Login für den Lehrer: Serveradresse eingeben aktuelle Serveradresse + Adresszusatz (z.b. Verwenden sie Sprache kann hier geändert werden Danach kann sich mit den gewohnten Userdaten eingeloggt werden. Falls für Lehrer und Schüler nur die App selbst verwendet wird, muss der Administrator (derjenige der die Moodle Installation im Hintergrund angelegt hat) über die Benutzerdaten verfügen. Moodle und elove Um elove nutzen zu können muss im Hintergrund eine Moodle Installation laufen (siehe exabis Kompetenzraster, exabis eportfolio). Alle Änderungen die in einer der beiden Plattformen vorgenommen werden, werden parallel in der anderen Übernommen. Ansicht Um von der Startseite zurück zur Anmeldung zu gelangen steht links oben ein Pfeil zur Verfügung. Auf der rechten Seite befindet sich ein Button zur Navigation und Hilfestellung. Nachdem ein Schüler gewählt wurde befindet sich auch im unteren Bereich eine Navigationsleiste. Der Bereich in dem sich der Lehrer befindet ist dunkel hinterlegt. Wenn ein Kurs oder ein Kompetenzbereich orange hinterlegt ist, befinden sich bereits Aufgaben dahinter. Die Symbole rechts neben der Aufgabe zeigen an ob die Aufgabe abgegeben/bewertet wurde oder auf Bewertung wartet. gtn gmbh, office@gtn-solutions.com Seite 20
22 Bedienung Nach dem einloggen wird eine Liste aller freigegebenen Schüler für den Lehrer angezeigt. Es kann nun entweder ein bestimmter Schüler ausgewählt werden, oder mit dem darüber liegenden Button zu den allgemein vorhandenen Kursen (inkl. Kompetenzen) gewechselt werden. Sobald ein Schüler gewählt wurde wird eine Liste der für diesen Schüler freigegebenen Kurse angezeigt. In jedem Kurs befinden sich Kompetenzbereiche. Diese können Materialien beinhalten. gtn gmbh, Seite 21
23 Lernmaterial Lernmaterialien werden in der Moodle Installation hinzugefügt. Direkt in der App werden beim Öffnen die Ressourcen und Infos als Links oder Dateien angezeigt. Hat ein Schüler bereits eine Aufgabe abgegeben, ist diese unter Abgabe der Aufgabe zu finden. Abgabe bewerten Sobald ein Schüler eine Aufgabe abgegeben hat kann der Lehrer diese bewerten. Unter Kompetenzen befinden sich alle Kompetenzen die mit der Aufgabe assoziiert wurden. Jene die der Schüler erreicht hat können mit einem Häckchen gewählt werden, danach muss diese Bewertung mit Bearbeitung abschließen bestätigt werden. Zusätzlich kann der Lehrer dem Schüler eine genauere Rückmeldung geben. Ob er die Aufgabe gelöst hat, einen Kommentar und zu wie vielen Prozent die Aufgabe erledigt wurde. Auch hier steht ein Button zur Bestätigung zur Verfügung. Wenn eine Aufgabe nicht abgegeben wurde ist die Bewertungsfunktion inaktiv. Kompetenzprofil Das Kompetenzprofil hat für den Lehrer keine Funktionen zum Bearbeiten oder Bewerten. Es dient zur Übersicht aller Kompetenzen des ausgewählten Kursteilnehmers und dessen Kurse. gtn gmbh, Seite 22
24 Bedienung: exabis eportfolio Keine Einstellungen für den Lehrer. Grundeinstellungen kann der Administrator vornehmen Mein Lebenslauf Unter dem ersten Tab, Mein Lebenslauf, befindet sich eine Informationsseite des Anwenders. Diese kann auch als Einstiegsseite des Lebenslaufes betrachtet werden. Über den Bearbeiten-Button erreicht man den Moodle-üblichen Editor mit dem persönliche Informationen erfasst werden können. Die Bearbeitung wird mit Änderungen speichern abgeschlossen. Der tabellarische Lebenslauf darunter dient dazu, einen Überblick über die Daten zu bekommen. Mittels der Buttons Bearbeiten oder Hinzufügen können gewünschte Daten, von der Bildungs-Karriere über die Beschäftigungs-Historie bis hin zu Zielen und Kompetenzen, eingepflegt werden. Zusätzlich unterstützt das Modul den Export des Lebenslaufes für Europass, um diesen auf ein international gültiges Format zu bringen. Hierfür steht der Button Export für Europass zur Verfügung. Meine Portfolio Artefakte Portfolio-AnwenderInnen können in ihren Portfolios direkt eigene Dateien uploaden, Links zu externen Webseiten (auch Web 2.0-Ressourcen wie YouTube etc.) speichern oder Notizen veralten. gtn gmbh, Seite 23
25 Diese Artefakte können in Kategorien eingeteilt werden, welche mittels Button Kategorie ganz einfach erstellt werden. Um ein Artefakt zu erstellen, in die gewünschte Kategorie gehen und auf Link, Datei oder Notiz klicken. Das exabis eportfolio-modul kann an das Modul exabis Kompetenzraster angedockt werden (siehe Admineinstellungen). Dadurch werden Bildungsstandards samt Deskriptoren in Moodle-Kurse gebracht. LehrerInnen sehen über das Kompetenzmodul den erbrachten Kompetenz-Nachweis über eportfolio-arbeit. Die Kompetenzen können direkt über Wähle hier die Kompetenzen, die zu deinem Upload passen! hinzugefügt werden. Zusätzlich kann ein Icon hochgeladen und Schlagwörter zum finden der Artefakte beim Veröffentlichen erstellt werden. Meine Views Views ermöglichen das Zusammenstellen verschiedener Artefakte zu Ansichten die zu einer beliebigen Zielgruppe publiziert werden können. Wird eine neue View erstellt kann diese sofort mit allen Kurs-Trainer/innen geteilt werden. Durch Drag & Drop können aus der Liste der zuvor erstellten Artefakte Einträge zur View hinzugefügt werden. Zur besseren Unterteilung der View können Sonderfelder (z.b. Textfelder) herangezogen werden. Neben der Verwaltung der Informationen und des Inhalts kann über den Reiter Layout das Format geändert werden. Der Tab Teilen ermöglicht die Auswahl, wer auf die Zusammenstellung Zugriff nehmen darf. Für den externen Zugriff auf das eportfolio steht hier ein automatisch generierter Link oder das Teilen via zur Verfügung. Es können gleichzeitig mehrere Adressen in gtn gmbh, Seite 24
26 das Textfeld eingegeben werden. An jede neue Mailadresse wird ein Link mit Zugriff auf die View gesendet. Veröffentlichte/geteilte Views oder Kategorien können unter den Tabs Geteilte Views und Geteilte Kategorien gefunden werden. Sobald ein Link veröffentlicht wurde, können auch andere Moodle-BenutzerInnen Kommentare hinzufügen und löschen oder Datein anhängen. Falls die View Exportiert wurde werden auch Kommentare berücksichtigt. Exabis Kompetenzraster & eportfolio Wenn zusätzlich Exabis Kompetenzraster installiert wurde und hier eine Aufgabe abgegeben wurde, generiert das Modul automatisch eine View hierfür. Import/Export Sämtliche im eportfolio verlinkten Dateien, externe Links, Notizen und Kommentare zugeordnet zu verschiedenen Kategorien können per Mausklick in eine SCORM-Zip- Datei exportiert werden. Dazu wird eine bestehende View für den Export ausgewählt. Die resultierende Datei kann mit gängigen SCORM-Editoren offline weiter bearbeitet werden. Mit der gleichen Funktion können auch bestehende SCORM-Pakete importiert werden. Die Option Import von abgegebenen Aufgaben innerhalb von Moodle listet sämtliche abgegebenen Aufgaben im Dateiformat eines Moodle-Nutzers in der Installation auf. Die Aufgaben können durch Auswahl dem Portfolio hinzugefügt werden, wobei die Zuordnung zu einer vorher angelegten Kategorie erfolgen muss. gtn gmbh, Seite 25
27 Bedienung: Lernentwicklungsbericht Für den Lehrer stehen bei diesem Modul 3 Reiter zur Verfügung. Meine Klassen Dieser Reiter ist nur verfügbar, falls der Administrator den Lehrer als Klassenlehrer zugeteilt hat. Hier können Klassen angelegt und Schüler/Lehrer zugebucht werden. Berichte befüllen Hier werden alle Klassen eines Lehrers angezeigt, die er unterrichtet. Mit einem Klick auf ein bestimmtes Fach kann für jeden Schüler die Bewertung in diesem Semester eingegeben werden. Der Klassenlehrer kann zusätzlich auch das Lern- und Sozialverhalten bzw. Bemerkungen zum Lernentwicklungsbericht befüllen. Berichte exportieren Dieser Reiter ist ebenfalls für Klassenlehrer. Dieser kann hier für die jeweilige Klasse den Lernentwicklungsbericht exportieren und drucken. gtn gmbh, office@gtn-solutions.com Seite 26
1 exabis Kompetenzraster Kompetenzraster Themen Kompetenzprofil Lernmaterialien Wochenplan...
 Inhaltsverzeichnis 1 exabis Kompetenzraster... 2 1.1 Kompetenzraster... 2 1.2 Themen... 3 1.3 Kompetenzprofil... 3 1.4 Lernmaterialien... 3 1.5 Wochenplan... 4 2 Bedienung: Dakora... 8 2.1 Einloggen und
Inhaltsverzeichnis 1 exabis Kompetenzraster... 2 1.1 Kompetenzraster... 2 1.2 Themen... 3 1.3 Kompetenzprofil... 3 1.4 Lernmaterialien... 3 1.5 Wochenplan... 4 2 Bedienung: Dakora... 8 2.1 Einloggen und
Dokumentation exabis eportfolio 4.0 für Moodle 2.x
 gtn gmbh, office@gtn-solutions.com Seite 1 Inhaltsverzeichnis 1. Allgemeines... 3 2. Das eportfolio-modul im Detail... 4 2.1 Informationen... 4 2.2 Kategorien... 4 2.3 Mein Portfolio... 5 2.3.1 Zuordnung
gtn gmbh, office@gtn-solutions.com Seite 1 Inhaltsverzeichnis 1. Allgemeines... 3 2. Das eportfolio-modul im Detail... 4 2.1 Informationen... 4 2.2 Kategorien... 4 2.3 Mein Portfolio... 5 2.3.1 Zuordnung
Dokumentation exabis eportfolio Modul
 Dokumentation exabis eportfolio Modul 1. Allgemeines Ausgehend vom NCSA eportfolio Modul wurde ein Fork mit einer eigenständigen Entwicklung gebildet, die als Kernelement einen SCORM Export der eportfolio
Dokumentation exabis eportfolio Modul 1. Allgemeines Ausgehend vom NCSA eportfolio Modul wurde ein Fork mit einer eigenständigen Entwicklung gebildet, die als Kernelement einen SCORM Export der eportfolio
Kurzanleitungen. Exabis E-Portfolio
 Kurzanleitungen Exabis E-Portfolio Inhalt 1 Allgemeines... 2 2 Block exabis eportfolio hinzufügen... 2 3 Exabis E-Portfolio... 3 3.1 Informationen... 3 3.2 Mein Portfolio... 3 3.3 Views... 4 3.4 Export/Import...
Kurzanleitungen Exabis E-Portfolio Inhalt 1 Allgemeines... 2 2 Block exabis eportfolio hinzufügen... 2 3 Exabis E-Portfolio... 3 3.1 Informationen... 3 3.2 Mein Portfolio... 3 3.3 Views... 4 3.4 Export/Import...
Dokumentation exabis eportfolio 4.0 für Moodle 2.x
 gtn gmbh, office@gtn-solutions.com Seite 1 Inhaltsverzeichnis 1. Allgemeines... 3 2. Das eportfolio-modul im Detail... 4 2.1 Informationen... 4 2.2 Kategorien... 4 2.3 Mein Portfolio... 5 2.3.1 Zuordnung
gtn gmbh, office@gtn-solutions.com Seite 1 Inhaltsverzeichnis 1. Allgemeines... 3 2. Das eportfolio-modul im Detail... 4 2.1 Informationen... 4 2.2 Kategorien... 4 2.3 Mein Portfolio... 5 2.3.1 Zuordnung
µoffice V2.5 Benutzerhandbuch Usersicht
 Vorwort µoffice bietet die perfekte online Zeiterfassung und webbasiertes Projektmanagement inklusive Mitarbeiter- und Kundenverwaltung. Die tägliche Arbeitszeit unkompliziert und projektbezogen zu dokumentieren,
Vorwort µoffice bietet die perfekte online Zeiterfassung und webbasiertes Projektmanagement inklusive Mitarbeiter- und Kundenverwaltung. Die tägliche Arbeitszeit unkompliziert und projektbezogen zu dokumentieren,
Handout CMS Pimcore. Bedienung der Webseite für Sektionen
 Handout CMS Pimcore Bedienung der Webseite www.vitaswiss.ch für Sektionen Deutschland - 19. September 2016 Schulungsunterlagen für die Bedienung der neuen Internetseite von vitaswiss Bitte halten Sie Ihre
Handout CMS Pimcore Bedienung der Webseite www.vitaswiss.ch für Sektionen Deutschland - 19. September 2016 Schulungsunterlagen für die Bedienung der neuen Internetseite von vitaswiss Bitte halten Sie Ihre
Handbuch. Herzlich Willkommen im neuen ExpertenPortal der top itservices AG. Sie haben Fragen zu der Registrierung oder Bedienung?
 Handbuch Herzlich Willkommen im neuen ExpertenPortal der top itservices AG. Sie haben Fragen zu der Registrierung oder Bedienung? Schauen Sie in unserem Handbuch nach oder kontaktieren Sie unser Support
Handbuch Herzlich Willkommen im neuen ExpertenPortal der top itservices AG. Sie haben Fragen zu der Registrierung oder Bedienung? Schauen Sie in unserem Handbuch nach oder kontaktieren Sie unser Support
Handbuch zum Umgang mit dem. Open Ticket Request System OTRS
 Handbuch zum Umgang mit dem Open Ticket Request System OTRS Inhaltsverzeichnis 1 Allgemeine Funktionen... 1 1.1 Anmeldung... 1 1.2 Beschreibung der Oberfläche... 1 1.2.1 Einstellungen... 2 1.2.2 Verantwortlicher...
Handbuch zum Umgang mit dem Open Ticket Request System OTRS Inhaltsverzeichnis 1 Allgemeine Funktionen... 1 1.1 Anmeldung... 1 1.2 Beschreibung der Oberfläche... 1 1.2.1 Einstellungen... 2 1.2.2 Verantwortlicher...
HTL-Website. TYPO3- Skriptum II. Autor: RUK Stand: 02.06.2010 Gedruckt am: - Version: V0.1 Status: fertig. Qualitätsmanagement
 HTL-Website TYPO3- Skriptum II Autor: RUK Stand: 02.06.2010 Gedruckt am: - Version: V0.1 Status: fertig Qualitätsmanagement Erstellt Geprüft Freigegeben Name RUK Datum 02.06.2010 Unterschrift Inhaltsverzeichnis
HTL-Website TYPO3- Skriptum II Autor: RUK Stand: 02.06.2010 Gedruckt am: - Version: V0.1 Status: fertig Qualitätsmanagement Erstellt Geprüft Freigegeben Name RUK Datum 02.06.2010 Unterschrift Inhaltsverzeichnis
TYPO3 Redaktoren-Handbuch
 TYPO3 Redaktoren-Handbuch Kontakt & Support: rdv interactive ag Arbonerstrasse 6 9300 Wittenbach Tel. 071 / 577 55 55 www.rdvi.ch Seite 1 von 38 Login http://213.196.148.40/typo3 Username: siehe Liste
TYPO3 Redaktoren-Handbuch Kontakt & Support: rdv interactive ag Arbonerstrasse 6 9300 Wittenbach Tel. 071 / 577 55 55 www.rdvi.ch Seite 1 von 38 Login http://213.196.148.40/typo3 Username: siehe Liste
Kompetenzraster mit Moodle
 Kompetenzraster mit Moodle Lernentwicklungsbericht Autor: M. Stütz, 2016 1 Lernentwicklungsbericht Lernentwicklungsbericht Übersicht Bewertungssystem Empfehlungen für das Moodle Dashboard Rollenkonzeption
Kompetenzraster mit Moodle Lernentwicklungsbericht Autor: M. Stütz, 2016 1 Lernentwicklungsbericht Lernentwicklungsbericht Übersicht Bewertungssystem Empfehlungen für das Moodle Dashboard Rollenkonzeption
Startseite. Primadenta Joomla. Unterseite
 Startseite Primadenta Joomla Unterseite Inhaltsverzeichniss Punkt 1: Inhalt der Seite bearbeiten Punkt 2: Wußten Sie schon einen neuen Beitrag anfügen Punkt 3: Neuen Punkt in der Navigation anlegen Punkt
Startseite Primadenta Joomla Unterseite Inhaltsverzeichniss Punkt 1: Inhalt der Seite bearbeiten Punkt 2: Wußten Sie schon einen neuen Beitrag anfügen Punkt 3: Neuen Punkt in der Navigation anlegen Punkt
Kontakte. Inhaltsverzeichnis
 Kontakte Inhaltsverzeichnis 1 Einleitung... 3 2 Kontakt anlegen... 3 3 Kontakt (Firma / Person)... 3 3.1 Menü: Kontakt, Löschen, Aktivität, Kalender öffnen... 3 3.1.1 Kontakt - zusammenführen... 3 3.1.2
Kontakte Inhaltsverzeichnis 1 Einleitung... 3 2 Kontakt anlegen... 3 3 Kontakt (Firma / Person)... 3 3.1 Menü: Kontakt, Löschen, Aktivität, Kalender öffnen... 3 3.1.1 Kontakt - zusammenführen... 3 3.1.2
Verwendung der Support Webseite
 amasol Dokumentation Verwendung der Support Webseite Autor: Michael Bauer, amasol AG Datum: 19.03.2015 Version: 3.2 amasol AG Campus Neue Balan Claudius-Keller-Straße 3 B 81669 München Telefon: +49 (0)89
amasol Dokumentation Verwendung der Support Webseite Autor: Michael Bauer, amasol AG Datum: 19.03.2015 Version: 3.2 amasol AG Campus Neue Balan Claudius-Keller-Straße 3 B 81669 München Telefon: +49 (0)89
Benutzer/innen- Verwaltung
 Handbuch für Lehrer/innen schule.tugraz.at Benutzer/innen- Verwaltung 22.04.2016 v1.0.1 Inhaltsverzeichnis Voraussetzungen 1 Übersicht 1 Schulklassen verwalten 3 Schulklasse anlegen / Schulklasse editieren................
Handbuch für Lehrer/innen schule.tugraz.at Benutzer/innen- Verwaltung 22.04.2016 v1.0.1 Inhaltsverzeichnis Voraussetzungen 1 Übersicht 1 Schulklassen verwalten 3 Schulklasse anlegen / Schulklasse editieren................
MMS - Update auf Version 4.3 (beinhaltet Update auf v4.2) Neuerungen: 1. Menü derzeitiger Status wurde erweitert
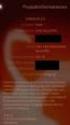 MMS - Update auf Version 4.3 (beinhaltet Update auf v4.2) Neuerungen: 1. Menü derzeitiger Status wurde erweitert Die Einträge mit Häkchen finden Sie beim derzeitigen Status unter der Meinungsbearbeitung
MMS - Update auf Version 4.3 (beinhaltet Update auf v4.2) Neuerungen: 1. Menü derzeitiger Status wurde erweitert Die Einträge mit Häkchen finden Sie beim derzeitigen Status unter der Meinungsbearbeitung
Markus Mandalka Einführung in die Fotoverwaltung mit JPhotoTagger. Version vom 6. September Inhaltsverzeichnis
 Markus Mandalka Einführung in die Fotoverwaltung mit JPhotoTagger Version 10.07.06 vom 6. September 2010 Inhaltsverzeichnis Grundaufbau der Programmoberfläche...2 Bilder suchen und sichten...2 Schnellsuche...2
Markus Mandalka Einführung in die Fotoverwaltung mit JPhotoTagger Version 10.07.06 vom 6. September 2010 Inhaltsverzeichnis Grundaufbau der Programmoberfläche...2 Bilder suchen und sichten...2 Schnellsuche...2
Inhaltsverzeichnis. 1. Administrationsoberfläche
 Benutzerhandbuch 1. Administrationsoberfläche Inhaltsverzeichnis 1.1 Aufrufen der Adminoberfläche und Einloggen 1.2 Auswahl der Twitterwall 1.3 Tweets freigeben 1.4 Aufhebung der Freigabe eines Tweets
Benutzerhandbuch 1. Administrationsoberfläche Inhaltsverzeichnis 1.1 Aufrufen der Adminoberfläche und Einloggen 1.2 Auswahl der Twitterwall 1.3 Tweets freigeben 1.4 Aufhebung der Freigabe eines Tweets
Meisterplan 5.0 Release Notes. itdesign GmbH
 Meisterplan 5.0 Release Notes itdesign GmbH 17. Dezember 2015 Überblick 5.0 Meisterplan itdesign GmbH 2014 Überblick 5.0 Rollen und Ressourcen Suche nach Rollen und Ressourcen im Ressourcen-Pool Kalender
Meisterplan 5.0 Release Notes itdesign GmbH 17. Dezember 2015 Überblick 5.0 Meisterplan itdesign GmbH 2014 Überblick 5.0 Rollen und Ressourcen Suche nach Rollen und Ressourcen im Ressourcen-Pool Kalender
Webmail. Anleitung für Ihr online E-Mail-Postfach. http://webmail.willytel.de
 Webmail Anleitung für Ihr online E-Mail-Postfach http://webmail.willytel.de Inhalt: Inhalt:... 2 Übersicht:... 3 Menü:... 4 E-Mail:... 4 Funktionen:... 5 Auf neue Nachrichten überprüfen... 5 Neue Nachricht
Webmail Anleitung für Ihr online E-Mail-Postfach http://webmail.willytel.de Inhalt: Inhalt:... 2 Übersicht:... 3 Menü:... 4 E-Mail:... 4 Funktionen:... 5 Auf neue Nachrichten überprüfen... 5 Neue Nachricht
Content Management System ist Wordpress mit diversen installierten Plugins. Login unter
 Dokumentation Wartung Homepage www.championships.at Content Management System ist Wordpress mit diversen installierten Plugins. Login unter http://www.championships.at/wp-admin Aktuell sind folgende Benutzer
Dokumentation Wartung Homepage www.championships.at Content Management System ist Wordpress mit diversen installierten Plugins. Login unter http://www.championships.at/wp-admin Aktuell sind folgende Benutzer
Netxp GmbH Mühlstrasse 4 D Hebertsfelden Telefon Telefax Url:
 Stand 22.03.2010 Änderungen und Irrtümer vorbehalten Netxp GmbH Mühlstrasse 4 D-84332 Hebertsfelden Telefon +49 8721 50648-0 Telefax +49 8721 50648-50 email: info@smscreator.de Url: www.smscreator.de SMSCreator:Mini
Stand 22.03.2010 Änderungen und Irrtümer vorbehalten Netxp GmbH Mühlstrasse 4 D-84332 Hebertsfelden Telefon +49 8721 50648-0 Telefax +49 8721 50648-50 email: info@smscreator.de Url: www.smscreator.de SMSCreator:Mini
Tutorial Moodle 3 Blöcke
 Tutorial Moodle 3 Blöcke Im folgenden Tutorial geht es um Blöcke in Moodle. Blöcke sind Elemente, die verschiedene Informationen enthalten und in der linken und/oder rechten Spalte einer Moodle-Seite hinzugefügt
Tutorial Moodle 3 Blöcke Im folgenden Tutorial geht es um Blöcke in Moodle. Blöcke sind Elemente, die verschiedene Informationen enthalten und in der linken und/oder rechten Spalte einer Moodle-Seite hinzugefügt
it4sport GmbH DOKUMENTATION PHOENIX II - VEREINSACCOUNT Version 1.0 HVW Stand
 it4sport GmbH DOKUMENTATION PHOENIX II - VEREINSACCOUNT Version 1.0 HVW Stand 01.09.2015 1 INHALTSVERZEICHNIS 2 Dokumentenumfang... 3 3 Wie kommt man in den Vereinsaccount... 3 4 Die Rolle Vereinsaccount
it4sport GmbH DOKUMENTATION PHOENIX II - VEREINSACCOUNT Version 1.0 HVW Stand 01.09.2015 1 INHALTSVERZEICHNIS 2 Dokumentenumfang... 3 3 Wie kommt man in den Vereinsaccount... 3 4 Die Rolle Vereinsaccount
Frilo.Document.Designer
 Erstellt am 19. Februar 2011 Letzte Änderung am 10. Juni 2011 Version 4.2011.1.2 Seite 1 von 8 Inhalt 1 Erste Schritte...4 1.1 Arbeiten in der Verwaltung FCC und Erstellen eines Dokumentes...4 1.2 Erstellen
Erstellt am 19. Februar 2011 Letzte Änderung am 10. Juni 2011 Version 4.2011.1.2 Seite 1 von 8 Inhalt 1 Erste Schritte...4 1.1 Arbeiten in der Verwaltung FCC und Erstellen eines Dokumentes...4 1.2 Erstellen
Liebe Teilnehmerinnen und Teilnehmer, lieber Praxisanleiterinnen und Praxisanleiter,
 Liebe Teilnehmerinnen und Teilnehmer, lieber Praxisanleiterinnen und Praxisanleiter, Diese Anleitung soll Sie bei Ihren ersten Schritten mit der Lernplattform begleiten und Ihnen Hilfestellung geben. erste
Liebe Teilnehmerinnen und Teilnehmer, lieber Praxisanleiterinnen und Praxisanleiter, Diese Anleitung soll Sie bei Ihren ersten Schritten mit der Lernplattform begleiten und Ihnen Hilfestellung geben. erste
Anleitung zu Mitarbeiter-Veranstaltungen
 Web Site Engineering GmbH Anleitung zu Mitarbeiter-Veranstaltungen Mitarbeiter im WPS Version 4.3 Seite 1 Veranstaltungen eines Mitarbeiters verwalten...1 2 Veranstaltungen eines Mitarbeiters hinzufügen...4
Web Site Engineering GmbH Anleitung zu Mitarbeiter-Veranstaltungen Mitarbeiter im WPS Version 4.3 Seite 1 Veranstaltungen eines Mitarbeiters verwalten...1 2 Veranstaltungen eines Mitarbeiters hinzufügen...4
Bedienungsanleitung. Stand: 26.05.2011. Copyright 2011 by GEVITAS GmbH www.gevitas.de
 GEVITAS-Sync Bedienungsanleitung Stand: 26.05.2011 Copyright 2011 by GEVITAS GmbH www.gevitas.de Inhalt 1. Einleitung... 3 1.1. Installation... 3 1.2. Zugriffsrechte... 3 1.3. Starten... 4 1.4. Die Menü-Leiste...
GEVITAS-Sync Bedienungsanleitung Stand: 26.05.2011 Copyright 2011 by GEVITAS GmbH www.gevitas.de Inhalt 1. Einleitung... 3 1.1. Installation... 3 1.2. Zugriffsrechte... 3 1.3. Starten... 4 1.4. Die Menü-Leiste...
Dateien verwalten (Bilder, Dokumente, Medien)
 17 Dateien verwalten (Bilder, Dokumente, Medien) Bilder und Dokumente können Sie im Funktionsmenü unter Dateiliste verwalten. Alle Bilder und Dokumente, die Sie in Ihren Baukasten hochgeladen haben, werden
17 Dateien verwalten (Bilder, Dokumente, Medien) Bilder und Dokumente können Sie im Funktionsmenü unter Dateiliste verwalten. Alle Bilder und Dokumente, die Sie in Ihren Baukasten hochgeladen haben, werden
1 CookDiary - Handbuch. CookDiary Handbuch. softsentials.
 1 CookDiary - Handbuch CookDiary Handbuch softsentials http://www.cookdiary.de 2 CookDiary - Handbuch Inhaltsverzeichnis Einleitung... 3 Navigation... 3 Hauptmenü... 4 Rezepte... 5 Rezepte anlegen und
1 CookDiary - Handbuch CookDiary Handbuch softsentials http://www.cookdiary.de 2 CookDiary - Handbuch Inhaltsverzeichnis Einleitung... 3 Navigation... 3 Hauptmenü... 4 Rezepte... 5 Rezepte anlegen und
Dokumentation Eigenwartung
 Inhaltsverzeichnis 1 Allgemeines... 3 1.1 Copyright... 3 1.2 Einstieg... 3 2 Ordner Navigation... 4 3 Menüleiste... 5 3.1 Alle/Keine Elemente auswählen... 5 3.2 Kopieren... 5 3.3 Ausschneiden... 5 3.4
Inhaltsverzeichnis 1 Allgemeines... 3 1.1 Copyright... 3 1.2 Einstieg... 3 2 Ordner Navigation... 4 3 Menüleiste... 5 3.1 Alle/Keine Elemente auswählen... 5 3.2 Kopieren... 5 3.3 Ausschneiden... 5 3.4
Bedienungsanleitung für Lieferanten und Hersteller
 www.produktdatenbank-get.at Bedienungsanleitung für Lieferanten und Hersteller Inhalt 1. Einleitung... 3 2. Registrierung... 4 3. Benutzerkonto verwalten... 4 3.1. Funktionen der Benutzerverwaltung...
www.produktdatenbank-get.at Bedienungsanleitung für Lieferanten und Hersteller Inhalt 1. Einleitung... 3 2. Registrierung... 4 3. Benutzerkonto verwalten... 4 3.1. Funktionen der Benutzerverwaltung...
Benutzerhandbuch. Musikverein Schwadorf Homepage NEU
 Benutzerhandbuch Musikverein Schwadorf Homepage NEU Inhaltsverzeichnis Allgemeines... 3 Administration... 4 Einloggen... 4 Passwort ändern... 5 MV-Inside (ehemals News) administrieren... 6 MV-Inside Edit...
Benutzerhandbuch Musikverein Schwadorf Homepage NEU Inhaltsverzeichnis Allgemeines... 3 Administration... 4 Einloggen... 4 Passwort ändern... 5 MV-Inside (ehemals News) administrieren... 6 MV-Inside Edit...
Administration der Website
 Administration der Website 1 Inhalt Inhalt...2 Anmeldung / Login zum Administrationsbereich...3 Admintool...4 Modul Seiteninhalte...5 Modul Navigation... 10 Modul Papierkorb... 11 Modul Fotogalerie...
Administration der Website 1 Inhalt Inhalt...2 Anmeldung / Login zum Administrationsbereich...3 Admintool...4 Modul Seiteninhalte...5 Modul Navigation... 10 Modul Papierkorb... 11 Modul Fotogalerie...
Updatebeschreibung 3.3.20 und Anpassungen für Browser Version
 Updatebeschreibung 3.3.20 und Anpassungen für Browser Version Nachfolgend finden Sie die Beschreibungen der letzten Neuerungen. Gleichzeitig erfolgt eine Reihe von Datenbankumstellungen für die im Jänner
Updatebeschreibung 3.3.20 und Anpassungen für Browser Version Nachfolgend finden Sie die Beschreibungen der letzten Neuerungen. Gleichzeitig erfolgt eine Reihe von Datenbankumstellungen für die im Jänner
MyLab Deutsche Version. Leitfaden für Studenten
 MyLab Deutsche Version Leitfaden für Studenten Inhaltsverzeichnis Inhaltsverzeichnis...2 Willkommen bei MyLab Deutsche Version...3 Grundlegende Informationen zur Navigation...4 Mein Arbeitsplatz...5 Zeitplan...6
MyLab Deutsche Version Leitfaden für Studenten Inhaltsverzeichnis Inhaltsverzeichnis...2 Willkommen bei MyLab Deutsche Version...3 Grundlegende Informationen zur Navigation...4 Mein Arbeitsplatz...5 Zeitplan...6
Novell Filr Inhaltsverzeichnis
 Novell Filr Inhaltsverzeichnis 1. Webanwendung...2 1.1 Aufbau...2 1.2 Funktionen...2 1.2.1 Meine Dateien...2 1.2.2 Für mich freigegeben...3 1.2.3 Von mir freigegeben...4 1.2.4 Netzwerkordner...4 1.2.5
Novell Filr Inhaltsverzeichnis 1. Webanwendung...2 1.1 Aufbau...2 1.2 Funktionen...2 1.2.1 Meine Dateien...2 1.2.2 Für mich freigegeben...3 1.2.3 Von mir freigegeben...4 1.2.4 Netzwerkordner...4 1.2.5
BEDIENUNGSANLEITUNG KYUI Gemeinde CMS für die Version 0.1 (Beta)
 BEDIENUNGSANLEITUNG KYUI Gemeinde CMS für die Version 0.1 (Beta) Diese Anleitung gibt einen Überblick über die Funktionen des KYUI Gemeinde CMS. Bitte überprüfen Sie zunächst die Version Ihres CMS. Die
BEDIENUNGSANLEITUNG KYUI Gemeinde CMS für die Version 0.1 (Beta) Diese Anleitung gibt einen Überblick über die Funktionen des KYUI Gemeinde CMS. Bitte überprüfen Sie zunächst die Version Ihres CMS. Die
Alle alltäglichen Aufgaben können auch über das Frontend durchgeführt werden, das in den anderen Anleitungen erläutert wird.
 Der Admin-Bereich im Backend Achtung: Diese Anleitung gibt nur einen groben Überblick über die häufigsten Aufgaben im Backend-Bereich. Sollten Sie sich nicht sicher sein, was genau Sie gerade tun, dann
Der Admin-Bereich im Backend Achtung: Diese Anleitung gibt nur einen groben Überblick über die häufigsten Aufgaben im Backend-Bereich. Sollten Sie sich nicht sicher sein, was genau Sie gerade tun, dann
Administrationshandbuch
 Administrationshandbuch Inhaltsangabe 1. Systemvoraussetzungen... 1 2. Installation der Zertifikate... 1 2.1 Installation der Root-Zertifkate... 1 2.1 Installation des Client Zertifikat... 2 2.3 Überprüfung
Administrationshandbuch Inhaltsangabe 1. Systemvoraussetzungen... 1 2. Installation der Zertifikate... 1 2.1 Installation der Root-Zertifkate... 1 2.1 Installation des Client Zertifikat... 2 2.3 Überprüfung
In der Modulverwaltung werden sowohl neue Module angelegt, als auch Bestehende verwaltet.
 Aufruf Im Backend über die Menüleiste Erweiterungen > Module. Beschreibung In der Modulverwaltung werden sowohl neue Module angelegt, als auch Bestehende verwaltet. In Joomla! werden Module dazu verwendet
Aufruf Im Backend über die Menüleiste Erweiterungen > Module. Beschreibung In der Modulverwaltung werden sowohl neue Module angelegt, als auch Bestehende verwaltet. In Joomla! werden Module dazu verwendet
Handbuch oasebw Seite 1 von 11
 Seite 1 von 11 Seite 2 von 11 Inhaltsverzeichnis BESCHREIBUNG 4 STARTSEITE 5 ANTRAG ZUR JUGENDERHOLUNG FÜR FINANZIELL SCHWÄCHER GESTELLTE (A1) 5 REGISTRIEREN 5 ANMELDEN 5 PASSWORT VERGESSEN 5 VORLAGEN
Seite 1 von 11 Seite 2 von 11 Inhaltsverzeichnis BESCHREIBUNG 4 STARTSEITE 5 ANTRAG ZUR JUGENDERHOLUNG FÜR FINANZIELL SCHWÄCHER GESTELLTE (A1) 5 REGISTRIEREN 5 ANMELDEN 5 PASSWORT VERGESSEN 5 VORLAGEN
Eikon Crashkurs Eikon ist eine Software von Thomson Reuters um Finanzinformationen abzurufen und zu analysieren.
 Eikon Crashkurs Eikon ist eine Software von Thomson Reuters um Finanzinformationen abzurufen und zu analysieren. Erste Schritte - Navigation Toolbar Nach dem Starten von Eikon öffnet sich die Toolbar am
Eikon Crashkurs Eikon ist eine Software von Thomson Reuters um Finanzinformationen abzurufen und zu analysieren. Erste Schritte - Navigation Toolbar Nach dem Starten von Eikon öffnet sich die Toolbar am
Anleitung für TYPO3... 1. Bevor Sie beginnen... 2. Newsletter anlegen... 2. Inhalt platzieren und bearbeiten... 3. Neuen Inhalt anlegen...
 Seite 1 von 11 Anleitung für TYPO3 Inhalt Anleitung für TYPO3... 1 Bevor Sie beginnen... 2 Newsletter anlegen... 2 Inhalt platzieren und bearbeiten... 3 Neuen Inhalt anlegen... 3 Bestehenden Inhalt bearbeiten...
Seite 1 von 11 Anleitung für TYPO3 Inhalt Anleitung für TYPO3... 1 Bevor Sie beginnen... 2 Newsletter anlegen... 2 Inhalt platzieren und bearbeiten... 3 Neuen Inhalt anlegen... 3 Bestehenden Inhalt bearbeiten...
VWA-DB Kompakthandreichung f. Betreuer/in
 VWA-DB Kompakthandreichung f. Betreuer/in Melden Sie sich mit den Benutzerdaten für die VWA-Datenbank unter https://genehmigung.ahs-vwa.at an. Der Betreuerlogin-Name ist wie folgt aufgebaut: betreuer_skz_laufendenr
VWA-DB Kompakthandreichung f. Betreuer/in Melden Sie sich mit den Benutzerdaten für die VWA-Datenbank unter https://genehmigung.ahs-vwa.at an. Der Betreuerlogin-Name ist wie folgt aufgebaut: betreuer_skz_laufendenr
Benutzerhandbuch VSB Haushaltsplaner 1.0.0
 Inhaltsverzeichnis 1. Einleitung...2 2. Benutzeroberfläche...2 3. Haushaltsbuch...3 3.1. Buchungsübersicht...3 3.1.1. Buchungen erfassen (Einnahmen/Ausgaben)...3 3.1.2. Buchungen ändern...4 3.1.3. Buchungen
Inhaltsverzeichnis 1. Einleitung...2 2. Benutzeroberfläche...2 3. Haushaltsbuch...3 3.1. Buchungsübersicht...3 3.1.1. Buchungen erfassen (Einnahmen/Ausgaben)...3 3.1.2. Buchungen ändern...4 3.1.3. Buchungen
Das Termin-Vergabe- und Patienten-Zuweisungssystem für Praxen und Kliniken
 Praxisconnect Das Termin-Vergabe- und Patienten-Zuweisungssystem für Praxen und Kliniken https://www.praxisconnect.de Inhalt Praxisconnect aufrufen 2 1. Praxisconnect Start 3 1.1 Anmelden an Praxisconnect
Praxisconnect Das Termin-Vergabe- und Patienten-Zuweisungssystem für Praxen und Kliniken https://www.praxisconnect.de Inhalt Praxisconnect aufrufen 2 1. Praxisconnect Start 3 1.1 Anmelden an Praxisconnect
SWN-NetT Webmail. Benutzerhandbuch für SWN-NetT Webmail. SWN-NetT Webmail finden Sie unter: http://webmail.swn-nett.de
 SWN-NetT Webmail Benutzerhandbuch für SWN-NetT Webmail SWN-NetT Webmail finden Sie unter: http://webmail.swn-nett.de Übersicht Einstieg... 2 Menü... 2 E-Mail... 3 Funktionen... 4 Auf eine neue Nachricht
SWN-NetT Webmail Benutzerhandbuch für SWN-NetT Webmail SWN-NetT Webmail finden Sie unter: http://webmail.swn-nett.de Übersicht Einstieg... 2 Menü... 2 E-Mail... 3 Funktionen... 4 Auf eine neue Nachricht
INHALTSVERZEICHNIS: 1. ANMELDUNG ÜBER WEBMAIL 2. MAILBOX
 Webmail INHALTSVERZEICHNIS: 1. ANMELDUNG ÜBER WEBMAIL 2. MAILBOX 2.1 E-MAILS LESEN 2.2 E-MAIL SCHREIBEN 2.3 ADRESSEN 2.4 ORDNER 2.5 OPTIONEN 2.6 SUCHEN 2.7 KALENDER 2.8 FILTER ok_anleitung Webmail Seite
Webmail INHALTSVERZEICHNIS: 1. ANMELDUNG ÜBER WEBMAIL 2. MAILBOX 2.1 E-MAILS LESEN 2.2 E-MAIL SCHREIBEN 2.3 ADRESSEN 2.4 ORDNER 2.5 OPTIONEN 2.6 SUCHEN 2.7 KALENDER 2.8 FILTER ok_anleitung Webmail Seite
Anleitung: PraxisApp Mein Frauenarzt
 Anleitung: PraxisApp Mein Frauenarzt Loggen Sie sich mit Ihren individuellen Zugangsdaten, die Sie per Email von Monks Ärzte im Netz erhalten haben, in die PraxisApp Verwaltung (http://praxisapp.frauenaerzte
Anleitung: PraxisApp Mein Frauenarzt Loggen Sie sich mit Ihren individuellen Zugangsdaten, die Sie per Email von Monks Ärzte im Netz erhalten haben, in die PraxisApp Verwaltung (http://praxisapp.frauenaerzte
Anleitung für das Aktivitäten-Programm
 Neue Homepage Naturfreunde Schweiz Anleitung für das Aktivitäten-Programm Inhalt 1 Allgemein... 2 2 Benutzung Aktivitäten-Programm... 3 2.1 Listenansicht und Filter... 3 2.2 Detailansicht einer Aktivität
Neue Homepage Naturfreunde Schweiz Anleitung für das Aktivitäten-Programm Inhalt 1 Allgemein... 2 2 Benutzung Aktivitäten-Programm... 3 2.1 Listenansicht und Filter... 3 2.2 Detailansicht einer Aktivität
Scheme Editor 6.1. Release Notes
 Scheme Editor 6.1 Release Notes Release Notes Scheme Editor 6.1 2 1 Scheme Editor 6.1 1.1 Allgemeine Änderungen zur Version 6.1 Hinzugekommen ist ein Features, das beim Update auf eine neue Version die
Scheme Editor 6.1 Release Notes Release Notes Scheme Editor 6.1 2 1 Scheme Editor 6.1 1.1 Allgemeine Änderungen zur Version 6.1 Hinzugekommen ist ein Features, das beim Update auf eine neue Version die
HERZLICH WILLKOMMEN IM SPORTRAUM, LERNPLATTFORM DER ÖSTERREICHISCHEN SPORTAKADEMIEN
 HERZLICH WILLKOMMEN IM SPORTRAUM, LERNPLATTFORM DER ÖSTERREICHISCHEN SPORTAKADEMIEN Die Plattform steht Ihnen als unterstützendes Unterrichts- und Kommunikationsmedium zur Verfügung. Sie können hier Ihren
HERZLICH WILLKOMMEN IM SPORTRAUM, LERNPLATTFORM DER ÖSTERREICHISCHEN SPORTAKADEMIEN Die Plattform steht Ihnen als unterstützendes Unterrichts- und Kommunikationsmedium zur Verfügung. Sie können hier Ihren
Datenaustausch mit dem BVK Data Room
 BEDIENUNGSANLEITUNG FÜR ANGESCHLOSSENE ARBEITGEBER Datenaustausch mit dem BVK Data Room In diesem Manual erfahren Sie, wie Sie den «Data Room» (Datenlogistik ZH) der BVK bedienen. Anmeldung und Login im
BEDIENUNGSANLEITUNG FÜR ANGESCHLOSSENE ARBEITGEBER Datenaustausch mit dem BVK Data Room In diesem Manual erfahren Sie, wie Sie den «Data Room» (Datenlogistik ZH) der BVK bedienen. Anmeldung und Login im
FAHRZEUGNET AG Telefon 071 620 30 00 Rathausstrasse 37 Fax 071 620 30 01 8570 Weinfelden info@fahrzeugnet.ch Garage-Homepage
 FAHRZEUGNET AG Telefon 071 620 30 00 Rathausstrasse 37 Fax 071 620 30 01 8570 Weinfelden info@fahrzeugnet.ch Garage-Homepage Bedienungsanleitung Redaxo CMS Inhaltsverzeichnis Inhaltsverzeichnis... 2 Kapitel
FAHRZEUGNET AG Telefon 071 620 30 00 Rathausstrasse 37 Fax 071 620 30 01 8570 Weinfelden info@fahrzeugnet.ch Garage-Homepage Bedienungsanleitung Redaxo CMS Inhaltsverzeichnis Inhaltsverzeichnis... 2 Kapitel
LERNMATERIALIEN VERWALTEN
 LERNMATERIALIEN VERWALTEN von Harald Jakobs Stand: 25.09.2015 Inhalt 1. Lernmaterialien verwalten... 2 A. LERNMATERIALIEN HINZUFÜGEN (DRAG & DROP)... 2 B. LERNMATERIALIEN MIT METADATEN VERKNÜPFEN... 3
LERNMATERIALIEN VERWALTEN von Harald Jakobs Stand: 25.09.2015 Inhalt 1. Lernmaterialien verwalten... 2 A. LERNMATERIALIEN HINZUFÜGEN (DRAG & DROP)... 2 B. LERNMATERIALIEN MIT METADATEN VERKNÜPFEN... 3
Die eigene, persönliche Webseite der Fakultät mittels Imperia (CMS) pflegen
 Die eigene, persönliche Webseite der Fakultät mittels Imperia (CMS) pflegen 27.10.2004 Dipl.Ing. Dirk Osterkamp/@com 1 Die eigene, persönliche Webseite der Fakultät mittels Imperia (CMS) pflegen Zusammenhang
Die eigene, persönliche Webseite der Fakultät mittels Imperia (CMS) pflegen 27.10.2004 Dipl.Ing. Dirk Osterkamp/@com 1 Die eigene, persönliche Webseite der Fakultät mittels Imperia (CMS) pflegen Zusammenhang
MeinÄBD Nutzungsanleitung. Kassenärztliche Vereinigung Hessen
 MeinÄBD Nutzungsanleitung Kassenärztliche Vereinigung Hessen Inhaltsverzeichnis Link im Internet 7 Startseite 8 Anmelden in MeinÄBD 9 Email Adresse ist nicht hinterlegt 10 Passwort vergessen 11-13 MeinÄBD,
MeinÄBD Nutzungsanleitung Kassenärztliche Vereinigung Hessen Inhaltsverzeichnis Link im Internet 7 Startseite 8 Anmelden in MeinÄBD 9 Email Adresse ist nicht hinterlegt 10 Passwort vergessen 11-13 MeinÄBD,
Cmsbox Kurzanleitung. Das Wichtigste in Kürze
 Cmsbox Kurzanleitung Cmsbox Kurzanleitung Das Wichtigste in Kürze Die Benutzeroberfläche der cmsbox ist nahtlos in die Webseite integriert. Elemente wie Texte, Links oder Bilder werden direkt an Ort und
Cmsbox Kurzanleitung Cmsbox Kurzanleitung Das Wichtigste in Kürze Die Benutzeroberfläche der cmsbox ist nahtlos in die Webseite integriert. Elemente wie Texte, Links oder Bilder werden direkt an Ort und
Anleitung für das Content Management System
 Homepage der Pfarre Maria Treu Anleitung für das Content Management System Teil 5 Fotogalerien Anlegen neuer Fotoalben Das Anlegen neuer Fotoalben erfolgt in zwei bzw. drei Schritten: Im ersten Schritt
Homepage der Pfarre Maria Treu Anleitung für das Content Management System Teil 5 Fotogalerien Anlegen neuer Fotoalben Das Anlegen neuer Fotoalben erfolgt in zwei bzw. drei Schritten: Im ersten Schritt
Schulung der Vereinsmitarbeiter in Theorie und Verwaltung. Modul 3: Spielbetrieb online Stand:
 Schulung der Vereinsmitarbeiter in Theorie und Verwaltung Modul 3: Spielbetrieb online Stand: 16.02.2013 Erstellte Unterlagen mit Unterstützung von Florian Weissmann WWW.BFV.DE Inhalt 1. Anlegen eines
Schulung der Vereinsmitarbeiter in Theorie und Verwaltung Modul 3: Spielbetrieb online Stand: 16.02.2013 Erstellte Unterlagen mit Unterstützung von Florian Weissmann WWW.BFV.DE Inhalt 1. Anlegen eines
Hilfe zur Dokumentenverwaltung
 Hilfe zur Dokumentenverwaltung Die Dokumentenverwaltung von Coffee-CRM ist sehr mächtig und umfangreich, aber keine Angst die Bedienung ist kinderleicht. Im Gegensatz zur Foto Galeria können Dokumente
Hilfe zur Dokumentenverwaltung Die Dokumentenverwaltung von Coffee-CRM ist sehr mächtig und umfangreich, aber keine Angst die Bedienung ist kinderleicht. Im Gegensatz zur Foto Galeria können Dokumente
Napoleon.ch Administrations-Tool. Beschreibung Administrationsbereich / CMS für Ihre Website
 Beschreibung Administrationsbereich / CMS für Ihre Website Seite:1/11 Inhaltsverzeichnis 1. Intro... 3 2. Allgemeine Erscheinung... 3 3. Benutzerverwaltung... 4 4. Bild- und DokuModul... 4 5. Website Modul...
Beschreibung Administrationsbereich / CMS für Ihre Website Seite:1/11 Inhaltsverzeichnis 1. Intro... 3 2. Allgemeine Erscheinung... 3 3. Benutzerverwaltung... 4 4. Bild- und DokuModul... 4 5. Website Modul...
Arbeiten mit dem Externen Client smart start
 Arbeiten mit dem Externen Client smart start Sage ist bei der Erstellung dieses Dokuments mit großer Sorgfalt vorgegangen. Fehlerfreiheit können wir jedoch nicht garantieren. Sage haftet nicht für technische
Arbeiten mit dem Externen Client smart start Sage ist bei der Erstellung dieses Dokuments mit großer Sorgfalt vorgegangen. Fehlerfreiheit können wir jedoch nicht garantieren. Sage haftet nicht für technische
Beschreibung der Homepage
 Beschreibung der Homepage Alle hier beschriebenen Funktionen können nur genutzt werden, wenn man auf der Homepage mit den Zugangsdaten angemeldet ist! In der Beschreibung rot geschriebene Texte sind verpflichtend!
Beschreibung der Homepage Alle hier beschriebenen Funktionen können nur genutzt werden, wenn man auf der Homepage mit den Zugangsdaten angemeldet ist! In der Beschreibung rot geschriebene Texte sind verpflichtend!
Anleitung zum veröffentlichen von Spielberichten V1.0
 Anleitung zum veröffentlichen von Spielberichten V1.0 Das erstellen von Artikeln ist nur für registrierte Benutzer möglich. Im System ist ein Rechtesystem integriert, welches es ermöglicht sehr granulare
Anleitung zum veröffentlichen von Spielberichten V1.0 Das erstellen von Artikeln ist nur für registrierte Benutzer möglich. Im System ist ein Rechtesystem integriert, welches es ermöglicht sehr granulare
Handbuch zum VivaWeb-Serienbrief-Programm
 Handbuch zum VivaWeb-Serienbrief-Programm In 10 Schritten zum Serienbrief Das folgende Handbuch erläutert Ihnen die Nutzungsmöglichkeiten des ARV Serienbrief-Programms in all seinen Einzelheiten. Dieses
Handbuch zum VivaWeb-Serienbrief-Programm In 10 Schritten zum Serienbrief Das folgende Handbuch erläutert Ihnen die Nutzungsmöglichkeiten des ARV Serienbrief-Programms in all seinen Einzelheiten. Dieses
Information zur Konzeptberatungs-Schnittstelle
 Information zur Konzeptberatungs-Schnittstelle Mit dieser Schnittstelle können Kundendaten vom Coffee CRM System für die Excel Datei der Konzeptberatung zur Verfügung gestellt werden. Die Eingabefelder
Information zur Konzeptberatungs-Schnittstelle Mit dieser Schnittstelle können Kundendaten vom Coffee CRM System für die Excel Datei der Konzeptberatung zur Verfügung gestellt werden. Die Eingabefelder
EDV HÖHNE GMBH ibs-loga
 EDV HÖHNE GMBH ibs-loga BIG-DATA LA Abgleich LA Upload LA aus BIG-DATA neu anlegen LA in BIG DATA ändern Speyerbachstr. 2 76829 Landau/Pfalz Tel.: 06341-9557-0 Einstieg in die P&I BIG DATA Für den Zugriff
EDV HÖHNE GMBH ibs-loga BIG-DATA LA Abgleich LA Upload LA aus BIG-DATA neu anlegen LA in BIG DATA ändern Speyerbachstr. 2 76829 Landau/Pfalz Tel.: 06341-9557-0 Einstieg in die P&I BIG DATA Für den Zugriff
Instrument zur Kompetenzmessung
 Instrument zur Kompetenzmessung Benutzerleitfaden für Vorgesetzte 1 Einloggen: Öffnen Sie einen Browser und rufen Sie folgende Internetseite auf: www.competence-assessment.eu/comet/de Ihr Benutzernamen
Instrument zur Kompetenzmessung Benutzerleitfaden für Vorgesetzte 1 Einloggen: Öffnen Sie einen Browser und rufen Sie folgende Internetseite auf: www.competence-assessment.eu/comet/de Ihr Benutzernamen
Handbuch: PlagScan PlugIn in Moodle 2.X und 3.X für den Nutzer
 Handbuch: PlagScan PlugIn in Moodle 2.X und 3.X für den Nutzer Stand: November 2015 Inhaltsverzeichnis 1. Aktivieren Sie PlagScan für die Erstellung von Aufgaben 2. Berichtsformen 3. PlagScan Einstellungen
Handbuch: PlagScan PlugIn in Moodle 2.X und 3.X für den Nutzer Stand: November 2015 Inhaltsverzeichnis 1. Aktivieren Sie PlagScan für die Erstellung von Aufgaben 2. Berichtsformen 3. PlagScan Einstellungen
eoslogistics Anleitung / Systemvoraussetzungen innight.web processing solutions eoscop gmbh Im Kugelfang 38 CH-4102 Binningen
 eoscop gmbh Im Kugelfang 38 CH-4102 Binningen eoscop gmbh Roggenstrasse 5 CH-4665 Oftringen Tel. +41 (0)62 788 44 44 info@eoscop.ch Anleitung / Systemvoraussetzungen innight.web Datum 31. November 2006
eoscop gmbh Im Kugelfang 38 CH-4102 Binningen eoscop gmbh Roggenstrasse 5 CH-4665 Oftringen Tel. +41 (0)62 788 44 44 info@eoscop.ch Anleitung / Systemvoraussetzungen innight.web Datum 31. November 2006
Vorgehensweise zur Ausgabe von Plänen
 Vorgehensweise zur Ausgabe von Plänen 1 von 7 Vorgehensweise zur Ausgabe von Plänen Grundsätzlich wird, egal für welche Art der Bauteile, immer die gleiche Vorgehensweise angewendet. Unterschiede beim
Vorgehensweise zur Ausgabe von Plänen 1 von 7 Vorgehensweise zur Ausgabe von Plänen Grundsätzlich wird, egal für welche Art der Bauteile, immer die gleiche Vorgehensweise angewendet. Unterschiede beim
Betriebsanleitung. Zeiterfassungssystem
 Betriebsanleitung Zeiterfassungssystem Inhaltsverzeichnis 1. Bedeutung und Benutzung...- 1-1.1. Default...- 1-1.2. Navigation...- 2-1.3. Person...- 2-1.4. Projekte...- 3-1.5. Zeiterfassung...- 4-1.6. Statistik...-
Betriebsanleitung Zeiterfassungssystem Inhaltsverzeichnis 1. Bedeutung und Benutzung...- 1-1.1. Default...- 1-1.2. Navigation...- 2-1.3. Person...- 2-1.4. Projekte...- 3-1.5. Zeiterfassung...- 4-1.6. Statistik...-
Die Dateiablage Der Weg zur Dateiablage
 Die Dateiablage In Ihrem Privatbereich haben Sie die Möglichkeit, Dateien verschiedener Formate abzulegen, zu sortieren, zu archivieren und in andere Dateiablagen der Plattform zu kopieren. In den Gruppen
Die Dateiablage In Ihrem Privatbereich haben Sie die Möglichkeit, Dateien verschiedener Formate abzulegen, zu sortieren, zu archivieren und in andere Dateiablagen der Plattform zu kopieren. In den Gruppen
Benutzerleitfaden DIN Norm-Entwurfs-Portal
 Benutzerleitfaden DIN Deutsches Institut für Normung e. V. Burggrafenstraße 6 10787 Berlin Version Version 1.0, 05.01.2010 von Annette Schulz-Schöllhammer, ]init[ AG Seite 1 von 13 Inhaltsverzeichnis Inhaltsverzeichnis...
Benutzerleitfaden DIN Deutsches Institut für Normung e. V. Burggrafenstraße 6 10787 Berlin Version Version 1.0, 05.01.2010 von Annette Schulz-Schöllhammer, ]init[ AG Seite 1 von 13 Inhaltsverzeichnis Inhaltsverzeichnis...
Dateiverwaltung. Inhalt des folgenden Leitfadens:
 Dateiverwaltung Kurzbeschreibung: In diesem Leitfaden finden Sie alle Informationen zu Ihrer eigenen Dateiverwaltung in Moodle und wie Sie Ihren Studierenden Arbeitsmaterialien zur Verfügung stellen können.
Dateiverwaltung Kurzbeschreibung: In diesem Leitfaden finden Sie alle Informationen zu Ihrer eigenen Dateiverwaltung in Moodle und wie Sie Ihren Studierenden Arbeitsmaterialien zur Verfügung stellen können.
KompetenzManager http://www.kompetenzmanager.ch/mah Manual für die Benutzung der Website
 KompetenzManager http://www.kompetenzmanager.ch/mah Manual für die Benutzung der Website Inhalt Inhalt... 1 1. Anmelden beim Kompetenzmanager... 3 2. Erstellen eines neuen Kompetenzprofils... 4 2.1. Wizard
KompetenzManager http://www.kompetenzmanager.ch/mah Manual für die Benutzung der Website Inhalt Inhalt... 1 1. Anmelden beim Kompetenzmanager... 3 2. Erstellen eines neuen Kompetenzprofils... 4 2.1. Wizard
Wie erreiche ich was?
 Wie erreiche ich was? Projekt: Bezeichnung: CRM Customer Relationship Management Hauptmenü - Newsletter Version: 4.11. Datum: 23. Juli 2014 Kurzbeschreibung: Mit diesem Leitfaden erhalten Sie eine Anleitung
Wie erreiche ich was? Projekt: Bezeichnung: CRM Customer Relationship Management Hauptmenü - Newsletter Version: 4.11. Datum: 23. Juli 2014 Kurzbeschreibung: Mit diesem Leitfaden erhalten Sie eine Anleitung
Newssystem für den eigenen Lehrstuhl einrichten
 Newssystem für den eigenen Lehrstuhl einrichten Zunächst muss unterhalb des Lehrstuhlordners (im Beispiel Schulpädagogik) ein Neuer Ordner config angelegt werden: Der Dateiname des neuen Ordners sollte
Newssystem für den eigenen Lehrstuhl einrichten Zunächst muss unterhalb des Lehrstuhlordners (im Beispiel Schulpädagogik) ein Neuer Ordner config angelegt werden: Der Dateiname des neuen Ordners sollte
der Evangelisch-lutherischen Landeskirche Hannovers www.bilder-e.de
 EMSZ Evangelisches MedienServiceZentrum Bilddatenbank der Evangelisch-lutherischen Landeskirche Hannovers www.bilder-e.de Bilddatenbank der Landeskirche Hannovers Anleitung für die redaktionelle Nutzung
EMSZ Evangelisches MedienServiceZentrum Bilddatenbank der Evangelisch-lutherischen Landeskirche Hannovers www.bilder-e.de Bilddatenbank der Landeskirche Hannovers Anleitung für die redaktionelle Nutzung
Kontakte nach Nachnamen sortieren lassen
 Kontakte nach Nachnamen sortieren lassen Wer hat sich nicht schon darüber geärgert, dass standardmässig die Kontakte im Adressbuch nach den Vornamen sortiert und nicht nach Nachnamen. Durch eine einfache
Kontakte nach Nachnamen sortieren lassen Wer hat sich nicht schon darüber geärgert, dass standardmässig die Kontakte im Adressbuch nach den Vornamen sortiert und nicht nach Nachnamen. Durch eine einfache
LERNMATERIALIEN VERWALTEN. von Harald Jakobs und Yannic Hoffmann Stand: September 2015
 LERNMATERIALIEN VERWALTEN von Harald Jakobs und Yannic Hoffmann Stand: September 2015 Inhalt 1. Lernmaterialien verwalten... 2 1.1. LERNMATERIALEN HINZUFÜGEN... 2 1.2. LERNMATERIALIEN HINZUFÜGEN PER DRAG
LERNMATERIALIEN VERWALTEN von Harald Jakobs und Yannic Hoffmann Stand: September 2015 Inhalt 1. Lernmaterialien verwalten... 2 1.1. LERNMATERIALEN HINZUFÜGEN... 2 1.2. LERNMATERIALIEN HINZUFÜGEN PER DRAG
Anleitung zur Pflege des Firmenkontos auf der PLG Homepage. Wie Sie Ihre Daten ganz einfach selber bearbeiten können!
 Anleitung zur Pflege des Firmenkontos auf der PLG Homepage Wie Sie Ihre Daten ganz einfach selber bearbeiten können! Inhaltsverzeichnis Wie komme ich zu meinen Zugangsdaten? 3 Login 3 Statistik und Passwort
Anleitung zur Pflege des Firmenkontos auf der PLG Homepage Wie Sie Ihre Daten ganz einfach selber bearbeiten können! Inhaltsverzeichnis Wie komme ich zu meinen Zugangsdaten? 3 Login 3 Statistik und Passwort
www.profamilia.de Anleitung zur Nutzung von Typo3, Version 6.2
 www.profamilia.de Anleitung zur Nutzung von Typo3, Version 6.2 27.4.2015 Inhalt 1. Allgemeine Hinweise 2 2. Überblick über die Seite 3 3. Arbeiten im Einzelnen 5 3.1. Pflege der Beratungsstellendaten:
www.profamilia.de Anleitung zur Nutzung von Typo3, Version 6.2 27.4.2015 Inhalt 1. Allgemeine Hinweise 2 2. Überblick über die Seite 3 3. Arbeiten im Einzelnen 5 3.1. Pflege der Beratungsstellendaten:
Nutzerhandbuch Softwaresystem Inspirata. Benutzerhandbuch Softwaresystem Inspirata
 Benutzerhandbuch Softwaresystem Inspirata 1 Inhaltsverzeichnis 1. Login und Logout... 3 2. Kalender/Buchungen auswählen... 5 3. Betreuer... 7 3.1 Buchung anlegen... 7 3.2 Betreuer zuordnen... 8 3.3 Notiz
Benutzerhandbuch Softwaresystem Inspirata 1 Inhaltsverzeichnis 1. Login und Logout... 3 2. Kalender/Buchungen auswählen... 5 3. Betreuer... 7 3.1 Buchung anlegen... 7 3.2 Betreuer zuordnen... 8 3.3 Notiz
Übersicht... 2 Dateiupload... 3 Administratorfunktionen... 4
 Inhalt Übersicht... 2 Dateiupload... 3 Administratorfunktionen... 4 Benutzer hinzufügen... 4 Benutzerverwaltung... 5 Ordner anlegen... 6 Rechteverwaltung... 7 Verlag für neue Medien Seite 1 Übersicht Mit
Inhalt Übersicht... 2 Dateiupload... 3 Administratorfunktionen... 4 Benutzer hinzufügen... 4 Benutzerverwaltung... 5 Ordner anlegen... 6 Rechteverwaltung... 7 Verlag für neue Medien Seite 1 Übersicht Mit
1 Was ist ein Portfolio? Ein Portfolio anlegen... 4
 Portfolio erstellen Inhalt 1 Was ist ein Portfolio?... 3 2 Ein Portfolio anlegen... 4 2.1 Zeilen- und Spaltenzuordnung anlegen... 6 2.2 Zeilen- und Spaltenzuordnung bearbeiten... 7 2.3 Portfolio mit Einträgen
Portfolio erstellen Inhalt 1 Was ist ein Portfolio?... 3 2 Ein Portfolio anlegen... 4 2.1 Zeilen- und Spaltenzuordnung anlegen... 6 2.2 Zeilen- und Spaltenzuordnung bearbeiten... 7 2.3 Portfolio mit Einträgen
PHRASEANET. Version 3.8 BENUTZER KURZANLEITUNG. Für mehrere Informationen, bitte besuchen Sie unsere offizielle Webseite: https://docs.phraseanet.
 PHRASEANET Version 3.8 BENUTZER KURZANLEITUNG Für mehrere Informationen, bitte besuchen Sie unsere offizielle Webseite: https://docs.phraseanet.com INHALTSVERZEICHNIS : 1 EINLOGGEN 2 PHRASEANET MENÜLEISTE
PHRASEANET Version 3.8 BENUTZER KURZANLEITUNG Für mehrere Informationen, bitte besuchen Sie unsere offizielle Webseite: https://docs.phraseanet.com INHALTSVERZEICHNIS : 1 EINLOGGEN 2 PHRASEANET MENÜLEISTE
Datenaustausch mit dem BVK Data Room
 BEDIENUNGSANLEITUNG FÜR ANGESCHLOSSENE ARBEITGEBER Datenaustausch mit dem BVK Data Room In diesem Manual erfahren Sie, wie Sie den «Data Room» (Datenlogistik ZH) der BVK bedienen. Anmeldung und Login im
BEDIENUNGSANLEITUNG FÜR ANGESCHLOSSENE ARBEITGEBER Datenaustausch mit dem BVK Data Room In diesem Manual erfahren Sie, wie Sie den «Data Room» (Datenlogistik ZH) der BVK bedienen. Anmeldung und Login im
AplusixAdmin : Administration von Aplusix 3 Benutzerhandbuch
 1. Einleitung AplusixAdmin : Administration von Aplusix 3 Benutzerhandbuch Mai 2011 Deutsche Übersetzung von Marion Göbel verfaßt mit epsilonwriter AplusixAdmin ist die Verwaltungssoftware von Aplusix.
1. Einleitung AplusixAdmin : Administration von Aplusix 3 Benutzerhandbuch Mai 2011 Deutsche Übersetzung von Marion Göbel verfaßt mit epsilonwriter AplusixAdmin ist die Verwaltungssoftware von Aplusix.
1) Über den Button BILDER HINZUFÜGEN. Bilder können auf drei verschiedene Arten in EDI-Real hochgeladen werden: Durch Klicken auf BILDER HINZUFÜGEN
 Bilder I. Hinzufügen, Bearbeiten und Verwalten Optimale Präsentation des Objektes Beliebig viele Bilder können ins Netz gestellt werden Die Bilder können an alle Plattformen und in die Dokumente (z.b.
Bilder I. Hinzufügen, Bearbeiten und Verwalten Optimale Präsentation des Objektes Beliebig viele Bilder können ins Netz gestellt werden Die Bilder können an alle Plattformen und in die Dokumente (z.b.
BRL FileBox Anleitung online
 IT Helpline BRL FileBox Anleitung online Einleitung In zunehmendem Maße besteht der Bedarf, größere Dateien über das Internet auszutauschen. Da die Mailsysteme in der Regel eine Größenbeschränkung von
IT Helpline BRL FileBox Anleitung online Einleitung In zunehmendem Maße besteht der Bedarf, größere Dateien über das Internet auszutauschen. Da die Mailsysteme in der Regel eine Größenbeschränkung von
Kontakte / Adressen 25
 Adressverwaltung Kontakte / Adressen Adressverwaltung Die WinJur Adressverwaltung wurde speziell für Juristen konzipiert. Adressen werden in den verschiedensten Zusammenhängen gebraucht und müssen einfach
Adressverwaltung Kontakte / Adressen Adressverwaltung Die WinJur Adressverwaltung wurde speziell für Juristen konzipiert. Adressen werden in den verschiedensten Zusammenhängen gebraucht und müssen einfach
Anleitung zur Pflege der Homepage über den Raiffeisen-Homepage-Manager
 Anleitung zur Pflege der Homepage über den Raiffeisen-Homepage-Manager Homepage-Manager Navigation Home Der Homepage-Manager bietet die Möglichkeit im Startmenü unter dem Punkt Home einfach und schnell
Anleitung zur Pflege der Homepage über den Raiffeisen-Homepage-Manager Homepage-Manager Navigation Home Der Homepage-Manager bietet die Möglichkeit im Startmenü unter dem Punkt Home einfach und schnell
Hannover: Lebensqualität in der Südstadt
 Hannover: Lebensqualität in der Südstadt Schülerhandreichung zum Umgang mit Spatial Commander Ein Projektentwurf im Rahmen des Seminars Der PC Einsatz im Geographieunterricht der Leibniz Universität Hannover
Hannover: Lebensqualität in der Südstadt Schülerhandreichung zum Umgang mit Spatial Commander Ein Projektentwurf im Rahmen des Seminars Der PC Einsatz im Geographieunterricht der Leibniz Universität Hannover
Bewohnerinnenstatistik ONLINE - Kurzanleitung
 Bewohnerinnenstatistik ONLINE - Kurzanleitung Dies ist eine Kurzinformation zum schnellen Einstieg in die Bewohnerinnenstatistik. Ausführliche Hinweise finden Sie im Handbuch, das Sie nach dem Anmelden
Bewohnerinnenstatistik ONLINE - Kurzanleitung Dies ist eine Kurzinformation zum schnellen Einstieg in die Bewohnerinnenstatistik. Ausführliche Hinweise finden Sie im Handbuch, das Sie nach dem Anmelden
