Mobility Tool+ Handbuch der NA DAAD
|
|
|
- Maximilian Böhm
- vor 6 Jahren
- Abrufe
Transkript
1 Seite 1 von 20 Mobility Tool+ Handbuch der NA DAAD Mobilität mit Programmländern KA103 Mobilität mit Partnerländern KA107 Version 5.0, September 2017 Inhaltsverzeichnis 1. Good to know - bevor Sie starten Zugang zum Mobility Tool Erste Registrierung, wenn noch kein EU-Login existiert Mobility Tool+ aufrufen und einloggen MT+ Navigation und wichtige Funktionen Informationen zur Navigationsleiste Anlegen von Organisationen (Partnereinrichtungen) Anlegen von Kontakten bzw. Zugängen Mobilitäten anlegen... 6 Draft-Mobilitäten... 7 Hinweise zum Einpflegen von Mobilitätsdaten Teilnehmerberichte Teilnehmerberichte erneut versenden Auswertung von Teilnehmerberichten Budgetverwaltung Budgetverwaltung Besonderheiten Berichte Dashboard Besonderheiten in der Mobilität mit Partnerländern (KA107) Anlegen von Organisationen (Partnereinrichtungen) Reisekosten OS Covered by Erasmus+ EU Funds Budgetverwaltung Besonderheiten Verlängerung einer Mobilität (Extension) Teilnehmerberichte In das Mobility Tool+ importieren Vorlage für den Import Importieren mit CSV Fehlerbericht... 19
2 Seite 2 von Good to know - bevor Sie starten Das "Projekt" ist oberstes Ordnungskriterium im Mobility Tool+. Alle Arbeitsschritte beziehen sich auf das zuvor ausgewählte Projekt (z. B. weitere Kontaktpersonen anlegen). Es gibt keine übergeordneten Ansichten oder Auswertungen (z. B. alle Partner in allen Projekten, alle Teilnehmer in allen Projekten). Die -Adresse der Kontaktperson aus dem Projektantrag ist im Hintergrund als identifizierendes Element hinterlegt. Diese -Adresse wird zum Einloggen in das Mobility Tool+ benötigt. Einmal angemeldet werden ausschließlich die Projekte angezeigt, die mit dieser -Adresse verbunden sind. Über den Zugang Contacts kann auch weiteren Personen Zugang zur Bearbeitung des Projekts gewährt werden. Die Nationale Agentur kann Ihre Angaben einsehen. Ändern sich Grunddaten Ihrer Einrichtung ( -Adresse der Kontaktperson, Name des Legal Representative oder Name der Einrichtung), benötigt die Nationale Agentur eine schriftliche Mitteilung darüber, denn eine Änderung muss in verschiedenen Datenbanken aufgenommen werden. Detailliertere Informationen und Unterlagen gibt es auf der Seite: 2. Zugang zum Mobility Tool+ 2.1 Erste Registrierung, wenn noch kein EU-Login existiert EU-Login (vormals ECAS) ist der Authentifizierungsdienst der Europäischen Kommission. Er ermöglicht befugten Nutzern mit einem einzigen Nutzernamen und Passwort den Zugang zu zahlreichen Webdiensten der Europäischen Kommission. Über Create an account können Sie sich ein Konto für Ihre -Adresse anlegen. Die Registrierung müssen Sie nur einmalig vornehmen, auch wenn etwa bei Übertragung eines zweiten Projekts ins Mobility Tool+ die automatische wieder eine Information zur Registrierung beinhaltet. 2.1 Mobility Tool+ aufrufen und einloggen Wenn Daten eines Projekts in das Mobility Tool+ übertragen werden, erhält die Kontaktperson eine , die über die Übertragung der Projektdaten in das Mobility Tool+ informiert. Der Link führt zu dieser Adresse Speichern Sie die Adresse am besten direkt unter Ihren Favoriten.
3 Seite 3 von 20 Geben Sie Ihre -Adresse und das Passwort ein und klicken auf Login. Nach der Anmeldung sehen Sie die Einstiegsseite des Mobility Tool+ (Home/Startseite) und finden dort die Projekte angezeigt, die mit Ihrer -Adresse verknüpft sind. 3. MT+ Navigation und wichtige Funktionen Auf der Einstiegsseite der Mobility Tool+ Startseite/Home finden Sie die Mobilitätsprojekte, die unter Ihrer -Adresse registriert sind. Im ersten Schritt wählen Sie also das Projekt aus, das Sie bearbeiten wollen (Klick auf die Projektnummer). 3.1 Informationen zur Navigationsleiste Hier finden Sie allgemeine Angaben zum Projekt. Hier finden Sie eine Reihe von statistischen Übersichten über alle eingetragenen Mobilitätsdaten. Enthält Daten zu Ihrer eigenen Einrichtung und zu Partnereinrichtungen im Ausland. Sie können auch neue Partnereinrichtungen hinzufügen. Hier können Sie weiteren Personen (z. B. Kolleginnen und Kollegen) Zugang zum Projekt gewähren. Hier können Sie Mobilitätsdaten eingeben und kontrollieren. Hier können Sie Mobilitäten importieren und exportieren. Budgetübersicht der bereits verplanten/verbrauchten Mittel im Vergleich zum bewilligten Budget.
4 Seite 4 von 20 Nachdem Ihre Angaben zu den einzelnen Mobilitäten und Finanzen vollständig sind, können Sie in dieser Rubrik Ihren Zwischen- bzw. Abschlussbericht erstellen. Wichtig: Das Mobility Tool+ steht in englischer und deutscher Sprache zur Verfügung. Die offizielle Version ist die englische Version, welche von der Europäischen Kommission zur Verfügung gestellt wird. Daher empfiehlt die NA DAAD grundsätzlich die Verwendung der englischen Version. 3.2 Anlegen von Organisationen (Partnereinrichtungen) Unter Organisations können Sie neue Partnereinrichtungen (aufnehmende Einrichtungen) anlegen. Gut zu wissen: Für das Projekt 2017 wurden alle bereits angelegten Partnereinrichtungen zum Datum des Anlegens Ihres 2017er-Projekts im Mobility Tool+ aus dem Projekt 2016 (falls vorhanden) automatisch importiert. Das heißt, Sie müssen diese Partnereinrichtungen nicht nochmals anlegen. Wenn Sie Ihre Mobilitäten mit Hilfe eines Imports anlegen (siehe auch das Kapitel In das Mobility Tool+ importieren ), müssen Sie Ihre Partnereinrichtungen nicht vorher anlegen. Organisationen können auch direkt aus einer Mobilität heraus über den Button Create angelegt werden:. Gehen Sie auf den Button Organisations, werden Ihnen alle vorhandenen Partnereinrichtungen angezeigt. Über +Create können Sie eine neue Einrichtung hinzufügen. Beim Anlegen einer neuen Organisation öffnet sich folgende Seite: Sie haben nun drei Optionen: 1) Geben Sie in das Feld PIC die PIC der neuen Partnereinrichtung ein und klicken Sie auf Check PIC. Alle PICs und zugehörigen Erasmus-Codes können Sie der Erasmus Charter List entnehmen (zugänglich auf 2) Sie können die Partnereinrichtung auch über den Erasmus-Code suchen. Geben Sie hierfür die ersten Buchstaben des Erasmus-Codes ein (bspw. London ) und klicken auf das Listen-Symbol
5 Seite 5 von 20 rechts daneben. Nun öffnet sich eine Liste mit allen gefundenen Hochschulen, unter welcher Sie die konkret gesuchte Hochschule (beispielsweise UK LONDON017, also King s College London) auswählen können. Für diese beiden Fälle werden alle Daten (Name, Adresse, etc.) automatisch aus dem URF (Unique Registration Facility) übernommen. 3) Unter Non-PIC Organisation, beispielsweise für Studierendenpraktika, können Sie auch Einrichtungen ohne PIC anlegen. Alle mit Sternchen* gekennzeichneten Felder müssen ausgefüllt werden. Vergessen Sie nicht, die neu angelegte Einrichtung auch zu speichern! Änderungen in den aus dem URF (Unique Registration Facility) gespeisten Daten/Informationen zu Ihren Partnereinrichtungen, werden Ihnen mittels eines Achtung -Symbols angezeigt und müssen von Ihnen bestätigt und gespeichert werden. Dies kann sowohl einzeln über Edit als auch über eine Bulk-Funktion geschehen. Wichtig: Sollten Projekte Ihrer Hochschule mit dem Achtung -Symbol versehen sein, empfiehlt die NA DAAD, zunächst die betroffenen Organisationen wie oben beschrieben zu aktualisieren und erst anschließend mit der Arbeit im Mobility Tool+ zu beginnen, um mögliche spätere Probleme z.b. bei der Anlage von Mobilitäten zu vermeiden. 3.3 Anlegen von Kontakten bzw. Zugängen Unter Contacts werden alle vorhandenen Kontakte angezeigt. Aus dem Antrag werden automatisch die Kontaktperson sowie die zeichnungsberechtigte Person ( Legal Representative ) übernommen und in das Mobility Tool+ übertragen. Über +Create können Sie weitere Kontaktpersonen (z. B. Vertreter oder andere Kollegen) anlegen, die Zugang zu Ihrem Projekt erhalten sollen. Bitte denken Sie daran, dass grundsätzlich immer ein weiterer Projektmitarbeiter/Vertreter Zugang zum Projekt haben sollte. Achtung: Alle Kontaktpersonen müssen über einen EU-Login-Account verfügen, um auf das Mobility Tool+ zugreifen zu können. Die für eine Person im Mobility Tool+ hinterlegte adresse muss in allen Projekten sowie mit der im EU-Login hinterlegten identisch sein.
6 Seite 6 von 20 Zum Anlegen eines neuen Kontaktes (+Create) öffnet sich folgende Seite: Alle mit value required gekennzeichneten Felder müssen ausgefüllt werden. Schritt 1: Wählen Sie die Organisation der Kontaktperson aus. Schritt 2: Wählen Sie aus, ob dieser Kontakt als Preferred Contact (bspw. Erasmus+ Hochschulkoordinator) vorgesehen ist, und ob diese Person Zugang zum Projekt ( Edit Access to Project ) haben soll. Schritt 3: Wenn die Anschrift der neuen Kontaktperson identisch mit der Organisation ist, dann bestätigen Sie dies mit Same as Organisation, und die Daten werden automatisch übernommen. Wenn nicht, geben Sie bitte die Adresse der neuen Kontaktperson an. Schritt 4: Erst jetzt können Sie Ihre Angaben speichern. Gut zu wissen: Hat eine Person Zugang zum Projekt ( Edit Access to Project ), bekommt sie automatisch auch Benachrichtigungs- s, wenn Inhalte im Mobility Tool+ aktualisiert werden (bspw. das Budget angepasst wurde, etc.). Soll eine Person keine solche Benachrichtigungen erhalten, beispielsweise die zeichnungsberechtigte Person ( Legal Representative ), können Sie den Kontakt bearbeiten und No Access to Project anklicken. 3.4 Mobilitäten anlegen Gehen Sie auf den Reiter Mobilities. Falls Sie bereits Mobilitäten angelegt haben, werden diese dort angezeigt. Über die Schaltfläche Add/Remove Columns können Sie per Klick weitere Spalten ein- oder ausblenden.
7 Seite 7 von 20 Über den Button gelangen Sie in die Eingabemaske für eine neue Mobilität. Alle mit value required gekennzeichneten Felder sind Pflichtfelder. Draft-Mobilitäten Ab dem Projekt 2016 ist es möglich, sogenannte Draft-Mobilitäten anzulegen. Dies erlaubt eine frühere und vereinfachte Erfassung von Mobilitäten. Eine Draft-Mobilität kann sowohl manuell als auch über einen Import angelegt werden. Um eine Draft-Mobilität manuell anzulegen, müssen die folgenden Felder ausgefüllt sein: Activity type First Name Last Name Gender Participant Mobility ID Receiving Country Instruction/Work/Volunteering language Mobility Start Date Mobility End Date Sobald diese Felder ausgefüllt sind, kann die Mobilität als Draft gespeichert bzw. importiert werden und wird bei der weiteren Bearbeitung als Draft angezeigt. Sobald alle weiteren Pflichtfelder ausgefüllt sind, wird die Mobilität als vollständige Mobilität ( Complete ) gespeichert und in der Übersicht gekennzeichnet.
8 Seite 8 von 20 Gut zu wissen: Solange eine Mobilität nicht vollständig ( Complete ) ist, wird nach Beendigung des Mobilitätszeitraumes keine automatische Aufforderung zur Abgabe des Teilnehmerberichtes an den Studierenden verschickt. Als arbeitserleichternde Funktion bietet das Mobility Tool+ die Möglichkeit, über Copy bestehende Mobilitäten zu kopieren, um eine neue Mobilität anzulegen. Es müssen lediglich die persönlichen Daten des Teilnehmers neu erfasst werden. Gut zu wissen: Ab dem Projekt 2016 ist es möglich, den Activity Type in bereits bestehenden Mobilitäten zu ändern, ohne die Mobilitätsdaten neu erfassen zu müssen. Hinweise zum Einpflegen von Mobilitätsdaten Wenn Sie Daten in das Mobility Tool+ einpflegen, empfiehlt es sich, folgende Erklärungen und Begrifflichkeiten zu beachten (detaillierte Informationen zu jedem Eingabefeld sind auch dem Data
9 Seite 9 von 20 Dictionary zu jedem Projektjahr zu entnehmen unter Mobilities Import/Export und im Downloadcenter der NA DAAD Automatisch kalkulierte Felder: Es gibt einige Felder, die vom Mobility Tool+ automatisch kalkuliert werden. Das heißt, auch wenn Sie beim Importieren in Ihrer Importdatei einen Wert eingetragen haben, wird dieser vom Mobility Tool+ ignoriert und automatisch neu ausgerechnet. Zu diesen Feldern gehören unter anderem Duration Calculated (days), Effective/Funded Duration (days), EU Mobility Total Grant Calculated und EU Individual Support. Participant with Special Needs = Sonderförderung für Teilnehmer mit Behinderung: Falls ein Teilnehmer mit Behinderung eine Sonderförderung erhält, muss Participant with Special Needs angeklickt werden. Bitte begründen Sie im Feld EU Special Needs Support Comments, warum der Teilnehmer eine Sonderförderung erhält und geben unter EU Special Needs Support Total den Gesamtbetrag der Sonderförderung ein. Details zur Sonderförderung finden Sie im Leitfaden. Disadvantaged Background = Förderung von Studierenden mit Kind: Falls ein/e Studierende/r mit Kind Sondermittel erhält, muss das Feld Disadvantaged Background angeklickt werden. Bitte begründen Sie im Feld Overall Comments, warum der Teilnehmer eine Sonderförderung erhält. Der festgelegte Pauschaulbetrag pro Monat (200 Euro) wird automatisch im Feld Disadvantaged participants monthly top-up ausgefüllt. Details zur Sonderförderung finden Sie im Leitfaden. Recent Graduate = Absolventen/Graduierte: Absolventen/Graduierte müssen mit einem Häkchen markiert werden. Combined studies with traineeship : Bei einem kombinierten Studienaufenthalt mit Praktikum müssen im Feld Overall Comments die aufnehmende Organisation sowie der Ort und die Dauer des Praktikums aufgeführt werden. Zero Grant : Komplette Zero Grant-Mobilitäten werden im Mobility Tool+ über eine Eintragung im gleichnamigen Feld durch Hakensetzung (manuelle Eingabe) bzw. mit Yes (in der Importdatei) kenntlich gemacht. Bei der manuellen Eingabe muss die Mobilität erst mit den normalen Fördersätzen kalkuliert werden, bevor die Angabe Zero Grant eingegeben werden kann. Auch für komplette Zero Grant-Mobilitäten muss in der Studierendenmobilität der monatliche Fördersatz eingetragen werden. Force Majeure : In Fällen von höherer Gewalt (Details im Leitfaden) muss das entsprechende Feld aktiviert werden und die Gründe im Feld Force Majeure Explanations erläutert werden. Unterbrechungen und finanziell nicht geförderte Zeiträume: o Non-Funded Duration (days): Nicht geförderte Zeiträume einer Mobilität (zero grant) müssen im Feld Non-Funded Duration (days) angegeben werden. Die hier angegebene Dauer in Tagen wird von der Förderdauer in Tagen ( Funded Duration days ) sowie der Gesamtfördersumme ( EU Total Grant Calculated ) der Mobilität abgezogen.
10 Seite 10 von 20 o Interruption Duration (days): Unterbrechungen einer Mobilität müssen im Feld Interruption Duration (days) angegeben werden. Die hier angegebene Dauer in Tagen wird von der gesamten Mobilitätsdauer ( Duration of Mobility Period ) und der Förderdauer in Tagen ( Funded Duration days ) sowie der Gesamtfördersumme ( EU Total Grant Calculated ) der Mobilität abgezogen. Outer-most Country/Region : Dieses Feld darf nur angeklickt werden, wenn im Rahmen der Mobilität zu Unterrichtszwecken (STA) Unternehmenspersonal aus einem überseeischen Land oder Gebiet (Outer-most Country/Region) an eine deutsche Hochschule eingeladen wird. Travel Days : Für eine Personalmobilität können bis zu 2 Reisetage im Feld Travel Days eingegeben werden. Diese Tage werden zur Gesamtdauer der Mobilität ( Effective Duration ) und zur Gesamtfördersumme ( EU Mobility Total Grant calculated ) aufgerechnet. o Beispiel: Dauert eine ST-Mobilität vom bis , berechnet das Mobility Tool+ daraus 5 Tage ( Effective Duration ). Hat die Hochschule im Grant Agreement mit dem Geförderten festgelegt, dass auch die Reisetage gefördert werden sollen (siehe auch Erasmus+ Leitfaden 9.7.2), können diese im Feld Travel Days eingetragen werden. Daraus ergibt sich eine Mobilitätsdauer von 7 Tagen (5 Mobilitätstage + 2 Reisetage). EU Travel Grant - Grant Not Required : Wenn in Ausnahmefällen keine Reisekosten anfallen, weil bspw. die aufnehmende Einrichtung die Kosten übernimmt, muss dies im Feld Overall Comments erläutert werden. o Wichtig: Sollten keine Reisekosten anfallen, weil die Gasteinrichtung weniger als 100 Kilometer entfernt ist, muss das Distance Band 10 (0 99 km) ausgewählt werden. Comments on different location than sending/receiving organisation : Wenn die Reise von einem anderen Ort als der Gasteinrichtung oder der entsendenden Einrichtung erfolgt, muss dies im Feld Comments on different location than sending/receiving organisation erläutert und das entsprechende Distance Band ausgewählt werden. Das Land ( Sending Country ) wird trotzdem analog der entsendenden Einrichtung eingetragen. o Beispiel: Die Hochschule X in Deutschland fördert eine Mobilität, die Anreise erfolgt jedoch aus Belgien. Dies erfordert einen entsprechenden Kommentar in Comments on different location than sending/receiving organisations ; als Sending Country wird Deutschland ausgewählt. Monthly Grant : In diesem Feld wird die Monatsrate für Studierendenmobilitäten eingetragen. Bitte beachten Sie die Regeln zur Festlegung der Monatsraten: gleiche Monatsrate innerhalb jeder der drei Ländergruppen, sowie gleicher Abstand zwischen den Ländergruppen (weitere Details im Leitfaden). Traineeship monthly top-up : In diesem Feld wird der Zuschuss für Studierendenpraktika eingetragen. Alle Studierenden in einem Projekt erhalten den gleichen Zuschuss.
11 Seite 11 von 20 EU Individual Support : Dieses Feld summiert die Aufenthaltskosten inklusive möglicher Top-Up s und Sonderförderung. Additional Non-EU Grant : Die Angabe von Nicht-EU-Fördermitteln ist nicht verpflichtend. EU Mobility Total Grant Calculated : Die Gesamtkosten werden automatisch auf Grundlage der Angaben im Feld Duration Calculated (days) berechnet und mathematisch auf- bzw. abgerundet. Gut zu wissen: Manche Felder in der Mobilitätsmaske sind bedingte Felder, das heißt, sie erscheinen nur, wenn Sie andere Felder bereits aktiviert haben. Beispiel: Das Feld Traineeship monthly top-up erscheint nur, wenn der Mobilitätstyp Student mobility for traineeships with programme countries ausgewählt ist. 3.5 Teilnehmerberichte Für jeden angelegten Mobilitätsteilnehmer, muss eine Rückmeldung der Mobilitätserfahrung im sogenannten Teilnehmerbericht (EU-Survey) erfolgen. Dieser Teilnehmerbericht erfolgt elektronisch über die Online-Plattform EU-Survey. Bitte stellen Sie sicher, dass der Teilnehmende über eine gültige -Adresse verfügt. Der Absender der Aufforderung zum Ausfüllen lautet: replies-will-be-discarded@ec.europa.eu. Bitte weisen Sie Ihre Teilnehmer darauf hin, dass sie Filter auf diese Adresse vorbereiten, damit die nicht unter Spam-Verdacht gerät. Der Versand des EU-Survey ist abhängig vom Enddatum der jeweiligen Mobilität. Das heißt, der Geförderte erhält automatisch eine Einladung per , den Bericht auszufüllen, sobald das Enddatum verstrichen ist. Wenn Studierende (nur SMS) im EU-Survey angegeben haben, dass der Anerkennungsprozess noch nicht abgeschlossen wurde, erhalten diese 45 Tage nach Mobilitätsende einen zweiten Teilnehmerbericht (EU-Survey Recognition Report) ausschließlich zum Thema Anerkennung von Studienleistungen. Teilnehmerberichte Zielgruppe Wann verschickt? Zeit zum Ausfüllen laut Grant Agreement KA103 EU-Survey EU-Survey on Recognition Studierendenmobilität Letzter Tag der Mobilität 30 Tage Personalmobilität Letzter Tag der Mobilität 30 Tage Nur Studierendenmobilität Studium (SMS) 45 Tage nach Ende der Mobilität* *Wenn der EU-Survey später als 45 Tage nach Ende der Mobilität beantwortet wird, wird der EU- Survey on Recognition innerhalb von 48 Stunden nach diesem Datum verschickt. - Sie können als Projektträger jederzeit den aktuellen Bearbeitungsstand der Teilnehmerberichte verfolgen. Dieser wird in der Spalte Report Status als Submitted, Requested, Undelivered und NONE angezeigt. Der Bearbeitungsstand des EU-Survey on Recognition (Teilnehmerbericht zur Anerkennung) wird mit NONE, Submitted oder Send in xx days angezeigt.
12 Seite 12 von 20 Hinweis: Sollte die Spalte Recognition report nicht angezeigt werden, können Sie diese über die Schaltfläche Add/Remove Columns einblenden. Teilnehmerberichte erneut versenden Sollte ein Teilnehmer den Bericht per nicht erhalten haben, so gibt es zwei Möglichkeiten, den Bericht nochmals zu versenden: 1) Teilnehmerberichte erneut einzeln versenden Gehen Sie hierzu bitte entweder in den Ansichts- oder in den Edit-Modus der bereits angelegten Mobilität. Über den Button hinterlegte -Adresse versenden. können Sie den Teilnehmerbericht nochmals an die 2) Mehrere Teilnehmerberichte nochmals versenden Dies ist als Bulk-Funktion - nach Kennzeichnung der betreffenden Mobilitäten - über den Button Re- Send Participant Report Requests möglich. Sobald der Teilnehmer den Bericht ausgefüllt und abgeschlossen hat, wird der Report Status als Submitted angezeigt. Achtung: Es kann bis zu 48 Stunden dauern, bis das Datum ( Received On ) und die Meldung Submitted im Mobility Tool+ angezeigt wird.
13 Seite 13 von 20 Der Bericht kann als PDF-Version in der angelegten Mobilität eingesehen und heruntergeladen werden. Es ist nicht möglich, den Teilnehmerbericht für den Teilnehmer nochmals zur Bearbeitung zu öffnen (weder von der Hochschule noch vom Teilnehmer). Achtung: Wenn ein Datensatz gelöscht wird, wird auch die Verknüpfung zum Teilnehmerbericht gelöscht. Das heißt, wenn man alle Mobilitäten löscht und neu eingibt, werden für alle Mobilitäten neue Teilnehmerberichte angefordert. Auswertung von Teilnehmerberichten Im Bereich Mobilities können Sie über Export Participant Reports alle Teilnehmerberichte Ihrer Outgoing- sowie über Export Inbound Participant Reports Ihrer Incoming-Mobilitäten in eine xls- Datei exportieren. Diese können Sie z. B. als Grundlage für statistische Auswertungen verwenden. Des Weiteren enthält der Abschlussbericht (über Reports abrufbar) eine partielle statistische Auswertung Ihrer Outgoing sowie Incoming-Mobilitäten (weitere Informationen unter 6. Berichte). 4. Budgetverwaltung Das Buget ist in jeder Aktion in die Kategorien Approved Budget (bewilligt), Current Budget (geplant/verbraucht) und % Current/Approved Budget (prozentual verbraucht zur Bewilligung) unterteilt. Das Approved Budget (Vertragssumme) wird aus EPlusLink (Datenbank der NA DAAD) an das Mobility Tool+ übermittelt. Die angegebene Vertragssumme ist immer die der letzten Änderungsvereinbarung. Das Current Budget speist sich aus den Eingaben bei den einzelnen Mobilitäten. Bitte beachten Sie, dass nur vollständige Mobilitäten in der Budgetübersicht berücksichtigt werden.
14 Seite 14 von 20 Das Mobility Tool+ berechnet automatisch die über die Mobilitäten angelegten Gesamtkosten (für Reise- und Aufenthaltskosten). Sollten Sie Mobilitäten für eine Aktion angelegt haben, für die Sie laut Finanzhilfevereinbarung keine Bewilligung erhalten haben, oder in einer höheren Anzahl, so werden diese Kosten im Budget rot gekennzeichnet und ebenfalls zum geplanten/verbrauchten Budget addiert. Bitte denken Sie daran, dass laut Finanzhilfevereinbarung (Artikel I.3.2) nur bestimmte Transfermöglichkeiten gegeben sind. 4.1 Budgetverwaltung Besonderheiten Sofern die Qualität des Projekts und der einzelnen Aktivitäten gemäß der Erasmus-Charta für die Hochschulbildung (ECHE) auch mit weniger Mitteln für die Organisatorische Unterstützung (OS) gewährleistet werden kann, können für die Mobilität mit Programmländern (KA103) ab dem Projekt 2017 bis zu 100 % der OS-Mittel auf SM und/oder ST transferiert werden (Projekt 2016: 50 %). Beachten Sie hierbei die vertraglichen Transfermöglichkeiten laut Artikel I.3.2 der Finanzhilfevereinbarung. Die Mittel für die Organisatorische Unterstützung können Sie mit dem von der NA DAAD zum Abschlussbericht bereitgestellten OS-Mittel und Transfer-Rechner ausrechnen und dann in das entsprechende Textfeld des Mobility Tool+ eingeben. Das Feld Exceptional costs Guarantee trifft auf Mobilitätsprojekte nicht zu. Es bleibt somit wie in der Voreinstellung auf 0 eingestellt. 5. Berichte Die Rubrik Report dient zur Erstellung des Abschlussberichts. Der Zwischenbericht wird in der Generation Erasmus+ nicht über das Mobility Tool+ zur Verfügung gestellt. Wenn Sie den Abschlussbericht einmal geöffnet und mit der Eingabe begonnen haben (über Generate Beneficiary Report ), können Sie über Edit Draft weitere Änderungen an Ihrem Bericht vornehmen. Mit Erstellung des Abschlussberichts ändert sich der Projektstatus von Follow-up zu Processing. Alle Änderungen, die Sie im Mobility Tool+ vornehmen (bspw. neue Mobilitäten anlegen, etc.), aktualisieren sich automatisch im Abschlussbericht. Nach Übermittlung des Abschlussberichts ändert sich der Projektstatus zu Submitted. Achtung: Nach der Übermittlung des Abschlussberichts an die Nationale Agentur haben Sie keinen Zugriff mehr auf Ihr Projekt! Vergessen Sie vor der Übermittlung nicht, Ihre Organisatorischen Mittel in der Budgetübersicht händisch einzugeben. Ansonsten wird Ihnen im Bericht kein Betrag zur Organisatorischen Unterstützung angezeigt. Die Mittel zur Organisatorischen Unterstützung können Sie mit dem von
15 Seite 15 von 20 der NA DAAD zur Verfügung gestellten OS-Mittel und Transfer-Rechner berechnen. Siehe hierzu auch 5.1 Budgetverwaltung Besonderheiten in diesem Handbuch. 6. Dashboard In der Rubrik Dashboard erhalten Sie eine graphische statistische Übersicht über verschiedene Aspekte Ihres Projekts. Dieses umfasst unter anderem die Top-Partner, die Anzahl laufender und beendeter Mobilitäten, die Durchschnittsdauer der Mobilitäten, die versendeten und ausgefüllten Teilnehmerberichte, Angaben zu Ihrem bewilligten und berichtetem Budget, etc. (siehe Bild). In der Mobilität mit Partnerländern (KA107) kann im Dashboard nach Incoming- und Outgoing-Mobilitäten sowie nach Partnerländern gefiltert werden. 7. Besonderheiten in der Mobilität mit Partnerländern (KA107) Das Mobility Tool+ steht auch für die Mobilität mit Partnerländern (KA107) für die Verwaltung und das Management aller Mobilitäten zur Verfügung. Die Funktionen unterscheiden sich im Grundsätzlichen nicht von den in diesem Handbuch erläuterten Funktionen und Gegebenheiten für die Mobilität mit Programmländern (KA103). Es gibt jedoch einige Besonderheiten, die im Folgenden erläutert werden. Eine detaillierte Erläuterung aller Felder finden Sie auch im Data Dictionary für
16 Seite 16 von 20 die Mobilität mit Partnerländern (KA107) (zu finden im Downloadcenter, unter Anlegen von Organisationen (Partnereinrichtungen) Partnereinrichtungen in Partnerländern können nur über die PIC angelegt werden. Es ist nicht möglich, Organisationen über den Erasmus-Code anzulegen. 7.2 Reisekosten Es werden sowohl für die Studierendenmobilität (SMS) als auch für die Personalmobilität (STA und STT) Reisekosten gezahlt. Bitte kalkulieren Sie die Distanz zwischen entsendender und aufnehmender Institution mit dem von der Europäischen Kommission zur Verfügung gestellten Distanzrechner und wählen Sie die entsprechende Distanz unter Distance Band aus. Soll der Geförderte in Ausnahmefällen keine Reisekostenpauschaule erstattet erhalten (bspw. wenn der Geförderte schon vor Ort ist), ist das Feld EU Travel Grant - Grant not required anzuklicken. 7.3 OS Covered by Erasmus+ EU Funds Für Zero Grant-Mobilitäten kann angegeben werden, ob diese mit in die Berechnung der OS-Mittel fließen sollen. Das heißt, nur wenn bei OS Covered by Erasmus+ EU Funds ein Häkchen gesetzt ist, wird diese Mobilität zu den der Hochschule zustehenden OS-Mitteln angerechnet. Ist das Häkchen nicht gesetzt, wird diese Mobilität bei der Berechnung der OS-Mittel nicht berücksichtigt. 7.4 Budgetverwaltung Besonderheiten Sofern die Qualität des Projekts und der einzelnen Aktivitäten gemäß der Erasmus-Charta für die Hochschulbildung (ECHE) auch mit weniger Mitteln für die Organisatorische Unterstützung (OS) gewährleistet werden kann, können für die Mobilität mit Partnerländern (KA107) bis zu 50 % der OS- Mittel auf SM und/oder ST transferiert werden. Beachten Sie hierbei die vertraglichen Transfermöglichkeiten Artikel I.14. Die Mittel für die Organisatorische Unterstützung können Sie mit dem von der NA DAAD zum Abschlussbericht bereitgestellten OS-Mittel und Transfer-Rechner ausrechnen und dann in das entsprechende Feld des Mobility Tool+ eingeben. 7.5 Verlängerung einer Mobilität (Extension) Soll eine Mobilität verlängert werden, muss dies mindestens einen Monat vor Ende der Mobilitätslaufzeit vereinbart und im Mobility Tool+ eingetragen werden (siehe auch Artikel 2.5 des Grant Agreement). Grundsätzlich gibt es zwei verschiedene Arten von verlängerten Mobilitätszeiträumen: Nicht-finanziell unterstützte Verlängerung: o Soll in Ausnahmefällen eine Mobilität um eine nicht-finanzierte Dauer verlängert werden (Zero Grant), muss ein Häkchen bei Extension gesetzt werden. Außerdem muss das neue Enddatum der Mobilität bei Extension Date eingetragen werden. Finanziell unterstützte Verlängerung:
17 Seite 17 von 20 o Soll eine Mobilität um eine finanzierte Dauer verlängert werden, muss das neue Enddatum im Feld End Date eingetragen werden. 7.6 Teilnehmerberichte Für jeden angelegten Mobilitätsteilnehmer muss eine Rückmeldung der Mobilitätserfahrung im sogenannten Teilnehmerbericht (EU-Survey) erfolgen. In der Mobilität mit Partnerländern gelten folgende Fristen beim Versenden und Ausfüllen des EU-Survey und des EU-Survey on Recognition: Teilnehmerberichte Zielgruppe Wann verschickt? Zeit zum Ausfüllen laut Grant Agreement KA107 EU-Survey EU-Survey on Recognition Studierendenmobilität 30 Tage vor Ende der Mobilität 10 Tage Personalmobilität Letzter Tag der Mobilität 30 Tage Nur Studierendenmobilität Studium (SMS) 30 Tage nach Ende der Mobilität *Wenn der EU-Survey später als 45 Tage nach Ende der Mobilität beantwortet wird, wird der EU- Survey on Recognition innerhalb von 48 Stunden nach diesem Datum verschickt In das Mobility Tool+ importieren Es können xls- und csv-dateien importiert werden. Die Importdatei muss eine ordnungsgemäße Struktur aufweisen (Import-Vorlage), und die Importdaten müssen den vorgegebenen Bedingungen entsprechen (siehe Data Dictionary ). Falls Organisationen oder Mobilitäten im System nicht anhand der Organisations-ID bzw. der Mobilitäts-ID identifiziert werden können, wird ein neuer Datensatz erstellt. Falls Organisationen oder Mobilitäten im System anhand der Organisations-ID bzw. der Mobilitäts-ID zu finden sind und die importierten Daten Änderungen an den Organisationsoder Mobilitätsdetails enthalten, werden vorhandene Daten aktualisiert. Das Löschen von Datensätzen ist via Import nicht möglich. Weiterführende Informationen zum Thema Datenimport in das Mobility Tool+: Videos der Europäischen Kommission (auf Englisch): o Erasmus+ Mobility Tool: mit CSV Dateien arbeiten o Erasmus+ Mobility Tool: Exportieren und Importieren o Erasmus+ Mobility Tool: Fehlerbericht lesen 8.1 Vorlage für den Import Um Mobilitätsdaten und Daten der Partnerorganisationen per Import in das Mobility Tool+ übertragen zu können, benötigt man eine Importdatei. Diese kann aus einer externen Datenbank stammen oder über die Exportfunktion des Mobility Tool+ erzeugt werden. Dies funktioniert auch, wenn noch keine Daten für das Projekt per Hand eingegeben wurden.
18 Seite 18 von 20 Um eine aktuelle Importvorlage aus dem Mobility Tool+ zu generieren, können Sie im Menüpunkt Import-Export eine Datei mit den bislang eingetragenen Mobilitäten exportieren (wenn Sie noch keine Mobilitäten eingetragen haben, beinhaltet die Datei nur die Überschriften). Dazu klicken Sie bei der entsprechenden Mobilität Studierendenmobilität oder Personalmobilität auf Export. Speichern Sie diese Datei auf Ihrem Rechner ab. Sie können nun die oberen zwei Zeilen der heruntergeladenen Datei in eine neue Datei kopieren, und diese mit den Mobilitätsangaben füllen. Bitte beachten Sie, dass Sie als Sprachversion des Mobility Tool+ Englisch ausgewählt haben. Gut zu wissen: Wir empfehlen, für den Export/Import von Daten bevorzugt das xls-format zu nutzen, da hierbei auch Sonderzeichen ohne Mehraufwand dargestellt werden können. 8.2 Importieren mit CSV Es können sowohl CSV-Dateien als auch xls-dateien importiert werden. Um eine CSV-Datei zu bearbeiten, kann man sie in Excel importieren. Achtung: Bei einem Doppelklick auf die CSV-Datei gehen wichtige Formatierungen verloren! Deswegen ist es wichtig, hierbei wie folgt vorzugehen: Öffnen Sie eine leere Microsoft Excel-Tabelle. Wechseln Sie zur Registerkarte Daten und klicken Sie auf Aus Text. Daraufhin wird das Fenster Textdatei importieren geöffnet. Wählen Sie die CSV- Datei aus, die Sie in Excel bearbeiten möchten. Nun folgen Sie den drei Schritten des Textkonvertierungs-Assistenten: Schritt 1: Wählen Sie Getrennt aus. Weitere Einstellungen sind: Import beginnen in Zeile: 1 und Dateiursprung: : Unicode (UTF-8). Klicken Sie auf die Schaltfläche Weiter. Schritt 2: Deaktivieren Sie die standardmäßig ausgewählte Option Tabstopp und aktivieren Sie stattdessen Semikolon. Klicken Sie auf Weiter.
19 Seite 19 von 20 Schritt 3: Klicken Sie auf Weitere und stellen Sie sicher, dass als Dezimaltrennzeichen ein Punkt (. ) und als 1000er-Trennzeichen ein Komma (, ) gesetzt ist. Klicken Sie abschließend auf OK. Wählen Sie im Bereich Datenformat der Spalten die Option Text aus. Nun erscheint statt der allgemeinen Überschriften der Spalten Text als Überschrift in der Datenvorschau. Führen Sie im unteren Fenster Datenvorschau einen horizontalen Bildlauf nach rechts bis zum Ende der Datenvorschau durch. Klicken Sie mit gedrückter Umschalttaste (Shift-Taste) in die letzte Spalte der Datenvorschau. Die komplette Datenvorschau wird daraufhin schwarz hervorgehoben. Klicken Sie auf Fertig stellen. Der Assistent fragt, wo die importierten Daten eingefügt werden sollen. Klicken Sie auf OK. Damit Umlaute auch nach einem Import korrekt dargestellt werden, können Sie diese entweder manuell im Mobility Tool+ anpassen oder über Programme wie zum Beispiel LibreOffice Calc, Apache Open Office Calc, iworks Numbers oder Notepad++ mit UTF-8 Kodierung speichern. Dazu öffnen Sie Ihre CSV-Importdatei mit einem der genannten Programme und speichern die Datei mit Unicode (UTF-8) als Character Set. Eine ausführliche Anleitung gibt es in einem Video der Europäischen Kommission (auf Englisch): Erasmus+ Mobility Tool: mit CSV Dateien arbeiten 8.3 Fehlerbericht Für jedes Problem mit dem Datenimport erstellt das System eine Fehlerprotokolldatei. Diese kann heruntergeladen werden, indem Sie auf Download Error Log klicken. Die Fehlerprotokolldatei hat dieselbe Struktur wie die importierte Datei; anstelle der Daten enthält sie eine Fehlerbeschreibung.
20 Seite 20 von 20 Alternativ können Sie auch auf View Error Log klicken. Dann werden mit einem Klick auf die entsprechende Fehlermeldung (bspw. Mandatory field not provided) die Fehler mit Angabe der Mobility-ID einzeln aufgeführt. Eine Hilfestellung, wie die Fehlerprotokolldatei zu lesen und zu interpretieren ist, erhalten Sie in einem Video der Europäischen Kommission (auf Englisch): Erasmus+ Mobility Tool: Fehlerbericht lesen Eine Auswahl häufiger Fehler: Fehler Ursache Lösung There was an error during file processing Successfully imported 0 mobilities Der Importbutton wurde gedrückt, ohne dass vorher eine Datei ausgewählt wurde. Falsche Datei-Vorlage (z. B. Übersicht der Mobilitäten). Seite aktualisieren und vor dem Import eine Datei auswählen. Richtige Importvorlage verwenden. Mandatory field not provided Pflichtfeld nicht ausgefüllt. Alle Pflichtfelder ausfüllen. Invalid EAC dictionary value Invalid value (Yes/No - in English expected) The request is invalid. The specified grant per participant amount is XXX,XX but it must be between XXX,XX and XXX,XX. Eingabewert entspricht nicht dem Data Dictionary. Ein anderer Wert als Yes oder No wurde eingegeben. Der eingegebene Betrag entspricht nicht den Erasmus+ Regeln. Im Data Dictionary den gültigen Wert ermitteln. Entweder Yes oder No eintragen. Erasmus+ Leitfaden beachten.
Erasmus+ Mobility Tool+ Webinar HERZLICH WILLKOMMEN! NA DAAD, Referat EU02
 Erasmus+ Mobility Tool+ Webinar HERZLICH WILLKOMMEN! NA DAAD, Referat EU02 Allgemeine Hinweise Zielgruppe des Webinars sind Erasmus- Koordinatoren sowie Mitarbeiter von International Offices. Wir bitten
Erasmus+ Mobility Tool+ Webinar HERZLICH WILLKOMMEN! NA DAAD, Referat EU02 Allgemeine Hinweise Zielgruppe des Webinars sind Erasmus- Koordinatoren sowie Mitarbeiter von International Offices. Wir bitten
Herzlich Willkommen Erasmus+ Mobility Tool (MT+) Webinar zum Import und Export von Daten
 Herzlich Willkommen Erasmus+ Mobility Tool (MT+) Webinar zum Import und Export von Daten Referat EU02 Erasmus+ Mobilität 1 Technische Vorbemerkungen zum Webinar wir bitten alle Teilnehmer, sich mit ihrem
Herzlich Willkommen Erasmus+ Mobility Tool (MT+) Webinar zum Import und Export von Daten Referat EU02 Erasmus+ Mobilität 1 Technische Vorbemerkungen zum Webinar wir bitten alle Teilnehmer, sich mit ihrem
Mobility Tool+ Handbuch der NA DAAD
 Seite 1 von 18 Mobility Tool+ Handbuch der NA DAAD Mobilität mit Programmländern KA103, Projektjahre 2015 und 2016 Mobilität mit Partnerländern KA107, Projektjahre 2015 und 2016 Version 3.0, Juli 2016
Seite 1 von 18 Mobility Tool+ Handbuch der NA DAAD Mobilität mit Programmländern KA103, Projektjahre 2015 und 2016 Mobilität mit Partnerländern KA107, Projektjahre 2015 und 2016 Version 3.0, Juli 2016
Einführung ins Mobility-Tool Plus für Mobilitätsprojekte in Erasmus+
 Kick Off KA1 Mobilität 28.09.2015, Bad Neuenahr Einführung ins Mobility-Tool Plus für Mobilitätsprojekte in Erasmus+ Carina Lochner und Fabian Krumbach Was erwartet Sie heute? 1. Was ist das Mobility-Tool
Kick Off KA1 Mobilität 28.09.2015, Bad Neuenahr Einführung ins Mobility-Tool Plus für Mobilitätsprojekte in Erasmus+ Carina Lochner und Fabian Krumbach Was erwartet Sie heute? 1. Was ist das Mobility-Tool
Das Mobility Tool in der Leitaktion 1. Teil 1 Verwalten des Projekts und Anlegen von Mobilitäten (Antragsjahr 2014 und 2015)
 ERASMUS+ im Schulbereich Das Mobility Tool in der Leitaktion 1 Teil 1 Verwalten des Projekts und Anlegen von Mobilitäten (Antragsjahr 2014 und 2015) Stand: 20. Juni 2017 Grundlegendes zum Mobility Tool
ERASMUS+ im Schulbereich Das Mobility Tool in der Leitaktion 1 Teil 1 Verwalten des Projekts und Anlegen von Mobilitäten (Antragsjahr 2014 und 2015) Stand: 20. Juni 2017 Grundlegendes zum Mobility Tool
ERASMUS+ im Schulbereich (COMENIUS) Mobility Tool. Berichterstattung über KA1 Mobilitätsprojekte. Stand: 23. Oktober 2014 stefan.schaaf@kmk.
 ERASMUS+ im Schulbereich (COMENIUS) Mobility Tool Berichterstattung über KA1 Mobilitätsprojekte Stand: 23. Oktober 2014 stefan.schaaf@kmk.org Grundlegendes zum Mobility Tool Das so genannte Mobility Tool
ERASMUS+ im Schulbereich (COMENIUS) Mobility Tool Berichterstattung über KA1 Mobilitätsprojekte Stand: 23. Oktober 2014 stefan.schaaf@kmk.org Grundlegendes zum Mobility Tool Das so genannte Mobility Tool
Empfänger. Alle Empfänger, die sich für Ihre(n) Newsletter angemeldet haben, werden in der Empfängerverwaltung erfasst.
 Empfänger Alle Empfänger, die sich für Ihre(n) Newsletter angemeldet haben, werden in der Empfängerverwaltung erfasst. Für eine größere Flexibilität in der Handhabung der Empfänger erfolgt der Versand
Empfänger Alle Empfänger, die sich für Ihre(n) Newsletter angemeldet haben, werden in der Empfängerverwaltung erfasst. Für eine größere Flexibilität in der Handhabung der Empfänger erfolgt der Versand
Erasmus+ Hochschule Praxisworkshops 2015. Lernmobilität von Einzelpersonen zwischen Programmländern (KA103)
 Erasmus+ Hochschule Praxisworkshops 2015 Lernmobilität von Einzelpersonen zwischen Programmländern (KA103) Inhalte 2 Students-Online Mobility Tool + ECAS Online Linguistic Support Endbericht der Hochschule
Erasmus+ Hochschule Praxisworkshops 2015 Lernmobilität von Einzelpersonen zwischen Programmländern (KA103) Inhalte 2 Students-Online Mobility Tool + ECAS Online Linguistic Support Endbericht der Hochschule
Netxp GmbH Mühlstrasse 4 D Hebertsfelden Telefon Telefax Url:
 Stand 22.03.2010 Änderungen und Irrtümer vorbehalten Netxp GmbH Mühlstrasse 4 D-84332 Hebertsfelden Telefon +49 8721 50648-0 Telefax +49 8721 50648-50 email: info@smscreator.de Url: www.smscreator.de SMSCreator:Mini
Stand 22.03.2010 Änderungen und Irrtümer vorbehalten Netxp GmbH Mühlstrasse 4 D-84332 Hebertsfelden Telefon +49 8721 50648-0 Telefax +49 8721 50648-50 email: info@smscreator.de Url: www.smscreator.de SMSCreator:Mini
Schnellstartanleitung
 Schnellstartanleitung Inhalt: Ein Projekt erstellen Ein Projekt verwalten und bearbeiten Projekt/Assessment-Ergebnisse anzeigen Dieses Dokument soll Ihnen dabei helfen, Assessments auf der Plattform CEB
Schnellstartanleitung Inhalt: Ein Projekt erstellen Ein Projekt verwalten und bearbeiten Projekt/Assessment-Ergebnisse anzeigen Dieses Dokument soll Ihnen dabei helfen, Assessments auf der Plattform CEB
Bewohnerinnenstatistik ONLINE - Kurzanleitung
 Bewohnerinnenstatistik ONLINE - Kurzanleitung Dies ist eine Kurzinformation zum schnellen Einstieg in die Bewohnerinnenstatistik. Ausführliche Hinweise finden Sie im Handbuch, das Sie nach dem Anmelden
Bewohnerinnenstatistik ONLINE - Kurzanleitung Dies ist eine Kurzinformation zum schnellen Einstieg in die Bewohnerinnenstatistik. Ausführliche Hinweise finden Sie im Handbuch, das Sie nach dem Anmelden
6.3 - Verwaltung der Bewerbungen von Studenten Outgoing
 6.3 - Verwaltung der Bewerbungen von Studenten Outgoing Dieses Kapitel beschreibt die einzelnen Schritte bei der Verwaltung der Bewerbungen von Studenten Outgoing: Online- Bewerbung, Import der Bewerbung,
6.3 - Verwaltung der Bewerbungen von Studenten Outgoing Dieses Kapitel beschreibt die einzelnen Schritte bei der Verwaltung der Bewerbungen von Studenten Outgoing: Online- Bewerbung, Import der Bewerbung,
SVG Maut Exact. SVG Wir bewegen Logistik
 SVG Wir bewegen Logistik Inhaltsverzeichnis Registrierung und Login... 2 Meldung über Programänderungen und administrative Mitteilungen... 4 Menüleiste und Aufteilung des Programms... 4 1. Imports... 4
SVG Wir bewegen Logistik Inhaltsverzeichnis Registrierung und Login... 2 Meldung über Programänderungen und administrative Mitteilungen... 4 Menüleiste und Aufteilung des Programms... 4 1. Imports... 4
Hilfedatei zur Online-Bewerbung bei der GPA NRW. Inhalt
 Inhalt Online-Bewerbung bei der GPA NRW 2 Stellenangebote 2 Meine Bewerbung erfassen 2 Registrierung 3 Der Bewerbungsworkflow 4 Meine Bewerbung(en) verwalten 8 Meine Bewerbungen 9 Mein Profil 9 Stellenausschreibungen
Inhalt Online-Bewerbung bei der GPA NRW 2 Stellenangebote 2 Meine Bewerbung erfassen 2 Registrierung 3 Der Bewerbungsworkflow 4 Meine Bewerbung(en) verwalten 8 Meine Bewerbungen 9 Mein Profil 9 Stellenausschreibungen
E-TIME ADVANCED. Inhaltsverzeichnis
 E-TIME ADVANCED Dokumentation zum Vorgehen bei der elektronischen Zeiterfassung Geben Sie folgende Internetadresse ein: https://www.kellyweb.de Inhaltsverzeichnis 1) Anmeldung und Stundeneingabe... 2 a)
E-TIME ADVANCED Dokumentation zum Vorgehen bei der elektronischen Zeiterfassung Geben Sie folgende Internetadresse ein: https://www.kellyweb.de Inhaltsverzeichnis 1) Anmeldung und Stundeneingabe... 2 a)
1 Excel Schulung Andreas Todt
 1 Excel Schulung Andreas Todt Inhalt 1 Darum geht es hier... 1 2 So wird es gemacht... 1 2.1 Zellen und Blatt schützen... 1 2.2 Arbeitsmappe schützen... 5 2.3 Schritt für Schritt... 6 1 Darum geht es hier
1 Excel Schulung Andreas Todt Inhalt 1 Darum geht es hier... 1 2 So wird es gemacht... 1 2.1 Zellen und Blatt schützen... 1 2.2 Arbeitsmappe schützen... 5 2.3 Schritt für Schritt... 6 1 Darum geht es hier
Durch die Anwahl des Menüpunktes (1) KIS im Menüband auf der linken Seite gelangen Sie in den Bereich des Kanzlei-Informations-Systems.
 K U R Z A N L E I T U N G R Z L B O A R D S E R I E N B R I E F RZL Software GmbH Hannesgrub Nord 5 49 Tumeltsham Version:. August 07/ng. Öffnen des Kanzlei-Informations-Systems Durch die Anwahl des Menüpunktes
K U R Z A N L E I T U N G R Z L B O A R D S E R I E N B R I E F RZL Software GmbH Hannesgrub Nord 5 49 Tumeltsham Version:. August 07/ng. Öffnen des Kanzlei-Informations-Systems Durch die Anwahl des Menüpunktes
Gesundheit von Schüler/-innen
 Gesundheit von Schüler/-innen Anleitung für Verantwortliche in Schulen Version 1.0 2.12.2015 / iterum gmbh 1. Schule und verantwortliche Person anmelden Meine eigene Schule als verantwortliche Person anmelden
Gesundheit von Schüler/-innen Anleitung für Verantwortliche in Schulen Version 1.0 2.12.2015 / iterum gmbh 1. Schule und verantwortliche Person anmelden Meine eigene Schule als verantwortliche Person anmelden
ABA-Navi-Tool 002. Inbetriebnahme. Danach Datei öffnen, es erscheint die Startseite.
 ABA-Navi-Tool 002 Bedienungsanleitung Bitte die Originaldateien NUR kopieren und umbenennen. Installation Das Tool erfordert entweder MS-Access 2010 Vollversion (erhalten in MS-Office Profession) oder
ABA-Navi-Tool 002 Bedienungsanleitung Bitte die Originaldateien NUR kopieren und umbenennen. Installation Das Tool erfordert entweder MS-Access 2010 Vollversion (erhalten in MS-Office Profession) oder
Microsoft Access Arbeiten mit Tabellen. Anja Aue
 Microsoft Access Arbeiten mit Tabellen Anja Aue 10.11.16 Tabellen in der Datenblattansicht Ansicht des Anwenders. Eingabe von neuen Daten. Bearbeiten von vorhandenen Informationen. Microsoft Access Einführung
Microsoft Access Arbeiten mit Tabellen Anja Aue 10.11.16 Tabellen in der Datenblattansicht Ansicht des Anwenders. Eingabe von neuen Daten. Bearbeiten von vorhandenen Informationen. Microsoft Access Einführung
Benutzerhandbuch für WebMail. Februar 2016
 Benutzerhandbuch für WebMail Februar 2016 Inhaltsverzeichnis 1 Beschreibung 3 2 Sicherheit 3 3 Funktionen 3 3.1 Eröffnungsbestätigung 3 3.2 Erstmalige Anmeldung 3 3.3 Standard Anmeldung 5 3.4 Übersichtsseite
Benutzerhandbuch für WebMail Februar 2016 Inhaltsverzeichnis 1 Beschreibung 3 2 Sicherheit 3 3 Funktionen 3 3.1 Eröffnungsbestätigung 3 3.2 Erstmalige Anmeldung 3 3.3 Standard Anmeldung 5 3.4 Übersichtsseite
Anleitung. Kontenverwaltung auf mail.tbits.net
 Anleitung E-Mail Kontenverwaltung auf mail.tbits.net E-Mail Kontenverwaltung auf mail.tbits.net 2 E-Mail Kontenverwaltung auf mail.tbits.net Leitfaden für Kunden Inhaltsverzeichnis 1. Überblick über die
Anleitung E-Mail Kontenverwaltung auf mail.tbits.net E-Mail Kontenverwaltung auf mail.tbits.net 2 E-Mail Kontenverwaltung auf mail.tbits.net Leitfaden für Kunden Inhaltsverzeichnis 1. Überblick über die
Erasmus+ Strategische Partnerschaften im Hochschulbereich (KA203) Handreichung zur Erstellung des Abschlussberichts im Mobility Tool Plus (MT+)
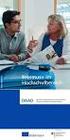 Erasmus+ Strategische Partnerschaften im Hochschulbereich (KA203) Handreichung zur Erstellung des Abschlussberichts im Mobility Tool Plus (MT+) Version 1.3 vom 12.10.2016 Inhalt Grundinformationen zur
Erasmus+ Strategische Partnerschaften im Hochschulbereich (KA203) Handreichung zur Erstellung des Abschlussberichts im Mobility Tool Plus (MT+) Version 1.3 vom 12.10.2016 Inhalt Grundinformationen zur
UTF8 codierte CSV Dateien mit Microsoft Excel öffnen
 UTF8 codierte CSV Dateien mit Microsoft Excel öffnen Inhaltsverzeichnis Excel 2007/2010... 1 Menüauswahl in Excel... 1 Textdatei importieren... 2 Textkonvertierungs-Assistent - Schritt 1 von 3... 2 Textkonvertierungs-Assistent
UTF8 codierte CSV Dateien mit Microsoft Excel öffnen Inhaltsverzeichnis Excel 2007/2010... 1 Menüauswahl in Excel... 1 Textdatei importieren... 2 Textkonvertierungs-Assistent - Schritt 1 von 3... 2 Textkonvertierungs-Assistent
Handreichung zum Ausfüllen des Antragsformulars im Aufruf 2017 zur Mobilität mit Programmländern (KA103)
 Seite 1 von 16 Handreichung zum Ausfüllen des Antragsformulars im Aufruf 2017 zur Mobilität mit Programmländern (KA103) Stand: November 2016 Seite 2 von 16 Inhaltsverzeichnis Einführung 3 Teil A. Allgemeine
Seite 1 von 16 Handreichung zum Ausfüllen des Antragsformulars im Aufruf 2017 zur Mobilität mit Programmländern (KA103) Stand: November 2016 Seite 2 von 16 Inhaltsverzeichnis Einführung 3 Teil A. Allgemeine
Veranstaltungen anlegen
 Veranstaltungen anlegen Für das Anlegen und Verwalten von Veranstaltungen für Ihren Baukasten steht Ihnen jetzt der Onlineplaner zur Verfügung. In Ihrem Gemeindebaukasten finden Sie unter Veranstaltungen
Veranstaltungen anlegen Für das Anlegen und Verwalten von Veranstaltungen für Ihren Baukasten steht Ihnen jetzt der Onlineplaner zur Verfügung. In Ihrem Gemeindebaukasten finden Sie unter Veranstaltungen
Dienstleisterportal. Anleitung CoC Application Management SAP
 Dienstleisterportal Anleitung 21.12.2016 CoC Application Management SAP Inhaltsverzeichnis 1. im Dienstleisterportal (DL-) 2. DL- a) b) mit Auftragsart Verkehrssicherung c) Gutschriften d) Meldungen 3.
Dienstleisterportal Anleitung 21.12.2016 CoC Application Management SAP Inhaltsverzeichnis 1. im Dienstleisterportal (DL-) 2. DL- a) b) mit Auftragsart Verkehrssicherung c) Gutschriften d) Meldungen 3.
Modell Bahn Verwaltung. Tutorial. Decoder Datei. Min. Programm Version 0.65, März w w w. r f n e t. c h 1 / 10
 MobaVer M o d e l l b a h n V e r w a l t u n g Modell Bahn Verwaltung Tutorial Decoder Datei Min. Programm Version 0.65, März 2015 Tutorial Version 16.03.2015 rfnet Software w w w. r f n e t. c h 1 /
MobaVer M o d e l l b a h n V e r w a l t u n g Modell Bahn Verwaltung Tutorial Decoder Datei Min. Programm Version 0.65, März 2015 Tutorial Version 16.03.2015 rfnet Software w w w. r f n e t. c h 1 /
URF Registrierung. (Unique Registration Facility) zur Durchführung von Projekten im Programm ERASMUS+ Anleitung für Antragsteller
 URF Registrierung (Unique Registration Facility) zur Durchführung von Projekten im Programm ERASMUS+ Anleitung für Antragsteller Um einen Antrag für Leitaktionen 1 oder 2 einreichen zu können, müssen Sie
URF Registrierung (Unique Registration Facility) zur Durchführung von Projekten im Programm ERASMUS+ Anleitung für Antragsteller Um einen Antrag für Leitaktionen 1 oder 2 einreichen zu können, müssen Sie
KA1 Einführung ins Mobility-Tool für Mobilitätsprojekte Erasmus+ Team Administrative und finanzielle Projektbegleitung
 KA1 Einführung ins Mobility-Tool für Mobilitätsprojekte Erasmus+ Team Administrative und finanzielle Projektbegleitung Seite 1 Themen 1. Mobility-Tool 2. Zugang für Projektträger 3. neue Partnereinrichtungen
KA1 Einführung ins Mobility-Tool für Mobilitätsprojekte Erasmus+ Team Administrative und finanzielle Projektbegleitung Seite 1 Themen 1. Mobility-Tool 2. Zugang für Projektträger 3. neue Partnereinrichtungen
Projekte verwalten Projekte bieten in Synago eine Möglichkeit, Freizeiten Einladungsaktionen oder Rundbriefe zu organisieren. So funktioniert es
 Projekte verwalten Projekte bieten in Synago eine Möglichkeit, Freizeiten Einladungsaktionen oder Rundbriefe zu organisieren. Die Projektverwaltung besteht aus 4 Bausteinen: 1) Projekte Hier legen Sie
Projekte verwalten Projekte bieten in Synago eine Möglichkeit, Freizeiten Einladungsaktionen oder Rundbriefe zu organisieren. Die Projektverwaltung besteht aus 4 Bausteinen: 1) Projekte Hier legen Sie
WarenWirtschaft Handbuch Stand
 WarenWirtschaft Handbuch Stand 21.02.2017 2 Inhaltsverzeichnis 3 1 1.1. Anmeldung... 3 1.2. Datei... 5 1.3. Datenbank... 6 1.4. Warenwirtschaft... 10 1.4.1. Erste Schritte... 11 1.4.2. Benutzerverwaltung...
WarenWirtschaft Handbuch Stand 21.02.2017 2 Inhaltsverzeichnis 3 1 1.1. Anmeldung... 3 1.2. Datei... 5 1.3. Datenbank... 6 1.4. Warenwirtschaft... 10 1.4.1. Erste Schritte... 11 1.4.2. Benutzerverwaltung...
Das Mobility Tool in der Leitaktion 1. Teil 2 Erstellen und Einreichen des Abschlussberichts (Projekte des Antragsjahres 2016)
 ERASMUS+ im Schulbereich Das Mobility Tool in der Leitaktion 1 Teil 2 Erstellen und Einreichen des Abschlussberichts (Projekte des Antragsjahres 2016) Stand: 7. Juli 2017 Abschlussbericht Bericht für das
ERASMUS+ im Schulbereich Das Mobility Tool in der Leitaktion 1 Teil 2 Erstellen und Einreichen des Abschlussberichts (Projekte des Antragsjahres 2016) Stand: 7. Juli 2017 Abschlussbericht Bericht für das
Sonstige Daten importieren.
 Sonstige Daten importieren. Untenstehend erhalten Sie Informationen und Erklärungen, welche Daten und wie sie eingelesen werden können. (Anhand von Beispieldaten). Welche sonstigen Daten können eingelesen
Sonstige Daten importieren. Untenstehend erhalten Sie Informationen und Erklärungen, welche Daten und wie sie eingelesen werden können. (Anhand von Beispieldaten). Welche sonstigen Daten können eingelesen
-Abwesenheitsnachricht einrichten
 E-Mail-Abwesenheitsnachricht einrichten Inhalt 1. Abwesenheitsnachricht erstellen... 2 1.1. Textbaustein... 2 1.2. E-Mail-Nachricht... 4 2. Filter für die automatische Benachrichtigung erstellen... 5 2.1.
E-Mail-Abwesenheitsnachricht einrichten Inhalt 1. Abwesenheitsnachricht erstellen... 2 1.1. Textbaustein... 2 1.2. E-Mail-Nachricht... 4 2. Filter für die automatische Benachrichtigung erstellen... 5 2.1.
Zweck dieses Handbuchs ist es, die Erstregistrierung sowie die Änderung des Passworts oder persönlicher Daten in EU Login zu erläutern.
 Erasmus+ Benutzerhandbuch EU Login Version vom 26.01.2017 EU Login ist der elektronische Zugang zu den meisten von europäischen Institutionen entwickelten oder genutzten digitalen Systemen. EU Login überprüft
Erasmus+ Benutzerhandbuch EU Login Version vom 26.01.2017 EU Login ist der elektronische Zugang zu den meisten von europäischen Institutionen entwickelten oder genutzten digitalen Systemen. EU Login überprüft
Handbuch. Herzlich Willkommen im neuen ExpertenPortal der top itservices AG. Sie haben Fragen zu der Registrierung oder Bedienung?
 Handbuch Herzlich Willkommen im neuen ExpertenPortal der top itservices AG. Sie haben Fragen zu der Registrierung oder Bedienung? Schauen Sie in unserem Handbuch nach oder kontaktieren Sie unser Support
Handbuch Herzlich Willkommen im neuen ExpertenPortal der top itservices AG. Sie haben Fragen zu der Registrierung oder Bedienung? Schauen Sie in unserem Handbuch nach oder kontaktieren Sie unser Support
Sie können das Datum im Feld < Option > abändern. Klicken Sie dazu einfach in das Feld, Sie können dann ein Datum eingeben.
 Inbox Inhalt Inbox Vorgänge Übernahme in neuen Vorgang Übernahme in bestehenden Vorgang AER Belegübernahme Dokumentendruck Löschen eines Inbox Vorgang Inbox Dokumente Zuordnung von Dokumenten Inbox Vorgänge
Inbox Inhalt Inbox Vorgänge Übernahme in neuen Vorgang Übernahme in bestehenden Vorgang AER Belegübernahme Dokumentendruck Löschen eines Inbox Vorgang Inbox Dokumente Zuordnung von Dokumenten Inbox Vorgänge
Anleitung SIKOflex-Kontodaten
 Anleitung SIKOflex-Kontodaten SOKA-BAU Homepage Rufen Sie im Internet unsere Seite www.soka-bau.de auf. Klicken Sie auf die Rubrik Arbeitgeber. Hinweis: Sofern Sie bereits für unseren neuen Onlineservice
Anleitung SIKOflex-Kontodaten SOKA-BAU Homepage Rufen Sie im Internet unsere Seite www.soka-bau.de auf. Klicken Sie auf die Rubrik Arbeitgeber. Hinweis: Sofern Sie bereits für unseren neuen Onlineservice
M O B I L I T Y- T O O L
 M O B I L I T Y- T O O L Zur Durchführung und Berichterstellung von Erasmus+ Mobilitätsprojekten (KA1) Anleitung für Projektträger Allgemeine Einleitung Das Mobility-Tool ist eine Web-basierte Oberfläche
M O B I L I T Y- T O O L Zur Durchführung und Berichterstellung von Erasmus+ Mobilitätsprojekten (KA1) Anleitung für Projektträger Allgemeine Einleitung Das Mobility-Tool ist eine Web-basierte Oberfläche
swissict Salärumfrage 2017 Bedienungsanleitung Datenerfassung Online-Tool
 swissict Salärumfrage 017 Bedienungsanleitung Datenerfassung Online-Tool swissict Vulkanstrasse 10 8048 Zürich Tel. 04 6 40 6 salaerumfrage@swissict.ch Registration / Login 1. Webseite für Registration
swissict Salärumfrage 017 Bedienungsanleitung Datenerfassung Online-Tool swissict Vulkanstrasse 10 8048 Zürich Tel. 04 6 40 6 salaerumfrage@swissict.ch Registration / Login 1. Webseite für Registration
So geht s Schritt-für-Schritt-Anleitung
 So geht s Schritt-für-Schritt-Anleitung Software WISO Mein Büro 365 inkl. Webselling Thema Import von Vorgängen über das Modul Webselling Version/Datum ab 16.00.05.100 Inhaltsverzeichnis 1. Einführung...
So geht s Schritt-für-Schritt-Anleitung Software WISO Mein Büro 365 inkl. Webselling Thema Import von Vorgängen über das Modul Webselling Version/Datum ab 16.00.05.100 Inhaltsverzeichnis 1. Einführung...
Mobility Tool. www.lebenslanges-lernen.at
 Angelika Zojer, Elmar Harringer Linz, 21.11.2013 Innsbruck, 22.11.2013 Graz, 26.11.2013 Wien, 28.11.2013 Wien, 03.12.2013 Wien, 09.12.2013 www.lebenslanges-lernen.at Was ist Mobility Tool? 2 Wer arbeitet
Angelika Zojer, Elmar Harringer Linz, 21.11.2013 Innsbruck, 22.11.2013 Graz, 26.11.2013 Wien, 28.11.2013 Wien, 03.12.2013 Wien, 09.12.2013 www.lebenslanges-lernen.at Was ist Mobility Tool? 2 Wer arbeitet
BENUTZERANLEITUNG. Kundenzufriedenheitsumfrage. IT. Simply Personal. IAMW Version 1.0 Klicken Sie hier, um ein Datum einzugeben.
 BENUTZERANLEITUNG IAMW Version 1.0 Klicken Sie hier, um ein Datum einzugeben. Avectris AG Bruggerstrasse 68 Postfach T +41 58 411 77 77 F +41 58 411 77 78 www.avectris.ch IT. Simply Personal. Seite 2/12
BENUTZERANLEITUNG IAMW Version 1.0 Klicken Sie hier, um ein Datum einzugeben. Avectris AG Bruggerstrasse 68 Postfach T +41 58 411 77 77 F +41 58 411 77 78 www.avectris.ch IT. Simply Personal. Seite 2/12
Anleitung zum Gebrauch des Online-Mietvertrages
 Anleitung zum Gebrauch des Online-Mietvertrages Unmittelbar nach Kauf stehen Ihnen Ihre Online-Mietverträge unter MEIN BEREICH zur Verfügung. Sie müssen sich nur mit den von Ihnen gewählten Benutzernamen
Anleitung zum Gebrauch des Online-Mietvertrages Unmittelbar nach Kauf stehen Ihnen Ihre Online-Mietverträge unter MEIN BEREICH zur Verfügung. Sie müssen sich nur mit den von Ihnen gewählten Benutzernamen
Handbuch zum VivaWeb-Serienbrief-Programm
 Handbuch zum VivaWeb-Serienbrief-Programm In 10 Schritten zum Serienbrief Das folgende Handbuch erläutert Ihnen die Nutzungsmöglichkeiten des ARV Serienbrief-Programms in all seinen Einzelheiten. Dieses
Handbuch zum VivaWeb-Serienbrief-Programm In 10 Schritten zum Serienbrief Das folgende Handbuch erläutert Ihnen die Nutzungsmöglichkeiten des ARV Serienbrief-Programms in all seinen Einzelheiten. Dieses
Leitfaden. Online-Verwaltung
 Leitfaden Online-Verwaltung Vorwort Liebe Lehrbeauftragte, der folgende Leitfaden zeigt Ihnen schnell und einfach, wie Sie Ihr Profil in der Online-Verwaltung einrichten und Ihren Kurs anlegen. Außerdem
Leitfaden Online-Verwaltung Vorwort Liebe Lehrbeauftragte, der folgende Leitfaden zeigt Ihnen schnell und einfach, wie Sie Ihr Profil in der Online-Verwaltung einrichten und Ihren Kurs anlegen. Außerdem
Anleitung zum LPI ATP Portal www.lpi-training.eu
 Anleitung zum LPI ATP Portal www.lpi-training.eu Version 1.0 vom 01.09.2013 Beschreibung des Anmeldevorgangs und Erklärung der einzelnen Menüpunkte. Anmeldevorgang: 1. Gehen Sie auf die Seite http://www.lpi-training.eu/.
Anleitung zum LPI ATP Portal www.lpi-training.eu Version 1.0 vom 01.09.2013 Beschreibung des Anmeldevorgangs und Erklärung der einzelnen Menüpunkte. Anmeldevorgang: 1. Gehen Sie auf die Seite http://www.lpi-training.eu/.
Anleitung zum Erstellen einer CSV-Datei für den Import (Ausfüllanleitung zum Erfassungsbeleg)
 Anleitung zum Erstellen einer CSV-Datei für den Import (Ausfüllanleitung zum Erfassungsbeleg) Nach erfolgreichem Login erscheint die Begrüßungsseite mit den Hinweisen zum Ausfüllen des Formulars und den
Anleitung zum Erstellen einer CSV-Datei für den Import (Ausfüllanleitung zum Erfassungsbeleg) Nach erfolgreichem Login erscheint die Begrüßungsseite mit den Hinweisen zum Ausfüllen des Formulars und den
Newsletter erstellen
 Anleitung Newsletter erstellen Casablanca Hotelsoftware Newsletter erstellen (Letzte Aktualisierung: 13.12.2016) 1 Inhaltsverzeichnis 2 Selektion in Casablanca... 3 3 Ohne die Casablanca-Newsletter Schnittstelle...
Anleitung Newsletter erstellen Casablanca Hotelsoftware Newsletter erstellen (Letzte Aktualisierung: 13.12.2016) 1 Inhaltsverzeichnis 2 Selektion in Casablanca... 3 3 Ohne die Casablanca-Newsletter Schnittstelle...
Kurzanleitung creator 2.0
 Kurzanleitung creator 2.0 Mit dieser Software können Sie an Ihrem Computer Namenskarten für alle im creator enthaltenen Namensschilder-Formate erstellen. Die Vorlagen setzen sich hierfür aus 3 Komponenten
Kurzanleitung creator 2.0 Mit dieser Software können Sie an Ihrem Computer Namenskarten für alle im creator enthaltenen Namensschilder-Formate erstellen. Die Vorlagen setzen sich hierfür aus 3 Komponenten
LEITFADEN ZUM UMGANG MIT MAUTAUFSTELLUNG UND EINZELFAHRTENNACHWEIS BEI E-MAIL-ZUSTELLUNG
 LEITFADEN ZUM UMGANG MIT MAUTAUFSTELLUNG UND EINZELFAHRTENNACHWEIS BEI E-MAIL-ZUSTELLUNG Die folgenden Informationen sollen Ihnen die Handhabung der Dateien mit der Mautaufstellung und/ oder mit dem Einzelfahrtennachweis
LEITFADEN ZUM UMGANG MIT MAUTAUFSTELLUNG UND EINZELFAHRTENNACHWEIS BEI E-MAIL-ZUSTELLUNG Die folgenden Informationen sollen Ihnen die Handhabung der Dateien mit der Mautaufstellung und/ oder mit dem Einzelfahrtennachweis
Benutzer/innen- Verwaltung
 Handbuch für Lehrer/innen schule.tugraz.at Benutzer/innen- Verwaltung 22.04.2016 v1.0.1 Inhaltsverzeichnis Voraussetzungen 1 Übersicht 1 Schulklassen verwalten 3 Schulklasse anlegen / Schulklasse editieren................
Handbuch für Lehrer/innen schule.tugraz.at Benutzer/innen- Verwaltung 22.04.2016 v1.0.1 Inhaltsverzeichnis Voraussetzungen 1 Übersicht 1 Schulklassen verwalten 3 Schulklasse anlegen / Schulklasse editieren................
Vorbereitung Ihres Homepage-Baukastens für den Newsletter-Versand mit CleverReach
 Allgemeine Tipps zur Vorbereitung: Bevor Sie starten, lesen Sie möglichst diese Anleitung komplett durch. Es ist empfehlenswert, alle benötigten Dateien in einem Ordner auf Ihrem Rechner zu speichern.
Allgemeine Tipps zur Vorbereitung: Bevor Sie starten, lesen Sie möglichst diese Anleitung komplett durch. Es ist empfehlenswert, alle benötigten Dateien in einem Ordner auf Ihrem Rechner zu speichern.
Kurzanleitung creator 2.0
 Kurzanleitung creator 2.0 Mit dem creator 2.0 können Sie an Ihrem Computer Namenskarten für alle bei badgepoint erhältlichen Namensschilder selbst erstellen. Die Vorlagen setzen sich hierfür aus 3 Komponenten
Kurzanleitung creator 2.0 Mit dem creator 2.0 können Sie an Ihrem Computer Namenskarten für alle bei badgepoint erhältlichen Namensschilder selbst erstellen. Die Vorlagen setzen sich hierfür aus 3 Komponenten
vergabeplattform.berlin.de
 Vergabeplattform vergabeplattform.berlin.de Ausgabe / Stand Mai 2010 2 Vergabeplattform vergabeplattform.berlin.de Inhaltsverzeichnis Bekanntmachungsassistent 4 1 Assistent starten... 5 2 Schritt 1 3 Schritt
Vergabeplattform vergabeplattform.berlin.de Ausgabe / Stand Mai 2010 2 Vergabeplattform vergabeplattform.berlin.de Inhaltsverzeichnis Bekanntmachungsassistent 4 1 Assistent starten... 5 2 Schritt 1 3 Schritt
Führungsmittelsatz - Anleitung -
 Einführung und allgemeiner Umgang Für die allgemeine Nutzung dieser Datei ist das Programm Microsoft Excel ab Version 007 zwingend erforderlich (getestet mit Excel 007, 00 und 0). Ein Excel Viewer oder
Einführung und allgemeiner Umgang Für die allgemeine Nutzung dieser Datei ist das Programm Microsoft Excel ab Version 007 zwingend erforderlich (getestet mit Excel 007, 00 und 0). Ein Excel Viewer oder
HANDBUCH. für die Arbeit auf den Portalen der SolDaCon UG. Version 1.1 Stand Handbuch SolDaCon 1.1 1
 HANDBUCH für die Arbeit auf den Portalen der SolDaCon UG Version 1.1 Stand 15.02.2017 Handbuch SolDaCon 1.1 1 1. Inhaltsverzeichnis 1. Inhaltsverzeichnis 2 2. Allgemeines 3 3. Zugangsdaten 4 4. Bearbeitung
HANDBUCH für die Arbeit auf den Portalen der SolDaCon UG Version 1.1 Stand 15.02.2017 Handbuch SolDaCon 1.1 1 1. Inhaltsverzeichnis 1. Inhaltsverzeichnis 2 2. Allgemeines 3 3. Zugangsdaten 4 4. Bearbeitung
Zugriff auf die swhv-mitgliederverwaltung
 Zugriff auf die swhv-mitgliederverwaltung Es ist möglich, dass Vereine einen lesenden Zugriff auf die swhv-mitgliederverwaltung bekommen. Hierzu müssen sich die Vereine bei Frau Knösel in der swhv-geschäftsstelle
Zugriff auf die swhv-mitgliederverwaltung Es ist möglich, dass Vereine einen lesenden Zugriff auf die swhv-mitgliederverwaltung bekommen. Hierzu müssen sich die Vereine bei Frau Knösel in der swhv-geschäftsstelle
LEITFADEN ZUR NUTZUNG DES STUDENTS PERSONAL INFORMATION CENTERS (SPIC) TEACHERS ADMINISTRATION CENTERS (TAC) UND. (Stand: August 2013)
 LEITFADEN ZUR NUTZUNG DES STUDENTS PERSONAL INFORMATION CENTERS (SPIC) UND TEACHERS ADMINISTRATION CENTERS (TAC) (Stand: August 2013) LEITFADEN ZUR NUTZUNG DES SPIC UND TAC Inhaltsverzeichnis 1. Einleitung...
LEITFADEN ZUR NUTZUNG DES STUDENTS PERSONAL INFORMATION CENTERS (SPIC) UND TEACHERS ADMINISTRATION CENTERS (TAC) (Stand: August 2013) LEITFADEN ZUR NUTZUNG DES SPIC UND TAC Inhaltsverzeichnis 1. Einleitung...
Inhaltsverzeichnis. Eingabe der Bestandszahlen
 Seite 1 Inhaltsverzeichnis Eingabe der Bestandszahlen 1) Anmeldung - 1.1 Wo bekomme ich die Benutzernummer und das Passwort her? - 1.2 Download des Formulars - 1.3 Wo schicke Ich das Formular hin? - 1.4
Seite 1 Inhaltsverzeichnis Eingabe der Bestandszahlen 1) Anmeldung - 1.1 Wo bekomme ich die Benutzernummer und das Passwort her? - 1.2 Download des Formulars - 1.3 Wo schicke Ich das Formular hin? - 1.4
Forcepoint Secure Messaging Benutzerhilfe
 Forcepoint Secure Messaging Benutzerhilfe Willkommen bei Forcepoint Secure Messaging, einem Tool, das ein sicheres Portal für die Übertragung und Anzeige vertraulicher Daten in E-Mails bietet. Sie können
Forcepoint Secure Messaging Benutzerhilfe Willkommen bei Forcepoint Secure Messaging, einem Tool, das ein sicheres Portal für die Übertragung und Anzeige vertraulicher Daten in E-Mails bietet. Sie können
Zürich, 25. August LMVZ digital CSV Import
 Zürich, 25. August 2016 LMVZ digital CSV Import Inhaltsverzeichnis 1. Betroffene Benutzerrollen... 2 2. CSV-Datenimport... 2 2.1. Mandant wählen... 2 2.2. Vorlage herunterladen... 3 2.3. Daten in die Vorlage
Zürich, 25. August 2016 LMVZ digital CSV Import Inhaltsverzeichnis 1. Betroffene Benutzerrollen... 2 2. CSV-Datenimport... 2 2.1. Mandant wählen... 2 2.2. Vorlage herunterladen... 3 2.3. Daten in die Vorlage
Bei Rückfragen und für Support wenden Sie sich bitte an das Projektmanagement der vhb
 1 von 6 Kurzanleitung Kursneuanlage Hinweise, Informationen und Hilfen zur Erfassung Ihres Lehrangebots in FlexNow finden Sie unter folgendem Link: http://www.vhb.org/lehrende/faq Bei Rückfragen und für
1 von 6 Kurzanleitung Kursneuanlage Hinweise, Informationen und Hilfen zur Erfassung Ihres Lehrangebots in FlexNow finden Sie unter folgendem Link: http://www.vhb.org/lehrende/faq Bei Rückfragen und für
Swissmem ebooks ebook Funktionen Software Version 4.x (PC)
 Swissmem ebooks ebook Funktionen Software Version 4.x (PC) 25.08.2017 Inhalt 6.0.0 ebook Funktionen 2 6.1.0 Übersicht...2 6.2.0 Notizen...3 6.2.1 Einfaches Notizfeld...3 6.2.2 Handschriftliches Notizfeld...6
Swissmem ebooks ebook Funktionen Software Version 4.x (PC) 25.08.2017 Inhalt 6.0.0 ebook Funktionen 2 6.1.0 Übersicht...2 6.2.0 Notizen...3 6.2.1 Einfaches Notizfeld...3 6.2.2 Handschriftliches Notizfeld...6
Anleitung. UTF-8 codierte CSV-Dateien mit Microsoft Excel öffnen und anwenden
 Anleitung UTF-8 codierte CSV-Dateien mit Microsoft Excel öffnen und anwenden Inhaltsverzeichnis: 1. Anleitung für Excel 2003 Seite 1-4 2. Anleitung für Excel 2007/2010 Seite 5-9 Da UTF-8 eine zentrale
Anleitung UTF-8 codierte CSV-Dateien mit Microsoft Excel öffnen und anwenden Inhaltsverzeichnis: 1. Anleitung für Excel 2003 Seite 1-4 2. Anleitung für Excel 2007/2010 Seite 5-9 Da UTF-8 eine zentrale
Datenbank konfigurieren
 Sie haben eine Datenbank angelegt, jetzt müssen Sie diese noch konfigurieren. Klicken Sie auf den Titel Ihrer neu erstellten Datenbank. Die Spalten Ihrer Datenbank werden als Felder bezeichnet. Sie haben
Sie haben eine Datenbank angelegt, jetzt müssen Sie diese noch konfigurieren. Klicken Sie auf den Titel Ihrer neu erstellten Datenbank. Die Spalten Ihrer Datenbank werden als Felder bezeichnet. Sie haben
IMPORT VON VORGÄNGEN ÜBER DAS E-COMMERCE-MODUL
 IMPORT VON VORGÄNGEN ÜBER DAS E-COMMERCE-MODUL Inhalt 1 Einführung... 1 2 Vorbereitung der Excel-Datei... 2 3 Weitere Felder im Überblick... 8 4 Problembehebung... 10 5 Erstellen von Import-Vorlagen mit
IMPORT VON VORGÄNGEN ÜBER DAS E-COMMERCE-MODUL Inhalt 1 Einführung... 1 2 Vorbereitung der Excel-Datei... 2 3 Weitere Felder im Überblick... 8 4 Problembehebung... 10 5 Erstellen von Import-Vorlagen mit
Anmeldewesen in DropTours
 SAC Sektion Rossberg Vor der Tour: Anmeldewesen in DropTours Wegleitung für Tourenleiterinnen und Tourenleiter 2016 Informationen und Anleitungen Besten Dank für deine Anwesenheit und dein Interesse! Weitere
SAC Sektion Rossberg Vor der Tour: Anmeldewesen in DropTours Wegleitung für Tourenleiterinnen und Tourenleiter 2016 Informationen und Anleitungen Besten Dank für deine Anwesenheit und dein Interesse! Weitere
Anleitung zur Benutzung der Plattform Humanresources.gsmn.ch
 PR12-001 Personalabteilung Version 05 11 03.03.2017 SST/DAN/FTR Anleitung zur Benutzung der Plattform Humanresources.gsmn.ch 1. Zugang zur Mailbox... 2 2. Anleitung Humanresources.gsmn.ch... 3 3. Die elektronische
PR12-001 Personalabteilung Version 05 11 03.03.2017 SST/DAN/FTR Anleitung zur Benutzung der Plattform Humanresources.gsmn.ch 1. Zugang zur Mailbox... 2 2. Anleitung Humanresources.gsmn.ch... 3 3. Die elektronische
Toshiba Service Portal
 Toshiba Service Portal http://externalhdd.storrepair.de Anleitung zur Garantieabwicklung Inhalt 1 2 3 Startseite... 3 Sprache wählen... 4 Account... 4 3.1 3.2 3.3 3.4 Registrierung... 4 Anmeldung... 6
Toshiba Service Portal http://externalhdd.storrepair.de Anleitung zur Garantieabwicklung Inhalt 1 2 3 Startseite... 3 Sprache wählen... 4 Account... 4 3.1 3.2 3.3 3.4 Registrierung... 4 Anmeldung... 6
Dokumentation Softwareprojekt AlumniDatenbank
 Dokumentation Softwareprojekt AlumniDatenbank an der Hochschule Anhalt (FH) Hochschule für angewandte Wissenschaften Fachbereich Informatik 13. Februar 2007 Betreuer (HS Anhalt): Prof. Dr. Detlef Klöditz
Dokumentation Softwareprojekt AlumniDatenbank an der Hochschule Anhalt (FH) Hochschule für angewandte Wissenschaften Fachbereich Informatik 13. Februar 2007 Betreuer (HS Anhalt): Prof. Dr. Detlef Klöditz
Handbuch Franklin Templeton Webshop. Inhaltsverzeichnis. 1. Wo finde ich was? Das Wichtigste im Überblick Registrieren als neuer Webshop-Kunde 3
 Handbuch Franklin Templeton Webshop Inhaltsverzeichnis 1. Wo finde ich was? Das Wichtigste im Überblick 2 2. Registrieren als neuer Webshop-Kunde 3 3. Anmeldung als registrierter Kunde 5 4. Passwort vergessen
Handbuch Franklin Templeton Webshop Inhaltsverzeichnis 1. Wo finde ich was? Das Wichtigste im Überblick 2 2. Registrieren als neuer Webshop-Kunde 3 3. Anmeldung als registrierter Kunde 5 4. Passwort vergessen
Swissmem ebooks ebook Funktionen Software Version 4.x (PC)
 Swissmem ebooks ebook Funktionen Software Version 4.x (PC) 29.05.2017 Inhalt 6.0.0 ebook Funktionen 2 6.1.0 Übersicht...2 6.2.0 Notizen...3 6.2.1 Einfaches Notizfeld...3 6.2.2 Handschriftliches Notizfeld...6
Swissmem ebooks ebook Funktionen Software Version 4.x (PC) 29.05.2017 Inhalt 6.0.0 ebook Funktionen 2 6.1.0 Übersicht...2 6.2.0 Notizen...3 6.2.1 Einfaches Notizfeld...3 6.2.2 Handschriftliches Notizfeld...6
Modul Basisversion
 Modul Basisversion www.online-geplant.de kontakt@gemeindebaukasten.de Inhaltsverzeichnis 1 Login und Benutzeroberfläche 2 Profil bearbeiten und Felder vorbelegen 3 Neue Veranstaltung anlegen 4 Import und
Modul Basisversion www.online-geplant.de kontakt@gemeindebaukasten.de Inhaltsverzeichnis 1 Login und Benutzeroberfläche 2 Profil bearbeiten und Felder vorbelegen 3 Neue Veranstaltung anlegen 4 Import und
Anleitung: Wie trage ich Noten in FlexNow ein
 1 Anleitung: Wie trage ich Noten in FlexNow ein Stand: 26. März 2012 Zur Freischaltung oder Erweiterung Ihres FlexNow-Zugangs füllen Sie bitte das Formular unter www.uni-goettingen.de/de/124316.html aus.
1 Anleitung: Wie trage ich Noten in FlexNow ein Stand: 26. März 2012 Zur Freischaltung oder Erweiterung Ihres FlexNow-Zugangs füllen Sie bitte das Formular unter www.uni-goettingen.de/de/124316.html aus.
Draexlmaier Group. Schulungsunterlage für Lieferanten Benutzer-Zugriffe verwalten im DRÄXLMAIER Supplier Portal
 Draexlmaier Group Schulungsunterlage für Lieferanten Benutzer-Zugriffe verwalten im DRÄXLMAIER Supplier Portal Version Juli 2017 Inhalt 1. Login zum Supplier Portal... 3 1.1. Verwendung von Browsereinstellungen
Draexlmaier Group Schulungsunterlage für Lieferanten Benutzer-Zugriffe verwalten im DRÄXLMAIER Supplier Portal Version Juli 2017 Inhalt 1. Login zum Supplier Portal... 3 1.1. Verwendung von Browsereinstellungen
ASR 01sup / Auf eine Ausschreibung (RFQ) antworten siemens.tld/scm STAR
 SCM STAR Benutzeranleitung ASR 01sup / Auf eine Ausschreibung (RFQ) antworten siemens.tld/scm STAR Lieferant: Auf eine Ausschreibung (RFQ) antworten ALLGEMEINE ANFORDERUNGEN Voraussetzungen: Vor dieser
SCM STAR Benutzeranleitung ASR 01sup / Auf eine Ausschreibung (RFQ) antworten siemens.tld/scm STAR Lieferant: Auf eine Ausschreibung (RFQ) antworten ALLGEMEINE ANFORDERUNGEN Voraussetzungen: Vor dieser
BESCHREIBUNG. Etikettendruck. CASABLANCAhotelsoftware gmbh - Öde Schönwies - Tirol - Austria
 BESCHREIBUNG Etikettendruck Casablanca Hotelsoftware Etikettendruck (Letzte Aktualisierung: 13.12.2016) 1 Inhaltsverzeichnis 2 Gäste für Etiketten selektieren... 3 2.1 Selektion in Casablanca... 3 2.2
BESCHREIBUNG Etikettendruck Casablanca Hotelsoftware Etikettendruck (Letzte Aktualisierung: 13.12.2016) 1 Inhaltsverzeichnis 2 Gäste für Etiketten selektieren... 3 2.1 Selektion in Casablanca... 3 2.2
2. Auf Ihrer Profianwendung finden Sie unter anderem den Button Rechnungen/Gutschriften. Klicken Sie diesen bitte an.
 Stammdaten und Mitarbeiterdaten ändern Bestimmte Bereiche Ihrer Schmetterling Quadra Homepage können Sie nicht bearbeiten, da sich die Daten automatisch aus Ihren Stammdaten generieren. Das Impressum Ihrer
Stammdaten und Mitarbeiterdaten ändern Bestimmte Bereiche Ihrer Schmetterling Quadra Homepage können Sie nicht bearbeiten, da sich die Daten automatisch aus Ihren Stammdaten generieren. Das Impressum Ihrer
Eigene und fremde Bankverbindungen anlegen
 Eigene und fremde Bankverbindungen anlegen Wo können Bankverbindungen angelegt werden? Sie haben an mehreren Stellen des Programms die Möglichkeit eigene und fremde Bankverbindungen anzulegen. Ihre eigene
Eigene und fremde Bankverbindungen anlegen Wo können Bankverbindungen angelegt werden? Sie haben an mehreren Stellen des Programms die Möglichkeit eigene und fremde Bankverbindungen anzulegen. Ihre eigene
Leitaktion 1: Mobilität von Einzelpersonen im Hochschulbereich mit Programmländern (KA103)
 Seite 1 von 17 Leitaktion 1: Mobilität von Einzelpersonen im Hochschulbereich mit Programmländern (KA103) Stand: Januar 2016 Diese Handreichung dient als Hilfestellung beim Ausfüllen des Antragformulars
Seite 1 von 17 Leitaktion 1: Mobilität von Einzelpersonen im Hochschulbereich mit Programmländern (KA103) Stand: Januar 2016 Diese Handreichung dient als Hilfestellung beim Ausfüllen des Antragformulars
Daten-Aufzeichnung und online Bedienung vom NV Comfort
 NV Manager Anleitung Daten-Aufzeichnung und online Bedienung vom NV Comfort DK +45 4567 0300 info.dk@windowmaster.com UK +44 (0) 1536 614 070 info.uk@windowmaster.com www.windowmaster.com DE +49 (0) 40
NV Manager Anleitung Daten-Aufzeichnung und online Bedienung vom NV Comfort DK +45 4567 0300 info.dk@windowmaster.com UK +44 (0) 1536 614 070 info.uk@windowmaster.com www.windowmaster.com DE +49 (0) 40
Anleitung. zur Nutzung des KEM- NET Supports-Systems
 Anleitung zur Nutzung des KEM- NET Supports-Systems Autor des Dokuments Carsten Coß (Leitung IT) Erstellt am 01.02.2017 Dateiname KEM-NET_Support-System_Customer.doc Seitenanzahl 18 2017 Rudolf Krämer
Anleitung zur Nutzung des KEM- NET Supports-Systems Autor des Dokuments Carsten Coß (Leitung IT) Erstellt am 01.02.2017 Dateiname KEM-NET_Support-System_Customer.doc Seitenanzahl 18 2017 Rudolf Krämer
Markus Mandalka Einführung in die Fotoverwaltung mit JPhotoTagger. Version vom 6. September Inhaltsverzeichnis
 Markus Mandalka Einführung in die Fotoverwaltung mit JPhotoTagger Version 10.07.06 vom 6. September 2010 Inhaltsverzeichnis Grundaufbau der Programmoberfläche...2 Bilder suchen und sichten...2 Schnellsuche...2
Markus Mandalka Einführung in die Fotoverwaltung mit JPhotoTagger Version 10.07.06 vom 6. September 2010 Inhaltsverzeichnis Grundaufbau der Programmoberfläche...2 Bilder suchen und sichten...2 Schnellsuche...2
Titelmasterformat durch IT Klicken bearbeiten
 Titelmasterformat durch IT Klicken bearbeiten Datenaustausch über https://transfer.cadfem.de Stand 03.12.2014 1 Erstellen eines Accounts Jeder User kann sich selbst einen Account erstellen https://transfer.cadfem.de
Titelmasterformat durch IT Klicken bearbeiten Datenaustausch über https://transfer.cadfem.de Stand 03.12.2014 1 Erstellen eines Accounts Jeder User kann sich selbst einen Account erstellen https://transfer.cadfem.de
MOBILITY-TOOL. Zur Durchführung und Berichterstellung von Erasmus+ Mobilitätsprojekten (KA1) Anleitung für Projektträger/innen
 Mit freundlicher Genehmigung MOBILITY-TOOL Zur Durchführung und Berichterstellung von Erasmus+ Mobilitätsprojekten (KA1) Anleitung für Projektträger/innen Allgemeine Einleitung Das Mobility-Tool ist eine
Mit freundlicher Genehmigung MOBILITY-TOOL Zur Durchführung und Berichterstellung von Erasmus+ Mobilitätsprojekten (KA1) Anleitung für Projektträger/innen Allgemeine Einleitung Das Mobility-Tool ist eine
Ausgangsbelege (Invoicing) 2.6
 Ausgangsbelege (Invoicing) 2.6 Schulungsunterlage DAKOSY GE 5.5 Stand 2017/09 Mattentwiete 2 20457 Hamburg www.dakosy.de + 49 40 37003-0 + 49 40 37003-370 info@dakosy.de Änderungsdienst DAKOSY Datenkommunikationssystem
Ausgangsbelege (Invoicing) 2.6 Schulungsunterlage DAKOSY GE 5.5 Stand 2017/09 Mattentwiete 2 20457 Hamburg www.dakosy.de + 49 40 37003-0 + 49 40 37003-370 info@dakosy.de Änderungsdienst DAKOSY Datenkommunikationssystem
Einkaufslisten verwalten. Tipps & Tricks
 Tipps & Tricks INHALT SEITE 1.1 Grundlegende Informationen 3 1.2 Einkaufslisten erstellen 4 1.3 Artikel zu einer bestehenden Einkaufsliste hinzufügen 9 1.4 Mit einer Einkaufslisten einkaufen 12 1.4.1 Alle
Tipps & Tricks INHALT SEITE 1.1 Grundlegende Informationen 3 1.2 Einkaufslisten erstellen 4 1.3 Artikel zu einer bestehenden Einkaufsliste hinzufügen 9 1.4 Mit einer Einkaufslisten einkaufen 12 1.4.1 Alle
Um Ihren Betrieb zu registrieren, klicken Sie bitte auf die Schaltfläche Registrieren.
 Duale Ausbildung in Schüler Online Anzeige eines Ausbildungsverhältnisses durch den Betrieb an Berufsschulen im Kreis Euskirchen 1. Vorwort Schüler Online bietet Ausbildungsbetrieben die Möglichkeit, die
Duale Ausbildung in Schüler Online Anzeige eines Ausbildungsverhältnisses durch den Betrieb an Berufsschulen im Kreis Euskirchen 1. Vorwort Schüler Online bietet Ausbildungsbetrieben die Möglichkeit, die
Anleitung Bau-Plattform Planer. MesserliBAUAD MesserliELEKTRO MesserliHLKS. Schritt für Schritt
 MesserliBAUAD MesserliELEKTRO MesserliHLKS Anleitung Bau-Plattform Planer Schritt für Schritt Die Benutzung der Bau-Plattform ist kostenlos für: - die Planer mit MesserliBAUAD, -ELEKTRO oder -HLKS und
MesserliBAUAD MesserliELEKTRO MesserliHLKS Anleitung Bau-Plattform Planer Schritt für Schritt Die Benutzung der Bau-Plattform ist kostenlos für: - die Planer mit MesserliBAUAD, -ELEKTRO oder -HLKS und
-Grundfunktionen Einführung in die Arbeit mit Mahara. Institut für Wissensmedien Universität Koblenz Landau
 -Grundfunktionen Einführung in die Arbeit mit Mahara 04.01.2014 Inhalt 1. Dashboard 2. Settings 3. Content 1. Profile 2. Files 3. Journals 4. Portfolio 1. Pages 2. Secret URL 3. Collections 5. Groups 6.
-Grundfunktionen Einführung in die Arbeit mit Mahara 04.01.2014 Inhalt 1. Dashboard 2. Settings 3. Content 1. Profile 2. Files 3. Journals 4. Portfolio 1. Pages 2. Secret URL 3. Collections 5. Groups 6.
MeinÄBD Nutzungsanleitung. Kassenärztliche Vereinigung Hessen
 MeinÄBD Nutzungsanleitung Kassenärztliche Vereinigung Hessen Inhaltsverzeichnis Link im Internet 7 Startseite 8 Anmelden in MeinÄBD 9 Email Adresse ist nicht hinterlegt 10 Passwort vergessen 11-13 MeinÄBD,
MeinÄBD Nutzungsanleitung Kassenärztliche Vereinigung Hessen Inhaltsverzeichnis Link im Internet 7 Startseite 8 Anmelden in MeinÄBD 9 Email Adresse ist nicht hinterlegt 10 Passwort vergessen 11-13 MeinÄBD,
Technische Voraussetzungen
 Mietverträge online Auf unserer Internetseite stellen wir Ihnen eine Onlinevertragsverwaltung zur Verfügung. Darin können Sie rund um die Uhr selbstständig Mietverträge erstellen und nach dem Erwerb als
Mietverträge online Auf unserer Internetseite stellen wir Ihnen eine Onlinevertragsverwaltung zur Verfügung. Darin können Sie rund um die Uhr selbstständig Mietverträge erstellen und nach dem Erwerb als
Konfiguration von Opera für
 {tip4u://051} Version 2 Zentraleinrichtung für Datenverarbeitung (ZEDAT) www.zedat.fu-berlin.de Konfiguration von Opera für E-Mail Um Ihre E-Mails über den Mailserver der ZEDAT herunterzuladen oder zu
{tip4u://051} Version 2 Zentraleinrichtung für Datenverarbeitung (ZEDAT) www.zedat.fu-berlin.de Konfiguration von Opera für E-Mail Um Ihre E-Mails über den Mailserver der ZEDAT herunterzuladen oder zu
-Einrichtung. am Beispiel von Mozilla Thunderbird und Microsoft Outlook Schmetterling International GmbH & Co. KG.
 E-Mail-Einrichtung am Beispiel von Mozilla Thunderbird und Microsoft Outlook 2010 Geschwand 131 D-91286 Obertrubach-Geschwand T: +49 (0) 9197.62 82-610 F: +49 (0) 9197.62 82-682 technologie@schmetterling.de
E-Mail-Einrichtung am Beispiel von Mozilla Thunderbird und Microsoft Outlook 2010 Geschwand 131 D-91286 Obertrubach-Geschwand T: +49 (0) 9197.62 82-610 F: +49 (0) 9197.62 82-682 technologie@schmetterling.de
Benutzeranleitung fu r die Webseite des Turnverband Luzern, Ob- und Nidwalden
 Benutzeranleitung fu r die Webseite des Turnverband Luzern, Ob- und Nidwalden Inhalt Allgemeines... 2 Registrierung... 2 Login... 2 Änderung der Daten... 2 Browser... 3 Event erstellen und bearbeiten...
Benutzeranleitung fu r die Webseite des Turnverband Luzern, Ob- und Nidwalden Inhalt Allgemeines... 2 Registrierung... 2 Login... 2 Änderung der Daten... 2 Browser... 3 Event erstellen und bearbeiten...
Er ermöglicht die Suche nach allen verfügbaren Informationen, die in diesem Feld eingetragen werden können (z. B. Kontonummer, Artikelname usw.).
 Matchcode Der Matchcode, der über die Lupe aufgerufen werden kann, steht für Personenkonten, für Artikel, für Arbeitnehmer, für Projekte usw. (je nach Lizenz bzw. Status des angemeldeten Benutzers) zur
Matchcode Der Matchcode, der über die Lupe aufgerufen werden kann, steht für Personenkonten, für Artikel, für Arbeitnehmer, für Projekte usw. (je nach Lizenz bzw. Status des angemeldeten Benutzers) zur
Benutzerleitfaden DIN Norm-Entwurfs-Portal
 Benutzerleitfaden DIN Deutsches Institut für Normung e. V. Burggrafenstraße 6 10787 Berlin Version Version 1.0, 05.01.2010 von Annette Schulz-Schöllhammer, ]init[ AG Seite 1 von 13 Inhaltsverzeichnis Inhaltsverzeichnis...
Benutzerleitfaden DIN Deutsches Institut für Normung e. V. Burggrafenstraße 6 10787 Berlin Version Version 1.0, 05.01.2010 von Annette Schulz-Schöllhammer, ]init[ AG Seite 1 von 13 Inhaltsverzeichnis Inhaltsverzeichnis...
