1. Buchhaltung Bedienung der Fibu-Listen Begriffsdefinitionen Verbuchung in myjack Buchhaltung - VA-Abrechnung...
|
|
|
- Ella Kästner
- vor 7 Jahren
- Abrufe
Transkript
1 1. Buchhaltung Bedienung der Fibu-Listen Begriffsdefinitionen Verbuchung in myjack Buchhaltung - VA-Abrechnung Buchhaltung - Belegerstellung Buchhaltung - Auswertungen Buchhaltung - Auswertungen - Saldenliste Buchhaltung - Auswertungen - Sitzungsliste Buchhaltung - Auswertungen - Buchungsjournal Buchhaltung - Auswertungen - Kontoblatt Buchhaltung - Auswertungen - BWA Buchhaltung - Auswertungen - Belegliste Buchhaltung - Auswertungen - OP-Liste Steuerschlüssel Buchhaltung - Abschlüsse Buchhaltung - Abschlüsse - Mitarbeiterprovisionen Buchhaltung - Abschlüsse - Umsatzsteuervoranmeldung Buchhaltung - Abschlüsse - Periodenabschluss Buchhaltung - Abschlüsse - SEPA-Export Buchhaltung - Abschlüsse - Datev-Export Buchhaltung - Abschlüsse - Buchungssätze-Import Provisionsabrechnung Buchhaltung - Stammdaten Buchhaltung - Stammdaten - Kontostammdaten Buchhaltung - Stammdaten - Eingangsrechnungen Buchhaltung - Stammdaten - Kostenstellen Buchhaltung - Stammdaten - BWA-Stammdaten Buchhaltung - Stammdaten - Provisionsverträge Buchhaltung - Stammdaten - Provisionsgruppen Buchhaltung - Stammdaten - Stammdaten Unterschied Buchhaltung Jack Plus - myjack Geschäftsjahr Jahresübertrag Vorbereitung des Jahresabschlusses
2 Buchhaltung Buchhaltung Bevor Sie mit der Buchhaltung in myjack beginnen, sollten Sie die folgenden Informationen durchlesen: Start mit der Buchhaltung in myjack Der Bereich Buchhaltung ist in die folgenden Unterpunkte gegliedert: VA Rechnung Belegerstellung Auswertungen Abschlüsse Stammdaten Die Bedienung der einzelnen Listen in der Buchhaltung erfolgt nach dem gleichen Schema. Informationen hierzu finden Sie unter "Bedienung der Fibu-Listen". Sonderthemen Arbeiten mit abweichenden Geschäftsjahr Import von Kontoauszügen im MT940 Format Jahresabschluss Vorbereitung des Jahresabschlusses Jahresübertrag Periodenabschluss Bedienung der Fibu-Listen Die Listen im Bereich Buchhaltung haben alle den gleichen Aufbau hinsichtlich der allgemeinen Funktionen. Dieser allgemeine Aufbau wird im folgenden beschrieben. Allgemeines Nutzung mehrerer Tabs einer Liste Gleiche Steuerelemente für alle Listen Allgemeines Die Listen und Eingabemasken im Bereich der Buchhaltung werden als separate Tabs auf der rechten Seite des Bildschirms angezeigt.
3 Durch einen Klick auf einen Tab oben werden die entsprechenden Dateilinformationen zu diesem Tab angezeigt. Nutzung mehrerer Tabs einer Liste Durch die Benutzung von Tabs ist es auch möglich, eine Liste mehrmals zu öffnen, z.b. mit unterschiedlichen Eingrenzungen. Im Bild oben hat der Nutzer die OP Liste zwei Mal geöffnet, die erste Liste ist aktiviert, die entsprechenden Daten werden in der Liste unten angezeigt. Um z.b. einen weiteren Tab der OP-Liste zu öffnen, klicken Sie einfach auf der linken Seite auf den ensprechenden Eintrag. Wenn Sie bereits eine Liste des gleichen Typs geöffnet haben und dort auch eine Abfrage gemacht haben, erscheint eine Abfrage, ob eine bereits geöffnete Liste angezeigt werden soll oder ein neuer Tab mit der gleichen Liste geöffnet werden soll. Um diese Abfrage zu beenden ohne etwas auszuwählen, klicken Sie einfach außerhalb der Einträge auf den Monitor.
4 Durch einen Klick auf den Eintrag < Neuer Tab > wird eine leere Liste des gleichen Typs angelegt. Dabei wird die Auswahl der Eingrenzungskriterien direkt angzeigt. In dieser neuen Liste können Sie nun eine komplett unabhängige Abfrage tätigen. Gleiche Steuerelemente für alle Listen Sie haben in jeder Liste drei Steuerelemente für die folgenden Funktionen: Icon Funktion Beschreibung Aufruf der Eingrenzungskriterien Über diese Schaltfläche werden die Eingrenzungskriterien der Liste angezeigt. Bei ersten Aufruf einer Liste wird die entsprechende Anzeige direkt geöffnet, Sie können jedoch jederzeit die Kriterien für die Liste nachträglich bearbeiten.
5 Sonstige Funktionen Über diese Schaltfläche können Sie alle sonstigen Funktionen aufrufen, die nicht zur Eingrenzung gehören. Darunter fallen z.b. zum Erstellen als PDF oder Excel, Wechsel der Ansicht usw. Aktualisieren der Liste Über diese Schaltfläche können Sie die Liste neu laden, z.b. wenn sich durch eine andere Aktion die Daten in der Zwischenzeit geändert wurden. Begriffsdefinitionen Inhalt Allgemeines Buchhaltung Allgemeines Feldname Vorgang/Vorgangsnummer Angebot/Angebotsnummer Auftrag/Auftragsnummer Inkassoart "AI" (Agenturinkasso, Reisebüroinkasso) Inkassoart "DI" (Direktinkasso, Veranstalterinkasso) Inkassoart "IW" (Inkassowechsel) Beschreibung Ein Vorgang in myjack kann verschiedene Ausprägungen haben: ein Inboxvorgang, ein Angebot oder eine Festbuchung (Auftrag). Ein Vorgang kann mehrere Leistungen/Buchung beinhalten. Ein Angebot ist ein Vorgang, der nur Buchungsanfragen enthält. Möchte der Kunde eine Angebotsleistung buchen, wird die entsprechende Buchungsanfrage im Angebot aufgerufen und fest gebucht. Daraus ensteht ein neuer Vorgang als Auftrag mit der entsprechenden Leistung Ein Auftrag ist ein Vorgang, der fest gebuchte Leistungen enthält. Will man innerhalb dieses Auftrags ein weiteres Angebot unterbringen, muss man mit der Option < Angebot > in der Leistung arbeiten, im Feld < Buchungsart >. Die Inkassoart Agenturinkasso bedeutet, dass der Kunde den Reisepreis an das Reisebüro bezahlt und das Reisebüro das Geld an den Veranstalter weiter leitet. Die Inkassoart Direktinkasso bedeutet, dass der Kunde den Reisepreis an den Veranstalter bezahlt und NICHT an das Reisebüro. Die Inkassoart Inkassowechsel bedeutet, dass dies ein Direktinkassovorgang ist, jedoch das Reisebüro bei dem Veranstalter die Reisebüro-Kontonummer oder die Reisebüro-Kreditkarte hinterlegt. Wenn somit der Veranstalter das Geld vermeintlich vom Kundenkonto abbucht, belastet er damit das Reisebürokonto und der Reisende bezahlt an das Reisebüro. Bei dieser Inkassoart wird im Vorgang eine Forderung an den Kunden ausgewiesen und bei der Eingangsrechnung ist die Abrechnung wie bei Direktinkasso. Zusätzlich wird ein offener Posten in Höhe des Reisepreises auf dem Kreditorenkonto erzeugt, der zum Ausgleich der Zahlung an den Veranstalter genutzt werden soll.
6 Pauschalpreisarten Dies sind Preisarten, die bei den meisten Veranstaltern hinterlegt sind. Zur Zeit gibt es folgende Pauschalpreisarten: Pauschalpreis Entgelt Rabatt Flugpreisarten Dies sind Preisarten, die bei Flugveranstaltern hinterlegt sind. Zur Zeit gibt es folgende Flugpreisarten: Flugpreis Tax Fee DE Fee Drittland Fee EU Fee Firmen Fee Inter Serviceentgelt Regieertrag (Serviceentgelt mit 0% Steuer) Verrechnungspreisarten Erlöspreisarten Dies sind Preisarten, bei denen bei der Leistungsverrechnung gegen das Veranstalter-Verrechnungskonto gebucht wird (z.b. Pauschalpreis) Dies sind Preisarten, bei denen bei der Leistungsverrechnung NICHT gegen das Veranstalter-Verrechnungskonto gebucht wird, sondern gegen das in der Presiart hinterlegte Erlöskonto (z.b. Entgelt oder Rabatt) Buchhaltung Feldname Belegposition Buchungsbeleg Sitzung Beschreibung Eine Belegposition ist ein einzelner buchhalterischer Bewegungssatz eines Buchungsbeleges. Er beinhaltet Belegpositions-Nummer, Belegpositions-Text, Belegpositions-Konto usw. Ein Buchungsbeleg ist eine Buchungssatz in der Finanzbuchhaltung, der aus mehreren Belegpositionen zusammengesetzt sein kann. Ein Buchungsbeleg hat einen Belegkopf mit Belegdatum, Belegperiode, Belegtext und Belegnummer. Alle Belegpositionen eines Buchungsbeleges müssen die gleiche Buchungsperiode haben. Eine Sitzung kann einen oder mehrere Buchungsbelege beinhalten. Das Sitzungsdatum ist das tatsächliche Erzeugungsdatum. Die in den Belegen enthaltene Periode ist aber das entscheidene Kriterium für die Zugehörigkeit in der Saldenliste. Ein Beleg ist meist auch mehreren Sitzungen zugeordnet (z.b. einer Vorgangssitzung Vorgang automatische Buchungen und VA Rechnung Honemann, :12 ) Verbuchung in myjack Inhalt Belegbezogene Verbuchung Verbuchung Agenturinkasso ohne Rechnungsdruck Verbuchung Agenturinkasso mit Rechnungsdruck Verbuchung Direktinkasso ohne Rechnungsdruck Verbuchung mit Inkasso Wechsel Verbuchung von Eigenveranstaltungen Belegbezogene Verbuchung Die Buchhaltung in myjack basiert auf Belegen. Dabei kann ein Beleg beliebig viele Belegpositionen enthalten. Im einfachsten Fall hat ein Beleg zwei Positionen, die sich gegenseitig aufheben. Wenn ein Beleg mehr als zwei Positionen hat, muss der Gesamtbetrag Soll und der Gesamtbetrag Haben gleich sein, das heißt der Saldo des Belegs muss Null sein. Es müssen aber nicht gleich viele Positionen für Soll und Haben vorhanden sein. Bei einer Veranstalterabrechnung zum Beispiel würde der Beleg so aussehen:
7 In Summe sind in diesem Beleg Soll und Haben gleich groß. Somit kann der Beleg verbucht werden. Ist der Saldo des Belegs ungleich Null, kann der Beleg nicht verbucht werden. Die Schaltfläche <Buchen> ist dann nicht aktiviert. Verbuchung Agenturinkasso ohne Rechnungsdruck Der Kunde bucht eine Leistung über den Betrag von und leistet direkt eine Anzahlung über Bei Eingabe der Kundenzahlung von 300 im Vorgang wird gegen das entsprechende Finanzkonto gebucht, abhängig von der gewählten Zahlungsart z.b. Konto Hauptkasse. Gleichzeitig wird gegen ein allgemeines Anzahlungskonto gebucht, als OP wird hier die Veransalter Buchungsnummer benutzt. Bei der Eingabe der Restzahlung von 700 wird wieder gegen das entsprechende Finanzkonto gebucht, abhängig von der gewählten Zahlungsart, und gegen das Anzahlungskonto. Da der Vorgang kundenseitig nun ausgeglichen ist, wird der komplette Betrag von 1000 vom Anzahlungsbetrag auf das Veranstalter Verrechnungskonto des Veranstalters umgebucht. Alle weiteren Schritte beziehen sich nun auf die Veanstalterseite, sprich Provisionsabrechnung und Erlösverbuchung. Durch die Eingabe und Verbuchung der Veranstalterabrechnung werden als erstes die Erlöse von 100 vom Veranstalter Verrechnungskonto gegen das entsprechende Erlöskonto gebucht. Erlöskonten sind pro Veranstalter hinterlegt. Als nächstes wird der Restbetrag von 900 vom Veranstalter Verrechnungskonto gegen das Kreditorenkonto gebucht. Durch die Verbuchung der Zahlung an den Veranstalter im Bankauszug wird der Betrag von 900 gegen das Kreditorkonto gebucht. Nach diesen Buchungen sind die Konten Anzahlungen, Veranstalter Verrechnung und Kreditor wieder ausgeglichen. Wenn die Zahlung des Kunden per Banküberweisung erfolgt, ist noch ein weiteres Konto zur berücksichtigen: Konto " Transitkonto für Konto ". Auf diesem Konto werden alle Banküberweisungen als OP angelegt, über eine Banküberweisung gegen den OP wird dieses Konto dann ausgeglichen.
8 Verbuchung Agenturinkasso mit Rechnungsdruck Der Kunde bucht eine Leistung über den Betrag von und leistet direkt eine Anzahlung über 300. Durch den Druck der Rechnung wird die Abwicklung über das Debitorenkonto notwendig Bei Eingabe der Kundenzahlung von 300 im Vorgang wird gegen das entsprechende Finanzkonto gebucht, abhängig von der gewählten Zahlungsart z.b. Konto Hauptkasse. Gleichzeitig wird gegen ein allgemeines Anzahlungskonto gebucht, als OP wird hier die Veransalter Buchungsnummer benutzt. Durch den Rechnungsdruck wird der angezahlte Betrag von 300 vom Anzahlungskonto auf das Debitorenkonto umgebucht. das Anzahlungskonto ist für diesen Vorgang wieder ausgeglichen. Durch den Rechnungsdruck wird darüber hinaus der Bruttobetrag des Vorgangs vom Debitorkonto auf das Veranstalter Verrechnugnskonto gebucht. Durch die Eingabe und Verbuchung der Veranstalterabrechnung werden als erstes die Erlöse von 100 vom Veranstalter Verrechnungskonto gegen das entsprechende Erlöskonto gebucht. Erlöskonten sind pro Veranstalter hinterlegt. Als nächstes wird der Restbetrag von 900 vom Veranstalter Verrechnungskonto gegen das Kreditorenkonto gebucht. Durch die Verbuchung der Zahlung an den Veranstalter im Bankauszug wird der Betrag von 900 gegen das Kreditorkonto gebucht. Durch die Eingabe der Restzahlung im Vorgang wird der Debitor wieder ausgeglichen Nach diesen Buchungen sind die Konten Anzahlungen, Debitor, Veranstalter Verrechnung und Kreditor wieder ausgeglichen. Verbuchung Veranstalterinkasso ohne Rechnungsdruck Der Kunde bucht eine Leistung über den Betrag von Die Leistung steht auf Direktinkasso, somit sind keine Zahlungen vom Kunden ans Reisebüro notwendig Durch die Eingabe und Verbuchung der Veranstalterabrechnung werden als erstes die Erlöse von 100 vom Kreditor gegen das entsprechende Erlöskonto gebucht. Erlöskonten sind pro Veranstalter hinterlegt. Als nächstes wird der komplette Betrag von vom Veranstalter Verrechnungskonto gegen das VA Verrechnungskonto gebucht. Durch die Verbuchung der Zahlung an den Veranstalter im Bankauszug wird der Betrag von 100 gegen das Kreditorkonto gebucht.
9 Nach diesen Buchungen sind das Kreditorkonto und Veranstalter Verrechnungskonto wieder ausgeglichen. Verbuchung mit Inkasso Wechsel Neben "AI" und "DI" gibt es in der aktuellen Version die 3. Inkassoart "IW". IW bedeutet "Inkasso Wechsel". Diese Inkassoart wird benützt, wenn eine Direktinkasso-Buchung so gebucht wird, dass das Geld entweder vom Reisebüro an den Veranstalter überwiesen oder von dem Konto/der Kreditkarte des Reisebüros abgebucht wird. Eine Leistung, die als Direktinkasso gebucht wurde, kann auf Inkassowechsel umgestellt werden. Eine erneuten Übernahme des Vorgangs aus dem CRS führt hier NICHT zu einer Änderung der Inkassoart, außer die Buchung wurde auf "AI" (Agenturinkasso) umgestellt. In diesem Fall wird auf Agenturinkasso umgestellt. Bei Direktinkassobuchungen, die auf Inkasso Wechsel umgestellt werden, wird der Vorgang dem Kunden gegenüber als Agenturinkasso betrachtet. Somit können die Zahlungen des Kunden überwacht werden. Dem Veranstalter gegenüber wird diese Leistung beim Buchen der Eingagsrechnung als Direktinkasso-Leistung bearbeitet. Kundenzahlungen auf eine "IW" Leistung werden durch die Leistungsverrechnung gegen das Kreditorkonto mit der Veranstalter Buchungsnummer als OP-Nummer gebucht (z.b. "IW ", wichtig ist das Leerzeichen zwischen "IW" und der Buchungsnummer). Wird das Geld dann an den Veranstalter überwiesen, oder bucht dieser das Geld vom Konto Ihres Reisebüros ab, so wird dieser Betrag gegen diesen OP gebucht und der OP dadurch ausgeglichen. Verbuchung von Eigenveranstaltungen Wenn Sie selbst als Veranstalter auftreten und eigene Reisen verkaufen, können Sie die entsprechenden Vorgänge in myjack anlegen und buchhalterisch abwickeln. Folgende Voraussetzungen müssen dafür gegeben sein: 1. Im Vorgang müssen Sie mit dem Veranstalter < EIGEN > arbeiten. Die Buchungsnummer im Vorgang muss immer gleich sein, z.b. "Gruppe Ostern 2013 Malle". Für jeden Leistungsträger muss ein entsprechendes Kreditorenkonto angelegt sein (siehe Buchhaltung - Stammdaten). Für die Abwicklung der Vorgängen müssen Sie die folgenden Schritte durchführen: Die Kundenzahlungen werden ganz normal auf das Anzahlungskonto gebucht. Bei Restzahlung wird der Bruttobetrag automatisch über die Leistungsverrechnung auf entsprechende Konten für Umsatzerlöse gebucht (für die unterschiedlichen Steuersätze auf je ein anderes Konto). Die dabei benutzten Konten sind:
10 Umsatzerlöse Eigenveranstaltung steuerfrei Umsatzerlöse Eigenveranstaltung 19% Steuer Umsatzerlöse Eigenveranstaltung 7% Steuer Die Eingangsrechnungen der Leistungsträger buchen Sie manuell über Bankbuchungen gegen Aufwandskonten. Dazu haben wir die folgenden Konten erstellt: Aufwand Eingenveranstaltungen steuerfrei Aufwand Eingenveranstaltungen 19% Steuer Aufwand Eingenveranstaltungen 7% Steuer Buchhaltung - VA-Abrechnung Inhalt Allgemeines Belegdaten Verbuchung nach Abreisedatum Leistungen Eingabe der Provisionsdaten Beispiele Umgang mit DI Fees bei Flügen Belege aus Leistung Schaltflächen Allgemeines Über diese Sitzungsart können Sie manuell Veranstalterabrechnungen eingeben. Neben der manuellen Verbuchung der Veranstalterabrechnung haben Sie die Möglichkeit, die Daten manuell einlesen zu lassen. Bei welchen Veranstaltern dies zur Verfügung steht und was Sie dafür tun müssen, können Sie beim Bewotec Support erfragen. Die Maske besteht aus drei Bereichen:
11 1. Belegdaten: hier geben Sie die Kopfdaten des Belegs ein 2. Leistungen: in dieser Suchliste können Sie die notwendigen Leistungen für die Abrechnung auswählen. 3. Belege aus Leistung: in diesem Bereich werden alle Leistungen angezeigt, bei denen Sie die Zahlung vom oder an den Veranstalter eingegeben haben. Die einzelnen Bereiche werden in den nächsten Abschnitten detailliert besprochen. Belegdaten In diesem Bereich geben Sie die Kopfdaten des Belegs ein. Diese Daten gelten dann für alle Belegpositionen innerhalb des Belegs. Sie können die folgenden Daten eingeben: Feldname Kreditor Belegdatum Periode Belegnummer Beschreibung Konto des Veranstalters in der myjack Buchhaltung das Datum, zu dem der Beleg verbucht werden soll. Dieses Datum bestimmt, in welche Periode der Beleg gehört. Ist das Feld leer, wird das Abreisedatum als Belegdatum vorgeschlagen. die buchhalterische Periode, in der der Beleg verbucht wird. In der Saldenliste oder dem Kontoblatt haben Sie später die Möglichkeit, nach einer Periode einzugrenzen. bei der Veranstalterabrechnung bietet es sich an, als Belegnummer die Rechnungsnummer des Veranstalters einzugeben. Beim Verbuchen der Abrechnung wird auf dem Kreditor eine OP angelegt, der OP Name wird aus diesem Feld bezogen. Ist das Feld leer, wird die Veranstalter Buchungsnummer als Belegnummer vorgeschlagen.
12 Belegtext OP Datum ein allgemeiner Text zur besseren Verständlichkeit. Ist das Feld leer, so wird in der Eingabemaske der Provision ein Belegtext vorgeschlagen nach folgendem Schema: "Reisedatum, Zielgebietskürzel, Vorgangsart + myjack-nr., VA-Kürzel + VA-Buchungsnummer / erste Preisart-Name, "Kd." Kundennummer Kundenname, "VA-Rechnung" Beispiel: " , DUB, Auftrag 14762, AIDA , Pauschalpreis, Kd Doormann, VA Rechnung" Fällikeitsdatum für den OP. Ist das Feld leer, wird das Abreisedatum als OP Datum vorgeschlagen. Beim Auswahl des Kreditor kann es sein, dass der von Ihnen gesuchte Veranstalter nicht in der Liste im Feld < Kreditor > enthalten ist. Dies ist darauf zurückzuführen, dass in myjack nicht jeder Veranstalter ein eigenes Kreditorenkonto haben muss. Ein Kreditor kann auch mehrere Veranstalter unter sich vereinigen, wie zum Beispiel bei den Veranstaltern TOC und NEC, die beide auf das gleiche Konto , Kreditor Thomas Cook, buchen. Wenn Sie sich unsicher sind über den Kreditor, den Sie nutzen müssen, so können Sie diese Information aus der Preisart im Vorgang beziehen. Nehmen Sie dazu einen Vorgang in Bearbeitung und öffnen Sie eine Preiszeile des gewünschten Veranstalters (im Beispiel: TIP). Machen Sie nun einen Rechtsklick auf die Preisart und wählen < Preisinformationen anzeigen >. Es werden dann die Detailinformationen zu der Preisart angezeigt, unter anderem das hinterlegte Kreditorenkonto. Wenn im Bereich Belegdaten das Feld < Belegnummer > befüllt wurde, so werden alle Eingaben in einem OP auf dem Kreditor zusammengefasst. Als OP Nummer wird hier die Belegnummer aus der VA Abrechnung benutzt. Wenn im Bereich Belegdaten das Feld < Belegnummer > befüllt wurde, so werden alle Eingaben in einem OP auf dem Kreditor zusammengefasst. Als OP Nummer wird hier die Belegnummer aus der VA Abrechnung benutzt. Verbuchung nach Abreisedatum Sie können über das Belegdatum steuern, ob die Erlöse mit einem bestimmten Datum verbucht werden sollen, oder nach dem Abreisedatum. Wenn Sie in der VA Abrechnung das Belegdatum befüllen, wird für alle aufgerufenen Leistungen dieses Datum als Belegdatum vorgeschlagen.
13 Lassen Sie das Feld < Belegdatum > leer, wird das Abreisedatum als Belegdatum vorgeschlagen.
14 Leistungen In diesem Bereich steht Ihnen die gleiche Suchmaske zur Verfügung wie in der Leistungsliste. Geben Sie einfach die gewünschten Abfrageparameter ein und klicken auf die Schaltfläche mit dem Lupen Symbol.
15 myjack zeigt Ihnen eine Liste mit Leistungen an. Dabei können Sie anhand der Spalte < Eingangs-RE > oder anhand des Euro Symbols am Ende der Zeile feststellen, ob für diese Leistung eine VA Abrechnung eingegeben wurde. Feld < Eingangs-RE > enthält den Wert 0 bzw. rotes Euro Symbol bedeutet: es wurde keine VA Abrechnung verbucht. Feld < Eingangs-RE > entspricht dem Wert im Feld < Leistung > oder kein Eurosymbol bedeutet: die Leistung wurde über die VA Abrechnung komplett abgewickelt. Feld < Eingangs-RE > enthält einen Teil des Betrags im Feld < Leistung > oder ein gelbes Eurosymbol bedeutet: die Leistung wurde noch nicht komplett abgewickelt (z.b. bei Agenturinkasso, wo bisher nur die Anzahlung verbucht wurde) Durch einen Doppelklick auf eine Leistung wird die Eingabemaske für die Provisionen geöffnet. Details für diese Liste finden Sie in der Anleitung zur Leistungsliste. Eingabe der Provisionsdaten Nachdem Sie eine Leistung per Doppelklick in die Bearbeiten genommen haben, wird die Eingabemaske für die Provisionen angezeigt. Diese Maske ist unterteilt in drei Bereiche: Im ersten Bereich werden Daten aus dem Vorgang, dem Kunden und die Reiseteilnehmer angezeigt. Der zweiten Bereich enthält Daten zum Beleg und zu der Belegposition. Der dritte Bereich enthält Informationen zu bereits erfolgten Abrechnungen und die Eingabefelder für die Provision. Im letzten Bereich werden die Preiszeilen der Leistung angezeigt. Eingaben im Bereich Beleg/Belegposition Die Werte in diesem Bereich werden im Normalfall entweder aus der Eingabe der Belegdaten befüllt (bei Sammelrechnung) oder aus dem Vorgang zugesteuert.
16 Feldname Erlöskonto Kreditor Verrechnung Inkasso Art Belegtext Belegnummer Belegdatum OP Datum Beschreibung Auf Basis des Veranstalter/Kreditors und des Steuersatzes der Provision werden hier die entsprechenden Erlöskonten vorgeschlagen. Man kann die Auswahl abändern. Darüber hinaus gibt es auch die Möglichkeit, hier manuell Aufwandskonten auszuwählen. Der Kreditor wird aus der Leistung zugesteuert. Wenn mehrere Veranstalter unter einer Abrechnung zusammengefasst werden, ist bei allen diesen Veranstalter das gleiche Kreditorenkonto hinterlegt. Dieser Wert ist nicht änderbar. Das Verrechnungskonto des Kreditors. Dieser Wert ist nicht änderbar. Die Inkassoart der Leistung/Preiszeile. Dieser Wert ist nicht änderbar. Wenn kein fixer Belegtext vorgegeben wird, setzt myjack einen Text nach folgendem Schema zusammen: "Reisedatum, Zielgebietskürzel, Vorgangsart + myjack-nr., VA-Kürzel + VA-Buchungsnummer / erste Preisart-Name, "Kd." Kundennummer Kundenname, "VA-Rechnung" Beispiel: " , DUB, Auftrag 14762, AIDA , Pauschalpreis, Kd Doormann, VA Rechnung" Die Belegnummer wird entweder aus den Eingaben der Belegdaten übertragen oder aus der Belegnummer vorbelegt. Das Belegdatum wird entweder aus den Eingaben der Belegdaten übertragen oder aus der Abreise vorbelegt. Das OP Datum wird entweder aus den Eingaben der Belegdaten übertragen oder aus der Abreise vorbelegt. Eingabe der Provision Für die Eingabe der Provision benötigen Sie die folgenden Felder: Feldname Umsatz Provisionssatz Provisionsbetrag Beschreibung In diesem Feld wird der Leistungsbetrag abzüglich der abgerechneten und vorgemerkten Beträge angezeigt. Hier geben Sie den Provisionssatz für diese Leistung ein. Aus dem Feld < Umsatz > und dem Provisionssatz berechnet myjack den Betrag für das Feld < Provisionsbetrag>. Hier wird der Betrag angezeigt, der sich aus den Feldern < Umsatz > und < Provisionssatz > ergibt. Wenn Sie hier einen Betrag eingeben, berechnet sich der Provisionssatz automatisch neu. Steuerschlüssel Wenn die Provision mit Mehrwertsteuer belegt ist, können Sie hier den Steuerschlüssel eintragen. Wenn Sie im Feld < Erlöskonto > z.b. ein Aufwandskonto hinterlegt haben, so können hier unter Umständen auch andere Steuersätze angezeigt werden. Steuer zzgl. Zahlbetrag / Gutschrift Dieses Feld zeigt den Steuerbetrag an, der sich aus der Provision ergibt. Es ist nicht editierbar. Der Betrag, der für diese Leistung verbucht wird. Abhängig von der Inkassoart wird hier Zahlbetrag (AI) oder Gutschrift (DI) angezeigt. Wenn Sie den Betrag abändern, wird gleichzeitig der Provisionsbetrag und der Steuerbetrag angepasst. Bitte beachten Sie, dass Sie zur Eingabe der Provisionen immer die Felder < Umsatz >, < Provisionssatz > und < Provisionsbetrag > benutzen sollten. Wenn Sie den Zahlbetrag abändern, berechnet myjack zumindest die Provisionen neu, was zu einem unerwünschten Ergebnis führen kann. Dazu ein kurzes Beispiel: Sie bearbeiten einen Vorgang mit Agenturinkasso und Sie wollen nun eine Anzahlung über 300 verbuchen. Die Eingabe < Umsatz > = 300, < Provisionssatz > = 0 ergibt als Zahlbetrag 300. Dies ist das richtige Ergebnis! Wenn Sie der Einfachheit halber einfach nur den Zahlbetrag abändern, berechnet myjack auf Basis von < Umsatz > und < Zahlbetrag > die Provision. In unserem Beispiel ist der Wert der Leistung 2150, als Zahlbetrag wurden 300 eingegeben, daraus berechnet myjack eine Provision von Diese Berechnung ist technisch gesehen richtig, aber nicht das, was Sie im Augenblick eingeben möchten!! Die vier Felder oberhalb der Eingabefelder dienen nur zur Kontrolle und sind deshalb nicht editierbar. Feldname Leistungsbetrag Beschreibung Betrag der Leistung
17 Abgerechnet Offen Vorgemerkt Der bereits abgerechnete (verbuchte) Betrag Der aktuell noch offene Betrag (Leistungsbetrag abzüglich abgerechnete Beträge) Die bereits eingegebenen, aber noch nicht verbuchten Beträge Anzeige der Preiszeilen In diesem Bereich werden die Preiszeilen angezeigt, die in der gewählten Leistung enthalten sind. Die Preiszeilen können unabhängig voneinander abgerechnet werden. Dazu kann eine Preiszeile über die Checkbox links aktiviert werden, alle Felder in den Bereich 2 und 3 werden anhand der Daten in der Preiszeile vorbelegt. Preiszeilen mit der gleichen Inkassoart können auch gemeinsam verbucht werden, die Einzelpreise der Zeilen werden dann zusammen verrechnet. Man kann nur Preiszeilen mit der gleichen Inkassoart gemeinsam verbuchen. Hat man z.b. ein Preiszeile mit AI markiert, werden alle Preiszeilen mit DI deaktiviert. In der Liste werden nur die Preiszeilen angezeigt, die über die VA Abrechnung bearbeitet werden können. Rabatte und Serviceentgelte werden demnach nicht in dieser Liste angezeigt. Fees mit DI werden in der Liste angezeigt. Enthält die Preisart eine Dokumentennummer (z.b. Veranstalter DB oder IATA), so wird die Dokumentennummer angezeigt. Es können nur Preiszeilen mit der gleichen Dokumentennummer zusammen ausgewählt werden, da die Verbuchung unter Angabe der Dokumentennummer erfolgt. Schaltflächen Abbrechen Bricht die Eingabe der Provision ab, es wird nichts in den Bereich < Belege aus Leistung > abgelegt. Akzeptieren Die aktuell eingegebenen Daten werden als Eintrag in den Bereich < Belege aus Leistung > abgelegt, die Eingabemaske wird geschlossen. Hinzufügen Die aktuell eingegebenen Daten werden als Eintrag in den Bereich < Belege aus Leistung > abgelegt, die Eingabemaske bleibt geöffnet, damit Sie weitere Positionen erfassen können. Beispiele Beispiel 1: Agenturinkasso: Eingabe Anzahlung Sie haben eine Leistung mit Agenturinkasso über 2400, für den Sie eine Anzahlung von 500 leisten müssen. Tragen Sie dazu einfach im Feld < Umsatz > und bestätigen Sie das Ganze über die Schaltfläche < Akzeptieren >.
18 Die Position wird in den Buchungsstapel übertragen und die Eingabemaske geschlossen. Damit ist die Eingabe fertig und Sie können nun mit der Schaltfläche < Buchen > (rechts oben) die Verbuchung starten. Beispiel 2: Agenturinkasso mit bereits erfolgter Anzahlung In diesem Beispiel haben wir einen Vorgang mit einem Leistungspreis von 1500, es wurde bereits früher eine Anzahlung über 500 geleistet. Die aktuelle Abrechnung verrechnet die Restzahlung und die Provision miteinander. Der Provisionsbetrag ist 77,20 und ist steuerpflichtig. myjack schlägt als Umsatz bereits die noch offenen 1000 vor, Sie tragen nur den Provisionsbetrag und den Steuerschlüssel, die Berechnung erfolgt automatisch von myjack. Das Ergebnis von 908,13, zahlbar an den Veranstalter, wird in das Feld < Zahlbetrag > eingetragen. Mit einem Klick auf die Schaltfläche < Akzeptieren > können Sie nun die Abrechnung abschließen. Der Eintrag ist nun unter < Belege aus Leistung > sichtbar und kann verbucht werden.
19 Nach der Verbuchung entsteht auf dem Kreditorkonto ein Offener Posten, als OP Nummer wird die Belegnummer genutzt. Beispiel 3: Direktinkasso In diesem Vorgang wurde eine Leistung mit 840 gebucht. Auf der Abrechnung wird dieser Betrag auf 3 Positionen aufgeteilt, die unterschiedliche Provisionen und Steuersätze benutzen. Die erste Position sind 75 ohne Provision. Sie geben also im Feld < Umsatz > 75 ein und klicken auf die Schaltfläche < Hinzufügen >. Danach erscheint diese Position unter < Belege aus Leistung >, die Eingabemaske bleibt offen. Jetzt geben wir die zweite Position ein: 350, 7% Provision, ohne Steuer. Auch diese Position befördern wir über die Schaltfläche < Hinzufügen > in den Buchungsstapel.
20 Die dritte Position lautet 415, 5% Provision, mit Steuer. Da dies die letzte Position ist, können wir die Eingabe mit < Akzeptieren > abschließen. Die Position wird in den Buchungsstapel übertragen und die Eingabemaske geschlossen. Damit ist die Eingabe der Provision fertig und Sie können nun mit der Schaltfläche < Buchen > (rechts oben) die Verbuchung starten. Dabei wird für jede Position in der Liste < Belege aus Leistung > ein eigener Beleg erstellt. Nach Abschluss der Verbuchung wird automatisch eine neue Sitzung geöffnet. Umgang mit DI Fees bei Flügen Direktinkasso Fees werden im Vorgang genauso eingegeben wie bei Agenturinkasso. Bei der Anzeige in der VA-Abrechnung wird allerdings das Splittingverhältnis der Fee berücksichtigt. Die Fee wird im Bearbeitungsfenster der Leistung in der Liste der Preiszeilen automatisch gesplittet dargestellt.
21 Für die Bearbeitung müssen Sie nun eine der angezeigten Fee-Preiszeilen auswählen und im Feld < Gutschrift > den berechneten Betrag eingeben. myjack wählt auf Basis der Preiszeile automatisch den richtigen Steuersatz und das entsprechende Erlöskonto aus, und berechnet den Nettobetrag und den Provisionssatz. Mit < Hinzufügen > bestätigen Sie die Eingabe, danach können Sie die weiteren Preiszeilen bearbeiten. Belege aus Leistung In diesem Bereich sehen Sie alle Positionen, die Sie seit der letzten Verbuchung eingegeben haben. Unten rechts wird die Summe der Positionen angezeigt. Dabei werden Zahlungen an den Veranstalter mit den Provisionszahlungen verrechnet. In unserem Fall ergibt sich aus den Provisionen und den Zahlungen eine Gesamtsumme von 450,81, die als Zahlung an den Veranstalter auf dem Kreditorkonto auflaufen, wenn Sie jetzt verbuchen. Sie können die Summe bei größeren Abrechnungen benutzen, um zu prüfen, ob der verbuchte Betrag mit dem Betrag auf der Veranstalterabrechnung übereinstimmt. Wenn Sie bei einer Abrechnung mit mehreren Leistungen die gleiche Belegnummer eingeben, so werden die einzelnen Leistungen in jeweils separaten Belegen verbucht.
22 Schaltflächen Neue Sitzung Legt eine neue Sitzung für VA Abrechnungen an. Sie können z.b. alle Belege (= VA Abrechnungen), die Sie an einem Tag eingeben, in einer Sitzung sammeln. Oder Sie möchten für jede VA Abrechnung eine eigene Sitzung haben, dann würden Sie nach jeder Verbuchung auf diese Schaltfläche klicken. Buchen Verbucht die Provisionen, die unter < Belege aus Leistung > bereits erfasst sind. Dabei wird für jede Position in der Liste < Belege aus Leistung > ein eigener Beleg erstellt. Nach Abschluss der Verbuchung wird automatisch eine neue Sitzung geöffnet. Abbrechen Löscht alle eingegebenen Provisionen und alle Eingabefelder. Buchhaltung - Belegerstellung Inhalt Allgemeines Sachbuchungen Finanzbuchungen Normale Finanzbuchungen (Kostenbuchungen) Umgang mit OP-gesteuerten Konten Verbuchen von Kundenzahlungen (ohne OP) Verbuchen von Kundenzahlungen (mit OP) Buchungen in Reverse Charge Verfahren Schaltflächen Allgemeines Die Funktion < Allg. Buchungen > ist dafür gedacht, Buchungen auf Sachkonten oder Finanzkonten durchzuführen. Dabei wird die Eingabe der Belege über einen einfachen Soll-Haben Editor umgesetzt. Die Übersichtsmaske ist in drei Bereiche eingeteilt:
23 Eingabe der Belegdaten: diese Daten werden bei jeder Eingabe im Editor vorgeschlagen. Belegpositionen: die bereits eingegebenen Positionen. Sie werden erst mit einem Klick auf < Buchen > in die Buchhaltung geschrieben. zusätzliche Belegpositionen (nur bei Kundenzahlungen ohne OP auf dem Transitkonto) Im Bereich < Belegdaten > können Sie die Felder < Datum>, < Nummer > und < Text > befüllen. Diese Daten werden dann bei Eingabe der Buchungen vorgeschlagen. Das Feld < Periode > wird für Abfragen benutzt und wird durch das System automatisch zugesteuert. Wenn Sie im Feld < Datum > den 1.1. eines Jahres eingeben, wird das Feld < Periode > aktiviert. Sie können nun z.b. Periode 0 eingeben, wenn Sie die EB Werte eines Kontos setzen möchten. Ob ein Beleg die Verbuchung eines Kontoauszugs ist oder die Umbuchung von einem Sachkonto auf ein anderes, wird über die Eingabe eines Kontos im Feld < Finanzkonto > gesteuert. Sie haben hier nur Zugriff auf alle Bankkonten. Wenn Sie ein Finanzkonto auswählen, wird dieses Konto bei allen weiteren Eingaben als Gegenkonto benutzt. Sachbuchungen Wenn Sie Umbuchungen von einem Sachkonto auf ein anderes machen wollen, geben Sie auf der Übersichtsseite kein Finanzkonto an. Durch einen Klick auf die Schaltfläche < Einfacher Buchungssatz > erhalten Sie eine Eingabemaske für den Buchungssatz.
24 Je nachdem, ob Sie auf der Einstiegsseite Belegdaten angegeben haben, werden bestimmte Felder bereits vorgeschlagen. Spätestens beim Hinzufügen eines Buchungssatzes zum Stapel müssen die Felder Positionsdatum, Positionsnummer und Positionstext befüllt sein. In den Feldern < Konto Soll > und < Konto Haben > haben Sie Zugriff auf alle Konten in myjack. Es besteht keine Möglichkeit, von Aufwandskonten direkt gegen andere Aufwandskonten zu buchen. Das gleiche trifft auf Erlöskonten zu. Um also z.b. eine Abschreibung zu buchen, würden Sie in der < Einfacher Buchungssatz > erst einmal die Soll Seite eingeben und mit < Hinzufügen und Schließen > bestätigen. Anschließend geben Sie dann die Haben Seite ein und bestätigen mit < Hinzufügen und Schließen >. Danach können Sie diesen Beleg verbuchen. Den Betrag, der gebucht werden soll, geben Sie im Feld < Betrag > ein. Den anzuwendenden Steuersatz steuert myjack aus der Konfiguration des Kontos automatisch zu, kann aber entsprechend abgeändert werden.
25 Dabei zeigt myjack alle Steuersätze an, die die gleiche Steuerart haben. Wenn Sie also ein Konto wählen, das mit Vorsteuer gebucht wird, werden alle Vorsteuersätze angezeigt, auch die Reverse Charge Steuersätze. Das gleiche passiert bei Konten mit Umsatzsteuer. Ausnahme hierbei sind die Erlöskonten. Diese Konten dürfen nur mit dem vorgesehen Steuersatz bebucht werden, da es ja für jeden Steuersatz separate Konten gibt. Deswegen umfasst die Liste bei Erlöskonten nur jeweils einen Steuersatz. Bei Konten, die ohne Steuer gebucht werden, wird in der Liste nichts angezeigt. Die drei Felder < Filiale >, < Geschäftsbereich > und < Gruppen > können Sie benutzen, um eine Zuordnung der Buchung im Filialbetrieb oder bei der Arbeit mit Gruppenreisen zu machen. Die Auswahlmöglichkeiten in diesen Feldern hinterlegen Sie unter Buchhaltung - Stammdaten - Kostenstellen. Auf der rechten Seite der Maske wird Ihre Angabe in Form eines T-Kontos angezeigt. Ist die Eingabe korrekt, können Sie den Buchungssatz mit der Schaltfläche < Hinzufügen > in den Stapel des Belegs überführen. Die Eingabemaske bleibt dabei geöffnet und Sie können direkt einen weiteren Buchungssatz eingeben. Über die Schaltfläche < Hinzufügen und Schließen > wird der Buchungssatz in den Stapel übertragen und die Eingabemaske geschlossen. Sollten Sie aus aus Versehen die Eingabemaske über < Abbrechen > oder < Hinzufügen und Schließen > beendet haben, können Sie sie mit einem Klick auf < Einfacher Buchungssatz > wieder öffnen. < Abbrechen > verwirft die Eingaben und wechselt zurück auf die Belegansicht. Haben Sie die Eingabe mit < Hinzufügen > bestätigt, so befindet sich der Buchungssatz, aufgetrennt in die einzelnen Belegpositionen nun im Stapel.
26 Sobald Sie eine Sachbuchung zum Stapel hinzugefügt haben, ist auf der Übersicht das Feld < Finanzkonto > gesperrt. Um jetzt eine Bankbuchung einzugeben, müssen Sie eine < Neue Sitzung > aufrufen. Wenn die Eingabe komplett ist, können Sie über die Schaltfläche < Buchen > den Beleg verbuchen. myjack zeigt nun wieder einen leeren Beleg an. Finanzbuchungen Sobald Sie in einem neuen Beleg ein Finanzkonto auswählen, wird der Editor im Finanzbuchungsmodus gestartet. Dabei werden zwei zusätzliche Funktionen aktiviert: Das Feld < Vorgang > ist aktiv. Sie können das Feld zur Eingabe einer Auftragsnummer benutzen, weiteres Vorgehen siehe Verbuchen von Kundenzahlungen (ohne OP auf Transitkonto). Bei Eingabe eines Kontos in < Konto Soll > oder < Konto Haben > wird das gewählte Finanzkonto automatisch als Gegenkonto benutzt. Es wird der aktuelle Banksaldo und der Banksaldo nach Verbuchung des Belegs angezeigt. Dabei wird unter Position 1 angezeigt, welcher Betrag auf der Bank gebucht wird. Unter Position 2 sehen Sie den aktuellen Banksaldo, unter Position 3 die Summe der beiden Werte. Abhängig von der Art der Buchung gibt es unterschiedliche Besonderheiten, die im Weiteren erklärt werden. Normale Finanzbuchungen (Kostenbuchungen) Normale Finanzbuchung betreffen hauptsächlich Kostenbuchung wie z.b. Miete, Strom, Telefon usw. Als Beispiel dient die Eingabe der Telefonkosten im Zusammenhang mit einem Kontoauszug. Geben Sie auf der Übersicht die Belegdaten ein, als Nummer können Sie zum Beispiel die Kontoauszugsnummer (mit oder ohne Erweiterung um das laufende Jahr) eingeben. Wählen Sie dann das gewünschte Finanzkonto aus und klicken auf < Einfacher Buchungssatz >. Es öffnet sich der Buchungseditor, die Belegdaten sind bereits vorbelegt.
27 Sie können die Eingaben so anpassen, wie das für die einzelne Kontobewegung auf dem Auszug notwendig ist. In unserem Fall wurden die Telefonkosten nicht zum Datum des Kontoauszugs gebucht ( ). Deswegen ändern wir das Datum ab auf den Da die Telefonkosten der Bank belastet werden, muss das Konto " Telefon" im Soll eingetragen werden, das Bankkonto wird automatisch im Feld < Konto Haben > hinzugefügt. Der Vorsteuersatz von 19% wird automatisch aus der Konfiguration des Kontos gezogen. Sie können die Steuer aber abändern. Dann ergänzen Sie noch den Betrag, womit der Buchungssatz fertig eingegeben ist. Sie können nun den Buchungssatz mit < Hinzufügen > in den Stapel übernehmen. myjack leert nun alle Eingabefelder, so dass Sie direkt den nächsten Buchungssatz eingeben können.
28 Diese Schritte wiederholen Sie so oft, bis alle Kontobewegungen im Stapel vorhanden sind. Die Eingabe von Kundenzahlungen und OP bezogenen Buchungen (z.b. Zahlungen von/an den Veranstalter) werden in den folgenden Abschnitten beschrieben und können parallel zu Kostenbuchungen eingegeben werden. Umgang mit OP-gesteuerten Konten Bei OP-gesteuerten Konten (z.b. Kreditorenkonten, Veranstalter-Verrechnungskonten, Transitkonto Bank) wird im Editor unter dem Konto ein neues Feld für die Auswahl des OPs aktiv. In diesem Feld können Sie aus der Liste der vorhandenen OPs einen Eintrag auswählen. Dabei wird aus dem OP auch das OP Datum mit übernommen. Sie können dieses Datum aber auch manuell abändern.
29 Es erfolgt nun eine Abfrage, ob der OP ausgeglichen oder erhöht werden soll. Abhängig vom OP (Konto Soll/Haben, OP negativ/positiv) wird das Vorzeichen des OP Betrags angepasst. Der Betrag des OPs wird im Feld < Betrag > vorgeschlagen, kann dort aber überschrieben werden. Auch hier wird der Buchungssatz über < Hinzufügen > und < Buchen > in die Buchhaltung übertragen. Wenn das Feld < Positionstext > leer ist, so wird beim Auswahl eines OPs der Text des OPs übernommen. Bei der Auswahl von mehreren OPs wird der Text des ersten OPs übernommen, der einen Text enthält. Ist das Feld < Positionstext > gefüllt, so wird kein Text aus den OPs übernommen. Die Änderung des Vorzeichens beim OP Betrag wird nach dem folgenden Schema durchgeführt. Konto ausgewählt im Vorzeichen des OPs ausgewählte Aktion Resultat Soll negativ erhöhen kein Vorzeichenwechsel Soll negativ ausgleichen Vorzeichenwechsel Soll positiv erhöhen kein Vorzeichenwechsel Soll positiv ausgleichen Vorzeichenwechsel Haben negativ erhöhen Vorzeichenwechsel Haben negativ ausgleichen kein Vorzeichenwechsel Haben positiv erhöhen Vorzeichenwechsel Haben positiv ausgleichen kein Vorzeichenwechsel Unter bestimmten Umständen haben Sie die Möglichkeit, für die Buchung auf ein OP Konto den OP Typen "SEPA" auszuwählen. Dies wird hauptsächlich genutzt, um Beträge per SEPA abwickeln zu können, die keine Kundenzahlungen sind. Die Voraussetzungen dafür, dass der OP Typ auswählbar ist, sind: mindestens bei einem der Konten muss eine BV (Bankverbindung) hinterlegt sein. das Gegenkonto darf KEIN Finanzkonto sein. Wenn beide Konten eine BV hinterlegt haben, dann ist auch bei beiden der OP-Typ "SEPA" auswählbar. Es werden dann auch zwei OPs generiert. Die Mandatsreferenz setzt sich aus Kontonummer und Positionsnummer zusammen. Sind bei einem Konto mehrere BV hinterlegt, wird immer die erste Bankverbindung übernommen. Sobald der OP-Typ "SEPA" ausgewählt wurde, wird die Registerkarte < Offene Posten > nicht mehr angezeigt. Ungültige Kombinationen (Konto ohne BV + SEPA) werden bei Klick auf < Hinzufügen > geprüft und unterbunden. Mehrfachauswahl OPs Wollen Sie mehrere OPs gleichzeitig auswählen, so haben Sie auf der rechten Seite eine neue Registerkarte < Offene Posten > zur Verfügung. Diese Funktion können Sie sowohl bei Sachbuchungen als auch bei Finanzbuchungen benutzen.
30 Über die Checkboxen rechts neben jeden einzelnen OP können Sie die benötigten Einträge auswählen. Über die Checkbox < Null OPs anzeigen > erhalten Sie eine komplette Liste der OPs auf dem gewählten Konto, inklusive der bereits ausgeglichen OPs. Bitte beachten Sie, dass die Eingabefelder für Konto Soll und Haben nach der Aktivierung des ersten OPs gesperrt sind. Sie müssen also vor der Auswahl des ersten OPs auch das zweite Konto auswählen. Auch wenn Sie alle Checkboxen bei den OPs entfernen, bleiben die Kontofelder gesperrt. Sie müssen in diesem Fall entweder mit < Hinzufügen / Hinzufügen und Schließen > den aktuellen Stand bestätigen, oder über < Abbrechen > den vorhanden Buchungssatz rückgängig machen und einen neuen erstellen. myjack addiert die entsprechenden OP Werte und schlägt die Summe im Feld < Betrag > vor. Sie können den Betrag jedoch abändern. Eine etwaige Differenz zwischen der Summe der OPs und dem Wert im Feld < Betrag > zeigt myjack im Feld < OP Differnz Soll/Haben > an.
31 Bleibt diese Differenz beim Abschließen des Belegs bestehen, so wird diese Differenz als neuer OP auf dem ausgewählten Konto gebucht. Dabei wird als OP Nummer der Text "Dif. <Tagesdatum>" gewählt. Dieser neu angelegt OP muss später wieder ausgeglichen werden. Verbuchen von Kundenzahlungen (ohne OP auf Transitkonto) Es ist möglich, eine Kundenzahlung zu verbuchen, ohne dass vorher die Zahlung im Vorgang eingegeben wurde. Dazu müssen Sie auf der Übersicht des Belegeditors ein Finanzkonto angeben, zum Beispiel das Konto Danach rufen Sie den Editor über die Schaltfläche < Einfacher Buchungssatz > auf und geben die Auftragsnummer in das Feld < Vorgang > ein. Dieses Feld ist nur dann aktiv, wenn Sie ein Finanzkonto ausgewählt haben. Sobald Sie das Feld < Vorgang > verlassen, werden auf der rechten Seite des Fensters Informationen zum gewählten Vorgang angezeigt. Sie können nun prüfen, ob Sie den richtigen Vorgang gewählt haben. Als Betrag für diesen Vorgang wird der aktuell offene Betrag im Vorgang herangezogen, Sie können jedoch den Betrag an dieser Stelle noch abändern. Mit < Hinzufügen > bestätigen Sie die Eingabe und die Kundenzahlung wird für die Verbuchung vorgesehen.
32 Im Fall der Kundenzahlung wird neben dem Beleg für die Bank noch ein Beleg für den Vorgang erstellt, der im unteren Bereich der Maske angezeigt wird. Nach der Verbuchung wird dieser Beleg im entsprechenden Vorgang angezeigt. Verbuchen von Kundenzahlungen (mit OP auf Transitkonto) Wenn Sie im Vorgang bereits eine Kundenzahlung mit Zahlungsart < Banküberweisung > eingegeben haben, entsteht auf dem Transitkonto der Bank (102001) ein Offener Posten, mit der Auftragsnummer als OP-Nummer. In der Bankbuchung tragen Sie dann nicht die Auftragsnummer in das Feld < Vorgang > ein, sondern das Konto in das Feld < Konto Soll > oder < Konto Haben >. Im Feld < Offene Posten > unter dem Kontofeld, bzw. auf der Registerkarte < Offene Posten > sehen Sie dann alle OPs, die auf dem Transitkonto verfügbar sind.
33 Aus der Liste der OPs können Sie nun einen Eintrag auswählen, der Betrag des OPs wird automatisch ins Feld < Betrag > übertragen. Über die Schaltfläche < Hinzufügen > oder < Hinzufügen und Schließen > bestätigen Sie Ihre Eingabe, die Zahlung wird zur Verbuchung vorgesehen. Das Transitkonto muss in das richtige Feld (Soll oder Haben) eingetragen werden! Soll: Zahlung an den Kunden Haben: Zahlung vom Kunden In den meisten Fällen werden Sie das Transitkonto also auf der Haben Seite eintragen. Buchungen mit Reverse Charge Verfahren Beim Reverse Charge Verfahren wird neben der Vorsteuer auch die Umsatzsteuer gebucht. Sie können in der Allgemeinen Verbuchung bei einem Konto einen Reverse Charge Steuersatz auswählen.
34 Dies bewirkt, dass nicht nur die Vorsteuer gebucht wird, sondern gleichzeitig die Umsatzsteuer. Idealerweise ist beim gewünschten Konto der entsprechende Reverse Charge Steuersatz bereits hinterlegt, dieser Steuersatz wird dann automatisch vorgeschlagen. Damit die Umsätze zu Reverse Charge sauber getrennt sind von den normalen Verbuchungen, sollten Sie für Reverse Charge Buchungen separate Konten nutzen. Schaltflächen Einfacher Buchungssatz Starten der Eingabemaske für einen Buchungssatz. Neue Sitzung Öffnet eine neue Sitzung für einen Beleg. Auf der linken Navigationsleiste kann man zwischen den beiden Sitzungen wechseln. Buchen Verbucht die eingegebnenen Positionen und öffnet eine neue Sitzung. Abbrechen
35 Verwirft alle Eingaben. Buchhaltung - Auswertungen Inhalt Im Bereich <Auswertungen> finden Sie verschiedene Listen, die Ihnen einen Überblick über den aktuellen buchhalterischen Stand Ihres Unternehmens gewähren. Saldenliste Sitzungsliste Buchungsjournal Kontoblatt OP-Liste BWA Belegliste OP-Liste(historisch) Steuerschlüssel Buchhaltung - Auswertungen - Saldenliste Inhalt Abfrageparameter Standardansicht Ansicht 2 Schaltflächen Abfrageparameter In der Saldenliste können Sie sich eine Übersicht über die Salden Ihrer buchhalterischen Konten verschaffen.
36 Sie können die Saldenliste mit unterschiedlichen Parametern aufrufen. Feldname Von Jahr - Bis Jahr Periode von - bis Konto von - bis Beschreibung Das Jahr, in dem der Saldo aufläuft. Die buchhalterische Periode, in der die Buchungen auflaufen. Der Kontenbereich, der abgefragt werden soll. Kontenart In diesem Feld können Sie auswählen zwischen < Alle Konten >, < Nur Konten mit Buchungen > und < Nur Konten mit Endsalden > Filiale Geschäftsbereich Gruppen Kontenkategorie Kommastellen Alle Steuern Schränkt die Saldenliste auf Belegpositionen ein, bei deren Verbuchung eine Filiale ausgewählt wurde. Schränkt die Saldenliste auf Belegpositionen ein, bei deren Verbuchung ein Geschäftsbereich ausgewählt wurde. Schränkt die Saldenliste auf Belegpositionen ein, bei deren Verbuchung eine Gruppe ausgewählt wurde. Sie können die Saldenliste anhand der Kontenkategorie (z.b. Anlagevermögen, Finanzkonto, Kreditoren usw.) einschränken. Diese Checkbox blendet die Nachkommastellen aus und rundet die Beträge buchhalterisch. Bei aktivierter Checkbox werden die Nachkommastellen angezeigt, im Standard ist die Checkbox gesetzt. Wenn diese Checkbox aktiviert ist, so werden die Belegpositionen auf den einzelnen Konten nach dem gebuchten Steuersatz gruppiert. Das bedeutet, dass ein Konto in der Liste mehrmals auftauchen kann, wenn dieses Konto mit unterschiedlichen Steuersätzen bebucht wurde. Sie können die Liste nur über einen der Parameter einschränken oder eine Kombination der Parameter nutzen. In der Abbildung oben wurde eingeschränkt auf Periode 1-12 aus 2015, für den Kontenbereich 260 bis Die Drop-Down Box <Kontenart:> ermöglicht es Ihnen, die Liste nach der Art des Saldos weiter einzuschränken. Alle Konten: zeigt alle Konten an Nur Konten mit Buchungen: zeigt nur Konten an, auf denen Buchungssätze erstellt wurden
37 Nur Konten mit Endsalden: zeigt nur konten an, bei denen ein Endsaldo ungleich Null besteht. Bitte beachten Sie, dass die Einstellung zum Start des Geschäftsjahres unter < Buchhaltung - Stammdaten - Stammdaten > Einfluss auf die angezeigten Werte hat. Nähere Informationen finden Sie hier. Standardansicht Die Standardansicht der Saldenliste zeigt nur Informationen zu den Salden an und umfasst die folgenden Felder. Feldname Kontonummer Kontoname EB-Saldo Vormonate Soll Haben Abschlüsse Saldo Beschreibung Kontonummer in der Buchhaltung Bezeichnung des Kontos Wert des EB-Saldos. Der EB Saldo wird unabhängig von der Abfrage immer angezeigt. Er wird nur in < Saldo > mit eingerechnet. Diese Spalte enthält den Gesamtsaldo der Vormonate im Bezug auf die letzte abgefragte Periode. Wenn man Periode 3-12 abfragt, wird in "Vormonate" Periode 1-2 angezeigt. Soll-Saldo des abgefragten Zeitraums Haben-Saldo des abgefragten Zeitraums Enthält die Werte aus allen Perioden grösser als Periode 12. Werte werden in dieser Spalte nur dann angezeigt, wenn die Abfrage diese Perioden auch umfasst, also z.b. Periode Gesamtsaldo aller Spalten
38 Ansicht 2 Über die Schaltfläche < Ansicht wechseln > erreichen Sie eine zweite Ansicht. Neben dem Gesamtsaldo umfasst die zweite Ansicht einige weitere Informationen. Die Ergebnisliste umfasst die folgenden Felder. Feldname Kontonummer Kontoname Kategorie Ext. Referenz Positionen Belege Steuer USTA Geb. Steuer Saldo Beschreibung Kontonummer in der Buchhaltung Bezeichnung des Kontos Die Kategorie des Kontos aus den Kontostammdaten (z.b. Anlagevermögen, Finanzkonto, Kreditoren usw.) Kontonummer für den DATEV Export (wird unter < Buchhaltung - Stammdaten - Kontostammdaten > hinterlegt) Anzahl der gebuchten Belegpositionen Anzahl der gebuchten Belege Steuersatz, der für dieses Konto hinterlegt wurde. der USTA-Code, der bei den Buchungen benutzt wurde der Betrag der gebuchten Steuer Gesamtsaldo In der Spalte < Steuer > wird normalerweise der Steuersatz angezeigt, der beim Konto hinterlegt ist. Wenn Sie die Option < Alle Steuern > nutzen, wird in der Spalte < Steuer > der Steuersatz angezeigt, der in der Belegposition verwendet wurde. Gleichzeitig gruppiert myjack nach dieser Information, so dass in der Liste dann ein Konto mehrmals vorkommen kann, wenn dieses Konto mit unterschiedlichen Steuersätzen bebucht wurde.
39 Schaltflächen Über die Schaltfläche < Suchen > können Sie die Liste aufrufen, bzw. aktualisieren (wenn Sie an den Einstellungen etwas geändert haben). Mit der Schaltfläche < Ansicht wechseln > können Sie eine zweite Ansicht aufrufen. Details dazu finden Sie im Bereich Ansicht 2. Über die Schalftlächen < PDF > und < Excel > können Sie die aktuelle Ansicht als PDF-Dokument ausgeben oder an Excel übergeben. Dabei wird beim Druck nach dem Wechsel der 2. Stelle der Kontonummer ein Zwischensaldo eingefügt. Jahresübertrag Über die Schaltfläche < Jahresübertrag > können Sie die Salden der angezeigten Konten in das nächste Geschäftsjahr übertragen. Eine detailliert Beschreibung finden Sie in dieser Anleitung Buchhaltung - Auswertungen - Sitzungsliste Sitzungsliste Die Sitzungsliste zeigt Ihnen alle Sitzungen an, die Sie in myjack verbucht haben.
40 Dabei werden die folgenden Informationen angezeigt: Feldname Sitzungsdatum Name Sitzungsart Beschreibung Das Datum, an dem diese Sitzung verbucht wurde Der Name der Sitzung wird automatisch erstellt und setzt sich aus dem Benutzernamen und einer Datumsangabe, oder aus der Vorgangsnummer und dem Hinweis "automatische Buchungen" zusammen. Dieses Feld enthält die Art der Sitzung, d.h., wie oder über welche Funktion die Sitzung erstellt wurde. Es gibt folgende Werte für die Sitzungsart: Vorgangssitzung Eingangsrechnungen Manuelle Buchungen Abschlussbuchungen Eröffnungsbuchungen MT940 Import Die Spalte kann sortiert werden. Belege Positionen Umsatz Die Anzahl der Belege, die in der Sitzung verbucht wurden Die Anzahl der Belegpositionen, die in der Sitzung verbucht wurden Der Gesamtumsatz der Belege in dieser Sitzung Sie haben die Möglichkeit, die Liste nach bestimmten Kriterien zu filtern. Feldname Datum von - bis Sitzungsart Beschreibung Das Datum der Sitzung Der Typ der Sitzung. Folgende Auswahlmöglichkeiten sind vorhanden: Standard Vorgangssitzung Manuelle Buchungen Eröffnungsbuchungen Eingangsrechnungs Import MT940 Import Vorgang von - bis Eingrenzung nach Auftragsnummer Suche Freies Suchfeld für das Feld < Name > Sie können sich den Inhalt der jeweiligen Sitzung anzeigen lassen, wenn Sie auf eine Sitzung klicken. Es öffnet sich dann eine zweite Registerkarte mit den entsprechenden Belegen.
41 Hier werden die folgenden Informationen angezeigt: Feldname Belegnummer Belegdatum Belegtext Markencode Buchungsperiode Sollsaldo Beschreibung Die im Feld <Belegnummer> eingegebene Referenz für die Sitzung Das im Feld <Belegdatum> eingegeben Datum der Sitzung Ein frei definierbarer Text Kennzeichen für Veranstalter Produkte, wird über den Veranstalterrechnungsimport mitgeliefert Die im Feld <Periode> eingegebene Buchungsperiode Der Sollsaldo (gesamt) der Sitzung Von dieser Aufstellung ausgehend, können Sie mit einem Doppelklick nun die Detailinformationen zu einem Beleg anzeigen lassen. Dabei umfasst der Beleg die folgenden Informationen Feldname Positionsdatum Positionsnummer Konto Positionstext Soll Haben Offener Posten Filiale Geschäftsbereich Gruppen Beschreibung Das Datum, zu dem die Belegposition verbucht wurde Die Positionsnummer der Belegposition Das Konto, auf das gebucht wurde Der Buchungstext (falls eingegeben) Der Betrag, der im Soll gebucht wurde Der Betrag, der im Haben gebucht wurde Der offene Posten, der mit dem Buchungssatz ausgeglichen/angesprochen wurde Die Filiale, für die die Buchung durchgeführt wurde (falls eingegeben) Der Geschäftsbereich, für den die Buchung durchgeführt wurde (falls eingegeben) Bezeichnung der Reise, bei Gruppenreisen (falls eingegeben) Ist der Text der Belegposition länger als die Spalte in der Ansicht, so wird der komplette Text in einem kleinen Fenster, wie bei einem Tooltip, angezeigt.
42 Informationen darüber, wie myjack in der Buchhaltung verbucht, finden Sie unter diesem Link. Buchhaltung - Auswertungen - Buchungsjournal Buchungsjournal Im Buchungsjournal sehen Sie die Buchungssätze, die in einem bestimmten Zeitraum erstellt wurden. Sie können dazu entweder nach einem bestimmten Datum/Datumsbereich suchen, oder nach einer bestimmten Periode. Geben Sie dazu in den entsprechenden Feldern die gewünschten Werte an und klicken dann auf die Schaltfläche <Suchen>. Die entsprechenden Buchungssätze werden mit den folgenden Informationen dargestellt: Feldname Positionsdatum Kontonummer Konto Positionsnummer Positionstext Belegnummer Soll Haben Offener Posten Filiale Beschreibung das Datum, zu dem die Belegposition verbucht wurde Die Kontonummer, auf die gebucht wurde Die Kontobezeichnung zu Kontonummer Die Positionsnummer der Belegposition Der Text der Belegposition Die Belegnummer der Belegposition Der Betrag, der im Soll gebucht wurde Der Betrag, der im Haben gebucht wurde Die Nummer des offenen Postens, der mit dem Buchungssatz ausgeglichen/angesprochen wurde Die Filiale, für die die Buchung durchgeführt wurde (falls eingegeben)
43 Geschäftsbereich Gruppen Der Geschäftsbereich, für den die Buchung durchgeführt wurde (falls eingegeben) Bezeichnung der Reise, bei Gruppenreisen (falls eingegeben) Sie können die dargestellte Liste weiter einschränken über die Erweiterte Suche. Klicken Sie dazu unter der Einschränkung < Nach Datum suchen > auf die entsprechende Schaltfläche. Zur weiteren Einschränkung stehen Ihnen die Optionen < OP-Name >, < Positionstext > und < Betrag von - bis > zur Verfügung. Im Beispiel oben werden dann nur die Einträge angezeigt, die im Feld < Positionstext > den Wert "briefpapier" stehen haben. Für die Belegpositionen können das Sitzungsdatum, der Sitzungsnamen und die Sitzungsart angezeigt werden. Zeigen Sie mit dem Mauszeiger auf eine Belegposition und es erscheint ein Tooltip mit den entsprechenden Informationen. Über die Schalftlächen < PDF > und < Excel > können Sie die aktuelle Ansicht als PDF-Dokument ausgeben oder an Excel übergeben. Daneben haben Sie die Möglichkeit, über die Schaltfläche < Excel für GDPDU > eine Excel Tabelle zu erstellen, die neben den normalen Daten auch noch die Beleg ID in myjack, sowie die entsprechende Periode enthält, in der gebucht wurde. Schaltfläche < Ansicht wechseln > Über die Schaltfläche < Ansicht wechseln > werden unterschiedliche Daten angezeigt. 1. Ansicht zeigt keine Kostenstellen an 2. Ansicht zeigt keinen Buchungstext, dafür aber die Kostenstellen Buchhaltung - Auswertungen - Kontoblatt Kontoblatt Ansicht wechseln
44 Kontoblatt Historie Kontoblatt Das Kontoblatt zeigt Ihnen die Belege und Belegpositionen für ein oder mehrere Konten. Wählen Sie zuerst aus den beiden Drop-Down Boxen <Konto von> und <Konto bis> den Kontenbereich aus, für den Sie sich interessieren. Wenn Sie mehr als ein Konto eingrenzen, erhalten Sie erst einmal eine Übersicht über alle Konten. Wenn Sie die weiteren Optionen (<Nach Datum suchen> oder <Nach Periode suchen>) frei lassen, werden in der Liste alle Daten in der Datenbank angezeigt. Bei der Option <Nach Datum suchen> können Sie einen Datumsbereich angeben, aus dem die Buchungssätze für die gewählten Konten angezeigt werden sollen. Bei der Option <Nach Periode suchen> müssen Sie zumindest in die Felder <Jahr von> und <Jahr bis> einen Wert eingeben. Die folgenden Felder <Periode von> und <Periode bis> können befüllt werden. Werden Sie nicht befüllt, werden alle Daten des angegebenen Jahreszeitraums angezeigt. Wollen Sie nun die Buchungssätze für ein Konto einsehen, so machen Sie einfach einen Klick auf dieses Konto in der Liste. Es öffnet sich nun eine zweite Registerkarte mit den entsprechenden Informationen. Feldname Periode Datum Position Beleg Positionstext Soll Haben Offener Posten Status Beschreibung die Periode, in der der Beleg gebucht wurde. Angezeigt wird die Periode im Format "JJ/MM". das Datum, zu dem die Belegposition verbucht wurde Die Positionsnummer der Belegposition Sie können die Positionsnummer mit einem Doppelklick abändern. Die Belegnummer der Belegposition Der Text des Belegs Der Betrag, der im Soll gebucht wurde Der Betrag, der im Haben gebucht wurde Die Nummer des offenen Posten, der mit dem Buchungssatz ausgeglichen/angesprochen wurde Sie können in diesem Feld eigene Einträge zum Abgleich des Kontoblattes eintragen. Über einen Rechtsklick auf die Spaltenüberschrift können Sie auswählen, welche Einträge in der Liste angezeigt werden sollen. Der Eintrag < Alle > hebt einen bisher genutzten Filter auf. Sie können bei mehreren Einträgen auf einen Schlag den gleichen Status setzen, indem Sie die gewünschten Zeilen markieren (STRG Taste gedrückt halten) und dann auf einen Eintrag einen Rechtsklick machen. Es erscheint ein Eingabefeld, in dem Sie den Statustext eingeben können.
45 Filiale Geschäftsbereich Gruppen Die Filiale, für die die Buchung durchgeführt wurde (falls eingegeben) Der Geschäftsbereich, für den die Buchung durchgeführt wurde (falls eingegeben) Die Bezeichnung der Reise, bei Gruppenreisen (falls eingegeben) Unterhalb der Liste wird Ihnen der Gesamtsaldo der gefundenen Belege angezeigt. Der Saldo passt sich an, wenn Sie im Bereich < Erweiterte Suche > eine Einschränkung vornehmen. In dieser Listen können Sie einen der Belege anklicken, um sich die Belegpositionen anzusehen. Diese werden in einer separaten Registerkarte < Beleg > angezeigt. Die angezeigten Informationen entsprechenden denen in der Belegverbuchung. Für die Belegpositionen können das Sitzungsdatum, der Sitzungsnamen und die Sitzungsart angezeigt werden. Zeigen Sie mit dem Mauszeiger auf eine Belegposition und es erscheint ein Tooltip mit den entsprechenden Informationen. Dieser Tooltip erscheint nur bei einer einzelnen, markierten Position, wenn Sie auf das Feld < Kontonummer > zeigen. Um wieder auf die Übersichtsliste zu gelangen, klicken Sie einfach auf die Registerkarte <Konten>.
46 Im Abschnitt < Erweiterte Suche > können Sie die Liste der Belege nach bestimmten Kriterien filtern. Wenn Sie zum Beispiel im Feld < Positionstext > den Wert "Kontoauszug" eingeben, so werden in der Liste nur noch die Belege angezeigt, deren Positionstext diesen Begriff enthält. Sie können auf dem Kontenblatt auch mehrere Einträge markieren und einen Saldo von diesen Einträgen anzeigen lassen. Markieren Sie dazu zuerst die entsprechenden Einträge. wenn Sie mehrere aufeinanderfolgende Einträge markieren möchten, markieren Sie mit der Maus den ersten Eintrag, halten dann die Shift Taste gedrückt und klicken auf den letzten Eintrag. Dadurch werden alle Einträge zwischen dem ersten und letzten Eintrag markiert. wenn Sie einzelne, nicht zusammenhängende Einträge markieren wollen, halten Sie die STRG Taste gedrückt und klicken auf alle Einträge, die Sie markieren möchten. Sollten Sie einen Eintrag fälschlicherweise markiert haben, halten Sie die STRG Taste weiter gedrückt und klicken nochmal auf diesen Eintrag. Er wird dann wieder "ent-markiert". Sobald Sie alle Einträge markiert haben, können Sie mit dem Mauszeiger auf einen dieser Einträge zeigen (nicht klicken). Es wird dann in einem Mouse Over Fenster der Saldo über die markierten Einträge angezeigt. In einigen Ansichten des Kontoblattes können Sie über die Schalftlächen < PDF > und < Excel > die aktuelle Ansicht als PDF-Dokument ausgeben oder an Excel übergeben. Dabei werden die eingegebenen Abfrageparameter ebenfalls mit übergeben, so dass Sie anhand des Drucks immer nachvollziehen können,
47 welche Einschränkung Sie gemacht haben. Über die Schaltfläche < Offene Posten > wird die OP Liste für dieses Konto angezeigt. Schaltfläche < Ansicht wechseln > Über die Schaltfläche < Ansicht wechseln > werden unterschiedliche Daten angezeigt. 1. Ansicht zeigt keine Kostenstellen an 2. Ansicht zeigt keinen Buchungstext, dafür aber die Kostenstellen Kontoblatt Historie Über die beiden Schaltflächen < Historie PDF > und < Historie Excel > können Sie alle Änderungen einsehen, die im Kontoblatt an den angezeigten Belegpositionen durchgeführt wurden. In der Historie werden die gleichen Daten angezeigt, wir im normalen Ausdruck des Kontenblatts. Allerdings wird für jede einzelne Position angezeigt, wann Änderungen gemacht wurden. Anhand des vorhergehenden Standes im Vergleich mit dem aktuellen Stand können Sie dann die genauen Änderungen ersehen. Buchhaltung - Auswertungen - BWA
48 BWA In myjack ist nun eine BWA unter < Buchhaltung - Auswertung - BWA > abrufbar. Im Augenblick sind zwei verschiedene BWA Definitionen hinterlegt: Standard VA-Statistik Wenn Sie eine eigene BWA abgespeichert haben, wird diese BWA ebenfalls in dem Drop-Down Feld < Name > angzeigt. Sie die BWA nach unterschiedlichen Kriterien eingrenzen. Normalerweise werden Sie zumindest das Jahr und den Monat angeben, für den die BWA erstellt werden soll. Danach klicken Sie auf < Drucken >, um die BWA anzeigen zu lassen. Die Vorbelegung an dieser Stelle ist immer das aktuelle Jahr und der aktuelle Monat. Wenn Sie mit einem abweichenden Geschäftsjahr arbeiten (Einstellung unter < Buchhaltung - Stammdaten - Stammdaten >) so wird beim Erstellen der BWA die Werte des eingegebenen Geschäftsjahrs herangezogen. Bei Start des Jahres im November wird also als Jahreswert der Zeitraum November bis Oktober angezeigt. In den Feldern < Filiale >, < Geschäftsbereich > und < Gruppen > können Sie die gleichen Einträge auswählen wie im Vorgang. Bei der Anzeige der BWA werden diese Eingrenzungen berücksichtigt. Voraussetzung dafür ist, dass in den Vorgängen und der Buchhaltung die gewünschten Einträge auch gemacht wurden. Die BWA ist in zwei Abschnitte unterteilt. Für jeden dieser Abschnitte gibt es den Bereich Erlöse, Eigenveranstaltungen, Kosten und Außerordentliche Erträge in zwei unterschiedlichen Darstellungstiefen. Abschnitt 1 Hier wird der Monat, für den die BWA erstellt wird, dem gleichen Monat aus dem Vorjahr gegenübergestellt und die Abweichungen in % und als Betrag dargestellt. Weiterhin werden alle Monate bis zum Auswertungsmonat des aktuellen Jahres den Werten des Vorjahres gegenübergestellt.
49 Abschnitt 2 In diesem Abschnitt werden alle Werte des aufgerufenen Jahres zusammengefasst und auf einer Seite dargestellt.
50 Dabei zeigen wir neben den tatsächlichen Werten für die Monate bis einschließlich des Abfragemonats auch noch eine Hochrechnung für die folgenden Monate des Jahres. Diese werden in rot gedruckt und sind kalkulierte Werte. Die Kalkulation dieser Werte wird entweder durch Vorjahreswerte oder - wenn keine Vorjahreswerte zur Verfügung stehen - durch eine Hochrechnung des aktuellen Jahres errechnet. Kalkulation mit Vorjahreswerten Hierbei ermitteln wir für jede einzelne Zeile die prozentuale Verteilung der Jahressumme auf die einzelnen Monate. Aufgrund dieser Verteilung werden die aktuellen Jahreswerte in die Zukufnt fortgeschrieben. Damit sollte der echte Jahreswert gut vorausberechnet werden können. Hochrechnung mit den aktuellen Jahreswerten Wenn wir für die Kalkulation mit den Vorjahreswerten nicht genügend Zahlen haben (weil z.b. erst in diesem Jahr mit der Buchhaltung begonnen wrude), dann werden die restlichen Monate im gleichen Verhältnis weiter geschrieben. Dies ist natürlich wesentlich ungenauer als die erste Methode. Sie können auch eine eigene BWA erstellen. Die entsprechende Konfiguration nehmen Sie über < Buchhaltung - Stammdaten - BWA-Stammdaten > vor. Buchhaltung - Auswertungen - Belegliste Belegliste In der Belegliste könnnen Sie nach bestimmten Kriterien nach einzelnen Belegen suchen. Diese Liste ergänzt die Suche über die Sitzungsliste, da in der Sitzungsliste die Darstellung der Informationen auf die Sitzung abgestellt ist.
51 Sie können nach den folgenden Informationen suchen. Feldname Belegdatum von - bis Periode von - bis Agentur Belegnummer von - bis Suche Beschreibung Datum des Belegs Periode des Belegs Agentur, für die der Beleg erstellt wurde. Nummer des Belegs Freitextsuche In der Ergebnisliste werden die gleichen Felder angezeigt wie in den Suchparametern, ergänzt um < Belegtext >, < Saldo > und < Belegpositionen >. Periode des Belegs ändern Sie können die Zuordnung eines Belegs zu einer bestimmten Periode abändern. Klicken Sie dazu bei einem Beleg auf das Feld < Periode > und tragen dort den gewünschten Wert ein. Akzeptiert werden Werte von 0 bis 13, höhere Werte werden nicht akzeptiert. Nicht akzeptierte Werte werden durch eine rote Färbung der Schrift kenntlich gemacht. Anzeige der Belegpositionen Über einen Doppelklick auf einen Beleg können Sie alle Belegpositionen einsehen, die zu dieser Verbuchung gehören. Auch hier können Sie über die Schaltflächen < PDF > und < Excel > die Daten an den Druck übergeben. Dokument zuweisen zu einem Beleg Über das Icon rechts neben einem Beleg können Sie entweder ein zugewiesenes Dokument einsehen (Drucker Symbol) oder dem Beleg ein Dokument zuweisen (Dokumenten Symbol). Zum Beispiel könnten Sie zu einem verbuchten Kontoauszug ein PDF des Kontoauszugs in myjack laden und dem Buchhaltungsbeleg zuordnen. Klicken Sie dazu auf das Dokumenten Symbol am Ende der Zeile myjack ruft nun die Dokumentenliste auf.
52 Sie können nun ein bestehendes Dokument markieren und mit der Schaltfläche < Auswählen > dem Beleg zuordnen. Ist das benötigte Dokument noch nicht in myjack geladen, können Sie dies mit der Schaltfläche < Hochladen > nachholen. Nach dem Auswählen eines Dokuments wird in der Belegliste ein Drucker Symbol angezeigt. Durch einen Klick auf dieses Symbol können Sie das verknüpfte Dokument jederzeit aufrufen. (Für Details zur Dokumentenliste siehe Anleitung Dokumentenliste) Über die Schalftlächen < PDF > und < Excel > können Sie die aktuelle Ansicht als PDF-Dokument ausgeben oder an Excel übergeben. Buchhaltung - Auswertungen - OP-Liste Inhalt Allgemeines Filterfelder Ergebnisliste Ausbuchen von OPs Allgemeines Über diesen Menüpunkt können Sie zwei unterschiedliche Listen aufrufen: aktuelle OP-Liste historische OP-Liste (stichtagsbezogen) Die beiden Listen unterscheiden sich nur in den Filterkriterien, die benutzt werden.
53 Die aktuelle OP-Liste zeigt den aktuellen Stand der OPs an. In diesem Fall werden alle Belegpositionen angezeigt, die für einen OP gebucht wurden. Dabei dürfen alle Felder benutzt werden, außer < Von Bis Jahr/Periode > und < Belegdatum von - bis >. Sobald Sie Eingaben in den Feldern < Von Bis Jahr/Periode > und < Belegdatum von - bis > machen, wird eine historische OP Liste angezeigt. In diesem Fall werden nur die Belegposition berücksichtigt, die den Filterkriterien entsprechen. Das kann dazu führen, dass ein OP als offen angzeigt wird, obwohl er aktuell bereits ausgeglichen ist. Beispiel: Heute ist der Der Buchhalter möchte nun eine OP-Liste zum bekommen. Dabei dürfen Belegpositionen, die nach dem gebucht wurden, nicht in der OP Liste erscheinen. Also können OPs, die aktuell bereits geschlossen sind, in der historischen Liste noch als offen angezeigt werden. Filterfelder Auf der linken Seite der Maske finden Sie alle Filterfelder, die Ihnen für diese Liste zur Verfügung stehen. Feldname Von Konto - Bis Konto Von Jahr/Periode - Bis Jahr/Periode Belegdatum von - bis Fällig von - bis Von Vorgang - Bis Vorgang Von Betrag - Bis Betrag OP Name Beschreibung Eingrenzung auf das gewünschte Konto oder den gewünschten Kontenbereich Eingrenzung nach Jahr und Periode Eingrenzung nach dem Belegdatum eines Belegs, der eine Position in einen OP geschrieben hat. Fälligkeitsdatum des OP Eingrenzung nach der Auftragsnummer Eingrenzung nach dem Betrag der Belegposition auf einem OP Eingrenzung auf den Namen eines OP
54 Typ Der Typ des OPs. Möglich sind hier: Eingangsrechnung Ausgangsrechnung Leistungsverrechnung Gutschein SEPA-Lastschrift Checkbox < Nur Offene > Die Checkbox < nur offene > zeigt alle Vorgänge an, die einen Saldo ungleich Null haben die einen Saldo von Null haben UND bei denen keine Veranstalterabrechnung eingegeben wurde. Mit einem Klick auf < Suchen > werden die entsprechenden OPs gesucht und im rechten Bereich angezeigt. Dabei wird der Bereich der Filterkriterien ausgeblendet. Sie haben aber immer im oberen Bereich der Maske eine Zusammenfassung der Kriterien. Durch einen Klick auf die senkrechte Schaltfläche < Filter einblenden > können Sie die Filterkriterien wieder einblenden. Ergebnisliste Wenn Sie eine Suche angestoßen haben, wird der linke Bereich der Maske mit den Filterkriterien ausgeblendet. Die Filterkriterien werden aber ebenfalls im oberen Bereich der Maske angezeigt (Punkt 2), zusammen mit Informationen zum aktuell ausgewählten OP (Punkt 1). In der Ergebnisliste werden alle OPs angezeigt, auf die die Filterkriterien zutreffen.
55 Im oberen Bereich der Maske wird eine allgemeine Übersicht angezeigt, z.b. wie viele OPs ingesamt gefunden wurden, wie viele manuelle Belege enthalten sind usw. Im unteren Bereich der Maske werden die einzelnen OPs angezeigt. Feldname Fällig Kontonummer Konto Typ OP Name Auftrag Saldo Beschreibung Fälligkeitsdatum des OPs Kontonummer, auf dem der OP angelegt wurde Bezeichnung des Kontos Typ des OPs Bezeichnung des OPs Auftragsnummer, die dem OP zugeordnet ist der Saldo des OP, ausgehend von den Filterkriterien In dieser Spalte wird der Status der Leistung hinsichtlich der VA Abrechnung angezeigt, analog zur Leistungsliste oder der VA Abrechnung. Bitte beachten Sie, dass für OPs, die keiner Leistung zugeordnet sind, auch kein Symbol angezeigt wird. Dies ist zum Beispiel bei dem Konto Gutscheine der Fall. In dieser Spalte können Sie die OPs wählen, die über die Schaltfläche < Auswahl ausgeleichen > gesammelt ausgebucht werden sollen. Sie können den Inhalt des Feldes < OP-Datum > ändern. Klicken Sie dazu einfach in das Feld und geben das gewünschte Datum ein, bzw. ändern das bestehende Datum ab. Durch einen Doppelklick auf einen einzelnen OP können Sie die Detailinformationen (Belegpositionen) zu diesem OP anzeigen.
56 Druck OP Liste Über die beiden Schaltflächen < PDF > und < Excel > haben Sie die Möglichkeit, ein Liste der OPs oder eine Liste der Belegpositionen zu einem OP zu drucken, abhängig davon, in welcher Maske Sie sich gerade befinden. Dabei haben Sie die Auswahl zwischen zwei Typen, die unterschiedlich viele Informationen andrucken: Standard Druck Erweiterter Druck (nur für OPs verfügbar) Standard Druck Der Standard Druck gibt die folgenden Spalten aus: Feldname OP Datum Kontonummer Konto Typ Beschreibung Fälligkeitsdatum des OP Kontonummer Bezeichnung des Kontos Der Typ des OP. Mögliche Werte in diesem Feld sind: Ausgangsrechnung Eingangsrechnung Leistungsverrechnung Gutschein SEPA-Lastschrift OP Name Auftrag Saldo VA-RE OP Nummer myjack Auftragsnummer der Saldo des OP Anzeige, ob bereits eine VA Abrechnung für den OP eingegeben wurde. Erweiterter Druck Der erweiterte Druck der OP Liste gibt neben den Daten oben noch die einzelnen Kontobewegungen aus, aus denen sich der Saldo des OPs zusammensetzt. Bei beiden Druckoptionen werden die Salden der einzelnen OP Positionen zusammen gerechnet und als Endsumme angezeigt.
57 Ausbuchen von OPs Über die OP-Liste haben Sie nun auch die Möglichkeit, einen oder mehrere OPs gleichzeitig auszubuchen. Sie können dazu in der OP-Liste die gewünschten OPs in der Ergebnisliste markieren. Durch einen Klick auf die Schaltfläche < Auswahl ausgleichen > werden die gewählten Positionen ausgebucht. Dabei können Sie in der nächsten Maske zum Einen das Konto auswählen, gegen das die OPs ausgebucht werden sollen, und zum Anderen auswählen, ob Steuer gebucht werden soll. Als Belegdatum wird das aktuelle Tagesdatum gewählt. OPs mit einem Wert von 0 können nicht ausgewählt werden. Steuerschlüssel Die folgenden Steuerschlüssen werden in myjack verwendet: Schluessel Beschreibung U010 USt. 19% U011 USt. 7% U012 USt. 0%
58 U013 U020 U021 U022 U030 U031 U032 U040 U041 U050 U051 Steuerfrei nicht abziehbar USt. IGL EU 19% 13b n. steuerbar USt. IGL EU 7% 13b n. steuerbar USt. IGL EU 0% 13b n. steuerbar USt. Drittland 19% 13b n. steuerbar USt. Drittland 7% 13b n. steuerbar USt. Drittland 0% 13b n. steuerbar USt. 19% Weitergegeb. Prov. EU Reverse-Charge USt. 7% Weitergegeb. Prov. EU Reverse-Charge USt. 19% Weitergegeb. Prov. Non-EU Reverse-Charge USt. 7% Weitergegeb. Prov. Non-EU Reverse-Charge V010 VSt. 19% V011 VSt. 7% V012 VSt. 0% V013 VSt. Steuerfrei nicht abziehbar V020 VSt. IGL EU 19% 13b V021 VSt. IGL EU 7% 13b V022 VSt. IGL EU 0% 13b V030 VSt. Drittland 19% 13b V031 VSt. Drittland 7% 13b V032 VSt. Drittland 0% 13b V040 V041 V050 V051 VSt. 19% Weitergegeb. Prov. EU Reverse-Charge VSt. 7% Weitergegeb. Prov. EU Reverse-Charge VSt. 19% Weitergegeb. Prov. Non-EU Reverse-Charge VSt. 7% Weitergegeb. Prov. Non-EU Reverse-Charge Buchhaltung - Abschlüsse Mitarbeiterprovisionen Umsatzsteuervoranmeldung Periodenabschluss SEPA-Export Datev-Export Buchungssätze-Import Buchhaltung - Abschlüsse - Mitarbeiterprovisionen Inhalt Allgemeines Provisionen ermitteln Berechnung der Provision Provisionen abrechnen Allgemeines Über den Menüpunkt < Mitarbeiterprovisionen > können Sie die Provisionen für jeden einzelnen Mitarbeiter bestimmen und abrechnen. Voraussetzung für die Abrechnung ist, dass die Grundlagen für die Berechnung der Provisionen geschafft wurden Definieren von Provisionsgruppen Definieren von Provisionsverträgen
59 3. Zuordnung von Provisionsverträgen zu Mitarbeitern Provisionen ermitteln Um die Provisionen für einen Mitarbeiter zu ermitteln, wählen Sie als erstes den entsprechenden Mitarbeiter aus. In den Feldern < Abreisedatum von bis > können Sie optional angeben, aus welchen Abreisezeitraum die Provisionen aufgelistet werden sollen. Geben Sie hier nichts ein, so werden alle Leistungen angezeigt, die unter die Provisionsabrechnung fallen, bis einschließlich des Tagesdatum als Abreisedatum. Es werden keine Leistungen angezeigt, die eine Abreise nach dem aktuellen Tagesdatum haben. Über die Schaltfläche < Provisionen ermitteln > werden die entsprechenden Einträge gesucht und in einer Liste angezeigt. Dabei werden die folgenden Informationen angezeigt. Feldname Auftrag Veranstalter Reiseart Leistung Preisart Vertrag Gruppe Gesamtpreis Provision Beschreibung Die Vorgangsnummer des Auftrags Das Veranstalterkürzel in der Leistung Die Reiseart der Leistung Die Veranstalter Buchungsnummer Die Preisart in der Preiszeile Der beim Mitarbeiter hinterlegte Provisionsvertrag Die zu Grunde liegende Provisionsgruppe Der Gesamtpreis der Leistung Die berechnete Provision für die Leistung Berechnung der Provision Die Provision wird anhand der Informationen aus den Provisionsgruppen und den Provisionsverträgen berechnet. Dabei wird der Umsatz einer Preiszeile demjenigen Mitarbeiter zugeschlagen, der die Leistung erstellt hat. Eine nachträgliche Änderung des Mitarbeiters in der Leistung hat keine Auswirkung auf die Preiszeilen, und damit auch keine Auswirkung auf die Mitarbeiterprovisionen.
60 Beispiel: Mitarbeiter A hat eine Buchung für einen Kunden gemacht, diese Buchung aber nicht in myjack hinterlegt. Mitarbeiter B erfasst den Vorgang, während Mitarbeiter A im Urlaub ist. Da Mitarbeiter A die Leistung gebucht hat, ändert Mitarbeiter B den Nutzer auf Leistungsebene ab auf Mitarbeiter A. Da Mitarbeiter B aber die Leistung erfasst hat, wird die Provision aus dieser Leistung dem Mitarbeiter B zugerechnet, nicht dem Mitarbeiter A. Provisionen abrechnen Am unteren Ende der Liste wird angezeigt, wie hoch die Gesamtprovision ist, die jetzt abgerechnet werden kann. Über die Schaltfläche < ausgewählte Provisionen abrechnen > können Sie nun die ausgewählten Leistungen abrechnen. Die entsprechende Abrechnung wird als PDF Dokument dargestellt. Die Datei wird ebenfalls im unteren Bereich der Maske angezeigt und kann auch später wieder ausgedruckt werden. Durch die Abrechnung werden die entsprechenden Leistungen als abgerechnet markiert, so dass diese Leistung nicht noch einmal abgerechnet werden kann. Es erfolgt keine buchhalterische Verbuchung! Die Verbuchung erfolgt wie bei der Eingabe von Löhnen und Gehältern über Bankbuchungen. Buchhaltung - Abschlüsse - Umsatzsteuervoranmeldung Inhalt Abfrageparameter und Schaltflächen Periodendaten Druck UVA Abfrageparameter und Schaltflächen Sie können die Umsatzsteuervoranmeldung (UVA) für jedes Jahr machen, in dem Sie die Buchhaltung gemacht haben. Dazu wählen Sie einfach das entsprechenden Jahr im Feld < Jahr > aus. Um ein ganzes Jahr abzufragen, lassen Sie die Felder < Periode > und < Quartal > leer.
61 Wenn Sie die Daten für ein ganzes Jahr oder für ein Quartal abfragen, werden gleiche Einträge automatisch addiert und nur einmal anegezeigt. Dabei entfällt die Anzeige der Periode, es wird dann in der Spalte < Periode > der Wert "00/00" angezeigt. Bei der Abfrage eines ganzen Jahres werden auch Belege mit einer Periode größer als 12 in die Berechnung mit einbezogen. Über die Dropdown Felder < Periode > und < Quartal > können Sie festlegen, für welchen Zeitraum die Daten angezeigt werden sollen. Dabei können Sie nur eines der beiden Felder auswählen. Wählen Sie eine Periode aus, so wird das Feld < Quartal > gesperrt, und umgekehrt. Um im jeweils anderen Feld etwas auswählen zu können, müssen Sie in dem gerade benutzten Feld den leeren Eintrag auswählen. Dadurch wird das jeweils andere Feld wieder editierbar. Wenn Sie in einem der Felder eine Auswahl treffen, so werden die Daten direkt im Bereich < Periodendaten > angezeigt. Um die Auswahl in < Periode > und < Quartal > zurückzusetzen, klicken Sie bitte auf die Schaltfläche < Abbrechen >. Die Schaltfläche < Daten sammeln > können Sie nutzen, wenn Sie seit dem letzten Aufruf noch Änderungen in der Buchhaltung gemacht haben, die sich auf die UVA auswirken. Sie können die Daten dann mit einem Klick auf diese Schaltfläche die Daten aktualisieren. Periodendaten Im Bereich < Periodendaten > werden die Daten für den gewählten Zeitraum angezeigt. Dabei werden die folgenden Informationen angezeigt. Feldname ELSTER Zeile Key Spalte Nr. Betrag Spalte Nr. Steuer Kontonr. Konto Gesamt Steuer Gesamt Erlöse Netto Erlöse Differenz Periode Beschreibung Angabe der Zeilennummer auf dem Elster Formular interner Bewotec Steuerschlüssel Zeilennummer für die Eingabe des Betrages (Bemessungsgrundlage) Zeilennummer für die Eingab der Steuer Kontonummer der Steuer Steuersatz des Steuerkontos Gesamtbetrag der Steuer Gesamtbetrag der Erlöse Betrag der Erlöse, auf ganze Euro gerundet (für Umsatzsteuerverprobung) Differenz zwischen < Gesamt Steuer > und < Netto Erlöse > (für Umsatzsteuerverprobung) Angabe der Periode für diese Zeile Wenn Sie als Auswahlkriterium ein Quartal gewählt haben, wir in der Spalte < Periode > nur der Wert "00/00" angezeigt. Details Ruft die Umsatzsteuerverprobung für die gewählte Zeile auf. Wenn Sie zur Abfrage ein Quartal gewählt haben, so werden die gleichen Werte aus verschiedenen Perioden zusammengerechnet und als einzelne Zeile angezeigt.
62 Druck UVA Sie können über die Schaltflächen < PDF > und < Excel > die angezeigten Daten exportieren. Über die Schaltfläche < Ust. Verprobung > können Sie für alle gefundenen Zeilen der UVA eine entsprechende Verprobung angzeigen lassen. Es wird eine Excel Tabelle mit den entsprechenden Details angezeigt. Buchhaltung - Abschlüsse - Periodenabschluss Inhalt Allgemeines Liste bereits erfasster Periodenabschlüsse Neue Periodenabschlüsse hinzufügen Buchungen in geschlossene Perioden ACHTUNG! Sie können keine Periodenabschlüsse rückgängig machen. Allgemeines Der Bereich < Periodenabschluss > dient dazu, bestimmte Perioden in myjack so zu markieren, dass eine weitere Bebuchung über die Buchhaltung nicht mehr möglich ist. Sollte trotzdem eine Buchung für eine bereits geschlossene Periode getätigt werden, so benutzt myjack die nächste geöffnete Periode für diese Buchung. Sie haben die Möglichkeit, das Ende der Periodenabschlüsse zu löschen. Liste bereits erfasster Periodenabschlüsse In dieser Liste werden alle bereits eingegebenen Periodenabschlüsse angezeigt. Über der Liste wird eine kleine Statistik angezeigt, wie viele Einträge mit welchem Typ gemacht wurden. Diese Statistik ist bei Beginn mit myjack natürlich leer. Darunter werden alle einzelnen Periodenabschlüsse angezeigt, die Sie eingegeben haben.
63 Neue Periodenabschlüsse hinzufügen Sie können neue Periodenabschlüssen hinzufügen, indem Sie auf die Schaltfläche < Hinzufügen > klicken. Wenn Sie bisher noch keine Periodenabschlüsse eingegeben haben, müssen Sie als erstes den Start der Buchhaltung definieren. In der entsprechenden Eingabemaske ist dann die Checkbox < Start > aktiv. Geben Sie die entsprechenden Daten für Periode und Jahr ein und klicken Sie dann auf < Hinzufügen >, um die Startperiode festzulegen. Wenn Sie die Startperiode festgelegt haben, haben Sie bei der nächsten hinzugefügten Periode die Auswahl, ob Sie die Endperiode festlegen möchten oder eine andere Periode abschließen wollen.
64 Sie müssen nicht zwingend eine Endperiode festlegen. Sie können auch nur die Startperiode festlegen und nacheinander die bereits abgeschlossenen Perioden für weitere Eingaben sperren. Allerdings können Sie durch eine Endperiode verhindern, dass Sie versehentlich zu weit in die Zukunft buchen. Wenn Sie z.b. als Endperiode 12/2016 hinterlegen, können Sie nicht in das Jahr 2061 buchen. Die Endperiode kann als einziger Eintrag gelöscht werden, so dass Sie die Endperiode immer wieder weiter in die Zukunft stellen können. myjack geht davon aus, dass Sie chronologisch vorgehen und schlägt die nächste noch nicht geschlossene Periode vor. Der Vorschlag für die nächste nicht geschlossene Periode berücksichtigt auch Perioden größer als 12. Die Perioden können Sie für Abschlussarbeiten benutzen. Haben Sie gerade die Periode 12 abgeschlossen und es existiert ein Beleg in Periode 13, so wird Periode 13 vorgeschlagen. Wenn kein Beleg in Periode 13 exisitert, wird die Periode 0 des nächsten Jahres vorgeschlagen. Bitte beachten Sie dabei, dass myjack die Perioden chronologisch abschließen möchte. Haben Sie also Periode 12 abgeschlossen und einen Beleg in Periode 15 gebucht, müssen Sie zuerst Periode 13 und 14 abschließen, bevor Sie Periode 15 abschließen können. Buchungen in geschlossene Perioden Ist eine Periode noch offen, kann ganz normal auch nachträglich noch Buchungen in diese Perioden gebucht werden. Sobald eine Periode geschlossen ist, kann die Buchung nicht mehr in die angegebene Periode gebucht werden, sodern wird in die nächste freie Periode gebucht. Beispiel: Sie haben in 2012 die Periode 4 geschlossen. In der Buchhaltung buchen Sie jetzt einen Beleg zum ein.
65 Da die Periode 4 in 2012 bereits geschlossen ist, wird der Beleg zum nächsten möglichen Zeitpunkt, in die Periode 5/2012 gebucht. Buchhaltung - Abschlüsse - SEPA-Export Inhalt Allgemeines Aufruf und Bearbeitung der Liste Durchführen des Exports Verbuchung bei SEPA Zahlungen Kontrolle über Sitzungsliste Allgemeines Über den SEPA-Export können Sie Zahlungen, die im Vorgang oder der Vorgangslosen Zahlung per Zahlungsart "Sepa" eingegeben wurden, in entsprechende Dateien exportieren und diese Dateien an Ihre Bank zur Verarbeitung weiterleiten. Wenn Sie eine Sepa Zahlung im Vorgang eingeben, so wird ein OP auf dem Konto " SEPA-Lastschriften" erstellt. In dem Menüpunkt < Buchhaltung - Abschlüsse - SEPA-Export > greifen wir auf diese OPs zu und zeigen Sie nach bestimmten Kriterien (Fälligkeitsdatum) in einer Liste an. Aus dieser Liste heraus können Sie dann den Export anstoßen, die erzeugten Dateien werden in der Dokumentenverwaltung abgelegt und können von dort aus zur Weiterleitung an die Bank gespeichert werden. Aufruf und Bearbeitung der Liste Die Liste kann anhand des Fälligkeitsdatums eingegrenzt werden. Wenn Sie die beiden Felder < Fällig von- Fällig bis > leer lassen, werden alle noch nicht exportierten SEPA Zahlungen bis zum aktuellen Tagesdatum angezeigt. Geben Sie in das Feld < Fällig bis > ein Datum ein, dann wird die Liste anhand dieses Fälligkeitsdatums angezeigt. Darüber können Sie sich auch Fälligkeiten in der Zukunft anzeigen lassen. Die Liste enthält folgende Felder: Feldname Export Name Beschreibung Markiert die Zahlung für den Export Name des OPs. Bei Vorgangszahlungen setzt sich der OP Name zusammen aus der Auftragsnummer, ergänzt durch eine laufende Nummer, die pro SEPA Zahlung in einem Vorgang hochgezählt wird.
66 Saldo IBAN BIC Kontoinhaber Fällig Hinweise Der Saldo der Zahlung Die IBAN, die bei der Zahlung eingegeben wurde. Die BIC, die bei der Zahlung eingegeben wurde. Der Kontoinhaber, der bei der Zahlung eingegeben wurde. Das Fälligkeitsdatum des OPs. Sie können dieses Fälligkeitsdatum im Vorgang eingeben. In diesem Feld wird angezeigt, was bei einer Zahlung den Export verhindert. Erst wenn bei einer Zahlung im Feld < Hinweise > nichts mehr angezeigt wird, können Sie diese Zahlung für den Export markieren. Schaltflächen Sie haben drei Schaltflächen, um die Auswahl der Positionen automatisch durchzuführen. < Alles >: Es werden alle korrekten Zahlungen für den Export markiert. Zahlungen mit Einträgen im Feld < Hinweisen > werden nicht markiert. < Nichts >: Alle bereits markierten Zahlungen werden deaktiviert. < Umkehren >: Alle bereits markierten Zahlungen werden deaktiviert, dafür werden alle anderen korrekten Zahlungen aktiviert. Im Feld < Ziel > müssen Sie das Bankkonto auswählen, über das die Zahlungen abgewickelt werden sollen. Die entsprechende Bankverbindung wird beim Export in die SEPA-Dateien geschrieben. Ein Bankkonto wird in diesem Feld nur dann angezeigt, wenn für dieses Konto unter < Buchhaltung - Stammdaten - Kontostammdaten > im Feld < Bankkonten > etwas hinterlegt wurde. (Siehe hierzu auch hier) Durchführen des Exports Alle Positionen, die an die Bank geschickt werden sollen, markieren Sie bitte mit einer Checkbox in der Spalte < Export >.
67 Dies funktioniert nur bei den Einträgen, die keine Hinweise enthalten. Über die Schaltfläche < Export > rechts unten starten Sie die Funktion. Damit der Export stattfinden kann, muss unter < Verwaltung - Administration - Agenturstammdaten - Schnittstellen - SEPA-Export > ein entsprechendes Export Verzeichnis angegeben sein. Ist kein entsprechendes Verzeichnis hinterlegt, erscheint eine Hinweismeldung. Die Änderung wird erst nach einem Neustart von myjack aktiv. Sobald der Export abgeschlossen ist, erhalten Sie eine Hinweismeldung.
68 Die entsprechende SEPA Export Datei finden Sie in dem Verzeichnis, das Sie in den Agenturstammdaten hinterlegt haben, oder in der Dokumentenverwaltung von myjack (entweder unter < Verwaltung - Listen - Dokumentenliste > oder unter < Buchhaltung - Stammdaten - Dokumentenliste >). Über das Disketten Symbol können Sie die Datei auf Ihrem lokalen PC speichern und an Ihre Bank weiterleiten. Bitte beachten Sie, dass Sie den Export für eine Zahlung nur ein einziges Mal anstoßen können. Nach dem Export wird die Zahlung als exportiert markiert und wird in der Auswahlliste nicht mehr angezeigt. Verbuchung bei SEPA Zahlungen Die Verbuchung der SEPA Zahlungen erfolgt in zwei Schritten: Verbuchung der Kundenzahlung im Vorgang Umbuchung der Zahlung beim SEPA Export Verbuchung der Kundenzahlung im Vorgang Bei der Eingabe der Kundenzahlung im Vorgang wird folgender Buchungssatz erstellt: Konto " SEPA-Lastschriften" an " Anzahlungen" (oder Debitorkonto, wenn Rechnung gedruckt wurde) Auf dem Konto wird dabei ein offener Posten angelegt, als OP Nummer dient hier die Auftragsnummmer plus eine laufende Nummer (für die zweite SEPA Zahlung in Vorgang 1779 ist die OP Nummer: ). Beim SEPA Export wird dann der offene Posten auf diesem Konto ausgeglichen. Umbuchung der Zahlung beim SEPA Export Die Umbuchung der Zahlungen beim SEPA Export läuft dann in zwei Schritten ab Alle gewählten OPs werden umgebucht von auf Dabei wird ein einziger Beleg erstellt der einen einzelnen Sammel OP auf dem Konto enthält, sowie mehrere Positionen, die die einzelnen OPs auf Konto ausgleichen. Beim Verbuchen des Bankauszugs gleichen Sie diesen Sammel-OP auf dem Transitkonto aus. Kontrolle über Sitzungsliste Sie können über die Sitzungsliste prüfen, welche Buchungen durch den Export durchgeführt wurden. Öffnen Sie dazu den Menüpunkt < Buchhaltung - Auswertungen - Sitzungsliste > und grenzen dort nach der Sitzungsart < SEPA Export > ein. In der Liste werden dabei nur noch die Sitzungen angezeigt, die durch den SEPA Export entstanden sind. Buchhaltung - Abschlüsse - Datev-Export Inhalt Auswahl der Daten Export der Daten Umgang mit Steuer Automatik Anderer Kontenrahmen
69 Auswahl der Daten Über die Funktion < Buchhaltung - Abschlüsse - Datev-Export > können Sie Ihre Buchhaltungsdaten als Datev Dateien exportieren. An dieser Stelle geben Sie als Parameter nur die Daten an, die bei jedem Export unterschiedlich sind. Dies sind: Datum von - bis Jahr /Periode von - bis Abrechnungsnummer Sie können hier einen Zeitraum für das Belegdatum eingrenzen, das Sie exportieren wollen. Sie können die Daten auch nach Jahr und Periode eingrenzen. Sie erhalten die Abrechnungsnummer von Ihrem Steuerberater. Die Nummer muss im folgenden Format eingegeben werden: nnnnjj. (nnnn = beliebige 4-stellige Zahl z.b. "0065", JJ = Jahrzahl 2-stellig, z.b. "14") Darüber hinaus haben Sie die Möglichkeit, über die beiden Checkboxen zu bestimmen, ob nur noch nicht exportierte Buchungen übertragen werden, oder ob alle Buchungen im angegebenen Zeitraum übertragen werden. Alle Daten, die bei jedem Export gleich bleiben, hinterlegen Sie unter dem Menüpunkt Verwaltung - Administration - Agenturstammdaten, und dann auf der Registerkarte < Schnittstellen >: Transitkonto Beraternummer Beratername Mandantennummer Dieses Zwischenkonto wird von myjack benutzt, wenn ein Beleg mehr als zwei Konten anspricht. myjack wird also dieses Konto im Datev-Export bei den meisten Buchungssätzen zur Anwendung bringen. Auch wenn es in Ihrer Buchhaltung nicht angebucht ist, wird es nach dem Datev-Export beim Steuerbüro so sein, dass myjack bei allen Belegen mit mehr als zwei Konten dieses Konto zur Verrechnung nutzt und es dort angezeigt wird. Das Konto gleicht sich beim Steuerbüro aber je Beleg aus und hat einen Saldo von 0. Bewotec schlägt hier das Konto " Transitkonto DATEV" vor. Erhalten Sie von Ihrem Steuerberater, kann einen Wert von haben. Erhalten Sie von Ihrem Steuerberater, kann maximal 9 Stellen umfassen. Erhalten Sie von Ihrem Steuerberater, kann einen Wert von haben. Änderungen an diesen Einstellungen müssen gespeichert und anschließend neu geladen werden. Gehen Sie dazu auf < Datei - Agenturauswahl > oder < Datei - Beenden >. Export der Daten Über die Schaltfläche < Export > stoßen Sie dann den Export an. Sie erhalten die Nachricht, dass der Export über einen automatischen Prozess durchgeführt wird. Der Batchjob startet ein Mal in der Stunde und arbeitet die folgenden Punkte ab: die Daten werden gesammelt und in die zwei Datev Dateien geschrieben. die Datev Dateien werden in die Dokumentenverwaltung von myjack abgelegt. der Benutzer erhält eine Information über den erfolgten Export (Termin in der Terminliste). Sie können die Dateien über den Menüpunkt < Buchhaltung - Stammdaten - Dokumentenliste > oder über < Verwaltung - Listen - Dokumentenliste > aufrufen. Aus der Liste heraus können Sie die Datei an einem beliebigen Ort speichern.
70 Der Termin zum Datev-Export wird auf den Benutzer erstellt, der den Export angestoßen hat, und erscheint mit der Terminart < Agentur > in der Liste. Bei jedem Datev Export werden auch die Kontenbeschriftungen exportiert, dabei werden für die Sachkonten und die Personenkonten jeweils zwei Dateien erstellt. Sie können die Kontenbeschriftungen genau wie den normalen Datev Export über die Inbox Dokumente oder die Dokumentenliste aufrufen. Umgang mit Steuer Automatik Sie haben Ihre Buchhaltung aus myjack exportiert und die DATEV Dateien in Ihrer Buchhaltungssoftware importiert. Dabei haben Sie festgestellt, dass Sie nun die Steuer zwei mal auf den entsprechenden Konten haben. Der Grund dafür ist, dass beim DATEV Export aus myjack nicht einfach nur der gebuchte Steuerschlüssel übertragen wird, sondern ein separater Datensatz für die Steuer. Wenn Sie nun in Ihrer Buchhaltungsoftware eine Automatik für bestimmte Konten hinterlegt ist, so wird beim Import die Steuer ebenfalls berechnet und verbucht. Sie können dies folgendermaßen beheben. Als Gegenkonto für die Steuerbuchung benutzt myjack für den DATEV Export das Konto, das Sie unter < Verwaltung - Administration - Agenturstammdaten - Schnittstellen > hinterlegt haben. Sie können dort zum Beispiel das Konto " Transitkonto DATEV" benutzen. In Ihrer Buchhaltungssoftware stellen Sie nun ein, dass bei Buchungen gegen das Konto (bzw. 9090) die Automatik auf dem Gegenkonto unterdrückt wird. Anderer Kontenrahmen Wollen Sie den Datev-Export nicht mit dem Bewotec Kontenrahmen durchführen, sondern z.b. mit SKR03, müssen Sie vor dem Export eine Zuordnung der myjack Konten zu SKR03 vornehmen.
71 Dies können Sie unter Buchhaltung - Stammdaten - Kontostammdaten. Buchhaltung - Abschlüsse - Buchungssätze-Import Inhalt Allgemeines Aufbau der Import Datei Aufruf und Prüfung der Import Datei Validierung Verbuchung Allgemeines Der Buchungssätze-Import dient dazu, dass Buchhungsätze außerhalb von myjack erstellt und danach in die Buchhaltung importiert werden können. Haupteinsatzgebiet für diesen Art von Import sind wiederkehrende Buchungen, wie z.b. Miete, EDV Kosten, usw., die in regelmäßigen Abständen immer auf die gleiche Art verbucht werden müssen. Der Import erfolgt in drei Schritten: Zum Import von Buchhaltungsbelegen wählt der User eine CSV Datei aus. Der Inhalt der Datei wird dann validiert und eine Vorschau des Importes mit Warnungen und Fehlern angezeigt. Verlief die Validierung fehlerfrei, können die Belege durch Klicken die Schaltfläche < Importieren > eingelesen werden. Aufbau der Import Datei Um Buchungsätze in myjack importieren zu können, benötigen Sie eine entsprechende Datei mit den Daten. Diese Datei können Sie mit einem beliebigen anderen Programm wie z.b. einem Texteditor oder MS Excel anlegen. Wichtig dabei sind das Format der Datei und die Eingabe der Daten in der Datei. myjack erwartet als Importdatei eine CSV Datei (Semikolon separiert, Encoding CP-1512). Eine Beispieldatei können Sie hier bekommen. Die Importdatei muss mindestens einen Beleg enthalten. Ein Beleg muss mindestens die Belegdaten und zwei Belegpositionen zur Verfügung stellen. Optional kann die Datei Variablen enthalten. Ein Beispieldatensatz könnte zum Beispiel so aussehen. Kurz zusammengefasst: Belegdaten (Pflicht) Belegpositionen (Pflicht) Definition von Variabeln (optional) Belegdaten Die Kopfdaten des Belegs werden in den ersten vier Zeilen definiert. Dabei enthält die erste Spalte die Referenz zum entsprechenden Belegfeld, in der zweiten Spalte wird der Wert eingetragen. Als erstes Feld muss das Feld < Belegtext > angegeben sein. Dieses Feld markiert den Anfang eines Belegs. Alle folgenden Zeilen gehören zu diesem Beleg. Danach folgen in beliebiger Reihenfolge folgende Felder: Belegdatum
72 Buchungsperiode Belegnummer Belegpositionen Nach den Kopfdaten des Belegs können Sie beliebig viele Positionszeilen einfügen. Jede Belegposition enthält drei folgenden Spalten: Feld Datentyp Pflichtfeld Validierung # Zeichenfolge "Pos" ja Der Wert "Pos" steuert, dass die Zeile als Belegposition gesehen wird. Positionsdatum Datum im Format TT.MM.JJJJ nein Ist das Feld nicht gefüllt, wird das Belegdatum verwendet. Positionsnummer Zeichenfolge (max. 200 Zeichen) nein Ist das Feld nicht gefüllt, wird die Belegnummer verwendet. Positionstext Zeichenfolge (max Zeichen) nein Ist das Feld nicht gefüllt, wird der Belegtext verwendet. Konto Zahl ja Ist das Konto nicht in der myjack Kontenverwaltung vorhanden, wird bei Prüfung ein "Error" ausgegeben. S/H Zeichen "S" (Soll) oder "H" (Haben) ja Betrag Zahl mit zwei Nachkommastellen ja Wird keine Nachkommastelle hinterlegt, wird automatisch ",00" ergänzt. Wenn Sie eine Position mit Steuer eingeben, wird in diesem Feld der Netto Betrag eingetragen. Im Feld Steuer-Betrag wird die Steuer hinterlegt. Währung Währung in ISO-Währungscode (z.b. "EUR") nein Im Augenblick muss die angegebene Währung der Währung entsprechen, die unter < Buchhaltung - Stammdaten - Stammdaten > angegeben ist. Wenn keine Währung angegeben ist, wird die Währung aus den Stammdaten verwendet. Steuer-Schlüssel Zeichenfolge (z.b. "V010") ja Ist der angegebene Steuerschlüssel nicht bekannt, wird bei Prüfung ein "Error" ausgegeben. Steuer-Betrag Zahl mit zwei Nachkommastellen nein Wird keine Nachkommastelle hinterlegt, wird automatisch ",00" ergänzt. Offener Posten Zeichenfolge (max. 128 Zeichen) nein Wird ein OP-geführtes Konto benutzt, ist dieses Feld ein Pflichtfeld. OP-Typ "SEPA" oder leer nein OP-Fälligkeit Filiale Geschäftsbereich Gruppe Datum im Format TT.MM.JJJJ Zeichenfolge (max. 128 Zeichen) Zeichenfolge (max. 128 Zeichen) Zeichenfolge (max. 128 Zeichen) nein, bei OP-Typ "SEPA" ja nein nein nein Nicht alle Felder müssen befüllt sein. Welche Felder Pflichtfelder sind, entnehmen Sie der Spalte < Pflichtfeld>. Wenn ein Pflichtfeld nicht gefüllt ist, wird bei der Prüfung ein Fehler ("Error") ausgegeben. Belegköpfe und Belegpositionen können im CSV beliebig oft wiederholt werden, um verschiedene Verbuchungen in einer Datei zu hinterlegen. Komplett leere Zeilen oder Zeilen, die nur "leere" Felder enthalten, werden beim Einlesen ignoriert. Sie werden auch bei der Prüfung nicht berücksichtigt. Sie können in Ihrer Datei auch Kommentare hinterlegen, um anderen Kollegen den Umgang mit der Importdatei zu erleichtern. Kommentarzeilen enthalten im ersten Feld ein #. Die übrigen Felder werden bei der Prüfung und beim Import ignoriert. Enthält die erste Spalte einen anderen Wert als die Bezeichnung der Belegdaten, den Wert "Pos" oder "#", so wird diese Zeile ignoriert, aber in den Warnings aufgelistet. Definition von Variabeln Das CSV kann optional mit der Definition von Variablen beginnen: Marker Variable Wert var Var
73 Die Nutzung von Variablen erleichtert das Anpassen der Importdatei. Wenn Sie z.b. eine Variable für das Buchungsdatum definieren, müssen Sie bei der nächsten Nutzung der Datei nur an einer Stelle das Datum anpassen. An allen Stellen, an denen die Variable benutzt wird, erscheint das geänderte Datum. Sie können an jeder Stelle der Importdatei auf diese Variable zugreifen, indem Sie als Feldwert einfach ${VARIABLE} verwenden (im obigen Beispiel also ${Var1}). Aufruf und Prüfung der Import Datei Sie finden den Buchungssätze-Import unter dem Menüpunkt < Buchhaltung - Abschlüsse - Buchungssätze-Import >. Die Maske ist in mehrere Bereich eingeteilt.
74 Im oberen Bereich können Sie den Sitzungsnamen eingeben und die Importdatei auswählen. Ganz oben sehen Sie das Feld < Name >. Hier können Sie den Namen der Buchungssitzung eingeben. Unter diesem Namen wird die Sitzung z.b. in der Sitzungsliste dargestellt. Im Normalfall wird hier automatisch ein Text vorbelegt, dieser besteht aus dem Begriff "Belegimport" und einem Zeitstempel. Sie können den Text aber überschreiben. Darunter können Sie die Datei auswählen, die Sie importieren möchten. Sie können entweder über die Schaltfläche < Datei auswählen > auf Ihrem PC nach der Datei suchen oder den Pfad zu der Datei manuell eingeben. Durch einen Klick auf die Schaltfläche < Datei prüfen > wird geprüft, ob die Daten in der Datei den Vorgaben für den Import entsprechen. Das Ergebnis dieser Überprüfung sehen Sie dann im unteren Bereich der Maske. Auf der linken Seite stehen alle Buchungssätze, so wie sie aus der Datei ausgelesen wurden. Auf der rechten Seite wird eine Liste mit Warnungen ("Warning") und Fehlern ("Error") angezeigt.
75 Die Liste zeigt den Typ des Eintrags, eine kurze Fehlerbeschreibung und die Zeile in der Datei, bei der die Meldung aufgetreten ist. Die Einträge vom Typ "Error" und "Parser" verhindern den Import der Datei. Weitere Informationen im Abschnitt "Validierung". Einträge vom Typ "Error" oder "Parser" müssen in der Import Datei korrigiert werden. Öffnen Sie die Datei mit einem passenden Programm und ändern die fehlerhaften Einträge. Wo der Fehler auftritt finden Sie in der Fehlerliste, dort wird die Zeilennummer angezeigt. Speichern Sie die Datei. Nun wechseln Sie wieder in myjack und klicken noch einmal auf < Datei prüfen >. Dabei wird der aktuelle Stand der Datei eingelesen. Stehen auf der rechten Seite keine Einträge oder nur Einträge vom Typ "Warning", so kann die Datei importiert werden. Klicken Sie dazu unten rechts auf die Schaltfläche < Belege speichern >. Validierung Bei der Validierung überprüft myjack den Aufbau der ausgewählten CSV Datei und zeigt unter Umständen eine entsprechende Auflistung von Problemen an. Dabei gibt es drei verschiedene Typen von Problemen: Error Warning Parser Fehler führen dazu, dass die CSV Datei nicht importiert werden kann Warnungen sind Hinweise auf eventuelle Fehler, die aber den Import der Daten nicht verhindern Einträge mit Parser verhindern wie Fehler den Import der Datei folgende Punkte führen zu einem "Error": Die Buchungsperiode ist abgeschlossen. Die Buchungsperiode gibt es nicht, z.b. Perioden unter 0 und über 99 Der Beleg hat nur eine Belegposition. Das angegebene Konto existiert nicht. Von der konfigurierten Buchhaltungswährung abweichende Währung ist ein Fehler. Die angegebene Währung weicht von den Einstellungen in den Buchhaltungsstammdaten ab. Der Steuerschlüssel existiert nicht. Die Filiale, GSB oder Gruppe existieren nicht. Die Summe aller Soll-Positionen stimmt nicht überein mit der Summe aller Haben-Positionen (bitte beachten Sie dabei auch die Steuerbeträge zu betrachten). Bei Steuer: nur eines der Felder Steuer-Schlüssel und Steuer-Betrag ist gefüllt. Es wird bei einem OP-geführten Konto kein OP angegeben. Es wird bei einem nicht OP-geführten Konto ein OP angegeben. folgende Punkte führen zu einem "Warning" Der hinterlegte Steuerbetrag weicht vom errechneten Steuerbetrag ab. Das angegebene Datum liegt mehr als 1 Jahr zurück. Das angegebene Datum liegt in der Zukunft. folgende Punkte führen zu einem Eintrag "Parser": Es sind nicht alle Pflichtfelder gefüllt. In diesem Fall wird der Beleg gar nicht zur weiteren Validierung eingelesen. Der Inhalt von Feldern kann nicht übernommen werden, z.b. weil ein nicht mögliches Datum eingegeben wurde.
76 Bei der Prüfung der Import Datei wird auch die Nutzung der Variablen geprüft. Wird in einem Feld eine Variable verwendet, die nicht definiert ist, führt das zu einem "Error". Wird eine Variable definiert, die im Dokument nicht verwendet wird, führt das zu einer "Warning". Verbuchung Stehen auf der rechten Seite der Import Maske keine Einträge oder nur Einträge vom Typ "Warning", so kann die Datei importiert werden. Klicken Sie dazu unten rechts auf die Schaltfläche < Belege speichern >. Eine kurze Bestätigung zeigt Ihnen an, wann der Import fertiggestellt ist. Sie finden die Buchungen dann in der Buchhaltung von myjack, z.b. über die Sitzungsliste. Provisionsabrechnung Inhalt Allgemeines Änderungen an Provisionsgruppen Änderungen an Provisionsverträgen Neue Provisionsabrechnung Allgemeines
77 Der neue Menüpunkte < Buchhaltung - Abschlüsse - Provisionsabrechnung > ist für die Reisebüros gedacht, die bei der Berechnung der Mitarbeiter Provisionen auch Staffelungen berücksichtigen wollen. Darüber hinaus findet in diesem Modul auch eine Verbuchung der Provisionen in der Buchhaltung statt, was beim Menüpunkt < Buchhaltung - Abschlüsse - Mitarbeiterprovisionen > nicht der Fall ist. Die grundlegenden Einstellungsmöglichkeiten für die Provisionsgruppen und Provisionsverträge sind genauso wie in den entsprechenden Handbuchseiten beschrieben. Die Funktionsweise der alten Abrechnung ist durch die Änderungen nicht betroffen. In dieser Handbuchseite werden nur die neuen Eintragungen für Provisionsgruppen und Provisionsverträge beschrieben, sowie die Bedienung der neuen Abrechnungsmaske. Änderungen an Provisionsgruppen Sie können nun bei jeder Preisart festlegen, ob sie für die Mitarbeiterprovisionen als "umsatzrelevant" oder "n. umsatzrelevant" gewertet wird. "umsatzrelevant" bedeutet, dass der Betrag einer solchen Preiszeile in den Umsatz der Provisionsgruppe einfließt. Auf Basis des Gesamtumsatzes der Provisionsgruppe können Sie in den Provisionsverträgen Staffeln mit unterschiedlichen Provisionssätzen hinterlegen. "n. umsatzrelevant" bedeutet, dass der Betrag einer solchen Preisart mit dem Provisionssatz berechnet wird, der durch die umsatzrelevanten Preisarten festgelegt wird. Beispiel Sie wollen Provisionen auf Kreuzfahrten konfigurieren. Dazu haben Sie unter den Provisionsgruppen eine neue Gruppe "Kreuzfahrten" angelegt. Zu dieser Gruppe gehören Preisarten der Veranstalter AIDA, MSC und TUI Cruises. Bei jedem dieser Veranstalter gibt es unterschiedliche Preisarten für die Leistungsart "Kreuzfahrt".
78 In den Verträgen wollen Sie die Provisionen gestaffelt berechnen lassen. Zum Beispiel bis zu einem Umsatz von % Provision, von ,5% Provision usw. Allerdings soll der Umsatz für die Staffel nicht bei jeder Preisart greifen. Im Beispiel oben sind die Preisarten Bordguthaben, Serviceentgelt und Service-Entgelt Tip als "n. umsatzrelevant" konfiguriert. Bei der Berechnung der Provisionen ergibt sich dann z.b. folgendes Bild: Gesamtumsatz der Preisgruppe "Kreuzfahrten" davon Preisarten umsatzrelevant relevante Staffel (Preisarten umsatzrelevant) Provisionssatz für Staffel Staffel 1: % Berechnung (Gesamtumsatz mal Provisionssatz) * 2% = 247 Verändert sich der Anteil umsatzrelevanter Preisarten auf über , wählt die Berechnungsfunktion die nächsthöhere Staffel mit dem Provisionssatz 2,5% und berechnet die Provision dann mit diesem Satz. Und zwar bezogen auf den Gesamtumsatz der Provisionsgruppe, das heißt, auch bei den nicht umsatzrelevanten Preisarten wird die Provision mit dem Satz 2,5% berechnet. Änderungen an Provisionsverträgen Bei den Provisionsverträgen gibt es nun zwei neue Einstellungen: Gültig ab Umsatz Über das Feld < gültig ab > können Sie festlegen, ab welchem Umsatz eine bestimmte Rate herangezogen wird. So können Sie über den Umsatz gestaffelt unterschiedliche Provisionsprozentsätze zu Grunde legen.
79 Sie können also zum Beispiel bei einer Provisionsgruppe bis zu einem Umsatz von % Provision geben, von ,5% Provision usw. Für jede Staffel müssen Sie im Provisionsvertrag einen entsprechenden Eintrag erstellen. Über das Feld < Umsatz > können Sie steuern, wie Preisarten in den Vertrag übernommen werden. Gesamtumsatz Beim Eintrag Gesamtumsatz wird der komplette Umsatz des Mitarbeiters zur Berechnung herangezogen. Dabei wird der Umsatz des Mitarbeiters über alle Preisarten hinweg berechnet, die mit "umsatzrelevant" gekennzeichnet sind. Unter Umständen also auch Preisarten, die der gerade bearbeiteten Provisionsgruppe nicht angehören. Für die Berechnung der tatsächlichen Provision wird dann der Provisionssatz verwendet, der über die Staffel ermittelt wird. Es werden aber nur die Preisarten verprovisioniert, die zu dem Provionsvertrag gehören. Gruppenumsatz Ist im Feld < Umsatz > der Eintrag Gruppenumsatz gewählt, werden für die Staffel und die Berechnung nur die Preisarten berücksichtigt, die dieser Gruppe angehören. Neue Provisionsabrechnung Buchhaltung - Stammdaten Dieser Bereich ist in drei Abschnitte unterteilt: Kontostammdaten Kostenstellen Eingangsrechnungen BWA Stammdaten Provisionsgruppen Provisionsverträge Dokumentenliste Stammdaten Buchhaltung - Stammdaten - Kontostammdaten Inhalt Übersicht über Kontenbereiche Kontostammdaten Bestehende Konten ändern Neues Kreditorenkonto anlegen Kontoinformationen für MT940 Import hinterlegen Übersicht über Kontenbereiche In myjack werden für die Buchhaltung die folgenden Kontenbereiche verwendet:
80 Anlagekonten Finanzkonten (Kasse, Bank, sonstige) Außerordentliche Aufwände, Sonstige Erträge Verrechnungskonten Kosten/Aufwände Erlöskonten Saldenvortragskonten Kreditoren Debitoren Kontostammdaten Die Kontostammdaten sind ein Überblick über alle im System hinterlegten Konten mit bestimmten Zusatzinformationen. Jede der Zusatzinformationen bis auf < OP > können als Einschränkungskriterium benutzt werden. Feldname Nummer Name ext. Referenz Kategorie Spezifikation Beschreibung Der Bereich der Kontonummern, die angezeigt werden sollen. Hier kann ein kompletter Name oder ein Namensbestandteil eingegeben werden. Die Eingabe von "Bank" zeigt z.b. alle Bankkonten. DATEV Kontonummer Die Kategorie des Kontos, z.b. Abschreibungen, Finanzkonto oder Saldenvortrag. Dieses Feld enthält weitere Unterteilungen der Konten, z.b. "Abschreibungen - sonstige". Dabei gibt es auch Konten, bei denen Kategorie und Spezifikation gleich sind (z.b. Kreditoren), da hier keine weitere Unterteilung notwendig ist. In der Übersichtsliste gibt es neben den oben angeführten Feldern noch das Feld < OP >. Dieses Feld zeigt, ob das entsprechende Konto mit OPs geführt wird oder nicht. Dies hat z.b. Auswirkungen auf die Belege, da bei solchen Konten für die Verbuchung immer ein OP angegeben werden muss, der durch die Belegposition ganz oder teilweise ausgeglichen wird. Über die Schaltflächen < PDF > und < Excel > können Sie die aktuelle Ansicht des Kontenrahmens exportieren. Haben Sie keine Einschränkungen eingegeben, so wird der komplette Kontenrahmen exportiert.
81 Beim Export wird auch die externe Referenz mit ausgegeben, die für die Nutzung des DATEV Export eingerichtet werden muss. Bestehende Konten ändern Sie können bei allen Konten in der Spalte < ext. Referenz > eine "externe Kontonummer" eingeben, indem Sie einen Doppelklick in das Feld machen und dort die externe Kontonummer eingeben. Dies ist dazu gedacht, um den vorhandenen Kontoplan in myjack z.b. auf einen Datev-Kontoplan umzuschlüsseln. Sollte also Ihr Steuerberater mit DATEV arbeiten und Sie unsere DATEV-Schnittstelle nutzen wollen (Fertigstellung Juni/Juli diesen Jahres), dann müssen die myjack Konten umgeschlüsselt werden. Eine Umschlüsselung ist notwendig, da myjack mit 6-stelligen Sachkonten und 7-stelligen Debitor- und Kreditorkonten arbeiten und DATEV 4-stellige Sachkonten und 5-stellige Debitor- und Kreditorkonten hat. Beim Datev-Export werden wir somit nicht unsere Kontennummern übergeben, sondern (falls vorhanden) die myjack Kontonumnern auf die "ext. Referenznummer" umschlüsseln. Daneben haben Sie die Möglichkeit, die Benennung bestimmter Konten selbst zu bestimmen. Rufen Sie z.b. < Bank > auf. Den Kontotext "Bank" können Sie durch einen Doppelklick auf den Text im Feld < Name > abändern in die tatsächliche Kontobeschreibung (z.b. Sparkasse Konto 12345). Nach der Änderung ist die Kontozeile mit einer anderen Farbe makiert. Wenn Sie nun rechts oben < Speicher > wählen, so wird die neue Bezeichnung in die Stammdaten zurück gespeichert. Über diese Funktion können Sie die Finanzkonten und die diversen Kreditoren neu benennen. Die Änderungen werden unter Umständen erst nach einem Neustart von myjack sichtbar. Wenn Sie bei einem Finanzkonto die Bezeichnung des Kontos abändern, so wird auch die Bezeichnung aller verbundenen Konten automatisch angepasst. So wird bei Änderung der Bezeichnung von "Bank 2" auf "Commerzbank 123" für das Konto auch die Bezeichnung der Konten und angepasst. Neues Kreditorenkonto anlegen Unter den Menüpunkt < Buchhaltung- Stammdaten - Kontostammdaten > können Sie eigene NICHT touristische Kreditoren erfassen. Die grundsätzliche Kontenstruktur in myjack ist so aufgeteilt, dass die Sachkonten 6-stellig und die Kreditoren und Debitoren 7-stellig sind.
82 Die Kreditoren sind in dem Bereich von bis und die Debitoren beginnen bei Die Debitornummer eines Kunden ist grundsätzlich Kundennummer Im Bereich der Kreditoren ist der Bereich bis für die individuellen manuellen Kreditoren vorgesehen. Das bedeutet, dass Sie Kreditoren anlegen können. Diverse Kreditoren von A bis Z sind bereits vorgegeben. Diese können geändert werden (siehe Beschreibung oben). Wenn Sie in der Stammdatenliste rechts oben < Neues Kreditorenkonto > anwählen, so öffnet sich ein Fenster, in dem Sie den Kreditornamen erfassen können. Die Kreditornummer wird automatisch fortlaufend vergeben. Sofern notwendig können Sie auch hier direkt eine < ext. Referenz > erfassen. Die restlichen Informationen (< Spezifikation > und < OP >) sind fest vorgegeben und können nicht geändert werden. Kontoinformationen für MT940 Import hinterlegen Um Kontoauszüge im MT940 Format importieren zu können, muss bei einem oder mehreren Bankkonten eine entsprechende Kontoinformation hinterlegt werden. Gehen Sie dazu in die Kontostammdaten und suchen nach dem entsprechenden Bankkonto. (wenn Sie nur ein Bankkkonto haben, benutzen Sie bitte das Konto ) Rechts neben dem Konto haben Sie eine Schaltfläche, die normalerweise < keine Konto > heißt.
83 Klicken Sie auf diesen Link. Es öffnet sich eine Eingabemaske für Ihre Kontoverbindung. Sie können alle Felder manuell ausfüllen, bis auf das Feld < Bezeichnung (MT940) >. Da dieses Feld für den Import herangezogen wird, muss der Eintrag genau dem Eintrag in der MT940 Datei entsprechen, ansonsten findet kein Import statt. Um Fehler bei der Eingabe zu vermeiden, müssen Sie zuerst über die Schaltfläche < Aus MT940-Datei > das Feld < Bezeichnung (MT940) > befüllen lassen. Es öffnet sich ein Fenster, in dem Sie über einen Windows Explorer die entsprechende Datei auswählen. Die Bezeichnung wird dann aus dieser Datei ausgelesen und in das Feld < Bezeichnung (MT940) > eingetragen. Anschließend können Sie die restlichen Felder der Maske ausfüllen. Beenden Sie die Eingabe mit einem Klick auf die Schaltfläche < Speichern >. In der Übersicht der Konten ändert sich dadurch der Link in < 1 Konto >. Buchhaltung - Stammdaten - Eingangsrechnungen Inhalt Allgemeines
84 Import von ERV Jahresversicherungen, Verlängerung Allgemeines Im Bereich < Eingangsrechnungen > finden Sie alle Veranstalter, für die das automatische Einlesen und Verbuchen der Veranstalterabrechnungen möglich ist. Im Augenblick können die Eingangsrechnungen der folgenden Veranstalter automatisch in myjack eingelesen werden: TUI TOC BU AER BSP Sunny Elvia OEGER ALL ITS FTI SLR JAHN TJAE DER ERV DBMAXX FTI_5VF HMR Es werden jedoch kontinuierlich weitere Veranstalter hinzukommen. Um einen Veranstalter für das Einlesen zu aktivieren, melden Sie sich bitte beim Bewotec Support. Der Support wird alles in die Wege leiten, damit die Eingangsrechnungen für Sie importiert werden. Die Einträge in diesem Bereich werden hier rein informativ angezeigt und können nicht von Ihnen geändert werden. Sobald Sie das Einlesen aktiviert haben, werden die Abrechnungen automatisch eingelesen. Eingangsrechnungsimport
85 Im Bereich < Eingangsrechnungsimport > können Sie einstellen, zu welchem Datum der ER-Import die Provisionen verbucht. Sie haben die folgenden Auswahlmöglichkeiten: Erlöse Abreisedatum: die Belege werden zum Abreisedatum der Leistung verbucht Erlöse Tagesdatum: die Belege werden zu dem Datum verbucht, an dem die Daten eingelesen wurden. Erlöse Abreise/Abgrenzung: Wenn diese Option gewählt ist, sollen die 19% Erlöse bei Abreisedatum im gleichen Jahr ganz normal auf "Erlöse 19%" gebucht werden mit Buchungsdatum "Abreisedatum". Wenn die Abreise aber im Folgejahr ist, soll ein neues Erlöskonto "Erlöse 19% Abgrenzung" bebucht werden und dabei dann nicht zum Abreisedatum sondern zum aktuellen Tagesdatum. Darüber hinaus wird informativ die Agenturnummer angezeigt, die Sie bei dem entsprechenden Veranstalter haben. Diese Nummer kann nur von Bewotec hinterlegt werden. Import von ERV Jahresversicherungen, Verlängerung Bei der Verlängerung einer ERV Jahresversicherung wird eine entsprechende Provision importiert. Im Hintergrund wird für diese erneute Provisionszahlung ein neuer Inbox Vorgang angelegt. In diesem neuen Vorgang wird die entsprechende Versicherungsleistung erfasst. Das Reisebüro muss dann diesen Vorgang in einen Auftrag überführen. Diese Funktion wird von ERV separat freigeschaltet. Bitte wenden Sie sich bei Bedarf an Ihren Ansprechpartner bei ERV. Buchhaltung - Stammdaten - Kostenstellen Inhalt Filiale Geschäftsbereich Gruppe Nutzung der Kostenstellen und Gruppen Sie erreichen den Bereich < Kostenstellen > über den Menüpunkt < Buchhaltung - Stammdaten >. Sie können hier zum Einen eine Untergliederung Ihres Unternehmens hinsichtlich Ihrer Filialen und Ihrer Geschäftsbereiche erstellen, und zum anderen die Bezeichnungen Ihrer Gruppenreisen hinterlegen. Kostenstellen und Geschäftsbereiche erlauben es Ihnen, auch bei einer gemeinsamen Buchhaltung separate Auswertungen für jede Ihrer Filialen zu erstellen.
86 Filiale In diesem Bereich geben Sie die unterschiedlichen Filialen ein, mit denen Sie arbeiten. Im Normalfall ist hier mindestens eine Filiale bereits angelegt, und Sie können weitere Filialen erfassen. Um eine neue Filiale zu erfassen, klicken Sie oben auf die Schaltfläche < Neue Filiale >. Es öffnet sich ein Fenster, in dem Sie zum einen die Bezeichnung des Büros eingeben können, und zum anderen festlegen, welche Geschäftsbereiche dieser Filiale zugeordnet werden sollen. Geben Sie zuerst den Namen der Filiale im Feld < Bezeichner > ein. Darunter sehen Sie zwei Listen: auf der linken Sie die Geschäftsbereich, die im System erfasst sind, auf der rechten Sie alle Geschäftsbereiche, die Sie bereits der Filiale zugeordnet haben. Wählen Sie auf der linken Seite einen Geschäftsbereich aus, der der neuen Filiale zugeordnet sein soll, und übertragen ihn mit der Pfeiltaste in die rechte Liste. Nachdem Sie alle gewünschten Geschäftsbereiche zugeordnet haben, klicken Sie auf < Speichern >, um die Änderungen zu speichern. In der Liste der Filialen taucht der neue Eintrag auf. Wenn Sie eine der Filialen markieren, werden im Bereich < Geschäftsbereich > die Einträge markiert, die Sie der Filiale zugewiesen haben. Um eine vorhandene Filiale zu bearbeiten, klicken Sie einfach auf das Bleistift Symbol rechts neben der Filiale.
87 Es öffnet sich die gleiche Maske, wie bei der Neuerfassung einer Filiale. Geschäftsbereich Im diesem Bereich sehen Sie alle Geschäftsbereiche, die in Ihrem Büro hinterlegt wurden. Wenn Sie wissen möchten, welche Geschäftsbereiche welcher Filiale zugeordnet sind, klicken Sie links auf eine Filiale. Unter Geschäftsbereich werden nun die Einträge markiert, die dieser Filiale zugeordnet sind. Im Standard sind die folgenden Geschäftsbereiche bereits erfasst: Eigenveranstaltungen Firmendienst Touristik Um einen neuen Geschäftsbereich zu erstellen, klicken Sie oben auf die Schaltfläche < Neuer Geschäfts. >. In der folgenden Maske können Sie einen Namen vergeben und speichern das Ganze mit < Speichern >. Um einen vorhandene Geschäftsbereich zu bearbeiten, klicken Sie einfach auf das Bleistift Symbol rechts neben dem Geschäftsbereich. Es öffnet sich die gleiche Maske, wie bei der Neuerfassung eines Geschäftsbereichs. Gruppe Während die beiden vorhergehenden Punkt miteinander zusammenhängen, ist der Punkt < Gruppe > unabhängig von den beiden. Sie können hier den Namen von Gruppenreisen hinterlegen, die Sie durchführen. Als Voreinstellung sind hier die Bezeichnungen < Gruppe 1 > bis < Gruppe 3 > vorbelegt. Um eine neue Gruppenbezeichnung zu erfassen, klicken Sie oben auf die Schaltfläche < Neue Gruppe >. In der folgenden Maske können Sie einen Namen vergeben und speichern das Ganze mit < Speichern >.
88 Um eine vorhandene Gruppe zu bearbeiten, klicken Sie einfach auf das Bleistift Symbol rechts neben der Gruppe. Es öffnet sich die gleiche Maske, wie bei der Neuerfassung einer Gruppe. Nutzung der Kostenstellen und Gruppen Die oben beschriebenen Punkte werden an unterschiedlichen Stellen in myjack benutzt. Zum einen können die entsprechenden Informationen im Vorgang hinterlegt werden, Sie werden dann auch in verschiedenen Ansichten angezeigt, z.b. in der Suche oder der Buchhaltung. Daneben können Sie auch einem Mitarbeiter einen Geschäftsbereich zuordnen, die dann immer im Vorgang voreingestellt wird. Einstellung in Mitarbeiter Profil Über < Verwaltung - Administration - Profil bearbeiten > können Sie einstellen, welcher Geschäftsbereich als Standard im Vorgang eingetragen wird. Sie können diese Voreinstellung im Vorgang abändern. Auswahl im Vorgang Sie können im Vorgang die drei Informationen Filiale, Geschäftsbereich und Gruppe hinterlegen bzw. abändern. Öffnen Sie dazu den Bereich < Notizen/Kostenstellen >. Auf der rechten Seite finden Sie nun die Felder.
89 Buchhaltung - Stammdaten - BWA-Stammdaten Inhalt Allgemeines Kontosuche Bearbeitung von Einträgen Neue BWA anlegen BWA-Stammdaten drucken Allgemeines Unter dem Menüpunkt < BWA-Stammdaten > haben Sie die Möglichkeit, vorhandene BWAs zu bearbeiten und neue BWAs zu erstellen. Der Aufruf der BWA-Auswertung erfolgt dann über den Menüpunkt < Buchhaltung - Auswertungen - BWA >. Bewotec liefert bereits eine fertige BWA aus, die Sie unter dem Namen "Standard" finden. Sie können diese BWA entweder an Ihre Bedürfnisse anpassen. Daneben liefert Bewotec eine leere BWA aus, diese finden Sie unter der Registerkarte < BWA >. Kontosuche Der obere Teil der Maske dient zur Einschränkung der Kontenliste, die Sie im unteren Bereich der Maske sehen können.
90 Sie können die folgenden Felder als Eingrenzung nutzen. Feldname Nummer Name ext. Referenz Kategorie Spezifikation Beschreibung Der Bereich der Kontonummern, die angezeigt werden sollen. Hier kann ein kompletter Name oder ein Namensbestandteil eingegeben werden. Die Eingabe von "Bank" zeigt z.b. alle Bankkonten. DATEV Kontonummer Die Kategorie des Kontos, z.b. Abschreibungen, Finanzkonto oder Saldenvortrag. Dieses Feld enthält weitere Unterteilungen der Konten, z.b. "Abschreibungen - sonstige". Dabei gibt es auch Konten, bei denen Kategorie und Spezifikation gleich sind (z.b. Kreditoren), da hier keine weitere Unterteilung notwendig ist. Bearbeitung von Einträgen Sobald Sie sich die gewünschten Konten aufgerufen haben, können Sie die Felder von < Ebene 1 > bis < Ebene 4 > bearbeiten. Dabei sind die Auswahlmöglichkeiten im Feld < Ebene 2 > abhängig davon, was Sie im Feld < Ebene 1 > ausgewählt haben. In < Ebene 1 > sind zum Beispiel die folgenden Werte vorhanden. Wenn ich also für ein Konto den Wert "3. Kosten" in < Ebene 1 > auswähle, so erhalte ich die folgende Auswahlliste in < Ebene 2 >.
91 Dieses Vorgehen ist durch alle Felder hinweg gleich. Sie können neue Einträge unter Ebene 1 - Ebene 4 erfassen. Tragen Sie dazu einfach in das entsprechende Feld den gewünschten Wert ein. Bitte beachten Sie, dass ein Eintrag auf Ebene 1 bewirkt, dass die vorhandenen Einträge in Ebene 2-4 gelöscht werden und neu eingegeben werden müssen. Neue BWA anlegen Wenn Sie eine komplett neue BWA anlegen wollen, so klicken Sie oben rechts auf die Schaltfläche < Neue BWA >. Sie werden aufgefordert, einen Namen für die neue BWA einzugeben und können die BWA über < BWA anlegen > erstellen. Sie erhalten danach einen leeren Kontenrahmen, den Sie nun beliebig bearbeiten können. Über die Schaltfläche < Speichern > können Sie Ihre Änderungen speichern. Die Änderungen werden direkt im Menüpunkt < Buchhaltung - Auswertungen - BWA > berücksichtigt. BWA-Stammdaten drucken Sie haben die Möglichkeit, die Konfiguration der BWA zu exportieren. Dabei stehen Ihnen als Formate PDF und Excel zur Verfügung. Klicken Sie dazu unten rechts auf eine der beiden Schaltflächen.
92 Sie erhalten dann direkt entweder ein PDF Dokument oder eine Excel Tabelle mit den entsprechenden Einträgen. Im Export sind immer alle Konten enthalten, auch wenn einige Konten nicht eine Zuweisung für die BWA erhalten haben. Buchhaltung - Stammdaten - Provisionsverträge Inhalt Allgemeines Provisionsvertrag anlegen Provisionsvertrag bearbeiten Berechnung für Provisionsgruppen festlegen Allgemeines Die Grundlage der Provisionsabrechnung in myjack sind die Provisionsgruppen. Die erstellte Provisionsgruppe können Sie dann mit einer oder mehreren Preisarten verbinden. Unter den Provisionsverträgen legen Sie dann fest, welche Provisionen bei den einzelnen Provisionsgruppen hinterlegt werden sollen (siehe Anle itung Provisionsverträge). Um die Berechnung der Provisionen pro Mitarbeiter durchführen zu können, wird einer der Provisionsverträge einem einzelnen Mitarbeiter zugewiesen (siehe Anleitung Mitarbeiter). Provisionsvertrag anlegen In der Standard Einstellung sind bereits zwei Provisionsverträge angelegt: Expedient und Freier Mitarbeiter. Sie können diese beiden Verträge anpassen und/oder neue Provisionsverträge erstellen. Sie legen einen neuen Provisionsvertrag über die Schaltfläche < Neuer Provisionsvertrag > an.
93 Es öffnet sich eine Maske, in der Sie einen Schlüssel und einen Namen für den Provisionsvertrag erfassen müssen, optional können Sie auch noch eine Beschreibung eingeben. Der Schlüssel des Provisionsvertrags muss eindeutig sein. Wenn Sie einen bereits vorhandenen Schlüssel nochmal anlegen wollen, erhalten Sie eine entsprechende Fehlermeldung. Der Provisionsvertrag wird dann nicht angelegt. Über < Provisionsvertrag anlegen > können Sie den neuen Vertrag anlegen, über < Abbrechen > wird die Änderung nicht übernommen. Als Ergebnis haben Sie eine neue Provisionsvertrag in der Liste angelegt. Als nächsten Schritt können Sie nun den Provisionsvertrag in Bearbeitung nehmen oder die Berechnung für die Provisionsgruppen erfassen.
94 Provisionsvertrag bearbeiten Sie können einen Provisionsvertrag über einen Doppelklick auf den entsprechenden Eintrag in der Liste der erfassten Verträge in Bearbeitung nehmen. Der Eintrag erscheint dann im rechten Bereich < Provisionsvertrag >. Sie können in diesem Bereich nachträglich den Namen und die Beschreibung der Provisionsvertrag anpassen. Berechnung für Provisionsgruppen festlegen Unter dem Bereich < Provisionsvertrag > werden die angelegten Provisionsgruppen angezeigt. Für jeden Vertrag können Sie die Berechnung der einzelnen Provisionsgruppen unterschiedlich einstellen. Die Berechnung steuern Sie über das Feld < Rate (%) >. Sie können hier den Prozentsatz vom Bruttopreis der Preiszeile angeben, der für den Mitarbeiter als Provision herangezogen werden soll. Sollten Sie ein für einen bestimmten Vertrag nicht alle Provisionsgruppen benötigen, so können Sie Provisionsgruppen für diesen Vertrag löschen. Sie benutzen dafür das Mülleimer Symbol neben einer Provisionsgruppe. Sobald Sie alle Änderungen an dem Provisionsvertrag erfasst haben, sollten Sie diese Änderungen über die Schaltfläche < Speichern > übernehmen. Informationen zum neuen Feldern < Gültig ab > und < Umsatz > finden Sie hier. Buchhaltung - Stammdaten - Provisionsgruppen Inhalt Allgemeines
95 Anlegen einer Provisionsgruppe Bearbeitung einer Provisionsgruppe Zuordnung von Preisarten zu einer Provisionsgruppe Allgemeines Die Grundlage der Provisionsabrechnung in myjack sind die Provisionsgruppen. Die erstellte Provisionsgruppe können Sie dann mit einer oder mehreren Preisarten verbinden. Unter den Provisionsverträgen legen Sie dann fest, welche Provisionen bei den einzelnen Provisionsgruppen hinterlegt werden sollen (siehe Anle itung Provisionsverträge). Um die Berechnung der Provisionen pro Mitarbeiter durchführen zu können, wird einer der Provisionsverträge einem einzelnen Mitarbeiter zugewiesen (siehe Anleitung Mitarbeiter). Anlegen einer Provisionsgruppe Sie legen eine neue Provisionsgruppe über die Schaltfläche < Neue Provisionsgruppe > an. Es öffnet sich eine Maske, in der Sie einen Schlüssel und einen Namen für die Provisionsgruppe erfassen müssen, optional können Sie auch noch eine Beschreibung eingeben. Der Schlüssel der Provisionsgruppe muss eindeutig sein. Wenn Sie einen bereits vorhandenen Schlüssel nochmal anlegen wollen, erhalten Sie eine entsprechende Fehlermeldung. Die Provisionsgruppe wird dann nicht angelegt. Über < Provisionsgruppe anlegen > können Sie die neue Gruppe anlegen, über < Abbrechen > wird die Änderung nicht übernommen.
96 Als Ergebnis haben Sie eine neue Provisionsgruppe in der Liste angelegt. Als nächsten Schritt können Sie nun die Provisionsgruppe in Bearbeitung nehmen oder die Zuordnung zu den Preisarten vornehmen. Bearbeitung einer Provisionsgruppe Sie können eine Provisionsgruppe über einen Doppelklick auf den entsprechenden Eintrag in der Liste der Gruppen in Bearbeitung nehmen. Der Eintrag erscheint dann im rechten Bereich < Provisionsgruppe >. Sie können in diesem Bereich nachträglich den Namen und die Beschreibung der Provisionsgruppe anpassen. Zuordnung von Preisarten zu einer Provisionsgruppe Im Bereich < Preisartenzuordnung > haben Sie die Möglichkeit, zu jeder Produktart zu hinterlegen, welche Provisionsgruppe für die Berechnung heran gezogen werden muss. Wählen Sie dafür bei jeder Preisart eine der erfassten Einträge in der Spalte < Provisionsgruppe > aus.
97 Im oberen Bereich der < Preisartenzuordnung > gibt es Suchfelder, die Sie dafür nutzen können, die angezeigten Preisarten einzuschränken. Mögliche Optionen für die Suche sind dabei die Preisart, die Leistungsart, der Veranstalter und die Reiseart. Über die Schaltfläche < Suchen > wird die Liste anhand der eingegeben Einschränkungen aktualisiert. Sobald Sie alle Änderungen an der Provisionsgruppe erfasst haben, sollten Sie diese Änderungen über die Schaltfläche < Speichern > übernehmen. Informationen zum neuen Feld < Provisionsumsatz > finden Sie hier. Buchhaltung - Stammdaten - Stammdaten Inhalt
98 Allgemein Kontoauszüge (MT940) Allgemein Währung der Buchhaltung Sie können hier in Zukunft die Währung festlegen, mit der die Buchhaltung in myjack betrieben wird. Zur Zeit ist hier nur "EUR" möglich. Beginn des Geschäftsjahres Dient zur Einstellung eines abweichenden Geschäftsjahres. Normalerweise ist hier Januar eingestellt, wenn Sie mit dem touristischen Geschäftsjahr arbeiten, können Sie hier auch November einstellen. Andere Einstellungen klären Sie bitte vorher mit Ihrem Steuerberater. Bitte geben Sie in diesem Feld den Monat ein, mit dem Ihr Geschäftsjahr normalerweise beginnt. Nicht den Monat, ab dem Sie mit myjack gearbeitet haben. Kontoauszüge (MT940) Über die Checkbox < Vorgangszahlungen beim Buchen von Kontoauszügen unterdrücken > können Sie steuern, ob die eingelesene Zahlung auch mit in den Vorgang übernommen wird. Im Normalfall wird mit dem MT940 Import für eine Kundenzahlungen zwei Buchungssätze angelegt. Bank gegen Transitkonto Transitkonto gegen Anzahlungskonto (167000) oder Debitor Wird diese Checkbox gesetzt, wird nur der erste Buchungssatz erstellt, der zweite Buchungssatz muss manuell über den Vorgang angestoßen werden. Unterschied Buchhaltung Jack Plus - myjack Inhalt Allgemeines Grundlegende Einstellungen Kontenrahmen Art der Verbuchung Spezielle Vorgehensweisen Debitorkonto OP Steuerung Automatische Veranstalter Abrechnung Allgemeines Bei der Entwicklung von myjack wurden in der Buchhaltung einige Punkte anders gelöst, als das vorher in Jack Plus der Fall war. Um Ihnen einen kurzen Überblick über die Unterschiede zu geben haben wir diese Punkte an dieser Stelle kurz zusammengestellt. Grundlegende Einstellungen Jack Plus und myjack unterscheiden sich in zwei Hauptpunkten voneinander, dem Kontenrahmen und der Art der Verbuchung. Kontenrahmen
99 Einer der Hauptunterschiede zwischen den beiden Versionen ist der Kontenrahmen. In Jack Plus haben Sie bei der Installation entweder SKR03 oder SKR04 ausgewählt. In myjack wird ein komplett eigenständiger Kontenrahmen verwendet, der jedoch auf SKR03 basiert. So wurden die vorhandenen Konten im SKR03 nur um 1 bzw. 2 Stellen erweitert. Konto 26 im SKR03 wird zu Konto 260 in myjack, Konto 1200 zu Konto Darüber hinaus wurde der Bereich der touristischen Kreditoren stark erweitert. Für jeden touristischen Kreditor sind neben dem Kreditorenkonto ein eigenes Verrechnungskonto und mehrere separate Erlöskonten eingerichtet. Neue Konten können im myjack nur im Bereich der Kostenkreditoren selbst eingegeben werden. Falls Konten fehlen, werden Sie zentral von Bewotec für alle myjack Nutzer eingestellt. Art der Verbuchung Der zweite grundlegende Unterschied zwischen Jack Plus und myjack liegt in der Art der Verbuchung. In Jack Plus haben Sie in der Buchhaltung einen Buchungssatz eingegeben, z.b. Konto 4210 Miete an Konto 1200 Bank, 560. In myjack wird ein Beleg verbucht. Jeder Beleg muss mindestens zwei Belegpositionen umfassen. In oben genannten Fall haben Sie in myjack einen Beleg, mit den folgenden Belegpositionen: Konto , Soll, 560 Konto , Haben, 560 Unterm Strich wird das Gleiche gebucht, nur mit einer anderen Eingabeart. Belege in myjack müssen mindestens zwei Positionen, können aber auch beliebig viele Positionen enthalten. Unterschiede in der Arbeitsweise Neben den grundlegenden Unterschieden gibt noch einige Abweichungen, die sich auf spezielle Bereiche der Buchhaltung beziehen. Debitorenkonto In Jack Plus wurde die Abwicklung des Vorgangs und der VA Abrechnung über das Debitorenkonto abgewickelt. Demgegenüber kann es in myjack sein, dass für einen Kunden überhaupt kein Debitorenkonto angelegt und benutzt wird, obwohl der Kunde diverse Vorgänge gebucht hat. Der Hintergrund dafür ist, dass wir das Debitorenkonto nur dann nutzen, wenn ich in einem Vorgang des Kunden einen Rechnungsdruck gemacht habe. Bei Privatkunden ist es durchaus möglich, nur mit der Reisebestätigung zu arbeiten, so dass für solch einen Kunden keine Rechnung gedruckt und damit auch kein Debitorenkonto angelegt wird. Wie wird dann in myjack der Vorgang und die VA Abrechnung abgewickelt? Bei Zahlungen des Kunden im Vorgang wird das Anzahlungskonto benutzt. Alle Kundenzahlungen aller Vorgänge in myjack werden über dieses Konto abgewickelt. Hat ein Kunden seinen Vorgang komplett bezahlt, werden die Gesamtbeträge jeder einzelnen Leistung auf das jeweilige Veranstalter Verrechnungskonto umgebucht. Dadurch ist das Anzahlungskonto für diesen Vorgang ausgeglichen, alle weiteren Schritte (Veranstalterabrechnung) werden über das Verrechnungskonto abgebildet. Bei Eingabe der Veranstalterabrechnung wird später das Verrechnungskonto wieder ausgeglichen für die entsprechende Leistung, und es entsteht ein Offener Posten auf dem Kreditorenkonto, der dann abschließend über die Verbuchung des Kontoauszugs ausgeglichen wird. OP Steuerung In Jack Plus gab es für die Verwaltung von offenen Posten ein eigenes Zusatzmodul. In myjack wurde die Funktion der OP Verwaltung flächendeckend in vielen Bereichen als Standard integriert. Im kompletten "Lebenszyklus" eines Vorgangs in myjack sind Punkte eingebaut, die über offene Posten gesteuert werden. Kundenzahlung per Banküberweisung Buchung des Leistungsbetrags auf dem Veranstalter Verrechnungskonto Buchung der VA Abrechnung auf den Kreditor Die umfassende Nutzung von offenen Posten ermöglicht es Ihnen, an jedem Punkt des Arbeitsablaufes eine Kontrolle durchzuführen, ob bestimmte Aktionen bereits durchgeführt wurden oder nicht.
100 Automatische Veranstalter Abrechnung Das automatische Einlesen von Veranstalter Abrechnungen war in Jack Plus als separates Modul hinterlegt. In myjack kann jeder diese Funktion nutzen, vorausgesetzt, das Reisebüro hat eine eigene Agentur beim jeweiligen Veranstalter. Die Liste der Veranstalter, die in myjack eingelesen werden können, ist bereits jetzt umfangreicher als vorher in Jack Plus, und diese Liste wird regelmäßig um weitere Veranstalter ergänzt. Darüber hinaus war es in Jack Plus nicht möglich, eine VA Abrechnung über rein manuelle Buchungssätze einzugeben. Es musste hier der entsprechenden Menüpunkt verwendet werden, ansonsten wurde im Vorgang und den entsprechenden Listen nicht der richtige Endstand angezeigt. In myjack macht es keinen Unterschied mehr, ob Sie die VA Abrechnung über den entsprechenden Menüpunkt eingeben, oder über manuelle Buchungssätze. Die entsprechenden Auswertungen stimmen in beiden Fällen. Geschäftsjahr Inhalt Allgemeines Grundeinstellung Auswirkungen auf die Buchhaltung Allgemeines Sie können in myjack mit beliebigen Geschäftsjahren arbeiten. Als Standard ist in myjack das Kalenderjahr eingestellt. Sie können aber auch mit dem touristischen Geschäftsjahr (November - Oktober) oder mit einem selbst gewählten Geschäftsjahr arbeiten. Grundeinstellung Sie können unter < Buchhaltung - Stammdaten - Stammdaten > einstellen, mit welchen Monat ihr Geschäftsjahr beginnen soll. Um zum Beispiel mit dem touristischen Geschäftsjahr zu arbeiten, wählen Sie im Feld < Beginn des Geschäftsjahres > den Monat November aus. Wollen Sie dagegen mit dem Kalenderjahr arbeiten, lassen Sie die Einstellung auf den Monat Januar stehen. Auswirkungen auf die Buchhaltung
101 Die Einstellung des Geschäftsjahres hat hauptsächlich Einfluss auf die Darstellung der Saldenliste. Kalenderjahr Wenn Sie als Geschäftsjahr das Kalenderjahr benutzen, funktioniert die Saldenliste folgendermaßen (für das aktuelle Jahr 2015). die Saldenliste ist beim Öffnen mit dem aktuellen Geschäftsjahr belegt: Periode 1/2015 bis Periode 12/2015 die EB Werte werden in die Periode 0/2015 gebucht alle Abschlussarbeiten werden in die Perioden 13/2015 bis 99/2015 gebucht. die Werte aus der Periode 0/2015 werden immer in den Saldo mit einbezogen die Werte aus Periode 13/2015 und höher werden nur dann in den Saldo mit eingerechnet, wenn sie explizit abgefragt werden, duch eine Eingrenzung 1/2015 bis 13/2015 Die logische Abfolge der Perioden ist danach: 0/2015 1/ / / /2015 Touristisches Geschäftsjahr Wenn Sie als Geschäftsjahr eine andere Einstellung benutzen, wird die Voreinstellung und die Berechnung der Werte diese Einstellung berücksichtigen. Bei Einstellung des touristischen Geschäftsjahres funktioniert die Saldenliste folgendermaßen. Der aktuelle Monat ist Dezember die Saldenliste ist beim Öffnen mit dem aktuellen Geschäftsjahr belegt: Periode 11/2015 bis Periode 10/2016 die EB Werte werden in die Periode 0/2015 gebucht alle Abschlussarbeiten werden in die Perioden 13/2016 bis 99/2016 gebucht. die Werte aus der Periode 0/2015 werden immer in den Saldo mit einbezogen die Werte aus Periode 13/2015 und höher werden nur dann in den Saldo mit eingerechnet, wenn sie explizit abgefragt werden, duch eine Eingrenzung 1/2015 bis 13/2015 Die logische Abfolge der Perioden ist danach: 0/16 11/15 12/15 1/ /16 13/ /16 Die Perioden 13/2015 bis 99/2015 werden für den Abschluss des vorherigen Geschäftsjahres (November 2014 bis Oktober 2015) benutzt. Andere Einstellung Andere Einstellungen bezüglich des Geschäftsjahrs sind auch möglich. Ausgehend vom eingestellten Monat unter < Buchhaltung - Stammdaten - Stammdaten > werden die Werte für die Saldenliste nach dem entsprechenden Schema oben herangezogen. Prinzipiell gilt: die EB Werte werden in die Periode 0 gebucht, die innerhalb des aktuellen Geschäftsjahres liegt. die Abschlussarbeiten werden in die Perioden gebucht, die nach dem aktuellen Geschäftsjahr liegen. Jahresübertrag
102 Inhalt Allgemeines Aufruf des Jahresübertrags Darstellung in der Sitzungsliste Jahresabschluss Allgemeines Mit dem Jahresübertrag können Sie die Salden von bestimmten Konten auf das nächste Jahr übertragen. Dabei bucht myjack den Endsaldo eines Kontos zum letzten Tag des Geschäftsjahres mit Periode 99. Damit ist der Saldo für das alte Geschäftsjahr ausgeglichen. Danach bucht myjack den gleichen Wert auf dem gleichen Konto zum ersten Tag des Geschäftsjahres mit nächster Periode 0, um damit den EB-Wert zu erstellen. Aufruf des Jahresübertrags Sie rufen den Jahresübertrag über die Saldenliste auf ( < Buchhaltung - Auswertungen - Saldenliste > ). Im Screenshot ist die Abfrage für das touristische Jahr gezeigt. Wenn Sie mit dem Kalenderjahr als Geschäftsjahr arbeiten, dann müssten Sie z.b. von Periode 1/2015 bis Periode 99/2015 abfragen. Es bietet sich an, die verschiedenen Bereiche der Konten (Sachkonten, Kreditoren, Debitoren) separat zu übertragen. Erlös- und Aufwandskonten werden im Normalfall nicht übertragen. Falls Sie unsicher sind, wenden Sie sich bitte an Ihren Steuerberater. Um die einzelnen Bereiche zu übertragen, grenzen Sie zuerst die gewünschten Konten ein.
103 Bitte achten Sie dabei auf folgende Punkte: die Bis Periode muss auf 99 stehen, ansonsten ist die Schaltfläche < Jahresübertrag > nicht aktiv. es werden die Werte und Konten übertragen, die aktuell in der Liste sichtbar sind. Mit einem Klick auf < Jahresübertrag > fragt myjack nach, ob der Übertrag durchgeführt werden soll. Wenn Sie auf < Ja > klicken, werden die oben beschriebenen Buchungen durchgeführt. myjack zeigt Ihnen über eine Meldung an, wenn der Übertrag abgeschlossen ist. Alle Verbuchungen können unter < Buchhaltung - Auswertungen - Sitzungsliste > geprüft werden. Darstellung in der Sitzungsliste Durch jeden Übertrag entstehen je zwei Sitzungen: Schlussbilanzbuchungen Eröffnungsbilanzbuchungen Jahresabschluss Nach dem Jahresübertrag können Sie die einzelnen Perioden des abgeschlossenen Geschäftsjahres schließen. Damit können keine Belege mehr in diese Perioden verbucht werden.
104 Dazu gehen Sie in das Menü < Buchhaltung - Abschlüsse - Periodenabschluss > und schließen die betreffenden Perioden nacheinander ab. Vorbereitung des Jahresabschlusses Inhalt Vorbereitungen für den Jahresabschluss Offene Vorgänge Offene VA Abrechnungen Offene Kreditoren Jahresübertrag Periodenabschluss Vorbereitungen für den Jahresabschluss Es bietet sich an, vor dem Jahresabschluss bestimmte vorbereitende Tätigkeiten durchzuführen. Damit wird gewährleistet, dass die Buchhaltung korrekt abgeschlossen werden kann. Die folgenden Punkte können Sie vor dem Abschluss prüfen. Offene Kundenzahlungen Über < Verwaltung - Listen - Offene Vorgänge > können Sie nachprüfen, ob es noch Vorgänge im System gibt, die vom Abreisezeitraum in das Geschäftsjahr fallen, aber noch nicht ganz vom Kunden bezahlt sind (oder nicht ganz an den Kunden zurückgezahlt wurden, z.b. bei Stornos). Dabei macht es Sinn, auch den Bereich vor dem abzuschließenden Geschäftsjahr mit einzugrenzen, damit auch alte Vorgänge auffallen. Laufen im abgefragten Zeitraum Vorgänge auf, so kann das zwei Ursachen haben: der Kunde (oder das Büro) hat tatsächlich nicht gezahlt. die Zahlung wurde nicht im Vorgang eingegeben. Alle Vorgänge, die nicht korrekterweise noch offen sind, sollten überprüft werden. Es geht dabei nicht darum, die Liste leer zu bekommen, sondern darum, den korrekten Stand zu haben und zu dokumenteieren, was tatsächlich noch offen ist. Offene VA Abrechnungen Wenn für bestimmte Vorgänge keine VA Abrechnung eingegeben wurden, so fehlen unter Umständen Verbuchungen in der Buchhaltung, z.b. OPs auf dem Kreditor, Erlöse und Umsatzsteuer. Sie können über die VA Abrechnung prüfen, ob für Vorgänge aus einem bestimmten Abreisezeitraum noch keine VA Abrechnung eingegeben wurde.
105 Dabei sollten Sie die beiden Status "Offen" und "Teilweise" separat abfragen und prüfen. Diesen Parameter stellen Sie in dem Feld < VA-RE > ein. Wenn Sie dabei Vorgänge finden, die bereits abgerechnet werden sollten, müssen Sie prüfen, ob Sie diesen Vorgang bei der Verbuchung einer VA Abrechnung vergessen haben, oder ob der Veranstalter diesen Vorgang noch nicht abgerechnet hat. Offene Kreditoren Offene Posten auf einem Kreditor Konto bedeuten im Normalfall, dass eine VA Abrechnung eingegeben wurde, aber nicht über einen Bankauszug ausgeglichen wurde, oder dass eine CRS Buchung von DI auf IW umgestellt wurde, die entsprechende Zahlung an den Veranstalter aber nicht verbucht wurde (über den Kontoauszug). Am einfachsten lässt sich dies über die OP Liste prüfen. Wählen Sie einfach den kompletten Bereich der Kreditoren aus und lassen sich nur offene OPs anzeigen.
106 Anhand der Liste können Sie prüfen, ob es Abrechnungen gibt, die entgegen Ihren Erwartungen nicht nicht ausgeglichen wurden. Diese müssen Sie separat prüfen. Entweder wurde diese Abrechnung beim Verbuchen des Kontoauszugs übersehen (was eigentlich einen falschen Saldo auf dem Bankkonto nach sich ziehen müsste) oder der Veranstalter hat die Zahlung für die entsprechende Abrechnung noch nicht angestoßen. Jahresübertrag Mit dem Jahresübertrag werden die Salden der Konten in die Periode 99 des aktuellen Jahres gebucht. Danach sind die Konten zum Ende des abgeschlossenen Geschäftsjahres ausgeglichen. Anschließend werden die offenen Salden dann in die Periode 0 des nächsten Geschäftsjahres gebucht, also als EB Werte. Periodenabschluss Als letzten Punkte rufen Sie den Menüpunkt < Buchhaltung - Abschlüsse - Periodenabschluss > auf und schließen die gewünschten Perioden ab. Damit verhindern Sie, dass versehentlich in eine bereits fertig gestellte Periode gebucht wird. Wenn Sie in der Buchhaltung eine Periode bebuchen wollen, die geschlossen wurde, erhalten Sie eine Hinweismeldung mit der Aufforderung, das Datum zu überprüfen. Wenn Sie das nicht tun und verbuchen den Beleg, so wird der Beleg auf die nächste freie Periode gebucht.
Buchhaltung - VA-Abrechnung
 Buchhaltung - VA-Abrechnung Inhalt Allgemeines Belegdaten Verbuchung nach Abreisedatum Leistungen Eingabe der Provisionsdaten Beispiele Umgang mit DI Fees bei Flügen Belege aus Leistung Schaltflächen Allgemeines
Buchhaltung - VA-Abrechnung Inhalt Allgemeines Belegdaten Verbuchung nach Abreisedatum Leistungen Eingabe der Provisionsdaten Beispiele Umgang mit DI Fees bei Flügen Belege aus Leistung Schaltflächen Allgemeines
1. Buchhaltung Bedienung der Fibu-Listen Begriffsdefinitionen Verbuchung in myjack Buchhaltung - VA-Abrechnung...
 1. Buchhaltung..................................................................................... 2 1.1 Bedienung der Fibu-Listen.....................................................................
1. Buchhaltung..................................................................................... 2 1.1 Bedienung der Fibu-Listen.....................................................................
Buchhaltung - Stammdaten - Kontostammdaten
 Buchhaltung - Stammdaten - Kontostammdaten Inhalt Übersicht über Kontenbereiche Kontostammdaten Bestehende Konten ändern Kostenstellen am Konto hinterlegen Neues Kreditorenkonto anlegen Kontoinformationen
Buchhaltung - Stammdaten - Kontostammdaten Inhalt Übersicht über Kontenbereiche Kontostammdaten Bestehende Konten ändern Kostenstellen am Konto hinterlegen Neues Kreditorenkonto anlegen Kontoinformationen
In der Offenen Vorgänge Liste wird angezeigt, welche Vorgänge noch nicht vollständig ausgeglichen wurden.
 Verwaltung - Listen Inhalt Offene Vorgänge Terminliste Rechnungsliste Transferliste Inboxleistungen Rechnungsabweichung Rückvergütungen Leistungsliste Dokumentenliste Offene Vorgänge In der Offenen Vorgänge
Verwaltung - Listen Inhalt Offene Vorgänge Terminliste Rechnungsliste Transferliste Inboxleistungen Rechnungsabweichung Rückvergütungen Leistungsliste Dokumentenliste Offene Vorgänge In der Offenen Vorgänge
Buchhaltung - Abschlüsse - Buchungssätze-Import
 Buchhaltung - Abschlüsse - Buchungssätze-Import Inhalt Allgemeines Aufbau der Import Datei Aufruf und Prüfung der Import Datei Validierung Verbuchung Allgemeines Der Buchungssätze-Import dient dazu, dass
Buchhaltung - Abschlüsse - Buchungssätze-Import Inhalt Allgemeines Aufbau der Import Datei Aufruf und Prüfung der Import Datei Validierung Verbuchung Allgemeines Der Buchungssätze-Import dient dazu, dass
Sie können das Datum im Feld < Option > abändern. Klicken Sie dazu einfach in das Feld, Sie können dann ein Datum eingeben.
 Inbox Inhalt Inbox Vorgänge Übernahme in neuen Vorgang Übernahme in bestehenden Vorgang AER Belegübernahme Dokumentendruck Löschen eines Inbox Vorgang Inbox Dokumente Zuordnung von Dokumenten Inbox Vorgänge
Inbox Inhalt Inbox Vorgänge Übernahme in neuen Vorgang Übernahme in bestehenden Vorgang AER Belegübernahme Dokumentendruck Löschen eines Inbox Vorgang Inbox Dokumente Zuordnung von Dokumenten Inbox Vorgänge
Buchhaltung - Offene Posten
 Buchhaltung - Offene Posten Alle Buchungen, die ein Konto berühren, das unter als OP-Konto definiert wurde, werden in die OP-Liste
Buchhaltung - Offene Posten Alle Buchungen, die ein Konto berühren, das unter als OP-Konto definiert wurde, werden in die OP-Liste
Buchungskreise in Agenda FIBU
 Buchungskreise in Agenda FIBU Bereich: FIBU - Info für Anwender Nr. 1236 Inhaltsverzeichnis 1. Ziel 2. 3. Details 3.1. Vorhandenen Buchungskreis ändern 3.2. Art des Buchungskreises 3.3. Optionen für Buchungskreise
Buchungskreise in Agenda FIBU Bereich: FIBU - Info für Anwender Nr. 1236 Inhaltsverzeichnis 1. Ziel 2. 3. Details 3.1. Vorhandenen Buchungskreis ändern 3.2. Art des Buchungskreises 3.3. Optionen für Buchungskreise
Vorgang - Produktsuche
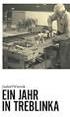 Vorgang - Produktsuche Inhalt Allgemeines Eingabemasken Pauschal und Hotel Flug Bedienung und Datenanzeige Übergabe an Expert Allgemeines Sie können die Produktsuche über die gleichnamige Schaltfläche
Vorgang - Produktsuche Inhalt Allgemeines Eingabemasken Pauschal und Hotel Flug Bedienung und Datenanzeige Übergabe an Expert Allgemeines Sie können die Produktsuche über die gleichnamige Schaltfläche
Mit der Anwendun Einnahmen/Ausgaben können auf einfache Art Einnahmen und Ausgaben auf Geldkonten (Kasse, Post, Bank) erfasst und verbucht werden.
 07.12.2011 Seite: 1 Einnahmen / Ausgaben Mit der Anwendun Einnahmen/Ausgaben können auf einfache Art Einnahmen und Ausgaben auf Geldkonten (Kasse, Post, Bank) erfasst und verbucht werden. Sie finden die
07.12.2011 Seite: 1 Einnahmen / Ausgaben Mit der Anwendun Einnahmen/Ausgaben können auf einfache Art Einnahmen und Ausgaben auf Geldkonten (Kasse, Post, Bank) erfasst und verbucht werden. Sie finden die
Welche Belege werden wo eingegeben?
 Zur Erfassung Ihrer Buchungen bietet der Lexware buchhalter im Menü Buchen verschiedene Eingabemasken. Sie heißen Stapelbuchen, Dialogbuchen, Einnahmen/Ausgaben in den Stapel und Schnellbuchen in den Stapel.
Zur Erfassung Ihrer Buchungen bietet der Lexware buchhalter im Menü Buchen verschiedene Eingabemasken. Sie heißen Stapelbuchen, Dialogbuchen, Einnahmen/Ausgaben in den Stapel und Schnellbuchen in den Stapel.
Wiederkehrende Buchungen
 Wiederkehrende Buchungen Bereich: FIBU - Info für Anwender Nr. 1133 Inhaltsverzeichnis 1. Ziel 2. Vorgehensweise 2.1. Wiederkehrende Buchungen erstellen 2.2. Wiederkehrende Buchungen einlesen 3. Details
Wiederkehrende Buchungen Bereich: FIBU - Info für Anwender Nr. 1133 Inhaltsverzeichnis 1. Ziel 2. Vorgehensweise 2.1. Wiederkehrende Buchungen erstellen 2.2. Wiederkehrende Buchungen einlesen 3. Details
Buchhaltung - Österreich (BÖ)
 Buchhaltung - Österreich (BÖ) Jack Buchhaltung Österreich Warnung Führen Sie unbedingt die Umsetzung der Gesetzesänderungen ab 01.01.2010 in Jack Plus durch! Lesen Sie hier weiter! Grundsätzlich wird in
Buchhaltung - Österreich (BÖ) Jack Buchhaltung Österreich Warnung Führen Sie unbedingt die Umsetzung der Gesetzesänderungen ab 01.01.2010 in Jack Plus durch! Lesen Sie hier weiter! Grundsätzlich wird in
Eigene und fremde Bankverbindungen anlegen
 Eigene und fremde Bankverbindungen anlegen Wo können Bankverbindungen angelegt werden? Sie haben an mehreren Stellen des Programms die Möglichkeit eigene und fremde Bankverbindungen anzulegen. Ihre eigene
Eigene und fremde Bankverbindungen anlegen Wo können Bankverbindungen angelegt werden? Sie haben an mehreren Stellen des Programms die Möglichkeit eigene und fremde Bankverbindungen anzulegen. Ihre eigene
Einnahmen und Ausgaben buchen
 So easy kann Buchhaltung sein easy2000 Einnahmen-Überschuss-Rechnung Kurzanleitung Einnahmen und Ausgaben buchen Klicken Sie im Hauptmenü auf Bearbeiten / Einnahmen-Ausgaben buchen. Zunächst wählen Sie
So easy kann Buchhaltung sein easy2000 Einnahmen-Überschuss-Rechnung Kurzanleitung Einnahmen und Ausgaben buchen Klicken Sie im Hauptmenü auf Bearbeiten / Einnahmen-Ausgaben buchen. Zunächst wählen Sie
1787 Umsatzsteuer 19 % nach Par. 13b UStG Vorsteuer 19 % nach Par. 13b UStG
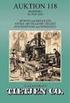 Buchen von Umsätzen, für die der Leistungsempfänger die Steuer nach 13b Abs. 2 UStG schuldet - hier: Andere Leistungen eines im Ausland ansässigen Unternehmers (A1) Die nachfolgenden Erläuterungen betreffen
Buchen von Umsätzen, für die der Leistungsempfänger die Steuer nach 13b Abs. 2 UStG schuldet - hier: Andere Leistungen eines im Ausland ansässigen Unternehmers (A1) Die nachfolgenden Erläuterungen betreffen
Tipp: Für den Abgleich der Offenen Posten nach dem Import steht die Funktion Buchen Offene Posten abgleichen zur Verfügung.
 Import von Buchungsdaten in Lexware buchhalter/plus Themen: 1. Voraussetzungen für den Import 2. Abgleich mit schon vorhandenen Buchungssätzen und Offenen Posten 3. Der Import-Assistent 4. Vorgehensweise
Import von Buchungsdaten in Lexware buchhalter/plus Themen: 1. Voraussetzungen für den Import 2. Abgleich mit schon vorhandenen Buchungssätzen und Offenen Posten 3. Der Import-Assistent 4. Vorgehensweise
Jahresabschluss INTEGRA Finanzbuchhaltung
 INTEGRA Finanzbuchhaltung Inhaltsverzeichnis 1. Allgemeine Vorbereitungen (einmalig)... 3 1.1 Saldovortragskonten anlegen... 3 1.2 Buchungsschlüssel Saldovortrag anlegen... 4 2. Allgemeine Vorbereitungen
INTEGRA Finanzbuchhaltung Inhaltsverzeichnis 1. Allgemeine Vorbereitungen (einmalig)... 3 1.1 Saldovortragskonten anlegen... 3 1.2 Buchungsschlüssel Saldovortrag anlegen... 4 2. Allgemeine Vorbereitungen
Einstieg in Exact Online Buchungen erfassen. Stand 05/2014
 Einstieg in Exact Online Buchungen erfassen Stand 05/2014 Einstieg und Grundprinzip... 2 Buchungen erfassen... 3 Neue Buchung eingeben... 4 Sonstige Buchungen erfassen... 8 Bestehende Buchungen bearbeiten
Einstieg in Exact Online Buchungen erfassen Stand 05/2014 Einstieg und Grundprinzip... 2 Buchungen erfassen... 3 Neue Buchung eingeben... 4 Sonstige Buchungen erfassen... 8 Bestehende Buchungen bearbeiten
Abrechnung Deutsche Bahn
 Abrechnung Deutsche Bahn Inhaltsverzeichnis Voraussetzungen Abwicklung der Abrechnung Fakturierung am Monatsende Berechnung der zu buchenden Werte der Bahnabrechnung Berechnung des Umsatzes Berechnung
Abrechnung Deutsche Bahn Inhaltsverzeichnis Voraussetzungen Abwicklung der Abrechnung Fakturierung am Monatsende Berechnung der zu buchenden Werte der Bahnabrechnung Berechnung des Umsatzes Berechnung
Ein- und Ausgangsrechnungen buchen
 So easy kann Buchhaltung sein easy2000 Doppelte Buchhaltung Kurzanleitung Ein- und Ausgangsrechnungen buchen Verwenden Sie diese Funktion für Ein- und Ausgangsrechnungen wie zum Beispiel: Wählen Sie im
So easy kann Buchhaltung sein easy2000 Doppelte Buchhaltung Kurzanleitung Ein- und Ausgangsrechnungen buchen Verwenden Sie diese Funktion für Ein- und Ausgangsrechnungen wie zum Beispiel: Wählen Sie im
NEUE KONTEN IN ORGAMAX ANLEGEN
 NEUE KONTEN IN ORGAMAX ANLEGEN Inhalt 1 Einführung... 1 2 Weitere Konten anlegen... 2 3 Neue abweichende Erlöskonten anlegen... 7 4 Ein neues Erlöskonto wurde erstellt, trotzdem wird nicht darauf gebucht...
NEUE KONTEN IN ORGAMAX ANLEGEN Inhalt 1 Einführung... 1 2 Weitere Konten anlegen... 2 3 Neue abweichende Erlöskonten anlegen... 7 4 Ein neues Erlöskonto wurde erstellt, trotzdem wird nicht darauf gebucht...
Jahresübernahme im Rechnungswesen: Agenda FIBU, BILANZ und ANLAG
 Jahresübernahme im Rechnungswesen: Agenda FIBU, BILANZ und ANLAG Bereich: FIBU - Info für Anwender Nr. 1162 Inhaltsverzeichnis 1. Ziel 2. Vorgehensweise 2.1. Jahresübernahme mit Assistent 2.2. Jahresübernahme
Jahresübernahme im Rechnungswesen: Agenda FIBU, BILANZ und ANLAG Bereich: FIBU - Info für Anwender Nr. 1162 Inhaltsverzeichnis 1. Ziel 2. Vorgehensweise 2.1. Jahresübernahme mit Assistent 2.2. Jahresübernahme
Kurzanleitung Doppelte Buchhaltung. easy2000 Software
 easy2000 Software Kurzanleitung Doppelte Buchhaltung easy2000 Software Ein- und Ausgangsrechnungen buchen Verwenden Sie diese Funktion für Ein- und Ausgangsrechnungen wie zum Beispiel: Wählen Sie im Hauptmenü
easy2000 Software Kurzanleitung Doppelte Buchhaltung easy2000 Software Ein- und Ausgangsrechnungen buchen Verwenden Sie diese Funktion für Ein- und Ausgangsrechnungen wie zum Beispiel: Wählen Sie im Hauptmenü
Durchführung des Jahresabschluss in Jack
 Durchführung des Jahresabschluss in Jack Allgemein Warum wird der Jahresabschluss durchgeführt? Laut Buchführungspflicht ( 238 HGB) ist jeder Vollkaufmann dazu verpflichtet Bücher zu führen. Ein wesentlicher
Durchführung des Jahresabschluss in Jack Allgemein Warum wird der Jahresabschluss durchgeführt? Laut Buchführungspflicht ( 238 HGB) ist jeder Vollkaufmann dazu verpflichtet Bücher zu führen. Ein wesentlicher
Buchungskreise in Agenda FIBU
 Buchungskreise in Agenda FIBU Bereich: FIBU - Info für Anwender Nr. 1236 Inhaltsverzeichnis 1. Ziel 2. Vorgehensweise 3. Details 3.1. Vorhandenen Buchungskreis ändern 3.2. Art des Buchungskreises 3.3.
Buchungskreise in Agenda FIBU Bereich: FIBU - Info für Anwender Nr. 1236 Inhaltsverzeichnis 1. Ziel 2. Vorgehensweise 3. Details 3.1. Vorhandenen Buchungskreis ändern 3.2. Art des Buchungskreises 3.3.
ZUORDNUNG VON ZAHLUNGEN DURCH AMAZON
 ZUORDNUNG VON ZAHLUNGEN DURCH AMAZON Inhalt 1 Vorbereitung Schritt 1: Anlegen der Zahlungsbedingung Amazon... 1 2 Vorbereitung Schritt 2: Konto Verkaufsprovisionen sichtbar machen... 4 3 Zuordnung der
ZUORDNUNG VON ZAHLUNGEN DURCH AMAZON Inhalt 1 Vorbereitung Schritt 1: Anlegen der Zahlungsbedingung Amazon... 1 2 Vorbereitung Schritt 2: Konto Verkaufsprovisionen sichtbar machen... 4 3 Zuordnung der
Import von Buchungsdaten in Lexware buchhalter pro
 Import von Buchungsdaten in Lexware buchhalter pro Themen: 1. Voraussetzungen für den Import 2. Abgleich mit schon vorhandenen Buchungssätzen und Offenen Posten 3. Der Import-Assistent 4. Vorgehensweise
Import von Buchungsdaten in Lexware buchhalter pro Themen: 1. Voraussetzungen für den Import 2. Abgleich mit schon vorhandenen Buchungssätzen und Offenen Posten 3. Der Import-Assistent 4. Vorgehensweise
Schritt für Schritt zur rechtssicheren Betriebskostenabrechnung
 Mieten / Vorauszahlungen verbuchen Damit das Programm die geleisteten Vorauszahlungen der Mieter korrekt verrechnet, müssen diese als Einnahmen gebucht werden. Bei der Buchung dieser Zahlungen hilft Ihnen
Mieten / Vorauszahlungen verbuchen Damit das Programm die geleisteten Vorauszahlungen der Mieter korrekt verrechnet, müssen diese als Einnahmen gebucht werden. Bei der Buchung dieser Zahlungen hilft Ihnen
Kontenrahmen wechseln in Agenda FIBU automatisch
 Kontenrahmen automatisch Bereich: FIBU - Info für Anwender Nr. 1121 Inhaltsverzeichnis 1. Ziel 2. Voraussetzungen 3. Vorgehensweise 4. Details 4.1. Kontenanzeige in der Kontenüberleitung 4.2. Kontenzuordnung
Kontenrahmen automatisch Bereich: FIBU - Info für Anwender Nr. 1121 Inhaltsverzeichnis 1. Ziel 2. Voraussetzungen 3. Vorgehensweise 4. Details 4.1. Kontenanzeige in der Kontenüberleitung 4.2. Kontenzuordnung
Kurzanleitung Einnahmen-Ausgaben Buchhaltung. easy2000 Software
 easy2000 Software Kurzanleitung Einnahmen-Ausgaben Buchhaltung easy2000 Software Einnahmen und Ausgaben buchen Wählen Sie im Hauptmenü Bearbeiten / Einnahmen-Ausgaben buchen. Zunächst wählen Sie aus, ob
easy2000 Software Kurzanleitung Einnahmen-Ausgaben Buchhaltung easy2000 Software Einnahmen und Ausgaben buchen Wählen Sie im Hauptmenü Bearbeiten / Einnahmen-Ausgaben buchen. Zunächst wählen Sie aus, ob
Thematik Umlage direkt
 Thematik Umlage direkt Kurzanleitung: Bisher wurde für die Umlage ein eigener Klient benötigt und es wurden bei der Umlage Buchungssätze generiert. Diese Buchungssätze entlasteten die Kostenstelle mit
Thematik Umlage direkt Kurzanleitung: Bisher wurde für die Umlage ein eigener Klient benötigt und es wurden bei der Umlage Buchungssätze generiert. Diese Buchungssätze entlasteten die Kostenstelle mit
Buchhaltung - Buchen. <Buchhaltung - Buchen>
 Buchhaltung - Buchen Jack bucht wie in jeder doppelten Buchführung Soll an Haben". Es gibt keine Buchung ohne Gegenbuchung, und überall können Sie auch individuelle Belegnummern
Buchhaltung - Buchen Jack bucht wie in jeder doppelten Buchführung Soll an Haben". Es gibt keine Buchung ohne Gegenbuchung, und überall können Sie auch individuelle Belegnummern
Buchhaltung - Stammdaten - Einstellungen
 Buchhaltung - Stammdaten - Einstellungen Die Einstellungen zur Buchhaltung beinhalten die kompletten Grundeinstellungen zur Buchführung und müssen vor dem Arbeitsbeginn
Buchhaltung - Stammdaten - Einstellungen Die Einstellungen zur Buchhaltung beinhalten die kompletten Grundeinstellungen zur Buchführung und müssen vor dem Arbeitsbeginn
Buchungstexte in Agenda FIBU
 Buchungstexte in Agenda FIBU Bereich: FIBU - Info für Anwender Nr. 1213 Inhaltsverzeichnis 1. Ziel 2. Vorgehensweise 2.1. Feld»Buchungstext«mit 30 bzw. 80 Zeichen 2.2. Buchungstext aus Liste vorschlagen
Buchungstexte in Agenda FIBU Bereich: FIBU - Info für Anwender Nr. 1213 Inhaltsverzeichnis 1. Ziel 2. Vorgehensweise 2.1. Feld»Buchungstext«mit 30 bzw. 80 Zeichen 2.2. Buchungstext aus Liste vorschlagen
Inhaltsverzeichnis. Ist Ihre Software aktuell? Sind Ihre Daten sicher? 13. Die Firma anlegen (buchhalter standard und plus) 23
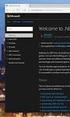 Ist Ihre Software aktuell? Sind Ihre Daten sicher? 13 Ist das Service Center aktiviert? 14 Hat Ihr Computer keinen Internetanschluss? 15 Sicherung Welche Daten werden gesichert? 17 Rücksicherung Wann ist
Ist Ihre Software aktuell? Sind Ihre Daten sicher? 13 Ist das Service Center aktiviert? 14 Hat Ihr Computer keinen Internetanschluss? 15 Sicherung Welche Daten werden gesichert? 17 Rücksicherung Wann ist
Verwaltung-Registerkarte: Eigene und fremde Bankverbindungen anlegen
 Verwaltung-Registerkarte: Eigene und fremde Bankverbindungen anlegen Wo können Bankverbindungen angelegt werden? Sie haben an mehreren Stellen des Programms die Möglichkeit eigene und fremde Bankverbindungen
Verwaltung-Registerkarte: Eigene und fremde Bankverbindungen anlegen Wo können Bankverbindungen angelegt werden? Sie haben an mehreren Stellen des Programms die Möglichkeit eigene und fremde Bankverbindungen
Wechsel vom Käfer-Kontenplan zum KMU-Kontenplan
 Wechsel vom Käfer-Kontenplan zum KMU-Kontenplan Dieses Dokument erklärt, wie der Wechsel zum KMU-Kontenplan bei AdmiCash-Anwendern durchgeführt werden kann. Als Umstellungszeitpunkt vom Käfer- auf den
Wechsel vom Käfer-Kontenplan zum KMU-Kontenplan Dieses Dokument erklärt, wie der Wechsel zum KMU-Kontenplan bei AdmiCash-Anwendern durchgeführt werden kann. Als Umstellungszeitpunkt vom Käfer- auf den
So geht s Schritt-für-Schritt-Anleitung
 So geht s Schritt-für-Schritt-Anleitung Software WISO Unternehmer / Unternehmer Professional und Unternehmer Mittelstand / WISO Buchhaltung / Buchhaltung Professional Thema Paragraph 13b Version/Datum
So geht s Schritt-für-Schritt-Anleitung Software WISO Unternehmer / Unternehmer Professional und Unternehmer Mittelstand / WISO Buchhaltung / Buchhaltung Professional Thema Paragraph 13b Version/Datum
Inhaltsverzeichnis. Ist Ihre Software aktuell? Sind Ihre Daten sicher? 9. Die Firma anlegen (buchhalter standard und plus) 19
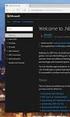 Ist Ihre Software aktuell? Sind Ihre Daten sicher? 9 Ist das Service Center aktiviert? 10 Hat Ihr Computer keinen Internetanschluss? 11 Sicherung Welche Daten werden gesichert? 13 Rücksicherung Wann ist
Ist Ihre Software aktuell? Sind Ihre Daten sicher? 9 Ist das Service Center aktiviert? 10 Hat Ihr Computer keinen Internetanschluss? 11 Sicherung Welche Daten werden gesichert? 13 Rücksicherung Wann ist
5. Kontobewegungen abfragen
 Kontobewegungen abfragen Seite TGIS-Kurzanleitung: Kontobewegungen abfragen 2 5.0 Allgemeines 3 5.1 Begriffe 4 5.2 Einzelne Buchungen suchen (gezielte Suche) 5 5.3 Detaillierte Abfragen (Zeitraum Suche)
Kontobewegungen abfragen Seite TGIS-Kurzanleitung: Kontobewegungen abfragen 2 5.0 Allgemeines 3 5.1 Begriffe 4 5.2 Einzelne Buchungen suchen (gezielte Suche) 5 5.3 Detaillierte Abfragen (Zeitraum Suche)
4.6 Spezielle Geschäftsvorfälle
 4.5.9 Massenstorno Für den Fall, dass mehrere Belege zu stornieren sind, kann über die Massenstornierung eine Liste mit relevanten Belegen erzeugt werden, die vom Anwender zu prüfen ist. Das System bietet
4.5.9 Massenstorno Für den Fall, dass mehrere Belege zu stornieren sind, kann über die Massenstornierung eine Liste mit relevanten Belegen erzeugt werden, die vom Anwender zu prüfen ist. Das System bietet
Prüfen der Umsatzsteuererklärung und Zuordnungen
 Prüfen der Umsatzsteuererklärung und Zuordnungen I. Zuordnung der Konten und Steuerschlüssel prüfen Wenn Sie die Umsatzsteuererklärung erstellen, prüft büro easy zunächst, ob alle bebuchten Konten und
Prüfen der Umsatzsteuererklärung und Zuordnungen I. Zuordnung der Konten und Steuerschlüssel prüfen Wenn Sie die Umsatzsteuererklärung erstellen, prüft büro easy zunächst, ob alle bebuchten Konten und
Wie erreiche ich was?
 Wie erreiche ich was? Projekt: Bezeichnung: Finanzbuchhaltung (FIBAU) Erfassen von Zahlungseingängen Version: 6.6 Datum: 15.03.2002 Kurzbeschreibung: Mit diesem Leitfaden erhalten Sie eine tabellarische
Wie erreiche ich was? Projekt: Bezeichnung: Finanzbuchhaltung (FIBAU) Erfassen von Zahlungseingängen Version: 6.6 Datum: 15.03.2002 Kurzbeschreibung: Mit diesem Leitfaden erhalten Sie eine tabellarische
zugeordnet werden soll oder nicht (Zahlungsausgänge) Durchsuchung der OPs zugeordnet werden soll oder nicht (Zahlungseingänge)
 Import Bankauszug Bevor Sie mit dem Import der Bankauszüge beginnen können, müssen Sie für die Bankkonten, die Verrechnungskonten und Formate definieren. Sie können diese Definitionen hier definieren:
Import Bankauszug Bevor Sie mit dem Import der Bankauszüge beginnen können, müssen Sie für die Bankkonten, die Verrechnungskonten und Formate definieren. Sie können diese Definitionen hier definieren:
Betriebswirtschaftliche Standardsoftware - Made for the WEB. ESS Enterprise Solution Server. Bankbelege einlesen. Release 6.0 Modul Bankbelege 1
 ESS Enterprise Solution Server Bankbelege einlesen Release 6.0 Modul Bankbelege 1 Inhaltsangabe 1. Vorwort...3 2. Maske Bankbelege einlesen... 4 2.1. Einlesen der Bankdatei...5 3. Maske Bankbelege bearbeiten...7
ESS Enterprise Solution Server Bankbelege einlesen Release 6.0 Modul Bankbelege 1 Inhaltsangabe 1. Vorwort...3 2. Maske Bankbelege einlesen... 4 2.1. Einlesen der Bankdatei...5 3. Maske Bankbelege bearbeiten...7
Finanzbuchhaltung. Zuerst muß der Kontenrahmen erstellt werden. Dazu müssen folgende Arbeitsgänge durchgeführt werden:
 Finanzbuchhaltung Grundsätzliches Durch die Integration in unser Agathos Office-Paket stehen der Finanzbuchhaltung alle Daten aus der Spenden-, Heim-, Reise- und Kassenverwaltung zur Verfügung. Alle Daten,
Finanzbuchhaltung Grundsätzliches Durch die Integration in unser Agathos Office-Paket stehen der Finanzbuchhaltung alle Daten aus der Spenden-, Heim-, Reise- und Kassenverwaltung zur Verfügung. Alle Daten,
Projektabrechnung. Die Kostenstellen eines Mitarbeiters wird entlastet und ein Kostenträger oder eine andere Kostenstelle wird belastet.
 Projektabrechnung Kostenrechnung => Projektabrechnung => Stammdaten => Optionen Hier definieren Sie den grundsätzlichen Ablauf Ihrer Projektabrechnung. Je nach Art variieren die Eingabemasken und Menüpunkte.
Projektabrechnung Kostenrechnung => Projektabrechnung => Stammdaten => Optionen Hier definieren Sie den grundsätzlichen Ablauf Ihrer Projektabrechnung. Je nach Art variieren die Eingabemasken und Menüpunkte.
Wiederkehrende Buchungen
 Wiederkehrende Buchungen Bereich: FIBU - Info für Anwender Nr. 1133 Inhaltsverzeichnis 1. Ziel 2. Vorgehensweise 2.1. Wiederkehrende Buchungen erstellen 2.2. Wiederkehrende Buchungen einlesen 3. Details
Wiederkehrende Buchungen Bereich: FIBU - Info für Anwender Nr. 1133 Inhaltsverzeichnis 1. Ziel 2. Vorgehensweise 2.1. Wiederkehrende Buchungen erstellen 2.2. Wiederkehrende Buchungen einlesen 3. Details
Splittbuchung in Agenda FIBU
 Splittbuchung in Agenda FIBU Bereich: FIBU - Inhaltsverzeichnis Ziel 2 2. Vorgehensweise 2 2. Zahlungssplitt 2 2.2. Rechnungssplitt 4 Details Splittanzeige 2. Erfassungsvorbelegung Abbruch der Splittbuchungen
Splittbuchung in Agenda FIBU Bereich: FIBU - Inhaltsverzeichnis Ziel 2 2. Vorgehensweise 2 2. Zahlungssplitt 2 2.2. Rechnungssplitt 4 Details Splittanzeige 2. Erfassungsvorbelegung Abbruch der Splittbuchungen
Lexware buchhalter pro: Firmenneuanlage SKR-45
 Lexware buchhalter pro: Firmenneuanlage SKR-45 Inhalt 1 Hintergrund...1 2 Update Februar installieren...2 3 Firma neu anlegen...2 4 Personenkonten exportieren und importieren...4 4.1 Debitorenkonten exportieren...
Lexware buchhalter pro: Firmenneuanlage SKR-45 Inhalt 1 Hintergrund...1 2 Update Februar installieren...2 3 Firma neu anlegen...2 4 Personenkonten exportieren und importieren...4 4.1 Debitorenkonten exportieren...
Tutorial: MwSt vereinnahmt
 Tutorial: MwSt vereinnahmt Im vorliegenden Tutorial erfahren Sie, wie Sie in myfactory MwSt vereinnahmt im Modul Swiss Solutions einsetzen können. Inhalt Einleitung... 2 Konfiguration... 3 Grundlagen...
Tutorial: MwSt vereinnahmt Im vorliegenden Tutorial erfahren Sie, wie Sie in myfactory MwSt vereinnahmt im Modul Swiss Solutions einsetzen können. Inhalt Einleitung... 2 Konfiguration... 3 Grundlagen...
Buchen von Werkslieferungen und sonstige Leistungen aus dem Ausland nach 13b (2) Nr.1 UStG
 Buchen von Werkslieferungen und sonstige Leistungen aus dem Ausland nach 13b (2) Nr.1 UStG Zum Verbuchen dieser Leistungen sind die folgenden Schritte notwendig: 1. Anlegen eines Steuerschlüssels. 2. Buchen
Buchen von Werkslieferungen und sonstige Leistungen aus dem Ausland nach 13b (2) Nr.1 UStG Zum Verbuchen dieser Leistungen sind die folgenden Schritte notwendig: 1. Anlegen eines Steuerschlüssels. 2. Buchen
Anleitung zum Online Banking
 Anleitung zum Online Banking Diese Anleitung beschreibt das Vorgehen zur Installation und Konfiguration von Online Banking unter Jack. Um das Online Banking in Jack nutzen zu können, müssen Sie das entsprechende
Anleitung zum Online Banking Diese Anleitung beschreibt das Vorgehen zur Installation und Konfiguration von Online Banking unter Jack. Um das Online Banking in Jack nutzen zu können, müssen Sie das entsprechende
Jahreswechsel & Simba Übersicht der erforderlichen Einstellungen
 Jahreswechsel & Simba Übersicht der erforderlichen Einstellungen Inhaltsübersicht & Checkliste ٱ I. Übernahme der EB-Werte ٱ II. Buchungszeitraum der Dauerbuchungen anpassen ٱ III. Wechsel des Wirtschaftsjahres
Jahreswechsel & Simba Übersicht der erforderlichen Einstellungen Inhaltsübersicht & Checkliste ٱ I. Übernahme der EB-Werte ٱ II. Buchungszeitraum der Dauerbuchungen anpassen ٱ III. Wechsel des Wirtschaftsjahres
Kreditkartenzahlungen über Concardis
 Kreditkartenzahlungen über Concardis Inhalt Allgemeines Voraussetzungen und Grundeinstellungen Eingabe der Zahlung Zahlung mit neuer Kreditkarte Zahlung mit vorhandener Alias-Kreditkarte Allgemeines Über
Kreditkartenzahlungen über Concardis Inhalt Allgemeines Voraussetzungen und Grundeinstellungen Eingabe der Zahlung Zahlung mit neuer Kreditkarte Zahlung mit vorhandener Alias-Kreditkarte Allgemeines Über
Jahresübernahme im Rechnungswesen: AGENDA FIBU, BILANZ und ANLAG
 Jahresübernahme im Rechnungswesen: AGENDA FIBU, BILANZ und ANLAG Bereich: FIBU - Info für Anwender Nr. 1162 Inhaltsverzeichnis 1. Ziel 2. Vorgehensweise 2.1. Jahresübernahme mit Assistent 2.2. Jahresübernahme
Jahresübernahme im Rechnungswesen: AGENDA FIBU, BILANZ und ANLAG Bereich: FIBU - Info für Anwender Nr. 1162 Inhaltsverzeichnis 1. Ziel 2. Vorgehensweise 2.1. Jahresübernahme mit Assistent 2.2. Jahresübernahme
Buchen des Belegeingangs vom Veranstalter _ Belegkontrolle
 Buchen des Belegeingangs vom Veranstalter _ Belegkontrolle Buchen des Belegeingangs vom Veranstalter / Belegkontrolle Sie haben eine Rechnung (oder Gutschrift) eines Veranstalters erhalten, die dazugehörige
Buchen des Belegeingangs vom Veranstalter _ Belegkontrolle Buchen des Belegeingangs vom Veranstalter / Belegkontrolle Sie haben eine Rechnung (oder Gutschrift) eines Veranstalters erhalten, die dazugehörige
TradeWare Jahreswechsel
 TradeWare Jahreswechsel Einleitung In der Finanzbuchhaltung ist ein Jahreswechsel durchzuführen. Bei diesem Jahreswechsel wird ein neuer Mandant für das neue Jahr angelegt. Es werden die Eröffnungsbuchungen
TradeWare Jahreswechsel Einleitung In der Finanzbuchhaltung ist ein Jahreswechsel durchzuführen. Bei diesem Jahreswechsel wird ein neuer Mandant für das neue Jahr angelegt. Es werden die Eröffnungsbuchungen
ACS Data Systems AG. Bestellungen. (Version 10.08.2009) Buchhaltung für Schulen. ACS Data Systems AG. Bozen / Brixen / Trient. Tel +39 0472 27 27 27
 ACS Data Systems AG Bestellungen (Version 10.08.2009) Buchhaltung für Schulen ACS Data Systems AG Bozen / Brixen / Trient Tel +39 0472 27 27 27 obu@acs.it 2 Inhaltsverzeichnis 1. BESTELLUNGEN... 3 1.1
ACS Data Systems AG Bestellungen (Version 10.08.2009) Buchhaltung für Schulen ACS Data Systems AG Bozen / Brixen / Trient Tel +39 0472 27 27 27 obu@acs.it 2 Inhaltsverzeichnis 1. BESTELLUNGEN... 3 1.1
AWGR_Buchhaltung. Anwendungsgrundlagen Buchhaltung. Kundenzahlung. VA-Abrechnung. Mahnwesen. Rechnung. BSP Abrechnung. Journalkennungen.
 AWGR_Buchhaltung Anwendungsgrundlagen Buchhaltung Buchungstexte Kundenzahlung Mahnwesen Mahngruppen Rechnung BSP Abrechnung en Steuercodes Offene Posten Kontenblätter Konten Umsatzkonten Verrechnungskonten
AWGR_Buchhaltung Anwendungsgrundlagen Buchhaltung Buchungstexte Kundenzahlung Mahnwesen Mahngruppen Rechnung BSP Abrechnung en Steuercodes Offene Posten Kontenblätter Konten Umsatzkonten Verrechnungskonten
Neues Kontomodul (Rechnungen)
 BESCHREIBUNG Neues Kontomodul (Rechnungen) Casablanca Hotelsoftware Rechnungen (Letzte Aktualisierung: 01.02.2017) 1 Inhaltsverzeichnis 2 Rechnung erstellen... 4 2.1 Rechnung mit Rechnungsnummer für alle
BESCHREIBUNG Neues Kontomodul (Rechnungen) Casablanca Hotelsoftware Rechnungen (Letzte Aktualisierung: 01.02.2017) 1 Inhaltsverzeichnis 2 Rechnung erstellen... 4 2.1 Rechnung mit Rechnungsnummer für alle
Verwaltung-Registerkarte: Eigene und fremde Bankverbindungen anlegen
 Verwaltung-Registerkarte: Eigene und fremde Bankverbindungen anlegen Wo werden Bankverbindungen angelegt? Sie haben an mehreren Stellen des Programms die Möglichkeit eigene und fremde Bankverbindungen
Verwaltung-Registerkarte: Eigene und fremde Bankverbindungen anlegen Wo werden Bankverbindungen angelegt? Sie haben an mehreren Stellen des Programms die Möglichkeit eigene und fremde Bankverbindungen
Produktschulung WinOpos
 Produktschulung WinOpos Codex GmbH Stand 2012 Inhaltsverzeichnis Einleitung... 3 Starten des Programms... 4 Firmendaten in WinOpos... 6 Buchen von Zahlungen... 12 OP Liste... 16 Komfortmahndruck... 21
Produktschulung WinOpos Codex GmbH Stand 2012 Inhaltsverzeichnis Einleitung... 3 Starten des Programms... 4 Firmendaten in WinOpos... 6 Buchen von Zahlungen... 12 OP Liste... 16 Komfortmahndruck... 21
Einstellung Datenempfänger Besteuerungsart
 Import von Buchungsdaten in Lexware buchhalter / plus Themen: 1. Voraussetzungen für den Import 2. Abgleich mit schon vorhandenen Buchungssätzen und Offenen Posten 3. Der Import-Assistent 4. nach dem Import
Import von Buchungsdaten in Lexware buchhalter / plus Themen: 1. Voraussetzungen für den Import 2. Abgleich mit schon vorhandenen Buchungssätzen und Offenen Posten 3. Der Import-Assistent 4. nach dem Import
Sage Treuhand-Datenaustausch onesage Version 2.4.2
 Sage Treuhand-Datenaustausch onesage Version 2.4.2 Versionsunabhängiger Datenaustausch Sage 50 zu Sage 50 Für die Versionen 2013, 2012, 2011 und 2009 Sage Treuhand-Datenaustausch Sage 50 / Sage 50 15.05.2013
Sage Treuhand-Datenaustausch onesage Version 2.4.2 Versionsunabhängiger Datenaustausch Sage 50 zu Sage 50 Für die Versionen 2013, 2012, 2011 und 2009 Sage Treuhand-Datenaustausch Sage 50 / Sage 50 15.05.2013
Kontenrahmen wechseln in Agenda FIBU automatisch
 Kontenrahmen wechseln in Agenda FIBU automatisch Bereich: FIBU - Info für Anwender Nr. 1121 Inhaltsverzeichnis 1. Ziel 2. Voraussetzungen 3. Vorgehensweise 4. Details 4.1. Kontenanzeige in der Kontenüberleitung
Kontenrahmen wechseln in Agenda FIBU automatisch Bereich: FIBU - Info für Anwender Nr. 1121 Inhaltsverzeichnis 1. Ziel 2. Voraussetzungen 3. Vorgehensweise 4. Details 4.1. Kontenanzeige in der Kontenüberleitung
Die Buchungsarten Stapel oder Dialog und die Buchungsmasken
 Die Buchungsarten Stapel oder Dialog und die Buchungsmasken Zur Erfassung Ihrer Buchungen bietet der Lexware buchhalter im Menü Buchen verschiedene Eingabemasken. Sie heißen Stapelbuchen, Dialogbuchen,
Die Buchungsarten Stapel oder Dialog und die Buchungsmasken Zur Erfassung Ihrer Buchungen bietet der Lexware buchhalter im Menü Buchen verschiedene Eingabemasken. Sie heißen Stapelbuchen, Dialogbuchen,
Besteuerungsart: Von Soll- zur Istversteuerung wechseln
 Besteuerungsart: Von Soll- zur Istversteuerung wechseln Wechseln Sie aus der Zentrale im Menü Datei Neu Firma in den Firmenassistenten. Hinterlegen Sie die Stammdaten beachten Sie, dass die Firmenbezeichnung
Besteuerungsart: Von Soll- zur Istversteuerung wechseln Wechseln Sie aus der Zentrale im Menü Datei Neu Firma in den Firmenassistenten. Hinterlegen Sie die Stammdaten beachten Sie, dass die Firmenbezeichnung
Bauleistungen nach 13b als Leistungsempfänger (Generalunternehmer) verbuchen
 Bauleistungen nach 13b als Leistungsempfänger (Generalunternehmer) verbuchen Zum Verbuchen der Bauleistungen sind vier Arbeitsschritte notwendig: 1. Anlegen eines neuen Steuerschlüssels 2. Buchen der Lieferantenrechnung
Bauleistungen nach 13b als Leistungsempfänger (Generalunternehmer) verbuchen Zum Verbuchen der Bauleistungen sind vier Arbeitsschritte notwendig: 1. Anlegen eines neuen Steuerschlüssels 2. Buchen der Lieferantenrechnung
Bestellobligo. Inhaltsverzeichnis:
 Bestellobligo Inhaltsverzeichnis: Stammdaten... 2 Belegarten... 2 Preislisten... 4 Selektionsfelder... 4 Steuerklassen... 5 Formulare... 6 Parameter... 7 Artikelstamm... 8 Vertreter... 9 Skadenzen... 10
Bestellobligo Inhaltsverzeichnis: Stammdaten... 2 Belegarten... 2 Preislisten... 4 Selektionsfelder... 4 Steuerklassen... 5 Formulare... 6 Parameter... 7 Artikelstamm... 8 Vertreter... 9 Skadenzen... 10
Projekte verwalten Projekte bieten in Synago eine Möglichkeit, Freizeiten Einladungsaktionen oder Rundbriefe zu organisieren. So funktioniert es
 Projekte verwalten Projekte bieten in Synago eine Möglichkeit, Freizeiten Einladungsaktionen oder Rundbriefe zu organisieren. Die Projektverwaltung besteht aus 4 Bausteinen: 1) Projekte Hier legen Sie
Projekte verwalten Projekte bieten in Synago eine Möglichkeit, Freizeiten Einladungsaktionen oder Rundbriefe zu organisieren. Die Projektverwaltung besteht aus 4 Bausteinen: 1) Projekte Hier legen Sie
UPDATE VERSION /2017
 UPDATE VERSION 2.4.6 07/2017 Inhalt Thema Seite Summen-Salden-Liste mit Vorjahreswerten 2 Mahnwesen Mahnvorschlag 5 Kontoauszug 17 Rechtsfallliste 19 Einstellungen 22 Text in Splittbuchungen, kopieren
UPDATE VERSION 2.4.6 07/2017 Inhalt Thema Seite Summen-Salden-Liste mit Vorjahreswerten 2 Mahnwesen Mahnvorschlag 5 Kontoauszug 17 Rechtsfallliste 19 Einstellungen 22 Text in Splittbuchungen, kopieren
Kassenbuch Online mit Agenda FIBU
 Kassenbuch Online mit Agenda FIBU Bereich: FIBU - Inhaltsverzeichnis 1. Ziel 2 2. Allgemeine Hinweise 2 3. Überblick 2 4. Ersteinrichtung 3 4.1. Kassenbuch Online aktivieren 3 4.2. Mandanten-Programmdaten
Kassenbuch Online mit Agenda FIBU Bereich: FIBU - Inhaltsverzeichnis 1. Ziel 2 2. Allgemeine Hinweise 2 3. Überblick 2 4. Ersteinrichtung 3 4.1. Kassenbuch Online aktivieren 3 4.2. Mandanten-Programmdaten
Bankkonto hinterlegen & Kontoauszüge importieren. Stand 05/2014
 Bankkonto hinterlegen & Kontoauszüge importieren Stand 05/2014 Vorbemerkung... 2 Ein eigenes Bankkonto hinterlegen... 3 Import von Kontoauszügen... 8 1 Vorbemerkung Exact Online bietet ein Anbindung an
Bankkonto hinterlegen & Kontoauszüge importieren Stand 05/2014 Vorbemerkung... 2 Ein eigenes Bankkonto hinterlegen... 3 Import von Kontoauszügen... 8 1 Vorbemerkung Exact Online bietet ein Anbindung an
GUTSCHRIFTEN MIT ORGAMAX ERSTELLEN
 GUTSCHRIFTEN MIT ORGAMAX ERSTELLEN Inhalt Einführung... 1 1 Erstellung einer Gutschrift über den vollen Rechnungsbetrag... 2 2 Erstellung einer Gutschrift über bestimmte Rechnungspositionen... 4 3 Gutschrift
GUTSCHRIFTEN MIT ORGAMAX ERSTELLEN Inhalt Einführung... 1 1 Erstellung einer Gutschrift über den vollen Rechnungsbetrag... 2 2 Erstellung einer Gutschrift über bestimmte Rechnungspositionen... 4 3 Gutschrift
Handbuch Einnahmenüberschussrechnung 6. Auflage 2009
 Handbuch Einnahmenüberschussrechnung 6. Auflage 2009 Steuersoft GmbH Das in diesem Handbuch beschriebene Software-Programm wird auf Basis eines Lizenzvertrages geliefert. Das Kopieren der Software auf
Handbuch Einnahmenüberschussrechnung 6. Auflage 2009 Steuersoft GmbH Das in diesem Handbuch beschriebene Software-Programm wird auf Basis eines Lizenzvertrages geliefert. Das Kopieren der Software auf
CPD (Conto Pro Diverse)
 CPD-Kreditor bei Bestellungen CPD (Conto Pro Diverse) Für Kreditoren (=Lieferanten), die nur einmal vorkommen, können Sie den Stammsatz für CPD-Konten verwenden. Im Unterschied zu anderen Stammsätzen werden
CPD-Kreditor bei Bestellungen CPD (Conto Pro Diverse) Für Kreditoren (=Lieferanten), die nur einmal vorkommen, können Sie den Stammsatz für CPD-Konten verwenden. Im Unterschied zu anderen Stammsätzen werden
OP-Anzeige/Druck 11.5 11.5-OP-Anzeige/Druck
 11.5-OP-Anzeige/Druck Allgemeines Mit diesem Programm können Sie nach bestimmten Kriterien Offene Posten (OP) anzeigen oder ausdrucken und für ein Personenkonto einen "Kontoauszug" erstellen, der als fertiges
11.5-OP-Anzeige/Druck Allgemeines Mit diesem Programm können Sie nach bestimmten Kriterien Offene Posten (OP) anzeigen oder ausdrucken und für ein Personenkonto einen "Kontoauszug" erstellen, der als fertiges
Nachstehend sehen Sie dieses neue Programmfenster, das wie der BS-Explorer in zwei Spalten aufgeteilt ist.
 BUCHEN Das neue Programmfenster Buchen Zahlungsverkehr soll einen besseren Zugriff auf andere Programmteile wie z.b. das Forderungskonto ermöglichen sowie erweiterte Möglichkeiten zum Führen einer echten
BUCHEN Das neue Programmfenster Buchen Zahlungsverkehr soll einen besseren Zugriff auf andere Programmteile wie z.b. das Forderungskonto ermöglichen sowie erweiterte Möglichkeiten zum Führen einer echten
FINANZEN Smart Erste Schritte
 FINANZEN Smart Erste Schritte Inhalt 1.Allgemein...3 2.Anfangsbestände eingeben...3 2.1.Experten-Einstellungen...3 3.Geschäftsvorfälle erfassen und buchen...4 4.Finanzübersicht...5 4.1.Grafik Unternehmensentwicklung...6
FINANZEN Smart Erste Schritte Inhalt 1.Allgemein...3 2.Anfangsbestände eingeben...3 2.1.Experten-Einstellungen...3 3.Geschäftsvorfälle erfassen und buchen...4 4.Finanzübersicht...5 4.1.Grafik Unternehmensentwicklung...6
myfactory.go! Einrichtung Fibu
 Tutorial: Wie richte ich die Finanzbuchhaltung korrekt ein? Auch doppelte Buchführung ist kein Hexenwerk, das A und O für eine saubere Buchhaltung und die einfache Anwendung ist die korrekte Einrichtung
Tutorial: Wie richte ich die Finanzbuchhaltung korrekt ein? Auch doppelte Buchführung ist kein Hexenwerk, das A und O für eine saubere Buchhaltung und die einfache Anwendung ist die korrekte Einrichtung
Vorgang - Dokumente. Ausdruck von Dokumenten
 Vorgang - Dokumente Ausdruck von Dokumenten Im Abschnitt < Dokumente > haben Sie zum einen die Möglichkeit, verschiedene Dokumente zu drucken, und zum anderen eine Übersicht über alle bisher gedruckten
Vorgang - Dokumente Ausdruck von Dokumenten Im Abschnitt < Dokumente > haben Sie zum einen die Möglichkeit, verschiedene Dokumente zu drucken, und zum anderen eine Übersicht über alle bisher gedruckten
Jahreswechsel in das aktuelle Jahr durchführen
 Jahreswechsel in das aktuelle Jahr durchführen Jahreswechsel in das aktuelle Jahr durchführen Standardmässig wird die ABF-FIBU mit den Daten des vorigen Kalenderjahres installiert. Daher ist es notwendig,
Jahreswechsel in das aktuelle Jahr durchführen Jahreswechsel in das aktuelle Jahr durchführen Standardmässig wird die ABF-FIBU mit den Daten des vorigen Kalenderjahres installiert. Daher ist es notwendig,
Anleitung zum Verbuchen von Bauleistungen nach 13b aus Sicht des Leistungsempfängers (Generalunternehmer)
 Anleitung zum Verbuchen von Bauleistungen nach 13b aus Sicht des Leistungsempfängers (Generalunternehmer) 1. Anlegen eines neuen Steuerschlüssel Damit die Umsatz- und die Vorsteuer korrekt in das Formular
Anleitung zum Verbuchen von Bauleistungen nach 13b aus Sicht des Leistungsempfängers (Generalunternehmer) 1. Anlegen eines neuen Steuerschlüssel Damit die Umsatz- und die Vorsteuer korrekt in das Formular
Versteuerungsart ändern: Soll <> Ist
 Versteuerungsart ändern: Soll Ist Bereich: FIBU - Inhaltsverzeichnis 1. Ziel 2 2. Vorgehensweisen 2 2.1. Umstellung zu Beginn eines neuen Wirtschaftsjahres 3 2.2. Umstellung während des laufenden Wirtschaftsjahres
Versteuerungsart ändern: Soll Ist Bereich: FIBU - Inhaltsverzeichnis 1. Ziel 2 2. Vorgehensweisen 2 2.1. Umstellung zu Beginn eines neuen Wirtschaftsjahres 3 2.2. Umstellung während des laufenden Wirtschaftsjahres
BEDIENUNGSANLEITUNG MACH Web
 Schritt : Die Anmeldung Die Anmeldung an der MACH Software erfolgt über einen Internet-Browser unter folgender Web-Adresse: http://www.ruhr-uni-bochum.de/machweb Hinter dem Symbol finden Sie den Zugang
Schritt : Die Anmeldung Die Anmeldung an der MACH Software erfolgt über einen Internet-Browser unter folgender Web-Adresse: http://www.ruhr-uni-bochum.de/machweb Hinter dem Symbol finden Sie den Zugang
Erfassung der Buchungen Kassenbuch Buchungsverarbeitung Auswertungen: BWA, GuV, Bilanz
 Erfassung der Buchungen Kassenbuch Buchungsverarbeitung Auswertungen: BWA, GuV, Bilanz Datev-Export Statistiken: OP-Liste, USt-Voranmeldung, Zusammenfassende Meldung, Verpackungsverordnung, Zoll, Elektroverordnung
Erfassung der Buchungen Kassenbuch Buchungsverarbeitung Auswertungen: BWA, GuV, Bilanz Datev-Export Statistiken: OP-Liste, USt-Voranmeldung, Zusammenfassende Meldung, Verpackungsverordnung, Zoll, Elektroverordnung
AWGR_Buchhaltung. Anwendungsgrundlagen Buchhaltung. Kundenzahlung. VA-Abrechnung. Mahnwesen. Rechnung. BSP Abrechnung. Journalkennungen.
 AWGR_Buchhaltung Anwendungsgrundlagen Buchhaltung Buchungstexte Kundenzahlung Airplus Online Datatrans interface B&S POS Terminal Interface POS Terminal 1 POS Terminal 2 POS Terminal 3 POS Terminal 4 POS
AWGR_Buchhaltung Anwendungsgrundlagen Buchhaltung Buchungstexte Kundenzahlung Airplus Online Datatrans interface B&S POS Terminal Interface POS Terminal 1 POS Terminal 2 POS Terminal 3 POS Terminal 4 POS
1787 Umsatzsteuer 19 % nach Par. 13b UStG Vorsteuer 19 % nach Par. 13b UStG
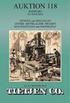 Umsätze, für die der Leistungsempfänger die Steuer nach 13b Abs. 1 UStG schuldet - hier: Im Inland steuerpflichtige sonstige Leistungen von im übrigen Gemeinschaftsgebiet ansässigen Unternehmen (L1) Die
Umsätze, für die der Leistungsempfänger die Steuer nach 13b Abs. 1 UStG schuldet - hier: Im Inland steuerpflichtige sonstige Leistungen von im übrigen Gemeinschaftsgebiet ansässigen Unternehmen (L1) Die
Verbuchung 100 % Vorsteuer
 Verbuchung 100 % Vorsteuer Richtiges Buchen von Zollrechnungen Warum 100 % Vorsteuer, Mehrwertsteuer, Einfuhrumsatzsteuer? Importiert eine in der Schweiz ansässige Firma Waren aus dem Ausland, ist bei
Verbuchung 100 % Vorsteuer Richtiges Buchen von Zollrechnungen Warum 100 % Vorsteuer, Mehrwertsteuer, Einfuhrumsatzsteuer? Importiert eine in der Schweiz ansässige Firma Waren aus dem Ausland, ist bei
Nach dem Programmstart wird mit der Schaltfläche Kassa das Kassamodul gestartet.
 Bedienungsanleitung Nach dem Programmstart wird mit der Schaltfläche Kassa das Kassamodul gestartet. Folge Funktionsblöcke dienen zum Erstellen eines Bons: 1.) Bon anlegen Durch betätigen der Schaltfläche
Bedienungsanleitung Nach dem Programmstart wird mit der Schaltfläche Kassa das Kassamodul gestartet. Folge Funktionsblöcke dienen zum Erstellen eines Bons: 1.) Bon anlegen Durch betätigen der Schaltfläche
Abgleich von Ein- und Ausgangsrechnungen in Odoo
 Abgleich von Ein- und Ausgangsrechnungen in Odoo Funktions- und Leistungsbeschreibung Version 1.5 Der Vorgang des manuellen Abgleichens der offenen Ein- und Ausgangsrechnungen mit Zahlungen in Odoo ist
Abgleich von Ein- und Ausgangsrechnungen in Odoo Funktions- und Leistungsbeschreibung Version 1.5 Der Vorgang des manuellen Abgleichens der offenen Ein- und Ausgangsrechnungen mit Zahlungen in Odoo ist
Whitepaper Anzahlungsrechnungen. Anzahlungsrechnung / Schlussrechnung in WINLine FAKT / WINLine FIBU
 Whitepaper Anzahlungsrechnungen Anzahlungsrechnung / Schlussrechnung in WINLine FAKT / WINLine FIBU Copyright 2009 Anzahlungsrechnung / Schlussrechnung in Fakt / Fibu Seite 2 Inhaltsverzeichnis 1. Inhalt...
Whitepaper Anzahlungsrechnungen Anzahlungsrechnung / Schlussrechnung in WINLine FAKT / WINLine FIBU Copyright 2009 Anzahlungsrechnung / Schlussrechnung in Fakt / Fibu Seite 2 Inhaltsverzeichnis 1. Inhalt...
Update RSA3000 / 2016
 Bertschikerstrasse 17 CH-8625 Gossau ZH Tel. 079 404 1 404 Fax: 086 079 404 1 404 informatik@rsa3000.ch www.rsa3000.ch Update RSA3000 / 2016 Sehr geehrte Kundin, sehr geehrter Kunde Auch dieses Jahr orientieren
Bertschikerstrasse 17 CH-8625 Gossau ZH Tel. 079 404 1 404 Fax: 086 079 404 1 404 informatik@rsa3000.ch www.rsa3000.ch Update RSA3000 / 2016 Sehr geehrte Kundin, sehr geehrter Kunde Auch dieses Jahr orientieren
Jahreswechsel FORMEL 1 Finance. Jahreswechsel FORMEL 1 Finance 2015 / 2016
 Jahreswechsel FORMEL 1 Finance CARDIS Reynolds INHALTSVERZEICHNIS Jahreswechsel mit FORMEL 1 Finance... 3 Neues Wirtschaftsjahr anlegen... 3 Kontenvortrag... 4 Saldenübernahme... 5 Nachbuchungen... 7 Start
Jahreswechsel FORMEL 1 Finance CARDIS Reynolds INHALTSVERZEICHNIS Jahreswechsel mit FORMEL 1 Finance... 3 Neues Wirtschaftsjahr anlegen... 3 Kontenvortrag... 4 Saldenübernahme... 5 Nachbuchungen... 7 Start
Finanzbuchhaltung Stapel- und Belegerfassungshilfe für TOPIX:8
 Finanzbuchhaltung Stapel- und Belegerfassungshilfe für TOPIX:8 Stand 27.03.09 TOPIX Informationssysteme AG Stapel- bzw. Belegerfassungshilfe für TOPIX:8 In dieser Übersicht finden Sie Hinweise zu folgenden
Finanzbuchhaltung Stapel- und Belegerfassungshilfe für TOPIX:8 Stand 27.03.09 TOPIX Informationssysteme AG Stapel- bzw. Belegerfassungshilfe für TOPIX:8 In dieser Übersicht finden Sie Hinweise zu folgenden
