Word 11. Grosse Dokumente einrichten und automatisieren Version: Relevant für:
|
|
|
- Wilhelm Schulze
- vor 6 Jahren
- Abrufe
Transkript
1 Word 11 Grosse Dokumente einrichten und automatisieren Version: Relevant für:
2 11-Word.docx Inhaltsverzeichnis 1 Hinweise 1.1 Zu diesem Lehrmittel Arbeitsdateien zum Lehrmittel Vorkenntnisse Darstellungen im Text Mehrseitige Dokumente 2.1 Vorschau auf das fertige Dokument Das Dokument vorbereiten Seite und Layout einrichten Abschnitte definieren Felder (Feldfunktionen) 3.1 Feldfunktionen kenntlich machen Felder im Dokument anzeigen Weitere Verzeichnis-Feldfunktionen Feldfunktionen einsetzen 4.1 Feldfunktion einfügen Weitere Felder einfügen Felder formatieren Feldinhalte ändern Das Deckblatt 5.1 Formatvorlagen zuweisen Ein Bild dem Deckblatt hinzufügen Das Deckblatt speichern Deckblatt testen Die Seitenzahl des Deckblatts ändern Weitere Abschnittsumbrüche einfügen Lebende Kolumne 6.1 Lebende Kolumne einfügen Seitennummerierung einfügen Kopf- und Fusszeilen einrichten 7.1 Kopf- und Fusszeilen: Erste Seite anders Kopf- und Fusszeilen: Verknüpfung aufheben Fuss- und Endnoten 8.1 Informationen zu Fuss- und Endnoten Einfügen einer Fuss- oder Endnote Ändern des Zahlenformats von Fuss- oder Endnoten Umwandeln von Fussnoten in Endnoten Fussnoten schnell finden Löschen einer Fuss- oder Endnote... 21
3 1 Hinweise Lesen Sie zuerst die Hinweise auf dieser Seite durch, damit Sie den besten Nutzen aus diesem Lehrmittel ziehen können. 1.1 Zu diesem Lehrmittel Mit diesem Lehrmittel erhalten Sie etwas Anderes. Es ist zum praktischen Lernen erstellt worden. Sie finden hier kein Nachschlagewerk wie es sonst üblich ist. Es ist keine Anhäufung von Beschreibungen wie man etwas wo macht, ohne konkrete Beispiele dabei zu zeigen. Im Gegenteil. Es soll sie durch ein bestimmtes Thema führen und Sie bis zum Ziel begleiten. Damit dies gelingt, sind Sie gut beraten, das Lehrmittel Seite für Seite durchzuarbeiten. Ansonsten kann es sein, dass Ihnen nötige Informationen fehlen. Alles was zu dem besprochenen Thema neu ist, wird an der entsprechenden Stelle Schritt für Schritt beschrieben. Dabei kommen viele Bilder zum Einsatz, die Ihnen das Erklärte noch besser beschreiben sollen. Es ist dabei nicht immer möglich, alles von A bis Z zu beleuchten, denn das würde einerseits den Rahmen des Lehrmittels bei weitem sprengen und nicht weiter zum Verständnis beitragen. Der Inhalt des Lehrmittels deckt das Wissen für IKA (Information Kommunikation und Administration, DA (Direktionsassistenz) und für ECDL (European Computer Driving Licence) ab Arbeitsdateien zum Lehrmittel Zu diesem Lehrmittel benötigen Sie die entsprechenden Arbeitsdateien Sie finden Sie auf der Webseite in der Box zu Word 11. Die Inhalte werden teilweise in gepackter Form (ZIP) zur Verfügung gestellt. Sollten Sie mit dem Entpacken Probleme haben, finden Sie hier eine Anleitung wie ZIP-Dateien entpackt werden: Vorkenntnisse Damit Sie dieses Lehrmittel möglichst gewinnbringend anwenden können, sollten Sie folgende Lehrmittel vorgehend durchgearbeitet haben: Word 6, Word 8 Die oben erwähnten Lehrmittel und die entsprechenden Arbeitsdateien finden Sie unter: Darstellungen im Text Text welcher so dargestellt ist, weist auf weitere Informationen hin. Text welcher so dargestellt ist, weist auf wichtige Informationen hin. Dieser Text weist auf eine Aufgabe hin.
4 Mehrseitige Dokumente 2 Mehrseitige Dokumente Mehrseitige Dokumente sind unter anderem Berichte, Aktennotizen. Protokolle, Gutachten, Manuskripte, Hauszeitungen und Ähnliches. Aber auch Projekt-, Diplom-, Semester-, Seminar oder Doktorarbeiten gehören zu diesen Schriftstücken und verlangen besondere Sorgfalt bei der Gestaltung. Word bietet nützliche Werkzeuge für solche Schriftstücke, beispielsweise für das Erstellen von Fussnoten, Abbildungs- und Stichwortverzeichnissen. Eine besondere inhaltliche Gliederung ist bei langen Schriftstücken besonders wichtig und für das Erfassen des Inhalts entscheidend. Gestalten Sie hier alles Gleichwertige gleich. Das gilt vor allem für Schriftfarben, Schriftgrössen und Abstände. Schreiben Sie also Titel, die der gleichen Hierarchiestufe angehören, oder Fliesstext immer in der gleichen Schriftart und in der gleichen Schriftgrösse. Sie haben in der Anleitung Word 6, die Formatvorlagen kennengelernt, welche diese Anforderung einfach, rationell und elegant unterstützen. 2.1 Vorschau auf das fertige Dokument In der Abbildung 1 auf Seite 5 ist das fertige Dokument in der Druckvorschau abgebildet. Anhand dieser Abbildung werden die dazu notwendigen Arbeitsschritte kurz erklärt, damit wir dieses Ziel erreichen. Dokument Das Dokument wird als ein doppelseitiges Dokument mit unterschiedlichen geraden und ungeraden Seiten eingerichtet. Dabei soll das Inhaltsverzeichnis, das erste Kapitel und das Abbildungsverzeichnis immer auf einer ungeraden Seite stehen. Durch diese Einstellungen, kann es je nach Länge der verschiedenen Abschnitte passieren, dass sogenannte Vakatseiten entstehen. Vakatseiten sind leere Seiten, die nur in der Druckansicht von Word sichtbar sind. Sie können nicht bearbeitet werden. Deckblatt Als erste Seite erstellen wir ein Deckblatt welches die Titel, Untertitel, Autor und das aktuelle Datum mit Hilfe von Feldfunktionen darstellt. Das Deckblatt werden wir danach als Schnellbaustein speichern, damit es auch in anderen Dokumenten verwendet werden kann. Lebende Kolumne Nach dem Inhaltsverzeichnis und bis zum Abbildungsverzeichnis werden die Kopf- und Fusszeilen für gerade und ungerade Seiten unterschiedlich eingerichtet. Einen Teil dieser Inhalte werden als sogenannte Lebende Kolumnen eingesetzt. Lebende Kolumnen übernehmen Textteile aus dem Dokument und zeigen diese in den Kopfund Fusszeilen an. 4 Vorschau auf das fertige Dokument
5 Mehrseitige Dokumente Abbildung 1: So wird das fertige Dokument aussehen Mehrseitige Dokumente 5
6 Mehrseitige Dokumente 2.2 Das Dokument vorbereiten Arbeitsdatei: 11-Word-File Bevor wir eine lebende Kolumne erstellen, richten wir unser Dokument ein. Da es später doppelseitig gedruckt werden soll, richten wir die geraden und ungeraden Seiten unterschiedlich ein Seite und Layout einrichten 1 Wechseln Sie im Menüband ins Register Layout (Seitenlayout in früheren Versionen) und klicken Sie auf das Symbol für ein Dialogfeld in der Gruppe Seite einrichten. 2 Ändern Sie die unten markierten Einstellungen in den Registern Seitenränder und Layout. Beachten Sie vor allem, dass die Option Erste Seite anders deaktiviert ist! Abbildung 2: Das Dokument vorbereiten Abschnitte definieren Zur besseren Navigation aktivieren Sie in der Registerkarte Ansicht in der Gruppe Anzeigen den Navigationsbereich. Klicken Sie danach im Navigationsbereich auf der linken Bildschirmseite unterhalb von Dokument durchsuchen, auf Seiten. Sie sehen alle Seiten als Miniaturansicht, über die Sie bequem im Dokument navigieren können. Verbreitern Sie den Navigationsbereich, so dass zwei Seiten nebeneinander dargestellt werden. 1 Klicken Sie im Navigationsbereich auf die Seite Positionieren Sie den Cursor vor dem Titel Abbildungsverzeichnis. 3 Fügen Sie hier, einen Abschnittsumbruch Ungerade Seite ein (Register Layout (Seitenlayout) Gruppe Seite einrichten Umbrüche Abschnittsumbrüche Ungerade Seite). 4 Beachten Sie im Navigationsbereich, dass es nun keine Seite 10 mehr gibt. Wechseln Sie in die Druckvorschau mit CTRL + P, ist die Seite 10 eine leere Seite. Diese wird, wie eingangs schon erwähnt, als Vakatseite bezeichnet. 6 Das Dokument vorbereiten
7 Felder (Feldfunktionen) 3 Felder (Feldfunktionen) Im weiteren Verlauf dieser Anleitung, arbeiten wir sehr oft mit Feldern bzw. Feldfunktionen. In diesem Abschnitt erfahren Sie grundsätzliche Informationen zu Feldern. In Word werden Felder zur dynamischen Anzeige von Inhalten eingesetzt. Ein Feld enthält, für die zielgerichtete Auswertung, Funktionen. So kann zum Beispiel mit der in ein Feld integrierten Funktion «Author» der Ersteller eines Dokuments angezeigt werden. In der Abbildung 3 sehen Sie oben, die Feldfunktion «Author» im bearbeitbaren Modus und unten in der standardmässigen Feldergebnis-Ansicht.. Abbildung 3: Feldfunktion oben, Anzeige einer Feldfunktion unten 3.1 Feldfunktionen kenntlich machen Standardmässig werden Felder beim Anklicken grau hinterlegt dargestellt. Sollte dies bei Ihnen nicht der Fall sein, müssen Sie folgende Einstellung ändern: 1 Wechseln Sie im Menüband und der Registerkarte Datei in die Optionen. 2 Klicken Sie auf die Kategorie Erweitert. 3 Scrollen Sie auf der rechten Seite des Dialogfensters so lange nach unten, bis Sie das Kapitel Dokumentinhalt anzeigen finden. Abbildung 4: Feldschattierung anzeigen 4 Wählen Sie unterhalb Feldfunktionen anstelle von Werten anzeigen den Eintrag, Wenn ausgewählt. Felder (Feldfunktionen) 7
8 Felder (Feldfunktionen) Felder im Dokument anzeigen Sie wissen nun wie man in einem Dokument Felder kennzeichnen kann. In der Anleitung 8 (Verzeichnisse) haben wir bereits Felder eingesetzt, sind aber nicht speziell darauf eingegangen. Dies holen wir an dieser Stelle nach. 1 Öffnen Sie das gegebenenfalls das Dokument 11-Word-File. Auf der ersten Seite befindet sich das Inhaltsverzeichnis. Ein Inhaltsverzeichnis wird mittels eins Feldes generiert. Dieses Feld wollen wir uns hier ein wenig genauer anschauen. 2 Klicken Sie ins Inhaltsverzeichnis und drücken Sie die Tastenkombination ALT + F9. 3 Nun wir die Feldfunktion angezeigt. Schalter Abbildung 5: Die Feldfunktion für ein Inhaltsverzeichnis Eine Feldfunktion bzw. ein Feld, wird immer in geschweiften Klammern angezeigt. Ganz links, innerhalb der geschweiften Klammern steht der Funktionsname TOC (Table of Content). des Feldes. Hier ist dies Dahinter können zur Gestaltung und Funktionalität verschiedene Schalter hinzugefügt werden: Der Schalter \o "1-2" weist die Funktion an, die Formatvorlagen Überschrift 1-2 ins Inhaltsverzeichnis aufzunehmen. Möchten Sie lieber drei Ebenen im Inhaltsverzeichnis sehen, ersetzen Sie die Zahl 2 durch eine 3. Der Schalter \h erstellt zu jedem Inhaltsverzeichnis Eintrag einen Link. Sie können damit im Inhaltsverzeichnis, mit gedrückter CTRL-Taste auf einen Eintrag klicken und gelangen so genau an diese Stelle im Dokument. Der Schalter \z wird. Der Schalter \u blendet die Seitenzahlen aus, wenn das Inhaltsverzeichnis im Weblayout gezeigt erstellt ein Inhaltsverzeichnis aus Gliederungsebenen. Dieser Schalter ist bei der Verwendung des Schalters \o "1-2" nicht nötig, kann aber in der Funktion belassen werden. 4 Sind sie mit der Bearbeitung der Feldfunktion fertig, drücken Sie nochmals die Tastenkombination ALT + F9, um das Inhaltsverzeichnis anzuzeigen. Haben Sie Änderungen in der Funktion gemacht, müssen Sie mit Rechts auf das Feld klicken und Befehl Felder aktualisieren auswählen. Erst jetzt sind die Änderungen sichtbar. 8 Feldfunktionen kenntlich machen
9 Feldfunktionen einsetzen Web Tipp: Für Inhaltsverzeichnisse sind viele weitere Schalter und Möglichkeiten vorhanden. Eine gute Webseite mit weiteren Informationen finden Sie hier: Weitere Verzeichnis-Feldfunktionen Am Ende des Dokuments haben wir in der Anleitung 8 ( weitere Verzeichnisse eingefügt. Auch Sie werden teilweise mit dem Feld TOC generiert und zusätzlich, mit einem weiteren Schalter ergänzt. Wenn Sie ein Abbildungsverzeichnis einfügen, wir das Feld TOC mit dem Schalter \c "Abbildung" ergänzt. Mit diesem Schalter werden nur Abbildungsbeschriftungen ins Verzeichnis aufgenommen. Abbildung 6: Das Feld für ein Abbildungsverzeichnis 4 Feldfunktionen einsetzen Damit wir die Feldfunktionen ausprobieren können, erstellen wir uns ein Deckblatt für unser Dokument. 1 Navigieren Sie an den Anfang des Dokuments 11-Word-File, indem Sie CTRL + HOME drücken. Der Cursor (Mauszeiger) sollte sich nun vor dem Titel Inhaltsverzeichnis befinden. Sollte dies nicht der Fall sein, klicken Sie vor den Titel des Inhaltsverzeichnisses. 2 Fügen Sie aus dem Register Layout (Seitenlayout) Gruppe Seite einrichten Befehl Umbrüche Abschnittsumbrüche Ungerade Seite, einen Abschnittsumbruch Ungerade Seite ein. 3 Markieren Sie den kompletten Abschnittsumbruch auf der ersten Seite und klicken Sie im Formatvorlagenbereich auf Alle löschen. Dies ist nötig, da der Abschnittsumbruch die Formatvorlage _Inhalt übernommen hat. Diese Formatvorlage ist so eingerichtet, dass sie jeweils auf einer neuen Seite beginnt (Seitenumbruch oberhalb). Dies wollen wir für den nächsten Schritt vermeiden. 4 Klicken Sie vor den Abschnittsumbruch und drücken Sie 2 die ENTER-Taste. Positionieren Sie den Cursor auf der ersten leeren Zeile dieser Seite. 4.1 Feldfunktion einfügen Alle in Word zur Verfügung gestellten Felder befinden sich im Menüband im Register Einfügen Befehl Schnellbausteine Feld. Gruppe Text 1 Danach öffnet sich das Dialogfenster Feld. 1.1 Auf unserem Deckblatt soll als erstes der Titel des Dokuments stehen. Wählen Sie im Kombinationsfeld Kategorien den Eintrag Dokumentinformation aus. 1.2 Markieren Sie den Feldnamen Title. Feldfunktionen einsetzen 9
10 Feldfunktionen einsetzen 1.3 Kontrollieren Sie, dass die Option Formatierung bei Aktualisierung beibehalten aktiv ist. Dies ist wichtig, sofern Sie das Feld später noch speziell formatieren wollen. Mit dieser Einstellung bleiben die Formatierungen erhalten, ansonsten verlieren Sie diese nach der nächsten Aktualisierung. 1.4 Bestätigen Sie mit OK. Sie sehen nun im Dokument den Inhalt des Feldes Title, der momentan noch Verzeichnisse lautet. Wir werden dies später noch ändern. Abbildung 7: Ein Feld einfügen Im Dialogfenster Feld sind noch weitere Einstellungen möglich: Sie können den Inhalt des Feldes hier direkt festlegen. Dies ist allerdings keine gute Option, weil sie unflexibel ist. Sie werden weiter unten sehen warum. Sie können bestimmen wie der Inhalt des Feldes dargestellt werden soll. Benötigen Sie weitere Informationen können Sie über das Fragzeichen eine Webseite mit entsprechender Hilfe aufrufen Weitere Felder einfügen 1 Drücken Sie hinter dem Feld Title (Titel) in Ihrem Dokument die ENTER-Taste. 2 Fügen Sie das Feld Subject (Betreff) ein, bestätigen Sie mit OK und drücken Sie die ENTER-Taste. 3 Fügen Sie das Feld Author (Autor) ein. Geben Sie unterhalb von Neuer Name, ihren Namen ein. Aktivieren Sie die Option Grossbuchstaben und bestätigen Sie mit OK und drücken Sie die ENTER- Taste. Sie können den Autoren-Namen nur auf diese Weise zur Anzeige im Dokument ändern. 4 Fügen Sie das Feld Date (Datum) ein. Wählen Sie unterhalb von Datumsformat die zweite Option, damit der Wochentag vor dem Datum angezeigt wird. Bestätigen Sie mit OK und drücken Sie die ENTER-Taste. 5 Schauen Sie sich die Feldfunktionen an, indem Sie die Tastenkombination ALT + F9 drücken. 10 Feldfunktion einfügen
11 Feldfunktionen einsetzen Abbildung 8: Die Inhalte der Felder (links) und die entsprechenden Feldfunktionen (rechts) Felder formatieren Zur Formatierung von Feldern werden verschiedene Schalter eingesetzt. Wenn wir unsere soeben erstellten Felder betrachten sind folgende Formatierungsschalter den Feldern hinzugefügt worden (siehe Abbildung 8): Der Schalter \* MERGEFORMAT, in der obigen Abbildung in jedem Feld zu sehen, verhindert das nachträgliche Formatierungen, nach der Aktualisierung eines Feldes verloren gehen. Der Schalter \* UPPER im Feld Author, formatiert das Feld mit Grossbuchstaben. Der Schalter "dddd, d. MMMM yyyy", formatiert das Datum in der Form Samstag, 2. September Drücken Sie nochmals die Tastenkombination ALT + F9 um die Feldinhalte wieder anzuzeigen Feldinhalte ändern Die beiden Felder Title (Titel) und Subject (Betreff) übernehmen ihre Inhalte aus den Eigenschaften (den sogenannten Metadaten) des Dokuments. Wollen Sie die Inhalte ändern, müssen Sie diese Eigenschaften anpassen (siehe Abbildung 9 auf Seite 12): Den Titel und den Betreff des Dokuments ändern 1 Klicken Sie im Menüband auf das Register Datei und aktivieren Sie die Kategorie Information. 2 Klicken Sie im rechten Teil der Backstage-Ansicht, auf Alle Eigenschaften anzeigen. 3 Klicken Sie in das Textfeld hinter Titel und tippen Sie folgenden Text: «Die Auswirkung der Digitalisierung» (ohne die Anführungszeichen). 4 Klicken Sie in das Textfeld hinter Betreff und tippen Sie den folgenden Text: «Was mit unseren Daten geschieht» (ohne die Anführungszeichen). 5 Wechseln Sie wieder ins Dokument zurück. Die Felder aktualisieren Damit die soeben erstellten Inhalte im Dokumente übernommen werden, klicken Sie jeweils auf das entsprechende Feld mit Rechts und wählen den Befehl Felder aktualisieren. Feldfunktionen einsetzen 11
12 Das Deckblatt Abbildung 9: Feldinhalte ändern und aktualisieren 5 Das Deckblatt In den vorgängigen Kapiteln haben Sie gelernt wie Feldfunktionen eingefügt und formatiert werden können. Nun wollen wir unser Deckblatt noch ein wenig aufbereiten und es als Schnellbaustein für eine spätere Anwendung speichern. 5.1 Formatvorlagen zuweisen Wie man Formatvorlagen erstellt und anwendet haben Sie bereist gelernt. Ansonsten sollten Sie die Anleitung Word 6, durcharbeiten. 1 Markieren Sie das Feld Title und weisen Sie ihm die Formatvorlage _Dokument-Titel zu. 2 Markieren Sie das Feld Subject und weisen Sie ihm die Formatvorlage _Betreff zu. 3 Markieren Sie das Feld Author und weisen Sie ihm die Formatvorlage _Author zu. 4 Markieren Sie das Feld Date und weisen Sie ihm die Formatvorlage _Date zu. 5.2 Ein Bild dem Deckblatt hinzufügen Unserem Deckblatt fügen wir noch ein Logo hinzu. 1 Wechseln Sie im Browser zur Seite 2 Klicken Sie mit Rechts auf das Logo oben rechts auf der Webseite und wählen Sie den Befehl Bild kopieren (Der Befehl ist je nach Browser unterschiedlich. Im IE heisst er einfach Kopieren, im Firefox Grafik kopieren). 3 Wechseln Sie wieder zu Ihrem Word-Dokument zurück. 4 Positionieren Sie den Cursor vor dem Abschnittsumbruch. 5 Drücken Sie die Tastenkombination CTRL + V. 12 Ein Bild dem Deckblatt hinzufügen
13 Das Deckblatt 6 Doppelklicken Sie auf das Bild und wählen Sie in der Gruppe Anordnen den Befehl Position. 7 Klicken Sie auf das Symbol Unten-Zentriert-Position mit quadratischem Textfluss (letzte Reihe in der Mitte). 8 Lassen Sie das Bild noch markiert. Tippen Sie in der Gruppe Grösse im Menüband, hinter Höhe: 1 cm. 9 Verschieben Sie den Anker für das Bild zur ersten Absatzmarke auf der Deckblatt-Seite. Damit haben wir unser Deckblatt erstellt. Es sollte nun wie in der Abbildung unten aussehen. Abbildung 10: Das fertige Deckblatt mit Feldfunktionen und Formatvorlagen gestaltet Das Deckblatt speichern Damit das Deckblatt in Zukunft auch in anderen Dokumenten eingesetzt werden kann, werden wir Unseres im Katalog von Word speichern. Gehen Sie dazu wie folgt vor: 1 Markieren Sie alle Inhalte auf dem Deckblatt. 2 Wechseln Sie im Menüband in das Register Einfügen. 3 In der Gruppe Seiten, klicken auf den Befehl Deckblatt. 4 Wählen Sie im unteren Teil des Aufklappmenüs, den Befehl Auswahl im Deckblattkatalog speichern. Abbildung 11: Ein Deckblatt speichern 5 Im daraufhin sich öffnenden Dialogfeld, tippen hinter Name Diplomarbeit SA. 6 Den Katalog belassen Sie mit Deckblätter. Das Deckblatt 13
14 Das Deckblatt 7 Erstellen Sie eine neue Kategorie mit dem Namen Diplomarbeiten. 8 Tippen Sie die Beschreibung Deckblatt für die Selbständige Arbeit in das Feld hinter Beschreibung. 9 Die Auswahl im Feld Speichern in belassen Sie auf Building Blocks.dotx(de-DE). Damit ist gewährleistet, dass Sie das Deckblatt in jedem Dokument einsetzen können. 10 Bei den Optionen ändern Sie die Auswahl auf Nur Inhalt einfügen Deckblatt testen 1 Löschen Sie ihr gesamtes Deckblatt im Dokument 11-Word-File. Als erste Seite sollte jetzt wieder das Inhaltsverzeichnis sichtbar sein. 2 Fügen Sie nun das gespeicherte Deckblatt aus der Registerkarte Einfügen Deckblatt Diplomarbeit SA in ihr Dokument ein. Abbildung 12: Die ersten drei Seiten des Dokuments Beachten Sie im Navigationsbereich, dass das Deckblatt die Seitenzahl 0 besitzt Die Seitenzahl des Deckblatts ändern Damit das Deckblatt nicht mit der Seitenzahl 0 beginnt, doppelklicken Sie auf die Kopfzeile des Deckblatts. 1 Wählen Sie in den Kopf- und Fusszeilentools (Menüband) in der Gruppe Kopf- und Fusszeile den Befehl Seitenzahl. 2 Klicken Sie danach auf den Befehl Seitenzahlen formatieren. 3 Aktivieren Sie die Einstellung unterhalb von Seitennummerierung auf Fortsetzen vom vorherigen Abschnitt. Abbildung 13: Dem Deckblatt die Seitennummer 1 zuweisen 14 Ein Bild dem Deckblatt hinzufügen
15 Lebende Kolumne Im Navigationsbereich sollte das Deckblatt die Seitenzahl 1 und das Inhaltsverzeichnis die Seitenzahl 3 erhalten haben Weitere Abschnittsumbrüche einfügen Wie zu Beginn der Anleitung beschrieben, soll auch das erste Kapitel auf einer ungeraden (auf der rechten Seite bei doppelseitigem Druck) beginnen. Momentan ist dies nicht der Fall. 1 Positionieren Sie den Cursor (Mauszeiger) vor der ersten Überschrift auf Seite 4 und fügen Sie nochmals einen Abschnittsumbruch Ungerade Seite ein. Im Navigationsbereich müsste das erste Kapitel auf der Seite 5 (einer ungeraden Seite) beginnen. 6 Lebende Kolumne Unter einer Lebenden Kolumne, versteht man in der Typographie, Kopf- oder Fusszeilen Inhalte, welche aus dem Dokument übernommen werden. Möchten Sie zum Beispiel in der Kopfzeile immer den Titel des aktuellen Kapitels anzeigen, so können Sie dies in Word mit Feldern einfach bewerkstelligen. Die nachstehend angegebenen Seitenzahlen, beziehen sich auf den Navigationsbereich. Aktivieren Sie die jeweiligen Seiten also immer im Navigationsbereich. 6.1 Lebende Kolumne einfügen 1 Wechseln Sie zur Seite 5 und doppelklicken Sie gegebenenfalls auf die Kopfzeile und fügen Sie einen Ausrichtungstabstopp rechts zum Seitenrand (Gruppe Position Ausrichtungstabstopp) ein. 2 Wählen Sie im Menüband Register Kopf- und Fusszeilentools, in der Gruppe Einfügen, den Befehl Schnellbausteine und klicken Sie danach auf Feld. 3 Im Dialogfeld Feld wählen Sie unterhalb von Kategorien den Eintrag Verknüpfungen und Verweise. 4 Im Listenfeld Feldnamen markieren Sie den Feldnamen StyleRef (Referenz zu einer Formatvorlage). 5 Im Listenfeld Formatvorlagenname markieren Sie die Formatvorlage Überschrift 1. 6 Aktivieren Sie das Kontrollkästchen Seite von unten nach oben durchsuchen. Dies gewährleistet, dass immer die letzte Überschrift 1 (die aktuellste) auf einer Seite in der Kopfzeile erscheint. 7 Bestätigen Sie mit OK. Lebende Kolumne 15
16 Lebende Kolumne Abbildung 14: Das Feld StyleRef als lebende Kolumne einfügen Jetzt haben Sie eine lebende Kolumne eingerichtet. Scrollen Sie durch Ihr Dokument und kontrollieren Sie, ob dies in jedem neuen Kapitel, auf einer ungeraden Seite, der Fall ist. Fügen Sie auf der Seite 6 im linken Teil der Kopfzeile dasselbe Feld nochmals ein Seitennummerierung einfügen Auf der rechten Seite der Fusszeile auf Seite 5 wollen wir nun noch die Seitennummerierung im Format Seite x von y einfügen. 1 Klicken Sie in die Fusszeile auf der Seite 5. 2 Fügen Sie aus der Gruppe Position im Menüband, einen Ausrichtungstabstopp rechts vom Seitenrand ein. 3 Klicken Sie im Menüband in der Gruppe Kopf- und Fusszeile auf Seitenzahl. 4 Wählen Sie den Eintrag Aktuelle Position (Seitenzahl in früheren Versionen) und danach in der sich öffnenden Liste die letzte Option Fett formatierte Zahlen (Seite x von y). Fügen Sie auf der Seite 6 im linken Teil der Fusszeile, die Seitenzahlen nochmals ein. 16 Lebende Kolumne einfügen
17 Kopf- und Fusszeilen einrichten 7 Kopf- und Fusszeilen einrichten 7.1 Kopf- und Fusszeilen: Erste Seite anders 1 Wechseln Sie zur Seite 1 mit Hilfe des Navigationsbereichs. 2 Auf dem Deckblatt wurden eventuell ebenfalls die Inhalte der Kopf- und Fusszeile übernommen. Wenn auch die Kopfzeile leer aussieht, ist hier das Feld StyleRef eingefügt worden. (Drücken Sie Alt + F9 und Sie sehen das Feld in der Kopfzeile des Deckblatts). 3 Auf dem Deckblatt wollen wir natürlich keine Kopf- und Fusszeilen sehen. Dies können wir ganz einfach mit dem Befehl Erste Seite anders in den Kopf- und Fusszeilentools in der Gruppe Optionen tun. 4 Klicken Sie in die Kopfzeile der Seite 3 (Navigationsbereich beachten). 5 Wie Sie aus der Kopfzeile entnehmen können, beginnt hier der Abschnitt 2. In Word hat jeder Abschnitt eine eigene erste Seite. 6 Dies wiederrum bedeutet, dass wir nochmals den Befehl Erste Seite anders einsetzen können, damit keine Inhalte der Kopf- und Fusszeilen übernommen werden, bzw. damit andere Inhalte hier eingefügt werden können. Übung Versuchen Sie folgendes auf der Inhaltsverzeichnisseite einzurichten. (Kümmern Sie sich bei den nachfolgenden Aufgaben, nicht um das Deckblatt. Wir beheben dies dann im nächsten Abschnitt) In der Kopfzeile links fügen Sie ein Feld ein, welches den Dateinamen anzeigt. In der Kopfzeile rechts fügen Sie ein Feld ein, welches den Inhalt aus der Formatvorlage _Inhalt anzeigt. In der Fusszeile links fügen Sie den Namen des Autors mit Hilfe eines Feldes ein. In der Fusszeile rechts fügen Sie eine einfache Seitennummerierung ein. Die Seitennummern sollen mit römischen Zahlen dargestellt werden. 7.2 Kopf- und Fusszeilen: Verknüpfung aufheben Wie Sie sicher bemerkt haben, sind jetzt die Inhalte (Kopf- und Fusszeile) des Inhaltsverzeichnisses, auch auf dem Deckblatt sichtbar. Keiner weiss so genau warum. Wir ändern wir dies an dieser Stelle. 1 Klicken Sie in die Kopfzeile auf der Seite mit dem Inhaltsverzeichnis. 2 Klicken Sie im Menüband der Kopf- und Fusszeilentools Gruppe Navigation auf die Schaltfläche Mit vorheriger verknüpfen. Dadurch wird die Verbindung zur ersten Seite aufgehoben. 3 Wiederholen Sie dies auch in der Fusszeile. 4 Löschen Sie die Inhalte der Kopf- und Fusszeile auf dem Deckblatt. 5 Lösen Sie auch die Verknüpfungen, diesmal aber nur in der Kopfzeile, auf den Seiten 13 und 14 und löschen Sie auf diesen beiden Seiten die Inhalte in der Kopfzeile. Kopf- und Fusszeilen einrichten 17
18 Fuss- und Endnoten 8 Fuss- und Endnoten Fuss- und Endnoten werden in gedruckten Dokumenten verwendet, um Erklärungen, Kommentare oder Verweise für Textstellen in einem Dokument bereitzustellen. Sie können z. B. in Fussnoten ausführliche Kommentare erstellen und in Endnoten Quellen zitieren. Fussnoten werden in der Regel am Ende der Seite eingefügt, Endnoten am Ende des Dokuments. Lesen Sie den Text auf dieser Seite komplett durch. Merken Sie sich, wo in Word die Befehle zu finden sind und löschen Sie danach die Übung auf der nachfolgenden Seite. 8.1 Informationen zu Fuss- und Endnoten Eine Fussnote bzw. eine Endnote besteht aus zwei miteinander verknüpften Teilen: dem Fuss-/Endnotenzeichen und dem entsprechenden Text für die Fuss- bzw. Endnote. Abbildung 15: Bezeichnungen für Fuss- und Endnoten Einfügen einer Fuss- oder Endnote In Microsoft Word werden Fuss- und Endnoten automatisch nummeriert. Sie können eine einzige Nummerierung-Abfolge im gesamten Dokument oder verschiedene Nummerierung-Abfolgen innerhalb der einzelnen Abschnitte im Dokument verwenden. Die Befehle zum Einfügen und Bearbeiten von Fuss- und Endnoten finden Sie auf der Registerkarte Referenzen (Verweise) in der Gruppe Fussnoten. Abbildung 16: Eine Fuss- bzw. Endnote einfügen 18 Informationen zu Fuss- und Endnoten
19 Fuss- und Endnoten Übung Erfassen Sie folgende Fussnoten: Seite 6 für das Wort euphemistisch: beschönigend Seite 7 für das Wort WEARABLES: Körpernaher Computer Seite 9 für das Wort PDF/A: Archivtaugliches Format von Adobe Seite 11 für das Wort TRACKING: deutsch: Verfolgung Ändern des Zahlenformats von Fuss- oder Endnoten 1 Platzieren Sie die Einfügemarke in dem Abschnitt, in dem Sie das Fuss-/Endnotenformat ändern möchten. Wenn das Dokument nicht in Abschnitte unterteilt ist, platzieren Sie die Einfügemarke an einer beliebigen Stelle im Dokument. 2 Klicken Sie auf der Registerkarte Verweise auf das Startprogramm für das Dialogfeld Fuss- und Endnote. 3 Klicken Sie auf Fussnoten oder auf Endnoten. 4 Klicken Sie im Feld Zahlenformat auf die Grossbuchstaben (A, B, C). 5 Bestimmen Sie ob die Nummerierung Fortlaufend für jeden Abschnitt oder jede Seite neu beginnen soll. Aktivieren Sie für welchen Bereich die Änderung vorgenommen werden sollen. 6 Klicken Sie auf Übernehmen. Abbildung 17: Fussnoten Zahlenformat ändern Ändern Sie das Zahlenformat Ihren Fussnoten, gemäss der Anleitung oben. Fuss- und Endnoten 19
20 Fuss- und Endnoten Umwandeln von Fussnoten in Endnoten 1 Klicken Sie in den Dokumententext. 2 Klicken Sie auf der Registerkarte Verweise auf das Startprogramm für das Dialogfeld Fuss- und Endnote. 3 Klicken Sie auf die Schaltfläche Konvertieren. 4 Aktivieren Sie die Option Alle Fussnoten in Endnoten umwandeln. Hier können Sie auch Endnoten in Fussnoten umwandeln bzw. Fussnoten und Endnoten tauschen. 5 Bestätigen Sie mit OK und danach klicken Sie auf die Schaltfläche Schliessen. Abbildung 18: Fussnoten in Endnoten ändern Wandeln Sie Ihre Fussnoten in Endnoten, gemäss obiger Anleitung, um Fussnoten schnell finden Sie können mit Hilfe des Navigationsbereichs, im Suchfeld, über das Symbol Nach weiteren Elementen suchen und einem Klick auf Fuss/Endnoten, alle Seiten anzeigen, welche eine Fuss/oder Endnote enthalten. Abbildung 19: Schnell Fussnoten finden 20 Informationen zu Fuss- und Endnoten
21 Fuss- und Endnoten Löschen einer Fuss- oder Endnote Wenn Sie eine Fuss- oder Endnote löschen möchten, verwenden Sie das Fuss-/Endnotenzeichen im Dokumentfenster und nicht den Text im Fuss-/Endnotenausschnitt. Wandeln Sie Ihre Endnoten wieder in Fussnoten um. Löschen Sie danach die letzte Fussnote. Fuss- und Endnoten 21
Word 10. Verweise Version: Relevant für: IKA, DA
 Word 10 Verweise Version: 170220 Relevant für: IKA, DA 10-Word-Grundlagen.docx Inhaltsverzeichnis 1 Hinweise 1.1 Zu diesem Lehrmittel... 3 1.1.1 Arbeitsdateien zum Lehrmittel... 3 1.1.2 Vorkenntnisse...
Word 10 Verweise Version: 170220 Relevant für: IKA, DA 10-Word-Grundlagen.docx Inhaltsverzeichnis 1 Hinweise 1.1 Zu diesem Lehrmittel... 3 1.1.1 Arbeitsdateien zum Lehrmittel... 3 1.1.2 Vorkenntnisse...
Word 8. Verzeichnisse Version: Relevant für: ECDL, IKA, DA
 Word 8 Verzeichnisse Version: 170213 Relevant für: ECDL, IKA, DA 06-Word-Grundlagen.docx Inhaltsverzeichnis 1 Hinweise 1.1 Zu diesem Lehrmittel... 3 1.1.1 Arbeitsdateien zum Lehrmittel... 3 1.1.2 Vorkenntnisse...
Word 8 Verzeichnisse Version: 170213 Relevant für: ECDL, IKA, DA 06-Word-Grundlagen.docx Inhaltsverzeichnis 1 Hinweise 1.1 Zu diesem Lehrmittel... 3 1.1.1 Arbeitsdateien zum Lehrmittel... 3 1.1.2 Vorkenntnisse...
Excel 9. Seitenlayout Version: Relevant für: ECDL, IKA, DA
 Excel 9 Seitenlayout Version: 170220 Relevant für: ECDL, IKA, DA 11-Excel-Grundlagen.docx Inhaltsverzeichnis 1 Hinweise 1.1 Zu diesem Lehrmittel... 3 1.1.1 Arbeitsdateien zum Lehrmittel... 3 1.1.2 Vorkenntnisse...
Excel 9 Seitenlayout Version: 170220 Relevant für: ECDL, IKA, DA 11-Excel-Grundlagen.docx Inhaltsverzeichnis 1 Hinweise 1.1 Zu diesem Lehrmittel... 3 1.1.1 Arbeitsdateien zum Lehrmittel... 3 1.1.2 Vorkenntnisse...
Word 02a. Formulare, Dokumentvorlagen Version: Relevant für:
 Word 02a Formulare, Dokumentvorlagen Version: 171104 Relevant für: 02A-Word.docx Inhaltsverzeichnis 1 Hinweise 1.1 Zu diesem Lehrmittel... 3 1.1.1 Arbeitsdateien zum Lehrmittel... 3 1.1.2 Vorkenntnisse...
Word 02a Formulare, Dokumentvorlagen Version: 171104 Relevant für: 02A-Word.docx Inhaltsverzeichnis 1 Hinweise 1.1 Zu diesem Lehrmittel... 3 1.1.1 Arbeitsdateien zum Lehrmittel... 3 1.1.2 Vorkenntnisse...
KOPF- UND FUßZEILEN KOPF- UND FUßZEILEN HINZUFÜGEN
 WORD 2007/2010/2013 Seite 1 von 5 KOPF- UND FUßZEILEN Kopf- und Fußzeilen enthalten Informationen, die sich am Seitenanfang oder Seitenende eines Dokuments wiederholen. Wenn Sie Kopf- und Fußzeilen erstellen
WORD 2007/2010/2013 Seite 1 von 5 KOPF- UND FUßZEILEN Kopf- und Fußzeilen enthalten Informationen, die sich am Seitenanfang oder Seitenende eines Dokuments wiederholen. Wenn Sie Kopf- und Fußzeilen erstellen
Word 4. Tabulatoren Version: Relevant für: ECDL, IKA, DA
 Word 4 Tabulatoren Version: 170220 Relevant für: ECDL, IKA, DA 08-Word-Grundlagen.docx Inhaltsverzeichnis 1 Hinweise 1.1 Zu diesem Lehrmittel... 3 1.1.1 Arbeitsdateien zum Lehrmittel... 3 1.1.2 Vorkenntnisse...
Word 4 Tabulatoren Version: 170220 Relevant für: ECDL, IKA, DA 08-Word-Grundlagen.docx Inhaltsverzeichnis 1 Hinweise 1.1 Zu diesem Lehrmittel... 3 1.1.1 Arbeitsdateien zum Lehrmittel... 3 1.1.2 Vorkenntnisse...
Word 3. Seitenlayout Version: Relevant für: ECDL, IKA, DA
 Word 3 Seitenlayout Version: 170208 Relevant für: ECDL, IKA, DA 05-Word-Grundlagen.docx Inhaltsverzeichnis 1 Hinweise 1.1 Zu diesem Lehrmittel... 3 1.1.1 Arbeitsdateien zum Lehrmittel... 3 1.1.2 Vorkenntnisse...
Word 3 Seitenlayout Version: 170208 Relevant für: ECDL, IKA, DA 05-Word-Grundlagen.docx Inhaltsverzeichnis 1 Hinweise 1.1 Zu diesem Lehrmittel... 3 1.1.1 Arbeitsdateien zum Lehrmittel... 3 1.1.2 Vorkenntnisse...
Word 2A. Formulare erstellen und bearbeiten Version: Relevant für: ECDL, IKA, DA
 Word 2A Formulare erstellen und bearbeiten Version: 170213 Relevant für: ECDL, IKA, DA 02A-Word-Grundlagen.docx Inhaltsverzeichnis 1 Hinweise 1.1 Zu diesem Lehrmittel... 3 1.1.1 Arbeitsdateien zum Lehrmittel...
Word 2A Formulare erstellen und bearbeiten Version: 170213 Relevant für: ECDL, IKA, DA 02A-Word-Grundlagen.docx Inhaltsverzeichnis 1 Hinweise 1.1 Zu diesem Lehrmittel... 3 1.1.1 Arbeitsdateien zum Lehrmittel...
Kennen, können, beherrschen lernen was gebraucht wird
 Mit Tastenkombinationen im Text bewegen So gelangen Sie zum Textanfang / Textende Absatzweise nach oben / unten Bildschirmseite nach oben / unten zum Anfang der vorherigen / nächsten Seite S p S Y / S
Mit Tastenkombinationen im Text bewegen So gelangen Sie zum Textanfang / Textende Absatzweise nach oben / unten Bildschirmseite nach oben / unten zum Anfang der vorherigen / nächsten Seite S p S Y / S
Inhaltsverzeichnisse
 Inhaltsverzeichnisse Überschriften zuweisen Formatieren Sie die Überschriften mit Hilfe der integrierten Formatvorlagen als Überschrift. Klicken Sie dazu in die jeweilige Überschrift und dann auf der Registerkarte
Inhaltsverzeichnisse Überschriften zuweisen Formatieren Sie die Überschriften mit Hilfe der integrierten Formatvorlagen als Überschrift. Klicken Sie dazu in die jeweilige Überschrift und dann auf der Registerkarte
Fusszeile mit Datumsfeld und Dateiname
 Fusszeile mit Datumsfeld und Dateiname Für innerbetriebliche Rundschreiben kann es nützlich sein, in der Fusszeile den Namen der Autorin bzw. des Autors und das Datum mit der Uhrzeit als Feld einzufügen.
Fusszeile mit Datumsfeld und Dateiname Für innerbetriebliche Rundschreiben kann es nützlich sein, in der Fusszeile den Namen der Autorin bzw. des Autors und das Datum mit der Uhrzeit als Feld einzufügen.
Kopf-/Fußzeilen und Seitenzahlen
 Dokumentvorlagen Dokumente Formatvorlagen Format Zeichen Format Absatz Datei Neu... Datei öffnen Datei schließen Beenden Suchen Suchen & Ersetzen Verknüpfungen Optionen Einfügen Inhalte einfügen Format
Dokumentvorlagen Dokumente Formatvorlagen Format Zeichen Format Absatz Datei Neu... Datei öffnen Datei schließen Beenden Suchen Suchen & Ersetzen Verknüpfungen Optionen Einfügen Inhalte einfügen Format
Word 8. Verzeichnisse erstellen, bearbeiten und einsetzen Version: Relevant für:
 Word 8 Verzeichnisse erstellen, bearbeiten und einsetzen Version: 170807 Relevant für: 08-Word.docx Inhaltsverzeichnis 1 Hinweise 1.1 Zu diesem Lehrmittel... 3 1.1.1 Arbeitsdateien zum Lehrmittel... 3
Word 8 Verzeichnisse erstellen, bearbeiten und einsetzen Version: 170807 Relevant für: 08-Word.docx Inhaltsverzeichnis 1 Hinweise 1.1 Zu diesem Lehrmittel... 3 1.1.1 Arbeitsdateien zum Lehrmittel... 3
Excel 4 Bedingte Formatierung Version: Relevant für: IKA, DA
 Excel 4 Bedingte Formatierung Version: 170513 Relevant für: IKA, DA Arbeitsdateien: 04-Excel-Grundlagen-File 04-Excel-Grundlagen.docx Inhaltsverzeichnis 1 Hinweise 1.1 Zu diesem Lehrmittel... 3 1.1.1 Arbeitsdateien
Excel 4 Bedingte Formatierung Version: 170513 Relevant für: IKA, DA Arbeitsdateien: 04-Excel-Grundlagen-File 04-Excel-Grundlagen.docx Inhaltsverzeichnis 1 Hinweise 1.1 Zu diesem Lehrmittel... 3 1.1.1 Arbeitsdateien
Inhaltsverzeichnisse. 1. Überschriften zuweisen. 2. Seitenzahlen einfügen. 3. Einen Seitenwechsel einfügen
 Inhaltsverzeichnisse 1. Überschriften zuweisen Formatieren Sie die Überschriften mit Hilfe der integrierten Formatvorlagen als Überschrift. Klicken Sie dazu in die Überschrift und dann auf den Drop- Down-Pfeil
Inhaltsverzeichnisse 1. Überschriften zuweisen Formatieren Sie die Überschriften mit Hilfe der integrierten Formatvorlagen als Überschrift. Klicken Sie dazu in die Überschrift und dann auf den Drop- Down-Pfeil
7 DOKUMENTEE FORMATIEREN
 7 DOKUMENTEE FORMATIEREN Sie können grundlegende Einstellungen von Dokumenten wie die Seitenausrichtung oder die Papiergröße bearbeiten und so Ihren Bedürfnissen anpassen. Die Befehle dazu finden Sie unter
7 DOKUMENTEE FORMATIEREN Sie können grundlegende Einstellungen von Dokumenten wie die Seitenausrichtung oder die Papiergröße bearbeiten und so Ihren Bedürfnissen anpassen. Die Befehle dazu finden Sie unter
Word. Seitenlayout. Seitenlayout, Kopf- &Fusszeilen, Silbentrennung und Spalten
 Word Seitenlayout Seitenlayout, Kopf- &Fusszeilen, Silbentrennung und Spalten Inhaltsverzeichnis 1 Das Seitenlayout... 4 1.1 Seitenlayout einrichten... 4 1.2 Benutzerdefinierte Seitenränder... 5 1.2.1
Word Seitenlayout Seitenlayout, Kopf- &Fusszeilen, Silbentrennung und Spalten Inhaltsverzeichnis 1 Das Seitenlayout... 4 1.1 Seitenlayout einrichten... 4 1.2 Benutzerdefinierte Seitenränder... 5 1.2.1
Word 5. Dokumente überarbeiten Version: Relevant für: ECDL, IKA, DA
 Word 5 Dokumente überarbeiten Version: 170215 Relevant für: ECDL, IKA, DA 07-Word-Grundlagen.docx Inhaltsverzeichnis 1 Hinweise 1.1 Zu diesem Lehrmittel... 3 1.1.1 Arbeitsdateien zum Lehrmittel... 3 1.1.2
Word 5 Dokumente überarbeiten Version: 170215 Relevant für: ECDL, IKA, DA 07-Word-Grundlagen.docx Inhaltsverzeichnis 1 Hinweise 1.1 Zu diesem Lehrmittel... 3 1.1.1 Arbeitsdateien zum Lehrmittel... 3 1.1.2
Word 9. Seriendruck Version: Relevant für: ECDL, IKA, DA
 Word 9 Seriendruck Version: 170220 Relevant für: ECDL, IKA, DA 09-Word-Grundlagen.docx Inhaltsverzeichnis 1 Hinweise 1.1 Zu diesem Lehrmittel... 3 1.1.1 Arbeitsdateien zum Lehrmittel... 3 1.1.2 Vorkenntnisse...
Word 9 Seriendruck Version: 170220 Relevant für: ECDL, IKA, DA 09-Word-Grundlagen.docx Inhaltsverzeichnis 1 Hinweise 1.1 Zu diesem Lehrmittel... 3 1.1.1 Arbeitsdateien zum Lehrmittel... 3 1.1.2 Vorkenntnisse...
Anleitung Formatierung Hausarbeit (Word 2010)
 Anleitung Formatierung Hausarbeit (Word 2010) I. Vorarbeiten 1. Dokument Word-Übung_Ausgangsdatei.doc öffnen 2. Start > Formatierungszeichen ( ) aktivieren (unter Rubrik «Absatz») 3. Ansicht > Lineal aktivieren
Anleitung Formatierung Hausarbeit (Word 2010) I. Vorarbeiten 1. Dokument Word-Übung_Ausgangsdatei.doc öffnen 2. Start > Formatierungszeichen ( ) aktivieren (unter Rubrik «Absatz») 3. Ansicht > Lineal aktivieren
Übung Seitenformatierung
 Übung Seitenformatierung Word 2010 - Grundlagen ZID/Dagmar Serb V.02/Sept. 2015 ÜBUNGSANLEITUNG SEITENFORMATIERUNG... 2 SEITENRÄNDER EINSTELLEN... 2 SPALTENANZAHL DEFINIEREN... 2 TEXTAUSRICHTUNG... 3 SEITENUMBRUCH
Übung Seitenformatierung Word 2010 - Grundlagen ZID/Dagmar Serb V.02/Sept. 2015 ÜBUNGSANLEITUNG SEITENFORMATIERUNG... 2 SEITENRÄNDER EINSTELLEN... 2 SPALTENANZAHL DEFINIEREN... 2 TEXTAUSRICHTUNG... 3 SEITENUMBRUCH
Kurzanleitung. Zitiertil-Creator. Dokumentvorlagen Dokumente Formatvorlagen Format Zeichen Format Absatz
 Dokumentvorlagen Dokumente Formatvorlagen Format Zeichen Format Absatz Datei Neu... Datei öffnen Datei schließen Beenden Suchen Suchen & Ersetzen Verknüpfungen Optionen Einfügen Inhalte einfügen Format
Dokumentvorlagen Dokumente Formatvorlagen Format Zeichen Format Absatz Datei Neu... Datei öffnen Datei schließen Beenden Suchen Suchen & Ersetzen Verknüpfungen Optionen Einfügen Inhalte einfügen Format
Excel 1. Grundlagen Teil 1 Version: Relevant für: ECDL, IKA, DA
 Excel 1 Grundlagen Teil 1 Version: 161201 Relevant für: ECDL, IKA, DA 01-Excel-Grundlagen-2016-neu.docx Inhaltsverzeichnis 1 Hinweise 1.1 Zu diesem Lehrmittel... 3 1.1.1 Arbeitsdateien zum Lehrmittel...
Excel 1 Grundlagen Teil 1 Version: 161201 Relevant für: ECDL, IKA, DA 01-Excel-Grundlagen-2016-neu.docx Inhaltsverzeichnis 1 Hinweise 1.1 Zu diesem Lehrmittel... 3 1.1.1 Arbeitsdateien zum Lehrmittel...
Word. Verzeichnisse. Inhalts-, Abbildungsverzeichnisse, Index und Zitate. Inhaltsverzeichnisse 1
 Word Verzeichnisse Inhalts-, Abbildungsverzeichnisse, Index und Zitate Inhaltsverzeichnisse 1 Inhaltsverzeichnis 1 Inhaltsverzeichnisse... 4 1.1 Inhaltsverzeichnis erstellen... 4 1.2 Das Inhaltsverzeichnis
Word Verzeichnisse Inhalts-, Abbildungsverzeichnisse, Index und Zitate Inhaltsverzeichnisse 1 Inhaltsverzeichnis 1 Inhaltsverzeichnisse... 4 1.1 Inhaltsverzeichnis erstellen... 4 1.2 Das Inhaltsverzeichnis
Word 9. Seriendruck: Briefe, Etiketten und Listen Version: Relevant für:
 Word 9 Seriendruck: Briefe, Etiketten und Listen Version: 170919 Relevant für: 09-Word.docx Inhaltsverzeichnis 1 Hinweise 1.1 Zu diesem Lehrmittel... 3 Arbeitsdateien zum Lehrmittel... 3 Vorkenntnisse...
Word 9 Seriendruck: Briefe, Etiketten und Listen Version: 170919 Relevant für: 09-Word.docx Inhaltsverzeichnis 1 Hinweise 1.1 Zu diesem Lehrmittel... 3 Arbeitsdateien zum Lehrmittel... 3 Vorkenntnisse...
1 Textmarken und Querverweise
 Textmarken und Querverweise 1 Textmarken und Querverweise 1.1 Textmarken Textmarken können an beliebigen Stellen platziert werden und dienen als eine Art verborgene, unsichtbare Lesezeichen, zu dem Sie
Textmarken und Querverweise 1 Textmarken und Querverweise 1.1 Textmarken Textmarken können an beliebigen Stellen platziert werden und dienen als eine Art verborgene, unsichtbare Lesezeichen, zu dem Sie
Schnellbausteine. Word Aufbau ZID/Dagmar Serb V.01/Jun2011
 Schnellbausteine Word 2010 - Aufbau ZID/Dagmar Serb V.01/Jun2011 SCHNELLBAUSTEINE... 1 ORGANIZER FÜR SCHNELLBAUSTEINE... 1 SCHNELLBAUSTEINE ERSTELLEN... 2 Übung: Schnellbaustein erstellen... 2 SCHNELLBAUSTEINE
Schnellbausteine Word 2010 - Aufbau ZID/Dagmar Serb V.01/Jun2011 SCHNELLBAUSTEINE... 1 ORGANIZER FÜR SCHNELLBAUSTEINE... 1 SCHNELLBAUSTEINE ERSTELLEN... 2 Übung: Schnellbaustein erstellen... 2 SCHNELLBAUSTEINE
Word. Verweise. Textmarken, Querverweise, Hyperlinks
 Word Verweise Textmarken, Querverweise, Hyperlinks Inhaltsverzeichnis 1 Textmarken... 4 1.1 Hinzufügen einer Textmarke... 4 1.2 Ändern einer Textmarke... 4 1.2.1 Anzeigen von Klammern für Textmarken...
Word Verweise Textmarken, Querverweise, Hyperlinks Inhaltsverzeichnis 1 Textmarken... 4 1.1 Hinzufügen einer Textmarke... 4 1.2 Ändern einer Textmarke... 4 1.2.1 Anzeigen von Klammern für Textmarken...
Zwei Seiten pro Blatt eines PDFs können aus dem «Adobe Reader» wie folgt ausgedruckt werden:
 1 Hilfe Text 1 Tipps und Hinweise zu Word 2016 (Betriebssystem Windows) Die Nummerierung bezieht sich auf die Arbeitsschritte des Auftrags. Meistens wird nur einer von verschiedenen möglichen und richtigen
1 Hilfe Text 1 Tipps und Hinweise zu Word 2016 (Betriebssystem Windows) Die Nummerierung bezieht sich auf die Arbeitsschritte des Auftrags. Meistens wird nur einer von verschiedenen möglichen und richtigen
Word 2. Tabellen erstellen, gestalten und bearbeiten
 Word 2 Tabellen erstellen, gestalten und bearbeiten 02-Word-Grundlagen-neu Inhaltsverzeichnis 1 Hinweise 1.1 Zu diesem Lehrmittel... 3 1.1.1 1.1.2 Arbeitsdateien zum Lehrmittel... 3 Vorkenntnisse... 3
Word 2 Tabellen erstellen, gestalten und bearbeiten 02-Word-Grundlagen-neu Inhaltsverzeichnis 1 Hinweise 1.1 Zu diesem Lehrmittel... 3 1.1.1 1.1.2 Arbeitsdateien zum Lehrmittel... 3 Vorkenntnisse... 3
Wissenschaftliche Textverarbeitung. mit Word 2007
 Wissenschaftliche Textverarbeitung mit Word 2007 Juli 2012 Rätz/Schmidt Wissenschaftliche Arbeiten Facharbeit, KOL Studienarbeit Seminararbeit Bachelorarbeit Magisterarbeit Diplomarbeit Masterarbeit Thesis
Wissenschaftliche Textverarbeitung mit Word 2007 Juli 2012 Rätz/Schmidt Wissenschaftliche Arbeiten Facharbeit, KOL Studienarbeit Seminararbeit Bachelorarbeit Magisterarbeit Diplomarbeit Masterarbeit Thesis
Microsoft Word 2016 Fuß- und Endnoten
 Hochschulrechenzentrum Justus-Liebig-Universität Gießen Microsoft Word 2016 Fuß- und Endnoten Fuß- und Endnoten in Word 2016 Seite 1 von 10 Inhaltsverzeichnis Einleitung... 2 Unterschied zwischen Fuß-
Hochschulrechenzentrum Justus-Liebig-Universität Gießen Microsoft Word 2016 Fuß- und Endnoten Fuß- und Endnoten in Word 2016 Seite 1 von 10 Inhaltsverzeichnis Einleitung... 2 Unterschied zwischen Fuß-
Kennen, können, beherrschen lernen was gebraucht wird
 Feldfunktionen Einsatzmöglichkeiten von Feldern Felder nutzen Felder können verwendet werden, um Informationen in ein Dokument einzufügen (z.b. DATE oder PAGE) eine Aktion durchzuführen (z.b. FILL-INN)
Feldfunktionen Einsatzmöglichkeiten von Feldern Felder nutzen Felder können verwendet werden, um Informationen in ein Dokument einzufügen (z.b. DATE oder PAGE) eine Aktion durchzuführen (z.b. FILL-INN)
Abschnitte. Abschnittswechsel einfügen
 Abschnitte Word 2010 Advanced Ein Abschnitt ist eine Einheit innerhalb eines Dokuments, der sich durch sein Layout vom Rest des Dokuments unterscheidet. Standardmäßig besteht das Dokument aus einem Abschnitt.
Abschnitte Word 2010 Advanced Ein Abschnitt ist eine Einheit innerhalb eines Dokuments, der sich durch sein Layout vom Rest des Dokuments unterscheidet. Standardmäßig besteht das Dokument aus einem Abschnitt.
Excel 11 Inhaltssteuerelemente Version: Relevant für: DA
 Excel 11 Inhaltssteuerelemente Version: 170525 Relevant für: DA Arbeitsdateien: 10-Excel-Grundlagen.zip 10-Excel-Grundlagen.docx Inhaltsverzeichnis 1 Hinweise 1.1 Zu diesem Lehrmittel... 3 1.1.1 Arbeitsdateien
Excel 11 Inhaltssteuerelemente Version: 170525 Relevant für: DA Arbeitsdateien: 10-Excel-Grundlagen.zip 10-Excel-Grundlagen.docx Inhaltsverzeichnis 1 Hinweise 1.1 Zu diesem Lehrmittel... 3 1.1.1 Arbeitsdateien
Inhaltsverzeichnisse
 Inhaltsverzeichnisse Überschriften zuweisen Formatieren Sie die Überschriften mit Hilfe der integrierten Formatvorlagen als Überschrift. Klicken Sie dazu in die jeweilige Überschrift und dann auf der Registerkarte
Inhaltsverzeichnisse Überschriften zuweisen Formatieren Sie die Überschriften mit Hilfe der integrierten Formatvorlagen als Überschrift. Klicken Sie dazu in die jeweilige Überschrift und dann auf der Registerkarte
Formatvorlagen Verweise Kopf- / Fusszeilen Paginierung
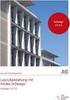 Formatvorlagen Verweise Kopf- / Fusszeilen Paginierung chrch Inhaltsverzeichnis Formatvorlagen... 1 Gliederung... 5 Inhaltsverzeichnis... 6 Kopf- und Fusszeilen... 8 Paginierung... 9 Lebende Kolumnentitel...
Formatvorlagen Verweise Kopf- / Fusszeilen Paginierung chrch Inhaltsverzeichnis Formatvorlagen... 1 Gliederung... 5 Inhaltsverzeichnis... 6 Kopf- und Fusszeilen... 8 Paginierung... 9 Lebende Kolumnentitel...
SKRIPT Verzeichnisse in Word
 Wie kann man in Word 2010 ein Inhaltsverzeichnis einfügen? Das Video Tutorial zeigt Ihnen die einzelnen Schritte die Notwendig sind um ein Inhaltsverzeichnis in Word einzufügen. Dieses Skript stellt eine
Wie kann man in Word 2010 ein Inhaltsverzeichnis einfügen? Das Video Tutorial zeigt Ihnen die einzelnen Schritte die Notwendig sind um ein Inhaltsverzeichnis in Word einzufügen. Dieses Skript stellt eine
Microsoft Word 2016 Kopf- und Fußzeilen
 Hochschulrechenzentrum Justus-Liebig-Universität Gießen Microsoft Word 2016 Kopf- und Fußzeilen Kopf - und Fußzeilen in Word 2016 Seite 1 von 12 Inhaltsverzeichnis Einleitung... 2 Kopf- bzw. Fußzeile
Hochschulrechenzentrum Justus-Liebig-Universität Gießen Microsoft Word 2016 Kopf- und Fußzeilen Kopf - und Fußzeilen in Word 2016 Seite 1 von 12 Inhaltsverzeichnis Einleitung... 2 Kopf- bzw. Fußzeile
STANDORT SOEST FACHBEREICH AGRARWIRTSCHAFT. Arbeiten mit Word Erstellung einer Formatvorlage
 STANDORT SOEST FACHBEREICH AGRARWIRTSCHAFT Arbeiten mit Word Erstellung einer Formatvorlage Datum: März 2015 Betreuer/in: B. Sc. Lena Reisner Dipl.-Ing agr. Sibylle Henter Inhalt Einleitung... 1 Anlegen
STANDORT SOEST FACHBEREICH AGRARWIRTSCHAFT Arbeiten mit Word Erstellung einer Formatvorlage Datum: März 2015 Betreuer/in: B. Sc. Lena Reisner Dipl.-Ing agr. Sibylle Henter Inhalt Einleitung... 1 Anlegen
Word 6. Formatvorlagen Version: Relevant für: ECDL, IKA, DA
 Word 6 Formatvorlagen Version: 170213 Relevant für: ECDL, IKA, DA 01-Word-Grundlagen.docx Inhaltsverzeichnis 1 Hinweise 1.1 Zu diesem Lehrmittel... 3 1.1.1 Arbeitsdateien zum Lehrmittel... 3 1.1.2 Vorkenntnisse...
Word 6 Formatvorlagen Version: 170213 Relevant für: ECDL, IKA, DA 01-Word-Grundlagen.docx Inhaltsverzeichnis 1 Hinweise 1.1 Zu diesem Lehrmittel... 3 1.1.1 Arbeitsdateien zum Lehrmittel... 3 1.1.2 Vorkenntnisse...
Felder können in zwei Ansichten erscheinen. Entweder wird der Inhalt des Feldes angezeigt (Feldergebnis) oder die so genannte Feldfunktion.
 4. FELDER Felder sind besondere Stellen im Text, bei denen eine Feldfunktion im Hintergrund arbeitet und für die Anzeige eines Feldergebnisses sorgt. Felder werden als Platzhalter für verschiedene Informationen
4. FELDER Felder sind besondere Stellen im Text, bei denen eine Feldfunktion im Hintergrund arbeitet und für die Anzeige eines Feldergebnisses sorgt. Felder werden als Platzhalter für verschiedene Informationen
Word Kapitel 1 Grundlagen Lektion 1 Benutzeroberfläche
 Word Kapitel 1 Grundlagen Lektion 1 Benutzeroberfläche Elemente der Benutzeroberfläche Sie kennen nach dieser Lektion die Word-Benutzeroberfläche und nutzen das Menüband für Ihre Arbeit. Aufgabe Übungsdatei:
Word Kapitel 1 Grundlagen Lektion 1 Benutzeroberfläche Elemente der Benutzeroberfläche Sie kennen nach dieser Lektion die Word-Benutzeroberfläche und nutzen das Menüband für Ihre Arbeit. Aufgabe Übungsdatei:
Formatvorlagen und automatisches Inhalts, - und Literaturverzeichnis erstellen bei Word
 zu dem Thema: Formatvorlagen und automatisches Inhalts, - und Literaturverzeichnis erstellen bei Word Handlungsprodukt der Projektarbeit: Schüler helfen Schülern Verfasserin: Pia-Marie Mühlhause Inhaltsverzeichnis
zu dem Thema: Formatvorlagen und automatisches Inhalts, - und Literaturverzeichnis erstellen bei Word Handlungsprodukt der Projektarbeit: Schüler helfen Schülern Verfasserin: Pia-Marie Mühlhause Inhaltsverzeichnis
Excel 7. Datenanalyse Teil 1 Version: Relevant für: ECDL, IKA, DA
 Excel 7 Datenanalyse Teil 1 Version: 160501 Relevant für: ECDL, IKA, DA 06-Excel-Grundlagen.docx Inhaltsverzeichnis 1 Hinweise 1.1 Zu diesem Lehrmittel... 3 1.1.1 Arbeitsdateien zum Lehrmittel... 3 1.1.2
Excel 7 Datenanalyse Teil 1 Version: 160501 Relevant für: ECDL, IKA, DA 06-Excel-Grundlagen.docx Inhaltsverzeichnis 1 Hinweise 1.1 Zu diesem Lehrmittel... 3 1.1.1 Arbeitsdateien zum Lehrmittel... 3 1.1.2
Leitfaden Haus- und Abschlussarbeiten formatieren mit Word 2010 Jessica Lubzyk M. Sc.
 Leitfaden Haus- und Abschlussarbeiten formatieren mit Word 2010 Bahnhofstr. 41 73312 Geislingen Tel.: 07731/22-539 E-Mail: Jessica.Lubzyk@hfwu.de Inhaltsverzeichnis I Inhaltsverzeichnis 1 Start... 1 1.1
Leitfaden Haus- und Abschlussarbeiten formatieren mit Word 2010 Bahnhofstr. 41 73312 Geislingen Tel.: 07731/22-539 E-Mail: Jessica.Lubzyk@hfwu.de Inhaltsverzeichnis I Inhaltsverzeichnis 1 Start... 1 1.1
Microsoft Word 2016 Nächste Seitenzahl
 Hochschulrechenzentrum Justus-Liebig-Universität Gießen Microsoft Word 2016 Nächste Seitenzahl Nächste Seitenzahl in Word 2016 Seite 1 von 5 Inhaltsverzeichnis Grundlegende Idee... 2 Nächste Seitenzahl
Hochschulrechenzentrum Justus-Liebig-Universität Gießen Microsoft Word 2016 Nächste Seitenzahl Nächste Seitenzahl in Word 2016 Seite 1 von 5 Inhaltsverzeichnis Grundlegende Idee... 2 Nächste Seitenzahl
Wissenschaftliches Arbeiten mit Microsoft Word
 Veranstaltung Pr.-Nr.: 101023 Wissenschaftliches Arbeiten mit Microsoft Word Veronika Waue WS 2007/2008 Wissenschaftliches Arbeiten mit Microsoft Word Die für Haus- und Diplomarbeiten wichtigsten Word-Funktionen
Veranstaltung Pr.-Nr.: 101023 Wissenschaftliches Arbeiten mit Microsoft Word Veronika Waue WS 2007/2008 Wissenschaftliches Arbeiten mit Microsoft Word Die für Haus- und Diplomarbeiten wichtigsten Word-Funktionen
3. Nummerierung von Überschriften
 3. Nummerierung von Überschriften Nachdem Sie Formatvorlagen für die Überschriften festgelegt haben, fehlt den Überschriften jetzt noch eine Nummerierung. 3.1. Nummerierung auswählen Setzen Sie den Cursor
3. Nummerierung von Überschriften Nachdem Sie Formatvorlagen für die Überschriften festgelegt haben, fehlt den Überschriften jetzt noch eine Nummerierung. 3.1. Nummerierung auswählen Setzen Sie den Cursor
Lange Texte formatieren
 Lange Texte formatieren Aufgabe 1. Öffnen Sie das Dokument LangerText.docx. 2. Weisen Sie dem Titel und den Überschriften geeignete Formatvorlagen zu. Lassen Sie danach automatisch ein Inhaltsverzeichnis
Lange Texte formatieren Aufgabe 1. Öffnen Sie das Dokument LangerText.docx. 2. Weisen Sie dem Titel und den Überschriften geeignete Formatvorlagen zu. Lassen Sie danach automatisch ein Inhaltsverzeichnis
Word/Open Office für Facharbeiten effektiv nutzen
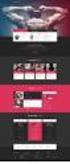 Word/Open Office für Facharbeiten effektiv nutzen 5.11.2014 Uphues Inhalte Erstellen einer Dokumentvorlage für f r den Standardtext Seitenzahlen Überschriften mit Formatvorlagen definieren Inhaltsverzeichnis
Word/Open Office für Facharbeiten effektiv nutzen 5.11.2014 Uphues Inhalte Erstellen einer Dokumentvorlage für f r den Standardtext Seitenzahlen Überschriften mit Formatvorlagen definieren Inhaltsverzeichnis
Lange Texte formatieren
 Lange Texte formatieren Bearbeiten Sie die Aufgabe Schritt für Schritt. Anleitungen und Hinweise finden Sie in diesem Dokument weiter unten, klicken Sie einfach auf die entsprechenden Kapitelnummern. Aufgabe
Lange Texte formatieren Bearbeiten Sie die Aufgabe Schritt für Schritt. Anleitungen und Hinweise finden Sie in diesem Dokument weiter unten, klicken Sie einfach auf die entsprechenden Kapitelnummern. Aufgabe
Verknüpfen & Einbetten von Daten
 Verknüpfen & Einbetten von Daten In Office haben Sie die Möglichkeit, Daten in mehreren Anwendungen gemeinsam zu nutzen. Dies geschieht entweder durch Verknüpfen oder durch Einbetten von Objekten (Diagramme,
Verknüpfen & Einbetten von Daten In Office haben Sie die Möglichkeit, Daten in mehreren Anwendungen gemeinsam zu nutzen. Dies geschieht entweder durch Verknüpfen oder durch Einbetten von Objekten (Diagramme,
Erklärung der Gliederungsansicht und die zugehörige Symbolleiste. Änderung der Formatvorlagen für die Überschriften.
 Word 2003 Die Gliederung 43 43 Die Gliederung Inhalt dieses Kapitels: Übersicht über die Funktionen von Word 2003 zur automatischen Gliederung von Dokumenten. Erklärung der Gliederungsansicht und die zugehörige
Word 2003 Die Gliederung 43 43 Die Gliederung Inhalt dieses Kapitels: Übersicht über die Funktionen von Word 2003 zur automatischen Gliederung von Dokumenten. Erklärung der Gliederungsansicht und die zugehörige
Excel 3. Benutzerdefinierte Zahlenformate Version: Relevant für: IKA, DA
 Excel 3 Benutzerdefinierte Zahlenformate Version: 150401 Relevant für: IKA, DA 03-Excel-Grundlagen.docx Inhaltsverzeichnis 1 Hinweise 1.1 Zu diesem Lehrmittel... 3 1.1.1 Arbeitsdateien zum Lehrmittel...
Excel 3 Benutzerdefinierte Zahlenformate Version: 150401 Relevant für: IKA, DA 03-Excel-Grundlagen.docx Inhaltsverzeichnis 1 Hinweise 1.1 Zu diesem Lehrmittel... 3 1.1.1 Arbeitsdateien zum Lehrmittel...
Skript zur Erstellung von Facharbeiten
 Skript zur Erstellung von Facharbeiten Inhalt 1. Einleitung... 2 2. Microsoft Word 2007/2010... 2 2.1 Einstellung Ränder... 2 2.2 Seitenumbrüche, Seitenzahlen und Zeilennummerierung... 2 2.3 Formatvorlagen...
Skript zur Erstellung von Facharbeiten Inhalt 1. Einleitung... 2 2. Microsoft Word 2007/2010... 2 2.1 Einstellung Ränder... 2 2.2 Seitenumbrüche, Seitenzahlen und Zeilennummerierung... 2 2.3 Formatvorlagen...
Inhaltsverzeichnis(se) erstellen
 Dokumentvorlagen Dokumente Formatvorlagen Format Zeichen Format Absatz Datei Neu... Datei öffnen Datei schließen Beenden Suchen Suchen & Ersetzen Verknüpfungen Optionen Einfügen Inhalte einfügen Format
Dokumentvorlagen Dokumente Formatvorlagen Format Zeichen Format Absatz Datei Neu... Datei öffnen Datei schließen Beenden Suchen Suchen & Ersetzen Verknüpfungen Optionen Einfügen Inhalte einfügen Format
Impressum. Impressum
 Impressum Impressum Dieses von mir erstellte ebook können Sie frei nutzen. Möchten Sie das ebook weiter geben, egal ob in Ihren Seminaren, Workshops oder über Ihre Webseite. Nennen Sie mich als Autorin.
Impressum Impressum Dieses von mir erstellte ebook können Sie frei nutzen. Möchten Sie das ebook weiter geben, egal ob in Ihren Seminaren, Workshops oder über Ihre Webseite. Nennen Sie mich als Autorin.
Dissertation (richtig)schreiben mit Word 2013
 Dissertation (richtig)schreiben mit Word 2013 Juli 2017 Dr.-Ing. István Tibor Nébel nebel@ub.uni-leipzig.de 0341-9714013 Schnellhinweise zum Kurs Diese Zusammenstellung dient als Mitschrift zum Kurs und
Dissertation (richtig)schreiben mit Word 2013 Juli 2017 Dr.-Ing. István Tibor Nébel nebel@ub.uni-leipzig.de 0341-9714013 Schnellhinweise zum Kurs Diese Zusammenstellung dient als Mitschrift zum Kurs und
Gegenüber der direkten Formatierung jedes Wortes, jedes Satzes, Absatzes und jeder Seite hat die Arbeit mit Formatvorlagen mehrere Vorteile:
 FORMATVORLAGEN DIE ARBEIT MIT FORMATVORLAGEN Eine Formatvorlage ist ein Satz von Formatierungsanweisungen, die Sie unter einem Namen speichern, um sie immer wieder zu verwenden. Alle Texteinheiten, denen
FORMATVORLAGEN DIE ARBEIT MIT FORMATVORLAGEN Eine Formatvorlage ist ein Satz von Formatierungsanweisungen, die Sie unter einem Namen speichern, um sie immer wieder zu verwenden. Alle Texteinheiten, denen
Professionelle Texte mit Word
 33 / 2009 Professionelle Texte mit Word Formatvorlagen, Abschnittswechsel, Gliederung, Abbildungsverzeichnis, Tabellenverzeichnis, Fußnoten, Kopfzeilen mit Bezug auf Kapitelüberschriften, Inhaltsverzeichnis
33 / 2009 Professionelle Texte mit Word Formatvorlagen, Abschnittswechsel, Gliederung, Abbildungsverzeichnis, Tabellenverzeichnis, Fußnoten, Kopfzeilen mit Bezug auf Kapitelüberschriften, Inhaltsverzeichnis
WORD-FORTGESCHRITTENE. Inhaltsverzeichnis
 WORD-FORTGESCHRITTENE INHALT Inhaltsverzeichnis 1 Projekte...1 1.1 Übung... 1 2 Abschnitte...2 2.1 Spalten im Zeitungsstil... 3 2.2 Übung... 5 2.3 Übung... 6 3 Fussnoten/Querverweise...7 3.1 Fussnoten...
WORD-FORTGESCHRITTENE INHALT Inhaltsverzeichnis 1 Projekte...1 1.1 Übung... 1 2 Abschnitte...2 2.1 Spalten im Zeitungsstil... 3 2.2 Übung... 5 2.3 Übung... 6 3 Fussnoten/Querverweise...7 3.1 Fussnoten...
Schnellübersichten Word 2016 Fortgeschrittene Techniken
 Schnellübersichten Word 2016 Fortgeschrittene Techniken 1 Designs ändern 2 2 Formatvorlagen nutzen 3 3 Dokumentvorlagen einsetzen 4 4 Suchen, ersetzen und übersetzen 5 5 Gliederungen 6 6 Tipps für große
Schnellübersichten Word 2016 Fortgeschrittene Techniken 1 Designs ändern 2 2 Formatvorlagen nutzen 3 3 Dokumentvorlagen einsetzen 4 4 Suchen, ersetzen und übersetzen 5 5 Gliederungen 6 6 Tipps für große
Microsoft Office Word Inhaltsverzeichnis I: Erstellen eines automatischen Inhaltsverzeichnisses
 Microsoft Office Word 2007 Inhaltsverzeichnis I: Erstellen eines automatischen Inhaltsverzeichnisses Inhalt der Schulung Übersicht: Schnelles und einfaches Inhaltsverzeichnis Lektion: Erste Schritte für
Microsoft Office Word 2007 Inhaltsverzeichnis I: Erstellen eines automatischen Inhaltsverzeichnisses Inhalt der Schulung Übersicht: Schnelles und einfaches Inhaltsverzeichnis Lektion: Erste Schritte für
Ü 301 Benutzeroberfläche Word 2007
 Ü 301 Benutzeroberfläche Word 2007 Benutzeroberfläche Multifunktionsleisten Sie kennen nach dieser Übung die Word-Benutzeroberfläche und können mit der Multifunktionsleiste arbeiten. Aufgabe Benutzeroberfläche
Ü 301 Benutzeroberfläche Word 2007 Benutzeroberfläche Multifunktionsleisten Sie kennen nach dieser Übung die Word-Benutzeroberfläche und können mit der Multifunktionsleiste arbeiten. Aufgabe Benutzeroberfläche
Axel Tüting Version 1.1 zeit für das wesentliche TUTORIAL: SCHNELBAUSTEINE
 2014 www.time4mambo.de Axel Tüting Version 1.1 zeit für das wesentliche TUTORIAL: SCHNELBAUSTEINE Inhalt Schnellbausteine... 3 Eigene Schnellbausteine... 4 Die verschiedenen Steuerelemente... 8 www.time4mambo.de
2014 www.time4mambo.de Axel Tüting Version 1.1 zeit für das wesentliche TUTORIAL: SCHNELBAUSTEINE Inhalt Schnellbausteine... 3 Eigene Schnellbausteine... 4 Die verschiedenen Steuerelemente... 8 www.time4mambo.de
Schnellbausteine. Word Aufbau ZID/Dagmar Serb V.02/Sept. 2015
 Schnellbausteine Word 2010 - Aufbau ZID/Dagmar Serb V.02/Sept. 2015 SCHNELLBAUSTEINE... 1 ORGANIZER FÜR SCHNELLBAUSTEINE... 1 SCHNELLBAUSTEINE ERSTELLEN... 2 SCHNELLBAUSTEINE EINFÜGEN... 2 SCHNELLBAUSTEINE
Schnellbausteine Word 2010 - Aufbau ZID/Dagmar Serb V.02/Sept. 2015 SCHNELLBAUSTEINE... 1 ORGANIZER FÜR SCHNELLBAUSTEINE... 1 SCHNELLBAUSTEINE ERSTELLEN... 2 SCHNELLBAUSTEINE EINFÜGEN... 2 SCHNELLBAUSTEINE
Word 6. Formatvorlagen anwenden, bearbeiten und erstellen Version: Relevant für:
 Word 6 Formatvorlagen anwenden, bearbeiten und erstellen Version: 170807 Relevant für: 06-Word.docx Inhaltsverzeichnis 1 Hinweise 1.1 Zu diesem Lehrmittel... 3 1.1.1 Arbeitsdateien zum Lehrmittel... 3
Word 6 Formatvorlagen anwenden, bearbeiten und erstellen Version: 170807 Relevant für: 06-Word.docx Inhaltsverzeichnis 1 Hinweise 1.1 Zu diesem Lehrmittel... 3 1.1.1 Arbeitsdateien zum Lehrmittel... 3
EINE DOKUMENTATION VERFASSEN MIT HILFE DES COMPUTERS
 EINE DOKUMENTATION VERFASSEN MIT HILFE DES COMPUTERS Sl, Oktober 14 2 EINE DOKUMENTATION VERFASSEN MIT HILFE DES COMPUTERS INHALT 1. Einleitung... 3 2. Formatvorlagen... 4 2.1. Übung Sonnensystem:... 4
EINE DOKUMENTATION VERFASSEN MIT HILFE DES COMPUTERS Sl, Oktober 14 2 EINE DOKUMENTATION VERFASSEN MIT HILFE DES COMPUTERS INHALT 1. Einleitung... 3 2. Formatvorlagen... 4 2.1. Übung Sonnensystem:... 4
Kennen, können, beherrschen lernen was gebraucht wird
 Formulare Formulare erstellen Was ist ein Formular? Formulare sind standardisierte Dokumente (z.b. Vordrucke, Formblätter) In Formularen sind spezielle Bereiche dafür vorgesehen, mit Informationen gefüllt
Formulare Formulare erstellen Was ist ein Formular? Formulare sind standardisierte Dokumente (z.b. Vordrucke, Formblätter) In Formularen sind spezielle Bereiche dafür vorgesehen, mit Informationen gefüllt
5 MEHRSEITIGE DOKUMENTE
 5 MEHRSEITIGE DOKUMENTE 5.1. Kopf- und Fußzeilen Damit in einem Dokument auf allen Seiten am oberen und/oder unteren Rand das Gleiche steht, verwenden Sie Kopf- und Fußzeilen. Diese erzeugen Sie mit dem
5 MEHRSEITIGE DOKUMENTE 5.1. Kopf- und Fußzeilen Damit in einem Dokument auf allen Seiten am oberen und/oder unteren Rand das Gleiche steht, verwenden Sie Kopf- und Fußzeilen. Diese erzeugen Sie mit dem
Word Dokumente überarbeiten
 Word Dokumente überarbeiten Rechtschreibung, Nachverfolgung, Fuss- und Endnoten Inhaltsverzeichnis 1 Rechtschreibung... 4 1.1 Rechtschreibung und Grammatik korrigieren... 4 1.1.1 Grammatikprüfung... 5
Word Dokumente überarbeiten Rechtschreibung, Nachverfolgung, Fuss- und Endnoten Inhaltsverzeichnis 1 Rechtschreibung... 4 1.1 Rechtschreibung und Grammatik korrigieren... 4 1.1.1 Grammatikprüfung... 5
Große Dokumente gestalten
 Große Dokumente gestalten Inhaltsverzeichnis Große Dokumente gestalten... 1 Inhaltsverzeichnis... 1 Kopf- und Fußzeilen... 2 Was sind Kopf- und Fußzeilen?... 2 Kopf- und Fußzeilen mit vorgefertigten Elementen
Große Dokumente gestalten Inhaltsverzeichnis Große Dokumente gestalten... 1 Inhaltsverzeichnis... 1 Kopf- und Fußzeilen... 2 Was sind Kopf- und Fußzeilen?... 2 Kopf- und Fußzeilen mit vorgefertigten Elementen
Word. Formatvorlagen. Texte schnell gestalten und layouten
 Word Formatvorlagen Texte schnell gestalten und layouten Inhaltsverzeichnis 1 Formatvorlagen... 4 1.1 Standardwerte festlegen... 4 1.2 Formatvorlagen unterscheiden... 5 1.3 Die Formatvorlage Standard...
Word Formatvorlagen Texte schnell gestalten und layouten Inhaltsverzeichnis 1 Formatvorlagen... 4 1.1 Standardwerte festlegen... 4 1.2 Formatvorlagen unterscheiden... 5 1.3 Die Formatvorlage Standard...
Kurzanleitung. Zitiertil-Creator. Dokumentvorlagen Dokumente Formatvorlagen Format Zeichen Format Absatz
 Dokumentvorlagen Dokumente Formatvorlagen Format Zeichen Format Absatz Datei Neu... Datei öffnen Datei schließen Beenden Suchen Suchen & Ersetzen Verknüpfungen Optionen Einfügen Inhalte einfügen Format
Dokumentvorlagen Dokumente Formatvorlagen Format Zeichen Format Absatz Datei Neu... Datei öffnen Datei schließen Beenden Suchen Suchen & Ersetzen Verknüpfungen Optionen Einfügen Inhalte einfügen Format
Publikation erstellen mit Word
 1 von 7 22.11.2014 10:57 Publikation erstellen mit Word Sie arbeiten an Ihrer Masterarbeit, Ihrer Promotion oder einem Zeitschriftenaufsatz. Dazu nutzen Sie die Textverarbeitung Microsoft Word. Mit Citavi
1 von 7 22.11.2014 10:57 Publikation erstellen mit Word Sie arbeiten an Ihrer Masterarbeit, Ihrer Promotion oder einem Zeitschriftenaufsatz. Dazu nutzen Sie die Textverarbeitung Microsoft Word. Mit Citavi
1 GestaltungsheOfeir Dokumentvorlagen 12. Dokumentvorlagen erstellen und verwenden 13 Dokumentvorlagen ändern Formatvorlagen 15
 Inhalt 1 GestaltungsheOfeir 11 1.1 Dokumentvorlagen 12 Dokumentvorlagen erstellen und verwenden 13 Dokumentvorlagen ändern 14 1.2 Formatvorlagen 15 Formatvorlagen zuweisen 15 Formatvorlagen ändern 17 Neue
Inhalt 1 GestaltungsheOfeir 11 1.1 Dokumentvorlagen 12 Dokumentvorlagen erstellen und verwenden 13 Dokumentvorlagen ändern 14 1.2 Formatvorlagen 15 Formatvorlagen zuweisen 15 Formatvorlagen ändern 17 Neue
Excel 1. Erste Schritte mit Excel Version: Relevant für: ECDL, IKA, DA
 Excel 1 Erste Schritte mit Excel Version: 170625 Relevant für: ECDL, IKA, DA 01-Excel.docx Inhaltsverzeichnis 1 Hinweise 1.1 Zu diesem Lehrmittel... 3 1.1.1 Arbeitsdateien zum Lehrmittel... 3 1.1.2 Vorkenntnisse...
Excel 1 Erste Schritte mit Excel Version: 170625 Relevant für: ECDL, IKA, DA 01-Excel.docx Inhaltsverzeichnis 1 Hinweise 1.1 Zu diesem Lehrmittel... 3 1.1.1 Arbeitsdateien zum Lehrmittel... 3 1.1.2 Vorkenntnisse...
ECDL - Europäischer Computer Führerschein. Charlotte von Braunschweig, Konrad Stulle, Sabine Spieß. 1. Ausgabe, 1. Aktualisierung, März 2012
 13.05.11 ECDL - Europäischer Computer Führerschein Charlotte von Braunschweig, Konrad Stulle, Sabine Spieß Modul AM3 - Textverarbeitung advanced level (mit Windows 7 und Word 2010) gemäß Syllabus 2.0 1.
13.05.11 ECDL - Europäischer Computer Führerschein Charlotte von Braunschweig, Konrad Stulle, Sabine Spieß Modul AM3 - Textverarbeitung advanced level (mit Windows 7 und Word 2010) gemäß Syllabus 2.0 1.
GESTALTUNGSHELFER. Tipp zur Formatierung der Überschrift Die Überschrift erster Ebene soll immer auf einer neuen Seite angezeigt werden:
 sind mit den Überschriftsformatvorlagen verbunden. Das Inhaltsverzeichnis bezieht seine Einträge aus den Überschriften 1-9, Vorlagen der Kopfzeile greifen auf die Formatvorlage Überschrift 1 zu und der
sind mit den Überschriftsformatvorlagen verbunden. Das Inhaltsverzeichnis bezieht seine Einträge aus den Überschriften 1-9, Vorlagen der Kopfzeile greifen auf die Formatvorlage Überschrift 1 zu und der
Erstellen einer juristischen Hausarbeit mit LibreOffice Stand: 10/2012
 Universität Tübingen Juristische Fakultät Computer-Zentrum Erstellen einer juristischen Hausarbeit mit LibreOffice www.jura.uni-tuebingen.de/cz Stand: 10/2012 Vorwort Das nachfolgende Skript bietet eine
Universität Tübingen Juristische Fakultät Computer-Zentrum Erstellen einer juristischen Hausarbeit mit LibreOffice www.jura.uni-tuebingen.de/cz Stand: 10/2012 Vorwort Das nachfolgende Skript bietet eine
MICROSOFT WORD XP. In diesem Dokument lernen Sie die wichtigsten Techniken für den Umgang mit grossen Dokumenten kennen. Alex Jung
 MICROSOFT WORD XP GROSSE DOKUMENTE In diesem Dokument lernen Sie die wichtigsten für den Umgang mit grossen Dokumenten kennen. Alex Jung GROSSE DOKUMENTE Dieses Dokument ist urheberrechtlich geschützt.
MICROSOFT WORD XP GROSSE DOKUMENTE In diesem Dokument lernen Sie die wichtigsten für den Umgang mit grossen Dokumenten kennen. Alex Jung GROSSE DOKUMENTE Dieses Dokument ist urheberrechtlich geschützt.
1 ÖFFNEN UND SPEICHERN VON DATEIEN... 2
 1 ÖFFNEN UND SPEICHERN VON DATEIEN... 2 2 SEITENANSICHT, ZOOM, FORMATIERUNGSZEICHEN... 2 2.1 SEITENANSICHT... 2 2.2 ZOOM... 2 2.3 FORMATIERUNGSZEICHEN... 3 3 MARKIEREN... 3 3.1 MARKIEREN VON ZEICHEN...
1 ÖFFNEN UND SPEICHERN VON DATEIEN... 2 2 SEITENANSICHT, ZOOM, FORMATIERUNGSZEICHEN... 2 2.1 SEITENANSICHT... 2 2.2 ZOOM... 2 2.3 FORMATIERUNGSZEICHEN... 3 3 MARKIEREN... 3 3.1 MARKIEREN VON ZEICHEN...
Word 2010 Formulare erstellen mit Inhaltssteuerelementen
 WO.020, Version 1.0 23.09.2013 Kurzanleitung Word 2010 Formulare erstellen mit en Bei der Erstellung von Word-Formularen werden in den meisten Fällen sogenannte Formularfelder eingesetzt, also Platzhalter
WO.020, Version 1.0 23.09.2013 Kurzanleitung Word 2010 Formulare erstellen mit en Bei der Erstellung von Word-Formularen werden in den meisten Fällen sogenannte Formularfelder eingesetzt, also Platzhalter
MS Word 2010. Format- und Dokumentvorlagen. Tel.: 038207 76438 Handy: 0173 2034226. a.thater@homo-in-mobile.de www.homo-in-mobile.de.
 homo in mobile Astrid Thater Eschenring 17 18059 Ziesendorf Training Beratung Projekte MS Word 2010 Format- und Dokumentvorlagen Ansprechpartner: Astrid Thater Tel.: 038207 76438 Handy: 0173 2034226 E-Mail:
homo in mobile Astrid Thater Eschenring 17 18059 Ziesendorf Training Beratung Projekte MS Word 2010 Format- und Dokumentvorlagen Ansprechpartner: Astrid Thater Tel.: 038207 76438 Handy: 0173 2034226 E-Mail:
ZIV-Schulung. Word 2010 für wissenschaftliche Arbeiten
 ZIV-Schulung Word 2010 für wissenschaftliche Arbeiten Allgemeines zum Erstellen einer wissenschaftlichen Arbeit mit Word 2010 Zum Aufbau einer wissenschaftlichen Arbeit 3 1) Deckblatt 2) Eidesstattliche
ZIV-Schulung Word 2010 für wissenschaftliche Arbeiten Allgemeines zum Erstellen einer wissenschaftlichen Arbeit mit Word 2010 Zum Aufbau einer wissenschaftlichen Arbeit 3 1) Deckblatt 2) Eidesstattliche
Word Aufbaukurs kompakt. Dr. Susanne Weber 1. Ausgabe, Oktober inkl. zusätzlichem Übungsanhang K-WW2013-AK-UA
 Word 2013 Dr. Susanne Weber 1. Ausgabe, Oktober 2013 Aufbaukurs kompakt inkl. zusätzlichem Übungsanhang K-WW2013-AK-UA 3 3 Eigene Dokumentvorlagen nutzen Voraussetzungen Dokumente erstellen, speichern
Word 2013 Dr. Susanne Weber 1. Ausgabe, Oktober 2013 Aufbaukurs kompakt inkl. zusätzlichem Übungsanhang K-WW2013-AK-UA 3 3 Eigene Dokumentvorlagen nutzen Voraussetzungen Dokumente erstellen, speichern
Microsoft Word 2013 Aufzählungen und Nummerierungen
 Hochschulrechenzentrum Justus-Liebig-Universität Gießen Microsoft Word 2013 Aufzählungen und Nummerierungen Aufzählungen und Nummerierungen in Word 2013 Seite 1 von 12 Inhaltsverzeichnis Vorbemerkung...
Hochschulrechenzentrum Justus-Liebig-Universität Gießen Microsoft Word 2013 Aufzählungen und Nummerierungen Aufzählungen und Nummerierungen in Word 2013 Seite 1 von 12 Inhaltsverzeichnis Vorbemerkung...
SIZ-Spickzettel Word 2003
 SIZ-Spickzettel Word 2003 1, 1.1, 1.1.1 Sie müssen die Überschriften 1, 2 und 3 eines Dokuments gliedern, und zwar: Überschrift 1 = 1, Überschrift 2 = 1.1, Überschrift 3 = 1.1.1 usw. 1. Setzen Sie den
SIZ-Spickzettel Word 2003 1, 1.1, 1.1.1 Sie müssen die Überschriften 1, 2 und 3 eines Dokuments gliedern, und zwar: Überschrift 1 = 1, Überschrift 2 = 1.1, Überschrift 3 = 1.1.1 usw. 1. Setzen Sie den
Schnellstarthandbuch. Dateien verwalten Klicken Sie auf die Registerkarte Datei, um Word-Dateien zu öffnen, zu speichern, zu drucken und zu verwalten.
 Schnellstarthandbuch Microsoft Word 2013 unterscheidet sich im Aussehen deutlich von älteren Word-Versionen. Dieses Handbuch soll Ihnen dabei helfen, sich schnell mit der neuen Version vertraut zu machen.
Schnellstarthandbuch Microsoft Word 2013 unterscheidet sich im Aussehen deutlich von älteren Word-Versionen. Dieses Handbuch soll Ihnen dabei helfen, sich schnell mit der neuen Version vertraut zu machen.
Diverse Arbeiten in Word durchführen:
 Diverse Arbeiten in Word durchführen: 1. Seitenlayout: a) Seitenränder: Unter Seitenränder kannst du unter Normal, Schmal, Mittel, Breit oder Gespiegelt auswählen. Probiere sie aus! Du kannst aber auch
Diverse Arbeiten in Word durchführen: 1. Seitenlayout: a) Seitenränder: Unter Seitenränder kannst du unter Normal, Schmal, Mittel, Breit oder Gespiegelt auswählen. Probiere sie aus! Du kannst aber auch
NÜTZLICHE TIPPS ZUR ANFERTIGUNG
 NÜTZLICHE TIPPS ZUR ANFERTIGUNG WISSENSCHAFTLICHER ARBEITEN MIT MICROSOFT OFFICE WORD (Seminar-, Bachelor- und Masterarbeiten) Fachbereich Sozial- und Wirtschaftswissenschaften Kapitelgasse 5-7 5010 Salzburg
NÜTZLICHE TIPPS ZUR ANFERTIGUNG WISSENSCHAFTLICHER ARBEITEN MIT MICROSOFT OFFICE WORD (Seminar-, Bachelor- und Masterarbeiten) Fachbereich Sozial- und Wirtschaftswissenschaften Kapitelgasse 5-7 5010 Salzburg
Kopf- und Fußzeilen. Kapitel 16
 Dokumente formatieren In diesem Kapitel: von der Stange 330 Seitenzahlen formatieren 333 bearbeiten 334 Zusammenfassung 340 329 In diesem Kapitel dreht sich alles um. Darunter versteht man Bereiche am
Dokumente formatieren In diesem Kapitel: von der Stange 330 Seitenzahlen formatieren 333 bearbeiten 334 Zusammenfassung 340 329 In diesem Kapitel dreht sich alles um. Darunter versteht man Bereiche am
Textgestaltung (Teil 3)
 Benötigte Hard- oder Software Textverarbeitungsprogramm Anmerkung: Die Anleitung ist optimiert für Microsoft Word 03. Ziel Ein Textdokument sauber und ansprechend gestalten Aufträge (Seitengestaltung)
Benötigte Hard- oder Software Textverarbeitungsprogramm Anmerkung: Die Anleitung ist optimiert für Microsoft Word 03. Ziel Ein Textdokument sauber und ansprechend gestalten Aufträge (Seitengestaltung)
weil auch die Form der Seminararbeit in die Note eingeht
 weil auch die Form der Seminararbeit in die Note eingeht Word-Bedienung Formatierungs-Vorschriften allgemeine Hinweise zum Tippen von wissenschaftlichen Texten Word 2010: Registerband mit Registerkarten
weil auch die Form der Seminararbeit in die Note eingeht Word-Bedienung Formatierungs-Vorschriften allgemeine Hinweise zum Tippen von wissenschaftlichen Texten Word 2010: Registerband mit Registerkarten
Word-Kurs. Word-Kurs weil auch die Form der Seminararbeit in die Note eingeht. Seitenlayout. Word 2010: Registerband mit Registerkarten
 weil auch die Form der Seminararbeit in die Note eingeht Word-Bedienung Formatierungs-Vorschriften allgemeine Hinweise zum Tippen von wissenschaftlichen Texten Word 2010: Registerband mit Registerkarten
weil auch die Form der Seminararbeit in die Note eingeht Word-Bedienung Formatierungs-Vorschriften allgemeine Hinweise zum Tippen von wissenschaftlichen Texten Word 2010: Registerband mit Registerkarten
Kennen, können, beherrschen lernen was gebraucht wird
 Inhaltsverzeichnis Inhaltsverzeichnis... 1 Bestandteile des Word-2013-Anwendungsfensters... 2 Die Word-Befehle nutzen... 3 Das Menüband... 3 Anzeigeoptionen für das Menüband ändern... 3 Aufgabenbereiche...
Inhaltsverzeichnis Inhaltsverzeichnis... 1 Bestandteile des Word-2013-Anwendungsfensters... 2 Die Word-Befehle nutzen... 3 Das Menüband... 3 Anzeigeoptionen für das Menüband ändern... 3 Aufgabenbereiche...
