Microsoft Excel Weiterführung. Microsoft Excel Weiterführung. M. Hoffmann-Seidel
|
|
|
- Jakob Diefenbach
- vor 6 Jahren
- Abrufe
Transkript
1 Microsoft Excel 2010 Weiterführung Martina Hoffmann-Seidel Otto-Hirsch-Straße 34, Remseck Seite 1
2 Inhaltsverzeichnis Das Arbeitsblatt formatieren... 3 Seitenränder einstellen... 3 Seitenausrichtung (Hoch-/Querformat) wählen... 3 Papierformat... 4 Druckbereich festlegen... 4 Überschriften auf jeder Seite beim Ausdrucken wiederholen... 4 Kopf- und Fußzeilen... 5 Kopf-/Fußzeile erstellen... 5 Vordefinierte Kopf-/Fußzeilen einfügen... 6 Platzhalter für Seitenzahlen, Dateinamen, etc. verwenden... 6 Daten sortieren und filtern... 7 Sortieren einer Standardtabelle... 7 Sortieren einer Nicht-Standardtabelle... 7 Sortieren mit Hilfe des Dialogfensters Sortieren... 7 Daten filtern... 8 Nach einem bestimmten Kriterium filtern... 8 Umgang mit Arbeitsblättern... 9 Einfügen, Löschen, Kopieren, Verschieben von Blättern... 9 Zellbezüge auf andere Arbeitsblätter Bezug auf anderes Blatt der gleichen Arbeitsmappe erstellen Bezug auf andere Arbeitsmappe erstellen (externer Bezug) Diagramme erstellen und bearbeiten Elemente eines einfachen Diagramms Diagramm erstellen Begriffserklärungen Grundsätzliches zur Diagrammbearbeitung Diagrammelemente markieren Größe und Position des Diagramms ändern Besonderheiten bei Titelelementen (Diagramm-, Achsentitel) Ausgewählte Bearbeitungsmöglichkeiten Diagrammtyp eines bestehenden Diagramms ändern Diagrammlayouts und Diagrammformatvorlagen nutzen Diagramm- und Achsentitel, Legende und Datenbeschriftungen Rubriken- oder Datenreihenbeschriftung im Nachhinein hinzufügen Weitere Tipps Mit Funktionen arbeiten Wie sind Funktionen aufgebaut? Die Funktionen MIN, MAX, MITTELWERT und ANZAHL Weitere Funktionen Funktionsargumente eingeben Eine verschachtelte Funktion eingeben Die Funktion RUNDEN Die Funktion WENN WENN-Funktionen verschachteln Die Funktionen UND und ODER Die Funktion SVERWEIS Umgang mit Datum und Uhrzeit in Excel Allgemeine Hinweise Eigene Formatierungen für Datum/Uhrzeit erstellen Berechnungen mit Datum und Uhrzeiten Hilfreiche Funktionen zum Ermitteln von Datumsangaben Hilfreiche Funktionen zur Berechnung von Zeiträumen Die Funktion TAGE360() für die Zinsberechnung Die Funktion DATEDIF() Seite 2
3 Das Arbeitsblatt formatieren Die entsprechenden Befehle finden Sie im Register SEITENLAYOUT Gruppe SEITE EINRICHTEN: Seitenränder einstellen Vordefinierte Einstellungen: Über das Symbol SEITENRÄNDER werden vordefinierte Einstellungen für Seitenränder angeboten, die durch Anklicken ausgewählt werden können. Individuelle Seitenränder festlegen: Symbol SEITENRÄNDER BENUTZERDEFINIERTE SEITENRÄNDER [1] [1] das Dialogfenster SEITE EINRICHTEN, Registerkarte SEITENRÄNDER öffnet sich: Seitenausrichtung (Hoch-/Querformat) wählen Symbol AUSRICHTUNG der Gruppe SEITE EINRICHTEN wählen Seite 3
4 Papierformat Symbol GRÖßE in der Gruppe SEITE EINRICHTEN Druckbereich festlegen Wenn nur ein bestimmter Bereich des Arbeitsblattes ausgedruckt werden soll: die gewünschten Zellen markieren und das Symbol DRUCKBEREICH DRUCKBEREICH FESTLEGEN wählen Die Einstellungen bleiben dauerhaft erhalten, bis der Druckbereich wieder aufgehoben wird: Überschriften auf jeder Seite beim Ausdrucken wiederholen Um bei mehrseitigen Arbeitsblättern die Überschriften von Spalten oder Zeilen auf jeder Seite zu wiederholen das Symbol DRUCKTITEL wählen. Das Dialogfenster SEITE EINRICHTEN, Registerkarte BLATT erscheint: Cursor in das jeweilige Eingabefeld setzen und dann auf dem Arbeitsblatt die entsprechenden Zeilen (bei Wiederholungszeilen oben ) bzw. Spalten (bei Wiederholungspalten links ) markieren. Seite 4
5 Kopf- und Fußzeilen Kopf- und Fußzeilen werden in den oberen bzw. unteren Seitenrand geschrieben. Sie werden automatisch auf jeder Seite ausgedruckt. Daher eignen sie sich besonders für die Eingabe von Seitenzahlen und anderen Informationen, wie den Dateinamen oder das Datum. Kopf- und Fußzeilen sind in der Normalansicht auf dem Bildschirm nicht zu sehen, sondern nur in der Ansicht Seitenlayout. Beim Erstellen oder Bearbeiten einer Kopf-/Fußzeile werden im Menüband automatisch die KOPF- UND FUßZEILENTOOLS mit dem Register ENTWURF eingeblendet: Kopf-/Fußzeile erstellen Wenn Sie sich in der Normalansicht befinden: Register EINFÜGEN Gruppe TEXT Symbol KOPF- UND FUßZEILE Excel wechselt in die Ansicht SEITENLAYOUT und zeigt im Menüband die KOPF- UND FUßZEILENTOOLS an. Wenn Sie sich in der Ansicht Seitenlayout befinden: Klicken Sie in den oberen bzw. unteren Seitenrand auf den Hinweistext Klicken Sie hier um eine Kopf- bzw. Fußzeile hinzuzufügen : Der Kopf- bzw. Fußzeilenbereich ist in drei Bereiche aufgeteilt. Zum Eingeben in den gewünschten Bereich klicken. Im linken Bereich wird der Text linksbündig, im rechten rechtsbündig und in der Mitte zentriert ausgerichtet. Sie können beliebigen Text eingeben, vordefinierte Kopf-/Fußzeilen verwenden oder Platzhalter für häufig verwendete Elemente über Symbole einfügen. Seite 5
6 Vordefinierte Kopf-/Fußzeilen einfügen Wählen Sie im Register ENTWURF der KOPF- UND FUßZEILENTOOLS Gruppe KOPF- UND FUßZEILE Symbol KOPFZEILE bzw. FUßZEILE eine Liste mit vorgefertigten Einträgen öffnet sich, aus der ein Eintrag durch Anklicken ausgewählt werden kann (das Semikolon ist das Trennzeichen für die verschiedenen Kopf-/Fußzeilenbereiche) Platzhalter für Seitenzahlen, Dateinamen, etc. verwenden Im Register Entwurf der Kopf- und Fußzeilentools, Gruppe Kopf- und Fußzeilenelemente finden Sie Symbole um vordefinierte Platzhalter für Textelemente oder Grafiken einzufügen: Setzen Sie den Cursor an die gewünschte Position im Kopf- bzw Fußzeilenbereich und klicken Sie das gewünschte Symbol an: Der Platzhalter wird an der Cursorposition eingefügt. Sobald Sie den Kopf-/Fußzeilenbereich verlassen, erscheint der dazugehörende Text, so wie er ausgedruckt wird. Platzhalter beginnen immer mit einem &- Zeichen gefolgt vom Platzhalternamen, der in eckigen Klammern [] steht. Seite 6
7 Daten sortieren und filtern Wichtiger Hinweis zum Sortieren Excel unterscheidet beim Sortieren zwischen Standardtabellen und Nicht-Standardtabellen: Eine Standardtabelle zeichnet sich durch einen zusammenhängenden Datenblock ohne Leerzeilen, - spalten oder -zellen aus und die Überschrift besteht aus maximal einer Zeile! Sortieren einer Standardtabelle Zellzeiger auf eine Zelle innerhalb der Spalte setzen, nach der sortiert werden soll Register START Gruppe BEARBEITEN Symbol SORTIEREN UND FILTERN NACH GRÖßE SORTIEREN (AUFSTEIGEND) oder NACH GRÖßE SORTIEREN (ABSTEIGEND) auswählen Der Text der Symbole ändert sich je nach dem, was markiert wurde in: von A bis Z sortieren nach Größe sortieren nach Datum sortieren Sortieren einer Nicht-Standardtabelle Vor dem Klicken auf das Symbol den Datenbereich markieren, dann den Zellzeiger mit Hilfe der Tabulator-Taste auf eine beliebige Zelle innerhalb der Spalte setzen, nach der Sortiert werden soll. Sortieren mit Hilfe des Dialogfensters Sortieren Das Sortieren über das Dialogfenster Sortieren empfiehlt sich, wenn es nicht sicher ist, ob es sich um eine Standardtabelle handelt, nur ein Teil einer Tabelle oder nach mehreren Kriterien sortiert werden soll. Datenbereich markieren Register START Gruppe BEARBEITEN Symbol SORTIEREN UND FILTERN BENUTZERDEFINIERTES SORTIEREN Das Dialogfenster SORTIEREN wird angezeigt: Ein weiteres Sortierkriterium hinzufügen Nach welcher Spalte sollt sortiert werden? Nach welcher Reihenfolge soll sortiert werden? Kontrollkästchen aktivieren, wenn der markierte Bereich eine Überschrift enthält (dann wird die erste Zeile der Markierung nicht mitsortiert!) Seite 7
8 Daten filtern Filtern ist ein schnelles und einfaches Verfahren, um in einer Liste bestimmte Daten zu suchen und zu bearbeiten. Ein gefilterter Bereich zeigt nur die Zeilen an, die den für eine bestimmte Spalte festgelegten Kriterien entsprechen. Im Gegensatz zur Sortierfunktion wird der Bereich beim Filtern nicht neu angeordnet. Durch das Filtern werden vorübergehend Zeilen ausgeblendet, die nicht den Filterkriterien entsprechen. Die gefilterten Zeilen können bearbeitet, formatiert, als Diagramm dargestellt und gedruckt werden, ohne dass sie neu angeordnet oder verschoben werden müssen. Auf einem Arbeitsblatt kann jeweils nur ein Filter angewendet werden. Vorgehensweise: Im Bereich, der gefiltert werden soll, auf eine Zelle klicken. Register START Gruppe BEARBEITEN Symbol SORTIEREN UND FILTERN Es erscheinen Filterpfeile in der ersten Zeile des Bereiches. Nach einem bestimmten Kriterium filtern In der Spalte, nach der gefiltert werden soll, auf den Filterpfeil klicken. Es öffnet sich eine Liste mit Auswahlkriterien: Zum Entfernen eines gesetzten Filters hier klicken Um weitere Auswahlkriterien anzugeben, hier klicken. Alle vorhandenen Einträge der Spalte werden angezeigt. Um nur bestimmte Einträge anzuzeigen, die entsprechenden Kontrollkästchen aktivieren bzw. deaktivieren. Auf dem Arbeitsblatt erkennt man einen gesetzten Filter an dem geänderten Filterpfeil: Hinweis: Die Symbole zum Sortieren und Filtern finden Sie sowohl im Register START Gruppe BEARBEITEN, als auch im Register DATEN Gruppe SORTIEREN UND FILTERN! Seite 8
9 Umgang mit Arbeitsblättern Einfügen, Löschen, Kopieren, Verschieben von Blättern Durch Rechtsklick auf den Namen eines Arbeitsblattes im Blattregister öffnet sich ein Kontextmenü, das Befehle zum Bearbeiten des Arbeitsblattes anbietet. Einfügen eines neuen Arbeitsblattes Es wird vor dem markierten ein neues, leeres Arbeitsblatt eingefügt. Alternativ: Anklicken des Symbols NEUES TABELLENBLATT EINFÜGEN am Ende des Blattregisters Löschen eines Arbeitsblattes Umbenennen eines Arbeitsblattes Alternativ: Doppelklick auf das Blattregister Verschieben oder kopieren Wenn das Arbeitsblatt in eine andere Arbeitsmappe verschoben oder kopiert werden soll, diese in der Liste auswählen. Achtung: Die Arbeitsmappe muss dazu geöffnet sein, sonst taucht sie in der Liste nicht auf. Vor welchem Arbeitsblatt eingefügt werden? Wenn das Arbeitsblatt kopiert werden soll, das Kontrollkästchen KOPIE ERSTELLEN auswählen Aus- und Einblenden eines Arbeitsblattes Das markierte Arbeitsblatt wird nicht mehr im Blattregister angezeigt. Zum Wiedereinblenden den Befehl EINBLENDEN wählen. alle Blätter auswählen (Gruppierung) z. B. Kopf-/Fußzeile für alle Arbeitsblätter gleichzeitig anzulegen Um mehrere Arbeitsblätter (aber nicht alle) auszuwählen, beim Anklicken des zweiten und aller weiteren Arbeitsblätter die STRG-Taste gedrückt halten. Aber Vorsicht: Nicht vergessen die Auswahl wieder aufzuheben, denn alles was man tut, wird auf allen markierten Arbeitsblättern übernommen: Rechtsklick auf ein Tabellenblatt-Register und aus Kontextmenü GRUPPIERUNG AUFHEBEN wählen Seite 9
10 Wo sind die Befehle im Menüband? Register START Gruppe ZELLEN: Symbol EINFÜGEN BLATT EINFÜGEN Symbol LÖSCHEN BLATT LÖSCHEN Symbol FORMAT: AUSBLENDEN & EINBLENDEN, BLATT UMBENNEN, BLATT VERSCHIEBEN/KOPIEREN Zellbezüge auf andere Arbeitsblätter In einer Formel oder Funktion kann auf Zellen Bezug genommen werden, die sich auf einem anderen Arbeitsblatt der gleichen Arbeitsmappe befinden oder auch in anderen Arbeitsmappen (sogenannte externe Bezüge"). Bezug auf anderes Blatt der gleichen Arbeitsmappe erstellen In einer Formel/Funktion die gewünschte Zelle wie gewohnt mit der Maus anklicken (Wechsel über BLATTREGISTER oder STRG + BILD bzw. BILD ). Der Bezug kann auch über die Tastatur eingeben werden, wobei darauf geachtet werden muss, dass der Arbeitsblattname und der Zellbezug durch ein Ausrufezeichen (!) voneinander getrennt werden: Arbeitsblattname!Zellbezug z. B.: Tabelle1!B5 Achtung: Leerzeichen sind in Formeln bzw. Funktionen nicht erlaubt. Enthält der Tabellenname Leerzeichen, muss der Name in Hochkommas gesetzt werden: z. B.: 'Tabelle 2'!B10 Um z. B. in einer Arbeitsmappe, die vier Tabellenblätter enthält, die Summe der Zelle A10 aus den ersten drei Tabellenblättern auf dem vierten Tabellenblatt auszugeben, lautet die Formel: =Tabelle1!A10+Tabelle2!A10+Tabelle3!A10 Das Gleiche mit der Summenfunktion: =SUMME(Tabelle1!A10;Tabelle2!A10;Tabelle3!A10) Achtung: Die Strichpunkte zwischen den Zelladressen müssen in der Bearbeitungszeile eingegeben werden! Seite 10
11 Bezug auf andere Arbeitsmappe erstellen (externer Bezug) Alle beteiligten Arbeitsmappen müssen geöffnet sein. Dann die gewünschte Zelle in der anderen Arbeitsmappe wie gewohnt mit der Maus anklicken (Wechsel über die Taskleiste oder Register ANSICHT Gruppe FENSTER FENSTER WECHSELN oder ALT + TAB). Der Bezug kann auch über die Tastatur eingeben werden, wobei darauf geachtet werden muss, dass der Arbeitsmappenname in eckige Klammern gesetzt wird: [Arbeitsmappenname]Tabellenblattname!Zellbezug Hinweis: Laufwerk und Ordnername müssen nur angegeben werden, wenn sich Quelle und Ziel in unterschiedlichen Ordnern befinden. Beispiel: 'C:\Users\Dokumente\[Mappe1]Tabelle1!B5 Verknüpfungen zu externen Bezügen bearbeiten Register DATEN Gruppe VERBINDUNGEN VERKNÜPFUNG BEARBEITEN Seite 11
12 Diagramme erstellen und bearbeiten Mit Hilfe von Diagrammen können Zahlenwerte einer Tabelle grafisch wirkungsvoller und übersichtlicher dargestellt werden als mit reinen Zahlenkolonnen. Daher sind sie wichtig für Präsentationen. Zwischen einem Diagramm und den zugrunde liegenden Zellen besteht eine Verknüpfung: Ändern sich Werte in den Zellen, wird das Diagramm automatisch angepasst. Elemente eines einfachen Diagramms Diagrammtitel Größenachse (Y-Achse) Legende Rubrikenachse (X-Achse) Rubrikentitel Titel für Größenachse zugrundeliegende Datentabelle Diagramm erstellen 1. Die Zellen mit den Daten markieren, die in dem Diagramm dargestellt werden sollen (wenn möglich mit Zeilen- bzw. Spaltenüberschriften) 2. dann im Register EINFÜGEN Gruppe DIAGRAMM den gewünschten Diagrammtyp auswählen, z. B. SÄULE : 3. eine Liste mit Diagrammuntertypen wird angezeigt; gewünschten Typ anklicken, z. B. 2D-SÄULE, Typ 1 GRUPPIERTE SÄULEN : Seite 12
13 4. Das Diagramm wird als Objekt auf dem Arbeitsblatt eingefügt und es ist markiert: Solange ein Diagramm markiert ist, werden die Diagrammtools mit den Registern ENTWURF, LAYOUT und FORMAT eingeblendet. Hier finden Sie Befehle, um das Diagramm individuell zu gestalten oder den Diagrammtyp abzuändern: Begriffserklärungen Diagrammtyp: Bezeichnet die Art eines Diagramms, z. B. Säulen-, Linien- oder Kreisdiagramm Diagrammuntertyp: Jeder Diagrammtyp enthält verschiedene Untertypen, z. B. beim Säulendiagramm: gruppierte Säule, gestapelte Säule, 3D-Säule gruppiert, etc. Diagrammformatvorlagen: Für jeden Diagrammtyp gibt es verschiedene vorgefertigte Formate für die Darstellung der Datenreihen innerhalb des Diagramms, z. B. unterschiedliche Farbgestaltungen Seite 13
14 Diagrammlayouts: Für jeden Diagrammtyp existieren vorgefertigte Layouts, die festlegen, ob und wo bestimmte Diagrammelemente (wie Titel, Legende, ) angezeigt werden sollen. Grundsätzliches zur Diagrammbearbeitung Es gibt mehrere Möglichkeiten, die Diagrammgestaltung zu verändern. Zum Beispiel: Die Diagrammtools mit den Registern ENTWURF, LAYOUT und Format, die eingeblendet werden, sobald ein Diagramm markiert ist. Der Doppelklick auf das zu gestaltende Element öffnet ein Dialogfenster mit Befehlen zur Formatierung des angeklickten Elements. Das Kontextmenü: Sobald ein Element des Diagramms mit Rechts angeklickt wird, erscheint ein Kontextmenü mit Befehlen, die im Zusammenhang mit dem angeklickten Element stehen. Dabei ruft der letzte Befehl des Kontextmenüs das gleiche Dialogfenster auf, dass auch durch den Doppelklick angezeigt wird. Diagrammelemente markieren Diagrammelemente werden durch Anklicken markiert. Besteht das markierte Element aus mehreren einzelnen Objekten, wie z. B. die Legende, kann nun ein einzelnes Element aus der Gruppe durch nochmaliges Anklicken ausgewählt werden. Größe und Position des Diagramms ändern Zum Verschieben, innerhalb des Diagramms auf eine freie Stelle oder auf den Rahmen klicken und mit gedrückter Maustaste das Diagramm an die neue Position ziehen. Um die Größe zu verändern, das Diagramm durch Anklicken markieren und an einem der vier Rahmenpunkte ziehen. Besonderheiten bei Titelelementen (Diagramm-, Achsentitel) Einmal anklicken: ein Rahmen erscheint um das Element. Um es zu verschieben, auf den Rahmen zeigen und ziehen Um den Text zu ändern, das Element nochmals anklicken: Der Cursor erscheint und es können Änderungen am Text vorgenommen werden. Seite 14
15 Ausgewählte Bearbeitungsmöglichkeiten Diagrammtyp eines bestehenden Diagramms ändern Diagramm markieren Register ENTWURF der DIAGRAMMTOOLS Gruppe TYP Symbol DIAGRAMMTYP ÄNDERN Diagrammlayouts und Diagrammformatvorlagen nutzen Diagramm markieren Register ENTWURF der DIAGRAMMTOOLS Gruppe DIAGRAMMLAYOUT und DIAGRAMMFORMATVORLAGEN Diagramm- und Achsentitel, Legende und Datenbeschriftungen Zum Einfügen bzw. Ausblenden und Positionieren dieser Elemente finden Befehle im Register LAYOUT der DIAGRAMMTOOLS Gruppe BESCHRIFTUNGEN Achtung: Das Diagramm muss dazu markiert sein! Seite 15
16 Rubriken- oder Datenreihenbeschriftung im Nachhinein hinzufügen Manchmal ist es notwendig, die Beschriftung der Datenreihen bzw. Einheiten der Rubrikenachse (X-Achse) im Nachhinein zuzuweisen oder zu verändern, zum Beispiel weil die Beschriftung aus Zahlenwerten besteht, so dass Excel sie nicht als Beschriftung erkennen kann, oder weil sie nicht aussagekräftig genug ist. Bei diesem Diagramm fehlt die Beschriftung der Rubriken (horizontale Achse) und die der Datenreihen (Legende). Zum Hinzufügen das Diagramm markieren Register ENTWURF der DIAGRAMMTOOLS Gruppe DATEN Symbol DATEN AUSWÄHLEN wählen: Jede Datenreihe muss einzeln bearbeitet werden: zu ändernden Eintrag markieren (hier Datenreihen1 ) und Schaltfläche BEARBEITEN wählen ein Dialogfenster erscheint, der Cursor sitzt im Textfeld REIHENNAME : Alle Rubrikeneinträge werden zusammen abgeändert: Schaltfläche BEARBEITEN wählen ein Dialogfenster erscheint, der Cursor sitzt im Textfeld ACHSENBESCHRIFTUNGSOPTIONEN : entweder die Zelle markieren, die die den gewünschten Namen enthalt oder diesen manuell Vorgang für jede Datenreihe wiederholen entweder die Zellen markieren, die die gewünschten Namen enthalten oder diese manuell eingeben (die einzelnen Namen dabei mit einem Semikolon (Strichpunkt) voneinander trennen mit OK bestätigen Seite 16
17 Weitere Tipps Wie kann ich steuern, ob Zeilen oder Spalten die Rubriken bilden? Register ENTWURF der Diagrammtools Gruppe DATEN Symbol ZEILEN/SPALTE wechseln Wie kann ich bei einem 3D-Kreisdiagramm die Ansicht auf den Kreis verändern (den Kreis horizontal kippen) und den Kreis drehen? Register LAYOUT der Diagrammtools Gruppe HINTERGRUND Symbol 3D-DREHUNG bei Y-ACHSE den Wert verändern zum Kippen, bei X-ACHSE dem Wert verändern zum Drehen (oder Diagramm mit Rechts anklicken 3D-DREHUNG wählen, ) Wie kann ich in einem Kreisdiagramm die Kuchenstücke direkt beschriften, so dass ich auf die Legende verzichten kann? = Rubrikenname = Wert = Prozentsatz Register ENTWURF der Diagrammtools Gruppe BESCHRIFTUNGEN Symbol DATENBESCHRIFTUNGEN WEITERE DATENBESCHRIFTUNGSOPTIONEN Seite 17
18 Mit Funktionen arbeiten Wie sind Funktionen aufgebaut? Formel und Funktion im Vergleich: Die allgemeine Syntax von Funktionen lautet: =Funktionsname(Argument1;Argument2;Argument3) Beispiel: =SUMME(A1:B4;C5:C10;D7) =WENN(A1>A2; Umsatz gesteigert ; Umsatz gesenkt ) Bestandteile von Funktionen: Gleichheitszeichen: Jede Formel beginnt mit einem Gleichheitszeichen Funktionsname: z. B. SUMME(), MIN(), MAX(), MITTELWERT() Funktionsklammern: beinhalten die Argumente, sie müssen vorhanden sein, auch wenn keine Argumente enthalten sind! Argumente: Informationen, die die Funktion einsetzt, um einen neuen Wert zu berechnen. Mehrere Argumente werden mit Semikolon voneinander getrennt. Welche Argumenttypen verwendet werden dürfen, sind durch die Syntax einer Funktion genau festgelegt. Seite 18
19 Folgende Argumenttypen gibt es: Zahlen: werden als konstante Werte direkt in die Funktion eingegeben Zellbezüge: weisen auf bestimmte Zellinhalte hin Formeln: auch eine Formel kann als Argument eingefügt werden Funktionen: auch Funktionen können als Argument eingesetzt werden (man spricht dann von verschachtelten Funktionen ) Textkonstanten: werden in Anführungszeichen gesetzt und als konstante Werte direkt in die Funktion eingegeben Wahrheitswerte: zeigen an, ob ein Ergebnis wahr oder falsch ist Die Funktionen MIN, MAX, MITTELWERT und ANZAHL Die Funktionen MIN, MAX, MITTELWERT und ANZAHL können wie die Funktion SUMME über das Symbol SUMME im Register START Gruppe BEARBEITEN aufgerufen werden, in dem man auf den Listenpfeil klickt. Weitere Funktionen Weitere Funktionen können aufgerufen werden über A) Die Funktionsbibliothek Register FORMELN Gruppe FUNKTIONSBIBLIOTHEK Symbol FUNKTION EINFÜGEN. Hier sind auch häufige Funktionen nach Kategorien geordnet aufgelistet: B) Das Dialogfenster Funktion einfügen Es kann geöffnet werden über: Symbol fx in der Bearbeitungszeile Symbol FUNKTION EINFÜGEN im Register FORMELN Gruppe FUNKTIONSBIBLIOTHEK Befehl WEITERE FUNKTIONEN in der Liste des Symbols SUMME Tastenkombination UMSCHALT + F3 Seite 19
20 Im Dialogfenster FUNKTION EINFÜGEN die gewünschte Funktion auswählen: Funktionsname eingeben und auf OK rechts daneben klicken. Der Name wird dann in der Auswahlliste unten angezeigt. Oder Funktionsname suchen: Beschreibung für die Funktion eingeben. Nach dem Anklicken der Schaltfläche OK werden in der Auswahlliste alle passenden Funktionen aufgelistet. Funktion auswählen: Hier die gewünschte Funktion durch Doppelklick (oder Einfachklick und OK) auswählen. Unterhalb der Liste erscheint eine Kurzbeschreibung der markierten Funktion. Kategorie auswählen: Funktionen werden thematisch zusammengefasst in Kategorien. Wird eine Kategorie ausgewählt, werden die entsprechenden Funktionen in der Auswahlliste darunter angezeigt. Neben den fachlichen Kategorien gibt es die Kategorie Alle (listet alle Funktionen auf) Kategorie Zuletzt verwendet (listet die zuletzt benutzten Funktionen auf) Kategorie Empfohlen (listet die Funktionen auf, die über die Eingabe einer Beschreibung gesucht wurden) Funktionsargumente eingeben Für jedes Argument ist ein Eingabefeld vorhanden (zusätzliche Eingabefelder öffnen sich bei der Eingabe) Jedes Eingabefeld enthält ein Symbol, zum Reduzieren bzw. Erweitern des Dialogfensters, um Zellen besser markieren zu können. Beschreibungen zur Funktion und den einzelnen Argumenten! Seite 20
21 Eine verschachtelte Funktion eingeben Als Beispiel soll eine Summe gebildet und diese gerundet werden: Vorgehensweise: 1. Überlegen, welche Funktionen benötigt werden, z. B. eine Summe bilden, die gerundet werden soll 2. Bei der Eingabe mit der letzten Funktion beginnen, in unserem Beispiel mit der Funktion RUNDEN [1]. 3. Im Eingabefeld des Argumentes Zahl [2] die nächste Funktion aufrufen: in unserem Beispiel die Funktion SUMME. Dies ist nur möglich über das Namenfeld in der Bearbeitungszeile! Dazu den Listenpfeil öffnen [3] und auf SUMME klicken bzw. auf WEITERE FUNKTIONEN, falls die gewünschte Funktion nicht angezeigt wird. [3] [1] [2] 4. In der Summen-Funktion die gewünschten Zellbereiche markieren [4]. [4] Seite 21
22 5. Um wieder in die Funktion RUNDEN zu gelangen, in der Bearbeitungszeile in den Funktionsnamen klicken [5]; das entsprechende Funktionsfenster wird wieder angezeigt: [5] [6] und im Argument Anzahl_Stellen den gewünschten Wert eingeben [6]. Seite 22
23 Die Funktion RUNDEN Rundet eine Zahl auf eine bestimmte Anzahl von Dezimalstellen. Syntax Das Argument Zahl Das Argument Anzahl_Stellen RUNDEN(Zahl;Anzahl_Stellen) ist die Zahl, die Sie auf- oder abrunden möchten (als Zelladresse oder Konstante) gibt an, auf wie viele Dezimalstellen Sie die Zahl auf- oder abrunden möchten. Hinweise Ist Anzahl_Stellen > 0 Ist Anzahl_Stellen = 0 Ist Anzahl_Stellen < 0 wird die Zahl auf die angegebene Anzahl von Dezimalstellen gerundet wird die Zahl auf die nächste ganze Zahl gerundet wird der links des Dezimalzeichens stehende Teil von der Zahl gerundet Formel Beschreibung Ergebnis =RUNDEN(2,15; 1) =RUNDEN(2,149; 1) =RUNDEN(-1,475; 2) =RUNDEN(21,5; -1) Rundet 2,15 auf eine Dezimalstelle Rundet 2,149 auf eine Dezimalstelle Rundet -1,475 auf zwei Dezimalstelle Rundet 21,5 auf eine Dezimalstelle links des Dezimalkommas 2,2 2,1-1,48 20 ABRUNDEN Syntax Rundet eine Zahl auf eine bestimmte Anzahl von Dezimalstellen ab. ABRUNDEN(Zahl;Anzahl_Stellen) AUFRUNDEN Syntax Rundet eine Zahl auf eine bestimmte Anzahl von Dezimalstellen auf. AUFRUNDEN(Zahl;Anzahl_Stellen) Seite 23
24 Die Funktion WENN Prüft eine Bedingung vor dem Ausführen einer Formel. Syntax Das Argument Prüfung Das Argument Dann_Wert Das Argument Sonst_Wert WENN(Prüfung;Dann_Wert;Sonst_Wert) Vergleich zweier Werte mit Hilfe der Operatoren = gleich <> ungleich > größer < kleiner >= größer oder gleich <= kleiner oder gleich Ist die Bedingung wahr, wird ausgeführt, was in diesem Argument steht, dies kann die Eingabe eines Wertes, einer Formel oder einer Funktion sein. Soll das Ergebnis ein Text sein, wird er (automatisch) in Anführungszeichen gesetzt. Soll das Ergebnis eine leere Zelle sein, leere Anführungszeichen eingeben: "" Ist die Bedingung falsch, d. h. sie trifft nicht zu, wird ausgeführt, was in diesem Argument steht (mit den gleichen Regeln wie bei Dann_Wert ) Beispiel: Seite 24
25 WENN-Funktionen verschachteln Manchmal ist es notwendig Wenn-Funktionen zu verschachteln, um zum richtigen Ergebnis zu gelangen. Zur Eingabe einer verschachtelten Funktion, siehe S. 21 "Eine verschachtelte Funktion eingeben" Beispiel: Je nach erreichter Wurfweite sollen unterschiedliche Punkte vergeben werden: Punktetabelle Weitwurf Name Meter Punkte Bewertung: Adam 9,5 0 <10 = 0 Punkte Becker 12 3 <20 = 3 Punkte Meier 25 6 >20 = 6 Punkte Schmidt 14,75 3 Zauner 22,5 6 Seite 25
26 Die Funktionen UND und ODER Es können mehrere Bedingungen abgefragt werden. Die Funktion gibt nur "WAHR" zurück, wenn alle Bedingungen zutreffen. Die Funktionen werden in der Regel dazu verwendet, um den Nutzen anderer Funktionen zu erhöhen. So können mit Hilfe der Und- bzw. Oder-Funktion innerhalb einer Wenn-Funktion mehrere Bedingungen geprüft werden. Syntax Die Argumente Wahrheitswert1 Wahrheitswert2 Wahrheitswert3 UND(Wahrheitswert1; Wahrheitswert2; ) bis zu 30 Bedingungen, die überprüft werden sollen und jeweils WAHR oder FALSCH sein können. Hinweise Diese Funktion kann sehr gut in einer WENN- Funktion verwendet werden, wenn mehrere Bedingungen gleichzeitig abgefragt bzw. zutreffen müssen. Z. B. aus einer Adressliste alle Frauen auswählen, die in einer bestimmten Stadt wohnen. Beispiel: Dazu die Funktion UND im Argument Prüfung der WENN-Funktion aufrufen. Die Funktion ODER arbeitet genauso, nur dass sie wahr zurückgibt, sobald eine der abgefragten Bedingungen zutrifft. Seite 26
27 Die Funktion SVERWEIS Die Funktion dient dazu, in einem Bereich auf Grund eines bestimmten Suchwertes eine Zeile zu finden und in dieser den Wert einer dazugehörigen Spalte zurückzugeben. Syntax Das Argument Suchkriterium Das Argument Matrix Das Argument Spaltenindex SVERWEIS(Suchkriterium;Matrix;Spaltenindex;Bereich_Verweis) der Wert, nach dem gesucht werden soll Tabellenbereich, der die gewünschten Informationen enthält Spalte innerhalb der Matrix, aus der der Wert ausgelesen werden soll Das Argument Bereich_Verweis kann lauten: FALSCH WAHR es wird nach dem exakten Wert in der Matrix gesucht (die Einträge müssen daher nicht sortiert vorliegen); wird kein übereinstimmender Wert gefunden, erscheint die Fehlermeldung #NV der erste Wert innerhalb der Matrix, auf den das Suchkriterium zutrifft wird, wird ermittelt - daher muss der Suchbereich aufsteigend sortiert sein; wird kein exakt übereinstimmender Wert in der Matrix gefunden, wird automatisch der nächst kleinere Wert genommen; ist der Suchwert kleiner als der erste Eintrag des Suchbereichs, erscheint die Fehlermeldung #NV. Beispiel: Provisionsberechnung Name Umsatz Provisionssatz Provision Provisionstabelle Blohme % Umsatz Provisionssatz Schulz % % Müller % % Graf % % Hohmann % % Reich % % Klos % % Bieber % % Singer % % Wagner #NV #NV % Erikson % % Vogel #NV #NV % Suchkriterium Matrix Spalte in der Matrix, die den enspr. Wert enthält =SVERWEIS( B5 ;$F$5:$G$15; 2 ; WAHR ) =SVERWEIS(Suchkriterium; Matrix ;Spaltenindex;Bereich_Verweis) Seite 27
28 Umgang mit Datum und Uhrzeit in Excel Allgemeine Hinweise Hinweise zum Datum Um mit Datumsangaben rechnen zu können, ist jedem Tag eine fortlaufende Zahl zugewiesen worden, beginnend beim mit der Zahl 1. Das bedeutet auch, dass Excel nicht mit Daten vor dem rechnen kann! Datum zugeordnete Zahl Bei der korrekten Eingabe eines Datums (s. u.) erkennt Excel die Eingabe als Datum und weist automatisch das Standard-Datumsformat zu. Ausnahme: Sie schreiben ein Datum in eine Zelle, die bereits ein besonderes Zahlenformat besitzt (z. B. Prozent oder Währung, also nicht das Format Standard ): Excel weist dann nicht automatisch das Datumsformat zu, (d. h. anstatt das Datum wird die zugehörige Zahl angezeigt) und Sie müssen selbst ein Datumsformat manuell auswählen (über Menü FORMAT ZELLEN). Welche Zahl "hinter" einem Datum steckt erkennt man, wenn man statt dem Datumsformat das Format "Standard" oder ein Zahlenformat wählt. Hinweise zur Uhrzeit Um mit Uhrzeiten rechnen zu können, unterteilt Excel ganze Zahlen in Dezimalzahlen: Auch hier erkennt Excel bei der korrekten Eingabe(s. u.) eine Uhrzeit als Uhrzeit und weist automatisch ein Format zu. Uhrzeit zugeordnete Zahl 00:00 / 24: :00 0, :00 0, :00 0, :00 1, : ,5 Korrekte Eingabe von Datum und Uhrzeit Bei einem Datum müssen Tag, Monat und Jahr angegeben werden. Trennzeichen ist der Punkt. Keine Leerzeichen! Zweistellige Jahresangaben interpretiert Excel folgendermaßen: 00 bis 29 = 2000 bis bis 99 = 1930 bis 1999 Jahreszahlen vor 1930 bzw. nach 2029 müssen vierstellig eingegeben werden. Bei einer Uhrzeit sind Stunden, Minuten und Sekunden durch einen Doppelpunkt (ohne Leerzeichen) zu trennen. Sekunden müssen nicht unbedingt mit angegeben werden. Bei kombinierten Datum- und Zeitangaben werden beide Angaben durch ein Leerzeichen voneinander getrennt, z. B :00. Tipp: STRG +. (Punkt) fügt das heutige Datum als Konstante (festen Wert) ein. STRG + UMSCHALT +. (Punkt) fügt die aktuelle Uhrzeit als Konstante ein. Seite 28
29 Eigene Formatierungen für Datum/Uhrzeit erstellen Gruppenpfeil der Gruppe ZAHL im Register START ZELLEN, Registerkarte ZAHLEN, Kategorie BENUTZERDEFINIERT t Tage, einstellig h Stunde, einstellig tt Tage, immer zweistellig hh Stunde, immer zweistellig Tag ttt Wochentage auf zwei Buchstaben abgekürzt m Minute, einstellig Monat tttt Wochentage, ausgeschrieben Datum und Uhrzeit mm Minute, immer zweistellig M Monat, einstellig s Sekunde, einstellig MM MMM Monat, immer zweistellig Monatsnamen mit 3 Buchstaben ss AM PM Sekunde, immer zweistell. Uhrzeit im 12 Stundenformat MMMM Monatsname ausgeschrieben. (Punkt) Trennung beim Datum Jahr jj Jahr, zweistellig : jjjj Jahr, vierstellig (Doppelpunkt) Trennung bei der Uhrzeit Berechnungen mit Datum und Uhrzeiten Um einen Zeitpunkt zu ermitteln: Datum ="Datum"+Tage =" "+14 =A1+14 =HEUTE()+14 Uhrzeit ="Uhrzeit"+"Stunden" ="10:30"+"4:00" =A1+"4:00" Um einen Zeitraum zu berechnen: das ältere Datum (kleinere Zahl) von dem jüngeren Datum (größere Zahl) abziehen. ="Datum"-"Datum" =" "-" " =A1-A2 ="Uhrzeit"-"Uhrzeit" ="12:30"-"10:30 =A1-A2 Hinweise: Benutzt man in Formeln keine Zellbezüge, sondern konstante Datums- oder Zeitangaben, müssen diese in Anführungszeichen gesetzt werden! Das Ergebnis einer solchen Berechnung ist nicht immer automatisch richtig formatiert. Eventuell muss man dieses noch ändern, z. B. von Zahlenformat in Datums-/Uhrzeitformat oder umgekehrt! Seite 29
30 Hilfreiche Funktionen zum Ermitteln von Datumsangaben Erlaubte Argumente für Datums- und Uhrzeitfunktionen sind: die zugrunde liegende Zahl eines Datums bzw. die Dezimalzahl einer Uhrzeit eine Zeitangabe in Anführungszeichen Bezüge auf Zellen, die Datums- bzw. Zeitangaben enthalten Datumsfunktionen Ergebnis Beispiel HEUTE() gibt das heutige Datum aus JAHR() bestimmt die Jahreszahl 2016 MONAT() bestimmt die Monatszahl 11 TAG() bestimmt den Tag im Monat 3 Datum(Jahr; Monat; Tag) Setzt ein Datum aus den drei einzelnen Argumenten zusammen; So wird aus 2015, 12 und 24: WOCHENTAG(Argument, Typ) bestimmt den Wochentag, wobei das Argument Typ den Wochenanfang festlegt: 1 Sonntag = 1 bis Samstag = 7 2 Montag = 1 bis Sonntag = 7 3 Montag = 0 bis Sonntag = 6 Uhrzeitfunktionen Ergebnis Beispiel JETZT() gibt das heutige Datum und die aktuelle Zeit aus :43 STUNDE(Argument) bestimmt die Stundenzahl 13 MINUTE(Argument) bestimmt die Minutenzahl 36 SEKUNDE(Argument) bestimmt die Sekundenzahl 00 Seite 30
31 Hilfreiche Funktionen zur Berechnung von Zeiträumen Die Funktion TAGE360() für die Zinsberechnung Syntax: TAGE360(Ausgangsdatum; Enddatum; Methode) Bei der Zinsberechnung in Deutschland wird davon ausgegangen, dass ein Jahr 360 Tage hat und ein Monat 30 Tage. Monate mit 31 Tagen werden mit 30 Tagen berechnet. Endet ein Zinszeitraum Ende Februar wird er taggenau berechnet (also mit 28 oder 29 Tagen). Grundsätzlich wird der erste Tag bei der Zinsberechnung nicht mitgezählt, aber der letzte Tag, an dem das Geld zurückgezahlt wird. Hinweis: Wählen Sie beim Argument Methode "Wahr", um nach der oben beschriebenen europäischen Methode zu rechnen. Die Funktion DATEDIF() Syntax: DATEDIF(Ausgansdatum; Enddatum; "Zeiteinheit") Die Funktion ist eine nicht dokumentierte Funktion: sie ist weder in der integrierten Hilfe noch im Funktionsassistenten aufgeführt. D. h. sie muss selber eingetippt werden. DATEDIF() berechnet in Abhängigkeit einer angegebenen Zeiteinheit: "y" (für Jahre), "M" (für Monate) oder "D" (für Tage) die Zeitdifferenz zwischen zwei angegebenen Datumswerten. Achtung: wird die Zeiteinheit direkt in die Formel eingegeben (und nicht über einen Zellbezug eingefügt), muss sie in Anführungszeichen gesetzt werden! Seite 31
Microsoft Excel 2010. Weiterführung. Microsoft Excel 2010 - Weiterführung
 Microsoft Excel 2010 Weiterführung Martina Hoffmann-Seidel Otto-Hirsch-Straße 34, 71686 Remseck www.hoffmann-seidel.de, info@hoffmann-seidel.de Seite 1 Inhaltsverzeichnis Das Arbeitsblatt formatieren...
Microsoft Excel 2010 Weiterführung Martina Hoffmann-Seidel Otto-Hirsch-Straße 34, 71686 Remseck www.hoffmann-seidel.de, info@hoffmann-seidel.de Seite 1 Inhaltsverzeichnis Das Arbeitsblatt formatieren...
Kennen, können, beherrschen lernen was gebraucht wird
 Inhaltsverzeichnis Inhaltsverzeichnis... 1 Mit Diagrammen arbeiten... 2 Grundlagen zu Diagrammen... 2 Vorteile von Diagrammen... 2 Diagramme erstellen... 3 Schnell ein Säulendiagramm erstellen... 3 Diagramme
Inhaltsverzeichnis Inhaltsverzeichnis... 1 Mit Diagrammen arbeiten... 2 Grundlagen zu Diagrammen... 2 Vorteile von Diagrammen... 2 Diagramme erstellen... 3 Schnell ein Säulendiagramm erstellen... 3 Diagramme
ECDL-Vorbereitungskurs Modul 4 (Excel) - Syllabus 5
 ECDL-Vorbereitungskurs Modul 4 (Excel) - Syllabus 5 Allgemeines Tabellenkalkulationsprogramm starten und beenden neue Arbeitsmappe erstellen, speichern Arbeitsmappe in anderem Dateiformat speichern zwischen
ECDL-Vorbereitungskurs Modul 4 (Excel) - Syllabus 5 Allgemeines Tabellenkalkulationsprogramm starten und beenden neue Arbeitsmappe erstellen, speichern Arbeitsmappe in anderem Dateiformat speichern zwischen
Diagramme erstellen mit Diagrammvorlagen
 Diagramme erstellen mit Diagrammvorlagen 1 a b Große Tabellen mit mehr als 1.000 Zahlenwerten sind recht unübersichtlich und lassen sich oft besser grafisch darstellen. Wie Sie in Excel schnell ein schickes
Diagramme erstellen mit Diagrammvorlagen 1 a b Große Tabellen mit mehr als 1.000 Zahlenwerten sind recht unübersichtlich und lassen sich oft besser grafisch darstellen. Wie Sie in Excel schnell ein schickes
1 Die Arbeitsumgebung Programmoberfläche Menüband Symbolleiste für den Schnellzugriff...20
 Inhalt 1 Die Arbeitsumgebung...15 1.1 Programmoberfläche...16 1.2 Menüband...17 1.3 Symbolleiste für den Schnellzugriff...20 1.4 Weitere Möglichkeiten der Befehlseingabe...21 Kontextmenü... 21 Tasten und
Inhalt 1 Die Arbeitsumgebung...15 1.1 Programmoberfläche...16 1.2 Menüband...17 1.3 Symbolleiste für den Schnellzugriff...20 1.4 Weitere Möglichkeiten der Befehlseingabe...21 Kontextmenü... 21 Tasten und
Vorwort Die Excel-Arbeitsumgebung Programmoberfläche Menüband Symbolleiste für den Schnellzugriff...
 Inhalt Vorwort... 11 1 Die Excel-Arbeitsumgebung... 13 1.1 Programmoberfläche...14 1.2 Menüband...15 1.3 Symbolleiste für den Schnellzugriff...17 1.4 Weitere Möglichkeiten der Befehlseingabe...18 Kontextmenü...18
Inhalt Vorwort... 11 1 Die Excel-Arbeitsumgebung... 13 1.1 Programmoberfläche...14 1.2 Menüband...15 1.3 Symbolleiste für den Schnellzugriff...17 1.4 Weitere Möglichkeiten der Befehlseingabe...18 Kontextmenü...18
Kennen, können, beherrschen lernen was gebraucht wird
 Inhaltsverzeichnis Inhaltsverzeichnis... 1 Mit Datum und Uhrzeit arbeiten... 2 Datums- und Zeiteingaben eingeben und formatieren... 2 Schnell das Datum und die aktuelle Uhrzeit eingeben... 2 Datum und
Inhaltsverzeichnis Inhaltsverzeichnis... 1 Mit Datum und Uhrzeit arbeiten... 2 Datums- und Zeiteingaben eingeben und formatieren... 2 Schnell das Datum und die aktuelle Uhrzeit eingeben... 2 Datum und
2 Zum Beginn der Diagrammerstellung müssen Sie den Datenbereich mit den Spalten- und Zeilenüberschriften markiert haben.
 Diagramme Excel 2007 effektiv 6 DIAGRAMME Diagramme dienen dazu, Zahlenwerte grafisch darzustellen. Dazu stehen viele verschiedene Diagrammformen zur Verfügung, jeweils mit mehreren Varianten. Die automatisch
Diagramme Excel 2007 effektiv 6 DIAGRAMME Diagramme dienen dazu, Zahlenwerte grafisch darzustellen. Dazu stehen viele verschiedene Diagrammformen zur Verfügung, jeweils mit mehreren Varianten. Die automatisch
Vorwort Die Excel-Arbeitsumgebung...11
 INHALTSVERZEICHNIS Vorwort...9 1. Die Excel-Arbeitsumgebung...11 1.1. Der Excel-Arbeitsbildschirm... 11 1.2. Das Menüband... 12 1.3. Symbolleiste für den Schnellzugriff... 14 1.4. Weitere Möglichkeiten
INHALTSVERZEICHNIS Vorwort...9 1. Die Excel-Arbeitsumgebung...11 1.1. Der Excel-Arbeitsbildschirm... 11 1.2. Das Menüband... 12 1.3. Symbolleiste für den Schnellzugriff... 14 1.4. Weitere Möglichkeiten
7 DOKUMENTEE FORMATIEREN
 7 DOKUMENTEE FORMATIEREN Sie können grundlegende Einstellungen von Dokumenten wie die Seitenausrichtung oder die Papiergröße bearbeiten und so Ihren Bedürfnissen anpassen. Die Befehle dazu finden Sie unter
7 DOKUMENTEE FORMATIEREN Sie können grundlegende Einstellungen von Dokumenten wie die Seitenausrichtung oder die Papiergröße bearbeiten und so Ihren Bedürfnissen anpassen. Die Befehle dazu finden Sie unter
Unterlagen, Literatur. Grundlegende Einstellungen. HILFE!? Wenn Excel nicht mehr so aussieht wie beim letzten mal!
 Unterlagen, Literatur Excel Einsteiger Teil 2 Herdt Skript : Excel Grundlagen der Tabellenkalkulation am Service-Punkt (34-209). täglich von 13:00-15:00 Uhr Preis: ca. 5,50 Oder diese Folien unter: www.rhrk-kurse.de.vu
Unterlagen, Literatur Excel Einsteiger Teil 2 Herdt Skript : Excel Grundlagen der Tabellenkalkulation am Service-Punkt (34-209). täglich von 13:00-15:00 Uhr Preis: ca. 5,50 Oder diese Folien unter: www.rhrk-kurse.de.vu
Kennen, können, beherrschen lernen was gebraucht wird
 Inhaltsverzeichnis Inhaltsverzeichnis... 1 Rechnen mit Datum und Uhrzeit... 2 Datums- und Zeitangaben eingeben und formatieren... 2 Schnell das aktuelle Datum / Uhrzeit eingeben... 2 Datum und Uhrzeit
Inhaltsverzeichnis Inhaltsverzeichnis... 1 Rechnen mit Datum und Uhrzeit... 2 Datums- und Zeitangaben eingeben und formatieren... 2 Schnell das aktuelle Datum / Uhrzeit eingeben... 2 Datum und Uhrzeit
ECDL EXCEL ... ADVANCED
 1 BEARBEITEN 1.1 Daten 1.1.1 Zellbereich benennen Tabellen sind in Zeilen und Spalten unterteilt. Jede dieser Schnittstellen bildet eine Zelle. Bekanntlich werden diese Zellen nach ihrer Spalte (A-XFD)
1 BEARBEITEN 1.1 Daten 1.1.1 Zellbereich benennen Tabellen sind in Zeilen und Spalten unterteilt. Jede dieser Schnittstellen bildet eine Zelle. Bekanntlich werden diese Zellen nach ihrer Spalte (A-XFD)
DAS EINSTEIGERSEMINAR
 DAS EINSTEIGERSEMINAR Microsoft Office Excel 2010 Gudrun Rehn-Göstenmeier LERNEN ÜBEN ANWENDEN Index Symbole bols $-Zeichen..................... 105 Nummern 3D-Darstellung................. 191 A Achse
DAS EINSTEIGERSEMINAR Microsoft Office Excel 2010 Gudrun Rehn-Göstenmeier LERNEN ÜBEN ANWENDEN Index Symbole bols $-Zeichen..................... 105 Nummern 3D-Darstellung................. 191 A Achse
Vorwort Die Excel-Arbeitsumgebung Arbeitsmappen verwalten Daten eingeben und ändern 26 INHALTSVERZEICHNIS
 INHALTSVERZEICHNIS Vorwort 9 1. Die Excel-Arbeitsumgebung 11 1.1. Der Excel-Arbeitsbildschirm 11 1.2. Das Menüband 12 1.3. Symbolleiste für den Schnellzugriff 14 1.4. Weitere Möglichkeiten der Befehlseingabe
INHALTSVERZEICHNIS Vorwort 9 1. Die Excel-Arbeitsumgebung 11 1.1. Der Excel-Arbeitsbildschirm 11 1.2. Das Menüband 12 1.3. Symbolleiste für den Schnellzugriff 14 1.4. Weitere Möglichkeiten der Befehlseingabe
7 FUNKTIONEN. 7.1 Syntax-Regeln von Funktionen
 Eine Funktion ist eine vordefinierte Formel, bei der das WIE (also die Rechenweise) bereits festgelegt ist und der Sie nur mehr die Werte (also WAS berechnet werden soll) mitteilen müssen. Zudem hat jede
Eine Funktion ist eine vordefinierte Formel, bei der das WIE (also die Rechenweise) bereits festgelegt ist und der Sie nur mehr die Werte (also WAS berechnet werden soll) mitteilen müssen. Zudem hat jede
Excel Kapitel 12 Lernzielkontrolle Excel 2013 Beantworten Sie die folgenden 12 Fragen
 Excel Kapitel 12 Lernzielkontrolle Excel 2013 Beantworten Sie die folgenden 12 Fragen Im Ordner 12_kapitel lernzielkontrolle finden Sie alle notwendigen Dateien. 1. Wie wechseln Sie zu einer anderen geöffneten
Excel Kapitel 12 Lernzielkontrolle Excel 2013 Beantworten Sie die folgenden 12 Fragen Im Ordner 12_kapitel lernzielkontrolle finden Sie alle notwendigen Dateien. 1. Wie wechseln Sie zu einer anderen geöffneten
1. Benennen Sie die Elemente der Excel-Benutzeroberfläche: Die Symbolleiste Format ist verschwunden. Wie blenden Sie die Leiste ein?
 Fragenkatalog Excel 2003 Daniela Wagner 401 Benutzeroberfläche 1. Benennen Sie die Elemente der Excel-Benutzeroberfläche: 2. Wie blenden Sie die Bearbeitungsleiste ein? o Menü DATEI o Menü BEARBEITEN o
Fragenkatalog Excel 2003 Daniela Wagner 401 Benutzeroberfläche 1. Benennen Sie die Elemente der Excel-Benutzeroberfläche: 2. Wie blenden Sie die Bearbeitungsleiste ein? o Menü DATEI o Menü BEARBEITEN o
KOPF- UND FUßZEILEN KOPF- UND FUßZEILEN HINZUFÜGEN
 WORD 2007/2010/2013 Seite 1 von 5 KOPF- UND FUßZEILEN Kopf- und Fußzeilen enthalten Informationen, die sich am Seitenanfang oder Seitenende eines Dokuments wiederholen. Wenn Sie Kopf- und Fußzeilen erstellen
WORD 2007/2010/2013 Seite 1 von 5 KOPF- UND FUßZEILEN Kopf- und Fußzeilen enthalten Informationen, die sich am Seitenanfang oder Seitenende eines Dokuments wiederholen. Wenn Sie Kopf- und Fußzeilen erstellen
EDV-Fortbildung Excel 2010 Aufbaumodul
 EDV-Fortbildung Excel 2010 Aufbaumodul Auffrischung des bereits Gelernten Willkommen zurück! Um sich wieder einzufinden können Sie die Tabellenblätter der Wiederholungsübung bearbeiten. Hier wiederholen
EDV-Fortbildung Excel 2010 Aufbaumodul Auffrischung des bereits Gelernten Willkommen zurück! Um sich wieder einzufinden können Sie die Tabellenblätter der Wiederholungsübung bearbeiten. Hier wiederholen
1. Benennen Sie die Elemente der Excel-Benutzeroberfläche: Die Bearbeitungsleise ist verschwunden. Wie blenden Sie die Leiste ein?
 Fragenkatalog Excel 2007 401 Benutzeroberfläche 1. Benennen Sie die Elemente der Excel-Benutzeroberfläche: 2. Wie blenden Sie die Multifunktionsleiste ein und aus? o Register START o Office-Schaltfläche
Fragenkatalog Excel 2007 401 Benutzeroberfläche 1. Benennen Sie die Elemente der Excel-Benutzeroberfläche: 2. Wie blenden Sie die Multifunktionsleiste ein und aus? o Register START o Office-Schaltfläche
Excel TEIL 5 Diagramme
 Excel TEIL 5 Diagramme DIE STANDARD-DIAGRAMMTYPEN Mit Hilfe von Diagrammen lassen sich Werte durch graphische Darstellung optisch aufbereiten. Die Aussagen eines Diagramms sind in der Regel auf einen Blick
Excel TEIL 5 Diagramme DIE STANDARD-DIAGRAMMTYPEN Mit Hilfe von Diagrammen lassen sich Werte durch graphische Darstellung optisch aufbereiten. Die Aussagen eines Diagramms sind in der Regel auf einen Blick
Tabellen bearbeiten. Excel Grundlagen ZID/Dagmar Serb V.02/Sept. 2015
 Tabellen bearbeiten Excel 2010 - Grundlagen ZID/Dagmar Serb V.02/Sept. 2015 TABELLEN BEARBEITEN... 2 ZEILENHÖHE... 2 SPALTENBREITE... 2 SPALTEN EINFÜGEN [STRG]+[+]... 3 ZEILEN EINFÜGEN [STRG]+[+]... 4
Tabellen bearbeiten Excel 2010 - Grundlagen ZID/Dagmar Serb V.02/Sept. 2015 TABELLEN BEARBEITEN... 2 ZEILENHÖHE... 2 SPALTENBREITE... 2 SPALTEN EINFÜGEN [STRG]+[+]... 3 ZEILEN EINFÜGEN [STRG]+[+]... 4
5 Tabellenanpassung. 5.1 Spaltenbreite und Zeilenhöhe Spaltenbreite verändern
 Um Tabellen effizient bearbeiten können, ist es notwendig, dass Sie die Struktur der Tabelle Ihren Bedürfnissen anpassen. Sie können mit Excel die Elemente einer Tabelle also Zellen, Zeilen und Spalten
Um Tabellen effizient bearbeiten können, ist es notwendig, dass Sie die Struktur der Tabelle Ihren Bedürfnissen anpassen. Sie können mit Excel die Elemente einer Tabelle also Zellen, Zeilen und Spalten
Inhalt. Arbeitstechniken zur Programmbedienung. Grundlagen, Struktur des Programms. Basiswissen 9. Basiswissen 17. Inhaltsverzeichnis
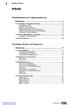 Inhalt Arbeitstechniken zur Programmbedienung Basiswissen 9 1.1 Vorbereiten der Programmanwendung 9 Erste Eingabe von Daten 9 Navigation in Dokumenten 11 Markieren ausgewählter Bereiche 11 Funktionsaktivierung
Inhalt Arbeitstechniken zur Programmbedienung Basiswissen 9 1.1 Vorbereiten der Programmanwendung 9 Erste Eingabe von Daten 9 Navigation in Dokumenten 11 Markieren ausgewählter Bereiche 11 Funktionsaktivierung
6 DATENBANKEN Datenbank. mit Spaltenüberschriften,
 6 DATENBANKEN 6.1. Datenbank Eine Datentabelle mit Spaltenüberschriften, bei der in einer Spalte jeweils gleichartige Daten, stehen nennt man Datenbank. In Excel können kleine Datenbanken komfortabel verwaltet
6 DATENBANKEN 6.1. Datenbank Eine Datentabelle mit Spaltenüberschriften, bei der in einer Spalte jeweils gleichartige Daten, stehen nennt man Datenbank. In Excel können kleine Datenbanken komfortabel verwaltet
Schnellübersichten. Excel Grundlagen
 Schnellübersichten Excel 2016 - Grundlagen 1 Excel kennenlernen 2 2 Grundlegende Techniken 3 3 Mit Formeln arbeiten 4 4 Zellen formatieren 5 5 Ausfüllen, Kopieren und Verschieben 6 6 Mit einfachen Funktionen
Schnellübersichten Excel 2016 - Grundlagen 1 Excel kennenlernen 2 2 Grundlegende Techniken 3 3 Mit Formeln arbeiten 4 4 Zellen formatieren 5 5 Ausfüllen, Kopieren und Verschieben 6 6 Mit einfachen Funktionen
1 Excel Schulung Andreas Todt
 1 Excel Schulung Andreas Todt Inhalt 1 Darum geht es hier... 1 2 So wird es gemacht... 1 2.1 Zellen und Blatt schützen... 1 2.2 Arbeitsmappe schützen... 5 2.3 Schritt für Schritt... 6 1 Darum geht es hier
1 Excel Schulung Andreas Todt Inhalt 1 Darum geht es hier... 1 2 So wird es gemacht... 1 2.1 Zellen und Blatt schützen... 1 2.2 Arbeitsmappe schützen... 5 2.3 Schritt für Schritt... 6 1 Darum geht es hier
Die Gruppe Funktionsbibliothek
 Die Gruppe Funktionsbibliothek Neben der Schaltfläche Funktion einfügen sind auf der Registerkarte Formeln in der Gruppe Funktionsbibliothek weitere Funktions-Kategorien platziert. Mit einem Klick auf
Die Gruppe Funktionsbibliothek Neben der Schaltfläche Funktion einfügen sind auf der Registerkarte Formeln in der Gruppe Funktionsbibliothek weitere Funktions-Kategorien platziert. Mit einem Klick auf
Excel Grundlagen. Peter Wies. 1. Ausgabe, Februar 2013
 Excel 2013 Peter Wies 1. Ausgabe, Februar 2013 Grundlagen EX2013 3 Excel 2013 - Grundlagen Die folgende Tabelle zeigt Beispiele für häufige Fehler bei der Eingabe von Formeln: Fehlerbeschreibung Beispiel
Excel 2013 Peter Wies 1. Ausgabe, Februar 2013 Grundlagen EX2013 3 Excel 2013 - Grundlagen Die folgende Tabelle zeigt Beispiele für häufige Fehler bei der Eingabe von Formeln: Fehlerbeschreibung Beispiel
Xpert - Europäischer ComputerPass. Peter Wies. Tabellenkalkulation (mit Excel 2010) 1. Ausgabe, 5. Aktualisierung, Juli 2013
 Xpert - Europäischer ComputerPass Peter Wies 1. Ausgabe, 5. Aktualisierung, Juli 2013 Tabellenkalkulation (mit Excel 2010) XP-EX2010 3 Xpert - Europäischer ComputerPass - Tabellenkalkulation (mit Excel
Xpert - Europäischer ComputerPass Peter Wies 1. Ausgabe, 5. Aktualisierung, Juli 2013 Tabellenkalkulation (mit Excel 2010) XP-EX2010 3 Xpert - Europäischer ComputerPass - Tabellenkalkulation (mit Excel
1 Diagramm. 1.1 Ein neues Diagramm erstellen
 1 Diagramm Speichern Sie die aktuelle Arbeitsmappe unter dem Namen Betriebliches Vorschlagswesen9, Diagramm ab. Eine Ansammlung von Zahlen ist nicht sehr anschaulich. Gerade bei einer Präsentation sind
1 Diagramm Speichern Sie die aktuelle Arbeitsmappe unter dem Namen Betriebliches Vorschlagswesen9, Diagramm ab. Eine Ansammlung von Zahlen ist nicht sehr anschaulich. Gerade bei einer Präsentation sind
Inhaltsverzeichnis. 1 Excel-Oberfläche und erste Dateneingabe 10
 5 Inhaltsverzeichnis 1 Excel-Oberfläche und erste Dateneingabe 10 1.1 Der Excel-Bildschirm 12 Eine Excel-Tabelle 12 So groß ist Ihr Excel-Tabellenblatt 13 Grundlagen zu Tabellenblättern 14 Die Statusleiste
5 Inhaltsverzeichnis 1 Excel-Oberfläche und erste Dateneingabe 10 1.1 Der Excel-Bildschirm 12 Eine Excel-Tabelle 12 So groß ist Ihr Excel-Tabellenblatt 13 Grundlagen zu Tabellenblättern 14 Die Statusleiste
Excel Tipps & Tricks Umgang mit umfangreichen Tabellen
 3 Umgang mit umfangreichen Tabellen Das Bewegen in großen Tabellen in Excel kann mit der Maus manchmal etwas umständlich sein. Deshalb ist es nützlich, ein paar Tastenkombinationen zum Bewegen und zum
3 Umgang mit umfangreichen Tabellen Das Bewegen in großen Tabellen in Excel kann mit der Maus manchmal etwas umständlich sein. Deshalb ist es nützlich, ein paar Tastenkombinationen zum Bewegen und zum
Tastenkombinationen zum Markieren von Daten und Zellen
 Tastenkombinationen zum Markieren von Daten und Zellen Markieren von Zellen, Zeilen und Spalten sowie Objekten STRG+LEERTASTE Die gesamte Spalte markieren UMSCHALT+LEERTASTE Die gesamte Zeile markieren
Tastenkombinationen zum Markieren von Daten und Zellen Markieren von Zellen, Zeilen und Spalten sowie Objekten STRG+LEERTASTE Die gesamte Spalte markieren UMSCHALT+LEERTASTE Die gesamte Zeile markieren
Um Werte und deren Verlauf in einer Grafik darzustellen, benutzen wir eine Tabellenkalkulation wie Excel oder das Tabellendokument von Open Office.
 Erstellen einer Grafik mit Open Office oder Excel Um Werte und deren Verlauf in einer Grafik darzustellen, benutzen wir eine Tabellenkalkulation wie Excel oder das Tabellendokument von Open Office. Als
Erstellen einer Grafik mit Open Office oder Excel Um Werte und deren Verlauf in einer Grafik darzustellen, benutzen wir eine Tabellenkalkulation wie Excel oder das Tabellendokument von Open Office. Als
In dieser Lektion lernen Sie: Das Formatieren von Zahlen mit den Symbolschaltflächen und den Möglichkeiten im Menü Format.
 Zahlenformat In dieser Lektion lernen Sie: Das Formatieren von Zahlen mit den Symbolschaltflächen und den Möglichkeiten im Menü Format. Excel unterscheidet grundsätzlich zwischen Zellinhalt und Zellformat.
Zahlenformat In dieser Lektion lernen Sie: Das Formatieren von Zahlen mit den Symbolschaltflächen und den Möglichkeiten im Menü Format. Excel unterscheidet grundsätzlich zwischen Zellinhalt und Zellformat.
Kennen, können, beherrschen lernen was gebraucht wird
 Mit Tastenkombinationen im Text bewegen So gelangen Sie zum Textanfang / Textende Absatzweise nach oben / unten Bildschirmseite nach oben / unten zum Anfang der vorherigen / nächsten Seite S p S Y / S
Mit Tastenkombinationen im Text bewegen So gelangen Sie zum Textanfang / Textende Absatzweise nach oben / unten Bildschirmseite nach oben / unten zum Anfang der vorherigen / nächsten Seite S p S Y / S
Im Original veränderbare Word-Dateien
 Funktionen Summe Funktionen in Tabellenkalkulationsprogrammen sind komplexe Bearbeitungsvorschriften, die eigentlich auch in Formelschreibweise ausgedrückt werden können. Ein Begriff in Textform (z. B.
Funktionen Summe Funktionen in Tabellenkalkulationsprogrammen sind komplexe Bearbeitungsvorschriften, die eigentlich auch in Formelschreibweise ausgedrückt werden können. Ein Begriff in Textform (z. B.
ZAHLEN FORMATIEREN...
 Zahlen formatieren Excel 2010 - Grundlagen ZID/Dagmar Serb V.02/Sept. 2015 ZAHLEN FORMATIEREN... 2 AUTOMATISCHES FORMATIEREN... 2 Falsche Interpretierung eines Formats... 2 MANUELLES FORMATIEREN... 3 Format
Zahlen formatieren Excel 2010 - Grundlagen ZID/Dagmar Serb V.02/Sept. 2015 ZAHLEN FORMATIEREN... 2 AUTOMATISCHES FORMATIEREN... 2 Falsche Interpretierung eines Formats... 2 MANUELLES FORMATIEREN... 3 Format
Inhaltsverzeichnis Namen vergeben Richtlinien für Namen Zellen und Zellbereiche benennen Einen Namen automatisch vergeben...
 Inhaltsverzeichnis Inhaltsverzeichnis... 1 Namen vergeben... 1 Richtlinien für Namen... 2 Zellen und Zellbereiche benennen... 2 Einen Namen automatisch vergeben... 2 Namen in Formeln/Funktionen... 2 Namen
Inhaltsverzeichnis Inhaltsverzeichnis... 1 Namen vergeben... 1 Richtlinien für Namen... 2 Zellen und Zellbereiche benennen... 2 Einen Namen automatisch vergeben... 2 Namen in Formeln/Funktionen... 2 Namen
4 OBJEKTE IN FOLIEN. 4.1 Tabellen Erstellen von Tabellen
 MS PowerPoint 2010 Basis Objekte in Folien 4 OBJEKTE IN FOLIEN Folien können geschriebene Inhalte als Text beinhalten oder es werden die Informationen in Form einer Tabelle, eines Diagramms, als Bild oder
MS PowerPoint 2010 Basis Objekte in Folien 4 OBJEKTE IN FOLIEN Folien können geschriebene Inhalte als Text beinhalten oder es werden die Informationen in Form einer Tabelle, eines Diagramms, als Bild oder
In diesem Kapitel erfahren Sie, wie Sie fortlaufende Listen erstellen, mit umfangreichen Listen arbeiten sowie Daten sortieren und filtern.
 4 Listen Immer wieder brauchen Sie fortlaufend nummerierte Listen. Excel unterstützt Sie dabei mit der so genannten AutoAusfüll-Funktion. Excel erkennt dabei Monate, Wochentage, Datum und Nummerierungen.
4 Listen Immer wieder brauchen Sie fortlaufend nummerierte Listen. Excel unterstützt Sie dabei mit der so genannten AutoAusfüll-Funktion. Excel erkennt dabei Monate, Wochentage, Datum und Nummerierungen.
Microsoft Excel 2007
 Microsoft Excel 2007 Eine Einführung Seite 1 Willkommen... Organisatorisches 3 Vormittage von 9.15 12.30 Uhr Wo finde ich was im RRZN Allgemeines Seite 2 Literatur Excel 2007 Grundlagen der Benutzung unter
Microsoft Excel 2007 Eine Einführung Seite 1 Willkommen... Organisatorisches 3 Vormittage von 9.15 12.30 Uhr Wo finde ich was im RRZN Allgemeines Seite 2 Literatur Excel 2007 Grundlagen der Benutzung unter
ECDL 2007 Modul 4 Excel Grundlagen. Inhalt
 Inhalt 1. Grundlagen... 1 Übungsbeispiel... 1 Starten von Excel... 2 Kennenlernen und Einrichten der Excel-Oberfläche... 2 Bewegen in der Tabelle und der Arbeitsmappe... 5 Eingabe von Text und Zahlen...
Inhalt 1. Grundlagen... 1 Übungsbeispiel... 1 Starten von Excel... 2 Kennenlernen und Einrichten der Excel-Oberfläche... 2 Bewegen in der Tabelle und der Arbeitsmappe... 5 Eingabe von Text und Zahlen...
Excel. Tabellenkalkulation für den Alltag
 Excel Tabellenkalkulation für den Alltag 29.04.2015 Agenda - Tabellenkalkulation Grundlagen: Dateneingabe und Bearbeitung von Zellinhalten Textfunktionen: Sortieren, Filtern, Eingabemaske und Zellen verbinden
Excel Tabellenkalkulation für den Alltag 29.04.2015 Agenda - Tabellenkalkulation Grundlagen: Dateneingabe und Bearbeitung von Zellinhalten Textfunktionen: Sortieren, Filtern, Eingabemaske und Zellen verbinden
1 Die ersten Schritte mit Excel
 Inhalt 1 Die ersten Schritte mit Excel 2016... 17 1.1 Excel 2016 starten...18 1.2 Beispiel: Eine Monatsplanung mittels Vorlage erstellen...19 Vorlage auswählen... 19 Vorlage am Bildschirm ausfüllen...
Inhalt 1 Die ersten Schritte mit Excel 2016... 17 1.1 Excel 2016 starten...18 1.2 Beispiel: Eine Monatsplanung mittels Vorlage erstellen...19 Vorlage auswählen... 19 Vorlage am Bildschirm ausfüllen...
1 Excel Schulung Andreas Todt
 1 Excel Schulung Andreas Todt Inhalt 1 Die Excel Arbeitsoberfläche... 1 1.1 Die Mulitifunktionsleiste (Ribbon)... 1 1.2 Die Tabellen I Anmerkungen:... 4 1.2.1 Spalten... 5 1.2.2 Zeilen... 5 1.2.3 Zellen...
1 Excel Schulung Andreas Todt Inhalt 1 Die Excel Arbeitsoberfläche... 1 1.1 Die Mulitifunktionsleiste (Ribbon)... 1 1.2 Die Tabellen I Anmerkungen:... 4 1.2.1 Spalten... 5 1.2.2 Zeilen... 5 1.2.3 Zellen...
1.2 Tabellenbereich festlegen
 Einfache Diagramme MS Excel 00 Kompakt. Tabellenbereich festlegen Die Erstellung eines Diagramms erfolgt immer an Hand einer vorliegenden Tabelle. Zur Festlegung, welche Daten im Diagramm aufscheinen sollen,
Einfache Diagramme MS Excel 00 Kompakt. Tabellenbereich festlegen Die Erstellung eines Diagramms erfolgt immer an Hand einer vorliegenden Tabelle. Zur Festlegung, welche Daten im Diagramm aufscheinen sollen,
3.1 Zeilen und Spalten
 MS Excel 2013 Einführung Tabellenblätter 3 Jede Arbeitsmappe beinhaltet eine Reihe von Tabellen. Wird die Mappe neu angelegt (siehe Punkt 1.4, Seite 17), so enthält diese 1 Tabelle. Es können jederzeit
MS Excel 2013 Einführung Tabellenblätter 3 Jede Arbeitsmappe beinhaltet eine Reihe von Tabellen. Wird die Mappe neu angelegt (siehe Punkt 1.4, Seite 17), so enthält diese 1 Tabelle. Es können jederzeit
2 In wenigen Schritten zu einer guten Tabellenstruktur
 1 Excel Schulung Andreas Todt 1 Inhaltsverzeichnis 2 In wenigen Schritten zu einer guten Tabellenstruktur... 1 2.1 Eine Excel-Tabelle erstellen... 1 2.2 Filterpfeile entfernen... 2 2.3 Format beibehalten,
1 Excel Schulung Andreas Todt 1 Inhaltsverzeichnis 2 In wenigen Schritten zu einer guten Tabellenstruktur... 1 2.1 Eine Excel-Tabelle erstellen... 1 2.2 Filterpfeile entfernen... 2 2.3 Format beibehalten,
Excel-Kurs: Handout Schülervertretung [Name der Schule]
![Excel-Kurs: Handout Schülervertretung [Name der Schule] Excel-Kurs: Handout Schülervertretung [Name der Schule]](/thumbs/26/9040491.jpg) Schülervertretung 1.0 Wann benötigt man Excel? Zur Berechnung von Funktionen Darstellung von Funktionen mit Diagrammen Abhängigkeiten darstellen Daten sortieren und vieles mehr! 2.0 Arbeitsoberfläche Bearbeitungszeile
Schülervertretung 1.0 Wann benötigt man Excel? Zur Berechnung von Funktionen Darstellung von Funktionen mit Diagrammen Abhängigkeiten darstellen Daten sortieren und vieles mehr! 2.0 Arbeitsoberfläche Bearbeitungszeile
Tipps und Kniffe für MS Excel 2010. Wie Excel denkt und wie wir es sinnvoll nutzen können
 Tipps und Kniffe für MS Excel 2010 Wie Excel denkt und wie wir es sinnvoll nutzen können Die Benutzeroberfläche von Excel Datei >> Optionen die Voreinstellungen Erste Übung mit Excel-Mappe Tabellenblätter
Tipps und Kniffe für MS Excel 2010 Wie Excel denkt und wie wir es sinnvoll nutzen können Die Benutzeroberfläche von Excel Datei >> Optionen die Voreinstellungen Erste Übung mit Excel-Mappe Tabellenblätter
Inhaltsverzeichnis... 1 Bestandteile einer Formel... 1 Die Funktion Summenprodukt... 4
 Inhaltsverzeichnis Inhaltsverzeichnis... 1 Bestandteile einer Formel... 1 Die Funktion SUMME... 2 Die Funktion AUTOSUMME... 2 Die Funktion SUMMEWENN... 2 Die Funktion SUMMEWENNS... 3 Die Funktion Summenprodukt...
Inhaltsverzeichnis Inhaltsverzeichnis... 1 Bestandteile einer Formel... 1 Die Funktion SUMME... 2 Die Funktion AUTOSUMME... 2 Die Funktion SUMMEWENN... 2 Die Funktion SUMMEWENNS... 3 Die Funktion Summenprodukt...
Inhaltsverzeichnis Formatierungsmöglichkeiten Designs Ein Design zuweisen Einen einzelnen Designbestandteil hinzufügen...
 Inhaltsverzeichnis Inhaltsverzeichnis... 1 Formatierungsmöglichkeiten... 1 Designs... 2 Ein Design zuweisen... 2 Einen einzelnen Designbestandteil hinzufügen... 2 Die Schriftart bestimmen... 3 Den Schriftgrad
Inhaltsverzeichnis Inhaltsverzeichnis... 1 Formatierungsmöglichkeiten... 1 Designs... 2 Ein Design zuweisen... 2 Einen einzelnen Designbestandteil hinzufügen... 2 Die Schriftart bestimmen... 3 Den Schriftgrad
Befehlsliste für EXCEL
 Befehlsliste für EXCEL Die Auswahl der Befehle kann mit der Maus und einem Klick, mit den Pfeiltasten und (der "Eingabe"- Taste) mit A und dem unterstrichenen Buchstaben erfolgen. Die für markierte Zellen
Befehlsliste für EXCEL Die Auswahl der Befehle kann mit der Maus und einem Klick, mit den Pfeiltasten und (der "Eingabe"- Taste) mit A und dem unterstrichenen Buchstaben erfolgen. Die für markierte Zellen
Kennen, können, beherrschen lernen was gebraucht wird
 Inhaltsverzeichnis Inhaltsverzeichnis... 1 Das Excel-Anwendungsfenster... 2 Allgemeine Bildschirmelemente... 2 Befehle aufrufen... 3 Die Menüleiste nutzen... 3 Grundlegende Tabellenbearbeitung... 4 Im
Inhaltsverzeichnis Inhaltsverzeichnis... 1 Das Excel-Anwendungsfenster... 2 Allgemeine Bildschirmelemente... 2 Befehle aufrufen... 3 Die Menüleiste nutzen... 3 Grundlegende Tabellenbearbeitung... 4 Im
Microsoft Excel 2013. Herausgeber. Kontakte: 079 633 65 75 www.computer-training.ch. Autoren: Gabriela Bergantini. by BerCom Training GmbH
 Herausgeber BerCom Training GmbH Stationsstrasse 26 8713 Uerikon Kontakte: 079 633 65 75 Autoren: Gabriela Bergantini 1. Auflage von Dezember 2014 by BerCom Training GmbH Microsoft Excel 2013 Tipps und
Herausgeber BerCom Training GmbH Stationsstrasse 26 8713 Uerikon Kontakte: 079 633 65 75 Autoren: Gabriela Bergantini 1. Auflage von Dezember 2014 by BerCom Training GmbH Microsoft Excel 2013 Tipps und
Excel 2016 Pivot Tabellen und Filter Daten professionell auswerten
 Schnellübersichten Excel 2016 Pivot Tabellen und Filter Daten professionell auswerten 1 Daten filtern 2 2 Pivot Tabellen aus Excel Daten erstellen 3 3 Pivot Tabellen auswerten und anpassen 4 4 Darstellung
Schnellübersichten Excel 2016 Pivot Tabellen und Filter Daten professionell auswerten 1 Daten filtern 2 2 Pivot Tabellen aus Excel Daten erstellen 3 3 Pivot Tabellen auswerten und anpassen 4 4 Darstellung
Verkäufe der Berater im ersten Halbjahr (in CHF)
 Säulendiagramm erstellen Erstellen Sie untenstehende Tabelle und speichern Sie die Arbeitsmappe unter dem Namen Säulendiagramm in Ihrem Arbeitsverzeichnis Markieren Sie den Datenbereich Erstellen Sie ein
Säulendiagramm erstellen Erstellen Sie untenstehende Tabelle und speichern Sie die Arbeitsmappe unter dem Namen Säulendiagramm in Ihrem Arbeitsverzeichnis Markieren Sie den Datenbereich Erstellen Sie ein
PowerPoint Unterrichtsskript WIHOGA Dortmund. 1 Einführung und Formatierung Verschiedenes Folienmaster Animationen...
 PowerPoint 2007 Unterrichtsskript WIHOGA Dortmund 1 Einführung und Formatierung... 2 1.1 Start und Anwendungsfenster... 2 1.2 Folienlayouts... 2 1.3 Entwurfsvorlagen und Farbschema... 3 1.4 Texte und Grafiken
PowerPoint 2007 Unterrichtsskript WIHOGA Dortmund 1 Einführung und Formatierung... 2 1.1 Start und Anwendungsfenster... 2 1.2 Folienlayouts... 2 1.3 Entwurfsvorlagen und Farbschema... 3 1.4 Texte und Grafiken
Informatik BMS. Excel. Trainingsunterlagen EXCEL XP BASIC
 Trainingsunterlagen EXCEL XP BASIC Karin Seibel Seite 1 21.01.2008 Was ist eine Tabellenkalkulation? Inhalt Was ist eine Tabellenkalkulation?... 3 Aufbau einer Datei... 3 starten... 4 Das -Anwendungsfenster...
Trainingsunterlagen EXCEL XP BASIC Karin Seibel Seite 1 21.01.2008 Was ist eine Tabellenkalkulation? Inhalt Was ist eine Tabellenkalkulation?... 3 Aufbau einer Datei... 3 starten... 4 Das -Anwendungsfenster...
Inhaltsverzeichnis Was sind Funktionen? Bestandteile einer Funktion Beispiele für einfache Funktionen... 2
 Inhaltsverzeichnis Inhaltsverzeichnis... 1 Was sind Funktionen?... 2 Bestandteile einer Funktion... 2 Beispiele für einfache Funktionen... 2 Als Tabelle definierten Zellbereich schnell auswerten... 3 Die
Inhaltsverzeichnis Inhaltsverzeichnis... 1 Was sind Funktionen?... 2 Bestandteile einer Funktion... 2 Beispiele für einfache Funktionen... 2 Als Tabelle definierten Zellbereich schnell auswerten... 3 Die
Tipps & Tricks in Excel 2010 und früher
 Tipps & Tricks in Excel 2010 und früher Inhalt Tipps & Tricks in Excel 2012... 2 Spalten und Zeilen vertauschen... 2 Eine bestehende Tabelle dynamisch drehen... 3 Den drittgrößten Wert einer Datenreihe
Tipps & Tricks in Excel 2010 und früher Inhalt Tipps & Tricks in Excel 2012... 2 Spalten und Zeilen vertauschen... 2 Eine bestehende Tabelle dynamisch drehen... 3 Den drittgrößten Wert einer Datenreihe
Funktionen. Excel Aufbau ZID/Dagmar Serb V.02/Okt 2013
 Funktionen Excel 2010 - Aufbau ZID/Dagmar Serb V.02/Okt 2013 FUNKTIONEN... 1 FUNKTIONSSYNTAX... 1 EINGABEHILFEN... 1 Summenschaltfläche... 1 Der Funktionsassistent... 1 AutoVervollständigung für Formeln:...
Funktionen Excel 2010 - Aufbau ZID/Dagmar Serb V.02/Okt 2013 FUNKTIONEN... 1 FUNKTIONSSYNTAX... 1 EINGABEHILFEN... 1 Summenschaltfläche... 1 Der Funktionsassistent... 1 AutoVervollständigung für Formeln:...
Pivot-Tabellen und -Charts mit Datenschnitt und Gruppierung
 Pivot-Tabellen und -Charts mit Datenschnitt und Gruppierung AUSGANGSSITUATION... 2 ZIEL... 2 LÖSUNGSBESCHREIBUNG... 4 ERSTELLEN PIVOT-TABLE UND CHART... 4 DATENSCHNITT EINFÜGEN... 11 GRUPPIEREN IN PIVOT-TABELLEN...
Pivot-Tabellen und -Charts mit Datenschnitt und Gruppierung AUSGANGSSITUATION... 2 ZIEL... 2 LÖSUNGSBESCHREIBUNG... 4 ERSTELLEN PIVOT-TABLE UND CHART... 4 DATENSCHNITT EINFÜGEN... 11 GRUPPIEREN IN PIVOT-TABELLEN...
Excel Grundlagen ISBN Sabine Spieß, Peter Wies. 1. Ausgabe, 1. Aktualisierung, März inkl. zusätzlichem Übungsanhang
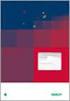 Excel 2013 Sabine Spieß, Peter Wies 1. Ausgabe, 1. Aktualisierung, März 2014 Grundlagen inkl. zusätzlichem Übungsanhang ISBN 978-3-86249-339-5 EX2013-UA 10 Excel 2013 - Grundlagen 10 Diagramme erstellen
Excel 2013 Sabine Spieß, Peter Wies 1. Ausgabe, 1. Aktualisierung, März 2014 Grundlagen inkl. zusätzlichem Übungsanhang ISBN 978-3-86249-339-5 EX2013-UA 10 Excel 2013 - Grundlagen 10 Diagramme erstellen
Mit dem Befehl Format/Zellen, Register Rahmen. Mit rechter Maustaste anklicken, Befehl Zellen formatieren, Register Rahmen. Mit dem Symbol Rahmen.
 Fragen und Antworten zu Modul 4 Tabellenkalkulation 1. Wie kann man eine Zeile in einer Tabelle löschen? Zeile markieren, Befehl Bearbeiten/Zellen löschen. Zeile mit rechter Maustaste anklicken, Befehl
Fragen und Antworten zu Modul 4 Tabellenkalkulation 1. Wie kann man eine Zeile in einer Tabelle löschen? Zeile markieren, Befehl Bearbeiten/Zellen löschen. Zeile mit rechter Maustaste anklicken, Befehl
Notizen: ikonverlagsgesmbh redmond s Verlag / Edi Bauer 31
 Grundlagen Notizen: ikonverlagsgesmbh redmond s Verlag / Edi Bauer 31 Format Word 2010 effektiv 2 FORMAT 2.1 Seitenformat Seitenränder Übungen: Plakat... 49 Einladung... 154 Sie können in den Linealen
Grundlagen Notizen: ikonverlagsgesmbh redmond s Verlag / Edi Bauer 31 Format Word 2010 effektiv 2 FORMAT 2.1 Seitenformat Seitenränder Übungen: Plakat... 49 Einladung... 154 Sie können in den Linealen
Wie erstelle ich Diagramme mit einer Tabellenkalkulation?
 Matheprojekt 2009 Diagramme erstellen Seite 1 Viele Daten sind oft als Diagramm übersichtlicher als als Tabelle. Diagramme kann man besonders einfach mit einem Tabellenkalkulationsprogramm erstellen. 1.
Matheprojekt 2009 Diagramme erstellen Seite 1 Viele Daten sind oft als Diagramm übersichtlicher als als Tabelle. Diagramme kann man besonders einfach mit einem Tabellenkalkulationsprogramm erstellen. 1.
4.1 Aufbau und Eingabe von Formeln
 4.1 Aufbau und Eingabe von Formeln Grundlagen zu Formeln Formeln sind Berechnungen, die in eine Zelle oder in die Bearbeitungsleiste eingetragen werden können. Standardmässig zeigt Excel in der Bearbeitungsleiste
4.1 Aufbau und Eingabe von Formeln Grundlagen zu Formeln Formeln sind Berechnungen, die in eine Zelle oder in die Bearbeitungsleiste eingetragen werden können. Standardmässig zeigt Excel in der Bearbeitungsleiste
Stichwortverzeichnis. Bereichsnamen 82 Bezüge absolut 28 relativ 28 Bildschirmfarbe ändern 47 Bruchzahlen 22
 Stichwortverzeichnis A Absolute Bezüge 28 Alle Befehle 52 Arbeitsmappen alle schließen 53 neue 19 öffnen 19 schließen 19, 53 schützen 37 speichern 19 speichern unter 19 wechseln 63 zuletzt verwendet 57
Stichwortverzeichnis A Absolute Bezüge 28 Alle Befehle 52 Arbeitsmappen alle schließen 53 neue 19 öffnen 19 schließen 19, 53 schützen 37 speichern 19 speichern unter 19 wechseln 63 zuletzt verwendet 57
Excel Allgemeine Infos
 Spalten Zeilen Eine Eingabe bestätigen Die Spalten werden mit Buchstaben benannt - im Spaltenkopf Die Zeilen werden durchnumeriert - im Zeilenkopf Mit der Eingabe Taste Bewegen innerhalb der Arbeitsmappe
Spalten Zeilen Eine Eingabe bestätigen Die Spalten werden mit Buchstaben benannt - im Spaltenkopf Die Zeilen werden durchnumeriert - im Zeilenkopf Mit der Eingabe Taste Bewegen innerhalb der Arbeitsmappe
Microsoft Excel 2010
 Microsoft Excel 2010 Eine Einführung Seite 1 Tabellenkalkulation... Eine Excel-Tabelle stellt ein elektronisches Kalkulationsblatt dar, auf dem Sie Text, Zahlen und Formeln eingeben können. (RRZN, 1998)
Microsoft Excel 2010 Eine Einführung Seite 1 Tabellenkalkulation... Eine Excel-Tabelle stellt ein elektronisches Kalkulationsblatt dar, auf dem Sie Text, Zahlen und Formeln eingeben können. (RRZN, 1998)
DIAGRAMME. 5.1 Säulendiagramme erstellen
 5 DIAGRAMME Grafiken stellen die Informationen meistens besser dar als Reihen von Zahlen, weil es leichter fällt, die Verhältnisse und Trends zu erkennen. Voraussetzung ist eine Tabelle, deren Werte in
5 DIAGRAMME Grafiken stellen die Informationen meistens besser dar als Reihen von Zahlen, weil es leichter fällt, die Verhältnisse und Trends zu erkennen. Voraussetzung ist eine Tabelle, deren Werte in
Login. Login: Excel für Aufsteiger. Passwort: Voraussetzungen. Unterlagen, Literatur. xx = Platznummer 2-stellig
 Login Excel für Aufsteiger Login: xx = Platznummer 2-stellig Voraussetzungen: Grundkenntnisse in Windows Grundkenntnisse in Excel oder Teilnahme am Excel Kurs für Einsteiger Passwort: - RHRK Schulung -
Login Excel für Aufsteiger Login: xx = Platznummer 2-stellig Voraussetzungen: Grundkenntnisse in Windows Grundkenntnisse in Excel oder Teilnahme am Excel Kurs für Einsteiger Passwort: - RHRK Schulung -
IT-Grundlagen Excel Excel Grundbegriffe
 Excel 2010 1.Semester 1 Karin Maier Excel 2010 - Grundbegriffe Excel ist ein Tabellenkalkulationsprogramm Darin können Daten eingegeben, formatiert und berechnet werden Arbeitsmappe = Datei Arbeitsmappe
Excel 2010 1.Semester 1 Karin Maier Excel 2010 - Grundbegriffe Excel ist ein Tabellenkalkulationsprogramm Darin können Daten eingegeben, formatiert und berechnet werden Arbeitsmappe = Datei Arbeitsmappe
Weiter mit Excel 2016 Die wichtigsten Funktionen Allgemeines
 Weiter mit Excel 2016... 2 Die wichtigsten Funktionen... 2 Tabellenauswertung mit Hilfe einer Funktion vornehmen:... 3 Manuelle Vorgehensweise:... 3 Zusammenfassung Funktionen aufrufen... 4 Beispiele für
Weiter mit Excel 2016... 2 Die wichtigsten Funktionen... 2 Tabellenauswertung mit Hilfe einer Funktion vornehmen:... 3 Manuelle Vorgehensweise:... 3 Zusammenfassung Funktionen aufrufen... 4 Beispiele für
Excel 1. Grundlagen Teil 1 Version: Relevant für: ECDL, IKA, DA
 Excel 1 Grundlagen Teil 1 Version: 161201 Relevant für: ECDL, IKA, DA 01-Excel-Grundlagen-2016-neu.docx Inhaltsverzeichnis 1 Hinweise 1.1 Zu diesem Lehrmittel... 3 1.1.1 Arbeitsdateien zum Lehrmittel...
Excel 1 Grundlagen Teil 1 Version: 161201 Relevant für: ECDL, IKA, DA 01-Excel-Grundlagen-2016-neu.docx Inhaltsverzeichnis 1 Hinweise 1.1 Zu diesem Lehrmittel... 3 1.1.1 Arbeitsdateien zum Lehrmittel...
Große Dokumente gestalten
 Große Dokumente gestalten Inhaltsverzeichnis Große Dokumente gestalten... 1 Inhaltsverzeichnis... 1 Kopf- und Fußzeilen... 2 Was sind Kopf- und Fußzeilen?... 2 Kopf- und Fußzeilen mit vorgefertigten Elementen
Große Dokumente gestalten Inhaltsverzeichnis Große Dokumente gestalten... 1 Inhaltsverzeichnis... 1 Kopf- und Fußzeilen... 2 Was sind Kopf- und Fußzeilen?... 2 Kopf- und Fußzeilen mit vorgefertigten Elementen
G Schriftliche Kommunikation Excel-Einführung
 G Schriftliche Kommunikation Excel-Einführung Der Einsatz des Computers ist für mathematische Berechnungen bzw. Darstellungen unentbehrlich geworden. Mit Hilfe von Tabellenkalkulationen (TK) werden in
G Schriftliche Kommunikation Excel-Einführung Der Einsatz des Computers ist für mathematische Berechnungen bzw. Darstellungen unentbehrlich geworden. Mit Hilfe von Tabellenkalkulationen (TK) werden in
Um Zellformatierung aufzurufen wählen Sie Register START / und anschließend die jeweiligen Gruppen-Dialoge oder gleich die Tastenkombination +.
 5 Der Informationsgehalt Ihrer Tabellen wird wesentlich unterstützt durch eine übersichtliche Formatierung. Die wichtigsten Standardformatierungen können Sie über das Register START anwählen. Für differenziertere
5 Der Informationsgehalt Ihrer Tabellen wird wesentlich unterstützt durch eine übersichtliche Formatierung. Die wichtigsten Standardformatierungen können Sie über das Register START anwählen. Für differenziertere
Excel 2013: Von Null zum ECDL-Advanced Zertifikat:
 Excel 2013: Von Null zum ECDL-Advanced Zertifikat: Inhalte: 1.) Excel kennenlernen 1. Tabellenkalkulation mit Excel 2. Excel starten 3. Das Excel-Fenster 4. Befehle aufrufen 5. Die Excel-Hilfe verwenden
Excel 2013: Von Null zum ECDL-Advanced Zertifikat: Inhalte: 1.) Excel kennenlernen 1. Tabellenkalkulation mit Excel 2. Excel starten 3. Das Excel-Fenster 4. Befehle aufrufen 5. Die Excel-Hilfe verwenden
Inhaltsverzeichnis... 1. Was sind Funktionen?... 2. Bestandteile einer Funktion... 2. Beispiele für einfache Funktionen... 2
 Inhaltsverzeichnis Inhaltsverzeichnis... 1 Was sind Funktionen?... 2 Bestandteile einer Funktion... 2 Beispiele für einfache Funktionen... 2 Als Tabelle definierten Zellbereich schnell auswerten... 3 Die
Inhaltsverzeichnis Inhaltsverzeichnis... 1 Was sind Funktionen?... 2 Bestandteile einer Funktion... 2 Beispiele für einfache Funktionen... 2 Als Tabelle definierten Zellbereich schnell auswerten... 3 Die
1.1 Die aktuelle Folie kopieren
 IKA 2016 Modul 4 1.1 Die aktuelle Folie kopieren Die folgenden Diagramm-Bearbeitungen sollen an einer Kopie vorgenommen werden. 1. Klicken Sie in der Statusleiste auf die Schaltfläche Normalansicht. 2.
IKA 2016 Modul 4 1.1 Die aktuelle Folie kopieren Die folgenden Diagramm-Bearbeitungen sollen an einer Kopie vorgenommen werden. 1. Klicken Sie in der Statusleiste auf die Schaltfläche Normalansicht. 2.
Excel. Pivot-Tabellen (PivotTable) Grundlegendes. Pivot-Tabelle erstellen. Grundregeln. Grundregeln. Was sind Pivot-Tabellen (PivotTable)?
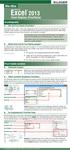 Excel Microsoft 2013 Pivot-Tabellen (PivotTable) Grundlegendes Was sind Pivot-Tabellen (PivotTable)? Pivot-Tabellen (engl. pivot = Dreh- oder Angelpunkt) werden für zusammenfassende Auswertungen von Tabellen
Excel Microsoft 2013 Pivot-Tabellen (PivotTable) Grundlegendes Was sind Pivot-Tabellen (PivotTable)? Pivot-Tabellen (engl. pivot = Dreh- oder Angelpunkt) werden für zusammenfassende Auswertungen von Tabellen
2 Arbeitsmappenkonzept
 2 Arbeitsmappenkonzept Ein Tabellenblatt in der Arbeitsmappe enthält 1.048.576 Zeilen und 16.384 Spalten. Als Standard sind drei Tabellenblätter pro Arbeitsmappe voreingestellt. Im Blattregister am unteren
2 Arbeitsmappenkonzept Ein Tabellenblatt in der Arbeitsmappe enthält 1.048.576 Zeilen und 16.384 Spalten. Als Standard sind drei Tabellenblätter pro Arbeitsmappe voreingestellt. Im Blattregister am unteren
Microsoft Excel 2007 Basis. Leseprobe
 Microsoft Excel 2007 Basis Kapitel 4 - Mit Formeln und Funktionen arbeiten 4.1 Formeln und Funktionen eingeben 4.1.1 Aufbau von Formeln und mathematische Operatoren in Formeln 4.1.2 Aufbau von Funktionen
Microsoft Excel 2007 Basis Kapitel 4 - Mit Formeln und Funktionen arbeiten 4.1 Formeln und Funktionen eingeben 4.1.1 Aufbau von Formeln und mathematische Operatoren in Formeln 4.1.2 Aufbau von Funktionen
Xpert - Europäischer ComputerPass. Peter Wies. Tabellenkalkulation (mit Excel 2013) 1. Ausgabe, Januar 2014
 Xpert - Europäischer ComputerPass Peter Wies 1. Ausgabe, Januar 2014 Tabellenkalkulation (mit Excel 2013) XP-EX2013 3 Xpert - Europäischer ComputerPass - Tabellenkalkulation (mit Excel 2013) 3 Mit Formeln
Xpert - Europäischer ComputerPass Peter Wies 1. Ausgabe, Januar 2014 Tabellenkalkulation (mit Excel 2013) XP-EX2013 3 Xpert - Europäischer ComputerPass - Tabellenkalkulation (mit Excel 2013) 3 Mit Formeln
die gewünschte Funktion und starte dann den Funktionsassistenten.
 Kategorie Logische Funktionen Wenn-Dann-Sonst-Bedingung Wenn wir die Berechnung von einer Bedingung abhängig machen möchten, nutzen wir die Funktion Wenn-Dann-Sonst. Einer Berechnung kann also an eine
Kategorie Logische Funktionen Wenn-Dann-Sonst-Bedingung Wenn wir die Berechnung von einer Bedingung abhängig machen möchten, nutzen wir die Funktion Wenn-Dann-Sonst. Einer Berechnung kann also an eine
Kennen, können, beherrschen lernen was gebraucht wird
 Inhaltsverzeichnis Inhaltsverzeichnis... 1 Inhaltsverzeichnisse... 2 Ein Inhaltsverzeichnis erstellen... 2 Ein individuell erzeugtes Inhaltsverzeichnis erzeugen... 2 Ein Inhaltsverzeichnis mit manuell
Inhaltsverzeichnis Inhaltsverzeichnis... 1 Inhaltsverzeichnisse... 2 Ein Inhaltsverzeichnis erstellen... 2 Ein individuell erzeugtes Inhaltsverzeichnis erzeugen... 2 Ein Inhaltsverzeichnis mit manuell
Excel 2013 Grundlagen. Inhalt
 Inhalt Vorwort... I So benutzen Sie dieses Buch... II Inhalt... V Zahlen- und Monatsschreibweise... 1 Dezimal- und Tausendertrennzeichen... 1 Währungssymbol und -position... 1 Monatsschreibweise... 1 Grundlagen...
Inhalt Vorwort... I So benutzen Sie dieses Buch... II Inhalt... V Zahlen- und Monatsschreibweise... 1 Dezimal- und Tausendertrennzeichen... 1 Währungssymbol und -position... 1 Monatsschreibweise... 1 Grundlagen...
Microsoft Access Arbeiten mit Tabellen. Anja Aue
 Microsoft Access Arbeiten mit Tabellen Anja Aue 10.11.16 Tabellen in der Datenblattansicht Ansicht des Anwenders. Eingabe von neuen Daten. Bearbeiten von vorhandenen Informationen. Microsoft Access Einführung
Microsoft Access Arbeiten mit Tabellen Anja Aue 10.11.16 Tabellen in der Datenblattansicht Ansicht des Anwenders. Eingabe von neuen Daten. Bearbeiten von vorhandenen Informationen. Microsoft Access Einführung
Kennen, können, beherrschen lernen was gebraucht wird
 Feldfunktionen Einsatzmöglichkeiten von Feldern Felder nutzen Felder können verwendet werden, um Informationen in ein Dokument einzufügen (z.b. DATE oder PAGE) eine Aktion durchzuführen (z.b. FILL-INN)
Feldfunktionen Einsatzmöglichkeiten von Feldern Felder nutzen Felder können verwendet werden, um Informationen in ein Dokument einzufügen (z.b. DATE oder PAGE) eine Aktion durchzuführen (z.b. FILL-INN)
1.1 Resultat auf Papier bringen
 DIAGRAMME RESULTAT AUF PAPIER BRINGEN 1.1 Resultat auf Papier bringen 1.1.1 Tabellenblätter drucken Den Druckbefehl findest du auf der SCHNELLZU- GRIFFLEISTE oder über das REGISTER DATEI. Die Tastenkombination
DIAGRAMME RESULTAT AUF PAPIER BRINGEN 1.1 Resultat auf Papier bringen 1.1.1 Tabellenblätter drucken Den Druckbefehl findest du auf der SCHNELLZU- GRIFFLEISTE oder über das REGISTER DATEI. Die Tastenkombination
Lernzielkatalog Tabellenkalkulation und grafische Darstellung
 Lernzielkatalog Tabellenkalkulation und grafische Darstellung Wahlmodul 0 UStd. mit folgenden Inhalten LZ 1 Funktionsprinzip eines Tabellenkalkulationsprogramms, wichtige Grundbegriffe und Programmebenen
Lernzielkatalog Tabellenkalkulation und grafische Darstellung Wahlmodul 0 UStd. mit folgenden Inhalten LZ 1 Funktionsprinzip eines Tabellenkalkulationsprogramms, wichtige Grundbegriffe und Programmebenen
Inhaltsverzeichnisse. 1. Überschriften zuweisen. 2. Seitenzahlen einfügen. 3. Einen Seitenwechsel einfügen
 Inhaltsverzeichnisse 1. Überschriften zuweisen Formatieren Sie die Überschriften mit Hilfe der integrierten Formatvorlagen als Überschrift. Klicken Sie dazu in die Überschrift und dann auf den Drop- Down-Pfeil
Inhaltsverzeichnisse 1. Überschriften zuweisen Formatieren Sie die Überschriften mit Hilfe der integrierten Formatvorlagen als Überschrift. Klicken Sie dazu in die Überschrift und dann auf den Drop- Down-Pfeil
