2A EINFÜHRUNG... 2A-1 2B MERLIN-MASKE... 2B-1 VERANSTALTERLISTE... 2A-1 FREISCHALTUNG... 2A-1 INFORMATIONSSEITEN... 2A-2 DRUCKEN...
|
|
|
- Dieter Schmitt
- vor 7 Jahren
- Abrufe
Transkript
1 INHALT 2 MERLIN 2A EINFÜHRUNG A-1 VERANSTALTERLISTE A-1 FREISCHALTUNG A-1 INFORMATIONSSEITEN A-2 DRUCKEN A-3 2B MERLIN-MASKE B-1 AUFRUFEN B-1 FELDER UND SCHALTFLÄCHEN B-2 Expedient (1) B-2 Veranstalter (2) B-2 Aktion (3) B-3 Reiseart (4) B-3 Personen (5) B-3 Agenturnummer (6) B-3 Vorgangsnummer (7) B-3 Nummer (8) B-4 Berater (9) B-4 Währung (10) B-4 Verfahren (11) B-4 Meldung (12) B-4 Multifunktionszeile (13) B-4 Laufnummern der Leistungszeilen (14) B-5 Markierfeld (15) B-5 Anforderung (16) B-5 Leistung (17) B-5 Unterbringung (18+19) B-6 Belegung (20) B-6 Anzahl (21) B-6 Von/Bis (22+23) B-6 Zuordnung (24) B-6 Status (25) B-7 Leistungspreis (26) B-7 Hinweiszeilen (27) B-7 Bemerkungszeile (28) B-7 Anzahlung (29) B-8 Gesamt (30) B-8 Teilnehmerfelder (31-33) B-8 Anrede (31) B-8 Name/Vorname/Titel (32) B-8 Alter (33) B-9 Teilnehmerpreis (34) B-9 Rechnungsempfänger (35-41) B-9 Telefonkunde (42) B-9 Kundennummer (43) B-9 Suchen (44) B-10 I
2 INHALT MERLIN Leer (45) B-10 Blätterpfeile (46) B-10 Antwort ein- bzw. ausblenden (47) B-10 Senden (48) B-11 WEITERE FUNKTIONEN B-12 Leistungszeile kopieren, einfügen, löschen B-12 Maskeninhalt drucken B-12 Maskeninhalt speichern B-13 ANTWORTBEREICH UND TEILMASKEN B-14 Blätterfunktion B-14 Parallelnutzung von Fenstern des Antwortbereichs. 2B-15 Auswahl übernehmen B-16 Maskeninhalt drucken B-17 Schließen B-17 2C VAKANZEN C-1 FLUG- UND BUSVAKANZEN C-1 Beispiel - HLF, TUI, WOL C-1 Beispiel - AB, LTU, CFI C-2 Beispiel - ATT, FLY, FTI, ITS, JAHN, OGER, OFT, OLI, TJAE u. a C-3 Beispiel - DER, NEC (z. B. CITY), MWR, ALL u. a.. 2C-4 Beispiel - NEC, TOC C-5 Beispiel - EHT u. a C-7 Beispiel - GLA, RAIN, SR, TT, WER u. a C-8 HOTELVAKANZEN C-9 Beispiel - ALL, FLY, ITS, JAHN, NAZ, OGER, OFT, OLI, SLR u a C-9 Beispiel - DER, FTI (BAUS), MWR, NEC (z. B. USA) u. a C-10 Beispiel - ATK, BU, FTI (LAL), GTI u. a C-11 Beispiel - NEC, TOC C-12 Beispiel - TUI C-13 KOMBINIERTE VAKANZEN C-14 Beispiel - TUI C-14 Beispiel - NEC, TOC C-15 Beispiel - BU C-16 MIETWAGENVAKANZEN C-17 Beispiel - AVIS, HERZ C-17 Beispiel - HOLI, SCAR, TUMW C-18 Beispiel mit Teilmaskendialog - HOLI C-19 Beispiel mit Teilmaskendialog - TUMW C-20 Beispiel - ALL, FLY, FTI (PAUS), ITS, JAHN, OLI, TJAE u. a C-21 Beispiel - DER, FTI (BAUS), MWR, NEC (z. B. USA) u. a C-22 Beispiel - TUI C-24 VAKANZEN FÜR ZUSATZLEISTUNGEN C-25 Beispiel - DER, NEC (z. B. CITY), MWR u. a C-25 Beispiel - FTI (PAUS), ITS, JAHN, TJAE C-26 Beispiel - WOL C-27 FERIENHÄUSER: HAUSWÜNSCHE UND VAKANZEN 2C-28 Beispiel - CUEN, DAC, DANS, IHOM, NOSO C-28 Beispiel - WOL C-30 KREUZFAHRTVAKANZEN C-32 Beispiel - AROS C-32 II Sabre - Januar 2006
3 INHALT Beispiel - TT C-34 VERSICHERUNGEN: ANGEBOTSÜBERSICHT C-35 Beispiel - AB, ALL, FLY, ITS, JAHN, NAZ, OLI, TJAE, TT u. a. 2C-35 Beispiel - DER, MWR C-36 Beispiel - HLF, TUI, WOL C-37 Beispiel - ELVI, ERV, HMR, ISA, URV C-38 2D BUCHUNGEN D-1 ARBEITSSCHRITTE EINER BUCHUNG D-1 Schritt 1: Vakanzabfrage D-1 Schritt 2: Leistungsselektion D-2 Schritt 3: Reiseteilnehmer D-3 Schritt 4: Buchungsanfrage D-3 Schritt 5: Reiseversicherung D-3 Schritt 6: Prüfen D-3 Schritt 7: Buchen D-3 Folgeaktion - Darstellen mit/ohne Druck einer Reisebestätigung D-4 Folgeaktion - Buchungsinformationen D-4 Folgeaktion - Direktinkasso D-4 Folgeaktion - Erfassen von Kunden- und Zahlungsdaten D-4 Folgeaktion - Sitzplatzreservierung D-4 Folgeaktion - Ausdruck von Reiseunterlagen D-5 UMBUCHEN D-5 Schritt 1: Darstellen D-5 Schritt 2: Vakanzabfrage D-5 Schritt 3: Leistungsselektion D-5 Schritt 4: Umbuchungsanfrage D-5 Schritt 5: Umbuchen D-5 STORNIEREN D-6 Schritt 1: Darstellen D-6 Schritt 2: Stornoanfrage D-6 Schritt 3: Stornieren D-6 BUCHUNGSINFORMATIONEN D-7 Beispiel - DER, MWR u. a D-7 Beispiel - ALL, ITS, JAHN, NAZ, NOSO, OGER, TJAE u. a D-8 ZAHLUNGSART UND ZUSTELLART D-9 Beispiel - ALL, DER, ELVI, FLY, FTI, MWR, OGER, TJAE u. a D-9 Beispiel - AB, OLI u. a D-10 Beispiel - HLF, TUI, WOL D-10 SITZPLATZRESERVIERUNG D-12 Beispiel - HLF, TUI D-12 Beispiel - NEC D-14 Beispiel - CFI D-15 Beispiel - KIPF, UNI u. a D-16 Beispiel - WER D-17 BUCHUNGSBEISPIELE D-18 Charterflug D-18 Pauschalreise D-19 Bausteinbuchung D-20 Kreuzfahrt D-20 Reiseversicherung D-21 Bestellen von Katalogen und Merlin-Ticketpapier... 2D-21 III
4 INHALT MERLIN MUSTERBUCHUNGEN D-22 Beispiel - AB D-22 Beispiel - TCA D-23 Beispiel - TUI D-23 Beispiel - NEC D-24 Beispiel - ERV D-25 Beispiel - HERZ D-25 Beispiel - INT D-26 VORGANGSSUCHE D-27 Beispiel - AME, ATK, BFR, DAC, ITS, LUX, RUF u. a. 2D-27 Beispiel - DANS, ELVI, ERV, ISA, NOSO D-28 Beispiel - FTI-Gruppe D-29 Beispiel - HLF, TUI, WOL D-30 2E MANUELLES VERFAHREN E-1 AUFRUFEN E-1 Daten in das manuelle Verfahren übernehmen.... 2E-1 Speichern des Maskeninhalts E-2 Verlassen des manuellen Verfahrens E-2 FELDER E-3 Veranstalter (1) E-3 Aktion (2) E-3 Agenturnummer (3) E-3 Vorgangsnummer (4) E-4 Berater (5) E-4 Multifunktionszeile (6) E-4 Leistungszeilen (7-10) E-4 Hinweiszeilen (11) E-4 Bemerkungszeile (12) E-4 Reiseteilnehmer (13-14) E-4 Rechnungsempfänger (15-16) E-5 WEITERE FUNKTIONEN E-5 Zusatzinformationen eingeben E-5 MANUELLE VORGÄNGE E-5 Erstellen E-5 Vorgangssuche E-7 Bearbeiten und Stornieren E-8 AKTIONSCODES BEI MANUELLEN VORGÄNGEN.. 2E-10 2F ANHÄNGE F-1 TABELLEN F-1 Buchen F-1 Umbuchen F-1 Stornieren F-2 KODIERUNGEN F-2 Aktionen F-2 Anforderungen F-4 INDEX A IV Sabre - Januar 2006
5 2A EINFÜHRUNG 2A EINFÜHRUNG Das Modul Merlin ermöglicht Buchungen von: Pauschalreisen als Komplettpakete oder Bausteinbuchungen Kreuzfahrten Charterflügen Linienflügen zu Consolidator-Tarifen Hotels Mietwagen Reiseversicherungen Bestellungen von Katalogen Bestellungen von Merlin-Ticketpapier, Flugtickethüllen und Fährtickethüllen. VERANSTALTERLISTE Auf der Internetseite finden Sie eine aktuelle Liste der in Merlin buchbaren touristischen Veranstalter, Autovermieter, Busreise-Veranstalter, Charterfluggesellschaften, Reiseversicherungen und sonstigen Anbieter. FREISCHALTUNG Damit Sie einen Veranstalter in Merlin buchen können, muss Folgendes gegeben sein: Der Veranstalter ist an das Reservierungssystem angeschlossen und in Merlin buchbar. Ihr Reisebüro ist eine Agentur des Veranstalters und von dessen Agenturbetreuung freigeschaltet worden. Hinweise: Halten Sie für Freischaltungen Ihre Veranstalter-Agenturnummer und die MySabremerlin-Agenturnummer bereit. Falls Sie von der Agenturbetreuung nach Ihrer Betriebsstelle gefragt werden, nennen Sie die letzten drei Ziffern der neunstelligen MySabre-merlin-Agenturnummer. Bis auf die unten erwähnten Ausnahmen ist pro Veranstalter eine Freischaltung für alle MySabre+merlin-Arbeitsplätze einer Agentur ausreichend. Der Veranstalter muss in der Verkaufssteuerung aktiviert sein (siehe Teilkapitel 1D VERKAUFSSTEUERUNG, Abschnitt MODUL MERLIN ). Nutzen Sie unser Produkt MySabre-merlin-Midoffice, werden die Veranstalter für Sie in den Stammdaten angelegt. Lesen Sie zur Einrichtung der Stammdaten das entsprechende Kapitel im MySabre-merlin-Handbuch Midoffice. Freischaltung für ATI, HLF und TUI Für Veranstalter der TUI-Gruppe muss zuerst MySabre+merlin und dann die Agenturbetreuung des Veranstalters eine Terminal-ID pro Arbeitsplatz für Sie einrichten. Verfahren Sie folgendermaßen: 1. Füllen Sie das Formular Terminal-Freischaltung auf der MySabre+merlin-Formularseite aus. Senden Sie es online ab, indem Sie auf Abschicken klicken. 2A-1
6 2A EINFÜHRUNG MERLIN 2. Anschließend erhalten Sie vom Customer Support Center die TUI-Terminal-IDs. Teilen Sie diese der Agenturbetreuung des betreffenden Veranstalters mit. Der Veranstalter richtet seinerseits Terminal-IDs ein und schaltet Sie frei. Charterticketdruck Einige Veranstalter, derzeit AB, CFI, HLF, JB, OLI, TUI, 5VF, FTI und TUI, ermöglichen es, dass Sie bei Charterflugbuchungen die Tickets selbst ausdrucken. Zur Aktivierung dieser Funktion müssen Sie sich zusätzlich zur Buchungsmöglichkeit von den jeweiligen Veranstaltern auch für den Ticketdruck freischalten lassen. INFORMATIONSSEITEN Die Veranstalter erstellen und pflegen Informationsseiten, die Sie folgendermaßen aufrufen: 1. Geben Sie das Veranstalterkürzel, im Beispiel OLI, und Aktion I ein. Bestätigen Sie mit der Eingabetaste. In einem Infofenster erscheint ein Veranstalter-Inhaltsverzeichnis: 2A-2 Sabre - Januar 2006
7 2A EINFÜHRUNG 2. Geben Sie eine Seitenzahl in die Multifunktionszeile (MFZ) ein, im Beispiel 1, und bestätigen Sie mit der Eingabetaste, um diese Seite aufzurufen: 3. Sie haben folgende Möglichkeiten fortzusetzen: Klicken Sie, wenn angeboten, rechts auf die Blätterpfeile, wenn Sie blättern möchten. Klicken Sie auf das Druckersymbol, wenn Sie die Infoseiten ausdrucken möchten. Klicken Sie auf das Kreuzsymbol, wenn Sie den Antwortbereich schließen möchten. Löschen Sie die Seitenzahl in der Multifunktionszeile und bestätigen Sie mit der Eingabetaste, um erneut in das Inhaltsverzeichnis zu gelangen. Überschreiben Sie die Seitenzahl in der Multifunktionszeile, um in eine andere Seite zu gelangen. Tipp: Beim Ausdrucken einer Informationsseite wird nur das bisher im Antwortfenster sichtbare ausgedruckt. Blättern Sie also zunächst alle Informationen durch, bevor Sie auf das Druckersymbol klicken, wenn sie vollständige Informationen ausdrucken wollen. DRUCKEN Informationen zu Druckvoreinstellungen, Ticketpapier, Druckvorgängen und Druckarten finden Sie im Teilkapitel 1E DRUCKEN. 2A-3
8 2A EINFÜHRUNG MERLIN 2A-4 Sabre - Januar 2006
9 2B MERLIN-MASKE 2B MERLIN-MASKE Dieses Teilkapitel beschreibt den Aufruf, den Aufbau und die Funktionen der Merlin- Maske. Allgemeine Hinweise wie z. B. zu Texteingabe oder Maskengröße, die für alle Frontoffice- Module gelten, finden Sie im Teilkapitel 1A EINFÜHRUNG in den Abschnitten BENUT- ZERHINWEISE und BENUTZEREINSTELLUNGEN. AUFRUFEN 1. Rufen Sie die Frontoffice-Benutzeroberfläche auf, wie im Teilkapitel 1A EINFÜH- RUNG, Abschnitt PROGRAMMAUFRUF beschrieben. Es öffnet sich die modulübergreifende Benutzeroberfläche mit der Merlin-Maske im Vordergrund: 2. Wenn Sie eines der anderen Module geöffnet haben, gelangen Sie mit einem einfachen Mausklick auf den Registerreiter Merlin zurück in die gleichnamige Maske. 2B-1
10 2B MERLIN-MASKE MERLIN FELDER UND SCHALTFLÄCHEN Die Merlin-Maske hat folgende Felder und Schaltflächen: (1) (2) (3) (4) (5) (6) (7) (8) (9) (10) (11) (12) (13) (14) (15)(16) (17) (18) (19)(20)(21) (22) (23) (24) (25) (26) (27) (28) (29) (30) (35) (31) (32) (33) (34) (36) (37) (38) (39) (40) (41) (42) (43) (44) (45) (46) (47) (48) Expedient (1) Dieses Feld bleibt standardmäßig frei. In Ausnahmefällen geben Sie einen numerischen Expedientencode von maximal vier Stellen ein, zum Beispiel 100. Dies betrifft: Veranstalter TCA DAC HLF, TUI, WOL KATA Bemerkungen Nur bei Aktion RA erforderlich; geben Sie einen beliebigen Expedientencode ein. Geben Sie immer den Expedientencode 0001 ein. Geben Sie immer den Code laut Agentur-Expediententabelle ein. Geben Sie immer einen beliebigen Expedientencode ein, der jedoch nicht mit einer Null beginnen darf. Veranstalter (2) Geben Sie das Kürzel des Veranstalters ein, mit dem Sie kommunizieren möchten. Alternativ können Sie den Veranstalter mit der Maus auswählen: 1. Klicken Sie auf den Listenpfeil innerhalb des Feldes, um eine Liste der Kürzel aller an MySabre+merlin angeschlossenen Veranstalter zu öffnen: 2B-2 Sabre - Januar 2006
11 2B MERLIN-MASKE 2. Verschieben Sie die Liste ggf. mithilfe der Bildlaufleiste nach unten. Klicken Sie auf den gewünschten Veranstalter, um ihn in das Feld zu übernehmen. Aktion (3) Mithilfe einer Aktion teilen Sie einem Veranstalter mit, welche Information Sie benötigen oder welchen Buchungsschritt Sie auslösen möchten. Sie finden im Feld Aktion (3) alle im System vorhandenen Aktionscodes. Geben Sie einen Aktionscode ein oder wählen Sie ihn mit der Maus. Verfahren Sie dazu analog zu Abschnitt Veranstalter (2). Sie finden eine Liste der Aktionscodes in Teilkapitel 2F ANHANG ab Seite 2F-2. Hinweis: Beachten Sie, dass nicht alle Veranstaltersysteme auch alle Aktionscodes unterstützen. Verwenden Sie im Zweifelsfall immer die Buchungshilfen der Veranstalter. Reiseart (4) Geben Sie, wenn vom Veranstalter vorgesehen, eine Reiseart ein, die maximal vierstellig ist. Die Veranstaltersysteme füllen dieses Feld teilweise auch automatisch während des Buchungsdialogs aus. Die Angabe kann für eine Produktgruppe, Programmart, einen Katalog o. ä. stehen. In Ausnahmefällen ist die Reiseart ein Bestandteil des Veranstalterkürzels. Sie füllen dann zusätzlich zum Feld Veranstalter (2) auch dieses Feld aus. Personen (5) Geben Sie immer die Gesamtzahl der Reisenden zu einer Buchung in dieses Feld ein. Sie können in den Teilnehmerfeldern (siehe Seite 2B-8) bis zu 18 Personen erfassen, sofern das Veranstaltersystem dies ermöglicht. Füllen Sie das Feld auch dann aus, wenn Sie Kurzfristangebote suchen, um passende Angebote für eine bestimmte Personenzahl zu filtern. Agenturnummer (6) Das Veranstaltersystem füllt dieses Feld während des Buchungsdialogs automatisch aus. Es enthält die Agenturnummer, die Sie bei dem jeweiligen Veranstalter haben. Vorgangsnummer (7) Nach Buchungsabschluss steuert das Veranstaltersystem automatisch eine Nummer in dieses Feld zu; sie ist maximal neunstellig. Diese Angabe wird Vorgangsnummer genannt und eine abgeschlossene Buchung auch als Vorgang bezeichnet. Wenn Sie eine Buchung erneut darstellen, bearbeiten oder stornieren, müssen Sie immer deren Vorgangsnummer angeben. Ausnahme: Wenn Sie keine Vorgangsnummer eingeben, erscheint nach Auslösen der Aktion D der Vorgang, den Ihre Agentur bei dem eingegebenen Veranstalter zuletzt erstellt hat. 2B-3
12 2B MERLIN-MASKE MERLIN Nummer (8) Immer, wenn Folgeseiten zu einer Reisebestätigung (RBE) anfallen, erhalten Sie einen Systemhinweis vom Veranstalter. Füllen Sie in diesem Fall das Feld Nr. (8) mit der vorgegebenen Seitenzahl, beispielsweise 2 oder 02 für Seite 2 aus und führen Sie Aktion DR aus. Damit wird die Folgeseite der Reisebestätigung ausgedruckt. Einige Veranstalter vergeben auch eine Versionsnummer zum Vorgang und zeigen diese Versionsnummer im Feld Nr. (8) an. Die Versionsnummer ändert sich zum Beispiel, wenn Sie umbuchen oder Sitzplätze für einen Flug vorreservieren. Beachten Sie dabei, dass Sie stets die letzte Version des Vorgangs aufrufen. Berater (9) Dieses Feld ist alphanumerisch. Sie können hier ein Namenskürzel oder eine Personalkennzahl eingeben, wenn Sie bürointern unterscheiden, welcher Expedient welche Buchung erstellt. Dies ist unter anderem sinnvoll, wenn jeder Mitarbeiter für die Anzahl der verkauften Reiseversicherungen Provision erhalten soll. In seltenen Fällen ist das Beraterfeld ein Pflichtfeld, zum Beispiel geben Sie hier Ihre Expedienten-Kartennummer von Holiday Autos (HOLI) oder Sunny Cars (SCAR) ein. Veranstalter der TUI-Gruppe steuern in diesem Feld den Expedientencode zu, den Sie bei diesen Veranstaltern in das Feld Expedient (1) eingeben müssen. Währung (10) Dieses Feld zeigt die Währung der Preisangaben an. Verfahren (11) Der Eintrag in diesem Feld gibt Auskunft darüber, ob Sie sich im Online- oder im manuellen Verfahren befinden. Klicken Sie auf das Symbol rechts daneben, um in das jeweils andere Verfahren zu wechseln. Weitere Informationen zum manuellen Verfahren erhalten Sie im Teilkapitel 2E MANUELLES VERFAHREN ab Seite 2E-1. Meldung (12) Dieses Feld zeigt Systemmeldungen an. Multifunktionszeile (13) Das Feld Multifunktionszeile ist mit dem Kürzel MFZ versehen. Die Eingaben, die Sie hier vornehmen richten sich nach dem jeweiligen Veranstalter. Beispielsweise: Laufbuchstaben, um Flüge anhand eines Vakanz-Infofensters zu selektieren Kürzel, um Vakanzen zu Kurzfristangeboten aufzurufen Seitenangaben, um einzelne Informationsseiten eines Veranstalters aufzurufen 2B-4 Sabre - Januar 2006
13 2B MERLIN-MASKE Laufnummern der Leistungszeilen (14) Angezeigt wird jeweils die Laufnummer einer Leistung, die Sie in der Buchung erfassen. Einige Veranstalter ordnen die Leistungszeilen während des Buchungsdialogs neu: Beispielsweise teilen manche Veranstalter einen Flug, den Sie in eine Leistungszeile eingegeben haben, nach der Systemantwort in zwei Zeilen für Hin- und Rückflug auf. In der Merlin-Maske sind stets fünf Leistungszeilen sichtbar. Mithilfe der Bildlaufleiste am rechten Rand gelangen Sie in weitere Leistungszeilen. Wenn es das Veranstaltersystem unterstützt, können Sie bis zu 18 Positionen in einer Buchung erfassen. Markierfeld (15) Kreuzen Sie dieses Feld für Abfragen ab der dritten Leistungszeile an. In einigen Fällen können Sie auch einzelne Leistungen in einer Buchung bearbeiten. Je nach Veranstaltervorgaben sind zum Beispiel folgende Eingaben möglich: + Um die markierte Leistung umzubuchen oder zu stornieren. X Um eine Vakanz oder Information zur markierten Leistung zu erhalten. W Um Unterbringungsalternativen zum Reisetermin abzufragen. L Um Sonderleistungen zu einem Hotel abzufragen (nur bei Veranstalter TOC). S Um die markierte Leistung zu stornieren. I Um das Routing (bei Eingabe in einer Flugleistungszeile) oder das Hotelinfosystem (bei Eingabe in einer Unterbringungszeile) anzuzeigen. Anforderung (16) Geben Sie die vom Veranstalter vorgesehene Kodierung für die Leistungsart ein. Die Eingabe darf maximal dreistellig sein, zum Beispiel F = Flug, KV = keine Versicherung und KAT = Katalog. Sie finden eine Liste der Anforderungscodes in Teilkapitel 2F ANHANG ab Seite 2F-4. Hinweis: Beachten Sie, dass nicht alle Veranstalter auch alle Anforderungscodes unterstützen. Verwenden Sie im Zweifelsfall immer die Buchungshilfen der Veranstalter. Leistung (17) Geben Sie nach Veranstaltervorgaben die Leistungscodes für Flüge, Unterkünfte, Rundreisen, Kurse, Versicherungen usw. ein. Bei Flügen geben Sie die Drei-Letter-Codes von Abflug- und Zielflughafen getrennt durch ein Leerzeichen ein. Für Unterbringungs- und sonstige Leistungen finden Sie die Kodierungen in den Veranstalterkatalogen. Sie können bis zu 18 Leistungen anlegen. Mithilfe der Bildlaufleiste am rechten Rand gelangen Sie in die Zeilen 6 bis 18. Um die Eintragungen einer kompletten Leistungszeile zu kopieren, einzufügen oder zu löschen, lesen Sie den Abschnitt Leistungszeile kopieren, einfügen, löschen auf Seite 2B-12. 2B-5
14 2B MERLIN-MASKE MERLIN Unterbringung (18+19) Geben Sie je nach Veranstaltervorgaben die Kodierung für die Zimmerart und Verpflegung in ein oder zwei Feldern (Unterbr. (18) maximal fünfstellig, V (19) einstellig) ein, zum Beispiel: D oder DZ = Doppelzimmer, B = Bad, M = Meerblick, F = Frühstück, HP = Halbpension. Belegung (20) Das Veranstaltersystem füllt dieses Feld normalerweise während des Buchungsdialogs automatisch aus. Wenn der Veranstalter jedoch Anderes vorgibt oder eine anderweitige Modifizierung notwendig ist, geben Sie entweder die Zimmerbelegung oder eine Zusatzinformation zur Zimmerbelegung manuell ein. Der Eintrag darf maximal zweistellig sein, zum Beispiel 3 = Dreierbelegung, H1 = halbes Doppelzimmer, K1 = Kinderfestpreis oder Kinderzustellbett. Anzahl (21) Lassen Sie dieses Feld frei, wenn Sie eine touristische Leistung für alle Personen buchen. Es wird vom Veranstaltersystem automatisch ausgefüllt. In einigen Fällen müssen Sie Einträge selbst vornehmen: Um dieselbe Leistung in einer Buchung mehrmals zu erfassen, zum Beispiel 2 = zwei Zimmer derselben Kategorie, 3 = drei Reiseversicherungen u. ä. Um bei Veranstaltern der Thomas Cook-Gruppe die Anzahl der mitreisenden Kleinkinder anzugeben, zum Beispiel 3/1 = drei Erwachsene und ein Kleinkind. Um eine Leistungszeile zur Eigenanreise zu erfassen. Von/Bis (22+23) Geben Sie im Feld Von (22) das Datum des Leistungsbeginns in der Form TTMMJJ oder TTMM ein (T = Tag, M = Monat, J = Jahr). Erfassen Sie das Ende der Leistung analog im Feld Bis (23). Für eine Buchungsanfrage können Sie im Feld Bis alternativ die vorgesehene Aufenthaltsdauer in der Form (D) oder (DD) oder (DDD) (D = Dauer in Tagen) eingeben, zum Beispiel: Von 2509 Bis 14 vom für 14 Tage vom bis vom bis Zuordnung (24) Lassen Sie dieses Feld frei, wenn Sie eine Leistung für alle Reiseteilnehmer buchen. Das Veranstaltersystem füllt es während des Buchungsdialogs automatisch aus. Wenn Sie jedoch einzelne Leistungen nur für bestimmte Personen buchen möchten, müssen Sie eine Teilnehmer-Zuordnung in aufsteigender Reihenfolge selbst vornehmen, zum Beispiel: 1-3 oder 1,2,3 für Reiseteilnehmer 1 bis 3 1-3,5 für Reiseteilnehmer 1 bis 3 sowie 5. 2B-6 Sabre - Januar 2006
15 2B MERLIN-MASKE Status (25) Dieses Anzeigefeld enthält den Buchungsstatus einer Leistung. Folgende Statuskürzel sind möglich; es werden jedoch nicht alle Statusangaben von allen Veranstaltern unterstützt: AM NK OK OP PB RF RQ SQ TC WL XX Online-Abfrage des Veranstalters nach Buchungsabschluss im CRS Amadeus. Die Leistung ist nicht buchbar/ausgebucht (no Kontingent ) oder sie wurde nicht korrekt eingegeben. Leistung ist fest zugesagt (vertraglich bindend). Leistung ist als Option gebucht. Alternativ zu einer Warteliste gebuchte Leistung (Protect Booking). Eine optionierte Leistung wurde in eine Festbuchung umgewandelt. Die Leistung ist beim Veranstalter angefragt (on Request). Die Stornierung einer Leistung ist beim Veranstalter angefragt, wenn z. B. die Stornogebühr nicht ermittelbar ist (Storno Request). Eine Leistung als Vormerkung, die noch bestätigt werden muss (to be confirmed). Die Leistung wurde auf Warteliste gebucht. Die Leistung wurde storniert. Leistungspreis (26) Das Veranstaltersystem steuert in dieses Anzeigefeld den Preis pro Leistungszeile zu. Die Angabe wird nicht von allen Veranstaltern unterstützt, so dass der Preis auch pro Teilnehmer in den Feldern (34) angezeigt wird oder als Gesamtpreis im Feld (30) erscheint. Hinweiszeilen (27) Während des Buchungsdialogs können die Veranstalter im mittleren Maskenbereich in den so genannten Hinweiszeilen (27) diverse Hinweise für das Reisebüro zusteuern. Hinweise: Falls nicht alle Zeilen zu sehen sind, können Sie die Anzeige mithilfe der automatisch erscheinenden Bildlaufleiste nach unten verschieben. Die Hinweiszeilen können während des Buchungsdialogs durch ein geöffnetes Infofenster (z. B. Vakanzen) verdeckt werden. Verschieben Sie in diesen Fällen das Infofenster, indem Sie die linke Maustaste gedrückt auf die Titelleiste des Infofensters halten und es so positionieren, dass die Hinweiszeilen wieder erscheinen. Alternativ schließen Sie das Infofenster, wenn Sie es ohnehin nicht mehr benötigen. Bemerkungszeile (28) Je nach Veranstalter können oder müssen Sie zusätzliche Informationen zur Buchung mithilfe der Bemerkungszeile (28) übermitteln. Diese Eingabe müssen Sie vor Buchungsabschluss vornehmen, z. B.: Ein unverbindlicher Kundenwunsch (Sitzplatzbereich oder -nummern bei Busreise o. ä.). Die Hoteladresse des Kunden, wenn ein Mietwagen zugestellt werden soll. 2B-7
16 2B MERLIN-MASKE MERLIN Anzahlung (29) Dieses Anzeigefeld wird nur von der TUI-Gruppe verwendet. Während des Buchungsdialogs steuert das Veranstaltersystem den fälligen Anzahlungsbetrag zu. Gesamt (30) In diesem Anzeigefeld fasst das Veranstaltersystem während des Buchungsdialogs den Gesamtpreis für alle Teilnehmer und Leistungen inklusive anfallender Zuschläge zusammen. Teilnehmerfelder (31-33) Sie können bis zu 18 Personen in einem Vorgang erfassen, sofern es das Veranstaltersystem unterstützt. Mithilfe der Bildlaufleiste am rechten Rand gelangen Sie in leere Zeilen, um weitere Teilnehmer eingeben zu können. Geben Sie die Laufnummer des Teilnehmers an, wenn Sie im Feld Zuordnung (24) einzelne Leistungen für bestimmte Teilnehmer manuell zuordnen (siehe Abschnitt Zuordnung (24) auf Seite 2B-6). Anrede (31) Die Anrede wird in dem Feld A angegeben. Verwenden Sie je nach Veranstaltervorgaben folgende Kürzel: B Baby (mit Altersangabe 1 Jahr oder Geburtsdatum) D Dame G Gruppe H Herr I Infant (mit Altersangabe 1 Jahr oder Geburtsdatum) K Kind (mit Altersangabe oder Geburtsdatum) P eine veraltete Funktion, die nur bei Veranstaltern der Thomas Cook-Gruppe galt. + Teilstorno von Reiseteilnehmern; der so markierte Teilnehmer wird mit Aktion S storniert. X Teilstorno von Reiseteilnehmern; der so markierte Teilnehmer wird mit Aktion S storniert. Hinweise: Das Erfassen von Kindern und Kleinkindern unterscheidet sich bei den Veranstaltern. Je nach Veranstaltervorgaben nutzen Sie I oder B für das Erfassen von Kleinkindern. Abhängig von den Veranstaltervorgaben verwenden Sie + oder X für den Teilstorno von Reiseteilnehmern. Name/Vorname/Titel (32) Erfassen Sie den Nachnamen, dann hinter einem Schrägstrich den Vornamen oder den ersten Buchstaben des Vornamens und ggf. hinter einem weiteren Schrägstrich den Titel (z. B. Dr. oder Graf) des Kunden. Hinweis: Verwenden Sie keine Trennstriche und Leerstellen. Vermeiden Sie generell Umlaute und ß, da nicht alle Veranstaltersystemen diese Zeichen unterstützen. 2B-8 Sabre - Januar 2006
17 2B MERLIN-MASKE Bei Reiseteilnehmern mit gemeinsamem Nachnamen ist es ausreichend, wenn Sie ab der zweiten Position einen Schrägstrich und den betreffenden Vornamen bzw. den ersten Buchstaben des Vornamens eingeben, zum Beispiel: Alter (33) Dieses Feld füllen Sie normalerweise nur bei Kindern bzw. Kleinkindern aus. Je nach Veranstalter geben Sie das Alter, das Geburtsdatum oder ein Ermäßigungskürzel ein (Beispiele siehe ab Seite 2D-22). Teilnehmerpreis (34) Dieses Anzeigefeld füllt das Veranstaltersystem während des Buchungsdialogs automatisch mit dem Preis pro Reiseteilnehmer aus. Die Angabe wird nicht von allen Veranstaltern unterstützt, so dass der Preis auch pro Leistung in den Feldern (26) angezeigt wird oder nur als Gesamtpreis im Feld (30) erscheint. Rechnungsempfänger (35-41) Je nach Veranstalter müssen oder können Sie diese Felder ausfüllen. In Ausnahmefällen, zum Beispiel bei DER, wird durch das Vornehmen oder Weglassen der Eingaben gesteuert, ob die Buchung per Reisebüro- oder Kundeninkasso verrechnet werden soll. Beim Buchungsdialog der TUI-Gruppe geben Sie nach dem Buchungsabschluss die Adresse und Zahlungsdaten über die KX-Teilmaske ein (siehe Seite 2D-10). Folgendermaßen erfassen Sie die Adresse des Auftraggebers bzw. des Rechnungsempfängers: Geben Sie den Nachnamen und den Vornamen der betreffenden Person in die gleichnamigen Felder (35) und (36) ein. Hinter den Vornamen können Sie bei Bedarf nach einem Schrägstrich noch einen Titel eingeben. Füllen Sie die Felder Straße (38), PLZ (39) und Ort (40) mit der Anschrift des Rechnungsempfängers aus, ergänzen Sie die Postleitzahl ggf. um das Länderkennzeichen, zum Beispiel NL Im Feld Zusatz (37) können Sie eine Ergänzung zur Anschrift angeben, zum Beispiel C/O MEIER. Sie sollten im Feld Telefon (41) die Privatnummer des Kunden erfassen, damit der Veranstalter in dringenden Fällen den Kunden direkt erreichen kann. Telefonkunde (42) Dieses kleine Feld hinter dem Feld Telefon (41) dient bei einigen Veranstaltern dazu, um mit J = Ja zu erfassen, dass der Kunde telefonisch gebucht hat. Die Angabe dient marketingtechnischen Zwecken oder auch als Hinweis, dass die Unterlagen direkt an den Kunden zugesendet werden sollen. Kundennummer (43) In Zusammenhang mit der Kundenverwaltung wird hier die Kundennummer des Rechnungsempfängers im optionalen Modul CRM in MySabre+merlin-Midoffice bzw. CustomerPlus angezeigt. 2B-9
18 2B MERLIN-MASKE MERLIN Suchen (44) Klicken Sie auf diese Schaltfläche, um in der Kundenverwaltung des optionalen Moduls CRM von MySabre+merlin-Midoffice bzw. CustomerPlus z. B. nach dem zuvor im Feld (35) eingetragenen Nachnamen zu suchen. Leer (45) Klicken Sie auf diesen Reiter, um alle Felder zu leeren. Optional können Sie auch in der Symbolleiste über der Maske auf das Symbol Maske leeren klicken: Blätterpfeile (46) Wenn Sie z. B. die Musterbuchung eines Veranstalters mit der Aktion B? aufrufen, werden die Blätterpfeile aktiviert (dunkel), zum Beispiel: 1. Geben Sie in das Feld Veranstalter ein Kürzel, zum Beispiel TCA, und in das Feld Aktion B? ein. Bestätigen Sie mit der Eingabetaste oder klicken Sie auf Senden. Es erscheint die erste Musterbuchung des Veranstalters TCA. Der rechte Blätterpfeil ist aktiviert: 2. Blättern Sie mithilfe dieser Schaltfläche vor, um eine weitere Musterbuchung aufzurufen. 3. Bei Anzeige der zweiten Musterbuchung wird zusätzlich der linke Pfeil aktiviert. Blättern Sie über diese Schaltfläche wieder zurück. Hinweis: Wenn im Feld Meldung eine Veranstaltermeldung erscheint, z. B. BLÄTTERN MIT VOR- UND RÜCKTASTE MÖGLICH, klicken Sie dennoch auf die Blätterpfeile. In den Frontoffice-Modulen von MySabre+merlin gibt es keine Blättertasten auf der Tastatur! Antwort ein- bzw. ausblenden (47) Klicken Sie auf diese Schaltfläche, um das Antwortfenster (z. B. mit Vakanzen) anzuzeigen bzw. zu verbergen. 2B-10 Sabre - Januar 2006
19 2B MERLIN-MASKE Senden (48) Nutzen Sie eine der folgenden Optionen, um Daten an den Veranstalter zu senden: Klicken Sie auf die Schaltfläche Senden. Oder: Klicken Sie in der Symbolleiste auf das Symbol Daten senden. Oder: Drücken Sie die Eingabetaste. Daraufhin geht Ihr Rechner über das MySabre+merlin-Rechenzentrum in den Dialog mit dem angegebenen Veranstalter. Dies erkennen Sie an dem eingeblendeten Fenster mit der Fortschrittsanzeige: Sobald Sie eine Antwort vom Veranstalter erhalten, schließt sich das Fenster wieder. Sollte der Datenaustausch mit dem Veranstalter länger als 10 Sekunden dauern, wird die Schaltfläche Abbrechen zum Beenden des Dialogs aktiviert. Klicken Sie bei Bedarf auf Abbrechen und wiederholen Sie die Abfrage später. Hinweis: Wenn Sie eine buchungsrelevante Aktion wie B oder BR abbrechen, prüfen Sie anschließend unbedingt mit Aktion D, ob ein Vorgang beim Veranstalter erzeugt wurde. Sie vermeiden somit Doppelbuchungen. 2B-11
20 2B MERLIN-MASKE MERLIN WEITERE FUNKTIONEN Leistungszeile kopieren, einfügen, löschen Um die Einträge einer kompletten Leistungszeile zu kopieren, einzufügen oder zu löschen, gehen Sie folgendermaßen vor: 1. Klicken Sie mit der rechten Maustaste in die betreffende Zeile und wählen Sie im erscheinenden Kontextmenü eine der folgenden Optionen: Um den Zeileninhalt in den Zwischenspeicher zu kopieren, klicken Sie auf Zeile kopieren. Um die Zeile zu leeren, klicken Sie auf Zeile löschen. 2. Um den gespeicherten Zeileninhalt in eine andere Zeile einzufügen, klicken Sie erneut mit der rechten Maustaste in die betreffende Zeile und wählen im erscheinenden Kontextmenü Zeile einfügen. Maskeninhalt drucken Mit einer der folgenden Aktionen können Sie den Maskeninhalt (Hardcopy) für Ihre Unterlagen oder zur Kundenberatung drucken: Klicken Sie auf das Druckersymbol oben in der Symbolleiste: Oder: Wählen in der Menüleiste Datei > Maske drucken. Oder: Klicken Sie mit der rechten Maustaste in den entsprechenden Bereich und wählen Sie die Option Drucken aus dem erscheinenden Kontextmenü. Hinweise: Wenn über der Multifunktionszeile (Feld MFZ) eine Veranstaltermeldung erscheint, z. B. BLÄTTERN MIT VOR- UND RÜCKTASTE MÖGLICH, klicken Sie dennoch auf die Blätterpfeile. In den Frontoffice-Modulen von MySabre+merlin gibt es keine Blättertasten auf der Tastatur! Wie Sie die Druckeinstellungen für Maskeninhalte definieren, lesen Sie im Teilkapitel 1E DRUCKEN, Abschnitt MASKENINHALT (HARDCOPY). 2B-12 Sabre - Januar 2006
21 2B MERLIN-MASKE Mit Klick auf das Druckersymbol können Sie keine Reisebestätigungen oder Reisedokumente wie Tickets und Vouchern ausdrucken. Wie Sie diese Dokumente erstellen, lesen Sie im Kapitel 1E DRUCKEN. Maskeninhalt speichern Häufig erweist es sich als nützlich, den Maskeninhalt wie z. B. Abfragen zu speichern, um zwischen Eingaben zu wechseln oder diese auch nach Schließen des Programms unkompliziert wieder aufrufen zu können, zum Beispiel: wenn Sie Angebote ein- und derselben Leistung bei mehreren Anbietern vergleichen möchten, ohne die Eingaben immer wieder neu vorzunehmen, wenn Sie eine sich häufig wiederholende Abfrage absenden möchten. Speichern Gehen Sie folgendermaßen vor, wenn Sie Maskeninhalte speichern möchten: 1. Klicken Sie auf das Diskettensymbol oben in der Symbolleiste: Es öffnet sich ein Eingabefenster: 2. Legen Sie einen Namen fest, unter dem diese Abfrage gespeichert werden soll und klicken Sie anschließend auf OK. Das Fenster wird geschlossen. Gleichzeitig erscheint am unteren Rand der Maske ein Reiter mit dem von Ihnen festgelegten Namen: Hinweis: So können Sie mehrere Abfragen speichern, die Sie häufig benutzen. 3. Klicken Sie auf diesen Reiter, um die Abfrage nach vorn zu holen. 4. Klicken Sie auf den Reiter leer, um die Maske zu leeren und Ihre Arbeit mit anderen Eingaben fortzusetzen. Löschen Wenn Sie eine gespeicherte Eingabe, die Sie nicht mehr benötigen, löschen möchten, klicken Sie mit der rechten Maustaste auf den betreffenden Reiter und danach auf die erscheinende Option Löschen: 2B-13
22 2B MERLIN-MASKE MERLIN ANTWORTBEREICH UND TEILMASKEN Vakanzen und andere Informationen erscheinen im Antwortbereich im unteren Teil der Maske jeweils mit einem eigenen Reiter. Bei anderen Anfragen, beispielsweise zu Ferienhauswünschen und bei einer Direktinkasso-Eingabe, erscheinen Teilmasken. Während der Antwortbereich eine reine Anzeigefunktion hat, müssen Sie in Teilmasken häufig Optionen selektieren und Eingabefelder ausfüllen. Das Aussehen der einzelnen Antworten und Teilmasken variiert in Abhängigkeit des jeweiligen Veranstalters und sie verdecken die Merlin-Maske teilweise. Mithilfe der Symbole in der oberen rechten Ecke können Sie den Antwortbereich jedoch maximieren, minimieren, alle Fenster schließen oder das aktive Fenster schließen. Eine Teilmasken können Sie durch Ziehen mit der Maus verschieben oder mit Klick auf das Kreuzsymbol in der oberen rechten Ecke schließen. Blätterfunktion Wenn eine Teilmaske mehrere Seiten umfasst, blendet das System Blätterpfeile oder Schaltflächen mit Aufschriften wie Vor und Rück ein: Wenn z. B. die Vakanz im Antwortbereich mehrere Seiten umfasst, blendet das System Blätterpfeile am rechten Rand ein: Hinweise: Klicken Sie stets nur einmal und warten Sie die Antwort des Systems ab. Für die Blätterpfeile gibt es keine Entsprechung auf der Tastatur, sodass Sie diese Schaltflächen auch dann verwenden müssen, wenn das Veranstaltersystem Meldungen wie VORWÄRTSBLÄTTERN MIT VOR-TASTE MÖGLICH sendet. 2B-14 Sabre - Januar 2006
23 2B MERLIN-MASKE Parallelnutzung von Fenstern des Antwortbereichs Die gleichzeitige Nutzung mehrerer Fenster ist in der Merlin-Maske für den Vergleich von dargestellten Vakanzen zu empfehlen. Sie senden mehrere Abfragen zu einer Flugstrecke bei unterschiedlichen Veranstaltern ab und erhalten hintereinander die Antworten im Antwortbereich angezeigt. Jede Antwort erhält einen eigenen Reiter (3): (1) (3) (2) Diese Antworten können Sie für einen Angebotsvergleich vergrößern, minimieren, insgesamt und einzeln schließen. Verwenden Sie hierfür die Fenstersymbole rechts oben (2). Zusätzlich können Sie zwischen den einzelnen Fenstern wie folgt navigieren: 1. Klicken Sie auf den Reiter der Antwort (3), die Sie in den Vordergrund holen möchten. Auf diese Weise können Sie zum Beispiel zwischen mehreren Systemantworten springen. 2. Klicken Sie auf das Symbol Vergleichen (1), um die Inhalte des Antwortbereiches übereinander darzustellen: So können Sie mehrere Antworten auf einen Blick vergleichen. 2B-15
24 2B MERLIN-MASKE MERLIN Auswahl übernehmen Teilmaske Um eine selektierte Option aus einer Teilmaske buchungsbereit in die Merlin-Maske zu übernehmen, klicken Sie auf die Schaltfläche Merlin: Falls diese Schaltfläche einmal nicht angezeigt wird, verwenden Sie die Schaltfläche Senden. Ausnahme: In der Teilmaske Ausdruck der Reiseunterlagen klicken Sie nicht auf Senden, sondern immer auf die Schaltfläche Belegdruck bzw. Belegstorno, um Reisedokumente auszudrucken bzw. zurückzunehmen. Antwortbereich Um Daten aus dem Antwortbereich in die Merlin-Maske zu übernehmen, nutzen Sie veranstalterabhängig eine der folgenden Optionen: Geben Sie die jeweiligen Laufbuchstaben der Vakanz in die Multifunktionszeile (MFZ) ein. Geben Sie die jeweiligen Leistungscodierungen in die Felder Leistung und ggf. Unterbringung ein. Setzen Sie folgendermaßen fort, um Ihre Auswahl an den Veranstalter zu senden: Klicken Sie auf die Schaltfläche Senden. Oder: Klicken Sie in der Symbolleiste auf das Symbol Daten senden. Oder: Drücken Sie die Eingabetaste. 2B-16 Sabre - Januar 2006
25 2B MERLIN-MASKE Maskeninhalt drucken Teilmaske Klicken Sie auf die Schaltfläche Maske drucken, um eine Hardcopy der Teilmaske zu erstellen: Wie Sie die Druckeinstellungen für Maskeninhalte definieren, lesen Sie im Teilkapitel 1E DRUCKEN, Abschnitt MASKENINHALT (HARDCOPY). Antwortbereich Klicken Sie auf das Druckersymbol, um eine Hardcopy des Antwortbereichs zu erstellen: Wie Sie die Druckeinstellungen für Maskeninhalte definieren, lesen Sie im Teilkapitel 1E DRUCKEN, Abschnitt MASKENINHALT (HARDCOPY). Tipp: Beim Ausdrucken der Informationen wird nur der bisher im Antwortfenster sichtbare Text ausgedruckt. Blättern Sie also zunächst alle Informationen vollständig durch, bevor Sie auf das Druckersymbol klicken. Schließen Antwortbereich Nutzen Sie eine der folgenden Möglichkeiten, um Antworten zu schließen: Klicken Sie auf das Kreuzsymbol, um nur die Antwort im Vordergrund zu schließen. Oder: Klicken Sie auf das Doppelkreuzsymbol, um alle geöffneten Antworten zu schließen und den Antwortbereich auszublenden: 2B-17
26 2B MERLIN-MASKE MERLIN Teilmaske Um die Teilmaske zu schließen, klicken Sie auf die Schaltfläche Abbrechen oder auf das Kreuzsymbol: 2B-18 Sabre - Januar 2006
27 2C VAKANZEN - FLUG- UND BUSVAKANZEN 2C VAKANZEN Dieses Teilkapitel systematisiert typische Verfügbarkeitsanzeigen (Vakanzen) der Veranstalter. Eine Liste der erforderlichen Aktionen und Anforderungen finden Sie in 2F ANHÄNGE ab Seite 2F-2. Beachten Sie, dass nicht alle Veranstalter auch alle Anforderungs- und Aktionscodes unterstützen. Verwenden Sie im Zweifelsfall immer die Buchungshilfen der Veranstalter. FLUG- UND BUSVAKANZEN Je nach Veranstalter können Sie Flüge und Busfahrten einzeln buchen oder mit anderen Leistungen kombinieren. Bei Kombinationen fragen Sie die Transportleistung normalerweise zuerst ab. Beispiel - HLF, TUI, WOL 1. Starten Sie eine Vakanzabfrage bei einem der genannten Veranstalter, zum Beispiel HLF. In einer Teilmaske erscheinen Flugvakanzen, deren Anzeige je nach Veranstalter variiert: 2. Prüfen Sie das Datum und die Anzahl der verfügbaren Flüge. 3. Setzen Sie nach Bedarf folgendermaßen fort: Klicken Sie, wenn angeboten, auf Weiter bzw. Zurück, wenn Sie blättern möchten. Sie können hierfür ggf. auch Vor bzw. Rück ankreuzen und mit der Eingabetaste bestätigen. Klicken Sie auf die Schaltfläche Drucken, um ggf. die Vakanzen auszudrucken. Klicken Sie auf Abbrechen, wenn Sie die Teilmaske vorzeitig schließen möchten. 4. Kreuzen Sie die gewünschten Flüge an. Klicken Sie auf Senden oder drücken Sie die Eingabetaste, um die Auswahl buchungsbereit zu übernehmen. Die Teilmaske wird automatisch geschlossen. 5. Prüfen Sie mit Aktion GZ die Zeiten und die Anzahl der Flüge. 6. Setzen Sie die Buchung nach Veranstaltervorgaben fort. 2C-1
28 2C VAKANZEN - FLUG- UND BUSVAKANZEN MERLIN Beispiel - AB, LTU, CFI 1. Starten Sie eine Vakanzabfrage bei einem der genannten Veranstalter. Im Antwortbereich erscheinen die Flugvakanzen, deren Anzeige je nach Veranstalter variiert: 2. Prüfen Sie das Datum und die Anzahl der verfügbaren Flüge und setzen Sie nach Bedarf folgendermaßen fort: Klicken Sie, wenn angeboten, auf die Blätterpfeile, wenn Sie blättern möchten. Klicken Sie auf das Druckersymbol, wenn Sie die Vakanzen ausdrucken möchten. Klicken Sie auf das Kreuzsymbol, wenn Sie die Antwort vorzeitig schließen möchten. 3. Geben Sie die Laufbuchstaben für Hin- und Rückflug in die Multifunktionszeile (MFZ) ein. 4. Minimieren oder schließen Sie den Antwortbereich und setzen Sie die Buchung nach Veranstaltervorgaben fort. Tipp: Starten Sie dieselbe Abfrage bei unterschiedlichen Veranstaltern für einen Angebotsvergleich, ohne die Vakanzen zu schließen. Navigieren Sie zwischen den Antworten wie auf Seite 2B-15 beschrieben. Zum Schluss wiederholen Sie die Abfrage bei dem gewünschten Veranstalter und buchen die Plätze. 2C-2 Sabre - Januar 2006
29 2C VAKANZEN - FLUG- UND BUSVAKANZEN Beispiel - ATT, FLY, FTI, ITS, JAHN, OGER, OFT, OLI, TJAE u. a. 1. Starten Sie eine Vakanzabfrage bei einem der genannten Veranstalter. Im Antwortbereich erscheinen die Flugvakanzen, deren Anzeige je nach Veranstalter variiert: 2. Prüfen Sie das Datum und die Anzahl der verfügbaren Flüge. 3. Setzen Sie nach Bedarf folgendermaßen fort: Klicken Sie, wenn angeboten, auf die Blätterpfeile, wenn Sie in den Vakanzen blättern möchten. Klicken Sie auf das Druckersymbol, wenn Sie die Vakanzen ausdrucken möchten. Klicken Sie auf das Kreuzsymbol, wenn Sie den Antwortbereich vorzeitig schließen möchten. 4. Prüfen Sie mit Aktion GZ die Zeiten und die Anzahl der Flüge, falls diese in der Vakanz nicht ohnehin angezeigt werden. 5. Wählen Sie einen Flug aus, indem Sie im Feld Leistung hinter der Strecke den Verkehrstag und die Kennung der gewünschten Flugverbindung angeben, im Beispiel 1 für Montag und Verbindung B: 6. Minimieren oder schließen Sie den Antwortbereich und setzen Sie die Buchung nach Veranstaltervorgaben fort. 2C-3
30 2C VAKANZEN - FLUG- UND BUSVAKANZEN MERLIN Beispiel - DER, NEC (z. B. CITY), MWR, ALL u. a. 1. Starten Sie eine Vakanzabfrage bei einem der genannten Veranstalter. Hinweis: Bei DER und MWR rufen Sie zuvor mit Aktion KW die Kundenwunsch-Teilmaske auf und füllen die laut Katalog möglichen Flugpräferenzen (Datum, Airlines usw.) aus. In einer Teilmaske erscheinen die Flugvakanzen, deren Anzeige je nach Veranstalter variiert: 2. Prüfen Sie die Flugzeiten, die Buchungsklassen und die Anzahl der verfügbaren Flüge. 3. Setzen Sie nach Bedarf folgendermaßen fort: Klicken Sie, wenn angeboten, auf Vor bzw. Rück, wenn Sie blättern möchten. Klicken Sie auf die Schaltfläche Maske drucken, wenn Sie die Vakanzen ausdrucken möchten. Klicken Sie auf Abbrechen, wenn Sie die Teilmaske vorzeitig schließen möchten. 4. Geben Sie die Buchungsklasse in das Eingabefeld vor dem gewünschten Flug ein. In einigen Fällen (z. B. NEC, Reiseart CITY) können Sie den Flug auch mit einem X ankreuzen und selektieren damit automatisch die günstigste verfügbare Klasse. 5. Nur bei NEC: Klicken Sie auf Rückflug, um in die Rückflugvakanzen zu gelangen. Verfahren Sie zur Auswahl des Rückflugs wie beim Hinflug (Schritt 3). 6. Klicken Sie auf Merlin, um die Auswahl buchungsbereit zu übernehmen. Die Teilmaske wird automatisch geschlossen. 7. Setzen Sie die Buchung nach Veranstaltervorgaben fort. 2C-4 Sabre - Januar 2006
31 2C VAKANZEN - FLUG- UND BUSVAKANZEN Beispiel - NEC, TOC 1. Starten Sie eine Vakanzabfrage bei einem der genannten Veranstalter. In einer Teilmaske erscheinen Flugvakanzen: 2. Prüfen Sie das Datum, die Reisedauer und die Anzahl der verfügbaren Flüge. 3. Setzen Sie nach Bedarf folgendermaßen fort: Klicken Sie, wenn angeboten, auf die Blätterpfeile, wenn Sie blättern möchten. Klicken Sie auf die Schaltfläche Maske drucken, wenn Sie die Vakanzen ausdrucken möchten. Klicken Sie auf Abbrechen, wenn Sie die Teilmaske vorzeitig schließen möchten. 4. Wählen Sie eine Flugverbindung aus: Geben Sie einen Buchstaben (Reisedauer) in das Kästchen des Abflugdatums ein, im Beispiel oben C für 14 Tage mit Abflug Klicken Sie auf die Schaltfläche Merlin. Die Selektion wird buchungsbereit übernommen und die Teilmaske automatisch geschlossen. Der Veranstalter legt eine separate Hinflug- und Rückflugzeile an und kennzeichnet diese im Feld Unterbringung mit 01: 6. Löschen Sie die Einträge in der Spalte Unterbringung. Prüfen Sie mit Aktion GZ die Flugzeiten und, ob mehrere Flüge angeboten werden. 2C-5
32 2C VAKANZEN - FLUG- UND BUSVAKANZEN MERLIN Es öffnet sich eine Teilmaske mit den möglichen Verbindungen: 7. Selektieren Sie die gewünschten Verbindungen für Hin- und Rückflug. Bestätigen Sie Ihre Auswahl mit Klick auf die Schaltfläche Merlin. Die Teilmaske wird geschlossen und Ihre Daten werden buchungsbereit in die Merlin-Maske übernommen. 8. Setzen Sie die Buchung nach Veranstaltervorgaben zum Beispiel mit einer Hotelkodierung und Aktion BA fort oder mit einer Vakanzabfrage für die Unterbringung: 2C-6 Sabre - Januar 2006
33 2C VAKANZEN - FLUG- UND BUSVAKANZEN Beispiel - EHT u. a. 1. Starten Sie eine Vakanzabfrage bei dem genannten Veranstalter, indem Sie in der Leistungszeile nur die Anforderung, im Beispiel P für Pauschalreise und den gewünschten Reisetermin angeben. Im Antwortbereich erscheinen die Vakanzen, deren Anzeige je nach Veranstalter variiert: 2. Prüfen Sie das Datum, die Reisedauer und die Anzahl der verfügbaren Plätze. 3. Setzen Sie nach Bedarf folgendermaßen fort: Klicken Sie, wenn angeboten, auf die Blätterpfeile, wenn Sie blättern möchten. Klicken Sie auf das Druckersymbol, wenn Sie die Vakanzen ausdrucken möchten. Klicken Sie auf das Kreuzsymbol, wenn Sie die Antwort vorzeitig schließen möchten. 4. Geben Sie die Laufnummer des Angebots in die Multifunktionszeile ein, z. B. 11 und senden Sie die Angaben mit Aktion BA an das System. 5. Schließen Sie den Antwortbereich und setzen Sie die Buchung nach Veranstaltervorgaben fort. 2C-7
BUCHUNG LEICHT GEMACHT
 BUCHUNG LEICHT GEMACHT TOMA-BUCHUNGSANLEITUNG - WINDROSE FINEST TRAVEL 1 WINDROSE FINEST TRAVEL - BUCHUNG LEICHT GEMACHT INHALTSVERZEICHNIS ALLGEMEIN 1. Buchungsmaske...3 2. WINDROSE Finest Travel Aktionscode...4
BUCHUNG LEICHT GEMACHT TOMA-BUCHUNGSANLEITUNG - WINDROSE FINEST TRAVEL 1 WINDROSE FINEST TRAVEL - BUCHUNG LEICHT GEMACHT INHALTSVERZEICHNIS ALLGEMEIN 1. Buchungsmaske...3 2. WINDROSE Finest Travel Aktionscode...4
die Freigabe für den Voucherdruck vom Veranstalter (zusätzlich zur Buchungsfreischaltung),
 1E DRUCKEN ALLGEMEINES NEUTRALER VOUCHER Mit der Dokumentartneutraler Voucher können Sie diverse Voucher z. B. für Hotels und Fahrscheine erstellen. Derzeit bieten dies die Veranstalter AME, 5VF und FTI
1E DRUCKEN ALLGEMEINES NEUTRALER VOUCHER Mit der Dokumentartneutraler Voucher können Sie diverse Voucher z. B. für Hotels und Fahrscheine erstellen. Derzeit bieten dies die Veranstalter AME, 5VF und FTI
Dokumentation. Buchungsanleitung Amadeus Tour Market (TOMA)
 Buchungsanleitung Amadeus Tour Market (TOMA) Stand: 12. März 2009 Inhalt 1 Vorbemerkungen...5 2 Übersicht der Aktionen bei TUIfly...6 3 Erstellung einer Buchung...7 3.1 Gerätevakanz...7 3.2 Buchungsanfrage...8
Buchungsanleitung Amadeus Tour Market (TOMA) Stand: 12. März 2009 Inhalt 1 Vorbemerkungen...5 2 Übersicht der Aktionen bei TUIfly...6 3 Erstellung einer Buchung...7 3.1 Gerätevakanz...7 3.2 Buchungsanfrage...8
BASIS INFORMATION ZU AMADEUS 3 DIE HELP FUNKTIONEN 6 DIE HILFE TASTE F1 6 DIE ONLINE HILFE 7 AUFRUFEN DER EINZELNEN AMADEUS GERMANY VERFAHREN 8
 Trainingshandbuch Stand Juli 2007 INHALTSVERZEICHNIS BASIS INFORMATION ZU AMADEUS 3 DIE HELP FUNKTIONEN 6 DIE HILFE TASTE F1 6 DIE ONLINE HILFE 7 AUFRUFEN DER EINZELNEN AMADEUS GERMANY VERFAHREN 8 SYMBOLLEISTE
Trainingshandbuch Stand Juli 2007 INHALTSVERZEICHNIS BASIS INFORMATION ZU AMADEUS 3 DIE HELP FUNKTIONEN 6 DIE HILFE TASTE F1 6 DIE ONLINE HILFE 7 AUFRUFEN DER EINZELNEN AMADEUS GERMANY VERFAHREN 8 SYMBOLLEISTE
Buchungsanleitung SABRE
 Buchungsanleitung SABRE SABRE Buchungsanleitung MSC Kreuzfahrten ist ab sofort bequem über Sabre red + merlin buchbar! Sie finden uns unter dem Veranstaltercode (VERAN) MSC. Dieser elpguide soll Ihnen
Buchungsanleitung SABRE SABRE Buchungsanleitung MSC Kreuzfahrten ist ab sofort bequem über Sabre red + merlin buchbar! Sie finden uns unter dem Veranstaltercode (VERAN) MSC. Dieser elpguide soll Ihnen
Eingabemöglichkeiten und Feldbeschreibungen
 *Grenzallee 15 * 12057 Berlin * Telefon: +49-30-68389-0 * Fax: +49-30-68389-200 * agt@freizeitreisen.de * Eingabemöglichkeiten und Feldbeschreibungen AKTION (Aktionscode) Vakanzen G Gerätevakanz GZ Voraussichtliche
*Grenzallee 15 * 12057 Berlin * Telefon: +49-30-68389-0 * Fax: +49-30-68389-200 * agt@freizeitreisen.de * Eingabemöglichkeiten und Feldbeschreibungen AKTION (Aktionscode) Vakanzen G Gerätevakanz GZ Voraussichtliche
Flughafen-Hotels buchen über Jack Plus
 Flughafen-Hotels buchen über Jack Plus - Geben Sie H im Feld Anf.-Code für eine Hotelbuchung mit und ohne Parkplatz ein. - Im Feld Leistungs-Code tragen Sie den 3-Letter-Code des Flug- oder Kreuzfahrthafens
Flughafen-Hotels buchen über Jack Plus - Geben Sie H im Feld Anf.-Code für eine Hotelbuchung mit und ohne Parkplatz ein. - Im Feld Leistungs-Code tragen Sie den 3-Letter-Code des Flug- oder Kreuzfahrthafens
CRS Guide über Amadeus TOMA. Lifecard-Travel-Assistance Gesellschaft für Reiseschutz mbh. - im Folgenden LTA genannt - Version 1.0
 CRS Guide über Amadeus TOMA für Lifecard-Travel-Assistance Gesellschaft für Reiseschutz mbh - im Folgenden LTA genannt - Version 1.0 erstellt am 23.05.2018 Das Dokument enthält 25 Textseiten (inklusive
CRS Guide über Amadeus TOMA für Lifecard-Travel-Assistance Gesellschaft für Reiseschutz mbh - im Folgenden LTA genannt - Version 1.0 erstellt am 23.05.2018 Das Dokument enthält 25 Textseiten (inklusive
2.1 Standard-Suche Nach der Anmeldung mit den Ihnen bekannten Benutzerdaten über die Login-Maske gelangen Sie auf die Standard-Suchmaske.
 Anleitung BOB Inhalt 1. Einleitung... 2 2. Buchungsmasken... 2 2.1 Standard-Suche... 2 2.1.1 Reisetermin... 2 2.1.2 Hinflug/Rückflug... 3 2.1.3 Teilnehmer... 4 2.1.4 Serviceentgelt... 5 2.1.5 Zusätzliche
Anleitung BOB Inhalt 1. Einleitung... 2 2. Buchungsmasken... 2 2.1 Standard-Suche... 2 2.1.1 Reisetermin... 2 2.1.2 Hinflug/Rückflug... 3 2.1.3 Teilnehmer... 4 2.1.4 Serviceentgelt... 5 2.1.5 Zusätzliche
GULET goes IRIS.plus:
 GULET goes IRIS.plus: Buchungsanleitung TUI Tagesinfo Beim Start von IRIS.plus erhalten Sie eine TAGESINFO. Im unteren Teil der Maske sehen Sie auf einen Blick, wie viele Optionen heute fix werden und
GULET goes IRIS.plus: Buchungsanleitung TUI Tagesinfo Beim Start von IRIS.plus erhalten Sie eine TAGESINFO. Im unteren Teil der Maske sehen Sie auf einen Blick, wie viele Optionen heute fix werden und
Expert-Maske. Buchungsmaske EXPERT. Über die Expert-Maske können folgende Funktionen ausgeführt werden:
 Expert-Maske Buchungsmaske EXPERT Über die Expert-Maske können folgende Funktionen ausgeführt werden: Aktion: Reservierungen bei Reiseveranstalter tätigen Reservierungen von Reiseveranstalter darstellen
Expert-Maske Buchungsmaske EXPERT Über die Expert-Maske können folgende Funktionen ausgeführt werden: Aktion: Reservierungen bei Reiseveranstalter tätigen Reservierungen von Reiseveranstalter darstellen
Ausgabe 3, 31. März extra. Tipps. Einblicke. Mehrwert. Wir kombinieren Sie buchen! X TUI der dynamische Paketierer
 Ausgabe 3, 31. März 2011 extra Tipps. Einblicke. Mehrwert. Wir kombinieren Sie buchen! X TUI der dynamische Paketierer X TUI Wir kombinieren, Sie buchen Seit kurzem ist es möglich, zusätzlichen Umsatz
Ausgabe 3, 31. März 2011 extra Tipps. Einblicke. Mehrwert. Wir kombinieren Sie buchen! X TUI der dynamische Paketierer X TUI Wir kombinieren, Sie buchen Seit kurzem ist es möglich, zusätzlichen Umsatz
Buchungsanleitung CRS - MERLIN
 Buchungsanleitung CRS - MERLIN 1 1 Inhaltsangabe 1 Inhaltsangabe 1 2 Buchungsrelevante Aktioncodes 2 3 Anforderungscodes 3 4 Info Aktionscodes 4 4.1 B? = Musterbuchung 4 4.2 I = Information 4 4.3 BI =
Buchungsanleitung CRS - MERLIN 1 1 Inhaltsangabe 1 Inhaltsangabe 1 2 Buchungsrelevante Aktioncodes 2 3 Anforderungscodes 3 4 Info Aktionscodes 4 4.1 B? = Musterbuchung 4 4.2 I = Information 4 4.3 BI =
BUCHUNGSANLEITUNG MySabre + Merlin
 1.) Wissenswertes Sie können in über eine Buchungshilfe buchen, eine Produktsuche vornehmen oder die Buchungsdaten direkt eingeben. Bei der Buchungshilfe und der Produktsuche entfällt ein Nachschlagen
1.) Wissenswertes Sie können in über eine Buchungshilfe buchen, eine Produktsuche vornehmen oder die Buchungsdaten direkt eingeben. Bei der Buchungshilfe und der Produktsuche entfällt ein Nachschlagen
Sie können das Datum im Feld < Option > abändern. Klicken Sie dazu einfach in das Feld, Sie können dann ein Datum eingeben.
 Inbox Inhalt Inbox Vorgänge Übernahme in neuen Vorgang Übernahme in bestehenden Vorgang AER Belegübernahme Dokumentendruck Löschen eines Inbox Vorgang Inbox Dokumente Zuordnung von Dokumenten Inbox Vorgänge
Inbox Inhalt Inbox Vorgänge Übernahme in neuen Vorgang Übernahme in bestehenden Vorgang AER Belegübernahme Dokumentendruck Löschen eines Inbox Vorgang Inbox Dokumente Zuordnung von Dokumenten Inbox Vorgänge
BUCHUNGSANLEITUNG Sabre red + Merlin Stand
 Wissenswertes Sie können in MySabre + Merlin über eine Buchungshilfe buchen, eine Produktsuche vornehmen oder die Buchungsdaten direkt eingeben. Bei der Buchungshilfe und der Produktsuche entfällt ein
Wissenswertes Sie können in MySabre + Merlin über eine Buchungshilfe buchen, eine Produktsuche vornehmen oder die Buchungsdaten direkt eingeben. Bei der Buchungshilfe und der Produktsuche entfällt ein
Klicken Sie im Schmetterling Argus unter dem Menü Hotels auf den Button Schmetterling Thysania
 Buchung eines Hotels Klicken Sie im Schmetterling Argus unter dem Menü Hotels auf den Button Schmetterling Thysania Es öffnet sich folgendes Fenster: Hier können Sie direkt mit Ihrer Suchanfrage beginnen:
Buchung eines Hotels Klicken Sie im Schmetterling Argus unter dem Menü Hotels auf den Button Schmetterling Thysania Es öffnet sich folgendes Fenster: Hier können Sie direkt mit Ihrer Suchanfrage beginnen:
4. Mit Fenstern arbeiten
 4. Mit Fenstern arbeiten In dieser Lektion lernen Sie... wie Sie Fenster wieder schließen das Aussehen der Fenster steuern mit mehreren Fenstern gleichzeitig arbeiten Elemente von Dialogfenstern Was Sie
4. Mit Fenstern arbeiten In dieser Lektion lernen Sie... wie Sie Fenster wieder schließen das Aussehen der Fenster steuern mit mehreren Fenstern gleichzeitig arbeiten Elemente von Dialogfenstern Was Sie
Buchungsguide. Wie buche ich richtig?
 Buchungsguide Wie buche ich richtig? Stand September 2016 1 Inhaltsverzeichnis 1. Allgemeine Informationen Seite 3 2. Buchen über CRS Seite 4 2.1 Klassische Produkte: Flugreisen, Rundreisen, Kreuzfahrten
Buchungsguide Wie buche ich richtig? Stand September 2016 1 Inhaltsverzeichnis 1. Allgemeine Informationen Seite 3 2. Buchen über CRS Seite 4 2.1 Klassische Produkte: Flugreisen, Rundreisen, Kreuzfahrten
Ihr neues Modul im TManager. Der Belegungsplan
 Ihr neues Modul im TManager Der Belegungsplan 1 Der Belegungsplan ist ein eigenes kleines Reservierungssystem, mit dem Sie Eigenbelegungen direkt einbuchen können. Außerdem können Sie hier interne Informationen
Ihr neues Modul im TManager Der Belegungsplan 1 Der Belegungsplan ist ein eigenes kleines Reservierungssystem, mit dem Sie Eigenbelegungen direkt einbuchen können. Außerdem können Sie hier interne Informationen
Dokumentation. Buchungsanleitung Travel-IT (BUM@)
 Buchungsanleitung Travel-IT (BUM@) Stand: 21. Februar 2011 Inhalt 1 Vorbemerkungen... 4 2 Übersicht der Aktionen bei TUIfly.com... 5 3 Erstellung einer Buchung... 6 3.1 Gerätevakanz... 6 3.2 Buchungsanfrage...
Buchungsanleitung Travel-IT (BUM@) Stand: 21. Februar 2011 Inhalt 1 Vorbemerkungen... 4 2 Übersicht der Aktionen bei TUIfly.com... 5 3 Erstellung einer Buchung... 6 3.1 Gerätevakanz... 6 3.2 Buchungsanfrage...
Buchung Rail & Fly in den touristischen Reservierungssystemen. März 2016
 Buchung Rail & Fly in den touristischen Reservierungssystemen März 2016 Buchung Rail & Fly in den touristischen Reservierungssystemen Damit Sie Rail & Fly wieder über Ihr touristisches Buchungssystem einbuchen
Buchung Rail & Fly in den touristischen Reservierungssystemen März 2016 Buchung Rail & Fly in den touristischen Reservierungssystemen Damit Sie Rail & Fly wieder über Ihr touristisches Buchungssystem einbuchen
Buchungsanleitung Jack Plus Standardbuchung STAND: APRIL 2017
 Buchungsanleitung Jack Plus Standardbuchung STAND: APRIL 2017 Ihre Kunden möchten gern nach Italien fliegen. Die gekennzeichneten Felder sind die Mindesteingaben, um eine Buchung durchzuführen. Aktion
Buchungsanleitung Jack Plus Standardbuchung STAND: APRIL 2017 Ihre Kunden möchten gern nach Italien fliegen. Die gekennzeichneten Felder sind die Mindesteingaben, um eine Buchung durchzuführen. Aktion
Schmetterling Neo. Leitfaden für Schmetterling Neo
 Schmetterling Neo Leitfaden für Schmetterling Neo Schmetterling Reisen GmbH & Co. KG Hauptstraße 131, D-91286 Geschwand T +49 (0) 91 97.62 82-0 F +49 (0) 91 97.62 82-0 www.schmetterling.de 1. Schmetterling
Schmetterling Neo Leitfaden für Schmetterling Neo Schmetterling Reisen GmbH & Co. KG Hauptstraße 131, D-91286 Geschwand T +49 (0) 91 97.62 82-0 F +49 (0) 91 97.62 82-0 www.schmetterling.de 1. Schmetterling
Buchungsanleitung traffics. Buchungsanleitung ERV in traffics, trafficscosmo Buchungsmaske (TBM) und trafficstibet Internet Booking Engine
 Buchungsanleitung traffics Buchungsanleitung ERV in traffics, trafficscosmo Buchungsmaske (TBM) und trafficstibet Internet Booking Engine Freischaltung der ERV Die Freischaltung für traffics erfolgt bei
Buchungsanleitung traffics Buchungsanleitung ERV in traffics, trafficscosmo Buchungsmaske (TBM) und trafficstibet Internet Booking Engine Freischaltung der ERV Die Freischaltung für traffics erfolgt bei
Was Sie bald kennen und können
 Kontakte 6 In diesem Kapitel erfahren Sie, wie Sie Kontaktadressen im Outlook- Ordner Kontakte bequem und übersichtlich verwalten können. Es ist beispielsweise möglich, einen Absender einer E-Mail direkt
Kontakte 6 In diesem Kapitel erfahren Sie, wie Sie Kontaktadressen im Outlook- Ordner Kontakte bequem und übersichtlich verwalten können. Es ist beispielsweise möglich, einen Absender einer E-Mail direkt
TUI WOLTERS REISEN IRIS.PLUS BUCHUNGSANLEITUNG IRIS.PLUS EINSTIEG ÜBER BUCHEN-KOMBI NORDEUROPA & BRITISCHE INSELN ERLEBNIS KREUZFAHRTEN.
 März 2017 TUI WOLTERS REISEN IRIS.PLUS BUCHUNGSANLEITUNG IRIS.PLUS EINSTIEG ÜBER BUCHEN-KOMBI Ausgabe März 2017 NORDEUROPA & BRITISCHE INSELN ERLEBNIS KREUZFAHRTEN IRIS.plus Buchungsanleitung für Reisebüros
März 2017 TUI WOLTERS REISEN IRIS.PLUS BUCHUNGSANLEITUNG IRIS.PLUS EINSTIEG ÜBER BUCHEN-KOMBI Ausgabe März 2017 NORDEUROPA & BRITISCHE INSELN ERLEBNIS KREUZFAHRTEN IRIS.plus Buchungsanleitung für Reisebüros
Verwaltung - Administration - Textbausteine
 Verwaltung - Administration - Textbausteine AGB Kopftext Fußtext Schlußtext Freier Text Storno Hotel-Begrüßungsbericht Geburtstag Infopflicht DSGVO Rahmenvertrag Firma Über den Menüpunkt "Textbausteine"
Verwaltung - Administration - Textbausteine AGB Kopftext Fußtext Schlußtext Freier Text Storno Hotel-Begrüßungsbericht Geburtstag Infopflicht DSGVO Rahmenvertrag Firma Über den Menüpunkt "Textbausteine"
BESCHREIBUNG. Reservierungsvorgang
 BESCHREIBUNG Reservierungsvorgang Casablanca Hotelsoftware Reservierungsvorgang (Letzte Aktualisierung: 21.02.2017) 1 Inhaltsverzeichnis 2 Reservierungsvorgang... 3 2.1 Reservierung... 3 2.1.1 Reservierung
BESCHREIBUNG Reservierungsvorgang Casablanca Hotelsoftware Reservierungsvorgang (Letzte Aktualisierung: 21.02.2017) 1 Inhaltsverzeichnis 2 Reservierungsvorgang... 3 2.1 Reservierung... 3 2.1.1 Reservierung
BUCHUNGSANLEITUNG über CRS
 BUCHUNGSANLEITUNG über CRS Liebe Reisebüropartner bei Medina Reisen können Sie Pauschalreisen, Hotels, Flüge, Mietwagen und Zusatzleistungen einfach und direkt über alle gängigen Reservierungssysteme (Start/Amadeus/BistroPortal,
BUCHUNGSANLEITUNG über CRS Liebe Reisebüropartner bei Medina Reisen können Sie Pauschalreisen, Hotels, Flüge, Mietwagen und Zusatzleistungen einfach und direkt über alle gängigen Reservierungssysteme (Start/Amadeus/BistroPortal,
14. Es ist alles Ansichtssache
 Ansicht erstellen mit Suche nach Wörtern im Betreff 14. Es ist alles Ansichtssache In Outlook wird praktisch alles mit Ansichten gesteuert. Wir haben bereits einige Standardansichten verwendet. Das Schöne
Ansicht erstellen mit Suche nach Wörtern im Betreff 14. Es ist alles Ansichtssache In Outlook wird praktisch alles mit Ansichten gesteuert. Wir haben bereits einige Standardansichten verwendet. Das Schöne
Buchungsanleitung JackPlus
 Buchungsanleitung JackPlus JackPlus Buchungsanleitung MSC Kreuzfahrten ist ab sofort bequem über JackPlus buchbar! Sie finden uns unter dem Veranstaltercode (VERAN) MSC. Dieser elpguide soll Ihnen die
Buchungsanleitung JackPlus JackPlus Buchungsanleitung MSC Kreuzfahrten ist ab sofort bequem über JackPlus buchbar! Sie finden uns unter dem Veranstaltercode (VERAN) MSC. Dieser elpguide soll Ihnen die
vergabeplattform.berlin.de
 Vergabeplattform vergabeplattform.berlin.de Ausgabe / Stand Mai 2010 2 Vergabeplattform vergabeplattform.berlin.de Inhaltsverzeichnis Bekanntmachungsassistent 4 1 Assistent starten... 5 2 Schritt 1 3 Schritt
Vergabeplattform vergabeplattform.berlin.de Ausgabe / Stand Mai 2010 2 Vergabeplattform vergabeplattform.berlin.de Inhaltsverzeichnis Bekanntmachungsassistent 4 1 Assistent starten... 5 2 Schritt 1 3 Schritt
AMADEUS TOMA 2-5 SABRE RED+MERLIN 6-9 BISTROPORTAL 10-14 TR@FFICS COSMO 15-17 TR@FFICS TBM 18-21 JACK PLUS 22-25 LMPLUS 26-28 BUMA 29-32
 Buchungsguide CRS-SYSTEM SEITE AMADEUS TOMA 2-5 SABRE RED+MERLIN 6-9 BISTROPORTAL 10-14 TR@FFICS COSMO 15-17 TR@FFICS TBM 18-21 JACK PLUS 22-25 LMPLUS 26-28 BUMA 29-32 SCHMETTERLING VANESSA 33-35 Buchungsguide
Buchungsguide CRS-SYSTEM SEITE AMADEUS TOMA 2-5 SABRE RED+MERLIN 6-9 BISTROPORTAL 10-14 TR@FFICS COSMO 15-17 TR@FFICS TBM 18-21 JACK PLUS 22-25 LMPLUS 26-28 BUMA 29-32 SCHMETTERLING VANESSA 33-35 Buchungsguide
Inhalte der neuen IRIS.plus Version 10.0
 Inhalte der neuen IRIS.plus Version 10.0 Allgemeine Neuheiten Neues Hinweisfenster Zusatzleistungen Das bestehende Zusatzleistungsfenster haben wir für Sie überarbeitet und neu gestaltet. Die Inhalte des
Inhalte der neuen IRIS.plus Version 10.0 Allgemeine Neuheiten Neues Hinweisfenster Zusatzleistungen Das bestehende Zusatzleistungsfenster haben wir für Sie überarbeitet und neu gestaltet. Die Inhalte des
Version: 1.0 Datum: PATIENTENRECHTEGESETZ IN DER MASC SE
 Version: 1.0 Datum: 27.05.2016 PATIENTENRECHTEGESETZ IN DER MASC SE Inhaltsverzeichnis 1 Einleitung...3 2 Stammdatenpflege...4 2.1 Aufklärungs-Einheit...4 2.1.1 Anlegen einer Aufklärungs-Einheit...4 2.1.2
Version: 1.0 Datum: 27.05.2016 PATIENTENRECHTEGESETZ IN DER MASC SE Inhaltsverzeichnis 1 Einleitung...3 2 Stammdatenpflege...4 2.1 Aufklärungs-Einheit...4 2.1.1 Anlegen einer Aufklärungs-Einheit...4 2.1.2
Das Bundesland wechseln: (in der Demoversion nicht möglich) Klicken Sie auf Extras / Optionen Anschließend auf den Reiter Ferienordnung
 Wie kann ich: Das Bundesland wechseln Den Stundenplan nutzen Den Unterrichtsplaner nutzen Unterrichtplaner Einträge bearbeiten Ein RTF-Dokument importieren Schüler- und Notenliste bearbeiten Noten eintragen
Wie kann ich: Das Bundesland wechseln Den Stundenplan nutzen Den Unterrichtsplaner nutzen Unterrichtplaner Einträge bearbeiten Ein RTF-Dokument importieren Schüler- und Notenliste bearbeiten Noten eintragen
Invoicing 2.5. Schulungsunterlage DAKOSY GE 5.4 Stand 2017/08. Mattentwiete Hamburg
 Invoicing 2.5 Schulungsunterlage DAKOSY GE 5.4 Stand 2017/08 Mattentwiete 2 20457 Hamburg www.dakosy.de + 49 40 37003-0 + 49 40 37003-370 info@dakosy.de Änderungsdienst DAKOSY Datenkommunikationssystem
Invoicing 2.5 Schulungsunterlage DAKOSY GE 5.4 Stand 2017/08 Mattentwiete 2 20457 Hamburg www.dakosy.de + 49 40 37003-0 + 49 40 37003-370 info@dakosy.de Änderungsdienst DAKOSY Datenkommunikationssystem
myjack Workshop Dokumentenverwaltung
 Inhalt: Seite 1 Dokumentenliste Seite 2 Vorgang: Dokumente erzeugen und verwenden Seite 4 Vorgang: Externe Dokumente speichern Seite 5 Vorgang: Standard-Dokumente Seite 5 Vorgang: E-Mails hinterlegen Seite
Inhalt: Seite 1 Dokumentenliste Seite 2 Vorgang: Dokumente erzeugen und verwenden Seite 4 Vorgang: Externe Dokumente speichern Seite 5 Vorgang: Standard-Dokumente Seite 5 Vorgang: E-Mails hinterlegen Seite
Buchungsanleitung TOMA
 Buchungsanleitung TOMA Inhalt 1. Einleitung... 2 2. Verfügbare Aktionen/ Leistungen... 3 1) Mögliche Aktionscodes... 3 2) Nicht unterstütze Leistungen/ Aktionscodes... 3 3. Ausfüllen der TOMA-Maske...
Buchungsanleitung TOMA Inhalt 1. Einleitung... 2 2. Verfügbare Aktionen/ Leistungen... 3 1) Mögliche Aktionscodes... 3 2) Nicht unterstütze Leistungen/ Aktionscodes... 3 3. Ausfüllen der TOMA-Maske...
Im Original veränderbare Word-Dateien
 Die Benutzeroberfläche von Access Menüband Das am oberen Bildschirmrand befindliche Menüband beinhaltet die meisten Befehle von Access. Im Menüband sind Schnellzugriffsleiste und Titelleiste integriert.
Die Benutzeroberfläche von Access Menüband Das am oberen Bildschirmrand befindliche Menüband beinhaltet die meisten Befehle von Access. Im Menüband sind Schnellzugriffsleiste und Titelleiste integriert.
alltours-x CETS Buchungsanleitung
 alltours-x CETS Buchungsanleitung 1 Liebe Vertriebspartner, liebe KollegInnen, wir freuen uns, Ihnen mitteilen zu können, dass die alltours Marke alltours-x mit dem gesamten Angebot auch über CETS buchbar
alltours-x CETS Buchungsanleitung 1 Liebe Vertriebspartner, liebe KollegInnen, wir freuen uns, Ihnen mitteilen zu können, dass die alltours Marke alltours-x mit dem gesamten Angebot auch über CETS buchbar
Pin ein Angebot in CETS
 Pin ein Angebot in CETS Kontakt: Travelport Austria GmbH Dresdner Straße 81-85 1200 Wien, Austria Tel.: ++43 / (0)1 / 33 7 33-0 Fax: ++43 / (0)1 / 33 7 33-733 www.travelport.com/austria Travelport Austria
Pin ein Angebot in CETS Kontakt: Travelport Austria GmbH Dresdner Straße 81-85 1200 Wien, Austria Tel.: ++43 / (0)1 / 33 7 33-0 Fax: ++43 / (0)1 / 33 7 33-733 www.travelport.com/austria Travelport Austria
Ausgangsbelege (Invoicing) 2.6
 Ausgangsbelege (Invoicing) 2.6 Schulungsunterlage DAKOSY GE 5.5 Stand 2017/09 Mattentwiete 2 20457 Hamburg www.dakosy.de + 49 40 37003-0 + 49 40 37003-370 info@dakosy.de Änderungsdienst DAKOSY Datenkommunikationssystem
Ausgangsbelege (Invoicing) 2.6 Schulungsunterlage DAKOSY GE 5.5 Stand 2017/09 Mattentwiete 2 20457 Hamburg www.dakosy.de + 49 40 37003-0 + 49 40 37003-370 info@dakosy.de Änderungsdienst DAKOSY Datenkommunikationssystem
1. Laden Sie Ihre e-version herunter
 Das Freischalten von e-versions und Encodern für MP3, MPEG4 und AAC ist einfach und geht sehr schnell. Es folgt eine Anleitung für die Freischaltung von e-versions und Encodern, wie MP3, MPEG4 und AAC.
Das Freischalten von e-versions und Encodern für MP3, MPEG4 und AAC ist einfach und geht sehr schnell. Es folgt eine Anleitung für die Freischaltung von e-versions und Encodern, wie MP3, MPEG4 und AAC.
Kennen, können, beherrschen lernen was gebraucht wird
 Inhaltsverzeichnis Inhaltsverzeichnis... 1 Bestandteile des Word-2013-Anwendungsfensters... 2 Die Word-Befehle nutzen... 3 Das Menüband... 3 Anzeigeoptionen für das Menüband ändern... 3 Aufgabenbereiche...
Inhaltsverzeichnis Inhaltsverzeichnis... 1 Bestandteile des Word-2013-Anwendungsfensters... 2 Die Word-Befehle nutzen... 3 Das Menüband... 3 Anzeigeoptionen für das Menüband ändern... 3 Aufgabenbereiche...
SERIENBRIEFE DAS PRINZIP DES SERIENDRUCKS
 SERIENBRIEFE DAS PRINZIP DES SERIENDRUCKS zur Erstellung eines Serienbriefes müssen zwei Dateien erstellt werden: das Hauptdokument mit dem gleichbleibenden Text und den Platzhaltern die Datenquelle die
SERIENBRIEFE DAS PRINZIP DES SERIENDRUCKS zur Erstellung eines Serienbriefes müssen zwei Dateien erstellt werden: das Hauptdokument mit dem gleichbleibenden Text und den Platzhaltern die Datenquelle die
BUCHUNGSANLEITUNG Amadeus Insurance
 1.) Wissenswertes Sie können in der TOMA-Maske über eine Buchungshilfe buchen, eine Produktsuche vornehmen oder die Buchungsdaten direkt in TOMA eingeben. Bei der Buchungshilfe und der Produktsuche entfällt
1.) Wissenswertes Sie können in der TOMA-Maske über eine Buchungshilfe buchen, eine Produktsuche vornehmen oder die Buchungsdaten direkt in TOMA eingeben. Bei der Buchungshilfe und der Produktsuche entfällt
3 Mit Programmen und Fenstern
 34 MIT PROGRAMMEN UND FENSTERN ARBEITEN 3 Mit Programmen und Fenstern arbeiten In dieser Lektion lernen Sie wie Sie Programme starten und wieder beenden wie Sie mit Fenstern arbeiten Ein Programm starten
34 MIT PROGRAMMEN UND FENSTERN ARBEITEN 3 Mit Programmen und Fenstern arbeiten In dieser Lektion lernen Sie wie Sie Programme starten und wieder beenden wie Sie mit Fenstern arbeiten Ein Programm starten
CRS Buchungshilfe. Diese Buchungshilfe soll Ihnen beim täglichen Umgang mit Ihrem CRS helfen und die Abfragen, bzw. Buchungen erleichtern.
 CRS Buchungshilfe Diese Buchungshilfe soll Ihnen beim täglichen Umgang mit Ihrem CRS helfen und die Abfragen, bzw. Buchungen erleichtern. Eingabefelder: EXP: Ihre Expedientennummer VERANSTALTER: HERM für
CRS Buchungshilfe Diese Buchungshilfe soll Ihnen beim täglichen Umgang mit Ihrem CRS helfen und die Abfragen, bzw. Buchungen erleichtern. Eingabefelder: EXP: Ihre Expedientennummer VERANSTALTER: HERM für
Mit der Funktion SERIENDRUCK können Sie Briefe, - Nachrichten, Umschläge, Etiketten oder Verzeichnisse erstellen.
 15. SERIENDRUCK Mit der Funktion SERIENDRUCK können Sie Briefe, E-Mail- Nachrichten, Umschläge, Etiketten oder Verzeichnisse erstellen. SERIENBRIEFE ERSTELLEN Serienbriefe bieten die Möglichkeit, die gleiche
15. SERIENDRUCK Mit der Funktion SERIENDRUCK können Sie Briefe, E-Mail- Nachrichten, Umschläge, Etiketten oder Verzeichnisse erstellen. SERIENBRIEFE ERSTELLEN Serienbriefe bieten die Möglichkeit, die gleiche
DAS EINSTEIGERSEMINAR
 DAS EINSTEIGERSEMINAR Microsoft Office Excel 2010 Gudrun Rehn-Göstenmeier LERNEN ÜBEN ANWENDEN Teil I: Lernen L1 Dateiorganisation Bevor wir uns mit den Excel-spezifischen Befehlen und Funktionen befassen
DAS EINSTEIGERSEMINAR Microsoft Office Excel 2010 Gudrun Rehn-Göstenmeier LERNEN ÜBEN ANWENDEN Teil I: Lernen L1 Dateiorganisation Bevor wir uns mit den Excel-spezifischen Befehlen und Funktionen befassen
1.1 Basiswissen Fensterbedienung
 1. Windows mit Gesten steuern 1.1 Basiswissen Fensterbedienung Elemente eines Fensters Fenster besitzen bestimmte Fensterelemente unabhängig davon, welcher Inhalt in den jeweiligen Fenstern angezeigt wird.
1. Windows mit Gesten steuern 1.1 Basiswissen Fensterbedienung Elemente eines Fensters Fenster besitzen bestimmte Fensterelemente unabhängig davon, welcher Inhalt in den jeweiligen Fenstern angezeigt wird.
Melderportal. Anleitung und Erläuterungen 7) Ändern und Korrigieren von Meldungen
 Melderportal https://melderportal.krebsregister-sh.de Anleitung und Erläuterungen 7) Ändern und Korrigieren von Meldungen Nach dem Übermitteln von Meldungen an das Krebsregister werden die Meldungen zunächst
Melderportal https://melderportal.krebsregister-sh.de Anleitung und Erläuterungen 7) Ändern und Korrigieren von Meldungen Nach dem Übermitteln von Meldungen an das Krebsregister werden die Meldungen zunächst
Schnellstartanleitung
 Schnellstartanleitung Inhalt: Ein Projekt erstellen Ein Projekt verwalten und bearbeiten Projekt/Assessment-Ergebnisse anzeigen Dieses Dokument soll Ihnen dabei helfen, Assessments auf der Plattform CEB
Schnellstartanleitung Inhalt: Ein Projekt erstellen Ein Projekt verwalten und bearbeiten Projekt/Assessment-Ergebnisse anzeigen Dieses Dokument soll Ihnen dabei helfen, Assessments auf der Plattform CEB
AIRBERLIN & NIKI IN CETS
 AIRBERLIN & NIKI IN CETS Buchungsanleitung Allgemein CODE IM FELD VERANSTALTER/KATALOG AIRB 010 BUCHUNGSKLASSEN UND TARIFAUSWAHL Z JustFly Kurz- und Mittelstrecke Economy Class E FlyDeal Kurz-, Mittel-
AIRBERLIN & NIKI IN CETS Buchungsanleitung Allgemein CODE IM FELD VERANSTALTER/KATALOG AIRB 010 BUCHUNGSKLASSEN UND TARIFAUSWAHL Z JustFly Kurz- und Mittelstrecke Economy Class E FlyDeal Kurz-, Mittel-
Kennen, können, beherrschen lernen was gebraucht wird
 Mit Tastenkombinationen im Text bewegen So gelangen Sie zum Textanfang / Textende Absatzweise nach oben / unten Bildschirmseite nach oben / unten zum Anfang der vorherigen / nächsten Seite S p S Y / S
Mit Tastenkombinationen im Text bewegen So gelangen Sie zum Textanfang / Textende Absatzweise nach oben / unten Bildschirmseite nach oben / unten zum Anfang der vorherigen / nächsten Seite S p S Y / S
TUIfly über TOMA. Abfrage von Flugzeiten, aus der Vakanz heraus mit Auswahl des Positionsbuchstaben in der Multifunktionszeile
 TUIfly über TOMA TUIfly-Hilfe: email: toma-hilfe@tuifly.com Einbuchen über TOMA Veranstalter TFLY Reiseart: -keine- Übersicht der Aktionen I G GF GK GZ BA B BR Informationen über TUIfly Seitennummer in
TUIfly über TOMA TUIfly-Hilfe: email: toma-hilfe@tuifly.com Einbuchen über TOMA Veranstalter TFLY Reiseart: -keine- Übersicht der Aktionen I G GF GK GZ BA B BR Informationen über TUIfly Seitennummer in
Kurzanleitung. Zitiertil-Creator. Dokumentvorlagen Dokumente Formatvorlagen Format Zeichen Format Absatz
 Dokumentvorlagen Dokumente Formatvorlagen Format Zeichen Format Absatz Datei Neu... Datei öffnen Datei schließen Beenden Suchen Suchen & Ersetzen Verknüpfungen Optionen Einfügen Inhalte einfügen Format
Dokumentvorlagen Dokumente Formatvorlagen Format Zeichen Format Absatz Datei Neu... Datei öffnen Datei schließen Beenden Suchen Suchen & Ersetzen Verknüpfungen Optionen Einfügen Inhalte einfügen Format
Dokumentation. Buchungsanleitung Amadeus Tour Market (TOMA)
 Buchungsanleitung Amadeus Tour Market (TOMA) Stand: 30. März 2010 Inhalt 1 Vorbemerkungen...4 2 Übersicht der Aktionen bei TUIfly...5 3 Erstellung einer Buchung...6 3.1 Gerätevakanz...6 3.2 Buchungsanfrage...7
Buchungsanleitung Amadeus Tour Market (TOMA) Stand: 30. März 2010 Inhalt 1 Vorbemerkungen...4 2 Übersicht der Aktionen bei TUIfly...5 3 Erstellung einer Buchung...6 3.1 Gerätevakanz...6 3.2 Buchungsanfrage...7
Seriendruck. Word Aufbau ZID/Dagmar Serb V.03/Sept. 2015
 Seriendruck Word 2010 - Aufbau ZID/Dagmar Serb V.03/Sept. 2015 SERIENDRUCK... 1 WORKFLOW FÜR EINEN SERIENBRIEF... 1 1. Hauptdokument einrichten... 1 2. Datenquelle einrichten... 2 3. Hauptdokument mit
Seriendruck Word 2010 - Aufbau ZID/Dagmar Serb V.03/Sept. 2015 SERIENDRUCK... 1 WORKFLOW FÜR EINEN SERIENBRIEF... 1 1. Hauptdokument einrichten... 1 2. Datenquelle einrichten... 2 3. Hauptdokument mit
HRworks Dokumentation für Mitarbeiter. Reiseantrag stellen
 HRworks Dokumentation für Mitarbeiter Reiseantrag stellen In folgender Dokumentation erfahren Sie, wie Sie für Ihre geplante Dienstreise einen Reiseantrag stellen und aus diesem eine Reisekostenabrechnung
HRworks Dokumentation für Mitarbeiter Reiseantrag stellen In folgender Dokumentation erfahren Sie, wie Sie für Ihre geplante Dienstreise einen Reiseantrag stellen und aus diesem eine Reisekostenabrechnung
eshop-benutzeranleitung
 Eine Anleitung in zehn Schritten Mit dieser Anleitung lernen Sie in wenigen Minuten den neuen Pestalozzi Haustechnik eshop zu benutzen. Sie kennen die wichtigsten Funktionen und finden die Information,
Eine Anleitung in zehn Schritten Mit dieser Anleitung lernen Sie in wenigen Minuten den neuen Pestalozzi Haustechnik eshop zu benutzen. Sie kennen die wichtigsten Funktionen und finden die Information,
Tiscover CMS 7. Neuerungen im Vergleich zu Tiscover CMS 6
 Tiscover CMS 7 Neuerungen im Vergleich zu Tiscover CMS 6 Inhaltsverzeichnis An- und Abmeldung im Tiscover CMS 7... 3 1. Anmeldung... 3 2. Abmeldung... 3 Bereiche der Arbeitsoberfläche von Tiscover CMS
Tiscover CMS 7 Neuerungen im Vergleich zu Tiscover CMS 6 Inhaltsverzeichnis An- und Abmeldung im Tiscover CMS 7... 3 1. Anmeldung... 3 2. Abmeldung... 3 Bereiche der Arbeitsoberfläche von Tiscover CMS
Dokumentation. Buchungsanleitung MySabre+merlin
 Buchungsanleitung MySabre+merlin Stand: 12. März 2009 Inhalt 1 Vorbemerkungen...4 2 Einbuchung...5 2.1 SMILE Tarif...5 2.1.1 Buchung des SMILE Tarifs...5 2.1.2 Flugumbuchung im SMILE Tarif...10 2.2 FLEX
Buchungsanleitung MySabre+merlin Stand: 12. März 2009 Inhalt 1 Vorbemerkungen...4 2 Einbuchung...5 2.1 SMILE Tarif...5 2.1.1 Buchung des SMILE Tarifs...5 2.1.2 Flugumbuchung im SMILE Tarif...10 2.2 FLEX
SF-RB Die optimale und Preisgünstige CRM, Front-, Mid & Backofficelösung Für Ihr Reisebüro. Alles in einen.
 SF-RB Die optimale und Preisgünstige CRM, Front-, Mid & Backofficelösung Für Ihr Reisebüro. Alles in einen. Modul: CRS-Spion MySabre+Merlin Schnittstelle Das Team von SF-RB erreichen Sie unter: email:
SF-RB Die optimale und Preisgünstige CRM, Front-, Mid & Backofficelösung Für Ihr Reisebüro. Alles in einen. Modul: CRS-Spion MySabre+Merlin Schnittstelle Das Team von SF-RB erreichen Sie unter: email:
BUCHUNGSANLEITUNG Jack Plus Stand
 Wissenswertes Sie können in Jack Plus über eine Buchungshilfe buchen, eine Produktsuche vornehmen oder die Buchungsdaten direkt eingeben. Bei der Buchungshilfe und der Produktsuche entfällt ein Nachschlagen
Wissenswertes Sie können in Jack Plus über eine Buchungshilfe buchen, eine Produktsuche vornehmen oder die Buchungsdaten direkt eingeben. Bei der Buchungshilfe und der Produktsuche entfällt ein Nachschlagen
WebApp LVA-Online. Bevor Sie Lagerwertverlustausgleiche via WebApp LVA-Online übermitteln können, ist eine Registrierung notwendig.
 WebApp LVA-Online 1. Registrierung Bevor Sie Lagerwertverlustausgleiche via WebApp LVA-Online übermitteln können, ist eine Registrierung notwendig. Tragen Sie dazu bitte Ihre siebenstellige IDF/BGA oder
WebApp LVA-Online 1. Registrierung Bevor Sie Lagerwertverlustausgleiche via WebApp LVA-Online übermitteln können, ist eine Registrierung notwendig. Tragen Sie dazu bitte Ihre siebenstellige IDF/BGA oder
1 Excel Schulung Andreas Todt
 1 Excel Schulung Andreas Todt Inhalt 1 Darum geht es hier... 1 2 So wird es gemacht... 1 2.1 Zellen und Blatt schützen... 1 2.2 Arbeitsmappe schützen... 5 2.3 Schritt für Schritt... 6 1 Darum geht es hier
1 Excel Schulung Andreas Todt Inhalt 1 Darum geht es hier... 1 2 So wird es gemacht... 1 2.1 Zellen und Blatt schützen... 1 2.2 Arbeitsmappe schützen... 5 2.3 Schritt für Schritt... 6 1 Darum geht es hier
Buchungsanleitung TOMA
 Buchungsanleitung TOMA Inhaltsverzeichnis Einleitung......................................................3 Verfügbare Aktions- und Anforderungscodes..........................4 Schritt 1: Ausfüllen der
Buchungsanleitung TOMA Inhaltsverzeichnis Einleitung......................................................3 Verfügbare Aktions- und Anforderungscodes..........................4 Schritt 1: Ausfüllen der
Handbuch Artikel Editor. zu Version 2.08 Stand Seite 1
 Handbuch Artikel Editor zu Version 2.08 Stand 12.02.2016 Seite1 1. Inhaltsverzeichnis 1. Inhaltsverzeichnis... 2 2. Editor öffnen... 3 3. Neuen Ordner anlegen und bearbeiten... 4 4. Ordner löschen... 7
Handbuch Artikel Editor zu Version 2.08 Stand 12.02.2016 Seite1 1. Inhaltsverzeichnis 1. Inhaltsverzeichnis... 2 2. Editor öffnen... 3 3. Neuen Ordner anlegen und bearbeiten... 4 4. Ordner löschen... 7
Im Original veränderbare Word-Dateien
 Starten des Programms Das Programm wird durch Doppelklick auf Copyright das Programmsymbol www.park-koerner.de (Icon) Copyright auf dem www.park-koerner.de Desktop oder über das Startmenü gestartet. Es
Starten des Programms Das Programm wird durch Doppelklick auf Copyright das Programmsymbol www.park-koerner.de (Icon) Copyright auf dem www.park-koerner.de Desktop oder über das Startmenü gestartet. Es
Manual co.task - see your tasks Version 1.1
 Manual co.task - see your tasks Version 1.1 Support: http://www.codeoperator.com/support.php copyright 2007-2010 [CodeOperator] member of synperience Group Inhaltsverzeichnis 1. Allgemeines 4 1.1. Voraussetzungen
Manual co.task - see your tasks Version 1.1 Support: http://www.codeoperator.com/support.php copyright 2007-2010 [CodeOperator] member of synperience Group Inhaltsverzeichnis 1. Allgemeines 4 1.1. Voraussetzungen
Handbuch Artikel Editor. zu Version 2.20 Stand Seite 1
 Handbuch Artikel Editor zu Version 2.20 Stand 09.01.2017 1 1. Inhaltsverzeichnis 1. Inhaltsverzeichnis...2 2. Editor öffnen...3 3. Neuen Ordner anlegen und bearbeiten...4 4. Ordner löschen...7 5. Neuen
Handbuch Artikel Editor zu Version 2.20 Stand 09.01.2017 1 1. Inhaltsverzeichnis 1. Inhaltsverzeichnis...2 2. Editor öffnen...3 3. Neuen Ordner anlegen und bearbeiten...4 4. Ordner löschen...7 5. Neuen
Vorgang - Produktsuche
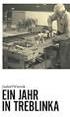 Vorgang - Produktsuche Inhalt Allgemeines Eingabemasken Pauschal und Hotel Flug Bedienung und Datenanzeige Übergabe an Expert Allgemeines Sie können die Produktsuche über die gleichnamige Schaltfläche
Vorgang - Produktsuche Inhalt Allgemeines Eingabemasken Pauschal und Hotel Flug Bedienung und Datenanzeige Übergabe an Expert Allgemeines Sie können die Produktsuche über die gleichnamige Schaltfläche
Auswertung erstellen. 1 Modul Auswertung öffnen. 2 Schulname ändern
 Auswertung erstellen 1 Mit dem Modul Auswertung können Sie die Auswertung für Ihre Schule erstellen. Die Punkte und Platzierungen werden berechnet und alle Urkunden automatisch erstellt. Rufen Sie die
Auswertung erstellen 1 Mit dem Modul Auswertung können Sie die Auswertung für Ihre Schule erstellen. Die Punkte und Platzierungen werden berechnet und alle Urkunden automatisch erstellt. Rufen Sie die
Info-Guide für
 AGENTUR-INFO Info-Guide für www.hauser-bb.de. Login Login: Geben Sie hier bitte Ihre Hauser-Agenturnummer ein. Passwort: Hier geben Sie Ihr Passwort ein, das Sie uns durchgegeben haben. Wenn Sie dieses
AGENTUR-INFO Info-Guide für www.hauser-bb.de. Login Login: Geben Sie hier bitte Ihre Hauser-Agenturnummer ein. Passwort: Hier geben Sie Ihr Passwort ein, das Sie uns durchgegeben haben. Wenn Sie dieses
Kennen, können, beherrschen lernen was gebraucht wird
 Inhaltsverzeichnis Inhaltsverzeichnis... 1 Inhaltsverzeichnisse... 2 Ein Inhaltsverzeichnis erstellen... 2 Ein individuell erzeugtes Inhaltsverzeichnis erzeugen... 2 Ein Inhaltsverzeichnis mit manuell
Inhaltsverzeichnis Inhaltsverzeichnis... 1 Inhaltsverzeichnisse... 2 Ein Inhaltsverzeichnis erstellen... 2 Ein individuell erzeugtes Inhaltsverzeichnis erzeugen... 2 Ein Inhaltsverzeichnis mit manuell
Handbuch zum VivaWeb-Serienbrief-Programm
 Handbuch zum VivaWeb-Serienbrief-Programm In 10 Schritten zum Serienbrief Das folgende Handbuch erläutert Ihnen die Nutzungsmöglichkeiten des ARV Serienbrief-Programms in all seinen Einzelheiten. Dieses
Handbuch zum VivaWeb-Serienbrief-Programm In 10 Schritten zum Serienbrief Das folgende Handbuch erläutert Ihnen die Nutzungsmöglichkeiten des ARV Serienbrief-Programms in all seinen Einzelheiten. Dieses
Modul Ressourcen
 Modul Ressourcen www.online-geplant.de kontakt@gemeindebaukasten.de Inhaltsverzeichnis 1 Benutzer 1.1 Benutzer Rollen 1.2 Benutzer anlegen 2 Ressourcen 2.1 Ressourcen Rollen 2.2 Ressourcen verwalten 2.3
Modul Ressourcen www.online-geplant.de kontakt@gemeindebaukasten.de Inhaltsverzeichnis 1 Benutzer 1.1 Benutzer Rollen 1.2 Benutzer anlegen 2 Ressourcen 2.1 Ressourcen Rollen 2.2 Ressourcen verwalten 2.3
Benutzerhandbuch Kundenportal
 Benutzerhandbuch Kundenportal Schiffsanleger-Buchungssystem Fremdenverkehrsgesellschaft der Stadt Rüdesheim am Rhein mbh Version 1.1 18.03.2019 Inhalt Vorwort... 3 Systemanforderungen...4 Benutzerkonto...
Benutzerhandbuch Kundenportal Schiffsanleger-Buchungssystem Fremdenverkehrsgesellschaft der Stadt Rüdesheim am Rhein mbh Version 1.1 18.03.2019 Inhalt Vorwort... 3 Systemanforderungen...4 Benutzerkonto...
EASY2.0BOOK UPGRADE. Kurzanleitung & FAQs. Mit Sitzplatzreservierung.
 EASY2.0BOOK UPGRADE Kurzanleitung & FAQs Mit Sitzplatzreservierung www.dertouristik.com Die Flugsuche hat ein neues Gesicht und bietet Such- und Filtermöglichkeiten sowie viele hilfreiche Funktionen: Mit
EASY2.0BOOK UPGRADE Kurzanleitung & FAQs Mit Sitzplatzreservierung www.dertouristik.com Die Flugsuche hat ein neues Gesicht und bietet Such- und Filtermöglichkeiten sowie viele hilfreiche Funktionen: Mit
INHALTSVERZEICHNIS... 1 EINFÜHRUNG... 2 BESCHREIBUNG DER FELDER... 3 DIE FELDER UND IHRE BEDEUTUNG... 4 ALLGEMEINE ANGABEN... 4
 Handbuch Buma 1 Inhaltsverzeichnis INHALTSVERZEICHNIS... 1 EINFÜHRUNG... 2 BESCHREIBUNG DER FELDER... 3 DIE FELDER UND IHRE BEDEUTUNG... 4 ALLGEMEINE ANGABEN... 4 DIE WICHTIGSTEN AKTIONSKÜRZEL... 4 BEMERKUNG-
Handbuch Buma 1 Inhaltsverzeichnis INHALTSVERZEICHNIS... 1 EINFÜHRUNG... 2 BESCHREIBUNG DER FELDER... 3 DIE FELDER UND IHRE BEDEUTUNG... 4 ALLGEMEINE ANGABEN... 4 DIE WICHTIGSTEN AKTIONSKÜRZEL... 4 BEMERKUNG-
AVISO. Inhalt. Assekuranz Verwaltungs- und Informationssysteme online
 AVISO Assekuranz Verwaltungs- und Informationssysteme online Inhalt Vor dem Start Systemvoraussetzungen... 2 Browser... 2 Bildschirm (Auflösung)... 2 Login-Zugang www.aruna-süd.de... 2 Login unter www.aruna-süd.de...
AVISO Assekuranz Verwaltungs- und Informationssysteme online Inhalt Vor dem Start Systemvoraussetzungen... 2 Browser... 2 Bildschirm (Auflösung)... 2 Login-Zugang www.aruna-süd.de... 2 Login unter www.aruna-süd.de...
BESCHREIBUNG. Neues Reservierungsmodul
 BESCHREIBUNG Neues Reservierungsmodul Casablanca Hotelsoftware Reservierungsmodul (Letzte Aktualisierung: 09.11.2016) 1 Inhaltsverzeichnis 2 Reservierung anlegen... 3 2.1 Reservierung... 3 2.1.1 Angebot
BESCHREIBUNG Neues Reservierungsmodul Casablanca Hotelsoftware Reservierungsmodul (Letzte Aktualisierung: 09.11.2016) 1 Inhaltsverzeichnis 2 Reservierung anlegen... 3 2.1 Reservierung... 3 2.1.1 Angebot
Produktschulung WinArchiv
 Produktschulung WinArchiv Codex GmbH Stand 2012 Inhaltsverzeichnis Einleitung... 3 Starten des Programms... 4 Suchen von Kunden... 7 Funktionen in der Hauptmaske... 10 Erfassen von Besuchsnotizen in WinArchiv...
Produktschulung WinArchiv Codex GmbH Stand 2012 Inhaltsverzeichnis Einleitung... 3 Starten des Programms... 4 Suchen von Kunden... 7 Funktionen in der Hauptmaske... 10 Erfassen von Besuchsnotizen in WinArchiv...
Dokumentation. FLEX-Tarif in TOMA
 FLEX-Tarif in TOMA Stand: 12. März 2009 Inhalt 1 Vorbemerkungen...4 2 Einbuchung des Fluges...5 3 Platzbuchung...9 4 Stornierung...10 4.1 Vollstorno...10 4.2 Teilstorno...11 5 Umbuchungen...12 5.1 Flug...12
FLEX-Tarif in TOMA Stand: 12. März 2009 Inhalt 1 Vorbemerkungen...4 2 Einbuchung des Fluges...5 3 Platzbuchung...9 4 Stornierung...10 4.1 Vollstorno...10 4.2 Teilstorno...11 5 Umbuchungen...12 5.1 Flug...12
3 Hilfefunktionen PROJEKT. Windows XP Professional Edition. Hilfefunktion starten. Das elektronische Handbuch. Das Stichwortregister der Windows-Hilfe
 PROJEKT 3 Hilfefunktionen Windows XP Professional Edition Windows XP Professional Edition ISBN 3-8272-6244-5 Sicherlich haben Sie die Begleitbücher zur installierten Software, die Ihnen die Arbeit mit
PROJEKT 3 Hilfefunktionen Windows XP Professional Edition Windows XP Professional Edition ISBN 3-8272-6244-5 Sicherlich haben Sie die Begleitbücher zur installierten Software, die Ihnen die Arbeit mit
CRM Frequently Asked Questions
 CRM Frequently Asked Questions Y 1.Kann ich Personenkontakte so importieren, dass sie als Mitarbeiter automatisch den zugehörigen Gesellschaftskontakten zugeordnet werden?...4 2.Wieso werden beim Import
CRM Frequently Asked Questions Y 1.Kann ich Personenkontakte so importieren, dass sie als Mitarbeiter automatisch den zugehörigen Gesellschaftskontakten zugeordnet werden?...4 2.Wieso werden beim Import
So finden und buchen Sie tropo Angebote über TOMA und Merlin:
 So finden und buchen Sie tropo Angebote über TOMA und Merlin: Veranstalter-Kürzel: XPOD 1. Abfrage von Angeboten mit der Aktion CK Die Aktion CK erleichtert allen Agenturen, die nicht über BistroPortal
So finden und buchen Sie tropo Angebote über TOMA und Merlin: Veranstalter-Kürzel: XPOD 1. Abfrage von Angeboten mit der Aktion CK Die Aktion CK erleichtert allen Agenturen, die nicht über BistroPortal
3.4.1 Anlegen zusätzlicher Worte
 3.4.1 Anlegen zusätzlicher Worte Nach Auswahl des Menüpunktes Wortdatenbank Worte bearbeiten... öffnet sich das in der Abbildung links dargestellte Fenster Wortdatenbank. Es enthält drei Karteikartenreiter
3.4.1 Anlegen zusätzlicher Worte Nach Auswahl des Menüpunktes Wortdatenbank Worte bearbeiten... öffnet sich das in der Abbildung links dargestellte Fenster Wortdatenbank. Es enthält drei Karteikartenreiter
Buchung von Hotels in Amadeus Tour Market (TOMA ): -Accor Hotels -Worldhotels. Bedienungsanleitung
 Buchung von Hotels in Amadeus Tour Market (TOMA ): -Accor Hotels -Worldhotels Bedienungsanleitung Inhaltsverzeichnis 1 Einleitung... 3 2 Bereitgestellte Funktionalitäten... 3 2.1 Verfügbare Aktionscodes...
Buchung von Hotels in Amadeus Tour Market (TOMA ): -Accor Hotels -Worldhotels Bedienungsanleitung Inhaltsverzeichnis 1 Einleitung... 3 2 Bereitgestellte Funktionalitäten... 3 2.1 Verfügbare Aktionscodes...
Nutzung des Teilekatalogs webelekat 2.0 aus ELEKATplus
 Nutzung des Teilekatalogs webelekat 2.0 aus ELEKATplus by KSR EDV Ing Büro GmbH Nummer: 1018 Stand: 12.03.2013 Autor: Strölin Inhalt Einführung 3 Einmalige Vorarbeiten in ELEKATplus 4 webelekat-schnittstelle
Nutzung des Teilekatalogs webelekat 2.0 aus ELEKATplus by KSR EDV Ing Büro GmbH Nummer: 1018 Stand: 12.03.2013 Autor: Strölin Inhalt Einführung 3 Einmalige Vorarbeiten in ELEKATplus 4 webelekat-schnittstelle
5 Tabellenanpassung. 5.1 Spaltenbreite und Zeilenhöhe Spaltenbreite verändern
 Um Tabellen effizient bearbeiten können, ist es notwendig, dass Sie die Struktur der Tabelle Ihren Bedürfnissen anpassen. Sie können mit Excel die Elemente einer Tabelle also Zellen, Zeilen und Spalten
Um Tabellen effizient bearbeiten können, ist es notwendig, dass Sie die Struktur der Tabelle Ihren Bedürfnissen anpassen. Sie können mit Excel die Elemente einer Tabelle also Zellen, Zeilen und Spalten
Wie erreiche ich was?
 Wie erreiche ich was? Projekt: Bezeichnung: CRM Customer Relationship Management Stammdaten - Adresse / Ansprechpartner anlegen - Schnellfunktion Version: 4.11. Datum: 22. August 2014 Kurzbeschreibung:
Wie erreiche ich was? Projekt: Bezeichnung: CRM Customer Relationship Management Stammdaten - Adresse / Ansprechpartner anlegen - Schnellfunktion Version: 4.11. Datum: 22. August 2014 Kurzbeschreibung:
IMS-Audit Pro. Kurzanleitung 2 / 14
 Schneller Einstieg Version 11.2018 2 / 14 Inhaltsverzeichnis Inhaltsverzeichnis 1 Einleitung... 4 1.1 Installation... 4 1.2 Bildschirm Übersichten... 4 2 Stammdaten eintragen... 5 2.1 Mandanten anlegen...
Schneller Einstieg Version 11.2018 2 / 14 Inhaltsverzeichnis Inhaltsverzeichnis 1 Einleitung... 4 1.1 Installation... 4 1.2 Bildschirm Übersichten... 4 2 Stammdaten eintragen... 5 2.1 Mandanten anlegen...
Handbuch Franklin Templeton Webshop. Inhaltsverzeichnis. 1. Wo finde ich was? Das Wichtigste im Überblick Registrieren als neuer Webshop-Kunde 3
 Handbuch Franklin Templeton Webshop Inhaltsverzeichnis 1. Wo finde ich was? Das Wichtigste im Überblick 2 2. Registrieren als neuer Webshop-Kunde 3 3. Anmeldung als registrierter Kunde 5 4. Passwort vergessen
Handbuch Franklin Templeton Webshop Inhaltsverzeichnis 1. Wo finde ich was? Das Wichtigste im Überblick 2 2. Registrieren als neuer Webshop-Kunde 3 3. Anmeldung als registrierter Kunde 5 4. Passwort vergessen
FAQ-Allgemeines. Inhalt. Bestimmte Veranstalter sind nicht buchbar. Wie kann ich ein Logo für den Druck hinterlegen?
 FAQ-Allgemeines Inhalt Bestimmte Veranstalter sind nicht buchbar Wie kann ich ein Logo für den Druck hinterlegen? Ich kann meinen Vorgang nicht mehr öffnen. MyJACK sagt, der Vorgang sei gesperrt! Wo kann
FAQ-Allgemeines Inhalt Bestimmte Veranstalter sind nicht buchbar Wie kann ich ein Logo für den Druck hinterlegen? Ich kann meinen Vorgang nicht mehr öffnen. MyJACK sagt, der Vorgang sei gesperrt! Wo kann
Sie können vorliegende Hauskasse gerne an andere weiter verschenken, aber bitte mit allen Dateien im Ordner, die zu dieser Lösung gehören.
 MacSimum Support MacSimum Support Bertie A. Lemmenmeier Zelglistrasse 5 CH - 5724 Dürrenäsch AG telefon +41 62 777 45 62 e-mail info@macsimum.ch internet www.macsimum.ch Computer-Support Datenbank-Entwicklung
MacSimum Support MacSimum Support Bertie A. Lemmenmeier Zelglistrasse 5 CH - 5724 Dürrenäsch AG telefon +41 62 777 45 62 e-mail info@macsimum.ch internet www.macsimum.ch Computer-Support Datenbank-Entwicklung
Buchungsunterlagen TOMA
 Buchungsunterlagen TOMA Stand: August 2015 Autor: myaustrian Holidays P a g e 1 1. Index 2. Mögliche Aktionscodes... 3 3. Darstellen einer Buchung... 3 4. Anlegen einer Buchung... 4 4.1. Roundtrip-Buchung...
Buchungsunterlagen TOMA Stand: August 2015 Autor: myaustrian Holidays P a g e 1 1. Index 2. Mögliche Aktionscodes... 3 3. Darstellen einer Buchung... 3 4. Anlegen einer Buchung... 4 4.1. Roundtrip-Buchung...
