OneDrive for Business
|
|
|
- Ulrich Kuntz
- vor 6 Jahren
- Abrufe
Transkript
1 OneDrive for Business
2 Inhalt 1. Einleitung Kurzanleitungskarte Arbeiten mit OneDrive for Business Was ist OneDrive for Business? Erste Schritte Dateiverwaltung im Windows-Explorer... 1 Neues Dokument erstellen... 1 Existierende Datei hochladen Mehrere Dateien hinzufügen Neuen Ordner erstellen Dateien löschen Dateien suchen Dateien online über Webbrowser verwalten Neues Dokument erstellen Existierende Datei hochladen Mehrere Dateien hinzufügen... 0 Neuen Ordner erstellen... 1 Dateien von OneDrive for Business löschen... Gelöschte Dateien wiederherstellen... 3 Dokumentversionen verwalten... 4 Dateien suchen Dateien synchronisieren und lokalen Synchronisierungsordner einrichten Dateien teilen Teilen innerhalb der Organisation Freigabe für ein Dokument überprüfen Freigaben aufheben Zusätzliche Lernmaterialien Häufig gestellte Fragen... 36
3 4. Technische Unterstützung
4 1. Einleitung OneDrive for Business ist ein Datei-Hosting-Dienst, mit dem Sie Dateien in einen Online-Speicher hochladen und synchronisieren und dann entweder lokal oder von einem Mobilgerät via Webbrowser darauf zugreifen können. Die gespeicherten Dateien sind vor unbefugtem Zugriff geschützt. Sie können sie jedoch bei Bedarf für andere Benutzer freigeben (teilen). Die Dateien sind jederzeit und überall verfügbar, online wie offline. Der Zugriff ist jedoch nur über Geräte möglich, die Eigentum der BASF sind. Dieses E-Book hilft Ihnen, sich mit den Einsatzmöglichkeiten von OneDrive for Business bei BASF vertraut zu machen. Erfahren Sie mehr über den Anmeldevorgang, die Einrichtung und das Verwalten von Dateien online und offline und lernen Sie, wie Sie Dateien mit Ihren Kollegen teilen können. 4
5 . Kurzanleitungskarte OneDrive - BASF Einfacher Zugriff: Eine direkte Verknüpfung zu OneDrive wird automatisch zu Ihren Favoriten hinzugefügt. ORDNER Standardmäßig wird ein Ordner "Shared with Everyone" [Für jeden freigegeben] erstellt. Weitere Ordner können Sie nach Belieben hinzufügen. Das grüne Häkchen zeigt an, dass die Dateien in dem jeweiligen Ordner synchronisiert sind und erfolgreich in den Cloud-Speicher hochgeladen wurden. HILFE Die Windows-Hilfe bietet Antworten auf Ihre Fragen und schnelle Problemlösung. 5
6 3. Arbeiten mit OneDrive for Business 3.1 Was ist OneDrive for Business? OneDrive for Business ist eine Plattform, auf der Benutzer ihre Arbeitsdateien speichern, synchronisieren und teilen können. Es ist Bestandteil des Office 365. Mit OneDrive for Business können Sie Dateien ortsunabhängig bearbeiten und teilen oder mit anderen zusammen gleichzeitig an Office-Dokumenten arbeiten. Derzeit erhält jeder Office 365-Nutzer 1 TB (Terabyte) Speicherplatz für die Nutzung von OneDrive for Business in der Cloud. Sämtliche Dateien, die in OneDrive for Business gespeichert werden, sind privat es sei denn, Sie möchten sie teilen. Das ist denkbar einfach: Um eine Datei für alle Kollegen verfügbar zu machen, legen Sie sie im Ordner "Shared with Everyone" [Für jeden freigegeben] ab. Es ist auch möglich, Dateien nur für bestimmte Mitarbeiter freizugeben. Das erleichtert die Teamarbeit. OneDrive for Business wird die MyBASFData -Offline-Ordner ablösen, die im Zuge von GPSIII eingeführt wurden. Alle in OneDrive for Business gespeicherten Daten werden automatisch in der Cloud gesichert. Dies ist ein großer Vorteil gegenüber rein lokaler Speicherung (z. B. im Ordner Eigene Dokumente ). Darüber hinaus bietet OneDrive for Business eine sinnvolle Ergänzung zur Da die Größe von -Anlagen begrenzt ist, lassen sich große Dateien besser über OneDrive teilen. Weitere Informationen zu Dateitypen, die in OneDrive for Business gespeichert werden sollten, finden Sie unter dem folgenden Link: 6
7 Wichtig: Bitte beachten Sie, dass OneDrive for Business nicht derselbe Dienst ist wie OneDrive, das nur dem persönlichen Gebrauch dient. Weiterhin unterscheidet sich OneDrive for Business auch von Ihrer Teamwebsite, die vor allem dem Speichern von team- und projektbezogenen Dokumenten dient. Tipp: Wenn Sie eine mit Outlook Web App versenden, können Sie statt einer Anlage einen Link zu einer in OneDrive for Business gespeicherten Datei anfügen. 7
8 3. Erste Schritte Dieses Kapitel zeigt Ihnen, wie Sie OneDrive for Business vor der ersten Benutzung einrichten. Denken Sie daran, sich als Erstes mit der Smartcard an Ihrem Computer anzumelden. 1. Öffnen Sie den Internet Explorer und gehen Sie zu Geben Sie Ihre BASF-E- Mail-Adresse ein und drücken Sie die Tabulatortaste auf Ihrer Tastatur Dadurch werden Sie automatisch zur nächsten Seite weitergeleitet. Klicken Sie nun auf das OneDrive- Symbol. 3 8
9 4. Durch Klicken auf das OneDrive- Symbol erreichen Sie die Seite "Welcome to OneDrive for Business" [Willkommen bei OneDrive for Business]. Klicken Sie hier die Schaltfläche "Next" [Weiter] Sie werden weitergeleitet zur Seite "Securely store and share files" [Dateien sicher speichern und freigeben]. Wählen Sie "Your OneDrive is ready" [Ihr OneDrive ist bereit], um fortzufahren Ein Popupfenster erscheint mit der Nachricht: "Get the most out of SharePoint" [Optimieren Sie SharePoint]. Drücken Sie die Schaltfläche "No Thanks" [Nein danke]. 6 9
10 7. Die dargestellte Seite erscheint. Klicken Sie auf "sync" [Synchronisieren], um Ihre lokalen Dateien zu synchronisieren Ein neues Popupfenster erscheint mit der Nachricht "Sync this library to your 8 device for easy access" [Synchronisieren Sie diese Bibliothek mit Ihrem Gerät, um einfachen Zugriff zu erhalten]. Klicken Sie auf "Sync now" [Jetzt synchronisieren], um den Vorgang zu starten. 9. Ein neues Dialogfeld wird angezeigt. Klicken Sie noch einmal auf die Schaltfläche "Sync Now" [Jetzt synchronisieren]. Falls Sie den Vorgang abbrechen 9 möchten, klicken Sie stattdessen die Schaltfläche "Cancel" [Abbrechen]. 10
11 10. Der nächste Bildschirm zeigt Informationen zur Synchronisierung und den Pfad des lokalen Ordners an, der synchronisiert wird. Klicken Sie auf die Schaltfläche "Show my files " [Meine Dateien anzeigen ], um darauf zuzugreifen Sie werden dann zum Ordner OneDrive BASF weitergeleitet, wo Ihre Dateien gespeichert sind. 11 Damit sind Sie bereit für die Arbeit mit OneDrive for Business. Wichtig: Den Link zu OneDrive finden Sie nun im linken Teil des Windows-Explorers in der Favoritenliste, wie oben gezeigt. Außerdem ist der Link jederzeit über das Menü Ausgeblendete Symbole einblenden rechts unten in Ihrem Bildschirm zugänglich. Wichtig: Webzugriff auf OneDrive for Business ist wegen der zweistufigen Authentifizierung über Smartcard nur mit Geräten möglich, die BASF-Eigentum sind. 11
12 3.3 Dateiverwaltung im Windows-Explorer Dieses Kapitel gibt Anleitungen zum Hochladen existierender und Erstellen neuer Dateien in OneDrive for Business mit dem Windows- Explorer (offline), ebenso wie zum Löschen von Dateien. Das Erstellen, Hinzufügen und Löschen von Dateien, die sich im Ordner OneDrive BASF befinden, unterscheidet sich nicht von der Dateiverwaltung in Ihren sonstigen Ordnern. Neues Dokument erstellen 1. Um den Vorgang zu starten, klicken Sie mit der rechten Maustaste auf eine beliebige Stelle und wählen Sie die Option "New" [Neu].. Wählen Sie das 1 gewünschte Dateiformat für die neue Datei (z. B. Word-Dokument, Excel-Arbeitsblatt oder PowerPoint-Präsentation) aus der Liste aus. 3. Das neue Dokument wird erstellt. Geben Sie ihm einen passenden Namen. Die grüne Häkchenmarkierung zeigt an, dass die Datei automatisch hochgeladen wurde. 3 1
13 Existierende Datei hochladen 1. Öffnen Sie den Ordner z. B. Eigene Bilder, der die Datei enthält, die Sie in den Ordner OneDrive BASF hochladen möchten. Klicken Sie mit der rechten Maustaste auf die Datei, und wählen Sie die Option "Copy" [Kopieren] (alternativ können Sie auch die Tastenkombination Strg + C verwenden). 1. Navigieren Sie im Windows-Explorer zu OneDrive. Klicken Sie mit der rechten Maustaste auf eine beliebige leere Stelle im Windows-Explorer und wählen Sie die Option "Paste" [Einfügen] (oder drücken Sie einfach Strg + V). Die Datei wird in den Ordner OneDrive BASF kopiert und ist damit automatisch online verfügbar. Mehrere Dateien hinzufügen 1. Öffnen Sie den Ordner, der die Dateien enthält, die Sie in den Ordner OneDrive BASF hochladen möchten. Wählen Sie die gewünschten Dateien aus, indem Sie die Taste Strg gedrückt halten und gleichzeitig mit der Maus auf die Dateien klicken. Öffnen Sie dann durch Rechtsklick die Dropdownliste und wählen Sie "Copy" [Kopieren], oder drücken Sie die Tasten Strg + C. 1 13
14 . Navigieren Sie im Windows-Explorer zu OneDrive. Klicken Sie mit der rechten Maustaste auf eine beliebige leere Stelle im Windows-Explorer und wählen Sie die Option "Paste" [Einfügen] (oder die Tastenkombination Strg + V). Die Dateien werden in den Ordner OneDrive BASF kopiert und sind damit online verfügbar. Neuen Ordner erstellen 1. Um einen neuen Ordner zu erstellen, klicken Sie einfach auf die Option "New folder" [Neuer Ordner] am oberen Rand des Explorer-Fensters. Alternativ können Sie auch mit der rechten Maustaste auf eine leere Stelle im Explorer-Fenster klicken, in der Dropdownliste die Option "New" [Neu] und anschließend "Folder" [Ordner] auswählen.. Geben Sie einen Namen für den neuen Ordner ein und drücken Sie anschließend die Eingabetaste. Die grüne Häkchenmarkierung zeigt an, dass der Ordner automatisch hochgeladen wurde und online verfügbar ist. 14
15 Dateien löschen 1. Klicken Sie im OneDrive BASF-Ordner mit der rechten Maustaste auf die Datei(en), die Sie löschen möchten. Wählen Sie anschließend in der Dropdownliste "Delete" [Löschen]. 1. Das Dialogfeld "Delete File" [Datei löschen] wird angezeigt. Bestätigen Sie den Löschvorgang durch Klick auf "Yes" [Ja]. Die Datei wird aus dem OneDrive BASF-Ordner entfernt. Dateien suchen 1. Die Standard-Suchfunktion des 1 Windows-Explorers ist auch zum Auffinden von Dateien im OneDrive BASF-Ordner einsetzbar. Geben Sie dazu im Suchfeld rechts oben im Explorer-Fenster den gewünschten Suchbegriff ein (z. B. test).. Alle Dateien im Ordner, deren Dateiname oder Inhalt den Suchbegriff enthält, werden angezeigt. 15
16 3.4 Dateien online über Webbrowser verwalten Dieses Kapitel gibt Anleitungen zum Hochladen existierender und Erstellen neuer Dateien in OneDrive for Business, ebenso wie zum Löschen von Dateien, online über Ihren Browser. Zur Online-Verwaltung Ihrer Dateien müssen Sie die OneDrive for Business-Website (SharePoint) öffnen. Sie ist über den OneDrive for Business-Ordner zugänglich. Folgen Sie einfach den untenstehenden Anweisungen. 1. Navigieren Sie im Windows-Explorer zum Ordner OneDrive BASF. Klicken Sie mit der rechten Maustaste darauf, wählen Sie die Option OneDrive for Business und anschließend "Go to browser" [Gehe zum Browser].. Melden Sie sich nun mit Ihrer -Adresse bei Office 365 an und drücken Sie die Tabulatortaste. 3. Sie werden nun zur OneDrive for Business- Website weitergeleitet. 16
17 Neues Dokument erstellen 1. Um ein Dokument direkt auf 1 der OneDrive for Business-Website zu erstellen, klicken Sie einfach das Steuerelement "new" [Neu] nahe am oberen Rand Ihres Arbeitsbereichs.. Das Fenster "Create a new file" [Neue Datei erstellen] wird angezeigt und fordert Sie dazu auf, ein Dateiformat für die neue Datei auszuwählen. Klicken Sie auf das gewünschte Format, z. B. Word- Dokument. 3. Wenn Sie das Dateiformat Word-Dokument ausgewählt haben, werden Sie zu Word Online weitergeleitet, um Ihre neue Datei zu erstellen. Diese Datei wird automatisch auf OneDrive for Business gespeichert. 3 Hinweis: Sie können das Dokument auch in Word 013 bearbeiten. Klicken Sie dazu einfach auf die Registerkarte "OPEN IN WORD" [In Word öffnen]. Die in Word 013 vorgenommenen Bearbeitungen werden ebenfalls online gespeichert. 17
18 4. Ihr Dokument ist nun von der OneDrive for Business- Website aus zugänglich. Klicken Sie einfach darauf, um es in Word Online zu öffnen Um zu OneDrive for Business zurückzugelangen, klicken Sie auf Ihren Namen am oberen Rand des Fensters Ihre Datei wird automatisch im OneDrive BASF-Ordner gespeichert und ist damit auch offline jederzeit verfügbar. 18
19 Existierende Datei hochladen 1. Wenn Sie eine Datei von Ihrem Computer oder Ihrem Netzwerklaufwerk nach OneDrive for Business hochladen möchten, klicken Sie auf die Registerkarte "FILES" [Dateien]. 1. Sie können Dateien auf zwei verschiedene Arten hochladen: entweder über das Symbol "Upload Document" [Dokument hochladen] oder über das Steuerelement "upload" [Hochladen] nahe dem oberen Rand Ihres Arbeitsbereichs. 3. Sobald 3 Sie eines dieser Elemente anklicken, werden Sie aufgefordert, nach den Dateien zu suchen, die Sie hochladen möchten. Drücken Sie die Schaltfläche "Browse" [Durchsuchen], um zu den gewünschten Dateien zu navigieren. 4. Wählen Sie eine oder mehrere Dateien aus und klicken Sie auf die Schaltfläche "Open" [Öffnen]. 4 19
20 5. Klicken Sie anschließend im Bestätigungsfenster auf OK Ihre Datei ist nun sowohl im Online-Speicher von OneDrive for Business als auch im OneDrive BASF- Ordner verfügbar. 6 Mehrere Dateien hinzufügen Sie können Dateien auch ganz einfach per Drag & Drop nach OneDrive for Business hochladen. 1. Wenn Sie die OneDrive for Business-Website geöffnet haben, öffnen Sie auch den Explorer und wählen Sie darin die Dateien aus, die Sie hochladen möchten. Um mehrere Dateien auszuwählen, verwenden Sie die Umschalt- oder Strg-Taste.. Ziehen Sie die Dateien mit der Maus ins OneDrive for Business- Fenster. 0
21 3. Ihre Dateien sind nun sowohl im Online-Speicher von OneDrive for Business als auch im OneDrive BASF- Ordner verfügbar. 3 Neuen Ordner erstellen 1. Um einen neuen Ordner direkt auf der OneDrive for Business- Website zu erstellen, klicken Sie auf "New Folder" [Neuer Ordner] unter der Registerkarte "FILES" [Dateien]. 1 1
22 Dateien von OneDrive for Business löschen 1. Klicken Sie im OneDrive for Business SharePoint auf die Datei(en), die Sie entfernen möchten. Links daneben erscheint nun ein Häkchen.. Drücken Sie die Entf- Taste auf Ihrer Tastatur Ein Popupfenster wird angezeigt. Bestätigen Sie den Löschvorgang durch Klick auf OK. Die Dateien werden von der OneDrive for Business-Website entfernt. Hinweis: Alle Dateien im OneDrive BASF-Ordner und auf der OneDrive for Business-Website werden ständig und in Echtzeit miteinander synchronisiert. Wenn Sie also eine oder mehrere Dateien von einem dieser beiden Speicherorte löschen, wird sie automatisch auch von dem anderen gelöscht. Tipp: Sollten Sie zu wenig Speicherplatz zur Verfügung haben, überprüfen Sie Ihren Papierkorb. Das Löschen einer Datei von OneDrive for Business entfernt dieses Element nicht vollständig vom SharePoint; es wird nur in den Papierkorb verschoben, wo es erst nach 90 Tagen automatisch gelöscht wird. Wenn Sie also Dateien manuell aus dem Papierkorb löschen, können Sie neuen Speicherplatz gewinnen.
23 Gelöschte Dateien wiederherstellen Wie oben erwähnt, werden gelöschte Dateien zunächst in den Papierkorb verschoben, wo sie noch 90 Tage verbleiben. Während dieses Zeitraums können Sie Elemente, die Sie versehentlich gelöscht haben, an ihrem ursprünglichen Speicherort wiederherstellen. Durch Öffnen des Papierkorbs können Sie alle gelöschten Elemente der letzten 90 Tage anzeigen. 1. Um den Papierkorb zu öffnen, klicken Sie auf "Recycle bin" [Papierkorb] im linken Bereich des Fensters. 1. Nun können Sie die gewünschten Dateien am ursprünglichen Speicherort wiederherstellen, indem Sie sie auswählen und auf "Restore Selection" [Auswahl wiederherstellen] klicken. Tipp: Wenn Sie Dateien endgültig aus dem Papierkorb löschen möchten, um Speicherplatz zu gewinnen, wählen Sie die gewünschten Dateien aus und klicken Sie auf "Delete Selection" [Auswahl löschen]. Sie können den Papierkorb auch vollständig leeren, indem Sie auf die Schaltfläche "Empty Recycle Bin" [Papierkorb leeren] klicken. 3
24 3. Ein Popupfenster wird angezeigt mit der Bitte um Bestätigung der Wiederherstellung. Klicken Sie auf OK, um den Vorgang abzuschließen Die Datei wird nun wiederhergestellt und ist an ihrem ursprünglichen Speicherort wieder verfügbar. 4 Dokumentversionen verwalten OneDrive for Business bietet Ihnen die Möglichkeit, ältere Versionen Ihrer Dokumente anzusehen und wiederherzustellen. Wenn Sie die Versionsverwaltung aktiviert haben, können Sie beliebige frühere Versionen eines Dokuments ansehen und wiederherstellen. Bei nicht aktivierter Versionsverwaltung können Sie die zuletzt bearbeitete Version wiederherstellen. So prüfen Sie, ob die Versionsverwaltung in OneDrive for Business aktiviert ist: 1. Wählen Sie eine beliebige Datei in Ihrer Dateibibliothek aus.. Klicken Sie auf die Registerkarte "FILES" [Dateien] und prüfen Sie die Schaltfläche 1 4
25 "Version History" [Versionsverlauf]. Wenn die Schaltfläche nicht abgeblendet (graue statt schwarze Schrift) erscheint, ist die Versionsverwaltung aktiviert. So können Sie eine ältere Dokumentversion bei aktivierter Versionsverwaltung wiederherstellen: 1. Wählen Sie das gewünschte Dokument aus.. Wählen Sie im Menüband "FILES" [Dateien] die Option "Version History" [Versionsverlauf]. 3. Öffnen Sie im Dialogfeld "Version History" [Versionsverlauf] die Dropdownliste für die gewünschte Version und klicken Sie auf "Restore" [Wiederherstellen] Klicken Sie anschließend im Bestätigungsfenster auf OK. 4 Die Dokumentversion, die Sie ausgewählt haben, ist nun die aktuelle Version, und die vorher aktuelle Version rutscht in die Position der zuletzt bearbeiteten Version. Tipp: Wenn Sie eine beliebige frühere Version eines Dokuments ansehen möchten, klicken Sie im Versionsverlauf einfach auf den Link für die gewünschte Version. Dadurch öffnen Sie das Dokument in seiner jeweiligen Anwendung. 5
26 Dateien suchen Die Suchfunktion wird aktiviert, sobald Sie Text eingeben. Die Suchfunktion in OneDrive for Business ist besonders benutzerfreundlich. Sie umfasst Inhalte, Dokumente und Ordner, die andere für Sie freigegeben haben, und solche, die sich in Ihren eigenen Ordnern befinden. So können Sie die relevantesten Dateien noch schneller finden. 1. Beginnen Sie mit der Eingabe eines Dateinamens, um 1 für Sie freigegebene oder von Ihnen selbst in einem tiefer eingebetteten Ordner abgespeicherte Dateien zu finden. Hinweis: Ebenso wichtig wie das Auffinden gesuchter Dateien ist, dass Sie die geplante Aktion z. B. das Teilen mit anderen direkt in den Suchergebnissen ausführen können. Beachten Sie das kreisförmige Freigeben - Symbol in der obenstehenden Grafik.. Für die Suche können Sie auch das Suchfeld direkt unter den Steuerelementen verwenden. Um eine Datei in einer lokalen Bibliothek zu finden, müssen Sie hier jedoch den vollständigen Dateinamen eingeben und anschließend auf das Lupensymbol klicken oder die Eingabetaste drücken, um die Suche zu starten. Geben Sie den gewünschten Dateinamen ein. 6
27 3. Ihre Datei wurde gefunden. 3 7
28 3.5 Dateien synchronisieren und lokalen Synchronisierungsordner einrichten Synchronisierung bedeutet, dass die Inhalte der synchronisierten Speicherorte (z. B. der OneDrive BASF-Ordner und der Speicher der OneDrive for Business-Website) miteinander abgeglichen werden und dadurch identisch sind. Mit dieser Funktion können Sie OneDrive for Business oder Webseitenbibliotheken mit Ihrem Computer abgleichen und dann ganz einfach in Ihrem Windows-Explorer statt über einen Webbrowser auf die Dateien zugreifen. Sämtliche Änderungen an den Dateien werden sofort mit OneDrive for Business bzw. den Webseitenbibliotheken synchronisiert, sobald Sie das nächste Mal online sind. Manuell können Sie den Synchronisierungsvorgang wie folgt ausführen: 1. Um den Vorgang zu starten, klicken Sie das Steuerelement "sync" [Synchronisieren], wie in der Abbildung dargestellt. 1. Ein Popupfenster erscheint mit der Nachricht "Sync this library to your device for easy access" [Synchronisieren Sie diese Bibliothek mit Ihrem Gerät, um einfachen Zugriff zu erhalten]. Klicken Sie auf "Sync now" [Jetzt synchronisieren]. 8
29 3. Ein neues Fenster wird angezeigt mit der Nachricht, dass die Synchronisierung stattfindet, und 3 dem Pfad des lokalen Ordners, der synchronisiert wird. Klicken Sie auf "Show my files " [Meine Dateien anzeigen ], um zum OneDrive BASF-Ordner zu gelangen. 4. Die grüne Häkchenmarkierung neben der Datei zeigt an, dass sie erfolgreich synchronisiert wurde. 9
30 3.6 Dateien teilen Alle Dateien, die Sie in OneDrive for Business speichern, sind privat und nur Ihnen zugänglich, sofern Sie sie nicht für andere freigeben (teilen). Wenn Sie Dokumente oder Ordner freigeben, können Sie bestimmen, ob Ihre Mitarbeiter diese bearbeiten oder nur anzeigen dürfen. Dieses Kapitel zeigt Ihnen, wie Sie anderen Benutzern Zugang zu Dokumenten und Ordnern gewähren und bei Bedarf auch wieder aufheben können. Teilen innerhalb der Organisation 1. Gehen Sie zu OneDrive for Business und navigieren Sie zu dem Dokument oder Ordner, den Sie freigeben möchten. 1. Wählen Sie das gewünschte Element aus und klicken Sie auf "share" [Freigeben]. ODER 3. Alternativ können Sie auf die drei Punkte ( ) neben dem Dateinamen klicken und anschließend im neuen Fenster auf "SHARE" [Freigeben] klicken, wie in der Abbildung dargestellt. ODER
31 4. Als dritte Möglichkeit können Sie den Vorgang 4 auch in Ihrem Windows- Explorer im OneDrive - BASF-Ordner ausführen. Wählen Sie darin die Datei oder den Ordner aus, den Sie freigeben möchten. Klicken Sie mit der rechten Maustaste darauf und wählen Sie dann im Dropdownmenü OneDrive for Business und anschließend "Share" [Freigeben]. Dadurch gelangen Sie direkt zum Dialogfeld "Share" [Freigeben] in OneDrive for Business. 5. Unter "Invite people" [Andere Benutzer 5 6 einladen] 7 können Sie nun die Namen oder - Adressen derjenigen Personen eingeben, mit denen Sie das Dokument bzw. den Ordner teilen möchten. Hinweis: Das Teilen von Dokumenten ist nur unter BASF Kollegen möglich, die auch eine BASF adresse besitzen. 6. Legen Sie die Zugriffsrechte fest (Bearbeiten oder nur Anzeigen). 7. Wenn gewünscht, können Sie eine Nachricht eingeben, die allen eingeladenen Benutzern mit der -Einladung zugeschickt 31
32 wird. Die enthält einen Link zu dem freigegebenen Dokument. 8. Wenn Sie keine E- 8 Mail versenden möchten, klicken 9 Sie auf "SHOW OPTIONS" [Optionen anzeigen] und entfernen Sie dann das Häkchen neben "Send an invitation" [Eine -Einladung senden]. 9. Klicken Sie auf die Schaltfläche "Share" [Freigeben], um den Vorgang abzuschließen. 10. Alle, mit denen Sie die Datei teilen, erhalten eine mit einem Link zum freigegebenen Dokument Darüber hinaus erscheint das freigegebene Dokument im Ordner "Shared with me" [Für mich freigegeben] im OneDrive for Business SharePoint. 11 3
33 Freigabe für ein Dokument überprüfen Den Freigabe-Befehl können Sie auch nutzen, um schnell eine Liste aller Personen anzuzeigen, für die Sie ein Dokument freigegeben haben. 1. Gehen Sie zu OneDrive for Business und navigieren Sie zu dem Dokument oder Ordner, den Sie freigegeben haben.. Wählen Sie das Element aus und klicken Sie auf "share" [Freigeben]. 3. Um zu sehen, wem Sie Zugang zu der Datei oder dem Ordner gegeben haben, klicken Sie im Dialogfenster auf "Shared with" [Freigegeben für]. 4. Alternativ können Sie das jeweilige Element auch in der Dokumentbibliothek auswählen und auf der Registerkarte "FILES" [Dateien] auf "Shared With" [Freigegeben für] klicken
34 Freigaben aufheben 1. Gehen Sie zu OneDrive for Business und navigieren Sie zu dem Dokument oder Ordner, den Sie freigegeben haben. 1. Wählen Sie das Element aus und klicken Sie auf "share" [Freigeben]. ODER 3. Klicken Sie auf das Personensymbol neben dem betreffenden Element, um das Dialogfenster "Share" [Freigeben] zu öffnen Öffnen Sie im Dialogfenster die Dropdownliste "Can view" [Kann 4 anzeigen] oder "Can edit" [Kann bearbeiten] (je nachdem, welche Rechte Sie zugewiesen haben) neben der 34
35 Person, für die Sie die Freigabe aufheben möchten, und klicken Sie auf "Stop sharing" [Freigabe beenden]. 35
36 4. Zusätzliche Lernmaterialien 4.1 Häufig gestellte Fragen Für häufig gestellte Fragen im Zusammenhang mit OneDrive for Business klicken Sie hier. 4. Technische Unterstützung Bei weiteren Fragen wenden Sie sich bitte an das IS Service Desk. 36
Willkommen bei Dropbox!
 Ihre ersten Schritte mit Dropbox 1 2 3 4 Schützen Sie Ihre Dateien Alles immer griffbereit Versenden Sie auch große Dateien Zusammenarbeit an Dateien Willkommen bei Dropbox! 1 Schützen Sie Ihre Dateien
Ihre ersten Schritte mit Dropbox 1 2 3 4 Schützen Sie Ihre Dateien Alles immer griffbereit Versenden Sie auch große Dateien Zusammenarbeit an Dateien Willkommen bei Dropbox! 1 Schützen Sie Ihre Dateien
User-Guide. von datac Kommunikationssysteme
 User-Guide von datac Kommunikationssysteme Inhalt Dokumente verwalten und bearbeiten 4 Speichern eines Dokuments auf OneDrive for Business 4 Bearbeiten eines Excel-Arbeitsblatts auf einem Smartphone 5
User-Guide von datac Kommunikationssysteme Inhalt Dokumente verwalten und bearbeiten 4 Speichern eines Dokuments auf OneDrive for Business 4 Bearbeiten eines Excel-Arbeitsblatts auf einem Smartphone 5
Bedienungsanleitung für MEEM-Kabel-Desktop-App Windows
 Bedienungsanleitung für MEEM-Kabel-Desktop-App Windows Installation und Bedienungsanleitung - v0.9 Bevor Sie diese Anleitung lesen, sollten Sie bitte die Bedienungsanleitung für MEEM-Kabel und Handy-App
Bedienungsanleitung für MEEM-Kabel-Desktop-App Windows Installation und Bedienungsanleitung - v0.9 Bevor Sie diese Anleitung lesen, sollten Sie bitte die Bedienungsanleitung für MEEM-Kabel und Handy-App
Von PowerPoint 2007 auf Office 365 for Business
 Von PowerPoint 2007 auf Office 365 for Business Der Umstieg Microsoft PowerPoint 2013 hat ein anderes Erscheinungsbild als frühere Versionen. Daher erhalten Sie hier eine kurze Übersicht über die neuen
Von PowerPoint 2007 auf Office 365 for Business Der Umstieg Microsoft PowerPoint 2013 hat ein anderes Erscheinungsbild als frühere Versionen. Daher erhalten Sie hier eine kurze Übersicht über die neuen
Von Word 2007 auf Office 365 for Business
 Von Word 2007 auf Office 365 for Business Der Umstieg Der Microsoft Word 2013-Desktop hat ein anderes Erscheinungsbild als frühere Versionen. Daher erhalten Sie hier eine kurze Übersicht über die neuen
Von Word 2007 auf Office 365 for Business Der Umstieg Der Microsoft Word 2013-Desktop hat ein anderes Erscheinungsbild als frühere Versionen. Daher erhalten Sie hier eine kurze Übersicht über die neuen
Schnellübersichten. SharePoint 2016 für Site Owner
 Schnellübersichten SharePoint 2016 für Site Owner 2 Aufbau und Struktur von Site-Collections 2 3 Subsites, Listen und Bibliotheken 3 4 Mit Bibliotheken und Listen arbeiten 4 5 SharePoint und Office 5 6
Schnellübersichten SharePoint 2016 für Site Owner 2 Aufbau und Struktur von Site-Collections 2 3 Subsites, Listen und Bibliotheken 3 4 Mit Bibliotheken und Listen arbeiten 4 5 SharePoint und Office 5 6
Kurzanleitung für den MyDrive Client
 Kurzanleitung für den MyDrive Client Hinweis: Prüfen Sie bei Problemen zuerst, ob eine neuere Version vorhanden ist und installieren Sie diese. Version 1.3 für MAC und Linux (29.06.2017) - Hochladen mit
Kurzanleitung für den MyDrive Client Hinweis: Prüfen Sie bei Problemen zuerst, ob eine neuere Version vorhanden ist und installieren Sie diese. Version 1.3 für MAC und Linux (29.06.2017) - Hochladen mit
Bedienungsanleitung für MEEM-Kabel-Desktop-App Mac
 Bedienungsanleitung für MEEM-Kabel-Desktop-App Mac Installation und Bedienungsanleitung - v0.9 Bevor Sie diese Anleitung lesen, sollten Sie bitte die Bedienungsanleitung für MEEM-Kabel und Handy-App für
Bedienungsanleitung für MEEM-Kabel-Desktop-App Mac Installation und Bedienungsanleitung - v0.9 Bevor Sie diese Anleitung lesen, sollten Sie bitte die Bedienungsanleitung für MEEM-Kabel und Handy-App für
Windows 8. Grundlagen. Markus Krimm. 3. Ausgabe, März 2013
 Windows 8 Markus Krimm 3. Ausgabe, März 2013 Grundlagen W8 Mit Windows beginnen 1 Der erste Blick auf den Startbildschirm Nach dem Einschalten des Computers und der erfolgreichen Anmeldung ist der sogenannte
Windows 8 Markus Krimm 3. Ausgabe, März 2013 Grundlagen W8 Mit Windows beginnen 1 Der erste Blick auf den Startbildschirm Nach dem Einschalten des Computers und der erfolgreichen Anmeldung ist der sogenannte
Von Lotus Notes 8.5 auf Office 365 for Business
 Von Lotus Notes 8.5 auf Office 365 for Business Der Umstieg Microsoft Outlook 2013 hat ein anderes Erscheinungsbild als Lotus Notes 8.5, aber Sie werden schnell feststellen, dass Sie mit Outlook alles
Von Lotus Notes 8.5 auf Office 365 for Business Der Umstieg Microsoft Outlook 2013 hat ein anderes Erscheinungsbild als Lotus Notes 8.5, aber Sie werden schnell feststellen, dass Sie mit Outlook alles
Benutzerhandbuch Managed ShareFile
 Benutzerhandbuch Managed ShareFile Kurzbeschrieb Das vorliegende Dokument beschreibt die grundlegenden Funktionen von Managed ShareFile Auftraggeber/in Autor/in Manuel Kobel Änderungskontrolle Version
Benutzerhandbuch Managed ShareFile Kurzbeschrieb Das vorliegende Dokument beschreibt die grundlegenden Funktionen von Managed ShareFile Auftraggeber/in Autor/in Manuel Kobel Änderungskontrolle Version
Anleitung Team-Space. by DSwiss AG, Zurich, Switzerland V
 Anleitung Team-Space by DSwiss AG, Zurich, Switzerland V.. - 05-04- INHALT 3 TEAM-SPACE SETUP. EINLEITUNG. TEAM-SPACE OHNE BESTEHENDES KONTO ERSTELLEN.3 TEAM-SPACE MIT BESTEHENDEM KONTO ERSTELLEN TEAM-SPACE
Anleitung Team-Space by DSwiss AG, Zurich, Switzerland V.. - 05-04- INHALT 3 TEAM-SPACE SETUP. EINLEITUNG. TEAM-SPACE OHNE BESTEHENDES KONTO ERSTELLEN.3 TEAM-SPACE MIT BESTEHENDEM KONTO ERSTELLEN TEAM-SPACE
Von Word 2010 auf Office 365 for Business
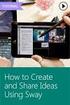 Von Word 2010 auf Office 365 for Business Der Umstieg Der Microsoft Word 2013-Desktop hat ein anderes Erscheinungsbild als frühere Versionen. Daher erhalten Sie hier eine kurze Übersicht über die neuen
Von Word 2010 auf Office 365 for Business Der Umstieg Der Microsoft Word 2013-Desktop hat ein anderes Erscheinungsbild als frühere Versionen. Daher erhalten Sie hier eine kurze Übersicht über die neuen
Das neue Webmail Überblick über die neuen Funktionen im Outlook Web App 2010
 Das neue Webmail Überblick über die neuen Funktionen im Outlook Web App 2010 Mehr unterstützte Webbrowser Ansicht Unterhaltung Ein anderes Postfach öffnen (für den Sie Berechtigung haben) Kalender freigeben
Das neue Webmail Überblick über die neuen Funktionen im Outlook Web App 2010 Mehr unterstützte Webbrowser Ansicht Unterhaltung Ein anderes Postfach öffnen (für den Sie Berechtigung haben) Kalender freigeben
Schnellstartanleitung
 Schnellstartanleitung Der Cloud- Dienst von CloudMe lässt sich einfach als ein Dienst beschreiben, mit dessen Hilfe Sie Informationen sicher speichern, abrufen und teilen können, egal wo Sie sind oder
Schnellstartanleitung Der Cloud- Dienst von CloudMe lässt sich einfach als ein Dienst beschreiben, mit dessen Hilfe Sie Informationen sicher speichern, abrufen und teilen können, egal wo Sie sind oder
Startup-Anleitung für Macintosh
 Intralinks VIA Version 2.0 Startup-Anleitung für Macintosh Intralinks-Support rund um die Uhr USA: +1 212 543 7800 GB: +44 (0) 20 7623 8500 Zu den internationalen Rufnummern siehe die Intralinks-Anmeldeseite
Intralinks VIA Version 2.0 Startup-Anleitung für Macintosh Intralinks-Support rund um die Uhr USA: +1 212 543 7800 GB: +44 (0) 20 7623 8500 Zu den internationalen Rufnummern siehe die Intralinks-Anmeldeseite
Von Google Apps auf Office 365 for Business
 Von Google Apps auf Office 365 for Business Der Umstieg Office 365 für Unternehmen sieht anders aus Google-Apps. Daher erhalten Sie nach der Anmeldung zunächst diese Ansicht zum Einstieg. Nach den ersten
Von Google Apps auf Office 365 for Business Der Umstieg Office 365 für Unternehmen sieht anders aus Google-Apps. Daher erhalten Sie nach der Anmeldung zunächst diese Ansicht zum Einstieg. Nach den ersten
Kurzanleitung. HTML5-Client. für Cortado Corporate Server 6.0. Cortado AG Alt-Moabit 91 a/b 10559 Berlin Germany/ Alemania
 HTML5-Client für Cortado Corporate Server 6.0 Kurzanleitung Cortado AG Alt-Moabit 91 a/b 10559 Berlin Germany/ Alemania Cortado, Inc. 7600 Grandview Avenue Suite 200 Denver, Colorado 80002 USA/EEUU Cortado
HTML5-Client für Cortado Corporate Server 6.0 Kurzanleitung Cortado AG Alt-Moabit 91 a/b 10559 Berlin Germany/ Alemania Cortado, Inc. 7600 Grandview Avenue Suite 200 Denver, Colorado 80002 USA/EEUU Cortado
Novell Filr Inhaltsverzeichnis
 Novell Filr Inhaltsverzeichnis 1. Webanwendung...2 1.1 Aufbau...2 1.2 Funktionen...2 1.2.1 Meine Dateien...2 1.2.2 Für mich freigegeben...3 1.2.3 Von mir freigegeben...4 1.2.4 Netzwerkordner...4 1.2.5
Novell Filr Inhaltsverzeichnis 1. Webanwendung...2 1.1 Aufbau...2 1.2 Funktionen...2 1.2.1 Meine Dateien...2 1.2.2 Für mich freigegeben...3 1.2.3 Von mir freigegeben...4 1.2.4 Netzwerkordner...4 1.2.5
Kurzanleitung Projektverwaltung
 Kurzanleitung Projektverwaltung Inhalt 2 Inhalt Dendrit STUDIO starten... 3 Dendrit STUDIO unter Windows Vista/Windows 7 starten... 3 Dendrit STUDIO unter Windows 8/Windows 10 starten... 3 Projektverwaltung...
Kurzanleitung Projektverwaltung Inhalt 2 Inhalt Dendrit STUDIO starten... 3 Dendrit STUDIO unter Windows Vista/Windows 7 starten... 3 Dendrit STUDIO unter Windows 8/Windows 10 starten... 3 Projektverwaltung...
B enutzergruppenverwaltung (K unden des Automobil-P ortals )
 B enutzergruppenverwaltung (K unden des Automobil-P ortals ) Inhaltsverzeichnis B as is funktionen... 1 Zugang zum Benutzerverzeichnis... 1 Person oder Gruppe suchen... 3 Gruppe durch Suche/Auswahl von
B enutzergruppenverwaltung (K unden des Automobil-P ortals ) Inhaltsverzeichnis B as is funktionen... 1 Zugang zum Benutzerverzeichnis... 1 Person oder Gruppe suchen... 3 Gruppe durch Suche/Auswahl von
ECDL Information und Kommunikation Kapitel 7
 Kapitel 7 Bearbeiten von E-Mails Outlook Express bietet Ihnen noch weitere Möglichkeiten, als nur das Empfangen und Versenden von Mails. Sie können empfangene Mails direkt beantworten oder an andere Personen
Kapitel 7 Bearbeiten von E-Mails Outlook Express bietet Ihnen noch weitere Möglichkeiten, als nur das Empfangen und Versenden von Mails. Sie können empfangene Mails direkt beantworten oder an andere Personen
Schnellübersichten. ECDL Modul Computer-Grundlagen
 Schnellübersichten ECDL Modul Computer-Grundlagen 3 Windows 10 kennenlernen 2 4 Desktop und Apps 3 5 Fenster bedienen 4 6 Explorer kennenlernen 5 7 Dateien und Ordner verwalten 6 8 Elemente und Informationen
Schnellübersichten ECDL Modul Computer-Grundlagen 3 Windows 10 kennenlernen 2 4 Desktop und Apps 3 5 Fenster bedienen 4 6 Explorer kennenlernen 5 7 Dateien und Ordner verwalten 6 8 Elemente und Informationen
HANDBUCH. für die Arbeit auf den Portalen der SolDaCon UG. Version 1.1 Stand Handbuch SolDaCon 1.1 1
 HANDBUCH für die Arbeit auf den Portalen der SolDaCon UG Version 1.1 Stand 15.02.2017 Handbuch SolDaCon 1.1 1 1. Inhaltsverzeichnis 1. Inhaltsverzeichnis 2 2. Allgemeines 3 3. Zugangsdaten 4 4. Bearbeitung
HANDBUCH für die Arbeit auf den Portalen der SolDaCon UG Version 1.1 Stand 15.02.2017 Handbuch SolDaCon 1.1 1 1. Inhaltsverzeichnis 1. Inhaltsverzeichnis 2 2. Allgemeines 3 3. Zugangsdaten 4 4. Bearbeitung
Die externe USB-Festplatte speichert Ihre Daten und hilft bei Datenverlust
 Die externe USB-Festplatte speichert Ihre Daten und hilft bei Datenverlust Contents Die externe USB-Festplatte speichert Ihre Daten und hilft bei Datenverlust... 1 Wie lege ich ein Kennwort für meine externe
Die externe USB-Festplatte speichert Ihre Daten und hilft bei Datenverlust Contents Die externe USB-Festplatte speichert Ihre Daten und hilft bei Datenverlust... 1 Wie lege ich ein Kennwort für meine externe
CargoDocs für Schiffsführer - Benutzeranleitung
 CargoDocs für Schiffsführer - Benutzeranleitung Januar 2017 Seite 1 Inhaltsverzeichnis Einleitung 2 Anmelden... 3 Anmelden eines neuen Benutzers 3 Schleppkahn ändern 6 Passwort vergessen 7 Benutzername
CargoDocs für Schiffsführer - Benutzeranleitung Januar 2017 Seite 1 Inhaltsverzeichnis Einleitung 2 Anmelden... 3 Anmelden eines neuen Benutzers 3 Schleppkahn ändern 6 Passwort vergessen 7 Benutzername
STP Handout. bea-unterstützung im LEXolution.DMS Outlook Desk
 STP Handout bea-unterstützung im LEXolution.DMS Outlook Desk bea-unterstützung im LEXolution.DMS Outlook DESK Der LEXolution.DMS Outlook DESK enthält ab Version 6.1 eine neue Registerkarte bea, die Sie
STP Handout bea-unterstützung im LEXolution.DMS Outlook Desk bea-unterstützung im LEXolution.DMS Outlook DESK Der LEXolution.DMS Outlook DESK enthält ab Version 6.1 eine neue Registerkarte bea, die Sie
Inhaltsverzeichnis. Inhalt. 1 Quickline Web-Cloud Unterstützende Browser Anmeldung 3
 Quickline Cloud Web Inhaltsverzeichnis Inhalt 1 Quickline Web-Cloud 3 1.1 Unterstützende Browser 3 1.2 Anmeldung 3 1.3 Hauptfunktionen der Quickline Web-Cloud 4 1.3.1 Bilder, Videos und Musik 5 1.3.2 Erstellen
Quickline Cloud Web Inhaltsverzeichnis Inhalt 1 Quickline Web-Cloud 3 1.1 Unterstützende Browser 3 1.2 Anmeldung 3 1.3 Hauptfunktionen der Quickline Web-Cloud 4 1.3.1 Bilder, Videos und Musik 5 1.3.2 Erstellen
Datenaustausch mit Autodesk 360
 Datenaustausch mit Autodesk 360 Autodesk 360 ist eine kostenfreie Web Plattform, die es Anwendern ermöglicht jegliche Art von Daten in der Cloud bereitzustellen und anderen Personen zugänglich zu machen.
Datenaustausch mit Autodesk 360 Autodesk 360 ist eine kostenfreie Web Plattform, die es Anwendern ermöglicht jegliche Art von Daten in der Cloud bereitzustellen und anderen Personen zugänglich zu machen.
ICT-Anleitung: Office 365 Education OneDrive (for Business)
 Kanton St.Gallen Bildungsdepartement Kantonsschule am Burggraben St.Gallen Untergymnasium, Gymnasium ICT-Anleitung: Office 365 Education OneDrive (for Business) 1. Was ist OneDrive (for Business)? OneDrive
Kanton St.Gallen Bildungsdepartement Kantonsschule am Burggraben St.Gallen Untergymnasium, Gymnasium ICT-Anleitung: Office 365 Education OneDrive (for Business) 1. Was ist OneDrive (for Business)? OneDrive
Schnellübersichten. SharePoint 2016 für Anwender
 Schnellübersichten SharePoint 2016 für Anwender 1 SharePoint kennenlernen 2 2 SharePoint anwenden 3 3 Die Ansichten in SharePoint 4 4 Dokumentverwaltung 5 5 Zusammenspiel mit Word 2016 6 6 Zusammenspiel
Schnellübersichten SharePoint 2016 für Anwender 1 SharePoint kennenlernen 2 2 SharePoint anwenden 3 3 Die Ansichten in SharePoint 4 4 Dokumentverwaltung 5 5 Zusammenspiel mit Word 2016 6 6 Zusammenspiel
Microsoft OneNote. für Präsentationen und Konferenzen. Verwenden von OneNote 2016
 Verwenden von OneNote 2016 auf Touchboards oder Touchgeräten Speichern Sie mit OneNote Ihre Notizen, Zeitungsausschnitte, Skizzen, Fotos und vieles mehr an einem zentralen Ort, auf den Sie von überall
Verwenden von OneNote 2016 auf Touchboards oder Touchgeräten Speichern Sie mit OneNote Ihre Notizen, Zeitungsausschnitte, Skizzen, Fotos und vieles mehr an einem zentralen Ort, auf den Sie von überall
SharePoint Kurzreferenz
 Das Programm SharePoint ermöglicht die Kommunikation zwischen mehreren Teams eines Projektes, vollkommen unabhängig vom ihrem jeweiligem Ort. Nach einer kurzen Anleitung können Sie bereits grundlegende
Das Programm SharePoint ermöglicht die Kommunikation zwischen mehreren Teams eines Projektes, vollkommen unabhängig vom ihrem jeweiligem Ort. Nach einer kurzen Anleitung können Sie bereits grundlegende
Arbeitsmappe. Die Arbeitsblatt-Register. 31 Die Arbeitsblatt-Register 32 Der Umgang mit Arbeitsmappen 34 Mustervorlagen. ADer Einstieg in Excel 2000
 2 Die Arbeitsmappe 31 Die Arbeitsblatt-Register 32 Der Umgang mit Arbeitsmappen 34 Mustervorlagen Abbildung 2.1: Die einzelnen Blätter können Sie auf den Registern anwählen Mehrere Blätter markieren: Umschalt-Taste
2 Die Arbeitsmappe 31 Die Arbeitsblatt-Register 32 Der Umgang mit Arbeitsmappen 34 Mustervorlagen Abbildung 2.1: Die einzelnen Blätter können Sie auf den Registern anwählen Mehrere Blätter markieren: Umschalt-Taste
CC-Bibliotheken verwenden
 CC-Bibliotheken verwenden Creative-Cloud-Bibliotheken (CC-Bibliotheken) ermöglichen es Ihnen, die dort abgelegten Elemente in jedem geöffneten InDesign- Dokument zu nutzen. Daneben können Sie auf diese
CC-Bibliotheken verwenden Creative-Cloud-Bibliotheken (CC-Bibliotheken) ermöglichen es Ihnen, die dort abgelegten Elemente in jedem geöffneten InDesign- Dokument zu nutzen. Daneben können Sie auf diese
Was ist neu in Windows 8.1?
 Was ist neu in Windows 8.? Inhalt. Einleitung... 3. Kurzanleitungskarte I Die Startseite... 4 3. Kurzanleitungskarte II Der Apps-Bildschirm... 5 4. Kurzanleitungskarte III Die Desktop-Ansicht... 6 5. Was
Was ist neu in Windows 8.? Inhalt. Einleitung... 3. Kurzanleitungskarte I Die Startseite... 4 3. Kurzanleitungskarte II Der Apps-Bildschirm... 5 4. Kurzanleitungskarte III Die Desktop-Ansicht... 6 5. Was
SHAREPOINT Unterschiede zwischen SharePoint 2010 & 2013
 SHAREPOINT Unterschiede zwischen SharePoint 200 & 203 Inhalt. Einleitung... 2 2. Websiteaktion... 3 3. Dateivorschau... 4 4. Dateibearbeitung... 4 5. Datei hochladen... 5 6. Synchronisierung... 6 von 6
SHAREPOINT Unterschiede zwischen SharePoint 200 & 203 Inhalt. Einleitung... 2 2. Websiteaktion... 3 3. Dateivorschau... 4 4. Dateibearbeitung... 4 5. Datei hochladen... 5 6. Synchronisierung... 6 von 6
Brainloop Secure Client Version 1.2 Benutzerleitfaden
 Brainloop Secure Client Version 1.2 Benutzerleitfaden Copyright Brainloop AG, 2004-2014. Alle Rechte vorbehalten. Dokumentenversion 1.2 Sämtliche verwendeten Markennamen und Markenzeichen sind Eigentum
Brainloop Secure Client Version 1.2 Benutzerleitfaden Copyright Brainloop AG, 2004-2014. Alle Rechte vorbehalten. Dokumentenversion 1.2 Sämtliche verwendeten Markennamen und Markenzeichen sind Eigentum
FOTOS ORGANISIEREN MIT PICASA 3
 FOTOS ORGANISIEREN MIT PICASA 3 3 1 2 BIBLIOTHEKSÜBERBLICK 1. Liste der Ordner und Alben Die linke Spalte in der Bibliotheksansicht zeigt alle Ordner, die Fotos enthalten, Ordner entsprechend den eigentlichen
FOTOS ORGANISIEREN MIT PICASA 3 3 1 2 BIBLIOTHEKSÜBERBLICK 1. Liste der Ordner und Alben Die linke Spalte in der Bibliotheksansicht zeigt alle Ordner, die Fotos enthalten, Ordner entsprechend den eigentlichen
1 ANLEITUNG: CONNECT LIVE MEETINGS
 1 ZEITPLAN-/KALENDERSEITE Willkommen zu CONNECT Live-Meetings. SCHRITT 1: MEETING PLANEN Wählen Sie ein Datum, um geplante Meetings anzuzeigen und zu bearbeiten. Klicken Sie auf die Schaltfläche Meeting
1 ZEITPLAN-/KALENDERSEITE Willkommen zu CONNECT Live-Meetings. SCHRITT 1: MEETING PLANEN Wählen Sie ein Datum, um geplante Meetings anzuzeigen und zu bearbeiten. Klicken Sie auf die Schaltfläche Meeting
Novell. GroupWise 2014 effizient einsetzen. Peter Wies. 1. Ausgabe, Juni 2014
 Peter Wies 1. Ausgabe, Juni 2014 Novell GroupWise 2014 effizient einsetzen GW2014 1 Novell GroupWise 2014 effizient einsetzen Menüleiste Navigationsleiste Symbolleisten Kopfleiste Favoritenliste Fensterbereich
Peter Wies 1. Ausgabe, Juni 2014 Novell GroupWise 2014 effizient einsetzen GW2014 1 Novell GroupWise 2014 effizient einsetzen Menüleiste Navigationsleiste Symbolleisten Kopfleiste Favoritenliste Fensterbereich
Hans-Christoph Reitz 1. Ausgabe, Oktober Dateien, Ordner und Programme Ordnung schaffen mit Windows 7 PE-ORDW7
 Hans-Christoph Reitz 1. Ausgabe, Oktober 2011 Dateien, Ordner und Programme Ordnung schaffen mit Windows 7 PE-ORDW7 Inhalt Dateien, Ordner und Programme Das ist Ihre Ausgangslage 4 1 Ordnerstruktur anlegen
Hans-Christoph Reitz 1. Ausgabe, Oktober 2011 Dateien, Ordner und Programme Ordnung schaffen mit Windows 7 PE-ORDW7 Inhalt Dateien, Ordner und Programme Das ist Ihre Ausgangslage 4 1 Ordnerstruktur anlegen
Brainloop Secure Connector für Microsoft PowerPoint Version 4.5 Benutzerleitfaden
 Brainloop Secure Connector für Microsoft PowerPoint Version 4.5 Benutzerleitfaden Copyright Brainloop AG, 2004-2015. Alle Rechte vorbehalten. Dokumentenversion 1.2 Sämtliche verwendeten Markennamen und
Brainloop Secure Connector für Microsoft PowerPoint Version 4.5 Benutzerleitfaden Copyright Brainloop AG, 2004-2015. Alle Rechte vorbehalten. Dokumentenversion 1.2 Sämtliche verwendeten Markennamen und
Handout Exchange 2013 OWA Anleitung und Konfiguration
 Handout Exchange 2013 OWA Anleitung und Konfiguration Erster Schritt ist die Eingabe des Exchange-OWA-Links https://exchange.uni-hamburg.de/owa Es öffnet sich das OWA-Fenster, wo zuerst die Domäne uni-hamburg,
Handout Exchange 2013 OWA Anleitung und Konfiguration Erster Schritt ist die Eingabe des Exchange-OWA-Links https://exchange.uni-hamburg.de/owa Es öffnet sich das OWA-Fenster, wo zuerst die Domäne uni-hamburg,
Die vorliegende Anleitung zeigt Ihnen auf, wie Sie s in Ihrem Postfach löschen oder archivieren können. hslu.ch/helpdesk
 IT Services Support Werftestrasse 4, Postfach 2969, CH-6002 Luzern T +41 41 228 21 21 hslu.ch/helpdesk, informatikhotline@hslu.ch Luzern, 24. Mai 2017 Seite 1/9 Archivierung mit Outlook 2016 (Windows)
IT Services Support Werftestrasse 4, Postfach 2969, CH-6002 Luzern T +41 41 228 21 21 hslu.ch/helpdesk, informatikhotline@hslu.ch Luzern, 24. Mai 2017 Seite 1/9 Archivierung mit Outlook 2016 (Windows)
MyFiles - Benutzer-Anleitung
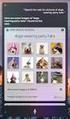 MyFiles ist ein Web-Service, zum sicheren Austausch von Dateien zwischen GEPARD und seinen Partnern. Die Bedienung ist einfachst und intuitiv. Sie benötigen dazu nur einen aktuellen Web-Browser. Zu Ihrer
MyFiles ist ein Web-Service, zum sicheren Austausch von Dateien zwischen GEPARD und seinen Partnern. Die Bedienung ist einfachst und intuitiv. Sie benötigen dazu nur einen aktuellen Web-Browser. Zu Ihrer
WU-FILESHARES Einrichtung & Zugriff
 WU-FILESHARES Einrichtung & Zugriff Exemplarische Anleitung basierend auf Windows 7 Inhalt Struktur der Fileshares... 2 Zugriffsmöglichkeiten... 2 W-Laufwerk... 3 Web-Portal... 5 Serverzugriff mit Webbrowser...
WU-FILESHARES Einrichtung & Zugriff Exemplarische Anleitung basierend auf Windows 7 Inhalt Struktur der Fileshares... 2 Zugriffsmöglichkeiten... 2 W-Laufwerk... 3 Web-Portal... 5 Serverzugriff mit Webbrowser...
-Grundfunktionen Einführung in die Arbeit mit Mahara. Institut für Wissensmedien Universität Koblenz Landau
 -Grundfunktionen Einführung in die Arbeit mit Mahara 04.01.2014 Inhalt 1. Dashboard 2. Settings 3. Content 1. Profile 2. Files 3. Journals 4. Portfolio 1. Pages 2. Secret URL 3. Collections 5. Groups 6.
-Grundfunktionen Einführung in die Arbeit mit Mahara 04.01.2014 Inhalt 1. Dashboard 2. Settings 3. Content 1. Profile 2. Files 3. Journals 4. Portfolio 1. Pages 2. Secret URL 3. Collections 5. Groups 6.
Swissmem ebooks ebook Funktionen Software Version 4.x (PC)
 Swissmem ebooks ebook Funktionen Software Version 4.x (PC) 25.08.2017 Inhalt 6.0.0 ebook Funktionen 2 6.1.0 Übersicht...2 6.2.0 Notizen...3 6.2.1 Einfaches Notizfeld...3 6.2.2 Handschriftliches Notizfeld...6
Swissmem ebooks ebook Funktionen Software Version 4.x (PC) 25.08.2017 Inhalt 6.0.0 ebook Funktionen 2 6.1.0 Übersicht...2 6.2.0 Notizen...3 6.2.1 Einfaches Notizfeld...3 6.2.2 Handschriftliches Notizfeld...6
HOSTED SHAREPOINT. Skyfillers Kundenhandbuch. Generell... 2. Online Zugang SharePoint Seite... 2 Benutzerpasswort ändern... 2
 HOSTED SHAREPOINT Skyfillers Kundenhandbuch INHALT Generell... 2 Online Zugang SharePoint Seite... 2 Benutzerpasswort ändern... 2 Zugriff & Einrichtung... 3 Windows... 3 Mac OS X... 5 Benutzer & Berechtigungen...
HOSTED SHAREPOINT Skyfillers Kundenhandbuch INHALT Generell... 2 Online Zugang SharePoint Seite... 2 Benutzerpasswort ändern... 2 Zugriff & Einrichtung... 3 Windows... 3 Mac OS X... 5 Benutzer & Berechtigungen...
Qlik Sense Cloud. Qlik Sense 2.0.2 Copyright 1993-2015 QlikTech International AB. Alle Rechte vorbehalten.
 Qlik Sense Cloud Qlik Sense 2.0.2 Copyright 1993-2015 QlikTech International AB. Alle Rechte vorbehalten. Copyright 1993-2015 QlikTech International AB. Alle Rechte vorbehalten. Qlik, QlikTech, Qlik Sense,
Qlik Sense Cloud Qlik Sense 2.0.2 Copyright 1993-2015 QlikTech International AB. Alle Rechte vorbehalten. Copyright 1993-2015 QlikTech International AB. Alle Rechte vorbehalten. Qlik, QlikTech, Qlik Sense,
Vodafone One Net-App Schnellstartanleitung Für PC
 Vodafone One Net-App Schnellstartanleitung Für PC Power to you Inhalt Was ist die One Net -App? 1 Installation der One Net-App 2 An- und abmelden 2 Erstmalige Anmeldung 2 One Net-App beim Hochfahren Ihres
Vodafone One Net-App Schnellstartanleitung Für PC Power to you Inhalt Was ist die One Net -App? 1 Installation der One Net-App 2 An- und abmelden 2 Erstmalige Anmeldung 2 One Net-App beim Hochfahren Ihres
Schnell und sicher im Internet arbeiten. mit dem Internet Explorer 8 INT-IE8. Autor: Peter Wies. Inhaltliches Lektorat: Charlotte von Braunschweig
 INT-IE8 Autor: Peter Wies Inhaltliches Lektorat: Charlotte von Braunschweig 1. Ausgabe, 2. Aktualisierung, September 2011 HERDT-Verlag für Bildungsmedien GmbH, Bodenheim Internet: www.herdt.com Alle Rechte
INT-IE8 Autor: Peter Wies Inhaltliches Lektorat: Charlotte von Braunschweig 1. Ausgabe, 2. Aktualisierung, September 2011 HERDT-Verlag für Bildungsmedien GmbH, Bodenheim Internet: www.herdt.com Alle Rechte
ANWENDERDOKUMENTATION TEMPOBOX 2018
 ANWENDERDOKUMENTATION TEMPOBOX 2018 Zugriff über Web-Browser... 2 Annahme einer Freigabe... 5 Zugriff über Windows Desktop Client... 6 Für externe Benutzer außerhalb des BayWa Konzerns... 8 TempoBox App
ANWENDERDOKUMENTATION TEMPOBOX 2018 Zugriff über Web-Browser... 2 Annahme einer Freigabe... 5 Zugriff über Windows Desktop Client... 6 Für externe Benutzer außerhalb des BayWa Konzerns... 8 TempoBox App
Vodafone One Net-App Schnellstartanleitung Für PC
 Vodafone One Net-App Schnellstartanleitung Für PC Power to you Inhalt Was ist die One Net-App? 1 Installation der One Net-App 2 An- und abmelden 2 Erstmalige Anmeldung 2 One Net-App beim Hochfahren Ihres
Vodafone One Net-App Schnellstartanleitung Für PC Power to you Inhalt Was ist die One Net-App? 1 Installation der One Net-App 2 An- und abmelden 2 Erstmalige Anmeldung 2 One Net-App beim Hochfahren Ihres
Skyfillers Hosted SharePoint. Kundenhandbuch
 Skyfillers Hosted SharePoint Kundenhandbuch Kundenhandbuch Inhalt Generell... 2 Online Zugang SharePoint Seite... 2 Benutzerpasswort ändern... 2 Zugriff & Einrichtung... 3 Windows... 3 SharePoint als
Skyfillers Hosted SharePoint Kundenhandbuch Kundenhandbuch Inhalt Generell... 2 Online Zugang SharePoint Seite... 2 Benutzerpasswort ändern... 2 Zugriff & Einrichtung... 3 Windows... 3 SharePoint als
DAS EINSTEIGERSEMINAR
 DAS EINSTEIGERSEMINAR Microsoft Office Excel 2010 Gudrun Rehn-Göstenmeier LERNEN ÜBEN ANWENDEN Teil I: Lernen L1 Dateiorganisation Bevor wir uns mit den Excel-spezifischen Befehlen und Funktionen befassen
DAS EINSTEIGERSEMINAR Microsoft Office Excel 2010 Gudrun Rehn-Göstenmeier LERNEN ÜBEN ANWENDEN Teil I: Lernen L1 Dateiorganisation Bevor wir uns mit den Excel-spezifischen Befehlen und Funktionen befassen
Im Original veränderbare Word-Dateien
 Starten des Programms Das Programm wird durch Doppelklick auf Copyright das Programmsymbol www.park-koerner.de (Icon) Copyright auf dem www.park-koerner.de Desktop oder über das Startmenü gestartet. Es
Starten des Programms Das Programm wird durch Doppelklick auf Copyright das Programmsymbol www.park-koerner.de (Icon) Copyright auf dem www.park-koerner.de Desktop oder über das Startmenü gestartet. Es
Word Einstieg
 Word 2010 - Einstieg Neues Dokument erstellen 1. Klicken Sie auf die Registerkarte Datei 2. Wählen Sie im linken Bereich den Befehl Neu 3. Standardmäßig ist die Option Leeres Dokument aktiviert, mit der
Word 2010 - Einstieg Neues Dokument erstellen 1. Klicken Sie auf die Registerkarte Datei 2. Wählen Sie im linken Bereich den Befehl Neu 3. Standardmäßig ist die Option Leeres Dokument aktiviert, mit der
2.3.2 Fenster verschieben Fenster überlappen
 PC EINSTEIGER Das Betriebssystem 2.3.2 Fenster verschieben Wenn das Fenster nicht durch MAXIMIEREN in den Vollbildmodus gestellt wurde, können Sie das Fenster auf Ihrem Desktop frei verschieben. Platzieren
PC EINSTEIGER Das Betriebssystem 2.3.2 Fenster verschieben Wenn das Fenster nicht durch MAXIMIEREN in den Vollbildmodus gestellt wurde, können Sie das Fenster auf Ihrem Desktop frei verschieben. Platzieren
BILD-, AUDIO- UND VIDEODATEIEN BEREITSTELLEN. von CiL-Support-Team Stand: September 2015
 BILD-, AUDIO- UND VIDEODATEIEN BEREITSTELLEN von CiL-Support-Team Stand: September 2015 Inhalt 1. Allgemeines... 2 2. Ordner erstellen... 2 3. Bilddatei hochladen... 3 4. Audiodatei hochladen... 4 5. Videodatei
BILD-, AUDIO- UND VIDEODATEIEN BEREITSTELLEN von CiL-Support-Team Stand: September 2015 Inhalt 1. Allgemeines... 2 2. Ordner erstellen... 2 3. Bilddatei hochladen... 3 4. Audiodatei hochladen... 4 5. Videodatei
Durch einen kleinen Geldbetrag kann mehr Speicher dazu gekauft werden. Eines der Systeme mit guten Referenzen ist mydrive.
 Nutzung von Inhalt 1. Allgemeines... 3 2. Begriffe:... 3 3. Registrierung... 4 4. Hauptfunktionen... 6 4.1 Einstellungen... 7 4.1.1 Information... 7 4.1.2 Hauptbenutzer... 7 4.1.3 Gastbenutzer... 7 4.1.4
Nutzung von Inhalt 1. Allgemeines... 3 2. Begriffe:... 3 3. Registrierung... 4 4. Hauptfunktionen... 6 4.1 Einstellungen... 7 4.1.1 Information... 7 4.1.2 Hauptbenutzer... 7 4.1.3 Gastbenutzer... 7 4.1.4
Dokumente freigeben Anleitungen für Merlin Server ProjectWizards GmbH
 Dokumente freigeben Anleitungen für Merlin Server 2016 - ProjectWizards GmbH Dokumente freigeben Freigabe über die Programmfenster von Merlin Server 1 Freigabe über die Programmfenster von Merlin Project
Dokumente freigeben Anleitungen für Merlin Server 2016 - ProjectWizards GmbH Dokumente freigeben Freigabe über die Programmfenster von Merlin Server 1 Freigabe über die Programmfenster von Merlin Project
Quickline Cloud Apps
 Quickline Cloud Apps Inhaltsverzeichnis Inhalt 1. Einstieg 3 2. Unterstützte Geräte 3 3. Mobile Apps 4 3.1 Hauptmenü 5 3.2 Automatische Aktualisierung 7 3.3 Dateikennzeichnung 8 3.4 Erste Nutzung 9 3.4.1
Quickline Cloud Apps Inhaltsverzeichnis Inhalt 1. Einstieg 3 2. Unterstützte Geräte 3 3. Mobile Apps 4 3.1 Hauptmenü 5 3.2 Automatische Aktualisierung 7 3.3 Dateikennzeichnung 8 3.4 Erste Nutzung 9 3.4.1
Novell FILR Doku Seite 1 NOVELL FILR
 Novell FILR Doku Seite 1 NOVELL FILR Filr 2.0 ist ein Dateimanagement- und Collaboration-Tool für Unternehmen, mit dem Benutzer vom Web, von einem Mobilgerät oder vom Dateisystem auf ihren Arbeitsstationen
Novell FILR Doku Seite 1 NOVELL FILR Filr 2.0 ist ein Dateimanagement- und Collaboration-Tool für Unternehmen, mit dem Benutzer vom Web, von einem Mobilgerät oder vom Dateisystem auf ihren Arbeitsstationen
swissdatabox onwcloud Anleitung
 swissdatabox onwcloud Anleitung Zu swissdatabox owncloud Im Gegensatz zu Dropbox usw. liegen die Daten auf dem eigenen Server und werden nicht wie bei vielen anderen Cloud-Anwendungen in anderen Staaten
swissdatabox onwcloud Anleitung Zu swissdatabox owncloud Im Gegensatz zu Dropbox usw. liegen die Daten auf dem eigenen Server und werden nicht wie bei vielen anderen Cloud-Anwendungen in anderen Staaten
Dateien verwalten (Bilder, Dokumente, Medien)
 17 Dateien verwalten (Bilder, Dokumente, Medien) Bilder und Dokumente können Sie im Funktionsmenü unter Dateiliste verwalten. Alle Bilder und Dokumente, die Sie in Ihren Baukasten hochgeladen haben, werden
17 Dateien verwalten (Bilder, Dokumente, Medien) Bilder und Dokumente können Sie im Funktionsmenü unter Dateiliste verwalten. Alle Bilder und Dokumente, die Sie in Ihren Baukasten hochgeladen haben, werden
ECDL Information und Kommunikation Kapitel 4
 Kapitel 4 Internet Explorer anpassen In diesem Kapitel lernen Sie, wie Sie sich den Internet Explorer an Ihre Bedürfnisse anpassen und die Arbeit mit ihm erleichtern. Der Satz Zeit ist Geld passt hier
Kapitel 4 Internet Explorer anpassen In diesem Kapitel lernen Sie, wie Sie sich den Internet Explorer an Ihre Bedürfnisse anpassen und die Arbeit mit ihm erleichtern. Der Satz Zeit ist Geld passt hier
Start. 34 Symbolleiste einrichten. Wissen
 34 Symbolleiste einrichten Start 1 2 3 1 Klicken Sie in der Symbolleiste für den Schnellzugriff rechts neben den bereits vorhandenen Symbolen auf das kleine nach unten weisende Pfeilsymbol ( ). 2 Setzen
34 Symbolleiste einrichten Start 1 2 3 1 Klicken Sie in der Symbolleiste für den Schnellzugriff rechts neben den bereits vorhandenen Symbolen auf das kleine nach unten weisende Pfeilsymbol ( ). 2 Setzen
Software im Rechenzentrum: PDF Tools
 Software im Rechenzentrum: PDF Tools Schritt für Schritt Anleitung für PDF Producer und PDF Assembler Erstellen von PDF Dokumenten aus verschiedenen Programmen Wählen von PDF Producer als Drucker Öffnen
Software im Rechenzentrum: PDF Tools Schritt für Schritt Anleitung für PDF Producer und PDF Assembler Erstellen von PDF Dokumenten aus verschiedenen Programmen Wählen von PDF Producer als Drucker Öffnen
USER MANUAL VERTICAL FILE
 USER MANUAL VERTICAL FILE Inhaltsverzeichnis 1 Was ist vertical File?... 2 2 vfile Desktop-Client... 2 2.1 Installation... 3 2.2 Anmeldung... 3 2.3 Auf Daten zugreifen... 4 2.4 Container... 4 2.5 Erstellen
USER MANUAL VERTICAL FILE Inhaltsverzeichnis 1 Was ist vertical File?... 2 2 vfile Desktop-Client... 2 2.1 Installation... 3 2.2 Anmeldung... 3 2.3 Auf Daten zugreifen... 4 2.4 Container... 4 2.5 Erstellen
Verknüpfen & Einbetten von Daten
 Verknüpfen & Einbetten von Daten In Office haben Sie die Möglichkeit, Daten in mehreren Anwendungen gemeinsam zu nutzen. Dies geschieht entweder durch Verknüpfen oder durch Einbetten von Objekten (Diagramme,
Verknüpfen & Einbetten von Daten In Office haben Sie die Möglichkeit, Daten in mehreren Anwendungen gemeinsam zu nutzen. Dies geschieht entweder durch Verknüpfen oder durch Einbetten von Objekten (Diagramme,
10.3.1.4 Übung - Datensicherung und Wiederherstellung in Windows 7
 5.0 10.3.1.4 Übung - Datensicherung und Wiederherstellung in Windows 7 Einführung Drucken Sie diese Übung aus und führen Sie sie durch. In dieser Übung werden Sie die Daten sichern. Sie werden auch eine
5.0 10.3.1.4 Übung - Datensicherung und Wiederherstellung in Windows 7 Einführung Drucken Sie diese Übung aus und führen Sie sie durch. In dieser Übung werden Sie die Daten sichern. Sie werden auch eine
KOMPRIMIERUNGS & VERSCHLÜSSELUNGS- TOOL
 SECRETZIP KOMPRIMIERUNGS- & VERSCHLÜSSELUNGS-Programm (nur für Windows) Das Programm ist auf dem USB Flash Drive enthalten. Bitte lesen Sie das Handbuch für den USB Flash Drive oder besuchen Sie integralmemory.com,
SECRETZIP KOMPRIMIERUNGS- & VERSCHLÜSSELUNGS-Programm (nur für Windows) Das Programm ist auf dem USB Flash Drive enthalten. Bitte lesen Sie das Handbuch für den USB Flash Drive oder besuchen Sie integralmemory.com,
Öffnen und Hochladen von Dokumenten
 Brainloop Secure Dataroom Version 8.20 Copyright Brainloop AG, 2004-2014. Alle Rechte vorbehalten. Sämtliche verwendeten Markennamen und Markenzeichen sind Eigentum der jeweiligen Markeninhaber. Inhaltsverzeichnis
Brainloop Secure Dataroom Version 8.20 Copyright Brainloop AG, 2004-2014. Alle Rechte vorbehalten. Sämtliche verwendeten Markennamen und Markenzeichen sind Eigentum der jeweiligen Markeninhaber. Inhaltsverzeichnis
TYPO3. Dateien hochladen
 Rechenzentrum TYPO3 Dateien hochladen In TYPO3 können Sie Dateien über das Modul Dateiliste (1) verwalten. Dort können Sie Dokumente neu hochladen sowie vorhandene Dateien bearbeiten, aktualisieren und
Rechenzentrum TYPO3 Dateien hochladen In TYPO3 können Sie Dateien über das Modul Dateiliste (1) verwalten. Dort können Sie Dokumente neu hochladen sowie vorhandene Dateien bearbeiten, aktualisieren und
Internet Grundkurs kompakt. Charlotte von Braunschweig 1. Ausgabe, 1. Aktualisierung, Januar mit Internet Explorer 8 K-IE8-G
 Charlotte von Braunschweig 1. Ausgabe, 1. Aktualisierung, Januar 2010 Internet Grundkurs kompakt mit Internet Explorer 8 K-IE8-G Inhalt Zu diesem Buch 4 1 Das Internet 7 1.1 Was ist das Internet?...8 1.2
Charlotte von Braunschweig 1. Ausgabe, 1. Aktualisierung, Januar 2010 Internet Grundkurs kompakt mit Internet Explorer 8 K-IE8-G Inhalt Zu diesem Buch 4 1 Das Internet 7 1.1 Was ist das Internet?...8 1.2
Erste Schritte mit der Web-App
 Erste Schritte mit der Web-App Die SanDisk +Cloud Web-App ist eine webbasierte Benutzeroberfläche, über die Sie auf Ihre Inhalte zugreifen und Ihr Konto verwalten können. Mit der Web-App können Sie Musik
Erste Schritte mit der Web-App Die SanDisk +Cloud Web-App ist eine webbasierte Benutzeroberfläche, über die Sie auf Ihre Inhalte zugreifen und Ihr Konto verwalten können. Mit der Web-App können Sie Musik
2. Word-Dokumente verwalten
 2. Word-Dokumente verwalten In dieser Lektion lernen Sie... Word-Dokumente speichern und öffnen Neue Dokumente erstellen Dateiformate Was Sie für diese Lektion wissen sollten: Die Arbeitsumgebung von Word
2. Word-Dokumente verwalten In dieser Lektion lernen Sie... Word-Dokumente speichern und öffnen Neue Dokumente erstellen Dateiformate Was Sie für diese Lektion wissen sollten: Die Arbeitsumgebung von Word
ASUS WebStorage Bedienungsanleitung
 ASUS WebStorage Bedienungsanleitung Willkommen bei ASUS WebStorage Mit ASUS WebStorage können Sie die Daten auf Ihrem PC und anderen Geräten jederzeit synchronisieren egal, wo Sie sind. Mit ASUS WebStorage
ASUS WebStorage Bedienungsanleitung Willkommen bei ASUS WebStorage Mit ASUS WebStorage können Sie die Daten auf Ihrem PC und anderen Geräten jederzeit synchronisieren egal, wo Sie sind. Mit ASUS WebStorage
Swissmem ebooks ebook Funktionen Software Version 4.x (PC)
 Swissmem ebooks ebook Funktionen Software Version 4.x (PC) 29.05.2017 Inhalt 6.0.0 ebook Funktionen 2 6.1.0 Übersicht...2 6.2.0 Notizen...3 6.2.1 Einfaches Notizfeld...3 6.2.2 Handschriftliches Notizfeld...6
Swissmem ebooks ebook Funktionen Software Version 4.x (PC) 29.05.2017 Inhalt 6.0.0 ebook Funktionen 2 6.1.0 Übersicht...2 6.2.0 Notizen...3 6.2.1 Einfaches Notizfeld...3 6.2.2 Handschriftliches Notizfeld...6
Quickline Cloud Apps
 Quickline Cloud Apps Inhaltsverzeichnis Inhalt 1. Einstieg 3 2. Unterstützte Geräte 3 3. Mobile Apps 4 3.1 Hauptmenü 5 3.2 Automatische Aktualisierung 7 3.3 Dateikennzeichnung 8 3.4 Erste Nutzung 9 3.4.1
Quickline Cloud Apps Inhaltsverzeichnis Inhalt 1. Einstieg 3 2. Unterstützte Geräte 3 3. Mobile Apps 4 3.1 Hauptmenü 5 3.2 Automatische Aktualisierung 7 3.3 Dateikennzeichnung 8 3.4 Erste Nutzung 9 3.4.1
BR-Docs Android Handbuch
 BR-Docs Android Handbuch Version 0 GER Inhaltsverzeichnis Android Handbuch Android-Anwendung... Technische Daten... Bei der Anwendung anmelden...2 Durch Verzeichnisse navigieren...3 Dashboard Arbeitsbereiche...6
BR-Docs Android Handbuch Version 0 GER Inhaltsverzeichnis Android Handbuch Android-Anwendung... Technische Daten... Bei der Anwendung anmelden...2 Durch Verzeichnisse navigieren...3 Dashboard Arbeitsbereiche...6
Willkommen bei Dropbox!
 Ihre ersten Schritte mit Dropbox 1 2 3 4 Sicherheit für Ihre Dateien Alles immer griffbereit Versand großer Dateien Gemeinsame Bearbeitung von Dateien Willkommen bei Dropbox! 1 Sicherheit für Ihre Dateien
Ihre ersten Schritte mit Dropbox 1 2 3 4 Sicherheit für Ihre Dateien Alles immer griffbereit Versand großer Dateien Gemeinsame Bearbeitung von Dateien Willkommen bei Dropbox! 1 Sicherheit für Ihre Dateien
Anleitung für das eticket Change Request Verfahren
 Anleitung für das eticket Change Request Verfahren Inhaltsverzeichnis 1. Einloggen auf die Arbeitsumgebung... 1 2. Die Arbeitsumgebung... 3 2.1 Persönliche Einstellungen anpassen... 4 3. Arbeitsumgebung
Anleitung für das eticket Change Request Verfahren Inhaltsverzeichnis 1. Einloggen auf die Arbeitsumgebung... 1 2. Die Arbeitsumgebung... 3 2.1 Persönliche Einstellungen anpassen... 4 3. Arbeitsumgebung
Erzbistum Köln owncloud 8.1. Anleitung owncloud 8.1 Ordner und Dateien verwalten
 Anleitung owncloud 8.1 Ordner und Dateien verwalten owncloud - Ordner und Dateien verwalten In dieser Dokumentation erfahren Sie mehr zum Thema Ordner und Dateien mit owncloud verwalten (anlegen, umbenennen,
Anleitung owncloud 8.1 Ordner und Dateien verwalten owncloud - Ordner und Dateien verwalten In dieser Dokumentation erfahren Sie mehr zum Thema Ordner und Dateien mit owncloud verwalten (anlegen, umbenennen,
3.1 PowerPoint starten
 Grundlagen der Handhabung MS Powerpoint 2007 - Einführung 3.1 PowerPoint starten Um mit PowerPoint zu arbeiten, müssen Sie das Programm zunächst starten. Sie starten PowerPoint. Klicken Sie nach dem Starten
Grundlagen der Handhabung MS Powerpoint 2007 - Einführung 3.1 PowerPoint starten Um mit PowerPoint zu arbeiten, müssen Sie das Programm zunächst starten. Sie starten PowerPoint. Klicken Sie nach dem Starten
Desktop Schultz Informatik 1
 Desktop Schultz Informatik 1 Welche Laufwerke sind eingerichtet? Systemübersicht Führen Sie einen Doppelklick auf das Desktopsymbol Arbeitsplatz aus und Sie erhalten diese Übersicht. Sie sehen sofort,
Desktop Schultz Informatik 1 Welche Laufwerke sind eingerichtet? Systemübersicht Führen Sie einen Doppelklick auf das Desktopsymbol Arbeitsplatz aus und Sie erhalten diese Übersicht. Sie sehen sofort,
Ute Kalff Windows7 www.utekalff.de. Zusammenfassung aus Windows-Hilfe
 Zusammenfassung aus Windows-Hilfe Anmerkung: Peek, Shake und Desktophintergrund-Diashow sind nicht in Windows 7 Home Basic oder Windows 7 Starter enthalten. Öffnen Sie in der Systemsteuerung den Eintrag
Zusammenfassung aus Windows-Hilfe Anmerkung: Peek, Shake und Desktophintergrund-Diashow sind nicht in Windows 7 Home Basic oder Windows 7 Starter enthalten. Öffnen Sie in der Systemsteuerung den Eintrag
Quickguide für Interne Benutzer
 Informatik / Quickguide für Interne Benutzer Herzlich Willkommen zum WEBFTP der Eugster/Frismag AG. Folgend wird in einfachen Schritten die Handhabung des FTP-Clients erklärt. Systemvoraussetzungen: Microsoft
Informatik / Quickguide für Interne Benutzer Herzlich Willkommen zum WEBFTP der Eugster/Frismag AG. Folgend wird in einfachen Schritten die Handhabung des FTP-Clients erklärt. Systemvoraussetzungen: Microsoft
Startup-Anleitung für Windows
 Intralinks VIA Version 2.0 Startup-Anleitung für Windows Intralinks-Support rund um die Uhr USA: +1 212 543 7800 GB: +44 (0) 20 7623 8500 Zu den internationalen Rufnummern siehe die Intralinks-Anmeldeseite
Intralinks VIA Version 2.0 Startup-Anleitung für Windows Intralinks-Support rund um die Uhr USA: +1 212 543 7800 GB: +44 (0) 20 7623 8500 Zu den internationalen Rufnummern siehe die Intralinks-Anmeldeseite
Kurzanleitung. HTML5-Client. für Cortado Corporate Server 7.2. Cortado AG Alt-Moabit 91 a/b 10559 Berlin Germany/ Alemania
 HTML5-Client für Cortado Corporate Server 7.2 Kurzanleitung Cortado AG Alt-Moabit 91 a/b 10559 Berlin Germany/ Alemania Cortado, Inc. 7600 Grandview Avenue Suite 200 Denver, Colorado 80002 USA/EEUU Cortado
HTML5-Client für Cortado Corporate Server 7.2 Kurzanleitung Cortado AG Alt-Moabit 91 a/b 10559 Berlin Germany/ Alemania Cortado, Inc. 7600 Grandview Avenue Suite 200 Denver, Colorado 80002 USA/EEUU Cortado
Arbeiten mit einem Touchscreen. Voraussetzungen. Ein letztes Wort. Zur Beispieldatenbank
 Voraussetzungen Ich gehe davon aus, dass Sie bereits über Computererfahrung verfügen. Das heißt, Sie wissen, wie Sie den Rechner ein- und ausschalten, die Maus bedienen und Text und Objekte auswählen.
Voraussetzungen Ich gehe davon aus, dass Sie bereits über Computererfahrung verfügen. Das heißt, Sie wissen, wie Sie den Rechner ein- und ausschalten, die Maus bedienen und Text und Objekte auswählen.
Schritt 1: Verwenden von Excel zum Erstellen von Verbindungen zu SQL Server Analysis Services-Daten
 1 von 5 12.01.2013 17:58 SharePoint 2013 Veröffentlicht: 16.10.12 Zusammenfassung: Informationen zur Verwendung von Excel zum Erstellen und Freigeben einer Verbindung zu SQL Server Analysis Services-Daten,
1 von 5 12.01.2013 17:58 SharePoint 2013 Veröffentlicht: 16.10.12 Zusammenfassung: Informationen zur Verwendung von Excel zum Erstellen und Freigeben einer Verbindung zu SQL Server Analysis Services-Daten,
Novell ifolder. Übersicht über ifolder Installation Novell ifolder Starten des ifolders (Webbrowser und Clientsoftware)...
 1 Novell ifolder Inhaltsverzeichnis: Übersicht über ifolder... 2 Installation Novell ifolder... 2 Starten des ifolders (Webbrowser und Clientsoftware)... 7 1.Mittels installiertem ifolder-client... 7 2.Online
1 Novell ifolder Inhaltsverzeichnis: Übersicht über ifolder... 2 Installation Novell ifolder... 2 Starten des ifolders (Webbrowser und Clientsoftware)... 7 1.Mittels installiertem ifolder-client... 7 2.Online
O UTLOOK EDITION. Was ist die Outlook Edition? Installieren der Outlook Edition. Siehe auch:
 O UTLOOK EDITION Was ist die Outlook Edition? Outlook Edition integriert Microsoft Outlook E-Mail in Salesforce. Die Outlook Edition fügt neue Schaltflächen und Optionen zur Outlook- Benutzeroberfläche
O UTLOOK EDITION Was ist die Outlook Edition? Outlook Edition integriert Microsoft Outlook E-Mail in Salesforce. Die Outlook Edition fügt neue Schaltflächen und Optionen zur Outlook- Benutzeroberfläche
Die Startseite mit den Kacheln in Windows 8.1
 Seite 1 von 20 Die Startseite mit den Kacheln in Windows 8.1 Hier kann man die bevorzugten Programme und Apps in selbst definierten Gruppen platzieren. Mit einem Rechtsklick auf eine Kachel, kann man deren
Seite 1 von 20 Die Startseite mit den Kacheln in Windows 8.1 Hier kann man die bevorzugten Programme und Apps in selbst definierten Gruppen platzieren. Mit einem Rechtsklick auf eine Kachel, kann man deren
