Handbuch Postenanzeige & Druck
|
|
|
- Werner Eberhardt
- vor 7 Jahren
- Abrufe
Transkript
1 Vorbereitet für Kunden & Partner Projekt OPplus Postenanzeige & Druck Vorbereitet von gbedv GmbH & Co. KG
2 Inhalt Allgemein... 4 Struktur dieses Handbuchs... 4 Erläuterung der in diesem Handbuch verwendeten Symbole... 4 Navigationsbereich OPplus... 5 Modul OPplus Lizenzinformation... 6 Einrichtungskonfiguration... 7 Modul OPplus Postenanzeige & Druck Einrichtung Erweiterte Sachposten Praxistipp: Anzeige der Erw. Sachposten für eine bestimmte Periode Postenbemerkungen Erw. Sachkonto Kontoblatt Debitorenübersicht Erw. Debitorenposten Postenbemerkungen Offene Debitorenposten Debitor Offene Posten Register Optionen Register Debitor Register Debitorenposten Register Kreditorenposten Erw. Debitor Kontoblatt Debitor Saldenbestätigung Register Optionen Register Debitor Kreditorenübersicht Erw. Kreditorenposten Postenbemerkungen Offene Kreditorenposten Kreditor Offene Posten Register Optionen Register Kreditor manual_opp_postenanzeige.docx Seite 2 von 63
3 Register Kreditorenposten Register Debitorenposten Erw. Kreditor Kontoblatt Kreditor Saldenbestätigung Register Optionen Register Kreditor Gebucht am in Debitoren- und Kreditorenposten Einsatz des Moduls Erw. Postenanzeige und Druck und des Moduls Basis Postenbemerkungen Einsatz des Moduls Erw. Postenanzeige und Druck und des Moduls Verbände manual_opp_postenanzeige.docx Seite 3 von 63
4 Allgemein Struktur dieses Handbuchs Dieses Handbuch beinhaltet eine Beschreibung der Funktionalitäten der zertifizierten Branchenlösung OPplus, bezogen auf das folgende Modul: OPplus Postenanzeige & Druck Die Funktionalität des Moduls befindet sich in der Gruppe Postenanzeige & Druck des Navigationsbereiches OPplus. Das Handbuch beinhaltet die Beschreibung der einzelnen Felder sowie eine Prozessbeschreibung beim Einsatz von OPplus. Für weitergehende Informationen zu den Feldern drücken Sie F1, um die Onlinehilfe aufzurufen. Bei der Durchsicht des Handbuches ist zu beachten, dass bestimmte Module auch einzeln erworben werden können und somit Erläuterungen, Menüpunkte und Abbildungen modulübergreifender Funktionalitäten nicht zwingend jedem Anwender zur Verfügung stehen. Die folgenden Module der zertifizierten Branchenlösung OPplus sind in separaten Handbüchern beschrieben: das Modul Zahlungsverkehr, das Modul OP-geführte Sachkonten, das Modul Erw. Postenanzeige und Druck, das Modul Erw. Analyse (Bilanz und Umsatzsteuer). Erläuterung der in diesem Handbuch verwendeten Symbole Information Mit diesem Symbol werden Passagen gekennzeichnet, welche zusätzlichen wichtigen Informationen enthalten, die bei der Anwendung zu beachten sind. Erinnerung Erinnert an bereits genannte wichtige Informationen oder Prozesse, die beim Einsatz von OPplus zu optimierten Ergebnissen verhelfen. Tipp Mit diesem Symbol sind Passagen gekennzeichnet, welche dem Anwender helfen sollen, die Funktionalität in der Praxis korrekt einzusetzen. Warnung Mit diesem Symbol werden Informationen versehen, die unbedingt zu beachten sind, um Fehler bei der Anwendung zu vermeiden. manual_opp_postenanzeige.docx Seite 4 von 63
5 Navigationsbereich OPplus Sobald die OPplus-Objekte auf der Datenbank eingespielt sind, steht Ihnen OPplus standardmäßig unterhalb des Bereichs Finanzmanagement als neuer Navigationsbereich zur Verfügung: Im Navigationsbereich OPplus werden bei Einsatz aller Module folgende Gruppen angezeigt wobei die Gruppe Historie modulunabhängig gelistet wird: manual_opp_postenanzeige.docx Seite 5 von 63
6 Modul OPplus Lizenzinformation Dieses Kapitel beschreibt den Nutzen des Moduls OPplus Lizenzinformation, zu finden im Navigationsbereich der Gruppe Allgemein. Dieses Modul ist immer integriert und Voraussetzung; unabhängig zu den verwendeten OPplus Module. Über die Form OPplus Lizenzinformation können Sie ersehen, welche Module in der Kundenlizenz enthalten und eingerichtet sind. Sie können OPplus in einer Datenbank implementieren, ohne in jedem Mandant alle Module zu aktivieren. manual_opp_postenanzeige.docx Seite 6 von 63
7 Für die Lizensierung ist es erforderlich, dass das entsprechende Modul lizensiert ist. Eingerichtet gilt das Modul, wenn die Einrichtung des Moduls gestartet wurde. Wenn das Modul Verbände lizensiert ist, so ist auch automatisch der Haken bei Eingerichtet gesetzt, da es keine Verbandseinrichtung gibt. Hier wird nicht geprüft, ob Verbände / Verbünde angelegt worden sind. Über diese Form können Sie nun auch die Benutzerrollen für alle lizensierten Module einrichten. Einrichtungskonfiguration Über die Einrichtungskonfiguration ist es möglich, OPplus Einrichtungstabellen aus einer Datenbank in eine andere oder von Mandant A in Mandant B zu transportieren. Der Aufruf dazu befindet sich in der OPplus Lizenzinformation. Der Bericht ist in 2 Teile unterteilt. Im oberen Bereich gibt es 4 Optionen: Option Richtung Dateiname Mandant Beschreibung Hier wählen Sie aus, ob die Daten importiert oder exportiert werden sollen. Dieses Feld muss den Dateinamen der Datei, die eingelesen bzw. erstellt werden soll, enthalten. In diesem Feld haben Sie die Möglichkeit zwischen 3 Optionen zu wählen: manual_opp_postenanzeige.docx Seite 7 von 63
8 Vorhandene Einrichtung zurücksetzen? Alle o o Aktuell o o Export Ist diese Option gewählt, so werden alle Mandanten in der Datenbank durchlaufen und die Daten entsprechend in die Datei exportiert. Import Ist diese Option gewählt, so werden die in der Textdatei vorhandenen Daten in alle Mandanten der Datenbank importiert. Sind in die Datei mehrere Mandanten exportiert worden, so werden die Daten des ersten Mandanten der Datei importiert. Export Ist diese Option gewählt, so werden die Daten des aktuellen Mandanten in die Textdatei exportiert. Import Ist diese Option gewählt, so werden die Daten der Textdatei in den aktuell ausgewählten Mandanten importiert. Mandantenbezogen o Export Diese Option steht für den Export nicht zur Verfügung. o Import Diese Option ist sinnvoll, wenn vorher alle Mandantendaten exportiert worden sind, jedoch nicht alle Mandanten in der zu importierenden Datenbank vorhanden sind. Es wird dann geprüft, ob der entsprechende Mandant in der aktuellen Datenbank vorhanden ist. Wenn dies der Fall ist, so findet ein Import statt. Ist dies nicht der Fall, so wird dieser übersprungen. Hier haben Sie die Möglichkeit, zwischen 4 Optionen zu wählen: Leer Es werden keine eingerichteten Einrichtungsdaten gelöscht. Alle Es werden alle Einrichtungsdaten gelöscht, wenn vorhanden. Ausgewählte Sie können im unteren Bereich Module auswählen, welche Einrichtungsdaten gelöscht werden sollen. Aus Datei Alle sich in der Datei befindlichen Einrichtungstabellen werden vor dem Import gelöscht. Diese Einstellung gilt dann für die im Feld Mandant eingerichteten Mandanten. Im unteren Bereich befindet sich die Auswahl der Export-/Importdaten entsprechend der Module: manual_opp_postenanzeige.docx Seite 8 von 63
9 Hierbei wird schon beim Öffnen des Berichtes geprüft, welche Module in der Lizenz bereits freigeschaltet sind. Der Lizenz entsprechend werden dann die einzelnen Haken bereits voreingestellt gesetzt. Dies kann durch den Anwender übersteuert werden. Bei der Option Import werden alle Module automatisch gesetzt, die in der Lizenz freigeschaltet worden sind. Bei der Option Export werden alle Module automatisch gesetzt, die in der Lizenz freigeschaltet worden sind und zusätzlich (mindestens) einen Datensatz in der entsprechenden Tabelle enthalten. Wichtige Hinweise: die aktuelle Kundenlizenz muss im Server aktiv sein durch den Import werden KEINE Nummernserien erzeugt / bearbeitet manual_opp_postenanzeige.docx Seite 9 von 63
10 Modul OPplus Postenanzeige & Druck Dieses Kapitel beschreibt die Einrichtung und Anwendung des Moduls Erw. Postenanzeige und Druck (Gruppe Postenanzeige und Druck). Mit diesem Modul haben Sie die Möglichkeit, folgende Funktionalitäten zu nutzen: Optimierte Anzeige der Posten je Sachkonto am Bildschirm Optimierte Anzeige der (offenen) Posten je Debitor/Kreditor am Bildschirm und im Ausdruck Nutzung der Postenbemerkungen je Posten der Sachkonten, Debitoren und Kreditoren Einrichtung Auf dem Register Allgemein in der Einrichtung des Moduls Postenanzeige und Druck definieren Sie die folgenden Optionen: Option Schraffuren nutzen Gegenkonto zeigen Gegenkonto suchen Anzeige bei Anlagebuchungen Beschreibung Wenn dieses Feld aktiviert ist, wird beim Druck eines Kontoblattes jede zweite Zeile grau dargestellt. Dadurch verbessert sich die Lesbarkeit jeder einzelnen Zeile. Wenn dieses Feld aktiviert ist, werden die Gegenkonten in der Bildschirmansicht der Erw. Posten dargestellt. Hier können Sie auswählen, anhand welcher Information das Gegenkonto gesucht werden soll. Sie haben die Auswahl zwischen Transaktion und Belegnr. Werden bei der Suche über den Beleg mehr als 5 Gegenkonten gefunden, wird die Suche abgebrochen. Sollte die Suche zwischen 2 und 5 Ergebnisse bringen, so wird als Gegenkonto DIVERSE eingetragen. Der Gegenkontoname enthält dann die Gegenkontonummern. Bei der Option Gegenkonto werden die Inhalte der Felder Gegenkonto und Gegenkontoname auf Basis des im Sachposten vorhandenen Wertes im Feld Gegenkontonr. angezeigt. Bei der Option Anlagenname wird bei zweizeiligen Buchungen im Feld Gegenkonto die Anlagennummer und im Feld Gegenkontoname die Bezeichnung der Anlage angezeigt (z.b. Stapelverarbeitung AfA berechnen ). manual_opp_postenanzeige.docx Seite 10 von 63
11 Sachp. Ext. Belegnr. änderbar Deb. Ext. Belegnr. änderbar Kred. Ext. Belegnr. änderbar Deb. Beschreibung änderbar Kred. Beschreibung änderbar Sachp. Beschreibung änderbar Hinweis: Einzeilige Buchungen folgen immer der Logik der Option Gegenkonto. Wenn Sie hier einen Haken setzen, können Sie die Externe Belegnummer in der Sachpostenkarte ändern, sofern der Posten noch offen ist. Wenn Sie hier einen Haken setzen, können Sie die Externe Belegnummer in der Debitorpostenkarte ändern, sofern der Posten noch offen ist. Wenn Sie hier einen Haken setzen, können Sie die Externe Belegnummer in der Kreditorpostenkarte ändern, sofern der Posten noch offen ist. Wenn Sie hier einen Haken setzen, können Sie die Beschreibung in der Debitorenpostenkarte ändern, sofern der Posten noch offen ist. Wenn Sie hier einen Haken setzen, können Sie die Beschreibung in der Kreditorenpostenkarte ändern, sofern der Posten noch offen ist. Wenn Sie hier einen Haken setzen, können Sie die Beschreibung in der Sachpostenkarte ändern, sofern der Posten noch offen ist. Alle Felder sind mit der Option Nein vorbelegt! Durch OPplus gibt es das Feld Letzte Buchung am. Dies sollte erstversorgt werden. Dafür gibt es in der Postenanzeige & Druck Einrichtung eine neue Funktion: Letzte Buchung einrichten. Wenn Sie die Abfrage bestätigen, werden die Werte in den Konten entsprechend nachversorgt. manual_opp_postenanzeige.docx Seite 11 von 63
12 Erweiterte Sachposten Nachfolgend sind nur die Unterschiede im Vergleich zu der Standard-Anzeige der Sachposten erläutert. Die Darstellung der erweiterten Sachposten erfolgt über eine zweiteilige Form: Im Kopf werden Nummer und Bezeichnung des Sachkontos angezeigt, in den Zeilen die einzelnen Posten. Im Vergleich zum Standard beinhaltet diese Anzeige zusätzliche Felder und Funktionen. In der Fußzeile sind folgende zusätzliche Informationen zu finden: Option Saldo Bewegung Gegenkonto Gegenkonto Name Summe Beschreibung Hier wird der aktuelle Saldo des Sachkontos angezeigt. Hier wird die Bewegung des Kontensaldos für die im Feld Datumsfilter angegebene Periode angezeigt. Hier werden die Nummern der zugehörigen Gegenkonten des markierten Datensatzes angezeigt. Hier werden die Namen der zugehörigen Gegenkonten des markierten Datensatzes angezeigt. Dieses Feld wird gefüllt, wenn Sie die Funktion Summe berechnen unter Posten durchführen. Die Anzeige Gegenkonto und Gegenkontonummer erfolgt nur, wenn in der Einrichtung der Postenanzeige und Druck das Feld Gegenkonto anzeigen mit Ja belegt ist. manual_opp_postenanzeige.docx Seite 12 von 63
13 Zudem stehen Ihnen über folgende Schaltflächen hilfreiche Funktionen zu Verfügung: Funktion Beleg zeigen - Wenn Sie diese Funktion unter der Option Aktion -> Posten aufrufen, sucht das System in Bezug auf die Belegnummer nach einem Einkaufs- oder Verkaufsbeleg. Wird der Beleg gefunden, wird er umgehend am Bildschirm angezeigt. Funktion Kontoblatt drucken - Wenn Sie diese Funktion unter der Option Aktion -> Posten aufrufen, öffnet sich der Bericht Erw. Sachkonto Kontoblatt, vorbelegt mit der Sachkontonummer des Kopfes. Funktion Summe berechnen - Wenn Sie diese Funktion unter der Option Aktion -> Posten aufrufen, wird die Summe der markierten Posten berechnet und in der Fußzeile im Feld Summe angezeigt Zusätzliche Felder in der Anzeige der Sachposten je Zeile: Option Postenbemerkung Restbetrag Beschreibung Dies Feld zeigt an, ob für diesen Posten eine Bemerkung hinterlegt ist. Weitere Einzelheiten zu Postenbemerkungen hierzu finden Sie im Kapitel Postenanzeige und Druck Sachposten Erw. Sachposten Button Posten Postenbemerkungen Dieses Feld zeigt an, ob der im Posten enthaltene Betrag vollständig bezahlt wurde oder noch ein Restbetrag zum Ausgleich aussteht. Ein Häkchen in diesem Feld bedeutet, dass der manual_opp_postenanzeige.docx Seite 13 von 63
14 Offen Posten noch nicht vollständig ausgeglichen wurde. Dieses Feld steht nur zur Verfügung, wenn das Modul OP-führende Sachkonten lizenziert ist. In diesem Feld ist der Restbetrag angegeben, der ausgeglichen werden muss, bevor der Posten selbst vollständig ausgeglichen ist. Der Restbetrag wird automatisch beim Buchen des Postens berechnet und wird bei jedem späteren Ausgleich aktualisiert. Dieses Feld steht nur zur Verfügung, wenn Sie das Modul OP-führende Sachkonten lizenziert haben. Praxistipp: Anzeige der Erw. Sachposten für eine bestimmte Periode Wenn Sie im Kopf stehend einen Datumsfilter (FlowFilter) eingeben, werden in den Zeilen nur die Sachposten bezogen auf die angegebene Periode angezeigt. Beispiel: In der Ansicht sollen nur solche Sachposten angezeigt werden, die in der Periode bis gebucht wurden. manual_opp_postenanzeige.docx Seite 14 von 63
15 Wenn Sie den FlowFilter mit OK bestätigen, werden nur die gefilterten Sachposten angezeigt: Das Feld Bewegung zeigt nun den Wert bezogen auf die im Datumsfilter eingetragene Periode an. Durch einen Klick auf ein anderes Sachkonto im oberen Bereich, können Sie zwischen den Sachkonten hin- und her blättern. Es werden dann immer nur die auf den FlowFilter bezogenen Posten angezeigt. Achten Sie bitte darauf, dass das System sich einen im Kopf gesetzten FlowFilter nicht merkt. Wenn Sie das Fenster schließen und erneut öffnen, ist der Filter nicht mehr vorhanden und muss ggf. neu gesetzt werden. Wenn Sie den FlowFilter (zusätzlich) auf der Zeile stehend eingeben, so hat dies nur eine Auswirkung auf das Feld Restbetrag. Dieses Feld steht allerdings nur dann zur Verfügung, wenn Sie das Modul OP-führende Sachkonten lizenziert haben. manual_opp_postenanzeige.docx Seite 15 von 63
16 Postenbemerkungen Mit dem Modul Postenanzeige und Druck haben Sie die Möglichkeit, bestimmte Felder in den Posten inhaltlich zu verändern sowie zusätzliche Bemerkungen zu hinterlegen. Die Postenbemerkung rufen Sie über Postenanzeige und Druck Sachposten Erw. Sachposten Posten Posten Postenbemerkungen auf: manual_opp_postenanzeige.docx Seite 16 von 63
17 Es öffnet sich folgende Page, bestehend aus dem Kopf und den Bemerkungszeilen: Option Belegnr. Externe Belegnummer Betrag Beschreibung Belegdatum Bemerkung Beschreibung In diesem Feld wird die Belegnummer des zugehörigen Postens angezeigt. Der Inhalt kann nicht verändert werden. In diesem Feld wird die externe Belegnummer des zugehörigen Postens angezeigt. Der Inhalt kann je nach Einrichtung verändert werden. Die externe Belegnummer wird dabei immer nur in dem zugehörigen Sachposten geändert! In diesem Feld wird der Betrag des zugehörigen Postens angezeigt. In diesem Feld wird die Beschreibung des zugehörigen Postens angezeigt. Der Inhalt kann verändert werden. In diesem Feld wird das Belegdatum des zugehörigen Postens angezeigt. Der Inhalt kann nicht verändert werden. Hier können Sie gewünschte Bemerkungstexte erfassen. Sobald ein Wert enthalten ist, wird dies im Feld Postenbemerkung des erweiterten Sachpostens angezeigt. manual_opp_postenanzeige.docx Seite 17 von 63
18 Über die Schaltfläche Navigation können Sie die Postenbemerkung drucken: Es öffnet sich der Bericht Postenbemerkungen, gefiltert auf die ausgewählten Sachposten: manual_opp_postenanzeige.docx Seite 18 von 63
19 Beispiel für die Seitenansicht: Erw. Sachkonto Kontoblatt Mit dem Modul Postenanzeige und Druck können Sie beim Druck des Berichts Erw. Sachkonto Kontoblatt jede zweite Zeile grau hinterlegen. Die Einstellung hierzu nehmen Sie in der Einrichtung Postenanzeige und Druck vor. manual_opp_postenanzeige.docx Seite 19 von 63
20 Beispiel für die Seitenansicht: Debitorenübersicht Über die Schaltfläche Navigate Posten aus dieser Ansicht gelangen Sie in die erweiterten Debitorenposten. In den Debitoren ist ebenfalls das Feld Letzte Buchung am integriert. Dieses wird aktualisiert, sofern für einen Debitoren eine Buchung vorgenommen wird und somit Posten erzeugt werden. manual_opp_postenanzeige.docx Seite 20 von 63
21 Somit haben Sie direkt die Möglichkeit, eine Filterung auf Debitoren vorzunehmen, die bspw. im letzten Jahr aktiv waren. Erw. Debitorenposten Wenn Sie die Debitorenposten über Postenanzeige und Druck Debitoren Debitorenposten aufrufen, erhalten Sie zuerst eine ungefilterte Ansicht über alle Debitorenposten. In der Fußzeile werden folgende zusätzliche Informationen angezeigt: Option Option Name Saldo (MW) Gegenkonto Gegenkonto Name Beschreibung Beschreibung In diesem Feld wird der Name des Debitors aus dem markierten Datensatz angezeigt. In diesem Feld wird der Saldo des Debitors aus dem markierten Datensatz in Mandantenwährung angezeigt. In diesem Feld werden Ihnen die Nummern der zugehörigen Gegenkonten des markierten Datensatzes angezeigt. In diesem Feld werden Ihnen die Namen der zugehörigen Gegenkonten des markierten Datensatzes angezeigt. Die Anzeige Gegenkonto und Gegenkontonummer erfolgt nur, wenn in der Einrichtung der Postenanzeige und Druck das Feld Gegenkonto zeigen mit Ja belegt ist. Zudem stehen über folgende Schaltflächen hilfreiche Funktionen zu Verfügung: manual_opp_postenanzeige.docx Seite 21 von 63
22 Funktion Beleg zeigen - Wenn Sie auf diese Schaltfläche klicken, sucht das System in Bezug auf die Belegnummer nach einem Verkaufsbeleg. Wird der Beleg gefunden, wird er umgehend am Bildschirm angezeigt. Diese Funktion kann auch über die Schaltfläche Posten aufgerufen werden. Funktion Kontoblatt drucken - Wenn Sie auf diese Schaltfläche klicken, öffnet sich der Bericht Erw. Debitor Kontoblatt, vorbelegt mit der Debitorennummer. Diese Funktion kann auch über die Schaltfläche Posten aufgerufen werden. Funktion Summe berechnen - Wenn Sie auf diese Schaltfläche klicken, wird die Summe der markierten Posten berechnet und im Feld Summe, rechts neben dieser Schaltfläche, angezeigt. Über die Schaltfläche Verknüpfte Informationen Posten können Sie in die offenen Posten des markierten Debitoren verzweigen. Auf der rechten Seite der Ansicht befinden sich 2 Bereiche für die direkte Anzeige der ggf. vorhandenen Postenbemerkungen, sowie auch der Einzelzahlung Bankverbindungen (sofern das Modul Zahlungsverkehr lizenziert ist). manual_opp_postenanzeige.docx Seite 22 von 63
23 Postenbemerkungen Mit dem Modul Erw. Postenanzeige und Druck haben Sie die Möglichkeit, je Debitorenposten bestimmte Felder zu verändern sowie zusätzliche Bemerkungen zu hinterlegen. Die Postenbemerkung rufen Sie über Postenanzeige und Druck Debitoren Debitorenposten Posten Postenbemerkungen auf: Option Belegnr. Externe Belegnummer Betrag Währungscode Betrag (MW) Restskonto möglich Beschreibung Beschreibung Hier wird die Belegnummer des zugehörigen Postens angezeigt. Der Inhalt kann nicht verändert werden. Hier wird die externe Belegnummer des zugehörigen Postens angezeigt. Der Inhalt kann verändert werden, solange der Posten offen ist. Die externe Belegnummer wird dabei immer nur in dem zugehörigen Debitorenposten geändert! Hier wird der Betrag des zugehörigen Postens in seiner Ursprungswährung angezeigt. Der Inhalt kann nicht verändert werden. Hier wird der Währungscode des zugehörigen Postens angezeigt. Der Inhalt kann nicht verändert werden. Hier wird der Betrag des zugehörigen Postens in Mandantenwährung angezeigt. Der Inhalt kann nicht verändert werden. Hier wird der mögliche Restskonto des zugehörigen Postens angezeigt. Der Inhalt kann verändert werden, solange der Posten offen ist. In diesem Feld wird die Beschreibung des zugehörigen Postens angezeigt. Der Inhalt kann verändert werden. manual_opp_postenanzeige.docx Seite 23 von 63
24 Belegdatum Fälligkeitsdatum Skontodatum Einzug am In Zahlungsvorschlag Status Zahlungsvorschlag Teilzahlung erfolgt Gebucht in Zahlungsvorschlag Hier wird das Belegdatum des zugehörigen Postens angezeigt. Der Inhalt kann nicht verändert werden. Hier wird das Fälligkeitsdatum des zugehörigen Postens angezeigt. Der Inhalt kann verändert werden, solange der Posten offen ist. In diesem Feld wird das Skontodatum des zugehörigen Postens angezeigt. Der Inhalt kann verändert werden, solange der Posten offen ist. In diesem Feld wird das kalkulierte Einzugsdatum angezeigt. Sofern der Posten sich gerade in einem Zahlungsvorschlag befindet, wird hier der entsprechende Zahlungsvorschlag angezeigt. In diesen kann von hier direkt verzweigt werden. Hier wird der Status des Zahlungsvorschlages angezeigt, sofern der Posten sich in einem Zahlungsvorschlag b efindet. Ist der Posten bereits in einem Zahlungsvorschlag gebucht, hat aber noch einen Restbetrag von <> 0, so wird dieser Haken gesetzt. Sofern der Posten sich bereits in einem gebuchten Zahlungsvorschlag befindet, wird hier der entsprechende Zahlungsvorschlag angezeigt. In diesen kann von hier direkt verzweigt werden. Ist der Posten bereits in mehreren gebuchten Zahlungsvorschlägen gebucht, so wird entsprechend eine Übersicht der gefilterten gebuchten Zahlungsvorschläge angezeigt. Außerdem ist hier für den Bereich Zahlungsverkehr und Lastschriften ein weiterer Reiter Zahlungsverkehr integriert. Dieser ist nur aktiviert, sofern das Modul OPplus Zahlungsverkehr im Einsatz ist. Option Belegnr Externe Belegnummer Beschreibung Hier wird die Belegnummer des zugehörigen Postens angezeigt. Der Inhalt kann nicht verändert werden. Hier wird die externe Belegnummer des zugehörigen Postens angezeigt. Der Inhalt kann verändert werden, solange der Posten offen ist. Die externe Belegnummer wird dabei immer nur in dem zugehörigen Debitorenposten geändert! Über die Schaltfläche Navigate Zusätze können Sie die Postenbemerkung drucken: manual_opp_postenanzeige.docx Seite 24 von 63
25 Es öffnet sich der Bericht Postenbemerkungen, gefiltert auf den ausgewählten Debitorenposten: Beispiel anhand der Seitenansicht: manual_opp_postenanzeige.docx Seite 25 von 63
26 Offene Debitorenposten Mit dem Modul Erw. Postenanzeige und Druck steht Ihnen eine optimierte Darstellung der offenen Posten am Bildschirm zur Verfügung. Die Anzeige der erweiterten Debitorenposten erfolgt über eine Page, welche Informationen im Kopf enthält sowie die Anzeige der offenen Posten in der Subpage. Offene Debitorenposten Kopf In dem Kopf werden u.a. folgende wichtige Informationen angezeigt: Letzte Zahlung / Datum der letzten Zahlung In dem Feld Letzte Zahlung wird der Betrag des jüngsten Debitorenposten der Belegart Zahlung gezeigt, der zu dem Buchungsdatum des Feldes Datum der letzten Zahlung auf dem Debitoren vorhanden ist. Sollten auf dem Debitoren zu diesem Buchungsdatum mehrere Posten der Belegart Zahlung existieren, so werden die Beträge summiert. Zlg.-Bedingungscode In diesem Feld wird der Zahlungsbedingungscode angezeigt. Zlg.-Formcode In diesem Feld wird der Zahlungsformcode angezeigt. Offen In diesem Feld wird die Summe der offenen Posten des Debitors angezeigt. Fällig In diesem Feld wird die Summe der fälligen Posten des Debitoren zum eingestellten Arbeitsdatum angezeigt. Offen Verband Ist der Debitor Mitglied in einem Verband, wird in diesem Feld wird die Summe der offenen Posten des gesamten Debitorenverbandes angezeigt. Zusätzlich wird auf der linken Seite manual_opp_postenanzeige.docx Seite 26 von 63
27 unterhalb der Debitorennummer die Verbandsnummer angezeigt. Dieses Feld ist nur vorhanden, wenn Sie das Modul OPplus Verbände lizenziert haben. Fällig Verband Ist der Debitor Mitglied in einem Verband, wird in diesem Feld wird die Summe der fälligen Posten des gesamten Debitorenverbandes angezeigt. manual_opp_postenanzeige.docx Seite 27 von 63
28 Über die Schaltflächen im Kopf können Sie zwischen den Debitoren, die offene Posten besitzen, vor- und zurückblättern. Sie können auch mit Kombinationen aus der Alt-Taste und den Pfeiltasten in den Debitoren mit offenen Posten blättern: ALT + Geht um einen Debitor mit offenen Posten zurück ALT + Geht um einen Debitor mit offenen Posten vor ALT + Geht zum ersten Debitor mit offenen Posten ALT + Geht zum letzten Debitor mit offenen Posten Offene Debitorenposten Register Debitorposten Hier werden die offenen Posten für den jeweiligen Debitoren angezeigt. Über die Aktionen der Posten stehen Ihnen weitere Bearbeitungsfunktionen zur Verfügung. Offene Debitorenposten Register Verbandsposten Es werden alle offenen Posten des zugehörigen Debitoren Verbandes angezeigt. Dieses Register ist nur vorhanden, wenn Sie zusätzlich das Modul OPplus Verbände lizenziert haben. Über die Aktionen der Posten stehen Ihnen weitere Bearbeitungsfunktionen zur Verfügung. Debitor Offene Posten Über das Menü Postenanzeige und Druck Debitoren Debitor - Offene Posten können Sie die offenen Debitorenposten drucken und/oder in Excel ausgeben: Register Optionen Option Inkl. Bemerkungen Inkl. Kreditor Beschreibung Setzen Sie in diesem Feld ein Kennzeichen, werden die Postenbemerkungen mit angedruckt. Setzen Sie in diesem Feld ein Kennzeichen, werden die Kreditorenposten mit angedruckt. manual_opp_postenanzeige.docx Seite 28 von 63
29 Inkl. Mahnung Ausgabe in Excel Ausgleich zeigen Datumsfilter für Ausgleich berücksichtigen Druck aktueller Saldo Druck Fremdwährungsbeträge Druck Gesamtsummen pro Buchungsgruppe Farbdruck Nur Konten drucken mit Diese Option ist nur vorhanden, wenn Sie zusätzlich das Modul OPplus Verbände lizenziert haben. Setzen Sie in diesem Feld ein Kennzeichen, wird pro Debitor und Mahnstufe eine Zwischensumme angedruckt Setzen Sie in diesem Feld ein Kennzeichen, wird bei der Berichtserstellung Excel geöffnet und der Berichtsinhalt wird in ein Tabellenblatt übertragen. Wollen Sie den Bericht zwar nach Excel ausgeben, aber nicht drucken, müssen Sie ihn mindestens über die Seitenansicht aufrufen. Über die Option Ausgleich zeigen können Sie definieren, ob Ihnen zusätzlich zu den Posten auch ein zugehöriger Ausgleich angezeigt werden soll. In diesem Fall wird Ihnen der zugehörige Ausgleich unterhalb des Postens angezeigt. Wenn die Option Ausgleich zeigen gesetzt ist, kann zusätzlich über diese Option definiert werden, ob ein gesetzter Datumsfilter auch auf die Ausgleichsposten angewendet werden soll. Setzen Sie in diesem Feld ein Kennzeichen, wird zusätzlich zur stichtagsbezogenen Summe, der aktuelle Saldo des Kontos ausgegeben. Wenn dieser Haken gesetzt ist, so wird am Ende des Berichtes eine Summe pro Währung gedruckt. Wenn dieser Haken gesetzt ist, so wird am Ende des Berichtes eine Summe pro Buchungsgruppe gedruckt. Wenn Sie diesen Haken setzen, werden die Felder Betrag (MW) und Restbetrag (MW) blau angezeigt, sobald diese voneinander abweichen. Hier wählen Sie aus, ob alle offenen Debitorenposten angezeigt werden sollen oder nur Debitoren, deren Saldo kleiner oder größer 0 ist. Register Debitor Auf diesem Register können Sie filtern, welche Debitoren berücksichtigt werden sollen. Zusätzlich müssen Sie einen Datumsfilter eintragen. Wird dieser Bericht z.b. mit einem Bis-Datumsfilter aufgerufen, wird die Offene-Posten-Liste stichtagsbezogen gedruckt (z.b. Datumsfilter => alle offenen Debitorenposten per ). manual_opp_postenanzeige.docx Seite 29 von 63
30 Register Debitorenposten Auf diesem Register können Sie filtern, welche Debitorenposten berücksichtigt werden sollen. Register Kreditorenposten Auf diesem Register können Sie filtern, welche Kreditorenposten berücksichtigt werden sollen. Dieses Register ist nur vorhanden, wenn Sie zusätzlich das Modul OPplus Verbände lizenziert haben. Erw. Debitor Kontoblatt Mit dem Modul Postenanzeige und Druck haben Sie die Möglichkeit, beim Druck des Berichtes Erw. Debitor Kontoblatt jede zweite Zeile grau zu hinterlegen. Die Einstellung hierzu nehmen Sie in der Einrichtung der Postenanzeige und Druck vor. manual_opp_postenanzeige.docx Seite 30 von 63
31 In den Optionen können Sie definieren, dass Debitoren ohne Posten in der gewählten Periode nicht gedruckt werden. Über die Option Spalte Beschreibung können Sie definieren, ob entweder der Inhalt des Feldes Beschreibung des Postens gedruckt werden soll oder das Gegenkonto/die Gegenkonten zum Posten. Über die Option Ausgleich zeigen können Sie definieren, ob Ihnen zusätzlich zu den Posten auch ein zugehöriger Ausgleich angezeigt werden soll. In diesem Fall wird Ihnen der zugehörige Ausgleich unterhalb des Postens angezeigt. Der Bericht beinhaltet je Posten wesentlich mehr Informationen als der Standardbericht und ist aus diesem Grund mit dem Format DIN A4 quer vorbelegt. Beispiel anhand der Seitenansicht: manual_opp_postenanzeige.docx Seite 31 von 63
32 manual_opp_postenanzeige.docx Seite 32 von 63
33 Debitor Saldenbestätigung Das Modul enthält Berichte für debitorische Saldenbestätigungen. Jeder Bericht gliedert sich in die Bereiche Vortext, Saldo, Nachtext, ggf. Rücksendeschreiben (diese Option steht Ihnen ab NAV2013, bzw. im Classic Client zur Verfügung) und ggf. OP Liste. Die Vor- und Nachtexte können über Mahntexte erfasst werden, wobei der Mahncode dem Saldobestätigungscode aus der Debitorenkarte entspricht. manual_opp_postenanzeige.docx Seite 33 von 63
34 manual_opp_postenanzeige.docx Seite 34 von 63
35 Es können beliebig viele Codes eingerichtet werden. Es wird IMMER die Mahnstufe 1 verwendet. Wird eine Mahnstufe 2 verwendet, so findet diese im Anschreiben in der Saldenbestätigung keine Verwendung. Unter der Mahnstufe 2 können Texte für ein Rücksendeschreiben hinterlegt werden. Hier gilt dann auch nur die Mahnstufe 2. Eine andere wird dabei nicht ausgewertet. Register Optionen Option Stichtag Saldobestätigung an Art Beschreibung Geben Sie bitte hier den Stichtag ein, zu dem die Saldobestätigung gedruckt werden soll. Hier haben Sie 3 Auswahlmöglichkeiten. Standardwert ist Kreditor (WP). Sie müssen einen Kreditor (Wirtschaftsprüfer) im Feld Saldobestätigung an auswählen. manual_opp_postenanzeige.docx Seite 35 von 63
36 Saldobestätigung an Ländercode drucken Verbandsdruck Möglichkeit 2 ist Kontakt. Hier muss im Feld Saldobestätigung an ein Kontakt ausgewählt werden, an den die Saldobestätigung adressiert ist. Die 3. Möglichkeit ist Kontoinhaber. Dabei ist das Feld Saldobestätigung an nicht editierbar. Es wird der jeweilige Debitor adressiert. Hier können Sie einen Kreditor oder Kontakt auswählen. Dies ist abhängig vom Feld Saldobestätigung an Art. Hier wird angegeben, ob an vor der Ortsangabe der Ländercode des Empfängers gedruckt werden soll Wenn das Modul Verbände lizensiert ist, kann dieser Haken gesetzt werden, um die komplette Postenaufstellung für den kompletten Verband anzuzeigen. Wichtig: Es gibt nur die Möglichkeit Verbände und keine Verbünde anzudrucken. Anzeige Datum Drucke Anschreiben Adresse Anschreiben Drucke Auszug Adresse Auszug Drucke Rücksendeschreiben Rücksendeschreiben an Art Rücksendeschreiben an In diesem Feld kann der Benutzer auswählen, ob in der Postenliste das Beleg- oder Buchungsdatum angezeigt werden soll. Hier kann gesteuert werden, ob das Anschreiben gedruckt werden soll. Hier wird angegeben, welche Adresse auf dem Anschreiben gedruckt werden soll. Hier hat man die Auswahl zwischen Kontoinhaber, Kontakt oder WP (Wirtschaftsprüfer). Hier kann gesteuert werden, ob der Auszug (OP-Liste) gedruckt werden soll. Hier wird angegeben, welche Adresse auf dem Auszug gedruckt werden soll. Hier hat man die Auswahl zwischen Kontoinhaber, Kontakt oder WP (Wirtschaftsprüfer). Hier kann gesteuert werden, ob ein Rücksendeschreiben gedruckt werden soll. Hier haben Sie 3 Auswahlmöglichkeiten. Standardwert ist Firmendaten. Außerdem steht Ihnen die Option Kreditor (WP) zur Verfügung. Sie müssen einen Kreditor (Wirtschaftsprüfer) im Feld Rücksendeschreiben an auswählen. Möglichkeit 3 ist Kontakt. Hier muss im Feld Rücksendeschreiben an ein Kontakt ausgewählt werden, an den das Rücksendeschreiben adressiert werden soll. Hier können Sie einen Kreditor oder Kontakt auswählen. Dies ist abhängig vom Feld Rücksendeschreiben an Art. Register Debitor Auf diesem Register können Sie filtern, welche Debitoren berücksichtigt werden sollen. manual_opp_postenanzeige.docx Seite 36 von 63
37 Beispiel Anschreiben bei Option Saldobestätigung an Art - Kontoinhaber Die erste Seite enthält die Adressdaten des Kontoinhabers (Debitor 10000), sowie die Vortexte, eine Zeile mit der Summe und die Nachtexte. Hat der Debitor Posten in unterschiedlichen Währungen, wird pro Währung eine Summenzeile gedruckt. manual_opp_postenanzeige.docx Seite 37 von 63
38 Beispiel Rücksendeschreiben bei Option Rücksendeschreiben an Art - Firmendaten manual_opp_postenanzeige.docx Seite 38 von 63
39 Beispiel Auszug bei Saldobestätigung an Art Kontoinhaber Enthalten ist eine Auflistung aller offenen Posten (zum Stichtag) inkl. Gesamtsumme. manual_opp_postenanzeige.docx Seite 39 von 63
40 Kreditorenübersicht Über die Schaltfläche Navigate Posten aus dieser Ansicht gelangen Sie in die erweiterten Kreditorenposten. In den Kreditoren ist das Feld Letzte Buchung am integriert. Dieses wird aktualisiert, sofern für einen Kreditoren eine Buchung vorgenommen wird und somit Posten erzeugt werden. Somit haben Sie direkt die Möglichkeit, eine Filterung auf Kreditoren vorzunehmen, die bspw. im letzten Jahr aktiv waren. manual_opp_postenanzeige.docx Seite 40 von 63
41 Erw. Kreditorenposten Wenn Sie die Kreditorenposten über Postenanzeige und Druck Kreditoren Kreditorenposten aufrufen, erhalten Sie zuerst eine ungefilterte Ansicht über alle Kreditorenposten. In der Fußzeile werden folgende zusätzliche Informationen angezeigt: Option Name Saldo (MW) Gegenkonto Gegenkonto Name Beschreibung In diesem Feld wird der Name des Kreditors aus dem markierten Datensatz angezeigt. In diesem Feld wird der Saldo des Kreditors aus dem markierten Datensatz in Mandantenwährung angezeigt. In diesem Feld werden die Nummern der zugehörigen Gegenkonten des markierten Datensatzes angezeigt. In diesem Feld werden die Namen der zugehörigen Gegenkonten des markierten Datensatzes angezeigt. Die Anzeige Gegenkonto und Gegenkontonummer erfolgt nur, wenn in der Einrichtung der Postenanzeige und Druck das Feld Gegenkonto anzeigen mit Ja belegt ist. Zudem stehen Ihnen über folgende Schaltflächen hilfreiche Funktionen zu Verfügung: manual_opp_postenanzeige.docx Seite 41 von 63
42 Funktion Beleg zeigen - Wenn Sie auf diese Schaltfläche klicken, sucht das System in Bezug auf die Belegnummer nach einem Einkaufsbeleg. Wird der Beleg gefunden, wird er umgehend am Bildschirm angezeigt. Diese Funktion kann auch über die Schaltfläche Posten aufgerufen werden. Funktion Kontoblatt drucken - Wenn Sie auf diese Schaltfläche klicken, öffnet sich der Bericht Erw. Kreditor Kontoblatt, vorbelegt mit der Kreditorennummer. Diese Funktion kann auch über die Schaltfläche Posten aufgerufen werden. Funktion Summe berechnen - Wenn Sie auf diese Schaltfläche klicken, wird die Summe der markierten Posten berechnet und im Feld Summe, rechts neben dieser Schaltfläche, angezeigt. Diese Funktion kann auch über die Schaltfläche Posten aufgerufen werden. Über die Schaltfläche Posten können Sie in die offenen Posten des markierten Kreditors verzweigen. Auf der rechten Seite der Ansicht befinden sich 2 Bereiche für die direkte Anzeige der ggf. vorhandenen Postenbemerkungen, sowie auch der Einzelzahlung Bankverbindungen (sofern das Modul Zahlungsverkehr lizenziert ist). manual_opp_postenanzeige.docx Seite 42 von 63
43 Postenbemerkungen Mit dem Modul Erw. Postenanzeige und Druck haben Sie die Möglichkeit je Kreditorenposten bestimmte Felder zu verändern sowie zusätzliche Bemerkungen zu hinterlegen. Die Postenbemerkung rufen Sie über Postenanzeige und Druck Kreditoren Kreditorenposten Posten Postenbemerkungen auf: Option Belegnr. Externe Belegnummer Betrag Währungscode Betrag (MW) Beschreibung In diesem Feld wird die Belegnummer des zugehörigen Postens angezeigt. Der Inhalt kann nicht verändert werden. In diesem Feld wird die externe Belegnummer des zugehörigen Postens angezeigt. Der Inhalt kann von Ihnen verändert werden, solange der Posten offen ist. Die externe Belegnummer wird dabei immer nur in dem zugehörigen Kreditorenposten geändert! In diesem Feld wird der Betrag des zugehörigen Postens in seiner Ursprungswährung angezeigt. Der Inhalt kann nicht verändert werden. In diesem Feld wird der Währungscode des zugehörigen Postens angezeigt. Der Inhalt kann nicht verändert werden. In diesem Feld wird der Betrag des zugehörigen Postens in Mandantenwährung angezeigt. Der Inhalt kann nicht verändert werden. manual_opp_postenanzeige.docx Seite 43 von 63
44 Restskonto möglich Beschreibung Belegdatum Fälligkeitsdatum Skontodatum Abwarten Zahlungsformcode Bemerkung In Zahlungsvorschlag Status Zahlungsvorschlag Teilzahlung erfolgt Gebucht in Zahlungsvorschlag In diesem Feld wird der mögliche Restskonto des zugehörigen Postens angezeigt. Der Inhalt kann verändert werden, solange der Posten offen ist. In diesem Feld wird die Beschreibung des zugehörigen Postens angezeigt. Der Inhalt kann verändert werden. In diesem Feld wird das Belegdatum des zugehörigen Postens angezeigt. Der Inhalt kann nicht verändert werden. In diesem Feld wird das Fälligkeitsdatum des zugehörigen Postens angezeigt. Der Inhalt kann verändert werden, solange der Posten offen ist. In diesem Feld wird das Skontodatum des zugehörigen Postens angezeigt. Der Inhalt kann von Ihnen verändert werden, solange der Posten offen ist. Sie können über die Schaltfläche Zusätze den Inhalt dieses Feldes von LOC auf leer bzw. von leer auf LOC umsetzen. Sie können das Feld aber auch manuell füllen. Die Funktionalität des Feldes Abwarten in den Kreditorenposten entspricht dem Standard in MS Dynamics NAV und wird in diesem Handbuch nicht weiter erläutert. Hier können Sie einen Zahlungsformcode eingeben. Hier können Sie gewünschte Bemerkungstexte erfassen. Sobald ein Wert enthalten ist, wird dies im Feld Postenbemerkung des erweiterten Kreditorenpostens angezeigt. Sofern der Posten sich gerade in einem Zahlungsvorschlag befindet, wird hier der entsprechende Zahlungsvorschlag angezeigt. In diesen kann von hier direkt verzweigt werden. Hier wird der Status des Zahlungsvorschlages angezeigt, sofern der Posten sich in einem Zahlungsvorschlag b efindet. Ist der Posten bereits in einem Zahlungsvorschlag gebucht, hat aber noch einen Restbetrag von <> 0, so wird dieser Haken gesetzt. Sofern der Posten sich bereits in einem gebuchten Zahlungsvorschlag befindet, wird hier der entsprechende Zahlungsvorschlag angezeigt. In diesen kann von hier direkt verzweigt werden. Ist der Posten bereits in mehreren gebuchten Zahlungsvorschlägen gebucht, so wird entsprechend eine Übersicht der gefilterten gebuchten Zahlungsvorschläge angezeigt. Über die Schaltfläche Navigate können Sie die Postenbemerkung drucken: manual_opp_postenanzeige.docx Seite 44 von 63
45 Es öffnet sich der Bericht Postenbemerkungen, gefiltert auf den ausgewählten Kreditorenposten: Beispiel anhand der Seitenansicht: manual_opp_postenanzeige.docx Seite 45 von 63
46 Offene Kreditorenposten Mit dem Modul Erw. Postenanzeige und Druck steht Ihnen ein optimierte Darstellung der offenen Posten am Bildschirm zur Verfügung. Die Anzeige der erweiterten Kreditorenposten erfolgt über eine Page, welche Informationen im Kopf enthält sowie die Anzeige der offenen Posten in der Subpage. Offene Kreditorenposten Kopf hier werden u.a. folgende wichtige Informationen angezeigt: Letzte Zahlung / Datum der letzten Zahlung In dem Feld Letzte Zahlung wird der Betrag des jüngsten Kreditorenposten der Belegart Zahlung gezeigt, der zu dem Buchungsdatum des Feldes Datum der letzten Zahlung auf dem Kreditoren vorhanden ist. Sollten auf dem Kreditoren zu diesem Buchungsdatum mehrere Posten der Belegart Zahlung existieren, so werden die Beträge summiert. ZB/ ZF Es werden in den zwei Feldern die Werte der Felder Zahlungsbedingungscode und Zahlungsform angezeigt. manual_opp_postenanzeige.docx Seite 46 von 63
47 Offen In diesem Feld wird die Summe der offenen Posten des Kreditors angezeigt. Offen Verband Ist der Kreditor Mitglied in einem Verband, wird in diesem Feld wird die Summe der offenen Posten des gesamten Kreditorenverbandes angezeigt. Zusätzlich wird auf der linken Seite unterhalb der Kreditorennummer die Verbandsnummer angezeigt. Dieses Feld ist nur vorhanden, wenn Sie das Modul OPplus Verbände lizenziert haben. Über die Schaltflächen im Kopf können Sie zwischen den Kreditor en, die offene Posten besitzen, vor- und zurückblättern. Sie können auch mit Kombinationen aus der Alt-Taste und den Pfeiltasten in den Kreditoren mit offenen Posten blättern: ALT + ALT + ALT + ALT + Geht um einen Kreditor mit offenen Posten zurück Geht um einen Kreditor mit offenen Posten vor Geht zum ersten Kreditor mit offenen Posten Geht zum letzten Kreditor mit offenen Posten Offene Kreditorenposten Register Kreditorposten In den offenen Kreditorenposten steht Ihnen eine optimierte Suchfunktion zur Verfügung: Wird in den Feldern mit der roten Überschrift eine Eingabe nach Betätigen der Taste F2 (oder durch Anklicken) vorgenommen, so wird der Begriff unmittelbar gesucht. Wird er nicht gefunden, so steht der Cursor auf dem Begriff, der dem Suchbegriff am ähnlichsten ist. Offene Kreditorenposten Register Verbandsposten Es werden alle offenen Posten des zugehörigen Kreditoren-Verbandes angezeigt. Auf diesem Register stehen die gleichen Suchfunktionen zur Verfügung wie auf dem Register Kreditorenposten. Dieses Register ist nur vorhanden, wenn Sie zusätzlich das Modul OPplus Verbände lizenziert haben. Über die Aktionen der Posten stehen Ihnen weitere Bearbeitungsfunktionen zur Verfügung. manual_opp_postenanzeige.docx Seite 47 von 63
48 Kreditor Offene Posten Über das Menü Postenanzeige und Druck Kreditoren Kreditor - Offene Posten können Sie die offenen Kreditorenposten drucken und/oder in Excel ausgeben: Register Optionen Option Inkl. Bemerkungen Inkl. Debitoren Ausgabe in Excel Ausgabe in Excel Saldo bis Beschreibung Setzen Sie in diesem Feld ein Kennzeichen, werden die Postenbemerkungen mit angedruckt. Setzen Sie in diesem Feld ein Kennzeichen, werden die Debitorenposten mit angedruckt. Diese Option ist nur vorhanden, wenn Sie zusätzlich das Modul OPplus Verbände lizenziert haben. Setzen Sie in diesem Feld ein Kennzeichen, wird bei der Berichtserstellung Excel geöffnet und der Berichtsinhalt wird in ein Tabellenblatt übertragen. Wollen Sie den Bericht zwar nach Excel ausgeben, aber nicht drucken, müssen Sie ihn mindestens über die Seitenansicht aufrufen. Sie können diesen Haken setzen, um Beträge per auszugeben. Es wurde in diesem Beispiel eine Rechnung zum über gebucht. Es wurde dann am eine Teilzahlung über gebucht, am ebenfalls eine Teilzahlung über und am den Restbetrag von Die Rechnung ist somit geschlossen. Wählt man nun folgende Einstellung: So erhält man in der Excel Ausgabe entsprechend die Beträge. Ausgabe in Excel mit allen Dimensionen Unter Verwendung der Option Ausgabe in Excel im allen Dimensionen manual_opp_postenanzeige.docx Seite 48 von 63
49 Erhalten Sie im Excel Export entsprechend die Dimensionen: Ausgleich zeigen Datumsfilter für Ausgleich berücksichtigen Druck aktueller Saldo Druck Fremdwährung s-beträge Druck Gesamtsumme n pro Buchungsgrupp e Farbdruck Nur Konten drucken mit Über die Option Ausgleich zeigen können Sie definieren, ob Ihnen zusätzlich zu den Posten auch ein zugehöriger Ausgleich angezeigt werden soll. In diesem Fall wird Ihnen der zugehörige Ausgleich unterhalb des Postens angezeigt. Wenn die Option Ausgleich zeigen gesetzt ist, kann zusätzlich über diese Option definiert werden, ob ein gesetzter Datumsfilter auch auf die Ausgleichsposten angewendet werden soll. Setzen Sie in diesem Feld ein Kennzeichen, wird zusätzlich zur stichtagsbezogenen Summe, der aktuelle Saldo des Kontos ausgegeben. Wenn dieser Haken gesetzt ist, so wird am Ende des Berichtes eine Summe pro Währung gedruckt. Wenn dieser Haken gesetzt ist, so wird am Ende des Berichtes eine Summe pro Buchungsgruppe gedruckt. Wenn Sie diesen Haken setzen, werden die Felder Betrag (MW) und Restbetrag (MW) blau angezeigt, sobald diese voneinander abweichen. Hier wählen Sie aus, ob alle offenen Kreditorenposten angezeigt werden sollen oder nur Debitoren, deren Saldo kleiner oder größer 0 ist. Register Kreditor Auf diesem Register können Sie filtern, welche Kreditoren berücksichtigt werden sollen. Zusätzlich müssen Sie einen Datumsfilter eintragen. Wird dieser Bericht z.b. mit einem Bis-Datumsfilter aufgerufen, wird die Offene-Posten-Liste stichtagsbezogen gedruckt (z.b. Datumsfilter => alle offenen Kreditorenposten per ). manual_opp_postenanzeige.docx Seite 49 von 63
50 Register Kreditorenposten Auf diesem Register können Sie filtern, welche Kreditorenposten berücksichtigt werden sollen. Register Debitorenposten Auf diesem Register können Sie filtern, welche Debitorenposten berücksichtigt werden sollen. Dieses Register ist nur vorhanden, wenn Sie zusätzlich das Modul OPplus Verbände lizenziert haben. manual_opp_postenanzeige.docx Seite 50 von 63
51 Erw. Kreditor Kontoblatt Mit dem Modul Postenanzeige und Druck haben Sie die Möglichkeit beim Druck des Berichtes Erw. Kreditor Kontoblatt jede zweite Zeile grau zu hinterlegen. Die Einstellung hierzu nehmen Sie in der Einrichtung der Postenanzeige und Druck vor. In den Optionen können Sie definieren, dass Kreditoren ohne Posten in der gewählten Periode nicht gedruckt werden. Über die Option Spalte Beschreibung können Sie definieren, ob entweder der Inhalt des Feldes Beschreibung des Postens gedruckt werden soll oder das Gegenkonto/die Gegenkonten zum Posten. Über die Option Ausgleich zeigen können Sie definieren, ob Ihnen zusätzlich zu den Posten auch ein zugehöriger Ausgleich angezeigt werden soll. In diesem Fall wird Ihnen der zugehörige Ausgleich unterhalb des Postens angezeigt. Der Bericht beinhaltet je Posten wesentlich mehr Informationen als der Standardbericht und ist aus diesem Grund mit dem Format DIN A4 quer vorbelegt. Beispiel anhand der Seitenansicht: manual_opp_postenanzeige.docx Seite 51 von 63
52 manual_opp_postenanzeige.docx Seite 52 von 63
53 Kreditor Saldenbestätigung Das Modul enthält Berichte für kreditorische Saldenbestätigungen. Jeder Bericht gliedert sich in die Bereiche Vortext, Saldo, Nachtext, ggf. Rücksendeschreiben, OP Liste. Die Vor- und Nachtexte können über Mahntexte erfasst werden, wobei der Mahncode dem Saldobestätigungscode aus der Kreditorenkarte entspricht. manual_opp_postenanzeige.docx Seite 53 von 63
54 manual_opp_postenanzeige.docx Seite 54 von 63
55 Es können beliebig viele Codes eingerichtet werden. Es wird IMMER die Mahnstufe 1 verwendet. Wird eine Mahnstufe 2 verwendet, so findet diese im Anschreiben in der Saldobestätigung keine Verwendung. Die Mahnstufe 2 kann für ein Rücksendeschreiben verwendet werden. Hier gilt dann auch nur die Mahnstufe 2. Eine andere wird dabei nicht ausgewertet. Register Optionen Option Stichtag Saldobestätigung an Art Beschreibung Geben Sie bitte hier den Stichtag ein, zu dem die Saldobestätigung gedruckt werden soll. Hier haben Sie 3 Auswahlmöglichkeiten. Standardwert ist Kreditor (WP). Sie müssen einen Kreditor (Wirtschaftsprüfer) im Feld Saldobestätigung an auswählen. Möglichkeit 2 ist Kontakt. Hier muss im Feld Saldobestätigung an ein Kontakt ausgewählt werden, an den die Saldobestätigung adressiert ist. manual_opp_postenanzeige.docx Seite 55 von 63
56 Saldobestätigung an Ländercode drucken Verbandsdruck Die 3. Möglichkeit ist Kontoinhaber. Dabei ist das Feld Saldobestätigung an nicht editierbar. Es wird der jeweilige Debitor adressiert. Hier können Sie einen Kreditor oder Kontakt auswählen. Dies ist abhängig vom Feld Saldobestätigung an Art. Hier wird angegeben, ob an vor der Ortsangabe der Ländercode des Empfängers gedruckt werden soll Wenn das Modul Verbände lizensiert ist, kann dieser Haken gesetzt werden, um die komplette Postenaufstellung für den kompletten Verband anzuzeigen. Wichtig: Es gibt nur die Möglichkeit Verbände und keine Verbünde anzudrucken. Anzeige Datum Drucke Anschreiben Adresse Anschreiben Drucke Auszug Adresse Auszug Drucke Rücksendeschreiben Rücksendeschreiben an Art Rücksendeschreiben an In diesem Feld kann der Benutzer auswählen, ob in der Postenliste das Beleg- oder Buchungsdatum angezeigt werden soll. Hier kann gesteuert werden, ob das Anschreiben gedruckt werden soll. Hier wird angegeben, welche Adresse auf dem Anschreiben gedruckt werden soll. Hier hat man die Auswahl zwischen Kontoinhaber, Kontakt oder WP (Wirtschaftsprüfer). Hier kann gesteuert werden, ob der Auszug (OP-Liste) gedruckt werden soll. Hier wird angegeben, welche Adresse auf dem Auszug gedruckt werden soll. Hier hat man die Auswahl zwischen Kontoinhaber, Kontakt oder WP (Wirtschaftsprüfer). Hier kann gesteuert werden, ob ein Rücksendeschreiben gedruckt werden soll. Hier haben Sie 3 Auswahlmöglichkeiten. Standardwert ist Firmendaten. Außerdem steht Ihnen die Option Kreditor (WP) zur Verfügung. Sie müssen einen Kreditor (Wirtschaftsprüfer) im Feld Rücksendeschreiben an auswählen. Möglichkeit 3 ist Kontakt. Hier muss im Feld Rücksendeschreiben an ein Kontakt ausgewählt werden, an den das Rücksendeschreiben adressiert werden soll. Hier können Sie einen Kreditor oder Kontakt auswählen. Dies ist abhängig vom Feld Rücksendeschreiben an Art. Register Kreditor Auf diesem Register können Sie filtern, welche Kreditoren berücksichtigt werden sollen. manual_opp_postenanzeige.docx Seite 56 von 63
57 Beispiel Anschreiben bei Option Saldobestätigung an Art - Kontoinhaber Die erste Seite enthält die Adressdaten des Kontoinhabers (Kreditor 10000), sowie die Vortexte, eine Zeile mit der Summe und die Nachtexte. Hat der Kreditor Posten in unterschiedlichen Währungen, wird pro Währung eine Summenzeile gedruckt. manual_opp_postenanzeige.docx Seite 57 von 63
58 Beispiel Rücksendeschreiben bei Option Rücksendeschreiben an Art - Firmendaten manual_opp_postenanzeige.docx Seite 58 von 63
59 Beispiel Auszug bei Saldobestätigung an Art Kontoinhaber Enthalten ist eine Auflistung aller offenen Posten (zum Stichtag) inkl. Gesamtsumme. manual_opp_postenanzeige.docx Seite 59 von 63
60 Gebucht am in Debitoren- und Kreditorenposten Das Feld Gebucht am, welches schon lange in den Sachposten vorhanden ist, wurde nun auch in die Debitoren- und Kreditorenposten übernommen. Wie auch das Feld im Sachposten, ist keine Ansicht in den Posten-Pages vorhanden. Dies muss sich jeder Partner individuell einblenden, wenn er denn möchte. manual_opp_postenanzeige.docx Seite 60 von 63
61 Einsatz des Moduls Erw. Postenanzeige und Druck und des Moduls Basis Postenbemerkungen Es gibt ebenfalls die Möglichkeit, direkt bei der Buchung schon eine Postenbemerkung zu erfassen. Diese Anpassung betrifft das Erw. Zahlungseingangsbuchblatt. Über den Aufruf Postenbemerkungen erhalten Sie die Möglichkeit, entsprechende Bemerkungen einzutragen. manual_opp_postenanzeige.docx Seite 61 von 63
62 Diese Bemerkungen werden dann in den jeweiligen Debitoren- oder Kreditorenposten übertragen und dort angezeigt. Einsatz des Moduls Erw. Postenanzeige und Druck und des Moduls Verbände Bei parallelem Einsatz des Moduls Verbände stehen Ihnen die offenen Posten Listen der Verbände auch im Menü Verbände zur Verfügung: Verbände Debitorverband - offene Posten Verbände Kreditorverband - offene Posten Wenn Sie das Modul Erw. Postenanzeige und Druck und das Modul Verbände unter Nutzung der Mahnung von Kreditorenposten im Deb./Kred. Verbund einsetzen, kann Ihnen in den folgenden Masken auch für die Kreditorenposten die letzte registrierte Mahnstufe angezeigt werden (das Feld Letzte registrierte Mahnstufe muss dazu bei Bedarf per Design eingefügt werden): Postenanzeige und Druck Kreditoren Kreditorenposten Postenanzeige und Druck Kreditoren Offene Kreditorenposten Zusätzlich haben Sie in den folgenden Masken die Möglichkeit im Button Posten über den Menüpunkt Mahnungs-/Zinsrechnungsposten in den zugehörigen Mahnposten des Kreditorenposten zu verzweigen: Kreditorenposten Erw. Kreditorenposten manual_opp_postenanzeige.docx Seite 62 von 63
63 Weitere Informationen zu OPplus finden Sie unter und gbedv GmbH & Co. KG Loger Straße 22b Osterholz-Scharmbeck Telefon: / Telefax: / info@opplus.de Internet: Dieses Dokument dient nur zu Informationszwecken. Die in diesem Dokument enthaltenen Informationen können jederzeit ohne vorherige Ankündigung nach den technischen und inhaltlichen Anforderungen geändert werden. Diese Unterlagen dürfen weder in Teilen noch als Ganzes ohne vorherige schriftliche Zustimmung der gbedv GmbH & Co. KG in irgendeiner Form oder über irgendwelche Mittel reproduziert oder übertragen werden. Die gbedv GmbH & Co. KG lehnt jede Haftung für Fehler und Unterlassungen in diesem Dokument ab. gbedv Alle Rechte vorbehalten. Stand: Die hier genannte Software darf nur gemäß den Lizenzbedingungen angewendet oder kopiert werden; hier eventuell genannte Warenzeichen sind Eigentum ihrer Inhaber. manual_opp_postenanzeige.docx Seite 63 von 63
OPplus Branchenlösung
 OPplus Branchenlösung Certified For Microsoft Dynamics NAV für Microsoft Dynamics NAV alle Versionen Handbuch OP-führende Sachkonten Handbuch Postenanzeige und Druck gbedv GmbH & Co. KG www.opplus.de www.gbedv.de
OPplus Branchenlösung Certified For Microsoft Dynamics NAV für Microsoft Dynamics NAV alle Versionen Handbuch OP-führende Sachkonten Handbuch Postenanzeige und Druck gbedv GmbH & Co. KG www.opplus.de www.gbedv.de
Handbuch Mehrstufiges Skonto
 Vorbereitet für Kunden & Partner Projekt OPplus Mehrstufiges Skonto Vorbereitet von gbedv GmbH & Co. KG Inhalt Allgemein... 3 Struktur dieses Handbuchs... 3 Erläuterung der in diesem Handbuch verwendeten
Vorbereitet für Kunden & Partner Projekt OPplus Mehrstufiges Skonto Vorbereitet von gbedv GmbH & Co. KG Inhalt Allgemein... 3 Struktur dieses Handbuchs... 3 Erläuterung der in diesem Handbuch verwendeten
Handbuch Basis - Fremdwährung
 Handbuch Basis - Fremdwährung Vorbereitet für Kunden & Partner Projekt OPplus Basis Vorbereitet von gbedv GmbH & Co. KG Inhalt Allgemein... 3 Struktur dieses Handbuchs... 3 Erläuterung der in diesem Handbuch
Handbuch Basis - Fremdwährung Vorbereitet für Kunden & Partner Projekt OPplus Basis Vorbereitet von gbedv GmbH & Co. KG Inhalt Allgemein... 3 Struktur dieses Handbuchs... 3 Erläuterung der in diesem Handbuch
OPplus Branchenlösung
 OPplus Branchenlösung Certified For Microsoft Dynamics NAV für Microsoft Dynamics NAV alle Versionen Handbuch OP-führende Sachkonten Handbuch Postenanzeige und Druck gbedv GmbH & Co. KG www.opplus.de www.gbedv.de
OPplus Branchenlösung Certified For Microsoft Dynamics NAV für Microsoft Dynamics NAV alle Versionen Handbuch OP-führende Sachkonten Handbuch Postenanzeige und Druck gbedv GmbH & Co. KG www.opplus.de www.gbedv.de
Handbuch Ratenzahlung
 Vorbereitet für Kunden & Partner Projekt OPplus Ratenzahlung Vorbereitet von gbedv GmbH & Co. KG Inhalt Allgemein... 4 Struktur dieses Handbuchs... 4 Erläuterung der in diesem Handbuch verwendeten Symbole...
Vorbereitet für Kunden & Partner Projekt OPplus Ratenzahlung Vorbereitet von gbedv GmbH & Co. KG Inhalt Allgemein... 4 Struktur dieses Handbuchs... 4 Erläuterung der in diesem Handbuch verwendeten Symbole...
Handbuch Zahlungsverkehr NL
 Vorbereitet für Kunden und Partner Projekt OPplus Vorbereitet von manual_opp zahlungsverkehr.docx Inhalt Allgemein... 3 Struktur dieses Handbuchs... 3 Erläuterung der in diesem Handbuch verwendeten Symbole...
Vorbereitet für Kunden und Partner Projekt OPplus Vorbereitet von manual_opp zahlungsverkehr.docx Inhalt Allgemein... 3 Struktur dieses Handbuchs... 3 Erläuterung der in diesem Handbuch verwendeten Symbole...
OPplus Branchenlösung
 OPplus Branchenlösung Certified For Microsoft Dynamics NAV für Microsoft Dynamics NAV alle Versionen Factsheet ERW. POSTENANZEIGE U. DRUCK gbedv GmbH & Co. KG www.opplus.de www.gbedv.de OPplus Das Modul
OPplus Branchenlösung Certified For Microsoft Dynamics NAV für Microsoft Dynamics NAV alle Versionen Factsheet ERW. POSTENANZEIGE U. DRUCK gbedv GmbH & Co. KG www.opplus.de www.gbedv.de OPplus Das Modul
OPplus Branchenlösung
 OPplus Branchenlösung für Microsoft Dynamics NAV alle Versionen Handbuch Rechnungseingangsprüfung /Belegerfassung gbedv GmbH & Co. KG www.opplus.de www.gbedv.de Inhalt Allgemein 3 Struktur dieses Handbuchs
OPplus Branchenlösung für Microsoft Dynamics NAV alle Versionen Handbuch Rechnungseingangsprüfung /Belegerfassung gbedv GmbH & Co. KG www.opplus.de www.gbedv.de Inhalt Allgemein 3 Struktur dieses Handbuchs
Handbuch Zahlungsverkehr CH
 Vorbereitet für Kunden und Partner Projekt OPplus Vorbereitet von manual_opp zahlungsverkehr.docx Inhalt Allgemein... 3 Struktur dieses Handbuchs... 3 Erläuterung der in diesem Handbuch verwendeten Symbole...
Vorbereitet für Kunden und Partner Projekt OPplus Vorbereitet von manual_opp zahlungsverkehr.docx Inhalt Allgemein... 3 Struktur dieses Handbuchs... 3 Erläuterung der in diesem Handbuch verwendeten Symbole...
Kindermann TCV Fachbücher zu Microsoft Business Solutions
 Kindermann TCV Fachbücher zu Microsoft Business Solutions "101 Geschäftsvorfälle abgebildet in Microsoft Business Solutions - Navision" (Version 3.01/3.10) Grundlagen, Anwendung und praktisches Wissen
Kindermann TCV Fachbücher zu Microsoft Business Solutions "101 Geschäftsvorfälle abgebildet in Microsoft Business Solutions - Navision" (Version 3.01/3.10) Grundlagen, Anwendung und praktisches Wissen
Handbuch OP führende Sachkonten
 Vorbereitet für Kunden & Partner Projekt OPplus OP führende Sachkonten Vorbereitet von gbedv GmbH & Co. KG Inhalt Allgemein... 3 Struktur dieses Handbuchs... 3 Erläuterung der in diesem Handbuch verwendeten
Vorbereitet für Kunden & Partner Projekt OPplus OP führende Sachkonten Vorbereitet von gbedv GmbH & Co. KG Inhalt Allgemein... 3 Struktur dieses Handbuchs... 3 Erläuterung der in diesem Handbuch verwendeten
Handbuch. Sach-OP & Ausgleich. akquinet dynamic solutions GmbH. G/L Open Items & Application. Hafenhaus, Deck 10 Bollhörnkai 1, 24103 Kiel
 Handbuch Sach-OP & Ausgleich G/L Open Items & Application akquinet dynamic solutions GmbH Hafenhaus, Deck 10 Bollhörnkai 1, 24103 Kiel Version 15.09.2015 HINWEIS Dieses Dokument dient nur zu Informationszwecken.
Handbuch Sach-OP & Ausgleich G/L Open Items & Application akquinet dynamic solutions GmbH Hafenhaus, Deck 10 Bollhörnkai 1, 24103 Kiel Version 15.09.2015 HINWEIS Dieses Dokument dient nur zu Informationszwecken.
BEDIENUNGSANLEITUNG MACH Web
 Schritt : Die Anmeldung Die Anmeldung an der MACH Software erfolgt über einen Internet-Browser unter folgender Web-Adresse: http://www.ruhr-uni-bochum.de/machweb Hinter dem Symbol finden Sie den Zugang
Schritt : Die Anmeldung Die Anmeldung an der MACH Software erfolgt über einen Internet-Browser unter folgender Web-Adresse: http://www.ruhr-uni-bochum.de/machweb Hinter dem Symbol finden Sie den Zugang
Handbuch Erw. Anlagenbuchhaltung
 Vorbereitet für Kunden & Partner Projekt OPplus Erw. Anlagenbuchhaltung Vorbereitet von gbedv GmbH & Co. KG Inhalt Allgemein... 4 Struktur dieses Handbuchs... 4 Erläuterung der in diesem Handbuch verwendeten
Vorbereitet für Kunden & Partner Projekt OPplus Erw. Anlagenbuchhaltung Vorbereitet von gbedv GmbH & Co. KG Inhalt Allgemein... 4 Struktur dieses Handbuchs... 4 Erläuterung der in diesem Handbuch verwendeten
dynamo: Zahlungsverkehr Sach-OP & Ausgleich Anwenderhandbuch NAV 2017
 dynamo: Zahlungsverkehr Sach-OP & Ausgleich Anwenderhandbuch NAV 2017 akquinet dynamic solutions GmbH Hafenhaus, Deck 10 Bollhörnkai 1 24103 Kiel Version 10.19 21.11.2016 Copyright akquinet dynamic solutions
dynamo: Zahlungsverkehr Sach-OP & Ausgleich Anwenderhandbuch NAV 2017 akquinet dynamic solutions GmbH Hafenhaus, Deck 10 Bollhörnkai 1 24103 Kiel Version 10.19 21.11.2016 Copyright akquinet dynamic solutions
Handbuch Verbände. Vorbereitet für Kunden & Partner. Projekt OPplus Verbände. Vorbereitet von gbedv GmbH & Co. KG
 Vorbereitet für Kunden & Partner Projekt OPplus Verbände Vorbereitet von gbedv GmbH & Co. KG Inhalt Allgemein... 3 Struktur dieses Handbuchs... 3 Erläuterung der in diesem Handbuch verwendeten Symbole...
Vorbereitet für Kunden & Partner Projekt OPplus Verbände Vorbereitet von gbedv GmbH & Co. KG Inhalt Allgemein... 3 Struktur dieses Handbuchs... 3 Erläuterung der in diesem Handbuch verwendeten Symbole...
BEDIENUNGSANLEITUNG MACH Web
 Schritt : Die Anmeldung. November 00 Die Anmeldung an der MACH Software erfolgt über einen Internet-Browser unter folgenden Web-Adresse: der Datenpfad wird Ihnen zusammen mit der schriftlichen Mitteilung
Schritt : Die Anmeldung. November 00 Die Anmeldung an der MACH Software erfolgt über einen Internet-Browser unter folgenden Web-Adresse: der Datenpfad wird Ihnen zusammen mit der schriftlichen Mitteilung
Überweiserechnung verbuchen
 Einwahl Bankprogramm und Export der Zahlungseingänge Bitte wählen Sie das Einzahlungsskonto Filtern Sie die Umsätze eines Zeitraums Exportieren Sie die Zahlungseingänge im CSV Format Speichern Sie die
Einwahl Bankprogramm und Export der Zahlungseingänge Bitte wählen Sie das Einzahlungsskonto Filtern Sie die Umsätze eines Zeitraums Exportieren Sie die Zahlungseingänge im CSV Format Speichern Sie die
Einstieg in Exact Online Buchungen erfassen. Stand 05/2014
 Einstieg in Exact Online Buchungen erfassen Stand 05/2014 Einstieg und Grundprinzip... 2 Buchungen erfassen... 3 Neue Buchung eingeben... 4 Sonstige Buchungen erfassen... 8 Bestehende Buchungen bearbeiten
Einstieg in Exact Online Buchungen erfassen Stand 05/2014 Einstieg und Grundprinzip... 2 Buchungen erfassen... 3 Neue Buchung eingeben... 4 Sonstige Buchungen erfassen... 8 Bestehende Buchungen bearbeiten
In der Offenen Vorgänge Liste wird angezeigt, welche Vorgänge noch nicht vollständig ausgeglichen wurden.
 Verwaltung - Listen Inhalt Offene Vorgänge Terminliste Rechnungsliste Transferliste Inboxleistungen Rechnungsabweichung Rückvergütungen Leistungsliste Dokumentenliste Offene Vorgänge In der Offenen Vorgänge
Verwaltung - Listen Inhalt Offene Vorgänge Terminliste Rechnungsliste Transferliste Inboxleistungen Rechnungsabweichung Rückvergütungen Leistungsliste Dokumentenliste Offene Vorgänge In der Offenen Vorgänge
Produktschulung WinOpos
 Produktschulung WinOpos Codex GmbH Stand 2012 Inhaltsverzeichnis Einleitung... 3 Starten des Programms... 4 Firmendaten in WinOpos... 6 Buchen von Zahlungen... 12 OP Liste... 16 Komfortmahndruck... 21
Produktschulung WinOpos Codex GmbH Stand 2012 Inhaltsverzeichnis Einleitung... 3 Starten des Programms... 4 Firmendaten in WinOpos... 6 Buchen von Zahlungen... 12 OP Liste... 16 Komfortmahndruck... 21
OPplus Branchenlösung
 OPplus Branchenlösung Certified For Microsoft Dynamics NAV für Microsoft Dynamics NAV alle Versionen Factsheet BASIS gbedv GmbH & Co. KG www.opplus.de www.gbedv.de OPplus Das Modul Basis für Microsoft
OPplus Branchenlösung Certified For Microsoft Dynamics NAV für Microsoft Dynamics NAV alle Versionen Factsheet BASIS gbedv GmbH & Co. KG www.opplus.de www.gbedv.de OPplus Das Modul Basis für Microsoft
Offene Posten: Zahlungen an Lieferanten
 Anleitung Mit der Offenen-Posten-Verwaltung von mention haben Sie immer einer Überblick über fällige Zahlungen. Bei der Buchung der Zahlungsausgänge greifen Sie auf die offenen Posten zu. Sie können mit
Anleitung Mit der Offenen-Posten-Verwaltung von mention haben Sie immer einer Überblick über fällige Zahlungen. Bei der Buchung der Zahlungsausgänge greifen Sie auf die offenen Posten zu. Sie können mit
Handbuch Zahlungsverkehr CH ISO
 Vorbereitet für Kunden & Partner Projekt OPplus Zahlungsverkehr CH Vorbereitet von gbedv GmbH & Co. KG Inhalt Allgemein...3 Struktur dieses Handbuchs...3 Erläuterung der in diesem Handbuch verwendeten
Vorbereitet für Kunden & Partner Projekt OPplus Zahlungsverkehr CH Vorbereitet von gbedv GmbH & Co. KG Inhalt Allgemein...3 Struktur dieses Handbuchs...3 Erläuterung der in diesem Handbuch verwendeten
1.2 Buchungen in Fibu Buch.-Blättern
 1.2 Buchungen in Fibu Buch.-Blättern In diesem Abschnitt wird das einzeilige und mehrzeilige Buchen beschrieben. Es werden die Arbeitsschritte für Zahlungsein- und -ausgänge erläutert. Darüber hinaus wird
1.2 Buchungen in Fibu Buch.-Blättern In diesem Abschnitt wird das einzeilige und mehrzeilige Buchen beschrieben. Es werden die Arbeitsschritte für Zahlungsein- und -ausgänge erläutert. Darüber hinaus wird
OP-Anzeige/Druck 11.5 11.5-OP-Anzeige/Druck
 11.5-OP-Anzeige/Druck Allgemeines Mit diesem Programm können Sie nach bestimmten Kriterien Offene Posten (OP) anzeigen oder ausdrucken und für ein Personenkonto einen "Kontoauszug" erstellen, der als fertiges
11.5-OP-Anzeige/Druck Allgemeines Mit diesem Programm können Sie nach bestimmten Kriterien Offene Posten (OP) anzeigen oder ausdrucken und für ein Personenkonto einen "Kontoauszug" erstellen, der als fertiges
Die Branchenlösung für das komfortable Finanzmanagement unter Microsoft Dynamics NAV. OPplus RECY CLE
 Die Branchenlösung für das komfortable Finanzmanagement unter Microsoft Dynamics NAV OPplus RECY CLE OPplus by tegos Die Branchenlösung für das komfortable Finanzmanagement unter Microsoft Dynamics NAV
Die Branchenlösung für das komfortable Finanzmanagement unter Microsoft Dynamics NAV OPplus RECY CLE OPplus by tegos Die Branchenlösung für das komfortable Finanzmanagement unter Microsoft Dynamics NAV
Mit der Anwendun Einnahmen/Ausgaben können auf einfache Art Einnahmen und Ausgaben auf Geldkonten (Kasse, Post, Bank) erfasst und verbucht werden.
 07.12.2011 Seite: 1 Einnahmen / Ausgaben Mit der Anwendun Einnahmen/Ausgaben können auf einfache Art Einnahmen und Ausgaben auf Geldkonten (Kasse, Post, Bank) erfasst und verbucht werden. Sie finden die
07.12.2011 Seite: 1 Einnahmen / Ausgaben Mit der Anwendun Einnahmen/Ausgaben können auf einfache Art Einnahmen und Ausgaben auf Geldkonten (Kasse, Post, Bank) erfasst und verbucht werden. Sie finden die
Handbuch Zahlungsverkehr CH
 Vorbereitet für Kunden & Partner Projekt OPplus Zahlungsverkehr CH Vorbereitet von gbedv GmbH & Co. KG Inhalt Allgemein... 3 Struktur dieses Handbuchs... 3 Erläuterung der in diesem Handbuch verwendeten
Vorbereitet für Kunden & Partner Projekt OPplus Zahlungsverkehr CH Vorbereitet von gbedv GmbH & Co. KG Inhalt Allgemein... 3 Struktur dieses Handbuchs... 3 Erläuterung der in diesem Handbuch verwendeten
Kindermann TCV Fachbücher zu Microsoft Business Solutions
 Kindermann TCV Fachbücher zu Microsoft Business Solutions "101 Geschäftsvorfälle abgebildet in Microsoft Business Solutions - Navision" (ab Version 3.60) Grundlagen, Anwendung und praktisches Wissen 1.
Kindermann TCV Fachbücher zu Microsoft Business Solutions "101 Geschäftsvorfälle abgebildet in Microsoft Business Solutions - Navision" (ab Version 3.60) Grundlagen, Anwendung und praktisches Wissen 1.
Sie können das Datum im Feld < Option > abändern. Klicken Sie dazu einfach in das Feld, Sie können dann ein Datum eingeben.
 Inbox Inhalt Inbox Vorgänge Übernahme in neuen Vorgang Übernahme in bestehenden Vorgang AER Belegübernahme Dokumentendruck Löschen eines Inbox Vorgang Inbox Dokumente Zuordnung von Dokumenten Inbox Vorgänge
Inbox Inhalt Inbox Vorgänge Übernahme in neuen Vorgang Übernahme in bestehenden Vorgang AER Belegübernahme Dokumentendruck Löschen eines Inbox Vorgang Inbox Dokumente Zuordnung von Dokumenten Inbox Vorgänge
Er ermöglicht die Suche nach allen verfügbaren Informationen, die in diesem Feld eingetragen werden können (z. B. Kontonummer, Artikelname usw.).
 Matchcode Der Matchcode, der über die Lupe aufgerufen werden kann, steht für Personenkonten, für Artikel, für Arbeitnehmer, für Projekte usw. (je nach Lizenz bzw. Status des angemeldeten Benutzers) zur
Matchcode Der Matchcode, der über die Lupe aufgerufen werden kann, steht für Personenkonten, für Artikel, für Arbeitnehmer, für Projekte usw. (je nach Lizenz bzw. Status des angemeldeten Benutzers) zur
Vorausschau der AFA-Entwicklung
 Wenn Sie die Listen zur AFA-Vorausschau aktivieren, können Sie zwischen einer Sortierung nach Inventarnummern, nach Anlagekonto-Nummern und nach Kostenstellen wählen. Innerhalb einer Auswertung haben Sie
Wenn Sie die Listen zur AFA-Vorausschau aktivieren, können Sie zwischen einer Sortierung nach Inventarnummern, nach Anlagekonto-Nummern und nach Kostenstellen wählen. Innerhalb einer Auswertung haben Sie
GS-Verein Zahlungsverkehrsmodul
 GS-Verein Zahlungsverkehrsmodul Copyright 2014 Sage GmbH Die Inhalte und Themen in dieser Unterlage wurden mit sehr großer Sorgfalt ausgewählt, erstellt und getestet. Fehlerfreiheit können wir jedoch nicht
GS-Verein Zahlungsverkehrsmodul Copyright 2014 Sage GmbH Die Inhalte und Themen in dieser Unterlage wurden mit sehr großer Sorgfalt ausgewählt, erstellt und getestet. Fehlerfreiheit können wir jedoch nicht
Die Branchenlösung für das komfortable Finanzmanagement unter Microsoft Dynamics NAV. OPplus RECY CLE
 Die Branchenlösung für das komfortable Finanzmanagement unter Microsoft Dynamics NAV RECY CLE by tegos Die Branchenlösung für das komfortable by tegos ist eine Branchenlösung für das Financial Management
Die Branchenlösung für das komfortable Finanzmanagement unter Microsoft Dynamics NAV RECY CLE by tegos Die Branchenlösung für das komfortable by tegos ist eine Branchenlösung für das Financial Management
1 Excel Schulung Andreas Todt
 1 Excel Schulung Andreas Todt Inhalt 1 Darum geht es hier... 1 2 So wird es gemacht... 1 2.1 Zellen und Blatt schützen... 1 2.2 Arbeitsmappe schützen... 5 2.3 Schritt für Schritt... 6 1 Darum geht es hier
1 Excel Schulung Andreas Todt Inhalt 1 Darum geht es hier... 1 2 So wird es gemacht... 1 2.1 Zellen und Blatt schützen... 1 2.2 Arbeitsmappe schützen... 5 2.3 Schritt für Schritt... 6 1 Darum geht es hier
Die Branchenlösung für das komfortable FinanzManagement unter Microsoft Dynamics NAV. OPplus RECY CLE
 Die Branchenlösung für das komfortable FinanzManagement OPplus RECY CLE Über OPplus by tegos. OPplus by tegos ist eine Branchenlösung für das Financial Management unter Microsoft Dynamics NAV. Die Software
Die Branchenlösung für das komfortable FinanzManagement OPplus RECY CLE Über OPplus by tegos. OPplus by tegos ist eine Branchenlösung für das Financial Management unter Microsoft Dynamics NAV. Die Software
Jahresübernahme im Rechnungswesen: Agenda FIBU, BILANZ und ANLAG
 Jahresübernahme im Rechnungswesen: Agenda FIBU, BILANZ und ANLAG Bereich: FIBU - Info für Anwender Nr. 1162 Inhaltsverzeichnis 1. Ziel 2. Vorgehensweise 2.1. Jahresübernahme mit Assistent 2.2. Jahresübernahme
Jahresübernahme im Rechnungswesen: Agenda FIBU, BILANZ und ANLAG Bereich: FIBU - Info für Anwender Nr. 1162 Inhaltsverzeichnis 1. Ziel 2. Vorgehensweise 2.1. Jahresübernahme mit Assistent 2.2. Jahresübernahme
Trainingsmanagement Gutschein Management. Beschreibung
 Trainingsmanagement Beschreibung www.dastm.de info@dastm.de 1. Einführung... 2 2. Gutschein Funktionen... 3 2.1. Gutschein Menü... 3 2.2. Gutscheine anlegen... 4 Gutschein Kassenwirksam erfassen... 6 Gutschein
Trainingsmanagement Beschreibung www.dastm.de info@dastm.de 1. Einführung... 2 2. Gutschein Funktionen... 3 2.1. Gutschein Menü... 3 2.2. Gutscheine anlegen... 4 Gutschein Kassenwirksam erfassen... 6 Gutschein
AudaFusion. Dokumentation zum Mahnwesen
 AudaFusion Dokumentation zum Mahnwesen Übersicht 1. Adressarten / Debitoren 2. Mahntabelle 3. Modul Zahlung / Mahnung 2 1. Adressarten / Debitoren Für das Mahnwesen ausschlaggebend sind die in den Büroeinstellungen
AudaFusion Dokumentation zum Mahnwesen Übersicht 1. Adressarten / Debitoren 2. Mahntabelle 3. Modul Zahlung / Mahnung 2 1. Adressarten / Debitoren Für das Mahnwesen ausschlaggebend sind die in den Büroeinstellungen
Projekte verwalten Projekte bieten in Synago eine Möglichkeit, Freizeiten Einladungsaktionen oder Rundbriefe zu organisieren. So funktioniert es
 Projekte verwalten Projekte bieten in Synago eine Möglichkeit, Freizeiten Einladungsaktionen oder Rundbriefe zu organisieren. Die Projektverwaltung besteht aus 4 Bausteinen: 1) Projekte Hier legen Sie
Projekte verwalten Projekte bieten in Synago eine Möglichkeit, Freizeiten Einladungsaktionen oder Rundbriefe zu organisieren. Die Projektverwaltung besteht aus 4 Bausteinen: 1) Projekte Hier legen Sie
Handbuch Basis. Vorbereitet für Kunden & Partner. Projekt OPplus Basis. Vorbereitet von gbedv GmbH & Co. KG
 Vorbereitet für Kunden & Partner Projekt OPplus Basis Vorbereitet von gbedv GmbH & Co. KG Inhalt Allgemein... 6 Struktur dieses Handbuchs... 6 Erläuterung der in diesem Handbuch verwendeten Symbole...
Vorbereitet für Kunden & Partner Projekt OPplus Basis Vorbereitet von gbedv GmbH & Co. KG Inhalt Allgemein... 6 Struktur dieses Handbuchs... 6 Erläuterung der in diesem Handbuch verwendeten Symbole...
Dienstleisterportal. Anleitung CoC Application Management SAP
 Dienstleisterportal Anleitung 21.12.2016 CoC Application Management SAP Inhaltsverzeichnis 1. im Dienstleisterportal (DL-) 2. DL- a) b) mit Auftragsart Verkehrssicherung c) Gutschriften d) Meldungen 3.
Dienstleisterportal Anleitung 21.12.2016 CoC Application Management SAP Inhaltsverzeichnis 1. im Dienstleisterportal (DL-) 2. DL- a) b) mit Auftragsart Verkehrssicherung c) Gutschriften d) Meldungen 3.
Empfänger. Alle Empfänger, die sich für Ihre(n) Newsletter angemeldet haben, werden in der Empfängerverwaltung erfasst.
 Empfänger Alle Empfänger, die sich für Ihre(n) Newsletter angemeldet haben, werden in der Empfängerverwaltung erfasst. Für eine größere Flexibilität in der Handhabung der Empfänger erfolgt der Versand
Empfänger Alle Empfänger, die sich für Ihre(n) Newsletter angemeldet haben, werden in der Empfängerverwaltung erfasst. Für eine größere Flexibilität in der Handhabung der Empfänger erfolgt der Versand
Buchhaltung - Abschlüsse - Buchungssätze-Import
 Buchhaltung - Abschlüsse - Buchungssätze-Import Inhalt Allgemeines Aufbau der Import Datei Aufruf und Prüfung der Import Datei Validierung Verbuchung Allgemeines Der Buchungssätze-Import dient dazu, dass
Buchhaltung - Abschlüsse - Buchungssätze-Import Inhalt Allgemeines Aufbau der Import Datei Aufruf und Prüfung der Import Datei Validierung Verbuchung Allgemeines Der Buchungssätze-Import dient dazu, dass
Handbuch Basis. Vorbereitet für Kunden & Partner. Projekt OPplus Basis. Vorbereitet von gbedv GmbH & Co. KG
 Vorbereitet für Kunden & Partner Projekt OPplus Basis Vorbereitet von gbedv GmbH & Co. KG Inhalt Allgemein... 6 Struktur dieses Handbuchs... 6 Erläuterung der in diesem Handbuch verwendeten Symbole...
Vorbereitet für Kunden & Partner Projekt OPplus Basis Vorbereitet von gbedv GmbH & Co. KG Inhalt Allgemein... 6 Struktur dieses Handbuchs... 6 Erläuterung der in diesem Handbuch verwendeten Symbole...
Eigene und fremde Bankverbindungen anlegen
 Eigene und fremde Bankverbindungen anlegen Wo können Bankverbindungen angelegt werden? Sie haben an mehreren Stellen des Programms die Möglichkeit eigene und fremde Bankverbindungen anzulegen. Ihre eigene
Eigene und fremde Bankverbindungen anlegen Wo können Bankverbindungen angelegt werden? Sie haben an mehreren Stellen des Programms die Möglichkeit eigene und fremde Bankverbindungen anzulegen. Ihre eigene
Buchhaltung - Stammdaten - Kontostammdaten
 Buchhaltung - Stammdaten - Kontostammdaten Inhalt Übersicht über Kontenbereiche Kontostammdaten Bestehende Konten ändern Kostenstellen am Konto hinterlegen Neues Kreditorenkonto anlegen Kontoinformationen
Buchhaltung - Stammdaten - Kontostammdaten Inhalt Übersicht über Kontenbereiche Kontostammdaten Bestehende Konten ändern Kostenstellen am Konto hinterlegen Neues Kreditorenkonto anlegen Kontoinformationen
Tipp: Für den Abgleich der Offenen Posten nach dem Import steht die Funktion Buchen Offene Posten abgleichen zur Verfügung.
 Import von Buchungsdaten in Lexware buchhalter/plus Themen: 1. Voraussetzungen für den Import 2. Abgleich mit schon vorhandenen Buchungssätzen und Offenen Posten 3. Der Import-Assistent 4. Vorgehensweise
Import von Buchungsdaten in Lexware buchhalter/plus Themen: 1. Voraussetzungen für den Import 2. Abgleich mit schon vorhandenen Buchungssätzen und Offenen Posten 3. Der Import-Assistent 4. Vorgehensweise
Merkblatt Inventur Mehrlager
 Ablaufbeschreibung Merkblatt Mehrlager Stand: 16.11.2009 1 INHALT INHALT... 2 MEHRLAGER... 3 1.1 VORARBEITEN 3 1.2 DRUCK ZÄHLLISTEN 3 1.3 BESTAND EINFRIEREN 5 1.4 ERFASSUNG DER ZÄHLMENGE 7 1.5 DRUCK INVENTURLISTE
Ablaufbeschreibung Merkblatt Mehrlager Stand: 16.11.2009 1 INHALT INHALT... 2 MEHRLAGER... 3 1.1 VORARBEITEN 3 1.2 DRUCK ZÄHLLISTEN 3 1.3 BESTAND EINFRIEREN 5 1.4 ERFASSUNG DER ZÄHLMENGE 7 1.5 DRUCK INVENTURLISTE
ELBA-business Anzeige von Belegen/Images in ELBA 5.6.0
 Anzeige von Belegen/Images in ELBA 5.6.0 Anzeige von Belegen und Images in ELBA-business Seite 1 Beleg-/Imageanzeige 1.1 Allgemeines Bei Zusatzinformationen als Beilage zu Ihrem Kontoauszug spricht man
Anzeige von Belegen/Images in ELBA 5.6.0 Anzeige von Belegen und Images in ELBA-business Seite 1 Beleg-/Imageanzeige 1.1 Allgemeines Bei Zusatzinformationen als Beilage zu Ihrem Kontoauszug spricht man
FiBu Berichtsanpassung Berichtsanpassungen von Büro Mayer in der Finanzbuchhaltung für MS Dynamics NAV 2013 R2
 FiBu Berichtsanpassung Berichtsanpassungen von Büro Mayer in der Finanzbuchhaltung für MS Dynamics NAV 2013 R2 Hallstadt, 19.02.2014 Inhalt 1. Einführung... 1 2. Änderungen in der Übersicht... 1 3. Berichtanpassungen...
FiBu Berichtsanpassung Berichtsanpassungen von Büro Mayer in der Finanzbuchhaltung für MS Dynamics NAV 2013 R2 Hallstadt, 19.02.2014 Inhalt 1. Einführung... 1 2. Änderungen in der Übersicht... 1 3. Berichtanpassungen...
ACS Data Systems AG. Bestellungen. (Version 10.08.2009) Buchhaltung für Schulen. ACS Data Systems AG. Bozen / Brixen / Trient. Tel +39 0472 27 27 27
 ACS Data Systems AG Bestellungen (Version 10.08.2009) Buchhaltung für Schulen ACS Data Systems AG Bozen / Brixen / Trient Tel +39 0472 27 27 27 obu@acs.it 2 Inhaltsverzeichnis 1. BESTELLUNGEN... 3 1.1
ACS Data Systems AG Bestellungen (Version 10.08.2009) Buchhaltung für Schulen ACS Data Systems AG Bozen / Brixen / Trient Tel +39 0472 27 27 27 obu@acs.it 2 Inhaltsverzeichnis 1. BESTELLUNGEN... 3 1.1
Anleitung Bankeinzugsdaten exportieren
 Anleitung Bankeinzugsdaten exportieren Sie haben die Möglichkeit Bankeinzugsdaten aus ModernOffice zu exportieren. Diese können z.b. in eine Banking-Software eingelesen werden. In dieser Anleitung werden
Anleitung Bankeinzugsdaten exportieren Sie haben die Möglichkeit Bankeinzugsdaten aus ModernOffice zu exportieren. Diese können z.b. in eine Banking-Software eingelesen werden. In dieser Anleitung werden
OPplus Branchenlösung
 OPplus Branchenlösung Certified For Microsoft Dynamics NAV für Microsoft Dynamics NAV alle Versionen Factsheet VERBÄNDE gbedv GmbH & Co. KG www.opplus.de www.gbedv.de OPplus Das Modul Verbände für Microsoft
OPplus Branchenlösung Certified For Microsoft Dynamics NAV für Microsoft Dynamics NAV alle Versionen Factsheet VERBÄNDE gbedv GmbH & Co. KG www.opplus.de www.gbedv.de OPplus Das Modul Verbände für Microsoft
Modell Bahn Verwaltung. Tutorial. Decoder Datei. Min. Programm Version 0.65, März w w w. r f n e t. c h 1 / 10
 MobaVer M o d e l l b a h n V e r w a l t u n g Modell Bahn Verwaltung Tutorial Decoder Datei Min. Programm Version 0.65, März 2015 Tutorial Version 16.03.2015 rfnet Software w w w. r f n e t. c h 1 /
MobaVer M o d e l l b a h n V e r w a l t u n g Modell Bahn Verwaltung Tutorial Decoder Datei Min. Programm Version 0.65, März 2015 Tutorial Version 16.03.2015 rfnet Software w w w. r f n e t. c h 1 /
2.3. Mahnwesen. 2.3.1 Mahnwesen einrichten. Kapitel 2.3. Mahnwesen
 2.3. Mahnwesen Das Mahnwesen als letzte Konsequenz der Belegerfassung dient zur Bearbeitung der Zahlungseingänge, der Aufstellung der noch offenen Posten und zur Erstellung von Anschreiben an säumige Kunden.
2.3. Mahnwesen Das Mahnwesen als letzte Konsequenz der Belegerfassung dient zur Bearbeitung der Zahlungseingänge, der Aufstellung der noch offenen Posten und zur Erstellung von Anschreiben an säumige Kunden.
Microsoft Access Arbeiten mit Tabellen. Anja Aue
 Microsoft Access Arbeiten mit Tabellen Anja Aue 10.11.16 Tabellen in der Datenblattansicht Ansicht des Anwenders. Eingabe von neuen Daten. Bearbeiten von vorhandenen Informationen. Microsoft Access Einführung
Microsoft Access Arbeiten mit Tabellen Anja Aue 10.11.16 Tabellen in der Datenblattansicht Ansicht des Anwenders. Eingabe von neuen Daten. Bearbeiten von vorhandenen Informationen. Microsoft Access Einführung
Durch die Anwahl des Menüpunktes (1) KIS im Menüband auf der linken Seite gelangen Sie in den Bereich des Kanzlei-Informations-Systems.
 K U R Z A N L E I T U N G R Z L B O A R D S E R I E N B R I E F RZL Software GmbH Hannesgrub Nord 5 49 Tumeltsham Version:. August 07/ng. Öffnen des Kanzlei-Informations-Systems Durch die Anwahl des Menüpunktes
K U R Z A N L E I T U N G R Z L B O A R D S E R I E N B R I E F RZL Software GmbH Hannesgrub Nord 5 49 Tumeltsham Version:. August 07/ng. Öffnen des Kanzlei-Informations-Systems Durch die Anwahl des Menüpunktes
Kurzanleitung für den überarbeiteten Zahlungsverkehr Stand:
 Kurzanleitung für den überarbeiteten Zahlungsverkehr Stand: 26.10.2015 Simba Computer Systeme GmbH Zeppelinstraße 42-44 info@simba.de Tel. 0711 45 124-0 73760 Ostfildern www.simba.de Fax 0711 45 124-49
Kurzanleitung für den überarbeiteten Zahlungsverkehr Stand: 26.10.2015 Simba Computer Systeme GmbH Zeppelinstraße 42-44 info@simba.de Tel. 0711 45 124-0 73760 Ostfildern www.simba.de Fax 0711 45 124-49
Handbuch. Aufzeichnung aller ein- und ausgehenden Dokumente in einem fortlaufenden Postbuch für Dokumentation und Recherche.
 Handbuch Aufzeichnung aller ein- und ausgehenden Dokumente in einem fortlaufenden Postbuch für Dokumentation und Recherche Version 1 2000-2014, Fischer Software Berlin 1. BESCHREIBUNG... 3 2. KONFIGURATION...
Handbuch Aufzeichnung aller ein- und ausgehenden Dokumente in einem fortlaufenden Postbuch für Dokumentation und Recherche Version 1 2000-2014, Fischer Software Berlin 1. BESCHREIBUNG... 3 2. KONFIGURATION...
Wiederkehrende Buchungen
 Wiederkehrende Buchungen Bereich: FIBU - Info für Anwender Nr. 1133 Inhaltsverzeichnis 1. Ziel 2. Vorgehensweise 2.1. Wiederkehrende Buchungen erstellen 2.2. Wiederkehrende Buchungen einlesen 3. Details
Wiederkehrende Buchungen Bereich: FIBU - Info für Anwender Nr. 1133 Inhaltsverzeichnis 1. Ziel 2. Vorgehensweise 2.1. Wiederkehrende Buchungen erstellen 2.2. Wiederkehrende Buchungen einlesen 3. Details
Vorgangsweise Zahlungsverkehr
 Vorgangsweise Zahlungsverkehr Überprüfung der offenen Posten (Punkte finden Sie in den Shortcuts) Kreditoren Berichte Kreditoren Fällige Posten Auswahl im Kreditor Reiter: ILI 700000..728999, für IFG 729000..
Vorgangsweise Zahlungsverkehr Überprüfung der offenen Posten (Punkte finden Sie in den Shortcuts) Kreditoren Berichte Kreditoren Fällige Posten Auswahl im Kreditor Reiter: ILI 700000..728999, für IFG 729000..
Einrichten FIBU-Überleitung aus CIPS² Rechnungsüberleitung aus CIPS² V2.0
 HANDBUCH Einrichten FIBU-Überleitung aus CIPS² Rechnungsüberleitung aus CIPS² V2.0 Stand: 07.05.2010 Autor: Markus Freudenthaler Grundsätzliches: Benutzern der CIPS-Fakturierung stehen Schnittstellen zu
HANDBUCH Einrichten FIBU-Überleitung aus CIPS² Rechnungsüberleitung aus CIPS² V2.0 Stand: 07.05.2010 Autor: Markus Freudenthaler Grundsätzliches: Benutzern der CIPS-Fakturierung stehen Schnittstellen zu
ebanking Business: Beitragseinzug per SEPA-Lastschrift
 ebanking Business: Beitragseinzug per SEPA-Lastschrift Beiträge werden üblicherweise regelmäßig wiederkehrend eingezogen. Daher ist es sinnvoll, die Lastschriften mit den Bankdaten der Mitglieder als sogenannte
ebanking Business: Beitragseinzug per SEPA-Lastschrift Beiträge werden üblicherweise regelmäßig wiederkehrend eingezogen. Daher ist es sinnvoll, die Lastschriften mit den Bankdaten der Mitglieder als sogenannte
Inventur. mit Microsoft Dynamics NAV 2013 R2
 Inventur mit Microsoft Dynamics NAV (2013 R2) Angaben zum Dokument Autor Pablo Maurer Revidiert von Armin Brack Version 2013 R2 Status Gültig In Arbeit: Ausgabedatum 26.05.14 Hinweise zu den Symbolen Wichtiger
Inventur mit Microsoft Dynamics NAV (2013 R2) Angaben zum Dokument Autor Pablo Maurer Revidiert von Armin Brack Version 2013 R2 Status Gültig In Arbeit: Ausgabedatum 26.05.14 Hinweise zu den Symbolen Wichtiger
OPplus Branchenlösung
 OPplus Branchenlösung Certified For Microsoft Dynamics NAV für Microsoft Dynamics NAV alle Versionen Factsheet ZAHLUNGSVERKEHR gbedv GmbH & Co. KG www.opplus.de www.gbedv.de OPplus Das Modul Zahlungsverkehr
OPplus Branchenlösung Certified For Microsoft Dynamics NAV für Microsoft Dynamics NAV alle Versionen Factsheet ZAHLUNGSVERKEHR gbedv GmbH & Co. KG www.opplus.de www.gbedv.de OPplus Das Modul Zahlungsverkehr
14. Es ist alles Ansichtssache
 Ansicht erstellen mit Suche nach Wörtern im Betreff 14. Es ist alles Ansichtssache In Outlook wird praktisch alles mit Ansichten gesteuert. Wir haben bereits einige Standardansichten verwendet. Das Schöne
Ansicht erstellen mit Suche nach Wörtern im Betreff 14. Es ist alles Ansichtssache In Outlook wird praktisch alles mit Ansichten gesteuert. Wir haben bereits einige Standardansichten verwendet. Das Schöne
Anleitung. zum. Statistikportal der Deutschen Rentenversicherung Bund
 Anleitung zum Statistikportal der Deutschen Rentenversicherung Bund Stand: 04.01.2017 1 Inhaltsverzeichnis 1 Einleitung... 3 2 Aufruf des Statistikportals... 3 3 Anzeige der Startberichte... 4 4 Interaktive
Anleitung zum Statistikportal der Deutschen Rentenversicherung Bund Stand: 04.01.2017 1 Inhaltsverzeichnis 1 Einleitung... 3 2 Aufruf des Statistikportals... 3 3 Anzeige der Startberichte... 4 4 Interaktive
Handbuch Erw. Analyse
 Vorbereitet für Kunden & Partner Projekt OPplus Erw. Analyse Vorbereitet von gbedv GmbH & Co. KG Inhalt Allgemein... 4 Struktur dieses Handbuchs... 4 Erläuterung der in diesem Handbuch verwendeten Symbole...
Vorbereitet für Kunden & Partner Projekt OPplus Erw. Analyse Vorbereitet von gbedv GmbH & Co. KG Inhalt Allgemein... 4 Struktur dieses Handbuchs... 4 Erläuterung der in diesem Handbuch verwendeten Symbole...
zugeordnet werden soll oder nicht (Zahlungsausgänge) Durchsuchung der OPs zugeordnet werden soll oder nicht (Zahlungseingänge)
 Import Bankauszug Bevor Sie mit dem Import der Bankauszüge beginnen können, müssen Sie für die Bankkonten, die Verrechnungskonten und Formate definieren. Sie können diese Definitionen hier definieren:
Import Bankauszug Bevor Sie mit dem Import der Bankauszüge beginnen können, müssen Sie für die Bankkonten, die Verrechnungskonten und Formate definieren. Sie können diese Definitionen hier definieren:
4. Bedienen und Einstellen
 4. Bedienen und Einstellen 4.1 Anschließen und einschalten 1. Verbinden Sie das UNIMET 800ST mittels Nullmodemkabel mit dem Rechner. 2. Schalten Sie das UNIMET 800ST ein und lassen Sie es im Hauptordner.
4. Bedienen und Einstellen 4.1 Anschließen und einschalten 1. Verbinden Sie das UNIMET 800ST mittels Nullmodemkabel mit dem Rechner. 2. Schalten Sie das UNIMET 800ST ein und lassen Sie es im Hauptordner.
Buchungsanzeige. Anzeige aller Buchungen auf einem Konto. Feldbeschreibungen. 0001:Filial-Nummer. 0002:Konto-Art. 0003:Konto
 Mit diesem Programm können Sie sich die Buchungen eines bestimmten Kontos anzeigen lassen. Dabei ist zu beachten, dass erfasste Buchungen, die noch nicht im Buchungsabschluss verarbeitet wurden, nicht
Mit diesem Programm können Sie sich die Buchungen eines bestimmten Kontos anzeigen lassen. Dabei ist zu beachten, dass erfasste Buchungen, die noch nicht im Buchungsabschluss verarbeitet wurden, nicht
6 DATENBANKEN Datenbank. mit Spaltenüberschriften,
 6 DATENBANKEN 6.1. Datenbank Eine Datentabelle mit Spaltenüberschriften, bei der in einer Spalte jeweils gleichartige Daten, stehen nennt man Datenbank. In Excel können kleine Datenbanken komfortabel verwaltet
6 DATENBANKEN 6.1. Datenbank Eine Datentabelle mit Spaltenüberschriften, bei der in einer Spalte jeweils gleichartige Daten, stehen nennt man Datenbank. In Excel können kleine Datenbanken komfortabel verwaltet
Transport IT.S FAIR. Handbuch. Dauner Str.12, D Mönchengladbach, Hotline: 0900/ (1,30 /Min)
 IT.S FAIR Handbuch Dauner Str.12, D-41236 Mönchengladbach, Hotline: 0900/1 296 607 (1,30 /Min) 1. Inhalt 1. Inhalt... 2 2. Wie lege ich einen Kunden oder Fahrer an?... 3 3. Wie erstelle ich eine Aktion
IT.S FAIR Handbuch Dauner Str.12, D-41236 Mönchengladbach, Hotline: 0900/1 296 607 (1,30 /Min) 1. Inhalt 1. Inhalt... 2 2. Wie lege ich einen Kunden oder Fahrer an?... 3 3. Wie erstelle ich eine Aktion
Die Bedienung von LibreOffice Writer - Tabellen Zahlenformat
 Beschreibung Textverarbeitung Teil 21 Die Bedienung von LibreOffice Writer - Tabellen Zahlenformat Mit Einstellungen des Zahlenformats haben Sie die Möglichkeit, eingegebene Zahlen durch LibreOffice Writer
Beschreibung Textverarbeitung Teil 21 Die Bedienung von LibreOffice Writer - Tabellen Zahlenformat Mit Einstellungen des Zahlenformats haben Sie die Möglichkeit, eingegebene Zahlen durch LibreOffice Writer
Handbuch Listengenerator Listengenerator
 Handbuch Listengenerator Im Hauptmenü anklicken: Sonstiges Listengenerator Copyright by r+w data 2012 Bedienungsanleitung Listengenerator Seite 1 Alternativ kann man den Listengenerator auch in dem Modul
Handbuch Listengenerator Im Hauptmenü anklicken: Sonstiges Listengenerator Copyright by r+w data 2012 Bedienungsanleitung Listengenerator Seite 1 Alternativ kann man den Listengenerator auch in dem Modul
Jeder Import ist auf eine Datenquelle beschränkt. Markieren Sie die gewünschten Daten in diesem Fall: Artikel.
 Artikel importieren Über die Funktion Datei Import übernehmen Sie Daten aus anderen Systemen oder Programminstallationen. Voraussetzung: Die Daten müssen in einer TXT- oder CSV-Datei im Format ASCII bzw.
Artikel importieren Über die Funktion Datei Import übernehmen Sie Daten aus anderen Systemen oder Programminstallationen. Voraussetzung: Die Daten müssen in einer TXT- oder CSV-Datei im Format ASCII bzw.
OPplus Branchenlösung
 OPplus Branchenlösung Certified For Microsoft Dynamics NAV für Microsoft Dynamics NAV alle Versionen Factsheet BILANZ und UMSATZSTEUER gbedv GmbH & Co. KG www.opplus.de www.gbedv.de OPplus Das Modul Bilanz
OPplus Branchenlösung Certified For Microsoft Dynamics NAV für Microsoft Dynamics NAV alle Versionen Factsheet BILANZ und UMSATZSTEUER gbedv GmbH & Co. KG www.opplus.de www.gbedv.de OPplus Das Modul Bilanz
Erste Schritte mit SFirm32 (EBICS)
 Erste Schritte mit SFirm32 (EBICS) Um Ihnen den Start mit SFirm32 zu erleichtern, haben wir auf den folgenden Seiten die Schritte zum Ausführen von Zahlungen und Abfragen Ihrer Kontoauszüge dargestellt.
Erste Schritte mit SFirm32 (EBICS) Um Ihnen den Start mit SFirm32 zu erleichtern, haben wir auf den folgenden Seiten die Schritte zum Ausführen von Zahlungen und Abfragen Ihrer Kontoauszüge dargestellt.
Excel Tipps & Tricks Umgang mit umfangreichen Tabellen
 3 Umgang mit umfangreichen Tabellen Das Bewegen in großen Tabellen in Excel kann mit der Maus manchmal etwas umständlich sein. Deshalb ist es nützlich, ein paar Tastenkombinationen zum Bewegen und zum
3 Umgang mit umfangreichen Tabellen Das Bewegen in großen Tabellen in Excel kann mit der Maus manchmal etwas umständlich sein. Deshalb ist es nützlich, ein paar Tastenkombinationen zum Bewegen und zum
D.2 Verbindlichkeiten
 D Zahlungsverkehr D.2 Verbindlichkeiten In der Verbindlichkeitenverwaltung können aus Eingangsrechnungen resultierende oder manuell angelegte Verbindlichkeiten eingesehen und per Scheck- bzw. Überweisungsdruck
D Zahlungsverkehr D.2 Verbindlichkeiten In der Verbindlichkeitenverwaltung können aus Eingangsrechnungen resultierende oder manuell angelegte Verbindlichkeiten eingesehen und per Scheck- bzw. Überweisungsdruck
Seriendruck / Etikettendruck
 Seriendruck / Etikettendruck mit MS Word für AGENTURA 5/6/7/8/9 AGENTURA Versionen 5, 6, 7, 8, 9 1 1. SPEICHERN DER SELEKTIONSERGEBNISSE... 3 1.1. VARIANTE 1 / SELEKTIONSERGEBNISSE ALS EXCEL-DATEI SPEICHERN...
Seriendruck / Etikettendruck mit MS Word für AGENTURA 5/6/7/8/9 AGENTURA Versionen 5, 6, 7, 8, 9 1 1. SPEICHERN DER SELEKTIONSERGEBNISSE... 3 1.1. VARIANTE 1 / SELEKTIONSERGEBNISSE ALS EXCEL-DATEI SPEICHERN...
Nachstehend sehen Sie dieses neue Programmfenster, das wie der BS-Explorer in zwei Spalten aufgeteilt ist.
 BUCHEN Das neue Programmfenster Buchen Zahlungsverkehr soll einen besseren Zugriff auf andere Programmteile wie z.b. das Forderungskonto ermöglichen sowie erweiterte Möglichkeiten zum Führen einer echten
BUCHEN Das neue Programmfenster Buchen Zahlungsverkehr soll einen besseren Zugriff auf andere Programmteile wie z.b. das Forderungskonto ermöglichen sowie erweiterte Möglichkeiten zum Führen einer echten
Handbuch Erw. Analyse
 Vorbereitet für Kunden & Partner Projekt OPplus Erw. Analyse Vorbereitet von gbedv GmbH & Co. KG Inhalt Allgemein... 4 Struktur dieses Handbuchs... 4 Erläuterung der in diesem Handbuch verwendeten Symbole...
Vorbereitet für Kunden & Partner Projekt OPplus Erw. Analyse Vorbereitet von gbedv GmbH & Co. KG Inhalt Allgemein... 4 Struktur dieses Handbuchs... 4 Erläuterung der in diesem Handbuch verwendeten Symbole...
Online-Schritt-für-Schritt-Anleitung. WISO Hausverwalter 2017
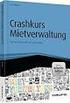 Online-Schritt-für-Schritt-Anleitung WISO Hausverwalter 2017 Inhaltsverzeichnis Allgemeine Hinweise und Anleitung Über die Schritt-für-Schritt-Anleitung Allgemeine Hinweise zur Anleitung Erster Start Verwaltung-Registerkarte
Online-Schritt-für-Schritt-Anleitung WISO Hausverwalter 2017 Inhaltsverzeichnis Allgemeine Hinweise und Anleitung Über die Schritt-für-Schritt-Anleitung Allgemeine Hinweise zur Anleitung Erster Start Verwaltung-Registerkarte
Finanzbuchhaltung. Zuerst muß der Kontenrahmen erstellt werden. Dazu müssen folgende Arbeitsgänge durchgeführt werden:
 Finanzbuchhaltung Grundsätzliches Durch die Integration in unser Agathos Office-Paket stehen der Finanzbuchhaltung alle Daten aus der Spenden-, Heim-, Reise- und Kassenverwaltung zur Verfügung. Alle Daten,
Finanzbuchhaltung Grundsätzliches Durch die Integration in unser Agathos Office-Paket stehen der Finanzbuchhaltung alle Daten aus der Spenden-, Heim-, Reise- und Kassenverwaltung zur Verfügung. Alle Daten,
Lavid-F.I.S. Ablaufbeschreibung für. Arbeitszeiterfassung. Lavid-F.I.S.
 Lavid-F.I.S. Ablaufbeschreibung für Dauner Str. 12, D-41236 Mönchengladbach, Tel. 02166-97022-0, Fax -15, Email: info@lavid-software.net 1. Inhalt 1. Inhalt... 2 2. Verwendbar für... 3 3. Aufgabe... 3
Lavid-F.I.S. Ablaufbeschreibung für Dauner Str. 12, D-41236 Mönchengladbach, Tel. 02166-97022-0, Fax -15, Email: info@lavid-software.net 1. Inhalt 1. Inhalt... 2 2. Verwendbar für... 3 3. Aufgabe... 3
OPplus Branchenlösung
 OPplus Branchenlösung Certified For Microsoft Dynamics NAV für Microsoft Dynamics NAV alle Versionen Factsheet ZAHLUNGSVERKEHR gbedv GmbH & Co. KG www.opplus.de www.gbedv.de OPplus Das Modul Zahlungsverkehr
OPplus Branchenlösung Certified For Microsoft Dynamics NAV für Microsoft Dynamics NAV alle Versionen Factsheet ZAHLUNGSVERKEHR gbedv GmbH & Co. KG www.opplus.de www.gbedv.de OPplus Das Modul Zahlungsverkehr
11.1 Außerordentliche Forderungen gegenüber Eigentümer und Mieter
 11. Außerordentliche Forderungen Als Zusatzforderungen gelten alle Zahlungen gegenüber Mietern und Eigentümern, die nicht direkt mit der Kostenabrechnung zu tun haben, als außerordentlich. Sie werden auch
11. Außerordentliche Forderungen Als Zusatzforderungen gelten alle Zahlungen gegenüber Mietern und Eigentümern, die nicht direkt mit der Kostenabrechnung zu tun haben, als außerordentlich. Sie werden auch
Handbuch Zahlungsverkehr
 Vorbereitet für Kunden & Partner Projekt OPplus Zahlungsverkehr Vorbereitet von gbedv GmbH & Co. KG manual_opp_zahlungsverkehr.docx Seite 1 von 212 Inhalt Allgemein... 7 Struktur dieses Handbuchs... 7
Vorbereitet für Kunden & Partner Projekt OPplus Zahlungsverkehr Vorbereitet von gbedv GmbH & Co. KG manual_opp_zahlungsverkehr.docx Seite 1 von 212 Inhalt Allgemein... 7 Struktur dieses Handbuchs... 7
Handbuch Zahlungsverkehr
 Vorbereitet für Kunden & Partner Projekt OPplus Zahlungsverkehr Vorbereitet von gbedv GmbH & Co. KG manual_opp_zahlungsverkehr.docx Seite 1 von 212 Inhalt Allgemein... 7 Struktur dieses Handbuchs... 7
Vorbereitet für Kunden & Partner Projekt OPplus Zahlungsverkehr Vorbereitet von gbedv GmbH & Co. KG manual_opp_zahlungsverkehr.docx Seite 1 von 212 Inhalt Allgemein... 7 Struktur dieses Handbuchs... 7
Anbindung Konfipay an OPplus
 an OPplus 2.0 Vorbereitet für Kunden und Partner Projekt Konfipay Vorbereitet von Georg Böhlen Inhalt Einrichtung Konfipay... 3 Einrichtung des Webservice zum Abholen der Kontoauszüge... 3 Einrichten des
an OPplus 2.0 Vorbereitet für Kunden und Partner Projekt Konfipay Vorbereitet von Georg Böhlen Inhalt Einrichtung Konfipay... 3 Einrichtung des Webservice zum Abholen der Kontoauszüge... 3 Einrichten des
Jeder Import ist auf eine Datenquelle beschränkt. Markieren Sie die gewünschten Daten in diesem Fall: Artikel.
 Artikel importieren Über die Funktion Datei Import übernehmen Sie Daten aus anderen Systemen oder Programminstallationen. Voraussetzung: Die Daten müssen in einer TXT- oder CSV-Datei im Format ASCII bzw.
Artikel importieren Über die Funktion Datei Import übernehmen Sie Daten aus anderen Systemen oder Programminstallationen. Voraussetzung: Die Daten müssen in einer TXT- oder CSV-Datei im Format ASCII bzw.
Business Software für KMU. Tutorial: Wie arbeite ich mit der Inventur
 Business Software für KMU Tutorial: Wie arbeite ich mit der Inventur Inhalt 1 Inventur eröffnen... 2 2 Zählliste... 4 3 Erfassung... 5 3.1 Anzeige gezählte Bestände... 6 3.2 Zählung erfassen... 6 3.3 Artikel
Business Software für KMU Tutorial: Wie arbeite ich mit der Inventur Inhalt 1 Inventur eröffnen... 2 2 Zählliste... 4 3 Erfassung... 5 3.1 Anzeige gezählte Bestände... 6 3.2 Zählung erfassen... 6 3.3 Artikel
OPplus Branchenlösung
 OPplus Branchenlösung Certified For Microsoft Dynamics NAV für Microsoft Dynamics NAV alle Versionen Factsheet BILANZ und UMSATZSTEUER gbedv GmbH & Co. KG www.opplus.de www.gbedv.de OPplus Das Modul Bilanz
OPplus Branchenlösung Certified For Microsoft Dynamics NAV für Microsoft Dynamics NAV alle Versionen Factsheet BILANZ und UMSATZSTEUER gbedv GmbH & Co. KG www.opplus.de www.gbedv.de OPplus Das Modul Bilanz
Produktinfo Zahlungsvorschlagsliste
 Produktinfo ADDISON HANNIBAL HANNIBAL landwirtschaftliches Buchführungssystem HANNIBAL 3.7 Stand: November 2011 Copyright (C) 2011 ADDISON Agrosoft GmbH Die Angaben in den folgenden Unterlagen können ohne
Produktinfo ADDISON HANNIBAL HANNIBAL landwirtschaftliches Buchführungssystem HANNIBAL 3.7 Stand: November 2011 Copyright (C) 2011 ADDISON Agrosoft GmbH Die Angaben in den folgenden Unterlagen können ohne
Kassenbuch Online mit Agenda FIBU
 Kassenbuch Online mit Agenda FIBU Bereich: FIBU - Inhaltsverzeichnis 1. Ziel 2 2. Allgemeine Hinweise 2 3. Überblick 2 4. Ersteinrichtung 3 4.1. Kassenbuch Online aktivieren 3 4.2. Mandanten-Programmdaten
Kassenbuch Online mit Agenda FIBU Bereich: FIBU - Inhaltsverzeichnis 1. Ziel 2 2. Allgemeine Hinweise 2 3. Überblick 2 4. Ersteinrichtung 3 4.1. Kassenbuch Online aktivieren 3 4.2. Mandanten-Programmdaten
Kurzanleitung Kassenprogramm Copyshop Seite 1
 Kurzanleitung Kassenprogramm Copyshop Seite 1 Nach dem Start erscheint folgender Bildschirm: Dies sehen das Hauptmenü der Kasse. Von hier haben Sie zugriff auf folgende Module: + Kunden anlegen / ändern
Kurzanleitung Kassenprogramm Copyshop Seite 1 Nach dem Start erscheint folgender Bildschirm: Dies sehen das Hauptmenü der Kasse. Von hier haben Sie zugriff auf folgende Module: + Kunden anlegen / ändern
