Excel 8. Datenanalyse Teil 2 Version: Relevant für: IKA, DA
|
|
|
- Marta Fiedler
- vor 6 Jahren
- Abrufe
Transkript
1 Excel 8 Datenanalyse Teil 2 Version: Relevant für: IKA, DA
2 07-Excel-Grundlagen.docx Inhaltsverzeichnis 1 Hinweise 1.1 Zu diesem Lehrmittel Arbeitsdateien zum Lehrmittel Vorkenntnisse Darstellungen im Text Tabellen 2.1 Zellbereiche in Tabellen umwandeln Vorteile einer Tabelle Aggregat-Funktionen einsetzen Probleme bei Aggregat-Funktionen Die Funktion Teilergebnis Filtern Eine Rangliste erstellen 3.1 Die Funktion Rang.Gleich Werte mit Hilfe einer Funktion finden 4.1 Die Funktion SVerweis Argument Bereich_Verweis Die Funktion WVerweis 5.1 Die Funktion WVerweis anwenden Dialog Teilergebnis 6.1 Den Dialog Teilergebnisse anwenden Teilergebnisse entfernen Mehrere Teilergebnisse gleichzeitig bilden Weitere Funktionen zur Datenanalyse 7.1 Die Funktion SummeWenn Die Funktion ZählenWenn Verschachtelte Wenn-Funktion 8.1 Vorüberlegungen Verschachtelte Wenn-Funktion erstellen... 18
3 1 Hinweise Lesen Sie zuerst die Hinweise auf dieser Seite durch, damit Sie den besten Nutzen aus diesem Lehrmittel ziehen können. 1.1 Zu diesem Lehrmittel Mit diesem Lehrmittel erhalten Sie etwas Anderes. Es ist zum praktischen Lernen erstellt worden. Sie finden hier kein Nachschlagewerk wie es sonst üblich ist. Es ist keine Anhäufung von Beschreibungen wie man etwas wo macht, ohne konkrete Beispiele dabei zu zeigen. Im Gegenteil. Es soll sie durch ein bestimmtes Thema führen und Sie bis zum Ziel begleiten. Damit dies gelingt, sind Sie gut beraten, das Lehrmittel Seite für Seite durchzuarbeiten. Ansonsten kann es sein, dass Ihnen nötige Informationen fehlen. Alles was zu dem besprochenen Thema neu ist, wird an der entsprechenden Stelle Step by Step beschrieben. Dabei kommen viele Bilder zum Einsatz, die Ihnen das Erklärte noch besser beschreiben sollen. Es ist dabei nicht immer möglich, alles von A bis Z zu beleuchten, denn das würde einerseits den Rahmen des Lehrmittels bei weitem sprengen und nicht weiter zum Verständnis beitragen. Der Inhalt des Lehrmittels deckt das Wissen für IKA (Information Kommunikation und Administration, DA (Direktionsassistenz) und für ECDL (European Computer Driving Licence) ab Arbeitsdateien zum Lehrmittel Zu diesem Lehrmittel benötigen Sie die entsprechenden Arbeitsdateien Sie finden Sie auf der Webseite in der Box zu Excel 8. Die Inhalte werden teilweise in gepackter Form (ZIP) zur Verfügung gestellt. Sollten Sie mit dem Entpacken Probleme haben, finden Sie hier eine Anleitung wie ZIP-Dateien entpackt werden: Vorkenntnisse Damit Sie dieses Lehrmittel möglichst gewinnbringend anwenden können, sollten Sie folgende Lehrmittel vorgehend durchgearbeitet haben: 1 Excel 5 2 Excel 7 Die oben erwähnten Lehrmittel und die entsprechenden Arbeitsdateien finden Sie unter: Darstellungen im Text Text welcher so dargestellt ist, weist auf weitere Informationen hin. Text welcher so dargestellt ist, weist auf wichtige Informationen hin.
4 Version: thinkabit.ch Tabellen 2 Tabellen In Excel können Bereiche eines Tabellenblatts in Tabellen umgewandelt werden. Dies hört sich zuerst einmal widersprüchlich an, denn bislang war eine Tabelle das, was auf einem Tabellenblatt dargestellt wurde. Im offiziellen Excel-Sprachgebrauch ist dies aber ein Tabellenblatt und keine Tabelle. Natürlich haben wir auf dem Tabellenblatt etwas, das wie eine Tabelle aussieht, für Excel aber, keine Tabelle ist. Im nächsten Abschnitt schauen wir uns an, wie man eine Tabelle erstellt, besser gesagt, wie man einen Zell-Bereich in eine Tabelle umwandelt. 2.1 Zellbereiche in Tabellen umwandeln Öffnen Sie die Datei 07-Excel-Grundlagen-File und aktivieren Sie das Tabellenblatt Tabellen. Dass was Sie auf diesem Tabellenblatt sehen, sieht so aus wie eine Tabelle, aber wie gesagt, für Excel ist es das nicht. Wir müssen diesen Zellebereich in eine Tabelle umwandeln. Auch hier gelten wieder die Regeln für Listen. Welche das sind, können Sie im Skript 06-Excel-Grundlagen nachlesen. 1 Klicken Sie auf eine Zelle im Zellbereich B2:J Klicken Sie im Register Start in der Gruppe Formatvorlagen auf das Aufklappmenü Als Tabelle formatieren. 3 Wenn der Zellbereich den Regeln für Listen entspricht, dann können Sie die gezeigten Werte im Dialogfeld Als Tabelle formatieren übernehmen. 4 Wählen Sie das Tabellenformat Mittel 6 aus. Abbildung 1: Einen Zellbereich in eine Tabelle umwandeln 4 Zellbereiche in Tabellen umwandeln
5 Der Zellbereich ist nun als Tabelle definiert. Sie erkennen dies an der Tool-Registerkarte Tabellentools im Menüband, nachdem Sie auf eine Zelle in der Tabelle geklickt haben. In der Überschriftenzeile wurden ebenfalls die Schaltflächen für den Filter eingefügt. 2.2 Vorteile einer Tabelle Welche Vorteile habe ich nun, mit dieser Tabelle. Filter kann man ja auch so setzen. Hier eine kurze Zusammenstellung der Vorteile einer Tabelle: Sie müssen keine Zeilen mehr fixieren: Scrollen Sie im Tabellenblatt nach unten, werden die Überschriften in den Spaltenköpfen übernommen. Einfachere Markierung: Zeigen Sie mit der Maus auf einen Zeilenbeginn oder einen Spaltenbeginn, erscheint ein kleiner schwarzer Pfeil Tabelle markiert.. Nach einem Klick, wird die komplette Zeile oder Spalte der Abbildung 2: Vorteile von Tabellen Optionen für Tabellenformat (Registerkarte Tabellentools Entwurf): Mit diesen Optionen können Sie die Darstellung der Tabelle schnell ändern. Mit der Option Ergebniszeile wird unterhalb der letzten Zeile eine Ergebniszeile eingefügt, in der mit Hilfe eines Dropdowns verschiedene Funktionen ausgewählt werden können. Neue Zeilen anfügen: Klicken Sie auf die letzte Zelle in der Tabelle und drücken Sie die Tabulator- Taste, wird eine neue Zeile eingefügt. Ist bereits eine Ergebniszeile vorhanden, wird diese nach unten verschoben. Funktionen werden nach dem Einfügen einer neuen Zeile, in den Argumenten automatisch angepasst. Tabelle vergrössern: Wollen Sie mehrere neue Zeilen der Tabelle anfügen, ziehen Sie das Dreieck in der letzten Zelle der Tabelle weiter nach unten. Formate und Funktionen werden auch hier automatisch angepasst. Tabellen 5
6 Version: thinkabit.ch Tabellen Neue Zeilen oder Spalten einfügen: Sie können aber auch auf irgendeine Zelle in der Tabelle mit der rechten Maustaste klicken und danach mit dem Aufklapp-Menü Zeile/Spalte einfügen eine neue Spalte oder eine neue Zeile einfügen. Zeilen oder Spalten löschen: Auf die gleiche Art und Weise können Sie so auch Zeilen oder Spalten löschen. 2.3 Aggregat-Funktionen einsetzen Die Ergebniszeile ist sehr bequem, um schnell eine Auswertung zu machen. Allerdings kann hier nur eine Auswertung pro Spalte vorgenommen werden. Will man mehrere Auswertungen vornehmen, ist dies nicht möglich. Aufgabe: Ich möchte wissen welches die schnellste bzw. die langsamste Zeit ist und in welcher durchschnittlichen Zeit der Marathon von allen Läufern absolviert wurde. 1 Dazu notieren wir unterhalb der Tabelle, ab der Zelle I113 die entsprechenden Zeilenbeschriftungen. (Durchschnitt, Erster, Letzter). 2 In der Zelle J113 fügen wir wie gewohnt die Funktion Mittelwert ein. Jetzt markieren wir aber nicht die Zellen mit denen wir den Mittelwert berechnen wollen, sondern wir scrollen bis zum Anfang der Tabelle, positionieren den Cursor über der Tabellenbeschriftung Zeit, bis der kleine schwarze Pfeil erscheint, und klicken danach einmal. 3 Beachten Sie jetzt was in der Bearbeitungszeile steht: =Mittelwert(Tabelle3[Zeit]). Excel verwendet nicht mehr die konventionellen Zellbezüge, sondern verwendet als Erstes den Tabellennamen (Tabelle3), und danach den Spaltennamen ([Zeit]). Mit dieser Schreibweise, werden für die Berechnung immer alle Zellen aus der Spalte Zeit der Tabelle Tabelle3 verwendet. Es spielt dabei keine Rolle wie viele Zeilen nun die Tabelle hat. Es werden alle Zellen aus der entsprechenden Spalte verwendet. 4 Bestätigen Sie mit der ENTER-TASTE. Abbildung 3: Die Funktion zur Durchschnittsberechnung der Zeiten 5 Für das Minimum kopieren wir die Durchschnittsberechnung eine Zelle nach unten. Da unsere Funktion mit der oben beschriebenen Syntax (Schreibweise) absolut ist, müssen wir nur den Funktionsnamen in MIN ändern. 6 Auf dieselbe Art berechnen wir die grösste Zeit mit der Funktion MAX. 2.4 Probleme bei Aggregat-Funktionen Wie Sie sehen funktioniert das einwandfrei, bis Sie beginnen die Liste zu filtern. Ich zeige Ihnen das kurz an einem kleinen Beispiel: 1 Wählen Sie in der Ergebniszeile für die Spalte Zeit den Mittelwert aus. und 6 Probleme bei Aggregat-Funktionen
7 2 Filtern Sie nun die Liste nach Geschlecht, dass nur noch Männer in der Liste erscheinen. und Abbildung 4: Die Liste nach Männern filtern Vergleichen Sie nun den Mittelwert in der Ergebniszeile mit dem Mittelwert in der Zelle J133, dann Stellen Sie fest, dass diese nicht identisch sind. Aggregat-Funktionen kümmern sich nicht darum, ob ein Bereich oder eine Tabelle gefiltert wurde. Sie zeigen immer das Ergebnis für alle Zeilen an. Ausgeblendete Zeilen werden bei diesen Funktionen ebenfalls in die Berechnung aufgenommen. Wir benötigen hier also eine andere Funktion, mit der wir unser Problem beseitigen können. 2.5 Die Funktion Teilergebnis Für die Lösung unseres Problems, benötigen wir die Funktion Teilergebnis. Diese Funktion beherbergt mehrere Funktionen. Die Syntax der Funktion lautet: =TEILERGEBNIS(Funktion;Bezug). Für das Argument Funktion muss eine Funktion mittels einer Zahl eingetragen werden. Es empfiehlt sich die Funktion direkt in die Zelle zu schreiben, da man so die entsprechende Funktion mit einem Doppelklick auswählen kann. 1 Löschen Sie alle Funktion im Bereich J113 bis J115 und alle Filter in der Tabelle. 2 Markieren Sie die Zelle J113. Tippen Sie =Teilergebnis( 3 Wählen Sie die Funktion Mittelwert mit einem Doppelklick aus, und tippen Sie ein Semikolon. 4 Scrollen Sie wieder an den Anfang der Liste und markieren Sie die Spalte Zeit. 5 Bestätigen Sie mit der ENTER-TASTE. 6 Filtern Sie die Liste so, dass nur noch Frauen in der Liste erscheinen. Abbildung 5: Die Funktion Teilergebnis einfügen Nun stimmen die Mittelwertzeiten aus der Ergebniszeile und der Zelle J113 überein. 7 Kopieren Sie die Funktion bis zur Zelle J115 und passen Sie die Funktionsnummern an. Tabellen 7
8 Version: thinkabit.ch Eine Rangliste erstellen 2.6 Filtern Die grundsätzliche Funktionsweise des Filters haben wir ja schon in der Anleitung 06-Excel-Grundlagen besprochen. Hier nochmals ein paar Übungen dazu: 1 Wie lauten die Startnummern der 5 schnellsten Läufer? (5, 13, 41, 92, 108) 2 Wie lautet die schnellste Zeit bei den Männern? (2:42:13.70) 3 Wie viele Frauen kommen aus dem Bundesland Hessen? (6) 4 Wie viele Personen haben sich am 17. des vorletzten Monats angemeldet? (2) 5 Wie viele Läufer lagen in der Zeit zwischen 2 und 3.5 Stunden? (11) 6 Wie viele Läufer haben sich im letzten Monat angemeldet? (27) 7 Wie viele Männer aus Bayern sind älter als der Jahrgang 1955? (3) 8 Wie lautet die durchschnittliche Zeit dieser drei Läufer? (05:04:08.43) 9 Bei wie vielen Läufern beginnt der Vorname mit dem Buchstaben «W»? (3) 10 Wie lautet der Jahrgang des Ältesten Läufers? (1933) 11 Wie oft kommt der Jahrgang 1952 bei den 10 ältesten Läufern vor? (3) 3 Eine Rangliste erstellen Ein weiteres Kriterium zur Datenauswertung wäre eine Rangliste. Also welcher Läufer ist der erstplatzierte, wer ist zweiter usw. Excel hat für diese Aufgabe eine spezielle Funktion. Sie nennt sich RANG.GLEICH. Die Syntax: =RANG.GLEICH(Zahl;Bezug;Reihenfolge). Das Argument Zahl benötigt eine Zahl für die ich den Rang innerhalb eines Zellbereichs ermitteln will. Das Argument Bezug ist der Zellbereich mit allen Zahlen, die zur Rangermittlung relevant sind. Wichtig: Der Bezug muss immer absolut gesetzt werden! Das Argument Reihenfolge bestimmt ob die kleinste oder die grösste Zahl den Rang 1 erhält. Soll die kleinste Zahl auf Rang 1 (aufsteigend) sein, gibt man hier die Zahl 1, soll die grösste Zahl auf Platz 1 sein gibt man hier eine 0 (absteigend) ein. Achtung! In Excel ab der Version 2010 sollten Sie nur noch die Funktion RANG.GLEICH verwenden. Aus kompatibilitätsgründen ist die Funktion RANG noch verfügbar. Sie wird aber in zukünftigen Excel- Versionen nicht weiter unterstützt. 3.1 Die Funktion Rang.Gleich Damit Sie die Tabellen noch mehr zu schätzen lernen, fügen wir die Funktion als erstes in einer normalen Liste ein. Wechseln Sie zum Tabellenblatt Rang. 1 Tippen Sie in die Zelle K2 Rang und bestätigen Sie mit der ENTER-TASTE. Übertragen Sie das Format aus der Zelle J2 auf die Zelle K2. 2 Markieren Sie die Zelle K3 und rufen Sie den Funktionsassistenten auf. 3 Markieren Sie die Funktion RANG.GLEICH und bestätigen Sie mit OK. 4 Im Dialogfenster Funktionsargumente verweisen Sie für das Argument Zahl auf die Zelle J3. 5 Für das Argument Bezug markieren Sie die Zellen J3 bis J110 und setzen Sie sie absolut. 6 Da bei einem Marathon die schnellste Zeit gewinnt, tippen Sie für das Argument Reihenfolge die Zahl 1 ein. 8 Die Funktion Rang.Gleich
9 7 Bestätigen Sie mit OK und kopieren Sie die Funktion bis zur Zelle K110. Abbildung 6: Die Argumente der Funktion Rang.Gleich Zum Vergleich machen wir das Ganze nun nochmals, diesmal aber mit einer Tabelle. 1 Wechseln Sie zum Tabellenblatt Rang mit Tabelle. 2 Markieren Sie die Zelle K2 und tippen Sie Rang und bestätigen Sie mit der ENTER-TASTE. Hier müssen keine Formate übernommen werden, die Tabelle wird automatisch erweitert. 3 In der Zelle K3 rufen Sie mit dem Funktionsassistenten die Funktion RANG.GLEICH auf und bestätigen mit OK. 4 Im Dialogfenster Funktionsargumente verweisen Sie für das Argument Zahl auf die Zelle J3 (Siehe Abbildung 7). Es wird hier mit dem Ausdruck [@Zeit] auf die Zelle links unserer Funktion auf der gleichen Zeile verwiesen. Dieser Ausdruck ist relativ. Egal auf welcher Zeile die Funktion steht, es ist immer die Zelle links neben unserer Funktion auf der entsprechenden Zeile. 5 Für das Argument Bezug klicken Sie mit Hilfe des kleinen schwarzen Pfeils auf die Überschrift Zeit. 6 Als Reihenfolge tippen Sie die Zahl 1. 7 Bestätigen Sie mit OK. Die Berechnung wird automatisch bis zur letzten Zeile ausgefüllt. 8 Wenn Sie die Tabelle nach der Spalte Rang aufsteigend sortieren, haben Sie eine perfekte Rangliste. Abbildung 7: Die Funktionsargumente für Rang.Gleich mit einer Tabelle Eine Rangliste erstellen 9
10 Version: thinkabit.ch Werte mit Hilfe einer Funktion finden 4 Werte mit Hilfe einer Funktion finden In unserer Liste sind mehr als hundert Läufer erfasst. Möchten wir nun wissen, welches Resultat der Läufer mit der Startnummer 12 erreicht hat, müssen wir ihn in der Liste suchen. Das geht natürlich auch mit den bereits besprochenen Möglichkeiten des Suchens oder Sortierens oder einer bedingten Formatierung. Allerdings wäre es doch schön, wir könnten die Startnummer in eine Zelle schreiben, und Excel ermittelt für uns die gesuchten Werte. Damit die Funktionsweise besser zu verstehen ist, schauen wir uns zuerst den Suchvorgang ohne Excel-Funktion an. Ich möchte also wissen wie das Resultat des Läufers mit der Startnummer 12 lautet. Dazu müssen wir in der Spalte StartNr die Startnummer 12 suchen. Haben wir sie gefunden, finden wir in dieser Zeile in den Spalten Vorname, Nachname und Rang die entsprechenden Werte. Spaltenindex Abbildung 8: Der manuelle Vorgang des Suchens Matrix 4.1 Die Funktion SVerweis Jetzt ermitteln wir mit Hilfe der Funktion SVERWEIS, diese Werte. 1 Wechseln Sie zum Tabellenblatt SVerweis Die Syntax der SVERWEIS-Funktion: =SVERWEIS(Suchkriterium;Matrix;Spaltenindex;Bereich_Verweis) 2 In der Zelle D4 steht die Startnummer. Sie ist unser Suchkriterium. Nach dieser Nummer suchen wir in der ersten Spalte in unserer Marathonliste. In der SVERWEIS-Funktion wird diese Liste als Matrix bezeichnet, welche für das zweite Argument steht. 10 Die Funktion SVerweis
11 Wichtig: Das Suchkriterium wird immer in der ersten Spalte, des unter dem Argument Matrix angegebenen Bereichs, gesucht. 3 Danach müssen wir die Spalte angeben, aus welcher wir das Ergebnis haben möchten. Wollen wir den Nachnamen ermitteln geben wir dieses Argument mit einer Zahl an. Die Spalte Nachname ist in der Matrix die Spalte Nummer 3. Daher definieren wir als Spaltenindex die Zahl 3. 4 Für das letzte Argument können wir zwei Werte, WAHR oder FALSCH, eintragen. Wollen wir unbedingt ein Ergebnis, tragen wir im Argument Bereich_Verweis WAHR ein. Dies zeigt uns aber auch Ergebnisse an, die unter Umständen nicht stimmen. Wäre zum Beispiel der Läufer 12 nicht in der Liste zu finden, zeigt SVERWEIS den Namen des Läufers 11 an. Dies hört sich im Moment für Sie wahrscheinlich nicht logisch an. Etwas weiter unten zeige ich es Ihnen nochmals an einem anderen Beispiel. 5 Wichtig für uns ist im Moment, dass wir natürlich ein genaues Ergebnis haben möchten. Sollte der Läufer 12 nicht in der Liste vorhanden sein, soll die Funktion SVERWEIS dies melden. In einem solchen Fall geben wir für das Argument Bereich_Verweis, FALSCH ein. 6 Ich denke Sie sind jetzt so weit, dass Sie die Funktion in der Zelle F4, mit Hilfe des Funktionsassistenten aus der Abbildung 9 selbst übernehmen können. Abbildung 9: Die Argumente der Funktion SVERWEIS Aufgabe 1 Schreiben Sie im Tabellenblatt SVerweis für die Zellen F5, F6 und H4, H5 die erforderlichen SVerweise. 2 Wechseln Sie zum Tabellenblatt SVerweis II und schreiben Sie die SVERWEIS-Funktion für die Zellen F5, F6 und H4, H5. Diesmal ist das Suchkriterium der Nachname, der in der Zelle F4 steht. Wichtig: Die Funktion SVerweis findet immer bei mehreren gleichen Werten immer nur den ersten Wert innerhalb der Matrix. Sie können die Liste im Tabellenblatt nach dem Nachnamen sortieren. Sie sehen, dass hier der gleiche Nachname mehrfach vorkommt. SVerweis findet nur den Ersten. Werte mit Hilfe einer Funktion finden 11
12 Version: thinkabit.ch Werte mit Hilfe einer Funktion finden 4.2 Argument Bereich_Verweis Wie vorhin besprochen, schauen wir hier nochmals das Argument Bereich_Verweis an. Für viele Listen kann vorausgesetzt werden, dass man eine genaue Übereinstimmung finden will. Es gibt aber Situationen, bei gestaffelten Preisen beispielsweise, in denen dies nicht möglich ist. In der Stadt Zürich wird bei der Sperrgutentsorgung pro 15 Minuten ein Betrag von Franken fällig. Dauert die Entsorgung 8, 10 oder 12 Minuten, ist dieser Betrag ebenfalls fällig. Hier ist also eine genaue Übereinstimmung nicht möglich. Gibt man im Argument Bereich_Verweis den Wert WAHR an, dann nimmt die Funktion SVERWEIS den nächst kleineren Wert in der Matrix. Dazu muss die Matrix in einer bestimmten Art erstellt werden. Wir schauen uns dies im Tabellenblatt SVerweis III an. Wenn Sie sich die beiden Listen in der Abbildung 10 anschauen, werden Sie bemerken, dass die Listen aufsteigend sortiert sind. Das muss so sein, ansonsten wird die Funktion SVERWEIS falsche Resultate ermitteln. Es muss ja der nächst kleinere Wert als das Suchkriterium gefunden werden. Ein Beispiel: Unsere Entsorgung dauerte 42 Minuten und wir möchten wissen, wie viel wir dafür bezahlen müssen. Wir suchen also den Wert 42 Minuten in der linken aufsteigend sortierten Liste. Wenn wir uns in der Minutenspalte nach unten bewegen, bemerken wir beim Wert 46, dass 46 grösser als 42 ist. Wir gehen in der Liste eine Zeile nach oben und nehmen den Preis ab 31 Minuten. Wäre die Liste nicht sortiert (siehe rechts in der Abbildung 10), bemerken wir bei der Zahl 46, dass sie grösser ist als unsere gesuchten 42 Minuten. Wir (bzw. die Funktion SVERWEIS) gehen eine Zeile nach oben und nehmen den Wert ab 16 Minuten. Dies wäre definitiv falsch, da hier ein günstigerer Preis ermittelt wird. (Gut für den Kunden, schlecht fürs Geschäft) Abbildung 10: Die Matrix für die Aufladezeiten. Links aufsteigend, rechts gar nicht sortiert Wir halten also nochmals fest: Wenn das Argument Bereich_Verweis mit dem Wert WAHR belegt wird, muss die Matrix aufsteigend sortiert sein. 12 Argument Bereich_Verweis
13 Aufgabe 1 Erstellen Sie nun die beiden Formeln, damit die Preise für den Zeitaufwand und das Gewicht berechnet wird. 5 Die Funktion WVerweis Das «S» in der Funktion SVERWEIS steht für senkrecht. Dies bedeutet, dass die Suchrichtung in der Matrix von oben nach unten, eben senkrecht, verläuft. Nun gibt es noch die Funktion WVERWEIS. Das «W» steht für waagrecht. Die Suchrichtung in der Matrix verläuft von links nach rechts. Es gelten hier die gleichen Regeln wie für die Funktion SVERWEIS und die Argumente sind dieselben. Der einzige Unterschied besteht hier, dass statt eines Spaltenindex, ein Zeilenindex verwendet wird. 5.1 Die Funktion WVerweis anwenden Wechseln Sie zum Tabellenblatt WVerweis. Wir möchten uns die Umsätze für die verschiedene Regionen nach einem bestimmten Quartal anzeigen lassen. Die Quartalsnummer steht in der Zelle C4. Die Quartalsumsätze der verschiedenen Regionen, sind im Tabellenblatt WVerweis Daten aufgelistet. Hier haben wir eine neue Herausforderung zu bewältigen. Wie kann ich die Daten aus einem anderen Tabellenblatt anzeigen lassen? 1 Als erstes klicken Sie im Tabellenblatt WVerweis auf die Zelle C5. 2 Rufen Sie den Funktionsassistenten auf und suchen Sie nach der Funktion WVERWEIS. 3 Nachdem Sie mit OK bestätig haben verweisen Sie für das Argument Suchkriterium auf die Zelle C4. 4 Klicken Sie in das Feld hinter der Matrix. Die Matrix befindet sich im Tabellenblatt WVerweis Daten. Klicken Sie auf das entsprechende Tabellenregister und markieren Sie danach den Bereich C3 bis F7. 5 Wir suchen den Umsatz für die Region Nord. Dieser steht in der zweiten Zeile der Matrix. Merken Sie sich also die Zahl 2. Das ist wichtig, denn sobald Sie auf das Argument Zeilenindex klicken, wechseln Sie wieder zurück in das Tabellenblatt WVerweis. 6 Klicken Sie auf das Feld hinter dem Argument Zeilenindex und tragen Sie die Zahl 2 ein. 7 Da wir eine genaue Übereinstimmung wollen, tragen Sie als Argument in Bereich_Verweis den Wert FALSCH ein. 8 Bestätigen Sie mit OK. 9 Wiederholen Sie diese Schritte für die restlichen Regionen. 6 Dialog Teilergebnis Eine weitere Möglichkeit, Daten auszuwerten bietet der Dialog Teilergebnis. Wir sprechen hier nicht von der Funktion Teilergebnis, die schon weiter oben besprochen wurde. Mit dem Dialog Teilergebnis werden gleichartige Datensätze gruppiert und mit verschiedenen Funktionen analysiert. Dialog Teilergebnis 13
14 Version: thinkabit.ch Dialog Teilergebnis 6.1 Den Dialog Teilergebnisse anwenden Wechseln Sie zum Tabellenblatt Dialog Teilergebnis. In diesem Tabellenblatt befindet sich eine Liste von verschiedenen Kunden mit ihren Umsätzen und einer Gruppeneinteilung. Nun möchten wir wissen, wie hoch die Umsätze pro Ortschaft sind. Damit die Gruppierung vom Dialog Teilergebnisse richtig angewendet werden kann, muss die Liste zuerst sortiert werden. Wollen Sie die Teilergebnisse pro Ort bilden, dann sortieren Sie nach der Spalte Ort. Wollen Sie Teilergebnisse für jeden Kanton zusammenfassen, dann sortieren Sie nach der Spalte Kanton. Abbildung 11: Ein Teilergebnis erstellen 1 Sortieren Sie die Liste nach der Spalte Ort. 2 Wechseln Sie im Menüband zur Registerkarte Daten und klicken Sie in der Gruppe Gliederung auf den Befehl Teilergebnis. 3 Im Dialogfeld Teilergebnisse wählen Sie unter Gruppieren nach, die Spalte aus, nach der sortiert wurde. In unserem Beispiel ist dies die Spalte Ort. 4 Unterhalb von Unter Verwendung von wählen Sie die Funktion aus, mit der Sie die Teilergebnisse zusammenfassen wollen. In unserem Beispiel ist dies die Funktion Summe. 5 Nun definieren Sie unterhalb von Teilergebnisse addieren zu, welche Spalten Sie berechnen wollen. Dies können auch mehrere Spalten gleichzeitig sein. In unserem Beispiel aktivieren Sie nur die Spalte Umsatz. 6 Bestätigen Sie mit OK. Sobald Sie auf die Schaltfläche OK geklickt haben, wird die Liste nach der Spalte Ort gruppiert und unterhalb jeder Gruppe das Teilergebnis angezeigt. Links der Zeilennummern werden zudem Gliederungssymbole ausgeblendet oder angezeigt werden. angezeigt. Mit Ihnen können Detailwerte Über die Schaltflächen oben links, können Sie mit Klick auf die 1 nur das Gesamtergebnis, mit Klick auf die 2 nur die Teilergebnisse und mit Klick auf die 3 wieder alle Werte anzeigen lassen. 14 Den Dialog Teilergebnisse anwenden
15 Abbildung 12: Die gruppierte Liste 6.2 Teilergebnisse entfernen Soll mit der Liste weitergearbeitet werden, um zum Beispiel neue Datensätze anzufügen, müssen die Teilergebnisse entfernt werden. 1 Klicken Sie dazu in die Liste und rufen Sie den Dialog Teilergebnis auf. 2 Klicken Sie im unteren Teil auf die Schaltfläche Alle entfernen. in Abbildung Mehrere Teilergebnisse gleichzeitig bilden Will man mehrere Teilergebnisse für eine Spalte, beispielsweise die Summe, den Mittelwert und das Maximum, bilden geht man folgendermassen vor: 1 Sortieren Sie zuerst die Liste nach der Spalten Kanton. 2 Rufen Sie das Dialogfeld Teilergebnis auf und wählen Sie die Werte wie in der Abbildung 13 aus. 3 Deaktivieren Sie die Option Vorhandene Teilgerbnisse ersetzen. 4 Bestätigen Sie mit OK. 5 Wiederholen Sie Sie diese Schritte für die Berechnung des Mittelwerts und des Maximums. Abbildung 13: Mehrere Teilergebnisse bilden Dialog Teilergebnis 15
16 Version: thinkabit.ch Weitere Funktionen zur Datenanalyse 7 Weitere Funktionen zur Datenanalyse Neben der Funktion SVERWEIS sind noch weitere praktische Funktionen zur Datenanalyse verfügbar. 7.1 Die Funktion SummeWenn Mit der Funktion SUMMEWENN können Sie aus einer Liste oder Tabelle, Werte addieren, die einem Kriterium genügen. Wir wollen in der Liste des Tabellenblatts SummeWenn ZählenWenn, nur die Werte der Monate März addieren. Alle anderen Monate interessieren uns nicht. 1 Wechseln Sie zum Tabellenblatt SummeWenn ZählenWenn. 2 Markieren Sie die Zelle F3 und rufen Sie den Funktionsassistenten mit der Funktion SUMMEWENN auf. 3 Als erstes Argument muss der Bereich, der das Kriterium beinhaltet, angegeben werden. Dies sind die Zellen B3 bis B22. 4 Das zweite Argument ist das Kriterium selbst, in unserem Fall die Zahl 3 für den Monat März. 5 Im dritten Argument markieren Sie den zu summierenden Bereich C3:C22. Abbildung 14: Die Funktion SUMMEWENN Aufgabe Auf die gleiche Art können Sie nun den Durchschnitt mit der Funktion MITTELWERTWENN für den Monat Februar berechnen. 7.2 Die Funktion ZählenWenn Auf die gleiche Weise können Werte in einer Liste mit bestimmten Kriterien gezählt werden. Damit wir dies jedoch können, müssen wir zuerst noch das Alter der Mitarbeiter berechnen. Wir möchten danach die Anzahl der über 50-jährigen ermitteln. 1 Klicken Sie in die Zelle J3 und geben Sie die Funktion =DATEDIF(I3;HEUTE();"Y") zur Altersberechnung ein. 2 Kopieren Sie die Funktion nach unten bis zur Zelle J12. 3 Markieren Sie die Zelle N3 und rufen Sie den Funktionsassistenten mit der Funktion ZÄHLENWENN auf. 4 Als erstes Argument markieren Sie den Bereich J3 bis J12. Dies ist der Bereich, indem das Kriterium gesucht und gezählt wird. 16 Die Funktion ZählenWenn
17 5 Als Suchkriterium geben Sie den Vergleich >50 (grösser als 50) ein. Excel umschliesst diesen Vergleich automatisch mit Anführungszeichen. Schreiben Sie die Funktion direkt in eine Zelle, müssen Sie diese selbst tippen. 6 Bestätigen Sie mit OK. Abbildung 15: Die Funktion ZÄHLENWENN Aufgabe Berechnen Sie in der Zelle N4, das Durchschnittalter der unter 50-jährigen. 8 Verschachtelte Wenn-Funktion Wenn wir schon bei den Wenn-Funktionen sind, schauen wir uns noch die verschachtelte WENN-Funktion an. In einer WENN-Funktion können maximal acht «Wenn s» ineinander verschachtelt werden. In diesem Beispiel schauen wir uns an, wie das geht. 8.1 Vorüberlegungen Wechseln Sie zum Tabellenblatt Wenn verschachtelt. Im oberen Teil sind für verschiedene Umsätze, unterschiedliche Provisionen aufgelistet. Bevor wir mit der Eingabe der Funktion loslegen überlegen wir uns unsere Vorgehensweise. In einer WENN-Funktion werden Vergleiche mit den Ihnen schon bekannten Vergleichsoperatoren durchgeführt. Wird ein Vergleich mit WAHR ausgewertet, wird der Dann-Wert als Ergebnis zurückgegeben. Dies ist nichts Neues. Wenn wir aber mehrere Vergleiche machen, müssen wir uns überlegen, in welcher Reihenfolge wir die Vergleiche machen. In unserem Beispiel haben wir die Provisionen für erzielte Umsätze von 10-, 20- und 30 Tausend Franken aufgelistet (Siehe Abbildung 16). Bei Umsätzen über 10 Tausend erhält man 10 % des Umsatzes als Provision, bei 20 Tausend sind 15 % usw. Insgesamt sind hier drei Vergleiche zu machen. Wenn wir den Lohn vom Mitarbeiter Bachmann nun bezüglich seiner Provision bewerten wollen, schreiben wir den Vergleich Umsatz > Dieser Vergleich wird mit WAHR ausgewertet, denn sein Lohn ist ja auch Verschachtelte Wenn-Funktion 17
18 Version: thinkabit.ch Verschachtelte Wenn-Funktion grösser als Die Wenn-Funktion übernimmt nun die 10% Provision als Ergebnis, da der Vergleich ja mit WAHR ausgewertet wurde. Weitere Vergleiche werden von der WENN-Funktion nicht gemacht. Wir haben jetzt zwar ein Ergebnis, aber es ist falsch. Denn der Mitarbeiter hätte eigentlich eine Provision von 20 % verdient, da er mehr als 30 Tausend Franken Umsatz gemacht hat. Die Lösung für gestaffelte Vergleiche ist, immer mit der grössten Zahl den Vergleich zu beginnen. Wir starten also mit dem Vergleich Umsatz > , danach Umsatz > und zum Schluss Umsatz > Abbildung 16: Die Provisionen und der Umsatz eines Mitarbeiters 8.2 Verschachtelte Wenn-Funktion erstellen Wir erstellen unsere verschachtelte WENN-Funktion mit dem Assistenten. Dies ist übersichtlicher und gar nicht so schwer. 1 Klicken Sie auf die Zelle D10 und starten Sie den Funktionsassistenten mit der WENN-Funktion. 2 Geben Sie als ersten Vergleich (Prüfung) den Ausdruck C10>C5 ein. C5 müssen Sie absolut setzen. 3 Für den Dann_Wert geben Sie C10*D5 ein. D5 muss auch absolut gesetzt werden. Abbildung 17: Die erste Wenn-Funktion mit den definierten Argumenten 4 Klicken Sie jetzt in das Feld hinter Sonst_Wert. 5 Jetzt erstellen wir den zweiten Vergleich. Im Namenfeld klicken Sie auf die WENN-Funktion. Eventuell müssen Sie sie mit dem Pfeil auswählen. 6 Das Dialogfenster Funktionsargumente ist nun bereit für die Aufnahme des zweiten Vergleichs. 18 Verschachtelte Wenn-Funktion erstellen
19 Abbildung 18: Die Definitionen für den zweiten Vergleich (Prüfung) 7 Übernehmen Sie die Werte aus der Abbildung Nun erstellen wir noch den dritten Vergleich. Klicken Sie wieder in das Feld hinter dem Sonst_Wert und wählen Sie im Namenfeld nochmals die WENN-Funktion aus. 9 Übernehmen Sie die Werte aus der Abbildung 19. Abbildung 19: Die Definitionen für den dritten Vergleich (Prüfung) 10 Da wir mit unseren Vergleichen fertig sind, definieren wir hier beim Sonst_Wert eine Null (0). Möchten Sie die Zelle für Umsätze unter leer lassen, geben Sie zwei Anführungszeichen unmittelbar hintereinander ein ( ). Sie können nun das Ganze mit der Schaltfläche OK beenden und nach unten kopieren. Kontrollieren Sie die soeben erstellte Funktion, ob die Ergebnisse wirklich stimmen. Muss die Funktion nachgebessert werden, markiert man die erste Zelle, in welcher die Funktion eingegeben wurde, und klickt auf das Symbol für den Funktionsassistenten. Verschachtelte Wenn-Funktion 19
20 Version: thinkabit.ch Verschachtelte Wenn-Funktion Abbildung 20: Die Wenn-Funktion nachbearbeiten Klickt man danach auf die einzelnen Wenn-Abschnitte, können die im Dialogfeld bearbeitet werden. 20 Verschachtelte Wenn-Funktion erstellen
Excel 7. Datenanalyse Teil 1 Version: Relevant für: ECDL, IKA, DA
 Excel 7 Datenanalyse Teil 1 Version: 160501 Relevant für: ECDL, IKA, DA 06-Excel-Grundlagen.docx Inhaltsverzeichnis 1 Hinweise 1.1 Zu diesem Lehrmittel... 3 1.1.1 Arbeitsdateien zum Lehrmittel... 3 1.1.2
Excel 7 Datenanalyse Teil 1 Version: 160501 Relevant für: ECDL, IKA, DA 06-Excel-Grundlagen.docx Inhaltsverzeichnis 1 Hinweise 1.1 Zu diesem Lehrmittel... 3 1.1.1 Arbeitsdateien zum Lehrmittel... 3 1.1.2
Word 4. Tabulatoren Version: Relevant für: ECDL, IKA, DA
 Word 4 Tabulatoren Version: 170220 Relevant für: ECDL, IKA, DA 08-Word-Grundlagen.docx Inhaltsverzeichnis 1 Hinweise 1.1 Zu diesem Lehrmittel... 3 1.1.1 Arbeitsdateien zum Lehrmittel... 3 1.1.2 Vorkenntnisse...
Word 4 Tabulatoren Version: 170220 Relevant für: ECDL, IKA, DA 08-Word-Grundlagen.docx Inhaltsverzeichnis 1 Hinweise 1.1 Zu diesem Lehrmittel... 3 1.1.1 Arbeitsdateien zum Lehrmittel... 3 1.1.2 Vorkenntnisse...
Excel 1. Grundlagen Teil 1 Version: Relevant für: ECDL, IKA, DA
 Excel 1 Grundlagen Teil 1 Version: 161201 Relevant für: ECDL, IKA, DA 01-Excel-Grundlagen-2016-neu.docx Inhaltsverzeichnis 1 Hinweise 1.1 Zu diesem Lehrmittel... 3 1.1.1 Arbeitsdateien zum Lehrmittel...
Excel 1 Grundlagen Teil 1 Version: 161201 Relevant für: ECDL, IKA, DA 01-Excel-Grundlagen-2016-neu.docx Inhaltsverzeichnis 1 Hinweise 1.1 Zu diesem Lehrmittel... 3 1.1.1 Arbeitsdateien zum Lehrmittel...
Excel 9. Seitenlayout Version: Relevant für: ECDL, IKA, DA
 Excel 9 Seitenlayout Version: 170220 Relevant für: ECDL, IKA, DA 11-Excel-Grundlagen.docx Inhaltsverzeichnis 1 Hinweise 1.1 Zu diesem Lehrmittel... 3 1.1.1 Arbeitsdateien zum Lehrmittel... 3 1.1.2 Vorkenntnisse...
Excel 9 Seitenlayout Version: 170220 Relevant für: ECDL, IKA, DA 11-Excel-Grundlagen.docx Inhaltsverzeichnis 1 Hinweise 1.1 Zu diesem Lehrmittel... 3 1.1.1 Arbeitsdateien zum Lehrmittel... 3 1.1.2 Vorkenntnisse...
Word 8. Verzeichnisse Version: Relevant für: ECDL, IKA, DA
 Word 8 Verzeichnisse Version: 170213 Relevant für: ECDL, IKA, DA 06-Word-Grundlagen.docx Inhaltsverzeichnis 1 Hinweise 1.1 Zu diesem Lehrmittel... 3 1.1.1 Arbeitsdateien zum Lehrmittel... 3 1.1.2 Vorkenntnisse...
Word 8 Verzeichnisse Version: 170213 Relevant für: ECDL, IKA, DA 06-Word-Grundlagen.docx Inhaltsverzeichnis 1 Hinweise 1.1 Zu diesem Lehrmittel... 3 1.1.1 Arbeitsdateien zum Lehrmittel... 3 1.1.2 Vorkenntnisse...
Word 2. Tabellen erstellen, gestalten und bearbeiten
 Word 2 Tabellen erstellen, gestalten und bearbeiten 02-Word-Grundlagen-neu Inhaltsverzeichnis 1 Hinweise 1.1 Zu diesem Lehrmittel... 3 1.1.1 1.1.2 Arbeitsdateien zum Lehrmittel... 3 Vorkenntnisse... 3
Word 2 Tabellen erstellen, gestalten und bearbeiten 02-Word-Grundlagen-neu Inhaltsverzeichnis 1 Hinweise 1.1 Zu diesem Lehrmittel... 3 1.1.1 1.1.2 Arbeitsdateien zum Lehrmittel... 3 Vorkenntnisse... 3
Word 2A. Formulare erstellen und bearbeiten Version: Relevant für: ECDL, IKA, DA
 Word 2A Formulare erstellen und bearbeiten Version: 170213 Relevant für: ECDL, IKA, DA 02A-Word-Grundlagen.docx Inhaltsverzeichnis 1 Hinweise 1.1 Zu diesem Lehrmittel... 3 1.1.1 Arbeitsdateien zum Lehrmittel...
Word 2A Formulare erstellen und bearbeiten Version: 170213 Relevant für: ECDL, IKA, DA 02A-Word-Grundlagen.docx Inhaltsverzeichnis 1 Hinweise 1.1 Zu diesem Lehrmittel... 3 1.1.1 Arbeitsdateien zum Lehrmittel...
Excel 3. Benutzerdefinierte Zahlenformate Version: Relevant für: IKA, DA
 Excel 3 Benutzerdefinierte Zahlenformate Version: 150401 Relevant für: IKA, DA 03-Excel-Grundlagen.docx Inhaltsverzeichnis 1 Hinweise 1.1 Zu diesem Lehrmittel... 3 1.1.1 Arbeitsdateien zum Lehrmittel...
Excel 3 Benutzerdefinierte Zahlenformate Version: 150401 Relevant für: IKA, DA 03-Excel-Grundlagen.docx Inhaltsverzeichnis 1 Hinweise 1.1 Zu diesem Lehrmittel... 3 1.1.1 Arbeitsdateien zum Lehrmittel...
6 DATENBANKEN Datenbank. mit Spaltenüberschriften,
 6 DATENBANKEN 6.1. Datenbank Eine Datentabelle mit Spaltenüberschriften, bei der in einer Spalte jeweils gleichartige Daten, stehen nennt man Datenbank. In Excel können kleine Datenbanken komfortabel verwaltet
6 DATENBANKEN 6.1. Datenbank Eine Datentabelle mit Spaltenüberschriften, bei der in einer Spalte jeweils gleichartige Daten, stehen nennt man Datenbank. In Excel können kleine Datenbanken komfortabel verwaltet
Inhaltsverzeichnis... 1. Was sind Funktionen?... 2. Bestandteile einer Funktion... 2. Beispiele für einfache Funktionen... 2
 Inhaltsverzeichnis Inhaltsverzeichnis... 1 Was sind Funktionen?... 2 Bestandteile einer Funktion... 2 Beispiele für einfache Funktionen... 2 Als Tabelle definierten Zellbereich schnell auswerten... 3 Die
Inhaltsverzeichnis Inhaltsverzeichnis... 1 Was sind Funktionen?... 2 Bestandteile einer Funktion... 2 Beispiele für einfache Funktionen... 2 Als Tabelle definierten Zellbereich schnell auswerten... 3 Die
Word 3. Seitenlayout Version: Relevant für: ECDL, IKA, DA
 Word 3 Seitenlayout Version: 170208 Relevant für: ECDL, IKA, DA 05-Word-Grundlagen.docx Inhaltsverzeichnis 1 Hinweise 1.1 Zu diesem Lehrmittel... 3 1.1.1 Arbeitsdateien zum Lehrmittel... 3 1.1.2 Vorkenntnisse...
Word 3 Seitenlayout Version: 170208 Relevant für: ECDL, IKA, DA 05-Word-Grundlagen.docx Inhaltsverzeichnis 1 Hinweise 1.1 Zu diesem Lehrmittel... 3 1.1.1 Arbeitsdateien zum Lehrmittel... 3 1.1.2 Vorkenntnisse...
Excel 2010 Zwischenergebnisse automatisch berechnen
 EX.031, Version 1.0 14.10.2013 Kurzanleitung Excel 2010 Zwischenergebnisse automatisch berechnen Wenn man in Excel mit umfangreichen Listen oder Tabellen arbeitet, interessiert vielfach nicht nur das Gesamtergebnis,
EX.031, Version 1.0 14.10.2013 Kurzanleitung Excel 2010 Zwischenergebnisse automatisch berechnen Wenn man in Excel mit umfangreichen Listen oder Tabellen arbeitet, interessiert vielfach nicht nur das Gesamtergebnis,
Tabellen bearbeiten. Excel Grundlagen ZID/Dagmar Serb V.02/Sept. 2015
 Tabellen bearbeiten Excel 2010 - Grundlagen ZID/Dagmar Serb V.02/Sept. 2015 TABELLEN BEARBEITEN... 2 ZEILENHÖHE... 2 SPALTENBREITE... 2 SPALTEN EINFÜGEN [STRG]+[+]... 3 ZEILEN EINFÜGEN [STRG]+[+]... 4
Tabellen bearbeiten Excel 2010 - Grundlagen ZID/Dagmar Serb V.02/Sept. 2015 TABELLEN BEARBEITEN... 2 ZEILENHÖHE... 2 SPALTENBREITE... 2 SPALTEN EINFÜGEN [STRG]+[+]... 3 ZEILEN EINFÜGEN [STRG]+[+]... 4
1 S-Verweis und W-Verweis
 1 S-Verweis und W-Verweis Eine häufig verwendete Matrixfunktion ist der so genannte SVERWEIS, bzw. VVERWEIS. Die Problemstellung Sie sind als Sachbearbeiter/in in der Personalabteilung tätig. Die Geschäftsführung
1 S-Verweis und W-Verweis Eine häufig verwendete Matrixfunktion ist der so genannte SVERWEIS, bzw. VVERWEIS. Die Problemstellung Sie sind als Sachbearbeiter/in in der Personalabteilung tätig. Die Geschäftsführung
Wettspiele auswerten
 Benötigte Hard- oder Software Tabellenkalkulationsprogramm Anmerkung: Die Anleitung ist optimiert für Microsoft Excel 07 Ziel Mit Hilfe einer Excel-Tabelle Wettspiele auswerten können Aufträge Von deiner
Benötigte Hard- oder Software Tabellenkalkulationsprogramm Anmerkung: Die Anleitung ist optimiert für Microsoft Excel 07 Ziel Mit Hilfe einer Excel-Tabelle Wettspiele auswerten können Aufträge Von deiner
2 In wenigen Schritten zu einer guten Tabellenstruktur
 1 Excel Schulung Andreas Todt 1 Inhaltsverzeichnis 2 In wenigen Schritten zu einer guten Tabellenstruktur... 1 2.1 Eine Excel-Tabelle erstellen... 1 2.2 Filterpfeile entfernen... 2 2.3 Format beibehalten,
1 Excel Schulung Andreas Todt 1 Inhaltsverzeichnis 2 In wenigen Schritten zu einer guten Tabellenstruktur... 1 2.1 Eine Excel-Tabelle erstellen... 1 2.2 Filterpfeile entfernen... 2 2.3 Format beibehalten,
Excel 1. Erste Schritte mit Excel Version: Relevant für: ECDL, IKA, DA
 Excel 1 Erste Schritte mit Excel Version: 170625 Relevant für: ECDL, IKA, DA 01-Excel.docx Inhaltsverzeichnis 1 Hinweise 1.1 Zu diesem Lehrmittel... 3 1.1.1 Arbeitsdateien zum Lehrmittel... 3 1.1.2 Vorkenntnisse...
Excel 1 Erste Schritte mit Excel Version: 170625 Relevant für: ECDL, IKA, DA 01-Excel.docx Inhaltsverzeichnis 1 Hinweise 1.1 Zu diesem Lehrmittel... 3 1.1.1 Arbeitsdateien zum Lehrmittel... 3 1.1.2 Vorkenntnisse...
11. LISTENAUSWERTUNG. Aufgabe:
 11. LISTENAUSWERTUNG Aufgabe: Die Auswertung von Listen zählt mit zu den wichtigsten Gebieten von Excel. Dementsprechend bietet Microsoft eine Vielzahl von Techniken in diesem Bereich an. Dieses Kapitel
11. LISTENAUSWERTUNG Aufgabe: Die Auswertung von Listen zählt mit zu den wichtigsten Gebieten von Excel. Dementsprechend bietet Microsoft eine Vielzahl von Techniken in diesem Bereich an. Dieses Kapitel
Datenauswertung mit Hilfe von Pivot-Tabellen in Excel
 Datenauswertung mit Hilfe von Pivot-Tabellen in Excel Begleitendes Manual zu den Workshops zur Datenerfassung und verarbeitung im Juni / Juli 2004 Datenauswertung mit Hilfe von Pivot-Tabellen in Excel...3
Datenauswertung mit Hilfe von Pivot-Tabellen in Excel Begleitendes Manual zu den Workshops zur Datenerfassung und verarbeitung im Juni / Juli 2004 Datenauswertung mit Hilfe von Pivot-Tabellen in Excel...3
Excel Allgemeine Infos
 Spalten Zeilen Eine Eingabe bestätigen Die Spalten werden mit Buchstaben benannt - im Spaltenkopf Die Zeilen werden durchnumeriert - im Zeilenkopf Mit der Eingabe Taste Bewegen innerhalb der Arbeitsmappe
Spalten Zeilen Eine Eingabe bestätigen Die Spalten werden mit Buchstaben benannt - im Spaltenkopf Die Zeilen werden durchnumeriert - im Zeilenkopf Mit der Eingabe Taste Bewegen innerhalb der Arbeitsmappe
Export von Schülerdaten für andere Programme
 23.11.2016 10:43 1/5 Export von Schülerdaten für andere Programme Export von Schülerdaten für andere Programme Datenübertragung Schulverwaltung > Excel Über die Zwischenablage Die Datenübertragung von
23.11.2016 10:43 1/5 Export von Schülerdaten für andere Programme Export von Schülerdaten für andere Programme Datenübertragung Schulverwaltung > Excel Über die Zwischenablage Die Datenübertragung von
Microsoft Excel 2007 Basis. Leseprobe
 Microsoft Excel 2007 Basis Kapitel 4 - Mit Formeln und Funktionen arbeiten 4.1 Formeln und Funktionen eingeben 4.1.1 Aufbau von Formeln und mathematische Operatoren in Formeln 4.1.2 Aufbau von Funktionen
Microsoft Excel 2007 Basis Kapitel 4 - Mit Formeln und Funktionen arbeiten 4.1 Formeln und Funktionen eingeben 4.1.1 Aufbau von Formeln und mathematische Operatoren in Formeln 4.1.2 Aufbau von Funktionen
Word. Verzeichnisse. Inhalts-, Abbildungsverzeichnisse, Index und Zitate. Inhaltsverzeichnisse 1
 Word Verzeichnisse Inhalts-, Abbildungsverzeichnisse, Index und Zitate Inhaltsverzeichnisse 1 Inhaltsverzeichnis 1 Inhaltsverzeichnisse... 4 1.1 Inhaltsverzeichnis erstellen... 4 1.2 Das Inhaltsverzeichnis
Word Verzeichnisse Inhalts-, Abbildungsverzeichnisse, Index und Zitate Inhaltsverzeichnisse 1 Inhaltsverzeichnis 1 Inhaltsverzeichnisse... 4 1.1 Inhaltsverzeichnis erstellen... 4 1.2 Das Inhaltsverzeichnis
Arbeiten mit Suchergebnissen
 Arbeiten mit Suchergebnissen Inhalt 1. Gruppieren... 2 2. Filter... 5 3. Sortieren... 7 4. Feldauswahl... 8 4.1. neue Felder hinzufügen... 8 4.2. bestehende Felder entfernen... 9 5. Summen bilden... 10
Arbeiten mit Suchergebnissen Inhalt 1. Gruppieren... 2 2. Filter... 5 3. Sortieren... 7 4. Feldauswahl... 8 4.1. neue Felder hinzufügen... 8 4.2. bestehende Felder entfernen... 9 5. Summen bilden... 10
Excel Pivot-Tabellen 2010 effektiv
 7.2 Berechnete Felder Falls in der Datenquelle die Zahlen nicht in der Form vorliegen wie Sie diese benötigen, können Sie die gewünschten Ergebnisse mit Formeln berechnen. Dazu erzeugen Sie ein berechnetes
7.2 Berechnete Felder Falls in der Datenquelle die Zahlen nicht in der Form vorliegen wie Sie diese benötigen, können Sie die gewünschten Ergebnisse mit Formeln berechnen. Dazu erzeugen Sie ein berechnetes
Datenverwaltung mit MS Excel INHALTSVERZEICHNIS
 INHALTSVERZEICHNIS Datenmatrix... 4 Datenmatrix (DB-Bereich) Aufbau:... 4 Erfassung / Bearbeitung / Löschung:... 4 Neu... 4 Löschen:... 4 Wiederherstellen:... 4 Vorherigen suchen / Weitersuchen:... 4 Kriterien:...
INHALTSVERZEICHNIS Datenmatrix... 4 Datenmatrix (DB-Bereich) Aufbau:... 4 Erfassung / Bearbeitung / Löschung:... 4 Neu... 4 Löschen:... 4 Wiederherstellen:... 4 Vorherigen suchen / Weitersuchen:... 4 Kriterien:...
ECDL Information und Kommunikation Kapitel 7
 Kapitel 7 Bearbeiten von E-Mails Outlook Express bietet Ihnen noch weitere Möglichkeiten, als nur das Empfangen und Versenden von Mails. Sie können empfangene Mails direkt beantworten oder an andere Personen
Kapitel 7 Bearbeiten von E-Mails Outlook Express bietet Ihnen noch weitere Möglichkeiten, als nur das Empfangen und Versenden von Mails. Sie können empfangene Mails direkt beantworten oder an andere Personen
So einfach nutzen Sie Tabellen als Profi-Tool
 So einfach nutzen Sie Tabellen als Profi-Tool Tabellen als Profi-Tool einsetzen von Stefan Victor Wandeln Sie eine Liste blitzschnell in eine automatisch formatierte Tabelle um. Daten perfekt über Tabellen
So einfach nutzen Sie Tabellen als Profi-Tool Tabellen als Profi-Tool einsetzen von Stefan Victor Wandeln Sie eine Liste blitzschnell in eine automatisch formatierte Tabelle um. Daten perfekt über Tabellen
Microsoft Excel 2013. Herausgeber BerCom Training GmbH Stationsstrasse 26 8713 Uerikon. Kontakte: 079 633 65 75 www.computer-training.
 Herausgeber BerCom Training GmbH Stationsstrasse 26 8713 Uerikon Kontakte: 079 633 65 75 Autoren: Gabriela Bergantini 1. Auflage von Dezember 2014 by BerCom Training GmbH Microsoft Excel 2013 Komplexe
Herausgeber BerCom Training GmbH Stationsstrasse 26 8713 Uerikon Kontakte: 079 633 65 75 Autoren: Gabriela Bergantini 1. Auflage von Dezember 2014 by BerCom Training GmbH Microsoft Excel 2013 Komplexe
Word. Verweise. Textmarken, Querverweise, Hyperlinks
 Word Verweise Textmarken, Querverweise, Hyperlinks Inhaltsverzeichnis 1 Textmarken... 4 1.1 Hinzufügen einer Textmarke... 4 1.2 Ändern einer Textmarke... 4 1.2.1 Anzeigen von Klammern für Textmarken...
Word Verweise Textmarken, Querverweise, Hyperlinks Inhaltsverzeichnis 1 Textmarken... 4 1.1 Hinzufügen einer Textmarke... 4 1.2 Ändern einer Textmarke... 4 1.2.1 Anzeigen von Klammern für Textmarken...
Erstellen bedingter Formeln
 Microsoft Office Excel Erstellen bedingter Formeln Alle ausblenden Bei vielen Aufgaben wird häufig getestet, ob Bedingungen wahr oder falsch sind. Außerdem werden häufig logische Vergleiche zwischen Ausdrücken
Microsoft Office Excel Erstellen bedingter Formeln Alle ausblenden Bei vielen Aufgaben wird häufig getestet, ob Bedingungen wahr oder falsch sind. Außerdem werden häufig logische Vergleiche zwischen Ausdrücken
Textverarbeitung mit Word
 Der Tabelleneditor unterscheidet sich vom Tabulator dadurch, dass die Tabelle in oder mit einem Gitternetz gestaltet wird. Die Elemente der Tabelle, Zeile, Spalte, Zelle oder Feld, bleiben erhalten. Doch
Der Tabelleneditor unterscheidet sich vom Tabulator dadurch, dass die Tabelle in oder mit einem Gitternetz gestaltet wird. Die Elemente der Tabelle, Zeile, Spalte, Zelle oder Feld, bleiben erhalten. Doch
Inhaltsverzeichnis Datenquellen von Pivot-Tabellen Eine Pivot-Tabelle aus Excel-Daten erstellen... 2
 Inhaltsverzeichnis Inhaltsverzeichnis... 1 Datenquellen von Pivot-Tabellen... 1 Eine Pivot-Tabelle aus Excel-Daten erstellen... 2 Das Layout der Pivot-Tabelle bestimmen... 3 Berechnungen im Wertebereich
Inhaltsverzeichnis Inhaltsverzeichnis... 1 Datenquellen von Pivot-Tabellen... 1 Eine Pivot-Tabelle aus Excel-Daten erstellen... 2 Das Layout der Pivot-Tabelle bestimmen... 3 Berechnungen im Wertebereich
- ebook. Microsoft. Excel 2010. Pivot-Tabellen Anleitung + Beispiele. Edi Bauer
 - ebook Microsoft Excel 2010 Pivot-Tabellen Anleitung + Beispiele Edi Bauer Inhaltsverzeichnis Inhaltsverzeichnis Inhaltsverzeichnis... 2 1 Pivot-Tabelle... 6 1.1 Was ist eine Pivot-Tabelle?... 6 Datenquelle...
- ebook Microsoft Excel 2010 Pivot-Tabellen Anleitung + Beispiele Edi Bauer Inhaltsverzeichnis Inhaltsverzeichnis Inhaltsverzeichnis... 2 1 Pivot-Tabelle... 6 1.1 Was ist eine Pivot-Tabelle?... 6 Datenquelle...
In diesem Kapitel erfahren Sie, wie Sie fortlaufende Listen erstellen, mit umfangreichen Listen arbeiten sowie Daten sortieren und filtern.
 4 Listen Immer wieder brauchen Sie fortlaufend nummerierte Listen. Excel unterstützt Sie dabei mit der so genannten AutoAusfüll-Funktion. Excel erkennt dabei Monate, Wochentage, Datum und Nummerierungen.
4 Listen Immer wieder brauchen Sie fortlaufend nummerierte Listen. Excel unterstützt Sie dabei mit der so genannten AutoAusfüll-Funktion. Excel erkennt dabei Monate, Wochentage, Datum und Nummerierungen.
Unterlagen, Literatur. Grundlegende Einstellungen. HILFE!? Wenn Excel nicht mehr so aussieht wie beim letzten mal!
 Unterlagen, Literatur Excel Einsteiger Teil 2 Herdt Skript : Excel Grundlagen der Tabellenkalkulation am Service-Punkt (34-209). täglich von 13:00-15:00 Uhr Preis: ca. 5,50 Oder diese Folien unter: www.rhrk-kurse.de.vu
Unterlagen, Literatur Excel Einsteiger Teil 2 Herdt Skript : Excel Grundlagen der Tabellenkalkulation am Service-Punkt (34-209). täglich von 13:00-15:00 Uhr Preis: ca. 5,50 Oder diese Folien unter: www.rhrk-kurse.de.vu
Kategorie Nachschlagen und Verweisen
 Kategorie Nachschlagen und Verweisen SVERWEIS Syntax: =SVERWEIS(Suchkriterium;Matrix;Spaltenindex;Bereich_Verweis) Die Funktion SVERWEIS sucht zu einem Wert in einer Tabelle einen dazugehörigen Wert. Der
Kategorie Nachschlagen und Verweisen SVERWEIS Syntax: =SVERWEIS(Suchkriterium;Matrix;Spaltenindex;Bereich_Verweis) Die Funktion SVERWEIS sucht zu einem Wert in einer Tabelle einen dazugehörigen Wert. Der
MS Excel 2013 Kompakt
 MS Excel 0 Kompakt FILTERN Aus einem großen Datenbestand sollen nur jene Datensätze (Zeilen) angezeigt werden, die einem bestimmten Eintrag eines Feldes (Spalte) entsprechen. Excel unterstützt Filterungen
MS Excel 0 Kompakt FILTERN Aus einem großen Datenbestand sollen nur jene Datensätze (Zeilen) angezeigt werden, die einem bestimmten Eintrag eines Feldes (Spalte) entsprechen. Excel unterstützt Filterungen
Tabellenkalkulation 1. Einheit 5 Rechnerpraktikum EDV
 Tabellenkalkulation 1 Einheit 5 Rechnerpraktikum EDV Inhalt Einführung in die Tabellenkalkulation Berechnungen in Excel Formeln und Bezüge Funktionen Arbeiten mit Datenlisten Sortieren und Filtern Übungen
Tabellenkalkulation 1 Einheit 5 Rechnerpraktikum EDV Inhalt Einführung in die Tabellenkalkulation Berechnungen in Excel Formeln und Bezüge Funktionen Arbeiten mit Datenlisten Sortieren und Filtern Übungen
Tabellenkalkulation mit Microsoft Excel -Teil 4-
 Veranstaltung Pr.-Nr.: 101023 Tabellenkalkulation mit Microsoft Excel -Teil 4- Veronika Waue WS 2007/08 Funktionsargumente Funktionsargumente können direkt im Arbeitsblatt markiert werden 1. 2. Funktionsargumente
Veranstaltung Pr.-Nr.: 101023 Tabellenkalkulation mit Microsoft Excel -Teil 4- Veronika Waue WS 2007/08 Funktionsargumente Funktionsargumente können direkt im Arbeitsblatt markiert werden 1. 2. Funktionsargumente
1 GRUNDLAGEN 1 2 GRUNDOPERATIONEN 22
 INHALTSVERZEICHNIS 1 GRUNDLAGEN 1 1.1 -Oberfläche 2 1.2 Bildschirmelemente 3 1.2.1 Menüband, Register und Befehlsgruppen 3 1.2.2 Schnellzugriffleiste 4 1.2.3 Register DATEI: Backstage-Ansicht 4 1.2.4 Kataloge
INHALTSVERZEICHNIS 1 GRUNDLAGEN 1 1.1 -Oberfläche 2 1.2 Bildschirmelemente 3 1.2.1 Menüband, Register und Befehlsgruppen 3 1.2.2 Schnellzugriffleiste 4 1.2.3 Register DATEI: Backstage-Ansicht 4 1.2.4 Kataloge
Excel Tipps & Tricks Umgang mit umfangreichen Tabellen
 3 Umgang mit umfangreichen Tabellen Das Bewegen in großen Tabellen in Excel kann mit der Maus manchmal etwas umständlich sein. Deshalb ist es nützlich, ein paar Tastenkombinationen zum Bewegen und zum
3 Umgang mit umfangreichen Tabellen Das Bewegen in großen Tabellen in Excel kann mit der Maus manchmal etwas umständlich sein. Deshalb ist es nützlich, ein paar Tastenkombinationen zum Bewegen und zum
Inhaltsverzeichnis. Ingo R. Dölle / 15.02.2016 Seite 1 von 5
 Inhaltsverzeichnis Inhaltsverzeichnis... 1 Daten sortieren und filtern... 2 Tabellen nach Zellinhalten sortieren... 2 Sortierreihenfolgen... 2 Nach den Zellinhalten einer Spalte sortieren... 2 Ursprüngliche
Inhaltsverzeichnis Inhaltsverzeichnis... 1 Daten sortieren und filtern... 2 Tabellen nach Zellinhalten sortieren... 2 Sortierreihenfolgen... 2 Nach den Zellinhalten einer Spalte sortieren... 2 Ursprüngliche
Excel Kapitel 12 Lernzielkontrolle Excel 2013 Beantworten Sie die folgenden 12 Fragen
 Excel Kapitel 12 Lernzielkontrolle Excel 2013 Beantworten Sie die folgenden 12 Fragen Im Ordner 12_kapitel lernzielkontrolle finden Sie alle notwendigen Dateien. 1. Wie wechseln Sie zu einer anderen geöffneten
Excel Kapitel 12 Lernzielkontrolle Excel 2013 Beantworten Sie die folgenden 12 Fragen Im Ordner 12_kapitel lernzielkontrolle finden Sie alle notwendigen Dateien. 1. Wie wechseln Sie zu einer anderen geöffneten
SIZ-Spickzettel Excel 2003
 SIZ-Spickzettel Excel 2003 Funktionen ANZAHL ANZAHL zählt alle numerischen Werte eines markierten Bereichs. Numerische Werte sind Werte, mit denen man rechnen kann. Beispiel: =ANZAHL(B5:B10) ANZAHL2 SUMME
SIZ-Spickzettel Excel 2003 Funktionen ANZAHL ANZAHL zählt alle numerischen Werte eines markierten Bereichs. Numerische Werte sind Werte, mit denen man rechnen kann. Beispiel: =ANZAHL(B5:B10) ANZAHL2 SUMME
VERWEIS-FUNKTIONEN...
 Verweisfunktionen Excel 2010 - Fortgeschritten ZID/Dagmar Serb V.02/Jän. 2016 VERWEIS-FUNKTIONEN... 2 SVERWEIS... 2 Die 4 ARGUMENTE von SVERWEIS... 2 1. SUCHKRITERIUM (Nachschlagewert)...2 2. MATRIX (Nachschlagetabelle)...3
Verweisfunktionen Excel 2010 - Fortgeschritten ZID/Dagmar Serb V.02/Jän. 2016 VERWEIS-FUNKTIONEN... 2 SVERWEIS... 2 Die 4 ARGUMENTE von SVERWEIS... 2 1. SUCHKRITERIUM (Nachschlagewert)...2 2. MATRIX (Nachschlagetabelle)...3
MS-Excel 2003 Datenbanken Pivot-Tabellen
 The Company Datenbanken Pivot-Tabellen (Schnell-Einführung) Seestrasse 160, CH-8002 Zürich E-Mail: info@iswsolution.ch Autor: F. Frei The Company 2 Inhaltsverzeichnis Inhaltsverzeichnis... 2 Datenbank...
The Company Datenbanken Pivot-Tabellen (Schnell-Einführung) Seestrasse 160, CH-8002 Zürich E-Mail: info@iswsolution.ch Autor: F. Frei The Company 2 Inhaltsverzeichnis Inhaltsverzeichnis... 2 Datenbank...
Microsoft Word 2013 Aufzählungen und Nummerierungen
 Hochschulrechenzentrum Justus-Liebig-Universität Gießen Microsoft Word 2013 Aufzählungen und Nummerierungen Aufzählungen und Nummerierungen in Word 2013 Seite 1 von 12 Inhaltsverzeichnis Vorbemerkung...
Hochschulrechenzentrum Justus-Liebig-Universität Gießen Microsoft Word 2013 Aufzählungen und Nummerierungen Aufzählungen und Nummerierungen in Word 2013 Seite 1 von 12 Inhaltsverzeichnis Vorbemerkung...
Kurzanleitung. Zitiertil-Creator. Dokumentvorlagen Dokumente Formatvorlagen Format Zeichen Format Absatz
 Dokumentvorlagen Dokumente Formatvorlagen Format Zeichen Format Absatz Datei Neu... Datei öffnen Datei schließen Beenden Suchen Suchen & Ersetzen Verknüpfungen Optionen Einfügen Inhalte einfügen Format
Dokumentvorlagen Dokumente Formatvorlagen Format Zeichen Format Absatz Datei Neu... Datei öffnen Datei schließen Beenden Suchen Suchen & Ersetzen Verknüpfungen Optionen Einfügen Inhalte einfügen Format
Im Original veränderbare Word-Dateien
 Funktionen Summe Funktionen in Tabellenkalkulationsprogrammen sind komplexe Bearbeitungsvorschriften, die eigentlich auch in Formelschreibweise ausgedrückt werden können. Ein Begriff in Textform (z. B.
Funktionen Summe Funktionen in Tabellenkalkulationsprogrammen sind komplexe Bearbeitungsvorschriften, die eigentlich auch in Formelschreibweise ausgedrückt werden können. Ein Begriff in Textform (z. B.
Tipps & Tricks in Excel 2010 und früher
 Tipps & Tricks in Excel 2010 und früher Inhalt Tipps & Tricks in Excel 2012... 2 Spalten und Zeilen vertauschen... 2 Eine bestehende Tabelle dynamisch drehen... 3 Den drittgrößten Wert einer Datenreihe
Tipps & Tricks in Excel 2010 und früher Inhalt Tipps & Tricks in Excel 2012... 2 Spalten und Zeilen vertauschen... 2 Eine bestehende Tabelle dynamisch drehen... 3 Den drittgrößten Wert einer Datenreihe
5 Tabellenanpassung. 5.1 Spaltenbreite und Zeilenhöhe Spaltenbreite verändern
 Um Tabellen effizient bearbeiten können, ist es notwendig, dass Sie die Struktur der Tabelle Ihren Bedürfnissen anpassen. Sie können mit Excel die Elemente einer Tabelle also Zellen, Zeilen und Spalten
Um Tabellen effizient bearbeiten können, ist es notwendig, dass Sie die Struktur der Tabelle Ihren Bedürfnissen anpassen. Sie können mit Excel die Elemente einer Tabelle also Zellen, Zeilen und Spalten
Funktionen. Excel 2010 - Fortgeschritten ZID/Dagmar Serb V.01/Mär-12
 Funktionen Excel 2010 - Fortgeschritten ZID/Dagmar Serb V.01/Mär-12 FUNKTIONEN... 1 LOGISCHE FUNKTIONEN... 1 UND-Funktion... 1 Übung 1: UND-Funktion...1 ODER-Funktion... 2 Übung 2: ODER-Funktion...2 WENN-Funktion...
Funktionen Excel 2010 - Fortgeschritten ZID/Dagmar Serb V.01/Mär-12 FUNKTIONEN... 1 LOGISCHE FUNKTIONEN... 1 UND-Funktion... 1 Übung 1: UND-Funktion...1 ODER-Funktion... 2 Übung 2: ODER-Funktion...2 WENN-Funktion...
Informatik BMS. Excel. Trainingsunterlagen EXCEL XP BASIC
 Trainingsunterlagen EXCEL XP BASIC Karin Seibel Seite 1 21.01.2008 Was ist eine Tabellenkalkulation? Inhalt Was ist eine Tabellenkalkulation?... 3 Aufbau einer Datei... 3 starten... 4 Das -Anwendungsfenster...
Trainingsunterlagen EXCEL XP BASIC Karin Seibel Seite 1 21.01.2008 Was ist eine Tabellenkalkulation? Inhalt Was ist eine Tabellenkalkulation?... 3 Aufbau einer Datei... 3 starten... 4 Das -Anwendungsfenster...
EXCEL 2000 Grundlagen
 1 2 3 4 5 6 7 C17 Adresse dieses Feldes. (Wie beim Spiel Schiffe versenken!) 8 9 1 EXCEL 2003 2 Ansicht Aufgabenbereich EXCEL 2003 Liste möglicher Fenster im Aufgabenbereich 3 4 Menü Extras Ohne Haken
1 2 3 4 5 6 7 C17 Adresse dieses Feldes. (Wie beim Spiel Schiffe versenken!) 8 9 1 EXCEL 2003 2 Ansicht Aufgabenbereich EXCEL 2003 Liste möglicher Fenster im Aufgabenbereich 3 4 Menü Extras Ohne Haken
Serienbrief erstellen
 Um in Word 2010 einen Serienbrief zu erstellen, muss man den Seriendruck-Assistenten aufrufen. Der Seriendruck-Assistent führt dich in sechs Schritten durch diese Thematik. Dabei enthält jeder Schritt
Um in Word 2010 einen Serienbrief zu erstellen, muss man den Seriendruck-Assistenten aufrufen. Der Seriendruck-Assistent führt dich in sechs Schritten durch diese Thematik. Dabei enthält jeder Schritt
Kapitel 5 auf einen Blick
 Festlegen, welche Daten angezeigt werden, Seite 96 Berechnungen mit gefilterten Daten durchführen, Seite 102 Gültigkeitsregeln für die Eingabe in einen Zellbereich definieren, Seite 104 Kapitel 5 auf einen
Festlegen, welche Daten angezeigt werden, Seite 96 Berechnungen mit gefilterten Daten durchführen, Seite 102 Gültigkeitsregeln für die Eingabe in einen Zellbereich definieren, Seite 104 Kapitel 5 auf einen
=ZÄHLENWENN Zählt die nichtleeren Zellen eines Bereiches, deren Inhalte mit den Suchkriterien übereinstimmen
 Excel Formel-Handbuch T. Korn 2011 =SUMME Gibt das Ergebnis einer Addition aus =SUMME(A1:A4) =SUMME(A1;A2;A4) : (Doppelpunkt) bedeutet bis bei zusammenhängenden Zellen ; (Semikolon) bedeutet und bei nicht
Excel Formel-Handbuch T. Korn 2011 =SUMME Gibt das Ergebnis einer Addition aus =SUMME(A1:A4) =SUMME(A1;A2;A4) : (Doppelpunkt) bedeutet bis bei zusammenhängenden Zellen ; (Semikolon) bedeutet und bei nicht
Die Gruppe Funktionsbibliothek
 Die Gruppe Funktionsbibliothek Neben der Schaltfläche Funktion einfügen sind auf der Registerkarte Formeln in der Gruppe Funktionsbibliothek weitere Funktions-Kategorien platziert. Mit einem Klick auf
Die Gruppe Funktionsbibliothek Neben der Schaltfläche Funktion einfügen sind auf der Registerkarte Formeln in der Gruppe Funktionsbibliothek weitere Funktions-Kategorien platziert. Mit einem Klick auf
RECHNEN MIT WORD 2010
 RECHNEN MIT WORD 2010 Viele Anwender wissen wahrscheinlich gar nicht, dass Word 2010 über eine versteckte Funktion verfügt, mit der man einfache Berechnungen im ganz normalen (Fließ)Text durchführen kann.
RECHNEN MIT WORD 2010 Viele Anwender wissen wahrscheinlich gar nicht, dass Word 2010 über eine versteckte Funktion verfügt, mit der man einfache Berechnungen im ganz normalen (Fließ)Text durchführen kann.
Excel Grundlagen. Peter Wies. 1. Ausgabe, Februar 2013
 Excel 2013 Peter Wies 1. Ausgabe, Februar 2013 Grundlagen EX2013 3 Excel 2013 - Grundlagen Die folgende Tabelle zeigt Beispiele für häufige Fehler bei der Eingabe von Formeln: Fehlerbeschreibung Beispiel
Excel 2013 Peter Wies 1. Ausgabe, Februar 2013 Grundlagen EX2013 3 Excel 2013 - Grundlagen Die folgende Tabelle zeigt Beispiele für häufige Fehler bei der Eingabe von Formeln: Fehlerbeschreibung Beispiel
ECDL EXCEL ... ADVANCED
 4 ANALYSEN Excel für Datenanalysen zu verwenden bedeutet, dass eine Vielzahl von Methoden, Funktionen, Befehlen, Features zur Verfügung stehen. 4.1 Tabellen 4.1.1 Pivot-Tabelle erstellen, ändern Mit einem
4 ANALYSEN Excel für Datenanalysen zu verwenden bedeutet, dass eine Vielzahl von Methoden, Funktionen, Befehlen, Features zur Verfügung stehen. 4.1 Tabellen 4.1.1 Pivot-Tabelle erstellen, ändern Mit einem
Stichwortverzeichnis. Bereichsnamen 82 Bezüge absolut 28 relativ 28 Bildschirmfarbe ändern 47 Bruchzahlen 22
 Stichwortverzeichnis A Absolute Bezüge 28 Alle Befehle 52 Arbeitsmappen alle schließen 53 neue 19 öffnen 19 schließen 19, 53 schützen 37 speichern 19 speichern unter 19 wechseln 63 zuletzt verwendet 57
Stichwortverzeichnis A Absolute Bezüge 28 Alle Befehle 52 Arbeitsmappen alle schließen 53 neue 19 öffnen 19 schließen 19, 53 schützen 37 speichern 19 speichern unter 19 wechseln 63 zuletzt verwendet 57
Excel 2. Grundlagen Teil 2 Version: Relevant für: ECDL, IKA, DA
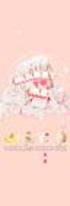 Excel 2 Grundlagen Teil 2 Version: 161201 Relevant für: ECDL, IKA, DA 02-Excel-Grundlagen-2016-neu.docx Inhaltsverzeichnis 1 Hinweise 1.1 Zu diesem Lehrmittel... 3 1.1.1 Arbeitsdateien zum Lehrmittel...
Excel 2 Grundlagen Teil 2 Version: 161201 Relevant für: ECDL, IKA, DA 02-Excel-Grundlagen-2016-neu.docx Inhaltsverzeichnis 1 Hinweise 1.1 Zu diesem Lehrmittel... 3 1.1.1 Arbeitsdateien zum Lehrmittel...
Bedingte Formatierung
 Bedingte Formatierung Excel 2010 - Aufbau ZID/Dagmar Serb V.03/Okt 2015 BEDINGTE FORMATIERUNG... 2 REGELN EINFÜGEN... 2 Hervorheben von Zellen... 2 Doppelte Werte aufspüren... 3 Mit Farbbalken hervorheben...
Bedingte Formatierung Excel 2010 - Aufbau ZID/Dagmar Serb V.03/Okt 2015 BEDINGTE FORMATIERUNG... 2 REGELN EINFÜGEN... 2 Hervorheben von Zellen... 2 Doppelte Werte aufspüren... 3 Mit Farbbalken hervorheben...
Excel 6. Diagramme Version: Relevant für: ECDL, IKA, DA
 Excel 6 Diagramme Version: 160501 Relevant für: ECDL, IKA, DA 09-Excel-Grundlagen.docx Inhaltsverzeichnis 1 Hinweise 1.1 Zu diesem Lehrmittel... 3 1.1.1 Arbeitsdateien zum Lehrmittel... 3 1.1.2 Vorkenntnisse...
Excel 6 Diagramme Version: 160501 Relevant für: ECDL, IKA, DA 09-Excel-Grundlagen.docx Inhaltsverzeichnis 1 Hinweise 1.1 Zu diesem Lehrmittel... 3 1.1.1 Arbeitsdateien zum Lehrmittel... 3 1.1.2 Vorkenntnisse...
4 ANALYSE VON TABELLEN
 MS Excel 2010 Aufbau Analyse von Tabellen 4 ANALYSE VON TABELLEN Lernen Sie in diesem Kapitel die Möglichkeiten kennen, Tabelleninhalte optimal auszuwerten und mit was wäre wenn die Daten zu analysieren.
MS Excel 2010 Aufbau Analyse von Tabellen 4 ANALYSE VON TABELLEN Lernen Sie in diesem Kapitel die Möglichkeiten kennen, Tabelleninhalte optimal auszuwerten und mit was wäre wenn die Daten zu analysieren.
INHALTSVERZEICHNIS MODUL 6
 INHALTSVERZEICHNIS MODUL 6 1 EXCEL-GRUNDLAGEN 1 1.1 -Oberfläche 2 1.2 Benutzer-Oberfläche 3 1.2.1 Menüband, Register und Befehlsgruppen 3 1.2.2 Leiste für den Schnellzugriff 3 1.2.3 Backstage: Register
INHALTSVERZEICHNIS MODUL 6 1 EXCEL-GRUNDLAGEN 1 1.1 -Oberfläche 2 1.2 Benutzer-Oberfläche 3 1.2.1 Menüband, Register und Befehlsgruppen 3 1.2.2 Leiste für den Schnellzugriff 3 1.2.3 Backstage: Register
4 ANALYSE VON TABELLEN
 MS Excel 2013 Aufbau Analyse von Tabellen 4 ANALYSE VON TABELLEN Excel für Datenanalysen zu verwenden bedeutet, dass eine Vielzahl von Methoden, Funktionen, Befehlen, Features zur Verfügung stehen. Lernen
MS Excel 2013 Aufbau Analyse von Tabellen 4 ANALYSE VON TABELLEN Excel für Datenanalysen zu verwenden bedeutet, dass eine Vielzahl von Methoden, Funktionen, Befehlen, Features zur Verfügung stehen. Lernen
Verknüpfen & Einbetten von Daten
 Verknüpfen & Einbetten von Daten In Office haben Sie die Möglichkeit, Daten in mehreren Anwendungen gemeinsam zu nutzen. Dies geschieht entweder durch Verknüpfen oder durch Einbetten von Objekten (Diagramme,
Verknüpfen & Einbetten von Daten In Office haben Sie die Möglichkeit, Daten in mehreren Anwendungen gemeinsam zu nutzen. Dies geschieht entweder durch Verknüpfen oder durch Einbetten von Objekten (Diagramme,
Vorübung 1 Beschriften Sie die Tabelle wie in der Abbildung dargestellt.
 Diese Anleitung führt in einige Grundfunktionen des Tabellenkalkulationsprogramms Microsoft Excel ein. Sie erstellen nach einigen Vorübungen mit Excel ein kleines Programm, das auf der Grundlage der Gesamtpunktzahl
Diese Anleitung führt in einige Grundfunktionen des Tabellenkalkulationsprogramms Microsoft Excel ein. Sie erstellen nach einigen Vorübungen mit Excel ein kleines Programm, das auf der Grundlage der Gesamtpunktzahl
Handbuch ECDL 2003 Professional Modul 2: Tabellenkalkulation Kopieren, Einfügen und Verknüpfen von Daten
 Handbuch ECDL 2003 Professional Modul 2: Tabellenkalkulation Kopieren, Einfügen und Verknüpfen von Daten Dateiname: ecdl_p2_02_02_documentation.doc Speicherdatum: 08.12.2004 ECDL 2003 Professional Modul
Handbuch ECDL 2003 Professional Modul 2: Tabellenkalkulation Kopieren, Einfügen und Verknüpfen von Daten Dateiname: ecdl_p2_02_02_documentation.doc Speicherdatum: 08.12.2004 ECDL 2003 Professional Modul
Inhaltsverzeichnis. 1 Excel-Oberfläche und erste Dateneingabe 10
 5 Inhaltsverzeichnis 1 Excel-Oberfläche und erste Dateneingabe 10 1.1 Der Excel-Bildschirm 12 Eine Excel-Tabelle 12 So groß ist Ihr Excel-Tabellenblatt 13 Grundlagen zu Tabellenblättern 14 Die Statusleiste
5 Inhaltsverzeichnis 1 Excel-Oberfläche und erste Dateneingabe 10 1.1 Der Excel-Bildschirm 12 Eine Excel-Tabelle 12 So groß ist Ihr Excel-Tabellenblatt 13 Grundlagen zu Tabellenblättern 14 Die Statusleiste
LOGISCHE FUNKTIONEN...
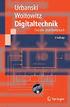 Logische Funktionen Excel 2010 - Fortgeschritten ZID/Dagmar Serb V.02/Jän. 2016 LOGISCHE FUNKTIONEN... 2 UND-FUNKTION... 2 Übung Lottozahl1... 2 ODER-FUNKTION... 3 Übung Spektralfarben... 3 WENN-FUNKTION...
Logische Funktionen Excel 2010 - Fortgeschritten ZID/Dagmar Serb V.02/Jän. 2016 LOGISCHE FUNKTIONEN... 2 UND-FUNKTION... 2 Übung Lottozahl1... 2 ODER-FUNKTION... 3 Übung Spektralfarben... 3 WENN-FUNKTION...
MICROSOFT EXCEL XP. Inhaltsverzeichnis
 MICROSOFT EXCEL XP ARBEITSTECHNIKEN IN EXCEL In diesem Modul lernen grundlegende Arbeitstechniken in Excel kennen. Wie Sie navigieren und Zellen, Spalten und Zeilen behandeln. Inhaltsverzeichnis 4. ARBEITSTECHNIKEN
MICROSOFT EXCEL XP ARBEITSTECHNIKEN IN EXCEL In diesem Modul lernen grundlegende Arbeitstechniken in Excel kennen. Wie Sie navigieren und Zellen, Spalten und Zeilen behandeln. Inhaltsverzeichnis 4. ARBEITSTECHNIKEN
Tabellen. Inhaltsverzeichnis. Tabellen einfügen
 Inhaltsverzeichnis Inhaltsverzeichnis... 1 Tabellen... 1 Tabellen einfügen... 1 Tabelle füllen... 2 Cursorsteuerung in der Tabelle... 2 Tabellenteile markieren oder löschen... 2 Tabellenteile markieren...
Inhaltsverzeichnis Inhaltsverzeichnis... 1 Tabellen... 1 Tabellen einfügen... 1 Tabelle füllen... 2 Cursorsteuerung in der Tabelle... 2 Tabellenteile markieren oder löschen... 2 Tabellenteile markieren...
9. Sortieren / Suchen / Filtern in Tabellen
 9. Sortieren / Suchen / Filtern in Tabellen Informationen werden in Access nicht nur gespeichert, sondern können auch gezielt abgerufen werden. Dazu stehen Ihnen eine Vielzahl von Werkzeugen zur Verfügung,
9. Sortieren / Suchen / Filtern in Tabellen Informationen werden in Access nicht nur gespeichert, sondern können auch gezielt abgerufen werden. Dazu stehen Ihnen eine Vielzahl von Werkzeugen zur Verfügung,
PIVOT-TABELLEN (KREUZTABELLEN)...
 Pivot-Tabellen Excel 2010 - Fortgeschritten ZID/Dagmar Serb V.01/Mai-12 PIVOT-TABELLEN (KREUZTABELLEN)... 1 BEGRIFF PIVOT-TABELLE... 1 NUTZEN... 1 VORAUSSETZUNGEN... 1 ERSTELLUNG... 1 FILTER ANWENDEN...
Pivot-Tabellen Excel 2010 - Fortgeschritten ZID/Dagmar Serb V.01/Mai-12 PIVOT-TABELLEN (KREUZTABELLEN)... 1 BEGRIFF PIVOT-TABELLE... 1 NUTZEN... 1 VORAUSSETZUNGEN... 1 ERSTELLUNG... 1 FILTER ANWENDEN...
1.) Soll die gesamte Spalte oder Zeile ausgewählt werden, reicht es auf den Spalten-/Zeilenkopf (Ziffer bzw. Buchstabe) zu klicken
 Leitfaden für Excel Inhaltsverzeichnis Grundsätzliches... 3 Nützliche Tastenkombinationen... 4 Die oberste Zeile einer Tabelle fixieren... 5 Eine Seite einrichten (für ein übersichtliches Layout beim Drucken)...
Leitfaden für Excel Inhaltsverzeichnis Grundsätzliches... 3 Nützliche Tastenkombinationen... 4 Die oberste Zeile einer Tabelle fixieren... 5 Eine Seite einrichten (für ein übersichtliches Layout beim Drucken)...
MS Excel 2010 Kompakt
 MS Excel 00 Kompakt FILTERN Aus einem großen Datenbestand sollen nur jene Datensätze (Zeilen) angezeigt werden, die einem bestimmten Eintrag eines Feldes (Spalte) entsprechen. Excel unterstützt Filterungen
MS Excel 00 Kompakt FILTERN Aus einem großen Datenbestand sollen nur jene Datensätze (Zeilen) angezeigt werden, die einem bestimmten Eintrag eines Feldes (Spalte) entsprechen. Excel unterstützt Filterungen
Microsoft Excel 2013 Automatisches Ausfüllen
 Hochschulrechenzentrum Justus-Liebig-Universität Gießen Microsoft Excel 2013 Automatisches Ausfüllen Automatisches Ausfüllen in Excel 2013 Seite 1 von 10 Inhaltsverzeichnis Lineare Reihen erstellen...
Hochschulrechenzentrum Justus-Liebig-Universität Gießen Microsoft Excel 2013 Automatisches Ausfüllen Automatisches Ausfüllen in Excel 2013 Seite 1 von 10 Inhaltsverzeichnis Lineare Reihen erstellen...
zur Verfügung gestellt durch das OpenOffice.org Dokumentations-Projekt
 Serienbriefe Wie Sie einen Serienbrief mittels Calc und Writer erstellen zur Verfügung gestellt durch das OpenOffice.org Dokumentations-Projekt Inhaltsverzeichnis 1. Erzeugen einer Quelldatei 2. Erzeugung
Serienbriefe Wie Sie einen Serienbrief mittels Calc und Writer erstellen zur Verfügung gestellt durch das OpenOffice.org Dokumentations-Projekt Inhaltsverzeichnis 1. Erzeugen einer Quelldatei 2. Erzeugung
Diagramme aussagestark gestalten
 Diagramme aussagestark gestalten Diagramme aussagestark gestalten von Ute Samenfink Excel bietet Ihnen eine Fülle an fertigen Diagrammvorlagen: Mit diesen Vorlagen setzen Sie Unternehmenszahlen und ihre
Diagramme aussagestark gestalten Diagramme aussagestark gestalten von Ute Samenfink Excel bietet Ihnen eine Fülle an fertigen Diagrammvorlagen: Mit diesen Vorlagen setzen Sie Unternehmenszahlen und ihre
Verwaltungsakademie Berlin. MS Excel Profiwissen Pivottabellen SEMINARUNTERLAGE
 Verwaltungsakademie Berlin MS Excel 2010 - Profiwissen Pivottabellen SEMINARUNTERLAGE Verwaltungsakademie Berlin Nachdruck sowie jede Art von Vervielfältigung und Weitergabe nur mit Genehmigung der Verwaltungsakademie
Verwaltungsakademie Berlin MS Excel 2010 - Profiwissen Pivottabellen SEMINARUNTERLAGE Verwaltungsakademie Berlin Nachdruck sowie jede Art von Vervielfältigung und Weitergabe nur mit Genehmigung der Verwaltungsakademie
Schnellübersichten. Access 2016 Grundlagen für Anwender
 Schnellübersichten Access 2016 Grundlagen für Anwender 1 Access kennenlernen 2 2 Mit Datenbanken arbeiten 3 3 Dateneingabe in Formulare 4 4 Dateneingabe in Tabellen 5 5 Daten suchen, ersetzen und sortieren
Schnellübersichten Access 2016 Grundlagen für Anwender 1 Access kennenlernen 2 2 Mit Datenbanken arbeiten 3 3 Dateneingabe in Formulare 4 4 Dateneingabe in Tabellen 5 5 Daten suchen, ersetzen und sortieren
Tabellen. Mit gedrückter Maustaste können Sie die Randlinien ziehen. Die Maus wird dabei zum Doppelpfeil.
 Tabellen In einer Tabellenzelle können Sie alle Textformatierungen wie Schriftart, Ausrichtung, usw. für den Text wie sonst auch vornehmen sowie Bilder einfügen. Wenn Sie die Tabulator-Taste auf der Tastatur
Tabellen In einer Tabellenzelle können Sie alle Textformatierungen wie Schriftart, Ausrichtung, usw. für den Text wie sonst auch vornehmen sowie Bilder einfügen. Wenn Sie die Tabulator-Taste auf der Tastatur
Aufgabe 39 Zellen einfügen
 Aufgabe 39 Zellen einfügen Öffnen Sie die Arbeitsmappe Zellen_einfügen. Auf dem ersten Tabellenblatt Spalten_Zeilen_ einfügen fügen Sie Spalten und Zeilen so ein, dass das unten abgebildete Muster entsteht.
Aufgabe 39 Zellen einfügen Öffnen Sie die Arbeitsmappe Zellen_einfügen. Auf dem ersten Tabellenblatt Spalten_Zeilen_ einfügen fügen Sie Spalten und Zeilen so ein, dass das unten abgebildete Muster entsteht.
Microsoft Excel 2010
 Microsoft Excel 2010 Eine Einführung Seite 1 Tabellenkalkulation... Eine Excel-Tabelle stellt ein elektronisches Kalkulationsblatt dar, auf dem Sie Text, Zahlen und Formeln eingeben können. (RRZN, 1998)
Microsoft Excel 2010 Eine Einführung Seite 1 Tabellenkalkulation... Eine Excel-Tabelle stellt ein elektronisches Kalkulationsblatt dar, auf dem Sie Text, Zahlen und Formeln eingeben können. (RRZN, 1998)
Im Original veränderbare Word-Dateien
 Einheit 6: Excel als Datenbank Seiteneinrichtung Excel als Datenbank Excel kann nicht nur Berechnungen durchführen, sondern in seine Tabellen lassen sich auch bequem und übersichtlich Daten ablegen. Excel
Einheit 6: Excel als Datenbank Seiteneinrichtung Excel als Datenbank Excel kann nicht nur Berechnungen durchführen, sondern in seine Tabellen lassen sich auch bequem und übersichtlich Daten ablegen. Excel
Kennen, können, beherrschen lernen was gebraucht wird www.doelle-web.de
 Spezielle Anzeigemöglichkeiten nutzen Quelldaten eines Wertefeldes anzeigen Drilldown Quelldaten, welche zur Berechnung eines Wertefeldes der Pivot-Tabelle verwendet, können in einem separaten Tabellenblatt,
Spezielle Anzeigemöglichkeiten nutzen Quelldaten eines Wertefeldes anzeigen Drilldown Quelldaten, welche zur Berechnung eines Wertefeldes der Pivot-Tabelle verwendet, können in einem separaten Tabellenblatt,
Im dann folgenden Dialogfenster wird die Art der importierten Datei angegeben um den Import zu optimieren.
 EDV Fortak 9.9.2015 Seite 1 Word 2007 Übung 9: Texte importieren und mit Formatvorlagen gestalten Texte verschiedener Herkunft werden eingefügt mit >Einfügen >Text >Objekt >Text aus Datei. Um alle Dateien
EDV Fortak 9.9.2015 Seite 1 Word 2007 Übung 9: Texte importieren und mit Formatvorlagen gestalten Texte verschiedener Herkunft werden eingefügt mit >Einfügen >Text >Objekt >Text aus Datei. Um alle Dateien
Excel. Pivot-Tabellen (PivotTable) Grundlegendes. Pivot-Tabelle erstellen. Grundregeln. Grundregeln. Was sind Pivot-Tabellen (PivotTable)?
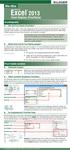 Excel Microsoft 2013 Pivot-Tabellen (PivotTable) Grundlegendes Was sind Pivot-Tabellen (PivotTable)? Pivot-Tabellen (engl. pivot = Dreh- oder Angelpunkt) werden für zusammenfassende Auswertungen von Tabellen
Excel Microsoft 2013 Pivot-Tabellen (PivotTable) Grundlegendes Was sind Pivot-Tabellen (PivotTable)? Pivot-Tabellen (engl. pivot = Dreh- oder Angelpunkt) werden für zusammenfassende Auswertungen von Tabellen
Ü 425 Wenn. Aufgabe. Wenn-Bedingung. Benötigte Datei: Übungsmappe.xls. Lernen Sie eine einfache Wenn-Bedingung kennen.
 Ü 425 Wenn Wenn-Bedingung Benötigte Datei: Übungsmappe.xls Lernen Sie eine einfache Wenn-Bedingung kennen. Aufgabe 1. Öffnen Sie die Übungsmappe.xls. Wechseln Sie auf die Tabelle Wenn. 2. Wählen Sie die
Ü 425 Wenn Wenn-Bedingung Benötigte Datei: Übungsmappe.xls Lernen Sie eine einfache Wenn-Bedingung kennen. Aufgabe 1. Öffnen Sie die Übungsmappe.xls. Wechseln Sie auf die Tabelle Wenn. 2. Wählen Sie die
Microsoft Excel 2013. Herausgeber. Kontakte: 079 633 65 75 www.computer-training.ch. Autoren: Gabriela Bergantini. by BerCom Training GmbH
 Herausgeber BerCom Training GmbH Stationsstrasse 26 8713 Uerikon Kontakte: 079 633 65 75 Autoren: Gabriela Bergantini 1. Auflage von Dezember 2014 by BerCom Training GmbH Microsoft Excel 2013 Tipps und
Herausgeber BerCom Training GmbH Stationsstrasse 26 8713 Uerikon Kontakte: 079 633 65 75 Autoren: Gabriela Bergantini 1. Auflage von Dezember 2014 by BerCom Training GmbH Microsoft Excel 2013 Tipps und
ECDL-Vorbereitungskurs Modul 4 (Excel) - Syllabus 5
 ECDL-Vorbereitungskurs Modul 4 (Excel) - Syllabus 5 Allgemeines Tabellenkalkulationsprogramm starten und beenden neue Arbeitsmappe erstellen, speichern Arbeitsmappe in anderem Dateiformat speichern zwischen
ECDL-Vorbereitungskurs Modul 4 (Excel) - Syllabus 5 Allgemeines Tabellenkalkulationsprogramm starten und beenden neue Arbeitsmappe erstellen, speichern Arbeitsmappe in anderem Dateiformat speichern zwischen
Microsoft Excel 2007
 Microsoft Excel 2007 Eine Einführung Seite 1 Willkommen... Organisatorisches 3 Vormittage von 9.15 12.30 Uhr Wo finde ich was im RRZN Allgemeines Seite 2 Literatur Excel 2007 Grundlagen der Benutzung unter
Microsoft Excel 2007 Eine Einführung Seite 1 Willkommen... Organisatorisches 3 Vormittage von 9.15 12.30 Uhr Wo finde ich was im RRZN Allgemeines Seite 2 Literatur Excel 2007 Grundlagen der Benutzung unter
Einleitung Erste Abfrage erstellen...2
 Einleitung...7 1 Einführung in Power Query... 11 1.1 Power Query installieren und aktivieren... 11 1.2 Power Query aktivieren bzw. deaktivieren... 12 Was tun, wenn das Register nicht angezeigt wird...
Einleitung...7 1 Einführung in Power Query... 11 1.1 Power Query installieren und aktivieren... 11 1.2 Power Query aktivieren bzw. deaktivieren... 12 Was tun, wenn das Register nicht angezeigt wird...
Kennen, können, beherrschen lernen was gebraucht wird
 Inhaltsverzeichnis Inhaltsverzeichnis... 1 Inhaltsverzeichnisse... 2 Ein Inhaltsverzeichnis erstellen... 2 Ein individuell erzeugtes Inhaltsverzeichnis erzeugen... 2 Ein Inhaltsverzeichnis mit manuell
Inhaltsverzeichnis Inhaltsverzeichnis... 1 Inhaltsverzeichnisse... 2 Ein Inhaltsverzeichnis erstellen... 2 Ein individuell erzeugtes Inhaltsverzeichnis erzeugen... 2 Ein Inhaltsverzeichnis mit manuell
Diagramme erstellen mit Diagrammvorlagen
 Diagramme erstellen mit Diagrammvorlagen 1 a b Große Tabellen mit mehr als 1.000 Zahlenwerten sind recht unübersichtlich und lassen sich oft besser grafisch darstellen. Wie Sie in Excel schnell ein schickes
Diagramme erstellen mit Diagrammvorlagen 1 a b Große Tabellen mit mehr als 1.000 Zahlenwerten sind recht unübersichtlich und lassen sich oft besser grafisch darstellen. Wie Sie in Excel schnell ein schickes
Excel 2010 Pivot-Tabellen und Datenschnitte
 EX.032, Version 1.1 30.09.2013 Kurzanleitung Excel 2010 Pivot-Tabellen und Datenschnitte Die Erstellung von Pivot-Tabellen wurde in Excel 2010 vereinfacht. Pivot-Tabellen werden jetzt mit Hilfe eines separaten
EX.032, Version 1.1 30.09.2013 Kurzanleitung Excel 2010 Pivot-Tabellen und Datenschnitte Die Erstellung von Pivot-Tabellen wurde in Excel 2010 vereinfacht. Pivot-Tabellen werden jetzt mit Hilfe eines separaten
