Online-Einreichung beim EPA
|
|
|
- Fabian Mann
- vor 6 Jahren
- Abrufe
Transkript
1 Online-Einreichung beim EPA OLF-Software Version 5.10 Copyright Europäisches Patentamt Alle Rechte vorbehalten Zuletzt aktualisiert: 21. Oktober 2016 Dokument: OLF5-10_UserGuide_DE docx
2 Inhaltsverzeichnis Inhaltsverzeichnis 1 Rechtliche Hinweise 9 2 Einleitung Hilfe und Support Typografische Konventionen Einführung in die Online-Einreichung Online-Einreichung in einem Netzwerk Nationale Verfahren in der Online-Einreichung Aktualisierung der Software für die Online-Einreichung Hilfe zur Nutzung der Online-Einreichung Datei-Manager Symbolleisten Ordner Anmeldungen Neue Anmeldung erstellen Anmeldung speichern Anmeldung umbenennen Anmeldung verschieben Anmeldung löschen Anmeldung in der Druckvorschau anzeigen Vorlagen Neue Vorlage erstellen Vorlage verwenden Vorlage bearbeiten Workflow und Status Status einer Anmeldung im Datei-Manager ändern Status einer Anmeldung im Formblatt ändern Überprüfung (Validierung) Interne Notizen Adressbuch Adressbucheinträge erstellen Verfahren und Funktion Namen aus dem Adressbuch in ein Formblatt übernehmen Namen aus einem Formblatt ins Adressbuch übernehmen Einträge aus dem Adressbuch exportieren Einträge in das Adressbuch importieren Nutzereinstellungen Starteinstellungen Sprachwahl Online-Einreichung beim EPA 5.10 Seite 2 von 453
3 Inhaltsverzeichnis Signatureinstellungen Bestätigungen Arbeitsverzeichnisse Netzwerkeinstellungen Systemeinstellungen Sicherheit und Nutzerverwaltung Passwortvorgaben Einstellungen für das Unterzeichnen Laufzeitvariablen PMS Gateway-Schnittstelle Einstellungen für das Senden von Anmeldungen Nutzerverwaltung Nutzer Nutzerkonto entsperren Passwort ändern Gruppen Profile für Berechtigungen von Gruppen Liste der Rechte Zuordnung von Profilen an Gruppen Ordner für Gruppen freigeben Gebührenverwaltung Anzeige der Wartungstabelle Anmeldungen bearbeiten Dokumente für das Anhängen vorbereiten Anmeldungen unterzeichnen Alphanumerische Signaturen Faksimile-Signaturen Smartcards Prüfung der Smartcard Softzertifikate Nachweisbarkeit Anmeldungen senden Empfangsbescheinigungen Sammelübertragung Export von Daten aus der Online-Einreichung Elemente exportieren Elemente nach dem Archivieren aus der Datenbank löschen Export von Daten als XML in ZIP-Datei Export von Daten als XML in Ordner Import von Daten in die Online-Einreichung Import von Daten als XML aus ZIP-Datei Import von Daten als XML aus einem Ordner Online-Einreichung beim EPA 5.10 Seite 3 von 453
4 Inhaltsverzeichnis 6 EP(1001E2K) EP(1001E2K) Antrag Angaben zum Antrag Teilanmeldung Bezugnahme EP(1001E2K) Namen Anmelder Vertreter Erfinder EP(1001E2K) Staaten Benennung von Vertragsstaaten Erstreckungsstaaten Validierungsstaaten EP(1001E2K) Priorität EP(1001E2K) Biologisches Material EP(1001E2K) Dokumente PDF-Dateien anhängen XML- und PatXML-Dateien anhängen Technische Unterlagen in anderen Sprachen Archiv für unkonvertierte Dateien Sequenzprotokolle Weitere Unterlagen Ansicht der angehängten Dokumente EP(1001E2K) Gebühren Angaben zur Zahlung Gebührenauswahl EP(1001E2K) Anmerkungen Euro-PCT(1200E2K) Euro-PCT(1200E2K) EP-Phase Eintritt in die europäische Phase Vorgeschichte Euro-PCT(1200E2K) Namen Euro-PCT(1200E2K) Staaten Euro-PCT(1200E2K) Biologisches Material Euro-PCT(1200E2K) Dokumente Änderungen und Übersetzungen Dokumentenübersicht Sequenzprotokolle Weitere Unterlagen Archiv für unkonvertierte Dateien Ansicht der angehängten Dokumente Online-Einreichung beim EPA 5.10 Seite 4 von 453
5 Inhaltsverzeichnis 7.6 Euro-PCT(1200E2K) Gebühren Angaben zur Zahlung Gebührenauswahl Euro-PCT(1200E2K) Anmerkungen Wiederverwendung vorhandener Daten für eine Anmeldung mit Euro-PCT(1200E2K) EP(1038E) EP(1038E) Anmeldenummer EP(1038E) Namen EP(1038E) Anträge Antrag auf beschleunigte Recherche/Prüfung (Formblatt 1005) Anfrage zum Bearbeitungsstand der Akte (Formblatt 1012) EP(1038E) Dokumente Unterlagenarten für EP(1038E) nach Kategorien Dokumente anhängen Nicht öffentliche Dokumente einreichen Dokumente im Beschwerdeverfahren einreichen Ansicht der angehängten Dokumente EP(1038E) Gebühren Angaben zur Zahlung Gebührenauswahl Benennung von Staaten EP(1038E) Anmerkungen Wiederverwendung vorhandener Daten für eine Anmeldung mit EP(1038E) EP(Oppo) EP(Oppo) Einspruch Referenz Gründe EP(Oppo) Namen Personen bei einer Einspruchsschrift oder Beitrittserklärung Personen bei weiteren Handlungen EP(Oppo) Anträge EP(Oppo) Dokumente Unterlagenarten für EP(Oppo) nach Rolle im Verfahren Dokumente anhängen Nicht öffentliche Dokumente einreichen Beweismittel - Veröffentlichungen Andere Beweismittel EP(Oppo) Gebühren EP(Oppo) Anmerkungen Online-Einreichung beim EPA 5.10 Seite 5 von 453
6 Inhaltsverzeichnis 9.7 Ansicht des ausgefüllten Formblatts PCT/RO/ Neue PCT/RO/101-Anmeldung erstellen Formblatt speichern Vorlagen verwenden PCT/RO/101 Antrag PCT/RO/101 Staaten PCT/RO/101 Namen Anmelder Erfinder Anwalt Vollmacht Namen aus dem Adressbuch in ein Formblatt kopieren und umgekehrt PCT/RO/101 Priorität PCT/RO/101 Biologie PCT/RO/101 Erklärungen Erklärung hinsichtlich der Identität des Erfinders Erklärung hinsichtlich der Berechtigung des Anmelders, ein Patent zu beantragen und zu erhalten Erklärung hinsichtlich der Berechtigung des Anmelders, die Priorität einer früheren Anmeldung zu beanspruchen Erfindererklärung (nur im Hinblick auf die Bestimmung der USA) Erklärung hinsichtlich unschädlicher Offenbarungen oder Ausnahmen von der Neuheitsschädlichkeit Vorschau der Erklärungsblätter PCT/RO/101 Inhalt Internationale Anmeldung PDF-Anhänge Einzelne Spezifizierungsdatei (PDF) XML-Anhänge Beigefügte Unterlagen Sequenzprotokoll Archiv für unkonvertierte Dateien PCT/RO/101 Gebühren PCT/RO/101 Zahlung Unterzeichnen des Abbuchungsauftrags PCT/RO/101 Anmerken Erfinder nur für bestimmte Bestimmungsstaaten benennen Die PCT/RO/101-Anmeldung fertigstellen Formblatt unterzeichnen Online-Einreichung beim EPA 5.10 Seite 6 von 453
7 Inhaltsverzeichnis Formblatt senden Formblatt importieren und exportieren PCT-SFD PCT-SFD Anmeldung Anmeldeamt und Eigenschaft Vorgeschichte PCT-SFD Namen PCT-SFD Dokumente Dokumente beim Anmeldeamt (RO) einreichen Dokumente bei der Internationalen Recherchenbehörde (ISA) einreichen Dokumente bei der mit der internationalen vorläufigen Prüfung beauftragten Behörde (IPEA) einreichen Dokumente bei der für die ergänzende internationale Recherche bestimmten Behörde (SISA) einreichen PDF-Dateien anhängen Sequenzprotokolle anhängen Ansicht der angehängten Dokumente PCT-SFD Gebühren Angaben zur Zahlung Gebührenauswahl Gebühren an das Anmeldeamt (RO) entrichten Gebühren an die Internationale Recherchenbehörde (ISA) entrichten Gebühren an die mit der internationalen vorläufigen Prüfung beauftragte Behörde (IPEA) entrichten Gebühren an die für die ergänzende internationale Recherche bestimmte Behörde (SISA) entrichten PCT-SFD Anmerkungen Unterzeichnen einer Anmeldung mit Formblatt PCT-SFD PCT-DEMAND (PCT/IPEA/401) PCT-DEMAND Antrag PCT-DEMAND Namen Anmelder Vertreter Zustellanschrift PCT-DEMAND Prüfungsgrundlage PCT-DEMAND Dokumente Prüfungsunterlagen Beiliegende Unterlagen Sequenzprotokoll anhängen Online-Einreichung beim EPA 5.10 Seite 7 von 453
8 Inhaltsverzeichnis Archiv für unkonvertierte Dateien Ansicht der angehängten Dokumente PCT-DEMAND Gebühren Gebührenauswahl Angaben zur Zahlung Ansicht des Gebührenblatts PCT-DEMAND Anmerkungen Server-Manager Funktionen im Server-Manager Dienste verwalten (Services) Datenbanken verwalten (Backup) Sicherung der Datenbank erstellen (backup) Datenbank wiederherstellen (restore) Neue leere Datenbank anlegen (empty) Exportieren von Elementen (Export) Importieren von Elementen (Import) Nutzerverbindungen (User sessions) Freigabe von Daten (Unlock) Protokoll (History) Einstellungen (Settings) Verzeichnisse für Dateien (directory settings) Einstellungen für das Netzwerk (Default network settings) Live Update Einstellungen für das Live Update Updates herunterladen Updates installieren Datenmigration (Data Migration) Nutzerdaten exportieren Datenbank migrieren Glossar Index 449 Online-Einreichung beim EPA 5.10 Seite 8 von 453
9 1 Rechtliche Hinweise 1 Rechtliche Hinweise Copyright Europäisches Patentamt (EPA), Alle Rechte vorbehalten. Die korrekte Wiedergabe von Inhalten dieses Leitfadens, die vom EPA selbst stammen, ist mit Quellenangabe gestattet, es sei denn, es wird auf eine Nutzungseinschränkung bzw. ein besonderes Genehmigungserfordernis hingewiesen. Die darüber hinausgehende Verwertung von Werken Dritter bedarf der Zustimmung des Urheberrechtsinhabers, sofern dieser nicht nach geltendem Recht darauf verzichtet hat. Marken und Logo Das Logo des EPA ist als amtliches Zeichen einer internationalen Organisation nach der Pariser Verbandsübereinkunft zum Schutz des gewerblichen Eigentums weltweit geschützt. Haftungsausschluss Die Online-Dienste des EPA und die dazugehörigen Daten aus den Datenbanken des EPA werden regelmäßig gewartet und aktualisiert. Auch bei der Abfassung der Anweisungen zur Benutzung der angebotenen Dienste wurde sorgfältig auf die Richtigkeit der Angaben geachtet. Das Amt bemüht sich ferner nach Kräften, technische Funktionsstörungen auszuschließen. Angesichts der Fülle der vorhandenen Daten und Informationen sind Fehler oder Auslassungen jedoch nie völlig auszuschließen. Das EPA übernimmt deshalb keine Haftung für die Vollständigkeit und Richtigkeit der im Zusammenhang mit diesen Diensten bereitgestellten Daten und Informationen und bietet keine Gewähr, dass die zugrunde liegenden Dateien und die verwendeten Formate fehlerfrei sind und nicht zu Störungen im System des Nutzers führen. Ebenso wenig kann das EPA garantieren, dass die in diesem Leitfaden enthaltenen Informationen über die Funktionen und die Verwendung dieser Dienste auf dem allerneuesten Stand, vollständig und fehlerfrei sind. Sonstige Zugangsbedingungen Das EPA behält sich das Recht vor, die verfügbaren Dienste ohne vorherige Ankündigung vollständig oder teilweise zu ändern, auszuweiten oder einzustellen. Nutzung der Software für die Online-Einreichung (OLF) Das EPA räumt Nutzern das Recht ein, die Software für die Online-Einreichung kostenlos und für unbegrenzte Zeit zu nutzen. Die Software ist ausschließlich dafür vorgesehen, beim EPA europäische Patentanmeldungen und andere Dokumente online einzureichen. Bitte gehen Sie auf der Website des EPA zu Anmelden eines Patents > Online-Dienste > Online-Einreichung > Dokumentation herunterladen ( um die aktuelle Version der Nutzungsbedingungen der Software für die Online-Einreichung ( herunterzuladen. Online-Einreichung beim EPA 5.10 Seite 9 von 453
10 2 Einleitung 2 Einleitung Zielgruppe Dieser Leitfaden richtet sich an Nutzer der Software und Dienste für die Online-Einreichung des EPA. Voraussetzung für die Nutzung der Online-Dienste des EPA ist eine Nutzerkennung und eine vom EPA registrierte Smartcard, die Sie kostenfrei vom EPA erhalten. Auf der Website des EPA ( steht Ihnen ein Registrierungsformular zur Verfügung. Inhalt dieses Dokuments Dieser Leitfaden geht auf die Funktionen der Software für die Online-Einreichung ein und beschreibt die einzelnen Schritte zur Einreichung von Patentanmeldungen oder Nachreichung von Unterlagen auf elektronischem Wege. Die Online-Einreichung ermöglicht Anmeldungen in den Verfahren EP und PCT sowie die Nutzung weiterer nationaler Anmeldeverfahren über das EPA als Schnittstelle. Zusätzliche Informationen Die in diesem Dokument angeführten Informationen können sich im Zuge der Weiterentwicklung der Online-Dienste ändern. Auf der Website des EPA ( sind die jeweils aktuellsten Dokumente und Software-Updates zum Download verfügbar. Registrierte Anwender sind eingeladen, das Forum zu den Online-Diensten ( zu besuchen, wo sie alle technischen Fragen rund um die Online-Einreichung mit anderen Anwendern diskutieren können. Sprachgebrauch Aus Gründen der besseren Lesbarkeit wird in der deutschen Version der Software für die Online-Einreichung und in diesem Dokument für alle Personen nur die männliche Form verwendet, z. B. Nutzer oder Anmelder. Selbstverständlich sind damit immer auch alle weiblichen Personen angesprochen. Online-Einreichung beim EPA 5.10 Seite 10 von 453
11 2 Einleitung 2.1 Hilfe und Support Das Support-Team des EPA unterstützt die Nutzer der Online-Einreichung. Bitte senden Sie Ihre Fragen über unser Kontaktformular auf der Website des EPA unter Unsere Experten werden sich schnellstmöglich mit Ihnen in Verbindung setzen. Sie können uns auch per Telefon oder erreichen. Erreichbar: Telefon: Internet: Montag bis Freitag, 8:00 bis 18:00 Uhr (MEZ) (kostenlos aus den meisten Ländern weltweit) Online-Einreichung auf der EPA-Website: Kontaktieren Sie uns über die EPA-Website: Besuchen Sie das Diskussionsforum zur Online-Einreichung (nur auf Englisch): Typografische Konventionen Folgende Formatierungen im Text weisen auf besondere Informationen hin: Formatierung Element Texteingabe TASTE TASTE1+TASTE2 Dateiname.ext Verwendung Interaktive Elemente in der Anwendung wie Fenster, Optionen, Menü-Einträge, Symbole, Schaltflächen und Eingabefelder. Text, den Sie in Eingabefelder tippen. Tasten, die Sie auf Ihrer Computertastatur drücken, z. B. P, ALT oder STRG. Tasten, die Sie gleichzeitig drücken: halten Sie TASTE1 gedrückt und drücken Sie TASTE2. Dateiname und Dateiendung von Dateien, die in der Online-Einreichung verwendet werden. Online-Einreichung beim EPA 5.10 Seite 11 von 453
12 3 Einführung in die Online-Einreichung 3 Einführung in die Online-Einreichung Mit der Software für die Online-Einreichung Version 5.10 können Sie EP-, Euro-PCT und PCT-Anmeldungen beim EPA einreichen, sowie Einreichungen im Einspruchsverfahren, Beschwerdeverfahren, Beschränkungsverfahren und Widerrufsverfahren durchführen. Weiterhin können Sie nachgereichte Unterlagen für alle EP-Verfahren übermitteln. Sie können mit der EPA-Software für die Online-Einreichung auch Anmeldungen und Dokumente an die teilnehmenden nationalen Ämter übermitteln. Das EPA empfiehlt allen Anmeldern, die Software für die Online-Einreichung für ihre Einreichungen beim EPA zu nutzen. Diese Methode gewährleistet eine gute Qualität der übermittelten Daten und Dokumente. Nach Eingang der elektronischen Anmeldung beim EPO erhalten Sie unmittelbar eine Empfangsbescheinigung mit der Anmeldenummer und dem Datum der Einreichung. Das EPA gewährt außerdem eine Ermäßigung auf bestimmte Gebühren für die Nutzer der Online-Einreichung. Haben Sie eine Anmeldung online beim EPA eingereicht, sollten Sie auch für die folgende Kommunikation und Übermittlung von Unterlagen möglichst diesen Weg nutzen, insbesondere nicht zusätzlich ein Fax oder einen Brief per Post zur Bestätigung an das EPA senden. Starten der Online-Einreichung Die Software für die Online-Einreichung wird mit dem Datei-Manager gestartet. Zur Anmeldung geben Sie Ihre Nutzerkennung sowie das Passwort ein, die Ihnen der Administrator für die Online-Einreichung zugewiesen hat. Nutzerkennungen sind mit Rollen verknüpft, die zur Ausführung bestimmter Tätigkeiten innerhalb des Systems berechtigen. Sie können also nur die Funktionen in der Online-Einreichung nutzen, welche für die mit Ihrer Nutzerkennung verknüpfte Rolle erlaubt sind - beispielsweise berechtigen nur bestimmte Rollen zum Anbringen oder Entfernen von Unterschriften. Modus der Online-Einreichung Die Software für die Online-Einreichung ermöglicht zwei verschiedene Arbeitsumgebungen: Produktionsmodus oder Demo-Modus. Sie wählen den gewünschten Modus beim Starten des Datei-Managers. Abbildung 1: Login zur Online-Einreichung Im Produktionsmodus reichen Sie echte Anmeldungen ein. Standardmäßig ist Produktionsmodus beim ersten Start der Software eingestellt. Sie können diesen Startmodus in den Nutzereinstellungen (S. 58) individuell festlegen. Online-Einreichung beim EPA 5.10 Seite 12 von 453
13 3 Einführung in die Online-Einreichung Im Demo-Modus können Sie das Ausfüllen, Unterzeichnen und Senden von Formblättern schrittweise üben, ohne eine echte Anmeldung einzureichen. Im Demo-Modus werden die Daten an eine andere Adresse auf den Servern des EPA als im Produktionsmodus übermittelt, und Sie erhalten auch nur eine Demo-Empfangsbescheinigung nach der Übermittlung. Alle Einstellungen und Daten, sowie Nutzerkennungen und Nutzerberechtigungen sind nur im aktuell aktiven Modus (Demo oder Produktion) verfügbar, so dass eine vollständige Trennung der beiden Arbeitsumgebungen gewährleistet ist. Datei-Manager Der Datei-Manager ist die zentrale Verwaltungsoberfläche für die Nutzung der Online-Einreichung. Hier organisieren Sie Ihre Anmeldungen und kontrollieren den Bearbeitungsfortschritt. Erstellen von Ordnern für Anmeldungen und Vorlagen Bearbeiten von Anmeldungen im Workflow: Entwurf - Unterzeichnen - Senden Überprüfen von Anmeldungen auf rechtliche und formale Erfordernisse Exportieren von Anmeldungen Speichern von Namen und Kontaktdaten im Adressbuch Anpassen des Datei-Managers mit individuellen Nutzereinstellungen Einrichten von Nutzerkennungen und Verwalten von Nutzerberechtigungen Festlegen von eigenen Passwortvorgaben (Passwort-Policy) Steuern der allgemeinen Systemeinstellungen Elektronische Formblätter Das EPA stellt die elektronische Online-Einreichung für die folgenden Verfahren zur Verfügung, im Folgenden auch als Formblätter bezeichnet. Sie finden Sie im Datei-Manager im Ordner Formblätter: EP(1001E2K) Antrag auf Erteilung eines europäischen Patents (EPÜ 2000) Das Formblatt EP(1001E2K) ist das Standardformular zur Beantragung der Erteilung eines europäischen Patents und Prüfung der Anmeldung gemäß Artikel 94 EPÜ. Die Anmeldung kann direkt beim EPA eingereicht werden oder über eines der teilnehmenden nationalen Patentämter. EP(1038E) Nachgereichte Unterlagen (in EP-Verfahren) Alle nachgereichten Unterlagen sollten mit dem Formblatt EP(1038E) eingereicht werden, außer im Einspruchsverfahren, in dem Sie bitte das Formblatt EP(Oppo) (S. 249) verwenden. Formblatt EP(1038) kann außerdem zur Einreichung einer Beschwerde und/oder nachgereichter Unterlagen im Beschwerdeverfahren genutzt werden. Wenn Sie Dokumente und Gebührenzahlungen im Beschwerdeverfahren einreichen, können Sie nicht gleichzeitig andere Dokumente oder Gebührenzahlungen einreichen, d. h. solche, die nicht zum Beschwerdeverfahren gehören. Auch nicht-öffentliche Unterlagen können mit dem Formblatt EP(1038E) eingereicht werden. Bitte beachten Sie, dass nicht-öffentliche Unterlagen nicht gleichzeitig mit allen anderen, d. h. öffentlichen, Unterlagen eingereicht werden können. Es ist ebenfalls nicht Online-Einreichung beim EPA 5.10 Seite 13 von 453
14 3 Einführung in die Online-Einreichung möglich, nicht-öffentliche Unterlagen gemeinsam mit Gebührenzahlungen einzureichen, die mit öffentlichen Unterlagen verbunden sind. Sie können das Formblatt EP(1038E) auch dazu nutzen, ausschließlich eine Gebührenzahlung einzureichen. Prioritätsunterlagen können derzeit nicht eingereicht werden, außer beglaubigten US-Prioritätsunterlagen. Euro-PCT(1200E2K) Eintritt in die europäische Phase (EPÜ 2000) Das Formblatt Euro-PCT(1200E2K) wird für den Eintritt einer internationalen Anmeldung in die europäische Phase verwendet, dabei ist das EPA entweder Bestimmungsamt oder ausgewähltes Amt. EP(Oppo) EP Einspruchsverfahren Das Formblatt EP(Oppo) dient zur Einreichung eines Einspruchs und/oder nachgereichter Unterlagen im Einspruchsverfahren (außer für das Beschwerdeverfahren). Es ist von allen im Einspruchsverfahren beteiligten Parteien einzusetzen. PCT/RO/101 PCT/RO/101 Antrag Mit dem Formblatt PCT/RO/101 können Sie eine internationale Anmeldung nach den Regeln des PCT beim EPA einreichen. Sie können das EPA sowohl als Anmeldeamt (RO) als auch als internationale Recherchenbehörde (ISA) bestimmen. PCT-SFD Nachgereichte PCT-Unterlagen Das Formblatt PCT-SFD wird zur Einreichung von Unterlagen verwendet, die zu einer internationalen Anmeldung gemäß dem Vertrag über die internationale Zusammenarbeit auf dem Gebiet des Patentwesens (PCT) nachgereicht werden. Außerdem können Sie auf dem Formblatt die Gebühren für nachgereichte Unterlagen auswählen und die Zahlungsart angeben. PCT-Demand Antrag nach Artikel 31 des Vertrags über die internationale Zusammenarbeit auf dem Gebiet des Patentwesens (PCT) Das Formblatt PCT-DEMAND wird zur Einreichung von Anträgen auf internationale vorläufige Prüfung nach Kapitel II des Vertrags über die internationale Zusammenarbeit auf dem Gebiet des Patentwesens (PCT) verwendet. Aufbau und Bearbeitungsweise der elektronischen Formblätter sind dem vertrauten Ausfüllen des Papierformulars nachempfunden, so dass Sie sich bei der Dateneingabe einfach zurechtfinden. Sie können gleichzeitig mehrere Formblätter zur Bearbeitung öffnen. Sie können neue Anmeldungen erstellen und eigene Vorlagen durch Kopieren Ihrer Entwürfe und bereits gesendeter Anmeldungen erstellen. Server-Manager Der Server-Manager ermöglicht es dem Administrator für die Online-Einreichung, die Dienste, Server und Datenbanken zu verwalten. Dienste starten und beenden Dienste für nationale Verfahren (Plug-ins) aktivieren und deaktivieren Datenbanken sichern und wiederherstellen Daten exportieren und importieren Nutzer und ihre Verbindung zum Server verwalten Verlauf aller Aktionen überwachen und protokollieren Online-Einreichung beim EPA 5.10 Seite 14 von 453
15 3 Einführung in die Online-Einreichung Live Update für die Aktualisierung der Software konfigurieren und durchführen Länder für die Aktualisierung von nationalen Verfahren mit Live Update auswählen Nutzerkonfiguration oder Datenbank der Online-Einreichung migrieren 3.1 Online-Einreichung in einem Netzwerk Die Online-Einreichung ist eine Client-Server-Anwendung und kann sowohl als Einzelplatz-Installation als auch als Netzwerk-Installation eingerichtet werden. In einer Einzelplatz-Installation laufen der Client und der Server auf ein und demselben Rechner. In der Regel gibt es hier nur einen Nutzer, der gleichzeitig Administrator ist. Bei der Netzwerk-Installation wird der Server für die Online-Einreichung mit der Datenbank auf einem bestimmten Rechner im Unternehmen des Anmelders oder einer Patentanwaltskanzlei installiert. Dieser Server verwaltet zentral alle Anmeldungen, Daten und Nutzer. Die einzelnen Nutzer verfügen über eine Installation des Client der Online-Einreichung an ihren PC-Arbeitsplätzen. Sie greifen über das Netzwerk im Unternehmen oder auch über eine private Internetverbindung (VPN-Tunnel) auf die Daten zu, so dass auch weltweit verteiltes Arbeiten an gemeinsamen Anmeldungen möglich ist. Berechtigungen und Authentifizierung der Nutzer Welche Daten und welche Funktionen der Software für die Nutzer freigegeben sind, wird vom Administrator in der Online-Einreichung jeweils individuell festgelegt. Wird eine Anmeldung von einem Nutzer bearbeitet, ist sie währenddessen für andere Nutzer gesperrt, kann aber gelesen werden. Jeder Nutzer kann außerdem sehen, wer zuletzt eine Anmeldung bearbeitet und gespeichert hat, so dass die Arbeitsabläufe transparent und nachvollziehbar bleiben. Das Signieren von Anmeldungen erfolgt mit Smartcards (S. 101), die auch zur Authentifizierung bei der Übermittlung an das EPA notwendig sind. Jeder Nutzer, der zur Signatur und zum Senden berechtigt ist, benötigt seine eigene persönliche Smartcard mit PIN und ein Smartcard-Lesegerät an seinem Arbeitsplatz. Einstellungen für das Netzwerk bei der Installation der Online-Einreichung Der Austausch von Daten zwischen Client und Server wird über das Computernetzwerk gesteuert. Dabei definiert das Netzwerkprotokoll, wie die Daten codiert und ausgetauscht werden. Die Online-Einreichung arbeitet mit zwei verschiedenen Protokollen - CORBA und SOAP - und stellt für jeden Dienst individuelle Ports bereit. CORBA wird für die meisten Fälle empfohlen, da SOAP den Aufbau der grafischen Benutzeroberfläche merklich verlangsamt. Ferner arbeitet SOAP nicht mit dem Verfahren PCT/RO/101. SOAP ist vor allem dann geeignet, wenn der Server hinter einer Firewall liegt und die Verbindung vom Client aus über ein WAN erfolgt. Im Verlauf der Installation des Client der Online-Einreichung werden Sie dazu aufgefordert, die Einstellungen für die Verbindung zum Server vorzunehmen. Standardmäßig ist CORBA eingestellt. Tragen Sie die korrekte IP-Adresse des Servers oder dessen Computernamen in Ihrem Netzwerk ein, diese erfahren Sie von Ihrem Systemadministrator. Online-Einreichung beim EPA 5.10 Seite 15 von 453
16 3 Einführung in die Online-Einreichung Die Adresse localhost ist nur dann zu verwenden, wenn Client und Server auf ein und demselben logischen PC laufen. Abbildung 2: Einstellung der Server-Adresse bei der Installation des Client Beim Setup des Servers der Online-Einreichung haben Sie die Möglichkeit, für jedes einzelne Verfahren einen bestimmten Port einzutragen. Sie können die Standard-Ports beibehalten, soweit diese nicht in Ihrem Netzwerk bereits anderweitig belegt sind. Einzelheiten stimmen Sie am besten mit Ihrem Netzwerkspezialisten oder Systemadministrator ab. Abbildung 3: Einstellungen für CORBA und SOAP Ports bei der Installation Weitere Informationen zur Installation der Online-Einreichung finden Sie in der Installationsanleitung, die unter Online-Dienste > Online-Einreichung > Dokumentation herunterladen ( auf der Website des EPA verfügbar ist. 3.2 Nationale Verfahren in der Online-Einreichung Alle mit der Online-Einreichung kompatiblen nationalen Verfahren sind als eigenständige Plug-ins bereits in die Software integriert und werden immer mit installiert. Sie können später in der Diensteverwaltung (siehe "Dienste verwalten (Services)" S. 415) des Server-Managers nach Bedarf einzelne Plug-ins aktivieren und deaktivieren. Online-Einreichung beim EPA 5.10 Seite 16 von 453
17 3 Einführung in die Online-Einreichung Beim Setup der Online-Einreichung als Server-Installation oder als Einzelplatz-Installation stehen die Optionen Typisch und Nutzerdefiniert zur Auswahl. Typische Installation installiert die Standard-Dienste: Datei-Manager, Server-Manager, EP(1001E), Euro-PCT(1200E), EP(1038E), EP(OPPO), PCT/RO/101, PCT-DEMAND (PCT/IPEA/401) und PCT-SFD installiert alle nationalen Plug-ins, jedoch ohne sie zu aktivieren Nutzerdefinierte Installation installiert die Standard-Dienste und alle Plug-ins aktiviert zusätzlich die von Ihnen gewählten nationalen Plug-ins Weitere Informationen zur Installation der Online-Einreichung finden Sie in der Installationsanleitung, die unter Online-Dienste > Online-Einreichung > Dokumentation herunterladen ( auf der Website des EPA verfügbar ist. Eine Übersicht zu allen nationalen Plug-ins finden Sie auf der Website des EPA unter Online-Dienste > Online-Einreichung > Online-Einreichung bei nationalen Ämtern ( 3.3 Aktualisierung der Software für die Online-Einreichung Das System und die Software für die Online-Einreichung werden fortlaufend durch das EPA weiterentwickelt und aktualisiert, um den Anforderungen der Kunden zu entsprechen und um Leistung, Datenqualität und Arbeitsablauf zu verbessern. Alle Aktualisierungen der Software werden vom EPA sowohl über den Dienst Live Update bereitgestellt als auch zum manuellen Download auf der Website des EPA veröffentlicht. Live Update Das EPA empfiehlt allen Nutzern der Software, die Live Update Funktion einzurichten. Damit gewährleisten Sie, dass Sie immer mit der neuesten Version der Online-Einreichung arbeiten und einreichen, einschließlich der letzten Verfahrensänderungen und Gebührenänderungen. Live Update erlaubt außerdem, Aktualisierungen für spezifische nationale Verfahren herunter zu laden und zu installieren. Detaillierte Informationen zur Nutzung und Konfiguration des Live Update finden Sie in diesem Handbuch im Abschnitt über den Server Manager unter Live Update (S. 434). Manuelles Update Alle Aktualisierungen von Version 5.0 finden Sie auf der Website des EPA unter Online-Dienste > Online-Einreichung > Software für die Einreichung beim EPA herunterladen ( Updates werden hier in chronologischer Reihenfolge zum Download bereitgestellt. Online-Einreichung beim EPA 5.10 Seite 17 von 453
18 3 Einführung in die Online-Einreichung RSS-Feed Wenn Sie sich grundsätzlich über alle neuen Versionen, Updates, Patches und Wartungsdaten informieren lassen möchten, können Sie den RSS-Feed der Online-Dienste des EPA abonnieren. Sobald neue Softwarebausteine zum Download zur Verfügung stehen, wird dies im RSS-Feed angekündigt. Den Link zum RSS-Feed finden Sie auf der Seite Online-Dienste ( - oder gehen Sie direkt zu Hilfe zur Nutzung der Online-Einreichung Außer in diesem s können Sie an weiteren Stellen Hilfe zur Nutzung der Software für die Online-Einreichung erhalten. Kontakt zur Nutzerunterstützung des EPA Klicken Sie im Menü auf Hilfe > Info. Das Info-Fenster zeigt die Kontaktdaten der Nutzerunterstützung des EPA, die Installationsart sowie die Build-Nummern der aktuell installierten Module, so dass Sie diese im Gespräch mit der Kundenbetreuung unmittelbar zur Hand haben. Im oberen Bereich des Fensters sind außerdem die Kontaktdaten der nationalen Patentämter aufgelistet. Um weitere Adressen zu sehen, scrollen Sie den oberen Teil des Fensters nach unten. Im unteren Bereich finden Sie Informationen zu allen installierten nationalen Verfahren. Um alle Plug-ins zu sehen, scrollen Sie den unteren Teil des Fensters nach unten. Abbildung 4: Hilfreiche Informationen über die Online-Einreichung Diagnose-Datei erstellen Wenn Sie mit der Nutzerunterstützung des EPA Kontakt aufnehmen, ist es sehr hilfreich, detaillierte Informationen über die Systemeinstellungen Ihrer OLF-Installation zur Hand zu haben. Das Support-Team kann sich dann ein genaues Bild darüber machen, wie die Software für die Online-Einreichungen konfiguriert ist, um Ihnen effizient mit Beratung und Vorschlägen zur Problemlösung zu helfen. Online-Einreichung beim EPA 5.10 Seite 18 von 453
19 3 Einführung in die Online-Einreichung Sie können alle wichtigen Daten d. h. Versionsnummer, Versionen der installierten Plug-ins, installierte Patches, Einstellungen der ursprünglichen Installation und Server-Konfiguration in eine Diagnose-Datei exportieren und diese per an die Nutzerunterstützung des EPA senden. Starten Sie den Online Filing Server Manager. Klicken Sie im Menü auf Help > Create diagnostic file. Beachten Sie die Warnhinweise im folgenden Dialogfenster. Klicken Sie auf Create. Der Online Filing Server Manager exportiert daraufhin alle wichtigen Daten in die Datei EPOolfDiagnostic.txt. Sie werden zur Auswahl des Speicherortes für die Diagnose-Datei auf Ihrer Festplatte aufgefordert. Öffnen Sie die Datei EPO EPOolfDiagnostic.txt im Windows Editor, um den Inhalt einschließlich der Warnhinweise zu prüfen. Falls erforderlich, können Sie den Inhalt der Datei noch ändern, bevor Sie diese an die Nutzerunterstützung des EPA senden. Abbildung 5: Inhalt der Diagnose-Datei im Windows Editor Online-Hilfe Die in der Online-Einreichung eingebaute Online-Hilfe enthält alle Informationen aus diesem zum Nachschlagen. Ein Index erleichtert die Suche nach Stichwörtern. Klicken Sie auf das Symbol Hilfe rechts in der Symbolleiste. oder Klicken Sie im Menü auf Hilfe > Online-Hilfe. Die Online-Hilfe wird in einem neuen Fenster des in den jeweiligen Windows-Systemeinstellungen festgelegten Standard-Browsers geöffnet, z. B. Microsoft Internet Explorer. Online-Einreichung beim EPA 5.10 Seite 19 von 453
20 4 Datei-Manager 4 Datei-Manager Die Software für die Online-Einreichung startet im Fenster Datei-Manager. Beim Start wird immer der Ordner Formblätter angezeigt, so dass Sie unmittelbar ein Verfahren für die Erstellung einer neuen Anmeldung auswählen können. Klicken Sie auf Alle Anmeldungen, um die Liste der Anmeldungen zu sehen. Abbildung 6: Datei-Manager - Übersicht Online-Einreichung beim EPA 5.10 Seite 20 von 453
21 4 Datei-Manager Elemente im Datei-Manager Element Menüleiste Symbolleiste Positionsangabe Statusauswahlleiste Suchen Ordner und Vorlagen Informationsfenster Liste der Anmeldungen Statuszeile Beschreibung Enthält alle Befehle zum Erstellen, Bearbeiten und Speichern von Anmeldungen, Optionen zum Einstellen der Programmeigenschaften der Online-Einreichung sowie weitere Werkzeuge. Enthält Symbole für den raschen Zugang zu den am häufigsten genutzten Funktionen und Werkzeugen. Enthält spezifische Angaben zur aktuell markierten Anmeldung: Ordner, Status, Verfahren, Nutzerzeichen. Filtert die Ansicht von Anmeldungen eines ausgewählten Ordners nach ihrem derzeitigen Status: Entwurf, Unterschriftsbereit, Sendebereit oder Gesendet. Durchsucht die Liste der Anmeldungen (oder Vorlagen) nach einem bestimmten Suchbegriff. In der Auswahlliste stellen Sie die Spalte ein, in der gesucht werden soll, in dem Feld daneben geben Sie den Suchbegriff ein. Nach dem Klick auf das Symbol Suchen wird die erste zutreffende Anmeldung (oder Vorlage) in der Liste mit einem grauen Balken markiert. Klicken Sie erneut auf das Symbol Suchen, um zur nächsten Anmeldung zu springen, welche die Suchbedingungen erfüllt. Enthält die Systemordner Alle Anmeldungen, Standardordner, Formblätter, Vorlagen und Papierkorb. Sie können beliebig weitere eigene Ordner und Unterordner für Ihre Anmeldungen und Vorlagen erstellen. Zeigt allgemeine Angaben zu der Anmeldung (bzw. Vorlage), die gerade in der Liste markiert ist. Klicken Sie auf Ansicht..., um die Anmeldung in der Druckvorschau zu öffnen. Im PDF-Viewer sehen Sie daraufhin die Anmeldung mit einer Liste der angehängten Dateien, die ebenfalls in der PDF-Ansicht angezeigt werden können. Zeigt den Inhalt des Ordners an, der aktuell auf der linken Seite markiert ist, das heißt alle Anmeldungen, Vorlagen oder Formblätter in diesem Ordner. Zeigt Informationen zur zuletzt im Programm ausgeführten Aktion an. Datei-Manager anpassen Sie können den Datei-Manager so anpassen, dass nur bestimmte Elemente angezeigt werden. Klicken Sie im Menü Ansicht nacheinander auf die mit einem Häkchen markierten Elemente, z. B. Statuszeile und Positionsangabe. Die Häkchen werden jeweils entfernt und die Elemente Statuszeile und Positionsangabe daraufhin nicht mehr angezeigt. Klicken Sie im Menü Ansicht erneut auf ein Element, um das Häkchen zu setzen und so das Element im Datei-Manager wieder sichtbar zu machen. Online-Einreichung beim EPA 5.10 Seite 21 von 453
22 4 Datei-Manager Abbildung 7: Ansicht des Datei-Managers anpassen: Positionsangabe und Statuszeile sind ausgeblendet Datei-Manager beenden Sie beenden den Datei-Manager und damit die Online-Einreichung über das Menü Datei. Klicken Sie auf Beenden, wenn Sie das Programm schließen wollen. Klicken Sie auf Abmelden, wenn Sie im Programm mit einer anderen Nutzerkennung arbeiten wollen. 4.1 Symbolleisten Die Symbolleisten der Online-Einreichung enthalten Symbole für die am häufigsten genutzten Funktionen zur Erstellung und Bearbeitung Ihrer Anmeldung. Alle Funktionen sind natürlich genauso über die Optionen in der Menüleiste des Datei-Managers erreichbar. Nutzen Sie auch das Kontextmenü, das Sie durch Klicken mit der rechten Maustaste auf ein Element öffnen können. Im Kontextmenü werden immer die häufig genutzten Optionen angeboten. Online-Einreichung beim EPA 5.10 Seite 22 von 453
23 4 Datei-Manager Symbolleiste im Datei-Manager Symbol Funktion Beschreibung Neuer Entwurf Löschen Neue Anmeldung auf Basis eines Standardverfahrens oder einer Vorlage erstellen. Markiertes Element in den Papierkorb verschieben. Zurück Weiter Anmeldung im Workflow (siehe "Workflow und Status" S. 39) in den vorherigen Status zurück versetzen. Anmeldung im Workflow-Prozess einen Schritt weiter befördern. Überprüfung Überprüfungsmeldungen für die aktuell markierte Anmeldung anzeigen. Interne Notizen Notizen zu einer Anmeldung erstellen, die nicht ans EPA übermittelt werden sollen. Hinweise für das EPA werden im Formblatt auf der Registerkarte Anmerkungen hinzugefügt. Adressbuch Namen und Adressen von juristischen und natürlichen Personen im Adressbuch speichern und bearbeiten. Systemeinstellungen Öffnet das Fenster Systemeinstellungen (S. 63). Hilfe Öffnet die Online-Hilfe für den Datei-Manager. Symbolleiste im Formblatt Wenn Sie in der Online-Einreichung eine Anmeldung bearbeiten, öffnet die Software ein Formblatt in einem eigenen Fenster, z. B. Formblatt EP(1001E2K). Diese Formblatt-Ansicht enthält ebenfalls Symbole für die häufigsten Aufgaben. Symbol Funktion Beschreibung Speichern Speichert Ihre bisher eingegebenen Daten in der Datenbank. Weiter Überprüfung Interne Notizen Seitenansicht Hinzufügen Löschen Hilfe Befördert die Anmeldung im Workflow-Prozess einen Schritt weiter. Zeigt Überprüfungsmeldungen für die aktuell sichtbare Registerkarte an. Erstellt Notizen, die nicht ans EPA übermittelt werden sollen. Zeigt die Druckvorschau der Anmeldung im PDF-Viewer an. Fügt ein neues Element hinzu, z. B. einen Anmelder oder ein Dokument. Entfernt das markierte Element aus dem Formblatt. Öffnet die Online-Hilfe für die EP-Formblätter. Online-Einreichung beim EPA 5.10 Seite 23 von 453
24 4 Datei-Manager 4.2 Ordner Der Datei-Manager der Online-Einreichung enthält eine Reihe spezieller Systemordner, die Sie bei der Organisation Ihrer Arbeit unterstützen. Diese Systemordner können nicht umbenannt oder gelöscht werden. Symbol Systemordner Beschreibung Alle Anmeldungen Enthält eine Liste aller Anmeldungen (mit Ausnahme der Elemente im Papierkorb). Standardordner Nimmt alle neuen Entwürfe auf, sofern Sie beim Speichern keinen anderen Ordner auswählen. Formblätter Enthält die vorgeschriebenen amtlichen Formblätter für die verschiedenen Verfahren, die für Anmeldungen möglich sind. Welche Verfahren zur Verfügung stehen, hängt von der Auswahl bei der Installation ab. Vorlagen Enthält modifizierte Formblätter mit nutzerspezifischen Angaben. Papierkorb Enthält gelöschte Anmeldungen (bzw. Vorlagen). Das Leeren des Papierkorbs entfernt alle gelöschten Elemente endgültig aus der Online-Einreichung und kann nicht rückgängig gemacht werden. Sie können im Datei-Manager eigene Ordner und Unterordner anlegen. Diese Ordner können nach der Art der Anmeldung, dem Namen des Unternehmens oder nach jedem anderen von Ihnen gewünschten Kriterium benannt werden. Die Ordner werden in der Ordnerliste unterhalb des Standardordners in alphabetischer Reihenfolge angezeigt. Sie können Ordner, die Sie selbst erstellt haben, umbenennen und löschen. Ordner, die Unterordner enthalten, sind links mit einem kleinen schwarzen Dreieck markiert. Doppelklicken Sie auf einen Ordner, um ihn zu öffnen und seine Unterordner anzuzeigen. Abbildung 8: Ordner mit Unterordnern im Datei-Manager Ordner anlegen Klicken Sie im Menü auf Datei > Neuer Ordner. oder Klicken Sie mit der rechten Maustaste auf eine beliebige Stelle in der Ordnerliste und wählen Sie im Kontextmenü Neuer Ordner. Online-Einreichung beim EPA 5.10 Seite 24 von 453
25 4 Datei-Manager Geben Sie einen Namen für den Ordner ein und drücken Sie die Eingabetaste. Abbildung 9: Neuer Ordner angelegt Unterordner anlegen Klicken Sie mit der rechten Maustaste auf den Ordner, in dem Sie den neuen Unterordner anlegen möchten. Wählen Sie im Kontextmenü Neuer Ordner. Geben Sie einen Namen für den Unterordner ein und drücken Sie die Eingabetaste. Ordner umbenennen Klicken Sie mit der rechten Maustaste auf den Ordner, den Sie umbenennen möchten. Wählen Sie im Kontextmenü Ordner umbenennen. oder Drücken Sie die F2-Taste. Geben Sie den neuen Namen ein und drücken Sie die Eingabetaste. Abbildung 10: Ordner umbenannt Ordner löschen Sie können nur Ordner löschen, die keine Anmeldungen oder Vorlagen enthalten. Klicken Sie mit der rechten Maustaste auf den Ordner, den Sie löschen möchten. Wählen Sie im Kontextmenü Ordner löschen. Der Ordner wird sofort gelöscht. Ordnerinhalt sortieren Markieren Sie den Ordner, dessen Inhalt Sie sortieren möchten. Klicken Sie im Menü auf Ansicht > Sortieroptionen und dann auf den Namen der Spalte, nach der die Liste sortiert werden soll. Online-Einreichung beim EPA 5.10 Seite 25 von 453
26 4 Datei-Manager Abbildung 11: Anmeldungen durch Option im Menü "Ansicht" sortieren oder Klicken Sie in der Liste der Anmeldungen auf eine Spaltenüberschrift. Durch erneuten Klick auf die Spaltenüberschrift können Sie die Sortierreihenfolge umkehren (aufsteigend von A-Z bzw. 0-9 oder absteigend von Z-A bzw. 9-0). Abbildung 12: Anmeldungen durch Klick auf eine Spaltenüberschrift sortieren 4.3 Anmeldungen Die Liste der Anmeldungen zeigt die wichtigsten Eigenschaften aller Anmeldungen im aktuell gewählten Ordner: Zuletzt gespeichert - Datum der letzten Änderung Nutzerzeichen Beschreibung Anzahl der Überprüfungsmeldungen (siehe "Überprüfung (Validierung)" S. 42) nach Überprüfungsstufen Typ des Verfahrens / verwendetes Formblatt Anzahl der angehängten Dokumente Status im Workflow Online-Einreichung beim EPA 5.10 Seite 26 von 453
27 4 Datei-Manager Abbildung 13: Liste der Anmeldungen im Datei-Manager Sie können die Liste der Anmeldungen nach verschiedenen Kriterien filtern und anpassen. Klicken Sie im Menü auf Ansicht > Status und wählen Sie den gewünschten Status, z. B. Sendebereit. oder Klicken Sie auf die entsprechende Schaltfläche in der Statusauswahlleiste. Klicken Sie im Menü auf Ansicht > Spalten und markieren Sie diejenigen Spalten, die in der Liste der Anmeldungen angezeigt werden sollen. Doppelklicken Sie auf die Trennlinie zwischen zwei Spaltenüberschriften, um die Breite der Spalten an ihren Inhalt anzupassen Neue Anmeldung erstellen Sie können eine neue Anmeldung als Entwurf aus einem Standard-Formblatt (Ordner Formblätter) erstellen oder aus einem Ihrer benutzerdefinierten Formblätter (Ordner Vorlagen). Klicken Sie im Menü auf Datei > Neuer Entwurf. oder Klicken Sie auf das Symbol Neuer Entwurf in der Symbolleiste. oder Doppelklicken Sie auf ein Formblatt oder eine Vorlage. oder Drücken Sie die Tastenkombination STRG + N. Das Fenster Neue Anmeldung erstellen öffnet sich. Geben Sie das Nutzerzeichen für die neue Anmeldung ein. Wählen Sie die Gruppe, z. B. EP, aus der Sie das gewünschte Verfahren auswählen möchten. Diese Angabe ist nicht notwendig, reduziert jedoch die Anzahl der in der Liste Verfahren angebotenen Formblätter, was Ihnen bei einer großen Zahl installierter Verfahren die Auswahl erleichtert. Wählen Sie die gewünschte Option in der Liste Verfahren. Das Verfahren, auf dem eine Anmeldung basiert, kann später nicht mehr nachträglich geändert werden. Das Feld Beschreibung wird automatisch ergänzt und ist nicht bearbeitbar. Online-Einreichung beim EPA 5.10 Seite 27 von 453
28 4 Datei-Manager Wählen Sie in der Liste Basierend auf Vorlage eine Ihrer eigenen Vorlagen, soweit vorhanden und gewünscht. Wählen Sie die gewünschte Sprache in der Liste Verfahrenssprache. Das Formblatt für die Anmeldung wird in dieser Sprache erstellt. Diese Einstellung hat jedoch keinen Einfluss auf die Sprache der grafischen Benutzeroberfläche der Online-Einreichung. Wählen Sie den Ordner, in dem die neue Anmeldung gespeichert werden soll. Klicken Sie auf Erstellen. Falls Sie ein Nutzerzeichen eingegeben haben, zu dem bereits eine Anmeldung besteht, erscheint jetzt eine Warnmeldung. Bestätigen Sie die Meldung mit Ja, falls Sie wirklich das gleiche Nutzerzeichen für eine weitere Anmeldung verwenden wollen. Klicken Sie auf Nein, um das Nutzerzeichen im Fenster Neue Anmeldung zu ändern. Wenn Sie eine neue Anmeldung im Verfahren PCT/RO/101 erstellen, darf jedes Nutzerzeichen nur genau einmal verwendet werden, siehe Neue PCT/RO/101-Anmeldung erstellen (S. 285) im Abschnitt über das Formblatt PCT/RO/101 oder in der Online-Hilfe zum Formblatt PCT/RO/101. Die Option Kundennummer ist nur für die UK-Verfahren UK-IPO(F1), UK-IPO(NP1) und UK-IPO(SFD) verfügbar. Beispiel Diese neue EP(1001E2K) Anmeldung basiert nicht auf einer Vorlage. Die ausgewählte Verfahrenssprache ist Deutsch und der Entwurf wird in einem der persönlichen Unterordner gespeichert. Abbildung 14: Neue Anmeldung mit Formblatt EP(1001E2K) erstellen Online-Einreichung beim EPA 5.10 Seite 28 von 453
29 4 Datei-Manager Anmeldung speichern Eine neue erstellte Anmeldung wird erst dann in die Datenbank übernommen, wenn der Entwurf zum ersten Mal gespeichert wird. Im weiteren Arbeitsverlauf können Sie Änderungen zu jedem beliebigen Zeitpunkt speichern. Dadurch werden auch die im Datei-Manager angezeigten Daten aktualisiert. Klicken Sie im Menü der Formblatt-Ansicht auf Datei > Speichern. oder Klicken Sie in der Symbolleiste auf das Symbol Speichern. Über die Option Datei > Speichern als können Sie aus einer geöffneten Anmeldung weitere Elemente erstellen: Wählen Sie Als Entwurf speichern und geben Sie ein Nutzerzeichen ein, unter dem eine neue Kopie abgespeichert wird. Das Original bleibt wie zuletzt gespeichert erhalten. Alle weiteren Änderungen gelten für die neue Anmeldung. Wählen Sie Als Vorlage speichern, wenn Sie aus der Anmeldung eine benutzerdefinierte Vorlage (siehe "Vorlagen" S. 33) für neue Entwürfe erstellen möchten. Im Formblatt PCT/RO/101 sind die Optionen zum Speichern unterschiedlich, siehe Formblatt speichern (S. 286) im Abschnitt über das Formblatt PCT/RO/101 oder in der Online-Hilfe zum Formblatt PCT/RO/ Anmeldung umbenennen Sie können Anmeldungen nur umbenennen, solange sie sich noch im Status Entwurf befinden. Anmeldungen auf Grundlage des Formblatts PCT/RO/101 können nicht umbenannt werden. Öffnen Sie den Datei-Manager und markieren Sie die Anmeldung, die Sie umbenennen möchten. Klicken Sie mit der rechten Maustaste auf die Anmeldung und wählen Sie Nutzerzeichen umbenennen aus dem Kontextmenü. Abbildung 15: Nutzerzeichen einer Anmeldung umbenennen Geben Sie das neue Nutzerzeichen im Fenster Nutzerzeichen umbenennen ein. Online-Einreichung beim EPA 5.10 Seite 29 von 453
30 4 Datei-Manager Klicken Sie auf Umbenennen. Das Nutzerzeichen wird in der Datenbank geändert. Es kann einen Moment dauern, bis die Änderung im Datei-Manager erscheint Anmeldung verschieben Markieren Sie im Datei-Manager die Anmeldung (bzw. Vorlage), die Sie verschieben möchten. Klicken Sie mit der rechten Maustaste auf die Anmeldung. Wählen Sie im Kontextmenü In Ordner verschieben. Wählen Sie im Fenster In Ordner verschieben den gewünschten Zielordner für die Anmeldung. Die Unterordner werden sichtbar, wenn Sie auf den übergeordneten Ordner doppelklicken. Klicken Sie auf OK. Die Anmeldung befindet sich daraufhin in dem gewählten Ordner. Abbildung 16: Ordner auswählen, in den eine Anmeldung verschoben wird Anmeldung löschen Es gibt mehrere Methoden zum schrittweisen Löschen von Anmeldungen (oder Vorlagen). In jedem Fall fragt die Software für die Online-Einreichung noch einmal nach, ob Sie wirklich sicher sind, eine Anmeldung zu löschen. Diese Bestätigung kann in den Nutzereinstellungen nicht deaktiviert werden. Gelöschte Anmeldungen werden zunächst in den Papierkorb verschoben und bleiben dort, bis der Papierkorb geleert wird. Markieren Sie im Datei-Manager die Anmeldung(en) bzw. die Vorlage(n), die Sie löschen möchten. Sie können mehrere Elemente nacheinander markieren, indem Sie diese bei gleichzeitigem Drücken der STRG-Taste anklicken. Klicken Sie im Menü auf Bearbeiten > Anmeldung löschen. Online-Einreichung beim EPA 5.10 Seite 30 von 453
31 4 Datei-Manager oder Klicken Sie in der Symbolleiste auf das Symbol Anmeldung löschen. oder Klicken Sie mit der rechten Maustaste auf die Anmeldung(en) und wählen Sie Löschen im Kontextmenü. oder Drücken Sie die Entfernen-Taste auf Ihrer Tastatur. Gelöschte Elemente wiederherstellen Klicken Sie auf den Ordner Papierkorb. Markieren Sie die Anmeldung, die Sie wiederherstellen möchten. Klicken Sie mit der rechten Maustaste auf die Anmeldung und wählen Sie In Ordner verschieben im Kontextmenü. Wählen Sie im Fenster In Ordner verschieben den gewünschten Ordner aus und klicken Sie auf OK. Elemente aus dem Papierkorb entfernen Sie können den Papierkorb komplett leeren oder einzelne Elemente löschen. Klicken Sie mit der rechten Maustaste auf den Papierkorb und wählen Sie Papierkorb leeren im Kontextmenü. oder Markieren Sie die zu löschenden Elemente und löschen Sie diese wie oben beschrieben Anmeldung in der Druckvorschau anzeigen Sie können in der Online-Einreichung eine Anmeldung in der Seitenansicht aufrufen, die Ihnen wie in einem Textverarbeitungsprogramm eine Druckvorschau des Anmeldungsformulars ermöglicht. In der Online-Einreichung erscheint die Seitenansicht einer Anmeldung als PDF-Datei im Fenster PDF-Viewer, in dem der auf Ihrem PC installierte Acrobat Reader integriert ist. Hier können sie auch alle angehängten Dateien sowie die von der Online-Einreichung erzeugten Systemdateien anzeigen. Markieren Sie im Datei-Manager eine Anmeldung. Für die ausgewählte Anmeldung erscheinen im Informationsfenster weitere Angaben, die in der Liste der Anmeldungen noch nicht sichtbar sind: ID ist die interne Nummer der Anmeldung in der Datenbank. Bezeichnung ist die Bezeichnung der Erfindung (für Anmeldungen im Formblatt EP(1001E2K), sonst leer). Zuletzt gespeichert zeigt die Nutzerkennung des Nutzers und das Datum. Anmelder zeigt den (die) Namen des Anmelders Interne Notizen verschaffen eine kurze Zusammenfassung über Anmerkungen der Bearbeiter zur Anmeldung. Klicken Sie im Informationsfenster auf Ansicht... Online-Einreichung beim EPA 5.10 Seite 31 von 453
32 4 Datei-Manager oder Klicken Sie im Menü auf Ansicht > Liste der angefügten Unterlagen. Abbildung 17: Informationsfenster mit Angaben zur Anmeldung Der PDF-Viewer öffnet sich mit der Druckvorschau der gewünschten Anmeldung (ep-request.pdf). Auf der linken Seite des Bildschirms sind alle Dateien aufgelistet, die zu dieser Anmeldung gehören. In diesem Beispiel gibt es einen Anhang, der die technischen Unterlagen enthält (SPECEPO-1.pdf). Bei den aufgeführten XML-Dateien handelt es sich um die zur Übertragung an das EPA erforderlichen Systemdateien. Die Datei f pdf ist die von der Online-Einreichung intern erzeugte Erfindernennung. Nach der erfolgreichen Übermittlung einer Anmeldung an das EPA enthält die im PDF-Viewer angezeigte Dateiliste auch die Empfangsbescheinigung (receipt.pdf). Das Nutzerzeichen erscheint immer links unten auf jeder Seite der von der Online-Einreichung erzeugten PDF-Dateien. Der PDF-Viewer verfügt über eine Symbolleiste und weitere Funktionen zum Verwalten der PDF-Dateien. Um das Formblatt zu drucken, klicken Sie auf das Symbol Datei drucken in der Symbolleiste des PDF-Viewers. Um eine Kopie der PDF-Datei auf Ihrem PC zu speichern, klicken Sie auf das Symbol Datei speichern. Um die Breite der linken Spalte des PDF-Viewers zu verändern, klicken Sie an deren rechten Kante bei den drei Punkten und ziehen diese zur gewünschten Position. Online-Einreichung beim EPA 5.10 Seite 32 von 453
33 4 Datei-Manager Abbildung 18: Ansicht der Anmeldung im PDF-Viewer 4.4 Vorlagen Vorlagen sind benutzerdefinierte Formblätter, in denen Sie Daten speichern können, die Sie immer wieder für die Erstellung bestimmter Anmeldungen benötigen, z. B. Angaben zu einem bestimmten Anmelder oder zur Gebührenzahlung Neue Vorlage erstellen Sie können im Datei-Manager eine Vorlage aus einem vorhandenen Entwurf erstellen, mit einem leeren Formblatt beginnen oder eine bestehende Vorlage verwenden. Besondere Hinweise zur Erstellung von Vorlagen für PCT/RO/101-Anmeldungen finden Sie unter Vorlagen verwenden (S. 287) im Abschnitt über das Formblatt PCT/RO/101 oder in der Online-Hilfe zum Formblatt PCT/RO/101. Vorlage mit leerem Formblatt erstellen Klicken Sie im Menü auf Datei > Neue Vorlage. Online-Einreichung beim EPA 5.10 Seite 33 von 453
34 4 Datei-Manager oder Drücken Sie die Tasten Shift+Ctrl+N. Shift steht für die Hochstelltaste. Auf deutschen Tastaturen trägt die Taste Ctrl meist die Beschriftung Strg. Geben Sie im Fenster Neue Vorlage erstellen die Bezeichnung der Vorlage ein. Wählen Sie das gewünschte Verfahren und die Verfahrenssprache. Um die neue Vorlage in einem Ihrer Vorlagen-Ordner zu speichern, doppelklicken Sie im Feld Speichern in Ordner auf den Ordner Vorlagen und wählen Sie den gewünschten Unterordner. Zur besseren Identifizierung der Vorlage können Sie auch eine Beschreibung eingeben. Diese wird im Datei-Manager in der Spalte Beschreibung angezeigt. Klicken Sie auf Erstellen. Abbildung 19: Neue Vorlage erstellen Die neue Vorlage öffnet sich in der Formblatt-Ansicht und kann nun bearbeitet werden. Vorlage aus einer vorhandenen Anmeldung (Entwurf) erstellen Die Anmeldung befindet sich im Status Entwurf. Doppelklicken Sie auf die gewünschte Anmeldung, um sie in der Formblatt-Ansicht zu öffnen. Klicken Sie im Menü auf Datei > Speichern als > Als Vorlage speichern. Geben Sie im Fenster Als Vorlage speichern die Bezeichnung der Vorlage ein. Wählen Sie einen Ordner aus, wenn die Vorlage in einem Unterordner des Ordners Vorlagen gespeichert werden soll. Doppelklicken Sie auf den Ordner Vorlagen, um die Unterordner anzuzeigen. Geben Sie eine Beschreibung ein. Klicken Sie auf Speichern. Online-Einreichung beim EPA 5.10 Seite 34 von 453
35 4 Datei-Manager Abbildung 20: Anmeldung als Vorlage speichern Die neue Vorlage bleibt in der Formblatt-Ansicht geöffnet. Anmeldung (Entwurf) in eine Vorlage umwandeln Nur eine Anmeldung im Status Entwurf kann in eine Vorlage umgewandelt werden. Dieser Vorgang entfernt die Anmeldung von ihrem ursprünglichen Speicherort und erzeugt eine neue Vorlage im ausgewählten Vorlagen-Ordner. Klicken Sie im Datei-Manager mit der rechten Maustaste auf die Anmeldung, die Sie in eine Vorlage umwandeln möchten. Wählen Sie In Vorlage konvertieren im Kontextmenü Wählen Sie im Fenster In Vorlage konvertieren einen Ordner. Geben Sie eine Beschreibung ein. Die Bezeichnung der Vorlage kann hier nicht geändert werden. Klicken Sie auf Speichern. Abbildung 21: Anmeldung in eine Vorlage konvertieren Online-Einreichung beim EPA 5.10 Seite 35 von 453
36 4 Datei-Manager Die Vorlage befindet sich danach im gewählten Vorlagen-Ordner des Datei-Managers. Abbildung 22: Ordner Vorlagen mit Unterordnern und neuer Vorlage Vorlage aus einer bereits weiter bearbeiteten Anmeldung (Gesendet, Sendebereit, Unterschriftsbereit) erstellen Sie können nur solche Anmeldungen direkt in eine Vorlage umwandeln, die sich noch im Status Entwurf befinden. Über einen kleinen Umweg ist jedoch auch die Erstellung einer Vorlage aus einer Anmeldung, die beispielsweise bereits gesendet wurde, möglich. Markieren Sie im Datei-Manager die Anmeldung, die als Vorlage genutzt werden soll. Der Status kann sein: Unterschriftsbereit, Sendebereit oder Gesendet. Klicken Sie mit der rechten Maustaste auf die Anmeldung und wählen Sie aus dem Kontextmenü Anmeldung kopieren. Geben Sie ein neues Nutzerzeichen ein. Klicken Sie auf Kopieren. Die Kopie befindet sich jetzt im Datei-Manager im Status Entwurf. Klicken Sie mit der rechten Maustaste auf diese Anmeldung und wählen Sie aus dem Kontextmenü In Vorlage konvertieren. Verfahren Sie weiter wie oben beschrieben. Vorlage kopieren Klicken Sie auf den Ordner Vorlagen. Markieren Sie die Vorlage, die Sie kopieren möchten. Klicken Sie mit der rechten Maustaste auf die Vorlage und wählen Sie aus dem Kontextmenü Vorlage kopieren. Geben Sie im Fenster Vorlage kopieren einen Namen für die neue Vorlage ein. Online-Einreichung beim EPA 5.10 Seite 36 von 453
37 4 Datei-Manager Klicken Sie auf Kopieren. Abbildung 23: Neue Vorlage durch Kopieren einer vorhandenen Vorlage erstellen Im Datei-Manager erscheint die neue Vorlage im selben Ordner wie die Kopiervorlage Vorlage verwenden Sie können Ihre Vorlagen unmittelbar zur Erstellung einer neuen Anmeldung verwenden. Doppelklicken Sie im Ordner Vorlagen auf die gewünschte Vorlage. oder Klicken Sie in der Symbolleiste auf das Symbol Neuer Entwurf. Das Fenster Neue Anmeldung erstellen öffnet sich. Falls zutreffend, wählen Sie die gewünschte Vorlage in der Liste Basierend auf Vorlage. Geben Sie die übrigen Daten zu der neuen Anmeldung ein. Klicken Sie auf Erstellen. Abbildung 24: Neue Anmeldung auf Basis einer Vorlage erstellen Online-Einreichung beim EPA 5.10 Seite 37 von 453
38 4 Datei-Manager Vorlage bearbeiten Sie können in einer Vorlage nicht das zu Grunde liegende Verfahren ändern. Eine Vorlage kann nicht umbenannt werden. Änderungen, die Sie in einer Vorlage vornehmen, werden nicht in bereits erstellte Anmeldungen übernommen, die auf dieser Vorlage basieren. Daten in einer Vorlage ändern Klicken Sie auf den Ordner Vorlagen. Markieren Sie die Vorlage, die Sie bearbeiten möchten. Klicken Sie mit der rechten Maustaste auf die Vorlage und wählen Sie aus dem Kontextmenü Vorlage bearbeiten. Die Vorlage wird in der Formblatt-Ansicht geöffnet. Nehmen Sie die gewünschten Änderungen an den Daten vor und speichern Sie die Vorlage. Gebühreninformation in einer Vorlage aktualisieren Beim Erstellen einer Vorlage wird immer das gerade aktuelle Gebührenverzeichnis für das gewählte Verfahren vollständig mit in die Vorlage aufgenommen. Sobald das EPA neue Gebühren herausgibt, werden durch Live Update die Gebührentabellen in der Online-Einreichung aktualisiert, nicht jedoch in den bestehenden Vorlagen. Wenn Sie eine Vorlage, die noch auf veralteten Gebührentabellen basiert, zur Erstellung einer neuen Anmeldung öffnen wollen, erscheint ein Warnhinweis. Abbildung 25: Warnhinweis beim Öffnen einer Vorlage, die veraltete Gebührentabellen enthält Klicken Sie auf OK, um den Vorgang abzubrechen. Um die Vorlage zu aktualisieren, klicken Sie im Datei-Manager mit der rechten Maustaste auf die Vorlage und wählen Sie aus dem Kontextmenü Vorlage bearbeiten. Der Hinweis zur Aktualisierung der Gebühreninformationen erscheint. Abbildung 26: Hinweis auf das Aktualisieren der Gebührentabelle in einer Vorlage Klicken Sie auf OK. Die Vorlage öffnet sich jetzt mit den neuen Gebühren. Speichern Sie die Vorlage. Beschreibung der Vorlage bearbeiten Klicken Sie auf den Ordner Vorlagen. Online-Einreichung beim EPA 5.10 Seite 38 von 453
39 4 Datei-Manager Markieren Sie die Vorlage, die Sie bearbeiten möchten. Klicken Sie mit der rechten Maustaste auf die Vorlage und wählen Sie aus dem Kontextmenü Eigenschaften. Ändern Sie im Fenster Eigenschaften der Vorlage den Text im Feld Beschreibung der Vorlage. Klicken Sie auf Speichern. Abbildung 27: Eigenschaften der Vorlage ändern 4.5 Workflow und Status Der Workflow in der Online-Einreichung ist der Arbeitsablauf aller Aktivitäten im Zusammenhang mit der Einreichung einer Anmeldung, das heißt von der Erstellung des Entwurfs bis zum erfolgreichen Senden an das EPA. Der Status einer Anmeldung zeigt an, welche Arbeitsschritte eine Anmeldung bereits durchlaufen hat und welcher Schritt im Arbeitsablauf als nächstes erfolgen kann. Im Datei-Manager wird zu jeder Anmeldung der aktuelle Status angezeigt, also Entwurf, Unterschriftsbereit, Sendebereit oder Gesendet. Sie können die Liste der Anmeldungen filtern, um nur Anmeldungen in einem bestimmten Status zu sehen. Klicken Sie auf eine Status-Schaltfläche, um eine Liste aller Anmeldungen im betreffenden Status anzuzeigen. Alle Entwurf Unterschriftsbereit Sendebereit Gesendet Zeigt alle Anmeldungen im aktuell gewählten Ordner des Datei-Managers an. Alle Anmeldungen, die noch in Bearbeitung sind. Es fehlen noch obligatorische Angaben oder für das Verfahren erforderliche Unterlagen. Alle obligatorischen Angaben und Unterlagen sind enthalten, aber es wurden noch keine Unterschriften hinzugefügt. Alle obligatorischen Angaben, Unterlagen und Unterschriften sind enthalten. Die Anmeldung wurde erfolgreich an das EPA übermittelt und die Empfangsbescheinigung des EPA erhalten Status einer Anmeldung im Datei-Manager ändern Der Workflow in der Online-Einreichung unterstützt Sie dabei, Anmeldungen korrekt und vollständig auszufüllen. Die Software prüft die in einer Anmeldung enthaltenen Daten und Dokumente auf Übereinstimmung mit den aktuellen rechtlichen Bestimmungen und gibt Ihnen mit der Funktion Überprüfung (siehe "Überprüfung (Validierung)" S. 42) Hinweise, welche Online-Einreichung beim EPA 5.10 Seite 39 von 453
40 4 Datei-Manager Daten fehlen oder korrigiert werden müssen. Eine Anmeldung kann nur dann zum nächsten Status im Workflow befördert werden, wenn alle erforderlichen Daten eingegeben wurden und diese (soweit prüfbar) korrekt sind. Sie können den Status von Anmeldungen nur ändern, wenn Ihre Nutzerkennung über die entsprechenden Berechtigungen verfügt. Sie können den Status von Anmeldungen entweder über die Workflow-Symbole Weiter und Zurück in der Symbolleiste oder über das Menü Workflow ändern. Die Workflow-Symbole ändern den Status immer zum nächsten oder vorhergehenden Schritt, mittels der Optionen im Menü dagegen können Sie auch mehrere Schritte auf einmal zurücklegen, z. B. von Sendebereit direkt zurück nach Entwurf. Markieren Sie im Datei-Manager die gewünschte Anmeldung. Klicken Sie im Menü auf Workflow > Status ändern und dann auf die gewünschte Option, um die Anmeldung zu einem bestimmten Status zu verschieben. oder Klicken Sie so oft auf das entsprechende Workflow-Symbol, bis die Anmeldung den gewünschten Status erreicht. Symbol Funktion Beschreibung Weiter Anmeldung im Workflow einen Schritt weiter befördern, wenn alle obligatorischen Daten vorhanden sind. Beispielsweise können Anmeldungen mit einer digitalen Signatur nach Sendebereit verschoben werden. Zurück Anmeldung im Workflow in den vorherigen Status (z. B. Entwurf) zurück versetzen, um Änderungen vorzunehmen. Beispiel 1 In diesem Beispiel hat die markierte Anmeldung den Status Entwurf und enthält bereits alle obligatorischen Angaben. Durch Klick auf das Symbol Weiter erhält die Anmeldung den Status Unterschriftsbereit und wird im PDF-Viewer zur Ansicht geöffnet. Das Symbol Zurück ist in diesem Fall deaktiviert, weil es im Workflow keinen Schritt vor Entwurf gibt. Als Tool-Tipp zum Symbol Weiter wird in diesem Beispiel "Unterschriftsbereit" angezeigt. Abbildung 28: Option "Unterschriftsbereit" im Workflow verfügbar Online-Einreichung beim EPA 5.10 Seite 40 von 453
41 4 Datei-Manager Beispiel 2 In diesem Beispiel hat die markierte Anmeldung den Status Unterschriftsbereit. Durch Klick auf das Symbol Weiter wird die Unterzeichnung gestartet. Das Symbol Zurück ist aktiviert. Wird es angeklickt, so wird die Anmeldung wieder auf den Status Entwurf zurückgesetzt. Als Tool-Tipp zum Symbol Weiter wird in diesem Beispiel "Unterzeichnen" angezeigt. Abbildung 29: Option "Unterzeichnen" im Workflow verfügbar Status einer Anmeldung im Formblatt ändern Eine Anmeldung behält so lange den Status Entwurf, bis Sie den Status aktiv ändern, z. B. die Anmeldung in den Status Unterschriftsbereit verschieben. Öffnen Sie eine Anmeldung im Status Entwurf. Klicken Sie in der Symbolleiste des Formblatts auf das Symbol Weiter. Abbildung 30: Anmeldung mithilfe des Symbols "Weiter" in den Status "Unterschriftsbereit" verschieben Klicken Sie im Menü auf Datei > Schließen und wählen Sie dann In "Unterschriftsbereit" verschieben und beenden. Abbildung 31: Anmeldung beim Schließen des Formblatts in "Unterschriftsbereit" verschieben Online-Einreichung beim EPA 5.10 Seite 41 von 453
42 4 Datei-Manager Sobald eine Anmeldung den Status Entwurf verlassen hat, beginnt mit dem erneuten Öffnen der Anmeldung automatisch der nächste Arbeitsschritt im Workflow. Beispielsweise wird beim Öffnen einer Anmeldung mit Status Unterschriftsbereit automatisch der Signiervorgang gestartet und beim Öffnen einer Anmeldung mit Status Sendebereit wird der Sendevorgang eingeleitet. Verschieben Sie die Anmeldung im Datei-Manager mithilfe des Symbols Zurück wieder in den Status Entwurf, damit Sie in der Formblatt-Ansicht Änderungen vornehmen können. Im Formblatt PCT/RO/101 funktioniert die Statusänderung anders, siehe Die PCT/RO/101-Anmeldung fertigstellen (S. 353) im Abschnitt über das Formblatt PCT/RO/101 oder in der Online-Hilfe zum Formblatt PCT/RO/ Überprüfung (Validierung) In der Software für die Online-Einreichung sind Prüfmechanismen eingebaut, die die in eine Anmeldung eingegebenen Daten einerseits auf logische Konsistenz prüfen und andererseits mit den legalen Erfordernissen des EPÜ und der verschiedenen Anmeldeämter abgleichen. Die neueste Version des EPÜ finden Sie auf der Website des EPA unter Recht & Praxis > Rechtstexte > Europäisches Patentübereinkommen ( Es gibt drei Stufen von Überprüfungsmeldungen: Symbol Stufe Bedeutung 1 Das rote Symbol für Fehler bedeutet, dass nach dem EPÜ erforderliche, obligatorische Angaben fehlen bzw. fehlerhaft sind. Diese Daten müssen Sie vor der Einreichung der Anmeldung ergänzen bzw. korrigieren. 2 Das gelbe Symbol für Warnung bedeutet, dass Angaben fehlen, aber nachgereicht werden können. 3 Das graue Symbol für Meldung zeigt an, dass weitere nützliche Hinweise zur Anmeldung verfügbar sind. Im Datei-Manager erscheint die Gesamtzahl der Überprüfungsmeldungen zu einer Anmeldung sowohl in der Liste der Anmeldungen als auch im Informationsfenster des Datei-Managers. Für die Anmeldungen mit Formblatt PCT/RO/101 werden in den Übersichtsfenstern keine Überprüfungssymbole angezeigt, da das Validierungssystem im Plug-in PCT/RO/101 nicht mit dem Datenformat kompatibel ist, das der Datei-Manager der Online-Einreichung verwendet. Weitere Informationen zu den Überprüfungsmeldungen im Formblatt PCT/RO/101 (S. 282) finden Sie im Abschnitt über das Formblatt PCT/RO/101 oder in der Online-Hilfe zum Formblatt PCT/RO/101. Online-Einreichung beim EPA 5.10 Seite 42 von 453
43 4 Datei-Manager Abbildung 32: Anzahl der Überprüfungsmeldungen im Informationsfenster und in der Liste der Anmeldungen In der Formblatt-Ansicht wird der Überprüfungsstatus mit entsprechenden Symbolen in den Registerkarten angezeigt. Abbildung 33: Überprüfungssymbole in den Registerkarten eines Formblatts weisen auf fehlende Daten hin Die Gesamtzahl der Überprüfungsmeldungen pro Stufe ist auch in der Statusleiste der aktuell geöffneten Anmeldung zu sehen. Abbildung 34: Die Statusleiste des Formblatts zeigt die Anzahl der Überprüfungsmeldungen Die Überprüfungssymbole ändern sich dynamisch, wenn Sie neue Daten in ein Formblatt eingeben. Klicken Sie in der Formblatt-Ansicht einer Anmeldung auf das Symbol Überprüfung, um die spezifischen Meldungen zu der aktuell angezeigten Registerkarte abzurufen. Klicken Sie im Datei-Manager auf das Symbol Überprüfung, um alle Meldungen zu einer markierten Anmeldung anzuzeigen. Online-Einreichung beim EPA 5.10 Seite 43 von 453
44 4 Datei-Manager Die Überprüfungsmeldungen werden in einem separaten Fenster angezeigt. Abbildung 35: Alle Überprüfungsmeldungen für eine Anmeldung Sie können das Überprüfungsfenster geöffnet lassen, um Ihre Anmeldungen parallel zu Ihrer Arbeit im Datei-Manager zu kontrollieren. Klicken Sie im Menü auf Ansicht > Überprüfung > Angedockt, um das Überprüfungsfenster unterhalb des Datei-Manager-Fensters festzuhalten. Wenn das Überprüfungsfenster immer unter dem Formblatt angedockt erscheinen soll, wählen Sie in den Nutzereinstellungen die entsprechende Einstellung für den Start (siehe "Starteinstellungen" S. 59). Alternativ dazu können Sie Ansicht > Überprüfung > Frei beweglich wählen. Bei dieser Einstellung bleibt das Fenster frei beweglich und kann in der Größe angepasst werden. Klicken Sie auf Ansicht > Überprüfung > Ausblenden, um das Überprüfungsfenster ganz zu schließen. 4.7 Interne Notizen Interne Notizen dienen dem Austausch von Informationen zwischen Bearbeitern innerhalb eines Unternehmens und werden nicht zum EPA übertragen. Sie können Interne Notizen nur in den Anmeldungen erstellen oder löschen, nicht aber im Datei-Manager. Notizen erscheinen in schreibgeschützter Ansicht, wenn sie vom Datei-Manager aus geöffnet werden. Nachrichten für das EPA werden im Formblatt auf der Registerkarte Anmerkungen hinzugefügt, siehe EP(1001E2K) Anmerkungen (S. 177). Hinweise zur Verwendung von Anmerkungen und Notizen im Formblatt PCT/RO/101 finden Sie unter PCT/RO/101 Anmerken (S. 348) im Abschnitt über das Formblatt PCT/RO/101 oder in der Online-Hilfe zum Formblatt PCT/RO/101. Interne Notizen erstellen Klicken Sie im Formblatt in der Symbolleiste auf das Symbol Interne Notizen. Online-Einreichung beim EPA 5.10 Seite 44 von 453
45 4 Datei-Manager Es werden alle bereits erstellten Notizen zu dieser Anmeldung aufgeführt. Klicken Sie auf das Symbol Neu. Geben Sie Ihren Text in die Felder Verfasser, Betrifft und Notiz ein. Abbildung 36: Beispiel einer internen Notiz, Erstellung im Formblatt Interne Notizen ansehen Markieren Sie im Datei-Manager die Anmeldung, zu der Sie die Notizen einsehen möchten. Klicken Sie in der Symbolleiste auf das Symbol Interne Notizen. Wie beim Überprüfungsfenster können Sie auch für das Fenster Interne Notizen die Einstellungen frei beweglich, angedockt oder ausblenden wählen. Sie können außerdem beide Fenster gleichzeitig angedockt anzeigen. Klicken Sie in der Liste auf eine Notiz, um den Text zu lesen. Online-Einreichung beim EPA 5.10 Seite 45 von 453
46 4 Datei-Manager Abbildung 37: Beispiel einer internen Notiz, Ansicht im Datei-Manager mit angedocktem Fenster 4.8 Adressbuch Das Adressbuch dient zum Speichern von Kontaktadressen, z. B. von Anmeldern, Vertretern oder Erfindern. Klicken Sie im Menü des Datei-Managers auf Hilfsmittel > Adressbuch. oder Klicken Sie in der Symbolleiste auf das Symbol Adressbuch. Abbildung 38: Öffnen des Adressbuches im Datei-Manager Online-Einreichung beim EPA 5.10 Seite 46 von 453
47 4 Datei-Manager Die Einträge im Adressbuch sind nach juristischen und natürlichen Personen gruppiert. Juristische Personen sind durch das Symbol und natürliche Personen durch das Symbol gekennzeichnet. Abbildung 39: Adressbuch mit juristischen und natürlichen Personen Online-Einreichung beim EPA 5.10 Seite 47 von 453
48 4 Datei-Manager Funktionen im Adressbuch Funktion Hinzufügen Löschen Rückgängig Suchen Details eintragen Verfahren auswählen Funktion auswählen Registrierungsnummer eingeben Beschreibung Klicken Sie auf Klicken Sie auf löschen. Klicken Sie auf, um einen neuen Adressbucheintrag zu erstellen., um den aktuell ausgewählten Adressbucheintrag zu, um Eingaben oder Änderungen zu widerrufen. Wählen Sie in der Auswahlliste Suchen in das Datenfeld aus, in dem gesucht werden soll, und geben Sie dann den gewünschten Suchbegriff in das Suchfeld ein. Klicken Sie auf das Symbol Suchen, um entsprechende Adressbucheinträge zu finden. Bearbeiten Sie in den Datenfeldern die Angaben zur Person. Es muss für eine natürliche Person mindestens der Vorname und Nachname bzw. für eine legale Person mindestens die Firma angegeben werden. Klicken Sie in das Feld, um eine Auswahlliste mit möglichen Verfahren zu öffnen. Klicken Sie in das Feld, um eine Auswahlliste mit den möglichen Funktionen für das gewählte Verfahren zu öffnen. Klicken Sie in das Feld, um die Registrierungsnummer einzugeben. Austausch von Adressbuchdaten mit den Formblättern Sie können beim Ausfüllen der Formblätter die Einträge aus dem Adressbuch für die in der Registerkarte Namen aufgeführten Personen abrufen (siehe "Namen aus dem Adressbuch in ein Formblatt übernehmen" S. 51). Umgekehrt können Sie Daten zu einer Person, die Sie in einem Formblatt eingegeben haben, als neuen Eintrag in das Adressbuch kopieren (siehe "Namen aus einem Formblatt ins Adressbuch übernehmen" S. 52). Hinweise zum Austausch von Adressdaten mit dem Formblatt PCT/RO/101 finden Sie unter Namen aus dem Adressbuch in ein Formblatt kopieren und umgekehrt (S. 309) im Abschnitt über das Formblatt PCT/RO/101 oder in der Online-Hilfe zum Formblatt PCT/RO/101. In der Online-Einreichung können bestimmte Daten verloren gehen, wenn Angaben aus einem EP-Formblatt ins Adressbuch kopiert und dann in ein Nicht-EP-Formblatt übernommen werden, sowie umgekehrt. Sie sollten also beim Übernehmen von Adressbucheinträgen auf Vollständigkeit der Adressdaten achten und sie gegebenenfalls manuell ergänzen. Austausch von Adressbuchdaten mit externen Dateien Sie können Adressbucheinträge entweder direkt in der Online-Einreichung erstellen oder aus externen CSV-Dateien importieren (siehe "Einträge in das Adressbuch importieren" S. 56). Umgekehrt können Sie die in der Online-Einreichung erstellten Einträge in eine externe CSV-Datei exportieren (siehe "Einträge aus dem Adressbuch exportieren" S. 54). Online-Einreichung beim EPA 5.10 Seite 48 von 453
49 4 Datei-Manager Adressbucheinträge erstellen Klicken Sie im Adressbuch im Menü auf Datei und dann auf Neue natürliche Person oder Neue juristische Person. oder Klicken Sie auf das Symbol Hinzufügen und wählen Sie dann Juristische Person oder Natürliche Person. Abbildung 40: Neue Person erstellen Geben Sie auf der rechten Seite die entsprechenden Daten in die Eingabefelder ein. Klicken Sie auf das Symbol Alles speichern. Falls bereits ein Adressbucheintrag mit demselben Namen besteht, erscheint eine Warnmeldung. Abbildung 41: Warnmeldung: Eintrag im Adressbuch bereits vorhanden Bei natürlichen Personen werden die Daten in den Feldern Vorname, Zuname und Registrierungsnummer verglichen. Es können also zwei Einträge mit demselben Vornamen und Zunamen, aber unterschiedlichen Registrierungsnummern im Adressbuch erzeugt werden. Bei juristischen Personen können zwei Einträge mit demselben Firmennamen, aber unterschiedlichen Registrierungsnummern gespeichert werden. Adressbucheinträge ändern Markieren Sie den zu ändernden Eintrag. Bearbeiten Sie die Daten. Klicken Sie auf das Symbol Alles speichern, um die Änderungen zu sichern. Klicken Sie auf das Symbol Rückgängig, um die Änderungen zu verwerfen. Adressbucheinträge löschen Markieren Sie den zu entfernenden Eintrag. Klicken Sie auf das Symbol Löschen. Online-Einreichung beim EPA 5.10 Seite 49 von 453
50 4 Datei-Manager Verfahren und Funktion Die Felder Verfahren, Funktion und Registrierungsnummer sind als Tabelle im Reiter Funktion gruppiert, der im Adressbuch unterhalb der Datenfelder zur Person angeordnet ist. Die Angabe einer Registrierungsnummer ist für Einreichungen beim EPA nicht mehr erforderlich. Verfahren und Funktion einem Namen hinzufügen Markieren Sie den gewünschten Namen im Adressbuch. Klicken Sie (im Reiter Funktion) auf das Symbol Neu. Unter Verfahren erscheint automatisch EP, unter Funktion wird Anmelder angezeigt. Klicken Sie in das Feld, um es zur Bearbeitung zu öffnen und ein anderes Verfahren auszuwählen. In der Auswahlliste Verfahren sind alle von der Online-Einreichung unterstützten Verfahren aufgeführt, unabhängig davon, ob diese in Ihrem System tatsächlich aktiviert sind. Wählen Sie auf dieselbe Weise eine Funktion. Die Funktionen für das Verfahren EP sind Anmelder und Vertreter. Die Funktionen für das Verfahren PCT sind Nur Anmelder und Vertreter. Abbildung 42: Funktion für das EP-Verfahren auswählen Klicken Sie auf das grau hinterlegte Feld in der Spalte Registrierungsnummer, so dass es bearbeitbar wird. Geben Sie die Registrierungsnummer für die gewählte Funktion ein. Das Format der Registrierungsnummer erfahren Sie beim jeweiligen nationalen Amt. Mehrfache Registrierungsnummern Wenn eine Person Registrierungsnummern für verschiedene Anmeldeämter hat, können Sie mehrere Zeilen mit Verfahren, Funktion und Registrierungsnummer anlegen. Um eine zweite Zeile zu erstellen, klicken Sie erneut auf das Symbol Neu. Wählen Sie die Optionen für das Verfahren und die Funktion. Geben Sie die Registrierungsnummer ein. Abbildung 43: Mehrere Registrierungsnummern eingeben Online-Einreichung beim EPA 5.10 Seite 50 von 453
51 4 Datei-Manager Verfahren und Funktion löschen Markieren Sie die entsprechende Zeile im Adressbucheintrag. Klicken Sie (im Reiter Funktion) auf das Symbol Entfernen Namen aus dem Adressbuch in ein Formblatt übernehmen Sie können die im Adressbuch gespeicherten Namen in Ihre Anmeldungen einfügen. Klicken Sie auf der Registerkarte Namen in einem Formblatt, z. B. EP(1001E2K), auf das Symbol Hinzufügen. Wählen Sie eine Funktion, z. B. Vertreter, Rechtsanwalt. Abbildung 44: Vertreter, Rechtsanwalt auswählen Klicken Sie auf das Symbol Aus Adressbuch übernehmen. Das Adressbuch öffnet sich. Die Liste der Namen ist gefiltert und zeigt nur natürliche Personen an, da die Funktion Vertreter, Rechtsanwalt als natürliche Person definiert ist. Markieren Sie im Adressbuch den gewünschten Namen. Klicken Sie auf das Symbol Daten in das Formblatt übernehmen. Abbildung 45: Angaben zum Vertreter in das Formblatt übernehmen Online-Einreichung beim EPA 5.10 Seite 51 von 453
52 4 Datei-Manager Der Eintrag wird in die Registerkarte Namen des geöffneten Formblatts übernommen. Abbildung 46: Daten des Vertreters in das Formblatt übernommen Namen aus einem Formblatt ins Adressbuch übernehmen Sobald Sie in einem Formblatt auf der Registerkarte Namen Angaben zu einer Person gemacht haben, können Sie diese zur späteren Weiterverwendung ins Adressbuch kopieren. Markieren Sie in der Registerkarte Namen den zu speichernden Namen. Klicken Sie auf das Symbol In Adressbuch übernehmen. Falls der Name bereits im Adressbuch existiert, erscheint eine Warnmeldung und der Eintrag wird nicht in das Adressbuch übernommen. Abbildung 47: Warnmeldung: Eintrag im Adressbuch bereits vorhanden Online-Einreichung beim EPA 5.10 Seite 52 von 453
53 4 Datei-Manager Wenn die Daten erfolgreich ins Adressbuch übernommen wurden, zeigt die Statuszeile im Formblatt eine entsprechende Meldung an. Abbildung 48: Daten zum Anmelder erfolgreich in das Adressbuch übernommen Mehrfacheinträge für juristische Personen Sie können für einen der Anmelder eine separate Zustellanschrift angeben, siehe Anmelder (S. 134) im Abschnitt zum Formblatt EP(1001E2K). Fügen Sie eine Zustellanschrift hinzu und gegen Sie die erforderlichen Daten ein. Klicken Sie auf das Symbol In Adressbuch übernehmen. Dies erzeugt einen zusätzlichen Adressbucheintrag für eine juristische Person mit dem gleichen Firmennamen, aber mit unterschiedlicher Adresse. Abbildung 49: Eine zusätzliche Zustellanschrift wurde in das Adressbuch kopiert Online-Einreichung beim EPA 5.10 Seite 53 von 453
54 4 Datei-Manager Notwendige Daten für Adressbucheinträge Ein Eintrag für eine natürliche Person muss mindestens Vorname und Zuname enthalten, ein Eintrag für eine juristische Person mindestens den Namen der Firma. Falls der Eintrag im Formblatt diesen Bedingungen nicht genügt, erscheint eine entsprechende Meldung in der Statuszeile und der Eintrag wird nicht in das Adressbuch übernommen. Abbildung 50: Unvollständiger Eintrag wird aus dem Formblatt nicht in das Adressbuch übernommen Einträge aus dem Adressbuch exportieren Mit dieser Option können Sie alle Einträge aus dem Adressbuch der Online-Einreichung als externe Datei speichern, um sie mit anderen Programmen auf Ihrem Computer zu verwenden. Klicken Sie im Adressbuch im Menü auf Datei > Exportieren. Abbildung 51: Option zum Exportieren von Daten aus dem Adressbuch Wählen Sie einen Speicherort aus, geben Sie einen Dateinamen ein und klicken Sie dann auf Speichern. Das gesamte Adressbuch wird exportiert und als CSV-Datei gespeichert. Online-Einreichung beim EPA 5.10 Seite 54 von 453
55 4 Datei-Manager CSV-Dateien (csv = character separated values) sind Daten im reinen Text-Format, die von vielen verschiedenen Programmen gelesen werden können. Sie enthalten Datensätze als Zeilen, in denen die einzelnen Datenfelder mit so genannten Begrenzungszeichen voneinander getrennt sind. Ein Begrenzungszeichen ist eine Markierung wie beispielsweise ein Komma, ein Strichpunkt (Semikolon) oder ein Tabulator. Beispiel Die Abbildung unten zeigt eine aus dem Adressbuch exportierte CSV-Datei, die im Microsoft Editor (Notepad) geöffnet wurde. Die Begrenzungszeichen sind in diesem Fall Strichpunkte (Semikolon). Die erste Zeile ist die Kopfzeile mit den Feldnamen, diese werden von der Online-Einreichung intern nur in Englisch verwendet. Die zweite Zeile enthält die Angaben für die erste Person aus dem Adressbuch. Abbildung 52: Beispiel einer CSV-Datei im Editor So sieht die gleiche CSV-Datei in Microsoft Excel aus. Hier sind die Datensätze in Zeilen und die Datenfelder in Spalten angeordnet. Die erste Zeile enthält wieder die Feldnamen als Spaltenüberschriften. Die Reihenfolge der Personen ist nach dem Erstellungszeitpunkt der Einträge im Adressbuch sortiert. Abbildung 53: Beispiel einer CSV-Datei in Microsoft Excel Welche Anwendung mit CSV-Dateien verknüpft ist, hängt von den Einstellungen Ihres Computers ab. Auf einem Windows-System werden CSV-Dateien standardmäßig von Microsoft Excel geöffnet, wenn diese Software auf dem PC installiert ist. Online-Einreichung beim EPA 5.10 Seite 55 von 453
56 4 Datei-Manager Einträge in das Adressbuch importieren Mit dieser Option können Sie Einträge aus einer externen CSV-Datei in das Adressbuch der Online-Einreichung übernehmen. CSV-Datei mit mehrfachen Registrierungsnummern vorbereiten Beim Import von Adressen aus einer externen CSV-Datei müssen alle Daten zu Verfahren, Funktion und Registrierungsnummer im Feld Funktion (Role) enthalten sein. Die Daten müssen sich zusammen in diesem einen Feld befinden und durch senkrechte Striche voneinander abgegrenzt sein. Die verschiedenen Begriffe für Vertreter und Anmelder in den jeweiligen Verfahren müssen in englischer Sprache eingetragen sein, damit sie von der Online-Einreichung importiert werden können. Abbildung 54: Verschiedene Datensätze für EP- und PCT-Verfahren CSV-Datei importieren Klicken Sie im Menü des Datei-Managers auf Hilfsmittel > Adressbuch. oder Klicken Sie in der Symbolleiste auf das Symbol Adressbuch. Klicken Sie im Menü des Adressbuchs auf Datei > Importieren. Abbildung 55: Option zum Importieren von Daten in das Adressbuch Wählen Sie die zu importierende CSV-Datei auf Ihrem PC. Klicken Sie auf Öffnen. Online-Einreichung beim EPA 5.10 Seite 56 von 453
57 4 Datei-Manager Die CSV-Datei darf nicht zum selben Zeitpunkt in einem anderen Programm geöffnet sein. Abbildung 56: Auswahl der CSV-Datei für den Import in das Adressbuch Feldnamen zuordnen (mappen) Online-Einreichung vergleicht die Namen der Felder in der CSV-Datei mit den Namen der Felder im Adressbuch. Wenn die Feldnamen exakt übereinstimmen, werden sie automatisch einander zugeordnet (gemappt). Unterscheidet sich der Name Feld in der CSV-Datei vom Namen Feld im Adressbuch, wird in der Liste None angezeigt. Sie müssen in diesem Fall die Namen manuell zuordnen. Öffnen Sie die Auswahlliste mit verfügbaren Feldnamen, indem Sie auf den zu ändernden Eintrag in der Spalte Feld in der CSV-Datei doppelklicken. Wählen Sie das passende Feld aus Ihrer CSV-Datei. Wenn es kein entsprechendes Feld gibt, belassen Sie die Option None, damit bleibt das Feld im Adressbuch leer. Abbildung 57: Adressbuch importieren - Zuordnung Feldnamen Online-Einreichung beim EPA 5.10 Seite 57 von 453
58 4 Datei-Manager Doubletten behandeln Der Importvorgang startet. Stellt die Software fest, dass ein bestimmter Name im Adressbuch bereits existiert, erscheint die folgende Meldung: Abbildung 58: Warnmeldung für bereits im Adressbuch vorhandene Einträge Klicken Sie auf Überschreiben, um den bereits existierenden Eintrag mit den importierten Daten zu überschreiben. Findet die Software einen weiteren existierenden Eintrag, werden Sie erneut gefragt, wie verfahren werden soll. Klicken Sie auf Alles überschreiben, wenn alle Einträge ohne nochmalige Nachfrage überschrieben werden sollen. Klicken Sie auf Überspringen, wenn Sie das aktuelle Duplikat nicht importieren möchten. Beim nächsten Duplikat werden Sie erneut gefragt. Klicken Sie auf Alles überspringen, wenn ohne weitere Nachfrage keinerlei Duplikate importiert werden sollen. Klicken Sie auf Als neuen Eintrag hinzufügen, um das Duplikat als neue Person im Adressbuch anzulegen. Enthält ein importierter Datensatz keine Angaben darüber, ob es sich um eine juristische oder eine natürliche Person handelt, wird eine juristische Person angelegt, wenn das Feld für den Vornamen leer ist. Sind sowohl Vorname als auch Zuname ausgefüllt, wird eine natürliche Person angelegt. 4.9 Nutzereinstellungen Die Online-Einreichung ermöglicht jedem Nutzer, seine bevorzugten Einstellungen für die Arbeit mit der Software individuell vorzunehmen. Diese Nutzereinstellungen sind sowohl im Produktionsmodus als auch im Demo-Modus unabhängig voneinander möglich. Klicken Sie im Menü des Datei-Managers auf Hilfsmittel > Einstellungen > Nutzereinstellungen. Alle Änderungen werden beim nächsten Start des Datei-Managers wirksam. Klicken Sie auf OK, um Ihre geänderten Einstellungen zu übernehmen und den Datei-Manager neu zu starten. Klicken Sie auf Alle Einstellungen zurücksetzen, um die Nutzereinstellungen auf den Zustand vor der Änderung zurückzusetzen. Online-Einreichung beim EPA 5.10 Seite 58 von 453
59 4 Datei-Manager Abbildung 59: Nutzereinstellungen für den Datei-Manager, Standardoptionen Starteinstellungen Wählen Sie Ihren bevorzugten Startmodus für die Online-Einreichung: Produktion oder Demo. Der Arbeitsmodus wird im Login-Fenster gewählt, siehe Einführung in die Online-Einreichung (S. 12). Wenn Sie jedes Mal beim Öffnen einer Anmeldung das Fenster mit den Überprüfungsmeldungen anzeigen wollen, markieren Sie das Kästchen Überprüfung an Formblätter angedockt beim Start. Das Fenster Überprüfungsmeldungen kann unterhalb dem Formblatt angedockt werden, siehe Überprüfung (siehe "Überprüfung (Validierung)" S. 42) Sprachwahl Die Benutzeroberfläche des Datei-Managers kann in den folgenden Sprachen angezeigt werden: Englisch, Deutsch, Französisch, Niederländisch, Spanisch, Rumänisch, Slowakisch, Polnisch oder Schwedisch. Wählen Sie die Startsprache aus, in der Sie arbeiten möchten. In der Standardeinstellung werden die Formblätter in der gewählten Verfahrenssprache angezeigt, siehe Neue Anmeldung erstellen (S. 27). Wenn Sie in den Formblättern in derselben Sprache wie im Datei-Manager arbeiten möchten, markieren Sie das Kästchen Formulare in der selben Sprache öffnen wie den Datei-Manager. Online-Einreichung beim EPA 5.10 Seite 59 von 453
60 4 Datei-Manager Diese Option wird nicht auf das Formblatt PCT/RO/101 angewendet. Die Benutzeroberfläche des Formblatts PCT/RO/101 erscheint immer in der Sprache, die im Datei-Manager beim Erstellen der neuen Anmeldung eingestellt war. Die Verfahrenssprache kann jedoch grundsätzlich nur Englisch, Deutsch oder Französisch sein. Deshalb wird in einer neuen Anmeldung die Verfahrenssprache standardmäßig auf Englisch eingestellt, wenn Sie den Datei-Manager auf Niederländisch, Spanisch, Rumänisch, Slowakisch, Polnisch oder Schwedisch verwenden Signatureinstellungen Die Signatureinstellungen zeigen die Optionen an, die in den Systemeinstellungen der Online-Einreichung erlaubt sind, siehe Einstellungen für das Unterzeichnen (S. 68). Wenn eine Option in grauer Schrift dargestellt ist, bedeutet dies, dass Ihr Administrator für die Online-Einreichung sie in den Systemeinstellungen deaktiviert hat. Wählen Sie die von Ihnen normalerweise verwendete Art der Signatur: Smartcard (Standard) Softzertifikat (nur im Demo-Modus verfügbar) alphanumerische Signatur Faksimilesignatur Beim Unterzeichnen einer Anmeldung können Sie bei Bedarf immer noch eine andere Art der Signatur wählen. Bei Einreichungen an den EPA-Server ist derzeit die elektronische Signatur mit Softzertifikat nicht möglich. Andere Anmeldeämter akzeptieren jedoch möglicherweise die Signatur mit Softzertifikat bei der Online-Einreichung. Bitte informieren Sie sich auf den Internetseiten der betroffenen Ämter über die Einzelheiten Bestätigungen Die Software für die Online-Einreichung zeigt beim Ausführen bestimmter Aktionen Warndialoge an. Sie können ein paar zusätzliche Klicks sparen, indem Sie diese Bestätigungsdialoge deaktivieren. Abbildung 60: Standard-Einstellungen für Bestätigungen Entfernen Sie die Markierung aus dem Kästchen Löschen bestätigen lassen, wenn Sie nicht jedes Mal vor dem Löschen von Datei-Anhängen gewarnt werden wollen. oder Online-Einreichung beim EPA 5.10 Seite 60 von 453
61 4 Datei-Manager Wenn in einem Formblatt diese Meldung erscheint, können Sie wählen, dass sie zukünftig nicht mehr angezeigt wird. Abbildung 61: Meldung beim Löschen einer Datei Entfernen Sie die Markierung aus dem Kästchen Informationen zur Umbenennung angefügter Dateien anzeigen, wenn Sie nicht jedes Mal beim Anhängen von Dateien über deren Umbenennung informiert werden wollen. oder Wenn in einem Formblatt diese Meldung erscheint, können Sie wählen, dass sie zukünftig nicht mehr angezeigt wird. Abbildung 62: Meldung beim Anhängen einer Datei Markieren Sie das Kästchen Sofort unterzeichnen, wenn unterschriftsbereit, damit eine Anmeldung aus dem Status Entwurf direkt über den Status Unterschriftsbereit hinweg zum Unterzeichnen verschoben wird, wenn Sie im Datei-Manager auf das Workflow-Symbol Weiter klicken. Wenn Sie beim Erstellen einer neuen Anmeldung ohne weitere Warnung ein bereits bestehendes Nutzerzeichen verwenden wollen, entfernen Sie die Markierung aus dem Kästchen Warnung bei Erstellung einer neuen Anmeldung mit bereits bestehendem Nutzerzeichen. oder Wenn beim Erstellen einer neuen Anmeldung diese Meldung erscheint, können Sie wählen, dass sie zukünftig nicht mehr angezeigt wird. Abbildung 63: Meldung beim Erstellen einer neuen Anmeldung, wenn bereits ein Formblatt mit dem gewünschten Nutzerzeichen besteht Online-Einreichung beim EPA 5.10 Seite 61 von 453
62 4 Datei-Manager Arbeitsverzeichnisse Das Festlegen von Arbeitsverzeichnissen ist hilfreich, wenn Sie aus der Online-Einreichung immer auf dieselben Ordner in Ihrem PC oder Netzwerk zugreifen müssen, um beispielsweise elektronische Dokumente als Anhänge zu Ihren Anmeldungen auszuwählen oder Daten zu importieren. Auf diese Weise können Sie in Ihrem Unternehmen eine zentrale Ablagestelle für Unterlagen zu laufenden Patentanmeldungen definieren, die alle Nutzer der Online-Einreichung gemeinsam verwenden. Die Standardeinstellung für alle Arbeitsverzeichnisse ist C:\Progamme\EPO_OLF5\fm bzw. der Ordner, der beim Setup der Online-Einreichung für die Installation ausgewählt wurde. Klicken Sie jeweils auf Durchsuchen..., um die Arbeitsverzeichnisse für das Importieren, Exportieren und Anfügen (d. h. Anhängen von Dateien) zu bestimmen. Das für CD-R festgelegte Verzeichnis wird von der Online-Einreichung genutzt, wenn Sie die Option Physikalisches Medium beim Sendedialog wählen, siehe Anmeldungen senden (S. 109). Die Anmeldung wird dann als Datei in einem speziellen Format gespeichert, um sie später auf eine CD oder DVD zu brennen. Arbeitsverzeichnisse werden beim Arbeiten mit dem PCT-Verfahren (Formblatt PCT/RO/101) nicht unterstützt. Markieren Sie das Kästchen Letztes Arbeitsverzeichnis verwenden, damit die Online-Einreichung immer das zuletzt geöffnete Verzeichnis ansteuert, das Sie jeweils beim Importieren, Exportieren oder Anfügen genutzt haben. In den Nutzereinstellungen wird dieses Arbeitsverzeichnis jedes Mal geändert, wenn Sie bei einer entsprechenden Aktion ein anderes Verzeichnis öffnen. Abbildung 64: Geänderte Arbeitsverzeichnisse Netzwerkeinstellungen Die Netzwerkeinstellungen hängen davon ab, wie das Computernetzwerk in Ihrer Firma eingerichtet ist. In der Standardeinstellung verwendet der Thin Client der Online-Einreichung (d. h. der Datei-Manager) dieselbe Internetverbindung wie der Server, die im Server Manager konfiguriert werden kann. Um die Internetverbindung für Ihren persönlichen Online Filing Client zu ändern, entfernen Sie die Markierung aus dem Kästchen Standard-Netzwerkeinstellungen verwenden. Dadurch werden die übrigen Felder bearbeitbar. Geben Sie die IP-Adresse oder den Namen des Proxyservers in das Feld Proxyserver ein. Geben Sie die Portnummer des Proxyservers in das Feld nach dem Doppelpunkt ein. Online-Einreichung beim EPA 5.10 Seite 62 von 453
63 4 Datei-Manager Falls erforderlich, geben Sie Nutzerkennung und Passwort für die Authentifizierung beim Proxyserver ein. Die SSL-Version ist standardmäßig auf TLSv1 eingestellt und kann nicht geändert werden. Die Software für die Online-Einreichung verwendet ältere SSL-Versionen nicht mehr, um höchste Sicherheit in der Datenverschlüsselung zu gewährleisten. Sollten Sie unsicher sein, welche Angaben in Ihrer Situation erforderlich sind, wenden Sie sich bitte an Ihren Systemadministrator. Abbildung 65: Nutzerspezifische Einstellungen für die Netzwerkverbindungen 4.10 Systemeinstellungen In den Systemeinstellungen können Sie allgemeine Einstellungen vornehmen, die für alle Nutzer in der Online-Einreichung gelten. Diese Aufgabe übernimmt üblicherweise der Administrator für die Online-Einreichung oder ein anderer Nutzer mit den dafür erforderlichen Nutzerrechten, siehe Profile für Berechtigungen von Gruppen (S. 80). Die Einstellungen für den Produktionsmodus und den Demo-Modus werden unabhängig voneinander konfiguriert. Klicken Sie im Menü des Datei-Managers auf Hilfsmittel > Einstellungen > Systemeinstellungen. oder Klicken Sie auf das Symbol Systemeinstellungen in der Symbolleiste. Bearbeiten Sie bei Bedarf die Einstellungen. Um Ihre Einstellungen zu übernehmen, klicken Sie auf Speichern. Sie werden zum Neustart des Datei-Managers aufgefordert, damit die Änderungen wirksam werden. Um Ihre Änderungen zu verwerfen und die Standardeinstellungen der Online-Einreichung wiederherzustellen, klicken Sie auf Alle Einstellungen zurücksetzen. Um die Änderungen nicht zu übernehmen, klicken Sie auf Abbrechen. Online-Einreichung beim EPA 5.10 Seite 63 von 453
64 4 Datei-Manager Abbildung 66: Systemeinstellungen für den Datei-Manager Sicherheit und Nutzerverwaltung Zum Schutz Ihrer Patentdaten empfiehlt es sich unbedingt, für alle Nutzer, die in Ihrem Unternehmen mit der Online-Einreichung arbeiten, einheitliche Sicherheitsregeln aufzustellen. Alle Nutzer sollten sich mit Nutzerkennung und Passwort anmelden, selbst wenn Sie nur die Einzelplatzversion für eine Umgebung mit einem einzigen Nutzer installiert haben. Nutzerverwaltung aktivieren Nur der Administrator kann in der Online-Einreichung die Nutzerverwaltung aktivieren, und zwar entweder während der Installation der Online-Einreichung oder später in den Systemeinstellungen. Ist die Nutzerverwaltung aktiviert, müssen sich die Nutzer immer mit ihrer Nutzerkennung und ihrem Passwort beim Datei-Manager anmelden. Um die Nutzerverwaltung nach der Installation der Software zu aktivieren, gehen Sie im Datei-Manager zu Systemeinstellungen. Markieren Sie das Kästchen Nutzerverwaltung aktivieren. Klicken Sie auf Speichern. Sie werden zum Neustart des Datei-Managers aufgefordert, damit die Änderungen wirksam werden. Erstellen Sie Nutzerkennungen und Passwörter nach Bedarf, siehe Nutzer (S. 74). Ordnerverwaltung aktivieren Die Ordnerverwaltung ist standardmäßig nicht aktiviert. Diese Option steuert, ob der Reiter Ordner in der Nutzerverwaltung aktiv ist oder nicht, siehe Ordner für Gruppen freigeben (S. 86). Um die Ordnerverwaltung zu aktivieren, aktivieren Sie zuerst die Nutzerverwaltung, falls diese noch nicht aktiviert ist. Online-Einreichung beim EPA 5.10 Seite 64 von 453
65 4 Datei-Manager Markieren Sie das Kästchen Ordnerverwaltung aktivieren. Klicken Sie auf Speichern. Sie werden zum Neustart des Datei-Managers aufgefordert, damit die Änderungen wirksam werden. Abbildung 67: Ordnerverwaltung aktivieren, nachdem die Nutzerverwaltung aktiviert wurde Passwortvorgaben Wenn Ihr Unternehmen eine Passwortrichtlinie (Passwort-Policy) für das Unternehmensnetzwerk aufgestellt hat, können Sie in der Online-Einreichung ähnliche Passwortvorgaben festlegen, falls dies gewünscht ist. So melden sich die Nutzer nach einer Methode und in einem Stil an, die ihnen bereits vertraut sind. Um Passwortvorgaben festlegen zu können, muss der Administrator für die Online-Einreichung die Nutzerverwaltung aktivieren (entweder bei der Installation der Software oder später in den Systemeinstellungen des Datei-Managers). Passwortvorgaben bei der Installation der Online-Einreichung aktivieren Sie können während des Installationsvorgangs der Server- oder Einzelplatzversion den Zugang zu Online-Einreichung mit einem Benutzernamen und Passwort schützen. Damit werden gleichzeitig die Nutzerverwaltung und die Passwortvorgaben aktiviert. Der Master-Nutzer Administrator wird erstellt. Sie werden dazu aufgefordert, ein Passwort für den Master-Nutzer Administrator einzugeben, das den Standard-Passwortvorgaben der Online-Einreichung entspricht. Weiterführende Informationen finden Sie in der Installationsanleitung für die Online-Einreichung. Passwortvorgaben im Datei-Manager aktivieren Bei Bedarf können Sie die Nutzerverwaltung und die Passwortvorgaben nachträglich in den Systemeinstellungen aktivieren. Um die Nutzerverwaltung und die Passwortvorgaben zu aktivieren, gehen Sie im Datei-Manager zu Systemeinstellungen. Markieren Sie das Kästchen Nutzerverwaltung aktivieren. Das Kästchen Passwortvorgaben festlegen wird bearbeitbar. Markieren Sie gegebenenfalls das Kästchen Passwortvorgaben festlegen. Online-Einreichung beim EPA 5.10 Seite 65 von 453
66 4 Datei-Manager Abbildung 68: Die Option "Passwortvorgaben festlegen" kann aktiviert werden, wenn die Nutzerverwaltung aktiviert ist Die Einstellungen für die Passwortvorgaben werden bearbeitbar. Um die Standardeinstellungen anzuwenden, klicken Sie auf Speichern. Die Passwortvorgaben werden aktiviert, wenn Sie den Datei-Manager neu starten. Abbildung 69: Aktivieren der Passwortvorgaben in den Standardeinstellungen Wenn Sie die Nutzerverwaltung deaktivieren, werden auch die Passwortvorgaben deaktiviert. Sowohl die Nutzerkonten und Passwörter als auch die Einstellungen für die Passwortvorgaben bleiben jedoch in der Datenbank der Online-Einreichung gespeichert und werden wieder gültig, wenn die Nutzerverwaltung und die Passwortvorgaben zu einem späteren Zeitpunkt erneut aktiviert werden. Passwortvorgaben festlegen Bei der Festlegung der Passwortvorgaben in der Online-Einreichung gelten die folgenden Grundregeln: (1) Das Passwort muss mindestens 6 Zeichen lang sein, d. h. Buchstaben, Sonderzeichen oder Ziffern. (2) Das Passwort darf höchstens 20 Zeichen lang sein. Das bedeutet, dass eine Zahl zwischen 6 und 20 im Feld Mindestlänge des Passworts erlaubt ist. (3) Diese Sonderzeichen sind erlaubt:! # $ % * +, -. / : ; [ \ ] ^ _ { } ~ (4) Die Summe der vier Felder für die Mindestzahlen (Kleinbuchstaben, Großbuchstaben, Sonderzeichen, Ziffern) darf nicht größer sein als die Mindestlänge des Passworts. Online-Einreichung beim EPA 5.10 Seite 66 von 453
67 4 Datei-Manager Beispiel für eine falsche Kombination von Passwortvorgaben: Geben Sie 6 in das Feld Mindestlänge des Passworts ein. Geben Sie 2 in jedes der folgenden Felder ein: Mindestzahl Kleinbuchstaben, Mindestzahl Großbuchstaben, Mindestzahl Sonderzeichen, Mindestzahl Ziffern. Die Summe dieser vier Felder beträgt 8 und ist somit größer als 6. Klicken Sie auf Speichern. Sie sehen eine Fehlermeldung, die Sie zur Korrektur Ihrer Einstellungen auffordert. Passwortvorgaben ändern Gehen Sie im Datei-Manager zu Systemeinstellungen. Ändern Sie die Einträge, so dass sie mit Ihren geforderten Passwortregeln übereinstimmen. Um Hilfe zu den Eingabefeldern zu erhalten, bewegen Sie Ihren Mauszeiger über die kleinen Symbole. Um die Einträge zu verwerfen und die Standardwerte wieder herzustellen, klicken Sie auf Auf Standardeinstellungen zurücksetzen. Um die neuen Einstellungen anzuwenden, klicken Sie auf Speichern. Sie werden zum Neustart des Datei-Managers aufgefordert, damit die Änderungen wirksam werden. Abbildung 70: Ändern der Parameter zur Festlegung eigener Passwortvorgaben Wenn das Passwort eines Nutzers nicht den neuen Passwortvorgaben entspricht, wird der Nutzer bei der nächsten Anmeldung zum Datei-Manager aufgefordert, ein neues Passwort einzugeben; siehe Passwort ändern (S. 77). Online-Einreichung beim EPA 5.10 Seite 67 von 453
68 4 Datei-Manager Einstellungen für das Unterzeichnen Hier legen Sie fest, welche Arten von Signaturen in Ihrer Firma für die Unterzeichnung von Anmeldungen unterstützt werden sollen. Die Einstellungen sind für Demo-Modus und Produktionsmodus getrennt vorzunehmen. Klicken Sie in der Liste auf der linken Seite unter der Überschrift Online-Dienste (des EPA) Datei-Manager auf Unterzeichnen. Setzen Sie die Markierungen in den Kästchen nach Ihren Anforderungen. Ist beispielsweise alphanumerische Signatur deaktiviert, können Nutzer ihre Anmeldungen nicht mit einer alphanumerischen Signatur versehen. Abbildung 71: Einstellungen für das Unterzeichnen Laufzeitvariablen Laufzeitvariablen ermöglichen die Anpassung der Online-Einreichung an bestimmte Nutzeransprüche, die über die einfachen Nutzereinstellungen hinausgehen. Derzeit ist nur eine Laufzeitvariable für den Datei-Manager angelegt: EP_warning_for_no_payment_mode_indicated. Das Präfix EP bedeutet, dass diese Variable sich auf alle EP-Verfahren auswirkt. Die Variable steuert, ob in den EP-Formblättern für die Registerkarte Gebühren ein graues oder ein gelbes Überprüfungssymbol angezeigt wird, wenn keine Zahlungsart für diese Anmeldung angegeben wurde. Wert einer Variablen ändern Klicken Sie im Fenster Systemeinstellungen auf Laufzeitvariablen und markieren Sie die zu ändernde Variable. Klicken Sie auf das Feld in der Spalte Wert, um die Auswahlliste zu öffnen. Wählen Sie True bzw. False. Klicken Sie auf eine andere Stelle der Variablenliste, um die Auswahlliste zu schließen. Online-Einreichung beim EPA 5.10 Seite 68 von 453
69 4 Datei-Manager Klicken Sie auf Speichern. Abbildung 72: Änderung der Laufzeitvariablen auf den Wert "True" False: graues Überprüfungssymbol, die Überprüfungsmeldung lautet "Bitte Zahlungsart eingeben". True: gelbes Überprüfungssymbol, die Überprüfungsmeldung lautet "Warnung (in Systemeinstellungen aktiviert) keine Zahlungsart angegeben". Nach dem Neustart des Datei-Managers erscheint das gelbe Überprüfungssymbol in den EP-Formblättern. Abbildung 73: Gelbes Überprüfungssymbol für die Registerkarte Gebühren nach Änderung der Laufzeitvariable PMS Gateway-Schnittstelle Das PMS Gateway ermöglicht den Austausch von Daten mit dem EPA über einen lokalen OLF-Server. Nutzer anderer Patentverwaltungssysteme (PMS) können auf diese Weise ihre Anmeldungen über den OLF-Server direkt an das EPA senden, ohne die Anmeldung selbst mit der OLF-Software zu bearbeiten. Zur Authentifizierung beim EPA muss an dem Rechner, auf dem der OLF-Server läuft, ein Smartcard-Lesegerät mit gültiger Smartcard angeschlossen sein. Weitere Informationen zum PMS-Gateway finden Sie in den folgenden Materialien auf der Website des EPA unter Online-Dienste > Online-Einreichung: Unter Software für die Einreichung beim EPA herunterladen ( PMS Development Kit zur Version 5 der Software für die Online Einreichung (für Anmelder und Anbieter von Patentverwaltungssystemen (PMS)) Unter Dokumentation herunterladen ( Online-Einreichung beim EPA 5.10 Seite 69 von 453
70 4 Datei-Manager Import von XML-Daten in die Software für die Online-Einreichung Version 5 und höher (auf Englisch) Die PMS Gateway-Schnittstelle kann nur im Produktionsmodus des Datei-Managers konfiguriert werden. Wenn Sie die PMS Gateway-Schnittstelle im Demo-Modus testen wollen, aktivieren Sie sie bitte zuerst im Produktionsmodus. Ihre Einstellungen für den Produktionsmodus werden dann im Demo-Modus ebenfalls angewendet. Öffnen Sie das Fenster Systemeinstellungen. Klicken Sie auf PMS Gateway-Schnittstelle. Die Standardeinstellung ist Nicht aktiviert. Wählen Sie die Option Smartcard und geben Sie den PIN-Code der Smartcard ein. Anmeldungen in den EP-Verfahren können derzeit noch nicht mit einem Softzertifikat signiert und beim EPA eingereicht werden. Geben Sie die HTTP-Portnummer des Servers und die Gültigkeit des Passwortes bzw. der PIN ein. Abbildung 74: Einstellungen für die PMS Gateway-Schnittstelle bei Nutzung einer Smartcard Technische Abstimmung mit dem EPA Das EPA bzw. die anderen Patentämter können nur dann Einreichungen über die PMS-Schnittstelle annehmen, wenn die verwendete PMS-Software vorab genehmigt wurde. Dies gewährleistet, dass nur PMS-Software zum Einsatz kommt, deren Kompatibilität mit dem System zur Online-Einreichung erfolgreich getestet wurde. Falls Sie eine selbst entwickelte PMS-Lösung verwenden, nehmen Sie bitte unbedingt vor dem Einsatz der Software mit dem PMS-Gateway Kontakt mit der 5.10 bzw. dem Kundendienst anderer Patentämter auf. Online-Einreichung beim EPA 5.10 Seite 70 von 453
71 4 Datei-Manager Sind diese Voraussetzungen erfüllt, markieren Sie das Kästchen Ich bestätige, dass die PMS-Software vom betreffenden Patentamt/von den betreffenden Patentämtern genehmigt wurde. Das Kästchen Einreichen im Produktionsmodus aktivieren wird nach dieser Bestätigung bearbeitbar. Sie sollten es erst dann markieren, wenn Ihre Tests erfolgreich abgeschlossen wurden und Sie die Schnittstelle zum Senden an das EPA für Ihre Nutzer freigeben wollen Einstellungen für das Senden von Anmeldungen Die Bereiche EP-Anmeldung und PCT-Anmeldung in den Systemeinstellungen enthalten Informationen zur Version der Software, dem Datum der Installation und die Optionen zum Versenden von Anmeldungen. Sie können für jedes der installierten Verfahren die Einstellungen individuell festlegen. Die vom EPA empfohlene Standardeinstellung für die Einreichung von Anmeldungen ist Online, d. h. Online-Einreichung über das Internet. Die Option Physikalisches Medium ist eine Alternative zum Versenden von Anmeldungen über eine sichere Internet-Verbindung. Sie können die Daten auf eine CD- oder DVD-ROM brennen und diese auf dem Postweg oder per Kurier an das EPA schicken. Dieser Weg kann bei großen Dateien von Vorteil sein (beispielsweise umfangreiche Sequenzprotokolle), deren Übertragung über eine Internetverbindung sehr lange dauern würde. Abbildung 75: Einstellungen für EP-Anmeldung, Sendemethode online Die Standardeinstellung kann auf Physikalisches Medium geändert werden. Abbildung 76: Einstellungen für EP-Anmeldung, Sendemethode Physikalisches Medium Online-Einreichung beim EPA 5.10 Seite 71 von 453
72 4 Datei-Manager Standardmäßig ist das Kästchen CD-R Einreichung erlaubt markiert, so dass Nutzer jedes Mal beim Senden von Anmeldungen die Möglichkeit haben, zwischen Online und Physikalisches Medium zu wählen. Wenn das Kästchen nicht markiert ist, ist nur Online erlaubt und die Einreichung über ein physikalisches Medium nicht möglich. Abbildung 77: Einstellungen für EP-Anmeldung, Einreichung auf CD-ROM nicht erlaubt 4.11 Nutzerverwaltung Die Nutzerverwaltung in der Online-Einreichung ermöglicht die Erstellung individueller Berechtigungskonzepte für Nutzer und Nutzergruppen. Auf diese Weise kann der für die Online-Einreichung verantwortliche Systembetreuer detailliert festlegen, welche Daten in einem Netzwerk freigegeben sind und welche Aktionen die einzelnen Nutzer in der Software ausführen dürfen. Die Einstellungen der Nutzerverwaltung gelten nur für den jeweils aktiven Modus (Demo-Modus oder Produktionsmodus), um eine vollständige Trennung der beiden Arbeitsumgebungen zu gewährleisten. Nutzerverwaltung aktivieren oder deaktivieren Nur der Nutzer mit der Kennung Administrator hat das Recht, in der Online-Einreichung die Nutzerverwaltung zu aktivieren und anderen Nutzern Administratoren-Rechte zuzuweisen. Als Master-Nutzer wird der Administrator bei der Server-Installation der Online-Einreichung automatisch angelegt und kann später nicht mehr gelöscht werden. Sobald die Nutzerverwaltung aktiviert ist, werden Nutzer immer beim Start der Online-Einreichung dazu aufgefordert, sich mit Nutzerkennung und Passwort anzumelden. Achtung: Bitte erstellen Sie unbedingt einen zweiten Nutzer mit vollständigen Administrator-Rechten, d. h. mit Rechten zur Nutzerverwaltung. Falls der Nutzer Administrator sich dreimal mit dem falschen Passwort anmeldet, wird seine Nutzerkennung gesperrt. Sie haben in diesem Fall keine Möglichkeit mehr, das Passwort zurückzusetzen, wenn nicht ein zweiter Nutzer mit Administrator-Rechten in Ihrem System vorhanden ist. Melden Sie sich mit der Nutzerkennung Administrator beim Datei-Manager an. Klicken Sie im Menü des Datei-Managers auf Hilfsmittel > Nutzerverwaltung. Online-Einreichung beim EPA 5.10 Seite 72 von 453
73 4 Datei-Manager Falls diese Option nicht verfügbar ist, wählen Sie zuerst Hilfsmittel > Einstellungen > Systemeinstellungen und markieren Sie das Kästchen Nutzerverwaltung aktivieren. Wenn Sie die Nutzerverwaltung aktiviert oder deaktiviert haben, starten Sie den Datei-Manager neu. Das Deaktivieren der Nutzerverwaltung bedeutet nicht, dass Ihre bestehende Konfiguration der Nutzerrechte gelöscht wird. Wenn Sie die Nutzerverwaltung erneut aktivieren, gelten die gleichen Nutzerkennungen und Passwörter wie vorher. Sobald die Nutzerverwaltung konfiguriert wurde, können diese Daten auf einen anderen Server migriert werden, auf dem die Online-Einreichung installiert ist. Sie finden weitere Informationen unter Nutzerdaten exportieren (S. 442) im Abschnitt über den Server Manager in diesem Handbuch. Funktionen in der Nutzerverwaltung Die Nutzerverwaltung umfasst fünf Registerkarten. Registerkarte Nutzer Gruppen Profile Zuordnung Ordner *) Beschreibung Nutzerkennungen für Einzelpersonen erstellen, Passwörter erzeugen, Nutzer einer Gruppe zuordnen. Gruppen nach Funktionen innerhalb der Firma (oder nach anderen Kriterien) erzeugen. Listen mit Rechten für die Nutzung der Software zusammenstellen. Profile an Gruppen zuweisen. Berechtigungen für einzelne eigene Ordner an Gruppen zuweisen. *) Die Registerkarte Ordner ist nur dann aktiv, wenn die Ordnerverwaltung in den Systemeinstellungen aktiviert ist, siehe Sicherheit und Nutzerverwaltung (S. 64). Haben Sie in der Nutzerverwaltung Änderungen vorgenommen und wurden diese Einträge noch nicht gespeichert, so erscheinen rechts davon kleine graue Pfeile. Die Statuszeile zeigt die Gesamtzahl der Einträge mit ungespeicherten Änderungen in der geöffneten Registerkarte an. Klicken Sie auf das Symbol Alles speichern, um Ihre Arbeit in allen Registerkarten zu sichern. Klicken Sie auf das Symbol Rückgängig, um alle Änderungen zu verwerfen. Online-Einreichung beim EPA 5.10 Seite 73 von 453
74 4 Datei-Manager Abbildung 78: Nutzerverwaltung mit ungespeicherten Einträgen Nutzer In der Registerkarte Nutzer sind alle Personen aufgeführt, die zur Nutzung der Online-Einreichung berechtigt sind. Bei Nutzerkennungen und Passwörtern ist auf die korrekte Groß- und Kleinschreibung zu achten. Konfigurieren Sie zuerst die Gruppen und Profile und fügen Sie dann die einzelnen Nutzer den gewünschten Gruppen hinzu. Neuen Nutzer anlegen Der Nutzer Administrator sowie andere Nutzer mit der Berechtigung zur Nutzerverwaltung können neue Nutzer anlegen und ihnen Rechteprofile zuweisen. Der Nutzer Administrator wird bei der Installation der Software automatisch angelegt und kann nicht umbenannt oder gelöscht werden. Klicken Sie auf das Symbol Neu auf der linken Seite. Geben Sie Vorname und Zuname des neuen Nutzers in die entsprechenden Felder ein. Geben Sie eine Nutzerkennung ein. Diese Nutzerkennung erscheint auch im Informationsfenster bei Zuletzt gespeichert siehe Anmeldung in der Druckvorschau anzeigen (S. 31) sie sollte deshalb für alle Nutzer des Systems aussagekräftig sein. Geben Sie ein Passwort für den neuen Nutzer ein. Online-Einreichung beim EPA 5.10 Seite 74 von 453
75 4 Datei-Manager Geben Sie das Passwort noch einmal im Feld Überprüfung ein. Wenn Passwortvorgaben aktiviert sind und Ihr vorgeschlagenes Passwort diesen nicht entspricht, werden Sie zur Eingabe eines neuen Passworts aufgefordert, sobald Sie in das Feld Überprüfung klicken; siehe Passwort ändern (S. 77). Abbildung 79: Neuer Nutzer mit Nutzerkennung Nutzer zu einer Gruppe hinzufügen Klicken Sie auf das Symbol Neu, das sich in der Mitte unter Ist in folgenden Gruppen enthalten befindet. Das Fenster Nutzer zu Gruppe hinzufügen öffnet sich. Markieren Sie die Gruppe(n), denen dieser Nutzer angehören soll. Klicken Sie auf Hinzufügen. Damit übernimmt der Nutzer alle Rechteprofile, die diesen Gruppen zugewiesen sind. Abbildung 80: Nutzer zu Gruppe hinzufügen Klicken Sie zuletzt auf das Symbol Alles speichern. Online-Einreichung beim EPA 5.10 Seite 75 von 453
76 4 Datei-Manager Nutzerdaten ändern Der Administrator und andere Nutzer mit Administratoren-Berechtigung können bei Bedarf die Daten eines Nutzers ändern. Wenn zum Beispiel ein Nutzer sein oder ihr Passwort vergisst, kann der Administrator ein neues Passwort für diesen Nutzer erstellen. Wenn Nutzer angemeldet sind, können sie unter Hilfsmittel > Passwort ändern selbst ihr Passwort ändern; siehe Passwort ändern (S. 77). Der Name und die Nutzerkennung des Administrators können jedoch nicht geändert werden. Diese Datenfelder sind standardmäßig gesperrt Nutzerkonto entsperren Ein Nutzer wird von der Online-Einreichung automatisch gesperrt, wenn er dreimal hintereinander beim Login sein Passwort falsch eingegeben hat. Abbildung 81: Gesperrter Nutzer kann sich nicht beim Datei-Manager anmelden Der Nutzer Administrator - oder ein anderer Nutzer mit Administrator-Rechten - kann diese Sperre aufheben, so dass der Nutzer sich wieder bei Online-Anmeldung einloggen kann. Achtung: Bitte erstellen Sie unbedingt einen zweiten Nutzer mit vollständigen Administrator-Rechten, d. h. mit Rechten zur Nutzerverwaltung. Falls der Nutzer Administrator sich dreimal mit dem falschen Passwort anmeldet, wird seine Nutzerkennung gesperrt. Sie haben in diesem Fall keine Möglichkeit mehr, das Passwort zurückzusetzen, wenn nicht ein zweiter Nutzer mit Administrator-Rechten in Ihrem System vorhanden ist. Nutzerkonto entsperren Markieren Sie in der Nutzerverwaltung den gesperrten Nutzer. Entfernen Sie die Markierung aus dem Kästchen Nutzerkonto ist gesperrt. Klicken Sie auf das Symbol Alles speichern. Abbildung 82: Nutzer ist gesperrt und kann in der Nutzerverwaltung wieder aktiviert werden Online-Einreichung beim EPA 5.10 Seite 76 von 453
77 4 Datei-Manager Nutzerkonto sperren Umgekehrt kann der Administrator bei Bedarf einen Nutzer gezielt sperren, sofern er nicht ohnehin vollständig gelöscht werden soll. Markieren Sie das Kästchen Nutzerkonto ist gesperrt. Klicken Sie auf das Symbol Alles speichern. Administrator entsperren Auch das Nutzerkonto des Administrators kann durch einen dreimaligen erfolglosen Login-Versuch gesperrt werden. Um es zu entsperren, muss sich ein anderer Nutzer, der über Rechte zur Nutzerverwaltung verfügt, beim Datei-Manager anmelden. Beim Aufrufen der Nutzerverwaltung erscheint der folgende Hinweis: Abbildung 83: Hinweis beim Start der Nutzerverwaltung, wenn das Administratorkonto gesperrt ist Klicken Sie auf OK. Daraufhin öffnet sich die Nutzerverwaltung. Die Markierung im Kästchen Nutzerkonto ist gesperrt wurde automatisch entfernt. Klicken Sie auf das Symbol Alles speichern, um den Vorgang abzuschließen und das Nutzerkonto des Administrators wieder freizugeben. Abbildung 84: Sperrung des Nutzerkontos "Administrator" aufheben Passwort ändern Wenn Sie im Datei-Manager eingeloggt sind, können Sie Ihr eigenes Passwort ändern. Klicken Sie im Menü auf Hilfsmittel > Passwort ändern. Das Fenster Passwort ändern öffnet sich. Geben Sie Ihr altes Passwort ein. Online-Einreichung beim EPA 5.10 Seite 77 von 453
78 4 Datei-Manager Geben Sie Ihr neues Passwort ein. Geben Sie Ihr neues Passwort noch einmal zur Bestätigung ein. Klicken Sie auf OK. Abbildung 85: Ihr Passwort ändern Passwortvorgaben anwenden Wenn Passwortvorgaben aktiviert sind und Ihr neues Passwort diesen nicht entspricht, werden Sie zur Änderung Ihres neuen Passwortes aufgefordert, nachdem Sie im Fenster Passwort ändern auf OK geklickt haben. Die gleiche Warnung erscheint bei der Anmeldung zum Datei-Manager, nachdem die Passwortvorgaben geändert wurden und Ihr altes Passwort diesen nicht mehr entspricht. Abbildung 86: Das neue Passwort entspricht nicht den Passwortvorgaben Klicken Sie auf OK, um die Warnung zu schließen. Bearbeiten Sie Ihr neues Passwort im Fenster Passwort ändern. Nur die folgenden Sonderzeichen sind erlaubt:! # $ % * +, -. / : ; [ \ ] ^ _ { } ~ Weitere Informationen finden Sie unter Passwortvorgaben (S. 65) Gruppen In der Registerkarte Gruppen verwalten Sie die Nutzergruppen, die für Ihr Unternehmen definiert worden sind. Sie können die Gruppen mit Mitarbeiterfunktionen wie Anwalt, juristische Hilfskraft oder Assistent benennen oder beliebige andere Namen verwenden, die Ihren Erfordernissen gerecht werden. Online-Einreichung beim EPA 5.10 Seite 78 von 453
79 4 Datei-Manager Die Gruppe Administrators ist bereits angelegt und kann nicht gelöscht werden. Die Gruppe Users ist ebenfalls automatisch bei der Installation der Online-Einreichung erzeugt worden, kann aber beliebig bearbeitet werden. Gruppe anlegen Klicken Sie in der Registerkarte Gruppen auf das Symbol Neu. Geben Sie im mittleren Bereich im Feld Name der Gruppe einen Namen ein. Geben Sie bei Bedarf eine Beschreibung für die Gruppe ein. Klicken Sie auf das Symbol Alles speichern. Abbildung 87: Neue Gruppe angelegt Eine neu angelegte Gruppe verfügt zunächst noch nicht über ein Rechteprofil, deshalb erscheint auf der rechten Seite des Bildschirms unter Übersicht der Text Noch keine Rechte zugewiesen. Das Zuweisen von Rechten erfolgt auf der Registerkarte Zuordnung (siehe "Zuordnung von Profilen an Gruppen" S. 85). Gruppe mit Nutzern oder Untergruppen erweitern Sie können einer Gruppe einzelne Nutzer oder auch komplette Gruppen hinzufügen. Es wird nicht empfohlen, komplexe Strukturen von Gruppen, die andere Gruppen enthalten, die ihrerseits wiederum Gruppen enthalten, zu erzeugen. Diese können sehr schnell unübersichtlich werden und zur Folge haben, dass einzelne Nutzer Berechtigungen erhalten, die sie nicht haben sollten. Klicken Sie im mittleren Bereich der Registerkarte Gruppen auf das Symbol Hinzufügen. Wählen Sie Nutzer hinzufügen bzw. Gruppe hinzufügen. Die Liste aller registrierten Nutzer bzw. Gruppen wird angezeigt. Gesperrte Nutzer sind in der Liste nicht sichtbar. Markieren Sie alle Nutzer bzw. Gruppen, die der ausgewählten Gruppe hinzugefügt werden sollen. Online-Einreichung beim EPA 5.10 Seite 79 von 453
80 4 Datei-Manager Klicken Sie auf Hinzufügen. Abbildung 88: Auswahl von Nutzern zum Hinzufügen zu einer Gruppe Klicken Sie auf das Symbol Alles speichern. Damit übernehmen die hinzugefügten Nutzer bzw. Gruppen alle Berechtigungen der soeben bearbeiteten Gruppe. Versucht ein Nutzer, in der Software eine Aktion auszuführen, zu der er nicht berechtigt ist, so erhält er eine entsprechende Warnmeldung. Wenn die Zugriffsrechte des Nutzers für bestimmte Aktionen häufig nicht ausreichen, sollte der Administrator den Nutzer einer Gruppe zuweisen, die besser für ihn geeignet ist Profile für Berechtigungen von Gruppen In der Registerkarte Profile erstellen Sie verschiedene Listen von Rechten, die Sie dann den Gruppen zuordnen können. Sie können mit Profilen sehr gut Berechtigungen für bestimmte Aufgabenbereiche im Unternehmen definieren, die Sie je nach Bedarf kombinieren und den verschiedenen Nutzergruppen zuordnen können. Dabei können Sie Rechte einzeln aus der Liste aller verfügbaren Rechte auswählen und die Profile jederzeit wieder verändern. Änderungen der Rechte in einem Profil werden für Nutzer und Gruppen wirksam, sobald Sie speichern und die Nutzerverwaltung beenden. Die Rechte sind unter vier Rubriken zusammengefasst: Adressbuchverwaltung Arbeitsablauf Ordner-/Datenverwaltung Nutzerverwaltung Mit der Installation der Software werden bereits drei Standard-Profile angelegt: Administrator profile ist der Gruppe Administrators zugeordnet. Die Rechte in der Rubrik Nutzerverwaltung können nicht deaktiviert werden. Das Administrator profile kann nicht gelöscht werden. Online-Einreichung beim EPA 5.10 Seite 80 von 453
81 4 Datei-Manager Default administrator profile kann als Vorlage benutzt werden, um weitere Nutzergruppen mit Administratorrechten zu versehen, diese jedoch gezielt einzuschränken. Die Rubrik Nutzerverwaltung ist deshalb bearbeitbar. Default user profile eignet sich für Nutzergruppen, die vor allem mit der Bearbeitung von Anmeldungen beschäftigt sind. Innerhalb der Rubrik Ordner/Datenverwaltung ist das Recht Gebührenverwaltung ändern deaktiviert. Sie können diese drei Profile bis auf die genannten Einschränkungen beliebig bearbeiten und umbenennen. Abbildung 89: In der Ordner/Datenverwaltung sind für das "Default user profile" einzelne Rechte deaktiviert Profil erstellen Klicken Sie in der Registerkarte Profile auf das Symbol Neu. Geben Sie im mittleren Bereich im Feld Name des Profils einen Namen ein. Klicken Sie auf das Symbol Alles speichern. Auswahl der Rechte Nach dem Speichern ist in der Mitte die Liste aller Rechte verfügbar. Im Ausgangszustand sind zunächst noch keine Rechte ausgewählt. Doppelklicken Sie auf die jeweilige Überschrift unter Rechte des "<Name des Profils>". oder Doppelklicken Sie auf den kleinen schwarzen Pfeil links neben der Überschrift. Markieren Sie die Kästchen für die Rechte, die in diesem Profil enthalten sein sollen. Sie wählen eine ganze Gruppe von Rechten, indem Sie das Kästchen für die Überschrift markieren. Schließen Sie die Liste wieder, indem Sie auf den Pfeil doppelklicken. oder Doppelklicken Sie auf die Überschrift. Geben Sie im Feld Beschreibung eine kurze Charakteristik des neuen Profils ein. Online-Einreichung beim EPA 5.10 Seite 81 von 453
82 4 Datei-Manager Abbildung 90: Rechte für neu angelegtes Profil auswählen Liste der Rechte Recht Adressbuchverwaltung Einträge erstellen Einträge löschen Einträge ändern Arbeitsablauf Anmeldungen Anmeldungen im Status "Sendebereit" löschen Anmeldungen im Status "Unterschriftsbereit" löschen Anmeldungen im Status "Gesendet" löschen Anmeldungen von "Sendebereit" zurück in "Unterschriftsbereit" setzen Beschreibung Adressbucheinträge erstellen, löschen und ändern. Namen und Kontaktdetails ins Adressbuch aufnehmen. Eintrag aus dem Adressbuch entfernen. Angaben in einem vorhandenen Adressbucheintrag ändern. Alle Vorgänge von Anfang bis Ende verfolgen und verwalten (Workflow). Vorgänge zu Anmeldungen steuern, die nicht mehr bearbeitet werden können. Anmeldung im Status "Sendebereit" in den Papierkorb befördern. Anmeldung im Status "Unterschriftsbereit" in den Papierkorb befördern. Anmeldung im Status "Gesendet" in den Papierkorb befördern. Status wieder in "Unterschriftsbereit" ändern. Dadurch werden alle Signaturen aus der Anmeldung entfernt. Online-Einreichung beim EPA 5.10 Seite 82 von 453
83 4 Datei-Manager Recht Anmeldungen von "Unterschriftsbereit" zurück in "Entwurf" setzen Anmeldungen von "Unterschriftsbereit" in "Sendebereit" versetzen Signatur(en) entfernen Anmeldungen versenden Anmeldung unterzeichnen Anmeldungen im Status "Sendebereit" sichten Anmeldungen im Status "Unterschriftsbereit" sichten Beschreibung Anmeldung in den "Entwurfsstatus" zurückversetzen. Die Anmeldung kann dann erneut bearbeitet werden. Status ändern, damit die Übermittlung erfolgen kann. Benutzung der Schaltfläche Entfernen im Signaturfenster, um einzelne Signaturen aus einer Anmeldung zu entfernen. Anmeldung zum EPA übertragen. Alphanumerische / Faksimile- / digitale Signatur gemäß den erlaubten Unterzeichnungsverfahren (Datei-Manager > Hilfsmittel > Systemeinstellungen) anbringen. Anmeldung im Status "Sendebereit" öffnen, um sich die eingegebenen Daten anzeigen zu lassen. Der Status kann nicht geändert werden. Anmeldung im Status "Unterschriftsbereit" öffnen, um sich die eingegebenen Daten anzeigen zu lassen. Der Status kann nicht geändert werden. Anmeldungen im Status "Gesendet" sichten Anmeldung im Status "Gesendet" öffnen, um sich die eingegebenen Daten anzeigen zu lassen. Der Status kann nicht geändert werden. Entwurf Vorgänge zu Anmeldungen steuern, die noch bearbeitet werden können. Entwürfe erstellen Neue Anmeldung erstellen als Kopie eines Formblatts oder einer Vorlage. Entwürfe löschen Anmeldung im Status "Entwurf" in den Papierkorb befördern. Entwürfe ändern Daten in der Anmeldung im Status Entwurf ändern. Entwürfe in "Unterschriftsbereit" versetzen Status der Anmeldung ändern, damit die Unterzeichnung erfolgen kann. Sobald die Anmeldung in "Unterschriftsbereit" verschoben wurde, ist eine erneute Bearbeitung nur nach Zurückbeförderung in "Entwurf" möglich. Entwürfe sichten Anmeldung im Status "Entwurf" öffnen, um sich die eingegebenen Daten anzeigen zu lassen. Der Status kann nicht geändert werden. Vorlage Vorgänge zu Vorlagen steuern, die als Basis für neue Anmeldungen verwendet werden. Vorlage kopieren Kopie einer bestehenden Vorlage erstellen. Vorlage erzeugen Aus einer bestehenden Anmeldung oder einem Formblatt eine Vorlage erstellen. Vorlage löschen Vorlage in den Papierkorb verschieben. Online-Einreichung beim EPA 5.10 Seite 83 von 453
84 4 Datei-Manager Recht Beschreibung Vorlage ändern Vorlage bearbeiten, um die darin enthaltenen Daten zu ändern. Ordner/Daten-Verwaltung Vorgänge in Bezug auf externe Daten, Dateiverwaltung und Einstellungen steuern. Exportieren/Importieren Vorgänge in Bezug auf Daten, die außerhalb der Online-Einreichung gespeichert sind, steuern. Adressbuch exportieren Adressbuchdaten in einer externen CSV-Datei abspeichern. Exportieren von XML (GUI) In der Online-Einreichung erzeugte Daten sichern und archivieren. Formblätter aus der Online-Einreichung in externen XML-Dateien abspeichern (in eigenem Verzeichnis oder im ZIP-Format). Adressbuch importieren Externe CSV-Daten ins Adressbuch übernehmen. Importieren von XML (GUI) Externe XML-Daten in die Online-Einreichung übernehmen Datei-Manager Vorgänge in Bezug auf Dateiverwaltung und Einstellungen steuern. Systemeinstellungen ändern Einstellungen für die globale Nutzung der Software vornehmen. Nutzereinstellungen ändern Einstellungen für den individuellen Nutzer der Software vornehmen. Ordner erstellen Neues Verzeichnis zur Speicherung von Anmeldungen im Datei-Manager anlegen. Ordner löschen Einen Ordner aus dem Datei-Manager entfernen. Der "Standardordner" kann nicht gelöscht werden. Gebührenverwaltung ändern Gebühren im Datei-Manager über Hilfsmittel > Gebührenverwaltung ändern. Papierkorb leeren Daten im Papierkorb endgültig löschen. In Ordner verschieben Speicherort einer Anmeldung / einer Vorlage ändern. Ordner umbenennen Ordnernamen im Datei-Manager ändern. Live Update/Anwendung starten Vorgänge in Bezug auf die Aktualisierung der Software steuern. Live Update - Ausführen der Aktualisierung Mit Live Update nach Aktualisierungsdateien für die Online-Einreichung suchen und diese installieren. Live Update - Herunterladen Angebotene Aktualisierungsdateien lokal speichern. Nutzerverwaltung Vorgänge in Bezug auf die Erstellung von Nutzerund Gruppenprofilen und die Zuordnung von Rechten steuern. Gruppe Vorgänge in Bezug auf die Einrichtung und Verwaltung von Nutzergruppen steuern. Gruppen erstellen Neuen Gruppennamen hinzufügen. Gruppen löschen Vorhandenen Gruppennamen entfernen. Online-Einreichung beim EPA 5.10 Seite 84 von 453
85 4 Datei-Manager Recht Gruppen ändern Gruppen umbenennen Zuordnung ändern Profile Profile erstellen Profile löschen Profile ändern Profile umbenennen Nutzer Nutzer erstellen Nutzer löschen Nutzer ändern Nutzer umbenennen Beschreibung Einzelne Nutzer in eine Gruppe aufnehmen oder aus dieser entfernen. Gruppennamen ändern. Vorgänge in Bezug auf die Vergabe von Rechten für Gruppen und Nutzer steuern. Vorgänge in Bezug auf die Zuordnung und Pflege der Listen mit Rechten für Nutzer und Gruppen steuern. Profilnamen anlegen und Rechte zuordnen. Profilnamen entfernen. Einem Profil zugeordnete Rechte sichten und ändern. Profilnamen ändern. Vorgänge zur Pflege der Liste von Nutzern steuern. Nutzer hinzufügen, Nutzerkennung und erstes Passwort für diesen Nutzer eingeben und Nutzer einer Gruppe zuordnen. Nutzer entfernen. Nutzerkennung, Passwort oder Gruppenzuordnung für einen Nutzer ändern. Vor- und Zunamen eines Nutzers ändern Zuordnung von Profilen an Gruppen In der Registerkarte Zuordnung können Sie den Gruppen die gewünschten Berechtigungsprofile zuweisen. Die Zuordnung der Gruppe Administrators auf das Administrator profile ist standardmäßig gesetzt und kann nicht aufgehoben werden. Klicken Sie links auf einen Gruppennamen. Markieren Sie im mittleren Fenster das Kästchen für das gewünschte Profil. Sie können einer Gruppe mehrere Profile zuweisen. Damit übernimmt diese Gruppe insgesamt alle Rechte, die in den einzelnen Profilen enthalten sind. Klicken Sie auf das Symbol Alles speichern. Um sicherzugehen, dass jede Gruppe wirklich über die von Ihnen vorgesehenen Rechte verfügt, klicken Sie nacheinander auf alle Gruppennamen und scrollen Sie rechts in der Übersicht durch die Liste der Rechte. Online-Einreichung beim EPA 5.10 Seite 85 von 453
86 4 Datei-Manager Abbildung 91: Kontrolle der Rechte nach der Zuordnung von Profilen zu Gruppen Ordner für Gruppen freigeben In der Registerkarte Ordner legen Sie fest, zu welchem Ordner im Datei-Manager welche Nutzergruppen Zugang erhalten. Die Registerkarte Ordner ist nur dann aktiv, wenn in den Systemeinstellungen das Kästchen Ordnerverwaltung aktivieren markiert ist, siehe Sicherheit und Nutzerverwaltung (S. 64). Standardberechtigungen für Ordner (1) Die Systemordner Alle Anmeldungen, Standardordner, Formulare, Vorlagen und Papierkorb sind für alle Nutzer sichtbar. (2) Die Elemente im Standardordner und im Ordner Vorlagen sind für alle Nutzer zugänglich. (3) Die Elemente im Ordner Alle Anmeldungen und im Papierkorb sind nur für denjenigen Nutzer zugänglich, der sie angelegt hat, sowie für Nutzer aus der Gruppe Administrators. Wenn ein Nutzer beispielsweise eine Anmeldung erstellt und sie in den Papierkorb verschiebt, kann nur dieser Nutzer oder ein Mitglied der Gruppe Administrators das betreffende Element sehen. (4) Die nutzerdefinierten Ordner sind nur für denjenigen Nutzer zugänglich, der sie angelegt hat, sowie für die Gruppe Administrators. Das gleiche gilt für Unterordner in nutzerdefinierten Ordnern und für Unterordner im Ordner Vorlagen. Online-Einreichung beim EPA 5.10 Seite 86 von 453
87 4 Datei-Manager Ordner einer Gruppe zuweisen Um einen nutzerdefinierten Ordner mit seinem Inhalt anderen Nutzern zugänglich zu machen, kann ein Nutzer mit Berechtigung zur Nutzerverwaltung diesen Ordner einer bestimmten Nutzergruppe zuweisen. Klicken Sie in der Nutzerverwaltung auf die Registerkarte Ordner. Alle nutzerdefinierten Ordner, die im Datei-Manager erstellt wurden, sind im mittleren Teil des Fensters aufgelistet. Klicken Sie auf eine Gruppe auf der linken Seite. Die Ordner und Unterordner, die gegenwärtig für die gewählte Gruppe zugänglich sind, erscheinen auf der rechten Seite. Um der gewählten Gruppe weitere Ordner zuzuweisen, markieren Sie die entsprechenden Kästchen im mittleren Feld. Wenn Sie einen übergeordneten Ordner aktivieren, werden alle seine Unterordner ebenfalls gewählt, auch solche, die erst später erstellt werden. Um der gewählten Gruppe einzelne Unterordner zuzuweisen, doppelklicken Sie auf den betreffenden übergeordneten Ordner. Die Unterordner werden angezeigt. Markieren Sie die Kästchen für alle gewünschten Unterordner, einschließlich der Unterordner im Ordner Vorlagen. Klicken Sie zuletzt auf das Symbol Alles speichern. Die gewählten Ordner und Unterordner werden daraufhin auf der rechten Seite angezeigt. Die Reihenfolge entspricht der Ordnung, in der die gewählte Nutzergruppe die Ordner im Datei-Manager sehen wird. Abbildung 92: Ordner für eine Gruppe freigeben Online-Einreichung beim EPA 5.10 Seite 87 von 453
88 4 Datei-Manager Die zugewiesenen Ordner werden dann den Mitgliedern der gewählten Nutzergruppe angezeigt, wenn diese sich beim Datei-Manager anmelden. In diesem Beispiel wurde der Ordner 2013 nachträglich angelegt. Weil der übergeordnete Ordner Nano Enterprise bereits vorher der Gruppe Assistenten zugewiesen wurde, ist der neue Unterordner ebenfalls automatisch für die Gruppe Assistenten freigegeben. Abbildung 93: Ein Nutzer sieht die Ordner, die für seine Gruppe freigegeben sind 4.12 Gebührenverwaltung Die Gebührenverwaltung zeigt Ihnen, welche Gebühren in der Online-Einreichung zu einem bestimmten Datum gültig sind. Die Gebühren werden ab dem Gültigkeitsdatum auf der Registerkarte Gebühren in den EP-Formblättern angezeigt, wenn eine Anmeldung neu erstellt wird. In Version 5.10 der Online-Einreichung können Sie weder eigene Gebührentabellen anlegen noch die Gebührentabellen des EPA löschen. Die Symbole und sind deshalb grundsätzlich deaktiviert. Gebührentabellen anzeigen Klicken Sie im Menü des Datei-Managers auf Hilfsmittel > Gebührenverwaltung. Auf der linken Seite sind die Gebühren nach Gebührenarten und Erstellungsdatum gruppiert. Klicken Sie auf eine Gebührengruppe, um die Liste einzusehen. Online-Einreichung beim EPA 5.10 Seite 88 von 453
89 4 Datei-Manager Am Ende der Liste finden Sie solche Gebühren, die als zusätzliche Varianten durch verschiedene Gebührenreformen neu eingeführt worden sind. Dem Gebührencode dieser Gebühren ist der kleine Buchstabe e angehängt. In den Formblättern erscheinen in Abhängigkeit von den gewählten Optionen für die Gebührenzahlung fallweise beide Gebührenvarianten zur Auswahl. Abbildung 94: Gebührengruppen Gebührenbeträge ändern Das EPA stellt aktuelle Gebührenänderungen immer zum manuellen Download und zur Installation per Live Update (S. 434) bereit. Das bedeutet, dass Sie im Normalfall an den Gebührentabellen nichts verändern sollten. Sollte es dennoch aus betrieblichen Gründen notwendig sein, Gebühren zu ändern, können Sie einzelne Beträge in der Gebührentabelle bearbeiten. Voraussetzung dafür ist, dass Ihr Nutzerkonto in der Online-Einreichung mit den notwendigen Rechten ausgestattet ist. Achtung: Es gibt nach gespeicherten Änderungen keine Möglichkeit, die ursprünglichen Beträge in den Gebührentabellen automatisch wieder herzustellen. Sie können jedoch die Gebühren manuell ändern und so auf den aktuellen Stand des EPA-Gebührenverzeichnisses bringen. Markieren Sie die gewünschte Gebühr in der Liste auf der rechten Seite. Klicken Sie in der Spalte Neuer Betrag auf den zu ändernden Betrag. Das Feld wird zum Bearbeiten geöffnet. Geben Sie den neuen Betrag in ganzen Zahlen ein. Online-Einreichung beim EPA 5.10 Seite 89 von 453
90 4 Datei-Manager Klicken Sie auf das Symbol Rückgängig, um Änderungen zu verwerfen. Klicken Sie auf das Symbol Alles speichern, um die Änderungen zu übernehmen. Abbildung 95: Neuen Betrag eingeben 4.13 Anzeige der Wartungstabelle Die Wartungstabellen zeigen Ihnen die Standarddaten, die von der Software für die Online-Einreichung verwendet werden, z. B. Anmeldeämter, Sprachen, Länder oder Hinterlegungsstellen. Die Wartungstabellen können nicht bearbeitet werden. Das EPA stellt Änderungen über Live Update zur Verfügung. Wählen Sie in der Menüleiste des Datei-Managers Hilfsmittel > Anzeige der Wartungstabelle und dann die gewünschte Option: Gemeinsame Wartung für eine Länderliste mit Ländercodes und regionalen Unterteilungen EP-Wartung für Anmeldeämter und sonstige Daten PCT-Wartung für Anmeldeämter und sonstige Daten Wenn Sie weitere nationale Verfahren installiert haben, werden zusätzliche Optionen für die Wartungstabellen angezeigt. Wählen Sie links einen Eintrag, um auf der rechten Seite die Daten aus der Wartungstabelle zu sehen, z. B. Annahmestellen. Online-Einreichung beim EPA 5.10 Seite 90 von 453
91 4 Datei-Manager Diese Tabelle enthält auch die URLs (Internetadressen) für Produktionsserver und Demoserver in den beteiligten Anmeldeämtern. Um Informationen abzurufen, die sich auf ein Datum in der Vergangenheit oder in der Zukunft beziehen, wählen Sie ein anderes Datum in dem Feld rechts oben aus. Abbildung 96: Gemeinsame Wartungstabelle, Ansicht der Anmeldeämter Online-Einreichung beim EPA 5.10 Seite 91 von 453
92 5 Anmeldungen bearbeiten 5 Anmeldungen bearbeiten Nachdem Sie einen neuen Entwurf angelegt haben, sind weitere Schritte erforderlich, bevor die Anmeldung beim Anmeldeamt eingereicht werden kann. Dieser Abschnitt beschreibt den Arbeitsablauf bei der Einreichung mit den Standard-Verfahren (EP und PCT) und erläutert einige zusätzliche Funktionen für die Datenverwaltung in der Online-Einreichung. Die Patentspezifikation und alle anderen begleitenden Unterlagen werden in einem für die elektronische Einreichung geeigneten Format verfügbar gemacht, siehe Dokumente für das Anhängen vorbereiten (S. 92). Die Anmeldung wird mit einer der vom Anmeldeamt akzeptierten Methoden unterzeichnet. Eine digitale Signatur, üblicherweise mit einer Smartcard und PIN, ist immer zusätzlich zu alphanumerischen oder Faksimile-Signaturen erforderlich, siehe Anmeldungen unterzeichnen (S. 94). Die Anmeldung wird an das Patentamt gesendet, entweder elektronisch oder auf einem physikalischen Medium, siehe Anmeldungen senden (S. 109). Anmeldungen und Vorlagen können aus der Online-Einreichung zum Zwecke der Sicherung und Archivierung exportiert werden, siehe Export von Daten aus Online-Einreichung (siehe "Export von Daten aus der Online-Einreichung" S. 113). Umgekehrt können zu einem früheren Zeitpunkt exportierte Dateien wieder in die Online-Einreichung zurück importiert werden, um sie als Basis für neue Anmeldungen oder zum Nachschlagen von Informationen zu verwenden, siehe Import von Daten in die Online-Einreichung (S. 119). 5.1 Dokumente für das Anhängen vorbereiten Je nach gewähltem Verfahren und der Art der geforderten Unterlage können Sie zwischen mehreren Dateitypen wählen, wenn Sie einer Anmeldung elektronische Dokumente hinzufügen. Dateityp Art der Unterlage Verfahren PDF Alle Unterlagenarten, Standardoption EP, PCT XML (PatXML) Patentspezifikation; mit der Software PatXML erstellt, einschließlich referenzierter JPG oder TIF Grafiken EP(1001E2K), PCT/RO/101 TIFF (TIF) Faksimilesignatur EP JPEG (JPG) Faksimilesignatur EP, PCT TIFF (TIF) Alle Unterlagenarten PCT JPEG (JPG) Alle Unterlagenarten PCT TXT Sequenzprotokoll EP, PCT APP, SEQ Sequenzprotokoll, gemäß WIPO Anhang C/ST.25 EP, PCT ZIP Archiv für unkonvertierte Dateien, Sequenzprotokoll EP, PCT Online-Einreichung beim EPA 5.10 Seite 92 von 453
93 5 Anmeldungen bearbeiten Erstellen von XML-Dateien Die nationalen und internationalen Patentämter stellen Ihnen für die regelkonforme Erstellung von XML-Dateien verschiedene Software-Produkte zur Verfügung: PatXML (EPA) baut auf Microsoft Word auf. Sie können in der gewohnten Word-Umgebung Dokumente erstellen oder auch Dokumente importieren, die mit bestimmten Standard-Absätzen formatiert sind. Der Dateityp der fertigen XML-Dateien ist.pxml. Mehr Informationen zu PatXML auf der Website des EPA unter Online-Einreichung > Hilfssoftware herunterladen ( PCT-SAFE Software (WIPO) Mehr Informationen über dieses Produkt finden Sie auf der Website der WIPO unter IP Services > PCT > PCT Electronic Filing ( Grafiken als Bestandteil der Technischen Unterlagen sind im der anzuhängenden XML-Datei referenziert und werden automatisch im Hintergrund mit hochgeladen. Sie sehen diese Dateien später im PDF-Viewer der Online-Einreichung. Erstellen von PDF-Dateien Das Dateiformat PDF eignet sich für alle Dokumente, die Texte oder Bilder enthalten. Beispielsweise können Sie zusätzliche Beschreibungen und Erläuterungen zu Ihrem Patentantrag im PDF-Format speichern oder Original-Schriftstücke, die nicht in elektronischer Form vorliegen, scannen und in PDF-Dateien umwandeln. Zur Erzeugung von PDF-Dateien im Rahmen der Online-Einreichung empfiehlt das EPA den Amyuni PDF-Converter, der Ihnen mit dem Starterpaket zur Online-Einreichung kostenfrei zur Verfügung gestellt wird. Der Amyuni PDF-Converter wurde im Hinblick auf die Einbettung aller (auch der urheberrechtlich geschützten) Schriftarten speziell angepasst und auf das erforderliche Seitenformat voreingestellt. Neben Adobe Acrobat gibt es auf dem Markt noch viele andere Softwareprodukte, die PDF-Dateien erzeugen. Sie können jedes Programm einsetzen, das PDF-Dateien in einem mit dem Adobe Portable Document Format Version 1.4 kompatiblen Format erzeugt (Acrobat Version 5 oder höher). Anforderungen des EPA und der WIPO an die Kompatibilität Das Europäische Patentamt kann nur solche Unterlagen annehmen, die mit dem Annex F kompatibel sind. Den vollständigen Wortlaut des Annex F finden Sie auf der Website der WIPO unter IP Services > PCT > PCT-Vertrag, Ausführungsverordnung und Verwaltungsvorschriften ( Regeln für PDF-Dateien nach Annex F Die PDF-Datei muss kompatibel mit der Version Adobe PDF 1.4 oder höher sein. Der Text in der PDF-Datei darf nicht verschlüsselt sein. Die PDF-Datei darf keine eingebetteten OLE-Objekte enthalten. Der Text in der PDF-Datei darf nicht komprimiert sein. Die in der PDF-Datei verwendeten Schriftarten (Fonts) müssen eingebettet sein. Online-Einreichung beim EPA 5.10 Seite 93 von 453
94 5 Anmeldungen bearbeiten Das Papierformat der PDF-Datei darf die Größe DIN A4 bzw. US-Letter bis zu 5% überschreiten und kann somit maximal 312 mm x 227 mm bzw. 12,28 in x 8,94 in groß sein. Falls das Dokument ein größeres Papierformat aufweist, erscheint in der Online-Einreichung eine Warnmeldung und die PDF-Datei kann nicht angehängt werden. Der Wechsel von Querformat und Hochformat innerhalb einer Datei ist zulässig. Regeln für Grafiken nach Annex F TIFF (Dateityp.tif) Als Farbraum ist nur Schwarz-Weiß erlaubt Beim Speichern einer Grafik als TIFF sind die folgenden Einstellungen zu wählen: TIFF V6.0 mit Group 4 Kompression, single strip, Intel encoded (d. h. im Format für IBM-PC, nicht im Format für Macintosh). Die Grafik muss eine Auflösung von 300 oder 400 dpi aufweisen. Die empfohlene maximale Seitengröße beträgt 255 mm x 170 mm. JPEG (Dateityp.jpg) Die Grafik muss eine Auflösung von 300 oder 400 dpi aufweisen. Die empfohlene maximale Seitengröße beträgt 255 mm x 170 mm. ZIP-Dateien für das Anhängen als Archiv für unkonvertierte Dateien erstellen Sie können ZIP-Dateien mit einer Komprimierungssoftware wie WinZip oder WinRAR erstellen. Am einfachsten geht es jedoch im Windows Explorer mit der Funktion Senden an. Markieren Sie die Dateien oder Ordner, die Sie archivieren möchten. Klicken Sie mit der rechten Maustaste auf die Auswahl und wählen Sie im Kontextmenü Senden an > ZIP-komprimierter Ordner. Die ausgewählten Dateien oder Ordner werden in eine neue ZIP-Datei gepackt. Das EPA erkennt Dokumente nicht als rechtsverbindlich an, wenn sie ausschließlich als Bestandteil eines ZIP-Archivs eingereicht werden. Die offiziellen Patentunterlagen müssen immer als PDF-Dateien oder ST.25-Datei unter dem jeweils richtigen Dokumenttyp angehängt sein, damit sie als rechtsverbindliche Einreichung anerkannt werden. 5.2 Anmeldungen unterzeichnen Sobald eine Anmeldung alle obligatorischen Angaben enthält, kann sie von Nutzern mit entsprechenden Rechten in der Online-Einreichung unterzeichnet werden. Art der Signatur Das EPA akzeptiert drei rechtlich anerkannte Arten von Signaturen: 1. Alphanumerische Signatur Der Name des Unterzeichners wird über die Computertastatur in das elektronische Formblatt eingegeben, siehe Alphanumerische Signaturen (S. 97). 2. Faksimile-Signatur Online-Einreichung beim EPA 5.10 Seite 94 von 453
95 5 Anmeldungen bearbeiten Eine elektronische Datei mit dem eingescannten Bild einer handschriftlichen Unterschrift wird an die Anmeldung angehängt, siehe Faksimile-Signaturen (S. 100). 3. Fortgeschrittene digitale Signatur mit Smartcard Eine persönliche Smartcard wird in das an den PC angeschlossene Lesegerät eingeführt und der PIN-Code des Unterzeichnenden eingegeben, siehe Smartcards (S. 101). Eine Anmeldung kann mehrere alphanumerische und/oder Faksimile-Signaturen enthalten. Sie kann jedoch nicht gesendet werden, bevor nicht auch eine fortgeschrittene digitale Signatur angebracht wurde. Es können keine weiteren Signaturen mehr hinzugefügt werden, sobald eine fortgeschrittene digitale Signatur hinzugefügt wurde, da diese den Prozess des Unterzeichnens verbindlich abschließt. Weitere Informationen zur elektronischen Signatur finden Sie in Artikel 7 und Artikel 8 im Beschluss der Präsidentin des Europäischen Patentamtes vom 26. Februar 2009 über die elektronische Einreichung von Unterlagen, veröffentlicht im Amtsblatt EPA, Ausgabe 3/2009, Seite ( Signatur anbringen Eine Signatur kann von einem beliebigen Smartcardnutzer in einem der drei zur Einreichung beim EPA zugelassenen Formate angebracht werden. Eine Person, die eine alphanumerische oder Faksimile-Signatur anbringt, muss nicht zwingend eine der Parteien oder in dem Verfahren berechtigt sein, aber die Signatur selbst muss die einer Person sein, die in dem fraglichen Verfahren berechtigt und vom EPA anerkannt ist. Solche Signaturen müssen jeweils mittels einer fortgeschrittenen elektronischen Signatur zur Nachweisbarkeit bestätigt werden, bevor die Anmeldung abgesendet wird. Dies bestätigt die Identität des Smartcardnutzers, der solche Signaturen anbringt (gilt nicht im Beschwerdeverfahren). Eine fortgeschrittene elektronische Signatur mittels einer Smartcard sollte für normale Zwecke der Unterzeichnung nur von einem Smartcard-Eigentümer angebracht werden, der berechtigt ist, in dem Verfahren für die zu unterzeichnende Anmeldung vor dem EPA aufzutreten. Die Smartcard-Signatur eines Smartcard-Eigentümers, der nicht berechtigt ist, in dem Verfahren aufzutreten, für welches die Signatur angebracht wird, wird nicht als gültig anerkannt. Unterzeichnung vorbereiten Soll eine Anmeldung unterzeichnet werden, müssen Sie diese im Workflow zuerst in den Status Unterschriftsbereit verschieben. Dazu haben Sie zwei Möglichkeiten, wenn die Anmeldung sich noch im Status Entwurf befindet: Klicken Sie in der geöffneten Anmeldung im Menü auf Datei > Speichern als > Unterschriftsbereit. Die Formblatt-Ansicht schließt sich und die Anmeldung befindet sich danach im Datei-Manager im Status Unterschriftsbereit. oder Markieren Sie im Datei-Manager die Anmeldung und klicken Sie auf das Symbol Weiter (der Tool-Tipp zeigt "Unterschriftsbereit"). Online-Einreichung beim EPA 5.10 Seite 95 von 453
96 5 Anmeldungen bearbeiten Abbildung 97: Anmeldung vom Status "Entwurf" in "Unterschriftsbereit" verschieben Unterzeichnungsvorgang im Datei-Manager starten Ist die Anmeldung im Status Unterschriftsbereit, wird automatisch als nächster Schritt im Workflow das Unterzeichnen gestartet, sobald Sie die Anmeldung öffnen oder auf das Symbol Weiter klicken. Doppelklicken Sie auf die Anmeldung. oder Markieren Sie die Anmeldung und klicken Sie auf das Symbol Weiter (der Tool-Tipp zeigt "Unterzeichnen"). Abbildung 98: Unterzeichnen aus dem Datei-Manager starten Unterzeichnung im Formblatt direkt aus dem Status Entwurf starten Sie können den Status Unterschriftsbereit überspringen, indem Sie die Option Sofort unterzeichnen, wenn unterschriftsbereit unter Bestätigungen (S. 60) in den Nutzereinstellungen aktivieren. Dies bedeutet, dass sich sofort der Dialog zum Unterzeichnen öffnet. Klicken Sie im Menü auf Datei > Speichern als > Unterschriftsbereit und unterzeichnen. oder Klicken Sie auf das Symbol Weiter (der Tool-Tipp zeigt "In 'Unterschriftsbereit' verschieben und unterzeichnen"). Abbildung 99: Tool-Tipp "Unterschriftsbereit" verschieben und unterzeichnen Online-Einreichung beim EPA 5.10 Seite 96 von 453
97 5 Anmeldungen bearbeiten Im Formblatt PCT/RO/101 sind die Optionen unterschiedlich, siehe Die PCT/RO/101-Anmeldung fertigstellen (S. 353) im Abschnitt über das Formblatt PCT/RO/101 oder in der Online-Hilfe zum Formblatt PCT/RO/101. Unterzeichnen Der PDF-Viewer öffnet sich und zeigt die Druckvorschau der Anmeldung. Es ist empfehlenswert, diese Gelegenheit zu nutzen, um alle Unterlagen auf Richtigkeit zu prüfen, bevor die Anmeldung unterzeichnet wird. Um fortzufahren, klicken Sie auf Signatur vornehmen rechts unten im PDF-Viewer. Um die Signatur jetzt nicht durchzuführen, klicken Sie auf Abbrechen. Die Anmeldung kehrt daraufhin zum Status Unterschriftsbereit im Datei-Manager zurück. Abbildung 100: PDF-Viewer mit Schaltfläche "Signatur vornehmen" Alphanumerische Signaturen In diesem Beispiel reicht der Patentinhaber eine Vorbringung im Einspruchsverfahren ein. Der Patentinhaber wird von einem Patentanwalt vertreten, dessen Sekretärin die Anmeldung an das EPA senden wird. Sie, die Sekretärin, bringen im Auftrag des Patentanwaltes dessen alphanumerische Unterschrift an und unterzeichnen anschließend zur Nachweisbarkeit mit Ihrer eigenen Smartcard, d. h. Sie bestätigen die Gültigkeit der alphanumerischen Signatur mit Ihrer digitalen Signatur per Smartcard. Online-Einreichung beim EPA 5.10 Seite 97 von 453
98 5 Anmeldungen bearbeiten Markieren Sie im Fenster Anmeldungen unterzeichnen den Namen des Vertreters als Unterzeichnenden. Wählen Sie bei Art der Signatur die Option alphanumerische Signatur. Geben Sie im Feld Signatur den Namen zwischen Schrägstrichen ein, z. B. /Wolfgang Knopp/. Geben Sie den Unterzeichnungsort an (optional). Klicken Sie auf Unterzeichnen. Abbildung 101: Alphanumerische Signatur für den Vertreter anbringen Falls Sie die Schrägstriche im Feld Signatur nicht eingetragen haben, erscheint eine Warnung. Klicken Sie auf OK. Die fehlenden Schrägstriche werden von der Software automatisch ergänzt. Abbildung 102: Hinweis zur alphanumerischen Signatur Weitere Optionen Fügen Sie bei Bedarf weitere Signaturen hinzu. Um eine Signatur zu entfernen, markieren Sie den entsprechenden Namen und klicken auf Entfernen. Online-Einreichung beim EPA 5.10 Seite 98 von 453
99 5 Anmeldungen bearbeiten Um die gegenwärtig ausgewählte Art der Signatur beizubehalten, markieren Sie das Kästchen Einstellungen als Standard speichern. Dies ändert die Signatureinstellungen (S. 60) in den Nutzereinstellungen. Klicken Sie auf Schließen, wenn Sie fertig sind. Abbildung 103: Weitere Optionen im Fenster "Anmeldungen unterzeichnen" Während die Online-Einreichung die alphanumerische Signatur verarbeitet, erscheint das folgende Hinweisfenster. Abbildung 104: Hinweisfenster während dem Erstellen einer Signatur Das Fenster Anmeldungen unterzeichnen schließt sich automatisch, sobald der Vorgang beendet ist. Der Status der Anmeldung im Datei-Manager bleibt weiterhin Unterschriftsbereit, da ohne eine fortgeschrittene elektronische Signatur der Sendevorgang nicht eingeleitet werden kann. Online-Einreichung beim EPA 5.10 Seite 99 von 453
100 5 Anmeldungen bearbeiten Faksimile-Signaturen In diesem Beispiel ist der Anmelder eine juristische Person und wird von einem Angestellten gemäß Art. 133(3) EPÜ vertreten. Die Faksimile-Signatur des Angestellten wird der Anmeldung hinzugefügt. Erstellen Sie eine Bilddatei mit der Unterschrift, indem Sie den handschriftlichen Text von einem Blatt Papier einscannen oder in einem geeigneten Grafikprogramm den Schriftzug mit dem Stiftwerkzeug schreiben. Diese Datei kann entweder im TIFF- oder im JPEG-Format (*.TIF bzw. *.JPG) abgespeichert werden. Das Standardformat ist TIFF. Der Dateiname darf keine Leerzeichen oder Sonderzeichen (z. B. ü, ä, ß) enthalten. Die Datei mit der Unterschrift muss Annex F-konform sein, siehe Dokumente für das Anhängen vorbereiten (S. 92). Markieren Sie im Fenster Anmeldungen unterzeichnen den betreffenden Anmelder (falls nicht bereits markiert). Im Feld Name des Angestellten (Art. 133 EPÜ) wird automatisch der Name übernommen, der in der Registerkarte Namen eingetragen wurde, und kann nicht bearbeitet werden. Das Feld Funktion des bzw. der Unterzeichnenden bleibt leer und ist deaktiviert. Wählen Sie bei Art der Signatur die Option Faksimilesignatur. Geben Sie den Namen des Unterzeichners ein. Um die Bilddatei mit der Unterschrift anzuhängen, klicken Sie auf Datei auswählen, navigieren Sie zum Speicherort der Datei und klicken Sie auf Öffnen, um sie auszuwählen. Die Beschriftung der Schaltfläche ändert sich daraufhin in Entfernen. Geben Sie den Unterzeichnungsort ein (optional). Klicken Sie auf Unterzeichnen. Klicken Sie auf Schließen, wenn Sie fertig sind. Online-Einreichung beim EPA 5.10 Seite 100 von 453
101 5 Anmeldungen bearbeiten Abbildung 105: Faksimile-Signatur für den Angestellten des Anmelders als JPG-Datei hinzugefügt Während die Online-Einreichung die Faksimile-Signatur verarbeitet, erscheint das folgende Hinweisfenster. Abbildung 106: Hinweisfenster während dem Erstellen einer Signatur Das Fenster Anmeldungen unterzeichnen schließt sich automatisch, sobald der Vorgang beendet ist. Der Status der Anmeldung im Datei-Manager bleibt weiterhin Unterschriftsbereit, da ohne eine fortgeschrittene elektronische Signatur der Sendevorgang nicht eingeleitet werden kann Smartcards Das Europäische Patentamt stellt registrierten Nutzern der Online-Einreichung Smartcards zum digitalen Signieren zur Verfügung. Smartcards bieten eine sehr sichere Methode für die Verschlüsselung von Unterschriften. Smartcards können beim EPA entgeltfrei bestellt werden. Alternativ können Sie bereits existierende Smartcards beim EPA zur Einreichung registrieren lassen. Online-Einreichung beim EPA 5.10 Seite 101 von 453
102 5 Anmeldungen bearbeiten Mehr Informationen dazu finden Sie auf der Website des EPA unter Anmelden eines Patents > Online-Dienste > Sicherheit > Smartcards ( Die Smartcard wird von einer Zertifizierungsstelle hergestellt. Sie enthält zwei Zertifikate, ein PKCS#7-Zertifikat und ein PKCS#11-Zertifikat. Beide enthalten jeweils einen öffentlichen und einen privaten RSA-Schlüssel des Nutzers. Der private Schlüssel ist nur sichtbar, wenn sich ein Nutzer mit der Smartcard-PIN in dem Tool zur Verwaltung der Smartcard (GemSafe Toolbox) anmeldet. Abbildung 107: Smartcard in das Lesegerät einschieben Hinweise zur Sicherheit Scheidet ein Patentanwalt aus einem Unternehmen aus, so sollte dieses die Nutzerunterstützung des EPA davon in Kenntnis setzen und die Smartcard sperren lassen. Ferner sollte dem EPA mitgeteilt werden, welcher Patentanwalt die Akten übernehmen wird. Die Akten werden dann dem bisherigen Patentanwalt entzogen und dem neuen Vertreter zugeordnet. Danach kann der bisherige Patentanwalt die Akten nicht mehr als "seine" Akten einsehen. Smartcards dürfen nicht von mehreren Personen gemeinschaftlich genutzt werden. Jeder Mitarbeiter, der in einem Unternehmen zur Nutzung der Online-Einreichung berechtigt ist, sollte eine eigene Smartcard beantragen. Diese sollte nicht andere Mitarbeiter weitergegeben werden. Die persönliche Smartcard erlaubt dem Inhaber die Nutzung aller Funktionen und Dienste der Online-Einreichung, zu denen er durch seine Registrierung berechtigt ist. Unterzeichnen mit der Smartcard als Anmelder oder Vertreter Die Unterschrift mit einer Smartcard ist immer rechtsverbindlich. Sie können keine weiteren Signaturen hinzufügen, sobald Sie eine Anmeldung mit der Smartcard unterzeichnet haben. In diesem Beispiel sind Sie eine Vertreterin (natürliche Person) und unterzeichnen die Anmeldung selbst. Online-Einreichung beim EPA 5.10 Seite 102 von 453
103 5 Anmeldungen bearbeiten Markieren Sie im Fenster Anmeldungen unterzeichnen den zutreffenden Vertreter. Wählen Sie als Art der Signatur die Option Smartcard. Führen Sie Ihre persönliche Smartcard in das an Ihren PC angeschlossene Lesegerät ein, siehe Prüfung der Smartcard (S. 105). Geben Sie den PIN-Code ein. Geben Sie den Unterzeichnungsort ein (optional). Klicken Sie auf Unterzeichnen. Abbildung 108: Die Vertreterin unterzeichnet mit ihrer persönlichen Smartcard und PIN-Code Unterzeichnen mit der Smartcard als Anmelder, juristische Person Der rechtliche Eigentümer einer Firma kann selbst eine Anmeldung mit seiner persönlichen Smartcard unterzeichnen, wenn es keinen bevollmächtigten Angestellten oder Vertreter gibt. Die Funktion der unterzeichnenden Person kann optional im Unterzeichnungsdialog angegeben werden. Auf dem PDF-Formblatt wird jedoch immer der Name des Smartcard-Eigentümers angezeigt, um den Unterzeichnenden gegenüber dem EPA eindeutig zu identifizieren. Markieren Sie im Fenster Anmeldungen unterzeichnen die zutreffende Person. Das Feld Name des Angestellten (Art. 133 EPÜ) bleibt leer und ist deaktiviert. Geben Sie die Funktion des bzw. der Unterzeichneten ein, z. B. Geschäftsführer (optional). Wählen Sie als Art der Signatur die Option Smartcard. Geben Sie den PIN-Code ein. Geben Sie den Unterzeichnungsort ein (optional). Klicken Sie auf Unterzeichnen. Online-Einreichung beim EPA 5.10 Seite 103 von 453
104 5 Anmeldungen bearbeiten Abbildung 109: Der Geschäftsführer einer Firma unterzeichnet als Anmelder, juristische Person Unterzeichnen mit der Smartcard als Angestellte(r) gemäß Artikel 133 EPÜ Nur ein/e Angestellte/r, der/die gemäß Artikel 133 EPÜ zur Vertretung des Anmelders bevollmächtigt ist, darf eine Anmeldung im Namen des Anmelders unterzeichnen. Der Name dieses Angestellten wird in der Registerkarte Namen von Formblatt EP(1001E2K), Euro-PCT(1200E2K) oder EP(Oppo) angegeben, siehe die entsprechenden Kapitel in diesem Handbuch. Auf der Website des EPA finden Sie finden weitere rechtliche Informationen im vollständigen Text von Artikel 133 EPÜ ( Im Beispiel unten unterzeichnen Sie, eine gemäß Artikel 133 EPÜ bevollmächtigte Angestellte, die Anmeldung für den Einsprechenden, juristische Person. Markieren Sie im Fenster Anmeldungen unterzeichnen den Anmelder Im Feld Name des Angestellten (Art. 133 EPÜ) wird automatisch der Name übernommen, der in der Registerkarte Namen eingetragen wurde, und kann nicht bearbeitet werden. Das Feld Funktion des bzw. der Unterzeichnenden bleibt leer und ist deaktiviert. Wählen Sie als Art der Signatur die Option Smartcard. Geben Sie den PIN-Code ein. Geben Sie den Unterzeichnungsort ein (optional). Klicken Sie auf Unterzeichnen. Online-Einreichung beim EPA 5.10 Seite 104 von 453
105 5 Anmeldungen bearbeiten Abbildung 110: Die Angestellte unterzeichnet für den Anmelder bzw. Einsprechenden gemäß Art. 133 EPC Während die Online-Einreichung die digitale Signatur verarbeitet, erscheint das Hinweisfenster "Die elektronische Signatur wird erstellt". Das Fenster Anmeldungen unterzeichnen schließt sich automatisch, sobald der Vorgang abgeschlossen ist, und der Status der Anmeldung im Datei-Manager ändert sich in Sendebereit Prüfung der Smartcard Der OLF Smart Card Checker wird automatisch zusammen mit dem Datei-Manager(d. h. dem Client für die Online-Einreichung) installiert. Der Smart Card Checker vereinfacht die Arbeit für Nutzer, die mit verschiedenen Typen von Smartcards arbeiten müssen, die von unterschiedlichen nationalen Patentämtern ausgestellt sind. Der Smart Card Checker prüft Typ und Hersteller einer Smartcard, sobald diese in das Lesegerät eingeführt wird, findet selbsttätig die passende Smartcard-Treibersoftware auf dem Computer und prüft die registrierten Zertifikate. Der Smart Card Checker startet gleichzeitig mit dem Datei-Manager. In der Windows-Systemleiste erscheint daraufhin das Smart Card Checker Symbol. Das Symbol für das Smartcard-Lesegerät zeigt ein kleines Zertifikat, sobald die Daten des Nutzers erfolgreich von der Smartcard gelesen wurden. Abbildung 111: Programm-Miniaturen in der Windows-Systemleiste Online-Einreichung beim EPA 5.10 Seite 105 von 453
106 5 Anmeldungen bearbeiten Schieben Sie die Smartcard in das an Ihren PC angeschlossene Lesegerät. Die grüne Leuchtanzeige hört auf zu blinken und leuchtet konstant, sobald die Smartcard einsatzbereit ist. Klicken Sie mit der rechten Maustaste auf das Smart Card Checker-Symbol in der Systemleiste und wählen Sie Check Smartcard (Smartcard prüfen). Abbildung 112: Check Smartcard Die Smartcard wird geprüft. Der Smart Card Checker zeigt an, dass die Smartcard erkannt wurde (Smart Card recognized). Abbildung 113: Smartcard wurde erkannt Ist kein Lesegerät an den PC angeschlossen, die Smartcard nicht richtig eingeführt oder ungültig, meldet der Smart Card Checker, dass die Smartcard nicht erkannt wurde (Smart Card not recognized). Die grüne Leuchtanzeige am Lesegerät blinkt, wenn die Smartcard nicht korrekt eingeführt wurde oder nicht gelesen werden kann. Das kleine Symbol für das Smartcard-Lesegerät ist leer und zeigt somit ebenfalls, dass keine Zertifikate gelesen werden konnten. Abbildung 114: Keine Smartcard erkannt Softzertifikate Bei Einreichungen an den EPA-Server ist derzeit die elektronische Signatur mit Softzertifikat nicht möglich. Andere Anmeldeämter akzeptieren jedoch möglicherweise die Signatur mit Softzertifikat bei der Online-Einreichung. Bitte informieren Sie sich auf den Internetseiten der betroffenen Ämter über die Einzelheiten. Signatur mit einem Softzertifikat In diesem Beispiel wird eine PCT-Anmeldung an das Internationale Büro mittels eines von der WIPO ausgestellten Softzertifikats digital signiert. Markieren Sie den Unterzeichner in der Liste. Wählen Sie die Option Softzertifikat als Art der Signatur. Online-Einreichung beim EPA 5.10 Seite 106 von 453
107 5 Anmeldungen bearbeiten Klicken Sie auf Datei wählen. Die Online-Einreichung akzeptiert PKCS#12-Zertifikate der Dateitypen.p12 oder.pfx. Markieren Sie die Datei mit dem Softzertifikat und klicken Sie auf Öffnen. Abbildung 115: Auswahl des Softzertifikats für die digitale Signatur Die Beschriftung der Schaltfläche ändert sich in Entfernen. Geben Sie den PIN-Code ein. Geben den Unterzeichnungsort (optional) ein. Klicken Sie auf Unterzeichnen. Online-Einreichung beim EPA 5.10 Seite 107 von 453
108 5 Anmeldungen bearbeiten Abbildung 116: Der Anmelder unterzeichnet mit einem Softzertifikat und PIN-Code Während die Online-Einreichung die digitale Signatur verarbeitet, erscheint das folgende Hinweisfenster. Abbildung 117: Hinweisfenster während dem Erstellen der elektronischen Signatur per Softzertifikat Das Fenster Anmeldungen unterzeichnen schließt sich automatisch, sobald der Vorgang abgeschlossen ist, und der Status der Anmeldung im Datei-Manager ändert sich in Sendebereit Nachweisbarkeit Eine Anmeldung ohne fortgeschrittene digitale Signatur, d. h. die mit einer alphanumerischen oder Faksimile-Signatur unterzeichnet wurde, aber nicht mit einer Smartcard, muss im Datei-Manager manuell in den Status Sendebereit verschoben werden. Bevor eine Anmeldung übermittelt werden kann, ist eine Unterschrift zwecks Nachweisbarkeit erforderlich. Damit wird nicht nur der Absender validiert, sondern auch die ganze Transaktion mit einem Zeitstempel versehen, um spätere Anfechtungen in Bezug auf Autorisierung oder Gültigkeit der Transaktion auszuschließen. Eine Unterschrift zwecks Nachweisbarkeit kann nur mit einer gültigen Smartcard durchgeführt werden. Markieren Sie die Anmeldung im Status Unterschriftsbereit. Online-Einreichung beim EPA 5.10 Seite 108 von 453
109 5 Anmeldungen bearbeiten Klicken Sie auf das Symbol Weiter (der Tool-Tipp zeigt "Sendebereit"). Die Anmeldung wechselt in den Status Sendebereit. Klicken Sie auf das Symbol Weiter (der Tool-Tipp zeigt "Senden"). Abbildung 118: Das Verschieben der Anmeldung zum Schritt "Senden" im Workflow erfordert die Unterschrift zwecks Nachweisbarkeit Das Fenster Bitte unterzeichnen zwecks Nachweisbarkeit öffnet sich. Wählen Sie die gewünschte Art der Signatur: Smartcard oder Softzertifikat. Die Standardeinstellung ist Smartcard. Geben Sie den PIN-Code Ihrer Smartcard ein. Klicken Sie auf Unterzeichnen. Abbildung 119: Unterzeichnen zwecks Nachweisbarkeit Die Anmeldung wird zur Nachweisbarkeit unterzeichnet und das Dialogfenster zum Senden von Anmeldungen öffnet sich. 5.3 Anmeldungen senden Sobald eine Anmeldung mit einer digitalen Signatur versehen wurde, kann sie an das EPA übermittelt werden. Die Anmeldung befindet sich nun nicht mehr im Status Unterschriftsbereit, sondern im Status Sendebereit. Klicken Sie im Datei-Manager auf die Status-Schaltfläche Sendebereit. Markieren Sie die zu sendende Anmeldung. Klicken Sie auf das Workflow-Symbol Weiter (der Tool-Tipp zeigt "Senden"). Im nächsten Dialog können Sie die gewählte Sendemethode nochmals überprüfen. Online-Einreichung beim EPA 5.10 Seite 109 von 453
110 5 Anmeldungen bearbeiten Ändern Sie bei Bedarf die Option für das Senden oder die Option für das Unterzeichnen. Vergewissern Sie sich, dass Sie an das gewünschte Ziel senden (Demo-Server oder Produktionsserver). Klicken Sie auf Senden fortsetzen. Abbildung 120: Anmeldung an Demo-Server senden Geben Sie im Fenster Bitte PIN-Code eingeben Ihren PIN-Code ein und klicken Sie dann auf OK. Abbildung 121: PIN-Code eingeben Die Anmeldung wird jetzt an das EPA gesendet. Eine Statusanzeige gibt Aufschluss über den Fortschritt des Übermittlungsvorgangs. Abbildung 122: Fortschrittsanzeige beim Senden Online-Einreichung beim EPA 5.10 Seite 110 von 453
111 5 Anmeldungen bearbeiten Empfangsbescheinigungen Sobald die Übermittlung beendet ist, erscheint eine Meldung, die Sie über den Abschluss der Einreichung informiert und fragt, ob sie Ihre Empfangsbescheinigung einsehen wollen. Klicken Sie auf Ja, um die PDF-Ansicht der Empfangsbescheinigung anzuzeigen. Abbildung 123: Empfangsbescheinigung einsehen Die Empfangsbescheinigung wird im PDF-Viewer geöffnet. Neben der Anmeldenummer des EPA enthält sie einen genauen Zeitstempel mit Eingangsdatum und Uhrzeit. Sie können im PDF-Viewer auf das Symbol Datei drucken klicken, um die Empfangsbescheinigung zu drucken, oder Sie können auf das Symbol Datei speichern klicken, um eine Kopie der PDF-Datei auf Ihrem PC zu speichern. Beenden Sie die den PDF-Viewer mit Klick auf Abbrechen. Wenn Sie eine Empfangsbescheinigung später nochmals einsehen möchten, markieren Sie im Datei-Manager die Anmeldung und klicken Sie im Informationsfenster auf Ansicht... oder Klicken Sie im Menü auf Ansicht > Liste der angefügten Unterlagen. Abbildung 124: Empfangsbescheinigung nach erfolgreicher Übermittlung einsehen Online-Einreichung beim EPA 5.10 Seite 111 von 453
112 5 Anmeldungen bearbeiten Sammelübertragung Die Online-Einreichung bietet Ihnen die Möglichkeit, mehrere Anmeldungen gleichzeitig zu senden. Klicken Sie im Datei-Manager auf die Status-Schaltfläche Sendebereit. Markieren Sie die erste zu sendende Anmeldung mit einem Klick und alle weiteren mit STRG+Klick, um einzelne Anmeldungen auszuwählen. oder Markieren Sie die erste Anmeldung und drücken Sie dann bei der letzten Anmeldung Umschalttaste+Klick, um alle sendebereiten Anmeldungen auszuwählen. Klicken Sie auf das Workflow-Symbol Weiter (der Tool-Tipp zeigt "Senden"). Abbildung 125: Anmeldungen mit Status "Sendebereit" für Sammelversand markiert Der Sendevorgang verläuft im Prinzip wie beim Senden einer einzelnen Anmeldung, mit folgenden Abweichungen: Das Fenster mit der Warnung und das Fenster zur Eingabe der PIN erscheinen jeweils nur einmal. Das Fenster zur Unterzeichnung zwecks Nachweisbarkeit erscheint, wenn eine der Anmeldungen noch nicht digital signiert wurde. Während der Übermittlung erscheint für jede Anmeldung eine eigene Statusanzeige. Das Fenster mit der Frage zum Einsehen der Empfangsbescheinigung erscheint nicht. Online-Einreichung beim EPA 5.10 Seite 112 von 453
113 5 Anmeldungen bearbeiten 5.4 Export von Daten aus der Online-Einreichung Die Online-Einreichung bietet verschiedene Möglichkeiten für den Datenexport aus dem Datei-Manager, aus dem Formblatt und im Server Manager. Sie können die Exportfunktion auch zur Bereinigung der Datenbank nutzen, indem Sie die für die tägliche Arbeit nicht mehr benötigten Anmeldungen archivieren und löschen. Export aus dem Datei-Manager Die Exportfunktion im Datei-Manager erlaubt sowohl den Export von mehreren Anmeldungen bzw. Vorlagen als auch von einzelnen Elementen. Es gibt drei Optionen: Exportieren > Formblätter wählen Sie ein oder mehrere Elemente (EP-Formblätter, Vorlagen und PCT/RO/101 Formblätter) im Dialog Formblätter exportieren, siehe Elemente exportieren (S. 114). Exportieren > XML in Datei wählen Sie ein oder mehrere Elemente (nur EP-Formblätter) in einem der Ordner des Datei-Managers. Jedes Element wird als ZIP-Datei exportiert, siehe Export von Daten als XML in ZIP-Datei (S. 116). Exportieren > XML in Ordner wählen Sie ein oder mehrere Elemente (nur EP-Formblätter) in einem der Ordner des Datei-Managers. Jedes Element wird in einen neuen Ordner exportiert, siehe Export von Daten als XML in Ordner (S. 117). Export aus dem Formblatt Sie können den zuletzt gespeicherten Bearbeitungsstand einer Anmeldung (oder einer Vorlage) exportieren, wenn diese gegenwärtig in der Formblattansicht geöffnet ist. In den EP-Formblättern werden zwei Optionen angeboten: Exportieren erzeugt eine ZIP-Datei. Als XML in Ordner exportieren exportiert die Daten in einen bestehenden Ordner in Ihrem Dateisystem. Hinweise zum Formblatt PCT/RO/101 finden Sie unter Formblatt importieren und exportieren (S. 357) im Abschnitt über das Formblatt PCT/RO/101 oder in der Online-Hilfe zum Formblatt PCT/RO/101. Export mit dem Server Manager Die Exportfunktion im Server Manager ermöglicht das Filtern und Sortieren, um den Bereich der zu exportierenden Anmeldungen festzulegen, siehe Exportieren von Elementen (Export) (S. 424) im Abschnitt über den Server Manager in diesem Handbuch. Beachten Sie, dass der Server Manager den Export von Daten nicht unterstützt, die im Demo-Modus des Datei-Managers erstellt wurden. Archivieren von Daten aus der Datenbank Wenn die Datenbank der Online-Einreichung sehr viele Anmeldungen enthält, kann dies zur Beeinträchtigung der Systemleistung führen. Deshalb ist es empfehlenswert, von Zeit zu Zeit Ihre Ablage aufzuräumen, indem Sie die Anmeldungsdaten an einem anderen Speicherort in Ihrem Computersystem archivieren. Die Option Einträge nach der Archivierung aus der Datenbank löschen im Dialog Formblätter exportieren erlaubt Ihnen, nach dem Erstellen der Sicherungskopien alle Online-Einreichung beim EPA 5.10 Seite 113 von 453
114 5 Anmeldungen bearbeiten ausgewählten Elemente aus der Datenbank der Online-Einreichung zu löschen, siehe Elemente nach dem Archivieren aus der Datenbank löschen (S. 115) Elemente exportieren Wenn Sie gleichzeitig sowohl gesendete Anmeldungen als auch Vorlagen oder früher erstellte EP- und/oder PCT-Formblätter exportieren möchten, ist dies die empfohlene Vorgehensweise. Klicken Sie im Menü des Datei-Managers auf Datei > Exportieren > Formblätter. Standardmäßig wird der Ordner Alle Anmeldungen angezeigt. Markieren Sie die Kästchen der zu exportierenden Elemente. Klicken Sie auf OK. Abbildung 126: Einzelne Anmeldungen für den Export auswählen Die Online-Einreichung steuert automatisch das Verzeichnis an, das in den Nutzereinstellungen als Arbeitsverzeichnis für den Export festgelegt ist. Navigieren Sie zu dem gewünschten Zielordner. Beim Exportieren einer Anmeldung erzeugt die Exportfunktion jedes Mal eine neue ZIP-Datei und benennt sie nach dem Nutzerzeichen der Anmeldung. Wenn im Exportordner bereits eine gleichnamige ZIP-Datei vorhanden ist, z. B. Beispiel_Oppo.zip, werden die folgenden ZIP-Dateien mit Beispiel_Oppo_001.zip, Beispiel_Oppo_002.zip usw. benannt. Das Gleiche passiert, wenn zwei oder mehr Anmeldungen ein identisches Nutzerzeichen haben. Klicken Sie auf OK, um den gewählten Speicherort zu bestätigen. Online-Einreichung beim EPA 5.10 Seite 114 von 453
115 5 Anmeldungen bearbeiten Abbildung 127: Ordner für den Export auswählen Bestätigen Sie die Meldung Export abgeschlossen mit OK. Sichten Sie die ZIP-Dateien in dem zuvor gewählten Export-Ordner. Jede exportierte ZIP-Datei enthält eine Anzahl von PDF-Dateien und XML- Dateien, die intern von der Online-Einreichung erstellt wurden. Im Beispiel unten sind außerdem DAT-Dateien vorhanden, die durch den Vorgang des Packens und Unterzeichnens erzeugt wurden. Abbildung 128: Inhalt der exportierten ZIP-Datei Elemente nach dem Archivieren aus der Datenbank löschen Zum Freimachen von Speicherplatz in der Datenbank empfiehlt es sich, die bereits eingereichten Anmeldungen regelmäßig zu archivieren. In diesem Beispiel sind alle Anmeldungen mit dem Status Gesendet zur Archivierung markiert. Sie werden aus der Datenbank der Online-Einreichung gelöscht. Klicken Sie auf den Ordner Gesendet auf der linken Seite. Klicken Sie auf das grüne Häkchen, um alle Anmeldungen auszuwählen. Online-Einreichung beim EPA 5.10 Seite 115 von 453
116 5 Anmeldungen bearbeiten Markieren Sie das Kästchen Einträge nach der Archivierung aus der EPO Online-Services Datenbank löschen. Klicken Sie auf OK und verfahren Sie weiter wie bei Elemente exportieren (S. 114). Abbildung 129: Anmeldungen mit dem Status "Gesendet" zur Archivierung markiert Die Daten können jederzeit mit den Importfunktionen des Datei-Managers oder Server Managers wieder in die Online-Einreichung zurück importiert werden. Nach dem Löschen von Anmeldungen aus der Datenbank ist es ratsam, zusätzlich im Server-Manager die Funktion empty database (siehe "Neue leere Datenbank anlegen (empty)" S. 423) aufzurufen, so dass die Datenbank bereinigt und der Speicherplatz auch physikalisch freigegeben wird Export von Daten als XML in ZIP-Datei Einzelne Anmeldungen können als XML-Dateien, gepackt in eine komprimierte ZIP-Datei, exportiert werden. Dieser Vorgang wird entweder aus dem Datei-Manager oder direkt aus einem geöffneten Formblatt heraus gestartet. Markieren Sie die gewünschte Anmeldung im Datei-Manager und klicken Sie im Menü auf Datei > Exportieren > XML in Datei... oder Klicken Sie im Formblatt auf Datei > Exportieren. Die Online-Einreichung steuert automatisch das Verzeichnis an, das in den Nutzereinstellungen als Arbeitsverzeichnis für den Export festgelegt ist. Ändern Sie bei Bedarf den Dateinamen. Wenn Sie aus dem Datei-Manager exportieren, ist hier bereits automatisch das Nutzerzeichen der Anmeldung eingetragen. Wenn Sie aus dem Formblatt exportieren, ist das Feld Dateiname leer. Klicken Sie auf Speichern, um den Export zu starten. Die ZIP-Datei wird auf Ihrem Computer gespeichert. Wenn der Zielordner bereits eine gleichnamige ZIP-Datei enthält, erscheint eine Warnmeldung mit der Frage, ob Sie die bestehende Datei ersetzen wollen. Online-Einreichung beim EPA 5.10 Seite 116 von 453
117 5 Anmeldungen bearbeiten Abbildung 130: XML in ZIP-Datei exportieren, Angabe des Dateinamens Export von Daten als XML in Ordner Einzelne Anmeldungen können im XML-Format in einen externen Ordner exportiert werden. Dieser Vorgang wird entweder aus dem Datei-Manager oder direkt aus einem geöffneten Formblatt heraus gestartet. Markieren Sie die gewünschten Anmeldung(en) im Datei-Manager und klicken Sie im Menü auf Datei > Exportieren > XML in Ordner. oder Klicken Sie im Formblatt auf Datei > Als XML in Ordner exportieren. Die Online-Einreichung steuert automatisch das Verzeichnis an, das in den Nutzereinstellungen als Arbeitsverzeichnis für den Export festgelegt ist. Wählen Sie den Zielordner für den Export. Wenn Sie aus dem Datei-Manager exportieren, wird automatisch ein neuer Ordner angelegt, der wie das Nutzerzeichen der Anmeldung benannt ist. Wenn Sie aus dem Formblatt exportieren, klicken Sie auf Neuen Ordner erstellen und geben einen Namen für diesen Ordner ein. Falls Sie dies versäumen, werden zwar die exportierten Dateien in dem angegebenen Zielordner gespeichert, aber es wird kein extra Unterordner zur eindeutigen Identifizierung angelegt. Klicken Sie auf OK, um den Export zu starten. Wenn der Zielordner bereits gleichnamige Ordner oder Dateien enthält, erscheint eine Warnmeldung mit der Frage, ob Sie bestehende Dateien überschreiben wollen. Online-Einreichung beim EPA 5.10 Seite 117 von 453
118 5 Anmeldungen bearbeiten Abbildung 131: Export als XML in Ordner Schließen Sie die Meldung Export abgeschlossen mit OK. Der neue Ordner enthält jetzt die von der Online-Einreichung erzeugten XML- und PDF-Dateien. Abbildung 132: XML- und PDF-Dateien im exportierten Ordner Online-Einreichung beim EPA 5.10 Seite 118 von 453
119 5 Anmeldungen bearbeiten 5.5 Import von Daten in die Online-Einreichung Früher exportierte Anmeldungen können wieder in die Online-Einreichung zurück importiert werden, entweder im Datei-Manager, im Server Manager oder über die Formblatt-Ansicht. Anmeldungen werden beim Import grundsätzlich auf den Status Entwurf zurückgesetzt. Dies bedeutet, dass die Online-Einreichung alle Signaturen und Empfangsbescheinigungen von den zurück importierten Anmeldungen entfernt, die vor dem Export den Status Sendebereit oder Gesendet hatten. Nur beim Zurückimportieren mit dem Server Manager behalten die eingereichten Anmeldungen ihren Status Gesendet. Import über den Datei-Manager Die Importfunktion im Datei-Manager erlaubt Ihnen den Import einer einzelnen Anmeldung. Der Import erzeugt einen neuen Entwurf und öffnet unmittelbar das Formblatt zur Bearbeitung. Import über die Formblatt-Ansicht Erstellen Sie eine neue Anmeldung als Entwurf und importieren Sie dann eine Anmeldung, die mit dem gleichen Verfahren erstellt wurde. Beachten Sie, dass der Import in ein geöffnetes Formblatt alle bisher eingegebenen Daten löscht. Diese Import-Funktion steht im Formblatt PCT/RO/101 nicht zur Verfügung. Import mit dem Server Manager Die praktischste Methode zum gleichzeitigen Import mehrerer Anmeldungen bietet die Importfunktion des Server Managers. Sie finden weitere Informationen unter Importieren von Elementen (Import) (S. 427) im Abschnitt über den Server Manager in diesem Handbuch. Der Server Manager unterstützt nicht den Import von Daten, die im Demo-Modus des Datei-Managers erstellt wurden Import von Daten als XML aus ZIP-Datei Im Datei-Manager klicken Sie im Menü auf Datei > Importieren > XML aus Datei. oder Im Formblatt klicken Sie auf Datei > Importieren. Die Online-Einreichung steuert automatisch das Arbeitsverzeichnis an, das für Import in den Nutzereinstellungen festgelegt ist. Wählen Sie die gewünschte ZIP-Datei und klicken Sie auf Öffnen, um den Import zu starten. Online-Einreichung beim EPA 5.10 Seite 119 von 453
120 5 Anmeldungen bearbeiten Abbildung 133: XML aus einer ZIP-Datei importieren Das Fenster Neue Anmeldung erstellen öffnet sich. Geben Sie ein neues Nutzerzeichen ein. Wenn Sie eine PCT-Anmeldung importieren, dürfen Sie hier nicht ein bereits vergebenes Nutzerzeichen verwenden. Wählen Sie einen der Ordner des Datei-Managers und klicken Sie auf Erstellen. Abbildung 134: Nutzerzeichen und Ordner für importierte Anmeldung angeben Die Anmeldung öffnet sich in der Formblatt-Ansicht. Fahren Sie mit dem Bearbeiten der Anmeldung wie gewünscht fort und speichern Sie Ihre Arbeit. Online-Einreichung beim EPA 5.10 Seite 120 von 453
121 5 Anmeldungen bearbeiten Import von Daten als XML aus einem Ordner Klicken Sie im Menü (Datei-Manager oder Formblatt) auf Datei > Importieren > Als XML aus Ordner importieren. Die Online-Einreichung steuert automatisch das Arbeitsverzeichnis an, das für Import in den Nutzereinstellungen festgelegt ist. Markieren Sie den Ordner, der die zu importierende Anmeldung enthält. Klicken Sie auf OK. Abbildung 135: Ordner für den Import einer Anmeldung auswählen Das Fenster Neue Anmeldung erstellen öffnet sich. Geben Sie ein neues Nutzerzeichen ein. Wenn Sie eine PCT-Anmeldung importieren, dürfen Sie hier nicht ein bereits vergebenes Nutzerzeichen verwenden. Wählen Sie einen der Ordner des Datei-Managers und klicken Sie auf Erstellen. Die Anmeldung öffnet sich in der Formblatt-Ansicht. Fahren Sie mit dem Bearbeiten der Anmeldung wie gewünscht fort und speichern Sie Ihre Arbeit. Online-Einreichung beim EPA 5.10 Seite 121 von 453
122 6 EP(1001E2K) 6 EP(1001E2K) Das Formblatt EP(1001E2K) ist das Standardformular zur Beantragung der Erteilung eines europäischen Patents und Prüfung der Anmeldung gemäß Artikel 94 EPÜ. Die Anmeldung kann direkt beim EPA eingereicht werden oder über eines der teilnehmenden nationalen Patentämter. Weitere Informationen zum EPÜ finden Sie auf der Website des EPA unter Recht & Praxis > Rechtstexte > Europäisches Patentübereinkommen ( Dateneingabe in Formblatt EP(1001E2K) Das Formblatt EP(1001E2K) ist in acht Registerkarten eingeteilt. Es wird empfohlen, die Daten in der vorgegebenen Reihenfolge der Registerkarten einzugeben, d. h. mit der Registerkarte Antrag zu beginnen. Bestimmte Optionen und Bedingungen in der Registerkarte Dokumente sind beispielsweise davon abhängig, welche Angaben Sie in der Registerkarte Antrag machen. Registerkarte Antrag Namen Staaten Priorität Biologisches Material Dokumente Gebühren Anmerkungen Das können Sie hier tun Anmeldeamt wählen, Prüfungsantrag in einer zulässigen nicht-epa Sprache stellen, Verfahrenssprache wählen, Bezeichnung der Erfindung eingeben, Angaben zur Teilanmeldung oder zur Bezugnahme auf eine früher eingereichte Anmeldung machen. Daten zu Anmelder(n), Vertreter(n), Erfinder(n) und Vollmachten eingeben. Vertragsstaaten, Erstreckungsstaaten und Validierungsstaaten benennen. Nationale, regionale oder internationale Prioritäten erklären. Daten zu hinterlegten Mikroorganismen und zur Hinterlegungsstelle eingeben. Patentspezifikation, deren Übersetzung und andere elektronische Unterlagen anhängen. Zahlungsart angeben, Gebühren gemäß dem entsprechenden Gebührenverzeichnis auswählen. Zusätzliche Informationen für das EPA hinterlegen. Online-Einreichung beim EPA 5.10 Seite 122 von 453
123 6 EP(1001E2K) Pflichtfelder Ein rotes Dreieck in der rechten oberen Ecke eines Eingabefelds bedeutet, dass diese Daten obligatorisch sind. Dieses Feld muss entweder manuell ausgefüllt werden, oder Sie müssen eine der angebotenen Optionen wählen. Wenn Pflichtfelder nicht vollständig ausgefüllt sind, zeigt die dazugehörige Registerkarte ein rotes Überprüfungssymbol an. Weitere Informationen entnehmen Sie den Überprüfungsmeldungen. Abbildung 136: Anmeldeamt ist ein Pflichtfeld in der Registerkarte "Antrag" und mit einem roten Dreieck gekennzeichnet Elemente im Formblatt EP(1001E2K) Abbildung 137: Formblatt EP(1001E2K) - Übersicht Online-Einreichung beim EPA 5.10 Seite 123 von 453
124 6 EP(1001E2K) Element Menüleiste Symbolleiste Positionsanzeigeleiste Navigationsleiste Angabenbereich Statuszeile Beschreibung Enthält alle Optionen zum Bearbeiten, Speichern, Importieren und Exportieren von Entwürfen, zur Einstellung der Anzeige und zur Änderung des Status sowie weitere Hilfsmittel. Enthält Schaltflächen (Symbole) für den raschen Zugang zu den am häufigsten genutzten Funktionen und Werkzeugen. Zeigt das gewählte Verfahren, den aktuellen Status und das Nutzerzeichen eines Entwurfs an. Enthält Schaltflächen (Register) zum Öffnen der Registerkarten für die verschiedenen Bereiche des Formblatts. Diese Registerkarten können zur weiteren Unterteilung Reiter enthalten. Enthält die Eingabefelder der jeweiligen Registerkarte. Zeigt Informationen zum aktuellen Vorgang an. Zeigt die Gesamtzahl der Überprüfungsmeldungen für den geöffneten Entwurf an. 6.1 EP(1001E2K) Antrag Die Registerkarte Antrag von EP(1001E2K) ist in die drei Reiter Antrag, Teilanmeldung und Bezugnahme gegliedert. Hier machen Sie die folgenden Angaben: Antrag Auswahl des Anmeldeamtes Sprache, in welcher der Prüfungsantrag gestellt wird Erklärung nach Regel 6 (4) Verzichtserklärung nach Regel 70 (2) Verfahrenssprache, d. h. Sprache, in der das Antragsformular beim EPA eingereicht wird Anmeldesprache, d. h. Sprache, in der die angefügte oder frühere Anmeldung eingereicht wird bzw. wurde (technische Unterlagen) Bezeichnung der Erfindung in Deutsch, Englisch und Französisch Teilanmeldung Erklärung einer EP-Teilanmeldung Anmeldenummer der früheren Anmeldung Anmeldetag der früheren Anmeldung Generation der Teilanmeldung Bezugnahme Erklärung einer Anmeldung nach Artikel 61 (1) b) Bezugnahme auf früher eingereichte Anmeldung Daten zur früher eingereichten Anmeldung Verschiedene Optionen zur Verwendung der Bezugnahme auf eine frühere Anmeldung in diesem Verfahren Online-Einreichung beim EPA 5.10 Seite 124 von 453
125 6 EP(1001E2K) Angaben zum Antrag Im Reiter Antrag der Registerkarte Antrag machen Sie die grundlegenden Angaben zu einer Anmeldung im Verfahren EP(1001E2K). Anmeldeamt Wählen Sie das entsprechende Patentamt in der Auswahlliste Anmeldeamt oder tragen Sie den zweistelligen Ländercode ein. Diese Angabe ist obligatorisch. Die Liste der Anmeldeämter umfasst das EPA und alle nationalen Patentämter, die Online-Einreichungen im Verfahren EP(1001E2K) erlauben. Sprache, in welcher der Prüfungsantrag gestellt wird Anmelder, die Staatsangehörige eines EPÜ-Vertragsstaates sind oder ihren Wohnsitz bzw. Hauptgeschäftssitz in einem EPÜ-Vertragsstaat haben, können den Prüfungsantrag in einer Amtssprache dieses Staates stellen, wenn diese eine zugelassene Nichtamtssprache des EPA ist, d. h. wenn sie nicht Englisch, Französisch oder Deutsch ist (Artikel 14 (4) EPÜ). Markieren Sie, falls zutreffend, das Kästchen Prüfungsantrag in einer zulässigen Sprache eines EPÜ-Vertragsstaates. Wählen Sie aus der Liste die entsprechende Sprache. Der Satz "Hiermit wird die Prüfung des Antrags im Sinne des Art. 94 beantragt" erscheint eine Zeile tiefer in der gewählten Sprache. Erklärung nach Regel 6 (4) EPÜ Das Kästchen für die Erklärung nach Regel 6 (4) EPÜ wird bearbeitbar, wenn Sie eine der folgenden Optionen gewählt haben: Prüfungsantrag in einer zulässigen Sprache eines EPÜ-Vertragsstaates Zulässige Sprache eines EPÜ-Vertragsstaates (unter Sprache, in der die angefügte oder frühere Anmeldung eingereicht wird bzw. wurde) Die Überprüfungsmeldungen für die Registerkarte Antrag (Stufe 2) informieren Sie über weitere Details dazu: Wenn jeder Anmelder die Bedingungen von Regel 6 (4) EPÜ erfüllt, dann sollten Sie auch das für die Erklärung nach Regel 6 (4) EPÜ vorgesehene Kästchen markieren, so dass die Berechnung der Gebührenermäßigung durch die Software aktiviert wird. Nach Regel 6 (3) EPÜ gewährt das EPA eine Ermäßigung auf die Prüfungsgebühr und die Anmeldegebühr, sofern die in Artikel 14 (4) EPÜ genannten Anmelder zu einer der folgenden in Regel 6 (4) EPÜ definierten Gruppen gehören: a) kleine und mittlere Unternehmen, b) natürliche Personen oder c) Organisationen ohne Gewinnerzielungsabsicht, Hochschulen oder öffentliche Forschungseinrichtungen. Um zu erklären, dass der/die Anmelder die Bedingungen von Regel 6 (4) EPÜ erfüllt/erfüllen, markieren Sie das Kästchen Der/Jeder Anmelder erklärt hiermit, eine Einheit oder eine natürliche Person nach Regel 6 (4) EPÜ zu sein. Online-Einreichung beim EPA 5.10 Seite 125 von 453
126 6 EP(1001E2K) Wenn Sie die entsprechenden Daten in der Registerkarte Namen eingeben, stellen Sie bitte sicher, dass alle Anmelder die Bedingungen sowohl von Artikel 14 (4) als auch von Regel 6 (4) EPÜ erfüllen; mehr dazu siehe Anmelder (S. 134). Wenn die Erklärung nach Regel 6 (4) markiert ist und alle Anmelder die Bedingungen von Artikel 14 (4) EPÜ erfüllen, dann werden die ermäßigten Gebühren im Reiter Gebührenauswahl verfügbar. Die Prüfungsgebühr (006) wird um 30% ermäßigt. Die Anmeldegebühr, die Zusatzgebühren für Teilanmeldungen (522 bis 525) sowie die Zusatzgebühr für die 36. und jede weitere Seite (501) werden um 30% ermäßigt. Verzichtserklärung nach Regel 70 (2) Markieren Sie, falls gewünscht, das Kästchen Der Anmelder verzichtet auf die Aufforderung nach Regel 70 (2). Diese Verzichtserklärung gilt erst nach Entrichtung der Prüfungsgebühr. Wenn Sie in der Registerkarte Gebühren die Zahlungsart Automatischer Abbuchungsauftrag gewählt haben, wird die Gebühr 006 automatisch entrichtet. Wenn Sie eine andere Zahlungsart wählen, sollten Sie im Reiter Gebührenauswahl die Gebühr 006 manuell markieren. Eine diesbezügliche Überprüfungsmeldung (Stufe 3) wird in der Registerkarte Gebühren angezeigt. Abbildung 138: Prüfungsantrag in Italienisch Verfahrenssprache Zum Zeitpunkt der Erstellung einer neuen Anmeldung wählen Sie die Verfahrenssprache aus einer der drei Amtssprachen: Deutsch, Englisch und Französisch. Das Formblatt für die Anmeldung wird in dieser Sprache erstellt. Diese Einstellung hat jedoch keinen Einfluss auf die Sprache der grafischen Benutzeroberfläche der Online-Einreichung. Ändern Sie bei Bedarf jetzt die Verfahrenssprache, indem Sie in der Auswahlliste eine andere Sprache wählen. Anmeldesprache Die Anmeldesprache ist die Sprache, in der die angefügte oder frühere Anmeldung eingereicht wird bzw. wurde, d. h. die Sprache, in der die technischen Unterlagen verfasst sind. Online-Einreichung beim EPA 5.10 Seite 126 von 453
127 6 EP(1001E2K) Anmelder, die entweder die Staatsangehörigkeit eines EPÜ-Vertragsstaates besitzen oder ihren Wohnsitz bzw. Hauptgeschäftssitz in einem EPÜ-Vertragsstaat haben, können ihre Anmeldung in einer Amtssprache dieses Staates einreichen, wenn diese eine zugelassene Nichtamtssprache des EPA ist, d. h. wenn sie nicht Englisch, Französisch oder Deutsch ist (Artikel 14 (4) EPÜ). Wählen Sie die Sprache, in der die angefügte oder frühere Anmeldung eingereicht wird bzw. wurde aus einer der drei Optionen. Die Standardeinstellung ist die gewählte Verfahrenssprache. Wählen Sie entweder Zulässige Sprache eines EPÜ Vertragsstaates oder Andere Sprache, um die entsprechende Auswahlliste zu aktivieren. Wählen Sie die zutreffende Sprache. Abbildung 139: Beispiel: Verfahrenssprache Deutsch, technische Unterlagen in zulässiger EPÜ-Sprache Italienisch Bezeichnung der Erfindung Die Bezeichnung muss ein eindeutiger und knapper technischer Titel der Erfindung in der gewählten Verfahrenssprache sein. Es wird empfohlen, die Übersetzungen in die jeweils beiden anderen Amtssprachen einzureichen, damit die Bezeichnung der Erfindung in allen drei Sprachen veröffentlicht werden kann (Art. 14 EPÜ). Falls Sie keine Übersetzungen eintragen, wird das EPA diese ergänzen. Bitte geben Sie die Bezeichnung der Erfindung und die Übersetzungen in Großbuchstaben ein. Im Rahmen einer Vereinheitlichung der bibliografischen Patentdaten werden ab 1. April 2015 in allen neu eingereichten Anmeldungen sämtliche Erfindungsbezeichnungen und Übersetzungen von den EPA-Systemen automatisch in Großbuchstaben umgewandelt. Geben Sie unter dem Reiter Antrag die Bezeichnung der Erfindung in Deutsch ein. Geben Sie die Übersetzung in Englisch und die Übersetzung in Französisch ein. Bitte beachten Sie, dass sich die Reihenfolge der Felder für die Bezeichnung der Erfindung und deren Übersetzungen ändert, wenn Sie die Verfahrenssprache ändern. Achten Sie in diesem Fall darauf, dass jede Sprachversion im richtigen Datenfeld steht. Abbildung 140: Bezeichnung der Erfindung in Deutsch, Englisch und Französisch Online-Einreichung beim EPA 5.10 Seite 127 von 453
128 6 EP(1001E2K) Teilanmeldung Teilanmeldungen können grundsätzlich nur beim EPA eingereicht werden. Wenn Sie im Reiter Antrag ein anderes Anmeldeamt gewählt haben, sind im Reiter Teilanmeldung keine Angaben möglich. Europäische Teilanmeldungen sind einzureichen, solange die frühere europäische Anmeldung noch anhängig ist (Regel 36 EPÜ). Markieren Sie das Kästchen Teilanmeldung. Damit wird der Reiter bearbeitbar. Alle Felder sind Pflichtfelder. Geben Sie die Anmeldenummer der früheren Anmeldung ein. Geben Sie den Anmeldetag (Art. 80/Regel 40 EPÜ) ein. Wählen Sie bei Diese Teilanmeldung ist eine Teilanmeldung folgender Generation die zutreffende Option in der Auswahlliste Das EPA erhebt eine zusätzliche Gebühr als Bestandteil der Anmeldegebühr für Teilanmeldungen der zweiten und aller folgenden Generationen, siehe Gebührenauswahl (S. 173). Abbildung 141: Angaben zur Teilanmeldung Wenn Sie den Anmeldetag (Art. 80/Regel 40 EPÜ) im Reiter Teilanmeldung unter der Registerkarte Antrag ändern, werden alle Benennungsstaaten und keiner der Erstreckungsstaaten und Validierungsstaaten ausgewählt; d. h. die Standardeinstellungen werden angezeigt und die individuelle Auswahl von Staaten bezüglich der Anmelder geht verloren. Falls dies passiert, klicken Sie bitte auf die Registerkarte Staaten und wählen Sie die Staaten noch einmal. Das gelbe Überprüfungssymbol in der Registerkarte Staaten weist Sie auf eine diesbezügliche Warnung hin. Antrag, dass das EPA für die Zwecke der Recherche das Sequenzprotokoll der Stammanmeldung kopiert Gemäß Regel 40 (1) c) EPÜ muss ein Sequenzprotokoll, das Teil der Beschreibung der Teilanmeldung ist, zusammen mit den anderen Unterlagen der Teilanmeldung eingereicht werden, sofern nicht auf eine früher eingereichte Anmeldung Bezug genommen wird, die das Sequenzprotokoll als Teil der Anmeldung umfasst (ABl. EPA 2013, 542). Online-Einreichung beim EPA 5.10 Seite 128 von 453
129 6 EP(1001E2K) Wenn Sie bereits mit der Stammanmeldung ein standardkonformes Sequenzprotokoll in computerlesbarer Form eingereicht haben, können Sie beantragen, dass das EPA dieses Sequenzprotokoll nur für die Zwecke der Recherche (d. h. nicht als Teil der Beschreibung) im Zusammenhang mit der Teilanmeldung verwendet. Markieren Sie das Kästchen Das Amt wird gebeten, eine Kopie [...], um zu beantragen, dass das EPA eine Kopie des für die frühere Anmeldung eingereichten Sequenzprotokolls in die Akte aufnimmt, und zu erklären, dass das Sequenzprotokoll nicht über den Inhalt der Teilanmeldung in der ursprünglich eingereichten Fassung hinausgeht Bezugnahme Im Reiter Bezugnahme der Registerkarte Antrag haben Sie die Möglichkeit, Bezug auf eine früher eingereichte europäische oder internationale Anmeldung zu nehmen. Markieren Sie das Kästchen Es wird Bezug genommen auf eine früher eingereichte Anmeldung. Dadurch werden die übrigen Felder bearbeitbar. Bezugnahme auf eine frühere Anmeldung beim EPA Wählen Sie das EPA als Staat oder Amt der Einreichung der früheren Anmeldung. Wählen Sie Patentanmeldung als Art der Anmeldung. Geben Sie den Anmeldetag der früheren Anmeldung ein. Geben Sie im Feld Aktenzeichen die EP-Anmeldenummer der früheren Anmeldung im Format JJnnnnnn.z ein, d. h. einschließlich der Prüfziffer. Abbildung 142: Bezugnahme auf eine frühere Anmeldung beim EPA Bezugnahme auf eine frühere PCT-Anmeldung Wählen Sie den Staat oder Amt der Einreichung der früheren Anmeldung. Wählen Sie PCT-Anmeldung als Art der Anmeldung. Geben Sie den Anmeldetag der früheren Anmeldung ein. Geben Sie im Feld Aktenzeichen die PCT-Anmeldenummer der früheren Anmeldung im Format PCT/CCYYYY/nnnnnn oder PCT/CCYY/nnnnn ein. Der zweistellige Ländercode (CC) wird bei Auswahl des internationalen Amtes bereits in das Feld Aktenzeichen eingetragen. Online-Einreichung beim EPA 5.10 Seite 129 von 453
130 6 EP(1001E2K) Abbildung 143: Bezugnahme auf eine frühere PCT/US-Anmeldung Bezugnahme auf eine frühere internationale oder nationale Anmeldung Wählen Sie den Staat oder Amt der Einreichung der früheren Anmeldung. Wählen Sie die Art der Anmeldung (die Auswahl ist abhängig vom Amt der Einreichung). Geben Sie den Anmeldetag ein. Geben Sie das Aktenzeichen der früheren Anmeldung ein. Neben dem Feld sehen Sie Hinweise zur richtigen Formatierung dieser Anmeldenummer. Abbildung 144: Bezugnahme auf eine frühere internationale oder nationale Anmeldung Weitere Optionen in Abhängigkeit von anderen Angaben zum Antrag Abbildung 145: Weitere Optionen im Reiter "Bezugnahme" Bezugnahme ersetzt Patentansprüche Falls zutreffend, markieren Sie das Kästchen Die Bezugnahme auf die früher eingereichte Anmeldung ersetzt auch die Patentansprüche (Regel 57 c)). Geben Sie die Anzahl der Patentansprüche in der früheren Anmeldung ein. Geben Sie die Zahl der Ansprüche, für die Sie bezahlen möchten (einschließlich der ersten 15 Ansprüche) ein. Diese Angabe ist ausschließlich für die Berechnung der entsprechenden Gebühren erforderlich. Wenn Sie mit dieser Anmeldung keine Anspruchsgebühren bezahlen möchten, tragen Sie bitte 0 (Null) in dieses Feld ein. Online-Einreichung beim EPA 5.10 Seite 130 von 453
131 6 EP(1001E2K) Wenn Sie in der Registerkarte Antrag keine Angaben zu den Patentansprüchen machen, weist eine Fehlermeldung in der Registerkarte Dokumente (rotes Überprüfungssymbol) darauf hin. Sie können hier eine Datei mit Patentansprüchen anfügen oder angeben, dass Sie die Patentansprüche nachreichen wollen, bzw. in der Bezugnahme auf die Ansprüche verweisen. Abbildung 146: Fehlermeldung: Patentansprüche erforderlich Frühere Anmeldung ist die Prioritätsunterlage Falls zutreffend, markieren Sie das Kästchen Bei der früher eingereichten Anmeldung handelt es sich um die Prioritätsunterlage. Die Warnung (gelbes Überprüfungssymbol) sowohl zur Registerkarte Antrag als auch zur Registerkarte Dokumente weist darauf hin, dass eine Kopie der nach Regel 141(1) EPÜ erforderlichen Recherchenergebnisse einzureichen ist. Das entsprechende Dokument fügen Sie in der Registerkarte Dokumente an, siehe Weitere Unterlagen (S. 167). Abbildung 147: Eine Kopie der Recherchenergebnisse ist einzureichen Eine Kopie der Recherchenergebnisse wird nicht verlangt, wenn davon auszugehen ist, dass sie dem EPA zugänglich ist. Dies ist dann der Fall, wenn die frühere Anmeldung bei einem der Ämter EP, JP, US, AT, GB, KR, DK oder ES (befreite Ämter) eingereicht wurde. Eine entsprechende Meldung (graues Überprüfungssymbol) wird angezeigt. Abbildung 148: Frühere Anmeldungen an eines der befreiten Ämter sind von der Pflicht zur Einreichung von Recherchenergebnissen ausgenommen Beglaubigte Abschrift Das Kästchen Eine beglaubigte Abschrift wird nachgereicht ist dann aktiv, wenn das Amt der früheren Anmeldung NICHT das EPA ist. In diesem Fall sehen Sie eine Warnung (gelbes Überprüfungssymbol), dass innerhalb von 2 Monaten eine beglaubigte Abschrift der früher eingereichten Anmeldung einzureichen ist. Online-Einreichung beim EPA 5.10 Seite 131 von 453
132 6 EP(1001E2K) Die Warnung verschwindet, sobald Sie das Kästchen Eine beglaubigte Abschrift wird nachgereicht markieren. Abbildung 149: Eine beglaubigte Abschrift der früheren Anmeldung ist einzureichen Sequenzprotokoll Sie können angeben, dass ein Sequenzprotokoll aus der früher eingereichten Anmeldung im EP-Verfahren verwendet werden soll. Markieren Sie das Kästchen Die Beschreibung enthält ein Sequenzprotokoll gemäß Regel 30 (1) EPÜ. In diesem Fall können Sie in der Registerkarte Dokumente nur ein Sequenzprotokoll gemäß WIPO-Standard ST.25 anfügen, jedoch keines im PDF-Format, siehe Sequenzprotokolle (S. 164). Wiedereinsetzung in den vorigen Stand Das Kästchen Hiermit wird die Wiedereinsetzung in den vorigen Stand beantragt ist dann aktiv, wenn der Anmeldetag der früheren Anmeldung mehr als 12 Monate und weniger als 14 Monate zurück liegt, und Sie das Kästchen Bei der früher eingereichten Anmeldung handelt es sich um die Prioritätsunterlage markiert haben. Eine entsprechende Warnung (gelbes Überprüfungssymbol) weist Sie darauf hin, dass Sie die Wiedereinsetzung beantragen müssen. Markieren Sie das Kästchen Wiedereinsetzung in den vorigen Stand. Die Gründe für die Wiedereinsetzung können Sie in der Registerkarte Dokumente anfügen, siehe Weitere Unterlagen (S. 167), oder Sie tragen den Text in der Registerkarte Anmerkungen ein. Abbildung 150: Wiedereinsetzung in den vorigen Stand muss beantragt und die Gebühr entrichtet werden Anmeldung nach Artikel 61 (1) b) Das Kästchen Anmeldung nach Artikel 61 (1) b) ist nur dann aktiv, wenn im Reiter Antrag das EPA als Anmeldeamt gewählt ist und im Reiter Teilanmeldung nicht das Kästchen Teilanmeldung markiert ist. Online-Einreichung beim EPA 5.10 Seite 132 von 453
133 6 EP(1001E2K) 6.2 EP(1001E2K) Namen In der Registerkarte Namen von EP(1001E2K) machen Sie Angaben zu Anmeldern, Vertretern und Erfindern. Es ist mindestens ein Anmelder erforderlich. Die Angaben zum Erfinder können nachgereicht werden. Namen hinzufügen Klicken Sie in der Registerkarte Namen auf das Symbol Hinzufügen. Wählen Sie eine Funktion. Abbildung 151: Optionen zum Hinzufügen von Namen Füllen Sie die Felder auf der rechten Seite aus oder übernehmen Sie einen Namen aus dem Adressbuch. Austausch von Namen mit dem Adressbuch Die Software für die Online-Einreichung enthält ein Adressbuch zur Verwaltung Ihrer Kontaktadressen. Sie können die Daten aus dem Formblatt ins Adressbuch übertragen oder vorhandene Daten aus dem Adressbuch abrufen. 1) Im Formblatt eingegebene Daten als Eintrag im Adressbuch speichern: Wählen Sie einen Namen (z. B. einen der Anmelder) und klicken Sie auf das Symbol In Adressbuch übernehmen. Die erfolgreiche Speicherung wird in der Statuszeile des Formblatts angezeigt. 2) Daten aus dem Adressbuch in das Formblatt übernehmen: Öffnen Sie das Adressbuch, indem Sie auf das Symbol Aus Adressbuch übernehmen klicken. Markieren Sie den gewünschten Namen im Adressbuch. Übertragen Sie die Daten, indem Sie auf das Symbol Daten in das Formblatt übernehmen klicken. Das Adressbuch wird geschlossen. Namen aus dem Formblatt entfernen Markieren Sie den zu entfernenden Namen auf der linken Seite im Formblatt. Klicken Sie auf das Symbol Löschen. Online-Einreichung beim EPA 5.10 Seite 133 von 453
134 6 EP(1001E2K) Anmelder Mindestens ein Anmelder ist für die Einreichung erforderlich. Sie können mehrere natürliche und juristische Personen als Anmelder hinzufügen. Der Anmelder, den Sie zuerst im Formblatt hinzufügen, wird auch der erstgenannte Anmelder in der Patentanmeldung. Klicken Sie in der Registerkarte Namen auf das Symbol Hinzufügen. Wählen Sie Anmelder, juristische Person oder Anmelder, natürliche Person. Geben Sie die Daten für den Anmelder ein oder verwenden Sie das Symbol Aus Adressbuch übernehmen. Fügen Sie bei Bedarf weitere Anmelder hinzu, indem Sie die oben genannten Schritte wiederholen. Abbildung 152: Daten zum Anmelder, juristische Person Zustellanschrift Sie können dem erstgenannten Anmelder eine separate Zustellanschrift zuweisen, wenn Sie dem Formblatt keinen Vertreter hinzugefügt haben. Das Land in der Zustellanschrift muss ein Vertragsstaat des EPÜ sein. Die Zustellanschrift ist nur dann gültig, wenn das Land in der Hauptanschrift des Anmelders ebenfalls ein Vertragsstaat des EPÜ ist. Das Kästchen Zustellanschrift wird bearbeitbar, sobald die Pflichtfelder für den erstgenannten Anmelder ausgefüllt wurden, d. h. Vorname, Zuname (bzw. Firma), Stadt und Land. Wählen Sie den erstgenannten Anmelder. Markieren Sie das Kästchen Zustellanschrift. Online-Einreichung beim EPA 5.10 Seite 134 von 453
135 6 EP(1001E2K) Daraufhin erscheint Zustellanschrift in der Liste auf der linken Seite. Die Eingabe einer Zustellanschrift wird damit zur Pflichtangabe. Ein rotes Überprüfungssymbol in der Registerkarte Namen weist Sie auf die entsprechende Überprüfungsmeldung hin. Abbildung 153: Ein rotes Überprüfungssymbol ist sichtbar, wenn die Zustellanschrift noch nicht eingegeben ist Klicken Sie auf das Symbol Hinzufügen und wählen Sie Adresse. Die drei Optionen für Vertreter erscheinen jetzt nicht mehr. Abbildung 154: Zustellanschrift für den erstgenannten Anmelder hinzufügen Der Name des erstgenannten Anmelders erscheint unter Zustellanschrift auf der linken Seite und die Eingabefelder auf der rechten Seite werden angezeigt. Bearbeiten Sie die Adressdaten wie gewünscht. Der Name des Anmelders kann in der Zustellanschrift nicht geändert werden. Das Feld Firma (Anmelder, juristische Person) und die Felder Zuname und Vorname (Anmelder, natürliche Person) sind gesperrt. Wenn Sie nachträglich den Namen des erstgenannten Anmelders unter Anmelder ändern, wird auch der Name in der Zustellanschrift entsprechend aktualisiert. Wenn Sie den erstgenannten Anmelder löschen, wird auch die Zustellanschrift aus dem Formblatt entfernt. Online-Einreichung beim EPA 5.10 Seite 135 von 453
136 6 EP(1001E2K) Abbildung 155: Separate Zustellanschrift für den erstgenannten Anmelder eingetragen Anmelder wird von einem Angestellten vertreten Ist der Anmelder ein Unternehmen (d. h. eine juristische Person) mit Hauptgeschäftssitz in einem Vertragsstaat des EPÜ, kann es von einem Angestellten vertreten werden. Die Vertretung durch einen Angestellten kann nur dann gewählt werden, wenn noch kein Vertreter (natürliche oder juristische Person) im Formblatt eingetragen wurde. Markieren Sie das Kästchen [Name der Firma] wird durch folgenden Angestellten vertreten, der gemäß Artikel 133 (3) EPÜ handelt. Geben Sie Zuname (Pflichtfeld), Vorname (Pflichtfeld) und Anrede ein. Der Name dieses Angestellten wird automatisch in den Dialog Anmeldungen unterzeichnen übernommen und kann dort nicht geändert werden. Nur ein Angestellter, der nach Artikel 113 EPÜ vom Anmelder als dessen Vertreter bevollmächtigt ist, ist zur Unterzeichnung berechtigt. Falls zutreffend, geben Sie im Feld Allgemeine Vollmacht die Nummer der Vollmacht ein. Abbildung 156: Angestellter als Vertreter des Anmelders benannt Online-Einreichung beim EPA 5.10 Seite 136 von 453
137 6 EP(1001E2K) Bedingungen nach Artikel 14 (4) EPÜ für die Beanspruchung der Gebührenermäßigung nach Regel 6 (4) EPÜ Nach Regel 6 (3) EPÜ gewährt das EPA eine Ermäßigung auf die Prüfungsgebühr und die Anmeldegebühr, sofern die in Artikel 14 (4) EPÜ genannten Anmelder zu einer der folgenden in Regel 6 (4) EPÜ definierten Gruppen gehören: a) kleine und mittlere Unternehmen, b) natürliche Personen oder c) Organisationen ohne Gewinnerzielungsabsicht, Hochschulen oder öffentliche Forschungseinrichtungen. Wenn das Kästchen Der/Jeder Anmelder erklärt hiermit, eine Einheit oder eine natürliche Person nach Regel 6 (4) EPÜ zu sein in der Registerkarte Antrag markiert ist, prüft die Software für die Online-Einreichung die Daten, die Sie für die Anmelder in der Registerkarte Namen eingeben, und vergleicht diese mit den Sprachen, die Sie in der Registerkarte Antrag ausgewählt haben. Alle Anmelder müssen sowohl die oben genannten Bedingungen nach Regel 6 (4) EPÜ als auch die folgenden Bedingungen nach Artikel 14 (4) EPÜ erfüllen, um die Gebührenermäßigung beanspruchen zu können: Eine natürliche Person als Anmelder muss die Staatsangehörigkeit eines EPÜ-Vertragsstaates mit einer zugelassenen Nichtamtssprache des EPA besitzen oder ihren Wohnsitz in einem EPÜ-Vertragsstaat mit einer zugelassenen Nichtamtssprache des EPA haben. Eine juristische Person als Anmelder muss ihren Hauptgeschäftssitz in einem EPÜ-Vertragsstaat mit einer zugelassenen Nichtamtssprache des EPA haben. Die gewählte Sprache muss sowohl eine Amtssprache in dem EPÜ-Vertragsstaat von mindestens einem der Anmelder als auch eine zugelassenen Nichtamtssprache des EPA sein (d. h. sie darf nicht Englisch, Deutsch oder Französisch sein). Die Überprüfungsmeldungen in der Registerkarte Antrag und in der Registerkarte Namen geben Ihnen Hinweise zur Korrektur Ihrer Daten, wenn sie den Bedingungen nicht entsprechen. Beispiele Die folgenden Beispiele zeigen, ob die in der Registerkarte Namen angegebenen Anmelder die Bedingungen von Artikel 14 (4) erfüllen oder nicht und zwar immer in Beziehung zu den Sprachen, die in der Registerkarte Antrag gewählt wurden. Wenn die Antwort Ja ist, können die Anmelder die Erklärung nach Regel 6 (4) auswählen, um die Gebührenermäßigung zu erhalten. 1. Eine Firma aus den Niederlanden wählt Niederländisch als Sprache für den Prüfungsantrag. Ja: Niederländisch ist Amtssprache in den Niederlanden. 2. Eine natürliche Person ist ein Staatsangehöriger der Schweiz und wählt Italienisch als Anmeldesprache. Ja: Italienisch ist eine Amtssprache in der Schweiz, neben Französisch und Deutsch. 3. Eine natürliche Person ist ein Staatsangehöriger Italiens mit Wohnsitz im Vereinigten Königreich (GB) und stellt den Prüfungsantrag auf Italienisch. Online-Einreichung beim EPA 5.10 Seite 137 von 453
138 6 EP(1001E2K) Ja: Italienisch ist Amtssprache in Italien und der Anmelder ist ein Staatsangehöriger Italiens. 4. Eine Firma mit Hauptgeschäftssitz im Vereinigten Königreich (GB) stellt den Prüfungsantrag auf Italienisch. Nein: GB ist ein EPÜ-Vertragsstaat, der keine zugelassene Nichtamtssprache des EPA hat und Italienisch ist keine Amtssprache in GB. Der Anmelder erfüllt die Bedingungen von Artikel 14 (4) nicht. 5. Die Anmelder sind eine Firma aus Polen und eine Firma aus Italien. Sie wählen Italienisch als Anmeldesprache. Ja: Beide Anmelder sind aus einem EPÜ-Vertragsstaat und Italienisch als Amtssprache Italiens ist eine zugelassene Nichtamtssprache des EPA. In diesem Beispiel könnten die Anmelder außerdem zwischen Polnisch und Italienisch wählen, weil beide Sprachen zugelassen sind. 6. Die Anmelder sind eine Firma aus Polen und eine Firma aus Deutschland. Sie wählen Polnisch als Anmeldesprache. Nein: Deutschland ist ein EPÜ-Vertragsstaat, der keine zugelassene Nichtamtssprache des EPA hat. Der Anmelder aus Deutschland erfüllt die Bedingungen von Artikel 14 (4) nicht Vertreter Die Option Vertreter steht nur dann zur Verfügung, wenn keine Zustellanschrift hinzugefügt wurde und der Anmelder nicht von einem Angestellten gemäß Artikel 133 (3) EPÜ vertreten wird. Der Vertreter muss seine Anschrift in einem Vertragsstaat des EPÜ haben. Klicken Sie auf das Symbol Hinzufügen. Wählen Sie Vertreter, Zusammenschluss, Vertreter, Rechtsanwalt oder Vertreter, zugelassener Vertreter. Füllen Sie unter dem Reiter Name und Anschrift die Felder aus oder kopieren Sie einen Eintrag aus dem Adressbuch. Online-Einreichung beim EPA 5.10 Seite 138 von 453
139 6 EP(1001E2K) Sie können mehrere Vertreter hinzufügen. Abbildung 157: Angaben zum Vertreter Angaben zur Vollmacht des Vertreters Unter dem Reiter Vollmacht können Sie weitere Angaben zu jedem Vertreter machen. Markieren Sie das Kästchen Allgemeine Vollmacht. Wählen Sie die zutreffende Option. Die entsprechenden Unterlagen können Sie in der Registerkarte Dokumente anfügen, siehe Weitere Unterlagen (S. 167). Abbildung 158: Angaben zur allgemeinen Vollmacht des Vertreters Erfinder Das gelbe Überprüfungssymbol in der Registerkarte Namen weist darauf hin, dass Angaben zum Erfinder erforderlich sind, die jedoch nachgereicht werden können. Sie können beliebig viele Erfinder nennen. Anmelder ist auch Erfinder Wenn ein Anmelder eine natürliche Person ist, kann er gleichzeitig auch als Erfinder genannt werden. Wählen Sie auf der linken Seite den Namen des Anmelders. Markieren Sie das Kästchen Anmelder ist auch Erfinder am unteren Ende des Formblatts. Online-Einreichung beim EPA 5.10 Seite 139 von 453
140 6 EP(1001E2K) Abbildung 159: Der Anmelder ist gleichzeitig ein Erfinder Einen oder mehrere Erfinder benennen Ist keiner der Anmelder eine natürliche Person und gleichzeitig Erfinder, müssen der oder die Erfinder separat genannt werden. Klicken Sie auf das Symbol Hinzufügen. Wählen Sie Erfinder. oder Drücken Sie die Tasten Strg+I. Füllen Sie unter dem Reiter Name und Anschrift die Felder aus oder kopieren Sie einen Eintrag aus dem Adressbuch. Wählen Sie die zutreffende Option für das Rechtsverhältnis zwischen dem erstgenannten Anmelder und Erfinder. Online-Einreichung beim EPA 5.10 Seite 140 von 453
141 6 EP(1001E2K) Abbildung 160: Angaben zum Erfinder Verstorbener Erfinder Wenn einer der genannten Erfinder nicht mehr am Leben ist, markieren Sie das Kästchen Verstorben. Die Felder für die Adresse werden daraufhin deaktiviert, mit Ausnahme von Land (Pflichtfeld). Abbildung 161: Verstorbenen Erfinder nennen Verzichtserklärungen des Erfinders, Regel 19 (3) und Regel 20 (1) EPÜ Ein Erfinder ist dazu berechtigt, sowohl auf sein Recht auf Unterrichtung gemäß Regel 19 (3) EPÜ und auf sein Recht auf Erfindernennung gemäß Regel 20 (1) EPÜ zu verzichten. Markieren Sie den betroffenen Erfinder. Wählen Sie die zutreffenden Optionen. Die entsprechenden Überprüfungsmeldungen (gelbes Symbol) erläutern, dass jede Verzichtserklärung vom Erfinder unterzeichnet werden muss und als weitere Unterlage einzureichen ist. Online-Einreichung beim EPA 5.10 Seite 141 von 453
142 6 EP(1001E2K) Abbildung 162: Optionen für Verzichtserklärungen des Erfinders mit entsprechenden Überprüfungsmeldungen Die Online-Einreichung erzeugt automatisch ein PDF-Dokument, das mit den Daten des Erfinders und des Anmelders befüllt ist. Öffnen Sie den PDF-Viewer, siehe Ansicht der angehängten Dokumente (S. 168). Drucken Sie die Verzichtserklärung aus, indem Sie auf das Symbol Datei drucken im PDF-Viewer klicken. Lassen Sie die Verzichtserklärung vom Erfinder unterzeichnen. Erzeugen Sie aus der unterzeichneten Verzichtserklärung ein neues PDF-Dokument. Hängen Sie die Verzichtserklärung in der Registerkarte Weitere Unterlagen (S. 167) des Formblatts EP(1001E2K) an die Anmeldung an. oder Reichen Sie das Dokument als nachgereichte Unterlage mit dem Formblatt EP(1038E) (S. 216) ein. Online-Einreichung beim EPA 5.10 Seite 142 von 453
143 6 EP(1001E2K) Abbildung 163: Von der Online-Einreichung erzeugte Verzichtserklärung des Erfinders nach Regel 20 (1) EPÜ Öffentliche und nicht öffentliche Erfinder In diesem Beispiel wurden vier Erfinder dem Formblatt hinzugefügt. Einer der Erfinder hat die Verzichtserklärung nach Regel 20 (1) EPÜ unterzeichnet und wird deshalb als nicht öffentlicher Erfinder aufgeführt. Beachten Sie, dass die Verzichtserklärung nach Regel 19 (3) EPÜ in diesem Beispiel ein nicht öffentliches Dokument ist, da diese Erklärung von demselben nicht öffentlichen Erfinder unterzeichnet ist, für den auch die Erklärung nach Regel 20 (1) EPÜ eingereicht wird. Die Online-Einreichung erzeugt zwei getrennte PDF-Formblätter Erfindernennung: eines für die öffentlichen Erfinder und eines für die nicht öffentlichen Erfinder. Online-Einreichung beim EPA 5.10 Seite 143 von 453
144 6 EP(1001E2K) Die Datei f pdf führt die öffentlichen Erfinder auf. Abbildung 164: PDF-Formular mit Nennung der öffentlichen Erfinder Die Datei f pdf führt die nicht öffentlichen Erfinder auf. Abbildung 165: PDF-Formular mit Nennung der nicht-öffentlichen Erfinder Online-Einreichung beim EPA 5.10 Seite 144 von 453
145 6 EP(1001E2K) 6.3 EP(1001E2K) Staaten In der Registerkarte EP(1001E2K) Staaten benennen Sie die Länder, in denen Sie Patentschutz beantragen. Im Reiter Benennung bezeichnen Sie alle Vertragsstaaten des EPÜ. Im Reiter Erstreckungsstaaten können Sie die gewünschten Erstreckungsstaaten angeben. Im Reiter Validierung können Sie Staaten mit Validierungsabkommen auswählen. Welche Staaten in den drei Reitern angezeigt werden, hängt ab von der bei Ihnen installierten Version der Software für die Online-Einreichung (Release-Datum, installierte Updates) dem Anmeldetag der früheren Anmeldung, wenn Ihre Anmeldung eine Teilanmeldung ist. Die verfügbaren Staaten sind diejenigen, die zum Zeitpunkt der früheren Anmeldung Vertragsstaaten, Erstreckungsstaaten oder Validierungsstaaten waren. dem Datum, an dem das Validierungsabkommen mit dem nationalen Patentamt des entsprechenden Staates in Kraft getreten ist. Die aktuelle Liste der Vertragsstaaten des EPÜ, der Erstreckungsstaaten und der Validierungsstaaten finden Sie auf der Website des EPA unter Über uns > Europäische Patentorganisation > Mitgliedstaaten ( Die Vertragsstaaten des EPÜ schließen alle überseeischen Départements und Gebiete mit ein. Wenn Sie den Anmeldetag (Art. 80/Regel 40 EPÜ) im Reiter Teilanmeldung unter der Registerkarte Antrag ändern, werden alle Benennungsstaaten und keiner der Erstreckungsstaaten und Validierungsstaaten ausgewählt; d. h. die Standardeinstellungen werden angezeigt und die individuelle Auswahl von Staaten bezüglich der Anmelder geht verloren. Falls dies passiert, klicken Sie bitte auf die Registerkarte Staaten und wählen Sie die Staaten noch einmal. Das gelbe Überprüfungssymbol in der Registerkarte Staaten weist Sie auf eine diesbezügliche Warnung hin. Online-Einreichung beim EPA 5.10 Seite 145 von 453
146 6 EP(1001E2K) Benennung von Vertragsstaaten Im Reiter Benennung sehen Sie unter der Überschrift Hiermit werden alle Vertragsstaaten des EPÜ benannt, die ihm bei Einreichung dieser Anmeldung angehören die Liste der Vertragsstaaten. Alle Staaten sind automatisch markiert und können nicht bearbeitet werden. Abbildung 166: Benennung aller Vertragsstaaten des EPÜ Wurde in der Registerkarte Antrag im Reiter Teilanmeldung das Kästchen Teilanmeldung markiert, erscheint entsprechend eine andere Überschrift. Die Liste der Staaten entspricht dann dem Stand zum Zeitpunkt der Einreichung der früheren Anmeldung, auf die sich die Teilanmeldung bezieht. Abbildung 167: Hinweis auf die Vertragsstaaten zum Zeitpunkt der ersten Einreichung Unterschiedliche Benennungen für verschiedene Anmelder Sind mehrere Anmelder in der Registerkarte Namen eingetragen, können Sie die Staaten für jeden Anmelder getrennt benennen. Sie können für jeden Anmelder alle Staaten benennen oder bestimmte Staaten für einen der Anmelder ausschließen. Markieren Sie unter dem Reiter Benennung das Kästchen Unterschiedliche Benennungen für verschiedene Anmelder. Online-Einreichung beim EPA 5.10 Seite 146 von 453
147 6 EP(1001E2K) Wählen Sie den zu bearbeitenden Anmelder aus der Liste. Alle Staaten sind automatisch markiert. Entfernen Sie die Auswahl für die Länder, die für den gewählten Anmelder nicht gelten sollen. In diesem Beispiel wurden die Markierungen für die Länder AT, DE und IT entfernt. Abbildung 168: Benennung von unterschiedlichen Vertragsstaaten für mehrere Anmelder Wählen Sie den Namen des zweiten Anmelders aus der Liste. Alle Staaten sind wieder automatisch markiert. Entfernen Sie die Auswahl für die Länder, die für den gewählten Anmelder nicht gelten sollen. In diesem Beispiel wurden alle Markierungen entfernt und nur die Auswahl der Länder AT, DE und IT sowie MC und MT beibehalten. Die Länder MC und MT sind damit für beide Anmelder benannt. Abbildung 169: Einzelne Vertragsstaaten für weiteren Anmelder benannt Mit der Entrichtung der Benennungsgebühr werden grundsätzlich alle Vertragsstaaten für eine Anmeldung benannt. Es spielt dabei keine Rolle, ob im Formblatt einzelne Staaten nicht benannt sind. Sollten Sie explizit die Benennung eines oder mehrerer bestimmter Staaten für die gesamte Anmeldung nicht wünschen, ist dafür ein schriftlicher Antrag an das EPA erforderlich. Ein solches Dokument können Sie der Anmeldung als elektronische Datei hinzufügen, siehe auch Dokumente anhängen (S. 231). Online-Einreichung beim EPA 5.10 Seite 147 von 453
148 6 EP(1001E2K) Erstreckungsstaaten Im Reiter Erstreckungsstaaten wählen Sie die Staaten mit Erstreckungsabkommen aus, auf die sich die eingereichte Patentanmeldung zusätzlich erstrecken soll. Es sind dafür entsprechende Gebühren zu entrichten. Markieren Sie die gewünschte Option. Wählen Sie bei Bedarf einzelne Staaten aus. Achten Sie darauf, in der Registerkarte Gebühren auch die Erstreckungsgebühren für diese Staaten auszuwählen. Abbildung 170: Auswahl der Erstreckungsstaaten Validierungsstaaten Im Reiter Validierungsstaaten wählen Sie die Staaten mit Validierungsabkommen aus, auf die sich die eingereichte Patentanmeldung zusätzlich erstrecken soll. Es sind dafür entsprechende Gebühren zu entrichten. Markieren Sie die gewünschte Option. Wählen Sie bei Bedarf einzelne Staaten aus. Achten Sie darauf, in der Registerkarte Gebühren auch die Validierungsgebühren für diese Staaten auszuwählen. Abbildung 171: Auswahl von Validierungsstaaten Online-Einreichung beim EPA 5.10 Seite 148 von 453
149 6 EP(1001E2K) 6.4 EP(1001E2K) Priorität In der Registerkarte EP(1001E2K) Priorität machen Sie Angaben zu der Anmeldung, deren Priorität Sie in Anspruch nehmen möchten. Sie können mehrere Prioritäten angeben. Übersetzungen von Prioritätsunterlagen können auf der Registerkarte Dokumente angefügt werden. Klicken Sie in der Registerkarte Priorität auf das Symbol Hinzufügen und wählen Sie National, Regional oder International. Machen Sie die erforderlichen Angaben zum Amt, der Art der Anmeldung und dem Anmeldetag. Tragen Sie die Anmeldenummer ein. Bei internationalen oder regionalen Prioritäten sehen Sie im Feld Anmeldenummer eine Voreinstellung für das Format der Anmeldenummer, z. B.: PCT/US / bei Auswahl von US als Anmeldeamt der internationalen Anmeldung. Geben Sie nach den Buchstaben US vier Ziffern für die Jahreszahl ein, gefolgt von sechs Ziffern für die Anmeldenummer. Der vorgegebene Schrägstrich bleibt bestehen. EP._ bei Auswahl von EP als Regionalem Amt. Geben Sie nach den Buchstaben EP acht Ziffern und die Kontrollziffer für die EP-Anmeldenummer ein. Der vorgegebene Punkt bleibt bestehen. Bei nationalen Prioritäten wird das Format (soweit bekannt) rechts vom Feld Anmeldenummer angezeigt. Wenn z. B. Italien (IT) als nationales Amt ausgewählt ist, gibt es verschiedene Formate: LL JJJJ A nnnnnn für Patentanmeldungen zwischen dem und dem LL steht hier für die Provinz (z. B. TO für Torino/Turin), JJJJ für das Jahr, A für Patentanmeldung, nnnnnn für die Nummer. LL JJJJ U nnnnnn für Gebrauchsmuster zwischen dem und dem U steht hier für Gebrauchsmuster (utility model). 10 JJJJ nnnnnnnnn für Patentanmeldungen ab dem JJJJ nnnnnnnnn für Gebrauchsmuster ab dem Sie brauchen bei der Eingabe der nationalen Prioritätsnummern nicht auf die korrekten Trennzeichen in den Zeichenketten zu achten, d. h. Sie können statt Leerzeichen auch Bindestriche oder Kommas verwenden, da das Format der Trennzeichen nicht entscheidend ist. Markieren Sie das Kästchen Hiermit wird die Wiedereinsetzung in den vorigen Stand beantragt, wenn das Datum des Anmeldetags der Priorität zwischen 12 und 14 Monaten vor dem aktuellen Datum liegt. Im Normalfall ist die Anmeldung innerhalb von 12 Monaten nach dem Anmeldetag der beanspruchten Priorität einzureichen. Wird das Kästchen zur Wiedereinsetzung nicht markiert, erscheint ein gelbes Überprüfungssymbol. Online-Einreichung beim EPA 5.10 Seite 149 von 453
150 6 EP(1001E2K) Um ein beschleunigtes Verfahren einzuleiten, markieren Sie das Kästchen Es ist nicht beabsichtigt, eine (weitere) Prioritätserklärung einzureichen. Abbildung 172: Priorität einer regionalen Anmeldung mit Beantragung der Wiedereinsetzung in den vorigen Stand Zur Vervollständigung der Prioritätsbeanspruchung ist vor Ablauf des sechzehnten Monats nach dem frühesten Prioritätstag eine beglaubigte Kopie der früheren Anmeldung einschließlich der Empfangsbescheinigung im Original einzureichen, so wie sie die Behörde, bei der die frühere Anmeldung eingereicht worden ist, ausgestellt hat (Regel 53 (1) EPÜ). Siehe hierzu auch den Beschluss der Präsidentin des Europäischen Patentamts vom 17. März 2009 über die Einreichung von Prioritätsunterlagen, veröffentlicht im Amtsblatt EPA 4/2009, Seiten Einreichen von Recherchenergebnissen für Prioritätsansprüche Eine Kopie der nach Regel 141 (1) EPÜ erforderlichen Recherchenergebnisse für einen Prioritätsanspruch muss nicht zwingend eingereicht werden, wenn die Unterlagen dem EPA bereits zugänglich sind, siehe auch Bezugnahme (S. 129). Ist das gewählte Anmeldeamt nicht von der Pflicht zur Einreichung der Recherchenergebnisse befreit, erscheint ein gelbes Überprüfungssymbol in der Registerkarte Priorität. Ist das gewählte Anmeldeamt von der Pflicht befreit, erscheint ein graues Überprüfungssymbol. Zum aktuellen Zeitpunkt (Juli 2016) sind diese Ämter EP, JP, US, AT, GB, KR, DK und ES. Klicken Sie auf Datei auswählen, um die Datei mit den Recherchenergebnissen anzuhängen. Online-Einreichung beim EPA 5.10 Seite 150 von 453
151 6 EP(1001E2K) Die Datei wird in PRSR-1.pdf umbenannt. Die Beschriftung der Schaltfläche ändert sich in Datei abtrennen. Klicken Sie bei Bedarf auf Datei abtrennen, um die Datei wieder zu entfernen und ein anderes Dokument für diese Prioritätserklärung anzuhängen. Abbildung 173: Erklärung einer nationalen Priorität, Hinweis auf die notwendigen Recherchenergebnisse nach Regel 141 (1) EPÜ 6.5 EP(1001E2K) Biologisches Material In der Registerkarte EP(1001E2K) Biologisches Material spezifizieren Sie Angaben zum biologischen Material, das die Erfindung verwendet oder auf das sie sich bezieht. Sequenzprotokolle werden auf der Registerkarte Dokumente angefügt. Angaben zur Hinterlegung biologischen Materials Klicken Sie auf das Symbol Hinzufügen und wählen Sie Biologie. Tragen Sie unter dem Reiter Angaben zur Hinterlegung das Bezugszeichen ein. Wählen Sie die Hinterlegungsstelle aus der alphabetisch sortieren Liste. Die Daten im Feld Name und Anschrift werden automatisch ergänzt. Online-Einreichung beim EPA 5.10 Seite 151 von 453
152 6 EP(1001E2K) Im Feld Eingangsnummer wird der entsprechende Code der Hinterlegungsstelle eingefügt, den Sie dann noch mit Ihrer individuellen Nummer ergänzen müssen. Unter dem Reiter Weitere Angaben können Sie eine Kopie der Empfangsbescheinigung der Hinterlegungsstelle und andere elektronische Dokumente anhängen. Abbildung 174: Angaben zur Hinterlegung biologischen Materials 6.6 EP(1001E2K) Dokumente In der Registerkarte EP(1001E2K) Dokumente fügen Sie Ihrer Anmeldung die vorgeschriebenen technischen Unterlagen sowie weitere Dokumente hinzu. In den drei Reitern Technische Unterlagen, Sequenzprotokoll und Weitere Unterlagen stehen unterschiedliche Optionen für Ihre Dokumente zur Verfügung. Sie müssen mindestens die Beschreibung der Erfindung hinzufügen, um die Anmeldung einreichen zu können. Die Zusammenfassung, die Ansprüche sowie eventuell erforderliche Übersetzungen können nachgereicht werden. Die beigefügten Unterlagen sind immer Kopien des jeweiligen Originals. Bei Änderungen des Originals, die auch in die Patentanmeldung einfließen sollen, müssen Sie die Datei erneut anhängen. Dateiformate Die Software für die Online-Einreichung bietet Ihnen mehrere Möglichkeiten zum Anhängen Ihrer technischen Unterlagen als elektronische Dokumente: Online-Einreichung beim EPA 5.10 Seite 152 von 453
153 6 EP(1001E2K) 1. Technische Unterlagen (Beschreibung, Ansprüche, Zusammenfassung und Zeichnungen) in einer oder mehreren PDF-Dateien 2. Technische Dokumente als XML-Datei oder als PatXML-Datei 3. Archiv für unkonvertierte Dateien als ZIP-Datei Dateinamen Die Dateinamen aller Dokumente werden von der Software während des Anhängevorgangs in systemspezifische Standardnamen geändert. Die ursprünglichen Dateinamen werden aber in der Online-Einreichung gespeichert und erscheinen später sowohl auf dem Formblatt (neben den Systemnamen) als auch auf der Empfangsbescheinigung des EPA. Auf diese Weise können Sie die zu Ihrer Anmeldung gehörenden Dateien lokal wieder auffinden. Dokumente hinzufügen Klicken Sie auf das Symbol Hinzufügen. Die Liste der hinzufügbaren Dokumente wird angezeigt. Abbildung 175: Dokumenttypen für angehängte Dateien Sprache der Dokumente Die Sprache der Dokumente ist im Normalfall Deutsch. In Abhängigkeit von der in der Registerkarte Antrag gewählten Verfahrenssprache und der gewählten Sprache für die Anmeldung werden zusätzlich zu den Unterlagen in der jeweiligen Sprache Übersetzungen in die Verfahrenssprache gefordert. Im untenstehenden Beispiel ist als Verfahrenssprache Englisch eingestellt. Die Anmeldung selbst ist in Italienisch verfasst. Sie müssen also die Originale in Italienisch und die dazugehörigen Übersetzungen in Englisch einreichen. Abbildung 176: Anhängen von Dokumenten in anderen Sprachen Online-Einreichung beim EPA 5.10 Seite 153 von 453
154 6 EP(1001E2K) Die Übersetzungen können bei Bedarf nachgereicht werden. Markieren Sie in diesem Fall das Kästchen Eine Übersetzung wird nachgereicht auf der linken Seite unter der Liste der angehängten Unterlagen. Die Auswahl der hinzufügbaren Dokumente ändert sich daraufhin in der Benutzeroberfläche entsprechend. Abbildung 177: Anhängen von Dokumenten in anderer Sprache, Übersetzung wird nachgereicht Dokumente entfernen Markieren Sie das zu entfernende Dokument. Klicken Sie auf das Symbol Löschen. Die in der Datenbank gespeicherte Kopie der Datei wird gelöscht. Anschließend können Sie wieder neue Dokumente hinzufügen PDF-Dateien anhängen Sie können Ihrer Anmeldung mehrere PDF-Dateien als technischen Unterlagen hinzufügen. Dabei können Sie alle Bestandteile in einer einzigen Datei zusammenfassen, für jeden Bestandteil eine eigene Datei erstellen oder auch mehrere Bestandteile in mehr als einer Datei anhängen. Im Reiter Technische Unterlagen hängen Sie zuerst eine Datei an und bestimmen dann Art und gegebenenfalls Seitenzahlen der einzelnen Bestandteile. Beispiel 1 - alle Bestandteile der technischen Unterlagen als einzelne PDF-Dateien anhängen Klicken Sie in der Registerkarte Dokumente auf den Reiter Technische Unterlagen. Klicken Sie auf das Symbol Hinzufügen und wählen Sie Technische Unterlage(n) in Deutsch. Gehen Sie zu dem Ordner auf Ihrem Rechner, in dem Sie zuvor die Dateien abgespeichert haben. Online-Einreichung öffnet das Arbeitsverzeichnis, das im Datei-Manager unter Hilfsmittel > Nutzereinstellungen angegeben wurde. Markieren Sie die gewünschte Datei. Klicken Sie auf Öffnen. Online-Einreichung beim EPA 5.10 Seite 154 von 453
155 6 EP(1001E2K) Abbildung 178: Navigieren zum Speicherort der anzuhängenden Dokumente Die Datei wird angehängt und in SPECEPO-1.pdf umbenannt. Markieren Sie das Kästchen für die Unterlage, die Sie angehängt haben, z. B. Beschreibung. Die Seitenzahlen werden in den Feldern Von Seite: und bis: automatisch eingetragen. Abbildung 179: Beschreibung als PDF-Datei im Reiter "Technische Unterlagen" hinzugefügt Hängen Sie die nächste PDF-Datei an. Die Datei wird in SPECEPO-2.pdf umbenannt. Markieren Sie das Kästchen für die angehängte Unterlage, z. B. Ansprüche. Online-Einreichung beim EPA 5.10 Seite 155 von 453
156 6 EP(1001E2K) Wenn Sie Ansprüche anhängen, geben Sie die zusätzlichen Daten in die beiden Pflichtfelder ein: Zahl der Patentansprüche Zahl der Ansprüche, für die Sie bezahlen möchten (einschließlich der ersten 15 Ansprüche). Diese Angabe ist ausschließlich für die Berechnung der entsprechenden Gebühren erforderlich. Wenn Sie mit dieser Anmeldung keine Anspruchsgebühren bezahlen möchten, tragen Sie bitte 0 (Null) in dieses Feld ein. Wenn die Zahl der Ansprüche, für die Sie bezahlen möchten, kleiner ist als die angegebene Zahl der Patentansprüche, erscheint ein gelbes Überprüfungssymbol in der Registerkarte Dokumente. In diesem Fall geben Sie bitte an, für welche Ansprüche Sie bezahlen möchten, indem Sie eine Notiz an das EPA in der Registerkarte Anmerkungen schreiben. Abbildung 180: Ansprüche hinzugefügt Eingabe der Zahl der Patentansprüche und Zahl der Ansprüche, für die Sie bezahlen möchten (einschließlich der ersten 15 Ansprüche) Wiederholen Sie den Vorgang, bis alle Bestandteile angehängt sind. Alle Seitenzahlen werden von der Software automatisch erkannt und eingetragen. Markieren Sie die zutreffenden Kästchen für die angehängten Unterlagen. Sie können Beschreibung, Ansprüche und Zusammenfassung nur genau einmal anhängen. Diese Kästchen werden gesperrt, sobald Sie eine PDF-Datei angehängt haben und mit der nächsten Datei fortfahren. Sie können jedoch beliebig viele Zeichnungen hinzufügen. Geben Sie die zusätzlichen Daten für die einzelnen Dokumente ein: Online-Einreichung beim EPA 5.10 Seite 156 von 453
157 6 EP(1001E2K) Wenn die Zusammenfassung auch eine Zeichnung enthält: Abbildung, zur Veröffentlichung mit der Zusammenfassung Wenn Sie Zeichnungen anhängen: Zahl der Zeichnungen Abbildung 181: Alle vier Bestandteile der Technischen Unterlagen als PDF-Dateien hinzugefügt Beispiel 2 - eine PDF-Datei mit mehr als einem Bestandteil anhängen Klicken Sie auf das Symbol Hinzufügen und wählen Sie Technische Unterlage(n) in Deutsch. Hängen Sie die gewünschte PDF-Datei an. Die Datei wird in SPECEPO-1.pdf umbenannt. Markieren Sie die Kästchen für diejenigen Bestandteile, die in der Datei enthalten sind, z. B. Beschreibung und Zusammenfassung. Tragen Sie selbst die Seitenzahlen in die entsprechenden Felder ein. Zuletzt müssen alle im Dokument enthaltenen Seiten aufgeführt sein, dabei dürfen sich die Seitenbereiche nicht überschneiden. Die Reihenfolge der Bestandteile im Dokument ist beliebig, d. h. die Beschreibung muss nicht als erster Abschnitt auf Seite 1 beginnen, sondern kann auch der letzte Abschnitt im Dokument sein. Jeder Bestandteil muss im angehängten Dokument auf einer neuen Seite beginnen. Die Patentansprüche können bei Bedarf nachgereicht werden. Markieren Sie links unten das Kästchen Die Patentansprüche werden nachgereicht. Online-Einreichung beim EPA 5.10 Seite 157 von 453
158 6 EP(1001E2K) Abbildung 182: Option für das Nachreichen der Patentansprüche gewählt XML- und PatXML-Dateien anhängen Sie können ihrer Anmeldung XML-Dateien mit der Dateierweiterung.xml oder.pxml hinzufügen. Die Dateierweiterung.pxml gibt an, dass die Datei mit der Anwendungssoftware PatXML erzeugt wurde. Eine XML-Datei, die nach den Regeln des EPA erstellt wurde, enthält immer die vorgeschriebenen Bestandteile Beschreibung, Ansprüche, Zusammenfassung und Referenzen auf die dazugehörigen Zeichnungen, so dass Sie keine weiteren Dateien mehr hinzufügen müssen. Mehr zur Erstellung von XML-Dokumenten siehe Dokumente für das Anhängen vorbereiten (S. 92). Klicken Sie in der Registerkarte Dokumente auf den Reiter Technische Unterlagen. Klicken Sie auf das Symbol Hinzufügen und wählen Sie Technische Dokumente in Deutsch (XML). Gehen Sie zum Speicherort Ihrer Datei. Wählen Sie den passenden Dateityp: PatXML-Dateien oder XML-Dateien. Markieren Sie die gewünschte Datei. Klicken Sie auf Öffnen. Die Datei wird angehängt und in application-body.xml umbenannt. Geben Sie die Nummer der Abbildung, zur Veröffentlichung mit der Zusammenfassung ein, falls zutreffend. Die Zahl der Patentansprüche wird von der Software aus der XML-Datei gelesen und automatisch eingefügt. Online-Einreichung beim EPA 5.10 Seite 158 von 453
159 6 EP(1001E2K) Geben Sie die Zahl der Ansprüche, für die Sie bezahlen möchten (einschließlich der ersten 15 Ansprüche) ein. Dieser Wert wird nicht aus der XML-Datei importiert. Diese Angabe ist ausschließlich für die Berechnung der entsprechenden Gebühren erforderlich. Wenn Sie mit dieser Anmeldung keine Anspruchsgebühren bezahlen möchten, tragen Sie bitte 0 (Null) in dieses Feld ein. Die Zahl der Abbildungen wird jedoch von der Software erkannt und automatisch eingefügt. Abbildung 183: Technische Unterlagen als XML-Datei angehängt Technische Unterlagen in anderen Sprachen Die verfügbaren Optionen für das Hinzufügen der technischen Unterlagen hängen von der Verfahrenssprache und von der ursprünglichen Anmeldesprache ab, die Sie in der Registerkarte Antrag gewählt haben. Wenn die Sprache der technischen Unterlagen nicht mit der Verfahrenssprache identisch ist, muss jedes Dokument aus einer anderen Sprache in die Verfahrenssprache übersetzt werden. Unterschiedliche Kombinationen von Dateien stehen zur Auswahl. Beispiel 1: Technische Unterlagen in Originalsprache als PDF-Datei und Übersetzung als XML-Datei anhängen Klicken Sie in der Registerkarte Dokumente auf den Reiter Technische Unterlagen. Klicken Sie auf das Symbol Hinzufügen und wählen Sie Original in Italienisch. In diesem Beispiel wurde in der Registerkarte Antrag die ursprüngliche Anmeldesprache Italienisch gewählt. Online-Einreichung beim EPA 5.10 Seite 159 von 453
160 6 EP(1001E2K) Gehen Sie zu dem PDF-Dokument und hängen Sie es an. Die Datei wird in SPECNONEPO.pdf umbenannt. Geben Sie die Zahl der Patentansprüche ein. Geben Sie die Zahl der Ansprüche, für die Sie bezahlen möchten (einschließlich der ersten 15 Ansprüche) ein. Diese Angabe ist ausschließlich für die Berechnung der entsprechenden Gebühren erforderlich. Wenn Sie mit dieser Anmeldung keine Anspruchsgebühren bezahlen möchten, tragen Sie bitte 0 (Null) in dieses Feld ein. Geben Sie Zahl der Abbildungen ein. Wenn Ihre Unterlage keine Zeichnung enthält, tragen Sie hier die Zahl 0 ein. Geben Sie die Nummer der Abbildung, zur Veröffentlichung mit der Zusammenfassung ein, falls zutreffend. Abbildung 184: Italienisches Original als PDF-Datei angehängt Klicken Sie erneut auf das Symbol Hinzufügen und wählen Sie Übersetzungen in Englisch (XML). In diesem Beispiel wurde in der Registerkarte Antrag die Verfahrenssprache Englisch gewählt, deshalb ist eine Übersetzung der Originalanmeldung in Englisch erforderlich. Gehen Sie zu dem XML-Dokument mit der Übersetzung und hängen Sie es an. Die Datei wird in application-body.xml umbenannt. Online-Einreichung beim EPA 5.10 Seite 160 von 453
161 6 EP(1001E2K) Abbildung 185: Übersetzung in Englisch als XML angehängt Beispiel 2: Mehrere PDF-Dateien für Originale und Übersetzungen anhängen Für die Unterlagen in der Originalsprache können maximal zwei Dateien angehängt werden: entweder eine PDF-Datei mit den vollständigen Unterlagen (einschließlich Zeichnungen) oder eine Datei mit den Unterlagen und eine zweite mit den Zeichnungen. Es empfiehlt sich daher, die folgende Reihenfolge einzuhalten, wenn Sie die Zeichnungen separat anhängen möchten: Hängen Sie die Zeichnungen in Italienisch an. Die Datei wird in DRAWNONEPO.pdf umbenannt. Geben Sie die Zahl der Abbildungen ein. Wählen Sie dann Original in Italienisch und hängen Sie die Datei an. Die Datei wird in SPECNONEPO.pdf umbenannt. Geben Sie die weiteren Daten ein. Das Feld Zahl der Abbildungen ist deaktiviert, wenn Sie vorher bereits eine Datei mit Zeichnungen angehängt haben. Online-Einreichung beim EPA 5.10 Seite 161 von 453
162 6 EP(1001E2K) Abbildung 186: Dokumente in Originalsprache hinzugefügt Wählen Sie zum Anhängen der beiden Dokumente mit den Übersetzungen jeweils die Option Übersetzungen der technischen Unterlage(n) in Englisch. Hängen Sie zuerst die übersetzten Zeichnungen an. Die Datei wird in SPECTRANEPO-1.pdf umbenannt. Markieren Sie das Kästchen Zeichnungen. Die Seitenzahlen werden in den Feldern Von Seite: und bis: automatisch eingetragen. Hängen Sie die übersetzte Patentspezifikation an. Die Datei wird in SPECTRANEPO-2.pdf umbenannt. Markieren Sie das Kästchen Beschreibung, Ansprüche und Zusammenfassung und tragen Sie die Seitenzahlen der Bestandteile ein. Online-Einreichung beim EPA 5.10 Seite 162 von 453
163 6 EP(1001E2K) Abbildung 187: Dokumente in Italienisch und Übersetzungen in Englisch angehängt Archiv für unkonvertierte Dateien Die Option Archiv für unkonvertierte Dateien erlaubt Ihnen, die Originaldokumente vor der Konvertierung in PDF-Dateien bzw. XML-Dateien zusätzlich als komprimiertes ZIP-Archiv hinzuzufügen. Das kann hilfreich sein, wenn Sie dem EPA die Originaldokumente in Farbe zur Verfügung stellen möchten. Diese Dokumente werden nicht öffentlich verfügbar und auch kein fester Bestandteil der sichtbaren internen Akte sein, aber sie können zu Referenzzwecken herangezogen werden, z. B. bei Problemen mit der Unterlagenqualität. Das EPA erkennt Dokumente nicht als rechtsverbindlich an, wenn sie ausschließlich als Bestandteil eines ZIP-Archivs eingereicht werden. Die offiziellen Patentunterlagen müssen immer als PDF-Dateien oder ST.25-Datei unter dem jeweils richtigen Dokumenttyp angehängt sein, damit sie als rechtsverbindliche Einreichung anerkannt werden. Archiv für unkonvertierte Dateien anhängen Klicken Sie auf der Registerkarte Dokumente unter dem Reiter Technische Unterlagen auf das Symbol Hinzufügen. Wählen Sie Archiv für unkonvertierte Dateien. Gehen Sie zum Speicherort der ZIP-Datei und markieren Sie diese. Online-Einreichung beim EPA 5.10 Seite 163 von 453
164 6 EP(1001E2K) Klicken Sie auf Öffnen, um die Datei anzuhängen. Die Datei wird in OLF-ARCHIVE.zip umbenannt. In der Liste auf der rechten Seite werden die Namen der Originaldateien aus dem angefügten Archiv für unkonvertierte Dateien angezeigt. Abbildung 188: Archiv für unkonvertierte Dateien angehängt Sequenzprotokolle Bei einer Erstanmeldung sind Sequenzprotokolle immer als computerlesbare Datei gemäß dem WIPO-Standard ST.25 einzureichen. Sollte das Sequenzprotokoll nicht in computerlesbarem Format vorliegen, können Sie es zuerst als PDF-Datei einreichen und später als ST.25-Datei nachreichen, zusammen mit der Entrichtung einer zusätzlichen Gebühr an das EPA. Computerlesbare Dateien können als folgende Nur-Text Dateitypen eingereicht werden: Nukleotid- und Aminosäurensequenzprotokoll (Dateityp.app oder.seq) ASCII Text (Dateityp.txt) Dateiformat für die Archivierung (Dateityp.zip) Klicken Sie in der Registerkarte Dokumente auf den Reiter Sequenzprotokoll. Markieren Sie das Kästchen Die europäische Patentanmeldung enthält ein Sequenzprotokoll als Bestandteil der Beschreibung. In der Registerkarte Dokumente erscheint ein rotes Überprüfungssymbol, d. h. Sie müssen ein Sequenzprotokoll entweder als computerlesbare Datei oder als PDF-Datei anhängen, um die Anmeldung einreichen zu können. Online-Einreichung beim EPA 5.10 Seite 164 von 453
165 6 EP(1001E2K) Abbildung 189: Ein Sequenzprotokoll ist als Bestandteil der Beschreibung einzureichen Sequenzprotokoll in computerlesbarer Form Markieren Sie das Kästchen In computerlesbarer Form gemäß WIPO-Standard ST.25. Damit wird das Kästchen Im PDF-Format deaktiviert. Klicken Sie auf Datei auswählen... Wählen Sie den zutreffenden Dateityp. Abbildung 190: Dateityp für das Sequenzprotokoll in computerlesbarer Form wählen Gehen Sie zur gewünschten Datei und hängen Sie diese an. In Abhängigkeit vom gewählten Dateityp wird die Datei in SEQLTXT.app, SEQLTXT.seq, SEQLTXT.txt oder SEQLTXT.zip umbenannt. Online-Einreichung beim EPA 5.10 Seite 165 von 453
166 6 EP(1001E2K) Die Beschriftung der Schaltfläche ändert sich in Datei abtrennen. Abbildung 191: Sequenzprotokoll im APP-Format angehängt Sequenzprotokoll im PDF-Format Markieren Sie das Kästchen Im PDF-Format. Damit wird das Kästchen In computerlesbarer Form gemäß WIPO-Standard ST.25 deaktiviert. Falls Sie in der Registerkarte Antrag im Reiter Bezugnahme (S. 129) das Kästchen Die Beschreibung enthält ein Sequenzprotokoll gemäß Regel 30 (1) EPÜ markiert haben, können Sie kein Sequenzprotokoll im PDF-Format einreichen. In diesem Fall ist das Kästchen deaktiviert und Sie können ausschließlich eine Datei im computerlesbaren Format anhängen. Klicken Sie auf Datei auswählen... Gehen Sie zur gewünschten PDF-Datei und hängen Sie diese an. Die Datei wird in SEQLTXT.pdf umbenannt. Die Beschriftung der Schaltfläche ändert sich in Datei abtrennen. Abbildung 192: Sequenzprotokoll im PDF-Format angehängt Online-Einreichung beim EPA 5.10 Seite 166 von 453
167 6 EP(1001E2K) Die Warnung (gelbes Überprüfungssymbol) weist Sie darauf hin, dass das Sequenzprotokoll in computerlesbarer Form nachzureichen und eine zusätzliche Gebühr an das EPA zu entrichten ist. Abbildung 193: Warnung nach dem Anhängen eines Sequenzprotokolls im PDF-Format Format des Sequenzprotokolls ändern Falls Sie zuerst eine PDF-Datei angehängt haben und später stattdessen eine computerlesbare Datei anfügen wollen (oder umgekehrt), gehen Sie folgendermaßen vor: Entfernen Sie zuerst die Markierung aus dem Kästchen für das aktuell gewählte Format. Damit wird die hierzu angehängte Datei entfernt und beide Kästchen stehen wieder zur Verfügung. Markieren Sie das Kästchen für das gewünschte Dateiformat und hängen Sie die entsprechende Datei an Weitere Unterlagen Unter dem Reiter Weitere Unterlagen hängen Sie alle sonstigen Dokumente an, die an das EPA übermittelt werden sollen, z. B. Vollmachten, Übersetzungen von Prioritätsunterlagen oder andere Dokumente. Beispiel In diesem Beispiel fügen Sie drei Dokumente an: eine Übersetzung der Prioritätsunterlagen, ein zusätzliches Datenblatt sowie die Recherchenergebnisse für eine frühere Anmeldung. Klicken Sie auf das Symbol Neu. Gehen Sie zu der gewünschten PDF-Datei und markieren Sie diese. Klicken Sie auf Öffnen, um die Datei anzuhängen. Wählen Sie aus der Liste Unterlagenart die Option Übersetzung der Prioritätsunterlage. Die Datei wird in PRIOTRAN-1.pdf umbenannt. Abbildung 194: Übersetzung der Prioritätsunterlage als weitere Unterlage hinzugefügt Online-Einreichung beim EPA 5.10 Seite 167 von 453
168 6 EP(1001E2K) Klicken Sie noch einmal auf das Symbol Neu, um das zweite zusätzliche Dokument anzuhängen. Gehen Sie zu der PDF-Datei und hängen Sie diese an. Wählen Sie <anderes Dokument> aus der Liste für die Unterlagenart. Die Datei wird in OTHER-1.PDF umbenannt. Zur Beschreibung dieser Unterlage geben Sie im Feld Bezeichnung den Text Zusätzliches Datenblatt ein. Abbildung 195: Anderes Dokument mit Bezeichnung hinzugefügt Recherchenergebnisse für frühere Anmeldung Nimmt Ihre Einreichung Bezug auf eine frühere Anmeldung und wurde diese zur Prioritätsunterlage erklärt, ist nach Regel 141 (1) EPÜ die Einreichung der Recherchenergebnisse für die frühere Anmeldung erforderlich, falls sie dem EPA nicht bereits vorliegt. Die zum gelben Überprüfungssymbol in der Registerkarte Dokumente gehörende Validierungsmeldung informiert Sie über die notwendigen Schritte, siehe Bezugnahme (S. 129). Klicken Sie auf das Symbol Neu. Gehen Sie zu der PDF-Datei und hängen Sie diese an. Wählen Sie aus der Liste Unterlagenart die Option Nach Regel 141 (1) EPÜ erforderliche Recherchenergebnisse für frühere Anmeldung. Die Datei wird in PRSR-REF.pdf umbenannt. Abbildung 196: Recherchenergebnisse zur früheren Anmeldung hinzufügen Ansicht der angehängten Dokumente Nutzen Sie die Seitenansicht, um Ihre Anmeldung in der Druckvorschau zu prüfen. Klicken Sie in der Symbolleiste auf das Symbol Seitenansicht. oder Wählen Sie im Menü Hilfsmittel > Seitenansicht. Die Anmeldung wird im PDF-Viewer angezeigt. Die beigefügten Unterlagen mit ihren ursprünglichen Dateinamen sind in Abschnitt 44-B des Formblatts EP(1001E2K) aufgeführt. Auf der linken Seite des PDF-Viewers sehen Sie die Online-Einreichung beim EPA 5.10 Seite 168 von 453
169 6 EP(1001E2K) Liste der Dateien mit ihren jeweiligen Systemnamen. In diesem Beispiel erscheint das Formular in englischer Sprache, da Englisch als Verfahrenssprache eingestellt ist. Abbildung 197: Vorschau der Anmeldung im PDF-Viewer, Abschnitt Technical Documents Klicken Sie auf der linken Seite auf den Namen eines der Dokumente, um dieses im PDF-Viewer anzuzeigen. Auf diese Weise können Sie auch Zeichnungen betrachten, die als eingebundene Grafiken zusammen mit einem XML-Dokument angehängt wurden. Abbildung 198: Angehängte Zeichnungen im PDF-Viewer Online-Einreichung beim EPA 5.10 Seite 169 von 453
170 6 EP(1001E2K) 6.7 EP(1001E2K) Gebühren In der Registerkarte EP(1001E2K) Gebühren stellen Sie die Gebühren für die Anmeldung zusammen und machen Angaben zur Zahlung an das EPA. Die Währung für alle Gebühren ist EUR. Die im Reiter Gebührenauswahl angezeigten Gebühren entsprechen den Gebührenverzeichnissen, die Sie auch im Datei-Manager über Hilfsmittel > Gebührenverwaltung einsehen können. Verwenden Sie die Funktion Live Update, um sicherzustellen, dass Ihr Gebührenverzeichnis immer dem neuesten Stand entspricht. Auf der Website des EPA finden Sie außerdem unter Anmelden eines Patents > Online Dienste einen Verweis zum aktuellsten Interaktiven Gebührenverzeichnis ( Weitere Informationen zu den laufenden Konten beim EPA und zum automatischen Abbuchungsverfahren finden Sie im Amtsblatt des EPA: Vorschriften über das laufende Konto (VLK) Zusatzpublikation 3/2015, S ( Mitteilung des Europäischen Patentamts vom 12. Februar 2015 über die Änderung der Vorschriften über das laufende Konto (VLK) und ihrer Anhänge Zusatzpublikation 3/2015, S. 2-7 ( Beschluss des Präsidenten des Europäischen Patentamts vom 29. September 2016 über die Änderung der Nummern 5.3 und 7 der Vorschriften über das laufende Konto (VLK) ABl. EPA 2016, A83 ( Online-Gebührenzahlung Mit der Online-Gebührenzahlung bietet das EPA den Inhabern laufender Konten einen raschen und sicheren Dienst für die Gebührenzahlung. Weitere Informationen erhalten Sie auf der Website des EPA unter Anmelden eines Patents > Online-Dienste > Online-Gebührenzahlung ( Angaben zur Zahlung Unter dem Reiter Angaben zur Zahlung geben Sie die Zahlungsart sowie gegebenenfalls eine EPA-Kontonummer und den Kontoinhaber an. Sie müssen zuerst eine Zahlungsart angeben, bevor Sie Gebühren zahlen können. Anderenfalls erscheinen im PDF-Formblatt für das EPA keine Gebühren, selbst wenn Sie im Reiter Gebührenauswahl eine oder mehrere Gebühren ausgewählt haben. Automatischer Abbuchungsauftrag Wenn Sie diese Option wählen, sind die Kästchen im Reiter Gebührenauswahl deaktiviert und die Summe der Gebühren beträgt 0,00 EUR. Das EPA wird die Summe Online-Einreichung beim EPA 5.10 Seite 170 von 453
171 6 EP(1001E2K) der fälligen Gebühren anhand der von Ihnen eingegebenen Daten berechnen und direkt abbuchen. Sie können somit die Gebühren nicht selbst im Formblatt auswählen. Abbuchung vom laufenden Konto Bei Wahl dieser Zahlungsart werden die betreffenden Gebühren direkt von Ihrem laufenden Konto beim EPA abgebucht. Wenn Sie einen Zahlungsauftrag während der üblichen Geschäftszeit ( Uhr) erteilen, können Sie ihn in der Regel innerhalb von 30 Minuten unter Offene Aufträge in der Online-Gebührenzahlung sehen. Die tatsächliche Abbuchung von Ihrem Konto wird 5-6 Tage später angezeigt. Banküberweisung Zahlungen in EUR sind ausschließlich zugunsten des Bankkontos des EPA bei der Commerzbank AG in München anzuweisen. Der IBAN-Code und der BIC-Code des Bankkontos des EPA werden automatisch eingefügt, wenn Sie DE, Commerzbank AG, München aus der Liste wählen. Nicht angegeben Wählen Sie diese Option, wenn Sie nicht beabsichtigen, mit diesem Formblatt Gebühren zu bezahlen oder wenn Sie noch nicht sicher sind, wie Sie die Gebühren entrichten möchten. Das graue Überprüfungssymbol in der Registerkarte Gebühren weist darauf hin, dass die Angabe der Zahlungsart erbeten wird, dies jedoch keine Voraussetzung für die Einreichung ist. Abbuchung vom laufenden Konto Wählen Sie als Zahlungsart die Option Abbuchung vom laufenden Konto. Geben Sie die Nummer des laufenden Kontos ein. Eine EPA-Kontonummer besteht immer aus acht Ziffern und beginnt mit 28. Sie brauchen die Ziffern 28 als Anfangsziffern der Nummer des laufenden Kontos nicht einzugeben, diese werden automatisch von der Software eingefügt. Geben Sie nur die sechs folgenden Ziffern ein. Wenn die Kontonummer nicht korrekt eingegeben wurde, z. B. wenn Sie mehr als sechs Ziffern eingegeben haben, erscheint ein rotes Überprüfungssymbol in der Registerkarte Gebühren. Die dazugehörige Überprüfungsmeldung weist Sie darauf hin, die Kontonummer zu berichtigen. Die gleiche Regel gilt auch für die Kontonummer für Rückerstattungen. Geben Sie den Kontoinhaber ein. Wenn Sie möchten, dass die fälligen Gebühren erst nach dem Tag der Einreichung von Ihrem Konto abgebucht werden, geben Sie das Datum in das Feld Späterer Ausführungstermin ein. Bewegen Sie Ihren Mauszeiger über das Symbol rechts von dem Feld Späterer Ausführungstermin, um den folgenden Wichtigen Hinweis anzuzeigen: Mit dieser Funktion können Sie ausdrücklich angeben, dass Ihr Zahlungsauftrag nicht am selben, sondern an einem späteren Tag ausgeführt werden soll. In diesem Fall gilt der spätere Ausführungstermin als Zahlungstag, sofern das Guthaben auf dem laufenden Konto an diesem Tag ausreicht. Bitte wählen Sie diese Option nur, wenn die Gebühren erst später abgebucht werden sollen; standardmäßig wird der Auftrag am Eingangstag ausgeführt. Online-Einreichung beim EPA 5.10 Seite 171 von 453
172 6 EP(1001E2K) Der spätere Ausführungstermin kann höchstens 40 Tage in der Zukunft liegen. Bitte stellen Sie sicher, dass der spätere Ausführungstermin innerhalb der Frist für die Zahlung der ausgewählten Gebühren liegt. Bitte beachten Sie, dass alle Abbuchungsaufträge (regulärer Art oder mit späterem Ausführungstermin) nur bis 24 Uhr MEZ des Eingangstags widerrufen werden können (Vorschriften über das laufende Konto, 7). Abbildung 199: Angaben zur Zahlung Banküberweisung Wählen Sie Banküberweisung als Zahlungsart. Wählen Sie DE, Commerzbank AG, München aus der Liste. Diese Angabe ist ein Pflichtfeld. Der IBAN-Code und der BIC-Code des Bankkontos des EPA werden automatisch angezeigt. Abbildung 200: Banküberweisung als Zahlungsart wählen Weitere Optionen Der Reiter Angaben zur Zahlung bietet im unteren Bereich des Bildschirms einige zusätzliche Optionen. Wenn das EPA etwaige Rückerstattungen auf ein laufendes Konto leisten soll, markieren Sie bitte das entsprechende Kästchen. Diese Angabe gilt für alle gewählten Zahlungsarten. Falls Sie als Zahlungsart Automatischer Abbuchungsauftrag oder Abbuchung vom laufenden Konto gewählt haben, müssen Sie hier nur dann eine Kontonummer eintragen, wenn diese Nummer von der für die Zahlung angegebenen Kontonummer abweicht. Online-Einreichung beim EPA 5.10 Seite 172 von 453
173 6 EP(1001E2K) Tragen Sie die Nummer des laufenden Kontos beim EPA ein und geben Sie den Namen des Kontoinhabers ein. Wenn Sie eine Rückerstattung der Recherchengebühr beantragen wollen, markieren Sie das entsprechende Kästchen und geben die Anmeldenummer des früheren Recherchenberichts ein. Wenn Sie zusätzliche Abschriften der im europäischen Recherchenbericht angeführten Dokumente benötigen, markieren Sie das entsprechende Kästchen und geben Sie die gewünschte Anzahl in das Feld Kopien ein. Die Überprüfungsmeldung (gelbes Symbol) weist Sie darauf hin, dass die dazugehörige Gebühr 055 ebenfalls ausgewählt werden sollte. Sie sollten deshalb im Reiter Gebührenauswahl das Kästchen für die Gebühr 055 markieren (es ist nicht standardmäßig markiert). Abbildung 201: Zusätzliche Optionen zur Gebührenzahlung in Formblatt EP(1001E2K) Gebührenauswahl Die häufig entrichteten Gebühren werden von der Software bereits automatisch markiert und berechnet, z. B. die Anmeldegebühr 001 und die Gebühr für eine europäische Recherche (002). Andere Gebühren werden aufgrund der von Ihnen getroffenen Auswahl im Formblatt fällig, z. B. Erstreckungsgebühren oder die Gebühr für zusätzliche Kopien der im Recherchenbericht aufgeführten Schriften (055). Die Überprüfungsmeldungen zeigen, welche Gebühren zu entrichten sind. Abbildung 202: Hinweis auf zu entrichtende Gebühren in den Überprüfungsmeldungen Markieren Sie die Kästchen für die zu zahlenden Gebühren. Die entsprechende Anzahl ist bereits eingetragen. Die fälligen Beträge werden automatisch berechnet. Die Kästchen für in dieser Anmeldung nicht fällige Gebühren sind gesperrt. Online-Einreichung beim EPA 5.10 Seite 173 von 453
174 6 EP(1001E2K) Abbildung 203: Ausgewählte Gebühren Gebührenanzeige filtern Sie können die Anzeige der Gebühren filtern, indem Sie eine Option aus der Liste Anzeigen auswählen: Alle Gebühren Nur ausgewählte Gebühren: alle für die aktuelle Anmeldung markierten Gebühren. Die Anspruchsgebühren, 015 und 015e, sind standardmäßig immer markiert und gesperrt. Die Anzahl für beide Gebühren berechnet sich aus dem Feld Zahl der Ansprüche, für die Sie bezahlen möchten (einschließlich der ersten 15 Ansprüche) in der Registerkarte Dokumente und kann im Reiter Gebührenauswahl nicht bearbeitet werden. Wenn Sie die zutreffende Generation im Reiter Teilanmeldung wählen, wird unmittelbar die Auswahl der richtigen Gebühr im Reiter Gebührenauswahl ausgelöst, z.b. die Zusatzgebühr für eine Teilanmeldung der 2. Generation. Die Markierung dieser Gebühr kann nicht entfernt werden. Online-Einreichung beim EPA 5.10 Seite 174 von 453
175 6 EP(1001E2K) Abbildung 204: Nur ausgewählte Gebühren werden angezeigt Anzahl der Gebühren ändern Der Wert in der Spalte Anzahl ist nur für die folgenden Gebühren bearbeitbar: Gebühr für eine europäische Recherche - Anmeldungen eingereicht ab dem Beglaubigte Kopie einer Anmeldung; Prioritätsbeleg Zus. Kopie der im Recherchenbericht aufgef. Schriften Zusatzgebühr für die 36. und jede weitere Seite - EP Anmeldung - Gebührenbeträge ändern Wenn Sie die Gebührenbeträge bearbeiten oder eine bestimmte Ermäßigung anwenden möchten, müssen Sie das Kästchen Änderung der Gebührenbeträge markieren. Bitte beachten Sie, dass für diese Anmeldung dann keine automatische Korrektur der Gebühren mehr erfolgt. Je nachdem, welche Zahlungsweise Sie gewählt haben, wird der angezeigte Gesamtbetrag von Ihrem laufenden Konto abgebucht oder er ist per Banküberweisung zu bezahlen. Markieren Sie das Kästchen Änderung des Gebührenbetrages. Daraufhin sind die Felder Betrag in EUR und Ermäßigung bearbeitbar. Markieren Sie die zu ändernde Gebühr. Klicken Sie in das zu bearbeitende Feld, z. B. Betrag in EUR. Geben Sie den neuen Wert ein. Online-Einreichung beim EPA 5.10 Seite 175 von 453
176 6 EP(1001E2K) Abbildung 205: Markierung der Option "Änderung des Gebührenbetrages" und Bearbeitung einer Gebühr Klicken Sie auf eine beliebige andere Stelle des Formblatts. Der Wert in der Spalte Fälliger Betrag in EUR sowie die Summe der Gebühren werden automatisch neu berechnet. Abbildung 206: Geänderter Gebührenbetrag und Summe der Gebühren aktualisiert Falls Sie die Änderung von Gebührenbeträgen rückgängig machen wollen, können Sie die Werte aus der Gebührentabelle in der Online-Einreichung wieder herstellen. Entfernen Sie die Markierung aus dem Kästchen Änderung der Gebührenbeträge. Daraufhin werden die Ausgangswerte für alle Gebühren wieder in das Formblatt eingelesen. Online-Einreichung beim EPA 5.10 Seite 176 von 453
177 6 EP(1001E2K) 6.8 EP(1001E2K) Anmerkungen In der Registerkarte Anmerkungen geben Sie Notizen ein, die an das EPA übermittelt werden sollen. Notizen für das EPA erstellen Klicken Sie auf das Symbol Hinzufügen und wählen Sie Neue Notiz. Geben Sie den gewünschten Text in die Felder Verfasser, Betrifft und Notiz ein. Abbildung 207: Neue Anmerkung für das EPA erstellen Zum Erstellen von Notizen, die nicht für das EPA bestimmt sind, nutzen Sie bitte die Funktion Interne Notizen (S. 44) in der Symbolleiste des Formblatts. Online-Einreichung beim EPA 5.10 Seite 177 von 453
178 7 Euro-PCT(1200E2K) 7 Euro-PCT(1200E2K) Das Formblatt Euro-PCT(1200E2K) wird für den Eintritt einer internationalen Anmeldung in die europäische Phase verwendet, dabei ist das EPA entweder Bestimmungsamt oder ausgewähltes Amt. Das Verfahren Euro-PCT setzt voraus, dass eine Erfindung bereits vorher über das Verfahren PCT international angemeldet wurde. Mehr Informationen finden Sie auf der Website der WIPO unter IP Services > PCT > PCT-Vertrag, Ausführungsverordnung und Verwaltungsvorschriften ( Dateneingabe in Formblatt Euro-PCT(1200E2K) Das Formblatt Euro-PCT(1200E2K) ist in sieben Registerkarten eingeteilt. Es wird empfohlen, die Daten in der vorgegebenen Reihenfolge der Registerkarten einzugeben, d. h. mit der Registerkarte EP-Phase zu beginnen. Bestimmte Optionen und Bedingungen in der Registerkarte Dokumente sind beispielsweise davon abhängig, welche Angaben Sie in der Registerkarte EP-Phase machen. Registerkarte EP-Phase Namen Staaten Biologisches Material Dokumente Gebühren Anmerkungen Das können Sie hier tun Rolle für das EPA wählen, Prüfungsantrag in einer zulässigen nicht-epa Sprache stellen, Daten zur internationalen Anmeldung eingeben, ISA und IPEA wählen. Änderungen bezüglich der(des) Anmelder(s), Vertreter(s), und Vollmachten eingeben, die in der internationalen Anmeldung genannt sind. Vertragsstaaten, Erstreckungsstaaten und Validierungsstaaten benennen. Daten zu hinterlegten Mikroorganismen und zur Hinterlegungsstelle eingeben. Änderungen, Übersetzungen von Prioritätsanmeldungen und andere elektronische Unterlagen anhängen. Zahlungsart angeben, Gebühren gemäß dem entsprechenden Gebührenverzeichnis auswählen. Zusätzliche Informationen für das EPA hinterlegen. Pflichtfelder Ein rotes Dreieck in der rechten oberen Ecke eines Eingabefelds bedeutet, dass diese Daten obligatorisch sind. Dieses Feld muss entweder manuell ausgefüllt werden, oder Sie müssen eine der angebotenen Optionen wählen. Wenn Pflichtfelder nicht vollständig ausgefüllt sind, zeigt die dazugehörige Registerkarte ein rotes Überprüfungssymbol an. Weitere Informationen entnehmen Sie den Überprüfungsmeldungen. Abbildung 208: PCT-Aktenzeichen ist in der Registerkarte "EP-Phase" ein Pflichtfeld und mit einem roten Dreieck gekennzeichnet Online-Einreichung beim EPA 5.10 Seite 178 von 453
179 7 Euro-PCT(1200E2K) Elemente in Formblatt Euro-PCT(1200E2K) Abbildung 209: Euro-PCT(1200E2K) - Überblick Element Menüleiste Symbolleiste Positionsanzeigeleiste Navigationsleiste Angabenbereich Statuszeile Beschreibung Enthält alle Optionen zum Bearbeiten, Speichern, Importieren und Exportieren von Entwürfen, zur Einstellung der Anzeige und zur Änderung des Status sowie weitere Hilfsmittel. Enthält Schaltflächen (Symbole) für den raschen Zugang zu den am häufigsten genutzten Funktionen und Werkzeugen. Zeigt das gewählte Verfahren, den aktuellen Status und das Nutzerzeichen eines Entwurfs an. Enthält Schaltflächen (Register) zum Öffnen der Registerkarten für die verschiedenen Bereiche des Formblatts. Diese Registerkarten können zur weiteren Unterteilung Reiter enthalten. Enthält die Eingabefelder der jeweiligen Registerkarte. Zeigt Informationen zum aktuellen Vorgang an. Zeigt die Gesamtzahl der Überprüfungsmeldungen für den geöffneten Entwurf an. Online-Einreichung beim EPA 5.10 Seite 179 von 453
180 7 Euro-PCT(1200E2K) 7.1 Euro-PCT(1200E2K) EP-Phase Auf der Registerkarte EP-Phase des Formblatts Euro-PCT(1200E2K) beantragen Sie offiziell die Prüfung der Anmeldung gemäß Art. 94 EPÜ. Die neueste Version des EPÜ finden Sie auf der Website des EPA unter Recht & Praxis > Rechtstexte > Europäisches Patentübereinkommen ( Die Registerkarte EP-Phase ist in zwei Bereiche für die Dateneingabe gegliedert: Eintritt in die europäische Phase (EPA als Bestimmungsamt oder ausgewähltes Amt) Vorgeschichte Eintritt in die europäische Phase Wählen Sie das EPA entweder als Bestimmungsamt oder als ausgewähltes Amt. Sprache, in welcher der Prüfungsantrag gestellt wird Anmelder, die Staatsangehörige eines EPÜ-Vertragsstaates sind oder ihren Wohnsitz bzw. Hauptgeschäftssitz in einem EPÜ-Vertragsstaat haben, können den Prüfungsantrag in einer Amtssprache dieses Staates stellen, wenn diese eine zugelassene Nichtamtssprache des EPA ist, d. h. wenn sie nicht Englisch, Französisch oder Deutsch ist (Artikel 14 (4) EPÜ). Markieren Sie, falls zutreffend, das Kästchen Prüfungsantrag in einer zulässigen Sprache eines EPÜ-Vertragsstaates. Wählen Sie aus der Liste die entsprechende Sprache. Der Satz "Hiermit wird die Prüfung des Antrags im Sinne des Art. 94 beantragt" erscheint eine Zeile tiefer in der gewählten Sprache. Erklärung nach Regel 6 (4) EPÜ Das Kästchen für die Erklärung nach Regel 6 (4) EPÜ ist bearbeitbar, wenn Sie das Kästchen Prüfungsantrag in einer zulässigen Sprache eines EPÜ-Staates markiert haben. Die Überprüfungsmeldung in der Registerkarte EP-Phase (Stufe 2) informiert Sie über weitere Details dazu: Wenn jeder Anmelder die Bedingungen von Regel 6 (4) EPÜ erfüllt, dann sollten Sie auch das für die Erklärung nach Regel 6 (4) EPÜ vorgesehene Kästchen markieren, so dass die Berechnung der Gebührenermäßigung durch die Software aktiviert wird. Nach Regel 6 (3) EPÜ gewährt das EPA eine Ermäßigung auf die Prüfungsgebühr und die Anmeldegebühr, sofern die in Artikel 14 (4) EPÜ genannten Anmelder zu einer der folgenden in Regel 6 (4) EPÜ definierten Gruppen gehören: a) kleine und mittlere Unternehmen, b) natürliche Personen oder c) Organisationen ohne Gewinnerzielungsabsicht, Hochschulen oder öffentliche Forschungseinrichtungen. Online-Einreichung beim EPA 5.10 Seite 180 von 453
181 7 Euro-PCT(1200E2K) Um zu erklären, dass der/die Anmelder die Bedingungen von Regel 6 (4) EPÜ erfüllt/erfüllen, markieren Sie das Kästchen Der/Jeder Anmelder erklärt hiermit, eine Einheit oder eine natürliche Person nach Regel 6 (4) EPÜ zu sein. Alle Anmelder müssen sowohl die oben genannten Bedingungen nach Regel 6 (4) EPÜ als auch die folgenden Bedingungen nach Artikel 14 (4) EPÜ erfüllen, um die Gebührenermäßigung beanspruchen zu können: Eine natürliche Person als Anmelder muss die Staatsangehörigkeit eines EPÜ-Vertragsstaates mit einer zugelassenen Nichtamtssprache des EPA besitzen oder ihren Wohnsitz in einem EPÜ-Vertragsstaat mit einer zugelassenen Nichtamtssprache des EPA haben. Eine juristische Person als Anmelder muss ihren Hauptgeschäftssitz in einem EPÜ-Vertragsstaat mit einer zugelassenen Nichtamtssprache des EPA haben. Die gewählte Sprache muss sowohl eine Amtssprache in dem EPÜ-Vertragsstaat von mindestens einem der Anmelder als auch eine zugelassenen Nichtamtssprache des EPA sein (d. h. sie darf nicht Englisch, Deutsch oder Französisch sein). Bitte stellen Sie sicher, dass alle Anmelder diese Bedingungen erfüllen, sowohl diejenigen, die bereits aus der internationalen Anmeldung verfügbar sind als auch diejenigen, für welche Sie Änderungen in der Registerkarte Namen angeben. Die Ermäßigung auf die Prüfungsgebühr (006/006e) hängt davon ab, welch(e) Rolle(n) Sie für das EPA im Abschnitt Vorgeschichte (S. 182) gewählt haben: 30%, wenn das EPA das Bestimmungsamt ist 30%, wenn das EPA das ausgewählte Amt ist und die IPEA nicht das EPA ist 65%, wenn das EPA das ausgewählte Amt ist und die IPEA das EPA ist. Verzichtserklärung nach Regel 70 (2) EPÜ Wenn Sie nicht das EPA als Internationale Recherchenbehörde (ISA) gewählt haben und falls zutreffend, markieren Sie das Kästchen Der Anmelder verzichtet auf die Aufforderung nach Regel 70 (2) EPÜ, zu erklären, ob die Anmeldung aufrechterhalten wird. Diese Verzichtserklärung gilt erst nach Entrichtung der Prüfungsgebühr; siehe Gebührenauswahl (S. 211). Verzichtserklärung nach Regel 161 (1) oder (2) und 162 EPÜ Falls zutreffend, markieren Sie das Kästchen Der Anmelder verzichtet auf die Mitteilung nach Regel 161 (1) oder (2) und 162 EPÜ. Diese Verzichtserklärung gilt erst nach Entrichtung der Anspruchsgebühren. Kontoinhaber, die am automatischen Abbuchungsverfahren teilnehmen, sollten etwaige beim Eintritt in die europäische Phase fällige Anspruchsgebühren mittels einer anderen zugelassenen Zahlungsart entrichten; siehe Angaben zur Zahlung (S. 208). Online-Einreichung beim EPA 5.10 Seite 181 von 453
182 7 Euro-PCT(1200E2K) Abbildung 210: Angaben zum Eintritt in die europäische Phase Vorgeschichte Wählen Sie die Sprache der internationalen Veröffentlichung aus der Liste. Diese Angabe ist obligatorisch. Geben Sie im Feld PCT-Aktenzeichen das Aktenzeichen der früheren Anmeldung ein. Diese Angabe ist obligatorisch. Geben Sie gegebenenfalls die PCT-Veröffentlichungsnummer und die EP-Anmeldenummer ein. Geben Sie das internationale Anmeldedatum ein. oder Wählen Sie das Datum mithilfe des Kalendersymbols aus. Das internationale Anmeldedatum ist obligatorisch und sollte mit dem Jahr der PCT-Anmeldenummer übereinstimmen. Falls das Jahr der Anmeldung von der Jahreszahl im PCT-Aktenzeichen abweicht, erscheint ein gelbes Überprüfungssymbol. Sie können die Anmeldung trotzdem beim EPA einreichen, aber stellen Sie bitte sicher, dass die eingegebenen Daten korrekt sind. Wählen Sie die gewünschte Internationale Recherchenbehörde (ISA). Diese Angabe ist obligatorisch. Wenn das EPA das ausgewählte Amt ist, wählen Sie die zutreffende Mit der internationalen vorläufigen Prüfung beauftragte Behörde (IPEA). Die Standardeinstellung ist IPEA ist das EPA. Abbildung 211: Angaben zur Vorgeschichte in der Registerkarte EP-Phase Online-Einreichung beim EPA 5.10 Seite 182 von 453
183 7 Euro-PCT(1200E2K) 7.2 Euro-PCT(1200E2K) Namen Auf der Registerkarte Namen des Formblatts Euro-PCT(1200E2K) können Sie Änderungen bezüglich des Anmelders und Vertreters eintragen. Sie können auch eine separate Zustellanschrift mit dem erstgenannten Anmelder verknüpfen oder einen neuen Vertreter hinzufügen. Sie müssen hier keine weiteren Angaben machen, wenn sich die Daten des Anmelders oder des Vertreters nicht geändert haben. Zusätzliche Informationen zum Anmelder Klicken Sie in der Registerkarte Namen auf das Symbol Hinzufügen. Wählen Sie Anmelder, juristische Person oder Anmelder, natürliche Person. Geben Sie die Daten für den Anmelder ein oder verwenden Sie das Symbol Aus Adressbuch übernehmen. Abbildung 212: Angaben zum Anmelder Namen aus dem Formblatt entfernen Markieren Sie den zu entfernenden Namen auf der linken Seite im Formblatt. Klicken Sie auf das Symbol Löschen. Online-Einreichung beim EPA 5.10 Seite 183 von 453
184 7 Euro-PCT(1200E2K) Zustellanschrift für den Anmelder Sie können dem erstgenannten Anmelder eine separate Zustellanschrift zuweisen, wenn Sie dem Formblatt keinen Vertreter hinzugefügt haben. Das Land in der Zustellanschrift muss ein Vertragsstaat des EPÜ sein. Die Zustellanschrift ist nur dann gültig, wenn das Land in der Hauptanschrift des Anmelders ebenfalls ein Vertragsstaat des EPÜ ist. Das Kästchen Zustellanschrift wird bearbeitbar, sobald die Pflichtfelder für den erstgenannten Anmelder ausgefüllt wurden, d. h. Vorname, Zuname (bzw. Firma), Stadt und Land. Wählen Sie den erstgenannten Anmelder. Markieren Sie das Kästchen Zustellanschrift. Daraufhin erscheint Zustellanschrift in der Liste auf der linken Seite. Die Eingabe einer Zustellanschrift wird damit zur Pflichtangabe. Ein rotes Überprüfungssymbol in der Registerkarte Namen weist Sie auf die entsprechende Überprüfungsmeldung hin. Wenn der Anmelder sich nicht geändert hat und Sie lediglich eine andere Zustellanschrift hinzufügen möchten, markieren Sie das Kästchen Der Anmelder ist vom Internationalen Büro bereits vermerkt worden. Klicken Sie auf das Symbol Hinzufügen und wählen Sie Anschrift. Die drei Optionen für Vertreter erscheinen jetzt nicht mehr. Abbildung 213: Zustellanschrift für den Anmelder hinzufügen Der Name des erstgenannten Anmelders erscheint unter Zustellanschrift auf der linken Seite und die Eingabefelder auf der rechten Seite werden angezeigt. Bearbeiten Sie die Adressdaten wie gewünscht. Der Name des Anmelders kann in der Zustellanschrift nicht geändert werden. Das Feld Firma (Anmelder, juristische Person) und die Felder Zuname und Vorname (Anmelder, natürliche Person) sind gesperrt. Wenn Sie nachträglich den Namen des erstgenannten Anmelders unter Anmelder ändern, wird auch der Name in der Zustellanschrift entsprechend aktualisiert. Online-Einreichung beim EPA 5.10 Seite 184 von 453
185 7 Euro-PCT(1200E2K) Wenn Sie den erstgenannten Anmelder löschen, wird auch die Zustellanschrift aus dem Formblatt entfernt. Abbildung 214: Separate Zustellanschrift für den Anmelder eingetragen Anmelder wird von einem Angestellten vertreten Ist der Anmelder ein Unternehmen (d. h. eine juristische Person) mit Hauptgeschäftssitz in einem Vertragsstaat des EPÜ, kann es von einem Angestellten vertreten werden. Die Vertretung durch einen Angestellten kann nur dann gewählt werden, wenn noch kein Vertreter (natürliche oder juristische Person) im Formblatt eingetragen wurde. Markieren Sie das Kästchen [Name der Firma] wird durch folgenden Angestellten vertreten, der gemäß Artikel 133 (3) EPÜ handelt. Geben Sie Zuname (Pflichtfeld), Vorname (Pflichtfeld) und Anrede ein. Der Name dieses Angestellten wird automatisch in den Dialog Anmeldungen unterzeichnen übernommen und kann dort nicht geändert werden. Nur ein Angestellter, der nach Artikel 113 EPÜ vom Anmelder als dessen Vertreter bevollmächtigt ist, ist zur Unterzeichnung berechtigt. Falls zutreffend, geben Sie im Feld Allgemeine Vollmacht die Nummer der Vollmacht ein. Abbildung 215: Der Anmelder wird von einer Angestellten vertreten Online-Einreichung beim EPA 5.10 Seite 185 von 453
186 7 Euro-PCT(1200E2K) Vertreter Die Option Vertreter steht nur dann zur Verfügung, wenn keine Zustellanschrift hinzugefügt wurde und der Anmelder nicht von einem Angestellten gemäß Artikel 133 (3) EPÜ vertreten wird. Der Vertreter muss seine Anschrift in einem Vertragsstaat des EPÜ haben. Klicken Sie auf das Symbol Hinzufügen. Wählen Sie Vertreter, Zusammenschluss, Vertreter, Rechtsanwalt oder Vertreter, zugelassener Vertreter. Füllen Sie unter dem Reiter Name und Anschrift die Felder aus oder kopieren Sie einen Eintrag aus dem Adressbuch. Abbildung 216: Angaben zum Vertreter (Zusammenschluss) Vollmachten für Vertreter Unter dem Reiter Vollmacht können Sie weitere Angaben zu jedem Vertreter machen. Markieren Sie das Kästchen Allgemeine Vollmacht. Wählen Sie die zutreffende Option. Die entsprechenden Unterlagen können Sie in der Registerkarte Dokumente anfügen, siehe Weitere Unterlagen (S. 167). Abbildung 217: Angaben zur Vollmacht des Vertreters Online-Einreichung beim EPA 5.10 Seite 186 von 453
187 7 Euro-PCT(1200E2K) 7.3 Euro-PCT(1200E2K) Staaten Auf der Registerkarte Staaten des Formblatts Euro-PCT(1200E2K) wählen Sie die Länder aus, in denen Sie Patentschutz beantragen. Die aktuelle Liste der Vertragsstaaten des EPÜ, der Erstreckungsstaaten und der Validierungsstaaten finden Sie auf der Website des EPA unter Über uns > Europäische Patentorganisation > Mitgliedstaaten ( Die Vertragsstaaten des EPÜ schließen alle überseeischen Départements und Gebiete mit ein. Im automatischen Abbuchungsverfahren werden nur für die hier angekreuzten Staaten Erstreckungsgebühren und Validierungsgebühren abgebucht, sofern dem EPA nicht vor Ablauf der Zahlungsfrist ein anderslautender Auftrag zugeht. Benennung Sie brauchen die benannten Staaten nicht auszuwählen. Alle Vertragsstaaten, die dem EPÜ bei Einreichung der internationalen Patentanmeldung angehören, gelten als benannt (siehe Artikel 79 (1) EPÜ), soweit sie in der internationalen Anmeldung bestimmt sind. Abbildung 218: Alle Vertragsstaaten werden benannt Erstreckungsstaaten Markieren Sie die gewünschte Option. Wählen Sie bei Bedarf einzelne Staaten aus. Online-Einreichung beim EPA 5.10 Seite 187 von 453
188 7 Euro-PCT(1200E2K) Achten Sie darauf, in der Registerkarte Gebühren auch die Erstreckungsgebühren für diese Staaten auszuwählen. Abbildung 219: Auswahl von Erstreckungsstaaten Validierungsstaaten Im Reiter Validierungsstaaten wählen Sie die Staaten mit Validierungsabkommen aus, auf die sich die eingereichte Patentanmeldung zusätzlich erstrecken soll. Es sind dafür entsprechende Gebühren zu entrichten. Markieren Sie die gewünschte Option. Wählen Sie bei Bedarf einzelne Staaten aus. Achten Sie darauf, in der Registerkarte Gebühren auch die Validierungsgebühren für diese Staaten auszuwählen. Abbildung 220: Auswahl von Validierungsstaaten Wenn Sie in der Registerkarte EP-Phase das internationale Anmeldedatum ändern, wird keiner der Erstreckungsstaaten und Validierungsstaaten ausgewählt; d. h. die Standardeinstellungen werden angezeigt und die individuelle Auswahl von Staaten geht verloren. Falls dies passiert, klicken Sie bitte auf die Registerkarte Staaten und wählen Sie die Staaten noch einmal. Das gelbe Überprüfungssymbol in der Registerkarte Staaten weist Sie auf eine diesbezügliche Warnung hin. Online-Einreichung beim EPA 5.10 Seite 188 von 453
189 7 Euro-PCT(1200E2K) 7.4 Euro-PCT(1200E2K) Biologisches Material Auf der Registerkarte Biologisches Material des Formblatts Euro-PCT(1200E2K) tragen Sie gegebenenfalls Einzelheiten zum eingereichten biologischen Material ein. Im Verfahren wird vorausgesetzt, dass die Erfindung sich auf biologisches Material bezieht bzw. solches Material verwendet, das nach Regel 31 EPÜ hinterlegt worden ist. Die neueste Version des EPÜ finden Sie auf Website des EPA unter Recht & Praxis > Rechtstexte > Europäisches Patentübereinkommen ( Einzelheiten zum hinterlegten biologischen Material hinzufügen Klicken Sie in der Registerkarte Biologisches Material auf das Symbol Hinzufügen und wählen Sie Biologie. Geben Sie unter dem Reiter Einzelheiten zur Hinterlegung das Bezugszeichen ein. Wählen Sie die Hinterlegungsstelle aus der Liste. Name und Anschrift wird automatisch ergänzt. Im Feld Eingangsnummer wird der entsprechende Code der Hinterlegungsstelle eingefügt, den Sie dann noch mit Ihrer individuellen Nummer ergänzen müssen. Unter dem Reiter Weitere Angaben können Sie eine Kopie der Empfangsbescheinigung der Hinterlegungsstelle oder eine Erklärung über den Verzicht auf die Verpflichtung des Antragsstellers gemäß Regel 33(2) EPÜ hinzufügen. Abbildung 221: Einzelheiten zur Hinterlegung biologischen Materials Online-Einreichung beim EPA 5.10 Seite 189 von 453
190 7 Euro-PCT(1200E2K) 7.5 Euro-PCT(1200E2K) Dokumente Auf der Registerkarte Dokumente des Formblatts Euro-PCT(1200E2K) geben Sie an, welche Unterlagen im Verfahren vor dem EPA verwendet werden sollen. Hier fügen Sie Änderungen, Übersetzungen, Sequenzprotokolle und weitere Unterlagen hinzu. Verfahren Unter dem Reiter Verfahren bestimmen Sie, welche Unterlagen zusätzlich zu den veröffentlichten internationalen Anmeldungsunterlagen zugrunde gelegt werden sollen. Markieren Sie das Kästchen Angefügte Änderungen, wenn Sie Dokumente zu den Änderungen anhängen möchten. Die Einreichung von Dokumenten mit Anmerkungen oder mit hervorgehobenen Anmerkungen/Änderungen an den technischen Unterlagen ist möglich. Diese Dokumente können Sie im Reiter Weitere Unterlagen (S. 201) als Dokumentenart Änderungen mit Anmerkungen hinzufügen. Markieren Sie die Erklärung zu den Prioritätsunterlagen, falls zutreffend. Das Kästchen Verwendung von Versuchsberichten wird automatisch markiert und kann nicht bearbeitet werden. Es ist nur dann markiert, wenn auf der Registerkarte EP-Phase die Optionen EPA als ausgewähltes Amt und IPEA ist das EPA ausgewählt wurden. Abbildung 222: Optionen für Dokumente im Verfahren Online-Einreichung beim EPA 5.10 Seite 190 von 453
191 7 Euro-PCT(1200E2K) Änderungen und Übersetzungen Unter dem Reiter Änderungen und Übersetzungen fügen Sie Änderungen und Übersetzungen der internationalen Anmeldung, Übersetzungen von Änderungen, Übersetzungen der Prioritätsanmeldung oder Übersetzungen der Anlagen zum internationalen vorläufigen Prüfungsbericht hinzu. Dokumente mit hervorgehobenen Änderungen/Anmerkungen können Sie im Reiter Weitere Unterlagen (S. 201) als Dokumentart Änderungen mit Anmerkungen hinzufügen. Klicken Sie auf das Symbol Hinzufügen. Wählen Sie die gewünschte Dokumentenart, z. B. Änderungen. Die Option Änderungen erscheint nur dann, wenn unter dem Reiter Verfahren das Kästchen Angefügte Änderungen markiert ist. Für Übersetzung erscheinen verschiedene Optionen, je nachdem welche Angaben in der Registerkarte Antrag zur Rolle des EPA (Bestimmungsamt oder ausgewähltes Amt) und zur Sprache der internationalen Anmeldung gemacht wurden. Abbildung 223: Kategorie für Änderungen und Übersetzungen auswählen Gehen Sie zum Speicherort der PDF-Datei. Markieren Sie die Datei und klicken Sie auf Öffnen, um sie anzuhängen. Abbildung 224: PDF-Datei finden und öffnen Markieren Sie das Kästchen für den hinzugefügten Bestandteil der geänderten Unterlagen, z. B. Geänderte Patentansprüche. Online-Einreichung beim EPA 5.10 Seite 191 von 453
192 7 Euro-PCT(1200E2K) Die Datei wird in AMSPECEPO-1.pdf umbenannt. Der ursprüngliche Dateiname wird zur Information im Formblatt angezeigt. Die Anzahl der Seiten wird automatisch ergänzt. Wiederholen Sie den Vorgang, um weitere Dokumente anzuhängen, z. B. die Übersetzung der Prioritätsanmeldung. Abbildung 225: Geänderte Ansprüche hinzugefügt So verfahren Sie, um eine PDF-Datei anzuhängen, die mehrere Bestandteile der Übersetzung der internationalen Anmeldung enthält: Klicken Sie auf das Symbol Hinzufügen und wählen Sie Übersetzung der internationalen Anmeldung. Hängen Sie die PDF-Datei an. Die Datei wird in SPECTRANEPO-1.pdf umbenannt. Markieren Sie nacheinander alle Kästchen für die in der Datei enthaltenen Bestandteile und geben Sie die entsprechenden Seitenzahlen ein. Online-Einreichung beim EPA 5.10 Seite 192 von 453
193 7 Euro-PCT(1200E2K) Abbildung 226: Geänderte Zusammenfassung und Übersetzungen angehängt Dokumentenübersicht In der Dokumentenübersicht geben Sie ein, wie viele Seiten die einzelnen Unterlagen umfassen. Wenn Sie auf bereits veröffentliche Bestandteile der internationalen Anmeldung verweisen, ohne jedoch diese selbst beizufügen, geben Sie bitte auch für diese Dokumente die Position und die Anzahl der Seiten ein. Diese Daten werden für die korrekte Berechnung der Gebühren benötigt, da das EPA ab einem Umfang von 36 Seiten eine zusätzliche Gebühr pro Seite erhebt. Der Reiter Dokumentenübersicht ist in vier Rubriken gegliedert: 1. Übersicht 2. Beschreibung 3. Ansprüche 4. Zeichnungen In Abhängigkeit von der gewählten Rolle des EPA (Bestimmungsamt oder ausgewähltes Amt) und der Sprache der internationalen Anmeldung (siehe Eintritt in die europäische Phase (S. 180)) werden in den Rubriken unterschiedliche Optionen für die Bestandteile der Unterlagen angeboten. Übersicht Zu Beginn sehen Sie in der Registerkarte Dokumente ein rotes Überprüfungssymbol. Die Überprüfungsmeldungen weisen darauf hin, dass in der Rubrik Beschreibung sowie in der Rubrik Ansprüche die Angaben zu den entsprechenden Dokumenten obligatorisch sind. Online-Einreichung beim EPA 5.10 Seite 193 von 453
194 7 Euro-PCT(1200E2K) Unabhängig von den weiteren Daten berechnet die Software mindestens die Seitenpauschale von einer Seite. Abbildung 227: Übersicht über die Seitenzahlen der Unterlagen, Seitenpauschale wird berechnet Online-Einreichung beim EPA 5.10 Seite 194 von 453
195 7 Euro-PCT(1200E2K) Beschreibung In diesem Beispiel verweisen Sie auf eine bereits veröffentlichte Beschreibung. Markieren Sie das Kästchen Internationale Anmeldung in der veröffentlichten Fassung. Tragen Sie die Anzahl der Seiten ein. Die Software berechnet automatisch die Gesamtseitenzahl - Beschreibung. Abbildung 228: Angaben zur Beschreibung Online-Einreichung beim EPA 5.10 Seite 195 von 453
196 7 Euro-PCT(1200E2K) Ansprüche Die Zahl der Patentansprüche wird vom EPA zur korrekten Berechnung der Gebühren benötigt. Berücksichtigen Sie bitte dabei alle Ansprüche, sowohl aus der internationalen Anmeldung als auch aus nachfolgenden Änderungen. In diesem Beispiel haben Sie im Reiter Änderungen und Übersetzungen eine Datei mit geänderten Patentansprüchen angehängt. Geben Sie die Zahl der Patentansprüche beim Eintritt in die europäische Phase ein. Geben Sie die Zahl der Ansprüche, für die Sie bezahlen möchten (einschließlich der ersten 15 Ansprüche) ein. Diese Angabe ist ausschließlich für die Berechnung der entsprechenden Gebühren erforderlich. Wenn Sie mit dieser Anmeldung keine Anspruchsgebühren bezahlen möchten, tragen Sie bitte 0 (Null) in dieses Feld ein. Wenn die Zahl der Ansprüche, für die Sie bezahlen möchten, kleiner ist als die angegebene Zahl der Patentansprüche, erscheint ein gelbes Überprüfungssymbol in der Registerkarte Dokumente. In diesem Fall geben Sie bitte an, für welche Ansprüche Sie bezahlen möchten, indem Sie eine Notiz an das EPA in der Registerkarte Anmerkungen schreiben. Markieren Sie das Kästchen Änderungen bei Eintritt in die europäische Phase und geben Sie die Seiten... bis... ein. Tragen Sie die Anzahl der Seiten ein. Die Software berechnet automatisch die Gesamtseitenzahl - Ansprüche. Abbildung 229: Angaben zu den Ansprüchen Online-Einreichung beim EPA 5.10 Seite 196 von 453
197 7 Euro-PCT(1200E2K) Zeichnungen In diesem Beispiel verweisen Sie auf die Zeichnungen in der internationalen Anmeldung. Markieren Sie das Kästchen Internationale Anmeldung in der veröffentlichten Fassung. Geben Sie den Bereich der Seiten... bis... ein, auf denen sich die Zeichnungen in der internationalen Anmeldung befinden. Tragen Sie die Anzahl der Seiten ein. Abbildung 230: Angaben zu Zeichnungen in der internationalen Anmeldung Online-Einreichung beim EPA 5.10 Seite 197 von 453
198 7 Euro-PCT(1200E2K) Gesamtseitenzahl Überprüfen Sie anschließend in der Rubrik Übersicht, ob alle jetzt alle relevanten Unterlagen mit der korrekten Seitenzahl erfasst sind. In diesem Beispiel umfassen die zu prüfenden Unterlagen insgesamt 20 Seiten. Abbildung 231: Berechnung der Seitenzahl in der Dokumentenübersicht vollständig Sequenzprotokolle Im Reiter Sequenzprotokolle geben Sie an, ob die internationale Anmeldung Nucleotidund/oder Aminosäurensequenzen enthält. Falls dem EPA noch keine computerlesbare Sequenzprotokoll-Datei zur Verfügung steht, hängen Sie hier bitte zusätzlich das entsprechende elektronische Sequenzprotokoll an. Sequenzprotokolle sind immer als computerlesbare Datei gemäß dem WIPO-Standard ST.25 einzureichen. Sollte das Sequenzprotokoll nicht in computerlesbarem Format vorliegen, können Sie es zuerst als PDF-Datei einreichen und später als ST.25-Datei nachreichen, zusammen mit der Entrichtung einer zusätzlichen Gebühr an das EPA. Computerlesbare Dateien können als folgende Nur-Text Dateitypen eingereicht werden: Nukleotid- und Aminosäurensequenzprotokoll (Dateityp.app oder.seq) ASCII Text (Dateityp.txt) Dateiformat für die Archivierung (Dateityp.zip) Klicken Sie in der Registerkarte Dokumente auf den Reiter Sequenzprotokolle. Markieren Sie das Kästchen Die internationale Anmeldung offenbart Nucleotidund/oder Aminosäuresequenzen. Online-Einreichung beim EPA 5.10 Seite 198 von 453
199 7 Euro-PCT(1200E2K) Daraufhin werden die folgenden Optionen bearbeitbar. Verweis auf vorliegendes Sequenzprotokoll Die Voreinstellung ist Das Sequenzprotokoll wurde gemäß Regel 5.2 a) PCT eingereicht oder gemäß Regel 13ter. 1a) PCT beim EPA als ISA eingereicht oder dem EPA auf andere Weise in computerlesbarer Form gemäß WIPO-Standard ST.25 zugänglich gemacht. In diesem Fall müssen Sie kein Sequenzprotokoll mehr einreichen. Die Optionen zum Anhängen von Dateien sind dementsprechend deaktiviert. In der Registerkarte Dokumente ist kein Überprüfungssymbol für Fehler oder Warnung zu sehen. Abbildung 232: Verweis auf das bereits eingereichte Sequenzprotokoll in computerlesbarer Form Sequenzprotokoll anfügen Markieren Sie das Kästchen Das Sequenzprotokoll ist angefügt. Daraufhin werden die folgenden Optionen bearbeitbar. In der Registerkarte Dokumente sehen Sie ein rotes Überprüfungssymbol, denn in diesem Fall ist das Anfügen einer Datei zwingend. Abbildung 233: Option zum Anfügen des Sequenzprotokolls gewählt Online-Einreichung beim EPA 5.10 Seite 199 von 453
200 7 Euro-PCT(1200E2K) Sequenzprotokoll in computerlesbarer Form Markieren Sie das Kästchen in computerlesbarer Form gemäß WIPO-Standard ST.25. Damit wird das Kästchen Im PDF-Format deaktiviert. Klicken Sie auf Datei auswählen... Wählen Sie den zutreffenden Dateityp. Gehen Sie zur gewünschten Datei und hängen Sie diese an. In Abhängigkeit vom gewählten Dateityp wird die Datei in SEQLTXT.app, SEQLTXT.seq, SEQLTXT.txt oder SEQLTXT.zip umbenannt. Die Beschriftung der Schaltfläche ändert sich in Datei abtrennen. Abbildung 234: Sequenzprotokoll in computerlesbarer Form angefügt Sequenzprotokoll im PDF-Format Markieren Sie das Kästchen Im PDF-Format. Damit wird das Kästchen In computerlesbarer Form gemäß WIPO-Standard ST.25 deaktiviert. Klicken Sie auf Datei auswählen... Gehen Sie zur gewünschten PDF-Datei und hängen Sie diese an. Die Datei wird in SEQLTXT.pdf umbenannt. Die Beschriftung der Schaltfläche ändert sich in Datei abtrennen. Abbildung 235: Sequenzprotokoll im PDF-Format hinzugefügt Online-Einreichung beim EPA 5.10 Seite 200 von 453
201 7 Euro-PCT(1200E2K) Die Warnung (gelbes Überprüfungssymbol) weist Sie darauf hin, dass das Sequenzprotokoll in computerlesbarer Form nachzureichen und eine zusätzliche Gebühr an das EPA zu entrichten ist. Abbildung 236: Warnung nach dem Anhängen eines Sequenzprotokolls im PDF-Format Format des Sequenzprotokolls ändern Falls Sie zuerst eine PDF-Datei angehängt haben und später stattdessen eine computerlesbare Datei anfügen wollen (oder umgekehrt), gehen Sie folgendermaßen vor: Entfernen Sie zuerst die Markierung aus dem Kästchen für das aktuell gewählte Format. Damit wird die hierzu angehängte Datei entfernt und beide Kästchen stehen wieder zur Verfügung. Markieren Sie das Kästchen für das gewünschte Dateiformat und hängen Sie die entsprechende Datei an. Erklärungen Ist das von Ihnen angehängte Sequenzprotokoll identisch mit dem aus der internationalen Anmeldung, markieren Sie bitte das Kästchen Das Sequenzprotokoll geht nicht über den Inhalt der Anmeldung in der ursprünglich eingereichten Form hinaus Weitere Unterlagen Unter dem Reiter Weitere Unterlagen hängen Sie alle sonstigen Dokumente an, die an das EPA übermittelt werden sollen: Vollmachten Andere Dokumente Erwiderungen auf den schriftlichen Bescheid Recherchenergebnisse nach Regel 141 (1) Änderungen mit Anmerkungen Vollmachten Klicken Sie auf das Symbol Hinzufügen. Wählen Sie Weitere Unterlage. Gehen Sie zu der gewünschten Datei und markieren Sie diese. Klicken Sie auf Öffnen, um die Datei anzuhängen Wählen Sie aus der Liste Unterlagenart die Option Einzelvollmacht bzw. Allgemeine Vollmacht. Die Datei wird in SPECAUTH-1.pdf bzw. GENAUTH-1.pdf umbenannt. Online-Einreichung beim EPA 5.10 Seite 201 von 453
202 7 Euro-PCT(1200E2K) Abbildung 237: Einzelvollmacht hinzufügen Andere Dokumente Klicken Sie auf das Symbol Hinzufügen und wählen Sie Weitere Unterlage, um ein anderes Dokument anzuhängen. Gehen Sie zu der gewünschten PDF-Datei und hängen Sie diese an. Wählen Sie <anderes Dokument> aus der Liste für die Unterlagenart. Die Datei wird in OTHER-1.PDF umbenannt. Geben Sie im Feld Bezeichnung eine Beschreibung der Unterlage ein, z. B. Unterlagen zur Übertragung. Abbildung 238: Änderungen zum Vertreter als Unterlagenart <anderes Dokument> hinzugefügt Erwiderungen Das EPA betrachtet - sofern es beim Eintritt in die EP-Phase als IPEA bestimmt wurde - alle eingereichten Änderungen als sachliche Erwiderung auf den schriftlichen Bescheid im internationalen vorläufigen Prüfungsbericht (IPER). Falls das EPA als beim Eintritt in die EP-Phase als Bestimmungsamt gewählt wurde, gelten die nach Art. 19 PCT eingereichten Änderungen als sachliche Erwiderung auf den schriftlichen Bescheid der Internationalen Recherchenbehörde (ISA). Sollten Sie eine eigene Erwiderung schriftlich formuliert haben, können Sie diese als weitere Unterlage anhängen. Klicken Sie auf das Symbol Hinzufügen. Wählen Sie Erwiderung auf den schriftlichen Bescheid/IPER. Gehen Sie zu der gewünschten Datei und markieren Sie diese. Klicken Sie auf Öffnen, um die Datei anzuhängen Die Datei wird in REPLYWO-1.pdf umbenannt. Online-Einreichung beim EPA 5.10 Seite 202 von 453
203 7 Euro-PCT(1200E2K) Abbildung 239: Erwiderung auf den schriftlichen Bescheid im internationalen vorläufigen Recherchenbericht (IPER) angehängt Recherchenergebnisse Nach Regel 141 (1) EPÜ sollen Anmelder, die eine Priorität beanspruchen, direkt mit dem Eintritt in die Europäische Phase auch eine Kopie der vom Anmeldeamt der Erstanmeldung erstellten Recherchenergebnisse einreichen, falls sie dem EPA nicht bereits vorliegt. Klicken Sie auf das Symbol Hinzufügen. Wählen Sie Nach Regel 141 (1) EPÜ erforderliche Recherchenergebnisse. Gehen Sie zu der gewünschten Datei und markieren Sie diese. Klicken Sie auf Öffnen, um die Datei anzuhängen Die Datei wird in PRSR-1.pdf umbenannt. Abbildung 240: Recherchenergebnisse des Erstanmeldeamtes angehängt Änderungen mit Anmerkungen Verwenden Sie diese Dokumentenkategorie zum Einreichen von Dokumenten mit nachträglichen Anmerkungen oder hervorgehobenen Anmerkungen/Änderungen an den geänderten technischen Unterlagen: Geänderte Beschreibung mit Anmerkungen Geänderte Patentansprüche mit Anmerkungen Geänderte Zeichnungen mit Anmerkungen Dokumente mit handschriftlichen Änderungen werden bis auf wenige Ausnahmen nicht mehr akzeptiert; siehe Mitteilung im Amtsblatt EPA 2103, S ( Klicken Sie auf das Symbol Hinzufügen. Online-Einreichung beim EPA 5.10 Seite 203 von 453
204 7 Euro-PCT(1200E2K) Wählen Sie Änderungen mit Anmerkungen. Gehen Sie zu der gewünschten Datei und markieren Sie diese, z. B. die geänderten Zeichnungen mit Anmerkungen. Klicken Sie auf Öffnen, um die Datei anzuhängen. Wählen Sie die Unterlagenart Geänderte Zeichnungen mit Anmerkungen. Die Datei wird in DRAW-HWA.pdf umbenannt. Abbildung 241: Geänderte Unterlage mit Anmerkungen hinzugefügt Archiv für unkonvertierte Dateien Die Option Archiv für unkonvertierte Dateien erlaubt Ihnen, die Originaldokumente vor der Konvertierung in PDF-Dateien zusätzlich als komprimiertes ZIP-Archiv hinzuzufügen. Das kann hilfreich sein, wenn Sie dem EPA die Originaldokumente in Farbe zur Verfügung stellen möchten. Diese Dokumente werden nicht öffentlich verfügbar und auch kein fester Bestandteil der sichtbaren internen Akte sein, aber sie können zu Referenzzwecken herangezogen werden, z. B. bei Problemen mit der Unterlagenqualität. Das EPA erkennt Dokumente nicht als rechtsverbindlich an, wenn sie ausschließlich als Bestandteil eines ZIP-Archivs eingereicht werden. Die offiziellen Patentunterlagen müssen immer als PDF-Dateien oder ST.25-Datei unter dem jeweils richtigen Dokumenttyp angehängt sein, damit sie als rechtsverbindliche Einreichung anerkannt werden. Archiv für unkonvertierte Dateien anhängen Klicken Sie auf der Registerkarte Dokumente unter dem Reiter Änderungen und Übersetzungen auf das Symbol Hinzufügen. Wählen Sie die Option Archiv für unkonvertierte Dateien. Navigieren Sie zu Ihrer ZIP-Datei und markieren Sie diese. Klicken Sie auf Öffnen, um die Datei anzuhängen. Online-Einreichung beim EPA 5.10 Seite 204 von 453
205 7 Euro-PCT(1200E2K) Die Datei wird in OLF-ARCHIVE.zip umbenannt. In der Liste auf der rechten Seite werden die Namen der Originaldateien aus dem angefügten Archiv für unkonvertierte Dateien angezeigt. Abbildung 242: Das Archiv für unkonvertierte Dateien enthält die Originaldateien Ansicht der angehängten Dokumente Sie können die Liste aller angefügten Unterlagen in der Seitenansicht des Formblatts sehen. Klicken Sie auf das Symbol Seitenansicht. Die Anmeldung wird im PDF-Viewer angezeigt. Die beigefügten Unterlagen mit ihren ursprünglichen Dateinamen sind in Abschnitt 12 des Formblatts (Datei epf1200.pdf) aufgeführt. Auf der linken Seite des PDF-Viewers sehen Sie die Liste aller Dateien mit ihren jeweiligen Systemnamen. Klicken Sie auf den Namen eines der Dokumente, um es im PDF-Viewer anzuzeigen. Online-Einreichung beim EPA 5.10 Seite 205 von 453
206 7 Euro-PCT(1200E2K) Abbildung 243: Anhänge im PDF-Viewer anzeigen Im Abschnitt 6 des PDF-Formulars finden Sie die Zahl der Ansprüche und die Angaben zu den im Verfahren vor dem EPA zugrunde zu legenden Unterlagen. Falls Kopien der Recherchenergebnisse angehängt wurden, ist dies unter Punkt 6.3. vermerkt. Online-Einreichung beim EPA 5.10 Seite 206 von 453
207 7 Euro-PCT(1200E2K) Im Abschnitt 7 sind die verschiedenen beigefügten Übersetzungen aufgeführt. Abbildung 244: Anzahl der Ansprüche und Angaben zur Verwendung von Unterlagen in der PDF-Vorschau von Formblatt Euro-PCT(1200E) 7.6 Euro-PCT(1200E2K) Gebühren In der Registerkarte Euro-PCT(1200E2K) Gebühren stellen Sie die Gebühren für die Anmeldung zusammen und machen Angaben zur Zahlung an das EPA. Die Währung für alle Gebühren ist EUR. Die im Reiter Gebührenauswahl angezeigten Gebühren entsprechen den Gebührenverzeichnissen, die Sie auch im Datei-Manager über Hilfsmittel > Gebührenverwaltung einsehen können. Verwenden Sie die Funktion Live Update, um sicherzustellen, dass Ihr Gebührenverzeichnis immer dem neuesten Stand entspricht. Auf der Website des EPA finden Sie außerdem unter Anmelden eines Patents > Online Dienste einen Verweis zum aktuellsten Interaktiven Gebührenverzeichnis ( Weitere Informationen zu den laufenden Konten beim EPA und zum automatischen Abbuchungsverfahren finden Sie im Amtsblatt des EPA: Online-Einreichung beim EPA 5.10 Seite 207 von 453
208 7 Euro-PCT(1200E2K) Vorschriften über das laufende Konto (VLK) Zusatzpublikation 3/2015, S ( Mitteilung des Europäischen Patentamts vom 12. Februar 2015 über die Änderung der Vorschriften über das laufende Konto (VLK) und ihrer Anhänge Zusatzpublikation 3/2015, S. 2-7 ( Beschluss des Präsidenten des Europäischen Patentamts vom 29. September 2016 über die Änderung der Nummern 5.3 und 7 der Vorschriften über das laufende Konto (VLK) ABl. EPA 2016, A83 ( Online-Gebührenzahlung Mit der Online-Gebührenzahlung bietet das EPA den Inhabern laufender Konten einen raschen und sicheren Dienst für die Gebührenzahlung. Weitere Informationen erhalten Sie auf der Website des EPA unter Anmelden eines Patents > Online-Dienste > Online-Gebührenzahlung ( Angaben zur Zahlung Unter dem Reiter Angaben zur Zahlung geben Sie die Zahlungsart sowie gegebenenfalls die Kontonummer und den Kontoinhaber an. Solange keine Zahlungsart angegeben worden ist, findet auch keine Bezahlung der Gebühren statt, selbst wenn Sie im Reiter Gebührenauswahl eine oder mehrere Gebühren ausgewählt haben. Automatischer Abbuchungsauftrag Wenn Sie diese Option wählen, sind die Kästchen im Reiter Gebührenauswahl deaktiviert und die Summe der Gebühren beträgt 0,00 EUR. Das EPA wird die Summe der fälligen Gebühren anhand der von Ihnen eingegebenen Daten berechnen und direkt abbuchen. Sie können somit die Gebühren nicht selbst im Formblatt auswählen. Abbuchung vom laufenden Konto Bei Wahl dieser Zahlungsart werden die betreffenden Gebühren direkt von Ihrem laufenden Konto beim EPA abgebucht. Wenn Sie einen Zahlungsauftrag während der üblichen Geschäftszeit ( Uhr) erteilen, können Sie ihn in der Regel innerhalb von 30 Minuten unter Offene Aufträge in der Online-Gebührenzahlung sehen. Die tatsächliche Abbuchung von Ihrem Konto wird 5-6 Tage später angezeigt. Banküberweisung Zahlungen in EUR sind ausschließlich zugunsten des Bankkontos des EPA bei der Commerzbank AG in München anzuweisen. Der IBAN-Code und der BIC-Code des Bankkontos des EPA werden automatisch eingefügt, wenn Sie DE, Commerzbank AG, München aus der Liste wählen. Online-Einreichung beim EPA 5.10 Seite 208 von 453
209 7 Euro-PCT(1200E2K) Nicht angegeben Wählen Sie diese Option, wenn Sie nicht beabsichtigen, mit diesem Formblatt Gebühren zu bezahlen oder wenn Sie noch nicht sicher sind, wie Sie die Gebühren entrichten möchten. Das graue Überprüfungssymbol in der Registerkarte Gebühren weist darauf hin, dass die Angabe der Zahlungsart erbeten wird, dies jedoch keine Voraussetzung für die Einreichung ist. Abbuchung vom laufenden Konto Wählen Sie als Zahlungsart die Option Abbuchung vom laufenden Konto. Geben Sie die Nummer des laufenden Kontos ein. Eine EPA-Kontonummer besteht immer aus acht Ziffern und beginnt mit 28. Sie brauchen die Ziffern 28 als Anfangsziffern der Nummer des laufenden Kontos nicht einzugeben, diese werden automatisch von der Software eingefügt. Geben Sie nur die sechs folgenden Ziffern ein. Wenn die Kontonummer nicht korrekt eingegeben wurde, z. B. wenn Sie mehr als sechs Ziffern eingegeben haben, erscheint ein rotes Überprüfungssymbol in der Registerkarte Gebühren. Die dazugehörige Überprüfungsmeldung weist Sie darauf hin, die Kontonummer zu berichtigen. Die gleiche Regel gilt auch für die Kontonummer für Rückerstattungen. Geben Sie den Kontoinhaber ein. Wenn Sie möchten, dass die fälligen Gebühren erst nach dem Eingangstag Ihres Eintritts in die europäische Phase von Ihrem Konto abgebucht werden, geben Sie das Datum in das Feld Späterer Ausführungstermin ein. Bewegen Sie Ihren Mauszeiger über das Symbol rechts von dem Feld Späterer Ausführungstermin, um den folgenden Wichtigen Hinweis anzuzeigen: Mit dieser Funktion können Sie ausdrücklich angeben, dass Ihr Zahlungsauftrag nicht am selben, sondern an einem späteren Tag ausgeführt werden soll. In diesem Fall gilt der spätere Ausführungstermin als Zahlungstag, sofern das Guthaben auf dem laufenden Konto an diesem Tag ausreicht. Bitte wählen Sie diese Option nur, wenn die Gebühren erst später abgebucht werden sollen; standardmäßig wird der Auftrag am Eingangstag ausgeführt. Der spätere Ausführungstermin kann höchstens 40 Tage in der Zukunft liegen. Bitte stellen Sie sicher, dass der spätere Ausführungstermin innerhalb der Frist für die Zahlung der ausgewählten Gebühren liegt. Bitte beachten Sie, dass alle Abbuchungsaufträge (regulärer Art oder mit späterem Ausführungstermin) nur bis 24 Uhr MEZ des Eingangstags widerrufen werden können (Vorschriften über das laufende Konto, 7). Online-Einreichung beim EPA 5.10 Seite 209 von 453
210 7 Euro-PCT(1200E2K) Abbildung 245: Angaben zur Zahlung Weitere Optionen Der Reiter Angaben zur Zahlung bietet im unteren Bereich des Bildschirms einige zusätzliche Optionen. Wenn das EPA etwaige Rückerstattungen auf ein laufendes Konto leisten soll, markieren Sie bitte das entsprechende Kästchen. Diese Angabe gilt für alle gewählten Zahlungsarten. Falls Sie als Zahlungsart Automatischer Abbuchungsauftrag oder Abbuchung vom laufenden Konto gewählt haben, müssen Sie hier nur dann eine Kontonummer eintragen, wenn diese Nummer von der für die Zahlung angegebenen Kontonummer abweicht. Tragen Sie die Nummer des laufenden Kontos beim EPA ein und geben Sie den Namen des Kontoinhabers ein. Wenn Sie zusätzliche Abschriften der im europäischen Recherchenbericht angeführten Dokumente benötigen, markieren Sie das entsprechende Kästchen und geben Sie die gewünschte Anzahl in das Feld Kopien ein. Dieses Kästchen ist nur dann bearbeitbar, wenn das EPA in der Registerkarte EP-Phase NICHT als die Internationale Recherchenbehörde gewählt worden ist. Abbildung 246: Weitere Optionen zur Gebührenzahlung in Formblatt Euro-PCT(1200E2K) Die Überprüfungsmeldung (gelbes Symbol) weist Sie darauf hin, dass die dazugehörige Gebühr 055 ebenfalls ausgewählt werden sollte. Sie sollten deshalb im Reiter Gebührenauswahl das Kästchen für die Gebühr 055 markieren (es ist nicht standardmäßig markiert). Online-Einreichung beim EPA 5.10 Seite 210 von 453
211 7 Euro-PCT(1200E2K) Gebührenauswahl Die häufig entrichteten Gebühren werden von der Software bereits automatisch markiert und berechnet. Aus der Dokumentenübersicht (S. 193) werden z. B. die Anzahl der Patentansprüche für die Berechnung der Anspruchsgebühr für 16. bis zu 50. Anspruch (015) übernommen sowie die Gesamtseitenzahl als Basis für die zusätzliche Anmeldegebühr für die 36. und jede weitere Seite (520). Weitere Gebühren werden durch Ihre Auswahl im Formblatt fällig, z. B. Erstreckungsgebühren oder die Gebühr für zusätzliche Kopien des Rechercheberichts (055). Die Überprüfungsmeldungen geben Ihnen Hinweise dazu, welche Gebühren zu entrichten sind. Abbildung 247: Hinweis auf zu entrichtende Gebühren in den Überprüfungsmeldungen Markieren Sie die Kästchen für die zu zahlenden Gebühren. Die entsprechende Anzahl ist bereits eingetragen. Die fälligen Beträge werden automatisch berechnet. Die Kästchen für in dieser Anmeldung nicht fällige Gebühren sind gesperrt. Abbildung 248: Gebühren zur Zahlung markieren Gebührenanzeige filtern Sie können die Anzeige der Gebühren filtern, indem Sie eine Option aus der Liste Anzeigen auswählen: Alle Gebühren Online-Einreichung beim EPA 5.10 Seite 211 von 453
212 7 Euro-PCT(1200E2K) Nur ausgewählte Gebühren: alle für die aktuelle Anmeldung markierten Gebühren. Die Anspruchsgebühren, 015 und 015e, sind standardmäßig immer markiert und gesperrt. Die Anzahl für beide Gebühren berechnet sich aus dem Feld Zahl der Ansprüche, für die Sie bezahlen möchten (einschließlich der ersten 15 Ansprüche) in der Registerkarte Dokumente und kann im Reiter Gebührenauswahl nicht bearbeitet werden. Anzahl der Gebühren ändern Der Wert in der Spalte Anzahl ist nur für die folgenden Gebühren bearbeitbar: Gebühr für eine europäische Recherche - Anmeldungen eingereicht ab dem e - Gebühr für eine europäische Recherche - Zusätzliche Recherche für Anmeldungen eingereicht vor dem Zus. Kopie der im Recherchenbericht aufgef. Schriften Weiterbehandlungsgebühr (verspätete Vornahme von Handlungen gem. R. 71 (3)) Weiterbehandlungsgebühr (nicht gebührenbezogene Fälle) Weiterbehandlungsgebühr (verspätete Gebührenzahlung 50 % der betreffenden Gebühr) Zuschlagsgebühr für Erstreckungsgebühren Zusatzgebühr für die 36. und jede weitere Seite - Eintritt in die EP-Phase - Gebührenbeträge ändern Wenn Sie die Gebührenbeträge bearbeiten oder eine bestimmte Ermäßigung anwenden möchten, müssen Sie das Kästchen Änderung der Gebührenbeträge markieren. Bitte beachten Sie, dass für diese Anmeldung dann keine automatische Korrektur der Gebühren mehr erfolgt. Je nachdem, welche Zahlungsweise Sie gewählt haben, wird der angezeigte Gesamtbetrag von Ihrem laufenden Konto abgebucht oder er ist per Banküberweisung zu bezahlen. Markieren Sie das Kästchen Abänderung der Gebührenbeträge. Damit werden die Felder Betrag in EUR und Ermäßigung bearbeitbar. Markieren Sie die zu ändernde Gebühr. Klicken Sie in das zu bearbeitende Feld, d. h. Betrag in EUR oder Ermäßigung. Geben Sie den neuen Wert ein. Online-Einreichung beim EPA 5.10 Seite 212 von 453
213 7 Euro-PCT(1200E2K) Abbildung 249: Ändern einer Gebühr, nachdem die Option zur Änderung der Gebührenbeträge gewählt wurde Klicken Sie auf eine beliebige andere Stelle des Formblatts. Der Wert in der Spalte Fälliger Betrag in EUR sowie die Summe der Gebühren werden automatisch neu berechnet. Abbildung 250: Fälliger Betrag und Summe der Gebühren nach der Bearbeitung aktualisiert Falls Sie die Änderung von Gebührenbeträgen rückgängig machen wollen, können Sie die Werte aus der Gebührentabelle in der Online-Einreichung wieder herstellen. Entfernen Sie die Markierung aus dem Kästchen Änderung der Gebührenbeträge. Daraufhin werden die Ausgangswerte für alle Gebühren wieder in das Formblatt eingelesen. Online-Einreichung beim EPA 5.10 Seite 213 von 453
214 7 Euro-PCT(1200E2K) 7.7 Euro-PCT(1200E2K) Anmerkungen In der Registerkarte Anmerkungen geben Sie Notizen ein, die an das EPA übermittelt werden sollen. Notizen für das EPA erstellen Klicken Sie auf das Symbol Hinzufügen und wählen Sie Neue Notiz. Geben Sie den gewünschten Text in die Felder Verfasser, Betrifft und Notiz ein. Abbildung 251: Anmerkungen verfassen Zum Erstellen von Notizen, die nicht für das EPA bestimmt sind, nutzen Sie bitte die Funktion Interne Notizen (S. 44) in der Symbolleiste des Formblatts. 7.8 Wiederverwendung vorhandener Daten für eine Anmeldung mit Euro-PCT(1200E2K) Sie können eine bereits mit Formblatt PCT/RO/101 gesendete Anmeldung verwenden, um eine neue Anmeldung mit Formblatt Euro-PCT(1200E2K) für den Eintritt in die regionale Phase zu erstellen. Online-Einreichung beim EPA 5.10 Seite 214 von 453
215 7 Euro-PCT(1200E2K) Öffnen Sie den Datei-Manager und wählen Sie den Ordner, in dem sich die gesendete Anmeldung befindet. Klicken Sie auf die Status-Schaltfläche Gesendet. Markieren Sie die gewünschte Anmeldung - in der Spalte Anmeldenummer sehen Sie die PCT-Anmeldenummer. Klicken Sie mit der rechten Maustaste und wählen Sie die Option Wiederverwendung der Daten für eine nachfolgende Anmeldung. Abbildung 252: Neue Anmeldung für den Eintritt in die europäische Phase (Formblatt Euro-PCT(1200E2K) aus einer bereits gesendeten PCT-Anmeldung erstellen Das Fenster Neue Anmeldung erstellen öffnet sich. Geben Sie ein neues Nutzerzeichen Ihrer Wahl ein oder übernehmen Sie das vorhandene. Danach öffnet sich das Formblatt Euro-PCT(1200E2K), in dem bereits folgende Daten aus der zuvor gesendeten PCT-Anmeldung übernommen sind: PCT-Anmeldenummer und Datum der internationalen Anmeldung Bestimmungsamt und Internationale Recherchebehörde (ISA) Name des ersten Anmelders Name des ersten Vertreters Sprache der internationalen Anmeldung Tragen Sie Ihre Änderungen oder Ergänzungen ein und speichern Sie die Anmeldung. Nach dem erfolgreichen Senden der Anmeldung erscheint sie mit derselben PCT-Anmeldenummer im Datei-Manager. Online-Einreichung beim EPA 5.10 Seite 215 von 453
216 8 EP(1038E) 8 EP(1038E) Mit dem Formblatt EP(1038E) können Sie Unterlagen im europäischen Patentanmeldungsverfahren nachreichen: alle nachgereichten Unterlagen (Ausnahme: Im Einspruchsverfahren sollten Sie das Formblatt EP(Oppo) (S. 249) verwenden) Beschwerden und/oder nachgereichte Unterlagen im Beschwerdeverfahren (s. Dokumente im Beschwerdeverfahren einreichen (S. 234)) beglaubigte US-Prioritätsunterlagen (andere Prioritätsunterlagen können nicht online eingereicht werden) nicht öffentliche Dokumente (s. Nicht öffentliche Dokumente einreichen (S. 233)) Außerdem können Sie mit dem Formblatt EP(1038E): Nachreichungen auf der Grundlage einer mit der Software für die Online-Einreichung eingereichten EP(1001E2K)-Anmeldung vornehmen (s. Wiederverwendung vorhandener Daten für eine Anmeldung mit EP(1038E) (S. 247)) Gebühren entrichten und Zahlungsdaten übermitteln Anträge auf beschleunigte Recherche oder beschleunigte Prüfung nach dem PACE-Programm stellen (nicht öffentliche Einreichung) Anfragen zum Bearbeitungsstand von Akten stellen (öffentliche Einreichung) zusätzliche Informationen in Form einer Anmerkung übermitteln Mindestanforderungen für die Nachreichung von Unterlagen mit Formblatt EP(1038E) Wenn Sie das Formblatt EP(1038E) zur Einreichung verwenden, müssen Sie mindestens eine der folgenden Handlungen vornehmen: ein Dokument anhängen einen Antrag oder eine Anfrage stellen eine Zahlung angeben eine Anmerkung schreiben. Dateneingabe in Formblatt EP(1038E) Das Formblatt EP(1038E) ist in fünf Registerkarten eingeteilt. Es wird empfohlen, sich zuerst zu entscheiden, ob Sie eine öffentliche oder eine nicht öffentliche Einreichung machen wollen, und dann mit dem Anhängen der entsprechenden Unterlagen und der Auswahl von Gebühren fortzufahren. Wenn Sie sich für eine nicht öffentliche Einreichung mit Formblatt EP(1038E) entscheiden, können Sie nur nicht öffentliche Gebühren auswählen (Gebührencodes 025, 026, 027, 029 oder 080). Online-Einreichung beim EPA 5.10 Seite 216 von 453
217 8 EP(1038E) Registerkarte Anmeldenummer Namen Anträge Dokumente Gebühren Anmerkungen Das können Sie hier tun Anmeldenummer der europäischen Anmeldung eingeben, zu der diese nachgereichten Unterlagen gehören. Daten zum Anmelder oder Vertreter eingeben. Anträge auf beschleunigte Recherche oder beschleunigte Prüfung oder Anfragen zum Bearbeitungsstand von Akten stellen Nachgereichte Unterlagen anhängen. Zahlungsart angeben, Gebührenverzeichnis und Gebühren auswählen. Zusätzliche Informationen für das EPA hinterlegen. Pflichtfelder Ein rotes Dreieck in der rechten oberen Ecke eines Eingabefelds bedeutet, dass diese Daten obligatorisch sind. Dieses Feld muss entweder manuell ausgefüllt werden, oder Sie müssen eine der angebotenen Optionen wählen. Wenn Pflichtfelder nicht vollständig ausgefüllt sind, zeigt die dazugehörige Registerkarte ein rotes Überprüfungssymbol an. Weitere Informationen entnehmen Sie den Überprüfungsmeldungen. Abbildung 253: Rotes Dreieck in einem Pflichtfeld Elemente in Formblatt EP(1038E) Abbildung 254: EP(1038E) Überblick Online-Einreichung beim EPA 5.10 Seite 217 von 453
218 8 EP(1038E) Element Menüleiste Symbolleiste Positionsanzeigeleiste Navigationsleiste Angabenbereich Statuszeile Beschreibung Enthält alle Optionen zum Bearbeiten, Speichern, Importieren und Exportieren von Entwürfen, zur Einstellung der Anzeige und zur Änderung des Status sowie weitere Hilfsmittel. Enthält Schaltflächen (Symbole) für den raschen Zugang zu den am häufigsten genutzten Funktionen und Werkzeugen. Zeigt das gewählte Verfahren, den aktuellen Status und das Nutzerzeichen eines Entwurfs an. Enthält Schaltflächen (Register) zum Öffnen der Registerkarten für die verschiedenen Bereiche des Formblatts. Diese Registerkarten können zur weiteren Unterteilung Reiter enthalten. Enthält die Eingabefelder der jeweiligen Registerkarte. Zeigt Informationen zum aktuellen Vorgang an. Zeigt die Gesamtzahl der Überprüfungsmeldungen für den geöffneten Entwurf an. 8.1 EP(1038E) Anmeldenummer Auf der Registerkarte Anmeldenummer von EP(1038E) geben Sie die EP-Anmeldenummer der Anmeldung ein, für die Sie Unterlagen nachreichen möchten. Das rote Überprüfungssymbol in der Registerkarte Anmeldenummer weist darauf hin, dass diese Angabe obligatorisch ist. Geben Sie im dafür vorgesehenen Feld die EP-Anmeldenummer ein. Abbildung 255: Beispiel einer EP-Anmeldenummer Eine EP-Anmeldenummer besteht aus 8 Ziffern und einer Prüfziffer. Die Prüfziffer enthält einen Algorithmus, der die anderen eingegebenen Ziffern überprüft und so die Eingabe von ungültigen Anmeldenummern verhindert. Sobald eine korrekte Anmeldenummer eingegeben wurde, verschwindet das rote Überprüfungssymbol. 8.2 EP(1038E) Namen Auf der Registerkarte Namen des Formblatts EP(1038E) machen Sie Angaben zum Anmelder oder Vertreter. Sie können dem Formblatt genau einen Namen hinzufügen. Namen hinzufügen Klicken Sie in der Registerkarte Namen auf das Symbol Hinzufügen. Wählen Sie eine Funktion, z. B. Anmelder, juristische Person. Online-Einreichung beim EPA 5.10 Seite 218 von 453
219 8 EP(1038E) Abbildung 256: Namen hinzufügen Geben Sie Name und Adresse ein oder kopieren Sie einen Eintrag aus dem Adressbuch. Sobald eine Funktion ausgewählt wurde, ist das Symbol Hinzufügen deaktiviert. Anmelder wird von einem Angestellten vertreten Ist der Anmelder ein Unternehmen (d. h. eine juristische Person) mit Hauptgeschäftssitz in einem Vertragsstaat des EPÜ, kann es von einem Angestellten vertreten werden. Falls zutreffend, markieren Sie das Kästchen [Name der Firma] wird durch folgenden Angestellten vertreten, der gemäß Artikel 133 (3) EPÜ handelt. Geben Sie Zuname (Pflichtfeld), Vorname (Pflichtfeld) und Anrede ein. Der Name dieses Angestellten wird automatisch in den Dialog Anmeldungen unterzeichnen übernommen und kann dort nicht geändert werden. Nur ein Angestellter, der nach Artikel 113 EPÜ vom Anmelder als dessen Vertreter bevollmächtigt ist, ist zur Unterzeichnung berechtigt. Falls zutreffend, geben Sie im Feld Allgemeine Vollmacht die Nummer der Vollmacht ein. Abbildung 257: Daten zum Anmelder eingegeben Online-Einreichung beim EPA 5.10 Seite 219 von 453
220 8 EP(1038E) Namen aus dem Formblatt entfernen Markieren Sie den zu entfernenden Namen auf der linken Seite im Formblatt. Klicken Sie auf das Symbol Löschen. 8.3 EP(1038E) Anträge In der Registerkarte Anträge von Formblatt EP(1038E) können Sie einen Antrag nach dem PACE-Programm (Programm zur beschleunigten Bearbeitung europäischer Patentanmeldungen) oder eine Anfrage zum Bearbeitungsstand der Akte stellen. Der PACE-Antrag (Formblatt 1005) ist eine nicht öffentliche Einreichung, die Anfrage zum Bearbeitungsstand der Akte (Formblatt 1012) eine öffentliche. Öffentliche und nicht öffentliche Einreichungen müssen separat vorgenommen werden (s. Nicht öffentliche Dokumente einreichen (S. 233)). Eine Einreichung können Sie durch Stellung eines PACE-Antrags oder einer Anfrage zum Bearbeitungsstand der Akte nicht beides in der Registerkarte Anträge oder aber durch Anfügen eines der beiden Formblätter als PDF-Datei in der Registerkarte Dokumente vornehmen (s. Unterlagenarten für EP(1038E) nach Kategorien (S. 224)). Sie können sich für eine dieser vier Optionen entscheiden: PACE Antrag (Formblatt 1005) (1) Markieren Sie in der Registerkarte Anträge entweder das Kästchen Beschleunigte Recherche oder Beschleunigte Prüfung (pro Einreichung mit Formblatt EP(1038E) kann nur ein PACE-Antrag gestellt werden). Dann erstellt Online-Einreichung das elektronische Formblatt epf1005.pdf, das mit der restlichen Einreichung an das EPA übermittelt wird. (3) Fügen Sie in der Registerkarte Dokumente den nicht öffentlichen Dokumententyp Antrag auf beschleunigte Recherche/Prüfung an. Dann benennt Online-Einreichung Ihre Datei in 1005.pdf um. Anfrage zum Bearbeitungsstand der Akte (Formblatt 1012) (2) Markieren Sie in der Registerkarte Anträge das Kästchen Anfrage zum Bearbeitungsstand der Akte. Dann erstellt Online-Einreichung das elektronische Formblatt epf1012.pdf, das mit der restlichen Einreichung an das EPA übermittelt wird. (4) Fügen Sie in der Registerkarte Dokumente den Dokumententyp Anfrage zum Bearbeitungsstand der Akte an. Dann benennt Online-Einreichung Ihre Datei in 1012.pdf um. Weitere Informationen finden Sie online: Mitteilung des Europäischen Patentamts vom 30. November 2015 über das Programm zur beschleunigten Bearbeitung europäischer Patentanmeldungen ("PACE") ABl. EPA 2015, A93 ( Online-Einreichung beim EPA 5.10 Seite 220 von 453
221 8 EP(1038E) Mitteilung des Europäischen Patentamts vom 2. August 2016 über die Behandlung von Anfragen zum Bearbeitungsstand von Akten ABl. EPA 2016, A66 ( Antrag auf beschleunigte Recherche/Prüfung (Formblatt 1005) Einen Antrag auf beschleunigte Recherche oder beschleunigte Prüfung nach dem PACE-Programm können Sie elektronisch erstellen oder in der Registerkarte Dokumente als PDF-Datei anfügen. Dieser Antrag ist gebührenfrei. Ein Antrag auf beschleunigte Recherche oder beschleunigte Prüfung ist eine nicht öffentliche Einreichung. Um den Antrag elektronisch zu erstellen, öffnen Sie die Registerkarte Anträge. Markieren Sie unter PACE-Antrag das Kästchen Unter Bezugnahme auf das Programm zur beschleunigten Bearbeitung europäischer Patentanmeldungen wird für die in der Registerkarte Anmeldenummer angegebene europäische Patentanmeldung Folgendes beantragt:. Dadurch werden die beiden dazugehörigen Kästchen aktiviert, und das Kästchen unter Anfrage zum Bearbeitungsstand der Akte wird deaktiviert. Wählen Sie den gewünschten Antrag: Beschleunigte Recherche oder Beschleunigte Prüfung. Die beiden Kästchen schließen sich gegenseitig aus. Abbildung 258: Antrag auf beschleunigte Recherche nach dem PACE-Programm stellen Anhand der eingegebenen Daten erzeugt Online-Einreichung ein PDF-Dokument. Wenn Sie das Formblatt EP(1038E) unterzeichnen, erscheint dieselbe Unterschrift auch auf dem PACE-Antrag. Um den Antrag einzusehen, klicken Sie in der Symbolleiste auf das Symbol Seitenansicht. Online-Einreichung beim EPA 5.10 Seite 221 von 453
222 8 EP(1038E) Dann wird das Formblatt EP(1038E) im PDF-Viewer geöffnet. Klicken Sie in der Liste auf der linken Seite auf epf1005.pdf. Im elektronischen PDF-Formblatt ist das Kästchen für den gewählten Antrag angekreuzt. Abbildung 259: PACE-Antrag im PDF-Viewer anzeigen Wenn Sie in der Registerkarte Anträge den PACE-Antrag markiert haben, dürfen Sie in der Registerkarte Dokumente kein Dokument Antrag auf beschleunigte Recherche/Prüfung anfügen; ansonsten wird eine entsprechende Überprüfungsmeldung der Stufe 1 angezeigt. Abbildung 260: Überprüfungsmeldung, wenn das Dokument "Antrag auf beschleunigte Recherche/Prüfung" angefügt und gleichzeitig der PACE-Antrag markiert wird Anfrage zum Bearbeitungsstand der Akte (Formblatt 1012) Eine Anfrage zum Bearbeitungsstand der Akte können Sie elektronisch erstellen oder in der Registerkarte Dokumente als PDF-Datei anfügen. Diese Anfrage ist gebührenfrei. Eine Anfrage zum Bearbeitungsstand der Akte ist eine öffentliche Einreichung. Um die Anfrage elektronisch zu erstellen, öffnen Sie die Registerkarte Anträge. Markieren Sie unter Anfrage zum Bearbeitungsstand der Akte das Kästchen Hiermit wird angefragt, wann das EPA für die Anmeldung/das Patent in der Registerkarte Anmeldenummer den (ergänzenden) europäischen Recherchenbericht/den nächsten Bescheid zusenden wird. Dadurch wird das Kästchen unter PACE-Antrag deaktiviert. Online-Einreichung beim EPA 5.10 Seite 222 von 453
223 8 EP(1038E) Abbildung 261: Anfrage zum Bearbeitungsstand der Akte erstellen Anhand der eingegebenen Daten erzeugt Online-Einreichung ein PDF-Dokument. Wenn Sie das Formblatt EP(1038E) unterzeichnen, erscheint dieselbe Unterschrift auch auf der Anfrage. Um die Anfrage einzusehen, klicken Sie in der Symbolleiste auf das Symbol Seitenansicht. Dann wird das Formblatt EP(1038E) im PDF-Viewer geöffnet. Klicken Sie in der Liste auf der linken Seite auf epf1012.pdf. Im elektronischen PDF-Formblatt werden der Text der Anfrage und die Anmelde-/Patentnummer angezeigt. Abbildung 262: Anfrage zum Bearbeitungsstand der Akte im PDF-Viewer anzeigen Online-Einreichung beim EPA 5.10 Seite 223 von 453
224 8 EP(1038E) Wenn Sie in der Registerkarte Anträge die Anfrage markiert haben, dürfen Sie in der Registerkarte Dokumente kein Dokument Anfrage zum Bearbeitungsstand der Akte anfügen; ansonsten wird eine entsprechende Überprüfungsmeldung der Stufe 1 angezeigt. Abbildung 263: Überprüfungsmeldung, wenn das Dokument "Anfrage zum Bearbeitungsstand der Akte" angefügt und gleichzeitig die Anfrage ausgewählt wird 8.4 EP(1038E) Dokumente Auf der Registerkarte Dokumente des Formblatts EP(1038E) fügen Sie nachzureichende Unterlagen an. Sie finden eine Auflistung aller Dokumente, die derzeit mit Formblatt EP(1038E) eingereicht werden können, unter Unterlagenarten für EP(1038E) nach Kategorien (S. 224). Im Ausgangszustand befindet sich auf der Registerkarte Dokumente ein rotes Überprüfungssymbol. Wenn Sie eine der anderen Möglichkeiten wählen (Antrag erstellen, Zahlung angeben oder Anmerkung schreiben), verschwindet das Symbol, da in diesem Fall keine Unterlage erforderlich ist. Das Formblatt EP(1038E) darf nicht für das Patenterteilungsverfahren nach dem PCT verwendet werden. Bitte verwenden Sie das Formblatt PCT-SFD für nachgereichte Unterlagen im PCT-Verfahren Unterlagenarten für EP(1038E) nach Kategorien Bitte wählen Sie die richtige Unterlagenart für Ihre Datei-Anhänge, soweit verfügbar. Dies vereinfacht und beschleunigt die interne Bearbeitung beim EPA. Sollten Sie keine passende Unterlagenart im Formblatt EP(1038E) finden, können Sie die allgemein verwendbare Unterlagenart Allgemeine Anfrage aus der Kategorie Recherche und Prüfung oder Alle Dokumente wählen. Die am häufigsten genutzten allgemeinen Kategorien erscheinen oben in der Liste, während die weniger oft genutzten, spezielleren Optionen unten zu finden sind. Die Kategorie Alle Dokumente im unteren Abschnitt listet alle verfügbaren Unterlagenarten auf. In dieser Liste kann eine Unterlagenart mehr als einer Kategorie zugeordnet sein, um Ihnen die Auswahl zu erleichtern. Online-Einreichung beim EPA 5.10 Seite 224 von 453
225 8 EP(1038E) Oberer Abschnitt Einreichung und Recherche Änderungen vor der Sachprüfung Anfrage zum Bearbeitungsstand der Akte Antrag auf Fristverlängerung im Recherchenverfahren Beglaubigte US-Prioritätsunterlage Dokument zu Prioritätsansprüchen Dokument zu Recherchenangelegenheiten Erfindernennung Erfindernennung (nicht öffentlich) Erklärung über die Nichtverfügbarkeit der nach Regel 141 (1) erforderlichen Recherchenergebnisse Erwiderung auf die Stellungnahme zur Recherche / den schriftlichen Bescheid / IPER Erwiderung auf Klärungsaufforderung Fehlende Teile der Beschreibung Fehlende Teile der Zeichnungen Geänderte Beschreibung (Reinschrift) Geänderte Beschreibung mit Anmerkungen Geänderte Patentansprüche (Reinschrift) Geänderte Patentansprüche mit Anmerkungen Geänderte Zeichnungen (Reinschrift) Geänderte Zeichnungen mit Anmerkungen Geänderte Zusammenfassung Nach Regel 141 (1) EPÜ erforderliche Recherchenergebnisse Nachgereichte Ansprüche Übersetzung einer früher eingereichten Anmeldung Übersetzung der Prioritätsunterlage Übersetzung des internationalen vorläufigen Prüfungsberichts Verzichtserklärung des Erfinders - Regel 19 (3) EPÜ Verzichtserklärung des Erfinders - Regel 19 (3) EPÜ (nicht öffentlich) Verzichtserklärung des Erfinders - Regel 20 (1) EPÜ (nicht öffentlich) Zeichnungen Recherche und Prüfung Allgemeine Anfrage Anfrage zum Bearbeitungsstand der Akte Antrag auf Adressänderung Antrag auf Änderung des Vertreters Antrag auf Aussetzung / Unterbrechung des Verfahrens Antrag auf Berichtigung der Unterlagen (Regel 139 EPÜ) Antrag auf eine Entscheidung Antrag auf Namensänderung Antrag auf rechtsgeschäftliche Übertragung Online-Einreichung beim EPA 5.10 Seite 225 von 453
226 8 EP(1038E) Antrag auf Rechtsübergang Antrag auf Weiterbehandlung Antrag auf Wiedereinsetzung Aufrechterhaltung der Anmeldung Automatisches Abbuchungsverfahren Deutsche Übersetzung der Patentansprüche Dokument zu Mikroorganismen und medizinischen Erfindungen Dokument zum Erfinder Dokument zum Sequenzprotokoll, PDF Dokument zum Sequenzprotokoll, TXT Dokument zur Vertretung Einreichung zu benannten Staaten und Erstreckungsstaaten Einreichung zu Gebühren und Zahlungen Empfangsbescheinigung Englische Übersetzung der Patentansprüche Französische Übersetzung der Patentansprüche Gründe für eine Wiedereinsetzung Patentansprüche Schreiben zum Recherchen- und Prüfungsverfahren Übersetzung der Angaben in Zeichnungen Übersetzung der Beschreibung Übersetzung der Prioritätsunterlage Übersetzung der Zusammenfassung Verschiedene Anträge zu Kundendaten Vertretervollmacht Verzicht auf Mitteilung nach Regel 161/162 EPÜ Zurücknahme benannter Vertrags- oder Erstreckungsstaaten Zurücknahme eines automatischen Abbuchungsauftrags Zurücknahme einer Anmeldung Prüfung Anfrage zum Bearbeitungsstand der Akte Antrag auf Fristverlängerung im Prüfungsverfahren Antrag auf Korrektur / Änderung der ab versandten vorgeschlagenen Fassung zur Erteilung Antrag auf Korrektur / Änderung der bis versandten vorgeschlagenen Fassung zur Erteilung Erwiderung auf den Prüfungsbescheid Erwiderung auf die Mitteilung gemäß Regel 71(3) EPÜ Erwiderung auf einen Bescheid nach Regel 70b EPÜ Im Prüfungsverfahren eingereichtes Dokument Prüfungsantrag Schreiben zur mündlichen Verhandlung Zurücknahme eines Antrags auf mündliche Verhandlung Online-Einreichung beim EPA 5.10 Seite 226 von 453
227 8 EP(1038E) Nicht öffentlich Antrag auf Akteneinsicht Antrag auf beglaubigte Kopien der Anmeldung Antrag auf beschleunigte Recherche/Prüfung Antrag auf Teilnahme am Eilweg zur Patenterteilung Ärztliches Attest Erfindernennung (nicht öffentlich) Nicht öffentliche Anlage PPH: Unterlagen für die Prüfung PPH: Unterlagen für die Recherche Verzichtserklärung des Erfinders - Regel 19 (3) EPÜ (nicht öffentlich) Verzichtserklärung des Erfinders - Regel 20 (1) EPÜ (nicht öffentlich) Beschwerde Amicus curiae (Stellungnahme Dritter im Verfahren vor der Großen Beschwerdekammer gem. Art. 10 VOGBK) Anlagen (außer angeführte Dokumente) zum Überprüfungsverfahren Anlagen (außer Entgegenhaltungen) das Beschwerdeverfahren betreffend Antrag auf Dolmetscher während mündlicher Verhandlung (Beschwerdeverfahren) Antrag auf Fristverlängerung im Beschwerdeverfahren Antrag auf mündliche Verhandlung (Beschwerdeverfahren) Antrag auf Weiterbehandlung (Beschwerdeverfahren) Antrag auf Wiedereinsetzung (Beschwerdeverfahren) Beitritt des vermeintlichen Patentverletzers Beschreibung (Beschwerdeverfahren) Beschwerdebegründung Beschwerdeerwiderung Beschwerdeschrift Beweismittel zur Stützung der Beschwerde Eingabe betreffend mündlicher Verhandlungen während des Beschwerdeverfahrens Eingabe im Beschwerdeverfahren Eingabe im Vorlageverfahren Einwendungen Dritter (Art. 115 EPÜ) während des Beschwerdeverfahrens Entgegenhaltung im Beschwerdeverfahren Geänderte Beschreibung mit Anmerkungen (Beschwerdeverfahren) Geänderte Patentansprüche mit Anmerkungen (Beschwerdeverfahren) Geänderte Zeichnungen mit Anmerkungen (Beschwerdeverfahren) Gründe für die Wiedereinsetzung (Beschwerdeverfahren) Im Beschwerdeverfahren zitierte Nicht-Patentliteratur Im Beschwerdeverfahren zitiertes Patentdokument Mündliche Verhandlung: Antrag auf Terminverlegung (Beschwerdeverfahren) Nicht-Patent-Literatur eingereicht durch Dritte während des Beschwerdeverfahrens Patentansprüche (Beschwerdeverfahren) Patent-Dokument eingereicht durch Dritte während des Beschwerdeverfahrens Online-Einreichung beim EPA 5.10 Seite 227 von 453
228 8 EP(1038E) Rücknahme einer Beschwerde Schreiben zum Überprüfungsverfahren Übersetzung der Beschwerdebegründung Übersetzung der Beschwerdeschrift Zeichnungen (Beschwerdeverfahren) Zurücknahme eines Antrags auf mündliche Verhandlung (Beschwerdeverfahren) Einwendungen Dritter Antwort auf die Mitteilung an Dritte Antwort des Anmelders/Patentinhabers Einwendungen Dritter betreffend Einwendungen Dritter (Art. 115 EPÜ) Einwendungen durch Dritte eingereicht Entgegenhaltungen durch Dritte eingereicht Nicht-Patent-Literatur durch Dritte eingereicht Patent-Dokumente eingereicht durch Dritte Beschränkung und Widerruf Antrag auf Widerruf des Patents Antwort auf den Beschränkungsbescheid Entgegenhaltung für das Beschränkungsverfahren Schreiben betreffend die Übersetzung der Patentansprüche, die beschränkt wurden Schreiben/Antrag das Beschränkungsverfahren betreffend Schreiben/Antrag das Widerrufsverfahren betreffend Zurücknahme des Antrags auf Beschränkung Unterer Abschnitt Änderungen Die Unterlagenart "mit Anmerkungen" ist für Dokumente mit Anmerkungen oder hervorgehobenen Anmerkungen/Änderungen zu verwenden. Dokumente mit handschriftlichen Änderungen werden bis auf wenige Ausnahmen nicht mehr akzeptiert; siehe Mitteilung im Amtsblatt EPA 2103, S ( Änderungen vor der Sachprüfung Geänderte Beschreibung (Reinschrift) Geänderte Beschreibung mit Anmerkungen Geänderte Patentansprüche (Reinschrift) Geänderte Patentansprüche mit Anmerkungen Geänderte Zeichnungen (Reinschrift) Geänderte Zeichnungen mit Anmerkungen Geänderte Zusammenfassung Zeichnungen Online-Einreichung beim EPA 5.10 Seite 228 von 453
229 8 EP(1038E) Anmelder-Vertreter-Erfinder Dokument zum Erfinder Dokument zur Vertretung Erfindernennung Erfindernennung (nicht öffentlich) Verschiedene Anträge zu Kundendaten Verzichtserklärung des Erfinders - Regel 19 (3) EPÜ Verzichtserklärung des Erfinders - Regel 19 (3) EPÜ (nicht öffentlich) Verzichtserklärung des Erfinders - Regel 20 (1) EPÜ (nicht öffentlich) Biologie Dokument zu Mikroorganismen und medizinischen Erfindungen Dokument zum Sequenzprotokoll, PDF Dokument zum Sequenzprotokoll, TXT Verwenden Sie diese Unterlagenart für die Dateitypen.txt,.app oder seq. Einreichung Fehlende Teile der Beschreibung Fehlende Teile der Zeichnungen Nachgereichte Ansprüche Übersetzung einer früher eingereichten Anmeldung Formblätter Erfindernennung Vertretervollmacht Rechtsbehelfe Antrag auf eine Entscheidung Antrag auf Weiterbehandlung Antrag auf Wiedereinsetzung Gründe für eine Wiedereinsetzung Sonstige Dokument zu Recherchenangelegenheiten Einreichung zu benannten Staaten und Erstreckungsstaaten Schreiben zum Recherchen- und Prüfungsverfahren Schreiben zur mündlichen Verhandlung Zurücknahme eines Antrags auf mündliche Verhandlung Prioritäten Beglaubigte US-Prioritätsunterlage Dokument zu Prioritätsansprüchen Übersetzung der Prioritätsunterlage Online-Einreichung beim EPA 5.10 Seite 229 von 453
230 8 EP(1038E) Erwiderungen Antrag auf Korrektur/Änderung der ab versandten vorgeschlagenen Fassung zur Erteilung Antrag auf Korrektur/Änderung der bis versandten vorgeschlagenen Fassung zur Erteilung Empfangsbescheinigung Erklärung über die Nichtverfügbarkeit der nach Regel 141 (1) erforderlichen Recherchenergebnisse Erwiderung auf den Prüfungsbescheid Erwiderung auf die Mitteilung gemäß Regel 71 (3) EPÜ Erwiderung auf die Stellungnahme zur Recherche/den schriftlichen Bescheid/IPER Erwiderung auf einen Bescheid nach Regel 70b EPÜ Erwiderung auf Klärungsaufforderung Im Prüfungsverfahren eingereichtes Dokument Nach Regel 141(1) EPÜ erforderliche Recherchenergebnisse Patentansprüche Antrag Allgemeine Anfrage Anfrage zum Bearbeitungsstand der Akte Antrag auf Adressänderung Antrag auf Änderung des Vertreters Antrag auf Aussetzung/Unterbrechung des Verfahrens Antrag auf beglaubigte Kopien der Anmeldung Antrag auf Berichtigung der Unterlagen (Regel 139 EPÜ) Antrag auf Fristverlängerung im Prüfungsverfahren Antrag auf Fristverlängerung im Recherchenverfahren Antrag auf Namensänderung Antrag auf rechtsgeschäftliche Übertragung Antrag auf Übertragung Aufrechterhaltung der Anmeldung Automatisches Abbuchungsverfahren Prüfungsantrag Verzicht auf Mitteilung nach Regel 161/162 EPÜ Übersetzungen Deutsche Übersetzung der Patentansprüche Englische Übersetzung der Patentansprüche Französische Übersetzung der Patentansprüche Übersetzung einer früher eingereichten Anmeldung Übersetzung der Angaben in Zeichnungen Übersetzung der Beschreibung Übersetzung der Prioritätsunterlage Übersetzung der Zusammenfassung Online-Einreichung beim EPA 5.10 Seite 230 von 453
231 8 EP(1038E) Übersetzung des internationalen vorläufigen Prüfungsberichtes Zurücknahmen Zurücknahme benannter Vertrags- oder Erstreckungsstaaten Zurücknahme einer Anmeldung Zurücknahme eines automatischen Abbuchungsauftrags Dokumente anhängen Klicken Sie in der Registerkarte Dokumente auf das Symbol Hinzufügen. Gehen Sie zum Speicherort Ihrer Datei. Beachten Sie diesen Sonderfall: Wenn Sie eine Sequenzprotokoll-Datei anhängen wollen, ändern Sie die Auswahlliste Dateityp von Portable Document Format (Standardoption) in ASCII Text (Dateityp.txt) oder Nucleotid- und/oder Aminosäuresequenzprotokoll (Dateityp.app oder.seq). Markieren Sie die Datei und klicken Sie auf Öffnen. Abbildung 264: Dokument zum Anhängen auswählen Die Datei wird mit ihrem Originalnamen angehängt. Wählen Sie die passende Kategorie in der Auswahlliste. Online-Einreichung beim EPA 5.10 Seite 231 von 453
232 8 EP(1038E) Abbildung 265: Kategorie für die angehängte Unterlage auswählen Wählen Sie das zutreffende Dokument in der Auswahlliste Unterlagenart. Abbildung 266: Unterlagenart innerhalb der gewählten Kategorie auswählen Die Datei wird in den Standard-Dateinamen der Online-Einreichung umbenannt. Abbildung 267: Die angehängte Datei ist in den Standard-Dateinamen von Online-Einreichung umbenannt Beispiel: Zurücknahme der Benennung von Vertragsstaaten Klicken Sie auf das Symbol Hinzufügen. Gehen Sie zu Ihrer Datei und hängen Sie diese an. Wählen Sie die Kategorie Zurücknahmen. Wählen Sie als Unterlagenart die Option Zurücknahme benannter Vertrags- oder Erstreckungsstaaten. Abbildung 268: Antrag auf Zurücknahme benannter Vertrags- oder Erstreckungsstaaten Online-Einreichung beim EPA 5.10 Seite 232 von 453
233 8 EP(1038E) Die Datei wird in WDRADEST-1.pdf umbenannt. Der ursprüngliche Dateiname wird zum Vergleich angezeigt. Wiederholen Sie den Vorgang für weitere Unterlagen, falls Sie die Benennung mehrerer Staaten zurücknehmen möchten. Abbildung 269: Unterlagen zur Zurücknahme angehängt Nicht öffentliche Dokumente einreichen Mit der Software für die Online-Einreichung können Sie Dokumente im nicht öffentlichen Verfahren beim EPA einreichen. Sie können einem Formblatt EP(1038E) entweder nur öffentlich zugängliche oder nur nicht öffentlich zugängliche Dokumente hinzufügen. Wenn Sie ein nicht öffentliches Dokument anfügen, können Sie keine Gebühr auswählen, die nur für öffentliche Einreichungen bestimmt ist, und keinen öffentlichen Antrag erstellen. Bitte verwenden Sie deshalb separate Formblätter für öffentliche und nicht öffentliche Einreichungen beim EPA. Klicken Sie auf das Symbol Hinzufügen. Gehen Sie zu Ihrer Datei und hängen Sie diese an. Wählen Sie die Kategorie Nicht öffentlich. Wählen Sie aus der Liste Unterlagenart die passende Unterlagenart, z. B. Antrag auf beschleunigte Recherche / Prüfung. Die Datei wird in 1005.pdf umbenannt. Abbildung 270: Antrag auf beschleunigte Recherche/Prüfung als nicht öffentliches Dokument anhängen Online-Einreichung beim EPA 5.10 Seite 233 von 453
234 8 EP(1038E) Wenn Sie nach Ihren nicht öffentlichen Unterlagen noch eine weitere Datei einer anderen öffentlichen Unterlagenart anhängen, erscheint ein rotes Überprüfungssymbol in der Registerkarte Dokumente. Die Überprüfungsmeldung weist Sie auf den Fehler hin. Abbildung 271: Überprüfungsmeldung nach dem Anhängen öffentlicher und nicht-öffentlicher Unterlagen Wenn Sie in der Registerkarte Anträge das Kästchen PACE-Antrag markieren und dann das Dokument Antrag auf beschleunigte Recherche/Prüfung anfügen, wird eine Überprüfungsmeldung der Stufe 1 angezeigt, weil mit ein und demselben Formblatt nur ein PACE-Antrag gestellt werden kann. Abbildung 272: Überprüfungsmeldung nach Auswahl des PACE-Antrags und Anfügen des Dokuments "Antrag auf beschleunigte Recherche/Prüfung" Dokumente im Beschwerdeverfahren einreichen Mit der Software für die Online-Einreichung können Sie eine Beschwerdeschrift und weitere Dokumente zu einem Beschwerdeverfahren beim EPA einreichen. Sie können einem Formblatt EP(1038E) entweder nur Dokumente zu einem Beschwerdeverfahren oder nur Dokumente, die nicht mit dem Beschwerdeverfahren zusammenhängen, hinzufügen. Wenn Sie ein Dokument zu einem Beschwerdeverfahren hinzufügen, können Sie keinen öffentlichen oder nicht öffentlichen Antrag stellen. Bitte verwenden Sie separate Formblätter für die Einreichung von Dokumenten im Beschwerdeverfahren und alle anderen Einreichungen beim EPA. Klicken Sie auf das Symbol Hinzufügen. Gehen Sie zu Ihrer Datei und hängen Sie diese an. Wählen Sie die Kategorie Beschwerde. Wählen Sie aus der Liste Unterlagenart die passende Unterlagenart, z. B. Beschwerdebegründung. Online-Einreichung beim EPA 5.10 Seite 234 von 453
235 8 EP(1038E) Die Datei wird in APPEAL-GRDS-1.pdf umbenannt. Abbildung 273: Beschwerdebegründung unter der Kategorie Beschwerde angehängt Wenn Sie nach Ihren Unterlagen zu einem Beschwerdeverfahren noch eine weitere Unterlagenart anhängen, erscheint ein rotes Überprüfungssymbol in der Registerkarte Dokumente. Die Überprüfungsmeldung weist Sie auf den Fehler hin. Abbildung 274: Überprüfungsmeldung nach dem Anhängen von Dokumenten zu einem Beschwerdeverfahren und anderen Dokumenten, die nicht mit dem Beschwerdeverfahren zusammenhängen Wenn Sie in der Registerkarte Anträge das Kästchen PACE-Antrag oder Anfrage markieren und dann ein Dokument der Kategorie Beschwerde anfügen, wird eine Überprüfungsmeldung der Stufe 1 angezeigt, weil (öffentliche oder nicht öffentliche) Anträge und Dokumente zu einem Beschwerdeverfahren nicht mit ein und demselben Formblatt eingereicht werden können. Abbildung 275: Überprüfungsmeldungen nach dem Anhängen eines Dokuments zu einem Beschwerdeverfahren, wenn in der Registerkarte "Anträge" bereits ein Antrag ausgewählt wurde Online-Einreichung beim EPA 5.10 Seite 235 von 453
236 8 EP(1038E) Ansicht der angehängten Dokumente Klicken Sie in der Symbolleiste auf das Symbol Seitenansicht. Der PDF-Viewer öffnet sich. Klicken Sie einen Dateinamen in der Liste auf der linken Seite an, um das angehängte Dokument anzuzeigen. Das untenstehende Beispiel zeigt zwei nachträglich eingereichte nicht öffentliche Dokumente. Abbildung 276: Angehängte Dateien im PDF-Viewer 8.5 EP(1038E) Gebühren Auf der Registerkarte Gebühren des Formblatts EP(1038E) wählen Sie nachträglich zu bezahlende Gebühren für die Anmeldung und machen Angaben zur Zahlungsweise. Die Währung für alle Gebühren ist EUR. Falls der Anmeldetag oder Eintritt in die regionale Phase vor dem liegt, achten Sie bitte selbst darauf, das für Ihre Anmeldung zutreffende Gebührenverzeichnis zu wählen, siehe Angaben zur Zahlung (S. 237). Online-Einreichung beim EPA 5.10 Seite 236 von 453
237 8 EP(1038E) Die im Reiter Gebührenauswahl angezeigten Gebühren entsprechen den Gebührenverzeichnissen, die Sie auch im Datei-Manager über Hilfsmittel > Gebührenverwaltung einsehen können. Verwenden Sie die Funktion Live Update, um sicherzustellen, dass Ihr Gebührenverzeichnis immer dem neuesten Stand entspricht. Auf der Website des EPA finden Sie außerdem unter Anmelden eines Patents > Online Dienste einen Verweis zum aktuellsten Interaktiven Gebührenverzeichnis ( Weitere Informationen zu den laufenden Konten beim EPA und zum automatischen Abbuchungsverfahren finden Sie im Amtsblatt des EPA: Vorschriften über das laufende Konto (VLK) Zusatzpublikation 3/2015, S ( Mitteilung des Europäischen Patentamts vom 12. Februar 2015 über die Änderung der Vorschriften über das laufende Konto (VLK) und ihrer Anhänge Zusatzpublikation 3/2015, S. 2-7 ( Beschluss des Präsidenten des Europäischen Patentamts vom 29. September 2016 über die Änderung der Nummern 5.3 und 7 der Vorschriften über das laufende Konto (VLK) ABl. EPA 2016, A83 ( Online-Gebührenzahlung Mit der Online-Gebührenzahlung bietet das EPA den Inhabern laufender Konten einen raschen und sicheren Dienst für die Gebührenzahlung. Weitere Informationen erhalten Sie auf der Website des EPA unter Anmelden eines Patents > Online-Dienste > Online-Gebührenzahlung ( Angaben zur Zahlung Unter Angaben zur Zahlung wählen Sie die Zahlungsart und das für Ihre Anmeldung zutreffende Gebührenverzeichnis. Zahlungsart Wählen Sie die gewünschte Option aus der Liste Zahlungsart. Automatischer Abbuchungsauftrag Wenn Sie diese Option wählen, sind die Kästchen im Reiter Gebührenauswahl deaktiviert und die Summe der Gebühren beträgt 0,00 EUR. Das EPA wird die Summe der fälligen Gebühren anhand der von Ihnen eingegebenen Daten berechnen und direkt abbuchen. Sie können somit die Gebühren nicht selbst im Formblatt auswählen. Abbuchung vom laufenden Konto Bei Wahl dieser Zahlungsart werden die betreffenden Gebühren direkt von Ihrem laufenden Konto beim EPA abgebucht. Wenn Sie einen Zahlungsauftrag während der Online-Einreichung beim EPA 5.10 Seite 237 von 453
238 8 EP(1038E) üblichen Geschäftszeit ( Uhr) erteilen, können Sie ihn in der Regel innerhalb von 30 Minuten unter Offene Aufträge in der Online-Gebührenzahlung sehen. Die tatsächliche Abbuchung von Ihrem Konto wird 5-6 Tage später angezeigt. Banküberweisung Zahlungen in EUR sind ausschließlich zugunsten des Bankkontos des EPA bei der Commerzbank AG in München anzuweisen. Der IBAN-Code und der BIC-Code des Bankkontos des EPA werden automatisch eingefügt, wenn Sie DE, Commerzbank AG, München aus der Liste wählen. Nicht angegeben Wählen Sie diese Option, wenn Sie nicht beabsichtigen, mit diesem Formblatt Gebühren zu bezahlen oder wenn Sie noch nicht sicher sind, wie Sie die Gebühren entrichten möchten. Abbuchung vom laufenden Konto Ein laufendes Konto beim EPA ist Voraussetzung, um die Option Automatischer Abbuchungsauftrag oder Abbuchung vom laufenden Konto zu wählen. Tragen Sie die Nummer des laufenden Kontos und den Namen des Kontoinhabers ein. Eine EPA-Kontonummer besteht immer aus acht Ziffern und beginnt mit 28. Sie brauchen die Ziffern 28 als Anfangsziffern der Nummer des laufenden Kontos nicht einzugeben, diese werden automatisch von der Software eingefügt. Geben Sie nur die sechs folgenden Ziffern ein. Wenn die Kontonummer nicht korrekt eingegeben wurde, z. B. wenn Sie mehr als sechs Ziffern eingegeben haben, erscheint ein rotes Überprüfungssymbol in der Registerkarte Gebühren. Die dazugehörige Überprüfungsmeldung weist Sie darauf hin, die Kontonummer zu berichtigen. Die gleiche Regel gilt auch für die Kontonummer für Rückerstattungen. Wenn Sie möchten, dass die fälligen Gebühren erst nach dem Tag der Einreichung von Ihrem Konto abgebucht werden, geben Sie das Datum in das Feld Späterer Ausführungstermin ein. Bewegen Sie Ihren Mauszeiger über das Symbol rechts von dem Feld Späterer Ausführungstermin, um den folgenden Wichtigen Hinweis anzuzeigen: Mit dieser Funktion können Sie ausdrücklich angeben, dass Ihr Zahlungsauftrag nicht am selben, sondern an einem späteren Tag ausgeführt werden soll. In diesem Fall gilt der spätere Ausführungstermin als Zahlungstag, sofern das Guthaben auf dem laufenden Konto an diesem Tag ausreicht. Bitte wählen Sie diese Option nur, wenn die Gebühren erst später abgebucht werden sollen; standardmäßig wird der Auftrag am Eingangstag ausgeführt. Der spätere Ausführungstermin kann höchstens 40 Tage in der Zukunft liegen. Bitte stellen Sie sicher, dass der spätere Ausführungstermin innerhalb der Frist für die Zahlung der ausgewählten Gebühren liegt. Bitte beachten Sie, dass alle Abbuchungsaufträge (regulärer Art oder mit späterem Ausführungstermin) nur bis 24 Uhr MEZ des Eingangstags widerrufen werden können (Vorschriften über das laufende Konto, 7). Online-Einreichung beim EPA 5.10 Seite 238 von 453
239 8 EP(1038E) Abbildung 277: Zahlungsart auswählen Auswahl des richtigen Gebührenverzeichnisses Das im Formblatt EP(1038E) angezeigte Gebührenverzeichnis hängt vom Anmeldetag bzw. vom Tag des Eintritts in die regionale Phase derjenigen Patentanmeldung ab, zu der diese nachgereichte Anmeldung gehört. Wählen Sie die zutreffende Option für das Gebührenverzeichnis. a) Anmeldetag oder Eintritt in die regionale Phase am oder nach dem Dies ist die Standardeinstellung. b) Anmeldetag oder Eintritt in die regionale Phase zwischen dem und dem c) Anmeldetag oder Eintritt in die regionale Phase vor dem oder Euro-PCT-Anmeldung mit Anmeldetag oder frühestem Prioritätstag vor dem Erklärung nach Regel 6 (4) EPÜ Das Kästchen für die Erklärung nach Regel 6 (4) EPÜ ist bearbeitbar, wenn die Option Anmeldetag oder Eintritt in die regionale Phase am oder nach dem gewählt ist. Anmelder, die entweder Staatsangehörige eines EPÜ-Vertragsstaates sind oder ihren Wohnsitz bzw. Hauptgeschäftssitz in einem EPÜ-Vertragsstaat haben, sind berechtigt, sowohl den Prüfungsantrag als auch ihre Patentanmeldung in einer Amtssprache dieses Staates einreichen, wenn diese eine zugelassene Nichtamtssprache des EPA ist, d. h. nicht Englisch, Französisch oder Deutsch (Artikel 14 (4) EPÜ). Sie können ihren Prüfungsantrag auch nachträglich mit Formblatt EP(1038E) einreichen. Nach Regel 6 (3) EPÜ gewährt das EPA eine Ermäßigung auf die Prüfungsgebühr und die Anmeldegebühr, sofern die in Artikel 14 (4) EPÜ genannten Anmelder zu einer der folgenden in Regel 6 (4) EPÜ definierten Gruppen gehören: a) kleine und mittlere Unternehmen, b) natürliche Personen oder c) Organisationen ohne Gewinnerzielungsabsicht, Hochschulen oder öffentliche Forschungseinrichtungen. Um zu erklären, dass der/die Anmelder die Bedingungen von Regel 6 (4) EPÜ erfüllt/erfüllen, markieren Sie das Kästchen Der/Jeder Anmelder erklärt hiermit, eine Einheit oder eine natürliche Person nach Regel 6 (4) EPÜ zu sein. Online-Einreichung beim EPA 5.10 Seite 239 von 453
240 8 EP(1038E) Um die für Ihre Anmeldung zutreffenden Gebühren zu bestimmen, gehen Sie zum Reiter Gebührenauswahl (S. 240). Im Reiter Gebührenauswahl erscheinen die regulären Gebühren und zusätzlich die optionalen Gebühren mit einer Ermäßigung von entweder 30% oder 65%. Abbildung 278: Optionen zur Bestimmung des richtigen Gebührenverzeichnisses Weitere Optionen Der Reiter Angaben zur Zahlung bietet im unteren Bereich des Bildschirms einige zusätzliche Optionen. Wenn das EPA etwaige Rückerstattungen auf ein laufendes Konto leisten soll, markieren Sie bitte das entsprechende Kästchen. Diese Angabe gilt für alle gewählten Zahlungsarten. Falls Sie als Zahlungsart Automatischer Abbuchungsauftrag oder Abbuchung vom laufenden Konto gewählt haben, müssen Sie hier nur dann eine Kontonummer eintragen, wenn diese Nummer von der für die Zahlung angegebenen Kontonummer abweicht. Tragen Sie die Nummer des laufenden Kontos beim EPA ein und geben Sie den Namen des Kontoinhabers ein Gebührenauswahl Im Ausgangszustand ist im Formblatt EP(1038E) keine Gebühr ausgewählt. Markieren Sie die Kästchen für die zu zahlenden Gebühren. Die Gesamtsumme der Gebühren wird automatisch berechnet. Gebührenanzeige filtern Sie können die Anzeige der Gebühren filtern, indem Sie eine Option aus der Liste Anzeigen auswählen: Alle Gebühren Online-Einreichung beim EPA 5.10 Seite 240 von 453
241 8 EP(1038E) Nur ausgewählte Gebühren Abbildung 279: Auswahl von Gebühren Gebührenermäßigung anwenden Wenn das Kästchen Der/Jeder Anmelder erklärt hiermit, eine Einheit oder eine natürliche Person nach Regel 6 (4) EPÜ zu sein markiert ist, erscheinen die zusätzlichen um 30% oder 65% ermäßigten Gebühren in der Tabelle zur Gebührenauswahl. Die Ermäßigung von 30% gilt für: 001r - Anmeldegebühr - EP Direktanmeldung - Online 001er - Anmeldegebühr - EP Direktanmeldung - nicht online 006r - Gebühr für eine europäische Recherche - Anmeldungen eingereicht ab dem er1 - Gebühr für eine europäische Recherche - Zusätzliche Recherche für Anmeldungen eingereicht vor dem r - Zusatzgebühr für die 36. und jede weitere Seite - EP Anmeldung - 552r - Zusatzgebühr für eine Teilanmeldung der 2. Generation 553r Zusatzgebühr für eine Teilanmeldung der 3. Generation 554r - Zusatzgebühr für eine Teilanmeldung der 4. Generation 555r - Zusatzgebühr für eine Teilanmeldung der 5. oder jeder weiteren Generation Die Ermäßigung von 65% gilt für: 006r2 - Gebühr für eine europäische Recherche - Anmeldungen eingereicht ab dem er2 - Gebühr für eine europäische Recherche - Zusätzliche Recherche für Anmeldungen eingereicht vor dem Sie können sowohl reguläre als auch ermäßigte Gebühren in einer Anmeldung kombinieren, vorausgesetzt jeder Anmelder erfüllt die Bedingungen für die Gebührenermäßigung nach Online-Einreichung beim EPA 5.10 Seite 241 von 453
242 8 EP(1038E) Artikel 14 (4) und Regel 6 (4) EPÜ. Wenn Sie jedoch eine bestimmte ermäßigte Gebühr wählen, z. B. die Prüfungsgebühr, werden alle anderen Gebührenoptionen für diese Gebühr gesperrt. Wählen Sie die ermäßigten Gebühren bei Bedarf einzeln aus. Abbildung 280: Auswahl von ermäßigten Gebühren für Anmelder nach Regel 6 (4) Gebühren bei nicht öffentlichen Einreichungen auswählen Wenn Sie nicht öffentliche Dokumente mit Ihrer Anmeldung einreichen oder einen nicht öffentlichen Antrag (PACE-Antrag) stellen, können Sie gleichzeitig nur bestimmte Gebühren zur Zahlung auswählen. Diese sind: Zusätzliche Ausfertigungen der Patenturkunde Auszug aus dem europäischen Patentregister Gewährung von Einsicht in die Akten (Papierkopien bis 100 S., elektron. Datenträger) Beglaubigte Kopien einer Anmeldung; Prioritätsbeleg Beglaubigung sonstiger Unterlagen Für alle anderen Gebühren ist eine separate Anmeldung erforderlich. Wenn Sie eine Gebühr auswählen, die nicht mit den eingereichten nicht öffentlichen Unterlagen kompatibel ist, erscheint ein rotes Überprüfungssymbol in der Registerkarte Dokumente. Anzahl der Gebühren ändern Der Wert in der Spalte Anzahl ist für die folgenden Gebühren bearbeitbar: Gebühr für eine europäische Recherche - Anmeldungen eingereicht ab dem e - Gebühr für eine europäische Recherche - Zusätzliche Recherche für Anmeldungen eingereicht vor dem Benennungsgebühr (für vor dem eingereichte Anmeldungen) Zusätzliche Druckkostengebühr für 36. und jede weitere Seite 015 -Anspruchsgebühr für den 16. bis zum 50. Anspruch (für ab dem eingereichte Anmeldungen) / für den 51. und jeden weiteren Anspruch (für vor dem eingereichte Anmeldungen) Online-Einreichung beim EPA 5.10 Seite 242 von 453
243 8 EP(1038E) 015e - Anspruchsgebühr für den 51. und jeden weiteren Anspruch Anspruchsgebühr nach R. 71(4) für den 16. bis 50. Anspruch (für ab dem eingereichte Anmeldungen) / Anspruchsgebühr nach R. 71(4) (für vor dem eingereichte Anmeldungen) 016e -Anspruchsgebühr nach R. 71(4) - Für den 51. und jeden weiteren Anspruch 025 -Zusätzliche Ausfertigungen der Patenturkunde Beglaubigte Kopie einer Anmeldung; Prioritätsbeleg Zus. Kopie der im Recherchenbericht aufgef. Schriften Weiterbehandlungsgebühr (verspätete Vornahme von Handlungen gem. R. 71 (3)) Weiterbehandlungsgebühr (nicht gebührenbezogene Fälle) Weiterbehandlungsgebühr (verspätete Gebührenzahlung 50% der betreffenden Gebühr) Zuschlagsgebühr für Erstreckungsgebühren Zusatzgebühr für die 36. und jede weitere Seite - EP Anmeldung - 501r - Zusatzgebühr für die 36. und jede weitere Seite - EP Anmeldung - (30% Ermäßigung) 520 -zusätzliche Anmeldegebühr für die 36. und jede weitere Seite - Eintritt in die EP-Phase Markieren Sie die zu ändernde Gebühr. Klicken Sie in das Feld Anzahl. Geben Sie den neuen Wert ein. Abbildung 281: Anzahl für eine ausgewählte Gebühr ändern Klicken Sie auf eine beliebige andere Stelle des Formblatts. Der Wert in der Spalte Fälliger Betrag in EUR sowie die Summe der Gebühren werden automatisch neu berechnet. Online-Einreichung beim EPA 5.10 Seite 243 von 453
244 8 EP(1038E) Abbildung 282: Summe der ausgewählten Gebühren neu berechnet Gebührenbeträge und Ermäßigungen ändern Wenn Sie die Gebührenbeträge bearbeiten oder eine bestimmte Ermäßigung anwenden möchten, müssen Sie das Kästchen Änderung der Gebührenbeträge markieren. Bitte beachten Sie, dass für diese Anmeldung dann keine automatische Korrektur der Gebühren mehr erfolgt. Je nachdem, welche Zahlungsweise Sie gewählt haben, wird der angezeigte Gesamtbetrag von Ihrem laufenden Konto abgebucht oder er ist per Banküberweisung zu bezahlen. Markieren Sie das Kästchen Abänderung der Gebührenbeträge. Markieren Sie die zu ändernde Gebühr. Klicken Sie in das zu bearbeitende Feld, Betrag in EUR oder Ermäßigung. Geben Sie den neuen Wert ein. Klicken Sie auf eine beliebige andere Stelle des Formblatts. Der Wert in der Spalte Fälliger Betrag in EUR sowie die Summe der Gebühren werden automatisch neu berechnet. Abbildung 283: Anzeige des berechneten neuen Betrags Online-Einreichung beim EPA 5.10 Seite 244 von 453
245 8 EP(1038E) Falls Sie die Änderung von Gebührenbeträgen rückgängig machen wollen, können Sie die Werte aus der Gebührentabelle in der Online-Einreichung wieder herstellen. Entfernen Sie die Markierung aus dem Kästchen Änderung der Gebührenbeträge. Daraufhin werden die Ausgangswerte für alle Gebühren wieder in das Formblatt eingelesen. Der Wert in der Spalte Anzahl wird jedoch nicht zurückgesetzt Benennung von Staaten Die Optionen zur Auswahl der Benennungsgebühren hängen von dem im Reiter Angaben zur Zahlung gewählten Gebührenverzeichnis ab. Wenn Anmeldetag oder Eintritt in die regionale Phase am oder nach dem oder Anmeldetag oder Eintritt in die regionale Phase zwischen dem und dem gewählt ist: Markieren Sie die Gebühr 005e - Benennungsgebühr - Für alle benannten Vertragsstaaten. Abbildung 284: Alle Vertragsstaaten sind benannt Wenn Anmeldetag oder Eintritt in die regionale Phase vor dem oder Euro-PCT-Anmeldung mit Anmeldetag oder frühestem Prioritätstag vor dem gewählt ist: Markieren Sie die Gebühr Benennungsgebühr für jeden benannten Staat (max. 7). Der Reiter Benannte Staaten wird sichtbar. Online-Einreichung beim EPA 5.10 Seite 245 von 453
246 8 EP(1038E) Abbildung 285: Die Auswahl der Gebühr 005 macht den Reiter "Benannte Staaten" sichtbar Klicken Sie auf den Reiter Benannte Staaten. Wählen Sie die zutreffende Option: alle Staaten oder weniger als sieben. Markieren Sie die Staaten, für die Benennungsgebühren entrichtet werden sollen. Damit wird auch die Anzahl der Gebühren und die zu zahlende Summe im Reiter Gebührenauswahl automatisch neu berechnet. Abbildung 286: Staaten für Benennungsgebühren auswählen 8.6 EP(1038E) Anmerkungen Sie können das Formblatt EP(1038E) dazu nutzen, eine Anmerkung an das EPA zur senden, ohne weitere Daten oder Dokumente zu übermitteln. In der Registerkarte Anmerkungen geben Sie Notizen ein, die an das EPA übermittelt werden sollen. Online-Einreichung beim EPA 5.10 Seite 246 von 453
247 8 EP(1038E) Notizen für das EPA erstellen Klicken Sie auf das Symbol Hinzufügen und wählen Sie Neue Notiz. Geben Sie den gewünschten Text in die Felder Verfasser, Betrifft und Notiz ein. Abbildung 287: Neue Notiz als Anmerkung für das EPA hinzufügen Zum Erstellen von Notizen, die nicht für das EPA bestimmt sind, nutzen Sie bitte die Funktion Interne Notizen (S. 44) in der Symbolleiste des Formblatts. 8.7 Wiederverwendung vorhandener Daten für eine Anmeldung mit EP(1038E) Anstatt eine neue Anmeldung mit dem Formblatt EP(1038E) zur erstellen, können Sie bequem die Daten aus der von Ihnen selbst erstellten und gesendeten Erstanmeldung mit Formblatt EP(1001E2K) übernehmen, auf die sich die Nachreichung beziehen soll. Öffnen Sie den Datei-Manager und wählen Sie den Ordner, in dem sich die gesendete Anmeldung befindet. Klicken Sie auf die Status-Schaltfläche Gesendet. Markieren Sie die gewünschte Anmeldung - in der Spalte Anmeldenummer sehen Sie die EP-Anmeldenummer. Klicken Sie mit der rechten Maustaste und wählen Sie die Option Wiederverwendung der Daten für eine nachfolgende Anmeldung. Online-Einreichung beim EPA 5.10 Seite 247 von 453
248 8 EP(1038E) Abbildung 288: Neue Anmeldung für nachgereichte Unterlagen (Formblatt 1038E) aus einer bereits gesendeten Anmeldung erstellen Das Fenster Neue Anmeldung erstellen öffnet sich. Geben Sie ein neues Nutzerzeichen Ihrer Wahl ein oder übernehmen Sie das vorhandene. Danach öffnet sich das Formblatt EP(1038E), in dem bereits folgende Daten aus der zuvor gesendeten Anmeldung übernommen sind: EP-Anmeldenummer Name des ersten Anmelders Angaben zur Zahlung Ausgewählte Gebühren Tragen Sie Ihre Änderungen oder Ergänzungen ein und speichern Sie die Anmeldung. Nach dem erfolgreichen Senden der Anmeldung erscheint sie mit derselben EP-Anmeldenummer im Datei-Manager. Online-Einreichung beim EPA 5.10 Seite 248 von 453
249 9 EP(Oppo) 9 EP(Oppo) Das Formblatt EP(Oppo) dient zur Einreichung eines Einspruchs und/oder nachgereichter Unterlagen im Einspruchsverfahren (außer für das Beschwerdeverfahren). Es ist von allen im Einspruchsverfahren beteiligten Parteien einzusetzen. Im Folgenden wird das Ausfüllen des elektronischen Formblatts jeweils für diese beiden Alternativen beschrieben. Die verschiedenen Optionen im Formblatt EP(Oppo) werden an vier Beispielen erläutert. Die Benennung von Personen und die Auswahl von Gründen und Anträgen bedingen im Folgenden die Optionen für das Anhängen verschiedener Dokumente. Beispiel 1: Mehrere Einsprechende reichen einen Einspruch ein Beispiel 2: Ein Beitretender mit Vertreter reicht einen Einspruch ein und benennt einen Zeugen Beispiel 3: Die Patentinhaberin antwortet auf den gegen ihr Patent erhobenen Einspruch Beispiel 4: Ein Dritter reicht Beweismittel ein Erstkommunikation Einreichung der Einspruchsschrift oder Beitrittserklärung Alle natürlichen oder juristischen Personen können mit dem Formblatt EP(Oppo) beim EPA gegen ein Patent Einspruch erheben, sofern sie ihren Wohnsitz oder Firmensitz in einem Vertragsstaat des EPÜ haben. Die Einsprechenden können sich auch von einem ihrer Angestellten vertreten lassen (Beispiel 1). Zu einem laufenden Einspruchsverfahren können weitere Parteien als Beitretende hinzukommen und gegebenenfalls ihre Vertreter benennen. Sowohl Einsprechende als auch Beitretende können weitere Personen als Zeugen benennen (Beispiel 2). Personen, die nicht in einem Vertragsstaat des EPÜ ansässig sind, müssen einen zugelassenen Vertreter oder vertretungsberechtigten Rechtsanwalt bevollmächtigen. Der Einsprechende muss das angegriffene Patent eindeutig bezeichnen, seine Gründe anführen und dazu eine schriftliche Begründung einreichen. Die Einspruchsfrist beträgt neun Monate nach Veröffentlichung der Erteilung des Patentes im Europäischen Patentblatt. Weitere Informationen finden Sie auch im vom EPA herausgegebenen Merkblatt zum Einspruch ( F1CF5/$File/2300_notes_de.pdf). Zweitkommunikation Weitere Handlungen Patentinhaber, deren Patent angegriffen wurde, können mit dem Formblatt EP(Oppo) auf den Einspruch antworten und ihrerseits Zeugen benennen und Unterlagen einreichen (Beispiel 3). Dritte können weitere Einwände erheben (Beispiel 4). Hat eine Partei die Option Weitere Handlungen gewählt, muss sie bei der Einreichung mit dem Formblatt EP(Oppo) mindestens eine der folgenden Handlungen vornehmen: ein Dokument anhängen einen Antrag stellen ein Beweismittel anhängen eine Zahlung angeben eine Anmerkung schreiben. Online-Einreichung beim EPA 5.10 Seite 249 von 453
250 9 EP(Oppo) Dateneingabe in Formblatt EP(Oppo) Das Formblatt EP(Oppo) ist in sechs Registerkarten eingeteilt. Es wird empfohlen, die Daten in der vorgegebenen Reihenfolge einzugeben, d. h. mit der Registerkarte Einspruch zu beginnen. Die Optionen und Bedingungen in der Registerkarte Namen sind beispielsweise davon abhängig, welche Angaben Sie in der Registerkarte Einspruch machen, und die Optionen in der Registerkarte Dokumente hängen wiederum von den Angaben in der Registerkarte Namen ab. Registerkarte Einspruch Namen Anträge Dokumente Gebühren Anmerkungen Das können Sie hier tun Art der Kommunikation wählen, Daten zum angegriffenen Patent eingeben, Gründe für den Einspruch angeben. Daten zu den beteiligten Personen eingeben: Einsprechende, Beitretende, Vertreter, Patentinhaber, Zeugen oder Dritte. Optionen für zusätzliche Anträge wählen, in Bezug auf Zurücknahme/ Widerruf, zur mündlichen Verhandlung, zur Fristverlängerung, oder andere. Tatsachenvorbringung, Veröffentlichungen und andere Beweismittel sowie andere Dokumente anhängen. Zahlungsart angeben, Gebühren gemäß dem entsprechenden Gebührenverzeichnis auswählen. Zusätzliche Informationen für das EPA hinterlegen. Pflichtfelder Ein rotes Dreieck in der rechten oberen Ecke eines Eingabefelds bedeutet, dass diese Daten obligatorisch sind. Dieses Feld muss entweder manuell ausgefüllt werden, oder Sie müssen eine der angebotenen Optionen wählen. Wenn Pflichtfelder nicht vollständig ausgefüllt sind, zeigt die dazugehörige Registerkarte ein rotes Überprüfungssymbol an. Weitere Informationen entnehmen Sie den Überprüfungsmeldungen. Abbildung 289: Die Patentnummer des angegriffenen Patents ist ein Pflichtfeld in der Registerkarte "Einspruch" und mit einem roten Dreieck gekennzeichnet Online-Einreichung beim EPA 5.10 Seite 250 von 453
251 9 EP(Oppo) Elemente in Formblatt EP(Oppo) Abbildung 290: Formblatt EP(Oppo) - Übersicht Element Menüleiste Symbolleiste Positionsanzeigeleiste Navigationsleiste Angabenbereich Statuszeile Beschreibung Enthält alle Optionen zum Bearbeiten, Speichern, Importieren und Exportieren von Entwürfen, zur Einstellung der Anzeige und zur Änderung des Status sowie weitere Hilfsmittel. Enthält Schaltflächen (Symbole) für den raschen Zugang zu den am häufigsten genutzten Funktionen und Werkzeugen. Zeigt das gewählte Verfahren, den aktuellen Status und das Nutzerzeichen eines Entwurfs an. Enthält Schaltflächen (Register) zum Öffnen der Registerkarten für die verschiedenen Bereiche des Formblatts. Diese Registerkarten können zur weiteren Unterteilung Reiter enthalten. Enthält die Eingabefelder der jeweiligen Registerkarte. Zeigt Informationen zum aktuellen Vorgang an. Zeigt die Gesamtzahl der Überprüfungsmeldungen für den geöffneten Entwurf an. Online-Einreichung beim EPA 5.10 Seite 251 von 453
252 9 EP(Oppo) 9.1 EP(Oppo) Einspruch Auf der Registerkarte Einspruch treffen Sie zuerst die grundsätzliche Wahl, zu welchem Zweck Sie das Formblatt EP(Oppo) einsetzen wollen: Einspruchsschrift oder Beitrittserklärung oder Weitere Handlungen. Alle anderen Optionen sind von dieser Auswahl abhängig. Falls Sie die Auswahl nach dem Eingeben von Daten nochmals ändern, werden alle Daten gelöscht, die für den jeweiligen Alternativfall nicht möglich sind. Wählen Sie die zutreffende Option. Die Option Einspruchsschrift oder Beitrittserklärung ist standardmäßig gewählt (Beispiele 1 und 2). Abbildung 291: Option "Einspruchsschrift oder Beitrittserklärung" gewählt Markieren Sie bei Auswahl von Weitere Handlungen (Beispiele 3 und 4) auch das Kästchen nach Ladung zur mündlichen Verhandlung, falls Sie bereits eine entsprechende Mitteilung vom EPA erhalten haben. Diese Angabe gewährleistet die höchste Priorität Ihrer Einreichung in der internen Bearbeitung beim EPA. Abbildung 292: Option "Weitere Handlungen" gewählt Das rote Überprüfungssymbol in der Registerkarte Dokumente weist darauf hin, dass in diesem Fall zumindest eine Unterlage oder ein Beweismittel angehängt werden muss, bzw. ein Antrag, eine Zahlung oder eine Anmerkung vorzunehmen ist. Die Daten zum Patent und Ihre Begründung tragen Sie unter den Reitern Referenz und Gründe ein. Online-Einreichung beim EPA 5.10 Seite 252 von 453
253 9 EP(Oppo) Referenz Unter dem Reiter Referenz machen Sie die Angaben zu dem Patent, gegen das Sie Einspruch erheben (Beispiele 1 und 2). Geben Sie die Patentnummer des angegriffenen Patentes ein, so wie sie im Europäischen Patentblatt veröffentlicht wurde. Diese Angabe ist obligatorisch. Tragen Sie die Anmeldenummer ein. Diese Angabe ist obligatorisch. Geben Sie das Datum für den Tag des Hinweises auf Erteilung im Europäischen Patentblatt ein. Dies erleichtert dem EPA, die noch mögliche Dauer der Einspruchsfrist zu ermitteln. Sollte sich aus dem eingegebenen Datum und dem aktuellen Bearbeitungsdatum ein Zeitraum von mehr als neun Monaten ergeben, wird in den Überprüfungsmeldungen eine entsprechende Meldung mit einem gelben Überprüfungssymbol ausgegeben. Geben Sie die Bezeichnung der Erfindung im selben Wortlaut wie im Titel der veröffentlichten Patentschrift ein. Geben Sie den Namen des in der Patentschrift als Erstes genannten Patentinhabers ein. Bei Auswahl der Option Weitere Handlungen (Beispiele 3 und 4) genügt die Angabe der Patentnummer, da unter dieser Nummer das Verfahren beim EPA verwaltet wird. Alle anderen Angaben sind optional. Abbildung 293: Daten zum angegriffenen Patent unter "Referenz" eingegeben Online-Einreichung beim EPA 5.10 Seite 253 von 453
254 9 EP(Oppo) Gründe Unter dem Reiter Gründe nennen Sie Ihre Einspruchsgründe gegen das gesamte Patent bzw. gegen bestimmte Ansprüche des Patentes (Beispiele 1 und 2). Wählen Sie die Option im Umfang der Ansprüche Nr. und geben Sie die Nummern der Ansprüche in das Feld ein, wenn Sie den Einspruch nur gegen bestimmte Ansprüche richten. Die Option im gesamten Umfang ist standardmäßig gewählt. Markieren Sie unter Einspruchsgründe mindestens eines der Kästchen (a) bis (c). Bitte beachten Sie, dass zusätzlich eine schriftliche Begründung in der Registerkarte Dokumente anzuhängen ist. Falls Sie als Einspruchsgrund die Nichtpatentfähigkeit nach Art. 100 (a) EPÜ gewählt haben, führen Sie dies bitte noch durch Auswahl einer oder mehrerer Gründe genauer aus: Wählen Sie die zutreffende Begründung: nicht neu, keine erfinderische Tätigkeit oder sonstige Gründe. Geben Sie den bzw. die zutreffenden Artikel des EPÜ in das Feld bei aus sonstigen Gründen ein, z. B. 53 (c). Abbildung 294: Angabe der Einspruchsgründe Bei Auswahl der Option Weitere Handlungen sind alle Felder im Reiter Gründe inaktiv, da in diesem Fall kein Einspruch begründet wird (Beispiele 3 und 4). Online-Einreichung beim EPA 5.10 Seite 254 von 453
255 9 EP(Oppo) 9.2 EP(Oppo) Namen In der Registerkarte Namen von Formblatt EP(Oppo) tragen Sie die Namen der Personen ein, die den Einspruch erheben (Erstkommunikation, Beispiele 1 und 2) bzw. die weiteren Handlungen vornehmen (Zweitkommunikation, Beispiele 3 und 4). Für diese beiden Alternativen stehen unterschiedliche Optionen zur Auswahl. Bitte beachten Sie, dass Sie im Formblatt EP(Oppo) nur dann Unterlagen anhängen können, wenn mindestens eine Person in der Registerkarte Namen eingetragen ist. Tragen Sie hier alle Namen und ihre Funktionen ein, bevor Sie in der Registerkarte Dokumente weiterarbeiten. Die Optionen zum Anhängen von Dokumenten sind davon abhängig, welche Personen in der Registerkarte Namen gewählt wurden Personen bei einer Einspruchsschrift oder Beitrittserklärung Haben Sie in der Registerkarte Einspruch die Option Einspruchsschrift oder Beitrittserklärung gewählt, so ist mindestens die Angabe eines Einsprechenden oder eines Beitretenden erforderlich. Es können jeweils mehrere Einsprechende oder Beitretende aufgeführt werden. Zusätzlich können Sie einen oder mehrere Vertreter und Zeugen benennen, oder auch eine Zustellanschrift mit dem Einsprechenden bzw. Beitretenden verknüpfen. Klicken Sie in der Registerkarte Namen auf das Symbol Hinzufügen. Wählen Sie die passende Option. Abbildung 295: Optionen zum Hinzufügen von Personen beim Erheben des Einspruchs Geben Sie die Daten für die Person ein oder verwenden Sie das Symbol Aus Adressbuch übernehmen. Wiederholen Sie den Vorgang, um weitere Personen hinzuzufügen. Namen aus dem Formblatt entfernen Markieren Sie den zu entfernenden Namen auf der linken Seite im Formblatt. Klicken Sie auf das Symbol Löschen. Online-Einreichung beim EPA 5.10 Seite 255 von 453
256 9 EP(Oppo) Beispiel 1: Mehrere Einsprechende sind benannt In diesem Beispiel wurden zwei juristische Personen und eine natürliche Person als Einsprechende hinzugefügt. Der erste Einsprechende, eine Firma, wird von einer ihrer Angestellten vertreten. Markieren Sie den erstgenannten Einsprechenden. Markieren Sie das Kästchen [Name der Firma] wird durch folgenden Angestellten vertreten, der gemäß Artikel 133 (3) handelt. Geben Sie Zuname (Pflichtfeld), Vorname (Pflichtfeld) und Titel ein. Der Name dieses Angestellten wird automatisch in den Dialog Anmeldungen unterzeichnen übernommen und kann dort nicht geändert werden. Nur ein Angestellter, der nach Artikel 113 EPÜ vom Anmelder als dessen Vertreter bevollmächtigt ist, ist zur Unterzeichnung berechtigt. Falls zutreffend, geben Sie im Feld Allgemeine Vollmacht die Nummer der Vollmacht ein. Abbildung 296: Mehrere Einsprechende benannt, erstgenannter wird von einem Angestellten vertreten Zustellanschrift Sie können dem erstgenannten Einsprechenden, Beitretenden oder Patentinhaber eine separate Zustellanschrift zuweisen, wenn Sie dem Formblatt keinen Vertreter hinzugefügt haben. Das Land in der Zustellanschrift muss ein Vertragsstaat des EPÜ sein. Wählen Sie den erstgenannten Einsprechenden. Das Kästchen Zustellanschrift wird bearbeitbar, sobald die Pflichtfelder für den erstgenannten Einsprechenden (bzw. Beitretenden oder Patentinhaber) ausgefüllt wurden, d. h. Vorname, Zuname (bzw. Firma), Stadt und Land. Markieren Sie das Kästchen Zustellanschrift. Online-Einreichung beim EPA 5.10 Seite 256 von 453
257 9 EP(Oppo) Daraufhin erscheint Zustellanschrift in der Liste auf der linken Seite. Die Eingabe einer Zustellanschrift wird damit zur Pflichtangabe. Ein rotes Überprüfungssymbol in der Registerkarte Namen weist Sie auf die entsprechende Überprüfungsmeldung hin. Klicken Sie auf das Symbol Hinzufügen und wählen Sie Adresse. Der Name des erstgenannten Einsprechenden erscheint unter Zustellanschrift auf der linken Seite und die Eingabefelder auf der rechten Seite werden angezeigt. Bearbeiten Sie die Adressdaten wie gewünscht. Der Name des Einsprechenden kann in der Zustellanschrift nicht geändert werden, Das Feld Firma (Einsprechender, juristische Person) und die Felder Zuname und Vorname (Einsprechender, natürliche Person) sind gesperrt. Wenn Sie nachträglich den Namen des erstgenannten Einsprechenden ändern, wird auch der Name in der Zustellanschrift entsprechend aktualisiert. Wenn Sie den erstgenannten Einsprechenden löschen, wird auch die Zustellanschrift aus dem Formblatt entfernt. Abbildung 297: Zustellanschrift für den erstgenannten Einsprechenden eingegeben Online-Einreichung beim EPA 5.10 Seite 257 von 453
258 9 EP(Oppo) Beispiel 2: Ein Beitretender, sein bevollmächtigter Vertreter sowie ein Zeuge sind benannt In diesem Beispiel wurde eine natürliche Person als Beitretender benannt. Dieser wird von einem Rechtsanwalt vertreten. Markieren Sie das zutreffende Kästchen für den Nachweis der Vollmacht an den Vertreter. Bei Auswahl von beigefügt hängen Sie anschließend in der Registerkarte Dokumente die Vollmacht als elektronische Datei an. Die Überprüfungsmeldungen für die Registerkarte Dokumente weisen darauf hin, dass diese Unterlage obligatorisch ist. Bei Auswahl von registriert unter Nr. geben Sie in das dazugehörige und dann obligatorische Datenfeld die Nummer der Vollmacht ein. Abbildung 298: Vertreter des Beitretenden benannt Klicken Sie nochmals auf das Symbol Hinzufügen und wählen Sie Zeuge. Nur natürliche Personen können als Zeugen benannt werden. Geben Sie den Namen des Zeugen ein. Wählen Sie, an welche Anschrift die Ladung des Zeugen gesendet werden soll. Die verfügbaren Optionen sind: den (die) Beteiligten (d. h. in diesem Beispiel der Beitretende) die folgende Anschrift Online-Einreichung beim EPA 5.10 Seite 258 von 453
259 9 EP(Oppo) Abbildung 299: Zeuge des Beitretenden benannt, Ladung an den Beteiligten Personen bei weiteren Handlungen Bei Wahl der Option Weitere Handlungen in der Registerkarte Einspruch haben Sie zusätzlich zu den im vorhergehenden Kapitel aufgezeigten Optionen die Möglichkeit, einen bzw. mehrere Patentinhaber oder Dritte zu benennen. Sie können also entweder Einsprechende, Beitretende, Patentinhaber oder Dritte sowie Vertreter und Zeugen hinzufügen. Außerdem können Sie eine Zustellanschrift mit dem Einsprechenden/ Beitretenden/ Patentinhaber verknüpfen. Beachten Sie, dass Dritte nicht anonym bleiben können, wenn Sie mit der Option Weitere Handlungen einreichen. Klicken Sie in der Registerkarte Namen auf das Symbol Hinzufügen. Wählen Sie die passende Option. Abbildung 300: Optionen zum Hinzufügen von Personen bei der Zweitkommunikation Online-Einreichung beim EPA 5.10 Seite 259 von 453
260 9 EP(Oppo) Beispiel 3: Eine Patentinhaberin und ein Vertreter sind benannt In diesem Beispiel will die Patentinhaberin (eine Firma) weitere Informationen zu ihrem angegriffenen Patent einreichen. Sie wird von einer Anwaltskanzlei (Zusammenschluss) vertreten. Fügen Sie die Patentinhaberin hinzu. Weil die Daten der Patentinhaberin beim EPA registriert sind, ist nur der Name ein Pflichtfeld (Firma für juristische Person, Name und Vorname für natürliche Person). Fügen Sie den Vertreter hinzu. Sie können genau einen Vertreter hinzufügen. Machen Sie für den Vertreter Angaben zu dessen Vollmacht, siehe Beispiel 2. Abbildung 301: Mehrere Patentinhaber und ein Vertreter benannt Online-Einreichung beim EPA 5.10 Seite 260 von 453
261 9 EP(Oppo) Beispiel 4: Ein Dritter ist benannt In diesem Beispiel äußert sich ein Dritter, der bislang noch nicht mit dem Verfahren zu tun hatte, zu dem Einspruch gegen das Patent. Geben Sie Namen und Adresse des Dritten ein. In diesem Fall kann kein Zeuge mehr hinzugefügt werden. Abbildung 302: Dritter benannt 9.3 EP(Oppo) Anträge In der Registerkarte Anträge stellen Sie weitere Anträge, die über den Einspruch hinausgehen oder, im Falle der Zweitkommunikation, auf den Einspruch antworten oder Bezug nehmen. Die zu Verfügung stehenden Optionen sind unmittelbar von der Auswahl bzw. den Daten abhängig, die Sie in den Registerkarten Einspruch und Namen eingegeben haben. Beispiel 1: Die Einsprechenden beantragen hilfsweise eine mündliche Verhandlung mit Dolmetscher Markieren Sie das Kästchen Antrag auf mündliche Verhandlung. Das Kästchen hilfsweise wird dadurch automatisch aktiviert und markiert. Dies bedeutet, dass Sie nur dann eine mündliche Verhandlung wünschen, wenn die Entscheidung des EPA gegen Ihre Interessen ausfallen würde. Entfernen Sie die Markierung aus dem Kästchen hilfsweise, wenn Sie in jedem Fall eine mündliche Verhandlung beantragen wollen. Online-Einreichung beim EPA 5.10 Seite 261 von 453
262 9 EP(Oppo) Markieren Sie das Kästchen Antrag auf Verdolmetschung, wenn Sie an der mündlichen Verhandlung nur in einer bestimmten Sprache teilnehmen können. Wählen Sie für die Optionen hören in und sprechen in aus den drei Amtssprachen des EPA: Englisch, Deutsch und Französisch. Dies sind Pflichtangaben, wenn Sie den Antrag auf Dolmetscher stellen. Markieren Sie das Kästchen Antrag auf Beschleunigung des Verfahrens, falls zutreffend. Tippen Sie die Begründung für diesen Antrag in das Textfeld ein. Abbildung 303: Antrag auf mündliche Verhandlung mit Verdolmetschung sowie Antrag auf Beschleunigung des Verfahrens Online-Einreichung beim EPA 5.10 Seite 262 von 453
263 9 EP(Oppo) Beispiel 2: Die Beitretenden beantragen in jedem Fall eine mündliche Verhandlung und die Vernehmung eines Zeugen In diesem Beispiel ist das Kästchen Antrag auf mündliche Verhandlung markiert, die Markierung des Kästchens hilfsweise jedoch wurde anschließend entfernt. Das Kästchen Antrag auf Beweisaufnahme durch Vernehmung eines Zeugen ist immer dann automatisch markiert, wenn in der Registerkarte Namen eine oder mehrere Personen als Zeugen benannt wurden. Sollten Sie die Vernehmung der Zeugen in der mündlichen Verhandlung ausdrücklich nicht wünschen, entfernen Sie die Markierung aus dem Kästchen. Abbildung 304: Antrag auf ausschließlich mündliche Verhandlung und Antrag auf Vernehmung eines Zeugen Online-Einreichung beim EPA 5.10 Seite 263 von 453
264 9 EP(Oppo) Beispiel 3: Der Einsprechende beantragt Fristverlängerung Seit dem 1. Juli 2016 werden Anträge auf Fristverlängerung nur in Ausnahmefällen auf ordnungsgemäß begründeten Antrag gewährt. Wenn Sie eine Fristverlängerung beantragen möchten, müssen Sie dem Formblatt EP(Oppo) eine ausführliche schriftliche Begründung hinzufügen. Weitere Informationen sind der Mitteilung des EPA über das Einspruchsverfahren ab 1. Juli 2016 (ABl. EPA 2016, A42(4) ( zu entnehmen. Markieren Sie das Kästchen Antrag auf Fristverlängerung. Um den Antrag anzufügen, klicken Sie auf Datei auswählen. Die Datei wird in TIMEEXTREQ.pdf umbenannt. Die Beschriftung der Schaltfläche ändert sich in Datei abtrennen. Abbildung 305: Antrag des Einsprechenden auf Fristverlängerung Online-Einreichung beim EPA 5.10 Seite 264 von 453
265 9 EP(Oppo) Der Patentinhaber beantragt Widerruf des Patents Das Kästchen Antrag auf Widerruf des Patents steht nur dann zur Verfügung, wenn in der Registerkarte Namen eine oder mehrere Personen als Patentinhaber genannt sind. Wird das Kästchen markiert, sind damit alle übrigen Optionen mit Ausnahme von Antrag auf Beschleunigung des Verfahrens und Andere Anträge gesperrt. Markieren Sie bei Bedarf das Kästchen Andere Anträge. Führen Sie Ihren Antrag in dem Textfeld näher aus. Abbildung 306: Antrag des Patentinhabers auf Widerruf des Patents 9.4 EP(Oppo) Dokumente Auf der Registerkarte Dokumente des Formblatts EP(Oppo) hängen Sie alle Dokumente an, die zur Begründung Ihres Einspruchs notwendig sind. Weiterhin können Sie Daten zu Veröffentlichungen als Beweismittel, Ergänzungen zur Patentbeschreibung, Übersetzungen und Vollmachten sowie zahlreiche andere Unterlagen einreichen. Bitte beachten Sie, dass Sie im Formblatt EP(Oppo) nur dann Unterlagen anhängen können, wenn mindestens eine Person in der Registerkarte Namen eingetragen ist. Das Symbol Hinzufügen zum Anhängen von Dokumenten bleibt deaktiviert, solange in der Registerkarte Namen keine Person hinzugefügt wurde. Online-Einreichung beim EPA 5.10 Seite 265 von 453
266 9 EP(Oppo) Die Registerkarte Dokumente ist in die Reiter Dokumente, Beweismittel - Veröffentlichungen und Andere Beweismittel unterteilt. In Abhängigkeit der gewählten Art der Kommunikation, der benannten Personen und der gestellten Anträge stehen in diesen Reitern wiederum verschiedene Optionen für die Art der anzuhängenden Dokumente zur Auswahl. Im Falle eines Einspruchs (Beispiele 1 und 2) ist mindestens das Anhängen der Tatsachenvorbringung erforderlich. In der Registerkarte Dokumente erscheint deshalb ein rotes Überprüfungssymbol. Bei Wahl der Option Weitere Handlungen (Beispiele 3 und 4) ist das Anhängen von Dokumenten optional, sofern Sie Angaben in einer der Registerkarten Anträge, Gebühren oder Anmerkungen machen. Anderenfalls erscheint auch hier ein rotes Überprüfungssymbol. Sie können ausschließlich PDF-Dateien anhängen. Alle angehängten elektronischen Dokumente müssen kompatibel zu Annex F sein, siehe Dokumente für das Anhängen vorbereiten (S. 92) Unterlagenarten für EP(Oppo) nach Rolle im Verfahren Welche Optionen im Reiter Dokumente für die anzuhängenden Unterlagen verfügbar sind, hängt von Ihrer Auswahl in den Registerkarten Einspruch und Namen ab: Einspruchsschrift oder Beitrittserklärung Rolle: Einsprechende oder Beitretende Tatsachenvorbringung Andere Dokumente Allgemeine Vollmacht Einzelvollmacht Dokument mit Angaben zu weiteren Vertretern Antrag auf Adressänderung Antrag auf Namensänderung Antrag auf Vertreterwechsel Antrag auf Eintragung eines Rechtsübergangs <anderes Dokument> Weitere Handlungen Rolle: Patentinhaber Antwort auf Einspruchsschrift(en) Antwort auf einen Prüfungsbescheid im Einspruchsverfahren Dokument/Hauptantrag Gesondertes Dokument/Hilfsantrag Empfangsbescheinigung Nicht öffentliche Dokumente Ärztliches Attest Nicht öffentliche Anlage Antrag auf beglaubigte Kopien der Anmeldung Antrag auf Akteneinsicht Online-Einreichung beim EPA 5.10 Seite 266 von 453
267 9 EP(Oppo) Andere Dokumente Allgemeine Vollmacht Einzelvollmacht Dokument mit Angaben zu weiteren Vertretern Deutsche Übersetzung der Ansprüche Englische Übersetzung der Ansprüche Französische Übersetzung der Ansprüche Antrag auf Adressänderung Antrag auf Namensänderung Antrag auf Vertreterwechsel Antrag auf Eintragung eines Rechtsübergangs Übersetzung der Prioritätsunterlage Bitte geben Sie die Anmeldenummer, für welche die Übersetzung der Prioritätsunterlage eingereicht wird, in einer Notiz an das EPA in der Registerkarte Anmerkungen ein; siehe EP(Oppo) Anmerkungen (S. 277). Antrag auf Wiedereinsetzung Gründe für eine Wiedereinsetzung Antrag auf eine Entscheidung Dokument zu Prioritätsansprüchen <anderes Dokument> Änderungen Reinschrift der geänderten Beschreibung Reinschrift der geänderten Ansprüche Reinschrift der geänderten Zeichnungen Weitere Handlungen Rolle: Einsprechende oder Beitretende Tatsachenvorbringung Antwort auf die Mitteilung betreffend die Zulässigkeit eines Einspruchs Antwort auf die Stellungnahmen der Patentinhaberin / des Patentinhabers Antwort auf einen Prüfungsbescheid im Einspruchsverfahren Empfangsbescheinigung Nicht öffentliche Dokumente Ärztliches Attest Nicht öffentliche Anlage Antrag auf beglaubigte Kopien der Anmeldung Antrag auf Akteneinsicht Andere Dokumente Allgemeine Vollmacht Einzelvollmacht Dokument mit Angaben zu weiteren Vertretern Antrag auf Adressänderung Antrag auf Namensänderung Antrag auf Vertreterwechsel Antrag auf Eintragung eines Rechtsübergangs Online-Einreichung beim EPA 5.10 Seite 267 von 453
268 9 EP(Oppo) Antrag auf eine Entscheidung <anderes Dokument> Weitere Handlungen Rolle: Dritter Einwendungen/Entgegenhaltungen Dritter Dokumente anhängen Beispiel 1: Die Einsprechenden reichen die Tatsachenvorbringung und eine Vollmacht ein Die Begründung des Einspruchs mit Erläuterung der Tatsachen ist nach Regel 76 (2) c) EPÜ als gesondertes Schriftstück mit dem Einspruch einzureichen. In diesem Beispiel wird der erstgenannte Einsprechende, eine Firma, von einer Mitarbeiterin vertreten. Die Einzelvollmacht für die Vertretung wird als separates Dokument eingereicht. Klicken Sie unter dem Reiter Dokumente auf das Symbol Hinzufügen. Wählen Sie Tatsachenvorbringung. Gehen Sie zum Speicherort Ihrer Datei. Markieren Sie die Datei klicken Sie auf Öffnen, um sie anzuhängen. Die Datei wird in OPPO.pdf umbenannt. Der ursprüngliche Dateiname und die Zahl der Seiten erscheinen im Formblatt. Abbildung 307: Dokument Tatsachenvorbringung angehängt Klicken Sie erneut auf das Symbol Hinzufügen, um die Vollmacht anzuhängen. Online-Einreichung beim EPA 5.10 Seite 268 von 453
269 9 EP(Oppo) Wählen Sie Andere Unterlagen. Gehen Sie zum Speicherort Ihrer Datei. Markieren Sie die Datei klicken Sie auf Öffnen, um sie anzuhängen. Wählen Sie in der Liste Unterlagenart eine Option, in diesem Beispiel Einzelvollmacht. Die Datei wird in SPECAUTH-1.pdf umbenannt. Abbildung 308: Einzelvollmacht angehängt Beispiel 3: Die Patentinhaberin reicht eine Antwort auf den eingereichten Einspruch, eine Übersetzung der Ansprüche und eine Empfangsbescheinigung ein In diesem Fall antwortet die Patentinhaberin auf den gegen das Patent erhobenen Einspruch. Zusätzlich wird eine Übersetzung der Ansprüche in Deutsch eingereicht. Klicken Sie unter dem Reiter Dokumente auf das Symbol Hinzufügen. Wählen Sie Antwort auf Einspruchsschrift(en). Gehen Sie zum Speicherort Ihrer Datei. Markieren Sie die Datei klicken Sie auf Öffnen, um sie anzuhängen. Die Datei wird in OBSO3.pdf umbenannt. Der ursprüngliche Dateiname und die Zahl der Seiten erscheinen im Formblatt. Abbildung 309: Antwort auf Einspruchsschrift angehängt Klicken Sie erneut auf das Symbol Hinzufügen, um die Übersetzung anzuhängen. Wählen Sie Andere Unterlagen. Gehen Sie zum Speicherort Ihrer Datei. Markieren Sie die Datei klicken Sie auf Öffnen, um sie anzuhängen. Wählen Sie in der Liste Unterlagenart eine Option, in diesem Beispiel Englische Übersetzung der Ansprüche. Die Datei wird in CLMSTRAN-EN-1.pdf umbenannt. Online-Einreichung beim EPA 5.10 Seite 269 von 453
270 9 EP(Oppo) Abbildung 310: Übersetzung der Ansprüche angehängt Klicken Sie erneut auf das Symbol Hinzufügen, um die Empfangsbescheinigung anzuhängen. Wählen Sie Empfangsbescheinigung. Gehen Sie zum Speicherort Ihrer Datei. Markieren Sie die Datei klicken Sie auf Öffnen, um sie anzuhängen. Die Datei wird in ADVOFDELIVRY.pdf umbenannt. Abbildung 311: Rückschein des Patentinhabers angehängt Nicht öffentliche Dokumente einreichen Sie können nicht öffentliche Dokumente in der Rolle des Einsprechenden, des Beitretenden und des Patentinhabers einreichen, wenn Sie Weitere Handlungen in der Registerkarte Einspruch gewählt haben. Sie können einem Formblatt EP(Oppo) keine Kombination öffentlich zugänglicher und nicht öffentlich zugänglicher Dokumente hinzufügen. Wenn Sie mit demselben Formblatt nicht öffentliche Dokumente einreichen, können Sie nicht einen Antrag mittels einer der Optionen in der Registerkarte Antrag stellen oder eine Gebührenzahlung einreichen. Bitte verwenden Sie deshalb separate Formblätter für öffentliche und nicht öffentliche Einreichungen beim EPA. Klicken Sie auf das Symbol Hinzufügen und wählen Sie Nicht öffentliche Dokumente. Gehen Sie zu Ihrer Datei und hängen Sie diese an. Wählen Sie aus der Liste Unterlagenart die passende Unterlagenart, z. B. Ärztliches Attest. Die Datei wird in MEDA-1.pdf umbenannt. Online-Einreichung beim EPA 5.10 Seite 270 von 453
271 9 EP(Oppo) Abbildung 312: Nicht öffentliches Dokument hinzugefügt Wenn Sie nach Ihren nicht öffentlichen Unterlagen noch eine weitere Datei einer anderen öffentlichen Unterlagenart anhängen, erscheint ein rotes Überprüfungssymbol in der Registerkarte Dokumente. Die Überprüfungsmeldung weist Sie auf den Fehler hin. Abbildung 313: Überprüfungsmeldung nach dem Hinzufügen öffentlicher und nicht öffentlicher Dokumente Beweismittel - Veröffentlichungen Unter dem Reiter Beweismittel - Veröffentlichungen können Sie die folgenden Dokumente anhängen: Patente Artikel Bücher Datenbank Internet-Veröffentlichungen Zu jedem angehängten Dokument sind noch weitere Angaben über die Veröffentlichung zu machen, u. a. Datum, Autor, Verlag oder URL. Beispiel 2: Die Beitretenden nennen mehrere Veröffentlichungen als Beweismittel In diesem Beispiel reichen die Beitretenden zwei Veröffentlichungen als Beweismittel ein: einen Artikel aus einer Fachzeitschrift und eine Veröffentlichung auf einer Internetseite. Beide Veröffentlichungen liegen in Kopie als PDF-Dateien vor. Klicken Sie auf den Reiter Beweismittel - Veröffentlichungen. Klicken Sie auf das Symbol Hinzufügen. Wählen Sie Artikel und hängen Sie die entsprechende PDF-Datei an. Tragen Sie die Daten zur Veröffentlichung in die dafür vorgesehenen Felder ein: Referenz ist Ihr internes Kürzel, unter dem Sie die Veröffentlichung bzw. das Beweismittel archiviert haben. Die Referenz darf höchstens 8 Zeichen lang sein. Nachname und Vorname des Verfassers Online-Einreichung beim EPA 5.10 Seite 271 von 453
272 9 EP(Oppo) Titel des veröffentlichten Artikels Name des Magazins / der Fachzeitschrift, in der der Artikel erschienen ist, sowie ggf. Seriennummer und Artikelnummer Datum der Veröffentlichung im Format TT.MM.JJJJ oder Monat und Jahr ISBN-Nummer, falls zutreffend Hinweis auf besonders relevante Stellen in dem Artikel Abbildung 314: Beispiel eines Artikels, als Beweismittel angehängt Klicken Sie erneut auf das Symbol Hinzufügen, um die Internet-Veröffentlichung anzuhängen. Wählen Sie Internet-Veröffentlichung und hängen Sie die entsprechende PDF-Datei an. Geben Sie die Daten zur Internet-Veröffentlichung ein, insbesondere Ihre Referenz, den genauen Wortlaut des Titels und das Datum, an dem Sie die Veröffentlichung abgefragt haben. Abbildung 315: Beispiel einer Internetveröffentlichung als Beweismittel Online-Einreichung beim EPA 5.10 Seite 272 von 453
273 9 EP(Oppo) Andere Beweismittel Unter dem Reiter Andere Beweismittel können Sie alle übrigen Beweismittel anhängen: Eidesstattliche Erklärungen Zeichnung/Foto (PDF) Beiblatt zu einem nicht scannbaren Gegenstand Andere Beweismittel Übersetzung eines Beweismittels Zu jedem Dokument geben Sie noch Ihre interne Bezeichnung des Beweismittels als Referenz ein. Beispiel 4: Der Dritte reicht eine eidesstattliche Erklärung sowie weitere Beweismittel ein In diesem Beispiel gibt der Dritte eine eidesstattliche Erklärung ab. Der Dritte hat eine Video-Aufnahme als Beweismittel angefertigt und eine DVD mit dem digitalen Videofilm per Post an das EPA gesendet. Die Kopie des Beiblatts zu dieser Sendung wird im Online-Verfahren als weiteres Beweismittel eingereicht. Klicken Sie auf den Reiter Andere Beweismittel. Klicken Sie auf das Symbol Hinzufügen. Wählen Sie Eidesstattliche Erklärung und hängen Sie die entsprechende PDF-Datei an. Die Datei wird in Affidavit-1.pdf umbenannt. Tragen Sie Ihre interne Referenz ein. Die Referenz darf höchstens 8 Zeichen lang sein. Wählen Sie Beiblatt zu einem nicht scannbaren Gegenstand und hängen Sie die zweite PDF-Datei an. Die Datei wird in Model-Reference-1.pdf umbenannt. Tragen Sie Ihre interne Referenz ein. Abbildung 316: Weitere Dokumente als Beweismittel angehängt Online-Einreichung beim EPA 5.10 Seite 273 von 453
274 9 EP(Oppo) 9.5 EP(Oppo) Gebühren Auf der Registerkarte Gebühren des Formblatts EP(Oppo) wählen Sie die zu bezahlenden Gebühren und machen Angaben zur Zahlungsweise. Die Währung für alle Gebühren ist EUR. Weitere Informationen zu den laufenden Konten beim EPA und zum automatischen Abbuchungsverfahren finden Sie im Amtsblatt des EPA: Vorschriften über das laufende Konto (VLK) Zusatzpublikation 3/2015, S ( Mitteilung des Europäischen Patentamts vom 12. Februar 2015 über die Änderung der Vorschriften über das laufende Konto (VLK) und ihrer Anhänge Zusatzpublikation 3/2015, S. 2-7 ( Beschluss des Präsidenten des Europäischen Patentamts vom 29. September 2016 über die Änderung der Nummern 5.3 und 7 der Vorschriften über das laufende Konto (VLK) ABl. EPA 2016, A83 ( Online-Gebührenzahlung Mit der Online-Gebührenzahlung bietet das EPA den Inhabern laufender Konten einen raschen und sicheren Dienst für die Gebührenzahlung. Weitere Informationen erhalten Sie auf der Website des EPA unter Anmelden eines Patents > Online-Dienste > Online-Gebührenzahlung ( Angaben zur Zahlung Klicken Sie auf den Reiter Angaben zur Zahlung. Wählen Sie die gewünschte Option aus der Liste Zahlungsart. Die Optionen Automatischer Abbuchungsauftrag und Abbuchung vom laufenden Konto setzen voraus, dass Sie über ein laufendes Konto beim EPA verfügen. Die Option Automatischer Abbuchungsauftrag ist nur für den/die Patentinhaber/in gültig. Wählen Sie die Option Banküberweisung, wenn Sie die Gebühren auf das Bankkonto des EPA bei der Commerzbank AG München überweisen möchten. Der IBAN-Code und der BIC-Code des Bankkontos des EPA werden automatisch eingefügt, wenn Sie DE, Commerzbank AG, München aus der Liste wählen. Wählen Sie Nicht angegeben, falls Sie noch nicht sicher sind, wie Sie die Gebühren entrichten möchten. Wenn Sie möchten, dass die fälligen Gebühren erst nach dem Tag der Einreichung von Ihrem Konto abgebucht werden, geben Sie das Datum in das Feld Späterer Ausführungstermin ein. Online-Einreichung beim EPA 5.10 Seite 274 von 453
275 9 EP(Oppo) Bewegen Sie Ihren Mauszeiger über das Symbol rechts von dem Feld Späterer Ausführungstermin, um den folgenden Wichtigen Hinweis anzuzeigen: Mit dieser Funktion können Sie ausdrücklich angeben, dass Ihr Zahlungsauftrag nicht am selben, sondern an einem späteren Tag ausgeführt werden soll. In diesem Fall gilt der spätere Ausführungstermin als Zahlungstag, sofern das Guthaben auf dem laufenden Konto an diesem Tag ausreicht. Bitte wählen Sie diese Option nur, wenn die Gebühren erst später abgebucht werden sollen; standardmäßig wird der Auftrag am Eingangstag ausgeführt. Der spätere Ausführungstermin kann höchstens 40 Tage in der Zukunft liegen. Bitte stellen Sie sicher, dass der spätere Ausführungstermin innerhalb der Frist für die Zahlung der ausgewählten Gebühren liegt. Bitte beachten Sie, dass alle Abbuchungsaufträge (regulärer Art oder mit späterem Ausführungstermin) nur bis 24 Uhr MEZ des Eingangstags widerrufen werden können (Vorschriften über das laufende Konto, 7). Sobald Sie eine Zahlungsart gewählt haben, erscheint ein rotes Überprüfungssymbol in der Registerkarte Gebühren. Die dazugehörige Meldung weist Sie darauf hin, dass die Summe der Gebühren Null ist. Abbildung 317: Angaben zur Gebührenzahlung Weitere Optionen Der Reiter Angaben zur Zahlung bietet im unteren Bereich des Bildschirms einige zusätzliche Optionen. Wenn das EPA etwaige Rückerstattungen auf ein laufendes Konto leisten soll, markieren Sie bitte das entsprechende Kästchen. Online-Einreichung beim EPA 5.10 Seite 275 von 453
276 9 EP(Oppo) Diese Angabe gilt für alle gewählten Zahlungsarten. Falls Sie als Zahlungsart Automatischer Abbuchungsauftrag oder Abbuchung vom laufenden Konto gewählt haben, müssen Sie hier nur dann eine Kontonummer eintragen, wenn diese Nummer von der für die Zahlung angegebenen Kontonummer abweicht. Tragen Sie die Nummer des laufenden Kontos beim EPA ein und geben Sie den Namen des Kontoinhabers ein. Gebühren für die Erhebung von Einwendungen Dritter Für die Erhebung von Einwendungen Dritter nach Art. 115 EPÜ fallen keine Gebühren an; siehe den Beschluss des Präsidenten des Europäischen Patentamts vom 10. Mai 2011 (Amtsblatt EPA 7/2011, S. 418) ( Sollten Sie als Dritter dennoch Daten in den Reiter Angaben zur Zahlung eintragen, erscheint ein rotes Überprüfungssymbol in der Registerkarte Gebühren. Bitte setzen Sie alle Eingaben zurück, d. h. setzen Sie die Zahlungsart auf Nicht angegeben und entfernen Sie die Markierung aus dem Kästchen für die Rückerstattung. Gebührenauswahl Klicken Sie auf den Reiter Gebührenauswahl. Markieren Sie die Kästchen für die zu zahlenden Gebühren. Die Summe der Gebühren wird automatisch berechnet. Die Kästchen für in dieser Anmeldung nicht fällige Gebühren sind gesperrt. Abbildung 318: Auswahl der zu zahlenden Gebühren Online-Einreichung beim EPA 5.10 Seite 276 von 453
277 9 EP(Oppo) 9.6 EP(Oppo) Anmerkungen In der Registerkarte Anmerkungen geben Sie Notizen ein, die an das EPA übermittelt werden sollen. Notizen für das EPA erstellen Klicken Sie auf das Symbol Hinzufügen und wählen Sie Neue Notiz. Geben Sie den gewünschten Text in die Felder Verfasser, Betrifft und Notiz ein. Wenn Sie in der Registerkarte Einspruch die Option Weitere Handlungen gewählt haben, können Sie das Formblatt EP(Oppo) ausschließlich zu dem Zweck nutzen, eine Anmerkung an das EPA zu übermitteln. Das rote Überprüfungssymbol in der Registerkarte Dokumente verschwindet, sobald Sie Ihren Text in das Feld Notiz eingegeben haben. Damit ist die Anmeldung bereit zur Einreichung und kann im nächsten Schritt des Workflow unterzeichnet werden. Abbildung 319: Anmerkung der Einsprechenden an das EPA Zum Erstellen von Notizen, die nicht für das EPA bestimmt sind, nutzen Sie bitte die Funktion Interne Notizen (S. 44) in der Symbolleiste des Formblatts. Online-Einreichung beim EPA 5.10 Seite 277 von 453
278 9 EP(Oppo) 9.7 Ansicht des ausgefüllten Formblatts In der Seitenvorschau des Formblatts EP(Oppo) sehen Sie zwei unterschiedliche PDF-Ansichten, je nachdem ob Sie zu Beginn Einspruch oder Weitere Handlungen gewählt haben. Klicken Sie auf das Symbol Seitenvorschau in der Symbolleiste. Beispiel 1: Mehrere Einsprechende Im Falle der Option Einspruch erhalten Sie das Formblatt EPA 2300E mit dem Titel Einspruch gegen ein europäisches Patent. Die Daten zum angegriffenen Patent, Patentinhaber und (ersten) Einsprechenden erscheinen auf der Seite 1. Weiterhin sind die Zustellanschrift und der Name des Angestellten gemäß Artikel 133(3) EPÜ angegeben. Abbildung 320: PDF-Viewer mit dem Einspruch gegen ein europäisches Patent Online-Einreichung beim EPA 5.10 Seite 278 von 453
279 9 EP(Oppo) Die weiteren Einsprechenden werden auf einem oder mehreren Zusatzblättern am Ende des PDF-Dokuments aufgeführt. Abbildung 321: PDF-Viewer mit dem Zusatzblatt zum Einspruch, auf dem die Miteinsprechenden aufgeführt sind Online-Einreichung beim EPA 5.10 Seite 279 von 453
280 9 EP(Oppo) Beispiel 3: Erwiderung der Patentinhaberin Bei Wahl der Option Weitere Handlungen erhalten Sie ein Formblatt mit dem Titel Vorbringungen im Einspruchsverfahren. Anträge und angehängte Dokumente sind im Abschnitt nach den Daten zum Patentinhaber und Patent aufgeführt. Abbildung 322: PDF-Viewer mit Formblatt "Vorbringungen im Einspruchsverfahren" Online-Einreichung beim EPA 5.10 Seite 280 von 453
281 9 EP(Oppo) Beispiel 4: Ein Dritter reicht Informationen ein Bei der Wahl der Option Weitere Handlungen und dem Benennen eines Dritten erhalten Sie ein Formblatt mit dem Titel Einwendungen Dritter (Art. 115 EPÜ). Die angehängten Dokumente und Beweismittel sind im Formblatt aufgeführt. Abbildung 323: PDF-Viewer mit Formblatt "Einwendungen Dritter" Online-Einreichung beim EPA 5.10 Seite 281 von 453
282 10 PCT/RO/ PCT/RO/101 Mit dem Formblatt PCT/RO/101 können Sie internationale Anmeldungen elektronisch beim EPA, bei der WIPO und bei nationalen Ämtern einreichen, die diese Form der Online-Einreichung zulassen. Es gelten die Bestimmungen des PCT und seiner Ausführungsordnung (PCT-Regeln) sowie gegebenenfalls ergänzend die Bestimmungen des EPÜ. Dieses Dokument beschreibt das Verfahren für die Einreichung beim EPA als Anmeldeamt. Nähere Informationen zum PCT finden Sie auf der Website der WIPO unter IP Services > Patents (PCT) > Deutsch ( Abbildung 324: Überblick über das Formblatt PCT/RO/101 Element Menüleiste Symbolleiste Beschreibung Enthält Befehle zum Bearbeiten, Speichern, Anzeigen, Drucken Importieren und Exportieren von Anmeldungen, Navigieren zwischen den Bereichen, Anzeigen der Prüfungsmeldungen und Aufrufen der Hilfe. Enthält Schaltflächen (Symbole) für den raschen Zugang zu den am häufigsten genutzten Funktionen und Werkzeugen. Navigationsleiste Enthält Schaltflächen (Register) zum Öffnen der Registerkarten für die verschiedenen Bereiche des Formblatts. Angabenbereich Zeigt die Eingabefelder der jeweiligen Registerkarte an. Ampeln Die Ampelfarben zeigen den Bearbeitungsstand des jeweiligen Bereichs an. Online-Einreichung beim EPA 5.10 Seite 282 von 453
283 10 PCT/RO/101 Symbolleiste Die Symbolleiste enthält Symbole für die am häufigsten benötigten Funktionen zur Erstellung, Unterzeichnung und Übermittlung Ihrer Anmeldung. Wenn Sie eine bestimmte Handlung im aktuellen Bearbeitungsstand der Anmeldung noch nicht ausführen können, ist das entsprechende Symbol deaktiviert. Symbol Funktion Seitenvorschau Seitenausdruck Unterschrift Speichern als "Bereit zum Unterzeichnen" Hilfe Prüfung Beschreibung Zeigt die Druckvorschau der Anmeldung im PDF-Viewer an. Druckt die Anmeldung auf dem Standarddrucker. Bereitet die Anmeldung für die Einreichung vor und verschiebt sie im Datei-Manager in den Status Unterschriftsbereit. Wenn in den Nutzereinstellungen des Datei-Managers die Option Sofort unterzeichnen, wenn unterschriftsbereit ausgewählt ist, öffnet sich die Anmeldung sofort im PDF-Viewer und kann unterzeichnet werden; siehe Formblatt unterzeichnen (S. 354). Bereitet die Anmeldung für die Einreichung vor und verschiebt sie im Datei-Manager in den Status Unterschriftsbereit. Die Anmeldung kann nun vom Datei-Manager aus unterzeichnet werden; siehe Formblatt unterzeichnen (S. 354). Öffnet die Online-Hilfe im Standardbrowser. Öffnet das Fenster Prüfungsmeldungen für den ausgewählten Abschnitt (d. h. die aktuelle Registerkarte). Navigationsleiste (Bereiche) Das Formblatt PCT/RO/101 ist in zehn Abschnitte eingeteilt, die jeweils in der entsprechenden Registerkarte bearbeitet werden können. Registerkarte Antrag Staaten Namen Priorität Biologie Erklärungen Inhalt Gebühren Was Sie dort tun können Beantragen, dass die vorliegende internationale Anmeldung nach dem Vertrag über die internationale Zusammenarbeit auf dem Gebiet des Patentwesens (PCT) behandelt wird. Anmeldeamt, Internationale Recherchenbehörde und Sprache wählen. Bezeichnung der Erfindung angeben. Bestimmte Vertragsstaaten von der Bestimmung ausschließen. Bezugnahme auf eine Hauptanmeldung oder ein Hauptpatent angeben. Daten zu Anmelder, Anwalt (Vertreter) und Erfinder eingeben. Nationale, regionale oder internationale Priorität beanspruchen. Daten zu hinterlegten Mikroorganismen und zur Hinterlegungsstelle eingeben. Angeben, dass die Beschreibung ein Sequenzprotokoll enthält. Erklärungen zum Anmelder oder Erfinder abgeben. Technische Unterlagen (Spezifizierung) und sonstige elektronische Dateien anhängen. Gebühren entsprechend dem gewählten Gebührenverzeichnis berechnen. Online-Einreichung beim EPA 5.10 Seite 283 von 453
284 10 PCT/RO/101 Zahlung Anmerken Zahlungsart wählen und die dazugehörigen Daten eingeben. Bemerkungen und persönliche Bemerkungen erstellen. Prüfprotokoll ansehen. Erfinder nur für bestimmte Staaten benennen. Ampeln (Prüfsymbole) Die Ampelsymbole stehen für die Prüfungsmeldungen. So können Sie auf einen Blick sehen, in welchen Bereichen die eingegebenen Daten bereits vollständig sind bzw. in welchen Bereichen noch Angaben fehlen. Das rote Ampelsymbol bedeutet, dass obligatorische Daten fehlen (z. B. die Beschreibung der Erfindung oder die Patentansprüche). Sie müssen diese Angaben ergänzen, bevor Sie die Anmeldung einreichen können. Die rote Ampel kann auch erscheinen, wenn die Qualität eines PDF- oder XML-Dokuments in der Registerkarte Inhalt nicht den Kriterien für die Einreichung genügt. Das gelbe Ampelsymbol zeigt an, dass bestimmte Daten zwar verlangt werden, in diesem Bearbeitungsschritt jedoch nicht obligatorisch sind (z. B. die Zusammenfassung). Wenn die gelbe Ampel beim Hinzufügen eines PDF- oder XML-Dokuments in der Registerkarte Inhalt erscheint, kann dies auf Kompatibilitäts- oder Qualitätsprobleme hindeuten, die überprüft werden sollten; die Qualität des Dokuments insgesamt ist jedoch in diesem Fall für die Einreichung ausreichend. Das grüne Ampelsymbol bedeutet, dass die Daten vollständig sind. Prüfungsmeldungen ansehen Wenn Sie beispielsweise gerade in der Registerkarte Antrag arbeiten und das Ampelsymbol für diesen Bereich rot ist, können Sie im Prüffenster mehr Informationen zu den fehlenden Daten erhalten. Klicken Sie auf das Symbol Prüfung in der Symbolleiste, um das Fenster Prüfungsmeldungen anzuzeigen. oder Wählen Sie im Menü Werkzeuge > Prüfung. Abbildung 325: Prüfungsmeldungen für die Registerkarte "Antrag" Sie können die Prüfungsmeldungen für jeden Bereich des Formblatts einzeln anzeigen oder das Prüfprotokoll für die gesamte Anmeldung ansehen; siehe PCT/RO/101 Anmerken (S. 348). Online-Einreichung beim EPA 5.10 Seite 284 von 453
285 10 PCT/RO/ Neue PCT/RO/101-Anmeldung erstellen Der einfachste Weg, eine neue PCT/RO/101-Anmeldung zu erstellen, ist die Verwendung des Formblatts PCT/RO/101 im Ordner Formblätter des Datei-Managers. Ausführliche Informationen zur Arbeit mit Ordnern, Anmeldungen und Vorlagen im Datei-Manager finden Sie in den entsprechenden Abschnitten des s zur Online-Einreichung und der Online-Hilfe zum Datei-Manager. Starten Sie die Software für die Online-Einreichung, d. h. den Online Filing Client 5.0. Beim Start des Datei-Managers wird standardmäßig der Ordner Formblätter angezeigt. Doppelklicken Sie auf PCT/RO/101-Antrag. Abbildung 326: PCT/RO/101-Formblatt im Ordner "Formblätter" des Datei-Managers auswählen Das Fenster Neue Anmeldung erstellen öffnet sich. Geben Sie das Nutzerzeichen für die neue Anmeldung ein. Wählen Sie die gewünschte Sprache in der Liste Verfahrenssprache. In dieser Sprache wird das Formblatt erzeugt, auf dem die Anmeldung an das EPA übermittelt wird. Die Voreinstellung ist Deutsch, wenn als Sprache des Datei-Managers ebenfalls Deutsch eingestellt ist. Wählen Sie den Ordner, in dem die neue Anmeldung gespeichert werden soll. Die Voreinstellung ist Standardordner. Klicken Sie auf Erstellen. Online-Einreichung beim EPA 5.10 Seite 285 von 453
286 10 PCT/RO/101 Abbildung 327: Daten für die Erstellung einer neuen Anmeldung eingeben Falls Sie ein Nutzerzeichen eingegeben haben, zu dem bereits eine PCT/RO/101-Anmeldung besteht, erscheint eine Warnmeldung. Abbildung 328: Warnmeldung, wenn das Nutzerzeichen bereits vergeben ist Die Software für die Online-Einreichung erlaubt nicht, mehrere PCT/RO/101-Anmeldungen mit demselben Nutzerzeichen zu führen. Ändern Sie Ihren Eintrag im Feld Nutzerzeichen. Klicken Sie auf Erstellen. Die neue PCT/RO/101-Anmeldung öffnet sich in der Formblatt-Ansicht Formblatt speichern Die neue Anmeldung und die eingegebenen Daten werden erst dann in die Datenbank für die Online-Einreichung aufgenommen, wenn Sie das Formblatt speichern. Wenn Sie das Formblatt schließen, ohne es gespeichert zu haben, gehen alle eingegebenen Daten verloren. Anmeldung als Entwurf speichern und dabei das Formblatt geöffnet lassen Wählen Sie im Menü Datei > Speichern als Entwurf. Es kann einen Moment dauern, bis die Anmeldung gespeichert ist und Sie weiterarbeiten können. Online-Einreichung beim EPA 5.10 Seite 286 von 453
287 10 PCT/RO/101 Anmeldung als Entwurf speichern und Formblatt schließen Wählen Sie im Menü Datei > Formular schließen. oder Klicken Sie auf die rote Schaltfläche mit dem Kreuz in der oberen rechten Ecke des Formblattfensters. oder Doppelklicken Sie auf das weiß-violette Symbol in der oberen linken Ecke des Formblattfensters. Abbildung 329: Optionen zum Speichern und Schließen einer Anmeldung Wählen Sie im folgenden Dialogfenster Speichern als Entwurf. Klicken Sie auf OK. Die Anmeldung wird gespeichert und geschlossen, und Sie kehren zum Datei-Manager zurück. Abbildung 330: Dialog mit Optionen zum Schließen Vorlagen verwenden Vorlagen sind benutzerdefinierte Formblätter, in denen Sie Daten speichern können, die Sie immer wieder für die Erstellung bestimmter Anmeldungen benötigen, z. B. Angaben zu einem bestimmten Anmelder oder zur Gebührenzahlung. Eine Vorlage für eine PCT/RO/101-Anmeldung kann nur aus einem Entwurf erstellt werden, der im Standardordner des Datei-Managers gespeichert ist. Wenn Sie eine Vorlage in einem anderen Ordner erstellen, kann der Datei-Manager sie nicht anzeigen. Vorlage aus einem offenen Formblatt erstellen Wählen Sie im Menü Datei > Speichern als Vorlage. Geben Sie im folgenden Dialogfenster eine eindeutige Referenz für die Vorlage ein. Online-Einreichung beim EPA 5.10 Seite 287 von 453
288 10 PCT/RO/101 Klicken Sie auf OK. Abbildung 331: Referenz für eine neue Vorlage eingeben Beschreibung für die Vorlage eingeben Alle auf Formblatt PCT/RO/101 basierenden Vorlagen werden automatisch im Ordner Vorlagen des Datei-Managers gespeichert. Um eine Beschreibung hinzuzufügen, klicken Sie mit der rechten Maustaste auf eine Vorlage und wählen Sie im Kontextmenü Eigenschaften. Abbildung 332: Eigenschaften einer Vorlage bearbeiten Geben Sie im folgenden Dialogfenster eine Beschreibung der Vorlage ein. Klicken Sie auf Speichern. Abbildung 333: Nach der Erstellung der Vorlage eine Beschreibung hinzufügen Bestehende PCT/RO/101-Vorlagen können nicht mehr geändert werden. Um eine Vorlage zu kopieren oder zu ändern, erstellen Sie mit dieser Vorlage eine neue Anmeldung, ändern Sie die Daten wie gewünscht und speichern Sie das Formblatt als neue Vorlage. Neue Anmeldung aus Vorlage erstellen Doppelklicken Sie auf die Vorlage im Ordner Vorlagen. Das Fenster Neue Anmeldung erstellen öffnet sich. In der Auswahlliste Basierend auf Vorlage ist die gewünschte Vorlage bereits ausgewählt. Online-Einreichung beim EPA 5.10 Seite 288 von 453
289 10 PCT/RO/101 Gehen Sie dann wie in Neue PCT/RO/101-Anmeldung erstellen (S. 285) beschrieben vor. Abbildung 334: Neue Anmeldung aus einer PCT/RO/101-Vorlage erstellen 10.2 PCT/RO/101 Antrag Das Formblatt PCT/RO/101 öffnet sich standardmäßig auf der Registerkarte Antrag. In diesem Bereich geben Sie die grundlegenden Informationen zu Ihrer neuen Anmeldung ein. Dieses Dokument zeigt nur solche Beispiele, in denen das EPA als Anmeldeamt und als Internationale Recherchenbehörde gewählt wurde. Wählen Sie EP als Anmeldeamt. Wählen Sie EP als Internationale Recherchenbehörde. Wählen Sie die Sprache der internationalen Anmeldung. Sie können zwischen Deutsch, Englisch und Französisch wählen. Geben Sie die Bezeichnung der Erfindung in GROSSBUCHSTABEN ein. Die Bezeichnung sollte dieselbe sein wie auf der ersten Seite der Beschreibung. Abbildung 335: Grundlegende Daten zur Anmeldung eingeben Online-Einreichung beim EPA 5.10 Seite 289 von 453
290 10 PCT/RO/101 Antrag auf Nutzung der Ergebnisse einer früheren Recherche Markieren Sie, falls zutreffend, das Kästchen Antrag auf Nutzung der Ergebnisse einer früheren Recherche. Dies aktiviert weitere Optionen für die Eingabe der entsprechenden Daten. Doppelklicken Sie auf die Zeile Öffnen, um Bezugnahme auf eine frühere Recherche hinzuzufügen. oder Klicken Sie auf Öffnen. Abbildung 336: Bezugnahme auf eine frühere Recherche hinzufügen Das Fenster Angaben betreffend frühere Recherche öffnet sich. Wählen Sie den Staat (oder regionales Amt). EP Europäisches Patentamt (EPA) ist voreingestellt, wenn das EPA als Internationale Recherchenbehörde ausgewählt wurde. Geben Sie das Anmeldedatum ein. Geben Sie das Aktenzeichen im richtigen Format ein. Markieren Sie gegebenenfalls das Kästchen Diese internationale Anmeldung ist die gleiche, oder im Wesentlichen gleiche, wie die Anmeldung, hinsichtlich der die frühere Recherche durchgeführt wurde, außer dass sie gegebenenfalls in einer anderen Sprache eingereicht worden ist. Die beiden anderen Angaben schließen sich gegenseitig aus. Wenn die Rechercheunterlagen der ISA bereits zur Verfügung stehen, markieren Sie das Kästchen Die folgenden Unterlagen sind der ISA in einer für sie akzeptablen Art und Weise zugänglich und brauchen daher nicht vom Anmelder eingereicht zu werden (Regel 12bis.1 Absatz f). Markieren Sie alle zutreffenden Angaben. Die Option Das Anmeldeamt wird ersucht, folgende Unterlagen zu erstellen und an die ISA zu übermitteln (Regel 12bis.1 Absatz c): ist nicht anwendbar, wenn das EPA das Anmeldeamt ist, weil das EPA in diesem Fall auch die ISA ist. Online-Einreichung beim EPA 5.10 Seite 290 von 453
291 10 PCT/RO/101 Abbildung 337: Angaben zur früheren Recherche, Unterlagen stehen der ISA zur Verfügung Klicken Sie zum Beenden auf OK. Das Fenster Angaben betreffend frühere Recherche schließt sich. Zurück in der Registerkarte Antrag können Sie mit der Bearbeitung der Bezugnahmen auf eine frühere Recherche fortfahren: Fügen Sie eine weitere Bezugnahme hinzu, indem Sie erneut auf Öffnen klicken. Löschen Sie eine Bezugnahme, indem Sie mit der rechten Maustaste darauf klicken und im Kontextmenü Ausschneiden auswählen. Abbildung 338: Bezugnahme auf die Ergebnisse einer früheren Recherche löschen Online-Einreichung beim EPA 5.10 Seite 291 von 453
292 10 PCT/RO/ PCT/RO/101 Staaten In der Registerkarte Staaten von Formblatt PCT/RO/101 können Sie bestimmte Staaten von der Bestimmung ausschließen und Bezugnahmen auf Hauptanmeldungen oder Hauptpatente hinzufügen. Eine aktuelle Liste der PCT-Vertragsstaaten ( finden Sie auf der Website der WIPO In einem neuen Antrag sind standardmäßig alle Vertragsstaaten bestimmt, für die der PCT am internationalen Anmeldedatum verbindlich ist. Die Bestimmung von Deutschland, Japan oder der Republik Korea kann jedoch ausgeschlossen werden, wenn eine nationale Priorität des betreffenden Staats beansprucht wird. Markieren Sie das entsprechende Kästchen, um eine bestimmte Bestimmung unwiderruflich auszuschließen. Bezugnahme auf eine Hauptanmeldung oder ein Hauptpatent Um eine Bezugnahme hinzuzufügen, klicken Sie auf Bezugnahme auf eine Hauptanmeldung oder ein Hauptpatent. Das Kästchen neben der Schaltfläche kann nicht manuell markiert werden. Abbildung 339: Bestimmung von Staaten, Hinzufügen einer Bezugnahme auf eine Hauptanmeldung oder ein Hauptpatent Das Fenster Bezugnahme auf eine Fortsetzung oder Teilfortsetzung... öffnet sich, die Registerkarte Nationale Hauptanmeldung oder Hauptpatent ist ausgewählt. In der Liste werden alle relevanten Staaten angezeigt. Wenn Sie einzelne Staaten (DE, JP oder KR) von der Bestimmung ausgeschlossen haben, erscheinen diese nicht in der Liste. Online-Einreichung beim EPA 5.10 Seite 292 von 453
293 10 PCT/RO/101 Doppelklicken Sie auf einen Staat in der Liste, um eine Bezugnahme hinzuzufügen oder zu bearbeiten. Abbildung 340: Bezugnahme auf nationale Anmeldung oder nationales Patent hinzufügen Das Fenster Nationale Hauptanmeldung oder Hauptpatent öffnet sich. Wählen Sie die Art der Hauptanmeldung oder des Hauptpatents. Geben Sie das Aktenzeichen der Erteilung des Hauptschutzrechts oder der Hauptschutzrechtsanmeldung ein. Geben Sie das Datum der Erteilung des Hauptschutzrechts oder der Hauptschutzrechtsanmeldung ein. Um eine weitere Bezugnahme hinzuzufügen oder zu bearbeiten, klicken Sie links auf einen Ländercode und geben Sie die relevanten Daten ein. Klicken Sie zum Beenden auf OK. Abbildung 341: Daten zu einer nationalen Hauptanmeldung oder einem nationalen Hauptpatent eingeben Die nationalen Bezugnahmen werden nun in der Länderliste angezeigt. Die Abkürzung steht für die Art der Patentanmeldung bzw. des Patents, so bedeutet poa z. B. patent of addition (Zusatzpatent). Online-Einreichung beim EPA 5.10 Seite 293 von 453
294 10 PCT/RO/101 Um eine OAPI-Bezugnahme hinzuzufügen, klicken Sie auf OAPI Hauptanmeldung oder Hauptpatent (OAPI = Organisation Africaine de la Propriété Intellectuelle). Abbildung 342: Nationale Hauptanmeldungen angegeben, zu OAPI-Hauptanmeldung wechseln Geben Sie die Daten ein. Klicken Sie zum Beenden auf OK. Abbildung 343: Daten zu einer OAPI-Hauptanmeldung eingeben In der Registerkarte Staaten ist das Kästchen Bezugnahme auf eine Hauptanmeldung oder Hauptpatent jetzt markiert. Abbildung 344: Markiertes Kästchen zeigt Bezugnahmen auf Hauptanmeldungen an Online-Einreichung beim EPA 5.10 Seite 294 von 453
295 10 PCT/RO/ PCT/RO/101 Namen In der Registerkarte Namen von Formblatt PCT/RO/101 geben Sie die Kontaktdaten für alle an der Anmeldung beteiligten Personen ein: Anmelder Erfinder Anwalt Gemeinsamer Vertreter In bestimmten Fällen kann zusätzlich eine besondere Zustellanschrift hinzugefügt werden. Sie haben zwei verschiedene Möglichkeiten, Namen und Anschriften in das Formblatt einzugeben. Wählen Sie die Vorgehensweise, die sich am besten in Ihren persönlichen Workflow einfügt. 1) Namen aus dem Adressbuch kopieren Um das Adressbuch der Online-Einreichung zu durchsuchen, klicken Sie auf Adressbuch. Erstellen Sie einen Eintrag für eine der Funktionen in der Registerkarte Namen; siehe Namen aus dem Adressbuch in ein Formblatt kopieren und umgekehrt (S. 309). Abbildung 345: Optionen zum Hinzufügen von Personen in der Registerkarte "Namen" Online-Einreichung beim EPA 5.10 Seite 295 von 453
296 10 PCT/RO/101 2) Namen im Angaben-Fenster hinzufügen Öffnen Sie das Angaben-Fenster für den Anmelder, Erfinder oder Anwalt, indem Sie auf die entsprechende Zeile doppelklicken oder indem Sie einen Eintrag markieren und dann auf Öffnen klicken. Geben Sie Namen und Anschrift manuell ein. oder Importieren Sie einen Eintrag aus dem Adressbuch: Wählen Sie den ersten Adressbucheintrag, indem Sie auf das Adressbuchsymbol klicken. Blättern Sie mit den Pfeilen im Adressbuch vor und zurück. Namen entfernen Um einen Eintrag zu entfernen, klicken Sie ihn mit der rechten Maustaste an und wählen Sie im Kontextmenü Ausschneiden. Das Entfernen kann nicht rückgängig gemacht werden. Abbildung 346: Personen aus der Registerkarte "Namen" entfernen Anmelder Sie müssen mindestens einen Anmelder bzw. Anmelder/Erfinder für alle Bestimmungsstaaten oder eine Gruppe von Bestimmungsstaaten angeben. Damit das EPA als Anmeldeamt tätig werden kann, muss mindestens einer der Anmelder Staatsangehöriger eines EPÜ-Vertragsstaats sein oder seinen Sitz/Wohnsitz dort haben. Online-Einreichung beim EPA 5.10 Seite 296 von 453
297 10 PCT/RO/101 Anmelder - juristische Person Wenn Sie in der Registerkarte Namen auf Öffnen klicken, öffnet sich das Fenster Angaben betreffend Anmelder oder Anmelder/Erfinder. Standardmäßig ist Juristische Person ausgewählt. Geben Sie im Feld Name den Namen des Unternehmens (vollständige amtliche Bezeichnung) in GROSSBUCHSTABEN ein. Geben Sie die übrigen Adressdaten ein. Geben Sie im ersten Adressfeld gegebenenfalls zusätzliche Informationen wie Stockwerk oder Gebäude ein. Das zweite Adressfeld ist für die Straße und die Hausnummer vorgesehen. Wenn Sie möchten, können Sie angeben, inwiefern die -Adresse für den Versand von Mitteilungen verwendet werden darf. Das EPA versendet jedoch derzeit keine offiziellen Mitteilungen per , sodass diese Option keine Rolle spielt, wenn Sie beim EPA einreichen. Klicken Sie auf die Schaltflächen auf der linken Seite, um weitere Personen hinzuzufügen; + Anm. fügt beispielsweise einen zweiten Anmelder zur Liste hinzu. Klicken Sie auf OK, um den Vorgang abzuschließen und zur Registerkarte Namen zurückzukehren. Klicken Sie auf Abbrechen, um das Fenster Angaben zu schließen, ohne die Daten zu speichern. Abbildung 347: Angaben zum Anmelder - juristische Person Online-Einreichung beim EPA 5.10 Seite 297 von 453
298 10 PCT/RO/101 Anmelder bzw. Anmelder/Erfinder - natürliche Person Wählen Sie Natürliche Person. Das Kästchen Diese Person ist gleichzeitig Erfinder wird verfügbar. Markieren Sie bei Bedarf das Kästchen, um diesen Anmelder auch als Erfinder zu benennen. Geben Sie den Familiennamen in GROSSBUCHSTABEN ein. Geben Sie die übrigen Adressdaten ein. Die Felder Telefon, Telefax und müssen nur für den ersten Anmelder ausgefüllt werden und sind daher für den zweiten und jeden weiteren Anmelder nicht aktiv. Auf der linken Seite wird nun das Element Vertr. (gemeinsamer Vertreter) verfügbar. Abbildung 348: Angaben zum zweiten Anmelder - natürliche Person Bestimmungsstaaten Wenn Sie einen Anmelder nicht für alle Staaten benennen wollen, können Sie die Staaten einzeln bestimmen. Wählen Sie nur einige Bestimmungsstaaten. Klicken Sie auf auswählen/ändern. Abbildung 349: Option für die Auswahl einiger Bestimmungsstaaten Online-Einreichung beim EPA 5.10 Seite 298 von 453
299 10 PCT/RO/101 Wählen Sie die gewünschten Länder aus, indem Sie die Kästchen einzeln markieren. Klicken Sie auf Alle auswählen, um die vollständige Liste auszuwählen. Klicken Sie auf Alles Löschen, um die die Auswahl aufzuheben. Beachten Sie, dass die Liste alphabetisch zunächst nach "Art" und dann nach "Staat" sortiert ist. Ein Staat kann daher unter den folgenden Arten auch mehrmals erscheinen: ARIPO-Patent Eurasisches Patent Europäisches Patent OAPI-Patent Nationales Patent Abbildung 350: Bestimmungsstaaten nach Art Gemeinsamer Vertreter Wenn Sie mehr als einen Anmelder eingetragen haben, wird die Option gemeinsamer Vertreter (Vertr.) verfügbar, sofern Sie keinen Anwalt und keine Zustellanschrift angegeben haben. Der gemeinsame Vertreter muss Staatsangehöriger eines EPÜ-Vertragsstaats sein oder seinen Wohnsitz/Sitz dort haben. Die Optionen Anwalt, gemeinsamer Vertreter (Vertr.) und Zustellanschrift (Zust.) schließen sich gegenseitig aus, d. h. wenn Sie eine der Optionen gewählt haben, werden die anderen beiden deaktiviert. Wenn Sie keine der drei Optionen gewählt haben, wird der zuerst genannte Anmelder als gemeinsamer Vertreter betrachtet und jegliche Korrespondenz an ihn gerichtet. Klicken Sie auf Vertr. auf der linken Seite im Fenster Angaben. oder Doppelklicken Sie die Zeile + Gem. Vertreter in der Registerkarte Namen. Wählen Sie in der Auswahlliste Name einen Anmelder. Die Adressdaten werden automatisch ergänzt. Online-Einreichung beim EPA 5.10 Seite 299 von 453
300 10 PCT/RO/101 Abbildung 351: Angaben zum gemeinsamen Vertreter, Verwendung der Daten des ersten Anmelders Besondere Zustellanschrift Wenn weder ein Anwalt noch ein gemeinsamer Vertreter angegeben ist, können Sie zusätzlich zur normalen Anschrift des Anmelders eine abweichende Zustellanschrift angeben. Klicken Sie auf Zust. auf der linken Seite im Fenster Angaben. oder Doppelklicken Sie auf die Zeile + Bes. Zustellanschr. in der Registerkarte Namen. Standardmäßig werden automatisch der Name und die Anschrift des ersten Anmelders hinzugefügt. Ändern Sie diese Angaben wie gewünscht. Abbildung 352: Angaben betreffend besondere Zustellanschrift - juristische Person Online-Einreichung beim EPA 5.10 Seite 300 von 453
301 10 PCT/RO/ Erfinder Sie sind nicht verpflichtet, den Erfinder bei der Einreichung zu benennen, da Sie diese Information auch nachreichen können, dies wird jedoch dringend empfohlen. Nur Erfinder Doppelklicken Sie in der Registerkarte Namen auf die Zeile + Nur Erfinder. oder Klicken Sie im Fenster Angaben auf + Erf. Füllen Sie die Felder manuell aus oder übernehmen Sie die Angaben aus dem Adressbuch. Denken Sie daran, den Familiennamen des Erfinders in GROSSBUCHSTABEN einzugeben. Abbildung 353: Angaben betreffend "Nur Erfinder" Verstorbener Erfinder Der Rechtsnachfolger des verstorbenen Erfinders kann aus den angegebenen Anmeldern ausgewählt werden, sofern in der Registerkarte Namen ein Anmelder für die USA benannt ist. Die verstorbene Person bleibt der Erfinder. Markieren Sie das Kästchen Verstorben im Fenster Angaben betreffend "Nur Erfinder". In der Liste erscheinen die Namen der Anmelder, die für die Vereinigten Staaten von Amerika bestimmt sind. Wenn keiner der Anmelder für die USA bestimmt wurde, ist die Liste leer, und Sie können keine Daten für die Rechtsnachfolge in den USA eingeben. Online-Einreichung beim EPA 5.10 Seite 301 von 453
302 10 PCT/RO/101 Markieren Sie das Kästchen des Anmelders, der Rechtsnachfolger des verstorbenen Erfinders ist. Doppelklicken Sie auf die Spalte Eigenschaft, um die Liste der Optionen anzuzeigen. Wählen Sie die zutreffende Eigenschaft. Wiederholen Sie diese Schritte, wenn mehr als ein gesetzlicher Vertreter für den verstorbenen Erfinder handelt. Abbildung 354: Eigenschaft des Rechtsnachfolgers des verstorbenen Erfinders wählen Anwalt Wenn Sie weder einen gemeinsamen Vertreter noch eine besondere Zustellanschrift angegeben haben, können Sie einen oder mehrere Anwälte benennen. Doppelklicken Sie in der Registerkarte Namen auf die Zeile + Anwalt. oder Klicken Sie im Fenster Angaben auf + Anwalt. Die Optionen Gem. Vertreter und Bes. Zustellanschrift werden nicht mehr angezeigt, sobald Sie einen Anwalt hinzufügen. Wählen Sie die Art der Person: Juristische Person oder Natürliche Person (Voreinstellung). Ist es eine juristische Person, dann geben Sie den Namen des Unternehmens in GROSSBUCHSTABEN ein. Ist es eine natürliche Person, dann geben Sie den Familiennamen der Person in GROSSBUCHSTABEN ein. Online-Einreichung beim EPA 5.10 Seite 302 von 453
303 10 PCT/RO/101 Geben Sie die übrigen Daten für den Anwalt ein. Damit das EPA als Anmeldeamt tätig werden kann, muss der Anwalt Staatsangehöriger eines EPÜ-Vertragsstaats sein oder seinen Wohnsitz/Sitz dort haben. Wenn Sie eine -Adresse angeben, markieren Sie auch das Kästchen für die gewünschte Verwendung der -Adresse. Das EPA versendet jedoch derzeit keine offiziellen Mitteilungen per . Abbildung 355: Angaben betreffend Anwalt - juristische Person Klicken Sie auf + Anwalt, um einen zweiten Anwalt zu benennen. Geben Sie den Namen des Anwalts ein. Markieren Sie gegebenenfalls das Kästchen Anschrift ist die des zuerst genannten Anwalts. Wenn dieses Kästchen markiert ist, verschwinden die Adressfelder aus dem Formblatt. Klicken Sie zum Beenden auf OK. Online-Einreichung beim EPA 5.10 Seite 303 von 453
304 10 PCT/RO/101 Abbildung 356: Angaben betreffend zweiten Anwalt - natürliche Person Zurück in der Registerkarte Namen stehen Ihnen weitere Optionen zur Verfügung: Ändern Sie die Reihenfolge der Anwälte, indem Sie mit der rechten Maustaste auf einen Namen klicken und dann im Kontextmenü Nach oben bzw. Abwärts wählen. Die Liste wird entsprechend umsortiert. Klicken Sie auf Vollmacht, um die Vollmacht (S. 305) zu erstellen. Online-Einreichung beim EPA 5.10 Seite 304 von 453
305 10 PCT/RO/101 Abbildung 357: Optionen für den zweiten Anwalt in der Registerkarte "Namen" Vollmacht Sie können eine Vollmacht als PDF-Datei erstellen und der Anmeldung beifügen. Die Schaltfläche Vollmacht wird verfügbar, wenn mindestens ein Anmelder und ein Anwalt hinzugefügt wurden. oder mehr als ein Anmelder und ein gemeinsamer Vertreter hinzugefügt wurden. Klicken Sie in der Registerkarte Namen auf Vollmacht. Das Fenster Vollmacht öffnet sich. Wählen Sie den/die Anmelder, der/die die Vollmacht erteilt/erteilen. Wählen Sie den Anwalt/gemeinsamen Vertreter, dem die Vollmacht erteilt wird. Wählen Sie in der Drop-down-Liste im unteren Bereich des Formblatts die relevante Behörde. Geben Sie das Datum ein. Um den Entwurf der Vertretervollmacht vor der Unterzeichnung im PDF-Viewer anzuzeigen, klicken Sie auf Seitenansicht. Klicken Sie auf Unterschrift, um den PDF-Viewer und das Dialogfenster für die Unterzeichnung zu öffnen. Online-Einreichung beim EPA 5.10 Seite 305 von 453
306 10 PCT/RO/101 Abbildung 358: Anmelder und Anwälte für die Vollmacht auswählen Der PDF-Viewer öffnet sich. Um die Daten im Fenster Vollmacht vor dem Unterzeichnen noch einmal zu ändern, klicken Sie auf Abbrechen in der unteren rechten Ecke des PDF-Viewers. Um die Vollmacht zu unterzeichnen, klicken Sie auf Fortsetzen. Abbildung 359: Vollmacht vor dem Unterzeichnen im PDF-Viewer anzeigen Das Fenster Liste der Unterzeichner öffnet sich. Wenn der Anmelder eine juristische Person ist, geben Sie den Vornamen und Familiennamen der unterschriftsberechtigten Person in das Feld <Name des Unterzeichners> und ihre Funktion in das Feld <Eigenschaft> ein. Online-Einreichung beim EPA 5.10 Seite 306 von 453
307 10 PCT/RO/101 Wenn der Anmelder eine natürliche Person ist, können Sie nur den Namen des Anmelders auswählen. Klicken Sie auf Unterzeichner hinzufügen. Abbildung 360: Unterzeichner für zweiten Anmelder (natürliche Person) hinzufügen Das Fenster Unterschrift öffnet sich. Geben Sie im Fenster Unterschrift eine alphanumerische Signatur zwischen den zwei Schrägstrichen /.../ ein oder fügen Sie eine Datei mit einer Faksimile-Signatur hinzu. Klicken Sie auf Unterzeichnen. Abbildung 361: Alphanumerische Signatur des Anmelders hinzufügen Das Fenster Liste der Unterzeichner zeigt die neue Unterschrift. Wiederholen Sie gegebenenfalls diese Schritte, um weitere Unterzeichner hinzuzufügen. Klicken Sie zum Beenden auf OK. Online-Einreichung beim EPA 5.10 Seite 307 von 453
308 10 PCT/RO/101 Abbildung 362: Unterzeichner zur Vollmacht hinzufügen Im Fenster Vollmacht werden nun in der Anmelderliste die Namen und die Eigenschaft (bei juristischen Personen) der Unterzeichner angezeigt. Um das Formblatt mit den Signaturen im PDF-Viewer anzuzeigen, klicken Sie auf Seitenansicht. Um nach der Überprüfung des PDF-Formblatts zum Fenster Vollmacht zurückzukehren, klicken Sie auf Abbrechen. Abbildung 363: Unterschriften in der Seitenansicht der Vollmacht Klicken Sie auf OK, um die Daten zu speichern und das Fenster Vollmacht zu schließen. Online-Einreichung beim EPA 5.10 Seite 308 von 453
309 10 PCT/RO/ Namen aus dem Adressbuch in ein Formblatt kopieren und umgekehrt Mit der Funktion Übertragung in/aus Adressbuch können Sie im Adressbuch gespeicherte Anschriften in das Formblatt PCT/RO/101 übernehmen. Umgekehrt können Sie auch eine manuell in das Formblatt eingegebene Anschrift im Adressbuch speichern. Die Datenstruktur von Formblatt PCT/RO/101 ist nicht vollständig mit dem Adressbuch der Online-Einreichung kompatibel, weil das PCT-Plug-in auf der Software "PCT Safe" der WIPO basiert, die eine ältere technische Plattform verwendet. Bitte öffnen Sie das Adressbuch der Online-Einreichung im Datei-Manager und prüfen Sie, ob die Adressdaten korrekt übernommen wurden, um bei Bedarf die Daten korrigieren zu können. Namen zum Formblatt hinzufügen Klicken Sie in der Registerkarte Namen auf Adressbuch. Im oberen Bereich des Fensters Übertragung in/aus Adressbuch werden die vorhandenen Adressbucheinträge aufgelistet, während im unteren Bereich die Namen angezeigt werden, die Sie bereits in das Formblatt eingegeben haben. Um einen Namen aus dem Adressbuch zu übernehmen, wählen Sie in der oberen Liste einen Eintrag aus. Je nach Art des Namens sind folgende Funktionen verfügbar: nur Anmelder Anmelder/Erfinder (natürliche Personen) nur Erfinder (natürliche Personen) Anwalt Klicken Sie auf die Funktion, als die Sie die gewählte Person übernehmen möchten. Abbildung 364: Juristische Person als "nur Anmelder" auswählen Die untere Liste enthält nun den Eintrag, der in die Registerkarte Namen übernommen werden soll. Online-Einreichung beim EPA 5.10 Seite 309 von 453
310 10 PCT/RO/101 Um weitere Namen hinzuzufügen, markieren Sie einen anderen Adressbucheintrag und klicken Sie auf die entsprechende Funktion. Um einen Namen zu entfernen, markieren Sie ihn und klicken Sie auf Annullieren. Klicken Sie auf OK, um die Adressauswahl zu beenden und die Daten in die Registerkarte Namen zu übernehmen. Abbildung 365: Natürliche Person als Anmelder/Erfinder auswählen Namen zum Adressbuch hinzufügen Wenn Sie beim Hinzufügen eines Namens manuell eine Anschrift in die Registerkarte Namen eingetragen haben, erscheint diese Adresse in der unteren Liste im Fenster Übertragung in/aus Adressbuch. Markieren Sie den Namen in der Liste. Klicken Sie auf In Adressbuch kopieren. Abbildung 366: Namen vom Formblatt in das Adressbuch kopieren Die Daten werden in das Adressbuch kopiert. Wenn das Adressbuch bereits einen Eintrag für diesen Namen enthält, erstellt die Online-Einreichung einen neuen Eintrag. Beachten Sie, dass nicht alle Daten, die Sie in das Formblatt PCT/RO/101 eingegeben haben, in das Adressbuch übernommen werden. Öffnen Sie das Adressbuch, um die Daten zu überprüfen und bei Bedarf zu korrigieren. Online-Einreichung beim EPA 5.10 Seite 310 von 453
311 10 PCT/RO/101 Abbildung 367: Neuer Eintrag im Adressbuch mit aus dem Formblatt übernommenen Daten 10.5 PCT/RO/101 Priorität In der Registerkarte Priorität von Formblatt PCT/RO/101 geben Sie Daten zu einer früheren Anmeldung ein, deren Priorität Sie beanspruchen. Doppelklicken Sie auf die Zeile Prioritätsanspruch hinzufügen oder klicken Sie auf Öffnen. Abbildung 368: Prioritätsanspruch hinzufügen Online-Einreichung beim EPA 5.10 Seite 311 von 453
312 10 PCT/RO/101 Das Fenster Angaben betr. frühere Anmeldung, deren Priorität beansprucht wird öffnet sich. Wählen Sie die zutreffende Option: Nationale, Regionale oder Internationale (PCT). Wählen Sie das Land, das regionale Amt oder das Anmeldeamt, in/bei dem die frühere Anmeldung eingereicht wurde. Geben Sie das Anmeldedatum der früheren Anmeldung ein. Geben Sie das Aktenzeichen (die Anmeldenummer) der früheren Anmeldung ein. Bei einigen Ämtern wird das Eingabefeld bereits mit dem richtigen Format des Aktenzeichens vorausgefüllt, z. B. PCT/IB /, wenn Sie IB als Anmeldeamt wählen. Um eine weitere Priorität hinzuzufügen, klicken Sie auf das Symbol + auf der linken Seite. Abbildung 369: Daten zu einer früheren Anmeldung eingeben, deren Priorität beansprucht wird Antrag an das Internationale Büro, eine beglaubigte Abschrift der früheren Anmeldung zu beziehen Im unteren Bereich des Fensters Angaben können Sie wählen, auf welche Weise die beglaubigte Abschrift der früheren Anmeldung dem Internationalen Büro zur Verfügung gestellt werden soll. Der WIPO Digital Access Service (DAS) ist ein elektronisches System, das den sicheren Austausch von Prioritätsdokumenten und ähnlichen Unterlagen zwischen den Patentämtern ermöglicht. Nähere Informationen (in englischer Sprache) finden Sie auf der der WIPO-Website unter IP Services > Patents > Digital Access Service über den Link Participating Offices ( Derzeit (Stand März 2012) sind die digitalen Bibliotheken folgender Staaten sowohl für die Benachrichtigung als Anmeldeamt als auch als angefragtes Amt registriert: AU, DK, CN, ES, FI, GB, IB, JP, KR, SE und US. Falls zutreffend, wählen Sie Das Internationale Büro wird ersucht, eine beglaubigte Kopie der oben bezeichneten früheren Anmeldung von einer digitalen Bibliothek zu beziehen. Ein Warnhinweis fordert Sie auf, zu überprüfen, ob das Anmeldeamt den Prioritätsbeleg auf diese Weise beziehen kann. Der Wortlaut des Hinweises hängt davon ab, ob das Online-Einreichung beim EPA 5.10 Seite 312 von 453
313 10 PCT/RO/101 gewählte Land am Dienst für den digitalen Zugriff auf Prioritätsdokumente (DAS) teilnimmt oder nicht. Geben Sie den Zugangscode in das Feld ein, das nach dem Markieren des oberen Kästchens angezeigt wird. Markieren Sie alternativ das Kästchen Das Anmeldeamt wird ersucht, eine beglaubigte Abschrift der oben bezeichneten früheren Anmeldung(en) zu erstellen und dem Internationalen Büro zu übermitteln. Markieren Sie dieses Kästchen, wenn Sie eine EP-Priorität in Anspruch genommen haben, weil das EPA nicht am DAS teilnimmt (gilt nur für vom EPA bearbeitete frühere Anmeldungen). Antrag auf Wiederherstellung des Prioritätsrechts Die Wiederherstellung des Prioritätsrechts kann beantragt werden, wenn das internationales Anmeldedatum der internationalen Anmeldung nach dem Datum liegt, an dem die Prioritätsfrist abgelaufen ist, aber noch innerhalb einer Frist von zwei Monaten seit diesem Datum liegt (Regel 26bis.3 PCT). Markieren Sie gegebenenfalls das Kästchen Das Anmeldeamt wird ersucht, das Prioritätsrecht wiederherzustellen. Im Reiter Beigefügte Unterlagen der Registerkarte Inhalt wird automatisch eine Option für die Beifügung der entsprechenden Erklärung aktiviert. Bitte denken Sie daran, das elektronische Dokument beizufügen. Klicken Sie auf OK, um die Daten zu speichern und zur Registerkarte Priorität zurückzukehren. Weitere Funktionen Die Prioritätsansprüche werden automatisch chronologisch geordnet. Löschen Sie einen Prioritätsanspruch, indem Sie mit der rechten Maustaste darauf klicken und im Kontextmenü Ausschneiden wählen. Verschieben Sie eine Priorität an eine andere Stelle in der Liste, indem Sie zuerst mit der rechten Maustaste darauf klicken und im Kontextmenü Ausschneiden wählen. Klicken Sie dann mit der rechten Maustaste auf die Priorität, vor der Sie die ausgeschnittene Priorität einfügen möchten, und wählen Sie im Kontextmenü Einfügen. Stellen Sie die ursprüngliche Sortierung der Liste wieder her, indem Sie Prioritätsansprüche chronologisch ordnen wählen. Abbildung 370: Optionen im Kontextmenü für die Liste der Prioritätsansprüche Online-Einreichung beim EPA 5.10 Seite 313 von 453
314 10 PCT/RO/101 Prüfungsmeldungen Die Kästchen in den Spalten Anm. und Whst. zeigen, ob eine der Optionen für die Beantragung einer beglaubigten Abschrift der früheren Anmeldung gewählt ist bzw. ob ein Antrag auf Wiederherstellung des Prioritätsrechts gestellt wird. Informieren Sie sich in den Prüfungsmeldungen darüber, welche Dokumente Sie beifügen müssen, wenn Sie einen dieser Anträge gestellt haben. Wenn Sie nicht den gesamten Text der Prüfungsmeldungen sehen können, öffnen Sie das Prüfprotokoll im PDF-Viewer; siehe PCT/RO/101 Anmerken (S. 348). Abbildung 371: Prüfungsmeldungen zu den Prioritätsansprüchen 10.6 PCT/RO/101 Biologie In der Registerkarte Biologie von Formblatt PCT/RO/101 machen Sie Angaben zu biologischen Materialien und geben an, ob die Beschreibung der internationalen Anmeldung Sequenzprotokolle umfasst. Angaben zu einem Nucleotid- und/oder Aminosäuresequenzprotokoll Markieren Sie gegebenenfalls das Kästchen Die Beschreibung enthält ein Sequenzprotokoll. Fügen Sie in der Registerkarte Inhalt die entsprechenden Unterlagen bei; Näheres siehe Sequenzprotokoll (S. 338). Im Formblatt werden automatisch folgende Optionen verfügbar, wenn das obengenannte Kästchen markiert ist: Im Reiter Internationale Anmeldung: Beschreibung (ohne Sequenzprotokollteil) ersetzt Beschreibung Online-Einreichung beim EPA 5.10 Seite 314 von 453
315 10 PCT/RO/101 Sequenzprotokoll Im Reiter Beigefügte Unterlagen: Sequenzprotokoll eingereicht ausschließlich für die Zwecke der internationalen Recherche Erklärung, dass "die nach Regel 13ter in Form einer Textdatei (gemäß Anhang C/ST.25) eingereichten Daten mit dem in der internationalen Anmeldung enthaltenen Sequenzprotokoll übereinstimmen" Angaben zu biologischen Materialien hinzufügen Doppelklicken Sie auf die Zeile Öffnen, um weitere Angaben zu machen oder klicken Sie auf Öffnen. Abbildung 372: Angaben zu biologischen Materialien machen Das Fenster Angaben zu einem hinterlegten Mikroorganismus öffnet sich. Geben Sie die Seite und Zeile bzw. den Absatz der Beschreibung an, wo die entsprechende Bezugnahme zu finden ist. Wählen Sie in der Auswahlliste die Hinterlegungsstelle (obligatorische Angabe). Die vollständige Adresse wird automatisch ergänzt. Geben Sie die Eingangsnummer und das Datum der Hinterlegung an (obligatorische Angaben). Wenn Sie zusätzliche Unterlagen zu diesem biologischen Material einreichen möchten, geben Sie diese im Feld Weitere Angaben an. Fügen Sie die entsprechenden Dokumente im Reiter Beigefügte Unterlagen (S. 336) in der Registerkarte Inhalt hinzu. Im Feld Gesondert eingereichte Angaben können Sie Dokumente angeben, die Sie separat einreichen möchten. Online-Einreichung beim EPA 5.10 Seite 315 von 453
316 10 PCT/RO/101 Ändern Sie gegebenenfalls die Liste der Bestimmungsstaaten; siehe Erläuterungen unter Anmelder (S. 296). Abbildung 373: Angaben zu biologischen Materialien machen 10.7 PCT/RO/101 Erklärungen In der Registerkarte Erklärungen können Sie verschiedene Erklärungsblätter erstellen, die zusammen mit der Anmeldung eingereicht werden. Diese Blätter enthalten die Erklärungen in Form von Standardformulierungen, die mit den von Ihnen eingegebenen Daten ergänzt werden. Wählen Sie die gewünschte Erklärung in der Auswahlliste. Klicken Sie auf Hinzufügen. Abbildung 374: Erklärungen auswählen Online-Einreichung beim EPA 5.10 Seite 316 von 453
317 10 PCT/RO/ Erklärung hinsichtlich der Identität des Erfinders Wählen Sie in der Registerkarte Erklärungen in der Auswahlliste die Option Erklärung hinsichtlich der Identität des Erfinders und klicken Sie anschließend auf Hinzufügen. Das Fenster Erklärungen öffnet sich. Doppelklicken Sie auf die Zeile Hinzufügen Erfinder. Das Fenster Angaben zum Erfinder öffnet sich. Wählen Sie einen der Erfinder in der Auswahlliste im Feld Name. Die verstorbenen Erfinder sind in der Liste nicht verfügbar. Die Adressdaten werden automatisch ergänzt. Um einen weiteren Erfinder hinzuzufügen, klicken Sie auf das Symbol + auf der linken Seite. Ist der betreffende Erfinder im Formblatt noch nicht vorhanden, wählen Sie in der Liste <sonstige> und ergänzen Sie die Adressdaten manuell. Klicken Sie zum Beenden auf OK. Abbildung 375: Angaben zum Erfinder für die Erklärung hinsichtlich der Identität des Erfinders Der Erfinder erscheint nun in der Liste im Fenster Erklärungen. Klicken Sie auf OK, um zur Registerkarte Erklärungen zurückzukehren. Abbildung 376: Erklärung hinsichtlich der Identität des Erfinders hinzugefügt Online-Einreichung beim EPA 5.10 Seite 317 von 453
318 10 PCT/RO/ Erklärung hinsichtlich der Berechtigung des Anmelders, ein Patent zu beantragen und zu erhalten Wählen Sie in der Registerkarte Erklärungen in der Auswahlliste die Option Erklärung hinsichtlich der Berechtigung des Anmelders, ein Patent zu beantragen und zu erhalten und klicken Sie anschließend auf Hinzufügen. Das Fenster Erklärungen öffnet sich. Wählen Sie einen Anmelder aus der Liste. Doppelklicken Sie auf die Zeile Element hinzufügen. Abbildung 377: Hinzufügen einer Erklärung hinsichtlich der Berechtigung des Anmelders, ein Patent zu beantragen und zu erhalten Das Fenster Status/Ereignis öffnet sich. Wählen Sie die zutreffende Option aus der Liste: Erfinder Arbeitgeber des Erfinders Vereinbarung Abtretung Einwilligung Gerichtsbeschluss Sonstige Übertragung der Berechtigung Namensänderung des Anmelders Je nach Auswahl werden verschiedene Optionen und Eingabefelder verfügbar. Wählen Sie die zutreffenden Optionen und machen Sie die erforderlichen Angaben. Klicken Sie zum Beenden auf OK. Abbildung 378: Namen für die Option "Arbeitgeber des Erfinders" auswählen Online-Einreichung beim EPA 5.10 Seite 318 von 453
319 10 PCT/RO/101 Klicken Sie danach im Fenster Erklärungen auf OK, um zur Registerkarte Erklärungen zurückzukehren Erklärung hinsichtlich der Berechtigung des Anmelders, die Priorität einer früheren Anmeldung zu beanspruchen Wählen Sie in der Registerkarte Erklärungen in der Auswahlliste die Option Erklärung hinsichtlich der Berechtigung des Anmelders, die Priorität einer früheren Anmeldung zu beanspruchen und klicken Sie anschließend auf Hinzufügen. Das Fenster Erklärungen öffnet sich. Wählen Sie einen Anmelder aus der Liste. Wählen Sie eine Priorität aus der Liste. Doppelklicken Sie auf die Zeile Element hinzufügen. Abbildung 379: Auswählen früheren Anmeldung Das Fenster Status/Ereignis öffnet sich. Wählen Sie die zutreffende Option aus der Liste: Erfinder Arbeitgeber des Erfinders Vereinbarung Abtretung Einwilligung Gerichtsbeschluss Sonstige Übertragung der Berechtigung Namensänderung des Anmelders Je nach Auswahl werden verschiedene Optionen und Eingabefelder verfügbar. Wählen Sie die zutreffenden Optionen und machen Sie die erforderlichen Angaben. Klicken Sie zum Beenden auf OK. Online-Einreichung beim EPA 5.10 Seite 319 von 453
320 10 PCT/RO/101 Abbildung 380: Vereinbarung zwischen an der internationalen Anmeldung beteiligten Personen hinzufügen Klicken Sie anschließend im Fenster Erklärungen auf OK, um zur Registerkarte Erklärungen zurückzukehren Erfindererklärung (nur im Hinblick auf die Bestimmung der USA) Wählen Sie in der Registerkarte Erklärungen in der Auswahlliste die Option Declaration of inventorship (only for the purposes of the USA) (Erfindererklärung (nur im Hinblick auf die Bestimmung der USA)) und klicken Sie anschließend auf Hinzufügen. Das Fenster Erklärungen öffnet sich. Um einen der Erfinder aus dieser Erklärung auszuschließen, klicken Sie mit der rechten Maustaste auf den entsprechenden Namen und wählen Sie im Kontextmenü Löschen. Um einen weiteren Erfinder anzugeben, der noch nicht im Formblatt enthalten ist, doppelklicken Sie auf Hinzufügen Erfinder. Abbildung 381: Weiteren Erfinder zur Erfindererklärung hinzufügen Das Fenster Angaben zum Erfinder öffnet sich. Wählen Sie <sonstige> in der Auswahlliste Namen. Online-Einreichung beim EPA 5.10 Seite 320 von 453
321 10 PCT/RO/101 Geben Sie den Familiennamen des Erfinders in GROSSBUCHSTABEN ein. Geben Sie die übrigen Adressdaten ein. Klicken Sie zum Beenden auf OK. Abbildung 382: Angaben zum Erfinder für die Erfindererklärung hinzufügen Klicken Sie nun im Fenster Erklärungen auf Unterschrift. Abbildung 383: Unterzeichnungsvorgang für die Erfindererklärung starten Das Fenster Liste der Unterzeichner öffnet sich. Wählen Sie einen Anmelder/Erfinder (Applicant/Inventor) und klicken Sie auf Unterzeichner hinzufügen. Geben Sie im Fenster Unterschrift eine alphanumerische Signatur ein oder fügen Sie eine Datei mit einer Faksimile-Signatur hinzu. Klicken Sie auf Unterzeichnen. Die Unterschrift erscheint nun in der Liste. Erstellen Sie für jeden Anmelder/Erfinder (Applicant/Inventor) eine Unterschrift. Klicken Sie zum Beenden auf OK. Online-Einreichung beim EPA 5.10 Seite 321 von 453
322 10 PCT/RO/101 Abbildung 384: Unterzeichner zur Erfindererklärung hinzufügen Erklärung hinsichtlich unschädlicher Offenbarungen oder Ausnahmen von der Neuheitsschädlichkeit Wählen Sie in der Registerkarte Erklärungen in der Auswahlliste die Option Erklärung hinsichtlich unschädlicher Offenbarungen oder Ausnahmen von der Neuheitsschädlichkeit und klicken Sie anschließend auf Hinzufügen. Das Fenster Erklärungen öffnet sich. Wählen Sie den betreffenden Anmelder oder Erfinder aus der Liste. Doppelklicken Sie auf die Zeile Fügen Sie die Offenbarung hinzu. Abbildung 385: Erklärung zu Offenbarungen hinzufügen Das Fenster Offenbarung öffnet sich. Wählen Sie die Art und Weise der Offenbarung in der Auswahlliste. oder Wählen Sie SONSTIGE und geben Sie eine Beschreibung für die Art der Offenbarung ein. Geben Sie die entsprechenden Daten ein. Online-Einreichung beim EPA 5.10 Seite 322 von 453
323 10 PCT/RO/101 Klicken Sie auf das Symbol + auf der linken Seite, um eine weitere Offenbarung hinzuzufügen. Klicken Sie zum Beenden auf OK. Abbildung 386: Daten zur Offenbarung eingeben Vorschau der Erklärungsblätter Wenn Sie die Daten zu Ihren Erklärungen vor der Einreichung noch einmal prüfen wollen, können Sie die Seitenvorschau der Erklärungsblätter im PDF-Viewer öffnen. Die Schaltfläche Erklärungen drucken wird erst nach der Einreichung verfügbar, nämlich wenn Sie die Anmeldung im Ordner Gesendet des Datei-Managers öffnen. Doppelklicken Sie in der Registerkarte Erklärungen auf eine der Erklärungen in der Liste. oder Klicken Sie auf Öffnen. Abbildung 387: Liste der Erklärungen Das Fenster Erklärungen öffnet sich. Online-Einreichung beim EPA 5.10 Seite 323 von 453
324 10 PCT/RO/101 Klicken Sie auf das Symbol Seitenvorschau in der Symbolleiste. Abbildung 388: PDF-Viewer aus dem Fenster "Erklärungen" öffnen Der PDF-Viewer öffnet sich und zeigt alle Erklärungsblätter für diese Anmeldung an, beginnend mit Erklärung Nr. 1. Blättern Sie weiter, um die Erklärungen durchzusehen. Klicken Sie im PDF-Viewer auf das Symbol Datei drucken, um die Erklärungen auszudrucken. Klicken Sie zum Beenden auf Abbrechen. Abbildung 389: Erklärungsblätter im PDF-Viewer anzeigen Der PDF-Viewer schließt sich. Klicken Sie auf OK, um zur Registerkarte Erklärungen zurückzukehren. Online-Einreichung beim EPA 5.10 Seite 324 von 453
325 10 PCT/RO/ PCT/RO/101 Inhalt In der Registerkarte Inhalt von Formblatt PCT/RO/101 fügen Sie die Unterlagen hinzu, die zur Stützung der Patentanmeldung erforderlich sind. Nähere Informationen zur richtigen Formatierung elektronischer Dokumente finden Sie im zur Online-Einreichung des EPA unter Dokumente für das Anhängen vorbereiten (S. 92). Die Registerkarte Inhalt enthält zwei Reiter, in denen Sie Unterlagen hinzufügen können: Internationale Anmeldung Obligatorische technische Unterlagen (Spezifizierung) und weitere empfohlene Dateien anhängen. Beigefügte Unterlagen Zusätzliche Unterlagen anhängen. Abbildung 390: Registerkarte "Inhalt" mit den Reitern "Internationale Anmeldung" und "Beigefügte Unterlagen" Prüfungsmeldungen Ein rotes Ampelsymbol bedeutet, dass eine oder mehrere obligatorische Unterlagen noch fehlen. Klicken Sie auf das Prüfungssymbol, um die entsprechenden Prüfungsmeldungen anzuzeigen. Online-Einreichung beim EPA 5.10 Seite 325 von 453
326 10 PCT/RO/101 Dokumente hinzufügen Das Hinzufügen funktioniert grundsätzlich für alle Dokumentenarten gleich. Im nachfolgenden Beispiel wird gezeigt, wie Sie eine PDF-Datei anhängen. Die Option PDF-Anhänge ist standardmäßig ausgewählt, wenn Sie die Registerkarte Inhalt öffnen. Wie Sie XML-Dateien hinzufügen, erfahren Sie unter XML-Anhänge (S. 334). Doppelklicken Sie auf eine Dokumentenart in der Kontrollliste, z. B. Beschreibung. oder Markieren Sie die gewünschte Dokumentenart und klicken Sie auf Öffnen. Das Fenster Angaben zum Inhalt öffnet sich. Alle Anhänge zu dieser Anmeldung sind auf der linken Seite aufgelistet, dabei ist das ausgewählte Dokument markiert. Um eine Datei auf Ihrem Computer auszuwählen, klicken Sie rechts auf das Symbol Öffnen. Abbildung 391: Dateien hinzufügen im Fenster "Angaben zum Inhalt" Navigieren Sie im Fenster Öffnen zum Speicherort der entsprechenden Datei. Wählen Sie in der Liste Dateityp die zutreffende Option. Welche Dateitypen in der Auswahlliste verfügbar sind, hängt davon ab, welche Dokumentenart Sie beifügen wollen. Der Standard-Dateityp für Textdokumente ist Portable Document Format (PDF), Sie können aber auch TIFF files wählen, d. h. ein Bild als TIFF-Datei anhängen. Wenn Sie Sequenzprotokolle hinzufügen, sind außerdem die Formate ASCII Text (*.txt) und Annex C/ST.25 files (*.app) verfügbar. Wählen Sie die gewünschte Datei. Klicken Sie auf Öffnen. Online-Einreichung beim EPA 5.10 Seite 326 von 453
327 10 PCT/RO/101 Abbildung 392: PDF-Datei zum Anhängen auswählen Die Datei wird hinzugefügt und erscheint unter ihrem Dateinamen (in Kleinbuchstaben) im Fenster Angaben zum Inhalt. Bei PDF-Dateien wird die Seitenanzahl automatisch berechnet. Bei TIFF- oder JPEG-Dateien, d. h. Bilddateien, geben Sie die Zahl der Seiten bitte manuell ein (meistens 1). Wenn Sie dies nicht tun, kann die Software die Datei nicht erkennen. Wenn Sie weitere Dateien hinzufügen wollen, wählen Sie links die entsprechende Dokumentenart und wiederholen Sie die beschriebenen Schritte, bis Sie alle erforderlichen Unterlagen angehängt haben; siehe PDF-Anhänge (S. 329). Klicken Sie zum Beenden auf OK. Abbildung 393: Elektronische Datei wurde angehängt Online-Einreichung beim EPA 5.10 Seite 327 von 453
328 10 PCT/RO/101 Beigefügte Dateien ersetzen und entfernen Wenn ein Originaldokument geändert wurde, können Sie Ihrer Anmeldung die aktualisierte Datei erneut beifügen. Doppelklicken Sie in der Registerkarte Inhalt auf ein Dokument, um es zu öffnen. Das Fenster Angaben zum Inhalt öffnet sich. Klicken Sie auf das Symbol Öffnen und wählen Sie die wieder entsprechende Datei auf Ihrem Computer. Die neue Datei von Ihrem Computer ersetzt das zuvor angehängte Dokument in der Anmeldung. Wenn Sie die Datei entfernen wollen, ohne eine neue hinzuzufügen, klicken Sie auf Zurück Internationale Anmeldung Der Reiter Internationale Anmeldung enthält verschiedene Optionen und Bedingungen für das Hinzufügen von Unterlagen. Die Voreinstellung ist PDF-Anhänge. Verwenden Sie diese Option, um die Beschreibung, die Ansprüche, die Zeichnungen und die Zusammenfassung als separate PDF-Dateien anzuhängen. Wählen Sie Einzelne Spezifizierungsdatei, wenn Sie die Beschreibung, die Ansprüche und die Zusammenfassung in einer PDF-Datei zusammengefasst haben. Die Zeichnungen dürfen nicht in der einzelnen Spezifizierungsdatei enthalten sein, sondern müssen gegebenenfalls separat hinzugefügt werden. Wählen Sie XML-Anhänge, wenn Sie die Spezifizierung als XML-Datei erstellt haben (z. B. mit PatXML). Kontrollliste für PDF-Anhänge Beschreibung Patentansprüche Zusammenfassung Zeichnungen Archiv für unkonvertierte Dateien (optional, aber dringend empfohlen; die Option wird verfügbar, sobald technische Unterlagen angehängt wurden) Kontrollliste für PDF-Anhänge, wenn die Beschreibung ein Sequenzprotokoll enthält Wenn in der Registerkarte Biologie das Kästchen Die Beschreibung enthält ein Sequenzprotokoll markiert ist, sieht die Kontrollliste etwas anders aus: Beschreibung (ohne Sequenzprotokollteil) Patentansprüche Zusammenfassung Zeichnungen Sequence listing (Sequenzprotokoll, anzuhängen als Datei Standard ST.25, d. h. ASCII-Text (*.txt), oder Anlage C/ST.25 (*.app)) Online-Einreichung beim EPA 5.10 Seite 328 von 453
329 10 PCT/RO/101 Archiv für unkonvertierte Dateien (optional, aber dringend empfohlen; die Option wird verfügbar, sobald technische Unterlagen angehängt wurden) Kontrollliste für PDF-Anhänge - einzelne Spezifizierungsdatei Spezifizierung Zeichnungen Archiv für unkonvertierte Dateien (optional, aber dringend empfohlen; die Option wird verfügbar, sobald technische Unterlagen angehängt wurden) Kontrollliste für XML-Anhänge Application body (wörtlich: "Anmeldungskörper", d. h. Spezifizierungsdatei) Archiv für unkonvertierte Dateien (optional, aber dringend empfohlen; die Option wird verfügbar, sobald die XML-Spezifizierungsdatei angehängt wurde) PDF-Anhänge Als einfachstes Verfahren empfiehlt es sich, für jeden Teil der Patentanmeldung eine gesonderte PDF-Datei anzuhängen. Beschreibung und Ansprüche sind obligatorisch. Die Zusammenfassung kann nachgereicht werden, es wird aber empfohlen, sie der Anmeldung beizufügen. Gegebenenfalls können Zeichnungen hinzugefügt werden. Beschreibung Gehen Sie in der Registerkarte Inhalt zum Reiter Internationale Anmeldung und doppelklicken Sie auf Beschreibung. Das Fenster Angaben zum Inhalt öffnet sich. Sobald das Fenster Angaben zum Inhalt geöffnet ist, können Sie alle Dokumente direkt nacheinander anhängen. Sie müssen nicht jedes Mal zur Registerkarte Inhalt zurückkehren. Klicken Sie auf das Symbol Öffnen, navigieren Sie zur entsprechenden Datei und hängen Sie diese an. Ansprüche Gehen Sie zu der Liste auf der linken Seite im Fenster Angaben zum Inhalt und klicken Sie auf Patentansprüche. Klicken Sie auf das Symbol Öffnen, navigieren Sie zur entsprechenden Datei und hängen Sie diese an. Zusammenfassung Klicken Sie links auf Zusammenfassung. Klicken Sie auf das Symbol Öffnen, navigieren Sie zur entsprechenden Datei und hängen Sie diese an. Wählen Sie die Sprache der Zusammenfassung. Die verfügbaren Optionen sind Deutsch, Englisch und Französisch. Online-Einreichung beim EPA 5.10 Seite 329 von 453
330 10 PCT/RO/101 Abbildung 394: Zusammenfassung hinzugefügt Zeichnungen Klicken Sie links auf Zeichnungen. Klicken Sie auf das Symbol Öffnen, navigieren Sie zur entsprechenden Datei und hängen Sie diese an. Geben Sie die Nummer der Abbildung der Zeichnung, die mit der Zusammenfassung veröffentlicht werden soll, in das entsprechende Feld ein. Falls zutreffend, wählen Sie die Option Ja unter Die Abbildung der Zeichnungen, die mit der Zusammenfassung veröffentlicht werden soll, enthält Text. Geben Sie den Text in das Feld Text der Zeichnung ein. Klicken Sie auf OK, um zur Registerkarte Inhalt zurückzukehren. Abbildung 395: Zeichnungen hinzugefügt Übersicht Die Software berechnet automatisch die Gesamt-Seitenzahl aller Dokumente im Reiter Internationale Anmeldung. Online-Einreichung beim EPA 5.10 Seite 330 von 453
331 10 PCT/RO/101 Die Felder am unteren Rand des Fensters zeigen die Gesamtzahl der Unterlagen und Dateien aller Dokumente, die in beiden Reitern angehängt wurden, also sowohl unter Internationale Anmeldung als auch unter Beigefügte Unterlagen. Wenn die Ampelsymbole für alle angehängten Dokumente grün sind, stimmt alles. Abbildung 396: Alle erforderlichen Unterlagen wurden ordnungsgemäß beigefügt Einzelne Spezifizierungsdatei (PDF) Beachten Sie die folgenden Regeln, wenn Sie eine einzelne Spezifizierungsdatei erstellen: Alle im Dokument enthaltenen Seiten müssen aufgeführt sein, die Seitenbereiche dürfen sich dabei nicht überschneiden. Jeder Teil der Spezifizierung muss im angehängten Dokument auf einer neuen Seite beginnen. Die einzelnen Teile sollten in der Reihenfolge Beschreibung, Ansprüche und Zusammenfassung erscheinen. Wenn Ihre PDF-Datei diesen Kriterien nicht entspricht, können Sie möglicherweise die erforderlichen Daten nicht richtig eingeben werden durch die Ampelsymbole auf entsprechende Warnungen in den Prüfungsmeldungen aufmerksam gemacht. Spezifizierung hinzufügen Markieren Sie in der Registerkarte Inhalt das Kästchen Einzelne Spezifizierungsdatei. Doppelklicken Sie auf Spezifizierung. Online-Einreichung beim EPA 5.10 Seite 331 von 453
332 10 PCT/RO/101 Abbildung 397: Einzelne Spezifizierungsdatei als PDF-Datei hinzufügen Das Fenster Angaben zum Inhalt öffnet sich. Klicken Sie auf das Symbol Öffnen, navigieren Sie zu Ihrer PDF-Datei und hängen Sie diese an. Geben Sie die erste und die letzte Seite der Beschreibung ein. Geben Sie die erste und die letzte Seite der Ansprüche ein. Geben Sie die erste und die letzte Seite der Zusammenfassung ein. Wählen Sie die Sprache der Zusammenfassung. Die Seitenzahl jedes Dokumententeils und die Gesamtseitenzahl werden automatisch berechnet. Prüfen Sie, ob die Zahl der Seiten Ihres PDF-Dokuments mit der angezeigten Gesamtseitenzahl übereinstimmt. Klicken Sie auf das Symbol Seitenvorschau rechts neben den Seitenzahlen, um den entsprechenden Teil des Dokuments, z. B. die Ansprüche, anzusehen. Online-Einreichung beim EPA 5.10 Seite 332 von 453
333 10 PCT/RO/101 Abbildung 398: Spezifizierungsdatei hinzugefügt und Seitenzahlen für die Dokumententeile eingegeben Weitere Optionen Wenn Sie die Zusammenfassung erst später einreichen wollen, markieren Sie das Kästchen Zusammenfassung nicht enthalten. Damit deaktivieren Sie alle Optionen, die die Zusammenfassung betreffen. Beachten Sie in der Prüfungsmeldung, dass die Zusammenfassung erforderlich ist. Klicken Sie links auf Zeichnungen, um die Zeichnungen separat hinzuzufügen; siehe PDF-Anhänge (S. 329). Abbildung 399: Die Option "Zusammenfassung nicht enthalten" erzeugt eine entsprechende Prüfungsmeldung Online-Einreichung beim EPA 5.10 Seite 333 von 453
334 10 PCT/RO/ XML-Anhänge Wenn Sie die technischen Unterlagen (Spezifizierung) als XML-Datei erstellen (z. B. mit PatXML), können Sie Grafiken in den Text einfügen. Alle Grafiken müssen den von der WIPO festgelegten Regeln in Annex F entsprechen. Die Grafiken werden als separate Bilddateien gespeichert und in der XML-Datei referenziert. Den vollständigen Wortlaut des Annex F finden Sie (in englischer Sprache) auf der Website der WIPO unter PCT Treaty, Regulations and Administrative Instructions ( Wählen Sie in der Registerkarte Inhalt die Option XML-Anhänge. Doppelklicken Sie auf Application body (Spezifizierungsdatei). Abbildung 400: Spezifizierung als XML-Datei hinzufügen Das Fenster Angaben zum Inhalt öffnet sich. Klicken Sie auf das Symbol Öffnen. Navigieren Sie zur XML-Spezifizierungsdatei. Sie können nur PatXML-Dateien auswählen. Wählen Sie die PatXML-Datei und klicken Sie auf Öffnen. Online-Einreichung beim EPA 5.10 Seite 334 von 453
335 10 PCT/RO/101 Abbildung 401: PatXML-Spezifizierungsdatei auswählen Die Datei wird in application-body.xml umbenannt. Wenn die in der XML-Datei angegebene Sprache nicht mit der in der Registerkarte Antrag angegebenen Sprache übereinstimmt, erhalten Sie einen entsprechenden Warnhinweis. Bitte stellen Sie sicher, dass Sie sowohl in der PatXML-Datei als auch in der Registerkarte Antrag die richtige Sprache angegeben haben. Abbildung 402: Warnhinweis, wenn die Sprachangaben nicht übereinstimmen Machen Sie gegebenenfalls einen Eintrag im Feld Nummer der Zeichnung, die mit der Zusammenfassung veröffentlicht werden soll. Die Seitenanzahl wird automatisch aus der PatXML-Datei berechnet. Klicken Sie auf das Symbol Seitenvorschau, um zu prüfen, ob die Spezifizierung einschließlich der Grafiken richtig angezeigt wird. Klicken Sie zum Beenden auf OK. Abbildung 403: XML-Spezifizierungsdatei (Application body) hinzugefügt Online-Einreichung beim EPA 5.10 Seite 335 von 453
336 10 PCT/RO/101 Wenn die Ampelsymbole in der Registerkarte Inhalt grün sind, haben Sie alle erforderlichen Unterlagen ordnungsgemäß hinzugefügt. Die Option Archiv für unkonvertierte Dateien ist nun verfügbar. Abbildung 404: Grüne Ampelsymbole in der Registerkarte "Inhalt" Beigefügte Unterlagen Im Reiter Beigefügte Unterlagen fügen Sie weitere Anhänge hinzu, die nicht unmittelbar zu den Spezifizierungsdokumenten gehören. Dies sind beispielsweise Erklärungen, Übersetzungen oder Vollmachten. Sie können folgende Unterlagen hinzufügen: Original einer gesonderten Vollmacht Original einer allgemeinen Vollmacht Kopie der allgemeinen Vollmacht Übersetzung der internationalen Anmeldung in die folgende Sprache... Gesonderte Angaben zu hinterlegten Mikroorganismen oder anderem biologischen Material Sequenzprotokoll eingereicht ausschließlich für die Zwecke der internationalen Recherche Erklärung, dass "die nach Regel 13ter in Form einer Textdatei (gemäß Anhang C/ST.25) eingereichten Daten mit dem in der internationalen Anmeldung enthaltenen Sequenzprotokoll übereinstimmen" Schreiben des Anmelders an die ISA über eine frühere Recherche ("PCT-Direkt") SONSTIGE Systemdateien wie das Blatt für die Gebührenberechnung und das Original einer gesonderten Vollmacht werden automatisch von der Software als XML-Dateien generiert und erfordern keine weiteren Eingaben von Ihnen. Vordefinierte Dokumente hinzufügen Öffnen Sie den Reiter Beigefügte Unterlagen. Online-Einreichung beim EPA 5.10 Seite 336 von 453
337 10 PCT/RO/101 Wählen Sie das gewünschte vordefinierte Dokument in der Auswahlliste, z. B. Original einer allgemeinen Vollmacht. Abbildung 405: Vordefiniertes Dokument als Anhang im Reiter "Beigefügte Unterlagen" auswählen Klicken Sie auf Hinzufügen. Abbildung 406: Gewähltes vordefiniertes Dokument zur Anmeldung hinzufügen In der Kontrollliste erscheint ein neuer Eintrag. Doppelklicken Sie auf diesen Eintrag, um das Fenster Angaben zum Inhalt zu öffnen. Abbildung 407: Dokument zum Anhängen öffnen Klicken Sie auf das Symbol Öffnen, navigieren Sie zur entsprechenden Datei und hängen Sie diese an. Abbildung 408: Original einer allgemeinen Vollmacht hinzugefügt Sonstige, nutzerdefinierte Dokumente hinzufügen Wählen Sie die Option SONSTIGE in der Auswahlliste. Das Textfeld zeigt <näher kennzeichnen> und wird editierbar. Abbildung 409: Sonstiges Dokument näher kennzeichnen Online-Einreichung beim EPA 5.10 Seite 337 von 453
338 10 PCT/RO/101 Geben Sie eine Beschreibung für das Dokument ein. Klicken Sie auf Hinzufügen. Abbildung 410: Beschreibung für sonstiges Dokument eingegeben Das Dokument erscheint als neuer Eintrag in der Kontrollliste. Abbildung 411: Sonstiges Dokument in der Anmeldung erstellt, Datei kann hinzugefügt werden Fügen Sie die Datei im Fenster Angaben zum Inhalt hinzu, wie oben beschrieben. Begründung des Antrags auf Wiederherstellung des Prioritätsrechts Wenn Sie die Wiederherstellung des Prioritätsrechts für einen Prioritätsanspruch beantragt haben, müssen Sie dafür eine gesonderte Begründung vorlegen. Dieser Eintrag wird automatisch in der Kontrollliste im Reiter Beigefügte Unterlagen erstellt. Die Nummerierung bezieht sich auf die Nummerierung der Prioritäten in der Registerkarte Priorität. Doppelklicken Sie auf Statement for restoration of the right of priority (Begründung des Antrags auf Wiederherstellung des Prioritätsrechts), um die entsprechende Datei hinzuzufügen. Der Reiter Beigefügte Unterlagen ist vollständig, wenn alle Ampelsymbole grün sind. Abbildung 412: Alle Dokumente ordnungsgemäß beigefügt Sequenzprotokoll Sequenzprotokolle sollten immer als computerlesbare Dateien hinzugefügt werden, d. h. als Dateityp Annex C/ST.25 (*.app). Sie können auch die Dateitypen TXT, PDF und TIFF verwenden, erhalten dann jedoch eine Prüfungsmeldung, wonach die ISA ein Sequenzprotokoll im Format gemäß WIPO-Anhang C/ST.25 anfordern kann. Wenn Sie das Sequenzprotokoll als PDF-Datei hinzufügen, werden alle Seiten zur Gesamtzahl der Seiten Online-Einreichung beim EPA 5.10 Seite 338 von 453
339 10 PCT/RO/101 der internationalen Anmeldung addiert und damit bei der Berechnung der Seitengebühr für alle über die 30. Seite hinausgehenden Seiten mitgezählt. Das Formblatt PCT/RO/101 bietet zwei Möglichkeiten, um Sequenzprotokolle beizufügen; siehe auch PCT/RO/101 Biologie (S. 314). A) Das Kästchen Die Beschreibung enthält ein Sequenzprotokoll in der Registerkarte Biologie ist markiert: Das Anhängen eines Sequenzprotokolls im Reiter Internationale Anmeldung ist obligatorisch. Wenn Sie dieses Sequenzprotokoll nicht als Datei gemäß Anhang C/ST.25 beifügen, werden im Reiter Beigefügte Unterlagen zwei weitere Optionen verfügbar: Das Dokument Sequenzprotokoll eingereicht ausschließlich für die Zwecke der internationalen Recherche ist erforderlich, kann aber nachgereicht werden. Das Dokument Erklärung, dass "die nach Regel 13ter in Form einer Textdatei (gemäß Anhang C/ST.25) eingereichten Daten mit dem in der internationalen Anmeldung enthaltenen Sequenzprotokoll übereinstimmen" ist erforderlich, kann aber nachgereicht werden. B) Das Kästchen Die Beschreibung enthält ein Sequenzprotokoll in der Registerkarte Biologie ist nicht markiert: Das Anhängen des Dokuments Sequenzprotokoll eingereicht ausschließlich für die Zwecke der internationalen Recherche im Reiter Beigefügte Unterlagen ist optional. A) Sequenzprotokoll als Teil der Beschreibung Öffnen Sie den Reiter Internationale Anmeldung. Doppelklicken Sie auf Sequence listing (Sequenzprotokoll). Scrollen Sie gegebenenfalls in der Liste nach unten, wenn Sie den Eintrag nicht sehen. Abbildung 413: Sequenzprotokoll zum Anhängen auswählen Das Fenster Angaben zum Inhalt öffnet sich. Markieren Sie das Kästchen eingereicht als Teil der Beschreibung unter Elektronische Datei. Online-Einreichung beim EPA 5.10 Seite 339 von 453
340 10 PCT/RO/101 Damit werden die anderen Textfelder editierbar. Klicken Sie auf das Symbol Öffnen und fügen Sie die entsprechende Datei hinzu. Wenn Sie eine APP- oder TXT-Datei angehängt haben, wird der Text im unteren Bereich des Fensters aktiviert, d. h. die Aussage gilt für diese Anmeldung. Abbildung 414: Sequenzprotokoll als Textdatei (APP oder TXT) wird auch für die Zwecke der internationalen Recherche verwendet Wenn Sie dagegen eine PDF- oder TIFF-Datei angehängt haben, bleibt dieser Text ausgegraut. In diesem Fall müssen Sie zwei zusätzliche Unterlagen zum Sequenzprotokoll einreichen: Sequenzprotokoll eingereicht ausschließlich für die Zwecke der internationalen Recherche Erklärung, dass "die nach Regel 13ter in Form einer Textdatei (gemäß Anhang C/ST.25) eingereichten Daten mit dem in der internationalen Anmeldung enthaltenen Sequenzprotokoll übereinstimmen" Abbildung 415: Sequenzprotokoll als PDF-Datei angehängt, zusätzliche Dokumente für die internationale Recherche erforderlich Online-Einreichung beim EPA 5.10 Seite 340 von 453
341 10 PCT/RO/101 B) Sequenzprotokoll - nur für die Zwecke der internationalen Recherche Öffnen Sie den Reiter Beigefügte Unterlagen. Wählen Sie in der Auswahlliste die Option Sequenzprotokoll eingereicht ausschließlich für die Zwecke der internationalen Recherche. Klicken Sie auf Hinzufügen. Abbildung 416: Sequenzprotokoll nur für die Zwecke der internationalen Recherche hinzufügen Der entsprechende Eintrag wird zur Kontrollliste hinzugefügt. Doppelklicken sie auf Sequenzprotokoll eingereicht ausschließlich für die Zwecke der internationalen Recherche, um das Fenster Angaben zum Inhalt zu öffnen. Abbildung 417: Sequenzprotokoll für internationale Recherche zum Anhängen öffnen Hängen Sie die Datei an. Folgende Dateitypen stehen zur Verfügung: TXT, PDF, APP oder TIFF. Klicken Sie zum Beenden auf OK Archiv für unkonvertierte Dateien Sobald Sie in der Registerkarte Inhalt ein Dokument hinzugefügt haben, erscheint in der Kontrollliste der Eintrag Archiv für unkonvertierte Dateien. Die Option Archiv für unkonvertierte Dateien erlaubt Ihnen, die Originaldokumente vor der Konvertierung in PDF-Dateien bzw. XML-Dateien zusätzlich als komprimiertes ZIP-Archiv hinzuzufügen. Das kann hilfreich sein, wenn Sie dem EPA die Originaldokumente in Farbe zur Verfügung stellen möchten. Diese Dokumente werden nicht öffentlich verfügbar und auch kein fester Bestandteil der sichtbaren internen Akte sein, aber sie können zu Referenzzwecken herangezogen werden, z. B. bei Problemen mit der Unterlagenqualität. Das EPA erkennt Dokumente nicht als rechtsverbindlich an, wenn sie ausschließlich als Bestandteil eines ZIP-Archivs eingereicht werden. Die offiziellen Patentunterlagen müssen immer als PDF-Dateien oder ST.25-Datei unter dem jeweils richtigen Dokumenttyp angehängt sein, damit sie als rechtsverbindliche Einreichung anerkannt werden. Doppelklicken Sie im Reiter Internationale Anmeldung auf Archiv für unkonvertierte Dateien. Online-Einreichung beim EPA 5.10 Seite 341 von 453
342 10 PCT/RO/101 Abbildung 418: Archiv für unkonvertierte Dateien zum Anhängen einer ZIP-Datei öffnen Klicken Sie im Fenster Angaben zum Inhalt auf das Symbol Öffnen und hängen Sie die ZIP-Datei an. Klicken Sie auf das Symbol Seitenvorschau, um den Inhalt des Archivs für unkonvertierte Dateien zu prüfen. Abbildung 419: Archiv für unkonvertierte Dateien hinzugefügt Das beigefügte ZIP-Archiv wird als temporärer Ordner im Windows-Explorer geöffnet. Abbildung 420: Inhalt des Archivs für unkonvertierte Dateien prüfen Online-Einreichung beim EPA 5.10 Seite 342 von 453
343 10 PCT/RO/ PCT/RO/101 Gebühren Die Registerkarte Gebühren von Formblatt PCT/RO/101 zeigt die fälligen Gebühren und Beträge an. Diese werden automatisch nach den in den anderen Registerkarten des Formblatts eingegebenen Daten berechnet. Gebührenverzeichnis anwenden Im Ausgangszustand enthält die Tabelle Gebührenberechnung keine Gebührenbeträge oder Summen und das Feld Gebührenverzeichnis zeigt Keine. Für die Einreichung beim EPA ist die Standardwährung EUR. Um die Gebührenbeträge festzulegen, wählen Sie in der Auswahlliste ein gültiges Gebührenverzeichnis. Abbildung 421: Gebührenverzeichnis auswählen Die entsprechenden Gebührenbeträge erscheinen in der Tabelle und der Gesamtbetrag der zu zahlenden Gebühren wird berechnet. Ermäßigungen werden als Negativbeträge in Rot ausgewiesen. Abbildung 422: Gebührentabelle ausgefüllt und Gesamtbetrag der zu zahlenden Gebühren berechnet Online-Einreichung beim EPA 5.10 Seite 343 von 453
344 10 PCT/RO/101 Gebührenbeträge ändern Bei Bedarf können einzelne Gebührenbeträge geändert werden. Klicken Sie auf den zu ändernden Gebührenbetrag; der Hintergrund der Zelle ändert sich von Blau in Weiß. Ändern Sie den Betrag. Abbildung 423: Gebührenbetrag ändern Klicken Sie an eine andere Stelle des Fensters, um die Zelle zu schließen und den neuen Betrag zu speichern. Der Betrag in der Spalte Insgesamt für die geänderte Gebühr und der Gesamtbetrag der zu zahlenden Gebühren werden automatisch neu berechnet. Abbildung 424: Automatische Aktualisierung der Gebührentabelle nach Änderung eines Gebührenbetrags Wenn Sie eine Gebühr geändert haben, wird die Schaltfläche Gebührentabelle aktualisieren aktiviert. Wenn Sie auf Gebührentabelle aktualisieren klicken, wird der neue Gebührenbetrag in die entsprechende Tabelle in der Gebührenverwaltung der Datenbank für die Online-Einreichung übernommen. Das bedeutet, dass auf alle PCT/RO/101-Anmeldungen, die Sie danach erstellen, anstelle des ursprünglichen, vom EPA vorgegebenen Betrags dieser neue Gebührenbetrag angewendet wird. Wenn Sie später den Originalbetrag aus dem amtlichen Gebührenverzeichnis des EPA wiederherstellen wollen, müssen Sie den Betrag erneut manuell ändern und durch Klicken auf Gebührentabelle aktualisieren speichern. Online-Einreichung beim EPA 5.10 Seite 344 von 453
345 10 PCT/RO/101 Blatt für die Gebührenberechnung anzeigen Öffnen Sie den Reiter Beigefügte Unterlagen in der Registerkarte Inhalt. Doppelklicken Sie auf Blatt für die Gebührenberechnung. Klicken Sie im Fenster Angaben zum Inhalt auf das Symbol Seitenvorschau. Das Blatt für die Gebührenberechnung wird im PDF-Viewer angezeigt PCT/RO/101 Zahlung In der Registerkarte Zahlung von Formblatt PCT/RO/101 geben Sie die Zahlungsart und die Kontodaten des zu belastenden laufenden Kontos beim EPA an. Das EPA als Anmeldeamt bietet folgende Optionen für die Zahlung der Gebühren: Keine Zahlung zum jetzigen Zeitpunkt Sie möchten zu einem späteren Zeitpunkt bezahlen. Abbuchungsauftrag Die betreffenden Gebühren werden direkt von Ihrem laufenden Konto beim EPA abgebucht. Automatische Abbuchung Das EPA wird anhand der in der Anmeldung eingegebenen Daten die fälligen Gebühren berechnen und direkt von Ihrem laufenden Konto beim EPA abbuchen. Banküberweisung Sie müssen den betreffenden Betrag auf das Bankkonto des EPA bei der Commerzbank AG München überweisen. Sonstige Wählen Sie die gewünschte Zahlungsart. Je nach gewählter Zahlungsart erscheinen im Dialogfenster weitere Felder und Optionen. Abbuchungsauftrag Entfernen Sie gegebenenfalls die Markierung für nicht erwünschte Abbuchungsermächtigungen. Standardmäßig sind alle Abbuchungsermächtigungen markiert. Geben Sie unter Nummer des laufenden Kontos die Nummer Ihres Kontos beim EPA an. Eine EPA-Kontonummer besteht immer aus acht Ziffern und beginnt mit 28. Geben Sie den Namen des ermächtigten Anwenders an und fügen Sie die Unterschrift hinzu, siehe Unterzeichnen des Abbuchungsauftrags (S. 348). Online-Einreichung beim EPA 5.10 Seite 345 von 453
346 10 PCT/RO/101 Abbildung 425: Zahlung per Abbuchungsauftrag Automatische Abbuchung Geben Sie unter Nummer des laufenden Kontos die Nummer Ihres Kontos beim EPA an. Eine EPA-Kontonummer besteht immer aus acht Ziffern und beginnt mit 28. Geben Sie den Namen des ermächtigten Anwenders an und fügen Sie die Unterschrift hinzu, siehe Unterzeichnen des Abbuchungsauftrags (S. 348). Online-Einreichung beim EPA 5.10 Seite 346 von 453
347 10 PCT/RO/101 Abbildung 426: Zahlung per Automatische Abbuchung Banküberweisung Markieren Sie gegebenenfalls das Kästchen Angaben bzgl. Erteilung eines Abbuchungsauftrags. Wählen Sie die gewünschten Ermächtigungen für künftige Abbuchungen von Ihrem laufenden Konto. Geben Sie unter Nummer des laufenden Kontos die Nummer Ihres Kontos beim EPA an. Geben Sie den Namen des ermächtigten Anwenders an und fügen Sie die Unterschrift hinzu, siehe Unterzeichnen des Abbuchungsauftrags (S. 348). Sonstige Geben Sie die sonstige Zahlungsart im Feld Im einzelnen an. Markieren Sie gegebenenfalls das Kästchen Angaben bzgl. Erteilung eines Abbuchungsauftrags. Wählen Sie die gewünschten Ermächtigungen für künftige Abbuchungen von Ihrem laufenden Konto. Geben Sie unter Nummer des laufenden Kontos die Nummer Ihres Kontos beim EPA an. Geben Sie den Namen des ermächtigten Anwenders an und fügen Sie die Unterschrift hinzu, siehe Unterzeichnen des Abbuchungsauftrags (S. 348). Keine Zahlung zum jetzigen Zeitpunkt Bei dieser Zahlungsart gibt es keine weiteren Optionen. Online-Einreichung beim EPA 5.10 Seite 347 von 453
348 10 PCT/RO/ Unterzeichnen des Abbuchungsauftrags Wenn Sie eine Zahlungsart wählen, die eine Abbuchung von einem laufenden Konto beim EPA umfasst, muss die Unterschrift eines Kontobevollmächtigten hinzugefügt werden ("ermächtigter Anwender"). Geben Sie in der Registerkarte Zahlung den Namen des ermächtigten Anwenders ein. Klicken Sie auf Unterschrift. Abbildung 427: Unterzeichnung durch einen Kontobevollmächtigen Das Fenster Unterschrift öffnet sich; siehe Vollmacht (S. 305). Geben Sie eine alphanumerische Signatur ein oder fügen Sie eine Datei mit einer Faksimile-Signatur hinzu und klicken Sie auf Unterzeichnen. Nachdem Sie die Signatur angebracht haben, wird das Ampelsymbol für die Registerkarte Zahlung grün PCT/RO/101 Anmerken In der Registerkarte Anmerken können Sie alle Anmerkungen zu dieser Anmeldung einsehen. Eine Bemerkung ist eine an das EPA gerichtete Anmerkung und wird mit der Anmeldung übermittelt. Eine persönliche Bemerkung ist nur für Ihren internen Gebrauch und wird nicht an das EPA übermittelt. Online-Einreichung beim EPA 5.10 Seite 348 von 453
349 10 PCT/RO/101 Die Registerkarte Anmerken enthält außerdem das Prüfprotokoll mit allen Prüfungsmeldungen für die Anmeldung. In der Spalte Element ist die Registerkarte angegeben, auf die sich die Anmerkung bezieht; d. h. die Anmerkung wurde in dieser Registerkarte erstellt. Abbildung 428: Bemerkungen, persönliche Bemerkungen, Prüfprotokoll und sonstige Anmerkungen in der Registerkarte "Anmerken" Anmerkungen zur Anmeldung insgesamt hinzufügen Um eine neue Anmerkung zu erstellen, wählen Sie die entsprechende Kategorie in der Auswahlliste. Klicken Sie auf Hinzufügen. Abbildung 429: Neue Bemerkung hinzufügen Das Fenster Bearbeitungsdialog für Anmerkungen öffnet sich. Geben Sie Ihren Text ein. Um die bereits vorhandenen Anmerkungen anzusehen, klicken Sie links auf die entsprechende Zeile oder blättern Sie mit den Pfeilen durch die Liste. Klicken Sie auf OK, um den neuen Eintrag zu speichern. Online-Einreichung beim EPA 5.10 Seite 349 von 453
350 10 PCT/RO/101 Abbildung 430: Neue Anmerkung erstellen Die für das Anmeldeamt bestimmten Bemerkungen erscheinen in Feld 13 am Ende des PCT-Formblatts. Abbildung 431: Bemerkungen des Anmelders in der Seitenansicht des Formblatts Anmerkungen zu einer bestimmten Registerkarte hinzufügen Sie können nicht nur in der Registerkarte Anmerken Bemerkungen und persönliche Bemerkungen erstellen, sondern auch in den meisten anderen Registerkarten von Formular PCT/RO/101. Wo die Funktion verfügbar ist, können Sie sie über das Kontextmenü aufrufen. Wenn Sie beispielsweise in der Registerkarte Priorität eine persönliche Bemerkung hinzufügen wollen, klicken Sie mit der rechten Maustaste auf die Zeile Prioritätsanspruch hinzufügen und wählen Sie im Kontextmenü Persönliche Bemerkung. Online-Einreichung beim EPA 5.10 Seite 350 von 453
351 10 PCT/RO/101 Abbildung 432: Persönliche Bemerkung zu Prioritätsansprüchen hinzufügen Prüfprotokoll ansehen Doppelklicken Sie in der Registerkarte Anmerken auf Prüfprotokoll. Das Fenster Bearbeitungsdialog für Anmerkungen öffnet sich. Die Prüfungsmeldungen sind in der Reihenfolge der Registerkarten sortiert, auf die sie sich beziehen. Blättern Sie durch die Liste, um die Prüfungsmeldungen zu lesen. Abbildung 433: Prüfprotokoll ansehen Wenn Sie den Text einer Prüfungsmeldung nicht vollständig lesen können, klicken Sie auf das Symbol Seitenvorschau. Das Prüfprotokoll öffnet sich im PDF-Viewer. Online-Einreichung beim EPA 5.10 Seite 351 von 453
352 10 PCT/RO/101 Abbildung 434: Prüfungsmeldungen im Prüfprotokoll Erfinder nur für bestimmte Bestimmungsstaaten benennen Ebenso wie beim Anmelder können Sie die Liste der Bestimmungsstaaten auch für den Erfinder ändern; dies ist jedoch unüblich, und die Möglichkeit wird nur sehr selten genutzt. Wählen Sie in der Registerkarte Anmerken die Option Erfinder nur für bestimmte Bestimmungsstaaten in der Auswahlliste. Klicken Sie auf Hinzufügen. Im Fenster Bearbeitungsdialog für Anmerkungen werden die angegebenen Erfinder und die entsprechenden Bestimmungsstaaten aufgelistet. Doppelklicken Sie auf einen Erfinder, um die Bestimmungsstaaten für diesen Erfinder zu ändern. Abbildung 435: Bestimmungsstaaten für einen Erfinder ändern Das Fenster Bestimmungsstaaten ansehen/ändern öffnet sich. Wählen Sie die Länder wie gewünscht aus; Vorgehensweise siehe Anmelder (S. 296). Online-Einreichung beim EPA 5.10 Seite 352 von 453
353 10 PCT/RO/101 Die ausgewählten Staaten werden nun in der Liste der Erfinder angezeigt. Abbildung 436: Bestimmungsstaaten für einen Erfinder ausgewählt Die PCT/RO/101-Anmeldung fertigstellen Sobald Sie alle erforderlichen Daten eingegeben und die entsprechenden Unterlagen hinzugefügt haben, ist die Anmeldung bereit für die Einreichung beim EPA. In der Symbolleiste sind nun die Symbole Unterschrift und Speichern als "Bereit zum Unterzeichnen" aktiviert, und alle Ampelsymbole sind grün. Die Anmeldung kann auch eingereicht werden, wenn einige Ampelsymbole noch auf gelb stehen, sofern der Nutzer sich davon überzeugt hat, alle zum Zeitpunkt der Einreichung erforderlichen Daten und Unterlagen angegeben bzw. hinzugefügt zu haben. Abbildung 437: Die Anmeldung ist unterschriftsbereit Online-Einreichung beim EPA 5.10 Seite 353 von 453
354 10 PCT/RO/ Formblatt unterzeichnen Je nachdem, welche Option Sie in den Nutzereinstellungen des Datei-Managers gewählt haben (siehe Bestätigungen (S. 60)), können Sie den Unterzeichnungsvorgang direkt im Formular PCT/RO/101 oder mit den Workflow-Symbolen im Datei-Manager starten. Die Option Sofort unterzeichnen, wenn unterschriftsbereit löst das folgende Verhalten aus: Wenn diese Option nicht ausgewählt ist (Standardeinstellung), verschiebt sowohl das Symbol Unterschrift als auch das Symbol Speichern als "Bereit zum Unterzeichnen" die Anmeldung in den Status Unterschriftsbereit. Sie können anschließend vom Datei-Manager aus den Unterzeichnungsvorgang aufrufen. Wenn diese Option ausgewählt ist, bereitet das Symbol Unterschrift die Anmeldung direkt für die Unterzeichnung vor und ruft das entsprechende Dialogfenster auf. Formblatt für die Unterzeichnung vorbereiten (Standardeinstellung) Klicken Sie auf das Symbol Speichern als "Bereit zum Unterzeichnen" in der Symbolleiste. Abbildung 438: Unterzeichnungsvorgang im Formblatt starten Der Anmeldevorgang startet. Bei Bedarf können Sie hier das Anwenderkennzeichen (Nutzerzeichen) ändern. Wählen Sie online als Art der Einreichung (Standardeinstellung). Klicken Sie auf Fortsetzen. Abbildung 439: Anmeldung für die Einreichung vorbereiten Die Daten werden gespeichert, das Formblatt wird zur Ansicht gerendert und die Dateien werden komprimiert und in der Datenbank gespeichert. Klicken Sie auf Fortsetzen. Das Formblatt schließt sich und Sie befinden sich wieder im Datei-Manager. Online-Einreichung beim EPA 5.10 Seite 354 von 453
355 10 PCT/RO/101 Abbildung 440: Anmeldung für die Einreichung vorbereitet Unterzeichnung vom Datei-Manager aus aufrufen Die Anmeldung befindet sich jetzt im Status Unterschriftsbereit. Markieren Sie die Anmeldung und klicken Sie auf das Symbol Weiter (der Tool-Tipp zeigt "Unterzeichnen"). Abbildung 441: Unterzeichnungsvorgang aus dem Datei-Manager aufrufen Der PDF-Viewer öffnet sich. Klicken Sie auf Signatur vornehmen in der unteren rechten Ecke. Fahren Sie fort wie im zur Online-Einreichung und in der Online-Hilfe zum Datei-Manager beschrieben, siehe Anmeldungen unterzeichnen (S. 94). Die beiden Felder epct-kunden-id und epct-eigentumscode sind optional. Diese Angaben sind für Nutzer der Online-Einreichung des EPA nur dann relevant, wenn sie bei der WIPO ein Kundenkonto für die elektronischen PCT-Dienste (epct private services) registriert haben. Nähere Informationen (in englischer Sprache) finden Sie auf der Website der WIPO unter IP Services > PCT > epct > FAQ ( Online-Einreichung beim EPA 5.10 Seite 355 von 453
356 10 PCT/RO/101 Abbildung 442: Die Vertreterin unterzeichnet die Anmeldung mit ihrer Smartcard Formblatt senden Im Datei-Manager ist die Datei nun im Status Sendebereit. Markieren Sie die Anmeldung und klicken Sie auf das Symbol Weiter (der Tool-Tipp zeigt "Senden"). Fahren Sie fort wie im zur Online-Einreichung und in der Online-Hilfe zum Datei-Manager beschrieben, siehe Anmeldungen senden (S. 109). Abbildung 443: Anmeldung im Datei-Manager vom Status "Entwurf" in den Status "Sendebereit" verschoben Online-Einreichung beim EPA 5.10 Seite 356 von 453
357 10 PCT/RO/101 Eingereichte Unterlagen und Empfangsbescheinigung ansehen Nachdem Sie die Anmeldung gesendet haben, können Sie sie im Datei-Manager zur Ansicht aufrufen. In der Registerkarte Anmerken können Sie die eingereichten Unterlagen sowie die Empfangsbescheinigung anzeigen. Abbildung 444: Eingereichte Unterlagen und Empfangsbescheinigung in der Registerkarte "Anmerken" Formblatt importieren und exportieren Eine umfassende Anleitung zum Exportieren und Importieren von Anmeldungen über den Datei-Manager und den Server-Manager finden Sie im zur Online-Einreichung und in der Online-Hilfe zum Datei-Manager unter Export von Daten aus der Online-Einreichung (S. 113) bzw. Import von Daten in die Online-Einreichung (S. 119). Wenn Sie eine einzige Anmeldung direkt aus dem geöffneten Formblatt PCT/RO/101 exportieren wollen, können Sie eine der folgenden Exportfunktionen im Menü Datei verwenden. Abbildung 445: Exportoptionen im Menü "Datei" Entpacktes WAD exportieren nach... Die Abkürzung WAD steht für "wrapped application documents", d. h. gepackte Anmeldungsunterlagen. Die Daten und beigefügten Unterlagen werden in XML-, PDF-, JPG- und TXT-Dateien umgewandelt und in einen bestehenden Ordner auf Ihrem Computer exportiert. Die Datei mit der Bezeichnung Pct101.PDF ist das Antragsformular. Online-Einreichung beim EPA 5.10 Seite 357 von 453
358 10 PCT/RO/101 WAD exportieren nach... Die oben genannten Daten werden in ein ZIP-Archiv gepackt und im gewählten Ordner gespeichert. Abbildung 446: PCT/RO/101-Anmeldung als WAD exportiert Dateipaket exportieren... Diese Funktion entspricht weitestgehend der Option Formblätter exportieren im Datei-Manager. Sie erstellt ein ZIP-Archiv, das das Antragsformular, die beigefügten Unterlagen und die sonstigen Anhänge als XML- und PDF-Dateien enthält. Der Text, den Sie für die Abbildung zur Veröffentlichung mit der Zusammenfassung eingegeben haben, wird in einer separaten Datei als draw.txt gespeichert. Abbildung 447: PCT/RO/101-Anmeldung als Dateipaket exportiert Online-Einreichung beim EPA 5.10 Seite 358 von 453
359 11 PCT-SFD 11 PCT-SFD Das Formblatt PCT-SFD wird zur Einreichung von Unterlagen verwendet, die zu einer internationalen Anmeldung gemäß dem Vertrag über die internationale Zusammenarbeit auf dem Gebiet des Patentwesens (PCT) nachgereicht werden. Außerdem können Sie auf dem Formblatt die Gebühren für nachgereichte Unterlagen auswählen und die Zahlungsart angeben. Nähere Informationen zum PCT finden Sie auf der Website der WIPO unter IP Services > PCT System > Treaty ( In diesem Dokument geht es primär um das EPA als Anmeldeamt (RO), Internationale Recherchenbehörde (ISA), mit der internationalen vorläufigen Prüfung beauftragte Behörde (IPEA) bzw. für die ergänzende internationale Recherche bestimmte Behörde (SISA). Mindesterfordernisse für die Nachreichung von Unterlagen mit dem Formblatt PCT-SFD Wenn Sie das Formblatt PCT-SFD zur Einreichung verwenden, müssen Sie mindestens eine der folgenden Handlungen vornehmen: ein Dokument anhängen eine Gebühr wählen und die Zahlungsart angeben eine Anmerkung schreiben. Ausfüllen des Formblatts PCT-SFD Das Formblatt PCT-SFD ist in fünf Registerkarten unterteilt. In der Registerkarte Anmeldung geben Sie an, in welcher Eigenschaft das EPA tätig ist. Diese Angabe regelt wiederum, welche Optionen in den Registerkarten Dokumente und Gebühren zur Verfügung stehen. Deshalb müssen Sie als Erstes die Registerkarte Anmeldung ausfüllen. Registerkarte Anmeldung Namen Dokumente Gebühren Anmerkungen Das können Sie hier tun Wählen Sie das Anmeldeamt und die Eigenschaft aus, in der es tätig ist, und tragen Sie die Daten der PCT-Anmeldung ein, zu der Unterlagen nachgereicht werden. Tragen Sie die Daten des Anmelders und der Kontaktperson ein. Wird das EPA in der Registerkarte Anmeldung als Anmeldeamt ausgewählt, braucht in der Registerkarte Namen nichts eingetragen zu werden. Die Option zum Hinzufügen von Personen im Formblatt ist dann deaktiviert. Nachgereichte Unterlage(n) anhängen. Gebühren wählen, Zahlungsart angeben. Zusätzliche Informationen für das EPA hinterlegen. Online-Einreichung beim EPA 5.10 Seite 359 von 453
360 11 PCT-SFD Pflichtfelder Ein rotes Dreieck in der rechten oberen Ecke eines Eingabefelds bedeutet, dass diese Daten obligatorisch sind. Dieses Feld muss entweder manuell ausgefüllt werden, oder Sie müssen eine der angebotenen Optionen wählen. Wenn Pflichtfelder nicht vollständig ausgefüllt sind, zeigt die dazugehörige Registerkarte ein rotes Überprüfungssymbol an. Weitere Informationen entnehmen Sie den Überprüfungsmeldungen. Abbildung 448: "Anmeldeamt" ein Pflichtfeld in der Registerkarte "Anmeldung" und ist mit einem roten Dreieck markiert Elemente in Formblatt PCT-SFD Abbildung 449: Formblatt PCT-SFD - Überblick Online-Einreichung beim EPA 5.10 Seite 360 von 453
361 11 PCT-SFD Element Menüleiste Symbolleiste Positionsanzeigeleiste Navigationsleiste Angabenbereich Statuszeile Beschreibung Enthält alle Optionen zum Bearbeiten, Speichern, Importieren und Exportieren von Entwürfen, zur Einstellung der Anzeige und zur Änderung des Status sowie weitere Hilfsmittel. Enthält Schaltflächen (Symbole) für den raschen Zugang zu den am häufigsten genutzten Funktionen und Werkzeugen. Zeigt das gewählte Verfahren, den aktuellen Status und das Nutzerzeichen eines Entwurfs an. Enthält Schaltflächen (Register) zum Öffnen der Registerkarten für die verschiedenen Bereiche des Formblatts. Diese Registerkarten können zur weiteren Unterteilung Reiter enthalten. Enthält die Eingabefelder der jeweiligen Registerkarte. Zeigt Informationen zum aktuellen Vorgang an. Zeigt die Gesamtzahl der Überprüfungsmeldungen für den geöffneten Entwurf an PCT-SFD Anmeldung In der Registerkarte Anmeldung wählen Sie das Anmeldeamt aus und tragen grundlegende Informationen zu der internationalen Anmeldung ein, zu der Sie Unterlagen nachreichen. Die Registerkarte Anmeldung ist in zwei Abschnitte unterteilt: Anmeldeamt und Eigenschaft Vorgeschichte Anmeldeamt und Eigenschaft Dieses Dokument erläutert, wie Sie das Formblatt PCT-SFD verwenden, wenn Sie das EPA als Anmeldeamt gewählt haben. Wie Sie vorgehen, wenn Sie eines der anderen Anmeldeämter gewählt haben, erfahren Sie beim betreffenden nationalen Amt. Wählen Sie das EPA als Anmeldeamt. Geben Sie dazu entweder im ersten Feld den Zwei-Buchstaben-Code EP ein oder wählen Sie in der Auswahlliste Europäisches Patentamt (EPA). Nur das EPA und das ÖPA akzeptieren Einreichungen mit Formblatt PCT-SFD in deutscher Sprache. Wenn Sie beim Erstellen der Anmeldung Deutsch als Verfahrenssprache gewählt haben und dann in der Registerkarte Anmeldung eines der anderen Anmeldeämter auswählen, erscheint der folgende Warnhinweis: Ungültige Verfahrenssprache. Bitte erstellen Sie eine neue Anmeldung in Englisch. Wählen Sie in der Auswahlliste Eigenschaft die entsprechende Option: Anmeldeamt (RO) Internationale Recherchenbehörde (ISA) Mit der internationalen vorläufigen Prüfung beauftragte Behörde (IPEA) Online-Einreichung beim EPA 5.10 Seite 361 von 453
362 11 PCT-SFD Für die ergänzende internationale Recherche bestimmte Behörde (SISA) Abbildung 450: Das EPA als Anmeldeamt und die Eigenschaft, in der es tätig wird, wählen Hinweis: Welche Unterlagen Sie anhängen können, hängt davon ab, in welcher Eigenschaft das Anmeldeamt tätig ist. Sie können keine Unterlagen anhängen, bevor Sie nicht das Anmeldeamt und die Eigenschaft ausgewählt haben, in der es tätig ist. Wenn Sie die Eigenschaft des Anmeldeamts ändern, nachdem Sie bereits Unterlagen angehängt haben, werden diese wieder entfernt. Wenn Sie Unterlagen beim EPA nachreichen wollen, wenn dieses in einer anderen Eigenschaft tätig ist, reichen Sie diese Unterlagen bitte gesondert ein Vorgeschichte Der Abschnitt Vorgeschichte enthält Eingabefelder für die Angaben zu der internationalen PCT-Anmeldung, auf die sich die nachgereichten Unterlagen beziehen. Geben Sie das Aktenzeichen der PCT-Anmeldung ein. Diese Angabe ist obligatorisch. Geben Sie das internationale Anmeldedatum der PCT-Anmeldung ein. Diese Angabe ist obligatorisch. Wenn Sie auf das kleine Kalendersymbol rechts neben dem Datumsfeld klicken, öffnet sich ein Kalender, in dem Sie das Datum auswählen können. Wenn das Jahr der Anmeldung nicht mit dem Jahr im PCT-Aktenzeichen übereinstimmt, erscheint ein gelbes Überprüfungssymbol. Sie können Ihre Anmeldung trotzdem beim EPA einreichen; bitte stellen Sie aber sicher, dass die eingegebenen Daten korrekt sind. Wenn für die PCT-Anmeldung eine Priorität in Anspruch genommen wird, geben Sie das (früheste) Prioritätsdatum ein (optional). Geben Sie die Bezeichnung der Erfindung genauso ein, wie sie auf der PCT-Anmeldung angegeben ist (üblicherweise in Großbuchstaben). Diese Angabe ist obligatorisch. Online-Einreichung beim EPA 5.10 Seite 362 von 453
363 11 PCT-SFD Sobald Sie alle obligatorischen Angaben eingegeben haben, verschwindet das rote Überprüfungssymbol aus der Navigationsleiste der Registerkarte Anmeldung. Wenn Sie das (früheste) Prioritätsdatum nicht eingeben, wird jedoch ein gelbes Symbol angezeigt. Abbildung 451: Daten zu der PCT-Anmeldung eingeben, auf die sich die nachgereichten Unterlagen beziehen 11.2 PCT-SFD Namen Wenn Sie in der Registerkarte Anmeldung das EPA als Anmeldeamt ausgewählt haben, brauchen Sie in der Registerkarte Namen keine Daten einzugeben. Das Symbol Hinzufügen ist deaktiviert, und ein graues Überprüfungssymbol macht Sie auf die betreffende Überprüfungsmeldung aufmerksam. Wenn Sie bei einer Anmeldung Angaben zu den Beteiligten hinzufügen, ändern oder ersetzen möchten, verfassen Sie bitten ein Schreiben an das EPA, lassen es unterzeichnen und konvertieren es in eine PDF-Datei. Gehen Sie dann zur Registerkarte Dokumente und hängen Sie die Datei unter der entsprechenden Kategorie an. Online-Einreichung beim EPA 5.10 Seite 363 von 453
364 11 PCT-SFD 11.3 PCT-SFD Dokumente Auf der Registerkarte Dokumente des Formblatts PCT-SFD hängen Sie die Dokumente an, die Sie zu Ihrer ursprünglichen Anmeldung nachreichen. Welche Optionen zum Anhängen von Dateien zur Verfügung stehen, hängt davon ab, in welcher Eigenschaft das Anmeldeamt tätig wird (d. h. welche Eigenschaft auf der Registerkarte Anmeldung ausgewählt wurde). Infolgedessen stehen auf der Registerkarte Dokumente verschiedene Unterlagenkategorien und Unterlagenarten zur Verfügung. Die Unterzeichnung einer PCT-SFD-Anmeldung in der Online-Einreichung bedeutet nicht, dass die angehängten Dokumente automatisch gleichzeitig auch unterzeichnet werden. Bevor Sie die PDF-Dateien anhängen, sollten Sie daher überprüfen, ob jedes Dokument ordnungsgemäß von der richtigen Person unterzeichnet wurde. Die folgenden Abschnitte geben einen Überblick über die Unterlagenkategorien und Unterlagenarten, wenn das EPA in einer der folgenden Eigenschaften tätig wird: Anmeldeamt (RO) Internationale Recherchenbehörde (ISA) mit der internationalen vorläufigen Prüfung beauftragte Behörde (IPEA) für die ergänzende internationale Recherche bestimmte Behörde (SISA) Bestimmte Unterlagenarten können nicht beim EPA eingereicht werden, obwohl es möglich ist, solche Unterlagen anzuhängen; Näheres dazu siehe unten Dokumente beim Anmeldeamt (RO) einreichen In der nachstehenden Liste sind einige Unterlagenarten kursiv gedruckt und mit dem Symbol [N] gekennzeichnet. Diese Unterlagenarten werden zwar im Formblatt PCT-SFD der Software für die Online-Einreichung als Option angeboten, können beim EPA aber nicht eingereicht werden. Wenn Sie beim Anhängen von Dokumenten eine dieser Unterlagenarten auswählen, erscheint in der Registerkarte Dokumente ein rotes Überprüfungssymbol. Der entsprechenden Überprüfungsmeldung können Sie entnehmen, welche der angehängten Dokumente entfernt werden müssen. Berichtigung von Mängeln (Artikel 11) (nur Englisch) Begleitschreiben Ersatzblatt/Ersatzblätter Fehlende Ansprüche Fehlende Beschreibung Fehlende Teile der Ansprüche Fehlende Teile der Beschreibung Fehlende Zeichnungen oder Teile davon Online-Einreichung beim EPA 5.10 Seite 364 von 453
365 11 PCT-SFD Berichtigungen und fehlende Teile (Artikel 14) (nur Englisch) Begleitschreiben Ersatzblatt/Ersatzblätter Fehlende Bezeichnung (Schreiben) Fehlende Unterschrift (Schreiben) Nachgereichte Zusammenfassung Berichtigung offensichtlicher Fehler (Regel 91) (nur Englisch) Begleitschreiben Berichtigung offensichtlicher Fehler Berichtigter Antrag Sonstige Berichtigung Übersetzungen Regel 12 PCT, (nur Englisch) Übersetzung der internationalen Anmeldung Übersetzung der Prioritätsunterlage Übersetzung der Textbestandteile der Zeichnungen Übersetzung der Zusammenfassung Änderungen von Vorgaben im Antrag (Regel 92bis) (nur Englisch) Änderung: Person, Name oder Anschrift des Anwalts Änderung: Person, Name oder Anschrift des Erfinders Änderung: Person, Name oder Anschrift des gemeinsamen Vertreters Änderung: Person, Name, Wohnsitz oder Sitz, Staatsangehörigkeit oder Anschrift des Anmelders Nicht zu verwendende Ausdrücke usw. (Regel 9) (nur Englisch) Begleitschreiben - Ersatzblatt/Ersatzblätter Geänderte Ansprüche: unzulässige Inhalte entfernt Geänderte Beschreibung: unzulässige Inhalte entfernt Geänderte Zeichnungen: unzulässige Inhalte entfernt Geänderte Zusammenfassung: unzulässige Inhalte entfernt Sonstige Berichtigung Prioritäten (Regeln 17 und 26bis) (nur Englisch) (nur Englisch) [N] Antrag auf Bereitstellung der Prioritätsunterlage über den WIPO Digital Access Service (DAS) Antrag auf Wiederherstellung des Prioritätsrechts (einschließlich Beweismittel und Zeugenaussagen) Berichtigung oder Hinzufügung eines Prioritätsanspruchs Online-Einreichung beim EPA 5.10 Seite 365 von 453
366 11 PCT-SFD Nachgereichte Unterlagen Nachgereichte Sequenzprotokolle können nur in computerlesbarer Form beim EPA eingereicht werden. Bitte wählen Sie entweder ST25 oder ASCII Text als Dateityp, wenn Sie die Datei der Anmeldung hinzufügen. Antrag auf beglaubigte Kopien der internationalen Anmeldung [N] Antrag auf Beglaubigung der Registrierungsdaten der internationalen Anmeldung Erklärungen Mikroorganismen - Formblatt BP/4: Empfangsbescheinigung der Hinterlegungsstelle Mikroorganismen - Formblatt BP/9: Lebensfähigkeitsbescheinigung apest_forms.pdf (nur Englisch) Mikroorganismen - Formblatt RO/134 Schreiben des Anwalts Sequenzprotokoll Frühere Recherche (Regel 12bis) (nur Englisch) Anführungen in einer früheren Recherche Anmeldung, für die eine frühere Recherche durchgeführt wurde Ergebnisse einer früheren Recherche Übersetzung der Anmeldung, für die eine frühere Recherche durchgeführt wurde Übersetzung der Ergebnisse einer früheren Recherche Unterlagen zur Gebührenzahlung Regel 16bis PCT, (nur Englisch) Antrag auf Rückzahlung nicht fälliger Gebühren Schreiben zur automatischen Abbuchung von Gebühren (RO/EP) [N] Schreiben zur Gebührenzahlung [N] Zahlungsbeleg (nur RO/ES) Übertragung Regel 92bis PCT, (nur Englisch) Übertragung Vollmacht Regel 90 PCT, (nur Englisch) Vollmacht Antrag auf Fristverlängerung Regel 16bis PCT, (nur Englisch) Antrag auf Fristverlängerung Online-Einreichung beim EPA 5.10 Seite 366 von 453
367 11 PCT-SFD Einbeziehung durch Verweis Regel 20 PCT, (nur Englisch) Bestätigungsschreiben über die Einbeziehung durch Verweis fehlender Bestandteile und Teile Kopie der früheren Anmeldung/Prioritätsunterlage (für Einbeziehung durch Verweis) Kopie der Übersetzung der früheren Anmeldung/Prioritätsunterlage (für Einbeziehung durch Verweis) Neue Ansprüche für Einbeziehung durch Verweis (Regel 20.6) Neue Beschreibung für Einbeziehung durch Verweis (Regel 20.6) Neue Zeichnungen für Einbeziehung durch Verweis (Regel 20.6) Neues Sequenzprotokoll für Einbeziehung durch Verweis (Regel 20.6) Ersatzblätter (Regel 26) (nur Englisch) Begleitschreiben - Ersatzblatt/Ersatzblätter Ersatzblatt/Ersatzblätter - Ansprüche (Regel 26) Ersatzblatt/Ersatzblätter - Antrag (Regel 26) Ersatzblatt/Ersatzblätter - Beschreibung (Regel 26) Ersatzblatt/Ersatzblätter - Zeichnungen (Regel 26) Ersatzblatt/Ersatzblätter - Zusammenfassung (Regel 26) Zurücknahmen (Regel 90bis) (nur Englisch) Zurücknahme der Anmeldung Zurücknahme eines Prioritätsanspruchs Zurücknahme von Bestimmungen Sonstiges Dokument Mitteilung, für die kein besonderes Formblatt vorgesehen ist Erwiderung auf eine sonstige Aufforderung oder Mitteilung (Formblatt PCT/RO/132) (nur Englisch) Dokumente bei der Internationalen Recherchenbehörde (ISA) einreichen In der nachstehenden Liste sind einige Unterlagenarten kursiv gedruckt und mit dem Symbol [N] gekennzeichnet. Diese Unterlagenarten werden zwar im Formblatt PCT-SFD der Software für die Online-Einreichung als Option angeboten, können beim EPA aber nicht eingereicht werden. Wenn Sie beim Anhängen von Dokumenten eine dieser Unterlagenarten auswählen, erscheint in der Registerkarte Dokumente ein rotes Überprüfungssymbol. Der entsprechenden Überprüfungsmeldung können Sie entnehmen, welche der angehängten Dokumente entfernt werden müssen. Online-Einreichung beim EPA 5.10 Seite 367 von 453
368 11 PCT-SFD Berichtigung offensichtlicher Fehler (Regel 91) (nur Englisch) Begleitschreiben - Ersatzblatt/Ersatzblätter Berichtigte Ansprüche Berichtigte Beschreibung Berichtigte Zeichnungen Berichtigter Sequenzprotokollteil der Beschreibung [N] Berichtigung der geänderten Beschreibung [N] Berichtigung des geänderten Sequenzprotokollteils der Beschreibung [N] Berichtigung geänderter Ansprüche [N] Berichtigung geänderter Zeichnungen [N] Sonstige Berichtigung Frühere Recherche (Regel 12bis) Regel 12bis PCT, (nur Englisch) Anführungen in einer früheren Recherche Anmeldung, für die eine frühere Recherche durchgeführt wurde Ergebnisse einer früheren Recherche Übersetzung der Anmeldung, für die eine frühere Recherche durchgeführt wurde Übersetzung der Ergebnisse einer früheren Recherche Nachgereichtes Sequenzprotokoll (Regel 13ter) Regel 13ter.2 PCT, (nur Englisch) Nachgereichte Sequenzprotokolle können nur in computerlesbarer Form beim EPA eingereicht werden. Bitte wählen Sie entweder ST25 oder ASCII Text als Dateityp, wenn Sie die Datei der Anmeldung hinzufügen. Erklärung zum Sequenzprotokoll Nachgereichtes Protokoll einer Nucleotid- und/oder Aminosäuresequenz Schreiben zum Sequenzprotokoll Mangelnde Einheitlichkeit der Erfindung (Regel 40) (nur Englisch) Antrag auf Überprüfung der Feststellung der mangelnden Einheitlichkeit der Erfindung Erwiderung auf die Aufforderung zur Zahlung zusätzlicher Gebühren wegen mangelnder Einheitlichkeit der Erfindung Unterlagen zur Gebührenzahlung Regel 16bis PCT, (nur Englisch) [N] Antrag auf Rückzahlung nicht fälliger Gebühren Schreiben zur automatischen Abbuchung von Gebühren (ISA/EP) [N] Schreiben zur Gebührenzahlung Online-Einreichung beim EPA 5.10 Seite 368 von 453
369 11 PCT-SFD [N] Zahlungsbeleg (ISA/ES) Vollmacht Regel 90 PCT, (nur Englisch) Vollmacht Übertragung Regel 92bis PCT, (nur Englisch) [N] Übertragung Antrag auf Fristverlängerung Regel 16bis PCT, (nur Englisch) Antrag auf Fristverlängerung Stellungnahme zur Zusammenfassung Regel 38.3 PCT, (nur Englisch) Stellungnahme zur Zusammenfassung Sequenzprotokoll - freier Text (Regel 5.2 b)) (nur Englisch) Begleitschreiben - Ersatzblatt/Ersatzblätter Geänderte Beschreibung: freier Text im Sequenzprotokollteil hinzugefügt Sonstiges Dokument Mitteilung, für die kein besonderes Formblatt vorgesehen ist Erwiderung auf eine sonstige Aufforderung oder Mitteilung (Formblatt PCT/ISA/224) Dokumente bei der mit der internationalen vorläufigen Prüfung beauftragten Behörde (IPEA) einreichen In der nachstehenden Liste sind einige Unterlagenarten kursiv gedruckt und mit dem Symbol [N] gekennzeichnet. Diese Unterlagenarten werden zwar im Formblatt PCT-SFD der Software für die Online-Einreichung als Option angeboten, können beim EPA aber nicht eingereicht werden. Wenn Sie beim Anhängen von Dokumenten eine dieser Unterlagenarten auswählen, erscheint in der Registerkarte Dokumente ein rotes Überprüfungssymbol. Der entsprechenden Überprüfungsmeldung können Sie entnehmen, welche der angehängten Dokumente entfernt werden müssen. Berichtigung offensichtlicher Fehler (Regel 91) (nur Englisch) Begleitschreiben - Berichtigung offensichtlicher Fehler Berichtigte Ansprüche Berichtigte Beschreibung Online-Einreichung beim EPA 5.10 Seite 369 von 453
370 11 PCT-SFD Berichtigte Zeichnungen Berichtigtes Sequenzprotokoll Berichtigung der geänderten Beschreibung Berichtigung des geänderten Sequenzprotokolls Berichtigung geänderter Ansprüche Berichtigung geänderter Zeichnungen Sonstige Berichtigung Änderungen (Artikel 34 und Regel 60.1g)) (nur Englisch) (nur Englisch) Begleitschreiben - Ersatzblatt/Ersatzblätter Erklärung zum Sequenzprotokoll Geänderte Ansprüche Geänderte Beschreibung Geänderte Zeichnungen Geändertes Sequenzprotokoll Übersetzungen Regel 12 PCT, (nur Englisch) Übersetzung der Änderungen Übersetzung der Anmeldung und/oder Berichtigungen Übersetzung der Prioritätsunterlage Frühere Recherche Regel 12bis PCT, (nur Englisch) Anführungen in einer früheren Recherche Anmeldung, für die eine frühere Recherche durchgeführt wurde Ergebnisse einer früheren Recherche Übersetzung der Anmeldung, für die eine frühere Recherche durchgeführt wurde Übersetzung der Ergebnisse einer früheren Recherche Nachgereichtes Sequenzprotokoll (Regel 13ter) Regel 13ter PCT, (nur Englisch) Nachgereichte Sequenzprotokolle können nur in computerlesbarer Form beim EPA eingereicht werden. Bitte wählen Sie entweder ST25 oder ASCII Text als Dateityp, wenn Sie die Datei der Anmeldung hinzufügen. Erklärung zum Sequenzprotokoll Nachgereichtes Protokoll einer Nucleotid- und/oder Aminosäuresequenz Schreiben zum Sequenzprotokoll Online-Einreichung beim EPA 5.10 Seite 370 von 453
371 11 PCT-SFD Mangelnde Einheitlichkeit der Erfindung (Regel 68) (nur Englisch) Antrag auf Überprüfung der Feststellung der mangelnden Einheitlichkeit der Erfindung Erwiderung auf die Aufforderung zur Zahlung zusätzlicher Gebühren wegen mangelnder Einheitlichkeit der Erfindung Unterlagen zur Gebührenzahlung Regel 16bis PCT, (nur Englisch) Antrag auf Rückzahlung nicht fälliger Gebühren Schreiben zur automatischen Abbuchung von Gebühren (IPEA/EP) [N] Schreiben zur Gebührenzahlung [N] Zahlungsbeleg (IPEA/ES) Zurücknahmen (Regel 90bis) (nur Englisch) Zurücknahme der Anmeldung Zurücknahme der Benennung ausgewählter Staaten Zurücknahme des Antrags Zurücknahme eines Prioritätsanspruchs Zurücknahme von Bestimmungen Übertragung Regel 92bis PCT, (nur Englisch) Übertragung Vollmacht Regel 90 PCT, (nur Englisch) Vollmacht Antrag auf Fristverlängerung Regel 16bis PCT, (nur Englisch) Antrag auf Fristverlängerung Berichtigter Antrag (Formblatt PCT/IPEA/401) - Regel 60.1 a) - f) (nur Englisch) Begleitschreiben - Ersatzblatt/Ersatzblätter Berichtigter Antrag (Formblatt PCT/IPEA/401) Stellungnahmen und Anmerkungen Regel 66.3 PCT, (nur Englisch) Erwiderung auf den schriftlichen Bescheid der IPEA (Formblatt PCT/IPEA/408) Sonstige Stellungnahme/Anmerkungen Online-Einreichung beim EPA 5.10 Seite 371 von 453
372 11 PCT-SFD Sequenzprotokoll - freier Text (Regel 5.2 b)) (nur Englisch) Begleitschreiben - Ersatzblatt/Ersatzblätter Geänderte Beschreibung: freier Text im Sequenzprotokollteil hinzugefügt Sonstiges Dokument Mitteilung, für die kein besonderes Formblatt vorgesehen ist Erwiderung auf eine sonstige Aufforderung oder Mitteilung (Formblatt PCT/IPEA/424) (nur Englisch) [N] Erwiderung auf die Aufforderung zur Angabe der zuständigen IPEA (Formblatt PCT/IPEA/442) (nur Englisch) Dokumente bei der für die ergänzende internationale Recherche bestimmten Behörde (SISA) einreichen In der nachstehenden Liste sind einige Unterlagenarten kursiv gedruckt und mit dem Symbol [N] gekennzeichnet. Diese Unterlagenarten werden zwar im Formblatt PCT-SFD der Software für die Online-Einreichung als Option angeboten, können beim EPA aber nicht eingereicht werden. Wenn Sie beim Anhängen von Dokumenten eine dieser Unterlagenarten auswählen, erscheint in der Registerkarte Dokumente ein rotes Überprüfungssymbol. Der entsprechenden Überprüfungsmeldung können Sie entnehmen, welche der angehängten Dokumente entfernt werden müssen. Übertragung Regel 92bis PCT, (nur Englisch) Übertragung Frühere Recherche Regel 12bis PCT, (nur Englisch) Anführungen in einer früheren Recherche Anmeldung, für die eine frühere Recherche durchgeführt wurde Ergebnisse einer früheren Recherche Übersetzung der Anmeldung, für die eine frühere Recherche durchgeführt wurde Übersetzung der Ergebnisse einer früheren Recherche Unterlagen zur Gebührenzahlung Regel 16bis PCT, (nur Englisch) [N] Schreiben zur Gebührenzahlung Vollmacht Regel 90 PCT, (nur Englisch) Vollmacht Online-Einreichung beim EPA 5.10 Seite 372 von 453
373 11 PCT-SFD Antrag auf Fristverlängerung Regel 16bis PCT, (nur Englisch) Antrag auf Fristverlängerung Nachgereichtes Sequenzprotokoll Regel 13ter.2 PCT, 1 (nur Englisch) Nachgereichte Sequenzprotokolle können nur in computerlesbarer Form beim EPA eingereicht werden. Bitte wählen Sie entweder ST25 oder ASCII Text als Dateityp, wenn Sie die Datei der Anmeldung hinzufügen. Nachgereichtes Protokoll einer Nucleotid- und/oder Aminosäuresequenz Mangelnde Einheitlichkeit der Erfindung (Regel 13) (nur Englisch) Antrag auf Überprüfung der Feststellung der mangelnden Einheitlichkeit der Erfindung Erwiderung auf die Aufforderung zur Zahlung zusätzlicher Gebühren wegen mangelnder Einheitlichkeit der Erfindung Zurücknahmen (Regel 90bis) (nur Englisch) Zurücknahme des Antrags auf ergänzende Recherche PDF-Dateien anhängen Damit Sie ein Dokument anhängen können, müssen Sie zuerst eine Kategorie auswählen. Nachdem Sie die erforderliche Datei auf Ihrem Computer ausgewählt haben, können Sie im zweiten Schritt die Unterlagenart auswählen. Wenn Sie sich nicht sicher sind, zu welcher Kategorie Ihr Dokument gehört, lesen Sie im betreffenden Abschnitt oben nach (RO, ISA, IPEA oder SISA). Dieses Beispiel zeigt, wie Sie fehlende Ansprüche für eine Einreichung beim EPA als Anmeldeamt anhängen. Klicken Sie in der Registerkarte Dokumente des Formblatts PCT-SFD auf das Symbol Hinzufügen. Wählen Sie die entsprechende Kategorie, z. B. Berichtigung von Mängeln (Artikel 11). Online-Einreichung beim EPA 5.10 Seite 373 von 453
374 11 PCT-SFD Abbildung 452: Kategorie der Unterlage wählen Navigieren Sie im Fenster Öffnen zum Speicherort Ihrer Datei. Wählen Sie die betreffende Datei und klicken Sie auf Öffnen. Abbildung 453: PDF-Datei zum Anhängen wählen Die Datei wird unter ihrem ursprünglichen Dateinamen an die Anmeldung angehängt. Die Erläuterungen rechts unten enthalten Informationen zu den PCT-Bestimmungen, die für die ausgewählte Unterlagenkategorie relevant sind. Wählen Sie in der Auswahlliste Unterlagenart die entsprechende Option, z. B. Fehlende Ansprüche. Online-Einreichung beim EPA 5.10 Seite 374 von 453
375 11 PCT-SFD Die meisten Unterlagenarten können nur einmal angehängt werden. Abbildung 454: Unterlagenart für die angehängte PDF-Datei wählen Die Datei wird umbenannt und erhält den Standard-Dateinamen für die Online-Einreichung, z. B. MISSCLMS.pdf. Der ursprüngliche Dateiname und die Zahl der Seiten werden oben auf dem Bildschirm angezeigt. Wählen Sie die Sprache des Dokuments (obligatorisch). Sie können entweder einen Zwei-Buchstaben-Code (EN, DE oder FR) in das linke Feld eingeben oder die Sprache in der Auswahlliste rechts daneben wählen. Abbildung 455: Sprache des angehängten Dokuments wählen Vom EPA blockierte Unterlagenarten Wenn Sie ein Dokument einer Unterlagenart anhängen, die das EPA nicht akzeptiert, wenn es in der von Ihnen gewählten Eigenschaft tätig wird, erscheint in der Registerkarte Dokumente ein rotes Überprüfungssymbol. Online-Einreichung beim EPA 5.10 Seite 375 von 453
376 11 PCT-SFD Öffnen Sie die Überprüfungsmeldungen, um zu sehen, welche Dokumente entfernt werden müssen. Abbildung 456: Ein vom EPA blockiertes Dokument wurde angehängt Sequenzprotokolle anhängen Gemäß dem WIPO-Standard ST.25 müssen Sequenzprotokolle immer in computerlesbarer Form angehängt werden. Wenn Sie bei der Einreichung beim EPA als ISA, IPEA oder SISA ein Sequenzprotokoll als PDF-Datei anhängen, erscheint in der Registerkarte Dokumente ein rotes Überprüfungssymbol. Klicken Sie in der Registerkarte Dokumente des Formblatts PCT-SFD auf das Symbol Hinzufügen. Wählen Sie die entsprechende Kategorie, d. h. Nachgereichte Unterlagen, wenn das EPA als Anmeldeamt tätig wird Nachgereichtes Sequenzprotokoll (Regel 13ter), wenn das EPA als ISA, IPEA oder SISA tätig wird Navigieren Sie im Fenster Öffnen zum Speicherort Ihrer Datei. Ändern Sie die Option in der Auswahlliste Dateityp von Portable Document Format (Standardeinstellung) in ST25 (Dateityp.app oder.seq) oder ASCII Text (Dateityp.txt). Abbildung 457: Den richtigen Dateityp zum Anhängen eines computerlesbaren Sequenzprotokolls wählen Wählen Sie die betreffende Datei aus und klicken Sie auf Öffnen. Online-Einreichung beim EPA 5.10 Seite 376 von 453
377 11 PCT-SFD Abbildung 458: Sequenzprotokoll als APP-Datei anhängen Die Datei wird unter ihrem ursprünglichen Dateinamen an die Anmeldung angehängt. Wählen Sie das entsprechende Dokument aus der Auswahlliste Unterlagenart, d. h. Sequenzprotokoll, wenn das EPA als Anmeldeamt tätig wird Nachgereichte Nucleotid- und/oder Aminosäuresequenz, wenn das EPA als ISA, IPEA oder SISA tätig wird. Abbildung 459: Unterlagenart für die angehängte Sequenzprotokoll-Datei wählen Die Datei wird umbenannt und erhält den Standard-Dateinamen für die Online-Einreichung. Wählen Sie Other als Sprache des Dokuments. Online-Einreichung beim EPA 5.10 Seite 377 von 453
378 11 PCT-SFD Abbildung 460: Sprache der angehängten Unterlage wählen Ansicht der angehängten Dokumente Sie können Ihre Anmeldung überprüfen und die angehängten Unterlagen in der Druckvorschau ansehen. Klicken Sie in der Symbolleiste auf das Symbol Seitenansicht. Die Anmeldung (pct-sfd.pdf) wird im PDF-Viewer angezeigt. In Abschnitt 3 des Formblatts sind die angehängten Unterlagen unter ihrem ursprünglichen Dateinamen aufgeführt. Die Liste ist nach Kategorien sortiert. Auf der linken Seite des PDF-Viewers sind alle Dateien unter ihrem jeweiligen Systemnamen aufgeführt. Klicken Sie auf einen Dateinamen auf der linken Seite, um das entsprechende Dokument im PDF-Viewer anzuzeigen. Online-Einreichung beim EPA 5.10 Seite 378 von 453
379 11 PCT-SFD Abbildung 461: Vorschau des Formblatts im PDF-Viewer 11.4 PCT-SFD Gebühren In der Registerkarte Gebühren stellen Sie die Gebühren für Ihre Anmeldung zusammen und machen Angaben zur Zahlungsweise. Alle Gebühren sind in EUR zu entrichten. Die im Reiter Gebührenauswahl angezeigten Gebühren entsprechen den Gebührenverzeichnissen, die Sie auch im Datei-Manager über Hilfsmittel > Gebührenverwaltung einsehen können. Verwenden Sie die Funktion Live Update, um sicherzustellen, dass Ihr Gebührenverzeichnis immer dem neuesten Stand entspricht. Auf der Website des EPA finden Sie außerdem unter Anmelden eines Patents > Online Dienste einen Verweis zum aktuellsten Interaktiven Gebührenverzeichnis ( Angaben zur Zahlung Im Reiter Angaben zur Zahlung können Sie die Zahlungsart festlegen und sonstige vom EPA geforderte Angaben machen. Zahlungsart Wählen Sie in der Auswahlliste Zahlungsart die entsprechende Option. Online-Einreichung beim EPA 5.10 Seite 379 von 453
380 11 PCT-SFD Automatischer Abbuchungsauftrag Wenn Sie diese Option wählen, sind die Kästchen im Reiter Gebührenauswahl gesperrt und die Summe der Gebühren beträgt 0,00 EUR. Das EPA wird die Summe der fälligen Gebühren aus den in Ihrer Anmeldung eingegebenen Daten berechnen und direkt abbuchen. Somit können Sie die Gebühren nicht selbst im Formblatt auswählen. Banküberweisung Das EPA akzeptiert Zahlungen in EUR auf sein Konto bei der Commerzbank AG in München. Der IBAN-Code und der BIC-Code des Bankkontos des EPA werden automatisch eingefügt, wenn Sie DE, Commerzbank AG, München aus der Liste wählen. Abbuchung vom laufenden Konto Bei Wahl dieser Zahlungsart werden die betreffenden Gebühren direkt von Ihrem laufenden Konto beim EPA abgebucht. Wenn Sie einen Zahlungsauftrag während der Arbeitszeit ( Uhr) erteilen, können Sie ihn in der Regel innerhalb von 30 Minuten unter Offene Aufträge in der Online-Gebührenzahlung sehen. Die tatsächliche Abbuchung von Ihrem Konto wird nach 5-6 Tagen angezeigt. Nicht angegeben Falls Sie nicht beabsichtigen, mit dieser Einreichung Gebühren zu entrichten, können Sie Nicht angegeben auswählen. Weitere Informationen zu den laufenden Konten beim EPA und zum automatischen Abbuchungsverfahren finden Sie im Amtsblatt des EPA: Vorschriften über das laufende Konto (VLK) Zusatzpublikation 3/2015, S ( Mitteilung des Europäischen Patentamts vom 12. Februar 2015 über die Änderung der Vorschriften über das laufende Konto (VLK) und ihrer Anhänge Zusatzpublikation 3/2015, S. 2-7 ( Beschluss des Präsidenten des Europäischen Patentamts vom 29. September 2016 über die Änderung der Nummern 5.3 und 7 der Vorschriften über das laufende Konto (VLK) ABl. EPA 2016, A83 ( Automatischer Abbuchungsauftrag Falls Sie beim EPA als Anmeldeamt (RO), als ISA oder IPEA einreichen, können Sie die Option Automatischer Abbuchungsauftrag wählen. Die Teilnahme am automatischen Abbuchungsverfahren ist nicht erlaubt, wenn Sie beim EPA als SISA einreichen. Geben Sie die Nummer Ihres laufenden Kontos und den Namen des Kontoinhabers ein. Eine EPA-Kontonummer besteht immer aus acht Ziffern und beginnt mit 28. Abbuchung vom laufenden Konto Ein laufendes Konto beim EPA ist Voraussetzung, um die Option Abbuchung vom laufenden Konto zu wählen. Online-Einreichung beim EPA 5.10 Seite 380 von 453
381 11 PCT-SFD Geben Sie die Nummer Ihres laufenden Kontos und den Namen des Kontoinhabers ein. Eine EPA-Kontonummer besteht immer aus acht Ziffern und beginnt mit 28. Markieren Sie gegebenenfalls das Kästchen Fehlbeträge oder Überzahlungen sollen meinem Konto belastet bzw. gutgeschrieben werden. Abbildung 462: Daten zum laufenden Konto eingegeben Gebührenauswahl Die zu zahlenden Gebühren ergeben sich aus der Eigenschaft, in der das EPA tätig ist und die in der Registerkarte Anmeldung ausgewählt wurde. Im Reiter Gebührenauswahl können Sie alle Gebühren einschließlich der Gebühren für verspätete Zahlung einzeln auswählen und gegebenenfalls die Ermäßigung für Anmelder aus Staaten mit niedrigem Einkommen in Anspruch nehmen. Weitere Informationen finden Sie in den folgenden Kapiteln. Bei der Einreichung von Dokumenten fällige Gebühren Wenn Sie ein Dokument in der Registerkarte Dokumente anfügen, wird nicht automatisch eine Gebühr ausgewählt. Welche Gebühr für das angefügte Dokument zu entrichten ist, können Sie den Überprüfungsmeldungen entnehmen. Wenn Sie beispielsweise einen Antrag auf Wiederherstellung des Prioritätsrechts (RESTPRIOR.pdf) anfügen, ist beim EPA als Anmeldeamt die Gebühr 013EP fällig. Online-Einreichung beim EPA 5.10 Seite 381 von 453
382 11 PCT-SFD Abbildung 463: Die Gebühr 013EP ist fällig, wenn ein Antrag auf Wiederherstellung des Prioritätsrechts gestellt wird Zur Auswahl der entsprechenden Gebühr gehen Sie zum Reiter Gebührenauswahl. Der Gesamtbetrag der Gebühren wird automatisch berechnet. Abbildung 464: An das EPA als Anmeldeamt zu entrichtende Gebühren auswählen Online-Einreichung beim EPA 5.10 Seite 382 von 453
383 11 PCT-SFD Gebühren an das Anmeldeamt (RO) entrichten Wählen Sie im Reiter Gebührenauswahl die Gebühren aus, die Sie entrichten möchten. Die Anzahl der jeweils ausgewählten Gebühren wird auf 1 gesetzt, und der Gesamtbetrag wird automatisch berechnet. Wenn Sie die Gebühr 029EP Beglaubigte Kopie einer Anmeldung; Prioritätsbeleg auswählen, wird automatisch das Kästchen Zahl der beglaubigten Kopien rechts unten markiert (und umgekehrt), und das entsprechende Eingabefeld wird aktiviert. Geben Sie die Zahl der beglaubigten Kopien ein, für die Sie Gebühren entrichten möchten (obligatorisch). Der fällige Gesamtbetrag wird automatisch berechnet. Abbildung 465: Zahl der beglaubigten Kopien der Anmeldung beim EPA als Anmeldeamt angeben Inanspruchnahme von Ermäßigungen Die Gebühren 222EP, 225EP, 316EP, 318EP und 319EP können für Anmelder aus Staaten mit niedrigem Einkommen um 90 % ermäßigt werden. Außerdem bietet das EPA eine Gebührenermäßigung bei Online-Einreichung von Anmeldungen an, die von der Art der Einreichung abhängig ist. Markieren Sie gegebenenfalls das Kästchen Ermäßigung für Staaten mit niedrigem Einkommen 90 %. Die Ermäßigung wird auf die ausgewählten Gebühren angewandt. Wenn Sie die Ermäßigung bei Online-Einreichung in Anspruch nehmen möchten, wählen Sie eine dieser Gebühren aus: 316EP PCT - Ermäßigung für Web-Einreichung 318EP PCT - PDF-Ermäßigung 319EP PCT - XML-Ermäßigung Sie können nur eine dieser Gebühren auswählen. Die Anzahl der ausgewählten Gebühr wird auf -1 gesetzt, d. h. der Betrag ist negativ und wird vom Gesamtbetrag der fälligen Gebühren abgezogen. Wenn Sie nur eine der Gebühren 316EP, 318EP oder 319EP auswählen, ist der Gesamtbetrag richtigerweise negativ. Online-Einreichung beim EPA 5.10 Seite 383 von 453
384 11 PCT-SFD Abbildung 466: Gebührenermäßigungen beim EPA als Anmeldeamt auswählen Gebühren an die Internationale Recherchenbehörde (ISA) entrichten Wählen Sie im Reiter Gebührenauswahl die Gebühren aus, die Sie entrichten möchten. Die Anzahl der jeweils ausgewählten Gebühren wird auf 1 gesetzt, und der Gesamtbetrag wird automatisch berechnet. Wenn Sie die Gebühr 003EP Gebühr für eine internationale Recherche auswählen, wird automatisch das Kästchen Ich möchte Gebühren wegen mangelnder Einheitlichkeit der Erfindung entrichten links unten markiert (und umgekehrt), und das Feld Zahl der unabhängigen Erfindungen wird aktiviert. Geben Sie die Zahl der unabhängigen Erfindungen ein (obligatorisch). Der fällige Gesamtbetrag wird automatisch berechnet. Abbildung 467: Zahl der unabhängigen Erfindungen zur Berechnung der Gebühr für eine internationale Recherche beim EPA als ISA eingeben Online-Einreichung beim EPA 5.10 Seite 384 von 453
385 11 PCT-SFD Inanspruchnahme von Ermäßigungen Die Gebühr 003EP kann für Anmelder aus Staaten mit niedrigem Einkommen um 75 % ermäßigt werden. Markieren Sie gegebenenfalls das Kästchen Ermäßigung für Staaten mit niedrigem Einkommen 75 %. Die Ermäßigung wird auf die ausgewählte Gebühr angewandt, und der fällige Gesamtbetrag wird automatisch berechnet. Abbildung 468: Ermäßigung für Anmelder aus Staaten mit niedrigem Einkommen beim EPA als ISA in Anspruch nehmen Gebühren an die mit der internationalen vorläufigen Prüfung beauftragte Behörde (IPEA) entrichten Wählen Sie im Reiter Gebührenauswahl die Gebühren aus, die Sie entrichten möchten. Die Anzahl der jeweils ausgewählten Gebühren wird auf 1 gesetzt, und der Gesamtbetrag wird automatisch berechnet. Bei der Gebühr 021EP Gebühr für vorläufige Prüfung einer internationalen Anmeldung kann die Anzahl nicht verändert werden. Wenn Sie zusätzliche vorläufige Prüfungsgebühren entrichten müssen, markieren Sie das Kästchen Ich möchte Gebühren wegen mangelnder Einheitlichkeit der Erfindung entrichten unten links. Damit wird automatisch die Gebühr 021eEP Zusätzliche Gebühr für die vorläufige Prüfung ausgewählt und das Feld Zahl der unabhängigen Erfindungen aktiviert. Die Gebühr 012eEP kann nicht manuell ausgewählt werden. Geben Sie die Zahl der unabhängigen Erfindungen ein (obligatorisch). Der fällige Gesamtbetrag wird automatisch berechnet. Online-Einreichung beim EPA 5.10 Seite 385 von 453
386 11 PCT-SFD Abbildung 469: Anzahl der zusätzlichen vorläufigen Prüfungsgebühren beim EPA als IPEA eingeben Inanspruchnahme von Ermäßigungen Die Ermäßigung für Anmelder aus Staaten mit niedrigem Einkommen kann bei der Gebühr 021EP (75 %) und der Gebühr 224EP (90 %) in Anspruch genommen werden. Markieren Sie das entsprechende Kästchen: Ermäßigung für Staaten mit niedrigem Einkommen 75 % Ermäßigung für Staaten mit niedrigem Einkommen 90 % Die Ermäßigung wird auf die ausgewählte(n) Gebühr(en) angewandt, und der fällige Gesamtbetrag wird automatisch berechnet. Abbildung 470: Ermäßigungen für Anmelder aus Staaten mit niedrigem Einkommen beim EPA als ISA in Anspruch nehmen Online-Einreichung beim EPA 5.10 Seite 386 von 453
387 11 PCT-SFD Gebühren an die für die ergänzende internationale Recherche bestimmte Behörde (SISA) entrichten Bei der Tätigkeit des EPA als SISA fällt nur eine Gebühr an: 069EP Überprüfungsgebühr für eine ergänzende internationale Recherche. Wählen Sie im Reiter Gebührenauswahl gegebenenfalls die Gebühr 069EP. Die Anzahl der jeweils ausgewählten Gebühren wird auf 1 gesetzt, und der Gesamtbetrag wird automatisch berechnet. Eine Gebührenermäßigung ist nicht vorgesehen. Abbildung 471: An das EPA als SISA zu entrichtende Gebühren 11.5 PCT-SFD Anmerkungen In der Registerkarte Anmerkungen geben Sie Notizen ein, die an das EPA übermittelt werden sollen. Notizen für das EPA erstellen Klicken Sie auf das Symbol Hinzufügen und wählen Sie Neue Notiz. Geben Sie den gewünschten Text in das Feld Notiz ein. Online-Einreichung beim EPA 5.10 Seite 387 von 453
388 11 PCT-SFD Abbildung 472: Neue Notiz für das EPA erstellen Zum Erstellen von Notizen, die nicht für das EPA bestimmt sind, nutzen Sie bitte die Funktion Interne Notizen (S. 44) in der Symbolleiste des Formblatts Unterzeichnen einer Anmeldung mit Formblatt PCT-SFD Sobald alle obligatorischen Angaben eingegeben sind, können Sie Ihre Anmeldung für die Unterzeichnung vorbereiten, die Unterzeichnung vornehmen und die Anmeldung an das EPA senden. Nähere Informationen dazu enthalten die Kapitel Anmeldungen unterzeichnen (S. 94) und Anmeldungen senden (S. 109). Unterzeichner eingeben Beim Unterzeichnen einer PCT-SFD-Anmeldung müssen die Namen der Unterzeichner manuell eingegeben werden. Anders als in anderen EP-Formblättern werden diese Angaben nicht aus der Registerkarte Namen übernommen, weil bei der Einreichung beim EPA keine Daten im PCT-SFD-Formblatt eingegeben werden. Im Fenster Anmeldungen unterzeichnen können Sie alle erforderlichen Unterzeichner hinzufügen. Um als Anmelder oder für den Anmelder zu unterzeichnen, klicken Sie unter der Überschrift Absender auf der linken Seite auf <sonstige>. Geben Sie den Namen des Anmelders ein. Online-Einreichung beim EPA 5.10 Seite 388 von 453
389 11 PCT-SFD Wenn Sie als Mitarbeiter unterzeichnen, geben Sie im Feld Name des Mitarbeiters Ihren Namen ein. Um als Vertreter zu unterzeichnen, klicken Sie unter Vertreter auf der linken Seite auf <sonstige>. Geben Sie falls zutreffend den Zusammenschluss ein. Geben Sie den Namen des Vertreters ein. Wählen Sie die Art der Signatur. Geben Sie die erforderlichen Daten ein. Klicken Sie zum Vornehmen der Signatur auf Unterzeichnen. Fügen Sie falls erforderlich weitere Unterzeichner hinzu, und beenden Sie die Unterzeichnung, indem Sie eine fortgeschrittene elektronische Signatur mit Smartcard und PIN-Code vornehmen. Abbildung 473: Unterzeichner hinzufügen und das Formblatt unterschreiben Online-Einreichung beim EPA 5.10 Seite 389 von 453
390 12 PCT-DEMAND (PCT/IPEA/401) 12 PCT-DEMAND (PCT/IPEA/401) Das Formblatt PCT-DEMAND wird zur Einreichung von Anträgen auf internationale vorläufige Prüfung nach Kapitel II des Vertrags über die internationale Zusammenarbeit auf dem Gebiet des Patentwesens (PCT) verwendet. Nähere Informationen finden Sie auf der Website der WIPO unter IP Services > PCT System > Legal Texts > Treaty > Article 31 ( (in englischer Sprache). In diesem Dokument geht es primär um das EPA als mit der internationalen vorläufigen Prüfung beauftragte Behörde (IPEA). Ausfüllen des Formblatts PCT-DEMAND Das Formblatt PCT-DEMAND ist in sechs Registerkarten unterteilt. Es wird empfohlen, die Daten in der durch die Registerkarten vorgegebenen Reihenfolge einzugeben, d. h. Sie sollten mit der Registerkarte Antrag beginnen. Bestimmte Optionen und Bedingungen in der Registerkarte Dokumente sind beispielsweise davon abhängig, welche Auswahl Sie in der Registerkarte Prüfungsgrundlage getroffen haben. Registerkarte Antrag Namen Prüfungsgrundlage Dokumente Gebühren Anmerkungen Das können Sie hier tun IPEA auswählen und Daten der PCT-Anmeldung eintragen, zu der dieser Antrag auf internationale vorläufige Prüfung eingereicht wird. Daten zum (zu den) Anmelder(n) eintragen, Daten zum (zu den) Vertreter(n) eintragen oder eine Zustellanschrift angeben. Grundlage der internationalen vorläufigen Prüfung genauer ausführen, Sprache für die Zwecke der Prüfung auswählen. Prüfungsunterlagen oder andere Dokumente anhängen. Zahlbare Gebühren prüfen, Zahlungsart angeben. Zusätzliche Informationen für das EPA hinterlegen. Pflichtfelder Ein rotes Dreieck in der rechten oberen Ecke eines Eingabefelds bedeutet, dass diese Daten obligatorisch sind. Dieses Feld muss entweder manuell ausgefüllt werden, oder Sie müssen eine der angebotenen Optionen wählen. Wenn Pflichtfelder nicht vollständig ausgefüllt sind, zeigt die dazugehörige Registerkarte ein rotes Überprüfungssymbol an. Weitere Informationen entnehmen Sie den Überprüfungsmeldungen. Abbildung 474: "Anmeldeamt/IPEA" ist ein Pflichtfeld in der Registerkarte "Antrag" und mit einem roten Dreieck gekennzeichnet Online-Einreichung beim EPA 5.10 Seite 390 von 453
391 12 PCT-DEMAND (PCT/IPEA/401) Elemente in Formblatt PCT-DEMAND Abbildung 475: Formblatt PCT-DEMAND Überblick Element Menüleiste Symbolleiste Positionsanzeigeleiste Navigationsleiste Angabenbereich Statuszeile Beschreibung Enthält alle Optionen zum Bearbeiten, Speichern, Importieren und Exportieren von Entwürfen, zur Einstellung der Anzeige und zur Änderung des Status sowie weitere Hilfsmittel. Enthält Schaltflächen (Symbole) für den raschen Zugang zu den am häufigsten genutzten Funktionen und Werkzeugen. Zeigt das gewählte Verfahren, den aktuellen Status und das Nutzerzeichen eines Entwurfs an. Enthält Schaltflächen (Register) zum Öffnen der Registerkarten für die verschiedenen Bereiche des Formblatts. Diese Registerkarten können zur weiteren Unterteilung Reiter enthalten. Enthält die Eingabefelder der jeweiligen Registerkarte. Zeigt Informationen zum aktuellen Vorgang an. Zeigt die Gesamtzahl der Überprüfungsmeldungen für den geöffneten Entwurf an. Online-Einreichung beim EPA 5.10 Seite 391 von 453
392 12 PCT-DEMAND (PCT/IPEA/401) 12.1 PCT-DEMAND Antrag In der Registerkarte Antrag wählen Sie das Anmeldeamt und geben grundlegende Informationen zu der internationalen Anmeldung ein, für welche Sie die internationale vorläufige Prüfung beantragen. Wählen Sie das EPA als IPEA. Geben Sie dazu entweder im ersten Feld den Zwei-Buchstaben-Code EP ein oder wählen Sie in der Auswahlliste Europäisches Patentamt (EPA). Diese Angabe ist obligatorisch. Nur das EPA akzeptiert Einreichungen mit Formblatt PCT-DEMAND in deutscher Sprache. Wenn Sie beim Erstellen der Anmeldung Deutsch als Verfahrenssprache gewählt haben und dann in der Registerkarte Antrag eines der anderen Anmeldeämter auswählen, erscheint der folgende Warnhinweis: Ungültige Verfahrenssprache. Bitte erstellen Sie eine neue Anmeldung in Englisch. Geben Sie das internationale Aktenzeichen der PCT-Anmeldung ein. Diese Angabe ist obligatorisch. Geben Sie das internationale Anmeldedatum der PCT-Anmeldung ein. Diese Angabe ist obligatorisch. Wenn Sie auf das kleine Kalendersymbol rechts neben dem Datumsfeld klicken, öffnet sich ein Kalender, in dem Sie das Datum auswählen können. Wenn das Jahr der Anmeldung nicht mit dem Jahr im PCT-Aktenzeichen übereinstimmt, erscheint ein gelbes Überprüfungssymbol. Sie können Ihre Anmeldung trotzdem beim EPA einreichen; bitte stellen Sie aber sicher, dass die eingegebenen Daten korrekt sind. Wenn für die PCT-Anmeldung eine Priorität in Anspruch genommen wird, geben Sie das (früheste) Prioritätsdatum ein (optional). Geben Sie die Bezeichnung der Erfindung genauso ein, wie sie auf der PCT-Anmeldung angegeben ist (üblicherweise in Großbuchstaben). Diese Angabe ist obligatorisch. Sobald Sie alle obligatorischen Angaben eingegeben haben, verschwindet das rote Überprüfungssymbol aus der Navigationsleiste der Registerkarte Antrag. Wenn Sie das (früheste) Prioritätsdatum nicht eingeben, wird jedoch ein gelbes Symbol angezeigt. Online-Einreichung beim EPA 5.10 Seite 392 von 453
393 12 PCT-DEMAND (PCT/IPEA/401) Abbildung 476: Daten zu der PCT-Anmeldung eintragen, für welche die internationale vorläufige Prüfung beantragt wird 12.2 PCT-DEMAND Namen In der Registerkarte Namen geben Sie die Daten zu dem oder den Anmelder(n) ein und benennen einen Vertreter oder eine Zustellanschrift. Sie müssen mindestens einen Anmelder hinzufügen. Namen hinzufügen Klicken Sie in der Registerkarte Namen auf das Symbol Hinzufügen. Wählen Sie eine Funktion. Abbildung 477: Optionen zum Hinzufügen von Namen in Formblatt PCT-DEMAND Geben Sie die entsprechenden Daten ein oder übernehmen Sie einen Namen aus dem Adressbuch. Namen aus dem Formblatt entfernen Markieren Sie den zu entfernenden Namen auf der linken Seite im Formblatt. Klicken Sie auf das Symbol Löschen. Online-Einreichung beim EPA 5.10 Seite 393 von 453
394 12 PCT-DEMAND (PCT/IPEA/401) Anmelder Zur Einreichung ist mindestens ein Anmelder erforderlich. Wenn Sie zwei oder mehr Anmelder hinzufügen, können Sie einen von ihnen zum gemeinsamen Vertreter erklären. Die gesamte Korrespondenz für die Anmelder wird dann an die Adresse des gemeinsamen Vertreters gesendet. Klicken Sie in der Registerkarte Namen auf das Symbol Hinzufügen. Wählen Sie Anmelder, natürliche Person oder Anmelder, juristische Person. Geben Sie den Namen und die Adressdaten für den Anmelder ein oder kopieren Sie die Daten aus dem Adressbuch. Wenn Sie eine -Adresse angeben, markieren Sie das zutreffende Kästchen, um die IPEA zu deren Nutzung zu ermächtigen. Das EPA versendet jedoch derzeit keine offiziellen Mitteilungen per . Fügen Sie bei Bedarf weitere Anmelder hinzu, indem Sie obigen Vorgang wiederholen. Es wird empfohlen, entweder einen Vertreter (Anwalt) oder einen gemeinsamen Vertreter zu benennen. Das gelbe Überprüfungssymbol in der Registerkarte Namen macht Sie auf die diesbezügliche Überprüfungsmeldung aufmerksam. Abbildung 478: Daten zum Anmelder, juristische Person Gemeinsamen Vertreter benennen Sobald Sie zwei oder mehr Anmelder hinzugefügt haben, ist die Option zum Hinzufügen eines gemeinsamen Vertreters aktiviert. Wählen Sie den Anmelder, der als gemeinsamer Vertreter benannt werden soll. Online-Einreichung beim EPA 5.10 Seite 394 von 453
395 12 PCT-DEMAND (PCT/IPEA/401) Markieren Sie das Kästchen Dieser Anmelder ist auch der gemeinsame Vertreter (Anmelder, juristische Person) bzw. Diese Person ist auch der gemeinsame Vertreter (Anmelder, natürliche Person). Abbildung 479: Einen der Anmelder als gemeinsamen Vertreter bestimmen Sobald Sie das Kästchen markiert haben, ist es für die anderen Anmelder gesperrt. Die Optionen für Vertreter und Zustellanschrift erscheinen jetzt nicht mehr in der Liste. Dies bedeutet, dass Sie keinen Vertreter und keine Zustellanschrift mehr hinzufügen können, wenn Sie bereits einen gemeinsamen Vertreter benannt haben. Abbildung 480: Die Option "Gemeinsamer Vertreter" ist für den zweiten Anmelder gesperrt Vertreter Sie können nur einen Vertreter hinzufügen. Sofern ein Vertreter bestellt ist, wird jegliche Korrespondenz für den oder die Anmelder an die Adresse dieses Vertreters gesendet. Klicken Sie in der Registerkarte Namen auf das Symbol Hinzufügen. Wählen Sie Vertreter, natürliche Person oder Vertreter, juristische Person. Geben Sie den Namen und die Adresse des Vertreters ein oder kopieren Sie die Daten aus dem Adressbuch. Die Optionen für Vertreter und Zustellanschrift erscheinen nicht mehr in der Liste, sobald Sie den ersten Vertreter hinzugefügt haben. Online-Einreichung beim EPA 5.10 Seite 395 von 453
396 12 PCT-DEMAND (PCT/IPEA/401) Abbildung 481: Daten zum Vertreter Angaben zur Bestellung des Vertreters Der untere Teil des Bildschirms ermöglicht genauere Angaben zur Beziehung zwischen Anmelder und Vertreter für den Zweck dieser Anmeldung. Die Option Dieser Anwalt... ist vom (von den) Anmelder(n) bereits früher bestellt worden... ist standardmäßig gewählt. Erklären Sie eine neue Bestellung, indem Sie die zutreffende Option wählen. Die dazugehörigen Unterlagen, z.b. eine Einzelvollmacht, können Sie in der Registerkarte Dokumente hinzufügen. Abbildung 482: Angaben zur Bevollmächtigung des Vertreters Zustellanschrift Sofern kein Vertreter oder gemeinsamer Vertreter benannt ist, sendet das EPA die gesamte Korrespondenz an die Adresse des Anmelders (wenn nur eine Person als Anmelder benannt ist) oder an den Anmelder, der als gemeinsamer Vertreter betrachtet wird (wenn zwei oder mehr Personen als Anmelder benannt sind). Falls der Anmelder in so einem Fall wünscht, dass die Korrespondenz an eine abweichende Adresse gesendet wird, können Sie diese Zustellanschrift im Formular angeben. Klicken Sie in der Registerkarte Namen auf das Symbol Hinzufügen. Wählen Sie Zustellanschrift, natürliche Person oder Zustellanschrift, juristische Person. Geben Sie die Daten für diese Adresse ein oder kopieren Sie die Daten aus dem Adressbuch. Sobald Sie eine Zustellanschrift angegeben haben, können Sie nicht mehr einen der Anmelder als gemeinsamen Vertreter benennen. Wenn Sie jedoch einen Vertreter hinzufügen, nachdem Sie eine Zustellanschrift angegeben haben, wird die Zustellanschrift aus dem Formular entfernt. Online-Einreichung beim EPA 5.10 Seite 396 von 453
397 12 PCT-DEMAND (PCT/IPEA/401) Abbildung 483: Zustellanschrift für einen Anmelder eingetragen 12.3 PCT-DEMAND Prüfungsgrundlage In der Registerkarte Prüfungsgrundlage machen Sie Angaben zu den Grundlagen des Prüfungsantrags. Grundlage der internationalen vorläufigen Prüfung Die Prüfung kann auf Grundlage der Anmeldung in der ursprünglich eingereichten Fassung oder unter Berücksichtigung der Änderungen nach Artikel 19 PCT und/oder Artikel 34 PCT durchgeführt werden. Wenn die Prüfung auf die ursprünglich eingereichte Anmeldung begründet sein soll, lassen Sie die Einstellungen unter Erklärung betreffend Änderungen unverändert. Die standardmäßig eingestellten Optionen sind in der ursprünglich eingereichten Fassung (die Beschreibung, die Patentansprüche, die Zeichnungen) und nicht anwendbar (das Sequenzprotokoll). Wenn nur in der ursprünglich eingereichten Fassung ausgewählt wird, wird mit der internationalen vorläufigen Prüfung auf Grundlage der internationalen Anmeldung in der ursprünglich eingereichten Fassung begonnen; wenn eine Kopie der Änderungen der Ansprüche nach Art. 19 und/oder Änderungen der internationalen Anmeldung nach Art. 34 bei der mit der internationalen vorläufigen Prüfung beauftragten Behörde eingeht, bevor diese mit der Erstellung eines schriftlichen Bescheids oder des internationalen vorläufigen Prüfungsberichts begonnen hat, wird jedoch die geänderte Fassung verwendet. Online-Einreichung beim EPA 5.10 Seite 397 von 453
398 12 PCT-DEMAND (PCT/IPEA/401) Abbildung 484: Die internationale vorläufige Prüfung soll auf Grundlage der internationalen Anmeldung in der ursprünglich eingereichten Fassung durchgeführt werden Wenn die Prüfung auf die geänderte Anmeldung begründet sein soll, wählen Sie die zutreffende Option aus jeder der Auswahllisten: die Beschreibung: in der ursprünglich eingereichten Fassung (Standardeinstellung) unter Berücksichtigung der Änderungen nach Artikel 34 das Sequenzprotokoll: in der ursprünglich eingereichten Fassung (Standardeinstellung) unter Berücksichtigung der Änderungen nach Artikel 34 (in Form einer Textdatei gemäß Anhang C/ST.25) unter Berücksichtigung der Änderungen nach Artikel 34 (in Form einer Bilddatei) nicht anwendbar (Standardeinstellung) Wenn Sie die Option Bilddatei wählen, erscheint ein rotes Überprüfungssymbol in der Registerkarte Prüfungsgrundlage, denn das EPA akzeptiert nur Änderungen an dem Sequenzprotokoll in Form einer Textdatei gemäß Anhang C/ST.25. die Patentansprüche: in der ursprünglich eingereichten Fassung (Standardeinstellung) unter Berücksichtigung der Änderungen nach Artikel 19 unter Berücksichtigung der Änderungen nach Artikel 34 unter Berücksichtigung der Änderungen nach Artikel 19 und Artikel 34 die Zeichnungen: in der ursprünglich eingereichten Fassung (Standardeinstellung) unter Berücksichtigung der Änderungen nach Artikel 34 Online-Einreichung beim EPA 5.10 Seite 398 von 453
399 12 PCT-DEMAND (PCT/IPEA/401) nicht anwendbar Wenn Sie etwaige unter Artikel 19 eingereichte Änderungen der Ansprüche rückgängig machen wollen, markieren Sie das Kästchen Jegliche nach Artikel 19 eingereichte Änderung der Ansprüche soll als überholt angesehen werden. Dieses Kästchen ist gesperrt, wenn Sie bei die Patentansprüche die Option unter Berücksichtigung der Änderungen nach Artikel 19 gewählt haben. Wählen Sie den Prüfungsbeginn: Normaler Prüfungsbeginn (Standardeinstellung) Prüfungsbeginn nach Regel 69.1 b), d) aufschieben Bereits vor Ablauf der Frist nach Regel 54bis.1 a) mit der Prüfung beginnen Abbildung 485: Grundlage der Prüfung ist die geänderte internationale Anmeldung, Änderungen der Ansprüche nach Art. 19 sollen als überholt angesehen werden Sprache für die Zwecke der Prüfung Wählen Sie die Sprache (obligatorisch) Sie können entweder den Zwei-Buchstaben-Code (EN, DE oder FR) in das linke Feld eingeben oder die Sprache in der Auswahlliste rechts daneben wählen. Wählen Sie die zutreffende Option für Dies ist die Sprache... in der die internationale Anmeldung eingereicht wurde (Standardeinstellung) der Übersetzung, die für die Zwecke der internationalen Recherche eingereicht wurde der Veröffentlichung der internationalen Anmeldung der Übersetzung, die für die Zwecke der internationalen vorläufigen Prüfung eingereicht wurde/wird. Abbildung 486: Auswahl der Sprache und Angaben zu deren Verwendung Online-Einreichung beim EPA 5.10 Seite 399 von 453
400 12 PCT-DEMAND (PCT/IPEA/401) 12.4 PCT-DEMAND Dokumente In der Registerkarte Dokumente von Formblatt PCT-DEMAND fügen Sie die Unterlagen hinzu, die von der IPEA in der internationalen vorläufigen Prüfung verwendet werden sollen. Wenn Sie in der Registerkarte Prüfungsgrundlage Angaben zu geänderten Bestandteilen der Patentanmeldung machen, erscheint ein gelbes Überprüfungssymbol in der Registerkarte Dokumente als Hinweis darauf, dass Sie auch die entsprechenden Unterlagen anhängen sollten. Um ein Dokument anzuhängen, müssen Sie zuerst eine passende Kategorie für diese Unterlage wählen. Die folgenden Kategorien stehen zur Verfügung: Prüfungsunterlagen (S. 400), z. B. Änderungen Beiliegende Unterlagen (S. 402) als PDF-Dateien, z. B. Vollmachten Ein Sequenzprotokoll (siehe "Sequenzprotokoll anhängen" S. 404) wird ebenfalls unter der Kategorie Beiliegende Unterlagen angehängt. Archiv für unkonvertierte Dateien (S. 405), d. h. eine ZIP-Datei mit den ursprünglichen Unterlagen, die noch nicht in PDF-Dateien umgewandelt sind Prüfungsunterlagen Unter der Kategorie Prüfungsunterlagen können Sie die folgenden Unterlagenarten anhängen: Übersetzung der internationalen Anmeldung Änderungen nach Artikel 34 Kopie (oder ggf. Übersetzung) der Änderungen nach Artikel 19 Kopie (oder ggf. Übersetzung) einer Erklärung nach Artikel 19 (Regel 62.1 ii)) Kopie des Begleitschreibens zu Änderungen nach Artikel 19 (Regeln 46.5 b) und 53.9) Begleitschreiben zu Änderungen nach Artikel 34 (Regel 66.8) Sonstiges Dokument Um ein Dokument anzuhängen, klicken Sie in der Registerkarte Dokumente auf das Symbol Hinzufügen. Wählen Sie Prüfungsunterlagen. Abbildung 487: Prüfungsunterlagen hinzufügen Online-Einreichung beim EPA 5.10 Seite 400 von 453
401 12 PCT-DEMAND (PCT/IPEA/401) Navigieren Sie im Fenster Öffnen zum Speicherort Ihrer Datei. Wählen Sie die betreffende Datei und klicken Sie auf Öffnen. Abbildung 488: Datei zum Anhängen wählen Die Datei wird unter ihrem ursprünglichen Dateinamen an die Anmeldung angehängt. Wählen Sie die entsprechende Unterlagenart, z. B. Änderungen nach Artikel 34. Abbildung 489: Unterlagenart für das angehängte Dokument wählen Die Datei wird umbenannt und erhält den Standard-Dateinamen für die Online-Einreichung, z. B. AMDA34-1.pdf. Der ursprüngliche Dateiname und die Zahl der Seiten werden oben auf dem Bildschirm angezeigt. Abbildung 490: Änderungen nach Artikel 34 angehängt Online-Einreichung beim EPA 5.10 Seite 401 von 453
402 12 PCT-DEMAND (PCT/IPEA/401) Sonstige Unterlagen anhängen Sie können Ihre eigene Unterlagenart angeben, wenn es keine der Optionen für diesen Anhang passen. Klicken Sie auf das Symbol Hinzufügen und wählen Sie Prüfungsunterlagen. Navigieren Sie zu der PDF-Datei und hängen Sie diese an. Wählen Sie Sonstiges Dokument in der Liste Unterlagenart. Die Datei wird in OTHERDOC-1.pdf umbenannt. Zur Beschreibung dieser Unterlage geben Sie im Feld Details den Text ein, z. B. Erläuterung. Abbildung 491: Sonstige Prüfungsunterlage angehängt Beiliegende Unterlagen Unter der Kategorie Beiliegende Unterlagen können Sie die folgenden Unterlagenarten anhängen: Allgemeine Vollmacht Kopie der allgemeinen Vollmacht Gesonderte Vollmacht Sequenzprotokoll (PDF) Zahlungsbeleg Gebührenzahlung (nur OEPM) Sonstiges Dokument Um ein Dokument anzuhängen, klicken Sie in der Registerkarte Dokumente auf das Symbol Hinzufügen. Wählen Sie Beiliegende Unterlagen in der Liste. Navigieren Sie im Fenster Öffnen zum Speicherort Ihrer Datei. Wählen Sie die betreffende Datei und klicken Sie auf Öffnen. Die Datei wird unter ihrem ursprünglichen Dateinamen an die Anmeldung angehängt. Wählen Sie die entsprechende Unterlagenart, z. B. Gesonderte Vollmacht. Online-Einreichung beim EPA 5.10 Seite 402 von 453
403 12 PCT-DEMAND (PCT/IPEA/401) Abbildung 492: Unterlagenart für eine beiliegende Unterlage wählen Die Datei wird umbenannt und erhält den Standard-Dateinamen für die Online-Einreichung, z. B. SPOAT.pdf. Der ursprüngliche Dateiname und die Zahl der Seiten werden oben auf dem Bildschirm angezeigt. Abbildung 493: Einzelvollmacht unter Beiliegende Unterlagen angehängt Sonstige Unterlagen anhängen Sie können Ihre eigene Unterlagenart angeben, wenn es keine der Optionen für diesen Anhang passen. Klicken Sie auf das Symbol Hinzufügen und wählen Sie Beiliegende Unterlagen in der Liste. Navigieren Sie zu der PDF-Datei und hängen Sie diese an. Wählen Sie Sonstiges Dokument in der Liste Unterlagenart. Die Datei wird in OTHE-1.pdf umbenannt. Zur Beschreibung dieser Unterlage geben Sie im Feld Details den Text ein, z. B. Dokument zur Übertragung. Abbildung 494: Sonstige beiliegende Unterlage angehängt und näher beschrieben Online-Einreichung beim EPA 5.10 Seite 403 von 453
404 12 PCT-DEMAND (PCT/IPEA/401) Sequenzprotokoll anhängen Gemäß dem WIPO-Standard ST.25 müssen Sequenzprotokolle immer in einem computerlesbaren Format angehängt werden. Wenn Sie beim EPA als IPEA einreichen und ein Sequenzprotokoll als PDF-Datei anhängen, erscheint in der Registerkarte Dokumente ein rotes Überprüfungssymbol. Um ein Sequenzprotokoll im WIPO ST.25 Textformat anzuhängen, klicken Sie auf das Symbol Hinzufügen. Wählen Sie Beiliegende Unterlagen. Navigieren Sie im Fenster Öffnen zum Speicherort Ihrer Datei. Ändern Sie die Option in der Auswahlliste Dateityp von PDF (standardmäßig eingestellt) in Sequenzprotokoll (Dateitypen.app,.seq oder.txt). Abbildung 495: Dateityp zum Anhängen eines Sequenzprotokolls wählen Wählen Sie die entsprechende Datei und klicken Sie auf Öffnen. Abbildung 496: Sequenzprotokoll im Textformat in WIPO-Standard ST.25 anhängen Die Datei wird unter ihrem ursprünglichen Dateinamen an die Anmeldung angehängt. Wählen Sie in der Liste Unterlagenart die Option Sequenzprotokoll (Textformat in WIPO-Standard 25). Abhängig vom ursprünglichen Dateityp wird die Datei in SEQLTXT.app, SEQLTXT.seq oder SEQLTXT.txt umbenannt. Online-Einreichung beim EPA 5.10 Seite 404 von 453
405 12 PCT-DEMAND (PCT/IPEA/401) Abbildung 497: Sequenzprotokoll (Dateityp.seq) angehängt Archiv für unkonvertierte Dateien Die Option Archiv für unkonvertierte Dateien erlaubt Ihnen, die Originaldokumente vor der Konvertierung in PDF-Dateien zusätzlich als komprimiertes ZIP-Archiv hinzuzufügen. Das kann hilfreich sein, wenn Sie dem EPA die Originaldokumente in Farbe zur Verfügung stellen möchten. Diese Dokumente werden nicht öffentlich verfügbar und auch kein fester Bestandteil der sichtbaren internen Akte sein, aber sie können zu Referenzzwecken herangezogen werden, z. B. bei Problemen mit der Unterlagenqualität. Um das ZIP-Archiv anzuhängen, klicken Sie auf das Symbol Hinzufügen. Wählen Sie Archiv für unkonvertierte Dateien. Navigieren Sie zu Ihrer ZIP-Datei und markieren Sie diese. Klicken Sie auf Öffnen, um die Datei anzuhängen. Die Datei wird in OLF-ARCHIVE.zip umbenannt. In der Liste auf der rechten Seite werden die Namen der Originaldateien aus dem angefügten Archiv für unkonvertierte Dateien angezeigt. Online-Einreichung beim EPA 5.10 Seite 405 von 453
406 12 PCT-DEMAND (PCT/IPEA/401) Abbildung 498: ZIP-Archiv mit den unkonvertierten Dateien angehängt Ansicht der angehängten Dokumente Sie können Ihre Anmeldung überprüfen und die angehängten Unterlagen in der Druckvorschau ansehen. Klicken Sie in der Symbolleiste auf das Symbol Seitenansicht. Die Anmeldung (pct-demand.pdf) wird im PDF-Viewer angezeigt. In Abschnitt VI des Formblatts sind die angehängten Unterlagen unter ihrem ursprünglichen Dateinamen aufgeführt. Auf der linken Seite des PDF-Viewers sind alle Dateien unter ihrem jeweiligen Systemnamen aufgeführt. Klicken Sie auf einen Dateinamen auf der linken Seite, um das entsprechende Dokument im PDF-Viewer anzuzeigen. Online-Einreichung beim EPA 5.10 Seite 406 von 453
407 12 PCT-DEMAND (PCT/IPEA/401) Abbildung 499: Vorschau des Formblatts PCT-DEMAND im PDF-Viewer 12.5 PCT-DEMAND Gebühren In der Registerkarte Gebühren können Sie die Gebühren für Ihre Anmeldung prüfen und Angaben zur Zahlungsweise machen. Alle Gebühren sind in EUR zu entrichten. Die im Reiter Gebührenauswahl angezeigten Gebühren entsprechen den Gebührenverzeichnissen, die Sie auch im Datei-Manager über Hilfsmittel > Gebührenverwaltung einsehen können. Verwenden Sie die Funktion Live Update, um sicherzustellen, dass Ihr Gebührenverzeichnis immer dem neuesten Stand entspricht. Auf der Website des EPA finden Sie außerdem unter Anmelden eines Patents > Online Dienste einen Verweis zum aktuellsten Interaktiven Gebührenverzeichnis ( Gebührenauswahl Der Reiter Gebührenauswahl zeigt die Gebühren für die vorläufige Prüfung der internationalen Anmeldung an, die an das EPA zahlbar sind. Für eine Einreichung mit Formblatt PCT-DEMAND sind die Gebühr für vorläufige Prüfung einer int. Anmeldung und die Bearbeitungsgebühr zu entrichten. Die Auswahl dieser Online-Einreichung beim EPA 5.10 Seite 407 von 453
408 12 PCT-DEMAND (PCT/IPEA/401) Gebühren ist automatisch gesetzt und kann nicht aufgehoben werden. Sie brauchen weiter nichts unternehmen. Abbildung 500: Die für die Anmeldung mit PCT-DEMAND zu zahlenden Gebühren sind automatisch ausgewählt Angaben zur Zahlung Im Reiter Angaben zur Zahlung können Sie die Zahlungsart festlegen und sonstige Angaben machen, die vom EPA als IPEA gefordert werden. Zahlungsart Wählen Sie in der Auswahlliste Zahlungsart die entsprechende Option. Automatischer Abbuchungsauftrag Wenn Sie diese Option wählen, sind die Kästchen im Reiter Gebührenauswahl gesperrt und die Summe der Gebühren beträgt 0,00 EUR. Das EPA wird die Summe der fälligen Gebühren aus den in Ihrer Anmeldung eingegebenen Daten berechnen und direkt abbuchen. Somit können Sie die Gebühren nicht selbst im Formblatt auswählen. Banküberweisung Das EPA akzeptiert Zahlungen in EUR auf sein Konto bei der Commerzbank AG in München. Der IBAN-Code und der BIC-Code des Bankkontos des EPA werden automatisch eingefügt, wenn Sie DE, Commerzbank AG, München aus der Liste wählen. Abbuchung vom laufenden Konto Bei Wahl dieser Zahlungsart werden die betreffenden Gebühren direkt von Ihrem laufenden Konto beim EPA abgebucht. Wenn Sie einen Zahlungsauftrag während der Online-Einreichung beim EPA 5.10 Seite 408 von 453
409 12 PCT-DEMAND (PCT/IPEA/401) Arbeitszeit ( Uhr) erteilen, können Sie ihn in der Regel innerhalb von 30 Minuten unter Offene Aufträge in der Online-Gebührenzahlung sehen. Die tatsächliche Abbuchung von Ihrem Konto wird nach 5-6 Tagen angezeigt. Nicht angegeben Falls Sie nicht beabsichtigen, mit dieser Einreichung Gebühren zu entrichten, können Sie Nicht angegeben auswählen. Weitere Informationen zu den laufenden Konten beim EPA und zum automatischen Abbuchungsverfahren finden Sie im Amtsblatt des EPA: Vorschriften über das laufende Konto (VLK) Zusatzpublikation 3/2015, S ( Mitteilung des Europäischen Patentamts vom 12. Februar 2015 über die Änderung der Vorschriften über das laufende Konto (VLK) und ihrer Anhänge Zusatzpublikation 3/2015, S. 2-7 ( Beschluss des Präsidenten des Europäischen Patentamts vom 29. September 2016 über die Änderung der Nummern 5.3 und 7 der Vorschriften über das laufende Konto (VLK) ABl. EPA 2016, A83 ( Automatischer Abbuchungsauftrag Falls Sie beim EPA einreichen, können Sie auch die Option Automatischer Abbuchungsauftrag wählen. Dafür benötigen Sie ein laufendes Konto beim EPA und müssen die Aufträge für die automatische Abbuchung von einer dazu bevollmächtigten Person unterzeichnen lassen. Geben Sie die Nummer Ihres laufenden Kontos und den Namen des Kontoinhabers ein. Eine EPA-Kontonummer besteht immer aus acht Ziffern und beginnt mit 28. Geben Sie den Namen der Person ein, die zur Unterschrift bevollmächtigt ist. Geben Sie die alphanumerische Unterschrift dieser Person ein, indem Sie den Namen zwischen zwei Schrägstriche schreiben, z. B. /Gudrun Weißmüller/. Abbuchung vom laufenden Konto Ein laufendes Konto beim EPA ist Voraussetzung, um die Option Abbuchung vom laufenden Konto zu wählen. Abbuchungsaufträge sind von einer dazu bevollmächtigten Person zu unterzeichnen. Geben Sie die Nummer Ihres laufenden Kontos und den Namen des Kontoinhabers ein. Eine EPA-Kontonummer besteht immer aus acht Ziffern und beginnt mit 28. Markieren Sie gegebenenfalls das Kästchen Fehlbeträge oder Überzahlungen sollen meinem Konto belastet bzw. gutgeschrieben werden. Geben Sie den Namen der Person ein, die zur Unterschrift bevollmächtigt ist. Geben Sie die alphanumerische Unterschrift dieser Person ein, indem Sie den Namen zwischen zwei Schrägstriche schreiben, z. B. /Gudrun Weißmüller/. Online-Einreichung beim EPA 5.10 Seite 409 von 453
410 12 PCT-DEMAND (PCT/IPEA/401) Abbildung 501: Angaben zur Zahlung für die Abbuchung vom laufenden Konto Ansicht des Gebührenblatts Die Daten zur Gebührenzahlung und die Gebührenbeträge werden in einem separaten Gebührenblatt zusammengefasst. Sie können dieses Dokument im PDF-Viewer ansehen. Klicken Sie in der Symbolleiste auf das Symbol Seitenansicht. Die Anmeldung (pct-demand.pdf) wird im PDF-Viewer angezeigt. Um das Gebührenblatt anzuzeigen, klicken Sie auf fees.pdf in der Liste auf der linken Seite. Online-Einreichung beim EPA 5.10 Seite 410 von 453
411 12 PCT-DEMAND (PCT/IPEA/401) Abbildung 502: Gebührenblatt im PDF-Viewer prüfen 12.6 PCT-DEMAND Anmerkungen In der Registerkarte Anmerkungen geben Sie Notizen ein, die an das EPA übermittelt werden sollen. Notizen für das EPA erstellen Klicken Sie auf das Symbol Hinzufügen und wählen Sie Neue Notiz. Geben Sie den gewünschten Text in das Feld Notiz ein. Online-Einreichung beim EPA 5.10 Seite 411 von 453
412 12 PCT-DEMAND (PCT/IPEA/401) Abbildung 503: Anmerkung an das EPA als IPEA schreiben Zum Erstellen von Notizen, die nicht für das EPA bestimmt sind, nutzen Sie bitte die Funktion Interne Notizen (S. 44) in der Symbolleiste des Formblatts. Online-Einreichung beim EPA 5.10 Seite 412 von 453
413 13 Server-Manager 13 Server-Manager Der Server-Manager der Online-Einreichung stellt Ihnen Funktionen zur Verfügung, mit denen Sie die Server, Dienste und Datenbanken der Online-Einreichung in Ihrem Unternehmensnetzwerk verwalten und steuern können. Der Server-Manager wird automatisch zusammen mit der Software für die Online-Einreichung 5.10 installiert, wenn bei der Installation die Option Einzelplatz-Installation oder Server-Installation gewählt wurde. Der Server-Manager kann nicht auf einem Computer aufgerufen werden, auf dem nur der Thin Client installiert ist. Die Benutzeroberfläche des Server-Managers ist in englischer Sprache. Server-Manager starten Sie benötigen ein Windows-Benutzerkonto mit Administratorenrechten, um den Server Manager zu starten. Klicken Sie mit der rechten Maustaste auf das Symbol Online Filing 5.0 Server Manager. In Windows 7 wählen Sie Als Administrator ausführen im Kontextmenü. Abbildung 504: Server-Manager über das Startmenü von Windows 7 starten In Windows 8/8.1 wählen Sie Als Administrator ausführen im Kontextmenü. Abbildung 505: Server-Manager aus der Ansicht Apps in Windows 8.1 starten In Windows 10 wählen Sie Mehr > Als Administrator ausführen im Kontextmenü. Abbildung 506: Server-Manager über die Startseite > Alle Apps in Windows 10 starten Online-Einreichung beim EPA 5.10 Seite 413 von 453
414 13 Server-Manager Falls Sie nicht der Windows-Administrator sind, müssen Sie im nächsten Schritt dessen Windows-Benutzernamen und Passwort eingeben. Klicken Sie im Fenster Benutzerkontensteuerung auf Ja. Anschließend erscheint das Login-Fenster für den Server-Manager. Anmelden beim Server-Manager Der Server-Manager kann grundsätzlich nur im Produktionsmodus (production mode) gestartet werden. Die meisten Funktionen sind jedoch sowohl für die Produktionsdatenbank als auch die Demo-Datenbank verfügbar. Nutzer, die Mitglieder der Gruppe Administrators sind, können sich mit Nutzerkennung und Passwort beim Server-Manager anmelden. Der Nutzer mit der Kennung Administrator hat das Recht, in der Nutzerverwaltung (S. 72) der Online-Einreichung weitere Nutzer in die Gruppe Administrators aufzunehmen. Abbildung 507: Login zum Server-Manager 13.1 Funktionen im Server-Manager Der Server-Manager öffnet sich mit der Registerkarte Services (Dienste). Die wichtigsten Funktionen des Server-Managers erreichen Sie über die zehn Registerkarten. Die Symbolleiste in jeder Registerkarte enthält Symbole zum Aufrufen der jeweils verfügbaren Funktionen. Sie können die Funktionen alternativ auch über das Menü Action aufrufen. Registerkarte Services Backup Export Das können Sie hier tun Dienste (services) steuern: Beobachten, Beenden (stop), Starten (run), Aktivieren (activate) und Deaktivieren (deactivate) der Dienste der Online-Einreichung. Sicherungskopie (backup) erstellen, Wiederherstellen (restore) und Leeren (empty) der gesamten Datenbank der Online-Einreichung. Automatisches Backup konfigurieren. Elemente aus der Datenbank exportieren, z. B. Anmeldungen oder Vorlagen, die als ZIP-Archive gespeichert werden. Optional werden die Elemente nach dem Export aus der Datenbank gelöscht. Import Elemente in die Datenbank importieren, die zuvor exportiert wurden, z. B. Anmeldungen oder Vorlagen, um sie im Datei-Manager zu verwenden. Online-Einreichung beim EPA 5.10 Seite 414 von 453
415 13 Server-Manager Registerkarte Users Unlock History Live Update Countries Settings Data Migration Das können Sie hier tun Nutzer (users) beobachten und verwalten, die aktuell in der Online-Einreichung eingeloggt sind. Nutzerverbindungen zu Elementen in der Datenbank trennen (unlock), so dass der Datensatz, z. B. eine Anmeldung, wieder für andere Nutzer freigegeben ist und bearbeitet werden kann. Protokoll der Nutzeraktivitäten im Datei-Manager und den anderen Diensten mit Angabe von IP-Adresse, Windows-Benutzername und OLF-Nutzerkennung. Server-Protokolldatei (Logfile) exportieren. Länder auswählen, für die das Live Update nach neuen oder aktualisierten nationalen Plug-ins suchen soll. Standardverzeichnisse des Server-Managers für Sicherung, Import und Export von Daten festlegen. Einstellungen für das Live Update festlegen und Live Update durchführen. Einstellungen der Nutzerverwaltung von einem Server auf einen anderen übertragen. Datenbank der Online-Einreichung auf einen anderen Server verschieben. Abbildung 508: Server-Manager Übersicht 13.2 Dienste verwalten (Services) In der Registerkarte Services (Dienste) beobachten und verwalten Sie die Dienste in der Online-Einreichung. Die Liste zeigt alle installierten Dienste mit Plugin name (Name des Plug-in bzw. Verfahren), Exe file name (Name der Programmdatei), Service name (Name des Dienstes), Status, Corba port, SOAP port und Connections (Zahl der aktiven Nutzerverbindungen). In einer Standard-Installation des EPO OLF Servers werden immer folgende Dienste automatisch installiert und gestartet: Online-Einreichung beim EPA 5.10 Seite 415 von 453
416 13 Server-Manager EPO OLF File Manager Datei-Manager EPO OLF EP1038 Formblatt EP(1038E) EPO OLF EP122K Formblatt Euro-PCT(1200E2K) EPO OLF EP2000 Formblatt EP(1001E2K) EPO OLF EPOPPO Formblatt EP(OPPO) EPO OLF PCT Formblatt PCT/RO/101 EPO OLF PCT-DEMAND Formblatt PCT-DEMAND EPO OLF PCT-SFD Formblatt PCT-SFD Während des Setup der Online-Einreichung können Sie wählen, welche nationalen Plug-ins zusätzlich aktiviert werden sollen. Grundsätzlich werden alle für der Online-Einreichung verfügbaren Plug-ins installiert, jedoch nur die von Ihnen ausgewählten werden als Dienst aktiviert und gestartet. Weitere Informationen hierzu finden Sie in der Installationsanleitung für die Online-Einreichung. Den Status der Dienste können Sie folgendermaßen in der Registerkarte Services erkennen: Die aktivierten Dienste sind in schwarzer Schrift dargestellt. Die nicht aktivierten Dienste sind in grauer Schrift dargestellt. Laufende Dienste sind mit einem kleinen grünen Dreieck gekennzeichnet. Nicht laufende Dienste (also auch die nicht aktivierten Dienste) sind mit einem kleinen Quadrat gekennzeichnet. Im Beispiel unten laufen die Standard EPO OLF Plug-ins und der EPO OLF File Manager (schwarze Schrift mit Dreieck), mit Ausnahme des Dienstes EPO OLF EP1038, der angehalten wurde (schwarze Schrift mit Quadrat). Die Dienste für die nationalen Plug-ins sind nicht aktiv. Abbildung 509: Laufende und angehaltene Dienste Online-Einreichung beim EPA 5.10 Seite 416 von 453
417 13 Server-Manager Symbol Funktion Beschreibung Start as service Starten eines Online-Dienstes, der beendet wurde Stop Refresh Activate service Deactivate service Beenden eines laufenden Online-Dienstes Aktuellen Status der Online-Dienste vom Server abrufen Aktivieren des Dienstes für ein nationales Plug-in (verfügbar für nicht aktivierte Dienste) Deaktivieren des Dienstes für ein nationales Plug-in (verfügbar für beendete Dienste, außer EPO OLF Standard-Dienste) Dienst starten Wählen Sie den Dienst, der gestartet werden soll - der aktuelle Status ist Stopped (beendet). Klicken Sie auf das Symbol Start as service (Starten). Der Dienst wird gestartet, so dass andere Nutzer ihn aufrufen können. Dienst beenden Wählen Sie den Dienst, der beendet werden soll - der aktuelle Status ist Running (in Betrieb). Klicken Sie auf das Symbol Stop (Beenden). Der Dienst wird beendet und alle aktiven Nutzerverbindungen werden getrennt. Wenn Sie den Dienst Datei-Manager (EPO OLF File Manager) beenden oder starten, werden gleichzeitig auch alle anderen EPO OLF Dienste beendet bzw. gestartet. Dienst aktivieren Wählen Sie den Dienst für das nationale Plug-in, das aktiviert werden soll - der aktuelle Status ist deaktiviert (graue Schrift) und Stopped (beendet). Klicken Sie auf das Symbol Activate Service. Abbildung 510: Dienst aktivieren Der ausgewählte Dienst wird aktiviert, jedoch nicht automatisch gestartet. Online-Einreichung beim EPA 5.10 Seite 417 von 453
418 13 Server-Manager Klicken Sie auf das Symbol Start as service. Abbildung 511: Dienst wurde aktiviert und kann gestartet werden Damit ein auf diese Weise neu aktiviertes nationales Plug-in im Datei-Manager der Online-Einreichung verfügbar wird, müssen alle Nutzer diesen beenden und neu starten. Dienst deaktivieren Mit dem Deaktivieren eines Dienstes sind auch alle mit diesem nationalen Verfahren erstellten Anmeldungen im Datei-Manager nicht mehr verfügbar. Die Daten werden jedoch nicht aus der Datenbank gelöscht. Die Anmeldungen sind wieder sichtbar, sobald der Dienst erneut aktiviert wurde. Um einen laufenden Dienst zu deaktivieren, muss er zuerst beendet werden. Wählen Sie den Dienst, der deaktiviert werden soll - der aktuelle Status ist Running (in Betrieb). Klicken Sie auf das Symbol Stop. Der Dienst wird beendet und das Symbol Deactivate Service wird wieder verfügbar. Klicken Sie auf das Symbol Deactivate Service. Abbildung 512: Deaktivieren eines Dienstes, der beendet wurde Die EPO OLF Standard-Dienste können nicht deaktiviert werden, d. h. der EPO OLF File Manager, die vier EPO OLF Plug-ins und das EPO PCT Plug-in. Online-Einreichung beim EPA 5.10 Seite 418 von 453
419 13 Server-Manager 13.3 Datenbanken verwalten (Backup) Mit den Backup-Funktionen von Server-Manager können Sie in der Online-Einreichung Ihre vollständige Datenbank sichern (backup), wiederherstellen (restore) und leeren (empty). Die Registerkarte Backup zeigt eine Liste aller bestehenden Sicherungsdateien an, die in Ihrem Standard-Sicherungsverzeichnis abgelegt sind. Dieses Verzeichnis legen Sie in der Registerkarte Settings (siehe "Verzeichnisse für Dateien (directory settings)" S. 432) fest. In der Liste werden außerdem der Datenbank-Typ (Type, Demo oder Production), der Dateiname (File name) und das Datum der Erstellung (File date) der Sicherungsdatei angezeigt. Symbol Funktion Beschreibung Backup Restore Delete file Sicherungskopie (backup) der kompletten Datenbank in einer komprimierten Archiv-Datei anlegen Wiederherstellen (restore) der Datenbank aus einer ausgewählten Sicherungsdatei Löschen (delete) einer Sicherungsdatei Empty database Refresh Leeren (empty) der Datenbank. Bestimmte Daten der Produktionsdatenbank können in die neue Datenbank übernommen werden. Aktualisieren (refresh) der Liste von Sicherungsdateien, die sich im Standard-Sicherungsverzeichnis befinden Abbildung 513: Liste der Datenbank-Sicherungskopien im Backup-Verzeichnis Sicherung der Datenbank erstellen (backup) Verwenden Sie Backup regelmäßig, um die Daten aller Nutzer an einem Speicherort zu sichern, der physikalisch von der Festplatte getrennt ist, auf der der Server läuft. Backup kann sowohl für Datenbanken des Demo-Modus als auch des Produktionsmodus verwendet werden. Online-Einreichung beim EPA 5.10 Seite 419 von 453
420 13 Server-Manager Anmeldungen, die im Datei-Manager in den Papierkorb verschoben wurden, werden nicht in die Sicherungskopie der Datenbank aufgenommen. Sie sind deshalb nicht mehr für eine spätere Wiederherstellung verfügbar. Klicken Sie auf das Symbol Backup, um den Sicherungsvorgang zu starten. Wählen Sie, welche Datenbank Sie sichern wollen: Production oder Demo. Klicken Sie auf Start. Abbildung 514: Datenbank für das Backup auswählen Es wird eine Sicherungskopie der Datenbank erzeugt und in Ihrem Standard-Sicherungsverzeichnis abgelegt. Das Fenster Backup complete (Sicherung vollständig) erscheint, sobald der Prozess erfolgreich abgeschlossen ist. Die Liste der Sicherungsdateien wird automatisch aktualisiert Abbildung 515: Backup der Datenbank abgeschlossen - neue Sicherungsdatei in der Liste Sicherungsdateien löschen Markieren Sie in der Liste die Sicherungsdatei(en), die Sie löschen möchten. Um mehrere Dateien zu markieren, markieren Sie die erste zu löschende Sicherungsdatei mit einem Klick und alle anderen einzelnen Dateien mit STRG + Klick. oder Markieren Sie die erste Datei, drücken Sie die Hochstelltaste und klicken Sie auf die letzte Datei, um alle auszuwählen. Klicken Sie auf das Symbol Delete (Löschen). Online-Einreichung beim EPA 5.10 Seite 420 von 453
421 13 Server-Manager Abbildung 516: Löschen mehrerer Sicherungsdateien Wenn Sie mehrere Dateien zum Löschen markiert haben, erscheint ein Fenster zur Bestätigung. Abbildung 517: Der Server Manager fordert dazu auf, das Löschen mehrerer Sicherungsdateien zu bestätigen Automatisches Backup aktivieren In einer Client-Server Installation der Online-Einreichung können Sie das automatische Backup für die Produktionsdatenbank aktivieren. Das automatische Backup erstellt regelmäßig Sicherungen, ohne dass ein manuelles Eingreifen des Nutzers nötig ist. Markieren Sie das Kästchen Enable automatic backup procedure. Abbildung 518: Standardeinstellungen für das automatische Backup Geben Sie die Anzahl von Tagen zwischen den Sicherungen ein, z. B. 1 für tägliches Backup oder 7 für wöchentliches Backup. Denken Sie daran, dass die tägliche Sicherung beträchtliche Mengen an freiem Speicherplatz benötigt und dass Sie deshalb ältere Sicherungsdateien regelmäßig löschen sollten. Es wird empfohlen, den Verzeichnispfad für das Backup zu einem physikalischen Laufwerk mit ausreichender Speicherkapazität zu legen, siehe Verzeichnisse für Dateien (directory settings) (S. 432). Geben Sie die Uhrzeit ein. Wenn der OLF-Server um diese Zeit heruntergefahren ist, startet das automatische Backup später, sobald der Server läuft. Geben Sie das Startdatum (Starting date) ein. Online-Einreichung beim EPA 5.10 Seite 421 von 453
422 13 Server-Manager Abbildung 519: Einstellungen für das automatische Backup geändert Die Einstellungen für das Backup werden aktiviert, sobald der Dienst Datei-Manager neu gestartet wurde. Sobald Sie die Registerkarte Backup verlassen oder den Server Manager schließen, erscheint die folgende Nachricht zur Erinnerung: Abbildung 520: Erinnerung an den Neustart des Datei-Manager-Dienstes, um dadurch das automatische Backup zu aktivieren Datenbank wiederherstellen (restore) Achtung: Die Funktion Restore überschreibt die gewählte Datenbank vollständig und stellt den Zustand wieder her, der beim Erstellen der Sicherungskopie bestand. Alle Anmeldungen, die seither erstellt worden sind, sowie alle durchgeführten Änderungen, gehen verloren! Klicken Sie auf die Sicherungsdatei in der Liste, die Sie als Basis für die Wiederherstellung der Datenbank verwenden möchten. Eine Sicherungskopie der Produktionsdatenbank kann nur in eine Produktionsdatenbank zurückgespielt werden, und ebenso kann eine Sicherungskopie der Demo-Datenbank nur zur Wiederherstellung der Demo-Datenbank verwendet werden. Es steht immer nur die passende Option zur Verfügung, d. h. es ist nicht möglich, ein Backup der Produktionsdatenbank auf die Demo-Datenbank zurückzuspielen oder umgekehrt. Klicken Sie auf das Symbol Restore (Wiederherstellen). Wenn Nutzer im System eingeloggt sind, werden Sie aufgefordert, zuerst die Nutzerverbindungen zu trennen. Abbildung 521: Warnung bei aktiven Nutzerverbindungen Klicken Sie im Fenster Restore logging (Anmelden zur Wiederherstellung) auf Start. Online-Einreichung beim EPA 5.10 Seite 422 von 453
423 13 Server-Manager Abbildung 522: Bestätigung für Restore (Wiederherstellung) Das folgende Fenster fordert Sie zur Bestätigung auf, alle Daten in der Datenbank zu überschreiben. Klicken Sie auf Yes. Abbildung 523: Warnung vor dem Überschreiben der Datenbank durch die Funktion Restore Die Datenbank wird wiederhergestellt Neue leere Datenbank anlegen (empty) Sie sollten, bevor Sie die Funktion Empty (Leeren) einsetzen, Folgendes tun: Erstellen Sie mit Backup eine vollständige Sicherungskopie Ihrer Datenbank. Beenden Sie alle aktiven Nutzerverbindungen in der Registerkarte Users (siehe "Nutzerverbindungen (User sessions)" S. 428). Das Leeren der Datenbank erzeugt eine neue Datenbank und löscht alle Anmeldungen aus der bestehenden Datenbank. Sie können wählen, dass bestimmte Daten wie Benutzer (users), Gruppen (groups), Profile (profiles), Zuordnung (mapping), Vorlagen (templates) und das Adressbuch (Address Book), sowie Anmeldungen, die nicht den Status "Gesendet" haben, in die neue Datenbank übernommen werden. Klicken Sie auf das Symbol Empty (Leeren), um den Prozess zu starten. Wählen Sie, welche Datenbank geleert werden soll. Die erweiterten Optionen werden nur für die Produktionsdatenbank angeboten. Online-Einreichung beim EPA 5.10 Seite 423 von 453
424 13 Server-Manager Abbildung 524: Datenbank leeren (empty database) - Auswahl der Daten zur Übernahme in neue Datenbank Klicken Sie zum Fortfahren auf OK. Klicken Sie im Fenster Question (Frage) auf Yes (Ja), um zu bestätigen, dass Sie sicher sind, die Datenbank zu leeren. Die neue Datenbank wird angelegt. Gegebenenfalls werden die zuvor ausgewählten Daten aus der alten in die neue Datenbank übertragen Exportieren von Elementen (Export) In der Registerkarte Export werden alle Elemente (d. h. Anmeldungen und Vorlagen) angezeigt, die in der Datenbank der Online-Einreichung gespeichert sind. Die Liste auf der rechten Seite zeigt alle Anmeldungen und Vorlagen an, einschließlich der jeweiligen Zahl von Überprüfungsmeldungen und Datei-Anhängen. Die Exportfunktionen im Server-Manager können grundsätzlich nur auf die Produktionsdatenbank angewendet werden. Symbol Funktion Beschreibung Export Exportieren von ausgewählten Elementen in das Standard-Exportverzeichnis. Anmeldungen werden als ZIP-Dateien gespeichert, die XML-Dateien und PDF-Dokumente enthalten. Refresh Aktualisieren (refresh) des Status der gerade angezeigten Liste von Anmeldungen. Online-Einreichung beim EPA 5.10 Seite 424 von 453
425 13 Server-Manager Abbildung 525: Alle Anmeldungen in der Registerkarte Export Filtern nach Datum Sie können die Anzeige der Anmeldungen einschränken, indem Sie den Filter nach Datum des letzten Speicherns (Last saved date) aktivieren. Markieren Sie das Kästchen Enable Filter (Filter aktivieren). Dadurch werden die Felder Start Date (Anfangsdatum) und End Date (Enddatum) bearbeitbar. In der Standardeinstellung ist das Datum im Feld End Date der Tag vor dem aktuellen Arbeitstag und das Datum im Feld Start Date vier Wochen vor dem Datum im Feld End Date. Stellen Sie Start Date und End Date auf den gewünschten Zeitraum ein. Klicken Sie auf Apply Filter (Filter anwenden). Abbildung 526: Filter mit Startdatum und Enddatum aktivieren Um den Filter aufzuheben, entfernen Sie die Markierung aus dem Kästchen Enable Filter. Der Filter wird außerdem automatisch aufgehoben, wenn Sie den Server Manager beenden. Ausgewählte Elemente exportieren Jede Anmeldung wird als eigene ZIP-Datei in dem Standard-Exportverzeichnis gespeichert, das Sie in Settings (Einstellungen) festgelegt haben. Beschränken Sie die Anzahl der angezeigten Elemente, in dem Sie einen der Workflow-Ordner auf der linken Seite wählen und/oder einen Datumsfilter einrichten. Markieren Sie das Kästchen neben einem Elemente, um dieses für den Export auszuwählen. Markieren Sie weitere Kästchen, um mehrere Elemente auszuwählen. Online-Einreichung beim EPA 5.10 Seite 425 von 453
426 13 Server-Manager oder Klicken Sie auf das Symbol in der Spaltenüberschrift um alle Elemente auszuwählen. Klicken Sie erneut auf das Symbol, um die Auswahl für alle Elemente wieder aufzuheben. Klicken Sie auf das Symbol Export, um mit dem Exportieren der Daten zu beginnen. Abbildung 527: Anmeldungen im Ordner "Drafts" markieren, nachdem ein Filter aktiviert wurde Beim Exportieren einer Anmeldung erzeugt die Exportfunktion jedes Mal eine neue ZIP-Datei und benennt sie nach dem Nutzerzeichen der Anmeldung. Wenn im Exportordner bereits eine gleichnamige ZIP-Datei vorhanden ist, z. B. Beispiel_Oppo.zip, werden die folgenden ZIP-Dateien mit Beispiel_Oppo_001.zip, Beispiel_Oppo_002.zip usw. benannt. Das Gleiche passiert, wenn zwei oder mehr Anmeldungen ein identisches Nutzerzeichen haben. Elemente aus der Datenbank löschen Beim Exportieren können Sie gleichzeitig die exportierten Elemente aus der Datenbank löschen. Markieren Sie das Kästchen Delete items from database after archiving. (Elemente nach dem Archivieren aus der Datenbank löschen). Klicken Sie auf das Symbol Export. Achtung: Klicken Sie nicht auf Cancel (Abbrechen), während das Fenster mit der Export-Fortschrittsanzeige noch geöffnet ist. Dies hätte zur Folge, dass die bis zu diesem Moment verarbeiteten Anmeldungen gelöscht werden, jedoch nicht exportiert werden. Die Anmeldungen werden exportiert und endgültig aus der Datenbank gelöscht. Zur späteren Wiederherstellung nutzen Sie einfach die Funktion Import im Datei-Manager oder Server-Manager. Online-Einreichung beim EPA 5.10 Seite 426 von 453
427 13 Server-Manager 13.5 Importieren von Elementen (Import) Die Registerkarte Import zeigt alle Anmeldungen, die sich im Standard-Importverzeichnis (siehe "Verzeichnisse für Dateien (directory settings)" S. 432) befinden. Der Server-Manager liest die ZIP-Dateien, die zuvor durch Export aus dem Datei-Manager oder Server-Manager erzeugt wurden. Wie Export funktioniert auch Import nur für die Produktionsdatenbank. Symbol Funktion Beschreibung Import Refresh Importieren ausgewählter Elemente aus dem Standard-Importverzeichnis. ZIP-Dateien werden in Datensätze in der Datenbank konvertiert, einschließlich der ursprünglich angehängten Dateien. Aktualisieren (refresh) des Status der gerade angezeigten Liste von Anmeldungen / Elementen. Elemente für den Import auswählen Alle Elemente sind standardmäßig markiert. Klicken Sie auf einen der Ordner auf der linken Seite, um nur Anmeldungen in einem bestimmten Workflow-Status oder Vorlagen anzuzeigen. Entfernen Sie die Markierung aus den Kästchen für die Elemente, die nicht importiert werden sollen. oder Heben Sie die Auswahl aller Elemente auf, in dem Sie auf das Symbol in der Spaltenüberschrift klicken, und markieren Sie dann einzelne Elemente. Klicken Sie auf das Symbol Import, um das Importieren der Elemente zu beginnen. Abbildung 528: Importieren ausgewählter Elemente In die Datenbank importierte Anmeldungen erhalten immer den Status Entwurf (Draft), unabhängig davon, welchen Status sie zum Zeitpunkt des vorangegangenen Exports hatten. Nur gesendete Anmeldungen werden auch in den Status Gesendet importiert. Im Datei-Manager finden Sie die importierten Anmeldungen in dem Standard-Importverzeichnis, das Sie in Settings für den Server-Manager festgelegt haben. Online-Einreichung beim EPA 5.10 Seite 427 von 453
428 13 Server-Manager Sie können diese Anmeldungen anschließend erneut im Datei-Manager bearbeiten und sie in den gewünschten Status verschieben Nutzerverbindungen (User sessions) Die Registerkarte Users zeigt alle Nutzer, die momentan mit dem Server für die Online-Einreichung verbunden sind. In einer Einzelplatz-Installation der Online-Einreichung, in der nur ein einziger Nutzer arbeitet, ist die Registerkarte Users leer. Jeder Nutzer kann gleichzeitig mehrere Verbindungen zum Server aufbauen: den Datei-Manager starten, Anmeldungen zum Bearbeiten öffnen oder Vorlagen bearbeiten. Alle Plug-ins für die installierten Verfahren, z. B. EPO OLF EP122K, laufen als eigenständige Dienste (Services), mit denen Nutzer eine Verbindung herstellen, wenn sie eine Anmeldung mit dem entsprechenden Verfahren bearbeiten. In der Liste auf der linken Seite erscheinen alle einzelnen Verbindungen mit dem Plugin name (Dienst für das gewählte Verfahren) und der Session ID des Nutzers. Die Spalte User info zeigt den Pfad zur Konfigurationsdatei des Dienstes, die IP-Adresse des Computers und den Domänennamen des Netzwerkes, von dem aus sich der Nutzer angemeldet hat, seinen Windows-Anmeldenamen sowie seine Nutzerkennung in der Online-Einreichung. Symbol Funktion Beschreibung Get user log Login-Informationen für eine ausgewählte Nutzerverbindung werden im rechten Bereich des Fensters angezeigt. Get full user log Weitere Detail-Informationen über den eingeloggten Nutzer anzeigen. Terminate user Verbindung vom Nutzer zum Server trennen. Refresh Aktualisieren der Liste der Nutzerverbindungen. Klicken Sie auf das Symbol Get user log oder Get full user log, um das Protokoll des OLF-Dienstes anzuzeigen, der von der gerade markierten Nutzerverbindung genutzt wird. Abbildung 529: Bei den Diensten der Online-Einreichung angemeldete Nutzer Online-Einreichung beim EPA 5.10 Seite 428 von 453
429 13 Server-Manager Nutzerverbindung trennen Klicken Sie auf der linken Seite auf die Nutzerverbindung, die beendet werden soll. Klicken Sie auf das Symbol Terminate user (Nutzer beenden). Abbildung 530: Nutzerverbindung trennen Die Verbindung wird beendet. Im Datei-Manager oder im Formblatt sieht der Nutzer die folgende Nachricht: Abbildung 531: Verbindung zum Server verloren 13.7 Freigabe von Daten (Unlock) Die Registerkarte Unlock (Entsperren) zeigt eine Liste aller Datensätze an, die aktuell von Nutzern in Bearbeitung sind. In einer Einzelplatz-Installation der Online-Einreichung, in der nur ein einziger Nutzer arbeitet, ist die Registerkarte Unlock leer. Wenn ein Nutzer sich im Datei-Manager eingeloggt und eine Anmeldung zur Bearbeitung geöffnet hat, wird dieser Datensatz in der Datenbank gesperrt. Falls nun andere Nutzer versuchen, genau diese Anmeldung zu öffnen, erhalten sie die Meldung, dass dieser Datensatz gesperrt ist und die Anmeldung schreibgeschützt geöffnet wird. Abbildung 532: Warnung über gesperrte Anmeldung / Dokument Online-Einreichung beim EPA 5.10 Seite 429 von 453
430 13 Server-Manager In der Registerkarte Unlock können Sie gesperrte Datensätze freigeben, damit andere Nutzer wieder an der betroffenen Anmeldung weiterarbeiten können. Die Funktion Unlock kann nicht auf Anmeldungen im PCT-Verfahren angewendet werden und funktioniert nur für die Produktionsdatenbank. Symbol Funktion Beschreibung Unlock Refresh Datensatz entsperren (unlock) und die Verbindung des Nutzers zum Server trennen. Aktualisieren der Liste der aktuell gesperrten Datensätze. Zu jedem Datensatz werden der Plugin name (Dienst für das gewählte Verfahren), Session ID (interne Nutzer-Nummer), Table (Tabelle in der Datenbank) und Record (Interne Nummer des Datensatzes) aufgelistet. Die Spalte User info zeigt die IP-Adresse des Computers und den Domänennamen des Netzwerkes, von dem aus sich der Nutzer angemeldet hat, seinen Windows-Anmeldenamen sowie seine Nutzerkennung in der Online-Einreichung. Abbildung 533: Ansicht der aktuell gesperrten Datensätze Datensatz freigeben Wählen Sie den Datensatz, der entsperrt werden soll. Klicken Sie auf das Symbol Unlock (Entsperren). Der Server Manager trennt bei der Freigabe eines Datensatzes gleichzeitig die aktive Nutzerverbindung. Klicken Sie zur Bestätigung auf Yes (Ja). Abbildung 534: Freigabe des Datensatzes beendet auch die Nutzerverbindung Online-Einreichung beim EPA 5.10 Seite 430 von 453
431 13 Server-Manager 13.8 Protokoll (History) Die Registerkarte History (Protokoll) zeigt eine chronologische Liste der Login- und Logout-Aktionen aller Nutzer sowie den Status der Dienste in der Online-Einreichung an. Für jeden Dienst ist ein eigenes Protokoll verfügbar. Ältere Einträge werden automatisch ausgeblendet. Auf diese Weise kann der Administrator die Aktivitäten der Nutzer kontrollieren, Fehler suchen und eventuell unberechtigte Nutzungen unterbinden. Klicken Sie auf das Symbol Refresh (Aktualisieren), um den neuesten Status abzurufen. Klicken Sie auf einen Dienst (Plugin name), um das dazugehörige Protokoll auf der rechten Seite anzuzeigen. Abbildung 535: Protokoll der Nutzeraktivitäten in der Registerkarte History Protokolldateien des Servers exportieren Sie können die Protokolle für jeden einzelnen Dienst als CSV-Datei exportieren, um sie bei Bedarf später auszuwerten. Markieren Sie den gewünschten Dienst (Plugin name). Klicken Sie auf das Symbol Export (Exportieren). Der Server Manager erzeugt eine CSV-Datei, die nach dem gewählten OLF-Dienst benannt ist und im Exportverzeichnis des Server-Managers abgelegt wird. Online-Einreichung beim EPA 5.10 Seite 431 von 453
432 13 Server-Manager 13.9 Einstellungen (Settings) Die Registerkarte Settings enthält verschiedene Optionen zur Konfiguration des Server Managers. Zielverzeichnisse für Backup und Restore sowie für Export und Import im Dateisystem Ihres Computers oder Netzwerkes festlegen. Zielordner des Datei-Managers für den Import von Anmeldungen festlegen. Daten für den Internetzugang über einen Proxyserver eingeben, falls erforderlich. Daten für die von Live Update genutzte Internetverbindung eingeben, falls erforderlich. -Dienst für das Versenden von Benachrichtigungen über Live Update einrichten. Live Update einrichten und manuell auf Updates prüfen Verzeichnisse für Dateien (directory settings) Die bei der Installation der Online-Einreichung festgelegte Standard-Einstellung für alle Verzeichnisse ist jeweils der Programmpfad zum Server-Manager (C:\Programme\EPO_OLF5\tools\smanager\data). Sie können Ihre eigenen Verzeichnisse für die Datenaustauschfunktionen des Server Managers bestimmen, zum Beispiel auf einer anderen Partition der Festplatte oder auf einem verbundenen Netzlaufwerk. Der Server-Manager listet in den Registerkarten Backup, Export und Import immer nur die Dateien auf, die sich in den genannten Verzeichnissen befinden, Dateien in Unterverzeichnisse werden ignoriert. Einstellung Backup and restore directory Export directory Import directory - source Import directory - destination Beschreibung Speicherort für Sicherungskopien der Datenbank (Verzeichnis für Sichern und Wiederherstellen) Speicherort für den Export von Anmeldungen als ZIP-Dateien (Exportverzeichnis). Speicherort, von dem aus ZIP-Dateien als neue Anmeldungen importiert werden (Importverzeichnis). Standardordner im Datei-Manager, in dem neu importierte Anmeldungen angelegt werden (Import-Ordner). Abbildung 536: Standardeinstellungen für Datenverzeichnisse Online-Einreichung beim EPA 5.10 Seite 432 von 453
433 13 Server-Manager Einstellungen ändern Klicken Sie auf das Ordnersymbol rechts neben dem Verzeichnispfad, den Sie ändern möchten. Navigieren Sie zu dem neuen Verzeichnis auf einem Laufwerk in Ihrem Computer bzw. Netzwerk. Klicken Sie auf OK. In der Registerkarte Settings wird nun der neue Verzeichnispfad angezeigt. Abbildung 537: Beispiel für individuelle Einstellungen für Datenverzeichnisse Einstellungen für das Netzwerk (Default network settings) Der Administrator legt in der Online-Einreichung den Zugang zum Internet für alle Nutzer im Unternehmensnetzwerk fest. In den meisten größeren Unternehmen haben die PC-Arbeitsplätze keine direkte Verbindung ins Internet, sondern werden über einen Proxyserver geleitet. Dieser Proxy kontrolliert alle eingehenden und ausgehenden Verbindungen und weist unberechtigte Verbindungsversuche ab. Tragen Sie im Feld Proxy server die IP-Adresse des Proxyservers ein. Geben Sie im Feld rechts davon die Nummer des Proxyserver-Ports ein, über den die Software für die Online-Einreichung eine Verbindung ins Internet herstellen soll. Der Proxyserver kann beispielsweise so konfiguriert werden, dass dieser Port ausschließlich von der Online-Einreichung genutzt wird. Tragen Sie in den Feldern Username und Password die entsprechenden Zugangsdaten ein, falls der Proxyserver bei jedem Verbindungsaufbau eine Authentifizierung benötigt. Achtung: Der Benutzername und das Passwort für den Proxy-Nutzer werden unverschlüsselt in der Datei OLFfm.conf hinterlegt. Er sollte daher aus Gründen der Sicherheit keinesfalls mit Ihren Windows-Anmeldedaten übereinstimmen! Die SSL-Version ist standardmäßig auf TLSv1 eingestellt und kann nicht geändert werden. Die Software für die Online-Einreichung verwendet ältere SSL-Versionen nicht mehr, um höchste Sicherheit in der Datenverschlüsselung zu gewährleisten. Sollten Sie unsicher sein, welche Angaben in Ihrer Situation erforderlich sind, wenden Sie sich bitte an Ihren Systemadministrator. Online-Einreichung beim EPA 5.10 Seite 433 von 453
434 13 Server-Manager Abbildung 538: Einstellungen für das Netzwerk Live Update Live Update ist ein eigenständiger Dienst zur Aktualisierung der Software für die Online-Einreichung. Live Update stellt eine Verbindung vom lokalen Server für die Online-Einreichung zum Update-Server des EPA her und prüft, ob für die installierte Version der Software Aktualisierungen verfügbar sind. Live Update wird innerhalb des Server-Managers konfiguriert und kann dort auch manuell aufgerufen werden. Das bedeutet, dass nur Nutzer aus der Gruppe Administrators das Live Update in der Online-Einreichung durchführen können. Vorgehensweise beim Aktualisieren der Online-Einreichung Melden Sie sich mit Ihrer Nutzerkennung beim Server-Manager an. Erstellen Sie mit Backup eine Sicherungskopie der Datenbank. Prüfen Sie in der Registerkarte Settings, ob Updates vorhanden sind. Laden Sie das Update herunter. Installieren Sie das Update in einer Testumgebung, um sicherzugehen, dass in Ihrem produktiven System keine Probleme auftreten. Beenden Sie alle Dienste der Online-Einreichung. Installieren Sie das Update in der Server-Installation. Falls das Update auch Änderungen des Thin Clients der Online-Einreichung beinhaltet, wird bei der Aktualisierung des Servers eine neue Installationsdatei für den Thin Client erzeugt, die Sie anschließend im Programmordner EPO_OLF5/ThinClient_v500 finden. Starten Sie die Dienste neu. Verteilen Sie das Update für die Thin Clients an die einzelnen Nutzer. Umfang der Updates Live Update unterscheidet drei verschiedene Arten von Updates. Maintenance (Wartung): Änderungen in den Wartungstabellen, z. B. Länder, Sprachen, Gebühren, URLs, Adressen. Die entsprechenden Wartungstabellen automatisch aktualisiert, wenn Sie den Datei-Manager starten, nachdem Sie das Update heruntergeladen haben. Patch: Änderungen der bestehenden Software, neue Funktionen, neue nationale Verfahren. Installation: Die Software für die Online-Einreichung wurde komplett überarbeitet und liegt als neue Version vor. Alternativ zur Installation über Live Update können Sie alle Updates auch als Installationsdateien (EXE-Dateien) von der Website des EPA herunterladen. Sie finden die Online-Einreichung beim EPA 5.10 Seite 434 von 453
435 13 Server-Manager Updates unter Online-Dienste > Online-Einreichung > Software für die Einreichung beim EPA herunterladen ( Einstellungen für das Live Update Die grundsätzlichen Einstellungen für das Live Update nehmen Sie im Server-Manager vor. Melden Sie sich mit der Nutzerkennung Administrator beim Server-Manager an. Klicken Sie auf die Registerkarte Settings. Die Optionen für das Live Update befinden sich im unteren Teil der Registerkarte. Abbildung 539: Einstellungen für das Live Update im Server Manager Live Update aktivieren Das Kästchen Enable software update system ist standardmäßig markiert. Geben Sie im Feld Check for update every... day(s) die gewünschte Häufigkeit für die Suche nach Updates ein. Die Voreinstellung ist 1 Tag. Wählen Sie aus der Liste Live Update Server Location den Standort des Servers aus, auf dem nach Updates gesucht werden soll. In der aktuellen Version der Online-Einreichung gibt es nur den Live-Update-Server des EPA in Den Haag. Online-Einreichung beim EPA 5.10 Seite 435 von 453
436 13 Server-Manager Prüfung mit Live Update im Datei-Manager Die Online-Einreichung sucht jedes Mal beim Start des Datei-Managers selbsttätig nach Aktualisierungen und meldet, falls Updates gefunden wurden. Nur der Administrator kann das Live-Update manuell im Server-Manager durchführen. Wenn ein beliebiger Nutzer zum ersten Mal am Tag den Datei-Manager startet, erscheint die folgende Meldung: Abbildung 540: Meldung über verfügbare Updates beim Start des Datei-Managers Verbindung zum Live Update-Server Wenn in Ihrem Firmennetzwerk die Verbindung ins Internet über einen Proxyserver hergestellt wird, können Sie die entsprechenden Daten in den Einstellungen für Live Update eintragen. Tragen Sie unter Live Update proxy im Feld Server den Servernamen bzw. die IP-Adresse des Proxyservers in Ihrem Netzwerk ein. Tragen Sie im Feld Port die Nummer des Ports ein, über den der Server die Verbindung zum Live-Update-Server des EPA herstellen soll. Wenn der Proxyserver eine Authentifizierung erfordert, geben Sie noch die Daten in den Feldern Username und Password ein. an die Nutzer Sie können die Nutzer in Ihrer Firma informieren, wenn ein neues Update zur Installation bereit steht. Tragen Sie unter Live Update im Feld Server die Adresse Ihres Mailservers ein. Der Server-Manager kann nur dann s über Ihren Mailserver versenden, wenn der Postausgangsserver (SMTP) keine Authentifizierung erfordert. Geben Sie im Feld Sender die -Adresse des Absenders ein. Tragen Sie im Feld Receiver die -Adresse(n) des Empfängers (der Empfänger) ein. Wenn Sie mehrere -Adressen eintragen, fügen Sie nach jeder -Adresse ein Trennzeichen ein. Sie können dazu entweder Kommas, Strichpunkte oder Zeilenumbrüche verwenden. Empfehlenswert ist die Einrichtung einer speziellen Sammel-Adresse, die intern die Mail an einzelne Empfänger weiterleitet. Um Ihre Einstellungen zu testen, klicken Sie auf Test. Sind alle Einstellungen korrekt, erhalten die Empfänger eine . Wenn nicht, finden Sie das Fehlerprotokoll im OLF-Programmordner unter C:\Programme\EPO_OLF5\tools\smanager\logs\SendMail.log. Online-Einreichung beim EPA 5.10 Seite 436 von 453
437 13 Server-Manager Länderspezifische Verfahren in Live Update einschließen Live Update sucht automatisch nach neuen nationalen Verfahren oder deren Aktualisierungen, wenn Sie in der Registerkarte Live Update Countries bestimmte Länder auswählen. Markieren Sie die gewünschten Länder. Wenn Sie bei der Installation der Online-Einreichung bestimmte nationale Plug-ins aktiviert haben, sind die entsprechenden Länder bereits automatisch markiert. Sobald das EPA eine neue nationale Prozedur für eines Ihrer ausgewählten Länder veröffentlicht, werden Sie von Live Update informiert, dass Aktualisierungen zum Herunterladen bereit stehen. Abbildung 541: Auswahl von Ländern für das Live Update Updates herunterladen Unabhängig von den Einstellungen für Live Update können Sie zu jedem gewünschten Zeitpunkt nach Aktualisierungen für die Online-Einreichung suchen. Klicken Sie im Server-Manager auf die Registerkarte Settings. Klicken Sie auf Check Now. Die Online-Einreichung stellt daraufhin eine Verbindung zum Update-Server des EPA her und prüft, ob für die Software und für die gewählten Länderverfahren Aktualisierungen vorliegen. Wenn ja, erscheint eine Meldung mit der Abfrage, ob Sie die Updates jetzt herunterladen möchten. Online-Einreichung beim EPA 5.10 Seite 437 von 453
438 13 Server-Manager Klicken Sie auf Yes, um die Updates unmittelbar herunter zu laden. Abbildung 542: Neue Updates gefunden Das Fenster Live Update öffnet sich mit einer Liste der verfügbaren Updates. Live Update zeigt alle verfügbaren Aktualisierungen nach Datum (Date) geordnet an. In der Spalte Type sehen Sie, ob es sich um eine Wartung (Maintenance), einen Patch oder eine Installation handelt. Die Spalte Status zeigt, ob die Aktualisierung bereits heruntergeladen wurde oder neu ist. In der Spalte Critical (Wichtig) finden Sie gegebenenfalls ein Ausrufezeichen, wenn das EPA dieses Update als kritisch einstuft und Sie es unbedingt installieren sollten. Im unteren Bereich des Fensters sehen Sie unter der Überschrift Package Content (Umfang des Paketes) weitere Erläuterungen zu dem ausgewählten Update. Markieren Sie das gewünschte Update in der Liste. Klicken Sie auf Download. Die Schaltfläche Install wird erst nach dem Herunterladen der Aktualisierungen aktiv. Abbildung 543: Verfügbare Updates für den Download Mehrere Aktualisierungen auf einmal herunterladen Wählen Sie in der Auswahlliste View oben rechts die Option New. In der Spalte Update wird nun für jedes verfügbare Package ein Kästchen angezeigt. Markieren Sie die Kästchen für die gewünschten Updates. Klicken Sie auf Download. Online-Einreichung beim EPA 5.10 Seite 438 von 453
439 13 Server-Manager Download durchführen Bei umfangreicheren Dateien informiert ein Fortschrittsbalken über den Fortgang des Herunterladens. Abbildung 544: Fortschrittsanzeige des Download bei Live Update Vor dem Speichern der Dateien auf Ihrer Festplatte werden die Daten auf ihre Echtheit hin verifiziert. Abbildung 545: Verifizierung der Aktualisierungsdateien nach dem Download Live Update zeigt jedes Mal eine Meldung an, wenn das Herunterladen und die Verifizierung eines Updates erfolgreich beendet sind. Klicken Sie in der Meldung auf OK. Abbildung 546: Herunterladen und Verifizierung beendet Im Fenster Live Update werden die heruntergeladenen Updates nun mit dem Status Downloaded angezeigt. Klicken Sie auf Close, um Live Update zu beenden, ohne die Updates zu installieren Updates installieren Wartungsdatei installieren Wartungsdateien werden automatisch in die Datenbank geladen, nachdem Sie die Dateien über Live Update heruntergeladen haben. Laden Sie die Wartungsdatei herunter. Beenden Sie sowohl den Datei-Manager als auch den Server-Manager. Starten Sie den Datei-Manager auf dem Server-Rechner. Wenn die Nutzerverwaltung aktiviert ist, melden Sie sich als Administrator an. Die Wartungsdatei wird geladen, bevor das Hauptfenster des Datei-Managers erscheint. Patch über Live Update installieren Markieren Sie im Fenster Live Update die gewünschte Aktualisierung. Klicken Sie auf Install. Online-Einreichung beim EPA 5.10 Seite 439 von 453
440 13 Server-Manager Abbildung 547: Installieren eines heruntergeladenen Updates Damit das Update korrekt installiert werden kann, müssen zuerst alle OLF-Dienste beendet werden. Prüfen Sie im Server-Manager in der Registerkarte Users, ob Nutzer gerade an Anmeldungen arbeiten, und informieren Sie diese rechtzeitig über die Unterbrechung der Online-Dienste. Klicken Sie in der Meldung auf Yes. Abbildung 548: Warnung vor der Installation über das Beenden der Dienste zur Online-Einreichung Der Datei-Manager sowie andere gegebenenfalls laufenden Dienste werden beendet. Das Fenster Live Update bleibt im Hintergrund geöffnet. Das Installationsprogramm startet. Update als Programm ausführen Schließen Sie das Fenster Live Update. Informieren Sie eventuell eingeloggte Nutzer rechtzeitig über die Unterbrechung. Beenden Sie im Server-Manager in der Registerkarte Services alle anderen laufenden Dienste der Online-Einreichung. Öffnen Sie den Windows Explorer. Online-Einreichung beim EPA 5.10 Seite 440 von 453
441 13 Server-Manager Sie finden die heruntergeladenen Updates an Ihrem Computer-Arbeitsplatz im Ordner C:\Programme\EPO_OLF5\fm\config\LU\Installations als ausführbare EXE-Dateien. Abbildung 549: Heruntergeladene Aktualisierungsdateien im EPO_OLF5-Programmverzeichnis Doppelklicken Sie auf die zu installierende Aktualisierungsdatei. oder Klicken Sie mit der rechten Maustaste auf die Datei und wählen Sie Als Administrator ausführen. Das Installationsprogramm startet. Folgen Sie den Anweisungen des Installationsassistenten Datenmigration (Data Migration) Die Registerkarte Data Migration im Server Manager bietet Optionen für die Migration von Daten von einem Server zu einem anderen oder von der Produktionsdatenbank zur Demo-Datenbank, ohne dass Sie das Installationsprogramm starten müssen. Sie können die ausgewählten Daten entweder auf ein anderes Festplattenlaufwerk oder auf einen anderen Rechner migrieren. Migrieren von Nutzerdaten Kopieren der vollständigen Nutzerverwaltung vom Produktionsserver auf den Demo-Server (Copy the complete user administration from the production server to the demo server). Exportieren der Nutzerverwaltung aus dem Produktionsserver in eine Datei (Export the user administration from the production server to a file). Importieren der Nutzerverwaltung aus einer Datei in den Produktionsserver (Import the user administration from a file to the production server). Online-Einreichung beim EPA 5.10 Seite 441 von 453
442 13 Server-Manager Migrieren von Datenbanken Verschieben der Produktionsdatenbank an einen anderen Speicherort (Move the production database to another storage location). Verschieben der Demo-Datenbank an einen anderen Speicherort (Move the demo database to another storage location) Nutzerdaten exportieren Wurde in ihrem Unternehmen bereits einige Zeit mit der Online-Einreichung gearbeitet, hat Ihr Administrator für die Online-Einreichung wahrscheinlich ein spezifisches System von Nutzerkennungen, Gruppen und Profilen für Ihre Arbeit angelegt. Wenn Sie die Software für die Online-Einreichung auf einem neuen Rechner installieren, können Sie diese Konfiguration der Nutzerverwaltung bequem auf die neue Installation übertragen. Genauso können Sie auch die Daten aus der Nutzerverwaltung Ihres OLF-Produktionsservers zu Testzwecken auf den Demo-Server kopieren. Achtung: Zur Vermeidung von Datenkonflikten sollte die Nutzerverwaltung ausschließlich in eine vollkommen leere Datenbank der Online-Einreichung kopiert oder importiert werden. Öffnen Sie die Registerkarte Data Migration (Datenmigration). Wählen Sie unter User Data Migration (Migration von Nutzerdaten) die geeignete Option. Klicken Sie auf Execute. Abbildung 550: Optionen zur Migration der Nutzerverwaltung Online-Einreichung beim EPA 5.10 Seite 442 von 453
443 13 Server-Manager Wenn gerade Nutzer mit dem Server verbunden sind, erscheint eine Meldung und der Vorgang wird abgebrochen. Abbildung 551: Warnhinweis zur Trennung von Nutzerverbindungen beim Export oder Import der Nutzerverwaltung Nutzerverwaltung exportieren Der Exportvorgang erzeugt eine ZIP-Datei im Standard-Exportverzeichnis der Server Managers. Die ZIP-Datei trägt den Namen useradministration[date]_[time].zip, z. B. useradministration _ zip und enthält drei Dateien, um.tmp, uma.tmp und umr.tmp. Abbildung 552: Die Datei mit der Nutzerverwaltung befindet sich im Exportverzeichnis des Server Managers Nutzerverwaltung importieren Sie können die ZIP-Datei mit der Nutzerverwaltung entweder vor dem Import in das Standard-Importverzeichnis des Server Managers auf dem Zielrechner kopieren oder Sie geben den Speicherort während dem Importvorgang an. Die Funktion Data Migration öffnet das Standard-Importverzeichnis. Wählen Sie die richtige ZIP-Datei oder navigieren Sie im Dateisystem zum Speicherort Ihrer Datei mit der Nutzerverwaltung. Klicken Sie auf Open. Online-Einreichung beim EPA 5.10 Seite 443 von 453
444 13 Server-Manager Abbildung 553: ZIP-Datei für den Import der Nutzerverwaltung in den Produktionsserver auswählen Datenbank migrieren Sie können die Datenbanken von Online-Einreichung auf ein anderes Festplattenlaufwerk verschieben, wenn der Speicherplatz Ihres Server-Rechners erschöpft ist oder die Hardware ausgetauscht werden muss. Durch die Migration der Datenbank an einen anderen Speicherort wird der Server von Online-Einreichung neu konfiguriert, sodass er sich über den neuen Pfad mit der Datenbank verbindet. Bevor Sie die Migration der Datenbank anstoßen, informieren Sie alle Nutzer, damit sie ihre Arbeit speichern und sich von der Online-Einreichung abmelden. Wählen Sie unter Database Migration die gewünschte Option: Kopie der Datenbank am ursprünglichen Speicherort nach erfolgreicher Migration belassen (Standard) (Leave the copy of the database in former location after successful migration) Kopie der Datenbank am ursprünglichen Speicherort nach erfolgreicher Migration löschen (Delete the copy of the database in former location after successful migration) Es ist empfehlenswert, die Kopie der Datenbank am ursprünglichen Speicherort zu behalten, bis Sie sicher sind, dass am neuen Speicherort alles korrekt funktioniert. Online-Einreichung beim EPA 5.10 Seite 444 von 453
445 13 Server-Manager Abbildung 554: Optionen zur Migration der OLF Datenbank Sowohl die Produktionsdatenbank als auch die Demo-Datenbank können unabhängig voneinander migriert werden. Klicken Sie auf das Ordnersymbol neben dem Datenbankpfad, den Sie ändern wollen. Wählen Sie einen bestehenden Ordner in Ihrem Dateisystem oder erstellen Sie einen neuen. Klicken Sie auf OK. Abbildung 555: Neuen Speicherort für die OLF Datenbank wählen Warten Sie, bis das Fenster Information erscheint. Wenn die Datenbank sehr groß ist, kann der Kopier- und Überprüfungsprozess einige Zeit dauern. Der neue Pfad wird in der Meldung angezeigt. Abbildung 556: Migration der Datenbank erfolgreich Online-Einreichung beim EPA 5.10 Seite 445 von 453
EPA Online-Einreichung. Nutzerleitfaden. Version 5.08. Copyright Europäisches Patentamt Alle Rechte vorbehalten
 EPA Online-Einreichung Nutzerleitfaden Version 5.08 Copyright Europäisches Patentamt Alle Rechte vorbehalten Zuletzt aktualisiert: 25.03.2015 Dokument: OLF5-08_UserGuide_DE_150325.docx Inhaltsverzeichnis
EPA Online-Einreichung Nutzerleitfaden Version 5.08 Copyright Europäisches Patentamt Alle Rechte vorbehalten Zuletzt aktualisiert: 25.03.2015 Dokument: OLF5-08_UserGuide_DE_150325.docx Inhaltsverzeichnis
Online-Einreichung Version 5.0. Kurzanleitung
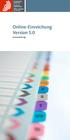 Online-Einreichung Version 5.0 Kurzanleitung 1 Inhalt 1 Erste Schritte 1 Neue Anmeldung erstellen 2 Formblatt ausfüllen 2 Namen der Anmelder, Vertreter und Erfinder eintragen 3 Unterlagen zur Anmeldung
Online-Einreichung Version 5.0 Kurzanleitung 1 Inhalt 1 Erste Schritte 1 Neue Anmeldung erstellen 2 Formblatt ausfüllen 2 Namen der Anmelder, Vertreter und Erfinder eintragen 3 Unterlagen zur Anmeldung
EPA Online-Einreichung. Nutzerleitfaden. Version 5.04 (einschließlich Updates Januar 2012) Copyright Europäisches Patentamt Alle Rechte vorbehalten
 EPA Online-Einreichung Nutzerleitfaden Version 5.04 (einschließlich Updates Januar 2012) Copyright Europäisches Patentamt Alle Rechte vorbehalten Zuletzt aktualisiert: 14.12.2011 Dokument: OLF5-04_UserGuide_DE_111214.docx
EPA Online-Einreichung Nutzerleitfaden Version 5.04 (einschließlich Updates Januar 2012) Copyright Europäisches Patentamt Alle Rechte vorbehalten Zuletzt aktualisiert: 14.12.2011 Dokument: OLF5-04_UserGuide_DE_111214.docx
Nutzerleitfaden epoline Live Update
 Nutzerleitfaden epoline Live Update Copyright Europäische Patentorganisation Alle Rechte vorbehalten Letzte Aktualisierung: März 2004 i Urheberrechtsvermerk Europäisches Patentamt (EPA), 2003. Alle Rechte
Nutzerleitfaden epoline Live Update Copyright Europäische Patentorganisation Alle Rechte vorbehalten Letzte Aktualisierung: März 2004 i Urheberrechtsvermerk Europäisches Patentamt (EPA), 2003. Alle Rechte
PatXML - Version 1.3.8. Kurzanleitung Dokumente erstellen, vervollständigen und speichern
 PatXML - Version 1.3.8 Kurzanleitung Dokumente erstellen, vervollständigen und speichern Inhalt 1 Mit dem PatXML-Assistenten Patentdokumente erstellen 2 Dokumente vervollständigen 3 Dokumentenabschnitte
PatXML - Version 1.3.8 Kurzanleitung Dokumente erstellen, vervollständigen und speichern Inhalt 1 Mit dem PatXML-Assistenten Patentdokumente erstellen 2 Dokumente vervollständigen 3 Dokumentenabschnitte
Einstellungen des Windows-Explorers
 Einstellungen des Windows-Explorers Die Ordnerstruktur des Explorers Der Explorer ist der Manager für die Verwaltung der Dateien auf dem Computer. Er wird mit Rechtsklick auf Start oder über Start Alle
Einstellungen des Windows-Explorers Die Ordnerstruktur des Explorers Der Explorer ist der Manager für die Verwaltung der Dateien auf dem Computer. Er wird mit Rechtsklick auf Start oder über Start Alle
Webmail. Anleitung für Ihr online E-Mail-Postfach. http://webmail.willytel.de
 Webmail Anleitung für Ihr online E-Mail-Postfach http://webmail.willytel.de Inhalt: Inhalt:... 2 Übersicht:... 3 Menü:... 4 E-Mail:... 4 Funktionen:... 5 Auf neue Nachrichten überprüfen... 5 Neue Nachricht
Webmail Anleitung für Ihr online E-Mail-Postfach http://webmail.willytel.de Inhalt: Inhalt:... 2 Übersicht:... 3 Menü:... 4 E-Mail:... 4 Funktionen:... 5 Auf neue Nachrichten überprüfen... 5 Neue Nachricht
SWN-NetT Webmail. Benutzerhandbuch für SWN-NetT Webmail. SWN-NetT Webmail finden Sie unter: http://webmail.swn-nett.de
 SWN-NetT Webmail Benutzerhandbuch für SWN-NetT Webmail SWN-NetT Webmail finden Sie unter: http://webmail.swn-nett.de Übersicht Einstieg... 2 Menü... 2 E-Mail... 3 Funktionen... 4 Auf eine neue Nachricht
SWN-NetT Webmail Benutzerhandbuch für SWN-NetT Webmail SWN-NetT Webmail finden Sie unter: http://webmail.swn-nett.de Übersicht Einstieg... 2 Menü... 2 E-Mail... 3 Funktionen... 4 Auf eine neue Nachricht
Einstellungen des Datei-Explorers
 Einstellungen des Datei-Explorers Die Ordnerstruktur des Explorers Der Datei-Explorer ist der Manager für die Verwaltung der Dateien auf dem Computer. Er wird mit Klick auf in der Taskleiste oder mit Rechtsklick
Einstellungen des Datei-Explorers Die Ordnerstruktur des Explorers Der Datei-Explorer ist der Manager für die Verwaltung der Dateien auf dem Computer. Er wird mit Klick auf in der Taskleiste oder mit Rechtsklick
Vier Schritte, um Sunrise office einzurichten
 Vier Schritte, um Sunrise office einzurichten Bitte wenden Sie das folgende Vorgehen an: 1. Erstellen Sie ein Backup der bestehenden E-Mails, Kontakte, Kalender- Einträge und der Aufgabenliste mit Hilfe
Vier Schritte, um Sunrise office einzurichten Bitte wenden Sie das folgende Vorgehen an: 1. Erstellen Sie ein Backup der bestehenden E-Mails, Kontakte, Kalender- Einträge und der Aufgabenliste mit Hilfe
Brainloop Secure Connector für Microsoft PowerPoint Version 4.5 Benutzerleitfaden
 Brainloop Secure Connector für Microsoft PowerPoint Version 4.5 Benutzerleitfaden Copyright Brainloop AG, 2004-2015. Alle Rechte vorbehalten. Dokumentenversion 1.2 Sämtliche verwendeten Markennamen und
Brainloop Secure Connector für Microsoft PowerPoint Version 4.5 Benutzerleitfaden Copyright Brainloop AG, 2004-2015. Alle Rechte vorbehalten. Dokumentenversion 1.2 Sämtliche verwendeten Markennamen und
Bedienungsanleitung. FarmPilot-Uploader
 Bedienungsanleitung FarmPilot-Uploader Stand: V1.20110818 31302736-02 Lesen und beachten Sie diese Bedienungsanleitung. Bewahren Sie diese Bedienungsanleitung für künftige Verwendung auf. Impressum Dokument
Bedienungsanleitung FarmPilot-Uploader Stand: V1.20110818 31302736-02 Lesen und beachten Sie diese Bedienungsanleitung. Bewahren Sie diese Bedienungsanleitung für künftige Verwendung auf. Impressum Dokument
Online-Gebührenzahlung. Kurzanleitung
 Online-Gebührenzahlung Kurzanleitung Inhalt 1 Erste Schritte 1 Verwalter registrieren 3 Laufende Konten anzeigen 4 Kontobewegungen einsehen 5 Kontoauszüge abrufen 6 Einzelzahlungen vornehmen 7 Sammelzahlungen
Online-Gebührenzahlung Kurzanleitung Inhalt 1 Erste Schritte 1 Verwalter registrieren 3 Laufende Konten anzeigen 4 Kontobewegungen einsehen 5 Kontoauszüge abrufen 6 Einzelzahlungen vornehmen 7 Sammelzahlungen
Teamcenter Mobility Produktentscheidungen überall und jederzeit. Funktionen. Siemens AG 2013. All Rights Reserved.
 Teamcenter Mobility Produktentscheidungen überall und jederzeit Funktionen Siemens AG 2013. All Rights Reserved. Einstellungen App-Einstellungen finden Sie in den ipad-einstellungen. Seite 2 Einstellungen
Teamcenter Mobility Produktentscheidungen überall und jederzeit Funktionen Siemens AG 2013. All Rights Reserved. Einstellungen App-Einstellungen finden Sie in den ipad-einstellungen. Seite 2 Einstellungen
ATB Ausbildung technische Berufe Ausbildungszentrum Klybeck
 Inhaltsverzeichnis DOKUMENTATION SERVER INSTALLATION MIT WINDOWS 2000...1 Was ist ein Server...1 Aufbau des aprentas Servers...1 Materialliste:...1 Ablauf der Installation:...1 Die Installation:...1 Server
Inhaltsverzeichnis DOKUMENTATION SERVER INSTALLATION MIT WINDOWS 2000...1 Was ist ein Server...1 Aufbau des aprentas Servers...1 Materialliste:...1 Ablauf der Installation:...1 Die Installation:...1 Server
Bedienungsanleitung. Stand: 26.05.2011. Copyright 2011 by GEVITAS GmbH www.gevitas.de
 GEVITAS-Sync Bedienungsanleitung Stand: 26.05.2011 Copyright 2011 by GEVITAS GmbH www.gevitas.de Inhalt 1. Einleitung... 3 1.1. Installation... 3 1.2. Zugriffsrechte... 3 1.3. Starten... 4 1.4. Die Menü-Leiste...
GEVITAS-Sync Bedienungsanleitung Stand: 26.05.2011 Copyright 2011 by GEVITAS GmbH www.gevitas.de Inhalt 1. Einleitung... 3 1.1. Installation... 3 1.2. Zugriffsrechte... 3 1.3. Starten... 4 1.4. Die Menü-Leiste...
Dateiverwaltung mit dem Windows-Explorer
 Dateiverwaltung mit dem Windows-Explorer Hinweis: Die Beschreibungen für die Aktionen mit Dateien gelten jeweils für Ordner analog. Sie können Aktionen wie Umbenennen, Löschen, Kopieren und Verschieben
Dateiverwaltung mit dem Windows-Explorer Hinweis: Die Beschreibungen für die Aktionen mit Dateien gelten jeweils für Ordner analog. Sie können Aktionen wie Umbenennen, Löschen, Kopieren und Verschieben
Dateiverwaltung mit dem Windows-Explorer
 Dateiverwaltung mit dem Windows-Explorer Hinweis: Die Beschreibungen für die Aktionen mit Dateien gelten jeweils für Ordner analog. Sie können Aktionen wie Umbenennen, Löschen, Kopieren und Verschieben
Dateiverwaltung mit dem Windows-Explorer Hinweis: Die Beschreibungen für die Aktionen mit Dateien gelten jeweils für Ordner analog. Sie können Aktionen wie Umbenennen, Löschen, Kopieren und Verschieben
Internet Kapitel 4 Lektion 3 Organisation
 Basic Computer Skills Internet Internet Kapitel 4 Lektion 3 Organisation Text kopieren und Text löschen Link einfügen Adressbücher und Kontaktgruppen / Verteilerlisten Nachricht kennzeichnen und als ungelesen
Basic Computer Skills Internet Internet Kapitel 4 Lektion 3 Organisation Text kopieren und Text löschen Link einfügen Adressbücher und Kontaktgruppen / Verteilerlisten Nachricht kennzeichnen und als ungelesen
VMware Workspace Portal- Benutzerhandbuch
 VMware Workspace Portal- Benutzerhandbuch Workspace Portal 2.1 Dieses Dokument unterstützt die aufgeführten Produktversionen sowie alle folgenden Versionen, bis das Dokument durch eine neue Auflage ersetzt
VMware Workspace Portal- Benutzerhandbuch Workspace Portal 2.1 Dieses Dokument unterstützt die aufgeführten Produktversionen sowie alle folgenden Versionen, bis das Dokument durch eine neue Auflage ersetzt
Depotbezogen in der Depotübersicht, indem Sie auf die Zahl der ungelesenen Dokumente in der Kopfspalte der Depotübersicht klicken.
 Postbox FAQ/Hilfe Wie rufe ich die Postbox auf? Nach dem Einloggen in Ihren persönlichen Transaktionsbereich können Sie die Postbox an 3 unterschiedlichen Stellen aufrufen. Depotbezogen in der Depotübersicht,
Postbox FAQ/Hilfe Wie rufe ich die Postbox auf? Nach dem Einloggen in Ihren persönlichen Transaktionsbereich können Sie die Postbox an 3 unterschiedlichen Stellen aufrufen. Depotbezogen in der Depotübersicht,
EPA Online-Einreichung. Schnellkurse für Anfänger. Version 5.00. Copyright Europäisches Patentamt Alle Rechte vorbehalten
 EPA Online-Einreichung Schnellkurse für Anfänger Version 5.00 Copyright Europäisches Patentamt Alle Rechte vorbehalten Zuletzt aktualisiert: 29.04.2013 Dokument: OLF5_TutorialBasic_DE_100407..doc Inhaltsverzeichnis
EPA Online-Einreichung Schnellkurse für Anfänger Version 5.00 Copyright Europäisches Patentamt Alle Rechte vorbehalten Zuletzt aktualisiert: 29.04.2013 Dokument: OLF5_TutorialBasic_DE_100407..doc Inhaltsverzeichnis
ActivityTools for MS CRM 2013
 ActivityTools for MS CRM 2013 Version 6.10 April 2014 Benutzerhandbuch (Wie man ActivityTools für MS CRM 2013 benutzt) Der Inhalt dieses Dokuments kann ohne Vorankündigung geändert werden. "Microsoft"
ActivityTools for MS CRM 2013 Version 6.10 April 2014 Benutzerhandbuch (Wie man ActivityTools für MS CRM 2013 benutzt) Der Inhalt dieses Dokuments kann ohne Vorankündigung geändert werden. "Microsoft"
Alinof ToDoList. Benutzerhandbuch. Version 2.0! Copyright 2011-2014 by Alinof Software GmbH!!!!!!! Seite 1/
 Alinof ToDoList Benutzerhandbuch Version 2.0 Copyright 20-2014 by Alinof Software GmbH Seite 1/ Inhaltsverzeichnis Vorwort... 3 Urheberechte... 3 Änderungen... 3 Garantie... 3 Systemvoraussetzungen...
Alinof ToDoList Benutzerhandbuch Version 2.0 Copyright 20-2014 by Alinof Software GmbH Seite 1/ Inhaltsverzeichnis Vorwort... 3 Urheberechte... 3 Änderungen... 3 Garantie... 3 Systemvoraussetzungen...
Die neue Datenraum-Center-Administration in. Brainloop Secure Dataroom Service Version 8.30
 Die neue Datenraum-Center-Administration in Brainloop Secure Dataroom Service Version 8.30 Leitfaden für Datenraum-Center-Manager Copyright Brainloop AG, 2004-2014. Alle Rechte vorbehalten. Dokumentversion:
Die neue Datenraum-Center-Administration in Brainloop Secure Dataroom Service Version 8.30 Leitfaden für Datenraum-Center-Manager Copyright Brainloop AG, 2004-2014. Alle Rechte vorbehalten. Dokumentversion:
Hilfe zur Dokumentenverwaltung
 Hilfe zur Dokumentenverwaltung Die Dokumentenverwaltung von Coffee-CRM ist sehr mächtig und umfangreich, aber keine Angst die Bedienung ist kinderleicht. Im Gegensatz zur Foto Galeria können Dokumente
Hilfe zur Dokumentenverwaltung Die Dokumentenverwaltung von Coffee-CRM ist sehr mächtig und umfangreich, aber keine Angst die Bedienung ist kinderleicht. Im Gegensatz zur Foto Galeria können Dokumente
StickSecurity Home Edition 2006
 StickSecurity Home Edition 2006 Inhalt: 1. Konfiguration Sprache wählen Wechseldatenträger wählen 1. 1 Allgemein Bedienung Hotkey 2. Menü Aktionen Passwort Sonstige USB Stick Info USB Explorer USB Backup
StickSecurity Home Edition 2006 Inhalt: 1. Konfiguration Sprache wählen Wechseldatenträger wählen 1. 1 Allgemein Bedienung Hotkey 2. Menü Aktionen Passwort Sonstige USB Stick Info USB Explorer USB Backup
Erstellung des Backups (geschieht auf dem Webserver)
 1. Einleitung (Was leistet Backixx?) 1.1 Voraussetzungen 1.2 Programmprinzip 2. Features 3. Installation 4. Programm Start 5. Lizenzierung 6. Die Programmoberfläche 7. Ordner erstellen 7.1. Was beinhaltet
1. Einleitung (Was leistet Backixx?) 1.1 Voraussetzungen 1.2 Programmprinzip 2. Features 3. Installation 4. Programm Start 5. Lizenzierung 6. Die Programmoberfläche 7. Ordner erstellen 7.1. Was beinhaltet
Fiery Driver Configurator
 2015 Electronics For Imaging, Inc. Die in dieser Veröffentlichung enthaltenen Informationen werden durch den Inhalt des Dokuments Rechtliche Hinweise für dieses Produkt abgedeckt. 16. November 2015 Inhalt
2015 Electronics For Imaging, Inc. Die in dieser Veröffentlichung enthaltenen Informationen werden durch den Inhalt des Dokuments Rechtliche Hinweise für dieses Produkt abgedeckt. 16. November 2015 Inhalt
BSH-FX (File Exchange) Datenaustausch mit registrierten Mailbox-Usern
 BSH-FX (File Exchange) Dokumentation für BSH-Mitarbeiter und externe Partner für den Datenaustausch mit registrierten Mailbox-Usern Stand: 24.06.2015, Version 1.01 Inhalt Inhalt... 2 Allgemeines zum BSH-FX
BSH-FX (File Exchange) Dokumentation für BSH-Mitarbeiter und externe Partner für den Datenaustausch mit registrierten Mailbox-Usern Stand: 24.06.2015, Version 1.01 Inhalt Inhalt... 2 Allgemeines zum BSH-FX
Dateipfad bei Word einrichten
 Dateipfad bei Word einrichten Word 2003 1. In der Menüleiste klicken Sie auf Ansicht, anschließend auf den Unterpunkt Kopf- und Fußzeile : 2. Wechseln Sie nun in die Fußzeile. 3. Im Autotext-Menü klicken
Dateipfad bei Word einrichten Word 2003 1. In der Menüleiste klicken Sie auf Ansicht, anschließend auf den Unterpunkt Kopf- und Fußzeile : 2. Wechseln Sie nun in die Fußzeile. 3. Im Autotext-Menü klicken
Windows NT/2000-Server Update-Anleitung
 Windows NT/2000-Server Update-Anleitung Für Netzwerke Server Windows NT/2000 Arbeitsplatzrechner Windows NT/2000/XP Windows 95/98/Me Über diese Anleitung In dieser Anleitung finden Sie Informationen über
Windows NT/2000-Server Update-Anleitung Für Netzwerke Server Windows NT/2000 Arbeitsplatzrechner Windows NT/2000/XP Windows 95/98/Me Über diese Anleitung In dieser Anleitung finden Sie Informationen über
Klicken Sie auf den Ordner mit der Bezeichnung Microsoft Office und wählen Sie den Eintrag Microsoft Outlook 2010.
 8 DAS E-MAIL-PROGRAMM OUTLOOK 2010 Im Lieferumfang von Office 2010 ist auch das E-Mail-Programm Outlook 2010 enthalten. ten. Es bietet Funktionen, um E-Mails zu verfassen und zu versenden, zu empfangen
8 DAS E-MAIL-PROGRAMM OUTLOOK 2010 Im Lieferumfang von Office 2010 ist auch das E-Mail-Programm Outlook 2010 enthalten. ten. Es bietet Funktionen, um E-Mails zu verfassen und zu versenden, zu empfangen
12. Dokumente Speichern und Drucken
 12. Dokumente Speichern und Drucken 12.1 Überblick Wie oft sollte man sein Dokument speichern? Nachdem Sie ein Word Dokument erstellt oder bearbeitet haben, sollten Sie es immer speichern. Sie sollten
12. Dokumente Speichern und Drucken 12.1 Überblick Wie oft sollte man sein Dokument speichern? Nachdem Sie ein Word Dokument erstellt oder bearbeitet haben, sollten Sie es immer speichern. Sie sollten
FAQs zur Nutzung des E-Mail Zertifikats zur sicheren E-Mail-Kommunikation. Das E-Mail Zertifikat von S-TRUST
 FAQs zur Nutzung des E-Mail Zertifikats zur sicheren E-Mail-Kommunikation. Das E-Mail Zertifikat von S-TRUST S - t r u s t Z e r t i f i z i e r u n g s d i e n s t l e i s t u n g e n d e s D e u t s
FAQs zur Nutzung des E-Mail Zertifikats zur sicheren E-Mail-Kommunikation. Das E-Mail Zertifikat von S-TRUST S - t r u s t Z e r t i f i z i e r u n g s d i e n s t l e i s t u n g e n d e s D e u t s
telemail 2.5 Benutzerhandbuch
 telemail 2.5 Benutzerhandbuch Seite 1 von 26 1. telemail-navigation 1.1 Datei 1.1.1 Beenden telemail wird beendet. 1.2 Bearbeiten 1.2.1 Alles markieren Alle E-Mails in dem aktuellen Ordner werden markiert.
telemail 2.5 Benutzerhandbuch Seite 1 von 26 1. telemail-navigation 1.1 Datei 1.1.1 Beenden telemail wird beendet. 1.2 Bearbeiten 1.2.1 Alles markieren Alle E-Mails in dem aktuellen Ordner werden markiert.
GroupWise Kurs. erweiterte Funktionen
 GroupWise Kurs erweiterte Funktionen Gliederung 1. REGEL/ FILTER/ SPAM 2 1.1. Urlaubsregel 2 1.2. Junk-Regel 3 2. GRUPPENARBEIT 4 2.1. Freigaben 4 2.2. Vertretung 7 3. SUCHERGEBNISSORDNER 9 4. EXTERNE
GroupWise Kurs erweiterte Funktionen Gliederung 1. REGEL/ FILTER/ SPAM 2 1.1. Urlaubsregel 2 1.2. Junk-Regel 3 2. GRUPPENARBEIT 4 2.1. Freigaben 4 2.2. Vertretung 7 3. SUCHERGEBNISSORDNER 9 4. EXTERNE
Samsung Universal Print Driver Benutzerhandbuch
 Samsung Universal Print Driver Benutzerhandbuch Völlig neue Möglichkeiten Copyright 2009 Samsung Electronics Co., Ltd. Alle Rechte vorbehalten. Das vorliegende Administratorhandbuch dient ausschließlich
Samsung Universal Print Driver Benutzerhandbuch Völlig neue Möglichkeiten Copyright 2009 Samsung Electronics Co., Ltd. Alle Rechte vorbehalten. Das vorliegende Administratorhandbuch dient ausschließlich
2.8.7 Bauzeit Plan...26 2.8.8 Checklisten...27 2.8.9 Extrene Dokumente...27 2.8.10 Zusammenfassung...28
 Handbuch Inhaltsverzeichnis 1 Einführung...5 1.1 Neues Projekt erstellen...5 1.2 Dateneingabe...7 1.3 Ausdruck...9 1.3.1 Vorankündigung...10 1.3.2 SiGe-Plan...11 1.3.3 Bauzeit-Plan...12 1.3.4 Checklisten...13
Handbuch Inhaltsverzeichnis 1 Einführung...5 1.1 Neues Projekt erstellen...5 1.2 Dateneingabe...7 1.3 Ausdruck...9 1.3.1 Vorankündigung...10 1.3.2 SiGe-Plan...11 1.3.3 Bauzeit-Plan...12 1.3.4 Checklisten...13
Anleitung zur Nutzung des zentralen Mailsystems der Fachhochschule Köln
 Anleitung zur Nutzung des zentralen Mailsystems der Fachhochschule Köln Kurzfassung Campus IT Service-Desk Tel.: 0221 / 8275 2323 support@campus-it.fh-koeln.de Inhaltsverzeichnis 1 Über das Dokument...3
Anleitung zur Nutzung des zentralen Mailsystems der Fachhochschule Köln Kurzfassung Campus IT Service-Desk Tel.: 0221 / 8275 2323 support@campus-it.fh-koeln.de Inhaltsverzeichnis 1 Über das Dokument...3
Gehen Sie folgendermaßen vor, um die gesamte Persönliche Ordner-Datei (.pst) zu sichern:
 OL2002: Sichern, Wiederherstellen und Verschieben von Outlook-Daten Die Informationen in diesem Artikel beziehen sich auf: Dieser Artikel wurde zuvor veröffentlicht unter D287070 Dieser Artikel ist eine
OL2002: Sichern, Wiederherstellen und Verschieben von Outlook-Daten Die Informationen in diesem Artikel beziehen sich auf: Dieser Artikel wurde zuvor veröffentlicht unter D287070 Dieser Artikel ist eine
OP 2005: Änderungen Mailimport
 OP 2005: Änderungen Mailimport 02.01.2008 Dokumentation Original auf SharePoint Doku zu OP 2005 JT-Benutzerkonfiguration - EMail In dieser Registerkarte können Sie die E-Mail-Konfiguration, des Benutzers
OP 2005: Änderungen Mailimport 02.01.2008 Dokumentation Original auf SharePoint Doku zu OP 2005 JT-Benutzerkonfiguration - EMail In dieser Registerkarte können Sie die E-Mail-Konfiguration, des Benutzers
E-Mail Postfach Migration auf Microsoft Exchange 2013 mit Microsoft Outlook 2013
 E-Mail Postfach Migration auf Microsoft Exchange 2013 mit Microsoft Outlook 2013 Inhaltsverzeichnis 1.0 Voraussetzungen... 2 2.0 IT-Servicezentrum (ITS)... 3 2.1 IT-Servicezentrum kontaktieren... 3 2.2
E-Mail Postfach Migration auf Microsoft Exchange 2013 mit Microsoft Outlook 2013 Inhaltsverzeichnis 1.0 Voraussetzungen... 2 2.0 IT-Servicezentrum (ITS)... 3 2.1 IT-Servicezentrum kontaktieren... 3 2.2
KOMPRIMIERUNGS & VERSCHLÜSSELUNGS- TOOL
 SECRETZIP KOMPRIMIERUNGS- & VERSCHLÜSSELUNGS-Programm (nur für Windows) Das Programm ist auf dem USB Flash Drive enthalten. Bitte lesen Sie das Handbuch für den USB Flash Drive oder besuchen Sie integralmemory.com,
SECRETZIP KOMPRIMIERUNGS- & VERSCHLÜSSELUNGS-Programm (nur für Windows) Das Programm ist auf dem USB Flash Drive enthalten. Bitte lesen Sie das Handbuch für den USB Flash Drive oder besuchen Sie integralmemory.com,
Deckblatt. VPN-Tunnel über Internet. SCALANCE S61x und SOFTNET Security Client Edition 2008. FAQ August 2010. Service & Support. Answers for industry.
 Deckblatt SCALANCE S61x und SOFTNET Security Client Edition 2008 FAQ August 2010 Service & Support Answers for industry. Fragestellung Dieser Beitrag stammt aus dem Service&Support Portal der Siemens AG,
Deckblatt SCALANCE S61x und SOFTNET Security Client Edition 2008 FAQ August 2010 Service & Support Answers for industry. Fragestellung Dieser Beitrag stammt aus dem Service&Support Portal der Siemens AG,
Optionale Umstellung der Intranet-Version von Perinorm auf wöchentliche Aktualisierung
 Optionale Umstellung der Intranet-Version von Perinorm auf wöchentliche Aktualisierung Perinorm Online wurde im Dezember 2013 auf eine wöchentliche Aktualisierung umgestellt. Ab April 2014 können auch
Optionale Umstellung der Intranet-Version von Perinorm auf wöchentliche Aktualisierung Perinorm Online wurde im Dezember 2013 auf eine wöchentliche Aktualisierung umgestellt. Ab April 2014 können auch
S YNCHRONISIEREN VON DATEN
 S YNCHRONISIEREN VON DATEN Synchronisieren Übersicht Intellisync für salesforce.com ermöglicht das Verwalten der Salesforce- Kontakte und Aktivitäten über Microsoft Outlook oder ein Palm OS - Gerät. Sie
S YNCHRONISIEREN VON DATEN Synchronisieren Übersicht Intellisync für salesforce.com ermöglicht das Verwalten der Salesforce- Kontakte und Aktivitäten über Microsoft Outlook oder ein Palm OS - Gerät. Sie
Einrichtung von Outlook 2000 und Import alter Emails
 Einrichtung von Outlook 2000 und Import alter Emails Voraussetzung: Sie haben vorher mit Outlook Express oder Outlook gearbeitet. Sie benutzen die Computer in den Computerpools der FH. Schritte: 1. Outlook
Einrichtung von Outlook 2000 und Import alter Emails Voraussetzung: Sie haben vorher mit Outlook Express oder Outlook gearbeitet. Sie benutzen die Computer in den Computerpools der FH. Schritte: 1. Outlook
O UTLOOK EDITION. Was ist die Outlook Edition? Installieren der Outlook Edition. Siehe auch:
 O UTLOOK EDITION Was ist die Outlook Edition? Outlook Edition integriert Microsoft Outlook E-Mail in Salesforce. Die Outlook Edition fügt neue Schaltflächen und Optionen zur Outlook- Benutzeroberfläche
O UTLOOK EDITION Was ist die Outlook Edition? Outlook Edition integriert Microsoft Outlook E-Mail in Salesforce. Die Outlook Edition fügt neue Schaltflächen und Optionen zur Outlook- Benutzeroberfläche
Kurzanleitung COMCREATOR 2.0 Für den Demo Zugang, Stand Juni 2009
 Kurzanleitung COMCREATOR 2.0 Für den Demo Zugang, Stand Juni 2009 Autor: Martin Neppel blackeskimo@gmx.at Stefan Gross gross@blackeskimo.com Copyright: Black Eskimo IT Entwicklung und Vertrieb GmbH Schulgasse
Kurzanleitung COMCREATOR 2.0 Für den Demo Zugang, Stand Juni 2009 Autor: Martin Neppel blackeskimo@gmx.at Stefan Gross gross@blackeskimo.com Copyright: Black Eskimo IT Entwicklung und Vertrieb GmbH Schulgasse
Inhaltsverzeichnis. v.2008 Job Center i
 Job Center v.2008 20331608 Inhaltsverzeichnis Was ist das JOB CENTER?...1 Das Fenster des JOB CENTERS...2 Konfigurationen...4 Layout konfigurieren...4 Fertige Jobs automatisch löschen und archivieren...4
Job Center v.2008 20331608 Inhaltsverzeichnis Was ist das JOB CENTER?...1 Das Fenster des JOB CENTERS...2 Konfigurationen...4 Layout konfigurieren...4 Fertige Jobs automatisch löschen und archivieren...4
Workshop SQL Server-Installation Installation des Microsoft SQL Server 2005 EXPRESS
 Herzlich willkommen zu den Workshops von Sage. In diesen kompakten Anleitungen möchten wir Ihnen Tipps, Tricks und zusätzliches Know-how zu Ihrer Software von Sage mit dem Ziel vermitteln, Ihre Software
Herzlich willkommen zu den Workshops von Sage. In diesen kompakten Anleitungen möchten wir Ihnen Tipps, Tricks und zusätzliches Know-how zu Ihrer Software von Sage mit dem Ziel vermitteln, Ihre Software
Windows 7. Der Desktop und seine Elemente. Der Desktop
 Windows 7 Der Desktop und seine Elemente Der Desktop Nach der erfolgten Anmeldung an den Computer wird der DESKTOP angezeigt Der Desktop ist mit einem Schreibtisch zu vergleichen auf welchem Dokumente
Windows 7 Der Desktop und seine Elemente Der Desktop Nach der erfolgten Anmeldung an den Computer wird der DESKTOP angezeigt Der Desktop ist mit einem Schreibtisch zu vergleichen auf welchem Dokumente
Outlook Web App 2010. Kurzanleitung. interner OWA-Zugang
 interner OWA-Zugang Neu-Isenburg,08.06.2012 Seite 2 von 15 Inhalt 1 Einleitung 3 2 Anmelden bei Outlook Web App 2010 3 3 Benutzeroberfläche 4 3.1 Hilfreiche Tipps 4 4 OWA-Funktionen 6 4.1 neue E-Mail 6
interner OWA-Zugang Neu-Isenburg,08.06.2012 Seite 2 von 15 Inhalt 1 Einleitung 3 2 Anmelden bei Outlook Web App 2010 3 3 Benutzeroberfläche 4 3.1 Hilfreiche Tipps 4 4 OWA-Funktionen 6 4.1 neue E-Mail 6
Brainloop Dox Häufig gestellte Fragen
 Brainloop Dox Häufig gestellte Fragen 1. Wie kann ich ein Unternehmenskonto für Brainloop Dox erstellen? Zum Erstellen eines Unternehmenskontos für Brainloop Dox, besuchen Sie unsere Webseite www.brainloop.com/de/dox.
Brainloop Dox Häufig gestellte Fragen 1. Wie kann ich ein Unternehmenskonto für Brainloop Dox erstellen? Zum Erstellen eines Unternehmenskontos für Brainloop Dox, besuchen Sie unsere Webseite www.brainloop.com/de/dox.
Handbuch Groupware - Mailserver
 Handbuch Inhaltsverzeichnis 1. Einführung...3 2. Ordnerliste...3 2.1 E-Mail...3 2.2 Kalender...3 2.3 Kontakte...3 2.4 Dokumente...3 2.5 Aufgaben...3 2.6 Notizen...3 2.7 Gelöschte Objekte...3 3. Menüleiste...4
Handbuch Inhaltsverzeichnis 1. Einführung...3 2. Ordnerliste...3 2.1 E-Mail...3 2.2 Kalender...3 2.3 Kontakte...3 2.4 Dokumente...3 2.5 Aufgaben...3 2.6 Notizen...3 2.7 Gelöschte Objekte...3 3. Menüleiste...4
itacom GmbH 04758 Oschatz Bahnhofstrasse 6 IT and Communication Fax-to-PDF Datasheet Seite 1 von 7 Datenblatt Fax-to-PDF für Tobit David 1.
 IT and Communication Fax-to-PDF Datasheet Seite 1 von 7 Datenblatt Fax-to-PDF für Tobit David 1.10 Programmname Fax-to-PDF für Tobit David 1.10 Programmbeschreibung Fax-to-PDF ermöglicht die Umwandlung
IT and Communication Fax-to-PDF Datasheet Seite 1 von 7 Datenblatt Fax-to-PDF für Tobit David 1.10 Programmname Fax-to-PDF für Tobit David 1.10 Programmbeschreibung Fax-to-PDF ermöglicht die Umwandlung
OUTLOOK-DATEN SICHERN
 OUTLOOK-DATEN SICHERN Wie wichtig es ist, seine Outlook-Daten zu sichern, weiß Jeder, der schon einmal sein Outlook neu installieren und konfigurieren musste. Alle Outlook-Versionen speichern die Daten
OUTLOOK-DATEN SICHERN Wie wichtig es ist, seine Outlook-Daten zu sichern, weiß Jeder, der schon einmal sein Outlook neu installieren und konfigurieren musste. Alle Outlook-Versionen speichern die Daten
G-Info Lizenzmanager
 G-Info Lizenzmanager Version 4.0.1001.0 Allgemein Der G-Info Lizenzmanager besteht im wesentlichen aus einem Dienst, um G-Info Modulen (G-Info Data, G-Info View etc.; im folgenden Klienten genannt) zentral
G-Info Lizenzmanager Version 4.0.1001.0 Allgemein Der G-Info Lizenzmanager besteht im wesentlichen aus einem Dienst, um G-Info Modulen (G-Info Data, G-Info View etc.; im folgenden Klienten genannt) zentral
HTL-Website. TYPO3- Skriptum II. Autor: RUK Stand: 02.06.2010 Gedruckt am: - Version: V0.1 Status: fertig. Qualitätsmanagement
 HTL-Website TYPO3- Skriptum II Autor: RUK Stand: 02.06.2010 Gedruckt am: - Version: V0.1 Status: fertig Qualitätsmanagement Erstellt Geprüft Freigegeben Name RUK Datum 02.06.2010 Unterschrift Inhaltsverzeichnis
HTL-Website TYPO3- Skriptum II Autor: RUK Stand: 02.06.2010 Gedruckt am: - Version: V0.1 Status: fertig Qualitätsmanagement Erstellt Geprüft Freigegeben Name RUK Datum 02.06.2010 Unterschrift Inhaltsverzeichnis
Handbuch für die Termindatenbank
 Handbuch für die Termindatenbank der NetzWerkstatt Kostenlos Termine im Internet veröffentlichen wie wird s gemacht? Eine Orientierungshilfe von der NetzWerkstatt Veranstalter Inhalt Usergruppen 3 Veranstalter
Handbuch für die Termindatenbank der NetzWerkstatt Kostenlos Termine im Internet veröffentlichen wie wird s gemacht? Eine Orientierungshilfe von der NetzWerkstatt Veranstalter Inhalt Usergruppen 3 Veranstalter
Intel Pentium-Prozessor mit 2,0 GHz oder mehr empfohlen; mindestens 400 MHz Speicher
 Was ist neu in PartSmart 8.11... 1 Systemanforderungen... 1 Verbesserungen an der Auswahlliste... 2 Umbenennung von Auswahllisten... 2 Export von Auswahllisten... 2 Zusammenführen von Auswahllisten...
Was ist neu in PartSmart 8.11... 1 Systemanforderungen... 1 Verbesserungen an der Auswahlliste... 2 Umbenennung von Auswahllisten... 2 Export von Auswahllisten... 2 Zusammenführen von Auswahllisten...
Benutzerhandbuch. Version 6.9
 Benutzerhandbuch Version 6.9 Copyright 1981 2009 Netop Business Solutions A/S. Alle Rechte vorbehalten. Teile unter Lizenz Dritter. Senden Sie Ihre Anmerkungen und Kommentare bitte an: Netop Business Solutions
Benutzerhandbuch Version 6.9 Copyright 1981 2009 Netop Business Solutions A/S. Alle Rechte vorbehalten. Teile unter Lizenz Dritter. Senden Sie Ihre Anmerkungen und Kommentare bitte an: Netop Business Solutions
Outlook - CommuniGate Pro Schnittstelle installieren. Outlook - Elemente freigeben. Outlook - Freigegebene Elemente öffnen
 Microsoft Outlook 1 Nutzung der Groupware mit Microsoft Outlook 1.1 Outlook - CommuniGate Pro Schnittstelle installieren 4 1.2 Outlook - Elemente freigeben 11 1.3 Outlook - Freigegebene Elemente öffnen
Microsoft Outlook 1 Nutzung der Groupware mit Microsoft Outlook 1.1 Outlook - CommuniGate Pro Schnittstelle installieren 4 1.2 Outlook - Elemente freigeben 11 1.3 Outlook - Freigegebene Elemente öffnen
Ute Kalff Windows7 www.utekalff.de. Zusammenfassung aus Windows-Hilfe
 Zusammenfassung aus Windows-Hilfe Anmerkung: Peek, Shake und Desktophintergrund-Diashow sind nicht in Windows 7 Home Basic oder Windows 7 Starter enthalten. Öffnen Sie in der Systemsteuerung den Eintrag
Zusammenfassung aus Windows-Hilfe Anmerkung: Peek, Shake und Desktophintergrund-Diashow sind nicht in Windows 7 Home Basic oder Windows 7 Starter enthalten. Öffnen Sie in der Systemsteuerung den Eintrag
ActivityTools für MS CRM 2011
 ActivityTools für MS CRM 2011 Version 5.0, August 2013 Benutzerhandbuch (Wie benutze ich ActivityTools für MS CRM 2011) Der Inhalt dieses Dokuments kann ohne Vorankündigung geändert werden. "Microsoft"
ActivityTools für MS CRM 2011 Version 5.0, August 2013 Benutzerhandbuch (Wie benutze ich ActivityTools für MS CRM 2011) Der Inhalt dieses Dokuments kann ohne Vorankündigung geändert werden. "Microsoft"
ANLEITUNG OUTLOOK ADD-IN KONFERENZEN PLANEN, BUCHEN UND ORGANISIEREN DIREKT IN OUTLOOK.
 ANLEITUNG OUTLOOK ADD-IN KONFERENZEN PLANEN, BUCHEN UND ORGANISIEREN DIREKT IN OUTLOOK. INHALT 2 3 1 SYSTEMVORAUSSETZUNGEN 3 2 OUTLOOK 3 3 ADD-IN INSTALLIEREN 4 4 OUTLOOK EINRICHTEN 4 4.1 KONTO FÜR KONFERENZSYSTEM
ANLEITUNG OUTLOOK ADD-IN KONFERENZEN PLANEN, BUCHEN UND ORGANISIEREN DIREKT IN OUTLOOK. INHALT 2 3 1 SYSTEMVORAUSSETZUNGEN 3 2 OUTLOOK 3 3 ADD-IN INSTALLIEREN 4 4 OUTLOOK EINRICHTEN 4 4.1 KONTO FÜR KONFERENZSYSTEM
Sichere Kommunikation mit Outlook 98 ohne Zusatzsoftware
 Sichere Kommunikation mit Outlook 98 ohne Zusatzsoftware Das E-Mail-Programm Outlook 98 von Microsoft bietet Ihnen durch die Standard- Integration des E-Mail-Protokolls S/MIME (Secure/MIME) die Möglichkeit,
Sichere Kommunikation mit Outlook 98 ohne Zusatzsoftware Das E-Mail-Programm Outlook 98 von Microsoft bietet Ihnen durch die Standard- Integration des E-Mail-Protokolls S/MIME (Secure/MIME) die Möglichkeit,
Software-Installation
 Software-Installation Hardware und Betriebssystemanforderungen Mindestens Pentium CPU mit 166 MHz und 32 MB RAM, CD-Rom Laufwerk, COM Anschluss Microsoft Windows 95/98, NT 4, 2000 Professional, XP Microsoft
Software-Installation Hardware und Betriebssystemanforderungen Mindestens Pentium CPU mit 166 MHz und 32 MB RAM, CD-Rom Laufwerk, COM Anschluss Microsoft Windows 95/98, NT 4, 2000 Professional, XP Microsoft
Sophia Business Leitfaden zur Administration
 Sophia Business Leitfaden zur Administration 1. Anmelden... 2 2. Zugangscode neu anlegen... 3 3. Zugangscodes verwalten... 5 4. Ergebnisse anzeigen... 6 5. Installation und technische Hinweise... 7 a.
Sophia Business Leitfaden zur Administration 1. Anmelden... 2 2. Zugangscode neu anlegen... 3 3. Zugangscodes verwalten... 5 4. Ergebnisse anzeigen... 6 5. Installation und technische Hinweise... 7 a.
Ein Word-Dokument anlegen
 34 Word 2013 Schritt für Schritt erklärt Ein Word-Dokument anlegen evor Sie einen Text in Word erzeugen können, müssen Sie zunächst einmal ein neues Dokument anlegen. Die nwendung stellt zu diesem Zweck
34 Word 2013 Schritt für Schritt erklärt Ein Word-Dokument anlegen evor Sie einen Text in Word erzeugen können, müssen Sie zunächst einmal ein neues Dokument anlegen. Die nwendung stellt zu diesem Zweck
H A E S S L E R. DoRIS Office Add-In. DoRIS Baustein für die Integration von MS Office in DoRIS. Installation & Anleitung
 H A E S S L E R DoRIS Office Add-In DoRIS Baustein für die Integration von MS Office in DoRIS Installation & Anleitung DoRIS Office Add-In. DoRIS Baustein für die Integration von MS Office in DoRIS Installation
H A E S S L E R DoRIS Office Add-In DoRIS Baustein für die Integration von MS Office in DoRIS Installation & Anleitung DoRIS Office Add-In. DoRIS Baustein für die Integration von MS Office in DoRIS Installation
Bedienungsanleitung. Version 2.0. Aufruf des Online-Update-Managers. Bedienungsanleitung Online-Update Stand Juni 2010
 Bedienungsanleitung Online-Update Version 2.0 Aufruf des Online-Update-Managers Von Haus aus ist der Online-Update-Manager so eingestellt, dass die Updates automatisch heruntergeladen werden. An jedem
Bedienungsanleitung Online-Update Version 2.0 Aufruf des Online-Update-Managers Von Haus aus ist der Online-Update-Manager so eingestellt, dass die Updates automatisch heruntergeladen werden. An jedem
Der virtuelle HP Prime-Taschenrechner
 Der virtuelle HP Prime-Taschenrechner HP Teilenummer: NW280-3002 Ausgabe 2, Februar 2014 Rechtliche Hinweise Dieses Handbuch sowie die darin enthaltenen Beispiele werden in der vorliegenden Form zur Verfügung
Der virtuelle HP Prime-Taschenrechner HP Teilenummer: NW280-3002 Ausgabe 2, Februar 2014 Rechtliche Hinweise Dieses Handbuch sowie die darin enthaltenen Beispiele werden in der vorliegenden Form zur Verfügung
Installieren und Verwenden von Document Distributor
 Klicken Sie hier, um diese oder andere Dokumentationen zu Lexmark Document Solutions anzuzeigen oder herunterzuladen. Installieren und Verwenden von Document Distributor Lexmark Document Distributor besteht
Klicken Sie hier, um diese oder andere Dokumentationen zu Lexmark Document Solutions anzuzeigen oder herunterzuladen. Installieren und Verwenden von Document Distributor Lexmark Document Distributor besteht
ZNS-GIT IPAdmin Tool Operation Manual for H.264 Network Camera and Encoder. Inhaltsverzeichnis. 1. Einführung...3. 1.1. Anforderungen...
 Inhaltsverzeichnis 1. Einführung...3 1.1. Anforderungen...3 1.2. Starten des ZNS GIT IP-Admin-Tools... 4 1.3. Menü und Schaltflächenkonfiguration... 5 2. Scannen von Geräten...7 2.1. Suche nach Ihrem Gerät...
Inhaltsverzeichnis 1. Einführung...3 1.1. Anforderungen...3 1.2. Starten des ZNS GIT IP-Admin-Tools... 4 1.3. Menü und Schaltflächenkonfiguration... 5 2. Scannen von Geräten...7 2.1. Suche nach Ihrem Gerät...
Installation KVV Webservices
 Installation KVV Webservices Voraussetzung: KVV SQL-Version ist installiert und konfiguriert. Eine Beschreibung dazu finden Sie unter http://www.assekura.info/kvv-sql-installation.pdf Seite 1 von 20 Inhaltsverzeichnis
Installation KVV Webservices Voraussetzung: KVV SQL-Version ist installiert und konfiguriert. Eine Beschreibung dazu finden Sie unter http://www.assekura.info/kvv-sql-installation.pdf Seite 1 von 20 Inhaltsverzeichnis
Serverumzug mit Win-CASA
 Serverumzug mit Win-CASA Wenn Sie in Ihrem Netzwerk einen Umzug der Server-Version durchführen müssen, sollten Sie ein paar Punkte beachten, damit dies ohne Probleme abläuft. 1. Nachweis-Ordner In der
Serverumzug mit Win-CASA Wenn Sie in Ihrem Netzwerk einen Umzug der Server-Version durchführen müssen, sollten Sie ein paar Punkte beachten, damit dies ohne Probleme abläuft. 1. Nachweis-Ordner In der
Handbuch B4000+ Preset Manager
 Handbuch B4000+ Preset Manager B4000+ authentic organ modeller Version 0.6 FERROFISH advanced audio applications Einleitung Mit der Software B4000+ Preset Manager können Sie Ihre in der B4000+ erstellten
Handbuch B4000+ Preset Manager B4000+ authentic organ modeller Version 0.6 FERROFISH advanced audio applications Einleitung Mit der Software B4000+ Preset Manager können Sie Ihre in der B4000+ erstellten
Vorwort... 2. Installation... 3. Hinweise zur Testversion... 4. Neuen Kunden anlegen... 5. Angebot und Aufmaß erstellen... 6. Rechnung erstellen...
 Inhalt Vorwort... 2 Installation... 3 Hinweise zur Testversion... 4 Neuen Kunden anlegen... 5 Angebot und Aufmaß erstellen... 6 Rechnung erstellen... 13 Weitere Informationen... 16 1 Vorwort Wir freuen
Inhalt Vorwort... 2 Installation... 3 Hinweise zur Testversion... 4 Neuen Kunden anlegen... 5 Angebot und Aufmaß erstellen... 6 Rechnung erstellen... 13 Weitere Informationen... 16 1 Vorwort Wir freuen
Verwendung der Sharepoint-Portal-Server Website
 VDE Prüf- und Zertifizierungsinstitut Version: 2006-09-18 Telefon: 069/8306- Fax: 069/8306- E-Mail: Verwendung der Sharepoint-Portal-Server Website Inhalt: 1 Ziel...1 2 Allgemeine Techniken zur Benutzung
VDE Prüf- und Zertifizierungsinstitut Version: 2006-09-18 Telefon: 069/8306- Fax: 069/8306- E-Mail: Verwendung der Sharepoint-Portal-Server Website Inhalt: 1 Ziel...1 2 Allgemeine Techniken zur Benutzung
Remote Update User-Anleitung
 Remote Update User-Anleitung Version 1.1 Aktualisiert Sophos Anti-Virus auf Windows NT/2000/XP Windows 95/98/Me Über diese Anleitung Mit Remote Update können Sie Sophos-Produkte über das Internet aktualisieren.
Remote Update User-Anleitung Version 1.1 Aktualisiert Sophos Anti-Virus auf Windows NT/2000/XP Windows 95/98/Me Über diese Anleitung Mit Remote Update können Sie Sophos-Produkte über das Internet aktualisieren.
NetBanking. Installations- und Bedienungsanleitung
 NetBanking Installations- und Bedienungsanleitung Inhaltsverzeichnis Bitte gewünschtes Kapitel anklicken. Installation Zip-Datei entpacken 3 Programm installieren 4 Registrieren und einrichten Online-Registrierung
NetBanking Installations- und Bedienungsanleitung Inhaltsverzeichnis Bitte gewünschtes Kapitel anklicken. Installation Zip-Datei entpacken 3 Programm installieren 4 Registrieren und einrichten Online-Registrierung
Verwendung der Sharepoint-Portal-Server Website
 VDE Prüf- und Zertifizierungsinstitut Version: 2007-10-29 Telefon: 069/8306-222 E-Mail: it-helpdesk@vde.com Verwendung der Sharepoint-Portal-Server Website Inhalt: 1 Ziel...1 2 Allgemeine Techniken zur
VDE Prüf- und Zertifizierungsinstitut Version: 2007-10-29 Telefon: 069/8306-222 E-Mail: it-helpdesk@vde.com Verwendung der Sharepoint-Portal-Server Website Inhalt: 1 Ziel...1 2 Allgemeine Techniken zur
Er musste so eingerichtet werden, dass das D-Laufwerk auf das E-Laufwerk gespiegelt
 Inhaltsverzeichnis Aufgabe... 1 Allgemein... 1 Active Directory... 1 Konfiguration... 2 Benutzer erstellen... 3 Eigenes Verzeichnis erstellen... 3 Benutzerkonto erstellen... 3 Profil einrichten... 5 Berechtigungen
Inhaltsverzeichnis Aufgabe... 1 Allgemein... 1 Active Directory... 1 Konfiguration... 2 Benutzer erstellen... 3 Eigenes Verzeichnis erstellen... 3 Benutzerkonto erstellen... 3 Profil einrichten... 5 Berechtigungen
Installationsanleitung für FireFTP 1.0.7
 1.0.7 Zugang zum LJD-Server 16.06.2010 erstellt von: Stephan Krieger Inhalt 1. Einleitung... 3 2. Installation... 3 3. FireFTP einstellen... 4 4. Zugang einrichten... 6 5. Verbindung aufnehmen... 7 6.
1.0.7 Zugang zum LJD-Server 16.06.2010 erstellt von: Stephan Krieger Inhalt 1. Einleitung... 3 2. Installation... 3 3. FireFTP einstellen... 4 4. Zugang einrichten... 6 5. Verbindung aufnehmen... 7 6.
Übersicht über Document Portal
 Klicken Sie hier, um diese oder andere Dokumentationen zu Lexmark Document Solutions anzuzeigen oder herunterzuladen. Übersicht über Document Portal Lexmark Document Portal ist eine Softwarelösung, mit
Klicken Sie hier, um diese oder andere Dokumentationen zu Lexmark Document Solutions anzuzeigen oder herunterzuladen. Übersicht über Document Portal Lexmark Document Portal ist eine Softwarelösung, mit
ZIMT-Dokumentation E-Mail für Studierende Webmail-Oberfläche (Roundcube)
 ZIMT-Dokumentation E-Mail für Studierende Webmail-Oberfläche (Roundcube) Anmelden Benutzername und Passwort eingeben. Dann Anmelden klicken. Login/Anmeldung Der Benutzername ist der ersten Teil Ihrer E-Mailadresse.
ZIMT-Dokumentation E-Mail für Studierende Webmail-Oberfläche (Roundcube) Anmelden Benutzername und Passwort eingeben. Dann Anmelden klicken. Login/Anmeldung Der Benutzername ist der ersten Teil Ihrer E-Mailadresse.
X5 unter Windows Vista / 7 und Windows 2008 Server
 X5 unter Windows Vista / 7 und Windows 2008 Server Die Benutzerkontensteuerung (später UAC) ist ein Sicherheitsfeature, welches Microsoft ab Windows Vista innerhalb ihrer Betriebssysteme einsetzt. Die
X5 unter Windows Vista / 7 und Windows 2008 Server Die Benutzerkontensteuerung (später UAC) ist ein Sicherheitsfeature, welches Microsoft ab Windows Vista innerhalb ihrer Betriebssysteme einsetzt. Die
SharePoint Schnittstelle für Microsoft Dynamics CRM 2011
 SharePoint Schnittstelle für Microsoft Dynamics CRM 2011 Benutzerhandbuch zur SharePoint Schnittstelle für MS CRM 2011 Schnittstellenversion: 5.2.2 Dokumentenversion: 3.1 Inhalt 1. Vorwort... 4 2. Funktionsbeschreibung...
SharePoint Schnittstelle für Microsoft Dynamics CRM 2011 Benutzerhandbuch zur SharePoint Schnittstelle für MS CRM 2011 Schnittstellenversion: 5.2.2 Dokumentenversion: 3.1 Inhalt 1. Vorwort... 4 2. Funktionsbeschreibung...
Elektronische Rechnungsabwicklung Handbuch
 ExpressInvoice Elektronische Rechnungsabwicklung Handbuch ... Einführung Ihr Zugang zu ExpressInvoice / Ihre Registrierung 4 Die Funktionsweise von ExpressInvoice 6.. Anmeldung 6.. Rechnungen 8.. Benutzer.4.
ExpressInvoice Elektronische Rechnungsabwicklung Handbuch ... Einführung Ihr Zugang zu ExpressInvoice / Ihre Registrierung 4 Die Funktionsweise von ExpressInvoice 6.. Anmeldung 6.. Rechnungen 8.. Benutzer.4.
Scalera Mailplattform Dokumentation für den Domänenadministrator
 Scalera Mailplattform Vertraulichkeit Die vorliegende Dokumentation beinhaltet vertrauliche Informationen und darf nicht an etwelche Konkurrenten der EveryWare AG weitergereicht werden. Kontakt Everyware
Scalera Mailplattform Vertraulichkeit Die vorliegende Dokumentation beinhaltet vertrauliche Informationen und darf nicht an etwelche Konkurrenten der EveryWare AG weitergereicht werden. Kontakt Everyware
Die Dateiablage Der Weg zur Dateiablage
 Die Dateiablage In Ihrem Privatbereich haben Sie die Möglichkeit, Dateien verschiedener Formate abzulegen, zu sortieren, zu archivieren und in andere Dateiablagen der Plattform zu kopieren. In den Gruppen
Die Dateiablage In Ihrem Privatbereich haben Sie die Möglichkeit, Dateien verschiedener Formate abzulegen, zu sortieren, zu archivieren und in andere Dateiablagen der Plattform zu kopieren. In den Gruppen
Installationsanleitung MS SQL Server 2005. für Sage 50 Ablage & Auftragsbearbeitung. Sage Schweiz AG D4 Platz 10 CH-6039 Root Längenbold
 Installationsanleitung MS SQL Server 2005 für Sage 50 Ablage & Auftragsbearbeitung Sage Schweiz AG D4 Platz 10 CH-6039 Root Längenbold Inhaltsverzeichnis 1. GRUNDSÄTZLICHES... 3 2. SQLExpress Installationsanleitung
Installationsanleitung MS SQL Server 2005 für Sage 50 Ablage & Auftragsbearbeitung Sage Schweiz AG D4 Platz 10 CH-6039 Root Längenbold Inhaltsverzeichnis 1. GRUNDSÄTZLICHES... 3 2. SQLExpress Installationsanleitung
CONTENT MANAGER BEDIENUNGSANLEITUNG
 CONTENT MANAGER BEDIENUNGSANLEITUNG Lesen Sie diese Anleitung um zu lernen, wie Sie mit dem Content Manager suchen, kaufen, herunterladen und Updates und zusätzliche Inhalte auf Ihrem Navigationsgerät
CONTENT MANAGER BEDIENUNGSANLEITUNG Lesen Sie diese Anleitung um zu lernen, wie Sie mit dem Content Manager suchen, kaufen, herunterladen und Updates und zusätzliche Inhalte auf Ihrem Navigationsgerät
Mac Quick Guide für die Migration zum HIN Client
 Mac Quick Guide für die Migration zum HIN Client Anleitung zur Migration vom ASAS Client zum neuen HIN Client in Schritten:. Schritt 2. Schritt. Schritt Installation HIN Client Software Installiert die
Mac Quick Guide für die Migration zum HIN Client Anleitung zur Migration vom ASAS Client zum neuen HIN Client in Schritten:. Schritt 2. Schritt. Schritt Installation HIN Client Software Installiert die
Erste Hilfe bei Problemen mit Iustec Mandat
 Erste Hilfe bei Problemen mit Iustec Mandat Inhaltsverzeichnis 1. Nach dem Programmstart werden Sie aufgefordert, die Verbindung zu Ihrem Daten-Ordner neu herzustellen, obwohl Sie keine neue Version von
Erste Hilfe bei Problemen mit Iustec Mandat Inhaltsverzeichnis 1. Nach dem Programmstart werden Sie aufgefordert, die Verbindung zu Ihrem Daten-Ordner neu herzustellen, obwohl Sie keine neue Version von
1. Login und Logout S.2. 1.1. Sitzung starten S.2. 1.2. Sitzung beenden S.2. 1.3. Passwort vergessen S.2. 2. Navigation, Downloads und Uploads S.
 BSCW Kurzanleitung (Wichtigste Funktionen und Aufbau) 1. Login und Logout S.2 1.1. Sitzung starten S.2 1.2. Sitzung beenden S.2 1.3. Passwort vergessen S.2 2. Navigation, Downloads und Uploads S.3 2.1.
BSCW Kurzanleitung (Wichtigste Funktionen und Aufbau) 1. Login und Logout S.2 1.1. Sitzung starten S.2 1.2. Sitzung beenden S.2 1.3. Passwort vergessen S.2 2. Navigation, Downloads und Uploads S.3 2.1.
Klicke auf die folgenden Links oder rolle durch den Artikel.
 Feierabend-Email Feierabend E-Mail ist ein kompletter E-Mail-Dienst innerhalb von Feierabend.de. Du kannst damit alle Emails lesen und verwalten, die an deine Adresse (Nickname@feierabend.com) geschickt
Feierabend-Email Feierabend E-Mail ist ein kompletter E-Mail-Dienst innerhalb von Feierabend.de. Du kannst damit alle Emails lesen und verwalten, die an deine Adresse (Nickname@feierabend.com) geschickt
