Diagramme mit Microsoft Excel 2010 erstellen. Anja Aue
|
|
|
- Laura Theresa Koenig
- vor 6 Jahren
- Abrufe
Transkript
1 Diagramme mit Microsoft Excel 2010 erstellen Anja Aue
2 Handbücher Excel 2010 Fortgeschrittene Techniken und Excel 2016 Fortgeschrittene Techniken als E-Book. Excel 2013 Fortgeschrittene Techniken als E-Book und Druckzeugnis. Microsoft Excel Diagramme Seite 2
3 Bücher Dietmar Gieringer und Dieter Schiecke: Microsoft Excel Das Ideenbuch für visualisierte Daten; Microsoft Press Stephan Nelles: Excel 2010 im Controlling; Galileo Computing Stephan Nelles: Excel 2016 im Controlling; Vierfarben Ignatz Schels: Excel 2016 Praxisbuch; Carl Hanser Verlag Professionelle Diagramme mit Excel 2013 erstellen; Herdt Verlag Microsoft Excel Diagramme Seite 3
4 Hilfe im Internet eines-diagramms-in-einem-arbeitsblatt-45af7d1b-4a e689 ui=de-de&rs=de-de&ad=de Excel2010Diagramme.pdf Microsoft Excel Diagramme Seite 4
5 Übungsdateien daten1.htm Microsoft Excel Diagramme Seite 5
6 Statistiken als Übungsdateien datendeutschland.html Microsoft Excel Diagramme Seite 6
7 Diagramme... Visualisierung von Werten. Grafische Darstellung von Beziehungen zwischen Daten. Darstellung von Abhängigkeiten zwischen Daten in kompakter und übersichtlicher Form. Microsoft Excel Diagramme Seite 7
8 in Office-Programmen Erstellung mit Microsoft Graph. Diagramme in Microsoft Word und Microsoft PowerPoint werden ohne Angabe eines Datenbereiches erstellt. In Microsoft Excel und Microsoft Access muss ein Datenbereich gewählt werden, um ein Diagramm zu erstellen. Eine Referenz auf externe Datenbereiche ist in Microsoft Word und Microsoft PowerPoint nicht möglich. Microsoft Excel Diagramme Seite 8
9 in Microsoft Excel Standardmäßig werden Diagramme in einem Arbeitsblatt eingebettet. Eine Ablage auf Diagrammblättern ist möglich. Als Datenbereich werden Zellen aus einem Arbeitsblatt genutzt. Änderungen in den Zellen werden automatisch an das dazugehörige Diagramm weitergereicht. Diagramme können auch externe Zellbereiche als Datenquelle nutzen. Microsoft Excel Diagramme Seite 9
10 Planung Welche Aussage soll mit dem Diagramm getroffen werden? Welche Beziehungen zwischen den Daten sollen visualisiert werden? Welche Daten sollen wie dargestellt werden? In welchen Medien wird das Diagramm genutzt? Microsoft Excel Diagramme Seite 10
11 Bestandteile Datenpunkte können mit Hilfe von einer vertikalen und horizontalen Achse in einem Koordinatensystem abgebildet werden. Die einzelnen Datenpunkte bilden eine Datenreihe in Abhängigkeit einer bestimmten Kategorie. Die Datenreihe wird auf einer Zeichnungsfläche abgelegt. Zu Erläuterung eines Diagramms kann ein Titel und / oder eine Legende eingeblendet werden. Alle Elemente eines Diagramms werden in einem Diagrammbereich abgelegt. Microsoft Excel Diagramme Seite 11
12 Diagrammarten Säulen- und Balkendiagramme. Liniendiagramme. Kreisdiagramme. Und so weiter. Microsoft Excel Diagramme Seite 12
13 Werte Säulendiagramme Standarddiagramm. Anzeige von Säulen, die auf der horizontalen Achse stehen. Vergleich von absoluten oder relativen Werten eines Merkmals. Darstellung von Häufigkeiten eines Merkmals. Merkmale Microsoft Excel Diagramme Seite 13
14 Beispiel Microsoft Excel Diagramme Seite 14
15 Balkendiagramme... Um 90 Grad gedrehte Säulendiagramme. Die Datenreihen werden als liegende Säulen dargestellt. Vergleich von Werten. Microsoft Excel Diagramme Seite 15
16 Beispiel Microsoft Excel Diagramme Seite 16
17 Allgemeine Hinweise Es sollten maximal 15 Säulen / Balken in einem Diagramm dargestellt werden. Schraffuren sollten nicht genutzt werden. Längsstreifen verkleinern optisch die Säulen. Querstreifen verbreitern Säulen optisch. Microsoft Excel Diagramme Seite 17
18 Hinweise zur Breite, Höhe und den Abstand Die Höhe der Säulen (Breite der Balken) spiegelt den dargestellten Datenpunkt im Kreuzungspunkt der horizontalen und vertikalen Achse wieder. Alle Säulen haben die gleiche Breite (Höhe bei Balken). Andernfalls wird die Aufmerksamkeit auf einen bestimmten Datenpunkt gelenkt. Der Abstand zwischen zwei Säulen sollte mindestens eine halbe, aber nicht größer als eine Säulenbreite sein. Microsoft Excel Diagramme Seite 18
19 Diagramm-Tools Entwurf. Datenquelle des Diagramms. Design des Diagramms. Layout. Design der einzelnen Elemente eines Diagramms. Format. Farbliche Gestaltung von Texten und Rahmen. Microsoft Excel Diagramme Seite 19
20 Datenquelle Das Menüband Diagrammtools Entwurf ist geöffnet. Klick auf das Menü Daten auswählen im Bereich [Daten]. Im Textfeld [Diagrammdatenbereich] wird die Datenquelle angegeben. Microsoft Excel Diagramme Seite 20
21 Datenquelle in der Arbeitsmappe Die Datenquelle ist mit einem gestrichelten Rahmen gekennzeichnet. Microsoft Excel Diagramme Seite 21
22 ändern Das Menüband Diagrammtools Entwurf ist geöffnet. Klick auf das Menü Daten auswählen im Bereich [Daten]. Klick in das Textfeld [Diagrammdatenbereich]. Microsoft Excel Diagramme Seite 22
23 Diagrammdatenbereich Die Datenquelle kann mit Hilfe der Tastatur direkt in das Textfeld eingegeben werden. Nicht zusammenhängende Zellbereiche werden durch ein Semikolon getrennt. Oder: Im Arbeitsblatt wird ein Zellbereich mit Hilfe der Maus markiert. Der Zellbereich kann zusammenhängend sein, muss aber nicht. Microsoft Excel Diagramme Seite 23
24 Auswahlrahmen nutzen Mit Hilfe der gedrückt gehaltenen Maustaste ein Auswahlrahmen aufgezogen. Sobald die Maustaste losgelassen wird, wird der markierte Bereich in das Textfeld [Diagrammdatenbereich] übernommen. Microsoft Excel Diagramme Seite 24
25 Zusammenhängender Zellbereich Die obere, linke Zelle in einem Bereich wird durch einen Klick mit der Maus markiert. Die untere, rechte Zelle wird mit einem Mausklick bei gleichzeitig gehaltener Hochstelltaste ausgewählt. Alle dazwischenliegenden Zellen werden automatisch markiert. Microsoft Excel Diagramme Seite 25
26 Nicht zusammenhängender Zellbereich Mit Hilfe der gedrückt gehaltenen Maustaste wird ein zusammenhängender Bereich markiert. Der nächste Bereich wird mit der Maus bei gleichzeitig gedrückt gehaltener <STRG>-Taste markiert. Microsoft Excel Diagramme Seite 26
27 Zuordnung zu den Achsen Im linken Listenfeld werden die Datenreihen definiert. Die Werte werden auf der Wertachse aufgetragen. Im rechten Listenfeld werden die Einheiten der Kategorienachse dargestellt. Die verschiedenen Aspekte der Werte werden dargestellt. Microsoft Excel Diagramme Seite 27
28 Beispiele Linke Spalte (Wertachse). Rechte Spalte (Kategorienachse). Verbrauch von Wasser pro Jahr. Bestellte Menge eines Artikels. Monatlicher Kurs einer Aktie. Minimale Lufttemperatur am Ort... Microsoft Excel Diagramme Seite 28
29 Rubriken bearbeiten Mit Hilfe der Schaltfläche Bearbeiten werden die Beschriftungen der Kategorienachse verändert. Microsoft Excel Diagramme Seite 29
30 Datenreihen bearbeiten Mit Hilfe der Schaltfläche Hinzufügen können weitere Datenreihen der vertikalen Achse hinzugefügt werden. Entfernen löscht die markierte Datenreihe. Mit Hilfe der Schaltfläche Bearbeiten kann das Feld für die Legende und die Werte der Datenreihe verändert werden. Microsoft Excel Diagramme Seite 30
31 Falls die Datenreihe nicht angezeigt wird,... Ist der Diagrammdatenbereich korrekt? Ist die Zuordnung der Rubrik und der Reihe korrekt? Ist die Formatierung des Zellbereichs korrekt? Wird das Dezimaltrennzeichen entsprechend dargestellt? Ist das Datumsformat entsprechend des Eingabegebietsschema gewählt? Microsoft Excel Diagramme Seite 31
32 Leere und ausgeblendete Zellen Das Menüband Diagrammtools Entwurf ist geöffnet. Klick auf das Menü Daten auswählen im Bereich [Daten] Klick auf die Schaltfläche Ausgeblendete und leere Zellen. Leere Zellen werden als Lücken angezeigt. Daten in ausgeblendeten Zellen werden nicht beachtet. Microsoft Excel Diagramme Seite 32
33 wechseln Mit Hilfe der Schaltfläche Zeile/Spalte wechseln wird die Zuordnung zu einer Achse verändert. Microsoft Excel Diagramme Seite 33
34 Diagrammbereich Das Diagramm und alle dazugehörigen Elemente wie zum Beispiel eine Legende. Microsoft Excel Diagramme Seite 34
35 auswählen Klick auf einen freien Bereich in dem Diagrammbereich. Andere Möglichkeit: Die Registerkarte Diagrammtools Layout ist aktiv. In dem Bereich [Aktuelle Auswahl] wird im Kombinationsfeld der Eintrag Diagrammbereich ausgewählt. Microsoft Excel Diagramme Seite 35
36 Design des Diagrammbereichs Die Diagrammbereich ist aktiv. Das Menüband Diagrammtools Entwurf ist aktiv. Die Menüeinträge im Bereich [Diagrammformatvorlagen] formatieren den Diagrammbereich. Die farbliche Gestaltung wird festgelegt. Die Menüeinträge im Bereich [Diagrammlayout] legen das Aussehen des Diagrammbereiches fest. Welche Elemente werden angezeigt? Wie wird die Datenreihe gestaltet? Microsoft Excel Diagramme Seite 36
37 Auswahl von Farben Durch die Verwendung von Kontrasten werden Unterschiede hervorgehoben. Durch helle und dunkle Farbtöne eines Grundtons werden Unterschiede verdeutlicht. Durch Farben, die gemeinsam harmonisieren, werden Übereinstimmungen dargestellt. Microsoft Excel Diagramme Seite 37
38 Farben in Bezug auf die spätere Nutzung Diagramme werden nur schwarz-weiß ausgedruckt. Es werden nur die Farbtöne Schwarz, Weiß und die verschiedenen Grautöne genutzt. Diagramme werden farbig ausgedruckt. Es sollten nur wenige Farbtöne, die miteinander harmonieren genutzt werden. Farben werden am Monitor häufig anderes dargestellt als gedruckt. Diagramme werden in Präsentationen etc. eingebunden. Farben werden entsprechend des Coporate Design und der genutzten Farben in der Präsentation gewählt. Microsoft Excel Diagramme Seite 38
39 RGB-Farben Darstellung von Farben am Bildschirm, Smartphone. Das RGB-Farbsystem addiert (mischt) Licht in verschiedenen Farben. Jede Farbe (Rot, Grün, Blau) wird in 256 Helligkeitsstufen unterteilt. Um so weniger Farbe verwendet wird, um so heller wird diese. Microsoft Excel Diagramme Seite 39
40 Beispiele für RGB-Farben Farbe RGB Farbe (0, 0, 0) Schwarz (255, 255, 255) Weiß (255, 0, 0) Rot (0, 255, 0) Grün (0, 0, 255) Blau (255, 255, 0) Gelb (255, 0, 255) Magenta (0, 255, 255) Cyan Microsoft Excel Diagramme Seite 40
41 CMYK-Farben Darstellung von Farben im Druck. Tuschkasten-Prinzip. Das CMYK-Farbsystem subtrahiert die Komponenten Cyan, Magenta, Yellow und den Schwarzanteil (Key). Je mehr Farbe zusammengemischt werden, um so dunkler werden diese. Schwarz wird zum Drucken von Graustufen und einem tiefen Schwarz benötigt. Microsoft Excel Diagramme Seite 41
42 Anteile einer CMYK-Farbe Jede der Farbe kann von 0 % bis 100 % aus den Komponenten bestehen. Wenn alle vier Komponenten einen Anteil von 0 % haben, wird die Farbe Weiß gedruckt. Wenn der Key einen Anteil von 100 % hat und alle anderen Komponenten einen Anteil von 0 %, wird die Farbe Schwarz gedruckt. Microsoft Excel Diagramme Seite 42
43 Effekte, Muster etc. 3D-Effekte verzerren häufig die Darstellung und bieten keinen Mehrwert für den Betrachter. Farbverläufe, Bilder und Strukturen lenken die Aufmerksamkeit auf einen bestimmten Punkt. Farbverläufe und Strukturen bringen Unruhe in das Diagramm. Microsoft Excel Diagramme Seite 43
44 Diagrammbereich vergrößern oder verkleinern Der Diagrammbereich ist aktiv. Der Mauszeiger liegt über eine Ecke des Rahmens oder mittig auf einer der vier Rahmenseiten. Mit Hilfe der gedrückt gehaltenen Maustaste wird der Rahmen vergrößert oder verkleinert. Sobald die Maustaste losgelassen wird, wird die Größe des Diagrammbereichs angepasst. Die Größe der Diagramms innerhalb des Bereichs wird in Abhängigkeit des freien Platzes automatisch angepasst. Microsoft Excel Diagramme Seite 44
45 Wechsel zwischen Arbeitsblatt und Diagramm Mit einem Klick auf das Arbeitsblatt außerhalb des Diagramms, wird der Diagrammbereich deaktiviert. Das Arbeitsblatt ist aktiv. Die Daten in dem Arbeitsblatt können modifiziert werden. Durch einen Klick auf einen freien Bereich im Diagrammbereich wird das eingebettete Objekt aktiviert. Das Diagramm kann aktualisiert werden. Microsoft Excel Diagramme Seite 45
46 Diagrammbereich auf dem Arbeitsblatt verschieben Der Diagrammbereich ist aktiv. Der Mauszeiger liegt innerhalb des aktiven Diagrammbereichs. Mit Hilfe der gedrückt gehaltenen Maustaste kann der Diagrammbereich innerhalb eines Arbeitsblattes verschoben werden. Sobald die Maustaste losgelassen wird, wird das Diagramm an der neuen Position eingefügt. Microsoft Excel Diagramme Seite 46
47 in ein anderes Arbeitsblatt verschieben Der Diagrammbereich ist aktiv. Das Menüband Diagrammtools Entwurf ist eingeblendet. Klick auf den Befehl Diagramm verschieben im Bereich [Ort]. Die Option [Objekt in:] ist aktiv. Mit Hilfe des schwarzen Pfeils nach unten wird ein Liste aller, in der Arbeitsmappe vorhandenen, Arbeitsblätter geöffnet. Mit einem Mausklick wird das passende Arbeitsblatt gewählt und das Diagramm verschoben. Microsoft Excel Diagramme Seite 47
48 als Diagrammblatt einfügen Der Diagrammbereich ist aktiv. Das Menüband Diagrammtools Entwurf ist eingeblendet. Klick auf den Befehl Diagramm verschieben im Bereich [Ort]. Die Option [Neues Blatt:] ist aktiv. In dem Textfeld wird der Name des Blattes eingetragen. Standardmäßig haben Diagrammblätter die Bezeichnung Diagramm und eine fortlaufende Nummer. Microsoft Excel Diagramme Seite 48
49 Andere Möglichkeit Klick mit der rechten Maustaste auf den Blattreiter eines Arbeitsblattes. Auswahl des Menüeintrages Einfügen. Im Dialog wird das Icon Diagramm ausgewählt. Die Schaltfläche OK schließt das Dialogfeld. Als Datenquelle werden die markierten Zellen genutzt. Microsoft Excel Diagramme Seite 49
50 Beispiel Microsoft Excel Diagramme Seite 50
51 Zeichnungsfläche Darstellung der Datenreihen. Hintergrundfläche, auf der die verschiedenen Datenreihen visualisiert werden. Microsoft Excel Diagramme Seite 51
52 auswählen Klick auf einen freien Bereich in der Zeichnungsfläche. Andere Möglichkeit: Die Registerkarte Diagrammtools Layout ist aktiv. In dem Bereich [Aktuelle Auswahl] wird im Kombinationsfeld der Eintrag Zeichnungsfläche ausgewählt. Microsoft Excel Diagramme Seite 52
53 über die Diagrammtools formatieren Die Zeichnungsfläche ist aktiv. Das Menüband Diagrammtools Layout ist aktiv. Mit Hilfe des Icon Zeichnungsfläche im Bereich [Hintergrund] wird ein Untermenü geöffnet. Mit Hilfe des Menüs Weitere Zeichnungsflächenoptionen... kann eine Füllfarbe und die Rahmenart festgelegt werden. Microsoft Excel Diagramme Seite 53
54 über das Kontextmenü formatieren Die Zeichnungsfläche ist aktiv. Klick mit der rechten Maustaste in die Zeichnungsfläche. Im Kontextmenü wird der Eintrag Zeichnungsfläche formatieren gewählt. Im Dialog kann eine Füllfarbe und die Rahmenart festgelegt werden. Microsoft Excel Diagramme Seite 54
55 verschieben Die Zeichnungsfläche ist aktiv. Der Mauszeiger liegt innerhalb der Zeichnungsfläche. Mit Hilfe der gedrückt gehaltenen Maustaste wird die Zeichnungsfläche verschoben. Sobald die Maustaste losgelassen wird, wird die Zeichnungsfläche an die neue Position eingefügt. Die Größe der Zeichnungsfläche wird entsprechend des freien Platzes im Diagrammbereich angepasst. Microsoft Excel Diagramme Seite 55
56 vergrößern oder verkleinern Die Zeichnungsfläche ist aktiv. Der Mauszeiger liegt über einer der Ziehpunkte (Kreis in den Ecken, Quadrate mittig auf den Kanten) des Auswahlrahmens. Mit Hilfe der gedrückt gehaltenen Maustaste wird die Zeichnungsfläche entsprechend der gewählten Richtung vergrößert oder verkleinert. Sobald die Maustaste losgelassen wird, wird die Zeichnungsfläche entsprechend angepasst. Microsoft Excel Diagramme Seite 56
57 Hinweise Eine Vergrößerung oder Verkleinerung der Zeichnungsfläche kann zu einer Verzerrung der Skalierung der Achsen und des Diagramms führen. Microsoft Excel Diagramme Seite 57
58 Datenreihen Alle Säulen gemeinsam stellen eine Datenreihe dar. Sammlung von Datenpunkten einer bestimmten Kategorie. In diesem Beispiel wird der Wasserverbrauch in einem bestimmten Jahr dargestellt. Microsoft Excel Diagramme Seite 58
59 auswählen Die Registerkarte Diagrammtools Layout ist aktiv. In dem Bereich [Aktuelle Auswahl] wird im Kombinationsfeld der Eintrag, der mit dem Text Reihen beginnt, ausgewählt. Die aktuell gewählte Reihe wird in dem Diagramm markiert. Microsoft Excel Diagramme Seite 59
60 Zuordnung zur Datenquelle Microsoft Excel Diagramme Seite 60
61 in der Bearbeitungszeile =DATENREIHE(Datenreihenname;Rubrikennamen;Werte; Datenreihennummer). Als erster Parameter werden der Funktion der Name der Datenreihe übergeben, die in der Legende angezeigt wird. Als zweiter Parameter werden die Beschriftungen der Kategorienachse übergeben. Der dritte Parameter legt die Werte der dargestellten Datenreihe fest. Falls nur eine Datenreihe im Diagramm abgebildet wird, wird als vierter Parameter der Wert 1 übergeben. Andernfalls spiegelt der Parameter die Reihenfolge der Datenreihen im Diagramm wieder. Microsoft Excel Diagramme Seite 61
62 im Arbeitsblatt Der Name der Datenreihe wird standardmäßig mit einem grünen Rahmen gekennzeichnet. Die Beschriftung der Kategorienachse wird mit einem lila Rahmen gekennzeichnet. Die Datenreihe wird mit einem blauen Rahmen gekennzeichnet. Microsoft Excel Diagramme Seite 62
63 Bearbeitung der Datenreihe Das Menüband Diagrammtools Entwurf ist geöffnet. Klick auf das Menü Daten auswählen im Bereich [Daten]. Auswahl einer Datenreihe in der linken Liste. Klick auf die Schaltfläche Bearbeiten. Die Angaben in dem Textfeld [Reihenname] spiegeln den Namen der Datenreihe wieder. Das Textfeld [Reihenwerte] bildet die Datenpunkte in der Datenreihe ab. Microsoft Excel Diagramme Seite 63
64 formatieren Die Datenreihe ist markiert. Das Menüband Diagrammtools Format ist geöffnet. Mit Hilfe der Icons [Formenarten] wird das Design der Datenreihe festgelegt. Mit Hilfe des Menüs Fülleffekt wird die Füllfarbe der Säulen / Balken festgelegt. Das Menü Formkontur wird das Aussehen des Rahmens um die Säulen / Balken festgelegt. Microsoft Excel Diagramme Seite 64
65 gruppieren Vergleich von Werten aus der gleichen Rubrik. Die, zu vergleichenden Werte stellen die gleichen Merkmale verschiedener Objekte dar. Microsoft Excel Diagramme Seite 65
66 Diagramm einfügen Mit Hilfe der Maus werden die darzustellenden Daten markiert. Die Registerkarte Einfügen ist aktiv. Klick auf Balken im Bereich [Diagramme], um das dazugehörige Untermenü zu öffnen. Auswahl Gruppierte Balken in der Kategorie [2D-Balken]. Das Diagramm wird in dem aktuell aktiven Arbeitsblatt als eigenständiges Objekt eingefügt. Hinweis: Säulen werden wie Balken gruppiert. Microsoft Excel Diagramme Seite 66
67 Datenquelle In dem linken Listenfeld sind zwei Reihen ausgewählt. Die Daten in diesem Listenfeld werden als Säulen direkt nebeneinander gestellt. Die angegebenen Reihen werden in Abhängigkeit des rechten Listenfeldes (der Rubrik) gruppiert. Microsoft Excel Diagramme Seite 67
68 Datenreihen stapeln Vergleich von Werten aus der gleichen Rubrik. Die Gesamthöhe der einzelnen Säulen visualisiert das Gesamtergebnis. Microsoft Excel Diagramme Seite 68
69 Diagramm einfügen Mit Hilfe der Maus werden die darzustellenden Daten markiert. Die Registerkarte Einfügen ist aktiv. Klick auf Säulen im Bereich [Diagramme], um das dazugehörige Untermenü zu öffnen. Auswahl Gestapelte Säulen in der Kategorie [2D-Säule]. Hinweis: Balken werden wie Säulen gestapelt. Microsoft Excel Diagramme Seite 69
70 Datenquelle In dem linken Listenfeld sind zwei Reihen ausgewählt. Die einzelnen Reihen bilden ein Stapel der Säule ab. Die angegebenen Reihen werden in Abhängigkeit des rechten Listenfeldes (der Rubrik) gestapelt. Jede gestapelte Säule stellt das Gesamtergebnis für eine Rubrik dar. Microsoft Excel Diagramme Seite 70
71 Datenreihen über das Kontextmenü formatieren Die zu formatierende Datenreihe ist markiert. Mit Hilfe der rechten Maus wird das dazugehörige Kontextmenü geöffnet. Im Kontextmenü wird der Eintrag Datenreihen formatieren gewählt. Microsoft Excel Diagramme Seite 71
72 Dialogfenster Datenreihen formatieren Microsoft Excel Diagramme Seite 72
73 Kategorie Reihenoptionen Die Abstandsbreite beeinflusst die Breite der Säule. Um so schmaler der Abstand, um so breiter die Säule. Die Reihenachsenüberlappung gibt den Abstand zwischen nebeneinander stehenden oder gestapelten Säulen an. Microsoft Excel Diagramme Seite 73
74 Reihenopt.: Großer Abstand (500 %) Microsoft Excel Diagramme Seite 74
75 Reihenopt.: Kein Abstand (0 %) Microsoft Excel Diagramme Seite 75
76 Reihenopt.: 250 % Abstand; Überlappung 0% Microsoft Excel Diagramme Seite 76
77 Reihenopt.: 250 % Abstand; Überlappung 100% Microsoft Excel Diagramme Seite 77
78 Reihenopt.: 250 % Abstand; Überlappung -100% Microsoft Excel Diagramme Seite 78
79 Gruppierte / Gestapelte Reihen verbinden Das Menüband Diagrammtools Layout ist geöffnet. Klick auf das Menü Linien in dem Bereich [Analyse]. Der Menüeintrag Verbindungslinien wird gewählt. Microsoft Excel Diagramme Seite 79
80 Darstellung von positiven und negativen Werten Microsoft Excel Diagramme Seite 80
81 formatieren Die zu formatierende Datenreihe ist markiert. Mit Hilfe der rechten Maus wird das dazugehörige Kontextmenü geöffnet. Im Kontextmenü wird der Eintrag Datenreihen formatieren gewählt. Die Option Einfarbige Füllung in der Kategorie [Füllfarben] ist aktiv. Das Kontrollkästchen Invertieren, falls negativ hat ein Häkchen. Im Bereich [Füllfabe] in der Kategorie [Füllfarben] können zwei Farben festgelegt werden. Die linke Farbauswahl zeigt die Farbe der positiven Werte an. Die rechte Farbauswahl zeigt die Farbe der negativen Werte an. Microsoft Excel Diagramme Seite 81
82 Linien-Diagramme Sehr viele Datenpunkte werden mit Hilfe einer Linie verbunden. Entwicklung von Werten. Darstellung eines zeitlichen Verlaufs. Abbildung von zum Beispiel Wechselkursen, Messwerten etc. Microsoft Excel Diagramme Seite 82
83 Diagramm einfügen Mit Hilfe der Maus werden die darzustellenden Daten markiert. Die Registerkarte Einfügen ist aktiv. Klick auf Linie im Bereich [Diagramme], um das dazugehörige Untermenü zu öffnen. Auswahl Linie mit Datenpunkten in der Kategorie [2D-Linie]. Microsoft Excel Diagramme Seite 83
84 Datenreihen Verbindung zwischen zwei Punkten als Linie. Sammlung von Datenpunkten einer bestimmten Kategorie. In diesem Beispiel wird der Wasserverbrauch in einem bestimmten Jahr dargestellt. Microsoft Excel Diagramme Seite 84
85 Formatierung der Datenreihe Die zu formatierende Datenreihe ist markiert. Mit Hilfe der rechten Maus wird das dazugehörige Kontextmenü geöffnet. Im Kontextmenü wird der Eintrag Datenreihen formatieren gewählt. Mit Hilfe der Kategorie [Markierungsoptionen] und [Markierungsfüllung] wird die Darstellung des Datenpunktes festgelegt. Die Kategorien [Markierungslinienfarbe] und [Markierungslinienformat] gestaltet den Rahmen um den Markierungspunkt. Die Kategorie [Linienfarbe] und [Linienart] legt das Layout der Verbindungslinie fest. Microsoft Excel Diagramme Seite 85
86 Datenpunkte Werte in einer Datenreihe. Kreuzungspunkt der horizontalen und vertikalen Achse. Säulen / Balken, die einen bestimmten Wert darstellen. Microsoft Excel Diagramme Seite 86
87 auswählen Die Datenreihe, in der, der gewünschte Datenpunkt abgebildet wird, ist aktiv. Klick auf einen Datenpunkt in der Datenreihe. Microsoft Excel Diagramme Seite 87
88 Beschriftung aller Datenpunkte Die Datenreihe ist aktiv. Das Menüband Diagrammtools Layout ist geöffnet. Mit einem Mausklick auf das Icon Datenbeschriftungen im Bereich [Beschriftungen] wird ein Untermenü geöffnet. Mit Hilfe der Menüeinträge im Untermenü kann die Beschriftung links, rechts, zentriert, oben oder unten eingefügt werden. Microsoft Excel Diagramme Seite 88
89 Beschriftung einzelner Datenpunkte Der, zu beschriftende Datenpunkt ist aktiv. Das Menüband Diagrammtools Layout ist geöffnet. Mit einem Mausklick auf das Icon Datenbeschriftungen im Bereich [Beschriftungen] wird ein Untermenü geöffnet. Mit Hilfe der Menüeinträge im Untermenü kann die Beschriftung links, rechts, zentriert, oben oder unten eingefügt werden. Microsoft Excel Diagramme Seite 89
90 Formatierung der Beschriftung Klick auf eine der Beschriftungen. Es werden automatisch alle vorhandenen markiert. Das dazugehörige Kontextmenü wird mit einem Rechtsklick geöffnet. Klick auf den Eintrag Datenbeschriftungen formatieren. Microsoft Excel Diagramme Seite 90
91 Dialogfenster Datenbeschriftungen formatieren Die Kategorie [Beschriftungsoptionen] legt fest, welche Daten als Beschriftung genutzt werden. Standardmäßig wird der Wert angezeigt. Die Kategorie [Zahl] bietet verschiedenen Formatierungen für Zahlen etc. an. Die Kategorie [Füllfarbe] legt eine Hintergrundfarbe für die Beschriftung fest. Mit Hilfe der Kategorien [Rahmenfarbe] und [Rahmenart] kann ein Rahmen um die Beschriftung gelegt werden. Microsoft Excel Diagramme Seite 91
92 Diagrammachsen Die Y-Achse ist immer eine Wertachse. Die X-Achse kann eine Wertachse oder eine Kategorienachse sein. Die X-Achse kann in Abhängigkeit des Diagrammtyps vertikal oder horizontal ausgerichtet sein. Bei sehr großen Wertbereichen kann eine sekundäre Achse eingefügt werden. Microsoft Excel Diagramme Seite 92
93 Kategorienachse Rubrikenachse. Darstellung von diskreten Punkten. Welche Rubriken werden dargestellt? Einteilung der Werte in Kategorien. Zeitlicher Verlauf von Datenreihen. Microsoft Excel Diagramme Seite 93
94 Beispiele Microsoft Excel Diagramme Seite 94
95 Wertachse Größenachse. Darstellung eines Zahlenstrahls. Darstellung eines bestimmten Wertebereichs in Abhängigkeit eines Intervalls. Microsoft Excel Diagramme Seite 95
96 Beispiel Microsoft Excel Diagramme Seite 96
97 Auswahl einer Achse Mausklick auf eine der eingeblendeten Achsen. Andere Möglichkeit: Die Registerkarte Diagrammtools Layout ist aktiv. In dem Bereich [Aktuelle Auswahl] wird im Kombinationsfeld der Eintrag Horizontal (Kategorie) Achse oder Vertikal (Wert) Achse ausgewählt. Microsoft Excel Diagramme Seite 97
98 Achsenwerte Die Rubriken der Kategorienachse werden in Abhängigkeit des rechten Listenfeldes angezeigt. Die Größenangaben auf der Wertachse werden in Abhängigkeit der Datenreihen in dem rechten Listenfeld gewählt. Aus den Werten der Datenreihe wird standardmäßig der Wert 0 als Anfangspunkt und der höchste Werte als Endpunkt des Zahlenstrahls genutzt. Microsoft Excel Diagramme Seite 98
99 Layout der Achsen Die horizontale Achse ist aktiv. Das Menüband Diagrammtools Layout ist geöffnet. Klick auf das Icon Achsen im Bereich [Achsen] wird ein Untermenü geöffnet. Klick auf Horizontale Primärachse. Mit Hilfe der Menüeinträge können die Bezeichnungen auf der horizontalen Achse angeordnet werden. Klick auf Vertikale Primärachse. Mit Hilfe der Menüeinträge wird die Skalierung der vertikalen Achse festgelegt. Microsoft Excel Diagramme Seite 99
100 Achse formatieren Mausklick mit der rechten Maustaste auf eine, der Achsen. Auswahl des Menüs Achsen formatieren im Kontextmenü. Die Kategorie [Achsenoptionen] ist abhängig von der gewählten Achse und dem dargestellten Typ von Daten auf der Achse. Mit Hilfe der Kategorien [Linienfarbe] und [Linienart] wird das Aussehen der Achse festgelegt. Microsoft Excel Diagramme Seite 100
101 Achsenoptionen bei Zahlen Der minimal und der maximal angezeigte Wert wird festgelegt. Standardmäßig wird die unterste und die oberste Grenze aus der Datenquelle automatisch berechnet. Die Skalierung des Hauptintervalls und des Hilfsintervalls werden bestimmt. Die Größe des Schrittes zwischen zwei Werten wird festgelegt. Die Skalierung beeinflusst die Darstellung der Datenpunkte. Microsoft Excel Diagramme Seite 101
102 Achsenoptionen bei Text Als Achsentyp wird eine Textachse genutzt. Standardmäßig wird er Typ aus den Daten ermittelt. Das Intervall zwischen den einzelnen Merkmalen beträgt immer eins. Microsoft Excel Diagramme Seite 102
103 Achsenoptionen bei Datumswerten Als Achsentyp wird eine Datumsachse genutzt. Der minimal und der maximal angezeigte Datumswert wird festgelegt. Standardmäßig wird die unterste und die oberste Grenze aus der Datenquelle automatisch berechnet. Die Skalierung des Hauptintervalls und des Hilfsintervalls werden bestimmt. Datumswerte können in Intervallen wie Tag, Monat etc. angezeigt werden. Microsoft Excel Diagramme Seite 103
104 Schnittpunkte der Achsen Klick mit der rechten Maustaste auf eine, der beiden Achsen. Auswahl des Menüs Achsen formatieren im Kontextmenü. Die Einstellungsmöglichkeiten in der Kategorie [Achsenoptionen] werden angezeigt. In den Bereich [ Achse schneidet:] kann der Schnittpunkt der beiden Achsen festgelegt werden. Microsoft Excel Diagramme Seite 104
105 Möglichkeiten Der Schnittpunkt wird automatisch festgelegt werden. Häufig schneiden sich die Achsen im Nullpunkt. Die Achsen können sich am maximalen Achsenwert schneiden. Der Schnittpunkt kann auf einen bestimmten Wert festgelegt werden, um ein Koordinatensystem abzubilden. Microsoft Excel Diagramme Seite 105
106 Beschriftung der Achsen ein- und ausblenden Rechtsklick auf eine der Achsen. Auswahl des Menüs Achsen formatieren im Kontextmenü. Die Einstellungsmöglichkeiten in der Kategorie [Achsenoptionen] werden angezeigt. Mit Hilfe des Kombinationsfeldes [Achsenbeschriftung] kann die Beschriftung ausgeblendet und in Abhängigkeit der Achse positioniert werden. Microsoft Excel Diagramme Seite 106
107 Formatierung der Beschriftung Mausklick mit der rechten Maustaste auf eine, der Achsen. Auswahl des Menüs Achsen formatieren im Kontextmenü. Die Kategorie [Zahl] bietet verschiedenen Formatierungen für zum Beispiel Währungswerte als Achsenbeschriftung an. Die Kategorie [Füllung] legt eine Hintergrundfarbe für die Beschriftung fest. Die Kategorie [Ausrichtung] legt die Textausrichtung und die vertikale Ausrichtung der Beschriftung fest. Microsoft Excel Diagramme Seite 107
108 Achsenbeschriftung der Kategorienachse Klick mit der rechten Maustaste auf die Kategorienachse. Auswahl des Menüs Achsen formatieren im Kontextmenü. Die Einstellungsmöglichkeiten in der Kategorie [Achsenoptionen] werden angezeigt. Mit Hilfe des Textfeldes [Beschriftungsabstand von Achse] kann ein Wert von 0 bis 1000 als Abstand zwischen Beschriftung und Achse eingegeben werden. Durch ein Häkchen in das Kontrollkästchen [Kategorien in umgekehrter Reihenfolge] werden die Rubriken umgekehrt. Die Wertachse wird am oberen Rand der Zeichnungsfläche angezeigt. Microsoft Excel Diagramme Seite 108
109 Sekundärachsen Einblendung am oberen oder rechten Rand der Zeichnungsfläche. Die Datenreihen nutzen unterschiedliche Intervalle oder verschiedene Maßeinheiten. Microsoft Excel Diagramme Seite 109
110 Beispiel Microsoft Excel Diagramme Seite 110
111 hinzufügen Menüband Diagrammtools Layout ist aktiv. Im Kombinationsfeld im Bereich [Aktuelle Auswahl] ist die Reihe ausgewählt, welche auf der Sekundärachse dargestellt werden soll. Klick auf den Befehl Auswahl formatieren. Die Kategorie [Reihenoptionen] ist im Dialog [Datenreihen formatieren] aktiv. Die Option [Sekundärachse] wird mit einem Mausklick aktiviert. Microsoft Excel Diagramme Seite 111
112 Layout der vertikalen Sekundärachse Die horizontale Achse ist aktiv. Das Menüband Diagrammtools Layout ist geöffnet. Klick auf das Icon Achsen im Bereich [Achsen] wird ein Untermenü geöffnet. Klick auf Vertikale Sekundärachse. Mit Hilfe der Menüeinträge wird die Skalierung der vertikalen Achse festgelegt. Microsoft Excel Diagramme Seite 112
113 formatieren Rechtsklick auf die vertikale Sekundärachse. Auswahl des Menüs Achsen formatieren im Kontextmenü. Die Kategorie [Achsenoptionen] ist abhängig von der gewählten Achse und dem dargestellten Typ von Daten auf der Achse. Die Kategorie [Zahl] bietet verschiedenen Formatierungen für zum Beispiel Zahlen als Achsenbeschriftung an. Die Kategorie [Füllung] legt eine Hintergrundfarbe für die Beschriftung fest. Die Kategorie [Ausrichtung] legt die Textausrichtung und die vertikale Ausrichtung der Beschriftung fest. Mit Hilfe der Kategorien [Linienfarbe] und [Linienart] wird das Aussehen der Achse festgelegt. Microsoft Excel Diagramme Seite 113
114 Achsentitel Das Menüband Diagrammtools Layout ist geöffnet. Klick auf das Icon Achsentitel im Bereich [Beschriftungen] wird ein Untermenü geöffnet. Klick auf Titel der horizontalen Primärachse. Mit Hilfe der Menüeinträge kann ein Titel zum besseren Verständnis der Achse eingeblendet werden. Klick auf Titel der vertikalen Primärachse. Mit Hilfe der Menüeinträge kann ein Titel entsprechend der dargestellten Werte angezeigt werden. Microsoft Excel Diagramme Seite 114
115 Hinweise zu Achsen Auf der vertikalen Achse sollte immer ein nach oben hin wachsender Zahlenstrahl dargestellt werden. Die horizontale Achse sollte einen zeitlichen Verlauf oder die Kategorien abbilden. Haupt- und Hilfsintervalle sollten so gewählte werden, dass die Skalierung nicht zu einer Verzerrung der Verhältnisse oder des Verlaufs führt. Hauptintervalle der Achsen sollten beschriftet werden. Achsenbeschriftungen erhöhen die Lesbarkeit des Diagramms. Maßeinheiten, Gewichtseinheiten etc. sollten in einem Achsentitel angegeben werden. Microsoft Excel Diagramme Seite 115
116 Gitternetzlinien Gitternetzlinien erleichtern die Zuordnung von Datenpunkten zu Punkten auf der Achse. In Abhängigkeit des gewählten Diagrammlayouts werden Gitternetzlinien automatisiert eingeblendet. Microsoft Excel Diagramme Seite 116
117 Hauptgitternetzlinien und Hilfsgitternetzlinien Die Abstände der Gitternetzlinien wird in Abhängigkeit der Abstände der Haupt- und Hilfsintervalle der Achsen gewählt. Microsoft Excel Diagramme Seite 117
118 einblenden Das Menüband Diagrammtools Layout ist geöffnet. Klick auf das Icon Gitternetzlinien im Bereich [Achsen] wird ein Untermenü geöffnet. Klick auf Primäre horizontale Gitternetzlinie oder Primäre vertikale Gitternetzlinie. Mit Hilfe der entsprechenden Einträge kann das Hauptgitternetz und / oder das Hilfsgitternetz eingeblendet werden. Microsoft Excel Diagramme Seite 118
119 ausblenden Das Menüband Diagrammtools Layout ist geöffnet. Klick auf das Icon Gitternetzlinien im Bereich [Achsen] wird ein Untermenü geöffnet. Klick auf Primäre horizontale Gitternetzlinie oder Primäre vertikale Gitternetzlinie. Mit Hilfe des Eintrages Keine werden alle Gitternetzlinien ausgeblendet. Microsoft Excel Diagramme Seite 119
120 ... formatieren Klick mit der rechten Maustaste auf eine der Achsen. Auswahl des Eintrags Hauptgitternetz formatieren oder Hilfsgitternetz formatieren. Mit Hilfe der Kategorie [Linienfarbe] und [Linienart] kann das Layout der Gitternetzlinie verändert werden. Microsoft Excel Diagramme Seite 120
121 Bezugslinien Die Datenpunkte in einem Liniendiagramm werden mit Hilfe einer Linie auf die horizontale Achse verlängert. Microsoft Excel Diagramme Seite 121
122 einblenden Das Menüband Diagrammtools Layout ist geöffnet. Mit einem Klick wird das Menü Linien in dem Bereich [Analyse] geöffnet. Der Eintrag Bezugslinien wird gewählt. Microsoft Excel Diagramme Seite 122
123 Spannweitenlinien In einem Liniendiagramm werden zwei Datenreihen dargestellt. Die Spannweite zwischen dem höchsten und niedrigsten Datenpunkt wird mit Hilfe einer Linie verdeutlicht. Microsoft Excel Diagramme Seite 123
124 einblenden Das Menüband Diagrammtools Layout ist geöffnet. Mit einem Klick wird das Menü Linien in dem Bereich [Analyse] geöffnet. Der Eintrag Spannweitenlinien wird gewählt. Microsoft Excel Diagramme Seite 124
125 Hilfen zum Verstehen des Diagramms Legenden erläutern die, in dem Diagramm abgebildeten Datenreihen. Der Diagrammtitel spiegelt die dargestellte Fragestellung wieder. Um das Diagramm auf Korrektheit zu überprüfen, kann die Datenquelle angezeigt werden. Microsoft Excel Diagramme Seite 125
126 Legende Erläuterung zu den Datenreihen. Spalten- / Zeilenbeschriftung in der Datenquelle. Welchen Aspekt bilden die Datenreihen ab? Welche Fragestellung beantworten die dargestellten Datenreihen? Microsoft Excel Diagramme Seite 126
127 deaktivieren Das Menüband Diagrammtools Layout ist geöffnet. Klick auf das Icon Legende im Bereich [Beschriftungen] wird ein Untermenü geöffnet. Durch einen Klick auf den Eintrag Keine wird die Legende ausgeblendet. Microsoft Excel Diagramme Seite 127
128 positionieren Das Menüband Diagrammtools Layout ist geöffnet. Klick auf das Icon Legende im Bereich [Beschriftungen] wird ein Untermenü geöffnet. Durch einen Klick auf einen der Einträge wird eine Legende aktiviert und positioniert. Die Legende kann oben, unten, rechts und links neben dem Diagramm angezeigt werden. Der Diagrammbereich wird automatisiert angepasst. Falls der Eintrag Legende rechts überlagern oder Legende links überlagern gewählt wird, wird der Diagrammbereich nicht angepasst. Die Legende kann innerhalb der Zeichnungsfläche liegen. Microsoft Excel Diagramme Seite 128
129 Größe ändern Mausklick auf die Legende. Der Mauszeiger liegt über einen der Ziehpunkte mittig auf einer der Kante oder in den Ecken des Auswahlrahmens. Mit Hilfe der gedrückt gehaltenen Maustaste wird die Legende in die entsprechende Richtung vergrößert oder verkleinert. Sobald die Maustaste losgelassen wird, wird die Legende angepasst. Microsoft Excel Diagramme Seite 129
130 formatieren Rechtsklick auf die Legende. Auswahl des Menüs Legende formatieren im Kontextmenü. Die Kategorie [Legendenoptionen] verändert die Position der Legende. Die Kategorie [Füllung] legt eine Hintergrundfarbe fest. Mit Hilfe der Kategorien [Rahmenfarbe] und [Rahmenarten] blendet einen Rahmen um die Legende ein. Microsoft Excel Diagramme Seite 130
131 Legendeneintrag formatieren Mausklick in die Legende. Die Legende ist aktiv. Klick mit der rechten Maustaste auf einen Legendeneintrag. Auswahl des Menüs Legendeneintrag formatieren im Kontextmenü. Die Kategorie [Füllung] legt eine Hintergrundfarbe fest. Mit Hilfe der Kategorien [Rahmenfarbe] und [Rahmenarten] blendet einen Rahmen um die Legende ein. Microsoft Excel Diagramme Seite 131
132 Schriftformatierungen Mausklick in die Legende. Die Legende ist aktiv. Klick mit der Maustaste auf einen Legendeneintrag. Registerkarte Start. Mit Hilfe der Einträge im Bereich [Schriftart] kann die Schriftart der Legendeneinträge verändert werden. Microsoft Excel Diagramme Seite 132
133 Diagrammtitel Welche Frage beantwortet das Diagramm? Welche Beziehung zwischen den Daten wird dargestellt? Beschreibung des Diagramms. Microsoft Excel Diagramme Seite 133
134 deaktivieren Das Menüband Diagrammtools Layout ist geöffnet. Klick auf das Icon Diagrammtitel im Bereich [Beschriftungen]. Durch einen Klick auf den Eintrag Keine wird der Titel ausgeblendet. Microsoft Excel Diagramme Seite 134
135 positionieren Das Menüband Diagrammtools Layout ist geöffnet. Klick auf das Icon Diagrammtitel im Bereich [Beschriftungen] wird ein Untermenü geöffnet. Durch einen Klick auf einen der Einträge wird der Diagrammtitel aktiviert und positioniert. Microsoft Excel Diagramme Seite 135
136 formatieren Rechtsklick auf den Diagrammtitel. Auswahl des Menüs Diagrammtitel formatieren im Kontextmenü. Die Kategorie [Ausrichtung] richtet den Text horizontal oder vertikal im Auswahlrahmen aus. Die Kategorie [Füllung] legt eine Hintergrundfarbe fest. Mit Hilfe der Kategorien [Rahmenfarbe] und [Rahmenarten] wird ein Rahmen um die Legende eingeblendet. Microsoft Excel Diagramme Seite 136
137 Formatierung der Schrift Rechtsklick auf den Diagrammtitel. Auswahl des Menüs Schriftart im Kontextmenü. Die Schriftart und der Zeichenabstand des Diagrammtitels oder des markierten Textabschnittes kann verändert werden. Microsoft Excel Diagramme Seite 137
138 Änderungen des Titels Mausklick in den Diagrammtitel. Der zu ändernde Text wird markiert und mit Hilfe der Tastatur verändert. An der Einfügemarke wird mit Hilfe der Tastatur Text hinzugefügt. Der zu löschende Text wird markiert und mit <ENTF> gelöscht. Mit Hilfe der Tastatur kann der Titel verändert werden. Die Eingabetaste schließt die Textänderung ab. Microsoft Excel Diagramme Seite 138
139 Kreisdiagramme (Tortendiagramme) Visualisierung von Verhältnissen zwischen Daten. Darstellung von prozentualen oder absoluten Anteilen zu einem Ganzen (100%). Achsen werden nicht benötigt. Microsoft Excel Diagramme Seite 139
140 Diagramm einfügen Mit Hilfe der Maus werden die darzustellenden Daten markiert. Die Registerkarte Einfügen ist aktiv. Klick auf den Eintrag Kreis im Bereich [Diagramme], um das dazugehörige Untermenü zu öffnen. Auswahl Kreis in der Kategorie [2D-Kreis]. Microsoft Excel Diagramme Seite 140
141 Layout des Diagramms Menüband Diagrammtools Entwurf. Durch ein Klick auf eines der Icons im Bereich [Diagrammlayouts] wird das Layout des Diagramms angepasst. In Abhängigkeit der Layout-Vorlage wird nur das Diagramm oder der Diagrammtitel etc. eingeblendet. Das Icon stellt die Elemente im Diagrammbereich dar, die automatisiert eingeblendet werden. Microsoft Excel Diagramme Seite 141
142 Datenreihe Der Kreis (die Torte) bildet in ihrer Gesamtheit die Datenreihe ab. Ein Kreisdiagramm stellt immer nur eine Datenreihe dar. Microsoft Excel Diagramme Seite 142
143 auswählen Die Registerkarte Diagrammtools Layout ist aktiv. In dem Bereich [Aktuelle Auswahl] wird im Kombinationsfeld ein Eintrag ausgewählt, der mit dem Text Reihen beginnt. Die aktuell gewählte Reihe wird in dem Diagramm markiert. Microsoft Excel Diagramme Seite 143
144 formatieren Mausklick mit der rechten Maustaste auf die Datenreihe. Auswahl des Menüs Datenreihe formatieren im Kontextmenü. Die Kategorie [Reihenoptionen] legt die Ausrichtung der Segmente fest. Die Kategorie [Füllung] legt eine Hintergrundfarbe fest. Mit Hilfe der Kategorien [Rahmenfarbe] und [Rahmenarten] blendet einen Rahmen um die Legende ein. Microsoft Excel Diagramme Seite 144
145 Reihenopt.: Keine Drehung Microsoft Excel Diagramme Seite 145
146 Reihenopt.: 90 Drehung Microsoft Excel Diagramme Seite 146
147 Reihenopt.: 180 Drehung Microsoft Excel Diagramme Seite 147
148 Reihenopt.: Kreisexplosion 0% Microsoft Excel Diagramme Seite 148
149 Reihenopt.: Kreisexplosion 0% Microsoft Excel Diagramme Seite 149
150 Reihenopt.: Kreisexplosion 400% Microsoft Excel Diagramme Seite 150
151 Reihenopt.: Kreisexplosion 10% Microsoft Excel Diagramme Seite 151
152 Datenpunkte Jedes Segment entspricht einem Datenpunkt in einer Datenreihe. Die Datenpunkte werden standardmäßig im Uhrzeigersinn in Abhängigkeit der Reihenfolge in der Datenquelle angeordnet. Die Datenmenge mit den größten Anteil sollte an der 12-Uhr- Linie beginnen. Microsoft Excel Diagramme Seite 152
153 auswählen Die Registerkarte Diagrammtools Layout ist aktiv. In dem Bereich [Aktuelle Auswahl] wird im Kombinationsfeld der Eintrag, der mit dem Text Reihen beginnt, ausgewählt. Die aktuell gewählte Reihe wird in dem Diagramm markiert. Klick auf eines der Segmente in der Datenreihe. Microsoft Excel Diagramme Seite 153
154 formatieren Rechtsklick auf das Segment. Auswahl des Menüs Datenpunkt formatieren im Kontextmenü. Die Kategorie [Reihenoptionen] legt die Ausrichtung der Segmente fest. Die Kategorie [Füllung] legt eine Hintergrundfarbe fest. Mit Hilfe der Kategorien [Rahmenfarbe] und [Rahmenarten] blendet einen Rahmen um die Legende ein. Microsoft Excel Diagramme Seite 154
155 Reihenoptionen Microsoft Excel Diagramme Seite 155
156 Hinweise Die Prozentangaben zur Drehung beziehen sich immer auf den Kreis gesamt. Ein gewähltes Segment oder alle Segmente in einem Kreis können in einem bestimmten Abstand angeordnet werden. Der Abstand wird mit Hilfe von Prozentwerten angegeben. Microsoft Excel Diagramme Seite 156
157 verschieben Ein Segment ist ausgewählt. Der Mauszeiger liegt über den gewählten Segment. Mit Hilfe der gedrückt gehaltenen Maustaste wird das Segment in Abhängigkeit eines prozentualen Abstandes zu allen anderen Segmenten verschoben. Sobald die Maustaste losgelassen wird, wird das Segment an der neuen Position eingefügt. Microsoft Excel Diagramme Seite 157
158 beschriften Falls die Datenreihe gewählt ist, werden alle Segmente beschriftet. Falls ein Segment ausgewählt ist, wird nur das Segment beschriftet. Rechter Mausklick, um das dazugehörige Kontextmenü zu öffnen. Klick auf den Eintrag Datenbeschriftung hinzufügen. Microsoft Excel Diagramme Seite 158
159 Beschriftung bearbeiten Klick in eine Datenbeschriftung. Rechter Mausklick, um das dazugehörige Kontextmenü zu öffnen. Klick auf den Eintrag Datenbeschriftung formatieren. Microsoft Excel Diagramme Seite 159
160 Formatierungsmöglichkeiten Die Kategorie [Beschriftungsoptionen] legt fest, welche Daten als Beschriftung genutzt werden. Standardmäßig wird der Wert angezeigt. Die Kategorie [Ausrichtung] richtet den Text vertikal und horizontal innerhalb des Auswahlrahmens aus. Die Kategorie [Zahl] bietet verschiedenen Formatierungen für Zahlen etc. an. Die Kategorie [Füllfarbe] legt eine Hintergrundfarbe für die Beschriftung fest. Mit Hilfe der Kategorien [Rahmenfarbe] und [Rahmenart] kann ein Rahmen um die Beschriftung gelegt werden. Microsoft Excel Diagramme Seite 160
161 Verbunddiagramme Kombination von verschiedenen Diagrammtypen. Häufig wird ein Linien- mit einem Säulendiagramm kombiniert. Optische Hervorhebung von Datenreihen Vergleich von Werten verschiedener Kategorien. Microsoft Excel Diagramme Seite 161
162 Beispiel Microsoft Excel Diagramme Seite 162
163 Datenreihe auswählen Die Registerkarte Diagrammtools Layout ist aktiv. In dem Bereich [Aktuelle Auswahl] wird im Kombinationsfeld ein Eintrag ausgewählt, der mit dem Text Reihen beginnt,. Die aktuell gewählte Reihe wird in dem Diagramm markiert. Microsoft Excel Diagramme Seite 163
164 und Diagrammtyp ändern Die Registerkarte Diagrammtools Entwurf ist aktiv. Klick auf den Eintrag Diagrammtyp ändern in dem Bereich [Typ]. Klick auf den gewünschten Diagrammtyp im Dialog. Die gewählte Datenreihe wird in Abhängigkeit des gewählten Diagrammtyps angezeigt. Microsoft Excel Diagramme Seite 164
165 Diagramme in die Zwischenablage kopieren Der zu kopierende Diagrammbereich ist in Microsoft Excel aktiv. <STRG>+<C> kopiert das Diagramm von Excel in die Zwischenablage. Andere Möglichkeit. Menüband Start. Eintrag Kopieren in dem Bereich [Zwischenablage]. Microsoft Excel Diagramme Seite 165
166 und in Microsoft PowerPoint einfügen Die Präsentation wird in Microsoft PowerPoint geöffnet. Die Folie, in die das Diagramm eingefügt werden soll, wird angezeigt. <STRG>+<V> fügt das Diagramm aus der Zwischenablage in die aktive Folie ein. Das Diagramm wird in PowerPoint eingebettet. Microsoft Excel Diagramme Seite 166
167 Über das Menüband einfügen Menüband Start. Eintrag Einfügen in dem Bereich [Zwischenablage]. Mit Hilfe der Icons im Untermenü kann das Diagramm in PowerPoint eingebettet, verknüpft oder als Grafik eingefügt werden. Das kopierte Diagramm kann entsprechend des Foliendesign in Microsoft PowerPoint automatisiert angepasst werden. Microsoft Excel Diagramme Seite 167
168 Einfügung als Grafik Das Diagramm wird als statisches Bild eingefügt. Das Diagramm hat keine Verbindung zu dem Ursprungsdiagramm. Mit Hilfe des Menübandes [Bildtools] kann das Diagramm bearbeitet werden. Microsoft Excel Diagramme Seite 168
169 Eingebettetes Diagramm Das Diagramm wird in PowerPoint eingebettet und kann als eigenständiges Objekt bearbeitet werden. Die Datenquelle des Diagramms wird auf den Zeitpunkt des Kopierens eingefroren. Änderungen an den ursprünglichen Daten in Microsoft Excel werden nicht in PowerPoint abgebildet. Microsoft Excel Diagramme Seite 169
170 Verknüpftes Diagramm Das Layout des Digramms kann unabhängig von der Quelle in Microsoft PowerPoint verändert werden. Das kopierte Diagramm und das Ursprungsdiagramm greifen auf eine Datenquelle zu. Das Diagramm wird nicht automatisch in Microsoft PowerPoint aktualisiert. Mit Hilfe von Diagrammtools Entwurf Daten aktualisieren wird das Diagramm entsprechend der Datenquelle angepasst. Microsoft Excel Diagramme Seite 170
Pivot - Diagramme (PivotChart) Anja Aue
 Pivot - Diagramme (PivotChart) Anja Aue 22.07.16 Handbücher Excel 2010 Fortgeschrittene Techniken und Excel 2016 Fortgeschrittene Techniken als E-Book. Excel 2013 Fortgeschrittene Techniken als E-Book
Pivot - Diagramme (PivotChart) Anja Aue 22.07.16 Handbücher Excel 2010 Fortgeschrittene Techniken und Excel 2016 Fortgeschrittene Techniken als E-Book. Excel 2013 Fortgeschrittene Techniken als E-Book
Diagramme mit Microsoft Excel 2010 erstellen
 Diagramme mit Microsoft Excel 2010 erstellen Sparklines... sind kleine Diagramme als Hintergrund für eine Zelle. werden direkt in einer Zelle in einem Arbeitsblatt eingebettet. beziehen sich standardmäßig
Diagramme mit Microsoft Excel 2010 erstellen Sparklines... sind kleine Diagramme als Hintergrund für eine Zelle. werden direkt in einer Zelle in einem Arbeitsblatt eingebettet. beziehen sich standardmäßig
2 Zum Beginn der Diagrammerstellung müssen Sie den Datenbereich mit den Spalten- und Zeilenüberschriften markiert haben.
 Diagramme Excel 2007 effektiv 6 DIAGRAMME Diagramme dienen dazu, Zahlenwerte grafisch darzustellen. Dazu stehen viele verschiedene Diagrammformen zur Verfügung, jeweils mit mehreren Varianten. Die automatisch
Diagramme Excel 2007 effektiv 6 DIAGRAMME Diagramme dienen dazu, Zahlenwerte grafisch darzustellen. Dazu stehen viele verschiedene Diagrammformen zur Verfügung, jeweils mit mehreren Varianten. Die automatisch
1 Diagramm. 1.1 Ein neues Diagramm erstellen
 1 Diagramm Speichern Sie die aktuelle Arbeitsmappe unter dem Namen Betriebliches Vorschlagswesen9, Diagramm ab. Eine Ansammlung von Zahlen ist nicht sehr anschaulich. Gerade bei einer Präsentation sind
1 Diagramm Speichern Sie die aktuelle Arbeitsmappe unter dem Namen Betriebliches Vorschlagswesen9, Diagramm ab. Eine Ansammlung von Zahlen ist nicht sehr anschaulich. Gerade bei einer Präsentation sind
Diagramme in Microsoft Access 2010 und PowerPivot in Excel 2010 nutzen
 Diagramme in Microsoft Access 2010 und PowerPivot in Excel 2010 nutzen Diagramme... visualisieren Werte aus einer Tabelle oder Abfrage. stellen grafisch Beziehungen zwischen verschiedenen Daten dar. stellen
Diagramme in Microsoft Access 2010 und PowerPivot in Excel 2010 nutzen Diagramme... visualisieren Werte aus einer Tabelle oder Abfrage. stellen grafisch Beziehungen zwischen verschiedenen Daten dar. stellen
1.2 Tabellenbereich festlegen
 Einfache Diagramme MS Excel 00 Kompakt. Tabellenbereich festlegen Die Erstellung eines Diagramms erfolgt immer an Hand einer vorliegenden Tabelle. Zur Festlegung, welche Daten im Diagramm aufscheinen sollen,
Einfache Diagramme MS Excel 00 Kompakt. Tabellenbereich festlegen Die Erstellung eines Diagramms erfolgt immer an Hand einer vorliegenden Tabelle. Zur Festlegung, welche Daten im Diagramm aufscheinen sollen,
Im Original veränderbare Word-Dateien
 Einheit 5: Erstellen und Formatieren von Diagrammen Neben den Funktionen zum Berechnen und Analysieren ist das Umwandeln von Zahlen in aussagekräftige Grafiken ein sehr wichtiges Anwendungsgebiet von Excel.
Einheit 5: Erstellen und Formatieren von Diagrammen Neben den Funktionen zum Berechnen und Analysieren ist das Umwandeln von Zahlen in aussagekräftige Grafiken ein sehr wichtiges Anwendungsgebiet von Excel.
Schnellübersichten. Excel 2016 Diagramme
 Schnellübersichten Excel 2016 Diagramme 3 Diagramme und schnell gestalten 2 4 Diagrammelemente formatieren 3 5 Diagramme beschriften und drucken 4 6 Diagrammdarstellung bzw. -struktur ändern 5 7 Spezielle
Schnellübersichten Excel 2016 Diagramme 3 Diagramme und schnell gestalten 2 4 Diagrammelemente formatieren 3 5 Diagramme beschriften und drucken 4 6 Diagrammdarstellung bzw. -struktur ändern 5 7 Spezielle
Datenanalysen in Excel - Diagramme
 1. Was ist ein Diagramm? Datenanalysen in Excel - Diagramme Diagramme stellen Daten und Informationen grafisch dar. Mit Diagrammen können umfangreiche Datenbestände einfach und aussagekräftig aufbereitet
1. Was ist ein Diagramm? Datenanalysen in Excel - Diagramme Diagramme stellen Daten und Informationen grafisch dar. Mit Diagrammen können umfangreiche Datenbestände einfach und aussagekräftig aufbereitet
Excel TEIL 5 Diagramme
 Excel TEIL 5 Diagramme DIE STANDARD-DIAGRAMMTYPEN Mit Hilfe von Diagrammen lassen sich Werte durch graphische Darstellung optisch aufbereiten. Die Aussagen eines Diagramms sind in der Regel auf einen Blick
Excel TEIL 5 Diagramme DIE STANDARD-DIAGRAMMTYPEN Mit Hilfe von Diagrammen lassen sich Werte durch graphische Darstellung optisch aufbereiten. Die Aussagen eines Diagramms sind in der Regel auf einen Blick
Diagramme erstellen mit Diagrammvorlagen
 Diagramme erstellen mit Diagrammvorlagen 1 a b Große Tabellen mit mehr als 1.000 Zahlenwerten sind recht unübersichtlich und lassen sich oft besser grafisch darstellen. Wie Sie in Excel schnell ein schickes
Diagramme erstellen mit Diagrammvorlagen 1 a b Große Tabellen mit mehr als 1.000 Zahlenwerten sind recht unübersichtlich und lassen sich oft besser grafisch darstellen. Wie Sie in Excel schnell ein schickes
Excel 6. Diagramme Version: Relevant für: ECDL, IKA, DA
 Excel 6 Diagramme Version: 160501 Relevant für: ECDL, IKA, DA 09-Excel-Grundlagen.docx Inhaltsverzeichnis 1 Hinweise 1.1 Zu diesem Lehrmittel... 3 1.1.1 Arbeitsdateien zum Lehrmittel... 3 1.1.2 Vorkenntnisse...
Excel 6 Diagramme Version: 160501 Relevant für: ECDL, IKA, DA 09-Excel-Grundlagen.docx Inhaltsverzeichnis 1 Hinweise 1.1 Zu diesem Lehrmittel... 3 1.1.1 Arbeitsdateien zum Lehrmittel... 3 1.1.2 Vorkenntnisse...
4 DIAGRAMM UND SMARTART
 MS PowerPoint 2010 Aufbau Diagramm und SmartArt 4 DIAGRAMM UND SMARTART 4.1 Diagramm verwenden PowerPoint 2010 bietet Diagrammtools an, die über Excel zur Verfügung gestellt werden. Sie erstellen ein Diagramm,
MS PowerPoint 2010 Aufbau Diagramm und SmartArt 4 DIAGRAMM UND SMARTART 4.1 Diagramm verwenden PowerPoint 2010 bietet Diagrammtools an, die über Excel zur Verfügung gestellt werden. Sie erstellen ein Diagramm,
Diagramme aussagestark gestalten
 Diagramme aussagestark gestalten Diagramme aussagestark gestalten von Ute Samenfink Excel bietet Ihnen eine Fülle an fertigen Diagrammvorlagen: Mit diesen Vorlagen setzen Sie Unternehmenszahlen und ihre
Diagramme aussagestark gestalten Diagramme aussagestark gestalten von Ute Samenfink Excel bietet Ihnen eine Fülle an fertigen Diagrammvorlagen: Mit diesen Vorlagen setzen Sie Unternehmenszahlen und ihre
16 Diagramm. 407 Diagramm erstellen 410 Diagramm bearbeiten 418 Diagramm formatieren. CMicrosoft Excel:mac v.x
 16 Diagramm 407 Diagramm erstellen 410 Diagramm bearbeiten 418 Diagramm formatieren CMicrosoft Excel:mac v.x Die in Excel erfassten Daten lassen sich in verschiedenen Diagrammtypen grafisch darstellen.
16 Diagramm 407 Diagramm erstellen 410 Diagramm bearbeiten 418 Diagramm formatieren CMicrosoft Excel:mac v.x Die in Excel erfassten Daten lassen sich in verschiedenen Diagrammtypen grafisch darstellen.
Bland-Altman-Plot in Excel 2010 erstellen
 Bland-Altman-Plot in Excel 2010 erstellen 1. Sie berechnen für jedes Messwertpaar den Mittelwert der beiden Methoden nach der Formel: (messwert_verfahren1 + messwert_verfahren2)/2, im Beispiel =(A5+B5)/2:
Bland-Altman-Plot in Excel 2010 erstellen 1. Sie berechnen für jedes Messwertpaar den Mittelwert der beiden Methoden nach der Formel: (messwert_verfahren1 + messwert_verfahren2)/2, im Beispiel =(A5+B5)/2:
Inhaltsverzeichnis... 1. Grundlagen zu Diagrammen... 2. Ein Diagramm erstellen... 3. Diagrammtypen / -untertypen... 3. Säulendiagramm...
 Inhaltsverzeichnis Inhaltsverzeichnis... 1 Grundlagen zu Diagrammen... 2 Ein Diagramm erstellen... 3 Diagrammtypen / -untertypen... 3 Säulendiagramm... 3 Balkendiagramm... 3 Gestapeltes Säulen- / Balkendiagramm...
Inhaltsverzeichnis Inhaltsverzeichnis... 1 Grundlagen zu Diagrammen... 2 Ein Diagramm erstellen... 3 Diagrammtypen / -untertypen... 3 Säulendiagramm... 3 Balkendiagramm... 3 Gestapeltes Säulen- / Balkendiagramm...
Excel Tipp 3: Summenwerte in gestapelten Säulen-Diagrammen
 Excel Tipp 3: Summenwerte in gestapelten Säulen-Diagrammen In diesem Excel Tipp erfahren Sie, wie in gestapelten Säulen die Summenwerte angezeigt werden. 1) Öffnen Sie hierzu eine leere Excel-Mappe. 2)
Excel Tipp 3: Summenwerte in gestapelten Säulen-Diagrammen In diesem Excel Tipp erfahren Sie, wie in gestapelten Säulen die Summenwerte angezeigt werden. 1) Öffnen Sie hierzu eine leere Excel-Mappe. 2)
In diesem Kurs lernen Sie, wie in EXCEL Diagramme erzeugt werden und was Sie dabei beachten sollten.
 OSZ Wirtschaft und Sozialversicherung Berlin Fach: Rechnungswesen/Datenverarbeitung /Wn EXCEL-Kurs ABSCHREIBUNGEN Lektion: Erstellen von Diagrammen Ziele dieses Kurses: In diesem Kurs lernen Sie, wie in
OSZ Wirtschaft und Sozialversicherung Berlin Fach: Rechnungswesen/Datenverarbeitung /Wn EXCEL-Kurs ABSCHREIBUNGEN Lektion: Erstellen von Diagrammen Ziele dieses Kurses: In diesem Kurs lernen Sie, wie in
Kommentare in PDF-Dokumenten. Leibniz Universität IT Services Anja Aue
 Kommentare in PDF-Dokumenten Leibniz Universität IT Services Anja Aue Kommentare Korrekturen in einem Dokument von verschiedenen Personen in einem Team. Markierung von Änderungen im Dokument. Anmerkungen
Kommentare in PDF-Dokumenten Leibniz Universität IT Services Anja Aue Kommentare Korrekturen in einem Dokument von verschiedenen Personen in einem Team. Markierung von Änderungen im Dokument. Anmerkungen
Excel 2010. für Windows ISBN 978-3-86249-060-8. Peter Wies 1. Ausgabe, 11. Aktualisierung, November 2013. Grundlagen
 Peter Wies 1. Ausgabe, 11. Aktualisierung, November 2013 Excel 2010 für Windows Grundlagen ISBN 978-3-86249-060-8 EX2010 10 Excel 2010 - Grundlagen 10 Diagramme erstellen und schnell gestalten In diesem
Peter Wies 1. Ausgabe, 11. Aktualisierung, November 2013 Excel 2010 für Windows Grundlagen ISBN 978-3-86249-060-8 EX2010 10 Excel 2010 - Grundlagen 10 Diagramme erstellen und schnell gestalten In diesem
Excel Grundlagen ISBN Sabine Spieß, Peter Wies. 1. Ausgabe, 1. Aktualisierung, März inkl. zusätzlichem Übungsanhang
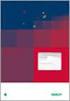 Excel 2013 Sabine Spieß, Peter Wies 1. Ausgabe, 1. Aktualisierung, März 2014 Grundlagen inkl. zusätzlichem Übungsanhang ISBN 978-3-86249-339-5 EX2013-UA 10 Excel 2013 - Grundlagen 10 Diagramme erstellen
Excel 2013 Sabine Spieß, Peter Wies 1. Ausgabe, 1. Aktualisierung, März 2014 Grundlagen inkl. zusätzlichem Übungsanhang ISBN 978-3-86249-339-5 EX2013-UA 10 Excel 2013 - Grundlagen 10 Diagramme erstellen
11 Diagramme erstellen
 11 Diagramme erstellen 209 Diagramme einfügen 214 Diagrammelemente auswählen 215 Beschriftung ändern 220 Achsen bearbeiten 223 Gitternetzlinien 225 Die Registerkarte Format Diagramme helfen dabei, viele
11 Diagramme erstellen 209 Diagramme einfügen 214 Diagrammelemente auswählen 215 Beschriftung ändern 220 Achsen bearbeiten 223 Gitternetzlinien 225 Die Registerkarte Format Diagramme helfen dabei, viele
Mit Diagrammen arbeiten
 Mit Diagrammen arbeiten Im ersten Teil des Buches haben Sie das kleine Einmaleins der Diagramme erlernt und wissen jetzt alles über die Botschaft von Zahlen, kennen die wichtigsten Zahlenvergleichstypen
Mit Diagrammen arbeiten Im ersten Teil des Buches haben Sie das kleine Einmaleins der Diagramme erlernt und wissen jetzt alles über die Botschaft von Zahlen, kennen die wichtigsten Zahlenvergleichstypen
Excel 2013. Grundkurs kompakt. Sabine Spieß, Peter Wies 1. Ausgabe, 1. Aktualisierung, Dezember 2013. Trainermedienpaket K-EX2013-G_TMP
 Excel 2013 Sabine Spieß, Peter Wies 1. Ausgabe, 1. Aktualisierung, Dezember 2013 Grundkurs kompakt medienpaket K-EX2013-G_TMP hinweise Unterrichtsdauer und Medien Abschnitt Mitgelieferte Medien 7.1 Diagramme
Excel 2013 Sabine Spieß, Peter Wies 1. Ausgabe, 1. Aktualisierung, Dezember 2013 Grundkurs kompakt medienpaket K-EX2013-G_TMP hinweise Unterrichtsdauer und Medien Abschnitt Mitgelieferte Medien 7.1 Diagramme
Boxplot (Liniendiagramm) mit einem (qualitativen) Unterscheidungsmerkmal erstellen, beschrieben an der Körpergröße für Männer und Frauen
 Boxplot (Liniendiagramm) mit einem (qualitativen) Unterscheidungsmerkmal erstellen, beschrieben an der Körpergröße für Männer und Frauen 01) Berechnen Sie für jede Ihrer Vergleichsgruppen (im Beispiel
Boxplot (Liniendiagramm) mit einem (qualitativen) Unterscheidungsmerkmal erstellen, beschrieben an der Körpergröße für Männer und Frauen 01) Berechnen Sie für jede Ihrer Vergleichsgruppen (im Beispiel
5 Diagramme. 5.1 Diagramme erstellen
 Diagramme sind grafische Darstellungen, die in leicht überschaubarer und anschaulicher Form Größenverhältnisse und Veränderungen zum Ausdruck bringen. Üblicherweise haben diese Grafiken die Form von Säulen,
Diagramme sind grafische Darstellungen, die in leicht überschaubarer und anschaulicher Form Größenverhältnisse und Veränderungen zum Ausdruck bringen. Üblicherweise haben diese Grafiken die Form von Säulen,
ECDL-Vorbereitungskurs Modul 4 (Excel) - Syllabus 5
 ECDL-Vorbereitungskurs Modul 4 (Excel) - Syllabus 5 Allgemeines Tabellenkalkulationsprogramm starten und beenden neue Arbeitsmappe erstellen, speichern Arbeitsmappe in anderem Dateiformat speichern zwischen
ECDL-Vorbereitungskurs Modul 4 (Excel) - Syllabus 5 Allgemeines Tabellenkalkulationsprogramm starten und beenden neue Arbeitsmappe erstellen, speichern Arbeitsmappe in anderem Dateiformat speichern zwischen
Microsoft Excel 2016 Mathematische Funktionen grafisch darstellen
 Hochschulrechenzentrum Justus-Liebig-Universität Gießen Microsoft Excel 2016 Mathematische Funktionen grafisch darstellen Mathematische Funktionen grafisch darstellen in Excel 2016 Seite 1 von 11 Inhaltsverzeichnis
Hochschulrechenzentrum Justus-Liebig-Universität Gießen Microsoft Excel 2016 Mathematische Funktionen grafisch darstellen Mathematische Funktionen grafisch darstellen in Excel 2016 Seite 1 von 11 Inhaltsverzeichnis
Datentabelle für ein Diagramm in PowerPoint.
 1 EINFACHE DIAGRAMME In Excel lassen sich Daten hervorragend in Diagrammen visualisieren. Egal, ob Sie Säulen-, Balken-, Linien- oder Tortendiagramme erstellen wollen, Excel bietet eine reiche Auswahl
1 EINFACHE DIAGRAMME In Excel lassen sich Daten hervorragend in Diagrammen visualisieren. Egal, ob Sie Säulen-, Balken-, Linien- oder Tortendiagramme erstellen wollen, Excel bietet eine reiche Auswahl
Wir nutzen die aus Kapitel 6 erstellte Powerpoint Datei: Einführung einer Dokumentenverwaltung
 Seite 1 von 12 7. andere Objekte Wir nutzen die aus Kapitel 6 erstellte Powerpoint Datei: Einführung einer Dokumentenverwaltung (92KB). Cliparts Nun kann die Formatierung für den Inhalt des Objektes erfolgen.
Seite 1 von 12 7. andere Objekte Wir nutzen die aus Kapitel 6 erstellte Powerpoint Datei: Einführung einer Dokumentenverwaltung (92KB). Cliparts Nun kann die Formatierung für den Inhalt des Objektes erfolgen.
Diagramme in Excel. Diagramme
 Diagramme in Excel Mag. Dietmar Knitel Diagramme visualisieren Werte in Abhängigkeit von bestimmten Randbedingungen. stellen grafisch Beziehungen zwischen verschiedenen Daten dar. stellen Abhängigkeiten
Diagramme in Excel Mag. Dietmar Knitel Diagramme visualisieren Werte in Abhängigkeit von bestimmten Randbedingungen. stellen grafisch Beziehungen zwischen verschiedenen Daten dar. stellen Abhängigkeiten
Kennen, können, beherrschen lernen was gebraucht wird www.doelle-web.de
 Diagramme erstellen & einfügen Grundsätzliche Vorgehensweise beim Erstellen von Diagrammen Im Register EINFÜGEN, Gruppe ILLUSTRATIONEN auf die Schaltfläche DIAGRAMM Im Dialogfenster DIAGRAMM im Bereich
Diagramme erstellen & einfügen Grundsätzliche Vorgehensweise beim Erstellen von Diagrammen Im Register EINFÜGEN, Gruppe ILLUSTRATIONEN auf die Schaltfläche DIAGRAMM Im Dialogfenster DIAGRAMM im Bereich
1 Möglichkeiten zur Darstellung von Daten
 1 1 Möglichkeiten zur Darstellung von Daten 1.1 Diagramme 1.1.1 Datenreihen in Zeilen oder Spalten Die erste Wahl bei der Erstellung eines Diagramms besteht daraus, ob die Datenreihen auf den Daten aus
1 1 Möglichkeiten zur Darstellung von Daten 1.1 Diagramme 1.1.1 Datenreihen in Zeilen oder Spalten Die erste Wahl bei der Erstellung eines Diagramms besteht daraus, ob die Datenreihen auf den Daten aus
Im Original veränderbare Word-Dateien
 Texte einfügen und formatieren Einfügen von Text PowerPoint ist kein Textverarbeitungsprogramm, mit dem man beliebig schreiben kann. Um Texte auf die Folie zu bringen, muss ein Platzhalter benutzt oder
Texte einfügen und formatieren Einfügen von Text PowerPoint ist kein Textverarbeitungsprogramm, mit dem man beliebig schreiben kann. Um Texte auf die Folie zu bringen, muss ein Platzhalter benutzt oder
4 Textfelder. 4.1 Textfeld einfügen. Textfeld erzeugen
 Dieses Kapitel deckt folgende Punkte aus dem ECDL-Syllabus AM3 Textverarbeitung advanced ab: 4.3.1, 4.3.2, 4.3.3 und 4.3.4 Die Position von normalem Text ist festgelegt: Die Seiten werden innerhalb der
Dieses Kapitel deckt folgende Punkte aus dem ECDL-Syllabus AM3 Textverarbeitung advanced ab: 4.3.1, 4.3.2, 4.3.3 und 4.3.4 Die Position von normalem Text ist festgelegt: Die Seiten werden innerhalb der
Im Original veränderbare Word-Dateien
 Zellenformatierung Rahmenlinien Im Original veränderbare Word-Dateien Rahmen bzw. Rahmenlinien dienen dazu, die Tabelle übersichtlicher zu machen. Sie sollen dem Betrachter die Navigation durch die Tabelle
Zellenformatierung Rahmenlinien Im Original veränderbare Word-Dateien Rahmen bzw. Rahmenlinien dienen dazu, die Tabelle übersichtlicher zu machen. Sie sollen dem Betrachter die Navigation durch die Tabelle
Im Original veränderbare Word-Dateien
 Starten des Programms Das Programm wird durch Doppelklick auf Copyright das Programmsymbol www.park-koerner.de (Icon) Copyright auf dem www.park-koerner.de Desktop oder über das Startmenü gestartet. Es
Starten des Programms Das Programm wird durch Doppelklick auf Copyright das Programmsymbol www.park-koerner.de (Icon) Copyright auf dem www.park-koerner.de Desktop oder über das Startmenü gestartet. Es
OpenOffice Calc 4 / LibreOffice Calc 4. Grundlagen. Peter Wies. 1. Ausgabe, Juli 2014 OOC4LOC4
 Peter Wies 1. Ausgabe, Juli 2014 OpenOffice Calc 4 / LibreOffice Calc 4 Grundlagen OOC4LOC4 16 OpenOffice Calc 4 / LibreOffice Calc 4 - Grundlagen 16 Mit Diagrammen arbeiten In diesem Kapitel erfahren
Peter Wies 1. Ausgabe, Juli 2014 OpenOffice Calc 4 / LibreOffice Calc 4 Grundlagen OOC4LOC4 16 OpenOffice Calc 4 / LibreOffice Calc 4 - Grundlagen 16 Mit Diagrammen arbeiten In diesem Kapitel erfahren
PowerPoint Unterrichtsskript WIHOGA Dortmund. 1 Einführung und Formatierung Verschiedenes Folienmaster Animationen...
 PowerPoint 2007 Unterrichtsskript WIHOGA Dortmund 1 Einführung und Formatierung... 2 1.1 Start und Anwendungsfenster... 2 1.2 Folienlayouts... 2 1.3 Entwurfsvorlagen und Farbschema... 3 1.4 Texte und Grafiken
PowerPoint 2007 Unterrichtsskript WIHOGA Dortmund 1 Einführung und Formatierung... 2 1.1 Start und Anwendungsfenster... 2 1.2 Folienlayouts... 2 1.3 Entwurfsvorlagen und Farbschema... 3 1.4 Texte und Grafiken
1 Einleitung. Lernziele. Diagramme zur Visualisierung von Daten erstellen. Diagramme formatieren Lerndauer. 4 Minuten.
 1 Einleitung Lernziele Diagramme zur Visualisierung von Daten erstellen Diagramme formatieren Lerndauer 4 Minuten Seite 1 von 19 2 Diagramm in Excel erstellen Excel ist das wichtigste Programm für die
1 Einleitung Lernziele Diagramme zur Visualisierung von Daten erstellen Diagramme formatieren Lerndauer 4 Minuten Seite 1 von 19 2 Diagramm in Excel erstellen Excel ist das wichtigste Programm für die
Excel Diagramme. Dateneingabe zur späteren Verarbeitung als Diagramm
 Excel Diagramme Dateneingabe zur späteren Verarbeitung als Diagramm Gib zunächst in Excel einige Zahlen ein, die du später in einem Diagramm darstellen möchtest. In diesem Beispiel verwende ich die Umsatzzahlen
Excel Diagramme Dateneingabe zur späteren Verarbeitung als Diagramm Gib zunächst in Excel einige Zahlen ein, die du später in einem Diagramm darstellen möchtest. In diesem Beispiel verwende ich die Umsatzzahlen
Microsoft Office Excel 2007 auf einen Blick Frye
 Microsoft Office Excel 2007 auf einen Blick von Curtis D Frye. Auflage Microsoft Office Excel 2007 auf einen Blick Frye schnell und portofrei erhältlich bei beck-shop.de DIE FACHBUCHHANDLUNG Thematische
Microsoft Office Excel 2007 auf einen Blick von Curtis D Frye. Auflage Microsoft Office Excel 2007 auf einen Blick Frye schnell und portofrei erhältlich bei beck-shop.de DIE FACHBUCHHANDLUNG Thematische
4 OBJEKTE IN FOLIEN. 4.1 Tabellen Erstellen von Tabellen
 MS PowerPoint 2010 Basis Objekte in Folien 4 OBJEKTE IN FOLIEN Folien können geschriebene Inhalte als Text beinhalten oder es werden die Informationen in Form einer Tabelle, eines Diagramms, als Bild oder
MS PowerPoint 2010 Basis Objekte in Folien 4 OBJEKTE IN FOLIEN Folien können geschriebene Inhalte als Text beinhalten oder es werden die Informationen in Form einer Tabelle, eines Diagramms, als Bild oder
Kennen, können, beherrschen lernen was gebraucht wird www.doelle-web.de
 Inhaltsverzeichnis Inhaltsverzeichnis... 1 Die grundlegende Zellformatierung... 2 Grundlagen... 2 Formatierungsmöglichkeiten... 2 Designs verwenden... 2 Grundsätzliche Vorgehensweise beim Formatieren von
Inhaltsverzeichnis Inhaltsverzeichnis... 1 Die grundlegende Zellformatierung... 2 Grundlagen... 2 Formatierungsmöglichkeiten... 2 Designs verwenden... 2 Grundsätzliche Vorgehensweise beim Formatieren von
Statistische Grafiken mit Excel
 Statistische Grafiken mit Excel Eine Rezeptesammlung von Werner Voß, Nadine M Schöneck 1. Auflage Statistische Grafiken mit Excel Voß / Schöneck schnell und portofrei erhältlich bei beck-shop.de DIE FACHBUCHHANDLUNG
Statistische Grafiken mit Excel Eine Rezeptesammlung von Werner Voß, Nadine M Schöneck 1. Auflage Statistische Grafiken mit Excel Voß / Schöneck schnell und portofrei erhältlich bei beck-shop.de DIE FACHBUCHHANDLUNG
Excel 2013. Fortgeschrittene Techniken. Peter Wies. 1. Ausgabe, März 2013 EX2013F
 Excel 2013 Peter Wies 1. Ausgabe, März 2013 Fortgeschrittene Techniken EX2013F 15 Excel 2013 - Fortgeschrittene Techniken 15 Spezielle Diagrammbearbeitung In diesem Kapitel erfahren Sie wie Sie die Wert-
Excel 2013 Peter Wies 1. Ausgabe, März 2013 Fortgeschrittene Techniken EX2013F 15 Excel 2013 - Fortgeschrittene Techniken 15 Spezielle Diagrammbearbeitung In diesem Kapitel erfahren Sie wie Sie die Wert-
Folien zum Proseminar Altersvorsorge in Deutschland
 Proseminar im SoSe 2007 Proseminar - Arbeiten mit Excel und Power Point - Dipl.-Kfm. J. Huber 1. Arbeiten mit Excel 2. Erstellen und Formatieren von Grafiken 3. Erstellen einer Präsentation http://www.uni-trier.de/uni/fb4/vwl_amk/index.htm
Proseminar im SoSe 2007 Proseminar - Arbeiten mit Excel und Power Point - Dipl.-Kfm. J. Huber 1. Arbeiten mit Excel 2. Erstellen und Formatieren von Grafiken 3. Erstellen einer Präsentation http://www.uni-trier.de/uni/fb4/vwl_amk/index.htm
Erstellen von Präsentationen
 PowerPoint bietet verschiedene Möglichkeiten, neue Präsentationen zu erstellen. Hier erfahren Sie, wie s geht. Was erfahren Sie in diesem Kapitel? Wie man Präsentationen basierend auf leeren Folien erstellt
PowerPoint bietet verschiedene Möglichkeiten, neue Präsentationen zu erstellen. Hier erfahren Sie, wie s geht. Was erfahren Sie in diesem Kapitel? Wie man Präsentationen basierend auf leeren Folien erstellt
Diagramme sprechen lassen Compi-Treff RDZ Wattwil
 Diagramme sprechen lassen Compi-Treff RDZ Wattwil Kursleitung : Marcel Jent Benötigte Hard- oder Software Tabellenkalkulationsprogramm Anmerkung: Die Anleitung ist optimiert für Excel 02. Ziel Informationen
Diagramme sprechen lassen Compi-Treff RDZ Wattwil Kursleitung : Marcel Jent Benötigte Hard- oder Software Tabellenkalkulationsprogramm Anmerkung: Die Anleitung ist optimiert für Excel 02. Ziel Informationen
Adobe Acrobat Distiller. Leibniz Universität IT Services Anja Aue
 Adobe Acrobat Distiller Leibniz Universität IT Services Anja Aue Adobe Acrobat Distiller Generierung von PDF-Dokumenten aus Postscript-Dateien. Erstellung von Broschüren und Prospekten als digitale Druckvorstufe
Adobe Acrobat Distiller Leibniz Universität IT Services Anja Aue Adobe Acrobat Distiller Generierung von PDF-Dokumenten aus Postscript-Dateien. Erstellung von Broschüren und Prospekten als digitale Druckvorstufe
Ein Säulen-Diagramm. X-Achse
 1 Diagramm Speichern Sie das Tabellendokument unter dem Dateinamen Betriebliches Vorschlagswesen9, Diagramm ab. Eine Ansammlung von Zahlen ist oft nicht sehr anschaulich. Gerade bei einer Präsentation
1 Diagramm Speichern Sie das Tabellendokument unter dem Dateinamen Betriebliches Vorschlagswesen9, Diagramm ab. Eine Ansammlung von Zahlen ist oft nicht sehr anschaulich. Gerade bei einer Präsentation
Formen mit Vorlagen gestalten. Individuelle Formatierungen. B Office 2013: Programmübergreifende Neuerungen
 Bild B.66 Beispiel Excel: Das ZEICHEN- TOOLS-Register FORMAT Achtung: Das Register FORMAT ist kontextbezogen, das bedeutet, es erscheint nur, wenn Sie ein entsprechendes Element markiert haben! Formen
Bild B.66 Beispiel Excel: Das ZEICHEN- TOOLS-Register FORMAT Achtung: Das Register FORMAT ist kontextbezogen, das bedeutet, es erscheint nur, wenn Sie ein entsprechendes Element markiert haben! Formen
Microsoft Access 2010 Gruppierte Daten in Berichten
 Microsoft Access 2010 Gruppierte Daten in Berichten Berichte... zeigen Daten zum Lesen an. können Daten gruppieren und berechnen. beziehen die Daten aus einer Tabelle oder Abfrage / SQL- Anweisung. bereiten
Microsoft Access 2010 Gruppierte Daten in Berichten Berichte... zeigen Daten zum Lesen an. können Daten gruppieren und berechnen. beziehen die Daten aus einer Tabelle oder Abfrage / SQL- Anweisung. bereiten
Aufbau von Hichert-Graphik Schritt für Schritt
 Aufbau von Hichert-Graphik Schritt für Schritt Ausgangsdaten anlegen: o Sollte dann so aussehen: Umsatz Plan Ist Abweich. 60 40-20 o Details dazu: 4 Spaltenüberschriften eintragen: Plan, Ist, leer, Abweichung
Aufbau von Hichert-Graphik Schritt für Schritt Ausgangsdaten anlegen: o Sollte dann so aussehen: Umsatz Plan Ist Abweich. 60 40-20 o Details dazu: 4 Spaltenüberschriften eintragen: Plan, Ist, leer, Abweichung
Diagramme erstellen mit EXCEL
 Diagramme erstellen mit EXCEL Inhaltsverzeichnis KREISDIAGRAMME ERSTELLEN... 2 SÄULENDIAGRAMME ERSTELLEN... 4 ZAHLENREIHEN HINZUFÜGEN... 4 LINIENDIAGRAMM ERSTELLEN... 5 DIAGRAMMTYP ÄNDERN... 5 DIAGRAMME
Diagramme erstellen mit EXCEL Inhaltsverzeichnis KREISDIAGRAMME ERSTELLEN... 2 SÄULENDIAGRAMME ERSTELLEN... 4 ZAHLENREIHEN HINZUFÜGEN... 4 LINIENDIAGRAMM ERSTELLEN... 5 DIAGRAMMTYP ÄNDERN... 5 DIAGRAMME
Microsoft Excel 2010 Diagrammtypen
 Hochschulrechenzentrum Justus-Liebig-Universität Gießen Microsoft Excel 2010 Diagrammtypen Diagrammtypen in Excel 2010 Seite 1 von 39 Inhaltsverzeichnis Säulendiagramme... 3 Liniendiagramme... 4 Tortendiagramme
Hochschulrechenzentrum Justus-Liebig-Universität Gießen Microsoft Excel 2010 Diagrammtypen Diagrammtypen in Excel 2010 Seite 1 von 39 Inhaltsverzeichnis Säulendiagramme... 3 Liniendiagramme... 4 Tortendiagramme
Einführung in Excel. Zur Verwendung im Experimentalphysik-Praktikum. für Studierende im Sem. P3
 Einführung in Excel Zur Verwendung im Experimentalphysik-Praktikum für Studierende im Sem. P3 Fh Wiesbaden Fachbereich 10 - Phys. Technik Prof. H. Starke SS 2003 /2 I. Allgemein 1. Öffnen Sie das Programm
Einführung in Excel Zur Verwendung im Experimentalphysik-Praktikum für Studierende im Sem. P3 Fh Wiesbaden Fachbereich 10 - Phys. Technik Prof. H. Starke SS 2003 /2 I. Allgemein 1. Öffnen Sie das Programm
Arbeiten mit Acrobat. Vorstellung von Adobe Acrobat Bearbeitung des Dokuments Präsentationen erstellen Teamarbeit
 Arbeiten mit Acrobat Vorstellung von Adobe Acrobat Bearbeitung des Dokuments Präsentationen erstellen Teamarbeit Adobe Acrobat Lesen, Kommentieren und Anzeigen von PDF-Dokumenten. PDF-Dokumente erstellen
Arbeiten mit Acrobat Vorstellung von Adobe Acrobat Bearbeitung des Dokuments Präsentationen erstellen Teamarbeit Adobe Acrobat Lesen, Kommentieren und Anzeigen von PDF-Dokumenten. PDF-Dokumente erstellen
Microsoft Access 2010 Formulare automatisiert entwerfen
 Microsoft Access 2010 Formulare automatisiert entwerfen Formulare... bieten eine grafische Benutzeroberfläche zur Anzeige und / oder Bearbeitung von Daten. sind elektronische Masken zum Sammeln und Anzeigen
Microsoft Access 2010 Formulare automatisiert entwerfen Formulare... bieten eine grafische Benutzeroberfläche zur Anzeige und / oder Bearbeitung von Daten. sind elektronische Masken zum Sammeln und Anzeigen
Präsentationen erstellen mit PowerPoint (2000)
 Präsentationen erstellen mit PowerPoint (2000) Text erfassen Starte PowerPoint und erstelle eine leere Präsentation Du erhältst verschiedene vorbereitete Layouts für Folien zur Auswahl. Klicke die gewünschte
Präsentationen erstellen mit PowerPoint (2000) Text erfassen Starte PowerPoint und erstelle eine leere Präsentation Du erhältst verschiedene vorbereitete Layouts für Folien zur Auswahl. Klicke die gewünschte
Excel Fortgeschrittene Techniken. Peter Wies. 1. Ausgabe, 1. Aktualisierung, März inkl. zusätzlichem Übungsanhang EX2013F-UA
 Excel 2013 Peter Wies 1. Ausgabe, 1. Aktualisierung, März 2014 Fortgeschrittene Techniken inkl. zusätzlichem Übungsanhang EX2013F-UA 15 Excel 2013 - Fortgeschrittene Techniken 15 Spezielle Diagrammbearbeitung
Excel 2013 Peter Wies 1. Ausgabe, 1. Aktualisierung, März 2014 Fortgeschrittene Techniken inkl. zusätzlichem Übungsanhang EX2013F-UA 15 Excel 2013 - Fortgeschrittene Techniken 15 Spezielle Diagrammbearbeitung
Leibniz Universität Hannover IT Services. Pivot-Tabelle
 Pivot-Tabelle Bücher Stephan Nelles: Excel 2010 im Controlling; Galileo Computing Helmut Schuster: Excel 2010 Pivot-Tabellen; Microsoft Press Seite 2 Hilfe im Internet http://office.microsoft.com/de-de/excel-help/erstellen-oderloschen-eines-pivottable-oder-pivotchart-berichtshp010342375.aspx
Pivot-Tabelle Bücher Stephan Nelles: Excel 2010 im Controlling; Galileo Computing Helmut Schuster: Excel 2010 Pivot-Tabellen; Microsoft Press Seite 2 Hilfe im Internet http://office.microsoft.com/de-de/excel-help/erstellen-oderloschen-eines-pivottable-oder-pivotchart-berichtshp010342375.aspx
Excel Diagramme. Diagramme erstellen Ein Diagramm erzeugen Darstellung des Diagramms
 Excel Diagramme Diagramme erstellen Ein Diagramm erzeugen Darstellung des Diagramms Zellbezüge Die Werte in der x-spalte Die Werte in der y-spalte Relative Bezüge Absolute Bezüge Die Steigung Ein Diagramm
Excel Diagramme Diagramme erstellen Ein Diagramm erzeugen Darstellung des Diagramms Zellbezüge Die Werte in der x-spalte Die Werte in der y-spalte Relative Bezüge Absolute Bezüge Die Steigung Ein Diagramm
SIZ 422 Tabellenkalkulation. mit Excel 2016. Peter Wies. 1. Ausgabe, Mai 2016
 Peter Wies 1. Ausgabe, Mai 2016 SIZ 422 Tabellenkalkulation mit Excel 2016 ISBN 978-3-86249-568-9 SIZ-422-EX2016 Diagramme erstellen und gestalten 11 11 11. Diagramme erstellen und gestalten 11.1 Basiswissen
Peter Wies 1. Ausgabe, Mai 2016 SIZ 422 Tabellenkalkulation mit Excel 2016 ISBN 978-3-86249-568-9 SIZ-422-EX2016 Diagramme erstellen und gestalten 11 11 11. Diagramme erstellen und gestalten 11.1 Basiswissen
Controlling mit Excel Jan Götzelmann. 1. Ausgabe, 1. Aktualisierung, März Themen-Special W-EX2010C
 Jan Götzelmann 1. Ausgabe, 1. Aktualisierung, März 2014 Controlling mit Excel 2010 Themen-Special W-EX2010C 3 Controlling mit Excel 2010 - Themen-Special 3 Trendberechnungen durchführen In diesem Kapitel
Jan Götzelmann 1. Ausgabe, 1. Aktualisierung, März 2014 Controlling mit Excel 2010 Themen-Special W-EX2010C 3 Controlling mit Excel 2010 - Themen-Special 3 Trendberechnungen durchführen In diesem Kapitel
Aufbau von Hichert-Graphik Schritt für Schritt Für Office-Version Excel 2007
 Aufbau von Hichert-Graphik Schritt für Schritt Für Office-Version Excel 2007 Ausgangsdaten anlegen: o Das sollte fertig so aussehen: Umsatz Plan Ist Abweich. 60 40-20 o Details dazu: Die leere Spalte ist
Aufbau von Hichert-Graphik Schritt für Schritt Für Office-Version Excel 2007 Ausgangsdaten anlegen: o Das sollte fertig so aussehen: Umsatz Plan Ist Abweich. 60 40-20 o Details dazu: Die leere Spalte ist
ECDL - Core. Modul 6 MS Power Point. Arbeitsblätter für Schüler/Lehrer mit praktischen Übungen zu sämtlichen Lernzielen des Syllabus 5
 ECDL - Core Modul 6 MS Power Point Arbeitsblätter für Schüler/Lehrer mit praktischen Übungen zu sämtlichen Lernzielen des Syllabus 5 - 2 - Inhaltsverzeichnis - Modul 6 (Power Point) INHALTSVERZEICHNIS
ECDL - Core Modul 6 MS Power Point Arbeitsblätter für Schüler/Lehrer mit praktischen Übungen zu sämtlichen Lernzielen des Syllabus 5 - 2 - Inhaltsverzeichnis - Modul 6 (Power Point) INHALTSVERZEICHNIS
Microsoft Office PowerPoint für Windows POW2007F. Autorin: Tina Wegener. Inhaltliches Lektorat: Sabine Spieß
 POW2007F Autorin: Tina Wegener Inhaltliches Lektorat: Sabine Spieß 1. Ausgabe, 2. Aktualisierung, September 2011 HERDT-Verlag für Bildungsmedien GmbH, Bodenheim Microsoft Office PowerPoint 2007 für Windows
POW2007F Autorin: Tina Wegener Inhaltliches Lektorat: Sabine Spieß 1. Ausgabe, 2. Aktualisierung, September 2011 HERDT-Verlag für Bildungsmedien GmbH, Bodenheim Microsoft Office PowerPoint 2007 für Windows
Microsoft Access Abfragen: Informationen anzeigen und sortieren
 Microsoft Access Abfragen: Informationen anzeigen und sortieren Alle Kunden Die Namen der Mitarbeiter und deren E-Mail-Adresse Bestellungen, nach dem Datum sortiert Anja Aue 16.11.16 Abfragen Zusammenstellung
Microsoft Access Abfragen: Informationen anzeigen und sortieren Alle Kunden Die Namen der Mitarbeiter und deren E-Mail-Adresse Bestellungen, nach dem Datum sortiert Anja Aue 16.11.16 Abfragen Zusammenstellung
Tabellen. Mit gedrückter Maustaste können Sie die Randlinien ziehen. Die Maus wird dabei zum Doppelpfeil.
 Tabellen In einer Tabellenzelle können Sie alle Textformatierungen wie Schriftart, Ausrichtung, usw. für den Text wie sonst auch vornehmen sowie Bilder einfügen. Wenn Sie die Tabulator-Taste auf der Tastatur
Tabellen In einer Tabellenzelle können Sie alle Textformatierungen wie Schriftart, Ausrichtung, usw. für den Text wie sonst auch vornehmen sowie Bilder einfügen. Wenn Sie die Tabulator-Taste auf der Tastatur
Inhaltsverzeichnisse. 1. Überschriften zuweisen. 2. Seitenzahlen einfügen. 3. Einen Seitenwechsel einfügen
 Inhaltsverzeichnisse 1. Überschriften zuweisen Formatieren Sie die Überschriften mit Hilfe der integrierten Formatvorlagen als Überschrift. Klicken Sie dazu in die Überschrift und dann auf den Drop- Down-Pfeil
Inhaltsverzeichnisse 1. Überschriften zuweisen Formatieren Sie die Überschriften mit Hilfe der integrierten Formatvorlagen als Überschrift. Klicken Sie dazu in die Überschrift und dann auf den Drop- Down-Pfeil
Diagramme mit Word erstellen:
 Diagramme mit Word erstellen: Inhalt Diagramme mit Word erstellen:... 1 Diagrammschaltfläche:... 1 Diagramm erstellen:... 2 Die farbige Diagrammfläche durch ein Bild ersetzen:... 2 Sie können auch einen
Diagramme mit Word erstellen: Inhalt Diagramme mit Word erstellen:... 1 Diagrammschaltfläche:... 1 Diagramm erstellen:... 2 Die farbige Diagrammfläche durch ein Bild ersetzen:... 2 Sie können auch einen
Excel Grundlagen. Peter Wies. 1. Ausgabe, Februar 2013
 Excel 2013 Peter Wies 1. Ausgabe, Februar 2013 Grundlagen EX2013 3 Excel 2013 - Grundlagen Die folgende Tabelle zeigt Beispiele für häufige Fehler bei der Eingabe von Formeln: Fehlerbeschreibung Beispiel
Excel 2013 Peter Wies 1. Ausgabe, Februar 2013 Grundlagen EX2013 3 Excel 2013 - Grundlagen Die folgende Tabelle zeigt Beispiele für häufige Fehler bei der Eingabe von Formeln: Fehlerbeschreibung Beispiel
IT-Service Im pädagogischen Umfeld. GH - edumation. MS-Excel. Diagramme Übungen
 MS-Excel Übungen 1 Werte in n darstellen a) erstellen b) ändern Mappe9.xlsx 1.a erstellen Zugrundeliegende Daten markieren Bei n mit senkrecht aufeinander angeordneten Achsen (Balkendiagramm, Säulendiagramm
MS-Excel Übungen 1 Werte in n darstellen a) erstellen b) ändern Mappe9.xlsx 1.a erstellen Zugrundeliegende Daten markieren Bei n mit senkrecht aufeinander angeordneten Achsen (Balkendiagramm, Säulendiagramm
Professionelle Diagramme mit Excel 2013 erstellen. Sabine Spieß Themen-Special. 1. Ausgabe, Dezember 2013 W-EX2013DI
 Professionelle Diagramme mit Excel 2013 erstellen Sabine Spieß Themen-Special 1. Ausgabe, Dezember 2013 W-EX2013DI 5 Professionelle Diagramme mit Excel 2013 erstellen - Themen-Special 5 Diagramme beschriften
Professionelle Diagramme mit Excel 2013 erstellen Sabine Spieß Themen-Special 1. Ausgabe, Dezember 2013 W-EX2013DI 5 Professionelle Diagramme mit Excel 2013 erstellen - Themen-Special 5 Diagramme beschriften
Im Original veränderbare Word-Dateien
 Einheit 3: Formatieren von Zellen und ihrer Inhalte Wir unterscheiden drei Arten von Zellenformatierung: Die Im Original veränderbare Word-Dateien Schriftformatierung Die eingegebenen Daten können ähnlich
Einheit 3: Formatieren von Zellen und ihrer Inhalte Wir unterscheiden drei Arten von Zellenformatierung: Die Im Original veränderbare Word-Dateien Schriftformatierung Die eingegebenen Daten können ähnlich
QtiPlot - Einführung
 QtiPlot - Einführung QtiPlot Analyse und Visualisierung von Daten. Darstellungen von Statistiken aus Tabellen. Darstellung von berechneten Daten. Frei verfügbarer Source-Code. Bezug über die Webseite http://soft.proindependent.com/.
QtiPlot - Einführung QtiPlot Analyse und Visualisierung von Daten. Darstellungen von Statistiken aus Tabellen. Darstellung von berechneten Daten. Frei verfügbarer Source-Code. Bezug über die Webseite http://soft.proindependent.com/.
Tabellen. Inhaltsverzeichnis. Tabellen einfügen
 Inhaltsverzeichnis Inhaltsverzeichnis... 1 Tabellen... 1 Tabellen einfügen... 1 Tabelle füllen... 2 Cursorsteuerung in der Tabelle... 2 Tabellenteile markieren oder löschen... 2 Tabellenteile markieren...
Inhaltsverzeichnis Inhaltsverzeichnis... 1 Tabellen... 1 Tabellen einfügen... 1 Tabelle füllen... 2 Cursorsteuerung in der Tabelle... 2 Tabellenteile markieren oder löschen... 2 Tabellenteile markieren...
Diagramme. Excel 2010 - Aufbau ZID/Dagmar Serb V.02/Okt 2015
 Diagramme Excel 2010 - Aufbau ZID/Dagmar Serb V.02/Okt 2015 DIAGRAMME... 2 DIAGRAMM ERSTELLEN - BLITZVARIANTE... 2 DIAGRAMM ERSTELLEN - HERKÖMMLICH... 2 Säulendiagramm... 2 Kreisdiagramm... 4 DIAGRAMMTYP
Diagramme Excel 2010 - Aufbau ZID/Dagmar Serb V.02/Okt 2015 DIAGRAMME... 2 DIAGRAMM ERSTELLEN - BLITZVARIANTE... 2 DIAGRAMM ERSTELLEN - HERKÖMMLICH... 2 Säulendiagramm... 2 Kreisdiagramm... 4 DIAGRAMMTYP
Schnellübersichten. Visio 2016 Grundlagen
 Schnellübersichten Visio 2016 Grundlagen 1 Visio kennenlernen 2 2 Grundlegende Techniken 3 3 Shapes anpassen, positionieren und gruppieren 5 4 Shapes formatieren 7 5 Shapes verbinden 8 6 Zeichnungen beschriften
Schnellübersichten Visio 2016 Grundlagen 1 Visio kennenlernen 2 2 Grundlegende Techniken 3 3 Shapes anpassen, positionieren und gruppieren 5 4 Shapes formatieren 7 5 Shapes verbinden 8 6 Zeichnungen beschriften
8 Zeichnen in PowerPoint
 8 Zeichnen in PowerPoint PowerPoint bietet Ihnen vielfältige Möglichkeiten, Präsentationen auch mit individuellen Zeichnungen zu gestalten. Dabei kommt es natürlich in erster Linie auf Ihre zeichnerischen
8 Zeichnen in PowerPoint PowerPoint bietet Ihnen vielfältige Möglichkeiten, Präsentationen auch mit individuellen Zeichnungen zu gestalten. Dabei kommt es natürlich in erster Linie auf Ihre zeichnerischen
Grundlagen der Schaltungssimulation
 Grundlagen der Tabellenkalkulation und Datenverarbeitung mit Excel 1. Grundlagen der Tabellenkalkulation Menüleisten von Excel Kontextmenü Grundbegriffe Zellen- und Texteigenschaften Eingabe von Zahlen
Grundlagen der Tabellenkalkulation und Datenverarbeitung mit Excel 1. Grundlagen der Tabellenkalkulation Menüleisten von Excel Kontextmenü Grundbegriffe Zellen- und Texteigenschaften Eingabe von Zahlen
Trendlinien in Diagrammen (Excel 2010)
 Trendlinien in Diagrammen (Excel 2010) Trendlinien in Diagrammen (Excel 2010)... 1 Allgemeines... 2 Informationen über Prognosen und das Anzeigen von Trends in Diagrammen... 3 AUSWÄHLEN DES PASSENDEN TRENDLINIETYPS
Trendlinien in Diagrammen (Excel 2010) Trendlinien in Diagrammen (Excel 2010)... 1 Allgemeines... 2 Informationen über Prognosen und das Anzeigen von Trends in Diagrammen... 3 AUSWÄHLEN DES PASSENDEN TRENDLINIETYPS
5.1.1 Grafisches Objekt auf einer Folie einfügen: Bild, Zeichnungsobjekt
 5 GRAFISCHE OBJEKTE 5.1 Einfügen, Bearbeiten In der Folge werden nun Elemente auf Folien platziert, die Sie bei Ihrer Präsentation optisch unterstützen sollen. Dazu zählen Grafiken, wie zb ClipArts, Bilder,
5 GRAFISCHE OBJEKTE 5.1 Einfügen, Bearbeiten In der Folge werden nun Elemente auf Folien platziert, die Sie bei Ihrer Präsentation optisch unterstützen sollen. Dazu zählen Grafiken, wie zb ClipArts, Bilder,
Excel. Tabellen und Diagramme für die Praxis
 Excel Tabellen und Diagramme für die Praxis Agenda Tabellen und Diagramme Grundlagen: Dateneingabe und Bearbeitung von Zellinhalten Textfunktionen: Sortieren, Filtern, Eingabemaske und Zellen verbinden
Excel Tabellen und Diagramme für die Praxis Agenda Tabellen und Diagramme Grundlagen: Dateneingabe und Bearbeitung von Zellinhalten Textfunktionen: Sortieren, Filtern, Eingabemaske und Zellen verbinden
Befehlsliste für EXCEL
 Befehlsliste für EXCEL Die Auswahl der Befehle kann mit der Maus und einem Klick, mit den Pfeiltasten und (der "Eingabe"- Taste) mit A und dem unterstrichenen Buchstaben erfolgen. Die für markierte Zellen
Befehlsliste für EXCEL Die Auswahl der Befehle kann mit der Maus und einem Klick, mit den Pfeiltasten und (der "Eingabe"- Taste) mit A und dem unterstrichenen Buchstaben erfolgen. Die für markierte Zellen
Die Gruppe Funktionsbibliothek
 Die Gruppe Funktionsbibliothek Neben der Schaltfläche Funktion einfügen sind auf der Registerkarte Formeln in der Gruppe Funktionsbibliothek weitere Funktions-Kategorien platziert. Mit einem Klick auf
Die Gruppe Funktionsbibliothek Neben der Schaltfläche Funktion einfügen sind auf der Registerkarte Formeln in der Gruppe Funktionsbibliothek weitere Funktions-Kategorien platziert. Mit einem Klick auf
ECDL - Europäischer Computer Führerschein. Tanja Bossert, Markus Krimm, Tina Wegener, Peter Wies 1. Ausgabe, Mai 2011
 ECDL - Europäischer Computer Führerschein Tanja Bossert, Markus Krimm, Tina Wegener, Peter Wies 1. Ausgabe, Mai 2011 Modul AM6 - Präsentation advanced level (mit Windows 7 und PowerPoint 2010) gemäß Syllabus
ECDL - Europäischer Computer Führerschein Tanja Bossert, Markus Krimm, Tina Wegener, Peter Wies 1. Ausgabe, Mai 2011 Modul AM6 - Präsentation advanced level (mit Windows 7 und PowerPoint 2010) gemäß Syllabus
Erstellen von Bildschirmpräsentationen mit Powerpoint 2003
 Erstellen von Bildschirmpräsentationen mit Powerpoint 2003 Vorgang 1. PowerPoint öffnen 2. Titel eingeben 3. Neue Folie erstellen 4. Folie gestalten 4.1 Objekte einfügen Befehle Doppelklick auf Programmsymbol
Erstellen von Bildschirmpräsentationen mit Powerpoint 2003 Vorgang 1. PowerPoint öffnen 2. Titel eingeben 3. Neue Folie erstellen 4. Folie gestalten 4.1 Objekte einfügen Befehle Doppelklick auf Programmsymbol
Objekte erstellen und modifizieren
 In diesem Kapitel erlernen Sie, wie Sie Tabellen, Grafiken oder andere multimediale Objekte in PowerPoint Präsentationen einbauen und Diagramme bzw. Organigramme erstellen. Was erfahren Sie in diesem Kapitel?
In diesem Kapitel erlernen Sie, wie Sie Tabellen, Grafiken oder andere multimediale Objekte in PowerPoint Präsentationen einbauen und Diagramme bzw. Organigramme erstellen. Was erfahren Sie in diesem Kapitel?
PowerPoint Kapitel 1 Lektion 2 Benutzeroberfläche
 PowerPoint Kapitel 1 Lektion 2 Benutzeroberfläche Benutzeroberfläche Öffnen Sie Microsoft PowerPoint 2010 und lernen Sie die Benutzeroberfläche kennen. Aufgabe Übungsdatei: - 1. Benutzeroberfläche Öffnen
PowerPoint Kapitel 1 Lektion 2 Benutzeroberfläche Benutzeroberfläche Öffnen Sie Microsoft PowerPoint 2010 und lernen Sie die Benutzeroberfläche kennen. Aufgabe Übungsdatei: - 1. Benutzeroberfläche Öffnen
Schnellübersichten. Excel 2016 Aufbaukurs kompakt
 Schnellübersichten Excel 2016 Aufbaukurs kompakt 1 Namen 2 4 Diagramme individuell bearbeiten 3 5 Professionell mit Diagrammen arbeiten 4 6 Daten kombinieren und konsolidieren 5 7 Pivot-Tabellen erstellen
Schnellübersichten Excel 2016 Aufbaukurs kompakt 1 Namen 2 4 Diagramme individuell bearbeiten 3 5 Professionell mit Diagrammen arbeiten 4 6 Daten kombinieren und konsolidieren 5 7 Pivot-Tabellen erstellen
Excel 2010. Grundlagen. Sabine Spieß, Peter Wies. 1. Ausgabe, 7. Aktualisierung, Juli 2013. Trainermedienpaket EX2010_TMP
 Sabine Spieß, Peter Wies Excel 2010 Grundlagen 1. Ausgabe, 7. Aktualisierung, Juli 2013 Trainermedienpaket EX2010_TMP 12 Excel 2010 - Grundlagen 12 Spezielle Gestaltungsmöglichkeiten nutzen Trainerhinweise
Sabine Spieß, Peter Wies Excel 2010 Grundlagen 1. Ausgabe, 7. Aktualisierung, Juli 2013 Trainermedienpaket EX2010_TMP 12 Excel 2010 - Grundlagen 12 Spezielle Gestaltungsmöglichkeiten nutzen Trainerhinweise
Excel 2010 für Windows. Grundkurs kompakt. Sabine Spieß 1. Ausgabe, 1. Aktualisierung, September 2011. inkl. zusätzlichem Übungsanhang K-EX2010-G-UA
 Sabine Spieß 1. Ausgabe, 1. Aktualisierung, September 2011 Excel 2010 für Windows Grundkurs kompakt inkl. zusätzlichem Übungsanhang K-EX2010-G-UA 7.4 Anordnung der Diagrammdaten vertauschen Daten spalten-
Sabine Spieß 1. Ausgabe, 1. Aktualisierung, September 2011 Excel 2010 für Windows Grundkurs kompakt inkl. zusätzlichem Übungsanhang K-EX2010-G-UA 7.4 Anordnung der Diagrammdaten vertauschen Daten spalten-
Geschäftsdiagramme mit Excel nach den SUCCESS-Regeln gestalten
 Haufe Fachbuch Geschäftsdiagramme mit Excel nach den SUCCESS-Regeln gestalten Tipps und Tricks für Excel 2003 und 2007/2010 von Holger Gerths, Prof. Dr. Rolf Hichert 2. Auflage 2013 Geschäftsdiagramme
Haufe Fachbuch Geschäftsdiagramme mit Excel nach den SUCCESS-Regeln gestalten Tipps und Tricks für Excel 2003 und 2007/2010 von Holger Gerths, Prof. Dr. Rolf Hichert 2. Auflage 2013 Geschäftsdiagramme
6 DIAGRAMME. 6.1 Zahlen grafisch darstellen
 6 DIAGRAMME 6.1 Zahlen grafisch darstellen Das Auswerten, resp. das Lesen und Verstehen von Zahlen und ihrer Bedeutung ist nicht jedermanns/- fraus Sache. Vielen sagen Zahlen überhaupt nichts. Behauptung:
6 DIAGRAMME 6.1 Zahlen grafisch darstellen Das Auswerten, resp. das Lesen und Verstehen von Zahlen und ihrer Bedeutung ist nicht jedermanns/- fraus Sache. Vielen sagen Zahlen überhaupt nichts. Behauptung:
4 ALTE THEMEN IN NEUEM GEWAND
 Umstieg auf MS Office 2010 4 ALTE THEMEN IN NEUEM GEWAND Viele Arbeiten sind den Anwendern und Anwenderinnen seit langem bekannt, aber die Umsetzung in der Excel 2010-Version birgt vielleicht doch die
Umstieg auf MS Office 2010 4 ALTE THEMEN IN NEUEM GEWAND Viele Arbeiten sind den Anwendern und Anwenderinnen seit langem bekannt, aber die Umsetzung in der Excel 2010-Version birgt vielleicht doch die
Objekte zeichnen, formatieren, anordnen
 In diesem Kapitel erlernen Sie die Arbeit mit Zeichenwerkzeugen wie etwa Linien, Ellipsen, aber auch AutoFormen und 3D-Objekten. Der Begriff des Objekts ist in PowerPoint sehr zentral. Ob Text, Grafik,
In diesem Kapitel erlernen Sie die Arbeit mit Zeichenwerkzeugen wie etwa Linien, Ellipsen, aber auch AutoFormen und 3D-Objekten. Der Begriff des Objekts ist in PowerPoint sehr zentral. Ob Text, Grafik,
