Access Robert Krah
|
|
|
- Kristin Weber
- vor 6 Jahren
- Abrufe
Transkript
1 Robert Krah Inhaltsverzeichnis 5.1 Suchen in der Verschlüsselungsdatenbank ICD Datenbank Biblio Parameter in Auswahlabfragen Aktionsabfragen Übungsaufgaben zu Tabellen und Abfragen Duplikatsuche Abfragen zum Zweck der Normalisierung Übungsaufgaben Abfragen mit berechneten Feldern Formulare Auto-Formulare erstellen Weitere Verwendungsmöglichkeiten von Formularen Formulare mit dem Formular-Assistenten erstellen Haupt- und Unterformulare Optionsfelder in Formularen Suchen nach Daten Rechnen in Formularen Listenfelder in Formularen Kombinationsfelder und Befehlsschaltflächen verwenden... 60
2 5.1 Suchen in der Verschlüsselungsdatenbank ICD10 Die von der Weltgesundheitsorganisation (WHO) 1992/94 herausgegebene Internationale statistische Klassifikation der Krankheiten und verwandter Gesundheitsprobleme (International Classification of Diseases) ist in ihrer aktuellen Fassung (ICD-10) der einzige weltweit akzeptierte Standard zur Klassifizierung von Diagnosen, Symptomen und sonstigen medizinischen Behandlungsgründen... In Deutschland wird sie obligatorisch seit 1996 in der Dokumentation des ambulanten Operierens und seit 1998 in der Verschlüsselung der Todesursachen eingesetzt. 1. Darüber hinaus liegt noch vor: ICD-10-Diagnosenthesaurus: Sammlung von Diagnosentexten des ärztlichen Sprachgebrauchs mit den zugehörigen ICD-10-Schlüsselnummern. In diesen bisher beispiellosen Thesaurus sind viele Begriffe aufgenommen, die nicht in der amtlichen ICD-10 enthalten sind und zum Teil synonyme und quasisynonyme Bezeichnungen darstellen. Quellen sind u. a. die Diagnosensammlungen von Instituten, ärztlichen Berufsverbänden und Krankenhäusern. 2 In der Datenbank ICD10.mdb finden Sie u. a. die Tabelle ICD10V2005 sowie die Tabelle Idt2004so mit dem Thesaurus. Aufgabe: Öffnen Sie beide Tabellen und machen sich dabei mit den Feldern vertraut. Erstellen Sie dann zunächst eine Abfrage, die in der Entwurfsansicht die folgenden Felder zeigt: 1 aus: 2 ebd
3 Lösen Sie mit dieser Abfrage die folgenden Aufgaben: 1. Verwenden Sie als Kriterium in Feld6 den Ausdruck Sehnenverletzung der Hüfte, um so den Schlüssel dafür zu finden (Lösung: S76.0) 2. Suchen Sie den Titel zum Code K11.3 (Speicheldrüsenabszess) 3. Suchen Sie alle Codes, die irgendetwas mit Kiefer zu tun haben. 4. Suchen Sie die Ausdrücke und den Schlüssel, in denen Kiefer und Jochbein vorkommt (S02.4). 5. Es wird der Code zu Wangen- und Lippenbiss gesucht (K13.1). 6. Ermitteln Sie alle Titel, deren Codierung mit H4 beginnt. 7. In der Synonymtabelle finden Sie den Ausdruck Baseballfinger Dazu wird der Code und die offizielle Bezeichnung gesucht (Luxation eines Fingers: Teil nicht näher bezeichnet). 8. Erzeugen Sie eine neue Abfrage mit dem Namen Herz, in der alles vorkommt, was entweder als Titel oder als Synonym Herz enthält (ergibt 813 Zeilen). 9. Ändern Sie die Abfrage Herz so, dass es eine und-verknüpfung wird. Dann sind nur noch 296 Zeilen ausgewählt. 10. Jetzt soll der Titel der Krankheit mit Herz beginnen: 118 Zeilen als Ergebnis. 11. Im Titel soll entweder Herz oder Insuffizienz vorkommen: 975 Zeilen. 12. Verwenden Sie statt wie Aufgabe 12 jetzt und: 126 Zeilen 13. Geben Sie jetzt das Kriterium ein: Wie "*Herz*" Und Nicht Wie "*insuffizienz*" Damit suchen Sie alle Erkrankungen des Herzens, in denen nicht das Wort Insuffizienz vorkommt: Dies sind 522 Zeilen. 14. Ermitteln Sie über die beiden verbundenen Tabellen in der Abfrage den Fachausdruck für Herzrhythmusstörung (Kardiale Arrhythmie). 15. Was finden Sie zu Tuberkulose und Handgelenk? - 32-
4 5.2 Datenbank Biblio Aufgabe: Öffnen Sie eine neue Datenbank namens Biblio. Sie enthält folgende Tabellen: Die Tabellen enthalten diese Daten: Aufgabe: Erstellen Sie eine Abfrage mit dem Namen Krimi, die nur Katalognummer, Autor und Titel anzeigt
5 Sie benötigen dazu als Auswahlkriterium das Feld Gruppe aus der Tabelle Buchgruppe; das Kreuzchen in der Zeile Anzeigen soll bei den drei Feldern, die Sie im Dynaset angezeigt bekommen wollen, aktiviert, bei der Gruppe dagegen nicht: Es würde keinen Sinn machen, bei jedem Datensatz die Spalte Krimi ausgefüllt zu sehen, wenn ohnehin nur Kriminalromane ausgewählt wurden. Stattdessen machen Sie unter Gruppe in der Zeile Kriterien den Eintrag "Krimi". Die Anführungszeichen setzt Access selber hinzu, wenn Sie als Kriterium ein Textfeld angeben. Aufgabe: Erstellen Sie eine Abfrage, die die Titel aller ausgeliehenen Bücher anzeigt Aufgabe: Definieren Sie eine Auswahlabfrage, die nur Sachbücher anzeigt. Es sollen die Felder Titel und Autor gezeigt werden. Speichern Sie die Abfrage mit dem Namen Sachbücher. 5.3 Parameter in Auswahlabfragen Es kommt oft vor, dass man zwar nach dem gleichen Feld eine Auswahl aus den Daten treffen möchte, aber nicht immer den gleichen Feldinhalt als Kriterium angeben möchte. Auf die Beispiele vorher bezogen hieße das: Man will eine Auswahlabfrage erstellen, die Buchgruppen anzeigt, sie soll aber flexibel sein insofern, als die Abfrage nicht fest immer nach Krimis oder Sachbüchern suchen soll, sondern über eine Frage an den Benutzer ermöglicht, jeweils neu beim Aufrufen der Abfrage einzugeben, wonach gesucht werden soll. Dazu dient die Festlegung von Parametern in Abfragen. Wenn in der Zeile Kriterien in eckigen Klammern eine Frage eingegeben wird, erscheint diese Frage als Dialogfeld beim Aufrufen der Abfrage: Aufgabe: Verändern Sie die Abfrage Sachbücher folgendermaßen: Klicken Sie dann auf das Symbol zum Ausführen der Abfrage. Access zeigt die Frage nach dem Parameter an: Die Abfrage ist durch die Möglichkeit, einen Parameter einzugeben, viel flexibler geworden. Wenn der zu filternde Feldinhalt geändert werden soll, brauchen Sie nicht mehr die Entwurfsansicht aufzurufen, sondern können direkt beim Öffnen der Abfrage den gewünschten Wert oder Text, nach dem gesucht wird, eingeben. 5.4 Aktionsabfragen Im Unterschied zu den bisher thematisierten Auswahlabfragen (standardmäßig an diesem Symbol zu erkennen) bieten Aktionsabfragen die Möglichkeit, Änderungen an den Datensätzen Ihrer Tabellen vorzunehmen. Access unterscheidet verschiedene Typen von Aktionsabfragen, die Sie aktivieren können, wenn Sie das Symbol für die Auswahlabfragen aufklappen und dann die anderen Abfragetypen sehen: - 34-
6 Tabellenerstellungsabfrage Damit können Sie Datensätze nach bestimmten Kriterien auswählen und in eine neue Tabelle übertragen. Sie dienen z. B. dazu, Daten zu archivieren, die sie nicht mehr in der laufend verwendeten Tabelle haben möchten, oder um Daten zwischen zwei Stichtagen in eine gesonderte Tabelle zu übertragen. Löschabfrage Dieser Abfragetyp ist dazu geeignet, Datensätze nach bestimmten Kriterien aus einer Tabelle zu löschen. Sie könnten damit beispielsweise alle Kunden löschen, mit denen in den letzten zwei Jahren keine Umsätze mehr getätigt wurden. Anfügeabfrage Damit erreichen Sie folgenden Zweck: Angenommen, Sie haben eine Tabelle mit aktuellen Bestellungen und eine andere Tabelle mit bereits ausgeführten Bestellungen, die als Archiv dient. Sie können mit einer Anfügeabfrage beispielsweise jeweils an einem Stichtag neu erledigte Bestellungen, die noch in der Tabelle mit den laufenden Bestellungen enthalten sind, in die Archivtabelle überführen. Aktualisierungsabfrage Mit diesem Abfragetyp führen Sie z. B. Berechnungen an Datensätzen aus. Mit diesem Abfragetyp befassen wir uns wieder am Beispiel der Tabelle Artikel: Es soll eine Aktualisierungsabfrage erstellt werden, die die Einkaufspreise um 6 % und die Verkaufspreis um 8 % erhöht. Dazu wird zuerst der Abfragetyp gewechselt, und Sie erhalten eine Zeile Aktualisieren. Dann werden die zu berechnenden Felder in eckige Klammern gesetzt, gefolgt von der jeweiligen Rechenoperation: Wenn Sie diese Abfrage ausführen, dann das Tabellenblatt anzeigen lassen und die Werte mit den Einkaufs- und Verkaufspreisen von vorher vergleichen (s. S. 18), dann erkennen Sie, dass die Werte neu berechnet und in die Tabelle übertragen wurden. Oft ist es sinnvoll, dabei Kriterien als Bedingung für eine Änderung anzugeben: Aufgabe: Nehmen Sie die folgende Aktualisierung vor: Mit dieser Abfrage wird der Verkaufspreis um 10 % reduziert, und zwar für die Artikel, deren vorrätige Menge den Mindestbestand um mehr als das Vierfache überschreitet. Aufgabe: Erstellen Sie eine weitere Aktualisierungsabfrage mit folgendem Ergebnis: Bei Artikeln mit einem Verkaufspreis zwischen 10 und 50 und einer vorrätigen Menge von mindestens 200 Stück soll der Mindestbestand auf 100 Stück festgesetzt werden
7 Aufgabe: Überlegen Sie, was diese Aktualisierungsabfrage erzielt: Beachten Sie, dass Sie Ausdrücke in eckigen Klammern auch für Parameterabfragen verwenden. Wenn Sie keine Berechnung angeben, erfolgt eine Abfrage nach einem Wert, und es ist auf diese Art möglich, eine Abfrage zu gestalten, die in automatisierter Form jeweils spezielle Werte ändert. 5.5 Übungsaufgaben zu Tabellen und Abfragen 1. Öffnen Sie die Datenbank Firma und darin die Tabelle Artikel. Tragen Sie wieder die ursprünglichen Einkaufs- und Verkaufspreise ein, wie sie auf Seite 20 zu finden sind. 2. Richten Sie eine neue Abfrage ein, mit der folgende Ziele erreicht werden sollen (die einzelnen Aufgaben am besten nacheinander durchführen). Achten Sie darauf, dass Sie eine Aktualisierungsabfrage erstellen. a) Die Artikel, die vom Lieferanten Schmitz AG bezogen werden, steigen im Verkaufspreis um 3,8 %. b) Der Mindestbestand für alle Artikel wird um 20 % erhöht. c) Die Verkaufspreise für die Artikel, deren Bestand den Mindestbestand um mindestens das fünffache überschreitet, werden auf 90 % des ursprünglichen Preises gesenkt. 4) Öffnen Sie die Tabelle Lieferant in der Entwurfsansicht. Fügen Sie die folgenden Felder hinzu: Ansprechpartner Durchwahl Telefax Bemerkungen Text Text Text Memo 5) Fügen Sie folgende Einträge hinzu: Lieferant Ansprechpartner Durchwahl Telefax Meyer OHG Frau Gerke /7831 Computer-Versand Herr Simon / Schmitz AG Frau Hohlweide / ) Machen Sie im Memo-Feld bei Frau Gerke noch einen Eintrag. Tipp zum leichteren Editieren: Im Memo-Feld Umschalt F2 drücken! Geburtstag am 6.Mai. aktiv im Handballverein, fährt im Urlaub meistens auf die Kanaren. Letztes Weihnachtsgeschenk: Bildband "Land und Leute auf den Fitschi-Inseln". 12jährige Tochter aus erster Ehe besucht das Gymnasium; ab und zu nach Schulerfolgen fragen! 7) Tragen Sie im Memo-Feld bei Herrn Simon ein: Geburtstag am bevorzugtes Präsent zu Weihnachten: Havanna- Zigarren oder französischer Rotwein. 8) Erstellen Sie in der Datenbank Firma eine neue Tabelle mit dem Namen Kunde. Erfassen Sie die folgenden Kunden: - 36-
8 9) Erstellen Sie zwei neue Tabellen namens Verkauf und Verkauf-Details. Nehmen Sie folgende Daten auf: Erinnern Sie sich hier an die Grundsätze der Normalisierung: Es ist notwendig, die Informationen in zwei Tabellen aufzunehmen, da sonst bei einem Verkaufsvorgang nur ein Artikel verkauft werden könnte, oder andernfalls würde die Redundanz stark zunehmen, weil z. B. die Angaben zu Bestell- und Lieferdatum in allen Zeilen, die einen Verkaufsvorgang mit mehreren Artikel betreffen, ständig wiederholt würden müssten. 10) Legen Sie - zusätzlich zu den schon vorhandenen - neue Beziehungen fest. Insgesamt soll das Layout im Beziehungsfenster folgendes anzeigen: - 37-
9 11) Ermitteln Sie über Auswahlabfragen die folgenden Daten: a) Artikelbezeichnung, Kundennamen sowie Lieferdatum der Artikel, die vor dem verkauft (geliefert) wurden: Bezeichnung Name Lieferdatum Farbband AX 35 Handke Maus seriell Handke Farbband AX 55 Hillmann TFT-Monitor 19 Zoll Hillmann Motherboard ASUS A7 V3 Hillmann Tastatur deutsch Hillmann Motherboard ASUS A7 V3 Handke b) die Artikel, die von Mai bis Ende September geliefert wurden (damit Access das Datum erkennt, muss das Auswahlkriterium hier lauten: zwischen # # und # #): Bezeichnung Lieferdatum Farbband AX TFT-Monitor 19 Zoll Motherboard ASUS A7 V Tastatur deutsch Farbband AX Disketten 3 1/2 HD Motherboard ASUS A7 V c) die Verkäufe an die Kunden Handke und Grieswelle (wichtig ist hier, das Feld Menge aus der Tabelle Verkauf-Details zu wählen!): Bezeichnung Menge Name Farbband AX Handke Maus seriell 14 Handke Farbband AX Grieswelle Centronics-Kabel 100 Grieswelle Farbband AX Grieswelle Motherboard ASUS A7 V3 3 Handke d) die Menge des jeweils verkauften Artikels, wenn mehr als 50 Stück gekauft wurden, dazu Artikelbezeichnung und Kundennamen: Bezeichnung Menge Name Centronics-Kabel 100 Grieswelle e) Artikelbezeichnung, Kundenname, Bestell- und Lieferdatum der Artikel, bei denen zwischen Bestellung und Lieferung weniger als 2 Wochen vergingen: Name Bestelldatum Lieferdatum Handke Handke Hartfiel Hillmann Hillmann f) die Gesamtmenge überhaupt verkaufter Artikel: - 38-
10 Summe von Menge 370 g) die Artikel, bei denen im Gesamtzeitraum ein Einzelverkauf den Mindestbestand dieses Artikels überschritten hat: Bezeichnung Menge Maus seriell 30 Centronics- Kabel Centronics- Kabel h) das Datum, an dem der Kunde Grieswelle bruchempfindliche Artikel bestellt hat: Bestelldatum i) Kundenname, Artikelbezeichnung und verkaufte Menge für die Artikel, die vom Lieferant Meyer OHG stammen und von denen für mehr als 1000 bei einem Verkaufsvorgang erzielt wurden (Verkaufspreis*verkaufte Menge) Name Bezeichnung Menge Grieswelle Centronics-Kabel Duplikatsuche An diesem Ausschnitt der Tabelle Bücher, Datenbank Biblio, sehen Sie, dass sich die Tabelle nicht in der dritten Normalform befindet. Der Autorname ist redundant, es wäre sinnvoll, die Buchautoren in einer separaten Tabelle zu erfassen. Bei wenigen Autoren ist es noch kein großer Aufwand, die Namen in einer neuen Tabelle zu erfassen, aber besser wäre es, eine Methode zur Verfügung zu haben, mit der man dies automatisieren könnte. Stellen Sie sich vor, dass in einer Bibliothek zigtausende Bücher erfasst sind, dann wäre hier die Leistung eines Datenbankprogramms gefordert. Um überhaupt festzustellen, ob sich Duplikate in der Tabelle befinden, kann man zunächst so vorgehen, dass man die Duplikate in der Tabelle Bücher mit Hilfe eines Assistenten sucht. [Tatsächlich müssen wir im Endeffekt anders vorgehen, aber auch für andere Beispiele (zum Beispiel doppelt gespeicherte Kunden usw.) müsste man mit Hilfe des Duplikatsuche-Assistenten vorgehen]. Aufgabe: Klicken Sie im Datenbankfenster auf Abfrage. Klicken Sie hier auf die Schaltfläche Neu - 39-
11 und dann auf Abfrage-Assistent zur Duplikatsuche Wählen Sie hier die Tabelle Bücher und bestätigen Sie mit Weiter Wählen Sie hier die Felder Autor und Vorname, denn hier befinden sich die mehrfach vorkommenden Datensätze. Klicken Sie dann auf Weiter Hier wird der Titel zusätzlich in die Abfrage einbezogen. Klicken Sie dann auf Weiter - 40-
12 Bestätigen Sie den letzten Schritt mit Fertigstellen Das Ergebnis der Abfrage ist diese Tabelle: Durch diese Tabelle sehen wir zunächst nur, welche Datensätze mehrfache Einträge vorweisen. Um die Büchertabelle auch zu verändern, müssen wir anders vorgehen. 5.7 Abfragen zum Zweck der Normalisierung Aufgabe: Zunächst müssen die Autoren in eine neue Tabelle überführt werden. Erstellen Sie deshalb eine einfache Auswahlabfrage, die nur den Autornamen und den Vornamen enthält: Entwurfsansicht Datenblatt In dieser Abfrage kommen noch die doppelten Autoren vor. Bevor sie in eine Tabelle übertragen werden, müssen Sie gruppiert werden. Klicken Sie deshalb in der Entwurfsansicht auf das Funktions-Symbol - 41-
13 Unten erscheint automatisch die Funktion Gruppierung Wählen Sie in der Entwurfsansicht statt Auswahlabfrage (dies ist der Normalfall) die Möglichkeit Tabellenerstellungsabfrage... Geben Sie dann der neuen Tabelle den Namen Autoren und bestätigen Sie mit OK Verwenden Sie dann das Symbol, um die Abfrage auszuführen: Access fragt nach, ob Sie 12 Datensätze einfügen wollen. Bestätigen Sie mit Ja. Im Datenbankfenster sehen Sie jetzt die neue Tabelle: Aufgabe: Öffnen Sie die Tabelle in der Entwurfsansicht und fügen Sie ein Autor_ID Feld (Typ: Autowert) ein. Das Ergebnis ist diese Tabelle: - 42-
14 Unser Ziel ist jetzt eine neue Tabelle, in der die Buchtitel usw. aus der Tabelle Bücher und die Autor_ID aus der Tabelle Autoren vorkommt. Aufgabe: Erstellen Sie eine neue Abfrage. In dieser Abfrage werden die Tabellen Autoren und Bücher gebraucht: Jetzt müssen die identischen Felder Autor und Autor verbunden werden: Wenn Sie auf das Symbol zum Ausführen klicken, dann sehen Sie, dass die Abfrage genau das Ergebnis liefert, was wir als Tabelle haben wollen: Die Autoren sind in der Bücher-Tabelle nur mit dem Fremdschlüssel (der Autor_ID) verbunden. Das Ergebnis ist der Abfrage: Hier ist genau das Ergebnis, was wir benötigen. Deshalb können wir aus der Auswahlabfrage eine Tabellenerstellungsabfrage machen. Klicken Sie im Entwurfsbildschirm auf das kleine Dreieck links neben dem roten Ausrufungszeichen und wählen dann die Tabellenerstellungsabfrage: Geben Sie der Tabelle den Namen Bücher_Neu. Bestätigen Sie mit OK Führen Sie anschließend die Abfrage aus (rotes Ausrufungszeichen). Access fragt, ob Sie 17 Datensätze übertragen wollen- Sie bestätigen mit Ja - 43-
15 Daraus entsteht die Tabelle Bücher_Neu. Setzen Sie noch den Primärschlüssel auf das Feld Katalognummer. Die ursprüngliche Tabelle Bücher kann dann gelöscht werden. Schließlich soll nun die Tabelle Bücher_Neu in Bücher umbenannt werden. Zuletzt ist es noch erforderlich, die Beziehung zwischen den beiden Tabellen herzustellen. Vorsicht: Eine Voraussetzung ist dafür, dass der Datentyp des Feldes Auto_ID, der durch die Ü- bertragung aus der Tabellenerstellungsabfrage auch den Typ Autowert bekommen hat, zu Long Integer geändert wird. 5.8 Übungsaufgaben Aufgabe: Erstellen Sie eine neue Datenbank namens Pizza.mdb. In der Datenbank sollen die folgenden Tabellen erstellt werden: Legen Sie selber sinnvolle Felddatentypen und Schlüsselfelder fest! Wenn Kundenbestellungen aufgenommen werden sollen, muss es möglich sein, dass Kunden mehr als eine Pizza bestellen. Deshalb kann nicht in einer Tabelle namens Bestellung alles - 44-
16 erfasst werden, sondern die Bestellvorgänge müssen so aufgenommen werden, dass eine Tabelle Bestellung und weitere Tabelle Bestelldetails in der Datenbank vorhanden sind: Aufgabe: Legen Sie die erforderlichen Beziehungen zwischen den vier Tabellen fest. Aufgabe: Erstellen Sie eine Auswahlabfrage, mit der Sie erkennen können, welcher Kunde welche Sorten Pizza bestellt hat. Aufgabe: Erstellen Sie eine Parameter-Abfrage, in der Sie nach dem Kundennamen gefragt werden und Access Ihnen daraufhin die Bestellung mit allen erforderlichen Daten anzeigt. Aufgabe: Mit einer Aktualisierungsabfrage soll der Preis aller Pizzen um 0,30 erhöht werden. Aufgabe: Mit einer Parameter-Abfrage soll nach der Bestellnummer gefragt werden und anschließend alle erforderlichen Angaben zu der Bestellung gezeigt werden. Aufgabe: Erfassen Sie einen neuen Kunden und seine Bestellung: Dieter Gattermann, Poststraße 78, Moers. Herr Gattermann bestellt heute 2 Pizza Funghi und eine Pizza Calzone. Aufgabe: Frau Anna Bolte bestellt am heutigen Datum 2 Pizza Salami und eine Pizza Margherita. 5.9 Abfragen mit berechneten Feldern Die Fragestellung hierbei lautet: Wie kann der Wert einer Bestellung errechnet werden? Der Preis einer Pizza ist in der Tabelle Pizza enthalten. Die Menge, die bestellt wird, in Bestelldetails; in einer Bestellung können außerdem mehrere Pizzen bestellt werden. Mit einer Abfrage kann aus den verschiedenen Tabellen zusammengefasst werden: In der Entwurfsansicht sieht es so aus: - 45-
17 Das berechnete Feld gesamt (nicht in den Tabellen enthalten) enthält die Formel: gesamt: [Pizza]![Preis]*[Bestelldetails]![Menge] Damit wird der Euro-Betrag einer Position der Bestellung ausgerechnet. Jetzt wird eine weitere Abfrage Rechnung benötigt, in der das zusammengefasst wird, was jeweils einer Bestellung entspricht. Zu Beginn wird in der Abfrage nach den Tabellen gefragt, die der Abfrage zugrundeliegen: hier muss auf Abfragen umgeschaltet werden. Fügen Sie die vorher erstellte Abfrage hinzu. Diese neue Abfrage benötigt nur die Felder Bestellnummer und gesamt. Jetzt wird das Funktionssymbol aufgerufen: Dadurch erscheint eine zusätzliche Funktions-Zeile unten: Beim berechneten Feld gesamt wird die Summe ermittelt, nach Bestellnummer wird gruppiert - 46-
18 Das Ergebnis ist: Diese Abfrage hätte auch ohne den Zwischenschritt (Abfrage: Welche Pizza in welcher Bestellung) erstellt werden können. Sie kann aber dann nur die beiden Felder Bestellnr und gesamt enthalten. Denn sobald nach der Bestellnummer gruppiert werden soll, um damit alle Positionen einer Bestellung zusammenzufassen, kann nicht gleichzeitig der Kundenname oder das Bestelldatum als Ergebnis geliefert werden. Der Grund ist der, dass bei Aggregatfunktionen wie der Gruppierung und der Summe (wobei ja Werte der Tabelle zu einer Zeile zusammengefasst werden) nicht mehr gleichzeitig die Einzelwerte angezeigt werden können. 6 Formulare Access bietet Ihnen mit Formularen die Möglichkeit, sowohl die Ein- als auch die Ausgabe von Daten auf dem Bildschirm zu gestalten. Dabei können Gestaltungselemente wie Grafiken, Linien und Farben eingesetzt werden, oder Sie können - statt der Eingabe von Werten - aus selbst erstellten Listenfeldern auswählen. Ein Formular kann Daten aus verschiedenen Tabellen anzeigen oder aufnehmen. Grundlage eines Formulars ist entweder eine Tabelle oder eine Abfrage. Beim Erstellen und Gestalten von Formularen gibt es verschiedene Möglichkeiten: Auto-Formular Formulare mit (und ohne) Formular-Assistenten Einspalten- oder tabellarisch angeordnetes Formular Hauptformular mit Unterformular 6.1 Auto-Formulare erstellen Aus dem Tabellen- und dem Abfragefenster besteht die Möglichkeit, ein Autoformular erzeugen zu lassen. Dabei stellt Access dem Benutzer keine Fragen bezüglich der Gestaltung, sondern entwickelt selbsttätig ein Standard-Formular. Aufgabe: Markieren Sie die Tabelle Artikel in der Datenbank Firma. Klicken Sie dann auf das Symbol für Auto-Formular Access baut folgendes Formular auf: In diesem Formular können Sie in den Artikeldaten blättern, Änderungen vornehmen oder neue Datensätze aufnehmen. Diese werden dann in die Tabelle übertragen. Bei bestehender 1:n-Beziehung zur Tabelle Verkaufdetails wird automatisch ein Haupt- und Unterformular aufgebaut, um die Verkäufe je nach Artikel einsehen zu können. Aufgabe: Speichern Sie das Formular mit dem Namen Artikel
19 Aufgabe: Klicken Sie auf die Schaltfläche für die Entwurfsansicht, um das Formular mit seinen einzelnen Gestaltungselementen zu sehen: Auf diese Art sehen Sie das Formular mit seinen einzelnen Elementen wie horizontales und vertikales Lineal und dem Detailbereich mit Bezeichnungsfeldern wie Artikelnummer usw. sowie den (weißen) Textfeldern, in denen die konkreten Daten gezeigt werden. An diesem einfachen Formular sollen einige Möglichkeiten gezeigt werden, wie Sie Textfelder und Bezeichnungsfelder markieren, verschieben und in der Größe ändern können. Wenn ein Text- oder Bezeichnungsfeld angeklickt wird, erscheint es markiert auf dem Bildschirm: Mit dem größeren Ziehkästchen links oben können Sie das Element verschieben. Wenn Sie es anklicken, wird der Mauszeiger zur Hand (geschlossene Hand mit Zeigefinger). Wenn Sie die Maustaste loslassen, bleibt das Element in der Position stehen. Wenn Sie ein Bezeichnungsfeld mit dem dazugehörigen Textfeld verschieben wollen, klicken Sie auf den äußeren Rahmen (nicht auf das große Kästchen links oben). Auch hier sehen Sie dann den Mauspfeil als Hand (geöffnete Hand mit allen Fingern ausgestreckt). Das Verschieben geht wie oben beschrieben vor sich. Um mehrere Elemente zu markieren, gehen Sie so vor: Ziehen Sie mit gedrückter Maustaste im horizontalen oder vertikalen Lineal, um mehrere zusammenhängende Elemente zu markieren. Ziehen Sie mit gedrückter Maustaste über die Elemente, um mehrere zusammenhängende Elemente zu markieren. Markieren Sie ein Element und halten die [ Umschalt ]-Taste gedrückt und klicken dann auf andere Elemente, um nicht zusammenstehende Elemente gemeinsam zu markieren. Aufgabe: Ordnen Sie das Formular so an, wie Sie es auf der Abbildung sehen
20 6.2 Weitere Verwendungsmöglichkeiten von Formularen Weitere Möglichkeiten der Verwendung von Formularen können Sie der Beispiel-Datenbank Nordwind entnehmen. Diese Datenbank zeigt die komplette Firmenverwaltung der Firma Nordwind. Das Formular Personal z. B. zeigt ein zweiseitiges Formular, in dem Fotos, die als OLE- Objekt eingefügt wurden, enthalten sind: Sie sehen dort in anderen Beispielen auch Formulare mit Unterformularen, Kontrollkästchen zum Anklicken, Memo-Felder zur freien Texteingabe usw. Übungsaufgabe: OLE-Objekte in Tabellen verwenden OLE-Objekte sind Daten in Windows, die z. B. in Access verwendet werden, deren Herkunft aber aus einem anderen Programm stammt. OLE seht für Objects Linking and Embedding, also für das Verbinden und Einbetten von Objekten. Im folgenden soll gezeigt werden, wie Formulare aufgebaut werden können, die OLE-Objekte beinhalten, hier also Fotos aus einer Angestelltentabelle. Gehen Sie dazu so vor: 1. Öffnen Sie die Datenbank Firma. 2. Verwenden Sie den Befehl Datei Externe Daten Importieren um aus der Datenbank Nordwind.mdb die Tabelle Personal in die Datenbank Firma zu holen. Öffnen Sie die Tabelle in der Entwurfsansicht und löschen Sie die hier nicht erforderlichen Felder, bis nur noch folgende Felder übrig sind: Das letzte Feld der Tabelle ist: Foto, Felddatentyp: OLE-Objekt. Wenn Sie die Tabelle in der Tabellenansicht öffnen, können Sie das Foto aber noch nicht sehen. Aufgabe: Gestalten Sie ein Formular entsprechend der Abbildung: - 49-
21 6.3 Formulare mit dem Formular-Assistenten erstellen Access bietet auch die Möglichkeit, ein Formular mit dem Formular-Assistenten zu erzeugen. Klicken Sie dazu vom Datenbankfenster aus zunächst auf Formular, dann auf die Schaltfläche Neu. In folgendem Dialogfeld müssen Sie eine Tabelle oder Abfrage wählen und entscheiden, ob Sie den Formular-Assistenten verwenden oder ob Sie ein leeres Formular erzeugen wollen. Aufgabe: Klicken Sie auf Formularassistent. Wählen Sie hier die Tabelle Kunde und bestätigen Sie dann mit OK. Im nächsten Schritt des Formularassistenten werden Sie aufgefordert, die gewünschten Felder der Tabelle zu benennen. Wählen Sie alle bis auf das Feld Offen: Klicken Sie dann auf Weiter. Die nächste Frage bezieht sich auf das Layout des Formulars. Wählen Sie hier tabellarisch: Klicken Sie dann auf Weiter. Die nächste Frage des Assistenten ist die nach dem Stil des Formulars. Wählen Sie hier beliebig aus. Klicken Sie dann auf Weiter - 50-
22 Die Flagge zeigt schließlich an, dass die Arbeit des Assistenten beendet ist. Klicken Sie auf Fertigstellen. Das fertige Formular wird beispielsweise so präsentiert: 6.4 Haupt- und Unterformulare Mit dem Formularassistenten ist es möglich, Formulare mit Unterformularen zu erstellen. Dies ist dann sinnvoll, wenn zwei Tabellen durch eine 1:n-Beziehung verbunden sind, wenn also einem Datensatz der einen Tabelle viele Datensätze der anderen Tabelle zugeordnet sind. Am Beispiel der Datenbank Firma mit den Tabellen Kunde und Artikel lässt sich dies gut zeigen: Sie sehen hier ein Haupt- und Unterformular, in dem im oberen Teil die Angaben zu einem Kunden zu finden sind. Im unteren Teil sehen Sie die Artikel, die von diesem Kunden gekauft wurden. Ganz unten sehen Sie: Datensatz 1 von 5 dies bezieht sich auf den Kunden. Wenn Sie zum zweiten Kunden blättern, sehen Sie im unteren Tabellenteil des Formulars die Artikel, die der zweite Kunde gekauft hat. Zum Erstellen dieses Haupt- und Unterformulars gehen Sie so vor: 1. Öffnen Sie die Datenbank Firma. 2. Schalten Sie im Datenbankfenster zu Formulare. 3. Klicken Sie auf Neu. 4. Klicken Sie auf Formularassistent. Wählen Sie außerdem im Listenfeld unten die Tabelle Kunde aus. 5. Im nächsten Schritt des Assistenten werden die im Formular gewünschten Felder der ersten Tabelle gewählt. Nehmen Sie alle Felder der Tabelle Kunde - 51-
23 6. Im selben Dialogfeld wird jetzt die Untertabelle ausgewählt. Wählen Sie die Tabelle Verkaufdetails und die Felder Verkaufnummer, Artikelnummer sowie Menge: 7. Klicken Sie dann auf Weiter. Im nächsten Schritt des Assistenten müssen Sie nur die Vorgaben bestätigen: wichtig ist hier die Option Formular mit Unterformular. Klicken Sie dann auf Weiter 8. Im nächsten Schritt wird nach dem Layout gefragt. Wählen Sie Datenblatt und klicken dann auf Weiter. 9. Access fragt jetzt nur noch nach dem Stil des Formulars. Wählen Sie einen Stil, der Ihnen zusagt, und klicken dann auf die Schaltfläche Fertigstellen. Das Formular erscheint zunächst noch nicht genau in der Form, wie es der Abbildung (S. 37) entspricht. Die Felder des Hauptformulars sind alle untereinander angeordnet. Aufgabe: Schalten Sie zur Entwurfsansicht und verschieben Sie die Felder PLZ, Ort und Telefon nach rechts. Aufgabe: Erstellen Sie ein Haupt- und Unterformular zu den Tabellen Lieferant und Artikel. Mit dem Formular soll es möglich sein, einen Lieferanten im oberen Teil des Formulars zu sehen, und im (unten sichtbaren) Unterformular sollen die Artikel, die vom jeweiligen Lieferant bezogen werden, sichtbar gemacht werden. Die Abbildung zeigt das fertige Formular: - 52-
24 6.5 Optionsfelder in Formularen Optionsfelder dienen dazu, in Formularen eine Auswahl durch Mausklick zu treffen, statt eine Eingabe über Tastatur zu machen. Sie können Optionsfelder verwenden, wenn a) nur wenige, vorher bekannte Alternativen für die Eingabe im Formular bestehen (beim folgenden Beispiel: Bestimmung des Lagercodes in der Tabelle Artikel) und um b) fehlerhafte Eingaben zu vermeiden. Zur Veranschaulichung zunächst ein Formularausschnitt mit einer Optionsgruppe: Durch Mausklick auf eine der drei Optionen soll bestimmt werden, ob sich ein Artikel im Zentrallager, in der Filiale oder in der Spedition befindet. Durch die Auswahl soll erreicht werden, dass in der Tabelle Artikel die Spalte Lager-Code mit den Werten 1, 2 oder 3 gefüllt wird: Gehen Sie folgendermaßen vor, um die Optionsgruppe zu erstellen: 1. Ergänzen Sie die Tabelle Artikel aus der Datenbank Firma um ein Feld mit Integer-Zahlen. Das Feld soll die Bezeichnung Lager-Code bekommen. 2. Öffnen Sie das Formular Artikel-Liste in der Entwurfsansicht. 2. Schalten Sie mit folgendem Symbol die Toolbox ein, falls sie nicht schon auf dem Monitor zu sehen ist: 3. Klicken Sie dann aus der Toolbox das Symbol für Optionsgruppe an und ziehen mit der Maus auf dem Formular einen Rahmen: 4. Der Optionsgruppenassistent fordert Sie auf, die Beschriftungen vorzunehmen. Füllen Sie die Zeilen mit den drei Werten: Klicken Sie dann auf Weiter. 5. Bei der nächsten Frage wählen Sie die untere der beiden Auswahlmöglichkeiten, wenn kein Standardwert gewünscht wird: Klicken Sie dann auf Weiter
25 6. Bei der nächsten Wahl können Sie direkt mit Weiter bestätigen, denn die Vorauswahl (1,2 oder 3) entspricht dem, was der Aufgabenstellung oben zufolge gewünscht ist: Klicken Sie dann auf Weiter. 7. Dieser Punkt ist besonders wichtig, denn hier wird bestimmt, in welchem Feld der Tabelle der Wert gespeichert werden soll. Klicken Sie hier auf die untere Auswahlmöglichkeit und stellen das richtige Feld (Lager-Code) ein: Klicken Sie dann auf Weiter. 8. Jetzt wird nur noch Stil und Art der Option bestimmt. 9. Geben Sie hier die Beschriftung ein, die die Optionsgruppe bekommen soll: Wenn Sie diesen Punkt bestätigt haben, ist die Arbeit des Assistenten beendet. Um die Optionsgruppe zu verwenden, ist es nötig, zur Formularansicht umzuschalten. Aufgabe: Probieren Sie aus, ob die angeklickten Werte des Optionsfeldes wirklich in die Tabelle übertragen werden! - 54-
26 6.6 Suchen nach Daten Wenn man Formulare verwenden will, um nach Daten zu suchen, dann gibt es verschiedene Möglichkeiten. Etwas später beschäftigen wir uns mit Befehlsschaltflächen und Makros, zunächst können wir das Suchen nach Daten über ein Kombinationsfeld ausprobieren. Aufgabe: Öffnen Sie das vorher erstellte Formular Artikel-Liste in der Datenbank Firma: (Falls nicht gespeichert, erzeugen Sie ein einfaches Auto-Formular zur Tabelle Artikel) Angenommen, Sie suchen nach dem Artikel mit der Artikelnummer 391. Wenn nach einem Artikel gesucht wird, von dem nur die Artikelnummer bekannt ist, dann funktioniert es nicht, die Nummer im Formular einzutragen und die Return-Taste zu drücken. Dann würde Access einfach dem aktuell angezeigten Artikel (hier: Haube für Tastatur) diese neue Artikelnummer zuweisen, oder - (falls Beziehungen mit referentieller Integrität zu anderen Tabellen definiert wurden) - dann meldet sich das Programm mit einer Fehlermeldung: Gehen Sie stattdessen so vor: 1. Öffnen Sie das Formular in der Entwurfsansicht. Löschen Sie das Feld Artikelnummer (sowohl Textfeld als auch das Feld, in dem später die Nummer angezeigt wird). Die Toolbox sollte aktiviert sein, die Assistentenschaltfläche muss gedrückt sein. Toolbox Assistentenschaltfläche 2. Symbol für das Kombinationsfeld drücken und mit der Maus an der Stelle, wo das Kombinationsfeld später stehen soll, einen Rahmen aufziehen. 3. Der Assistent startet und zeigt das nebenstehende Dialogfeld. Klicken Sie hier unten an: Klicken Sie dann auf Weiter >
27 4. Bringen Sie jetzt das markierte Feld Artikelnummer in die Rubrik: : (auf drücken, um das markierte Feld auszuwählen) Das Dialogfeld zeigt jetzt: Klicken Sie dann auf Weiter >. Im nächsten Dialogfeld können Sie direkt auf Weiter > klicken 5. Die Arbeit des Assistenten ist beendet. Klicken Sie auf: 6. Das Kombinationsfeld wird zunächst so angezeigt: 7. Verkleinern Sie es so, dass man auch das Wort Artikelnummer wieder sieht: Speichern Sie jetzt das Formular. Wechseln Sie zur Formularansicht. Das Kombinationsfeld kann folgendermaßen verwendet werden: Entweder Listenpfeil mit der Maus aufklappen und auswählen, dann erscheint der gewünschte Artikel direkt im Formular, oder die Artikelnummer teilweise (ergänzt sich selbsttätig) oder ganz hineinschreiben und <Return> drücken. Bei dem gerade beschriebenen Beispiel wird nur ein Feld in das Kombinationsfeld einbezogen. Es ist auch möglich, mehrere Felder in die Wahl einzubeziehen. Aufgabe: Erstellen Sie ein Autoformular zur Tabelle Kunden. Es soll ein Kombinationsfeld erstellt werden, mit dem Access die Kundennummer und den Namen findet, wenn der Anfangsbuchstabe des Kundennamens eingegeben wird. Dazu müssen in der Entwurfsansicht das Feld Name entfernt werden (eventuell auch die Kundennummer, je
28 nachdem, ob es überhaupt wichtig ist, sie zu sehen) und durch das Kombinationsfeld ersetzt werden. Im Assistent müssen beide Felder, also Kundennummer und Name, gewählt werden. Der Assistent schlägt vor, die Schlüsselspalte auszublenden; diese Option ist hier richtig, denn Access soll über den Kundennamen auch die Nummer suchen. Im fertigen Formular wird z. B. der Buchstabe G eingetippt, und der Assistent ergänzt den Namen "Grieswelle" 6.7 Rechnen in Formularen Access kann in Formularen Berechnungen ausführen. Das geht folgendermaßen 3 : Die Felder, mit denen Access Berechnungen durchführen soll, müssen in ein ungebundenes Textfeld gebracht werden. "Ungebunden" heißt hier, dass es nicht schon von vornherein an ein bestimmtes Feld gebunden ist. Es ist erforderlich, dass die zu berechnenden Felder im Textfeld in eckigen Klammern stehen. Dies ist ein Beispiel für ein Textfeld mit einen Ausdruck zur Berechnung: Um ein Feld zum Berechnen zu erzeugen, muss die Toolbox in der Formular- Entwurfsansicht aktiviert sein. Die Toolbox aktivieren Sie über folgendes Symbol: Toolbox Achten Sie auf den Unterschied zwischen den beiden Symbolen: Bezeichnungsfeld für (Text, Überschriften usw.) Textfeld (für Berechnungen) Wenn Felder aus verschiedenen Tabellen einer Datenbank stammen, ist es erforderlich, zunächst eine Abfrage zu erzeugen, die die Tabellen zusammenführt. Das ist beim vorliegenden Beispiel erforderlich: In der Tabelle Artikel ist die vorrätige Menge eines Artikels erfasst, in der Tabelle Gewicht ist das Gewicht einer Packungseinheit gespeichert. Durch eine Abfrage werden beide Tabellen mit den im Formular erforderlichen Feldern zusammengeführt. Aufgabe: Erzeugen Sie eine Auswahlabfrage zu den Tabellen Artikel und Lager
29 Name: Artikel-Lager Aufgabe: Erzeugen Sie ein Autoformular zu dieser Abfrage. Gehen Sie in die Entwurfsansicht und schieben Sie die beiden unteren Felder etwas nach unten, um Platz für ein neues Feld zu bekommen. Hier soll jetzt in einem Textfeld das Feld Menge mit dem Feld Gewicht multipliziert werden: Entwurfsansicht: Formularansicht: Zahlenformat über Eigenschafts-Symbol einstellen (Textfeld muss markiert sein): 6.8 Listenfelder in Formularen Listenfelder dienen dazu, aus vorgegebenen Texten oder Werten auszuwählen, statt eine Eingabe über Tastatur zu machen. Sie können Listenfelder verwenden, wenn a) nur wenige, vorher bekannte Alternativen für die Eingabe im Formular bestehen und um b) fehlerhafte Eingaben zu vermeiden. Ein Beispiel für ein Listenfeld sehen Sie hier: Basierend auf einem Auto-Formular für die Tabelle Lieferant wird über das Listenfeld ein Skontosatz ausgewählt, der für den Lieferanten gelten soll. Aufgabe: Öffnen Sie zunächst die Tabelle Lieferant in der Entwurfsansicht und fügen ein Feld Skonto hinzu, Typ: Zahl, Integer. Aufgabe: Erzeugen Sie jetzt ein Auto-Formular für die Tabelle Lieferant. Öffnen Sie das Formular in der Entwurfsansicht. Aufgabe: Löschen Sie im Entwurf das Feld Bemerk und das Feld Skonto, um Platz für das Listenfeld zu schaffen. Gehen Sie weiter so vor: - 58-
30 1. Toolbox aufrufen: 2. Schalten Sie - falls nicht aktiviert - den Zauberstab ein. Klicken Sie dann aus der Toolbox das Symbol für Listenfeld an, ziehen das Symbol mit der Maus auf das leere Formular und stecken dort einen Rahmen ab. Wenn Sie die Maus loslassen, startet der Listenfeldassistent. Listenfeld 3. Die erste Frage bezieht sich darauf, ob Sie vorgegebene Werte auswählen oder selbst Werte eingeben wollen. Ändern Sie die Option auf die Auswahlmöglichkeit: Ich möchte selbst Werte in die Liste eingeben. Klicken Sie dann auf Weiter. 4. Anschließend fragt der Assistent, welche Werte Sie in Ihrem Listenfeld sehen wollen: 5. Füllen Sie die zwei Spalten so aus: 6. Bestätigen Sie in der nächsten Frage die Vorauswahl. Sie besagt, dass die Ziffer 1 bis 4 in der Tabelle gespeichert wird, während die Textbeschreibung nur im Formular zu sehen sein wird. Klicken Sie dann auf Weiter. 7. Geben Sie jetzt an, dass der ausgewählte Wert im Feld Skonto gespeichert werden soll. Klicken Sie dann auf Weiter. 8. In der abschließenden Frage des Assistenten geben Sie an, dass das Feld die Bezeichnung Skonto erhalten soll. Aufgabe: Speichern Sie das Formular jetzt mit dem Namen Lieferant und testen Sie, ob die gewählten Werte in die Tabelle übertragen werden
31 6.9 Kombinationsfelder und Befehlsschaltflächen verwenden Mit dem folgenden Formularbeispiel sollen Verkaufsdaten gelesen und neue Verkäufe verbucht werden können. Für die Kundennummer und die Artikelnummer wird jeweils ein Kombinationsfeld verwendet, wodurch es - ähnlich wie mit Listenfeldern - möglich ist, aus einer Auswahlliste zu wählen. Das fertige Formular soll so aussehen: Wenn ein neuer Verkauf eingegeben werden soll, erzeugt Access zunächst über die Befehlsschaltfläche (im Beispiel vorige Seite mit dem Bleistift) einen neuen Datensatz. Bei der Auswahl des Kunden wird zusätzlich zur Kundennummer auch der Name des Kunden sichtbar: Im Feld Bestelldatum soll vom Programm automatisch das Tagesdatum eingetragen werden, wenn ein neuer Datensatz erzeugt wird. Wir erstellen zunächst eine Abfrage und dann das Formular. Gehen Sie so vor: 1. Markieren Sie im Datenbankfenster Abfragen. Wählen Sie dann Neu Entwurfsansicht Wählen Sie hier die Tabellen Verkauf und Verkaufdetails - 60-
32 2. Doppelklicken Se jeweils auf dem Sternchenfeld oben, dann werden sämtliche Felder übernommen. Speichern Sie die Abfrage mit dem Namen VK Wechseln Sie jetzt zu Formulare. Dort wählen Sie Neu Formularassistent Die Abfrage, aus der die Daten kommen, ist VK-01 Im Assistent wird jetzt ein Haupt- mit einem Unterformulare erzeugt werden. Dazu werden aus den Tabellen folgende Felder zusammengestellt (zweiter Schritt im Assistenten) (Abb. nächste Seite) Verkaufnummer, Kundennummer, Bestelldatum Artikelnummer und Menge... (Die nächsten Schritte wie gewohnt beim Erstellen von Haupt- und Unterformularen über den Assistenten) - 61-
33 Das fertige Formular sieht zunächst so aus: Jetzt soll es möglich sein, mit Hilfe von Kombinationsfeldern das Formular besser zu gestalten. Alternativ zu der vorher schon besprochenen Methode hier eine Alternative: 1. Wechseln Sie zur Entwurfsansicht des Formulars. 2. Markieren Sie das Feld Kundennummer 3. Wählen Sie jetzt den Befehl Format Ändern zu Kombinationsfeld 4. klicken Sie jetzt auf (Eigenschaften) 5. Bei Datensatzherkunft schreiben Sie: Kunde und bei Spaltenanzahl: 2 6. Schließen Sie das Eigenschaftsfenster und vergrößern Sie das Feld Kundennummer: 7. In der Formularansicht können Sie dann die Kunden wählen. 8. Bei neuen Datensätzen soll das aktuelle Tagesdatum als Datum der Bestellung erscheinen. Markieren Sie dazu in der Entwurfsansicht das Bestelldatum und klicken auf das Eigenschaftssymbol 9. Dort bei Standardwert die Funktion jetzt() eingeben: Kombinationsfeld Artikelnummer/Bezeichnung: Gehen Sie hier analog zum vorigen Kombinationsfeld vor (Schritte 2 bis 7) - 62-
34 Erst, wenn das Feld Artikel angeklickt wird, ist es möglich, die Eigenschaft des Kombinationsfeldes zu nutzen: Befehlsschaltfläche für neuen Verkauf einsetzen: Wählen Sie hier wieder ein Symbol aus der Toolbox: Ziehen Sie dann ein rechteckiges Kästchen auf dem Formular. Wenn Sie die Maus loslassen, startet der Befehlsschaltflächenassistent. Wählen Sie die Kategorie: Datensatzoperation und als Aktion: Neuen Datensatz anfügen. für die Befehlsschaltfläche. Wählen Sie im nächsten Schritt: Klicken Sie dann auf Weiter. Der Assistent fragt Sie dann nach der Bezeichnung der Schaltfläche. Diese Bezeichnung wird aber nicht auf dem Formular sichtbar; klicken Sie deshalb auf Beenden und geben dann noch ein zusätzliches Bezeichnungsfeld ein. Aufgabe: Speichern Sie das fertige Formular mit dem Namen Verkauf. Testen Sie das Formular, indem Sie einen neuen Verkaufsvorgang verbuchen. Kontrollieren Sie dann in den Tabellen Verkauf und Verkaufdetails, ob die Werte erfasst sind! - 63-
Informatik Access 2003
 Parameter in Auswahlabfragen Es kommt oft vor, dass man zwar nach dem gleichen Feld eine Auswahl aus den Daten treffen möchte, aber nicht immer den gleichen Feldinhalt als Kriterium angeben möchte. Auf
Parameter in Auswahlabfragen Es kommt oft vor, dass man zwar nach dem gleichen Feld eine Auswahl aus den Daten treffen möchte, aber nicht immer den gleichen Feldinhalt als Kriterium angeben möchte. Auf
1. Benennen Sie die Elemente der Access-Benutzeroberfläche: Wann müssen Sie einer Datenbank einen Namen geben?
 Fragenkatalog Access 2007 501 Benutzeroberfläche 1. Benennen Sie die Elemente der Access-Benutzeroberfläche: 2. Wann müssen Sie einer Datenbank einen Namen geben? o Beim Erstellen o Spätestens beim Schließen
Fragenkatalog Access 2007 501 Benutzeroberfläche 1. Benennen Sie die Elemente der Access-Benutzeroberfläche: 2. Wann müssen Sie einer Datenbank einen Namen geben? o Beim Erstellen o Spätestens beim Schließen
1. Benennen Sie die Elemente der Access-Benutzeroberfläche: Wann müssen Sie einer Datenbank einen Namen geben?
 Fragenkatalog Access 2003 Daniela Wagner 501 Benutzeroberfläche 1. Benennen Sie die Elemente der Access-Benutzeroberfläche: 2. Wann müssen Sie einer Datenbank einen Namen geben? o Beim Erstellen o Spätestens
Fragenkatalog Access 2003 Daniela Wagner 501 Benutzeroberfläche 1. Benennen Sie die Elemente der Access-Benutzeroberfläche: 2. Wann müssen Sie einer Datenbank einen Namen geben? o Beim Erstellen o Spätestens
Formulare. Datenbankanwendung 113
 Formulare Wenn Sie mit sehr umfangreichen Tabellen arbeiten, werden Sie an der Datenblattansicht von Access nicht lange Ihre Freude haben, sind dort doch immer zu wenig Felder gleichzeitig sichtbar. Um
Formulare Wenn Sie mit sehr umfangreichen Tabellen arbeiten, werden Sie an der Datenblattansicht von Access nicht lange Ihre Freude haben, sind dort doch immer zu wenig Felder gleichzeitig sichtbar. Um
ACCESS das Datenbankprogramm. (Aufbau) DI (FH) Levent Öztürk
 ACCESS das Datenbankprogramm Vom Microsoft (Aufbau) DI (FH) Levent Öztürk Inhalt Projektentwicklung Planung einer Datenbank Implementierung einer Datenbank Testen der Datenbank Formulare Berichte SQL-Abfragen
ACCESS das Datenbankprogramm Vom Microsoft (Aufbau) DI (FH) Levent Öztürk Inhalt Projektentwicklung Planung einer Datenbank Implementierung einer Datenbank Testen der Datenbank Formulare Berichte SQL-Abfragen
Im Original veränderbare Word-Dateien
 Einheit 5: Arbeiten mit der Datenbank Beziehungen Beziehungen herstellen Um Informationen effektiv auswerten zu können, müssen Beziehungen zwischen den einzelnen Tabellen in der Datenbank hergestellt werden.
Einheit 5: Arbeiten mit der Datenbank Beziehungen Beziehungen herstellen Um Informationen effektiv auswerten zu können, müssen Beziehungen zwischen den einzelnen Tabellen in der Datenbank hergestellt werden.
TABELLEN IN DER ENTWURFSANSICHT...
 Inhalt 1 1. TABELLEN... 2 1.1 TABELLEN ERSTELLEN UND BEARBEITEN... 2 1.2 FILTERN UND SORTIEREN... 2 2. TABELLEN IN DER ENTWURFSANSICHT... 3 2.1 GRUNDLEGENDE EIGENSCHAFTEN... 3 2.2 ERWEITERTE EIGENSCHAFTEN...
Inhalt 1 1. TABELLEN... 2 1.1 TABELLEN ERSTELLEN UND BEARBEITEN... 2 1.2 FILTERN UND SORTIEREN... 2 2. TABELLEN IN DER ENTWURFSANSICHT... 3 2.1 GRUNDLEGENDE EIGENSCHAFTEN... 3 2.2 ERWEITERTE EIGENSCHAFTEN...
MS Access 2013 Kompakt
 2 ABFRAGEN Eine Abfrage ist im Wesentlichen der Filterung eines Datenbestandes sehr ähnlich. Auch hier werden aus einer Menge von Informationen nur jene Datensätze ausgewählt, die einem vorher definierten
2 ABFRAGEN Eine Abfrage ist im Wesentlichen der Filterung eines Datenbestandes sehr ähnlich. Auch hier werden aus einer Menge von Informationen nur jene Datensätze ausgewählt, die einem vorher definierten
Eine Abfrage ist keine Tabelle, sondern nur ein Zeiger auf eine oder mehrere Ursprungstabellen.
 1 Abfragen In der täglichen Arbeit mit der Datenbank möchten Sie oft nur auf Daten zugreifen, die bestimmte Bedingungen erfüllen oder beispielsweise nur für den Datenbankentwurf benötigte Daten nicht ausgeben.
1 Abfragen In der täglichen Arbeit mit der Datenbank möchten Sie oft nur auf Daten zugreifen, die bestimmte Bedingungen erfüllen oder beispielsweise nur für den Datenbankentwurf benötigte Daten nicht ausgeben.
4 Makros ausprobieren
 4 Makros ausprobieren Getreu dem Motto:»Val più la pratica che la grammatica Die Praxis ist mehr wert als die Grammatik«haben Sie jetzt zuerst einmal die Gelegenheit, die Funktionsweise von Makros auszuprobieren.
4 Makros ausprobieren Getreu dem Motto:»Val più la pratica che la grammatica Die Praxis ist mehr wert als die Grammatik«haben Sie jetzt zuerst einmal die Gelegenheit, die Funktionsweise von Makros auszuprobieren.
INHALTSVERZEICHNIS 1 VORWORT 11 ZU DIESER TRAININGSUNTERLAGE 12 2 ACCESS ERSTE SCHRITTE DATENBANK schlffiben 25
 INHALTSVERZEICHNIS 1 VORWORT 11 ZU DIESER TRAININGSUNTERLAGE 12 2 ACCESS 2003 - ERSTE SCHRITTE 13 2.1 ACCESS 2003 STARTEN 14 2.2 BILDSCHIRMELEMENTE 16 2.2.1 MENÜS 16 2 3 DATENBANK ÖFFNEN 17 2.4 DIE HAUPTÜBERSICHT
INHALTSVERZEICHNIS 1 VORWORT 11 ZU DIESER TRAININGSUNTERLAGE 12 2 ACCESS 2003 - ERSTE SCHRITTE 13 2.1 ACCESS 2003 STARTEN 14 2.2 BILDSCHIRMELEMENTE 16 2.2.1 MENÜS 16 2 3 DATENBANK ÖFFNEN 17 2.4 DIE HAUPTÜBERSICHT
Mastertabelle. Feldliste
 Auswahlabfrage 2010 Niko Becker Mit Hilfe von Abfragen können Sie Datensätze bearbeiten, Berechnungen durchführen und dabei Funktionen oder Aggregatfunktionen in Formeln einbinden, Datengruppen erstellen
Auswahlabfrage 2010 Niko Becker Mit Hilfe von Abfragen können Sie Datensätze bearbeiten, Berechnungen durchführen und dabei Funktionen oder Aggregatfunktionen in Formeln einbinden, Datengruppen erstellen
1 Erste Schritte...13
 Inhalt 1 Erste Schritte...13 1.1 Access starten, Datenbank öffnen... 14 1.2 Eine neue Datenbank erstellen... 17 Mit einer leeren Datenbank beginnen... 18 Dateiformate... 19 1.3 Bestandteile einer Access
Inhalt 1 Erste Schritte...13 1.1 Access starten, Datenbank öffnen... 14 1.2 Eine neue Datenbank erstellen... 17 Mit einer leeren Datenbank beginnen... 18 Dateiformate... 19 1.3 Bestandteile einer Access
Im Original veränderbare Word-Dateien
 Die Eingabe der Feldnamen der beiden Tabellen in unsere Datenbank Bücherei geht recht zügig, weil wir uns bereits im Vorfeld Gedanken gemacht haben, welche Informationen über Bücher uns wichtig sind und
Die Eingabe der Feldnamen der beiden Tabellen in unsere Datenbank Bücherei geht recht zügig, weil wir uns bereits im Vorfeld Gedanken gemacht haben, welche Informationen über Bücher uns wichtig sind und
Das Erstellen einer Datenbank in MS Access 2010
 Das Erstellen einer Datenbank in MS Access 2010 1. Eine Datenbank anlegen und 1.1. eine Tabelle entwerfen Leere Datenbank, erstellen anklicken vorher Pfad und definieren 1. 2. Es erscheint dieser Bildschirm
Das Erstellen einer Datenbank in MS Access 2010 1. Eine Datenbank anlegen und 1.1. eine Tabelle entwerfen Leere Datenbank, erstellen anklicken vorher Pfad und definieren 1. 2. Es erscheint dieser Bildschirm
Daten auf einem Formular zusammenführen
 9 Daten auf einem Formular zusammenführen Geschätzte Dauer: 20 Minuten Weitere Informationen über Unterformulare finden Sie in Lektion 2. In dieser Lektion lernen Sie wie Sie mit dem Formular-Assistenten
9 Daten auf einem Formular zusammenführen Geschätzte Dauer: 20 Minuten Weitere Informationen über Unterformulare finden Sie in Lektion 2. In dieser Lektion lernen Sie wie Sie mit dem Formular-Assistenten
Schnellübersichten. ECDL Datenbanken mit Windows 10 und Access 2016
 Schnellübersichten ECDL Datenbanken mit Windows 10 und Access 2016 1 Access kennenlernen 2 2 Access verwenden 3 3 Tabellen 4 4 Informationen abfragen 5 5 Formulare 6 6 Outputs 7 1 Access kennenlernen Datenbank
Schnellübersichten ECDL Datenbanken mit Windows 10 und Access 2016 1 Access kennenlernen 2 2 Access verwenden 3 3 Tabellen 4 4 Informationen abfragen 5 5 Formulare 6 6 Outputs 7 1 Access kennenlernen Datenbank
Access Verbrecherdatenbank Teil 1
 Access Verbrecherdatenbank Teil 1 Allgemeines In dieser Übung erstellst du mit Microsoft Access eine Verbrecherdatenbank. Dabei lernst du die wesentlichen Elemente einer Datenbank wie Tabellen, Formulare
Access Verbrecherdatenbank Teil 1 Allgemeines In dieser Übung erstellst du mit Microsoft Access eine Verbrecherdatenbank. Dabei lernst du die wesentlichen Elemente einer Datenbank wie Tabellen, Formulare
Wichtige Standardaktionen durchführen
 Anhang A Wichtige Standardaktionen durchführen Die Themen dieses Anhangs So geht es mit Access 2013 So geht es mit Access 2010 So geht es mit Access 2007 So geht es mit Access 2003 In diesem Anhang wird
Anhang A Wichtige Standardaktionen durchführen Die Themen dieses Anhangs So geht es mit Access 2013 So geht es mit Access 2010 So geht es mit Access 2007 So geht es mit Access 2003 In diesem Anhang wird
Schnellübersichten. Access 2016 Grundlagen für Datenbankentwickler
 Schnellübersichten Access 2016 Grundlagen für Datenbankentwickler 1 Access kennenlernen 2 2 Mit Datenbanken arbeiten 3 3 Tabellen 4 4 Feldeigenschaften 6 5 Indizes festlegen 7 6 Beziehungen zwischen Tabellen
Schnellübersichten Access 2016 Grundlagen für Datenbankentwickler 1 Access kennenlernen 2 2 Mit Datenbanken arbeiten 3 3 Tabellen 4 4 Feldeigenschaften 6 5 Indizes festlegen 7 6 Beziehungen zwischen Tabellen
ACCESS Arbeiten mit. Datenbanken mit Tabellen Abfragen Formularen Berichten Makros Datenaustausch Projekten. Dipl.-Hdl., Dipl.-Kfm.
 Dipl.-Hdl., Dipl.-Kfm. Werner Geers Arbeiten mit ACCESS 2003 Datenbanken mit Tabellen Abfragen Formularen Berichten Makros Datenaustausch Projekten Bestellnummer: 61009 ISBN: 978-3-427-61009-8 2 Vorwort
Dipl.-Hdl., Dipl.-Kfm. Werner Geers Arbeiten mit ACCESS 2003 Datenbanken mit Tabellen Abfragen Formularen Berichten Makros Datenaustausch Projekten Bestellnummer: 61009 ISBN: 978-3-427-61009-8 2 Vorwort
1. Tabellen-Beziehungen
 1. Tabellen-Beziehungen Ein relationales DBMS wie MS ACCESS verteilt, wie in vorherigen Kapiteln gezeigt, die Daten auf verschiedene Tabellen. Trotz dieser sinnvollen und notwendigen Trennung der Daten
1. Tabellen-Beziehungen Ein relationales DBMS wie MS ACCESS verteilt, wie in vorherigen Kapiteln gezeigt, die Daten auf verschiedene Tabellen. Trotz dieser sinnvollen und notwendigen Trennung der Daten
Allgemeine Hinweise zum Erstellen einer einfachen Datenbank
 Allgemeine Hinweise zum Erstellen einer einfachen Datenbank 1. Tabellen Öffnen Sie das Programm MS-ACCESS durch Doppelklick auf das Symbol oder durch Auswahl des Programms in der Taskleiste Start Programme
Allgemeine Hinweise zum Erstellen einer einfachen Datenbank 1. Tabellen Öffnen Sie das Programm MS-ACCESS durch Doppelklick auf das Symbol oder durch Auswahl des Programms in der Taskleiste Start Programme
Abfragen in Access. Die einfache Auswahlabfrage aus einer einzigen Tabelle
 Um gezielte Informationen - auch aus verschiedenen Tabellen einer Datenbank - zu erhalten, benutzt man Abfragen. Man kann dort die Tabellen einer Datenbank miteinander verknüpfen und erhält somit die gewünschten
Um gezielte Informationen - auch aus verschiedenen Tabellen einer Datenbank - zu erhalten, benutzt man Abfragen. Man kann dort die Tabellen einer Datenbank miteinander verknüpfen und erhält somit die gewünschten
4. Mit Fenstern arbeiten
 4. Mit Fenstern arbeiten In dieser Lektion lernen Sie... wie Sie Fenster wieder schließen das Aussehen der Fenster steuern mit mehreren Fenstern gleichzeitig arbeiten Elemente von Dialogfenstern Was Sie
4. Mit Fenstern arbeiten In dieser Lektion lernen Sie... wie Sie Fenster wieder schließen das Aussehen der Fenster steuern mit mehreren Fenstern gleichzeitig arbeiten Elemente von Dialogfenstern Was Sie
A BFRAGEN IN M ICROSOFT A CCESS
 A BFRAGEN IN M ICROSOFT A CCESS Was macht eine Abfrage? Eine Abfrage speichert keine Daten, sondern nur die Vorschrift, welche Daten wie angezeigt und ausgewertet werden sollen. Abfragen können Daten aus
A BFRAGEN IN M ICROSOFT A CCESS Was macht eine Abfrage? Eine Abfrage speichert keine Daten, sondern nur die Vorschrift, welche Daten wie angezeigt und ausgewertet werden sollen. Abfragen können Daten aus
Im Original veränderbare Word-Dateien
 Die Benutzeroberfläche von Access Menüband Das am oberen Bildschirmrand befindliche Menüband beinhaltet die meisten Befehle von Access. Im Menüband sind Schnellzugriffsleiste und Titelleiste integriert.
Die Benutzeroberfläche von Access Menüband Das am oberen Bildschirmrand befindliche Menüband beinhaltet die meisten Befehle von Access. Im Menüband sind Schnellzugriffsleiste und Titelleiste integriert.
Kurzanleitung. Zitiertil-Creator. Dokumentvorlagen Dokumente Formatvorlagen Format Zeichen Format Absatz
 Dokumentvorlagen Dokumente Formatvorlagen Format Zeichen Format Absatz Datei Neu... Datei öffnen Datei schließen Beenden Suchen Suchen & Ersetzen Verknüpfungen Optionen Einfügen Inhalte einfügen Format
Dokumentvorlagen Dokumente Formatvorlagen Format Zeichen Format Absatz Datei Neu... Datei öffnen Datei schließen Beenden Suchen Suchen & Ersetzen Verknüpfungen Optionen Einfügen Inhalte einfügen Format
Handbuch ECDL 2003 Modul 5: Datenbank Formulare anpassen
 Handbuch ECDL 2003 Modul 5: Datenbank Formulare anpassen Dateiname: ecdl5_04_02_documentation Speicherdatum: 24.11.2004 ECDL 2003 Modul 5 Datenbank - Formulare anpassen Inhaltsverzeichnis 1 EINLEITUNG...
Handbuch ECDL 2003 Modul 5: Datenbank Formulare anpassen Dateiname: ecdl5_04_02_documentation Speicherdatum: 24.11.2004 ECDL 2003 Modul 5 Datenbank - Formulare anpassen Inhaltsverzeichnis 1 EINLEITUNG...
Im Original veränderbare Word-Dateien
 Dateneingabe Die Tabelle präsentiert sich bereit zur Dateneingabe. Wir erkennen sofort die von uns erstellten Datenfeldnamen (Buch-ID, Buchtitel, Autor, Verlag usw.), die Access als Spaltenüberschriften
Dateneingabe Die Tabelle präsentiert sich bereit zur Dateneingabe. Wir erkennen sofort die von uns erstellten Datenfeldnamen (Buch-ID, Buchtitel, Autor, Verlag usw.), die Access als Spaltenüberschriften
Kapitel 5 Formulare zur Datenbank Kuchenbestellung Seite 1
 Kapitel 5 Formulare zur Datenbank Kuchenbestellung Seite 1 5 Formulare Zur Eingabe und zur Wartung von Daten verwendet man so genannte Formulare. Diese bieten eine bessere Darstellung der Daten als die
Kapitel 5 Formulare zur Datenbank Kuchenbestellung Seite 1 5 Formulare Zur Eingabe und zur Wartung von Daten verwendet man so genannte Formulare. Diese bieten eine bessere Darstellung der Daten als die
7 Synchronisation, Kombination, Unterformular
 7 Synchronisation, Kombination, Unterformular»Tutte le strade portano a Roma. Alle Straßen führen nach Rom.«Ja, es gibt viele Wege, ein Ziel zu erreichen. Auch wenn Sie gleichzeitig auf Angaben aus unterschiedlichen
7 Synchronisation, Kombination, Unterformular»Tutte le strade portano a Roma. Alle Straßen führen nach Rom.«Ja, es gibt viele Wege, ein Ziel zu erreichen. Auch wenn Sie gleichzeitig auf Angaben aus unterschiedlichen
Sie haben mehrere Möglichkeiten neue Formulare zu erstellen. Achten Sie darauf, dass das Objekt Formulare aktiviert ist: Klicken Sie auf.
 9. FORMULARE Mit Formularen können Sie sehr komfortabel Daten in eine Tabelle eingeben und auch anzeigen lassen, da Sie viele Eingabemöglichkeiten zur Verfügung haben. EIN EINFACHES FORMULAR ERSTELLEN
9. FORMULARE Mit Formularen können Sie sehr komfortabel Daten in eine Tabelle eingeben und auch anzeigen lassen, da Sie viele Eingabemöglichkeiten zur Verfügung haben. EIN EINFACHES FORMULAR ERSTELLEN
Elektronische Datenbank => Schneller Zugriff auf die Daten
 Was ist eine Datenbank? Datenbank: Sammlung von Informationen (Daten) Beispiel: Sammlung von Kundenadressen oder Kochrezepten Elektronische Datenbank => Schneller Zugriff auf die Daten Beispiel einer Datenbank
Was ist eine Datenbank? Datenbank: Sammlung von Informationen (Daten) Beispiel: Sammlung von Kundenadressen oder Kochrezepten Elektronische Datenbank => Schneller Zugriff auf die Daten Beispiel einer Datenbank
ACCESS EINFÜHRUNG. Inhaltsverzeichnis
 ACCESS EINFÜHRUNG INHALT Inhaltsverzeichnis 1 Access starten... 1 2 Einleitung... 2 2.1 Von der Kartei zur Datei... 2 2.2 Was ist eine Datenbank / Definitionen... 2 3 Eine kleine Rundreise...3 3.1 Eine
ACCESS EINFÜHRUNG INHALT Inhaltsverzeichnis 1 Access starten... 1 2 Einleitung... 2 2.1 Von der Kartei zur Datei... 2 2.2 Was ist eine Datenbank / Definitionen... 2 3 Eine kleine Rundreise...3 3.1 Eine
Xpert - Europäischer ComputerPass. Peter Wies. Tabellenkalkulation (mit Excel 2010) 1. Ausgabe, 5. Aktualisierung, Juli 2013
 Xpert - Europäischer ComputerPass Peter Wies 1. Ausgabe, 5. Aktualisierung, Juli 2013 Tabellenkalkulation (mit Excel 2010) XP-EX2010 3 Xpert - Europäischer ComputerPass - Tabellenkalkulation (mit Excel
Xpert - Europäischer ComputerPass Peter Wies 1. Ausgabe, 5. Aktualisierung, Juli 2013 Tabellenkalkulation (mit Excel 2010) XP-EX2010 3 Xpert - Europäischer ComputerPass - Tabellenkalkulation (mit Excel
Eine Kundendatenbank erstellen
 Eine Kundendatenbank erstellen Situation Sie möchten Ihre Kundendaten künftig effektiver mit Hilfe eines Datenbankprogramms verwalten. 1. Starten Sie das Programm Microsoft Access 2000. Start -> Programme
Eine Kundendatenbank erstellen Situation Sie möchten Ihre Kundendaten künftig effektiver mit Hilfe eines Datenbankprogramms verwalten. 1. Starten Sie das Programm Microsoft Access 2000. Start -> Programme
DAS EINSTEIGERSEMINAR
 DAS EINSTEIGERSEMINAR Microsoft Office Excel 2010 Gudrun Rehn-Göstenmeier LERNEN ÜBEN ANWENDEN Teil I: Lernen L1 Dateiorganisation Bevor wir uns mit den Excel-spezifischen Befehlen und Funktionen befassen
DAS EINSTEIGERSEMINAR Microsoft Office Excel 2010 Gudrun Rehn-Göstenmeier LERNEN ÜBEN ANWENDEN Teil I: Lernen L1 Dateiorganisation Bevor wir uns mit den Excel-spezifischen Befehlen und Funktionen befassen
Excel Tipps & Tricks Umgang mit umfangreichen Tabellen
 3 Umgang mit umfangreichen Tabellen Das Bewegen in großen Tabellen in Excel kann mit der Maus manchmal etwas umständlich sein. Deshalb ist es nützlich, ein paar Tastenkombinationen zum Bewegen und zum
3 Umgang mit umfangreichen Tabellen Das Bewegen in großen Tabellen in Excel kann mit der Maus manchmal etwas umständlich sein. Deshalb ist es nützlich, ein paar Tastenkombinationen zum Bewegen und zum
Microsoft Access Arbeiten mit Tabellen. Anja Aue
 Microsoft Access Arbeiten mit Tabellen Anja Aue 10.11.16 Tabellen in der Datenblattansicht Ansicht des Anwenders. Eingabe von neuen Daten. Bearbeiten von vorhandenen Informationen. Microsoft Access Einführung
Microsoft Access Arbeiten mit Tabellen Anja Aue 10.11.16 Tabellen in der Datenblattansicht Ansicht des Anwenders. Eingabe von neuen Daten. Bearbeiten von vorhandenen Informationen. Microsoft Access Einführung
Übung 1: Ein Haupt-/Unterformular mit dem Formular-Assistenten erstellen
 Übung 1: Ein Haupt-/Unterformular mit dem Formular-Assistenten erstellen Problem: In relationalen Datenbanken verteilen sich die Informationen i.d.r. auf mehrere Tabellen. Die Eingabe neuer Daten und die
Übung 1: Ein Haupt-/Unterformular mit dem Formular-Assistenten erstellen Problem: In relationalen Datenbanken verteilen sich die Informationen i.d.r. auf mehrere Tabellen. Die Eingabe neuer Daten und die
Microsoft Access 2010 Gruppierte Daten in Berichten
 Microsoft Access 2010 Gruppierte Daten in Berichten Berichte... zeigen Daten zum Lesen an. können Daten gruppieren und berechnen. beziehen die Daten aus einer Tabelle oder Abfrage / SQL- Anweisung. bereiten
Microsoft Access 2010 Gruppierte Daten in Berichten Berichte... zeigen Daten zum Lesen an. können Daten gruppieren und berechnen. beziehen die Daten aus einer Tabelle oder Abfrage / SQL- Anweisung. bereiten
Kennen, können, beherrschen lernen was gebraucht wird
 Mit Tastenkombinationen im Text bewegen So gelangen Sie zum Textanfang / Textende Absatzweise nach oben / unten Bildschirmseite nach oben / unten zum Anfang der vorherigen / nächsten Seite S p S Y / S
Mit Tastenkombinationen im Text bewegen So gelangen Sie zum Textanfang / Textende Absatzweise nach oben / unten Bildschirmseite nach oben / unten zum Anfang der vorherigen / nächsten Seite S p S Y / S
Erstellung einer Access-Datenbank am Beispiel der VHS
 Erstellung einer Access-Datenbank am Beispiel der VHS Inhaltsverzeichnis 1. Tabellen 1 1.1. Tabellen erstellen 1 1.2. Beziehungen erstellen 4 2. Formulare 9 2.1. Formulare erstellen 9 2.2. Schaltflächen
Erstellung einer Access-Datenbank am Beispiel der VHS Inhaltsverzeichnis 1. Tabellen 1 1.1. Tabellen erstellen 1 1.2. Beziehungen erstellen 4 2. Formulare 9 2.1. Formulare erstellen 9 2.2. Schaltflächen
Das in Abb. 2 und Abb. 3 dargestellte Kombinationsfeld (Abb. 2 roter Kreis) wurde mit Hilfe des Kombinationsfeld-Assistenten
 Kombinationsfeld, Listenfeld 2010 Niko Becker Mit Hilfe von Steuerelementen können Sie Formulare nicht nur ansprechend gestalten, sondern auch eine Art Benutzerführung einrichten, indem Sie beispielsweise
Kombinationsfeld, Listenfeld 2010 Niko Becker Mit Hilfe von Steuerelementen können Sie Formulare nicht nur ansprechend gestalten, sondern auch eine Art Benutzerführung einrichten, indem Sie beispielsweise
Schnellübersichten. Access 2016 Grundlagen für Anwender
 Schnellübersichten Access 2016 Grundlagen für Anwender 1 Access kennenlernen 2 2 Mit Datenbanken arbeiten 3 3 Dateneingabe in Formulare 4 4 Dateneingabe in Tabellen 5 5 Daten suchen, ersetzen und sortieren
Schnellübersichten Access 2016 Grundlagen für Anwender 1 Access kennenlernen 2 2 Mit Datenbanken arbeiten 3 3 Dateneingabe in Formulare 4 4 Dateneingabe in Tabellen 5 5 Daten suchen, ersetzen und sortieren
2 Zum Beginn der Diagrammerstellung müssen Sie den Datenbereich mit den Spalten- und Zeilenüberschriften markiert haben.
 Diagramme Excel 2007 effektiv 6 DIAGRAMME Diagramme dienen dazu, Zahlenwerte grafisch darzustellen. Dazu stehen viele verschiedene Diagrammformen zur Verfügung, jeweils mit mehreren Varianten. Die automatisch
Diagramme Excel 2007 effektiv 6 DIAGRAMME Diagramme dienen dazu, Zahlenwerte grafisch darzustellen. Dazu stehen viele verschiedene Diagrammformen zur Verfügung, jeweils mit mehreren Varianten. Die automatisch
Wichtige Standardaktionen durchführen
 Anhang Wichtige Standardaktionen durchführen Die Themen dieses Anhangs So geht es mit Access 2000/2003 So geht es mit Access 2007 In diesem Anhang wird dargestellt, wie verschiedene Standardaktionen in
Anhang Wichtige Standardaktionen durchführen Die Themen dieses Anhangs So geht es mit Access 2000/2003 So geht es mit Access 2007 In diesem Anhang wird dargestellt, wie verschiedene Standardaktionen in
ECDL Datenbank ADVANCED
 4 Formulare sind Datenbankobjekte, die dazu verwendet werden, Daten zu erfassen und zu bearbeiten. Dadurch wird die Datenbank einerseits benutzerfreundlich und außerdem wird durch die Verwendung eines
4 Formulare sind Datenbankobjekte, die dazu verwendet werden, Daten zu erfassen und zu bearbeiten. Dadurch wird die Datenbank einerseits benutzerfreundlich und außerdem wird durch die Verwendung eines
Syllabus ADVANCED Version 1.0d
 EUROPÄISCHER COMPUTER FÜHRERSCHEIN Syllabus ADVANCED Version 1.0d Modul AM5, Datenbank ADVANCED Level Copyright 2003 Oesterreichische Computer Gesellschaft. Alle Rechte vorbehalten. OCG Wollzeile 1-3 1010
EUROPÄISCHER COMPUTER FÜHRERSCHEIN Syllabus ADVANCED Version 1.0d Modul AM5, Datenbank ADVANCED Level Copyright 2003 Oesterreichische Computer Gesellschaft. Alle Rechte vorbehalten. OCG Wollzeile 1-3 1010
Das Access 2.0 Einmaleins
 Ralf Albrecht Natascha Nicol Das Access 2.0 Einmaleins Addison-Wesley Publishing Company ECON Taschenbuch Verlag Einleitung 1.1 Der Fahrradverleih Fahradiso 14 1.2 Das Datenbankprogramm Access 14 1.3 Fahradiso
Ralf Albrecht Natascha Nicol Das Access 2.0 Einmaleins Addison-Wesley Publishing Company ECON Taschenbuch Verlag Einleitung 1.1 Der Fahrradverleih Fahradiso 14 1.2 Das Datenbankprogramm Access 14 1.3 Fahradiso
Abb. 1. Abb. 2. www.accessuebungen.de
 Bericht 2010 Niko Becker Wenn Sie in ACCESS Informationen präsentieren, übersichtlich gruppieren oder ausdrucken wollen, kann das mit Hilfe eines Berichts erfolgen. Als Datensatzquelle dient dabei eine
Bericht 2010 Niko Becker Wenn Sie in ACCESS Informationen präsentieren, übersichtlich gruppieren oder ausdrucken wollen, kann das mit Hilfe eines Berichts erfolgen. Als Datensatzquelle dient dabei eine
Kurzanleitung. Zitiertil-Creator. Dokumentvorlagen Dokumente Formatvorlagen Format Zeichen Format Absatz
 Dokumentvorlagen Dokumente Formatvorlagen Format Zeichen Format Absatz Datei Neu... Datei öffnen Datei schließen Beenden Suchen Suchen & Ersetzen Verknüpfungen Optionen Einfügen Inhalte einfügen Format
Dokumentvorlagen Dokumente Formatvorlagen Format Zeichen Format Absatz Datei Neu... Datei öffnen Datei schließen Beenden Suchen Suchen & Ersetzen Verknüpfungen Optionen Einfügen Inhalte einfügen Format
- Welche Beziehungstypen werden von ACCESS unterstützt? ACCESS unterstützt die Beziehungen + 1:1 + 1:n bzw. 1:cn + m:n
 ACCESS 1. Aufgabe - Welche Beziehungstypen werden von ACCESS unterstützt? ACCESS unterstützt die Beziehungen + 1:1 + 1:n bzw. 1:cn + m:n - Was versteht man unter referentieller Integrität? Dies sind Regeln,
ACCESS 1. Aufgabe - Welche Beziehungstypen werden von ACCESS unterstützt? ACCESS unterstützt die Beziehungen + 1:1 + 1:n bzw. 1:cn + m:n - Was versteht man unter referentieller Integrität? Dies sind Regeln,
Verlag: readersplanet GmbH Neuburger Straße Passau.
 MICROSOFT ACCESS 2010 - BASISWISSEN Verlag: readersplanet GmbH Neuburger Straße 108 94036 Passau http://www.readersplanet-fachbuch.de info@readersplanet-fachbuch.de Tel.: +49 851-6700 Fax: +49 851-6624
MICROSOFT ACCESS 2010 - BASISWISSEN Verlag: readersplanet GmbH Neuburger Straße 108 94036 Passau http://www.readersplanet-fachbuch.de info@readersplanet-fachbuch.de Tel.: +49 851-6700 Fax: +49 851-6624
4.5 Tabelle ausdrucken
 4 Tabellen DATENERFASSUNG 4.5 Tabelle ausdrucken Druckvorbereitung Seitenansicht Wenn Sie die Datensätze einer Tabelle ausdrucken wollen, so sollten Sie zuvor in der Seitenansicht kontrollieren, ob der
4 Tabellen DATENERFASSUNG 4.5 Tabelle ausdrucken Druckvorbereitung Seitenansicht Wenn Sie die Datensätze einer Tabelle ausdrucken wollen, so sollten Sie zuvor in der Seitenansicht kontrollieren, ob der
Inhalt 1 2. Über dieses Buch 9. Eigene Web Apps erstellen 15. Web Apps weiterentwickeln 27
 Inhalt 1 2 3 Über dieses Buch 9 Neue Funktionen in Access 2013........................................... 10 Ein kurzer Überblick...................................................... 12 Voraussetzungen.........................................................
Inhalt 1 2 3 Über dieses Buch 9 Neue Funktionen in Access 2013........................................... 10 Ein kurzer Überblick...................................................... 12 Voraussetzungen.........................................................
Sie können vorliegende Hauskasse gerne an andere weiter verschenken, aber bitte mit allen Dateien im Ordner, die zu dieser Lösung gehören.
 MacSimum Support MacSimum Support Bertie A. Lemmenmeier Zelglistrasse 5 CH - 5724 Dürrenäsch AG telefon +41 62 777 45 62 e-mail info@macsimum.ch internet www.macsimum.ch Computer-Support Datenbank-Entwicklung
MacSimum Support MacSimum Support Bertie A. Lemmenmeier Zelglistrasse 5 CH - 5724 Dürrenäsch AG telefon +41 62 777 45 62 e-mail info@macsimum.ch internet www.macsimum.ch Computer-Support Datenbank-Entwicklung
10 Makros. 10.1 Makros aufzeichnen
 10 Makros Ein Makro besteht aus einer Reihe von Befehlen, die gespeichert und dann immer wieder aufgerufen, d.h. durchgeführt werden können. Das dient zur Automatisierung häufig auftretender Aufgaben.
10 Makros Ein Makro besteht aus einer Reihe von Befehlen, die gespeichert und dann immer wieder aufgerufen, d.h. durchgeführt werden können. Das dient zur Automatisierung häufig auftretender Aufgaben.
Anleitung zum Einfügen von Daten aus OpenOffice Calc in OpenOffice Base Beispiel anhand einer Adressen Calc-Tabelle
 Anleitung zum Einfügen von Daten aus OpenOffice Calc in OpenOffice Base Beispiel anhand einer Adressen Calc-Tabelle Öffnen der ClacTabelle welche die Daten enthält (oder eine neue erstellen) Hier ein Beispiel
Anleitung zum Einfügen von Daten aus OpenOffice Calc in OpenOffice Base Beispiel anhand einer Adressen Calc-Tabelle Öffnen der ClacTabelle welche die Daten enthält (oder eine neue erstellen) Hier ein Beispiel
Microsoft Access 2010 Bilder
 Microsoft Access 2010 Bilder Hyperlinks... arbeiten ähnlich wie ein Link in einer Webseite. sind ein Verweis auf eine Datei (access2010\material\beispiel\tabledevelop\automat.accdb). können ein Verweis
Microsoft Access 2010 Bilder Hyperlinks... arbeiten ähnlich wie ein Link in einer Webseite. sind ein Verweis auf eine Datei (access2010\material\beispiel\tabledevelop\automat.accdb). können ein Verweis
Microsoft Access Relationen. Anja Aue
 Microsoft Access Relationen Anja Aue 10.11.16 Beziehungen zwischen Tabellen Verknüpfung zwischen zwei Tabellen. Darstellung von Beziehungen zwischen Objektgruppen. Verweis in einer Tabelle auf den Datensatz
Microsoft Access Relationen Anja Aue 10.11.16 Beziehungen zwischen Tabellen Verknüpfung zwischen zwei Tabellen. Darstellung von Beziehungen zwischen Objektgruppen. Verweis in einer Tabelle auf den Datensatz
MS Access 2010 Kompakt
 2 ABFRAGEN Eine Abfrage ist im Wesentlichen der Filterung eines Datenbestandes sehr ähnlich. Auch hier werden aus einer Menge von Informationen nur jene Datensätze ausgewählt, die einem vorher definierten
2 ABFRAGEN Eine Abfrage ist im Wesentlichen der Filterung eines Datenbestandes sehr ähnlich. Auch hier werden aus einer Menge von Informationen nur jene Datensätze ausgewählt, die einem vorher definierten
6.2 Access laden und neue Datenbank erstellen
 6.2 Access laden und neue Datenbank erstellen Im Windows-Menü Mit Klick auf das [Windows]-Symbol das Menü einblenden und - falls vorhanden - auf das Access- Programm-Symbol klicken. Andernfalls 'Alle Programme'
6.2 Access laden und neue Datenbank erstellen Im Windows-Menü Mit Klick auf das [Windows]-Symbol das Menü einblenden und - falls vorhanden - auf das Access- Programm-Symbol klicken. Andernfalls 'Alle Programme'
Kennen, können, beherrschen lernen was gebraucht wird
 Formulare Formulare erstellen Was ist ein Formular? Formulare sind standardisierte Dokumente (z.b. Vordrucke, Formblätter) In Formularen sind spezielle Bereiche dafür vorgesehen, mit Informationen gefüllt
Formulare Formulare erstellen Was ist ein Formular? Formulare sind standardisierte Dokumente (z.b. Vordrucke, Formblätter) In Formularen sind spezielle Bereiche dafür vorgesehen, mit Informationen gefüllt
Tutorial Excel Übung 8 Datenbanken II -1- Die Aufgabenstellung ist der folgenden URL zu entnehmen: Übung 8.
 Tutorial Excel Übung 8 Datenbanken II -1-1 Aufgabenstellung Die Aufgabenstellung ist der folgenden URL zu entnehmen: Übung 8. 2 Abfragen auf Muster und nach Listenelementen Zur Formulierung von Abfragen
Tutorial Excel Übung 8 Datenbanken II -1-1 Aufgabenstellung Die Aufgabenstellung ist der folgenden URL zu entnehmen: Übung 8. 2 Abfragen auf Muster und nach Listenelementen Zur Formulierung von Abfragen
Word. Verweise. Textmarken, Querverweise, Hyperlinks
 Word Verweise Textmarken, Querverweise, Hyperlinks Inhaltsverzeichnis 1 Textmarken... 4 1.1 Hinzufügen einer Textmarke... 4 1.2 Ändern einer Textmarke... 4 1.2.1 Anzeigen von Klammern für Textmarken...
Word Verweise Textmarken, Querverweise, Hyperlinks Inhaltsverzeichnis 1 Textmarken... 4 1.1 Hinzufügen einer Textmarke... 4 1.2 Ändern einer Textmarke... 4 1.2.1 Anzeigen von Klammern für Textmarken...
Datenbanken Kapitel 1
 Datenbanken Kapitel 1 1 Einführung Eine Datenbank dient zum Speichern, Ordnen und Abrufen von Daten verschiedener Art. Man könnte eine Datenbank mit einer Kartei vergleichen, welche diverse Informationen
Datenbanken Kapitel 1 1 Einführung Eine Datenbank dient zum Speichern, Ordnen und Abrufen von Daten verschiedener Art. Man könnte eine Datenbank mit einer Kartei vergleichen, welche diverse Informationen
2.3.2 Fenster verschieben Fenster überlappen
 PC EINSTEIGER Das Betriebssystem 2.3.2 Fenster verschieben Wenn das Fenster nicht durch MAXIMIEREN in den Vollbildmodus gestellt wurde, können Sie das Fenster auf Ihrem Desktop frei verschieben. Platzieren
PC EINSTEIGER Das Betriebssystem 2.3.2 Fenster verschieben Wenn das Fenster nicht durch MAXIMIEREN in den Vollbildmodus gestellt wurde, können Sie das Fenster auf Ihrem Desktop frei verschieben. Platzieren
Kennen, können, beherrschen lernen was gebraucht wird
 Inhaltsverzeichnis Inhaltsverzeichnis... 1 Mit Diagrammen arbeiten... 2 Grundlagen zu Diagrammen... 2 Vorteile von Diagrammen... 2 Diagramme erstellen... 3 Schnell ein Säulendiagramm erstellen... 3 Diagramme
Inhaltsverzeichnis Inhaltsverzeichnis... 1 Mit Diagrammen arbeiten... 2 Grundlagen zu Diagrammen... 2 Vorteile von Diagrammen... 2 Diagramme erstellen... 3 Schnell ein Säulendiagramm erstellen... 3 Diagramme
Microsoft Access Abfragen: Informationen anzeigen und sortieren
 Microsoft Access Abfragen: Informationen anzeigen und sortieren Alle Kunden Die Namen der Mitarbeiter und deren E-Mail-Adresse Bestellungen, nach dem Datum sortiert Anja Aue 16.11.16 Abfragen Zusammenstellung
Microsoft Access Abfragen: Informationen anzeigen und sortieren Alle Kunden Die Namen der Mitarbeiter und deren E-Mail-Adresse Bestellungen, nach dem Datum sortiert Anja Aue 16.11.16 Abfragen Zusammenstellung
Arbeiten mit Acrobat. Vorstellung von Adobe Acrobat Bearbeitung des Dokuments Präsentationen erstellen Teamarbeit
 Arbeiten mit Acrobat Vorstellung von Adobe Acrobat Bearbeitung des Dokuments Präsentationen erstellen Teamarbeit Kommentare geben ein Feedback zu einem Dokument, welches von mehreren Personen bearbeitet
Arbeiten mit Acrobat Vorstellung von Adobe Acrobat Bearbeitung des Dokuments Präsentationen erstellen Teamarbeit Kommentare geben ein Feedback zu einem Dokument, welches von mehreren Personen bearbeitet
1: Access starten und beenden
 Schnelleinstieg in Access 1 In diesem Kapitel können Sie sich einen ersten Überblick über die Grundfunktionen von Access verschaffen. Sie erstellen eine Access- Datenbank mit einer einfachen Adressverwaltung.
Schnelleinstieg in Access 1 In diesem Kapitel können Sie sich einen ersten Überblick über die Grundfunktionen von Access verschaffen. Sie erstellen eine Access- Datenbank mit einer einfachen Adressverwaltung.
3.1 PowerPoint starten
 Grundlagen der Handhabung MS Powerpoint 2007 - Einführung 3.1 PowerPoint starten Um mit PowerPoint zu arbeiten, müssen Sie das Programm zunächst starten. Sie starten PowerPoint. Klicken Sie nach dem Starten
Grundlagen der Handhabung MS Powerpoint 2007 - Einführung 3.1 PowerPoint starten Um mit PowerPoint zu arbeiten, müssen Sie das Programm zunächst starten. Sie starten PowerPoint. Klicken Sie nach dem Starten
4.8 Mithilfe von Funktionen die Daten zusammenfassen
 Erstellen von Abfragen 4.8 Mithilfe von Funktionen die Daten zusammenfassen 213 Eine perfekte Provisionsabrechnung mit mehreren Bedingungen. Die Syntax der Schalter-Funktion (Switch-Funktion): Schalter(Bedingung1;Wert1;Bedingung2;Wert2;...;Wahr,Sonst_Wert)
Erstellen von Abfragen 4.8 Mithilfe von Funktionen die Daten zusammenfassen 213 Eine perfekte Provisionsabrechnung mit mehreren Bedingungen. Die Syntax der Schalter-Funktion (Switch-Funktion): Schalter(Bedingung1;Wert1;Bedingung2;Wert2;...;Wahr,Sonst_Wert)
Access Grundlagen für Anwender. Sabine Spieß, Andrea Weikert. 1. Ausgabe, 1. Aktualisierung, September Trainermedienpaket ACC2010_TMP
 Sabine Spieß, Andrea Weikert Access 2010 Grundlagen für Anwender 1. Ausgabe, 1. Aktualisierung, September 2012 Trainermedienpaket ACC2010_TMP 3 Access 2010 - Grundlagen für Anwender 3 Daten in Formularen
Sabine Spieß, Andrea Weikert Access 2010 Grundlagen für Anwender 1. Ausgabe, 1. Aktualisierung, September 2012 Trainermedienpaket ACC2010_TMP 3 Access 2010 - Grundlagen für Anwender 3 Daten in Formularen
Erstellung von abhängigen Kombinationsfeldern mit dazugehörigen Unterformular...1
 Erstellung von abhängigen Kombinationsfeldern mit dazugehörigen Inhaltsverzeichnis Erstellung von abhängigen Kombinationsfeldern mit dazugehörigen...1 Inhaltsverzeichnis...1 Einleitung...1 Vorgaben...1
Erstellung von abhängigen Kombinationsfeldern mit dazugehörigen Inhaltsverzeichnis Erstellung von abhängigen Kombinationsfeldern mit dazugehörigen...1 Inhaltsverzeichnis...1 Einleitung...1 Vorgaben...1
Dateiansichten in Ordnern
 Dateien und Ordner Das Ordnen und Organisieren von Dateien ist das A und O, wenn es darum geht, effektiv mit dem Computer zu arbeiten. Nur wer Ordnung hält und seinen Datenbestand logisch organisiert,
Dateien und Ordner Das Ordnen und Organisieren von Dateien ist das A und O, wenn es darum geht, effektiv mit dem Computer zu arbeiten. Nur wer Ordnung hält und seinen Datenbestand logisch organisiert,
Microsoft Access Abfragen. Verknüpfung von Tabellen
 Microsoft Access Abfragen. Verknüpfung von Tabellen Welche Bestellungen hat Kunde... aufgegeben? Welche Kunden im Staat USA haben Waren im Wert von mindestens... bestellt? Welche Waren wurden nicht bestellt?
Microsoft Access Abfragen. Verknüpfung von Tabellen Welche Bestellungen hat Kunde... aufgegeben? Welche Kunden im Staat USA haben Waren im Wert von mindestens... bestellt? Welche Waren wurden nicht bestellt?
Kennen, können, beherrschen lernen was gebraucht wird
 Inhaltsverzeichnis Inhaltsverzeichnis... 1 Inhaltsverzeichnisse... 2 Ein Inhaltsverzeichnis erstellen... 2 Ein individuell erzeugtes Inhaltsverzeichnis erzeugen... 2 Ein Inhaltsverzeichnis mit manuell
Inhaltsverzeichnis Inhaltsverzeichnis... 1 Inhaltsverzeichnisse... 2 Ein Inhaltsverzeichnis erstellen... 2 Ein individuell erzeugtes Inhaltsverzeichnis erzeugen... 2 Ein Inhaltsverzeichnis mit manuell
Access Verbrecherdatenbank Teil 2
 Access Verbrecherdatenbank Teil 2 Allgemeines Im ersten Teil dieser Übung hast du mit Microsoft Access eine Verbrecherdatenbank inklusive Formular erstellt. In zweiten Teil lernst du nun, wie man einen
Access Verbrecherdatenbank Teil 2 Allgemeines Im ersten Teil dieser Übung hast du mit Microsoft Access eine Verbrecherdatenbank inklusive Formular erstellt. In zweiten Teil lernst du nun, wie man einen
Rechnungsprogramm in Access. Kundentabelle erstellen. Felder erstellen
 Rechnungsprogramm in Access Kundentabelle erstellen Die Basis einer Datenbank ist die Tabelle. In Tabellen werden die Daten gespeichert, die für weitere Vorgänge benötigt werden. Klicken Sie auf Tabellen.
Rechnungsprogramm in Access Kundentabelle erstellen Die Basis einer Datenbank ist die Tabelle. In Tabellen werden die Daten gespeichert, die für weitere Vorgänge benötigt werden. Klicken Sie auf Tabellen.
1 Excel Schulung Andreas Todt
 1 Excel Schulung Andreas Todt Inhalt 1 Darum geht es hier... 1 2 So wird es gemacht... 1 2.1 Zellen und Blatt schützen... 1 2.2 Arbeitsmappe schützen... 5 2.3 Schritt für Schritt... 6 1 Darum geht es hier
1 Excel Schulung Andreas Todt Inhalt 1 Darum geht es hier... 1 2 So wird es gemacht... 1 2.1 Zellen und Blatt schützen... 1 2.2 Arbeitsmappe schützen... 5 2.3 Schritt für Schritt... 6 1 Darum geht es hier
Tabellen. Inhaltsverzeichnis. Tabellen einfügen
 Inhaltsverzeichnis Inhaltsverzeichnis... 1 Tabellen... 1 Tabellen einfügen... 1 Tabelle füllen... 2 Cursorsteuerung in der Tabelle... 2 Tabellenteile markieren oder löschen... 2 Tabellenteile markieren...
Inhaltsverzeichnis Inhaltsverzeichnis... 1 Tabellen... 1 Tabellen einfügen... 1 Tabelle füllen... 2 Cursorsteuerung in der Tabelle... 2 Tabellenteile markieren oder löschen... 2 Tabellenteile markieren...
Benutzerhandbuch Beispielapplikation Finanzsituation
 Benutzerhandbuch Beispielapplikation Finanzsituation 1 Dokument-Information Dokument-ID: BA-BH Version: 1.0, gültig ab: 01.05.2010 Ersetzt Version: Autor(en): Isabelle Neuburg Geltungsbereich: Entwicklung
Benutzerhandbuch Beispielapplikation Finanzsituation 1 Dokument-Information Dokument-ID: BA-BH Version: 1.0, gültig ab: 01.05.2010 Ersetzt Version: Autor(en): Isabelle Neuburg Geltungsbereich: Entwicklung
zur Verfügung gestellt durch das OpenOffice.org Dokumentations-Projekt
 Serienbriefe Wie Sie einen Serienbrief mittels Calc und Writer erstellen zur Verfügung gestellt durch das OpenOffice.org Dokumentations-Projekt Inhaltsverzeichnis 1. Erzeugen einer Quelldatei 2. Erzeugung
Serienbriefe Wie Sie einen Serienbrief mittels Calc und Writer erstellen zur Verfügung gestellt durch das OpenOffice.org Dokumentations-Projekt Inhaltsverzeichnis 1. Erzeugen einer Quelldatei 2. Erzeugung
Tabellen. Mit gedrückter Maustaste können Sie die Randlinien ziehen. Die Maus wird dabei zum Doppelpfeil.
 Tabellen In einer Tabellenzelle können Sie alle Textformatierungen wie Schriftart, Ausrichtung, usw. für den Text wie sonst auch vornehmen sowie Bilder einfügen. Wenn Sie die Tabulator-Taste auf der Tastatur
Tabellen In einer Tabellenzelle können Sie alle Textformatierungen wie Schriftart, Ausrichtung, usw. für den Text wie sonst auch vornehmen sowie Bilder einfügen. Wenn Sie die Tabulator-Taste auf der Tastatur
Word 10. Verweise Version: Relevant für: IKA, DA
 Word 10 Verweise Version: 170220 Relevant für: IKA, DA 10-Word-Grundlagen.docx Inhaltsverzeichnis 1 Hinweise 1.1 Zu diesem Lehrmittel... 3 1.1.1 Arbeitsdateien zum Lehrmittel... 3 1.1.2 Vorkenntnisse...
Word 10 Verweise Version: 170220 Relevant für: IKA, DA 10-Word-Grundlagen.docx Inhaltsverzeichnis 1 Hinweise 1.1 Zu diesem Lehrmittel... 3 1.1.1 Arbeitsdateien zum Lehrmittel... 3 1.1.2 Vorkenntnisse...
Die Gruppe Funktionsbibliothek
 Die Gruppe Funktionsbibliothek Neben der Schaltfläche Funktion einfügen sind auf der Registerkarte Formeln in der Gruppe Funktionsbibliothek weitere Funktions-Kategorien platziert. Mit einem Klick auf
Die Gruppe Funktionsbibliothek Neben der Schaltfläche Funktion einfügen sind auf der Registerkarte Formeln in der Gruppe Funktionsbibliothek weitere Funktions-Kategorien platziert. Mit einem Klick auf
Microsoft Access 2013 Haupt-/Unterformular (Musterlösung)
 Hochschulrechenzentrum Justus-Liebig-Universität Gießen Microsoft Access 2013 Haupt-/Unterformular (Musterlösung) Musterlösung zum Haupt-/Unterformular in Access 2013 Seite 1 von 11 Inhaltsverzeichnis
Hochschulrechenzentrum Justus-Liebig-Universität Gießen Microsoft Access 2013 Haupt-/Unterformular (Musterlösung) Musterlösung zum Haupt-/Unterformular in Access 2013 Seite 1 von 11 Inhaltsverzeichnis
Microsoft Access 2013 Navigationsformular (Musterlösung)
 Hochschulrechenzentrum Justus-Liebig-Universität Gießen Microsoft Access 2013 Navigationsformular (Musterlösung) Musterlösung zum Navigationsformular (Access 2013) Seite 1 von 5 Inhaltsverzeichnis Vorbemerkung...
Hochschulrechenzentrum Justus-Liebig-Universität Gießen Microsoft Access 2013 Navigationsformular (Musterlösung) Musterlösung zum Navigationsformular (Access 2013) Seite 1 von 5 Inhaltsverzeichnis Vorbemerkung...
ECDL Information und Kommunikation Kapitel 7
 Kapitel 7 Bearbeiten von E-Mails Outlook Express bietet Ihnen noch weitere Möglichkeiten, als nur das Empfangen und Versenden von Mails. Sie können empfangene Mails direkt beantworten oder an andere Personen
Kapitel 7 Bearbeiten von E-Mails Outlook Express bietet Ihnen noch weitere Möglichkeiten, als nur das Empfangen und Versenden von Mails. Sie können empfangene Mails direkt beantworten oder an andere Personen
Microsoft Access 2010 Formulare automatisiert entwerfen
 Microsoft Access 2010 Formulare automatisiert entwerfen Formulare... bieten eine grafische Benutzeroberfläche zur Anzeige und / oder Bearbeitung von Daten. sind elektronische Masken zum Sammeln und Anzeigen
Microsoft Access 2010 Formulare automatisiert entwerfen Formulare... bieten eine grafische Benutzeroberfläche zur Anzeige und / oder Bearbeitung von Daten. sind elektronische Masken zum Sammeln und Anzeigen
Access Grundlagen. David Singh
 Access Grundlagen David Singh Inhalt Access... 2 Access Datenbank erstellen... 2 Tabellenelemente... 2 Tabellen verbinden... 2 Bericht gestalten... 3 Abfragen... 3 Tabellen aktualisieren... 4 Allgemein...
Access Grundlagen David Singh Inhalt Access... 2 Access Datenbank erstellen... 2 Tabellenelemente... 2 Tabellen verbinden... 2 Bericht gestalten... 3 Abfragen... 3 Tabellen aktualisieren... 4 Allgemein...
Einführung Datenbank
 Einführung Datenbank Einführung Datenbank Seite 2 Einführung in die Arbeit mit einer Datenbank Grundbegriffe: Datenbank - Datenbankmanagementsystem Eine Datenbank ist eine systematische strukturierte Sammlung
Einführung Datenbank Einführung Datenbank Seite 2 Einführung in die Arbeit mit einer Datenbank Grundbegriffe: Datenbank - Datenbankmanagementsystem Eine Datenbank ist eine systematische strukturierte Sammlung
1 Einführung Was macht eine Datenbank? Entwickler und Benutzer Warum sollten Sie mit Datenbanken arbeiten?
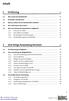 Inhalt 1 Einführung 19 1.1 Was macht eine Datenbank? 19 1.2 Entwickler und Benutzer 20 1.3 Warum sollten Sie mit Datenbanken arbeiten? 20 1.4 Wer sollte dieses Buch lesen? 21 1.5 Wie sind relationale Datenbanken
Inhalt 1 Einführung 19 1.1 Was macht eine Datenbank? 19 1.2 Entwickler und Benutzer 20 1.3 Warum sollten Sie mit Datenbanken arbeiten? 20 1.4 Wer sollte dieses Buch lesen? 21 1.5 Wie sind relationale Datenbanken
L E S E P R O B E. Werte Kunden,
 L E S E P R O B E Werte Kunden, Die vorliegende Leseprobe soll Ihnen im Vorfeld Ihres Kaufes zur Entscheidungsfindung helfen, ob der darin gebotene Inhalt und die Aufbereitung desselben für Sie oder für
L E S E P R O B E Werte Kunden, Die vorliegende Leseprobe soll Ihnen im Vorfeld Ihres Kaufes zur Entscheidungsfindung helfen, ob der darin gebotene Inhalt und die Aufbereitung desselben für Sie oder für
Newsletter. 1 Erzbistum Köln Newsletter
 Newsletter 1 Erzbistum Köln Newsletter Inhalt 1. Newsletter verwalten... 3 Schritt 1: Administration... 3 Schritt 2: Newsletter Verwaltung... 3 Schritt 3: Schaltflächen... 3 Schritt 3.1: Abonnenten Verwaltung...
Newsletter 1 Erzbistum Köln Newsletter Inhalt 1. Newsletter verwalten... 3 Schritt 1: Administration... 3 Schritt 2: Newsletter Verwaltung... 3 Schritt 3: Schaltflächen... 3 Schritt 3.1: Abonnenten Verwaltung...
Als Einstieg in das Thema des Buches möchte ich Ihnen gleich zeigen, wie Sie ein kleines Makro definieren, das sich mit einem Meldungsfenster
 2 Los geht s»chi non è contento di quello che ha, non sarebbe contento neanche se avesse ciò che non ha. Wer nicht mit dem zufrieden ist, was er hat, wäre auch nicht zufrieden, wenn er das hätte, was er
2 Los geht s»chi non è contento di quello che ha, non sarebbe contento neanche se avesse ciò che non ha. Wer nicht mit dem zufrieden ist, was er hat, wäre auch nicht zufrieden, wenn er das hätte, was er
Access 2013. Grundlagen für Anwender. Susanne Weber. 1. Ausgabe, 1. Aktualisierung, Juni 2013
 Access 2013 Susanne Weber 1. Ausgabe, 1. Aktualisierung, Juni 2013 Grundlagen für Anwender ACC2013 2 Access 2013 - Grundlagen für Anwender 2 Mit Datenbanken arbeiten In diesem Kapitel erfahren Sie was
Access 2013 Susanne Weber 1. Ausgabe, 1. Aktualisierung, Juni 2013 Grundlagen für Anwender ACC2013 2 Access 2013 - Grundlagen für Anwender 2 Mit Datenbanken arbeiten In diesem Kapitel erfahren Sie was
