Inhaltsverzeichnis Grundlagen Das Anwendungsfenster Die Elemente des Anwendungsfensters Das Menüband... 5
|
|
|
- Heinz Pohl
- vor 7 Jahren
- Abrufe
Transkript
1 Inhaltsverzeichnis Inhaltsverzeichnis... 1 Grundlagen... 3 Das Anwendungsfenster... 3 Die Elemente des Anwendungsfensters... 3 Das Menüband... 5 Die Symbolleiste für den Schnellzugriff... 6 Die Symbolleiste für den Schnellzugriff anpassen... 6 Mit Textplatzhaltern arbeiten... 6 Textfelder einsetzen... 6 Textfelder in die Folie einfügen... 6 Größe / Ausrichtung des Textfeldes einstellen... 7 Zeichenformatierungen zuweisen... 7 Mit Objekten arbeiten... 8 Zeichenobjekte erstellen... 8 Eine Freihandform zeichnen... 8 Objekte markieren... 9 Objekte löschen, verschieben, kopieren, duplizieren, gruppieren... 9 Form und Größe von Objekten verändern Der Korrekturziehpunkt Objekte mit einer Füllung versehen Objekte mit Formeffekten versehen Formkonturen verändern Objekte drehen und kippen Objekte beschriften Objektreihenfolge bestimmen Objekte ausrichten und verteilen SmartArt-Grafiken Welche SmartArt-Grafiken können genutzt werden Eine Unternehmenshierarchie mittels eines Organigramms visualisieren Folientext in eine SmartArt-Grafik konvertieren Diagramme Diagramme erstellen und gestalten Grundlagen Eine kleine Auswahl wichtiger Diagrammtypen Säulendiagramm Ingo R. Dölle Seite 1 von 30
2 Balkendiagramme Liniendiagramme Kreisdiagramme Diagramme erstellen Die Tabelle mit den Vorgabedaten bearbeiten Tabellenblattbereiche markieren Diagrammdatenbereich neu definieren Daten ausschließen Zahlen formatieren Diagrammdaten spalten- / zeilenweise anordnen Diagrammtyp / -layout ändern Diagrammtyp ändern Diagrammlayout ändern Individuelle Diagramm- und Achsentitel Diagrammformatvorlagen Diagrammelemente markieren Bildschirmpräsentation Bildschirmpräsentation starten Die Bildschirmpräsentation über die Tastatur steuern Start- und Endfolie der Präsentation festlegen Folienübergänge festlegen Animationseffekte Animationseffekte zuweisen Automatische Bildschirmpräsentation Die Einblendzeiten festlegen Eigene individuelle Präsentationen Eine individuelle Vorlage erstellen Vorüberlegungen Der Folienmaster Begriffsbestimmung Die Ansicht Folienmaster Mögliche Einstellungen im Folienmaster Folienmaster und Layout gestalten Folienmaster und Layout gestalten Ein Layout individuell anpassen Hintergrundgrafiken auf bestimmten Folien ausblenden Die Folienelemente FUßZEILE und/oder TITEL für ein Layout ausblenden Ingo R. Dölle Seite 2 von 30
3 Einen Platzhalter erstellen Ein neues Layout oder einen neuen Master erstellen bzw. löschen Handzettel und Notizenseiten gestalten Designfarben und Hintergründe Eine Designfarbe dem Master zuordnen Den Folienhintergrund schnell ändern Abbildungsverzeichnis Index (Stichwortverzeichnis) Grundlagen Das Anwendungsfenster Abbildung 1 - Das Anwendungsfenster Die Elemente des Anwendungsfensters TITELLEISTE In der Titelleiste können Sie erkennen in welchem Programm und in welcher Datei Sie sich befinden. Weiterhin befindet sich in der Titelleiste der Bereich mit dem Minimierfeld, Vollbild-/Teilbildfeld Schließfeld MINIMIERFELD Das Anwendungsfenster wird auf ein Symbol in der Taskleiste reduziert. Ingo R. Dölle Seite 3 von 30
4 Durch Anklicken des Symbols wird das Anwendungsfenster wieder angezeigt. VOLLBILD- / TEILBILDFELD Durch Anklicken dieses Symbols wird das Anwendungsfenster auf einen Teil des Bildschirms verkleinert bzw. auf die gesamte Bildschirmgröße vergrößert. SCHLIEßFELD Das Anwendungsfenster wird geschlossen. Beachten Sie die eingeblendete Sicherheitsabfrage. REGISTER Das Menüband ist in Register eingeteilt. MENÜBAND Über das Menüband lassen sich alle Funktionen des Programmes ansteuern. Das Menüband ist in einzelne Register, die Register in Gruppen aufgeteilt. Zum Einstellen einer Schriftart müssen Sie also, das Register START, Gruppe SCHRIFTART ansteuern. SYMBOLLEISTE FÜR DEN SCHNELLZUGRIFF Die Symbolleiste für den Schnellzugriff kann über und unter dem Menüband angezeigt werden. In der Symbolleiste für den Schnellzugriff können Sie alle in der täglichen Arbeit benötigten Symbole individuelle eintragen. REGISTER IN DER NORMALANSICHT Der linke Bereich der Normalansicht gliedert sich in die Register FOLIEN und GLIEDERUNG Im Register Folien werden alle Folien der Präsentation in Miniaturansicht angezeigt. Im Register Gliederung werden die Textinformationen der einzelnen Folien der Präsentation angezeigt. NOTIZENFENSTER DER ANSICHT NORMAL In diesen Bereich können Sie Notizen zum Vortrag eintragen. Die Notizen werden nicht auf der Folie angezeigt. FOLIENFENSTER IN DER ANSICHT NORMAL Hier können die einzelnen Folien der Präsentation gestaltet (bearbeitet) werden. PLATZHALTER Platzhalter sind gerahmte Bereiche mit Aufforderungstexten, welche der Eingabe und Bearbeitung von Folieninhalten dienen. Nicht ausgefüllte Platzhalter werden in der Präsentationsansicht nicht angezeigt. STATUSLEISTE In der Statusleiste werden relevante Informationen zum Programmstatus angezeigt. Auf welcher Folie von wie viel Folien befinden Sie sich Welches Design wird verwendet Stand der Rechtschreibprüfung Ingo R. Dölle Seite 4 von 30
5 SCROLLLEISTEN Sollte die Ansicht der Folie größer sein, als der Bildschirm, könne Sie sich mit diesen Elementen innerhalb der Bildschirmansicht bewegen. ANSICHTENSTEUERUNG Mittels dieser Elemente können Sie zwischen den möglichen Ansichten des Programmes wechseln: Normalansicht Foliensortierung Leseansicht Bildschirmpräsentation ZOOMREGLER Klicken Sie auf den Prozentwert, um das Dialogfenster ZOOM zu öffnen Durch Ziehen des Zoomreglers, kann die Darstellungsansicht der Folie individuelle eingestellt werden. Durch Klicken auf das Symbol wird die Folienansicht auf die optimale Größe eingestellt. Das Menüband Abbildung 2 - Das Menüband Die REGISTER des Menübandes enthalten die Befehle, die zur Erledigung bestimmter Aufgaben benötigt werden. Die Elemente eines Registers sind in GRUPPEN angeordnet. Mit dem Symbol kann ein Dialogfenster geöffnet werden. Bei einigen bestimmten Arbeiten wird ein zusätzliches Register (KONTEXTTOOL) eingeblendet. Abbildung 3 - Kontexttool Ingo R. Dölle Seite 5 von 30
6 Die Symbolleiste für den Schnellzugriff Die Symbolleiste für den Schnellzugriff kann individuell auf Ihre Bedürfnisse eingerichtet werden. Standardmäßig befinden sich in der Symbolleiste drei Elemente. Die Symbolleiste für den Schnellzugriff anpassen Die Symbolleiste kann über bzw. unter dem Menüband angezeigt werden. Klicken Sie die Symbolleiste mit der rechten Maustaste an und wählen Sie aus dem Kontextmenü den Eintrag Abbildung 4 - Symbolleist für den Schnellzugriff ÜBER DEM MENÜBAND ANZEIGEN bzw. UNTER DEM MENÜBAND ANZEIGEN. Um ein Element zur Symbolleiste hinzuzufügen, klicken Sie das einzufügende Element mit der rechten Maustaste an und wählen Sie aus dem Kontextmenü den Eintrag ZU SYMBOLLEISTE FÜR DEN SCHNELLZUGRIFF HINZUFÜGEN. Zum Entfernen eines Elementes aus der Symbolleiste, klicken Sie dieses mit der rechten Maustaste an und wählen den Eintrag AUS SYMBOLLEISTE FÜR DEN SCHNELLZUGRIFF ENTFERNEN. Mit Textplatzhaltern arbeiten Textfelder einsetzen Textfelder in die Folie einfügen Abbildung 5 - Textfelder in die Folie einfügen Klicken Sie im Register START, Gruppe ZEICHNUNG auf die Schaltfläche. Aktivieren Sie im geöffneten Listenfeld das Symbol. Der Mauszeiger verändert seine Form. Ziehen Sie mit gedrückter linker Maustaste das Textfeld bis zur gewünschten Breite auf. Lassen Sie die Maustaste los, um den Textplatzhalter in die Folie einzufügen. Geben Sie mit der Tastatur den Text in das Textfeld ein. Das Textfeld passt sich automatisch in der Größe an den Text an. Abbildung 6 - Textfelder einfügen Ingo R. Dölle Seite 6 von 30
7 Größe / Ausrichtung des Textfeldes einstellen Zum Ändern der Größe des Textfeldes zeigen Sie auf einen der Ziehpunkte. Der Mauszeiger verändert seine Form. Ziehen Sie den Textplatzhalter mit gedrückter linker Maustaste in die gewünschte Richtung. Mit dem grünen Drehpunkt können Sie die Ausrichtung des Textplatzhalters auf der Folie ändern. Zeigen Sie mit der Maus auf den Drehpunkt. Der Mauszeiger verändert seine Form. Ziehen Sie den Drehpunkt mit gedrückter linker Maustaste in die gewünschte Richtung. Abbildung 7 - Größe / Ausrichtung Textfeld einstellen Zeichenformatierungen zuweisen Abbildung 8 - Zeichenformatierung zuweisen Formatierung Symbol Tastenkombination Schriftschnitt Fett S H f Schriftschnitt Kursiv S H k Schriftschnitt Unterstrichen S H u Schattiert Zeichenabstand ändern Zeichenformatierung zurücksetzen S K Schrift vergrößern Schrift verkleinern Ingo R. Dölle Seite 7 von 30
8 Mit Objekten arbeiten Zeichenobjekte erstellen Aktivieren Sie im Register EINFÜGEN, Gruppe ILLUSTRATIONEN das Symbol FORMEN. Aktivieren Sie im Listenfeld das Symbol für das gewünschte Zeichenobjekt. Fügen Sie das Objekt durch ziehen mit der Maus an der gewünschten Stelle auf der Folie in der gewünschten Größe ein. Lassen Sie die Maustaste los, um das Objekt in die Folie einzufügen. Beachte es werden die ZEICHENTOOLS mit dem Register FORMAT eingeblendet, in dem Ihnen alle Elemente zum Bearbeiten der eingefügten Objekte zur Verfügung gestellt werden. Abbildung 9 - Zeichenobjekt erstellen Abbildung 10 - Zeichenobjekt Ziehpunkte bzw. Anfasser Drehpunkt Wenn Sie beim Einfügen von Linien / Pfeillinien die, werden diese beim Einfügen waagerecht, senkrecht oder in Winkelschritten von 45 eingefügt. Soll statt einer Ellipse ein Kreis bzw. statt eines Rechtecks ein Quadrat eingefügt werden, halten Sie während des Ziehens die. Soll das Objekt von seinem Mittelpunkt aus eingefügt werden, halten Sie die S Taste gedrückt. Wollen Sie mehrere gleichartige Zeichenobjekte hintereinander erzeugen, klicken Sie das Objekt mit der rechten Maustaste an und aktivieren im Kontextmenü den Eintrag ZEICHENMODUS SPERREN. Eine Freihandform zeichnen Aktivieren Sie das Symbol Symbols FORMEN. Klicken Sie mit der Maus an die gewünschte Anfangsposition. Bewegen Sie den Mauszeiger ohne eine Maustaste zu betätigen an die Position, an der ein Richtungswechsel stattfinden soll und klicken Sie im Listenfeld des Abbildung 11 - Zeichenmodus sperren Abbildung 12 - Eine Freihandform zeichnen Ingo R. Dölle Seite 8 von 30
9 hier mit der linken Maustaste. Wiederholen Sie den Vorgang für alle Teilabschnitte des Objektes. Zum Fertigstellen des Objektes klicken Sie doppelt auf den Endpunkt. oder Zum Erstellen eines geschlossenen Objektes klicken Sie auf die Anfangsposition. Objekte markieren Sie möchten ein Objekt markieren mehrere Objekte markieren alle Objekte einer Folie markieren Klicken Sie mit der Maus auf das gewünschte Objekt. Halten Sie die H Taste gedrückt und klicken Sie auf die zu markierenden Objekte alternativ Ziehen Sie mit gedrückter linker Maustaste einen Markierungsrahmen um die zu markierenden Objekte. Alle Objekte, die sich beim Loslassen der Maustaste vollständig im Rahmen befinden, werden markiert Abbildung 13 - Objekte markieren Stellen Sie sicher, dass sich der Cursor nicht in einem Platzhalter befindet. Betätigen Sie die Tastenkombination S a. Objekte löschen, verschieben, kopieren, duplizieren, gruppieren Abbildung 14 - Objekte bearbeiten Sie möchten ein Objekt löschen ein Objekt verschieb en ein Objekt kopieren ein Markieren Sie das Objekt und betätigen Sie die _ - Taste. Ziehen Sie das Objekt mit der Maus an die neue Position. Halten Sie beim Verschieben die H Taste gedrückt um das Objekt exakt horizontal oder vertikal zu verschieben. Gehen Sie wie beim Verschieben vor, halten Sie bei dem Vorgang die gedrückt. Lassen Sie erst die Maustaste und dann die S Taste los. Markieren Sie das Objekt. Ingo R. Dölle Seite 9 von 30
10 Sie möchten Objekt duplizieren Objekte gruppieren Betätigen Sie anschließen die Tastenkombination S d. Winkel und Abstand der duplizierten Objekte, legen Sie mit dem ersten Duplikat fest. Markieren Sie die zu gruppierenden Objekte. Klicken Sie eines der markierenden Objekte mit der rechten Maustaste an und aktivieren Sie im Kontextmenü den Eintrag GRUPPIEREN. Zum Aufheben der Gruppierung wählen Sie den Eintrag GRUPPIERUNG AUFHEBEN. Zum Wiederherstellen einer Gruppierung aktivieren Sie den Eintrag GRUPPIERUNG WIEDERHERSTELLEN. Form und Größe von Objekten verändern Abbildung 15 - Form und Größe von Objekten verändern Sie möchten die Höhe und Breite eines Objektes proportional verändern das Objekt gleichmäßig vom Mittelpunkt aus verändern Halten Sie beim Ziehen eines Eckziehpunktes die H Taste gedrückt. Halten Sie beim Ziehen die S Taste gedrückt, um das Objekt proportional um das Objekt proportional vom Mittelpunkt aus zu verändern. Der Korrekturziehpunkt Markieren Sie das Objekt, dessen Form korrigiert werden soll. Zeigen Sie auf den Korrekturziehpunkt und ziehen Sie ihn mit gedrückter linker Maustaste in die gewünschte Richtung bis das Objekt die gewünschte Form erreicht hat. Abbildung 16 - Den Korrekturziehpunkt verwenden Objekte mit einer Füllung versehen Markieren Sie das Objekt und aktivieren Sie in den ZEICHENTOOLS, Register FORMAT, Gruppe FORMENARTEN die Schaltfläche FÜLLEFFEKT. Nehmen Sie in der Liste die gewünschten Einstellungen entsprechend der unten stehenden Tabelle vor. Ingo R. Dölle Seite 10 von 30
11 Abbildung 17 - Objekte mit einer Füllung versehen Sie möchten die Füllfarbe ändern ein durchsichtiges Objekt erzeugen einen Farbverlauf erzeugen ein Objekt mit Strukturmuster füllen Wählen Sie eine der vorgeschlagenen Farben aus. alternativ Aktivieren Sie den Menüpunkte WEITERE FÜLLFARBEN. Aktivieren Sie den Eintrag KEINE FÜLLUNG. Zeigen Sie auf den Eintrag FARBVERLAUF und aktivieren Sie im Untermenü den gewünschten Eintrag. Zeigen Sie auf den Eintrag STRUKTUR und aktivieren Sie im Untermenü den gewünschten Eintrag. Objekte mit Formeffekten versehen Markieren Sie das Objekt und aktivieren Sie in den ZEICHENTOOLS, Register FORMAT, Gruppe FORMENARTEN die Schaltfläche FORMEFFEKTE. Nehmen Sie in der Liste die gewünschten Einstellungen vor. Abbildung 18 - Formeffekte Formkonturen verändern Markieren Sie das Objekt und aktivieren Sie in den ZEICHENTOOLS, Register FORMAT, Gruppe FORMENARTEN die Schaltfläche FORMKONTUR. Aktivieren Sie im der geöffneten Liste den gewünschten Eintrag. Sie möchten die Linienfarbe verändern Umrisslinien entfernen die Linienstärke und art Wählen Sie eine der vorgeschlagenen Farben aus. alternativ Aktivieren Sie den Eintrag WEITERE LINIENFARBEN. Aktivieren Sie den Eintrag KEIN RAHMEN. Zeigen Sie auf den Eintrag Ingo R. Dölle Seite 11 von 30
12 Sie möchten verändern STÄRKE bzw. STRICHE. Aktivieren Sie im Untermenü den gewünschten Eintrag. Pfeile erstellen Zeigen Sie auf den Eintrag PFEILE und wählen Sie im Untermenü den gewünschten Pfeiltyp aus. Objekte drehen und kippen Markieren Sie das Objekt / die Objektgruppe, die gedreht werden soll. Aktivieren Sie anschließend in den ZEICHENTOOLS, Register FORMAT, Gruppe ANORDNEN das Symbol DREHEN. Aktivieren Sie im Listenfeld den gewünschten Eintrag. Abbildung 19 - Objekt drehen und kippen Objekte beschriften Markieren Sie das zu beschriftende Objekt und geben Sie den Text über die Tastatur ein. Einen Zeilenumbruch können Sie mit der Ü Taste erzeugen. Der Text wird zentriert in das Objekt eingefügt. Mit E beenden Sie die Texteingabe. alternativ Klicken Sie außerhalb des Objektes auf die Folie. Objektreihenfolge bestimmen Klicken Sie das Objekt mit der rechten Maustaste an und aktivieren Sie im Kontextmenü den Eintrag IN DEN VORDERGRUND bzw. IN DEN HINTERGRUND. Aktivieren Sie im Untermenü den gewünschten Eintrag. Abbildung 20 - Text in Objekt einfügen Abbildung 21 - Objektreihenfolge bestimmen Ingo R. Dölle Seite 12 von 30
13 Objekte ausrichten und verteilen Markieren Sie die Objekte die ausgerichtet oder verteilt werden sollen. Aktivieren in den BILDTOOLS, Register FORMAT, Gruppe ANORDNEN das Symbol. Zum Ausrichten der Objekte aneinander nutzen Sie die Listeneinträge. Zum Verteilen der Objekte im gleichen Abstand zueinander nutzen Sie die Schaltfläche oder. Abbildung 22 - Objekte ausrichten / verteilen SmartArt-Grafiken Welche SmartArt-Grafiken können genutzt werden Abbildung 23 - SmartArt - Grafiken in PowerPoint 2010 SmartArt LISTE PROZESS ZYKLUS HIERARCHIE BEZIEHUNG MATRIX PYRAMIDE Nutzung Bietet verschiedene Grafiken zur Darstellung von thematischen Blöcken, Aufzählungen oder Schrittfolgen. Besonders gut geeignet zur Darstellung von Prozessabläufen und Schrittfolgen. Zum grafischen Hervorheben eines Ablaufcharakters sind viele dieser SmartArt-Grafiken mit Pfeilen versehen. Dienen der Darstellung von fortlaufenden Prozessen. Da mit diesen Grafiken Kreisläufe dargestellt werden, sind sie meistens kreisförmig. Dienen der Darstellung hierarchischer Beziehungen mithilfe einer Baumstruktur. Eignet sich besonders gut zur Darstellung von Unternehmensstrukturen. Dient zur grafischen Darstellung unterschiedlicher Beziehungen zwischen zwei oder mehr Sachverhalten. Zur Darstellung der Überschneidung mehrerer Sachverhalte werden sogenannte Venn-Diagramme zur Verfügung gestellt. Abbildung 24 - Venn-Diagramm Dienen zur Darstellung des Verhaltens verschiedener Sachverhalte verschiedener Sachverhalte innerhalb eines Gesamtkonzeptes. Es lassen sich insgesamt vier Sachverhalte darstellen. Dienen zur Darstellung verschiedener Sachverhalte proportional Ingo R. Dölle Seite 13 von 30
14 GRAFIK oder hierarchisch zueinander. bietet die Möglichkeit eigene Bilder in die SmartArt-Grafik zu integrieren. Jedes einzelne Element bietet einen Platzhalter für Grafiken. Eine Unternehmenshierarchie mittels eines Organigramms visualisieren Aktivieren Sie im Register EINFÜGEN, Gruppe ILLUSTRATIONEN die Schaltfläche SMARTART. Aktivieren Sie im eingeblendeten Dialogfenster SMARTART- GRAFIK AUSWÄHLEN die Kategorie HIERARCHIE. Aktivieren Sie im Bereich das gewünschte Organigramm durch Doppelklick. Es wird eine leere SmartArt-Grafik in die Folie eingefügt. Zusätzlich wird ein Fenster zur Texteingabe, der sogenannte Textbereich eingeblendet. Es werden die SMARTART-TOOLS mit den Registern ENTWURF und FORMAT eingeblendet. Klicken Sie in die Form und geben Sie den gewünschten Text ein. alternativ Klicken Sie im Textbereich den entsprechenden Eintrag an und geben Sie den Text ein. Wird der Textbereich nicht angezeigt, klicken Sie auf die SmartArt bzw. aktivieren Sie im Register ENTWURF, Gruppe GRAFIK ERSTELLEN auf die Schaltfläche TEXTBEREICH Passt der eingegebene Text nicht in die Form, wird der Schriftgrad des Textes automatisch verkleinert. Es bestehen folgende Möglichkeiten zur Texteingabe: Abbildung 25 - Organigramm Hierarchie Abbildung 26 - SmartArt Hierarchie Abbildung 27 - Möglichkeiten der Texteingabe Sie möchten TEXT IN DIE ERSTE EBENE EINGEBEN Klicken Sie das Textfeld der ersten Ebene an. Geben Sie den Text wie gewohnt über die Tastatur ein. Ingo R. Dölle Seite 14 von 30
15 Sie möchten TEXT FÜR EINEN UNTERPUNKT EINGEBEN EINEN NEUEN UNTERPUNKT EINGEBEN EINE GLIEDERUNGSEBENE TIEFER / HÖHER STUFEN Klicken Sie die Zeile des gewünschten Unterpunktes f an. Geben Sie den Text wie gewohnt über die Tastatur ein. Markieren Sie die Zeile, unter der Sie einen neuen Unterpunkt einfügen wollen. Klicken Sie auf Ü. Klicken Sie mit der rechten Maustaste in die Zeile des Gliederungspunktes, der umgestuft werden soll. Aktivieren Sie im Kontextmenü den entsprechenden Eintrag. Folientext in eine SmartArt-Grafik konvertieren Diagramme Diagramme erstellen und gestalten Grundlagen Abbildung 28 - Diagrammelemente Diagrammelemente DIAGRAMMTITEL BESCHRIFTUNG DER Y-ACHSE (WERTACHSE) TITEL DER WERTACHSE BESCHRIFTUNG DER X-ACHSE Erläuterung Der Diagrammtitel wird individuell eingetragen. Die Skalierung und die Beschriftung der y-achse werden automatisch aus den jeweiligen Tabellenwerten erstellt. Bei Bedarf kann ein Titel für die Wertachse eingefügt werden. Die Unterteilung und Beschriftung der x-achse werden Ingo R. Dölle Seite 15 von 30
16 Diagrammelemente (KATEGORIEACHSE) TITEL DER X-ACHSE LEGENDE ZEICHNUNGSFLÄCHE DATENREIHEN GITTERNETZLINIEN Erläuterung automatisch aus den Zeilen- und Spaltenbeschriftungen der Tabelle erzeugt. Bei Bedarf kann ein Titel für die Wertachse eingefügt werden. In der Legende wird angezeigt, welche Farbe, welcher Datenreihe zugeordnet ist. Hier wird das eigentliche Diagramm angezeigt. Zusammengehörige Diagrammdaten werden im Diagramm in einer Datenreihe abgebildet. Die Elemente einer Datenreihe werden in der gleichen Farbe dargestellt. Dienen der leichteren Ablesbarkeit der Datenwerte. Eine kleine Auswahl wichtiger Diagrammtypen Säulendiagramm Eignen sich besonders zum Vergleich einzelner Werte (z.b. Filialen) untereinander. In Säulendiagrammen, außer in 3-D-Diagrammen können Trendwerte dargestellt werden. In Säulendiagrammen werden die Datenreihen parallel zur y-achse angezeigt. Abbildung 29 - Säulendiagramm Balkendiagramme Eignen sich besonders zum Vergleich einzelner Werte (z.b. die Anzahl von Kundenwerten) untereinander. In Balkendiagrammen, außer in 3-D-Diagrammen, können Trendwerte dargestellt werden. In Balkendiagrammen werden die Datenreihen parallel zur x-achse angezeigt. Abbildung 30 - Balkendiagramme Liniendiagramme Mit Liniendiagrammen können gut Trends über einen bestimmten Zeitraum dargestellt werden. Die Datenpunkte werden als Linien dargestellt, auf denen sich die einzelnen Datenpunkte befinden. Abbildung 31 - Liniendiagramme Ingo R. Dölle Seite 16 von 30
17 Kreisdiagramme Dienen zur Darstellung der Werte innerhalb einer Kategorie. Klassische Darstellung z.b. von Wahlergebnissen. Es kann lediglich eine Datenreihe dargestellt werden. Abbildung 32 - Kreisdiagramme Diagramme erstellen Aktivieren Sie im Register EINFÜGEN Gruppe ILLUSTRATIONEN das Symbol DIAGRAMM. Im geöffneten Dialogfenster DIAGRAMM EINFÜGEN wählen Sie im Bereich einen Diagrammtyp aus. Im Bereich wählen Sie den gewünschten Diagrammuntertyp aus. Bestätigen Sie Ihre Eingaben mit OK. In die Folie wird ein Vorgabediagramm eingefügt. In einem separaten Fenster wird MS-Excel mit einer Tabelle geöffnet, welche mit dem eingefügten Diagramm verknüpft ist. Alle Änderungen, die Sie in dieser Tabelle vornehmen, werden im Diagramm sofort angezeigt. Abbildung 33 - Diagramme erstellen Die Tabelle mit den Vorgabedaten bearbeiten Abbildung 34 Die Tabelle mit den Vorgabedaten bearbeiten TABELLE MIT VORGABEDATEN SCHLIEßEN TABELLE MIT VORGABEDATEN WIEDER EINBLENDEN GESAMTE ZEILE/SPALTE LÖSCHEN GESAMTE ZEILE/SPALTE EINFÜGEN Klicken Sie im Anwendungsfenster von Excel auf das Schließfeld. Markieren Sie das Diagramm und klicken Sie in den TABELLENTOOLS, Register ENTWURF, Gruppe DATEN auf das Symbol DATEN BEARBEITEN. Klicken Sie auf den Zeilen- / Spaltenkopf. Betätigen Sie anschließend die Tastenkombination S -. Klicken Sie auf den Zeilen- / Spaltenkopf. Betätigen Sie die Tastenkombination S +. Ingo R. Dölle Seite 17 von 30
18 DIE BREITE EINER SPALTE VERÄNDERN Zeigen Sie mit der Maus zwischen die Spaltenköpfe. Ziehen Sie die Trennlinie mit gedrückter Maustaste in die gewünschte Richtung. Tabellenblattbereiche markieren Abbildung 35 - Tabellenblattbereiche markieren Folgender Bereich soll markiert werden eine Zelle mehrere Zellen eine Zeile eine Spalte ganzes Tabellenblatt Klicken Sie auf die Zelle. Klicken Sie die erste Zelle des Bereiches an und ziehen Sie anschließend mit gedrückter Maustaste den Zellbereich auf. Klicken Sie auf den Zeilenkopf. Klicken Sie auf den Spaltenkopf. Klicken Sie im Tabellenblatt auf die Schaltfläche. Diagrammdatenbereich neu definieren Der Diagrammdatenbereich kann am schnellsten über den Rahmen im Tabellenblatt geändert werden. Zeigen Sie auf die untere rechte Ecke der Tabelle. Der Mauszeiger verändert seine Form. Ziehen Sie den Rahmen in die gewünschte Richtung. alternativ Markieren Sie das Diagramm. Aktivieren Sie anschließend in den DIAGRAMMTOOLS, Register ENTWURF, Gruppe DATEN das Symbol DATEN AUSWÄHLEN. Klicken Sie im eingeblendeten Dialogfenster DATENQUELLE AUSWÄHLEN auf die Schaltfläche. Ziehen Sie in der Tabelle mit gedrückter linker Maustaste den neuen Zellbereich auf. Abbildung 36 - Diagrammdatenbereich neu definieren Abbildung 37 - Diagrammdatenbereich neu definieren 2 Ingo R. Dölle Seite 18 von 30
19 Klicken Sie anschließend auf die Schaltfläche. Bestätigen Sie im Dialogfenster Ihre Eingaben mit OK. Daten ausschließen Abbildung 38 - Daten ausschließen Sie möchten DATEN AUSSCHLIEßEN DATEN WIEDER EINBEZIEHEN Markieren Sie die auszuschließenden Zeilen / Spalten. Aktivieren Sie im Kontextmenü der Zeile / Spalte den Eintrag AUSBLENDEN. Markieren Sie die beiden Zeilen/Spalten, die an die einzublendenden Zeilen/Spalten angrenzen. Aktivieren Sie im Kontextmenü den Eintrag EINBLENDEN. Zahlen formatieren Markieren Sie den Zellbereich, der formatiert werden soll. Aktivieren Sie den Kontextmenüpunkt ZELLEN FORMATIEREN. Aktivieren Sie im Register ZAHLEN, Gruppe KATEGORIE das gewünschte Zahlenformat aus. Im Bereich können Sie bei Bedarf weitere Einstellungen vornehmen. Im Register SCHRIFT können Sie Schriftart, Schriftgröße, Schriftstil und Schriftfarbe einstellen. Abbildung 39 - Zahlen formatieren Ingo R. Dölle Seite 19 von 30
20 Diagrammdaten spalten- / zeilenweise anordnen Bei der spaltenweisen Darstellung richtet sich die Einteilung der Wertachse nach den Zeilenüberschriften. Bei der zeilenweisen Darstellung richtet sich die Einteilung der Wertachse nach den Spaltenüberschriften. Abbildung 40 - Diagrammdaten spalten- / zeilenweise anordnen Die Anordnung der Daten ändern Sie wie folgt: Markieren Sie das Diagramm und aktivieren Sie in den DIAGRAMMTOOLS, Register ENTWURF, Gruppe DATEN das Symbol ZEILE/SPALTE WECHSELN. Ingo R. Dölle Seite 20 von 30
21 Diagrammtyp / -layout ändern Diagrammtyp ändern Markieren Sie das Diagramm und aktivieren Sie in den DIAGRAMMTOOLS, Register ENTWURF, Gruppe TYP das Symbol DIAGRAMMTYP ÄNDERN. Im eingeblendeten Dialogfenster DIAGRAMMTYP ÄNDERN wählen Sie im Bereich den gewünschten Diagrammtyp aus und im Bereich den gewünschten Untertyp. Bestätigen Sie Ihre Einstellungen mit OK. Diagrammlayout ändern Markieren Sie das Diagramm. Aktivieren Sie in den DIAGRAMMTOOLS, Register ENTWURF, Gruppe DIAGRAMMLAYOUTS das Symbol. Wählen Sie durch Anklicken aus der Liste der verfügbaren Layouts das gewünschte Layout aus. Abbildung 41 - Diagrammtyp ändern Abbildung 42 - Diagrammlayout ändern Individuelle Diagramm- und Achsentitel Je nach gewähltem Diagrammlayout, werden dem Diagramm Platzhalter für Achsen- und Diagrammtitel eingeblendet. Den jeweils vorgegebenen Standardtext können Sie durch einen eigenen Text ersetzen. Diagrammformatvorlagen Mit Diagrammformatvorlagen können Sie das Diagramm einfach und schnell gestalten. Markieren Sie das Diagramm. Aktivieren Sie in den DIAGRAMMTOOLS, Register ENTWURF, Gruppe DIAGRAMMFORMATVORLAGEN die Schaltfläche. Aktivieren Sie in der eingeblendeten Liste das gewünschte Format durch Anklicken. Diagrammelemente markieren Markieren Sie das Diagramm Abbildung 43 - Diagrammelemente markieren Sie möchten folgendes markieren eine Elementgruppe ein einzelnes Element innerhalb einer Elementgruppe Klicken Sie die Elementgruppe mit der linken Maustaste an. Markieren Sie die Elementgruppe. Klicken Sie anschließend auf das zu markierende Element. Die wichtigsten Elemente lassen sich über ein Listenfeld markieren. Ingo R. Dölle Seite 21 von 30
22 Aktivieren Sie in den DIAGRAMMTOOLS, Register LAYOUT, Gruppe AKTUELLE AUSWAHL das Listenfeld. Wählen Sie in der geöffneten Liste durch Anklicken das gewünschte Element aus. Wollen Sie das gesamte Diagramm markieren wählen Sie den Eintrag DIAGRAMMBEREICH aus. Mit der E Taste heben Sie die Markierung wieder auf. Bildschirmpräsentation Bildschirmpräsentation starten Aktivieren Sie im Register BILDSCHIRMPRÄSENTATION, Gruppe BILDSCHIRMPRÄSENTATION STARTEN das Symbol AB AKTUELLE FOLIE. alternativ H %. Zum Ablaufen der kompletten Präsentation ab der ersten Folie aktivieren Sie im Register BILDSCHIRMPRÄSENTATION, Gruppe BILDSCHIRMPRÄSENTATION STARTEN das Symbol VON BEGINN AN. alternativ % Die Bildschirmpräsentation über die Tastatur steuern Abbildung 44 - Bildschirmpräsentation über die Tastatur steuern NÄCHSTE FOLIE EINBLENDEN VORHERIGE FOLIE EINBLENDEN EINE BESTIMMTE FOLIE EINBLENDEN EINEN LEEREN SCHWARZEN ODER WEIßEN BILDSCHIRM ERZEUGEN BILDSCHIRMPRÄSENTATION BEENDEN Betätigen Sie eine der folgenden Tasten Ü bzw. K bzw. U bzw. W. alternativ Klicken Sie auf die aktuelle Folie. Betätigen Sie eine der folgenden Tasten R bzw. O bzw. I. Klicken Sie mit der rechten Maustaste auf die aktuelle Folie. Im eingeblendeten Menü aktivieren Sie den Eintrag GEHE ZU FOLIE. Im Untermenü wählen Sie die entsprechende Folie durch Anklicken aus. Zum Erzeugen eines schwarzen Bildschirms betätigen Sie eine der folgenden Tasten b bzw.. (Punkt) Zum Erzeugen eines weißen Bildschirms betätigen Sie eine der folgenden Tasten w bzw., (Komma). Betätigen Sie eine der folgenden Tasten E bzw. -. Ingo R. Dölle Seite 22 von 30
23 Start- und Endfolie der Präsentation festlegen Aktivieren Sie im Register BILDSCHIRMPRÄSENTATION, Gruppe EINRICHTEN das Symbol BILDSCHIRMPRÄSENTATION EINRICHTEN. Geben Sie im Dialogfenster BILDSCHIRMPRÄSENTATION EINRICHTEN im Listenfeld VON: die Nummer der ersten anzuzeigende Folie und im Listenfeld BIS: die Nummer der letzten anzuzeigenden Folie ein. Wenn Sie jetzt die Präsentation starten beginnt und endet diese mit den festgelegten Folien. Abbildung 45 - Start- und Endfolie festlegen Folienübergänge festlegen Aktivieren Sie die Folie, der Sie einen Folienübergang zuweisen wollen. alternativ Möchten Sie mehreren Folien den gleichen Folienübergang zuweisen, markieren Sie diese im Folienregister Aktivieren Sie im Register ÜBERGÄNGE, Gruppe ÜBERGANG ZU DIESER FOLIE das entsprechende Symbol. Wird der gewünschte Übergang nicht angezeigt, klicken Sie auf die Schaltfläche. Es wird eine Liste mit weiteren Folienübergängen eingeblendet. Animationseffekte Animationseffekte zuweisen Aktivieren Sie die Folie, deren Elemente Sie animieren wollen. Markieren Sie das zu animierende Element. Soll der gesamte Inhalt eines Textplatzhalters animiert werden, genügt es, den Textplatzhalter zu markieren. Sollen einzelne Textelemente animiert werden, müssen diese markiert werden. Aktivieren Sie im Register ANIMATIONEN, Gruppe ANIMATION den gewünschten Effekt. Aktivieren Sie die Schaltfläche um alle Effekte anzuzeigen. Einige Effekte können mit der Schaltfläche EFFEKTOPTIONEN zusätzlich beeinflusst werden. Wurde einem Element ein Effekt zugewiesen, werden diesem eine (oder mehrere) Nummer(n) zugeordnet. Durch die Nummerierung wird die Reihenfolge definiert, in der die Effekte ausgeführt werden. Abbildung 46 - Animationseffekte zuweisen Ingo R. Dölle Seite 23 von 30
24 Automatische Bildschirmpräsentation Die Einblendzeiten festlegen Wechseln Sie zu der Folie, deren Einblendzeit festgelegt werden soll. Aktivieren Sie das Register ÜBERGÄNGE, Gruppe ANZEIGEDAUER. Im Listenfeld SOUND können Sie dem Element einen Klang zufügen. Im Listenfeld DAUER legen Sie die Dauer des Übergangseffektes fest. Klicken Sie auf FÜR ALLE ÜBERNEHMEN wenn die eingestellten Werte allen Folien zugeordnet werden sollen. Im Bereich NÄCHSTE FOLIE legen Sie fest, ob die nächste Folie bei Mausklick oder nach einer festgelegten Zeitspanne eingeblendet wird. Abbildung 47 - Einblendzeiten festlegen Eigene individuelle Präsentationen Eine individuelle Vorlage erstellen Vorüberlegungen Welche Folienlayouts soll die Vorlage enthalten? Welche Elemente sollen auf jeder Folie angezeigt werden? Wird eine Kopf- / Fußzeile benötigt? Wird ein Logo benötigt, und wo soll es positioniert werden? Welche Farben (Folienhintergrund Schrift) soll verwendet werden? Wie groß muss der Textbereich sein? Wo steht der Folientitel? Welche Schriftarten / -größen will ich verwenden? Der Folienmaster Begriffsbestimmung Im Folienmaster werden alle Einstellungen zur Gestaltung des Layout gespeichert. (Vergleichbar einer Dokumentvorlage in Word) Erstellen Sie anschließend eine Präsentation mit Hilfe dieser Vorlage stehen Ihnen alle gewünschten Einstellungen zur Verfügung. In einer Vorlage können mehrere Master verwendet werden. Die Ansicht Folienmaster Öffnen Sie eine neue leere Präsentation. alternativ Öffnen Sie eine bereits vorhandene Präsentation, deren Einstellungen Sie verwenden wollen. Aktivieren Sie im Register ANSICHT, Gruppe MASTERANSICHTEN das Symbol FOLIENMASTER. Ingo R. Dölle Seite 24 von 30
25 Abbildung 48 - die Ansicht Folienmaster Der aktuell genutzte Folienmaster. Im Folienmaster zur Verfügung stehende Layouts. Die einzelnen Layouts werden als Miniaturansichten angezeigt. Die einzelnen Layouts sind durch eine gestrichelte Linie mit ihrem Folienmaster verbunden. Standardmäßig wird im Folienfenster das Layout FOLIENFENSTER angezeigt. Mögliche Einstellungen im Folienmaster Vorzunehmende Einstellungen Generelle Einstellungen: Gelten für alle Layouts und sollen auf allen Folien vorhanden sein. (Z.B. ein Logo oder Schrifttypen) Die Mastereinstellungen können bei Bedarf für einzelne Folien deaktiviert werden Layoutspezifische Einstellungen: Diese Einstellungen wirken sich nur auf das aktivierte Layout aus. Z.B. die Titelfolie. Einzustellen im FOLIENMASTER DAS BETREFFENDE LAYOUT Folienmaster und Layout gestalten Folienmaster und Layout gestalten In den einzelnen Registern können Sie wie gewohnt Zeichen- und Absatzformatierungen einstellen, oder Layouts zuweisen. Ingo R. Dölle Seite 25 von 30
26 Für eine Bildschirmpräsentation ist es empfehlenswert serifenlose Schriften zu verwenden. Beachte: Texte, welche Sie in den Folienmaster oder in die Layouts eintragen, werden in der Präsentation nicht angezeigt. Es können Grafiken eingefügt werden. Ein Layout individuell anpassen Hintergrundgrafiken auf bestimmten Folien ausblenden Aktivieren Sie die Folie deren Hintergrundgrafiken ausgeblendet werden sollen. Wechseln Sie anschließend in das Register ENTWURF, Gruppe HINTERGRUND und aktivieren Sie das Kontrollkästchen HINTERGRUNDGRAFIKEN AUSBLENDEN. alternativ Sollen die Hintergrundgrafiken in allen Folien eines Layouts eingeblendet werden, gehen Sie wie folgt vor. Wechseln Sie in den Folienmaster. Blenden Sie das Layout, dessen Hintergrundgrafiken ausgeblendet werden sollen, ein und aktivieren Sie im Register FOLIENMASTER, Gruppe HINTERGRUND das Kontrollkästchen HINTERGRUNDGRAFIKEN AUSBLENDEN. Auf allen Folien des Layouts werden nun die Hintergrundgrafiken ausgeblendet. Die Folienelemente FUßZEILE und/oder TITEL für ein Layout ausblenden Wechseln Sie in den Folienmaster. Blenden Sie das gewünschte Layout ein und deaktivieren Sie im Register FOLIENMASTER, Gruppe MASTERLAYOUT das Kontrollfeld TITEL und/oder FUßZEILEN. Einen Platzhalter erstellen Wechseln Sie in den Folienmaster. Blenden Sie das gewünschte Layout ein. Aktivieren Sie im Register FOLIENMASTER, Gruppe MASTERLAYOUT die Pfeilschaltfläche der Schaltfläche PLATZHALTER EINFÜGEN. Aktivieren Sie im geöffneten Listenfeld den benötigten Platzhalter. Der Mauszeiger verwandelt sich in ein Kreuz. Ziehen Sie den Platzhalter mit gedrückter linker Maustaste auf der Folie auf. oder Möchten Sie den Platzhalter FUßZEILE und/oder TITEL EINFÜGEN, aktivieren Sie im Register FOLIENMASTER, Gruppe MASTERLAYOUT das Kontrollkästchen FUßZEILE und/oder TITEL EINFÜGEN. Abbildung 49 - Gruppe Masterlayout Abbildung 50 - Einen Platzhalter erstellen Ein neues Layout oder einen neuen Master erstellen bzw. löschen Aktivieren Sie im Register FOLIENMASTER, Gruppe MASTER BEARBEITEN. Abbildung 51 - Gruppe Master bearbeiten Erstellt einen neuen Master. Fügt ein neues Layout ein. Ingo R. Dölle Seite 26 von 30
27 Zum Löschen eines Masters / Layout drücken Sie _ oder betätigen die Schaltfläche LÖSCHEN. Zum Umbenennen eines Layouts klicken Sie auf die Schaltfläche UMBENENNEN. Geben Sie im eingeblendeten Dialogfenster LAYOUT UMBENENNEN in das Eingabefeld LAYOUTNAME einen neuen Namen für das Layout ein Bestätigen Sie Ihre Eingaben mit UMBENENNEN. Der ausgewählte Master wird beibehalten, auch wenn es in der Präsentation nicht genutzt wird. Handzettel und Notizenseiten gestalten Designfarben und Hintergründe Eine Designfarbe dem Master zuordnen Aktivieren Sie im Register ANSICHT, Gruppe MASTERANSICHTEN die Schaltfläche FOLIENMASTER. Klicken Sie anschließend im Register FOLIENMASTER, Gruppe DESIGN BEARBEITEN auf die Schaltfläche FARBEN. Wählen Sie aus dem geöffneten Listenfeld eine Designfarbe aus. Tipp: Zeigen Sie mit der Maus auf die Designfarbe um mithilfe der Live-Vorschau zu testen, wie sich die Designfarbe auf den Master auswirkt. Abbildung 52 - Eine Designfarbe dem Master zuordnen Abbildung 53 - Den Folienhintergrund schnell ändern Den Folienhintergrund schnell ändern Aktivieren Sie im Register ANSICHT, Gruppe MASTERANSICHTEN die Schaltfläche FOLIENMASTER. Klicken Sie anschließend im Register FOLIENMASTER, Gruppe HINTERGRUND auf die Schaltfläche HINTERGRUNDFORMATE. Klicken Sie im geöffneten Listenfeld auf den gewünschten Hintergrund. Durch Klicken auf den Eintrag HINTERGRUND FORMATIEREN können Sie im Dialogfenster HINTERGRUND FORMATIEREN individuelle Einstellungen vornehmen. Mit dem Eintrag FOLIENHINTERGRUND ZURÜCKSETZEN stellen Sie das Hintergrundformat wieder auf die ursprüngliche Formatierung zurück. Ingo R. Dölle Seite 27 von 30
28 Abbildungsverzeichnis Abbildung 1 - Das Anwendungsfenster... 3 Abbildung 2 - Das Menüband... 5 Abbildung 3 - Kontexttool... 5 Abbildung 4 - Symbolleist für den Schnellzugriff... 6 Abbildung 5 - Textfelder in die Folie einfügen... 6 Abbildung 6 - Textfelder einfügen... 6 Abbildung 7 - Größe / Ausrichtung Textfeld einstellen... 7 Abbildung 8 - Zeichenformatierung zuweisen... 7 Abbildung 9 - Zeichenobjekt erstellen... 8 Abbildung 10 - Zeichenobjekt... 8 Abbildung 11 - Zeichenmodus sperren... 8 Abbildung 12 - Eine Freihandform zeichnen... 8 Abbildung 13 - Objekte markieren... 9 Abbildung 14 - Objekte bearbeiten... 9 Abbildung 15 - Form und Größe von Objekten verändern Abbildung 16 - Den Korrekturziehpunkt verwenden Abbildung 17 - Objekte mit einer Füllung versehen Abbildung 19 - Objekt drehen und kippen Abbildung 20 - Text in Objekt einfügen Abbildung 21 - Objektreihenfolge bestimmen Abbildung 22 - Objekte ausrichten / verteilen Abbildung 23 - SmartArt - Grafiken in PowerPoint Abbildung 24 - Venn-Diagramm Abbildung 25 - Organigramm Hierarchie Abbildung 26 - SmartArt Hierarchie Abbildung 27 - Möglichkeiten der Texteingabe Abbildung 28 - Diagrammelemente Abbildung 29 - Säulendiagramm Abbildung 30 - Balkendiagramme Abbildung 31 - Liniendiagramme Abbildung 32 - Kreisdiagramme Abbildung 33 - Diagramme erstellen Abbildung 34 Die Tabelle mit den Vorgabedaten bearbeiten Abbildung 35 - Tabellenblattbereiche markieren Abbildung 36 - Diagrammdatenbereich neu definieren Abbildung 37 - Diagrammdatenbereich neu definieren Abbildung 38 - Daten ausschließen Abbildung 39 - Zahlen formatieren Abbildung 40 - Diagrammdaten spalten- / zeilenweise anordnen Abbildung 41 - Diagrammtyp ändern Abbildung 42 - Diagrammlayout ändern Ingo R. Dölle Seite 28 von 30
29 Abbildung 43 - Diagrammelemente markieren Abbildung 44 - Bildschirmpräsentation über die Tastatur steuern Abbildung 45 - Start- und Endfolie festlegen Abbildung 46 - Animationseffekte zuweisen Abbildung 47 - Einblendzeiten festlegen Abbildung 48 - die Ansicht Folienmaster Abbildung 49 - Gruppe Masterlayout Abbildung 50 - Einen Platzhalter erstellen Abbildung 51 - Gruppe Master bearbeiten Abbildung 5 - Eine Designfarbe dem Master zuordnen Abbildung 6 - Den Folienhintergrund schnell ändern Index (Stichwortverzeichnis) Absatzformatierungen 29 Anfasser 8 Animation 27 Animationen 27 Animationseffekte 2, 27, 32 Anwendungsfenster 1, 3, 19, 32 Anwendungsfensters 1, 3 Anzeigedauer 27 Aufzählungen 14 Balkendiagramme 2, 18, 32 Beschriftung 17 Bildschirmpräsentation 2, 5, 25, 26, 27, 29, 32 Bildtools 14 Datenpunkte 18 Datenquelle 21 Datenreihe 17, 19 Datenreihen 17, 18 Design 5, 31 Designfarbe 3, 31, 33 Designfarben 3, 31 Diagramm 2, 14, 17, 19, 20, 23, 24, 25, 32 Diagrammdaten 2, 17, 23, 32 Diagrammdatenbereich 2, 20, 32 Diagramme 1, 2, 14, 17, 19, 32 Diagrammelemente 2, 17, 24, 25, 32 Diagrammen 18 Diagrammformatvorlagen 2, 24 Diagrammlayout 2, 24, 32 Diagrammtitel 17, 24 Diagrammtools 21, 23, 24, 25 Diagrammtyp 2, 19, 24, 32 Dokumentvorlage 28 Drehen 12 Drehpunkt 7, 8 Ebene 16 Effekte 27 Eingabefeld 30 Farbverlauf 11 Fett 7 Folie 1, 4, 5, 6, 7, 8, 9, 13, 15, 19, 25, 26, 27, 28, 29, 30, 32 Folien 2, 4, 5, 26, 27, 29, 30 Folienfenster 4, 29 Folienmaster 2, 28, 29, 30, 31, 32 Folienregister 26 Folientext 1, 16 Folienübergang 26 Folienübergänge 2, 26 Freihandform 1, 8, 32 Füllung 1, 11, 32 Funktionen 4 Gitternetzlinien 18 Gliederung 4 Grafiken 14, 15, 29, 32 Gruppe Illustrationen 8, 15, 19 Hintergrund 13, 29, 30, 31 Hintergründe 3, 31 Hintergrundgrafiken 2, 29, 30 Informationen 5 Kontextmenü 6, 8, 10, 13, 16, 21 Korrekturziehpunkt 1, 11, 32 Kursiv 7 Layout 2, 3, 24, 25, 28, 29, 30 Layouts 24, 29, 30 Legende 17 Linien 8, 18 Liniendiagramme 2, 18, 32 Liniendiagrammen 18 Listenfelder Listenfeldern 6, 8, 9, 12, 25, 26, 27, 30, 31 Markierungsrahmen 9 Master 3, 28, 30, 31, 33 Masteransichten 28, 31 Menüband 1, 4, 5, 6, 32 Miniaturansichten 29 Nummerierung 27 Objekt 8, 9, 10, 11, 12, 13, 32 Objekte 1, 8, 9, 10, 11, 12, 13, 14, 32 Ingo R. Dölle Seite 29 von 30
30 Platzhalter 3, 4, 9, 15, 24, 30, 33 Rahmen 9, 12, 20 Register 4, 5, 6, 8, 11, 12, 14, 15, 16, 19, 21, 23, 24, 25, 26, 27, 28, 29, 30, 31 Säulendiagramm 1, 18, 32 Schriftart 4, 21 Schriftarten 28 Schriftfarbe 21 Schriftgrad 16 Schriftschnitt 7 SmartArt 1, 14, 15, 16, 32 SmartArt-Grafik 1, 14, 15, 16 SmartArt-Grafiken 1, 14 Spalte 19, 20, 21, 23 Spalten 21 Spaltenbeschriftungen 17 Spaltenkopf 19, 20 Statusleiste 5 Symbole 4 Symbolleiste für den Schnellzugriff 1, 4, 6 Tabelle 2, 11, 17, 19, 20, 21, 32 Tabellenblatt 20 Tabellentools 19 Taskleiste 3 Texteingabe 13, 15, 16, 32 Textfeld 6, 16, 32 Textfelder 1, 6, 7, 32 Textplatzhalter 6, 7, 27 Textplatzhalters 7, 27 Titelleiste 3 Trends 18 Unterstrichen 7 Vorgabedaten 2, 19, 32 Vorlage 2, 28 Werte 18, 19, 27 Zahlenformat 21 Zeichenformatierung 7, 32 Zeichenformatierungen 1, 7 Zeichenobjekt 8, 32 Zeichenobjekte 1, 8 Zeichnung 6 Zeichnungsfläche 17 Zeigen 7, 11, 12, 20, 31 Zeile 16, 19, 20, 21, 23 Zeilen 17, 19, 20, 21 Zeilenkopf 20 Ziehpunkte 7, 8 Zoomregler 5 Ingo R. Dölle Seite 30 von 30
Kennen, können, beherrschen lernen was gebraucht wird
 Objekte in PowerPoint bearbeiten Inhaltsverzeichnis Objekte in PowerPoint bearbeiten... 1 Inhaltsverzeichnis... 1 Visualisierungen... 2 Formen erzeugen... 2 Beachte beim Erstellen von Formen... 2 Eine
Objekte in PowerPoint bearbeiten Inhaltsverzeichnis Objekte in PowerPoint bearbeiten... 1 Inhaltsverzeichnis... 1 Visualisierungen... 2 Formen erzeugen... 2 Beachte beim Erstellen von Formen... 2 Eine
Kennen, können, beherrschen lernen was gebraucht wird
 Inhaltsverzeichnis Inhaltsverzeichnis... 1 Mit Diagrammen arbeiten... 2 Grundlagen zu Diagrammen... 2 Vorteile von Diagrammen... 2 Diagramme erstellen... 3 Schnell ein Säulendiagramm erstellen... 3 Diagramme
Inhaltsverzeichnis Inhaltsverzeichnis... 1 Mit Diagrammen arbeiten... 2 Grundlagen zu Diagrammen... 2 Vorteile von Diagrammen... 2 Diagramme erstellen... 3 Schnell ein Säulendiagramm erstellen... 3 Diagramme
Inhaltsverzeichnis... 1. Eine individuelle Vorlage erstellen... 2. Vorüberlegungen... 2. Der Folienmaster... 2. Begriffsbestimmung...
 Inhaltsverzeichnis Inhaltsverzeichnis... 1 Eine individuelle Vorlage erstellen... 2 Vorüberlegungen... 2 Der Folienmaster... 2 Begriffsbestimmung... 2 Die Ansicht FOLIENMASTER... 3 Mögliche Einstellungen
Inhaltsverzeichnis Inhaltsverzeichnis... 1 Eine individuelle Vorlage erstellen... 2 Vorüberlegungen... 2 Der Folienmaster... 2 Begriffsbestimmung... 2 Die Ansicht FOLIENMASTER... 3 Mögliche Einstellungen
Enthält neben dem Dokument und Programmnamen die Windows- Elemente Minimierfeld, Voll- / Teilbildfeld und Schließfeld.
 PowerPoint 2007 Die Elemente des Anwendungsfensters Allgemeine Bildschirmelemente Element Titelleiste Minimierfeld Voll-, Teilbildfeld Schließfeld Bildlaufpfeile / Bildlauffelder Erläuterung Enthält neben
PowerPoint 2007 Die Elemente des Anwendungsfensters Allgemeine Bildschirmelemente Element Titelleiste Minimierfeld Voll-, Teilbildfeld Schließfeld Bildlaufpfeile / Bildlauffelder Erläuterung Enthält neben
Das PowerPoint Anwendungsfenster
 Das PowerPoint Anwendungsfenster Allgemeine Bildschirmelemente TITELLEISTE Die Titelleiste enthält neben dem Datei- und Programmnamen die Windows Standardelemente Minimierfeld, Voll- / Teilbildfeld und
Das PowerPoint Anwendungsfenster Allgemeine Bildschirmelemente TITELLEISTE Die Titelleiste enthält neben dem Datei- und Programmnamen die Windows Standardelemente Minimierfeld, Voll- / Teilbildfeld und
Schnellübersichten. Excel 2016 Diagramme
 Schnellübersichten Excel 2016 Diagramme 3 Diagramme und schnell gestalten 2 4 Diagrammelemente formatieren 3 5 Diagramme beschriften und drucken 4 6 Diagrammdarstellung bzw. -struktur ändern 5 7 Spezielle
Schnellübersichten Excel 2016 Diagramme 3 Diagramme und schnell gestalten 2 4 Diagrammelemente formatieren 3 5 Diagramme beschriften und drucken 4 6 Diagrammdarstellung bzw. -struktur ändern 5 7 Spezielle
Schnellübersichten. ECDL Präsentation mit Windows 10 und PowerPoint 2016
 Schnellübersichten ECDL Präsentation mit Windows 10 und PowerPoint 2016 1 PowerPoint kennenlernen 2 2 Grundlegende Techniken 3 3 Einstieg in die Folienbearbeitung 4 4 Folientexte eingeben und gestalten
Schnellübersichten ECDL Präsentation mit Windows 10 und PowerPoint 2016 1 PowerPoint kennenlernen 2 2 Grundlegende Techniken 3 3 Einstieg in die Folienbearbeitung 4 4 Folientexte eingeben und gestalten
Präsentation. Präsentation
 Präsentation Dieses Modul behandelt die kompetente Nutzung eines Präsentationsprogramms, wie z. B. Text strukturiert auf Folien erfassen, Bilder und Zeichnungsobjekte einfügen, aussagekräftige Tabellen,
Präsentation Dieses Modul behandelt die kompetente Nutzung eines Präsentationsprogramms, wie z. B. Text strukturiert auf Folien erfassen, Bilder und Zeichnungsobjekte einfügen, aussagekräftige Tabellen,
Inhaltsverzeichnis Formatierungsmöglichkeiten Designs Ein Design zuweisen Einen einzelnen Designbestandteil hinzufügen...
 Inhaltsverzeichnis Inhaltsverzeichnis... 1 Formatierungsmöglichkeiten... 1 Designs... 2 Ein Design zuweisen... 2 Einen einzelnen Designbestandteil hinzufügen... 2 Die Schriftart bestimmen... 3 Den Schriftgrad
Inhaltsverzeichnis Inhaltsverzeichnis... 1 Formatierungsmöglichkeiten... 1 Designs... 2 Ein Design zuweisen... 2 Einen einzelnen Designbestandteil hinzufügen... 2 Die Schriftart bestimmen... 3 Den Schriftgrad
2 Zum Beginn der Diagrammerstellung müssen Sie den Datenbereich mit den Spalten- und Zeilenüberschriften markiert haben.
 Diagramme Excel 2007 effektiv 6 DIAGRAMME Diagramme dienen dazu, Zahlenwerte grafisch darzustellen. Dazu stehen viele verschiedene Diagrammformen zur Verfügung, jeweils mit mehreren Varianten. Die automatisch
Diagramme Excel 2007 effektiv 6 DIAGRAMME Diagramme dienen dazu, Zahlenwerte grafisch darzustellen. Dazu stehen viele verschiedene Diagrammformen zur Verfügung, jeweils mit mehreren Varianten. Die automatisch
PowerPoint Unterrichtsskript WIHOGA Dortmund. 1 Einführung und Formatierung Verschiedenes Folienmaster Animationen...
 PowerPoint 2007 Unterrichtsskript WIHOGA Dortmund 1 Einführung und Formatierung... 2 1.1 Start und Anwendungsfenster... 2 1.2 Folienlayouts... 2 1.3 Entwurfsvorlagen und Farbschema... 3 1.4 Texte und Grafiken
PowerPoint 2007 Unterrichtsskript WIHOGA Dortmund 1 Einführung und Formatierung... 2 1.1 Start und Anwendungsfenster... 2 1.2 Folienlayouts... 2 1.3 Entwurfsvorlagen und Farbschema... 3 1.4 Texte und Grafiken
DAS EINSTEIGERSEMINAR. Microsoft Office. PowerPoint Maria Hoeren und Saskia Gießen LERNEN ÜBEN ANWENDEN
 DAS EINSTEIGERSEMINAR Microsoft Office PowerPoint 2010 Maria Hoeren und Saskia Gießen LERNEN ÜBEN ANWENDEN Einleitung... 13 Lernen Üben Anwenden... 13 Über das Buch... 14 L Teil I: Lernen... 17 L1 Die
DAS EINSTEIGERSEMINAR Microsoft Office PowerPoint 2010 Maria Hoeren und Saskia Gießen LERNEN ÜBEN ANWENDEN Einleitung... 13 Lernen Üben Anwenden... 13 Über das Buch... 14 L Teil I: Lernen... 17 L1 Die
Inhaltsverzeichnis... 1. Grundlagen zu Diagrammen... 2. Ein Diagramm erstellen... 3. Diagrammtypen / -untertypen... 3. Säulendiagramm...
 Inhaltsverzeichnis Inhaltsverzeichnis... 1 Grundlagen zu Diagrammen... 2 Ein Diagramm erstellen... 3 Diagrammtypen / -untertypen... 3 Säulendiagramm... 3 Balkendiagramm... 3 Gestapeltes Säulen- / Balkendiagramm...
Inhaltsverzeichnis Inhaltsverzeichnis... 1 Grundlagen zu Diagrammen... 2 Ein Diagramm erstellen... 3 Diagrammtypen / -untertypen... 3 Säulendiagramm... 3 Balkendiagramm... 3 Gestapeltes Säulen- / Balkendiagramm...
Xpert Präsentation mit PowerPoint 2016
 Schnellübersichten Xpert Präsentation mit PowerPoint 2016 1 PowerPoint kennenlernen 2 2 Grundlegende Techniken 3 3 Einstieg in die Folienbearbeitung 4 4 Folientexte eingeben und gestalten 5 5 Textinhalte
Schnellübersichten Xpert Präsentation mit PowerPoint 2016 1 PowerPoint kennenlernen 2 2 Grundlegende Techniken 3 3 Einstieg in die Folienbearbeitung 4 4 Folientexte eingeben und gestalten 5 5 Textinhalte
Schnellübersichten. ECDL Advanced Modul 6 Präsentation
 Schnellübersichten ECDL Advanced Modul 6 Präsentation 1 Präsentation planen 2 2 Folien gestalten 3 3 Vorlagen professionell erstellen 4 4 Farben und Schriftarten wählen 5 5 Bilder und AV-Medien verwenden
Schnellübersichten ECDL Advanced Modul 6 Präsentation 1 Präsentation planen 2 2 Folien gestalten 3 3 Vorlagen professionell erstellen 4 4 Farben und Schriftarten wählen 5 5 Bilder und AV-Medien verwenden
Schnellübersichten PowerPoint 2013 - Grundlagen
 Schnellübersichten PowerPoint 2013 - Grundlagen 1 PowerPoint kennenlernen 2 2 Grundlegende Techniken 3 3 Einstieg in die Folienbearbeitung 4 4 Folientexte eingeben und gestalten 5 5 Textinhalte überarbeiten
Schnellübersichten PowerPoint 2013 - Grundlagen 1 PowerPoint kennenlernen 2 2 Grundlegende Techniken 3 3 Einstieg in die Folienbearbeitung 4 4 Folientexte eingeben und gestalten 5 5 Textinhalte überarbeiten
Tabellen. Inhaltsverzeichnis. Tabellen einfügen
 Inhaltsverzeichnis Inhaltsverzeichnis... 1 Tabellen... 1 Tabellen einfügen... 1 Tabelle füllen... 2 Cursorsteuerung in der Tabelle... 2 Tabellenteile markieren oder löschen... 2 Tabellenteile markieren...
Inhaltsverzeichnis Inhaltsverzeichnis... 1 Tabellen... 1 Tabellen einfügen... 1 Tabelle füllen... 2 Cursorsteuerung in der Tabelle... 2 Tabellenteile markieren oder löschen... 2 Tabellenteile markieren...
Microsoft PowerPoint Einsteiger
 2010 Microsoft PowerPoint Einsteiger Voraussetzungen: Kursdauer: Zielgruppe: Grundkenntnissse im Betriebssystem 4x60 Minuten bei variabler Zeiteinteilung Einsteiger beruflich/privat Kursnr.: 2-5030 Techn.
2010 Microsoft PowerPoint Einsteiger Voraussetzungen: Kursdauer: Zielgruppe: Grundkenntnissse im Betriebssystem 4x60 Minuten bei variabler Zeiteinteilung Einsteiger beruflich/privat Kursnr.: 2-5030 Techn.
1.1 Die aktuelle Folie kopieren
 IKA 2016 Modul 4 1.1 Die aktuelle Folie kopieren Die folgenden Diagramm-Bearbeitungen sollen an einer Kopie vorgenommen werden. 1. Klicken Sie in der Statusleiste auf die Schaltfläche Normalansicht. 2.
IKA 2016 Modul 4 1.1 Die aktuelle Folie kopieren Die folgenden Diagramm-Bearbeitungen sollen an einer Kopie vorgenommen werden. 1. Klicken Sie in der Statusleiste auf die Schaltfläche Normalansicht. 2.
Inhaltverzeichnis DER CH POWERPOINT 2000 DER CH
 Inhaltverzeichnis Einleitung...7 Der Co@ch...7 Das Konzept...7 Die Zielgruppe...7 Der Aufbau des Buches...7 Der Seitenaufbau...8 Die Arbeit mit der Maus...8 Präsentationsgrafikprogramme...9 Grundregeln
Inhaltverzeichnis Einleitung...7 Der Co@ch...7 Das Konzept...7 Die Zielgruppe...7 Der Aufbau des Buches...7 Der Seitenaufbau...8 Die Arbeit mit der Maus...8 Präsentationsgrafikprogramme...9 Grundregeln
Kennen, können, beherrschen lernen was gebraucht wird
 Inhaltsverzeichnis Inhaltsverzeichnis... 1 Bestandteile des Word-2013-Anwendungsfensters... 2 Die Word-Befehle nutzen... 3 Das Menüband... 3 Anzeigeoptionen für das Menüband ändern... 3 Aufgabenbereiche...
Inhaltsverzeichnis Inhaltsverzeichnis... 1 Bestandteile des Word-2013-Anwendungsfensters... 2 Die Word-Befehle nutzen... 3 Das Menüband... 3 Anzeigeoptionen für das Menüband ändern... 3 Aufgabenbereiche...
Inhaltsverzeichnis D ER CH POWERPOINT 2002 D ER CH
 Inhaltsverzeichnis Einleitung...7 Der Co@ch...7 Das Konzept...7 Die Zielgruppe...7 Der Aufbau des Buches...7 Der Seitenaufbau...8 Die Arbeit mit der Maus...8 Präsentationsgrafikprogramme...9 Grundregeln
Inhaltsverzeichnis Einleitung...7 Der Co@ch...7 Das Konzept...7 Die Zielgruppe...7 Der Aufbau des Buches...7 Der Seitenaufbau...8 Die Arbeit mit der Maus...8 Präsentationsgrafikprogramme...9 Grundregeln
Mit Präsentationen arbeiten
 Mit Präsentationen arbeiten Ansichten nutzen Folienarten Bildschirmpräsentation Textgestaltung Entwurfsvorlagen Folien und Begleitmaterial Präsentationen verwalten 48 Ansichten in Powerpoint effektiv nutzen
Mit Präsentationen arbeiten Ansichten nutzen Folienarten Bildschirmpräsentation Textgestaltung Entwurfsvorlagen Folien und Begleitmaterial Präsentationen verwalten 48 Ansichten in Powerpoint effektiv nutzen
Informatik-Ausbildung. Basis: I-CH Modulbaukasten R3. Autorenteam des HERDT-Verlags. 1. Ausgabe, Juli 2014
 Autorenteam des HERDT-Verlags 1. Ausgabe, Juli 2014 Informatik-Ausbildung Basis: I-CH Modulbaukasten R3 Modul 301: Office-Werkzeuge anwenden (Teil 1) I-CH-M301-13-CC_1 4 Modul 301: Office-Werkzeuge anwenden
Autorenteam des HERDT-Verlags 1. Ausgabe, Juli 2014 Informatik-Ausbildung Basis: I-CH Modulbaukasten R3 Modul 301: Office-Werkzeuge anwenden (Teil 1) I-CH-M301-13-CC_1 4 Modul 301: Office-Werkzeuge anwenden
Schnellübersichten. Visio 2016 Grundlagen
 Schnellübersichten Visio 2016 Grundlagen 1 Visio kennenlernen 2 2 Grundlegende Techniken 3 3 Shapes anpassen, positionieren und gruppieren 5 4 Shapes formatieren 7 5 Shapes verbinden 8 6 Zeichnungen beschriften
Schnellübersichten Visio 2016 Grundlagen 1 Visio kennenlernen 2 2 Grundlegende Techniken 3 3 Shapes anpassen, positionieren und gruppieren 5 4 Shapes formatieren 7 5 Shapes verbinden 8 6 Zeichnungen beschriften
In diesem Buch Visuelles Inhaltsverzeichnis Die Tastatur Die Maus Die CD-ROM zum Buch... 26
 Inhaltsverzeichnis In diesem Buch... 12 Visuelles Inhaltsverzeichnis... 14 Die Tastatur... 18 Die Maus... 22 Die CD-ROM zum Buch... 26 Die CD-ROM installieren... 27 Die Testfragen verwenden... 31 Das Computer-Lexikon
Inhaltsverzeichnis In diesem Buch... 12 Visuelles Inhaltsverzeichnis... 14 Die Tastatur... 18 Die Maus... 22 Die CD-ROM zum Buch... 26 Die CD-ROM installieren... 27 Die Testfragen verwenden... 31 Das Computer-Lexikon
Kennen, können, beherrschen lernen was gebraucht wird www.doelle-web.de
 Inhaltsverzeichnis Inhaltsverzeichnis... 1 Die grundlegende Zellformatierung... 2 Grundlagen... 2 Formatierungsmöglichkeiten... 2 Designs verwenden... 2 Grundsätzliche Vorgehensweise beim Formatieren von
Inhaltsverzeichnis Inhaltsverzeichnis... 1 Die grundlegende Zellformatierung... 2 Grundlagen... 2 Formatierungsmöglichkeiten... 2 Designs verwenden... 2 Grundsätzliche Vorgehensweise beim Formatieren von
ECDL Base kompakt. Ergänzungsmodul: Präsentation [mit Windows 7 und PowerPoint 2010], Syllabus 5. Thomas Alker. 1. Auflage, August 2014
![ECDL Base kompakt. Ergänzungsmodul: Präsentation [mit Windows 7 und PowerPoint 2010], Syllabus 5. Thomas Alker. 1. Auflage, August 2014 ECDL Base kompakt. Ergänzungsmodul: Präsentation [mit Windows 7 und PowerPoint 2010], Syllabus 5. Thomas Alker. 1. Auflage, August 2014](/thumbs/68/59347541.jpg) ECDL Base kompakt Thomas Alker 1. Auflage, August 2014 ISBN 978-3-86249-347-0 Ergänzungsmodul: Präsentation [mit Windows 7 und PowerPoint 2010], Syllabus 5 K-ECDLB-W7POW2010-5 3 Text bearbeiten Übersicht
ECDL Base kompakt Thomas Alker 1. Auflage, August 2014 ISBN 978-3-86249-347-0 Ergänzungsmodul: Präsentation [mit Windows 7 und PowerPoint 2010], Syllabus 5 K-ECDLB-W7POW2010-5 3 Text bearbeiten Übersicht
Eine Seite formatieren. Folien formatieren Arbeitsbereich Ausführen. Folien auswählen. Folien einfügen. Autopilot. Folienübergänge und Animationen
 Autopilot Folien einfügen Folien auswählen Eine Seite formatieren Folien formatieren Arbeitsbereich Ausführen Eine neue Präsentation erstellen Autopilot Folien einfügen Folien auswählen Eine Seite formatieren
Autopilot Folien einfügen Folien auswählen Eine Seite formatieren Folien formatieren Arbeitsbereich Ausführen Eine neue Präsentation erstellen Autopilot Folien einfügen Folien auswählen Eine Seite formatieren
PowerPoint easy- Perfekt präsentieren Inhaltsverzeichnis. Liebe Leserin, lieber Leser
 PowerPoint 2003 -easy- Perfekt präsentieren Inhaltsverzeichnis Liebe Leserin, lieber Leser Die Tastatur PowerPoint 2003 - Grundlagen Die Maus Schritt für Schritt zur ersten Präsentation Text und Folienlayout
PowerPoint 2003 -easy- Perfekt präsentieren Inhaltsverzeichnis Liebe Leserin, lieber Leser Die Tastatur PowerPoint 2003 - Grundlagen Die Maus Schritt für Schritt zur ersten Präsentation Text und Folienlayout
PowerPoint Kapitel 1 Lektion 2 Benutzeroberfläche
 PowerPoint Kapitel 1 Lektion 2 Benutzeroberfläche Benutzeroberfläche Öffnen Sie Microsoft PowerPoint 2010 und lernen Sie die Benutzeroberfläche kennen. Aufgabe Übungsdatei: - 1. Benutzeroberfläche Öffnen
PowerPoint Kapitel 1 Lektion 2 Benutzeroberfläche Benutzeroberfläche Öffnen Sie Microsoft PowerPoint 2010 und lernen Sie die Benutzeroberfläche kennen. Aufgabe Übungsdatei: - 1. Benutzeroberfläche Öffnen
E INLEITUNG *** TITEL *** 1
 Einleitung... 10 Der Co@ch... 10 Das Konzept... 10 Die Zielgruppe... 10 Der Aufbau des Buches... 11 Die Arbeit mit der Maus... 11 Präsentationsgrafikprogramme... 12 Grundregeln für Präsentationen... 12
Einleitung... 10 Der Co@ch... 10 Das Konzept... 10 Die Zielgruppe... 10 Der Aufbau des Buches... 11 Die Arbeit mit der Maus... 11 Präsentationsgrafikprogramme... 12 Grundregeln für Präsentationen... 12
Achtung! Dieses Skript ist noch nicht vollständig!
 PowerPoint Achtung! Dieses Skript ist noch nicht vollständig! Bitte nicht das gesamte Skript einfach ausdrucken, sondern nur die Seiten, die auch wirklich benötigt werden! 1 Einführung... 1 1.1 Anwendungsfenster...1
PowerPoint Achtung! Dieses Skript ist noch nicht vollständig! Bitte nicht das gesamte Skript einfach ausdrucken, sondern nur die Seiten, die auch wirklich benötigt werden! 1 Einführung... 1 1.1 Anwendungsfenster...1
1 Diagramm. 1.1 Ein neues Diagramm erstellen
 1 Diagramm Speichern Sie die aktuelle Arbeitsmappe unter dem Namen Betriebliches Vorschlagswesen9, Diagramm ab. Eine Ansammlung von Zahlen ist nicht sehr anschaulich. Gerade bei einer Präsentation sind
1 Diagramm Speichern Sie die aktuelle Arbeitsmappe unter dem Namen Betriebliches Vorschlagswesen9, Diagramm ab. Eine Ansammlung von Zahlen ist nicht sehr anschaulich. Gerade bei einer Präsentation sind
Lektorat: Bruno Baumeister, Inge Baumeister, MMTC Multi Media Trainingscenter GmbH
 Verlag: readersplanet GmbH Neuburger Straße 108 94036 Passau http://www.readersplanet-fachbuch.de info@readersplanet-fachbuch.de Tel.: +49 851-6700 Fax: +49 851-6624 ISBN: 978-3-8328-0039-0 Covergestaltung:
Verlag: readersplanet GmbH Neuburger Straße 108 94036 Passau http://www.readersplanet-fachbuch.de info@readersplanet-fachbuch.de Tel.: +49 851-6700 Fax: +49 851-6624 ISBN: 978-3-8328-0039-0 Covergestaltung:
Rufen Sie auf: Registerkarte Ansicht, Gruppe Masteransichten. Hier können Sie wählen: Master- oder Vorlagenansicht
 1 Die Masteransicht Nachdem Sie eine Bildschirmpräsentation abgespielt haben, können Sie erkennen, dass jede Seite einheitlich aussieht. Falls Sie an diesen einheitlichen Elementen etwas ändern wollen,
1 Die Masteransicht Nachdem Sie eine Bildschirmpräsentation abgespielt haben, können Sie erkennen, dass jede Seite einheitlich aussieht. Falls Sie an diesen einheitlichen Elementen etwas ändern wollen,
1 Die Arbeitsumgebung von PowerPoint...11
 Inhalt 1 Die Arbeitsumgebung von PowerPoint...11 1.1 PowerPoint starten... 12 1.2 Die Programmoberfläche... 13 Titelleiste... 13 Menüband... 14 Der Arbeitsbereich... 15 Statusleiste... 16 1.3 Befehlseingabe...
Inhalt 1 Die Arbeitsumgebung von PowerPoint...11 1.1 PowerPoint starten... 12 1.2 Die Programmoberfläche... 13 Titelleiste... 13 Menüband... 14 Der Arbeitsbereich... 15 Statusleiste... 16 1.3 Befehlseingabe...
In dieser Lektion lernen Sie wie Sie Texte auf einer PowerPoint-Folie formatieren.
 Text formatieren In dieser Lektion lernen Sie wie Sie Texte auf einer PowerPoint-Folie formatieren. Wichtiger als in der herkömmlichen Textverarbeitung, ist die Textgestaltung auf Präsentationsfolien.
Text formatieren In dieser Lektion lernen Sie wie Sie Texte auf einer PowerPoint-Folie formatieren. Wichtiger als in der herkömmlichen Textverarbeitung, ist die Textgestaltung auf Präsentationsfolien.
Powerpoint Diagramme einfügen. Mit verschiedenen Folienarten arbeiten
 Powerpoint 2003 Einführung in die Werkzeuge zur Erstellung einer Präsentation Tag 3 Mit verschiedenen Folienarten arbeiten Diagramme, Organigramme und Tabellen über Platzhalter einfügen Clips, Graphiken
Powerpoint 2003 Einführung in die Werkzeuge zur Erstellung einer Präsentation Tag 3 Mit verschiedenen Folienarten arbeiten Diagramme, Organigramme und Tabellen über Platzhalter einfügen Clips, Graphiken
Präsentationen erstellen mit PowerPoint (2000)
 Präsentationen erstellen mit PowerPoint (2000) Text erfassen Starte PowerPoint und erstelle eine leere Präsentation Du erhältst verschiedene vorbereitete Layouts für Folien zur Auswahl. Klicke die gewünschte
Präsentationen erstellen mit PowerPoint (2000) Text erfassen Starte PowerPoint und erstelle eine leere Präsentation Du erhältst verschiedene vorbereitete Layouts für Folien zur Auswahl. Klicke die gewünschte
1 PowerPoint 2013 kennenlernen 10
 1 PowerPoint 2013 kennenlernen 10 PowerPoint öffnen und schließen 12 Der Startbildschirm - direkt loslegen 14 Was ist wo in PowerPoint 2013? 16 Mehr Platz für die Folie: das Menüband ein- und ausblenden
1 PowerPoint 2013 kennenlernen 10 PowerPoint öffnen und schließen 12 Der Startbildschirm - direkt loslegen 14 Was ist wo in PowerPoint 2013? 16 Mehr Platz für die Folie: das Menüband ein- und ausblenden
3.2 Design. 3.2.1 Ein verfügbares Design anwenden. 3.2.2 Zwischen verfügbaren Designs wechseln
 MS PowerPoint 200 Kompakt Layout, Design, Master 3.2 Design Im Design werden die Schriftarten und die Farben der einzelnen Textstellen, die Gestaltung des Hintergrundes und die Anordnung der einzelnen
MS PowerPoint 200 Kompakt Layout, Design, Master 3.2 Design Im Design werden die Schriftarten und die Farben der einzelnen Textstellen, die Gestaltung des Hintergrundes und die Anordnung der einzelnen
Objekte zeichnen, formatieren, anordnen
 In diesem Kapitel erlernen Sie die Arbeit mit Zeichenwerkzeugen wie etwa Linien, Ellipsen, aber auch AutoFormen und 3D-Objekten. Der Begriff des Objekts ist in PowerPoint sehr zentral. Ob Text, Grafik,
In diesem Kapitel erlernen Sie die Arbeit mit Zeichenwerkzeugen wie etwa Linien, Ellipsen, aber auch AutoFormen und 3D-Objekten. Der Begriff des Objekts ist in PowerPoint sehr zentral. Ob Text, Grafik,
Excel 2010. für Windows ISBN 978-3-86249-060-8. Peter Wies 1. Ausgabe, 11. Aktualisierung, November 2013. Grundlagen
 Peter Wies 1. Ausgabe, 11. Aktualisierung, November 2013 Excel 2010 für Windows Grundlagen ISBN 978-3-86249-060-8 EX2010 10 Excel 2010 - Grundlagen 10 Diagramme erstellen und schnell gestalten In diesem
Peter Wies 1. Ausgabe, 11. Aktualisierung, November 2013 Excel 2010 für Windows Grundlagen ISBN 978-3-86249-060-8 EX2010 10 Excel 2010 - Grundlagen 10 Diagramme erstellen und schnell gestalten In diesem
ECDL - Europäischer Computer Führerschein. Tanja Bossert, Tina Wegener, Peter Wies 1. Ausgabe, Mai 2011
 ECDL - Europäischer Computer Führerschein Tanja Bossert, Tina Wegener, Peter Wies 1. Ausgabe, Mai 2011 Modul AM6 - Präsentation advanced level (mit Windows Vista und Office PowerPoint 2007) gemäß Syllabus
ECDL - Europäischer Computer Führerschein Tanja Bossert, Tina Wegener, Peter Wies 1. Ausgabe, Mai 2011 Modul AM6 - Präsentation advanced level (mit Windows Vista und Office PowerPoint 2007) gemäß Syllabus
5.1.1 Grafisches Objekt auf einer Folie einfügen: Bild, Zeichnungsobjekt
 5 GRAFISCHE OBJEKTE 5.1 Einfügen, Bearbeiten In der Folge werden nun Elemente auf Folien platziert, die Sie bei Ihrer Präsentation optisch unterstützen sollen. Dazu zählen Grafiken, wie zb ClipArts, Bilder,
5 GRAFISCHE OBJEKTE 5.1 Einfügen, Bearbeiten In der Folge werden nun Elemente auf Folien platziert, die Sie bei Ihrer Präsentation optisch unterstützen sollen. Dazu zählen Grafiken, wie zb ClipArts, Bilder,
Maria Hoeren Saskia Gießen. Das Einsteigerseminar Microsoft Office PowerPoint 2010
 Maria Hoeren Saskia Gießen Das Einsteigerseminar Microsoft Office PowerPoint 2010 Einleitung 13 Lernen - Üben - Anwenden 13 Über das Buch 14 mdie Oberfläche von PowerPoint 19 PowerPoint kennenlernen 20
Maria Hoeren Saskia Gießen Das Einsteigerseminar Microsoft Office PowerPoint 2010 Einleitung 13 Lernen - Üben - Anwenden 13 Über das Buch 14 mdie Oberfläche von PowerPoint 19 PowerPoint kennenlernen 20
Kennen, können, beherrschen lernen was gebraucht wird www.doelle-web.de
 Diagramme erstellen & einfügen Grundsätzliche Vorgehensweise beim Erstellen von Diagrammen Im Register EINFÜGEN, Gruppe ILLUSTRATIONEN auf die Schaltfläche DIAGRAMM Im Dialogfenster DIAGRAMM im Bereich
Diagramme erstellen & einfügen Grundsätzliche Vorgehensweise beim Erstellen von Diagrammen Im Register EINFÜGEN, Gruppe ILLUSTRATIONEN auf die Schaltfläche DIAGRAMM Im Dialogfenster DIAGRAMM im Bereich
Diagramme erstellen mit Diagrammvorlagen
 Diagramme erstellen mit Diagrammvorlagen 1 a b Große Tabellen mit mehr als 1.000 Zahlenwerten sind recht unübersichtlich und lassen sich oft besser grafisch darstellen. Wie Sie in Excel schnell ein schickes
Diagramme erstellen mit Diagrammvorlagen 1 a b Große Tabellen mit mehr als 1.000 Zahlenwerten sind recht unübersichtlich und lassen sich oft besser grafisch darstellen. Wie Sie in Excel schnell ein schickes
Inhalt. erste Einstieg... 13
 Inhalt 1 Der 2 Grundlegende erste Einstieg... 13 1.1 PowerPoint 2016 starten...14 1.2 Präsentationen - mit Designs und Vorlagen schnell erstellt...15 Design auswählen... 15 Weitere Vorlagen und Designs
Inhalt 1 Der 2 Grundlegende erste Einstieg... 13 1.1 PowerPoint 2016 starten...14 1.2 Präsentationen - mit Designs und Vorlagen schnell erstellt...15 Design auswählen... 15 Weitere Vorlagen und Designs
PowerPoint Kompendium. Inhaltsverzeichnis. Vorwort. 1 Präsentationen im Allgemeinen. 2 Grundlagen von PowerPoint 2000
 PowerPoint 2000 - Kompendium Page 1 of 5 ISBN: 3-8272-5768-9 Inhaltsverzeichnis Vorwort Über dieses Buch Schreibweisen und Konventionen Vielen Dank 1 Präsentationen im Allgemeinen 1.1 Was ist denn eine»präsentation«?
PowerPoint 2000 - Kompendium Page 1 of 5 ISBN: 3-8272-5768-9 Inhaltsverzeichnis Vorwort Über dieses Buch Schreibweisen und Konventionen Vielen Dank 1 Präsentationen im Allgemeinen 1.1 Was ist denn eine»präsentation«?
Präsentation mit PowerPoint 2016 SIZ-Modul 202
 Schnellübersichten Präsentation mit PowerPoint 2016 SIZ-Modul 202 1 PowerPoint kennenlernen 2 2 Grundlegende Techniken 3 3 Einstieg in die Folienbearbeitung 4 4 Folientexte eingeben und gestalten 5 5 Textinhalte
Schnellübersichten Präsentation mit PowerPoint 2016 SIZ-Modul 202 1 PowerPoint kennenlernen 2 2 Grundlegende Techniken 3 3 Einstieg in die Folienbearbeitung 4 4 Folientexte eingeben und gestalten 5 5 Textinhalte
1 DIE PRÄSENTATION. Team ALGE 3
 MS PowerPoint 2010 Kompakt Die Präsentation 1 DIE PRÄSENTATION Zur Erstellung einer PowerPoint-Präsentation ist ein gutes Konzept besonders wichtig. Der Ablauf wird dabei in Schritten über verschiedene
MS PowerPoint 2010 Kompakt Die Präsentation 1 DIE PRÄSENTATION Zur Erstellung einer PowerPoint-Präsentation ist ein gutes Konzept besonders wichtig. Der Ablauf wird dabei in Schritten über verschiedene
Erstellen von Bildschirmpräsentationen mit Powerpoint 2003
 Erstellen von Bildschirmpräsentationen mit Powerpoint 2003 Vorgang 1. PowerPoint öffnen 2. Titel eingeben 3. Neue Folie erstellen 4. Folie gestalten 4.1 Objekte einfügen Befehle Doppelklick auf Programmsymbol
Erstellen von Bildschirmpräsentationen mit Powerpoint 2003 Vorgang 1. PowerPoint öffnen 2. Titel eingeben 3. Neue Folie erstellen 4. Folie gestalten 4.1 Objekte einfügen Befehle Doppelklick auf Programmsymbol
Microsoft PowerPoint 2013 Layouts
 Hochschulrechenzentrum Justus-Liebig-Universität Gießen Microsoft PowerPoint 2013 Layouts Layouts in PowerPoint 2013 Seite 1 von 8 Inhaltsverzeichnis Einleitung... 2 Layout auswählen... 2 Arbeiten mit
Hochschulrechenzentrum Justus-Liebig-Universität Gießen Microsoft PowerPoint 2013 Layouts Layouts in PowerPoint 2013 Seite 1 von 8 Inhaltsverzeichnis Einleitung... 2 Layout auswählen... 2 Arbeiten mit
Microsoft Office PowerPoint Das Taschenhandbuch
 Microsoft Office PowerPoint 2007 - Das Taschenhandbuch Anwenderwissen schnell und kompakt von Klaus Fahnenstich, Rainer G Haselier 1. Auflage Microsoft Office PowerPoint 2007 - Das Taschenhandbuch Fahnenstich
Microsoft Office PowerPoint 2007 - Das Taschenhandbuch Anwenderwissen schnell und kompakt von Klaus Fahnenstich, Rainer G Haselier 1. Auflage Microsoft Office PowerPoint 2007 - Das Taschenhandbuch Fahnenstich
Kennen, können, beherrschen lernen was gebraucht wird
 Mit Tastenkombinationen im Text bewegen So gelangen Sie zum Textanfang / Textende Absatzweise nach oben / unten Bildschirmseite nach oben / unten zum Anfang der vorherigen / nächsten Seite S p S Y / S
Mit Tastenkombinationen im Text bewegen So gelangen Sie zum Textanfang / Textende Absatzweise nach oben / unten Bildschirmseite nach oben / unten zum Anfang der vorherigen / nächsten Seite S p S Y / S
Übung 1 Titelfolie, Schriftfarbe, Objekte
 Übung 1 Titelfolie, Schriftfarbe, Objekte 1. Starten Sie das Programm PowerPoint. 2. Wählen Sie im Startmenü Leere Präsentation aus. 3. Wählen Sie als neue Folie eine Folie mit dem AutoLayout: Titelfolie
Übung 1 Titelfolie, Schriftfarbe, Objekte 1. Starten Sie das Programm PowerPoint. 2. Wählen Sie im Startmenü Leere Präsentation aus. 3. Wählen Sie als neue Folie eine Folie mit dem AutoLayout: Titelfolie
L E S E P R O B E. Werte Kunden,
 L E S E P R O B E Werte Kunden, Die vorliegende Leseprobe soll Ihnen im Vorfeld Ihres Kaufes zur Entscheidungsfindung helfen, ob der darin gebotene Inhalt und die Aufbereitung desselben für Sie oder für
L E S E P R O B E Werte Kunden, Die vorliegende Leseprobe soll Ihnen im Vorfeld Ihres Kaufes zur Entscheidungsfindung helfen, ob der darin gebotene Inhalt und die Aufbereitung desselben für Sie oder für
PowerPoint Kapitel 1 Lektion 2 Benutzeroberfläche
 PowerPoint Kapitel 1 Lektion 2 Benutzeroberfläche Benutzeroberfläche Öffnen Sie Microsoft PowerPoint 2016 und lernen Sie die Benutzeroberfläche kennen. Aufgabe Übungsdatei: - 1. Benutzeroberfläche Öffnen
PowerPoint Kapitel 1 Lektion 2 Benutzeroberfläche Benutzeroberfläche Öffnen Sie Microsoft PowerPoint 2016 und lernen Sie die Benutzeroberfläche kennen. Aufgabe Übungsdatei: - 1. Benutzeroberfläche Öffnen
Die Gruppe Funktionsbibliothek
 Die Gruppe Funktionsbibliothek Neben der Schaltfläche Funktion einfügen sind auf der Registerkarte Formeln in der Gruppe Funktionsbibliothek weitere Funktions-Kategorien platziert. Mit einem Klick auf
Die Gruppe Funktionsbibliothek Neben der Schaltfläche Funktion einfügen sind auf der Registerkarte Formeln in der Gruppe Funktionsbibliothek weitere Funktions-Kategorien platziert. Mit einem Klick auf
rfow^'fr ÜJfJt KOMPENDIUM Visualisieren und präsentieren Markt+Technik Verlag y : :
 rfow^'fr ÜJfJt y : : Visualisieren und präsentieren KOMPENDIUM Markt+Technik Verlag ' I t Vorwort 13 Über dieses Buch 13 Schreibweisen und Konventionen 15 Vielen Dank 17 1 Präsentationen im Allgemeinen
rfow^'fr ÜJfJt y : : Visualisieren und präsentieren KOMPENDIUM Markt+Technik Verlag ' I t Vorwort 13 Über dieses Buch 13 Schreibweisen und Konventionen 15 Vielen Dank 17 1 Präsentationen im Allgemeinen
Pia Bork. Microsoft. PowerPoint 2010. Inklusive CD-ROM
 Pia Bork Microsoft PowerPoint 2010 Inklusive CD-ROM Numerisch 3D 68 A Aktionseinstellung 369 Animation 95 Animationsarten 96 Ausgangseffekt 327 Diagramm 256 Hervorhebungseffekt 310, 322 hinzufügen 96 löschen
Pia Bork Microsoft PowerPoint 2010 Inklusive CD-ROM Numerisch 3D 68 A Aktionseinstellung 369 Animation 95 Animationsarten 96 Ausgangseffekt 327 Diagramm 256 Hervorhebungseffekt 310, 322 hinzufügen 96 löschen
Der erste Einstieg PowerPoint 2016 starten... 14
 Inhalt Der erste Einstieg... 13 1.1 PowerPoint 2016 starten... 14 1.2 Präsentationen -m it Designs und Vorlagen schnell erstellt... 15 Design auswählen... 15 Weitere Vorlagen und Designs online suchen...
Inhalt Der erste Einstieg... 13 1.1 PowerPoint 2016 starten... 14 1.2 Präsentationen -m it Designs und Vorlagen schnell erstellt... 15 Design auswählen... 15 Weitere Vorlagen und Designs online suchen...
Excel 2013. Grundkurs kompakt. Sabine Spieß, Peter Wies 1. Ausgabe, Juni 2013 K-EX2013-G
 Excel 2013 Sabine Spieß, Peter Wies 1. Ausgabe, Juni 2013 Grundkurs kompakt K-EX2013-G Welche Elemente besitzt ein Diagramm? Einheiten der y-achse Diagrammtitel Datenreihe Legende Kategorien der x-achse
Excel 2013 Sabine Spieß, Peter Wies 1. Ausgabe, Juni 2013 Grundkurs kompakt K-EX2013-G Welche Elemente besitzt ein Diagramm? Einheiten der y-achse Diagrammtitel Datenreihe Legende Kategorien der x-achse
ECDL - Europäischer Computer Führerschein. Tanja Bossert, Markus Krimm, Tina Wegener, Peter Wies 1. Ausgabe, Mai 2011
 ECDL - Europäischer Computer Führerschein Tanja Bossert, Markus Krimm, Tina Wegener, Peter Wies 1. Ausgabe, Mai 2011 Modul AM6 - Präsentation advanced level (mit Windows 7 und PowerPoint 2010) gemäß Syllabus
ECDL - Europäischer Computer Führerschein Tanja Bossert, Markus Krimm, Tina Wegener, Peter Wies 1. Ausgabe, Mai 2011 Modul AM6 - Präsentation advanced level (mit Windows 7 und PowerPoint 2010) gemäß Syllabus
Masterfolie bei PowerPoint
 Informationsmaterial zu dem Thema: Masterfolie bei PowerPoint Teil des Handlungsprodukts der Projektarbeit Schüler helfen Schülern Verfasserin: Umejma Ibrahimi Mit PowerPoint-Masterfolien arbeiten - Ein
Informationsmaterial zu dem Thema: Masterfolie bei PowerPoint Teil des Handlungsprodukts der Projektarbeit Schüler helfen Schülern Verfasserin: Umejma Ibrahimi Mit PowerPoint-Masterfolien arbeiten - Ein
Microsoft Office PowerPoint 2010
 DAS EINSTEIGERSEMINAR Microsoft Office PowerPoint 2010 von Saskia Gießen, Maria Hoeren 1. Auflage Microsoft Office PowerPoint 2010 Gießen / Hoeren schnell und portofrei erhältlich bei beck-shop.de DIE
DAS EINSTEIGERSEMINAR Microsoft Office PowerPoint 2010 von Saskia Gießen, Maria Hoeren 1. Auflage Microsoft Office PowerPoint 2010 Gießen / Hoeren schnell und portofrei erhältlich bei beck-shop.de DIE
1.2 Tabellenbereich festlegen
 Einfache Diagramme MS Excel 00 Kompakt. Tabellenbereich festlegen Die Erstellung eines Diagramms erfolgt immer an Hand einer vorliegenden Tabelle. Zur Festlegung, welche Daten im Diagramm aufscheinen sollen,
Einfache Diagramme MS Excel 00 Kompakt. Tabellenbereich festlegen Die Erstellung eines Diagramms erfolgt immer an Hand einer vorliegenden Tabelle. Zur Festlegung, welche Daten im Diagramm aufscheinen sollen,
Erzeugen von Diagrammen
 Diagramme erstellen und gestalten Diagramme erzeugen und bearbeiten Diagrammtyp bestimmen Erforderliche Dateien eingeben und bearbeiten Diagrammelemente bearbeiten und beschriften Legenden, Gitternetzlinien
Diagramme erstellen und gestalten Diagramme erzeugen und bearbeiten Diagrammtyp bestimmen Erforderliche Dateien eingeben und bearbeiten Diagrammelemente bearbeiten und beschriften Legenden, Gitternetzlinien
Microsoft Office. PowerPoint Visualisieren und Präsentieren. Markt+Technik KOMPENDIUM. Einführung Arbeitsbuch Nachschlagewerk
 Microsoft Office PowerPoint 2003 Visualisieren und Präsentieren Markt+Technik KOMPENDIUM Einführung Arbeitsbuch Nachschlagewerk Einleitung 15 Über dieses Buch 15 Schreibweisen und Konventionen 17 Vielen
Microsoft Office PowerPoint 2003 Visualisieren und Präsentieren Markt+Technik KOMPENDIUM Einführung Arbeitsbuch Nachschlagewerk Einleitung 15 Über dieses Buch 15 Schreibweisen und Konventionen 17 Vielen
2.1 Präsentationsansichten
 2 2.1 Präsentationsansichten Die erstellte Präsentation kann verschiedenartig dargestellt werden. Sie können zur Erstellung die Normalansicht sowie im linken Fensterbereich das Register Gliederung benutzen.
2 2.1 Präsentationsansichten Die erstellte Präsentation kann verschiedenartig dargestellt werden. Sie können zur Erstellung die Normalansicht sowie im linken Fensterbereich das Register Gliederung benutzen.
Inhaltsverzeichnisse. 1. Überschriften zuweisen. 2. Seitenzahlen einfügen. 3. Einen Seitenwechsel einfügen
 Inhaltsverzeichnisse 1. Überschriften zuweisen Formatieren Sie die Überschriften mit Hilfe der integrierten Formatvorlagen als Überschrift. Klicken Sie dazu in die Überschrift und dann auf den Drop- Down-Pfeil
Inhaltsverzeichnisse 1. Überschriften zuweisen Formatieren Sie die Überschriften mit Hilfe der integrierten Formatvorlagen als Überschrift. Klicken Sie dazu in die Überschrift und dann auf den Drop- Down-Pfeil
Excel Grundlagen ISBN Sabine Spieß, Peter Wies. 1. Ausgabe, 1. Aktualisierung, März inkl. zusätzlichem Übungsanhang
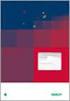 Excel 2013 Sabine Spieß, Peter Wies 1. Ausgabe, 1. Aktualisierung, März 2014 Grundlagen inkl. zusätzlichem Übungsanhang ISBN 978-3-86249-339-5 EX2013-UA 10 Excel 2013 - Grundlagen 10 Diagramme erstellen
Excel 2013 Sabine Spieß, Peter Wies 1. Ausgabe, 1. Aktualisierung, März 2014 Grundlagen inkl. zusätzlichem Übungsanhang ISBN 978-3-86249-339-5 EX2013-UA 10 Excel 2013 - Grundlagen 10 Diagramme erstellen
In diesem ersten Kapitel erhalten Sie einen Überblick über das Programm Microsoft PowerPoint 2003.
 In diesem ersten Kapitel erhalten Sie einen Überblick über das Programm Microsoft PowerPoint 2003. Was erfahren Sie in diesem Kapitel? Wozu man PowerPoint verwenden kann Wie man PowerPoint startet und
In diesem ersten Kapitel erhalten Sie einen Überblick über das Programm Microsoft PowerPoint 2003. Was erfahren Sie in diesem Kapitel? Wozu man PowerPoint verwenden kann Wie man PowerPoint startet und
PowerPoint 2002 und 2003
 PowerPoint 2002 und 2003 Klick-für-Klick-Anleitung Inhaltsfolie (3) Das PowerPoint-Anwendungsfenster (4) Leere Präsentation aktivieren (5) Titel durch Klicken hinzufügen (6) Automatische Korrektur (7)
PowerPoint 2002 und 2003 Klick-für-Klick-Anleitung Inhaltsfolie (3) Das PowerPoint-Anwendungsfenster (4) Leere Präsentation aktivieren (5) Titel durch Klicken hinzufügen (6) Automatische Korrektur (7)
OpenOffice Calc 4 / LibreOffice Calc 4. Grundlagen. Peter Wies. 1. Ausgabe, Juli 2014 OOC4LOC4
 Peter Wies 1. Ausgabe, Juli 2014 OpenOffice Calc 4 / LibreOffice Calc 4 Grundlagen OOC4LOC4 16 OpenOffice Calc 4 / LibreOffice Calc 4 - Grundlagen 16 Mit Diagrammen arbeiten In diesem Kapitel erfahren
Peter Wies 1. Ausgabe, Juli 2014 OpenOffice Calc 4 / LibreOffice Calc 4 Grundlagen OOC4LOC4 16 OpenOffice Calc 4 / LibreOffice Calc 4 - Grundlagen 16 Mit Diagrammen arbeiten In diesem Kapitel erfahren
Präsentieren mit Power Point Einführung
 Präsentieren mit Power Point Einführung Version 2004 für MacOSX Educational Solutions Educational Solutions Einführung in PowerPoint für MacOSX 2004 Präsentationen mit Power Point erstellen Arbeiten mit
Präsentieren mit Power Point Einführung Version 2004 für MacOSX Educational Solutions Educational Solutions Einführung in PowerPoint für MacOSX 2004 Präsentationen mit Power Point erstellen Arbeiten mit
Inhaltsverzeichnis Workshop Organigramm oder Flussdiagramm zeichnen... 1 Eine Form formatieren... 1 Form formatieren... 2
 Inhaltsverzeichnis Workshop Organigramm oder Flussdiagramm zeichnen... 1 Eine Form formatieren... 1 Form formatieren... 2 Abstände gleichmäßig verteilen (Zeichentools: Ausrichten und verteilen)... 3 In
Inhaltsverzeichnis Workshop Organigramm oder Flussdiagramm zeichnen... 1 Eine Form formatieren... 1 Form formatieren... 2 Abstände gleichmäßig verteilen (Zeichentools: Ausrichten und verteilen)... 3 In
Powerpoint Inhalt. Erste Schritte
 Powerpoint 2003 Einführung in die Werkzeuge zur Erstellung einer Präsentation 1 Inhalt Erste Schritte Mit Präsentationen arbeiten Zeichenobjekte Organigramme und Diagramme Powerpoint effektiv nutzen Abschlusspräsentation
Powerpoint 2003 Einführung in die Werkzeuge zur Erstellung einer Präsentation 1 Inhalt Erste Schritte Mit Präsentationen arbeiten Zeichenobjekte Organigramme und Diagramme Powerpoint effektiv nutzen Abschlusspräsentation
Nachhilfe konkret! 05251-2986530 Mike's Lernstudio
 Erste Schritte mit PowerPoint 1. PowerPoint kennenlernen 1.1 Präsentationen mit PowerPoint 1.2 PowerPoint starten und beenden 1.3 Das PowerPoint-Anwendungsfenster 1.4 Befehle aufrufen 1.5 Die PowerPoint-Hilfe
Erste Schritte mit PowerPoint 1. PowerPoint kennenlernen 1.1 Präsentationen mit PowerPoint 1.2 PowerPoint starten und beenden 1.3 Das PowerPoint-Anwendungsfenster 1.4 Befehle aufrufen 1.5 Die PowerPoint-Hilfe
PowerPoint für die berufliche Ausbildung ISBN Thomas Alker, Jan Götzelmann, Ortrun Grill. 1. Ausgabe, März 2016
 Thomas Alker, Jan Götzelmann, Ortrun Grill PowerPoint 2016 für die berufliche Ausbildung 1. Ausgabe, März 2016 ISBN 978-3-86249-528-3 BS-POW2016 PowerPoint kennenlernen 1 1 1. PowerPoint kennenlernen Beispieldatei:
Thomas Alker, Jan Götzelmann, Ortrun Grill PowerPoint 2016 für die berufliche Ausbildung 1. Ausgabe, März 2016 ISBN 978-3-86249-528-3 BS-POW2016 PowerPoint kennenlernen 1 1 1. PowerPoint kennenlernen Beispieldatei:
Präsentationen mit Impress
 Präsentationen mit Impress Um Vorträge und Referate reißt sich in der Schule kaum jemand. Dabei gibt es allen Grund, sich mit diesem Thema zu beschäftigen. Denn früher oder später erwischt es jeden einmal
Präsentationen mit Impress Um Vorträge und Referate reißt sich in der Schule kaum jemand. Dabei gibt es allen Grund, sich mit diesem Thema zu beschäftigen. Denn früher oder später erwischt es jeden einmal
Schnellübersichten. Excel Grundlagen
 Schnellübersichten Excel 2016 - Grundlagen 1 Excel kennenlernen 2 2 Grundlegende Techniken 3 3 Mit Formeln arbeiten 4 4 Zellen formatieren 5 5 Ausfüllen, Kopieren und Verschieben 6 6 Mit einfachen Funktionen
Schnellübersichten Excel 2016 - Grundlagen 1 Excel kennenlernen 2 2 Grundlegende Techniken 3 3 Mit Formeln arbeiten 4 4 Zellen formatieren 5 5 Ausfüllen, Kopieren und Verschieben 6 6 Mit einfachen Funktionen
ECDL-Vorbereitungskurs Modul 4 (Excel) - Syllabus 5
 ECDL-Vorbereitungskurs Modul 4 (Excel) - Syllabus 5 Allgemeines Tabellenkalkulationsprogramm starten und beenden neue Arbeitsmappe erstellen, speichern Arbeitsmappe in anderem Dateiformat speichern zwischen
ECDL-Vorbereitungskurs Modul 4 (Excel) - Syllabus 5 Allgemeines Tabellenkalkulationsprogramm starten und beenden neue Arbeitsmappe erstellen, speichern Arbeitsmappe in anderem Dateiformat speichern zwischen
Excel 2013. Grundkurs kompakt. Sabine Spieß, Peter Wies 1. Ausgabe, 1. Aktualisierung, Dezember 2013. Trainermedienpaket K-EX2013-G_TMP
 Excel 2013 Sabine Spieß, Peter Wies 1. Ausgabe, 1. Aktualisierung, Dezember 2013 Grundkurs kompakt medienpaket K-EX2013-G_TMP hinweise Unterrichtsdauer und Medien Abschnitt Mitgelieferte Medien 7.1 Diagramme
Excel 2013 Sabine Spieß, Peter Wies 1. Ausgabe, 1. Aktualisierung, Dezember 2013 Grundkurs kompakt medienpaket K-EX2013-G_TMP hinweise Unterrichtsdauer und Medien Abschnitt Mitgelieferte Medien 7.1 Diagramme
TEXTEFFEKTE TEXTFELDER VERWENDUNG VON TEXTFELDERN. Markieren Sie den Text, und klicken Sie in der Registerkarte Start auf das
 TEXTEFFEKTE Markieren Sie den Text, und klicken Sie in der Registerkarte Start auf das Symbol Texteffekte auswählen.. Der Katalog klappt auf, und Sie können einen Effekt Über Kontur, Schatten, Spiegelung
TEXTEFFEKTE Markieren Sie den Text, und klicken Sie in der Registerkarte Start auf das Symbol Texteffekte auswählen.. Der Katalog klappt auf, und Sie können einen Effekt Über Kontur, Schatten, Spiegelung
DAS EINSTEIGERSEMINAR
 DAS EINSTEIGERSEMINAR Microsoft Office Excel 2010 Gudrun Rehn-Göstenmeier LERNEN ÜBEN ANWENDEN Index Symbole bols $-Zeichen..................... 105 Nummern 3D-Darstellung................. 191 A Achse
DAS EINSTEIGERSEMINAR Microsoft Office Excel 2010 Gudrun Rehn-Göstenmeier LERNEN ÜBEN ANWENDEN Index Symbole bols $-Zeichen..................... 105 Nummern 3D-Darstellung................. 191 A Achse
Xpert - Europäischer ComputerPass. Tanja Bossert, Ortrun Grill. Präsentation (mit PowerPoint 2010) 1. Ausgabe, Februar 2011
 Xpert - Europäischer ComputerPass Tanja Bossert, Ortrun Grill 1. Ausgabe, Februar 2011 Präsentation (mit PowerPoint 2010) XP-POW2010 I Xpert - Europäischer ComputerPass - Präsentation (mit PowerPoint 2010)
Xpert - Europäischer ComputerPass Tanja Bossert, Ortrun Grill 1. Ausgabe, Februar 2011 Präsentation (mit PowerPoint 2010) XP-POW2010 I Xpert - Europäischer ComputerPass - Präsentation (mit PowerPoint 2010)
In dieser Lektion erlernen Sie die Verwendung von Vorlagen, die Anwendung von Mastern sowie die Bearbeitung von Kopf- und Fußzeilen.
 In dieser Lektion erlernen Sie die Verwendung von Vorlagen, die Anwendung von Mastern sowie die Bearbeitung von Kopf- und Fußzeilen. Was erfahren Sie in diesem Kapitel? Wie Sie den Folienmaster anwenden
In dieser Lektion erlernen Sie die Verwendung von Vorlagen, die Anwendung von Mastern sowie die Bearbeitung von Kopf- und Fußzeilen. Was erfahren Sie in diesem Kapitel? Wie Sie den Folienmaster anwenden
DIAGRAMME. 5.1 Säulendiagramme erstellen
 5 DIAGRAMME Grafiken stellen die Informationen meistens besser dar als Reihen von Zahlen, weil es leichter fällt, die Verhältnisse und Trends zu erkennen. Voraussetzung ist eine Tabelle, deren Werte in
5 DIAGRAMME Grafiken stellen die Informationen meistens besser dar als Reihen von Zahlen, weil es leichter fällt, die Verhältnisse und Trends zu erkennen. Voraussetzung ist eine Tabelle, deren Werte in
Inhalt. für professionelle Präsentationen Schritte... 29
 Inhalt 1 Tipps 2 Erste für professionelle Präsentationen... 15 1.1 Bevor Sie beginnen......16 Die häufigsten Fehler in PowerPoint-Präsentationen... 16 Planen Sie Ihre Präsentation... 17 1.2 Farben, Hintergründe
Inhalt 1 Tipps 2 Erste für professionelle Präsentationen... 15 1.1 Bevor Sie beginnen......16 Die häufigsten Fehler in PowerPoint-Präsentationen... 16 Planen Sie Ihre Präsentation... 17 1.2 Farben, Hintergründe
1 Einleitung. Lernziele. Ausgabeart und Format einer PowerPoint-Datei definieren. Folien einfügen, duplizieren, löschen, verschieben
 1 Einleitung Lernziele Ausgabeart und Format einer PowerPoint-Datei definieren Folien einfügen, duplizieren, löschen, verschieben bei Folien das Layout nachträglich ändern Lerndauer 4 Minuten Seite 1 von
1 Einleitung Lernziele Ausgabeart und Format einer PowerPoint-Datei definieren Folien einfügen, duplizieren, löschen, verschieben bei Folien das Layout nachträglich ändern Lerndauer 4 Minuten Seite 1 von
2.3 Folienelement: Diagramm Diagramm erstellen
 2.3 Folienelement: Diagramm Diagramme sagen mehr als Zahlen. Der Richtwert für das Verbleiben bei einer Folie liegt bei ca. 1 2 Minuten. Sehr oft werden Folien aber viel schneller gewechselt und höchstens
2.3 Folienelement: Diagramm Diagramme sagen mehr als Zahlen. Der Richtwert für das Verbleiben bei einer Folie liegt bei ca. 1 2 Minuten. Sehr oft werden Folien aber viel schneller gewechselt und höchstens
4 OBJEKTE IN FOLIEN. 4.1 Tabellen Erstellen von Tabellen
 MS PowerPoint 2010 Basis Objekte in Folien 4 OBJEKTE IN FOLIEN Folien können geschriebene Inhalte als Text beinhalten oder es werden die Informationen in Form einer Tabelle, eines Diagramms, als Bild oder
MS PowerPoint 2010 Basis Objekte in Folien 4 OBJEKTE IN FOLIEN Folien können geschriebene Inhalte als Text beinhalten oder es werden die Informationen in Form einer Tabelle, eines Diagramms, als Bild oder
3.1 Textformate. Sie verändern die Schriftart. Sie verändern die Schriftgröße. Den Text formatieren
 MS Word 2013 Kompakt 3 Nachdem die Datei geöffnet ist, steht sie zur weiteren Bearbeitung bereit. Wir können nun das Dokument nach eigenen Wünschen verändern und optisch gestalten (formatieren). In dieser
MS Word 2013 Kompakt 3 Nachdem die Datei geöffnet ist, steht sie zur weiteren Bearbeitung bereit. Wir können nun das Dokument nach eigenen Wünschen verändern und optisch gestalten (formatieren). In dieser
Objekte erstellen und modifizieren
 In diesem Kapitel erlernen Sie, wie Sie Tabellen, Grafiken oder andere multimediale Objekte in PowerPoint Präsentationen einbauen und Diagramme bzw. Organigramme erstellen. Was erfahren Sie in diesem Kapitel?
In diesem Kapitel erlernen Sie, wie Sie Tabellen, Grafiken oder andere multimediale Objekte in PowerPoint Präsentationen einbauen und Diagramme bzw. Organigramme erstellen. Was erfahren Sie in diesem Kapitel?
PowerPoint 2003. Kurzanleitung
 PowerPoint 2003 Kurzanleitung 1 Der Startbildschirm... 3 1.1 Platzhalter für Text... 3 2 Neue Folie... 4 3 Text formatieren... 4 3.1 Zeichen formatieren... 5 3.2 Text ausrichten... 5 3.3 Nummerierung und
PowerPoint 2003 Kurzanleitung 1 Der Startbildschirm... 3 1.1 Platzhalter für Text... 3 2 Neue Folie... 4 3 Text formatieren... 4 3.1 Zeichen formatieren... 5 3.2 Text ausrichten... 5 3.3 Nummerierung und
2 Texte schreiben in Word 30
 1 Die Grundlagen - Office im Überblick 10 Maus und Touchpad bedienen 12 Office-Programme starten und beenden 14 Das Office-Fenster kennenlernen 16 Ein neues Dokument anlegen 18 Ein Dokument als Datei speichern
1 Die Grundlagen - Office im Überblick 10 Maus und Touchpad bedienen 12 Office-Programme starten und beenden 14 Das Office-Fenster kennenlernen 16 Ein neues Dokument anlegen 18 Ein Dokument als Datei speichern
