Inhaltsverzeichnis. iii
|
|
|
- Peter Eberhardt
- vor 6 Jahren
- Abrufe
Transkript
1
2 Inhaltsverzeichnis Einleitung...1 Lohn-Menü...4 Benutzer...4 Anmeldung...4 Verwaltung...4 Datenbank...6 Auswahl...6 Sichern/Wiederherstellen...6 Kopie der Lohnverrechnung...7 Löschen...7 Datenbank Server wechseln...7 Lizenz/Update...7 Lizenz...7 Update...7 Drucken...8 Drucken...8 Seitenansicht...8 Admin...9 Monatssperre aufheben...9 Kollektivverträge bestellen...9 Erstellte ELDA Meldungen löschen...10 Automatische Sicherung...10 Alle Datenbanken umwandeln...11 Zugriffssperren aufheben...11 Benutzeranmeldung zurücksetzen...12 Zugriffsberechtigung für SQL-Server...12 Proxyeinstellungen...12 Einstellungen...14 Einstellungen...14 Lohnarten...17 Daten synchronisieren...19 Einstellungen drucken...19 Laufend...20 Monat...20 Dienstnehmer...20 Stammdaten...20 DN Suche...20 DN anlegen...21 DN löschen...23 Stammdaten drucken...24 Anzeige Lohnkonto...24 Anzeige Abrechnungen (Abrechnungen löschen)...24 Zeitenauswertung...24 Kollektivvertrag...25 Abrechnung...25 Abrechnung erstellen...25 Abrechnung wiederholen/überschreiben...29 Abrechnung löschen...30 Automatisches Abrechnen...30 Rollungen...30 ii
3 Inhaltsverzeichnis Rollungsreihe beginnen...30 Rollung korrigieren...34 Rollungsreihe löschen...35 Lohnkonten...36 DN Auswahl...36 Drucken / Daten ausgeben...36 Ausgabe für den Betriebsprüfer...36 Listen...36 Übersicht Abrechnungen/Rollungen...38 DN Suche...38 Rollungen nach Monaten...38 SV-Gruppen Wechsel...38 Netto- Bruttoberechnung...39 Informationen bei Abrechnung...39 Für den Dienstnehmer...39 Lohnzettel (L16)...39 Lohnbestätigung/Dienstzettel...40 Arbeitsbescheinigung...40 Zeiten...40 Zeitenerfassung...40 Zeitenauswertung...42 Import...43 Schwerarbeitszeit...44 ELDA-Meldungen...44 Vorgemerkte Meldungen...45 Erstellte Meldungen...45 Monatsabschluss...46 Monat...46 Monatsabschluss Assistent...46 Monatliche Arbeiten...46 Finanzamtabgaben...46 Gemeindeabgaben...47 GWB/BRU...47 Beitragsnachweisung...47 Meldungen ausgeschiedene DN...47 ELDA-Meldungen...48 Vorgemerkte Meldungen...48 Erstellte Meldungen...49 Überweisungen...49 Dienstnehmer...49 Lohnabhängige Abgaben...50 Zahlscheindruck...50 Buchungsbeleg...50 Einstellungen...50 Buchungsbeleg...52 Beleg für bestimmte DN Gruppen...53 Brutto- Nettolisten...53 Kostenrechnung...54 Abrechnungen drucken...54 Gesammelter ELDA Versand...55 Monatssperre...55 Bemessungen...56 iii
4 Programmbeschreibung rza lohn.easy Krankenkasse...56 Finanzamt...56 Gemeinde...56 Jahresabschluss...58 Monat...58 Jahresabschluss Assistent...58 Jährliche Arbeiten...58 Meldungen für DN...58 Kommunalsteuererklärung...59 Dienstgeberabgabeerklärung...60 ELDA-Meldungen...61 Vorgemerkte Meldungen...61 Erstellte Meldungen...61 Unternehmenslohnkonto...61 Jahreswechsel...62 iv
5 Einleitung Sehr geehrter rza lohn.easy Anwender! Wir freuen uns, dass Sie sich für unser Produkt entschieden bzw. Interesse daran haben. Sie erhalten mit der rza lohn.easy eine Personalverrechnungssoftware, mit der die Abrechnungen Ihrer Dienstnehmer auf einfachste Weise durchgeführt werden können. Die Software unterstützt Sie nicht nur bei der Abrechnung, sondern stellt Programmfunktionen zur Verfügung mit denen wiederkehrende Tätigkeiten wie z.b. die Meldungen für ausgeschiedene Dienstnehmer, Überweisungen an Dienstnehmer oder Behörden usw. schnellstmöglich erledigt werden können. Bei der Entwicklung wurde großes Augenmerk auf ein modernes und übersichtliches Design gelegt. Dies bedingt eine bedienerfreundliche und logische Handhabung. Durch die Verwendung bereits vorgegebener Lohnarten können auch nicht so versierte Mitarbeiter die Personalverrechnung problemlos durchführen. Den Profis unter Ihnen ermöglicht die eigene Erfassung von Lohnarten Flexibilität. Unsere Software basiert auf modernsten Entwicklungssystemen. Somit sind wir auf zukünftige Veränderungen bestens vorbereitet, damit wir Ihnen immer zeitgerecht Up-Dates mit den gesetzlichen Änderungen anbieten können. Sie können als Anwender zwischen zwei Installationsarten wählen. Einmal die klassische Variante bei der Sie von uns eine DVD für die Grundinstallation erhalten und somit die Software auf Ihrer unternehmenseigenen IT installieren. Die zweite moderne Variante ist die rza lohn.web Version. Bei dieser Variante benötigen Sie nur einen Computer mit Breitbandinternetzugang und über diese Verbindung starten Sie einfach die Software ohne sich um Installationen oder Datensicherungen kümmern zu müssen. Das alles erledigt das RZA-Team für Sie. Ein weiterer Vorteil ist die komplette Ortsunabhängigkeit beim Zugriff auf Ihre Daten. Egal für welche Variante Sie sich entscheiden, die Software ist immer die gleiche, somit ist auch ein späterer Umstieg auf die Web Version jederzeit möglich. Bevor wir mit der Erklärung der einzelnen Programmpunkte beginnen, möchten wir Sie auf einige grundlegende optische Aufbauten der Software hinweisen, die sich wie ein roter Faden durch das Programm ziehen werden. Um Ihnen die Arbeit so weit wie möglich zu erleichtern, haben wir uns in Bezug auf die Darstellung für einige neue und sinnvolle Wege entschieden. Beginnen wir mit dem Menü, auch Multifunktionsleiste genannt. Die Multifunktionsleiste bietet uns die Möglichkeit Gruppierungen von zusammengehörigen Programmteilen optisch durchzuführen. Somit erhält der User einen besseren Überblick und kann einzelne Programmteile besser zuordnen. 1
6 Programmbeschreibung rza lohn.easy Eine weitere Darstellungsart die im gesamten Programm auftauchen wird, ist die Navigationsleiste. Diese befindet sich am linken Bildschirmrand. Die Navigationsleisten bieten meist eine Mehrfachauswahl von Programmfunktionen an. Als Beispiel sehen Sie hier die Navigationsleiste des Lohnartenfensters, in welcher Sie zwischen Lohnartensuche und Drucken / Daten ausgeben wählen können. Klicken Sie mit der Maus auf eine dieser Leisten, so ändert sich in der rechten Programmhälfte die Darstellung. Somit können auch komplexe Programmfunktionen übersichtlich dargestellt werden und der Bedienkomfort für den Anwender bleibt erhalten. Wie bereits seit unseren ersten DOS Versionen unterstützt Sie das Programm mit Hilfe von Kommentarzeilen. Diese Zeilen werden - wenn nötig - im untersten Bereich der Fenster dargestellt. Darin finden Sie, je nach dem wo Sie sich im Programm gerade befinden, Informationen über die korrekte Eingabe, Programmfunktionen usw. Die Programmbeschreibung können Sie entweder über die Multifunktionsleiste Hilfe oder durch Betätigen der Funktionstaste F1 aufrufen. Um die Programmbeschreibung nach bestimmten Begriffen zu durchsuchen wechseln Sie in das Register Suchen. Durch Eingabe des gewünschten Suchbegriffes wird die Schaltfläche Themenliste aktiv. Betätigen Sie diese, so erscheint im unteren Bereich eine Liste mit allen Themen in denen der angegebene Suchbegriff aufscheint. Um nach einzelnen Wortteilen zu suchen fügen Sie am Beginn bzw. am Ende des Begriffes einen Stern an. Wollen Sie zum Beispiel alle Themen sehen, in denen Wörter vorkommen die mit Dienstgeber beginnen, so geben Sie als Suchbegriff Dienstgeber* ein. Der besseren Lesbarkeit wegen wird in rza lohn.easy vorwiegend die männliche Form für beide Geschlechter verwendet. Es ist natürlich nicht möglich sämtliche Funktionen in einer Programmbeschreibung unterzubringen. Zusätzlich sind sehr viele Funktionen selbstbeschreibend und ergeben sich aus dem Kontext heraus. Sollten Sie weiterführende Informationen benötigen, so steht Ihnen natürlich unser Support Team telefonisch oder per Mail zur Verfügung. Wir wünschen Ihnen viel Erfolg beim Arbeiten mit rza lohn.easy 2
7 Einleitung Ihr rza software Team rza software ist geistiges Eigentum von RZA und insbesondere urheberrechtlich geschützt. Die Software darf nur von der jeweils bei der RZA GmbH registrierten Firma verwendet werden. Eine Weitergabe an Dritte oder darüber hinausgehende Nutzung (welcher Art auch immer) ist unzulässig. 3
8 Lohn-Menü Benutzer Anmeldung Dieser Programmpunkt ermöglicht das Wechseln zwischen verschiedenen Benutzern die für rza lohn.easy angelegt wurden. Um administrative Tätigkeiten ausführen zu können, tragen Sie den Benutzernamen Administrator" und das entsprechende Kennwort ein (standardmäßig ist das Kennwort admin" hinterlegt). Verwaltung Folgende Einstellungen können im Punkt Allgemein vorgenommen werden: Wollen Sie die Benutzeranmeldung beim Programmstart anzeigen? Ist diese Checkbox aktiviert, so erscheint bei jedem Start der rza lohn.easy das Fenster für die Benutzeranmeldung. Wollen Sie Benutzerberechtigungen verwalten? Sobald die Checkbox aktiviert wurde, erscheint der Punkt Berechtigungen in der Baumstruktur. Hier können Benutzergruppen angelegt werden, die mit spezifischen Rechten versehen sind. Die Rechteverwaltung bietet nun die Möglichkeit bestimmte Menüpunkte in der Multifunktionsleiste zu deaktivieren, sodass diese nicht mehr auswählbar sind. Anschließend werden diesen Gruppen einzelne Benutzer zugeordnet, welche somit die Rechte der Gruppe übernehmen. Wollen Sie die Benutzerliste anzeigen? 4
9 Lohn-Menü Sobald dieser Punkt aktiviert ist, wird bei der Benutzeranmeldung ein zusätzlicher Button angezeigt, der alle angelegten Benutzer auflistet. Wollen Sie den Benutzern Datenbanken zuweisen? Ist diese Option ausgewählt, so haben Sie die Möglichkeit zu entscheiden welche Datenbanken ein bestimmter Benutzer auswählen kann. Wenn Sie einen Benutzer bearbeiten, erscheint zusätzlich eine tabellarische Darstellung, die in der ersten Spalte die Datenbank anzeigt. In der zweiten Spalte kann ausgewählt werden, ob diese für den Benutzer bearbeitbar sein sollen oder nicht. Wollen Sie den Benutzern bestimmte Beschäftigungsgruppen zuordnen? Sie können mit dem erweiterten Modul benutzerbezogene Zugriffsberechtigungen für bestimmte Beschäftigungsgruppen definieren (z.b. Angestellte, Arbeiter). Diese Berechtigungen können für diverse Menüpunkte wie z.b. Stammdaten, Abrechnen, Zeitenerfassung, Listen, Auswertungen etc. vergeben werden. Beachten Sie, dass bestimmte Menüpunkte für derartige Benutzergruppen vollkommen gesperrt werden sollten um den Zugriff auf andere Beschäftigungsgruppen zu vermeiden. Dies betrifft insbesondere die Menüpunkte Zeitenauswertung, ELDA-Meldungen, Monatsabschluss-Assistent, Jahresabschluss- Assistent. Um Berechtigungen vergeben zu können, müssen Sie sich wie gewohnt als Administrator an-melden und unter Lohn-Menü Benutzer Verwaltung unter dem Punkt Berechtigungen Berechtigungsgruppen anlegen. Hierbei öffnet sich durch Klick auf Hinzufügen das Fenster Berechtigungen bearbeiten, wo Sie durch markieren der entsprechenden Menüpunkte die Beschäftigungsart auswählen können. 5
10 Programmbeschreibung rza lohn.easy Datenbank Hinweis: Jede Datenbank entspricht einem Mandanten (einer Firma). Auswahl Hier sehen Sie in tabellarischer Darstellung alle Datenbanken die Sie in rza lohn.easy bereits angelegt haben. Dieser Programmpunkt ermöglicht das Anlegen einer Datenbank (über den Button neue Datenbank ) bzw. das Umbenennen einer bestehenden Datenbank (über den Button Umbenennen ). Sichern/Wiederherstellen Dieser Programmteil beinhaltet zwei unterschiedliche Funktionalitäten. Das Register Sicherung erstellen erstellt eine aktuelle Sicherung der Datenbank in ein von Ihnen auswählbares Verzeichnis. Die zwei anderen Register ermöglichen die Wiederherstellung vorhandener Datenbanksicherungen. Der Punkt Sicherungsdateien listet dabei alle vorhandenen Sicherungsdateien des ausgewählten Verzeichnisses auf, während das Register Sicherungsverlauf sämtliche Datensicherungen, sowie Zusatzinformationen wie das Datum der Sicherung oder den User der die Sicherung angefertigt hat, anzeigt. Sind Sie als Komplettsicherung Administrator angemeldet, so sind die Register Komplettsicherung erstellen und Komplettsicherung wiederherstellen ersichtlich. Diese Funktion dient als Umzugshilfe (z.b. wenn Sie einen neuen PC anschaffen) und ermöglicht das gleichzeitige Sichern bzw. Rücksichern von mehreren Datenbanken. Achtung: Beim Wiederherstellen einer Komplettsicherung werden alle Datenbanken gelöscht und danach die in der Sicherung enthaltenen Datenbanken eingelesen. 6
11 Lohn-Menü Kopie der Lohnverrechnung Jeder Anwender der rza lohn.easy kann von seiner Lohnverrechnung eine Kopie herstellen und in ihr Probeabrechnungen und/oder Auswertungen vornehmen lassen. Der Punkt Neue Testdatenbank (Kopie) Ihrer Lohnverrechnung herstellen erzeugt eine 1:1 Kopie Ihrer aktuellen Datenbank, während der Punkt Leere Testdatenbank erstellen eine neue Datenbank ohne Einträge anlegt. Löschen Dieser Programmpunkt ermöglicht das Löschen von Datenbanken. Um einem unbeabsichtigten Entfernen einer Datenbank vorzubeugen, erscheint nach dem Klick auf den Button Löschen eine Abfrage, ob die ausgewählte Datenbank wirklich gelöscht werden soll. Hinweis: Sie müssen als Administrator angemeldet sein, um diesen Programmpunkt bedienen zu können! (siehe Anmeldung) Datenbank Server wechseln Sie können hier aus dem Programm heraus Ihren Datenbank Server wechseln. Das Klicken auf den Button in der Zeile Datenbankserver erzeugt eine Liste aller vorhandenen Datenbankserver. Weiters kann hier die Authentifizierungsmethode die verwendet wird, um auf den SQL Server zuzugreifen, verändert werden. Lizenz/Update Lizenz Im Lohn-Menü unter Lizenz/Update finden Sie den Programmpunkt Lizenz. Geben Sie hier Ihren von uns erworbenen Lizenznamen, den Lizenzort und Ihre Lizenznummer ein. Bitte achten Sie auf Groß- und Kleinschreibung. Sollten Sie mit der Demo-Version arbeiten wollen, so aktivieren Sie den Punkt Demo. Abschließend klicken Sie auf den Button Speichern und Sie können mit rza lohn.easy arbeiten. Weitere Informationen zu Ihrer Lizenz finden Sie im Lohn-Menü im Punkt Info über rza lohn.easy. Update Im Lohn-Menü unter Lizenz/Update können Sie im Programmpunkt Update die neueste Version der rza lohn.easy downloaden. Wenn Sie das Fenster Update öffnen, sehen Sie unter dem Punkt Versionsnummer ob eine aktuellere Version verfügbar ist. Sollte eine aktuellere Version verfügbar sein, 7
12 Programmbeschreibung rza lohn.easy so wählen Sie das Verzeichnis aus, in welchem Ihre Update-Dateien liegen sollen und klicken Sie auf den Button Update herunterladen & installieren. Sobald das Update heruntergeladen ist, schließt sich das Lohnverrechnungsprogramm und es werden die neuen Update-Dateien umkopiert. Anschließend öffnet sich die rza lohn.easy wieder und Sie können weiterarbeiten. Bei Windows 7, Windows 8 und Windows 10 öffnet sich die Benutzerkontensteuerung welche Sie lediglich mit Ja bestätigen müssen. Arbeiten im Netzwerk: Sollten Sie im Netzwerk arbeiten, so können Sie das Verzeichnis auch auf einem Netzlaufwerk definieren. Sobald Sie das Update auf einen Computer heruntergeladen haben und rza lohn.easy auf einem anderen Computer im Netzwerk gestartet wird, wird automatisch das Update eingespielt - vorausgesetzt alle User haben dasselbe Verzeichnis ausgewählt. Drucken Je nach dem welches Fenster geöffnet ist, können Sie die Punkte Drucken oder Seitenansicht im Lohn-Menü unter Drucken oder in der Multifunktionsleiste ansteuern. Wenn diese Punkte bedienbar sind, haben sie folgende Funktionen: Drucken Hier wird nicht auf den Drucker gedruckt, der in den Einstellungen gespeichert ist, sondern es wird ein Druckdialog geöffnet, wie Sie ihn von Word, Excel usw. gewohnt sind. Seitenansicht Wenn Sie auf Seitenansicht klicken, wird Ihnen die Tabelle oder das Dokument angezeigt, welches Sie gerade ausgewählt haben. Sie haben hier die Möglichkeit auf Ihren Standarddrucker zu drucken, per Druckdialog zu drucken, das Dokument in PDF auszugeben oder das Dokument zu zoomen. Mit dem erweiterten Modul kann jede Seitenansicht als PDF per versendet werden. Wurde der Versand unter "Einstellungen" - " Versand" aktiviert, so öffnet sich mittels Klick auf den Button "PDF als versenden" ein Fenster in welchem der Empfänger, ein Betreff und eine Nachricht erfasst werden können. Ein Video zum Thema Versand sowie nähere Informationen zum erweiterten Modul finden Sie auf unserem rza YouTube-Channel 8
13 Lohn-Menü Admin Hinweis: Der Zugriff auf die hier angeführten Programmpunkte ist lediglich dem Administrator gestattet. Um sich als Administrator anzumelden, wählen Sie im Lohn-Menü unter Benutzer den Punkt Anmeldung und tragen Sie als Benutzernamen Administrator" ein. Standardmäßig ist das Kennwort admin" hinterlegt. Dieses kann jederzeit im Lohn- Menü abgeändert werden (siehe Benutzer - Verwaltung). Dieses Schutzwort sollte - aus Sicherheitsgründen - immer nur eine Person im Betrieb kennen - eben der Administrator. Somit kann nur eine Person die nachfolgenden Einstellungen bearbeiten. Da es sich dabei um diverse heiklere Arbeiten handelt, ist es sinnvoll diese Arbeiten einer Person anzuvertrauen, welche die Betriebsabläufe kennt und daher in der Lage ist die Programme richtig einzustellen. Wird das Passwort aus Sicherheitsgründen geändert, muss dieses gut aufbewahrt werden, um jederzeit auf dieses zurückgreifen zu können Monatssperre aufheben Es kann passieren, dass Sie die Monatssperre irrtümlich setzen. Damit Sie diese wieder aufheben können, muss zuerst sichergestellt werden, dass im aktuellen Monat noch keine Abrechnung(en) existiert(en). Sollte dies der Fall sein, muss/müssen diese zuvor gelöscht werden ( siehe DN-Stammdate - Abrechnungen). Um die Monatssperre aufzuheben, melden Sie sich bitte als Administrator an. Im Lohn-Menü finden Sie unter Admin den Programmpunkt Monatssperre aufheben. Klicken Sie auf den Button Sperre aufheben. Sind alle Voraussetzung wie z.b. keine vorhandenen Abrechnungen erfüllt, so wird die Monatssperre aufgehoben und das Programm wechselt automatisch in das Vormonat. Alternativ können Sie die Monatssperre über den Menüpunkt Monatsabschluss - Monatssperre aufheben. Hierfür ist die Anmeldung als Administrator nicht erforderlich. Kollektivverträge bestellen Haben Sie das erweiterte Modul erworben, so können Sie sich als Administrator im Lohn-Menü unter Admin" - Kollektivverträge bestellen" für die Kollektivvertragsverwaltung registrieren, indem Sie eine -Adresse hinterlegen und den Button Zugangsdaten anfordern" betätigen. Benutzername und Passwort erhalten Sie sodann per . Nachdem die Daten hinterlegt und gespeichert wurden können Sie, ebenfalls über das Menü Admin" - Kollektivverträge bestellen", die von Ihnen benötigten Kollektivverträge erwerben. Damit die Kollektivverträge in den Stammdaten zugewiesen werden können, müssen sie zuvor in den Einstellungen hinzugefügt werden (siehe Einstellungen - Kollektivverträge) 9
14 Programmbeschreibung rza lohn.easy Ein Video zum Thema Kollektivvertragsverwaltung sowie nähere Informationen zum erweiterten Modul finden Sie auf unserem rza YouTube-Channel Erstellte ELDA Meldungen löschen Wurden ELDA Meldungen irrtümlich mehrfach aus der Lohnverrechnung ausgegeben (erstellt), so scheinen diese auch mehrfach im Navigationspunkt Erstellte Meldungen" auf. Die erstellten Meldungen können als Administrator im Lohn-Menü unter Admin" - Erstellte Meldungen löschen" entfernt werden. Beachten Sie, dass dies nicht die Stornomeldung für die Krankenkasse ersetzt. Automatische Sicherung Die rza lohn.easy bietet die Funktionalität der automatischen Sicherung von Datenbanken an. Standardmäßig wird die aktuelle Datenbank bei folgenden Aktionen gesichert: beim Wechsel in eine andere Datenbank beim Beenden des Programms In dem Programmpunkt Automatische Sicherung lässt sich weiters einstellen in welches Verzeichnis die Datenbanksicherung gespeichert werden soll. Mit Hilfe der Checkbox Alte Datensicherungen löschen können Sie festlegen, ob alte Datensicherung gelöscht werden sollen. Sollten Sie diese Option aktivieren, kann zusätzlich angegeben werden wie alt die Sicherungen sein müssen um gelöscht zu werden. Sollten Sie das erweiterte Modul der rza lohn.easy verwenden, gibt es noch weitere Möglichkeiten der Sicherung. Sie haben dann die Auswahlmöglichkeit zwischen Vollautomatik, was der oben beschriebenen Funktion entspricht und dem Punkt Sicherungsintervall, der exklusiv dem erweiterten Modul zur Verfügung steht. Der grundsätzliche Unterschied zur Vollautomatik besteht darin, dass nicht einzelne Datenbanken gesichert werden, sondern beim Beenden des Programms ein Fenster erscheint, in dem Sie die Möglichkeit haben alle Datenbanken die gesichert werden sollen auszuwählen. 10
15 Lohn-Menü Der Punkt Intervall (in Tagen) zwischen zwei Sicherungen gibt an nach welchem Zeitraum das Fenster (siehe Grafik) beim Beenden des Programms erscheint. Zusätzlich dazu besteht die Möglichkeit auch auf die Uhrzeit Rücksicht zu nehmen. Sollte eine Sicherung laut Intervall anstehen und Sie haben den Punkt Jederzeit aktiviert, erscheint das Sicherungsfenster (siehe Grafik) sobald Sie das Programm schließen. Ist hingegen die Option ab Uhrzeit aktiviert und beispielsweise 15 Uhr eingetragen, dann erscheint das Sicherungsfenster nur wenn Sie das Programm nach 15 Uhr beenden. Weitere Informationen zum erweiterten Moduls finden Sie auf unserem rza YouTube-Channel Alle Datenbanken umwandeln Verwalten Sie mehrere Klienten, so kann das Umwandeln der Datenbanken nach Einspielen eines neuen Updates über das Lohn-Menü unter Admin" - Alle Datenbanken umwandeln" für alle Datenbanken auf einmal vorgenommen werden. Beachten Sie, dass dieser Vorgang einige Minuten in Anspruch nehmen kann. Zugriffssperren aufheben Um etwaige Fehler, die durch das gleichzeitige Arbeiten von mehreren Usern in der rza lohn.easy entstehen könnten zu verhindern, wurden diverse Sperren in das Programm integriert. So ist es beispielsweise nicht möglich, dass die Stammdaten eines Dienstnehmers von mehreren Usern gleichzeitig bearbeitet werden. Dasselbe gilt auch für die Einstellungen und die Lohnarten. 11
16 Programmbeschreibung rza lohn.easy Sollten die Programmsperren durch einen Programmabsturz oder einen Programmfehler nicht korrekt gelöst worden sein, kann dies zur Folge haben, dass nicht mehr die gesamte Funktionalität zur Verfügung steht. In diesem Programmpunkt können Sie diese Sperren aufheben. Der Punkt Sperre der Einstellungen aufheben, hebt sämtliche Sperren der Einstellungen auf, die Punkte Sperre der Lohnarten aufheben bzw. Sperre von Dienstnehmern aufheben lösen die Sperren der Lohnarten und der Dienstnehmer. Benutzeranmeldung zurücksetzen Um ein mehrmaliges Anmelden eines Users zu vermeiden, wird bei jedem Start der rza lohn.easy der aktuelle User gespeichert. Sollte das Programm nicht ordnungsgemäß geschlossen werden, bleibt dieser User jedoch als angemeldet gespeichert. Das hat zur Folge, dass dieser Benutzer das Programm nicht mehr starten kann. Um dieses Problem zu lösen, zeigt dieser Programmpunkt eine tabellarische Darstellung aller im Programm angemeldeten User. Sollte hier ein Benutzer aufscheinen der nicht ordnungsgemäß angemeldet ist, kann dies korrigiert werden. Zugriffsberechtigung für SQL-Server Unter folgenden Voraussetzungen kann es bei der Anlage von Datenbanken dazu kommen, dass eine erstellte Datenbank nur von jenem Benutzer angesprochen werden kann, der diese Datenbank angelegt hat: 1) manuell konfigurierter SQL Server (dh der SQL Server wurde nicht mit der mitgelieferten CD installiert) 2) Anmeldung am SQL Server erfolgt über Windows Authentifizierung 3) die Verwendung von Active Directory Gruppen Um dieses Problem zu lösen, muss in diesem Fenster der Name der Active Directory Gruppe angegeben werden, dessen Mitglieder Zugriff auf die Datenbanken haben sollen. Die Aktivierung der Checkbox Mitgliedern folgender Active Directory Grupppe Zugriffsberechtigungen für rza lohn.easy Datenbanken gewähren" erlaubt die Eingabe des Namens, der wie folgt aufgebaut ist : Domäne\Name der Sicherheitsgruppe". Nachdem diese Einstellung mit OK bestätigt wird, sind Datenbanken, die von einem Mitglied der Gruppe erstellt wurden, auch allen anderen Mitgliedern zugänglich. Proxyeinstellungen Um den Update-Download mit einem Proxyserver durchführen zu können, sind einmalig Einstellungen zu treffen. Melden Sie sich als Administrator an und starten Sie im Lohnmenü unter "Admin" den Punkt "Proxyeinstellungen". Geben die notwendigen 12
17 Lohn-Menü Daten ein und starten sie die rza lohn.easy neu damit die Einstellungen wirksam werden. 13
18 Einstellungen Einstellungen Programmumfang Hier können Sie den Umfang den Ihre rza lohn.easy haben soll steuern. Durch Auswahl der unterschiedlichen Abfragen wird der gewünschte Funktionsumfang erweitert und zur Verfügung gestellt. So haben Sie die Möglichkeit wirklich nur jene Funktionen zu aktivieren, die Sie auch wirklich benötigen. Krankenkassen Legen Sie hier die in Ihrem Unternehmen vorhanden Krankenkassen an. Sie können bei jeder Krankenkasse zusätzlich zu den Sozialversicherungsdaten auch die Bankdaten der Kasse hinterlegen. Diese kann später für eine automatische Überweisung genutzt werden. Werden geringfügige Dienstnehmer in Ihrem Unternehmen abgerechnet, so müssen Sie die Art der Verrechnung bekanntgeben. Finanzamt Erfassen Sie Ihr Betriebsfinanzamt. Die Checkboxen DB-pflichtig und DZ-pflichtig dienen als Vorschlag bei der Neuanlage von Dienstnehmer. Die Bankdaten dienen zur Überweisung der lohnabhängigen Abgaben. Gemeinden Bei diesem Programmpunkt können beliebig viele Gemeinden hinterlegt werden. Diese bilden die Grundlage für die Berechnung der Kommunalsteuer und des DZ. Deshalb wird auch das Bundesland abgefragt. Arbeitsstätten Die Erfassung der Arbeitsstätten ist für die Meldung der Arbeitsstätte zwingend notwendig. Diese wird mittels ELDA an die Statistik-Austria versandt und ist Teil des Papier-Lohnzettels L16. Arbeitszeitmodelle Die hier erfassten Arbeitszeitmodelle stehen später beim Dienstnehmer zur Auswahl. Auf der einen Seite werden diese Informationen für die Versichertenmeldungen benötig, weiters fließen Informationen betreffend Überstunden in die Berechnung der Überstundenbasis mit ein. Sie können beliebig viele Arbeitszeitmodelle erfassen. Wählen Sie einen aussagekräftigen Namen mit dem Sie diese in den Dienstnehmerstammdaten in Verbindung bringen. Finanz-Online/ELDA Wenn Sie die elektronische Kommunalsteuererklärung direkt aus dem Programm heraus über das Webservice von Finanz-Online versenden möchten, müssen Sie hier die Webbenutzerdaten erfassen. 14
19 Einstellungen Ähnlich wie bei Finanz-Online können Sie auch bei ELDA die Meldungen direkt aus der rza lohn.easy versenden. Hierfür ist die Bekanntgabe des Verzeichnisses notwendig, in dem sich die ELDA Software befindet. SZ-Berechnungsmodelle Mithilfe der Sonderzahlungsberechnungsmodelle können Sie die unterschiedlichsten Berechnungsarten, die in Ihrem Unternehmen anfallen, definieren. Wählen Sie einen aussagekräftigen Namen, den Sie später bei den DN-Stammdaten auswählen. Durch die Auswahl der einzelnen Lohnarten können Sie sich Ihre eigenen Berechnungsmodelle ganz individuell zusammenbauen. Bankdaten Die Bankdaten stehen Ihnen in späterer Folge für die Überweisungen der Löhne und Gehälter sowie der lohnabhängigen Abgaben zur Verfügung. Erfassen Sie Ihre IBAN und BIC, so können Sie auch die moderne SEPA Überweisung durchführen. Die Kennung und Absenderkennung wird für den elektronischen Datenaustausch mit den Banken benötigt. Erfragen Sie diese bei Ihrer Hausbank. Kollektivverträge Die hier erfassten Kollektivverträge scheinen zur Auswahl bei den Dienstnehmerstammdaten auf. Verwenden Sie die Kollektivvertragsverwaltung des erweiterten Moduls, so können hier die von Ihnen erworbenen Kollektivverträge hinzugefügt werden. Ein Video zum Thema Kollektivvertragsverwaltung sowie nähere Informationen zum erweiterte Modul finden Sie auf unserem rza YouTube-Channel Datenverarbeiter Füllen Sie diese Felder nur aus, wenn Sie Personalverrechnungen im Auftrag für Dritte durchführen. Diese Angaben werden mit den elektronischen Meldungen an ELDA bzw. Finanz-Online übermittelt, damit die Behörden den Ersteller bzw. Versender der Meldung identifizieren können. DG Abgabeerklärung Die Dienstgeberabgabe, auch U-Bahn Steuer genannt, wird nur an die Wiener Gemeinde abgeführt. Haben Sie eine solche Gemeinde angelegt, müssen Sie diese Eingabefelder ausfüllen. Je nachdem ob es sich bei Ihrem Unternehmen um ein Einzelunternehmen oder eine Kapitalgesellschaft handelt, müssen Sie zwischen Firmenbuchnummer bzw. Geburtsdatum des Dienstgebers wählen. Diese Informationen werden auf der Dienstgeberabgabeerklärung angeführt. Neugründung Unter bestimmten Voraussetzungen sind Neugründer von DB, DZ, WB u. UV befreit. Um diese Befreiung im Programm zu automatisieren, erfassen Sie in diesen Eingabefeldern bitte entsprechende Modelle mit den Zeitraum der Befreiung. Die Modelle können in den Dienstnehmerstammdaten im Punkt "Neufög" zugeordnet werden. 15
20 Programmbeschreibung rza lohn.easy Druckereinstellungen Der hier von Ihnen ausgewählte Drucker dient als Standarddrucker für den Schnelldruck in rza lohn.easy. Sie haben jedoch später die Möglichkeit immer zwischen Schnelldruck, d.h. der Druck wird sofort ohne Rückfrage gestartet, oder dem Druckdialog zu wählen. In diesem Fall wird ein Druckfenster mit allen verfügbaren Druckern geöffnet. Zahlscheindruck Hier treffen Sie die Einstellungen zu Ihrem Zahlscheindruck. GWB/BRU Für die Abrechnung von Gewerkschaftsbeiträgen und Betriebsratsumlagen definieren Sie hier, ähnlich den Sonderzahlungsberechnungsmodellen oder Arbeitszeitmodellen, ein Modell mit einer aussagekräftigen Bezeichnung, welches Sie später in den Stammdaten dem Dienstnehmer zuweisen können. Wählen Sie die Art des Modelles und hinterlegen Sie ob ein Betrag oder ein Prozentsatz abgerechnet werden soll. Diese Einstellungen werden bei der späteren Abrechnung berücksichtigt. Filialen Wenn Sie beim Programmumfang bekannt gegeben haben, dass Sie mit Filialen arbeiten wollen, wird die Möglichkeit der Bearbeitung sichtbar. Es können beliebig viele Filialen angelegt werden. Pro Dienstnehmer kann eine Filiale hinterlegt werden. Sind diese Einstellungen vorgenommen, können die unterschiedlichsten Auswertungen wie z.b. Finanzamtabgaben, Gemeindeabgaben oder Kostenstellenauswertungen nach Filialen getrennt dargestellt werden. Kostenstellen Wenn Sie unter Programmumfang bekannt gegeben haben, dass Sie mit Kostenstellen arbeiten wollen, wird die Ansicht erweitert und Sie haben die Möglichkeit Kostenstellen zu erfassen. Die Kostenstelle mit der Nr. -1 wird vom System automatisch angelegt und kann auch nicht korrigiert werden. Sollten Sie die Kostenstellenfunktion nicht aktiviert haben, werden auf dieser Kostenstelle sämtliche Kosten vorgemerkt. Dadurch ist es möglich, Ihnen eine Kostenübersicht zu generieren, ohne dass Sie die Kostenstellen aktiviert haben. Die von Ihnen angelegten Kostenstellen können später den einzelnen Dienstnehmern prozentuell zugeordnet werden. Mitteilungen an alle DN Die hier erfassten Texte werden im ausgewählten Zeitraum auf den Abrechnungen gedruckt. Briefkopf Unter diesem Programmpunkt haben Sie die Möglichkeit Briefköpfe Ihres Unternehmens zu erfassen. Diese Briefköpfe können später für die Gestaltung von Lohnbestätigungen bzw. Dienstzettel herangezogen werden. Lohnkonten Sie können hier Zusatzeinstellungen für die Ausgabe Ihrer Dienstnehmerlohnkonten treffen. 16
21 Einstellungen Versand Haben Sie das erweiterte Modul erworben, so können Sie hier die nötigen Grundeinstellungen für den Versand treffen. Ein Video zum Thema Versand sowie nähere Informationen zum erweiterten Modul finden Sie auf unserem rza YouTube-Channel Lohnarten Die Lohnarten bilden neben den Einstellungen und Dienstnehmerstammdaten das Herz der Personalverrechnung. Aufgrund der Vielfalt von unterschiedlichsten Abrechnungsmöglichkeiten, entwickelt sich eine gewisse Komplexität, welche den Umfang und die Definition der Lohnarten betrifft. Damit Sie als Anwender so wenig wie möglich mit irgendwelchen Lohnartendefinitionen zu tun haben, wurde ein neuer Weg in der Lohnartengestaltung eingeschlagen. Wenn Sie eine neue Datenbank anlegen, werden bereits vollautomatisch die wichtigsten bzw. meistverwendeten Lohnarten für Sie angelegt. Diese werden in zwei unterschiedlichen Farben dargestellt. Alle Lohnarten die blau markiert sind, sind sogenannte fixe Lohnarten. Diese Lohnarten können von Ihnen nicht verändert bzw. gelöscht werden. Lohnarten die gelb markiert sind, können verwendet, verändert oder gelöscht werden. Eine Veränderung oder Löschung einer Lohnart ist jedoch nur möglich, solange diese noch nicht in irgendeiner Form verwendet wurde. Damit Sie aber auch selbst Lohnarten einfach und ohne großes Personalverrechnungswissen anlegen können, wurden diese von uns in Gruppen und Typen unterteilt. 17
22 Programmbeschreibung rza lohn.easy Die Gruppen und Typen schaffen eine übersichtliche Gliederung und Sie als Anwender müssen bzw. können nur zwischen diesen auswählen, wenn Sie eine neue Lohnart erfassen. Bis auf einige wenige Einstellungen die von Ihnen noch gewählt werden müssen, ist nichts weiter erforderlich um mit rza lohn.easy korrekte Abrechnungen durchführen zu können. Wenn Sie neue Lohnarten anlegen, oder wenn Sie Alle Lohnarten anzeigen lassen, haben Sie die Möglichkeit Lohnarten als Meine Lohnart(en) zu kennzeichnen. Damit geben Sie bekannt, welche Lohnarten Sie generell benötigen. In weiterer Folge bedingt diese Auswahl, dass bei sämtlichen Programmfunktionen bei welchen die Lohnarten zur Auswahl stehen, nur mehr jene angezeigt werden, die Sie als Ihre gekennzeichnet haben. Somit wird Ihre Lohnverrechnung schlanker und übersichtlicher. Wenn Sie eine neue Datenbank eingerichtet haben, so sind noch keine Lohnarten als meine gekennzeichnet. Dieser Schritt muss von Ihnen durchgeführt werden. Aktivieren Sie zu Beginn wirklich nur jene, die Sie auch wirklich benötigen. Sollten später weitere Lohnarten benötig werden, so können diese jederzeit nachträglich aktiviert werden. Folgelohnarten Mit dem erweiterten Modul kann unter Einstellungen Einstellungen Programmumfang die Abfrage Sie möchten Folgelohnarten definieren? aktiviert werden. Dies ermöglicht Ihnen für Lohnarten wie z.b. Urlaubsentgelt einen Prozentsatz oder einen Durchschnitt aus anderen Lohnarten ermitteln zu lassen. Markieren Sie unter Einstellungen Lohnarten die gewünschte Lohnart und betätigen Sie den Button Bearbeiten. Sie können nun zwischen Durchschnitt oder Prozentsatz wählen. Möchten Sie einen Durchschnitt von diversen Lohnarten errechnen lassen, so hinterlegen Sie die Anzahl der Monate und wählen sodann alle Lohnarten, welche in die Berechnung mit einfließen sollen. Aktivieren Sie in der Spalte Regelmäßigkeit all 18
23 Einstellungen jene Lohnarten, welche bei der Berechnung nur berücksichtigt werden sollen, wenn diese in mindestens der Hälfte der angegebenen Monate vorkommt. Möchten Sie die Folgelohnart anhand eines Prozentsatzes ermitteln lassen, hinterlegen Sie den gewünschten Prozentsatz und wählen Sie zwischen Basis KV- Bezug oder Basis Lohnart. Weitere Informationen zum erweiterten Moduls finden Sie auf unserem rza YouTube-Channel Sortierung für Abrechnung Im Navigationspunkt Sortierung für Abrechnung" kann die Anordnung der Lohnarten für Abrechnung definiert werden. Hierfür wählen Sie die Lohnart und betätigen sodann den entsprechenden Pfeil. Nach Betätigen des Buttons Speichern" wird diese Sortierung für alle künftigen Lohnabrechnungen herangezogen. Daten synchronisieren Der Menüpunkt Daten synchronisieren ist nur bedienbar, wenn Sie das erweiterte Modul erworben haben. Das Menü dient zur Übernahme von Einstellungen wie Lohnarten, Arbeitszeitmodellen, SZ-Berechnungsmodellen, Kollektivverträgen, GWB/BRU Modellen, Briefköpfen, Kostenstellen, Datenverarbeiterstammdaten und Buchungsbelegen von einer in eine beliebig andere Datenbank. Weitere Informationen zum erweiterten Moduls finden Sie auf unserem rza YouTube-Channel Einstellungen drucken Der Menüpunkt Einstellungen drucken ist nur bedienbar, wenn Sie das erweiterte Modul erworben haben. Sie können hier die Einstellungen (Firmentsammdaten) drucken oder als PDF ausgeben. Weitere Informationen zum erweiterten Moduls finden Sie auf unserem rza YouTube-Channel 19
24 Laufend Monat Wenn Sie das Programm starten, befinden Sie sich immer im zuletzt bearbeiteten Monat. Dieser wird in jedem Multifunktionspunkt, also unter Laufend, Monatsabschluss, und "Jahresabschluss", angezeigt. Der eingestellte Monat wirkt sich auf Listen wie Gemeindeabgaben, Finanzamtabgaben usw. aus. Bei Auswahl des Programmpunktes Monat kann immer der aktuelle Monat bzw. alle davorliegenden Monate, welche bereits gesperrt wurden, (siehe Monatssperre) ausgewählt werden. Möchten Sie in den nächsten, noch nicht bedienbaren Monat wechseln, so müssen Sie zuerst die Monatssperre bedienen. Dienstnehmer Stammdaten rza YouTube-Channel Ein Video zur Unterbrechung von Dienstverhältnissen wie z.b. Wochenhilfe/Karenz, Präsenzdienst/Zivildienst, Bildungskarenz etc., finden Sie auf unserem DN Suche Sie können den Dienstnehmer mit der Dienstnehmer-Nummer, mit dem Zunamen (eventuell auch nur mit Anfangsbuchstaben) oder mit der Versicherungsnummer suchen und durch Doppelklick aufrufen. Weiters haben Sie die Möglichkeit zwischen folgenden Punkten zu wählen: Beachten Sie bitte, dass Sie nach der Auswahl den Button Aktualisieren betätigen müssen. 20
25 Laufend Wenn Sie bereits Stammdaten eines Dienstnehmers für einen Folgemonat erfasst haben, so wird dieser im aktuellen Monat nicht automatisch angezeigt. Sie müssen hierfür letztes DV aller DN aktivieren. DN anlegen Zur Durchführung der Lohnabrechnung muss eine Reihe von Informationen zur Verfügung stehen. Diese laufend benötigten Informationen nennen wir Dienstnehmer-Stammdaten. Nehmen Sie sich ausreichend Zeit beim Erfassen der Stammdaten. Die erste Anlage der Stammdaten dauert sicher etwas länger. Hat man diese dann vollständig ausgefüllt, geht die Abrechnung sehr schnell. Viele Felder sind sogenannte Pflichtfelder, d.h. wenn diese nicht ausgefüllt sind, können die Stammdaten auch nicht gespeichert werden. Um einen neuen Dienstnehmer anzulegen, wählen Sie zunächst in der Multifunktionsleiste Laufend den Punkt Stammdaten und wechseln Sie in den Navigationspunkt Neuer DN. Es wird Ihnen die nächst freie DN-Nr. vorgeschlagen, die Sie auch abändern können. Sie können bis zu 9999 Dienstnehmer erfassen. Nach Eingabe der Grunddaten, wie Name, Adresse und Eintrittsdatum, gelangen Sie zu der Maske, in der folgende Baumstruktur angezeigt wird. 21
26 Programmbeschreibung rza lohn.easy Gehen Sie bei der ersten Anlage der Stammdaten bitte alle Punkte der Baumstruktur (wie z.b. Angehörige, Lohnsteuer, Gemeinde, Bezug/Lohnarten usw.) der Reihe nach durch und erfassen Sie die Stammdaten vollständig. Geben Sie unbedingt die Versicherungsnummer, die Krankenkasse und die Beschäftigungsart ein. Dort, wo die Baumstruktur ein + anzeigt, können noch mehrere Punkte geöffnet werden. So z.b. bei +SV die Zusätzlichen SV-Daten und den Punkt Altersteilzeit. Bitte füllen Sie auch die zusätzlichen SV-Daten vollständig aus. Beachten Sie, dass das Feld Tätigkeit ein Pflichtfeld ist. Unter Bezug/Lohnarten werden die Lohnarten angelegt, die regelmäßig zur Auszahlung gelangen. Wenn der Betrag immer gleichbleibend ist, kann dieser auch im Stamm hinterlegt werden. Alle diese Lohnarten werden dann in die Abrechnung übernommen. Hier können selbstverständlich noch Änderungen vorgenommen oder andere Lohnarten hinzugefügt werden. Zeiten Im Punkt Zeiten können Sie den Urlaubsanspruch des Dienstnehmers erfassen sowie die Normalstunden definieren. Wenn Zeiten erfasst und in die Abrechnung übernommen werden, muss festgelegt werden, welcher Lohnart die Normalstunden zuzuordnen sind. Die Urlaubsverwaltung ist entweder in Tagen oder Stunden sowie nach Kalenderjahr, Arbeitsjahr, oder sonstigem Beginn möglich. ELDA-Meldungen 22
27 Laufend Öffnen Sie in der Baumstruktur den Punkt ELDA-Meldungen um Versichertenmeldungen wie Anmeldungen, Abmeldungen, Änderungsmeldungen, Arbeits- und Entgeltbestätigungen sowie Anträge auf Zuschuss für Entgeltfortzahlung für den Dienstnehmer zu erstellen. Alle Meldungen die Sie vorgemerkt haben, werden im Menü ELDA-Meldungen gesammelt und können gemeinsam übermittelt werden. (siehe ELDA-Meldungen) ELDA-Journal Im ELDA-Journal sehen Sie alle personenbezogenen ELDA-Meldungen, die entweder vorgemerkt oder bereits erstellt (übermittelt) wurden. Hier können Sie auch Meldungen anzeigen lassen, stornieren, richtigstellen oder löschen. Bitte beachten Sie, dass eine Richtigstellung nur bei An- bzw. Abmeldungen wegen eines falschen An- bzw. Abmeldedatums möglich ist. Ansonsten erstellen Sie eine Stornomeldung und anschließend eine korrekte Versichertenmeldung. DN löschen Sie können einen Dienstnehmer nur löschen, solange keine Abrechnung vorhanden ist. Öffnen Sie den Dienstnehmer in den Stammdaten und betätigen Sie den Button Löschen. 23
28 Programmbeschreibung rza lohn.easy Stammdaten drucken Öffnen Sie in der Multifunktionsleiste Laufend den Punkt Stammdaten und wechseln Sie in den Navigationspunkt Stammdaten Ausdruck. Hier können Sie die gewünschten Dienstnehmer auswählen und deren Stammdaten drucken oder durch Betätigen des Buttons Anzeigen in die Seitenansicht wechseln. Anzeige Lohnkonto Wenn Sie den gewünschten Dienstnehmer in den Stammdaten aufgerufen haben, können Sie im Navigationspunkt Lohnkonto das Lohnkonto dieses Dienstnehmers aufrufen. Anzeige Abrechnungen (Abrechnungen löschen) Wenn Sie den betreffenden DN in den Stammdaten aufgerufen haben, können Sie im Navigationspunkt Abrechnungen anzeigen/löschen alle Abrechnungen von diesem Dienstnehmer für das entsprechende Dienstverhältnis anzeigen lassen. Mit Doppelklick auf die entsprechende Zeile, können Sie die Abrechnung bzw. die Rollung nochmals aufrufen. Ist das Abrechnungsmonat noch nicht gesperrt, so können Sie hier auch Abrechnungen und Rollungen löschen. (Siehe auch Rollungen - Rollungsreihe löschen) Zeitenauswertung Im Navigationspunkt Zeitenauswertung können die erfassten Zeiten des Dienstnehmers in übersichtlicher Form wiedergegeben werden. 24
29 Laufend Sie haben die Wahl zwischen dem Journal, den Arbeitszeiten, dem Urlaub, der Krankheit, dem Zeitausgleich und den sonstigen Lohnarten. Haben Sie in den Einstellungen im Programmumfang festgelegt, dass Sie nur Urlaub und Krankheit verwalten, so stehen Ihnen bei der Zeitenauswertung nur das Journal für Urlaub und Krankheit zur Verfügung. Die Auswertungen erfolgen grundsätzlich über den Jahreszeitraum. Die Auswahl eines anderen Zeitraums, auch jahresüberschreitend, ist jedoch möglich. Eine Ausnahme stellt die Urlaubsverwaltung dar, hier können Sie zwischen allen Aufzeichnungen und dem aktuellen Urlaubsjahr wählen. Jede Auswertung kann sowohl gedruckt als auch in eine Datei ausgegeben werden. Kollektivvertrag Wurden mit dem erweiterten Modul Kollektivverträge bestellt ( siehe Admin - Kollektivverträge bestellen) und diese in den Einstellungen angelegt (siehe Einstellungen - Kollektivverträge), so können Sie in den Stammdaten den jeweiligen Kollektivvertrag sowie die zutreffende Lohngruppe auswählen. Aktivieren Sie die Abfrage Beim Monatswechsel soll auf eventuelle Vorrückungen innerhalb der Lohngruppe bzw. allgemeine Lohnerhöhungen im nächsten Monat geprüft werden", um bei der Monatssperre einen Hinweis bezüglich kollektivvertraglicher Lohnerhöhungen zu erhalten. Wenn zusätzlich das Datum der 1. Vorrückung hinterlegt wurde, erhalten Sie außerdem einen Hinweis wenn sich für den Dienstnehmer innerhalb der Lohngruppe die Vorrückungsstufe ändert. Über den Navigationspunkt Kollektivvertrag" ist der beim Dienstnehmer zugeordnete Kollektivvertrag ersichtlich. Ein Video zum Thema Kollektivvertragsverwaltung sowie nähere Informationen zum erweiterten Modul finden Sie auf unserem rza YouTube-Channel Abrechnung Ein Video zur Abrechnung von Sonderzahlungen finden Sie auf unserem rza YouTube-Channel Abrechnung erstellen Wählen Sie in der Multifunktionsleiste Laufend den Punkt Abrechnen. Im ersten Schritt haben Sie die Möglichkeit links in der Navigationsleiste die Dienstnehmer- 25
30 Programmbeschreibung rza lohn.easy Suche einzuschränken. Im Arbeitsbereich werden Ihnen in tabellarischer Form die zur Abrechnung möglichen Dienstnehmer angezeigt. Hier erhalten Sie neben den Dienstnehmerdaten auch Informationen, ob bereits Abrechnungen bzw. Aufrollungen durchgeführt wurden. Im rechten Bereich können Sie nach Auswahl eines Dienstnehmers eine Abrechnung durch Betätigen des Buttons Abrechnen durchführen. Wählen Sie die Checkbox Nur SZ, so können Sie eine separate Abrechnung nur für die Sonderzahlungen durchführen. Dies ist jedoch nur vor der laufenden Abrechnung möglich. Haben Sie einen Dienstnehmer ausgewählt, so gelangen Sie zu dem Navigationspunkt Lohnarten. Hier erhalten Sie in übersichtlicher, tabellarischer Darstellung alle Lohnarten angezeigt, die zuvor von Ihnen in den Stammdaten erfasst wurden. Damit weitere Lohnarten auf einfache Weise hinzugefügt werden können, wurde eine Baumstruktur eingefügt. 26
31 Laufend Durch Auswahl eines Punktes in der Baumstruktur, welcher gleichzeitig die Gruppen der Lohnart darstellt, wechselt die tabellarische Darstellung und es werden nur mehr jene Lohnarten angezeigt, die zu dieser Gruppe gehören und als Ihre Lohnarten gekennzeichnet sind (siehe Lohnarten). Möchten Sie alle Lohnarten, die bei dieser Abrechnung hinterlegt sind angezeigt bekommen, so wählen Sie einfachen den Punkt Gesamt. Die Ansicht der Lohnarten wird zweifärbig dargestellt. Entweder gelb oder weiß. Für Sie als Anwender bedeutet dies, dass Sie alle Felder die weiß dargestellt werden, bearbeiten können. Die mögliche Bearbeitung ist abhängig vom ausgewählten Lohnartentyp, der in jeder Lohnart enthalten ist. Sollten Bezeichnungen weiß dargestellt werden, so können Sie durch Klicken auf die Bezeichnung und den danach aufscheinenden Pfeil weitere Abrechnungsinformationen zu dieser Lohnart erfassen. Diese Technik wurde von uns dann gewählt, wenn die Spalten Anzahl, Einheit, Satz und Betrag nicht mehr ausreichend sind, wie zum Beispiel bei der Urlaubsersatzleistung. 27
32 Programmbeschreibung rza lohn.easy Wenn Sie alle Lohnarten erfasst haben, die Sie zur Abrechnung bringen wollen, wählen Sie den Navigationspunkt Abrechnung. Es wird Ihnen sofort eine Druckvorschau der durchgeführten Dienstnehmerabrechnung angezeigt. Diese können Sie nun Speichern oder Drucken/Speichern. Sollten Sie die Funktionalität des Monatsabschluss Assistenten (siehe Monatsabschluss Assistent) 28
33 Laufend nutzen wollen, so empfehlen wir die Abrechnungen nur zu Speichern um diese dann gemeinsam mit sämtlichen Auswertungen und Listen auf einmal zu drucken. Mit der Auswahl weitere Vorgehensweisen, haben Sie die Möglichkeit, sofort weitere Aktivitäten wie zum Beispiel den automatischen Aufruf des nächsten Dienstnehmers anzustoßen. Damit wird Ihnen ein lästiger Arbeitsschritt abgenommen und Sie sparen wieder etwas mehr Zeit durch die Verwendung unserer rza lohn.easy. Abrechnung wiederholen/überschreiben Wenn Sie eine Abrechnung durchgeführt haben und Sie befinden sich in einem noch nicht gesperrten Monat, so haben Sie die Möglichkeit diese Abrechnung nochmals zu verändern. Wählen Sie einen Dienstnehmer aus, den Sie bereits abgerechnet haben, wird Sie die Software darauf aufmerksam machen und die Möglichkeit des Wiederholens bzw. des Überschreibens anbieten. Beim Wiederholen wird die zuvor erstellte Abrechnung 1:1 eingelesen und zur Bearbeitung angezeigt. D.h. sämtliche erfasste Lohnarten werden angezeigt und die Abrechnungsparameter (Stammdaten) entsprechen jenen der ursprünglichen Abrechnung. Beim Überschreiben wird die zuvor erstellte Abrechnung gelöscht und die Abrechnungsparameter (Stammdaten) werden aus den aktuell vorhandenen 29
34 Programmbeschreibung rza lohn.easy Stammdaten neu eingelesen. Allfällig geänderte Werte bei den Lohnarten müssen wieder erfasst werden. Für die Praxis: Haben Sie sich nur bei Beträgen der Lohnarten geirrt, können Sie problemlos Wiederholen" wählen. Hatten Sie aber vergessen vor der Abrechnung Änderungen in den Stammdaten durchzuführen, so müssen Sie Überschreiben" wählen, damit diese wirksam werden. Abrechnung löschen Siehe DN-Stammdaten - Abrechnungen anzeigen/löschen Automatisches Abrechnen Im erweiterten Modul steht in den Dienstnehmerstammdaten im Punkt Bezug/Lohnarten" die Abfrage Dienstnehmer automatisch abrechnen" zur Verfügung. Wurde diese Abfrage aktiviert, können Sie im Menü Laufend" - Abrechnungen" den Button Automatisch Abrechnen" betätigen und somit alle gewünschten Abrechnungen mittels einem einzigen Mausklick speichern lassen. Für die Abrechnungen relevante Fehlermeldungen bzw. Hinweise und Informationen, wird eine separate Tabelle ausgeworfen welche auch gedruckt oder exportiert werden kann. Die automatische Abrechnung kann auch mit dem Monatsabschlussassistenten durchgeführt werden. Ein Video zur automatischen Abrechnung sowie nähere Informationen zum erweiterten Modul finden Sie auf unserem rza YouTube-Channel Rollungen Mit Hilfe von Rollungen können Abrechnungen von bereits abgeschlossen Monaten verändert werden. Die daraus entstandenen Differenzbeträge werden vollautomatisch im aktuellen Abrechnungsmonat berücksichtigt. Ein Video zum Thema Monatssperre/Aufrollung finden Sie auf unserem rza YouTube-Channel Rollungsreihe beginnen 30
35 Laufend Um eine Rollung durchzuführen, wählen Sie in der Multifunktionsleiste "Laufend" den Punkt "Abrechnen". Veränderungen von Abrechnungen aus Vormonaten müssen immer vor der aktuellen Abrechnung im eingestellten Monat erfolgen. Pro Dienstnehmer und eingestellten Monat ist nur eine Rollungsreihe möglich, mit welcher jedoch mehrere Monate verändert werden können. Um eine Rollung zu starten wählen Sie beim betreffenden Dienstnehmer bitte den Button Rollungsreihe beginnen. Sie erhalten nun in Form einer tabellarischen Darstellung, eine zeitliche Übersicht des eingestellten Abrechnungsjahres. Diese gliedert sich in Dienstverhältnisse und Abrechnungsmonate die vor dem aktuellen Monat liegen und somit veränderbar sind. Sie müssen nun eine Auswahl treffen, mit der Sie den Zeitpunkt (Monat) bekannt geben mit welchem die Rollungsreihe beginnen soll. Je nachdem ob in diesem Monat bereits eine Abrechnung vorhanden ist oder nicht, wählen Sie bitte den Button Abrechnung oder Abrechnung einfügen. 31
36 Programmbeschreibung rza lohn.easy Danach erhalten Sie eine weitere Ansicht, in der Sie zur bereits durchgeführten Auswahl weitere Abrechnungen bekanntgeben können, die ebenfalls im Zuge dieser Rollungsreihe verändert werden sollen. Sind Monate ohne Abrechnungen vorhanden, so können Sie Abr. einfügen auswählen. Weiters erhalten Sie die Information welche Abrechnungen automatisch gerollt werden. Dies ist dann der Fall, wenn diese Abrechnung(en) mit Sonderzahlungen in Verbindung stehen. Wenn Sie den Navigationspunkt Lohnarten wählen, so befinden Sie sich in der gewohnten Erfassung der abrechenbaren Lohnarten. Hierbei handelt es sich um jene Lohnarten die zum damaligen Zeitpunkt abgerechnet wurden. Führen Sie hier Änderungen der abzurechnenden Beträge durch. Bearbeiten Sie eine Rollung, so ist dies durch die färbige Darstellung der Informationszeile zu erkennen. Neben den Lohnarten können bei Rollungen auch die Abrechnungsparameter verändert werden. Wählen Sie den Navigationspunkt Abrechnungsparameter, so werden jene Einstellungen angezeigt, welche zu der ursprünglichen Abrechnung geführt haben. 32
37 Laufend Eine weitere Besonderheit ist die Funktion weitere Vorgehensweisen. Enthält die bearbeitete Rollungsreihe mehr als eine Abrechnung, so wird die Funktion weitere Vorgehensweisen automatisch mit nächste Abr. in Rollungsreihe vorgeschlagen, damit Sie schnellstmöglich die Rollungsreihe durcharbeiten können. Die weiteren Schritte entsprechen der gewohnten Arbeitsweise der Abrechnung. Das heißt, Sie erhalten für jede korrigierte Abrechnung einen neuen Abrechnungsdruck. Wenn Sie nach der Rollungsreihe die Abrechnung für den aktuellen Monat durchführen, erscheint auf dieser Abrechnung zusätzlich eine Information über die Differenzen der Zahlbeträge aus den Rollungen. 33
38 Programmbeschreibung rza lohn.easy Wie bereits zu Beginn beschrieben werden die Differenzen, die sich aufgrund der Rollungen ergeben, im aktuellen Monat bei den unterschiedlichen Auswertungen automatisch berücksichtigt. Rollung korrigieren Sollte Ihnen bei einer Rollung ein Fehler unterlaufen sein, so können Sie, solange im aktuellen Monat für diesen Dienstnehmer noch keine Abrechnung existiert, diese Rollung korrigieren. Wählen Sie hierzu den Button Rollung korrigieren. Sie erhalten eine Übersicht aller verfügbaren Abrechnungen in der vorhandenen Rollungsreihe. Wählen Sie eine Abrechnung in der Tabelle aus und klicken Sie auf den Button Korrigieren. 34
39 Laufend Die Abrechnung wird aufgerufen und Sie können, wie zuvor bei den Rollungen beschrieben, weiter vorgehen. Rollungsreihe löschen Sollten Sie eine Rollungsreihe löschen wollen, so wechseln Sie in den Dienstnehmerstammdaten zu dem Navigationspunkt Abrechnungen anzeigen/löschen. Da eine Zusammengehörigkeit zwischen allen durchgeführten Abrechnungen einer Rollungsreihe besteht, können diese nur kollektiv gelöscht werden. Dies ermöglichen Sie indem Sie einfach die zeitlich letzte Abrechnung der Rollungsreihe auswählen und den Button Löschen betätigen. 35
40 Programmbeschreibung rza lohn.easy In diesem Beispiel wird automatisch durch das Löschen der Rollung im Monat Juni, die Rollung im Monat Mai ebenfalls gelöscht, da sich diese in derselben Rollungsreihe befunden hat. Lohnkonten In der Multifunktionsleiste Laufend finden Sie im Punkt Lohnkonten die Lohnkonten aller im eingestellten Jahr beschäftigten Dienstnehmer, für welche Abrechnungen vorhanden sind. DN Auswahl Wenn Sie im Navigationspunkt DN Auswahl auf einen Dienstnehmer doppelklicken, so öffnet sich das betreffende Lohnkonto und Sie gelangen automatisch in den Navigationspunkt Drucken / Daten ausgeben". Möchten Sie die Lohnkonten für mehrere oder alle Dienstnehmer drucken bzw. exportieren, so aktivieren Sie in der Spalte Ausgeben die gewünschten Zeilen und wechseln anschließend in den Navigationspunkt Drucken / Daten ausgeben. Gibt es im eingestellten Jahr Dienstnehmer mit mehreren Dienstverhältnissen, so können Sie diese Dienstverhältnisse zusammenfassen alle Dienstverhältnisse werden sodann in einem Lohnkonto dargestellt. Dienstnehmer-Lohnkonten können auch für jahresüberschreitende Zeiträume eingelesen und ausgegeben werden. Drucken / Daten ausgeben Hier können Sie die zuvor ausgewählten Lohnkonten drucken bzw. exportieren. Außerdem können Sie entscheiden, welchen Zeitraum Sie auswerten möchten und wie die Abrechnungen angezeigt bzw. die Werte dargestellt werden sollen. Ausgabe für den Betriebsprüfer Möchten Sie die Lohnkonten für den Betriebsprüfer ausgeben, so wählen Sie im Navigationspunkt DN Auswahl den Button Alle auswählen. Danach klicken Sie im Navigationspunkt Drucken / Daten ausgeben auf den Button Exportieren, vergeben einen Dateinamen und wählen den Dateityp TXT-Datei. Bitte beachten Sie, dass die Ausgabe in eine Textdatei nur mit der Abrechnungs-Anzeige Letztstand möglich ist. Auch ist es sicherlich ausreichend, in die Datei nur die tatsächlich abgerechneten Werte aufzunehmen. Listen 36
41 Laufend Die Dienstnehmer-Listen spiegeln sämtliche, bei den einzelnen Dienstnehmern in deren Stammdaten hinterlegten Daten wider. Welche Dienstnehmer in der Liste enthalten sein sollen, kann durch Einstellungen unter DN-Auswahl eingeschränkt werden. Unter Standard können alle Daten, die nur einmal pro Dienstnehmer vorkommen können, ausgewertet werden. Außerdem können hier verschiedene Listen definiert werden. Die Liste Standard ist automatisch vorhanden, kann jedoch bearbeitet werden. Soll die Auflistung einmalig anders aufgebaut sein, so kann dies direkt in der Tabelle mit den einzelnen Feldern, die entsprechend den DN-Stammdaten gruppiert sind, passieren. Solche Änderungen werden nicht gespeichert. Über den Button Listen bearbeiten kommt man zum Bearbeiten bzw. Hinzufügen von Listen. Die möglichen Punkte werden ebenfalls strukturiert angezeigt. Daten, die mehrfach vorkommen können, werden in den separaten Listen Lohnarten, Gemeinden, Kostenstellen, Angehörige, Urlaubsansprüche und Dienstverhältnisse dargestellt. 37
42 Programmbeschreibung rza lohn.easy Übersicht Abrechnungen/Rollungen DN Suche Wählen Sie in der Multifunktionsleiste Laufend den Punkt Übersicht Abrechnungen/Rollungen aus, so wird Ihnen in der Navigationsleiste die DN Suche und die Auswahl Rollungen nach Monate angezeigt. Markieren Sie einen bestimmten Dienstnehmer, so werden durch Doppelklick bzw. durch Klick auf den Button, Abr./Rollungen anzeigen sämtliche Abrechnungen und Rollungen des jeweiligen Jahres, die bei diesem Dienstnehmer durchgeführt wurden, übersichtlich angezeigt. Sie können genau erkennen, in welchem Monat die Rollung stattgefunden hat und zusätzlich wird immer die aktuelle Abrechnung des Monats mit einem Häkchen gekennzeichnet. Durch Doppelklick auf die entsprechende Zeile bzw. Klick auf den Button Anzeigen ist es möglich die markierte Abrechnung aufzurufen und wenn nötig auch neuerlich auszudrucken. Rollungen nach Monaten Hier erhalten Sie eine Darstellung gereiht nach Monaten. Es werden Ihnen sämtliche Dienstnehmer und Abrechnungen, die in diesem Monat gerollt wurden, angezeigt. Auch hier können Sie durch Doppelklick bzw. Klick auf den Button Anzeigen die markierte Abrechnung aufrufen und neuerlich drucken. SV-Gruppen Wechsel 38
43 Laufend Kommt es bei einem Dienstnehmer anhand des Alters zu einem Wechsel in der Sozialversicherungsgruppe, so wird der jeweilige Dienstnehmer in der Multifunktionsleiste Laufend im Punkt SV-Gruppen Wechsel angezeigt. Sie müssen anschließend in den DN-Stammdaten eine Änderungsmeldung erstellen und diese mittels ELDA übermitteln. Netto- Bruttoberechnung Wird ein Nettobezug mit einem Dienstnehmer vereinbart, so kann rza lohn.easy den Monatsbezug ermitteln. In der Multifunktionsleiste Laufend" - Netto- Bruttoberechnung" hinterlegen Sie die Daten des Dienstnehmers und betätigen dann den Navigationspunkt "Berechnung". Die Abrechnung kann sodann gedruckt oder als PDF ausgegeben werden. Informationen bei Abrechnung In den Dienstnehmerstammdaten können im Punkt Notizen/Mitteilungen" Informationen für einen Dienstnehmer hinterlegt werden. Diese Informationen scheinen nicht nur bei der Abrechnung, sondern auch beim Monatswechsel auf. Zusätzlich kann eine Liste der hinterlegten Mitteilungen unter Laufend" - Informationen bei Abrechnungen" aufgerufen und gedruckt/exportiert werden. Für den Dienstnehmer Lohnzettel (L16) In der Multifunktionsleiste Laufend finden Sie im Punkt Lohnzettel (L16) das Formular L16 aller im eingestellten Jahr beschäftigten Dienstnehmer, für die es lohnzettelrelevante Daten gibt. Möchten Sie den Lohnzettel eines einzelnen Dienstnehmers am Bildschirm darstellen, so markieren Sie die gewünschte Zeile und klicken anschließend auf den Button Anzeigen. Das Formular kann auch durch Doppelklick auf den gewünschten Dienstnehmer geöffnet werden. Möchten Sie die Lohnzettel für mehrere oder alle Dienstnehmer drucken bzw. als PDF ausgeben, so aktivieren Sie in der Spalte Ausgeben die gewünschten Zeilen und betätigen anschließend den Button Drucken bzw. Exportieren. 39
44 Programmbeschreibung rza lohn.easy Lohnbestätigung/Dienstzettel In der Multifunktionsleiste Laufend finden Sie die Punkte Lohnbestätigung und Dienstzettel. Die Lohnbestätigung ist nach dem gleichen Prinzip aufgebaut wie der Dienstzettel. Wenn Sie den Programmpunkt öffnen, finden Sie die DN-Suche in der Sie Ihren gewünschten Dienstnehmer aufrufen können. Bevor Sie aber einen Dienstnehmer aufrufen, sollten Sie im Navigationspunkt Einstellungen Ihre Modelle definieren (Standardmodelle sind angelegt). Sie sehen hier bereits eine Seitenvorschau, wie Ihr Dokument aussehen wird. Wenn Sie auf den Button Modell bearbeiten klicken, können Sie Modelle hinzufügen, bearbeiten oder löschen. Wenn Sie ein Modell bearbeiten oder hinzufügen, haben Sie die Möglichkeit, Ihre Lohnbestätigung bzw. den Dienstzettel nach Ihren Wünschen zu definieren. Sie können einen Text oder Grafiken einfügen und die angelegten Platzhalter (Tags, z.b. <Vorname>) in das Textfeld ziehen. Wenn Sie später eine Lohnbestätigung/Dienstzettel für einen Dienstnehmer erstellen, wird der Platzhalter <Vorname> durch den Vornamen des gewählten Dienstnehmers ersetzt. Für Ihr Modell können Sie auch einen Briefkopf auswählen. Diese können in den Einstellungen angelegt werden. Wenn Ihr(e) Modell(e) fertig sind, wählen Sie einen Dienstnehmer, kontrollieren nochmals die Textfelder und klicken auf Zeige Vorschau. Schon können Sie Ihre Lohnbestätigung oder Ihren Dienstzettel drucken. Arbeitsbescheinigung In der Multifunktionsleiste "Laufend" finden Sie das Menü "Arbeitsbescheinigung". Wenn Sie den Programmpunkt öffnen, gelangen Sie zu einer Übersicht in der Sie den gewünschten Dienstnehmer mittels Doppelklick aufrufen können. Haben Sie alle Einstellungen vorgenommen, so betätigen Sie den Button "Zeige Vorschau" um die Arbeitsbescheinigung zu drucken. Zeiten Zeitenerfassung Möchten Sie Zeiten erfassen, so aktivieren Sie zunächst in der Multifunktionsleiste Einstellungen, Punkt Einstellungen im Programmumfang die Checkbox Sie möchten Zeiten erfassen?. Wenn Sie nur Urlaub und/oder Krankenstand verwalten wollen, so aktivieren Sie bitte die darunterliegende Abfrage ebenfalls die Anzeige in der Zeitenerfassung ist dann nicht so umfangreich und nur auf die für die Urlaubsund Krankenstandsverwaltung benötigten Lohnarten beschränkt. Möchten Sie die Zeitenerfassung in vollen Umfang nutzen, so ist es notwendig, den Dienstnehmern in den Stammdaten im Punkt Zeiten Normalstunden zuzuweisen (siehe Stammdaten). Dies ist erforderlich, damit wir bei Übernahme der Zeiten in die 40
45 Laufend Abrechnung feststellen können, welcher Lohnart die erfassten Normalstunden zuzuordnen sind. Verwalten Sie nur Urlaub bzw. Krankenstand, so ist die Definition der Normalstunden nicht zwingend durchzuführen. Gehen Sie nun in der Multifunktionsleiste Laufend zum Punkt Erfassung und rufen Sie den gewünschten Dienstnehmer durch Doppelklick auf. Wählen Sie aus, für welchen Monat Sie Zeiten erfassen möchten, geben Sie den Zeitraum an und wählen Sie die betreffende Lohnart aus. Es werden nur die für die Zeitenerfassung relevanten Lohnarten angezeigt vorausgesetzt, Sie haben diese in der Multifunktionsleiste Einstellungen im Punkt Lohnarten als Meine Lohnarten definiert (siehe Lohnarten). Nun geben Sie die Anzahl ein und entscheiden außerdem, ob der Eintrag in die Abrechnung übernommen werden soll. Bevor Sie Ihre Eingabe über den Button Speichern bestätigen, können Sie noch auswählen, ob Sie den Zeitraum für die nächste Eingabe beibehalten oder einen neuen Zeitraum eingeben möchten. Die im ausgewählten Monat erfassten Zeiten werden in Tabellenform dargestellt und können sowohl bearbeitet als auch gelöscht werden. Über den Button Nächster DN gelangen Sie zum nächsten Dienstnehmer, ohne diesen über die DN-Suche aufrufen zu müssen. Zeitausgleich Bitte beachten Sie, dass eingearbeitete Stunden mit einem Minuswert und verbrauchte Zeitausgleichsstunden mit einem positiven Wert zu erfassen sind. Übernahme in die Abrechnung Handelt es sich um einen Dienstnehmer, bei dem in den Stammdaten ein Monatsbezug hinterlegt ist, so werden Zeiten betreffend Urlaub, Krankheit, Unfall, Zeitausgleich und Arzt/Behörden nicht in die Abrechnung übernommen, auch wenn beim Zeiteneintrag die entsprechende Abfrage aktiviert ist. Minuswerte können generell nicht in die Abrechnung übernommen werden. 41
46 Programmbeschreibung rza lohn.easy Zeitenauswertung In der Multifunktionsleiste Laufend können Sie im Punkt Auswertung die Zeitenauswertung für alle Dienstnehmer aufrufen. Abhängig davon, für welche Variante Sie sich bei den Einstellungen im Programmumfang entschieden haben, haben Sie entweder die Wahl zwischen Journal, Arbeitszeiten, Urlaub, Krankheit, Zeitausgleich und Sonstige Lohnarten oder nur Journal, Urlaub und Krankheit. Die Auswertungen erfolgen grundsätzlich über den Jahreszeitraum, die Auswahl eines anderen Zeitraums, auch jahresüberschreitend, ist jedoch möglich. Lediglich die Urlaubsauswertung ist auf das aktuelle Urlaubsjahr beschränkt. Jede Auswertung kann sowohl gedruckt als auch in eine Datei ausgegeben werden. Journal Das Journal dient der Wiedergabe aller erfassten Zeiten im ausgewählten Zeitraum, wobei sämtliche Einträge einzeln angeführt werden. Arbeitszeiten Hier werden die im ausgewählten Zeitraum erfassten Normal-, Mehrarbeits- und Überstunden ausgewiesen. Aus Gründen der Übersichtlichkeit gibt es pro Dienstnehmer und Monat nur eine Zeile, in welcher die einzelnen Einträge des jeweiligen Monats summiert werden. Urlaub Diese Auswertung enthält die Daten des aktuellen Urlaubsjahres, welches wiederum vom eingestellten Monat abhängig ist. Angeführt werden der Anspruch des aktuellen Urlaubsjahres, das Datum, mit welchem dieser Anspruch entsteht, der Vortrag (= Resturlaub aus vorangegangenen Urlaubsjahren), der Verbrauch innerhalb des aktuellen Urlaubsjahres sowie der sich ergebende Resturlaub. Die Angabe der Einheit (Tage oder Stunden) ist davon abhängig, welche Auswahl Sie bei der Eingabe des Urlaubsanspruches in den Stammdaten getroffen haben. 42
47 Laufend Krankheit In dieser Tabelle werden die erfassten Zeiten hinsichtlich Krankheit, Unfall, Arzt/Behörden und Teilentgelt ausgewiesen. Auch hier wird pro Dienstnehmer anstelle der einzelnen Eintragungen nur eine Summe je Monat angeführt, um die Auswertung übersichtlicher zu gestalten. Eine Anspruchsverwaltung ist in diesem Bereich nicht vorgesehen. Zeitausgleich Hier sind die eingearbeiteten und verbrauchten Zeitausgleichsstunden sowie der sich daraus ergebende Rest ersichtlich. Der Vortrag beinhaltet den Stand des Zeitguthabens vor Beginn des ausgewählten Zeitraums. Sonstige Lohnarten In dieser Auswertung finden Sie sämtliche Lohnarten, die außer im Journal noch in keiner anderen Auswertung Eingang gefunden haben wie z.b. Zulagen oder Reisespesen. Auch hier erfolgt die Darstellung pro Dienstnehmer und Monat, die einzelnen Einträge werden also monatsweise zusammengefasst. Detaillierte Auswertungen für einen einzelnen Dienstnehmer erhalten Sie über die Stammdaten des jeweiligen Dienstnehmers im Navigationspunkt Zeitenauswertung (siehe Stammdaten). Import Möchten Sie Zeiten aus einem Fremdprogramm in die rza lohn.easy importieren, so wählen Sie in der Multifunktionsleiste Laufend den Punkt Import. Voraussetzung dafür ist, dass Sie in der Multifunktionsleiste Einstellungen, Punkt Einstellungen im Programmumfang die Checkbox Sie möchten Zeiten erfassen? aktiviert haben. Vor der erstmaligen Übernahme definieren Sie zunächst im Navigationspunkt Einstellungen Ihre Schnittstellenzuordnung, dh. Sie geben bekannt, wo sich in Ihrer Datei die einzelnen Angaben befinden bzw. unter welcher Nummer die einzelnen Lohnarten in der Datei zu finden sind. Ihre Schnittstellendatei muss folgende Felder enthalten: Dienstnehmer-Nummer, von Tag, bis Tag, Lohnart-Nummer und Menge. Die Datei kann auch weitere Angaben enthalten, die jedoch von rza lohn.easy ignoriert werden. Bitte beachten Sie, dass wir zur Übernahme eine Textdatei benötigen. Die Daten in der Schnittstellendatei müssen durch Tabulator, Beistrich oder Strichpunkt getrennt sein (keine feste Datensatzlänge) und jeder Datensatz (bestehend aus Dienstnehmer-Nummer, von Tag, bis Tag, Lohnart-Nummer und Menge) muss sich in einer eigenen Zeile befinden. Enthält die Schnittstellendatei im ersten Datensatz Informationen über den Inhalt der Schnittstelle, so aktivieren Sie bitte die Abfrage 1. Datenzeile ist Infozeile. Werden die Mengen mit 100 multipliziert übergeben, so aktivieren Sie die Abfrage Menge ohne Kommazeichen (durch 100 dividieren). 43
48 Programmbeschreibung rza lohn.easy Bitte vergessen Sie nicht, die Einstellungen nach erfolgter Zuordnung speichern zu lassen. Anschließend wählen Sie im Navigationspunkt Zeitenübernahme jenes Monat aus, in welches Sie die Zeiten übernehmen möchten, suchen Ihre Importdatei und lassen die Datei lesen. Das Ergebnis wird in der darunter befindlichen Tabelle angezeigt. Durch Klick auf den Button Übernehmen werden die in der Tabelle angezeigten Zeiten übernommen und bei den jeweiligen Dienstnehmern gespeichert. Werden fehlerhafte Zeilen vorgefunden, so haben Sie die Möglichkeit, diese Zeilen beim Import zu ignorieren und nur die fehlerfreien Zeilen zu übernehmen. Nach erfolgreicher Übernahme können Sie die übernommenen Zeiten in der Multifunktionsleiste Laufend im Punkt Erfassung einsehen und gegebenenfalls bearbeiten, indem Sie den gewünschten Dienstnehmer durch Doppelklick aufrufen. Schwerarbeitszeit Um Schwerarbeitszeiten zu erfassen, aktivieren Sie zunächst in der Multifunktionsleiste Einstellungen, Punkt Einstellungen im Programmumfang die Checkbox Sie möchten Schwerarbeitszeiträume erfassen?. Nun können Sie über die Multifunktionsleiste Laufend, Punkt Erfassen den gewünschten Dienstnehmer durch Doppelklick aufrufen. Betätigen Sie den Button Hinzufügen und geben Sie den gewünschten Zeitraum, die Art der Schwerarbeit und die Krankenkasse an. Anschließend bestätigen Sie Ihre Eingabe mit OK. Die erfassten Schwerarbeitszeiträume können sowohl bearbeitet als auch gelöscht werden. Sie können die Tabelle außerdem drucken oder in eine Datei exportieren. Möchten Sie einen weiteren Dienstnehmer aufrufen, klicken Sie in der Navigationsleiste auf den Punkt DN Suche und wählen sodann den nächsten Dienstnehmer mit Doppelklick aus. Die Schwerarbeitsmeldungen können über die Multifunktionsleiste Jahresabschluss, Punkt Meldungen für DN erstellt werden. ELDA-Meldungen Ein Video zum Thema ELDA-Meldungen finden Sie auf unserem rza YouTube-Channel 44
49 Laufend Vorgemerkte Meldungen In den Multifunktionsleisten Laufend, Monatsabschluss und Jahresabschluss finden Sie jeweils den Punkt ELDA-Meldungen. Hier werden Ihre vorgemerkten Meldungen angezeigt und können erstellt/gesendet, angezeigt, gedruckt oder gelöscht werden. Wurde in den Einstellungen der automatische ELDA-Versand aktiviert, so werden die ausgewählten Meldungen mittels Betätigung des Erstellen und Senden"-Buttons unmittelbar an ELDA gesendet. Verwenden Sie ELDA-Online, so können Sie durch Klick auf den Erstellen"-Button die Datei im angegebenen Verzeichnis speichern. Durch den Button Anzeigen können Sie den Inhalt einer Meldung anzeigen und drucken bzw. als PDF ausgeben. Sollten Sie irrtümlich eine Meldung vorgemerkt, und diese noch nicht erstellt bzw. gesendet haben, so können Sie diese über den Löschen -Button entfernen und gegebenenfalls neu erstellen. Erstellte Meldungen Gesendete bzw. erstellte Meldung werden im Navigationspunkt Erstellte Meldungen" angezeigt. Hier finden Sie alle Meldungen die als Datei erstellt wurden. Sollten Sie eine Meldung irrtümlich oder fehlerhaft übermittelt haben, so können Sie hier über den Button Stornieren auf einfachste Weise eine Stornomeldungen vormerken und diese anschließend erstellen und senden. 45
50 Monatsabschluss Monat Wenn Sie das Programm starten, befinden Sie sich immer im zuletzt bearbeiteten Monat. Dieser wird in jedem Multifunktionspunkt, also unter Laufend, Monatsabschluss, und "Jahresabschluss", angezeigt. Der eingestellte Monat wirkt sich auf Listen wie Gemeindeabgaben, Finanzamtabgaben usw. aus. Bei Auswahl des Programmpunktes Monat kann immer der aktuelle Monat bzw. alle davorliegenden Monate, welche bereits gesperrt wurden, (siehe Monatssperre) ausgewählt werden. Möchten Sie in den nächsten, noch nicht bedienbaren Monat wechseln, so müssen Sie zuerst die Monatssperre bedienen. Monatsabschluss Assistent Der Monatsabschluss Assistent soll Ihnen helfen, monatliche Arbeiten mit einem Knopfdruck zu erledigen. Sie wählen einfach jene Punkte aus, die der Assistent für Sie erledigen soll, wie beispielsweise Tabellen drucken und exportieren, Meldungen vormerken oder Überweisungsdateien erstellen. Geben Sie einen Speicherpfad an und wählen Sie die Anzahl der Ausdrucke. Mit Betätigen des Buttons Ausführen werden nun die vorgemerkten Punkte ausgeführt. Im ausgewählten Speicherpfad finden Sie einen Ordner (Monatsabschlussassistent Monat/Jahr DB Nr.), der die von Ihnen ausgewählten PDF-Dateien, ELDA-Meldungen und Überweisungsdateien enthält. Die Einstellungen des Assistenten werden nach erstmaliger Durchführung gespeichert. Beim nächsten Einstieg in den Programmpunkt können Sie gegebenenfalls Änderungen vornehmen oder die gespeicherten Punkte des Vormonats durch Klick auf den Button Ausführen vornehmen. Mit dem erweiterten Modul bietet der Monatsabschluss Assistent zusätzlich die Möglichkeit diverse PDF und Exportdateien per zu versenden. Die Grundeinstellungen für den Mailversand sind unter "Einstellungen" - " Versand" zu treffen. Ein Video zum Thema Versand sowie nähere Informationen zum erweiterten Modul finden Sie auf unserem rza YouTube-Channel Monatliche Arbeiten Finanzamtabgaben 46
51 Monatsabschluss In dieser Liste finden Sie alle Abgaben, die an das Finanzamt abgeführt werden müssen. Es handelt sich hierbei um die Lohnsteuer, den Dienstgeberbeitrag (DB) und den Zuschlag zum Dienstgeberbeitrag (DZ). Kommt der Freibetrag zu tragen, so wird dieser in der Liste angezeigt, die neue Bemessung berechnet und je nach Prozentsatz der Zahlbetrag und die Gesamtsumme ermittelt. Gemeindeabgaben Hier wird Ihnen die zu zahlende Kommunalsteuer je Gemeinde unter Berücksichtigung eines allfälligen Freibetrages ermittelt. Die sogenannte U-Bahn-Steuer (Dienstgeberabgabe der Gemeinde Wien) ist nur in Wien für jede angefangene Woche eines Dienstverhältnisses zu entrichten. GWB/BRU Im Punkt GWB, BRU Gewerkschaftsbeitrag/Betriebsratsumlage werden Ihnen in der Navigationsleiste beide Auswahlmöglichkeiten angezeigt. Durch Auswahl des jeweiligen Navigationspunktes sehen Sie sämtliche Dienstnehmer und Beträge, die bei den Abrechnungen im jeweiligen Monat zu tragen kamen. Beitragsnachweisung Es werden Ihnen sämtliche in den Einstellungen erfasste Krankenkassen mit den ermittelten Zahlbeträgen angezeigt. Wurde eine Rollung durchgeführt, so können Sie dies in der Spalte Art erkennen. Der Text lautet in diesem Fall Nachtrag/Gutschrift. Wählen Sie jene Meldung aus, die übermittelt werden soll. Nun müssen Sie nur noch die Meldung vormerken und über den Punkt ELDA-Meldungen senden (siehe ELDA-Meldungen). Meldungen ausgeschiedene DN Scheiden Dienstnehmer während des Jahres aus dem Dienstverhältnis aus, so ist es notwendig, bis zum Letzten des Folgemonats einen Lohnzettel Finanz und/oder einen 47
52 Programmbeschreibung rza lohn.easy Beitragsgrundlagennachweis (Lohnzettel SV) sowie eine Arbeitsstätten-Meldung für diese Dienstnehmer zu übermitteln. Die Meldungen können Sie über die Multifunktionsleiste Monatsabschluss im Punkt Meldungen ausgeschiedene DN aufrufen. In den Navigationspunkten Lohnzettel Finanz, Lohnzettel SV und Arbeitsstätten-Meldung sind jeweils jene Dienstnehmer ersichtlich, für die im eingestellten Monat entsprechende Meldungen vorhanden sind. Über den Navigationspunkt Drucken / Dateien vormerken können Sie sowohl die einzelnen Tabellen drucken oder in PDF ausgeben als auch alle Meldungen vormerken lassen. Der Druck bzw. die Ausgabe in PDF kann auf bestimmte Tabellen beschränkt werden, indem Sie die entsprechenden Checkboxen aktivieren bzw. deaktivieren. Betätigen Sie den Button Vormerken, so werden immer sämtliche Meldungen vorgemerkt, hier ist keine Einschränkungsmöglichkeit vorgesehen. Ihre vorgemerkten Meldungen finden Sie sodann in der Multifunktionsleiste Laufend, Monatsabschluss oder Jahresabschluss im Punkt ELDA-Meldungen. Grundsätzlich ist festzuhalten, dass der Lohnzettel Finanz, der Lohnzettel SV sowie die Arbeitsstätten-Meldung gemeinsam abzusenden sind. Bei Fehlübermittlungen ist ein Storno der betroffenen Meldung(en) zu erstellen und zu senden. Nach Richtigstellung der Daten muss die Meldung nochmals erstellt und übermittelt werden. (siehe ELDA-Meldungen) ELDA-Meldungen Ein Video zum Thema ELDA-Meldungen finden Sie auf unserem rza YouTube-Channel Vorgemerkte Meldungen In den Multifunktionsleisten Laufend, Monatsabschluss und Jahresabschluss finden Sie jeweils den Punkt ELDA-Meldungen. Hier werden Ihre vorgemerkten Meldungen angezeigt und können erstellt/gesendet, angezeigt, gedruckt oder gelöscht werden. Wurde in den Einstellungen der automatische ELDA-Versand aktiviert, so werden die ausgewählten Meldungen mittels Betätigung des Erstellen und Senden"-Buttons unmittelbar an ELDA gesendet. Verwenden Sie ELDA-Online, so können Sie durch Klick auf den Erstellen"-Button die Datei im angegebenen Verzeichnis speichern. Durch den Button Anzeigen können Sie den Inhalt einer Meldung anzeigen und drucken bzw. als PDF ausgeben. Sollten Sie irrtümlich eine Meldung vorgemerkt, und diese noch nicht erstellt bzw. gesendet haben, so können Sie diese über den Löschen -Button entfernen und gegebenenfalls neu erstellen. 48
53 Monatsabschluss Erstellte Meldungen Gesendete bzw. erstellte Meldung werden im Navigationspunkt Erstellte Meldungen" angezeigt. Hier finden Sie alle Meldungen die als Datei erstellt wurden. Sollten Sie eine Meldung irrtümlich oder fehlerhaft übermittelt haben, so können Sie hier über den Button Stornieren auf einfachste Weise eine Stornomeldungen vormerken und diese anschließend erstellen und senden. Überweisungen In der Multifunktionsleiste Monatsabschluss im Menüpunkt Überweisungen haben Sie die Möglichkeit, sowohl die Löhne und Gehälter an Ihre Mitarbeiter als auch die lohnabhängigen Abgaben an die jeweiligen Behörden zu überweisen. Dienstnehmer Zur Überweisung der Bezüge an Ihre Dienstnehmer wählen Sie zunächst die Art der Auszahlung (Auslands- oder SEPA-Überweisung bzw. Barauszahlung). Zusätzlich können Sie die Anzeige weiter einschränken, indem Sie z.b. nur Ihre Angestellten oder Arbeiter bzw. nur die laufende Abrechnung oder die SZ-Abrechnung anzeigen lassen. Vergessen Sie bitte nicht, nach Abänderung Ihrer Auswahl den Button Aktualisieren zu betätigen. Wählen Sie nun aus, an welche Dienstnehmer Sie überweisen bzw. auszahlen möchten, indem Sie die Checkbox in der Spalte überweisen bzw. auszahlen aktivieren. Der von Ihnen unterhalb des Abbuchungsdatums eingegebene Verwendungszweck gilt für alle Dienstnehmer, es kann jedoch auch für jeden Dienstnehmer ein eigener Verwendungszweck definiert werden, indem Sie diesen in der Zeile des jeweiligen Dienstnehmers eintragen. Die Überweisungs- /Auszahlungsbeträge sind durch Doppelklick abänderbar. Nach Angabe des Ausstellungs- und Abbuchungsdatums klicken Sie nun auf den Button Überweisung durchführen bzw. Barliste anzeigen. Es öffnet sich die Seitenvorschau mit den von Ihnen ausgewählten Angaben. Die Überweisungs- /Barliste kann nun gedruckt oder in PDF ausgegeben werden. Klicken Sie auf den Button Datei erstellen und als überwiesen vormerken bzw. Als bezahlt vormerken, so wird die Überweisungsdatei (nicht bei Barauszahlung) erstellt und die Beträge werden als bezahlt vermerkt. Wurden die Beträge bereits als bezahlt/überwiesen vermerkt und möchten Sie aus irgendeinem Grund nochmals eine Datei erstellen bzw. eine Überweisungs- oder Barliste drucken, so aktivieren Sie zunächst die betroffenen Dienstnehmer in der Spalte überweisen bzw. auszahlen und klicken anschließend auf den Button Spalte 'Bereits überwiesen' zurücksetzen. Nun ist die neuerliche Durchführung der Überweisung/Barauszahlung möglich. 49
54 Programmbeschreibung rza lohn.easy Lohnabhängige Abgaben Für die Überweisung der lohnabhängigen Abgaben, wechseln Sie in den entsprechenden Navigationspunkt. Wählen Sie sodann aus, welche Abgaben überwiesen werden sollen, die Werte sind ebenfalls abänderbar. Im Gegensatz zu den Überweisungen an die Dienstnehmer, werden die in die Überweisungsdatei ausgegebenen Beträge nicht als überwiesen vermerkt, der Verwendungszweck wird automatisch generiert. Zahlscheindruck Definieren Sie bitte zunächst in der Multifunktionsleiste Einstellungen im Punkt Einstellungen die Druckereinstellungen für Ihren Zahlscheindruck. Im Rahmen der SEPA-Überweisung besteht bei den Überweisungen an die Dienstnehmer und der lohnabhängigen Abgaben die Möglichkeit des Zahlscheindrucks. Zahlscheindruck für Dienstnehmer Hinterlegen Sie Auszahlungsart SEPA und gehen Sie zunächst bei der Auswahl der zu überweisenden Beträge usw. wie bereits beschrieben vor. Über den Button Überweisung oder Zahlscheindruck gelangen Sie zur Überweisungsliste. Klicken Sie auf Alle Zahlscheine drucken und als überwiesen vormerken, um Ihre Zahlscheine zu drucken und gleichzeitig die Beträge als bezahlt vormerken zu lassen. Zahlscheindruck für lohnabhängige Abgaben Klicken Sie im rechten unteren Bereich auf den Button Zahlschein drucken" - um diese zu bedrucken. Buchungsbeleg Einstellungen Pro Datenbank können bis zu drei Buchungsbelege für alle DN, Angestellte und Arbeiter definiert werden. Wählen Sie unter Navigationspunkt Einstellungen in der Combobox die gewünschte Zeile und erfassen Sie die Buchungszeilen. 50
55 Monatsabschluss Lohnarten Im oberen Teil erfolgt die Anlage des Buchungssatzes der Lohnarten. Mit dem Button Hinzufügen kommt man in ein Fenster, in dem der Buchungstext, die Kontonummer, Soll oder Haben und die dazugehörigen Lohnarten bzw. Ergebnislohnarten ausgewählt werden. In der tabellarischen Darstellung werden all jene Lohnarten bzw. Ergebnislohnarten angezeigt, die sich am Buchungsbeleg auswirken können und die noch keiner anderen Buchungszeile zugeordnet sind. Um bei der Auswertung des Buchungsbeleges keine Soll-/Habenungleichheit aufgrund unvollständig hinterlegter Lohnarten bzw. Ergebnislohnarten zu erhalten, ist es sinnvoll, sämtliche Lohnarten bzw. Ergebnislohnarten zuzuweisen, auch wenn sie im Moment nicht verwendet werden. Kommen im Laufe der Zeit weitere Lohnarten hinzu, so können diese jederzeit am Buchungsbeleg ergänzt werden. Lohnabhängige Abgaben 51
56 Programmbeschreibung rza lohn.easy Fügt man eine Buchungszeile bezüglich der lohnabhängigen Abgaben hinzu, ist die Abgabenart auszuwählen und die Konten für Soll und Haben anzugeben. Gibt es in der Datenbank mehrere Gemeinden, so kann die Kommunalsteuer getrennt gebucht werden. In diesem Fall ist bei der Abgabenart KommSt die jeweilige Gemeinde zu hinterlegen. Anhand der blauen Pfeile kann die Reihenfolge der einzelnen Zeilen verändert werden. Jeder Eintrag kann geändert bzw. gelöscht werden. Sachbezüge am Buchungsbeleg Es können am Buchungsbeleg auch Konten für Sachbezüge definiert und somit in die rza fibu übernommen werden. Buchungsbeleg Der Buchungsbeleg wird entsprechend den Einstellungen gebildet. Er kann für den eingestellten Monat ohne Rollungen bzw. mit Rollungen oder für die Werte eines einzelnen aufgerollten Monats gelesen werden, je nachdem wie die Verbuchung erfolgt. Gibt es Filialen, so kann danach eingeschränkt werden. Wird die Kostenstellenrechnung verwendet, so kann der Buchungsbeleg mit Kostenstellenbuchungen ermittelt werden. Neben dem Ausdruck und der herkömmlichen Datenausgabe, kann der Beleg auch für rza fibu exportiert werden. 52
57 Monatsabschluss Kommt es beim Erstellen des Belegs zu keiner Soll-/Habengleichheit, werden Sie darauf aufmerksam gemacht. Die Behebung des Problems hat im Navigationspunkt Einstellungen zu erfolgen. Beleg für bestimmte DN Gruppen Ein Beleg für bestimmte Dienstnehmergruppen kann nur angelegt werden, wenn das erweiterte Modul erworben wurde. Sie erhalten so die Möglichkeit, Buchungsbelege für einzelne Beschäftigungsgruppen oder Filialen anzulegen. Wurde im Navigationspunkt Beleg für bestimmte DN Gruppen" eine Auswahl vorgenommen, so kann unter Einstellungen" der Buchungsbeleg definiert werden. Weitere Informationen zum erweiterten Moduls finden Sie auf unserem rza YouTube-Channel Brutto- Nettolisten Die Brutto- und Nettoliste ist eine Auflistung aller Abrechnung und zeigt diese in komprimierter Form. In der Übersicht Summen Dienstnehmer wird dargestellt, wie sich die einzelnen in der Brutto- Nettoliste enthaltenen Werte pro Dienstnehmer zusammensetzen. Für Kontrollen mit anderen Auswertungen erhält man unter Summen Lohnarten eine Übersicht aus welchen Abrechnungen sich diese Summen ergeben. 53
58 Programmbeschreibung rza lohn.easy Um eine monatsübergreifende Auswertung zu erhalten, haben Sie auch die Möglichkeit bei Letztstand ein Ab- und Bis-Monat auszuwählen. Dies gilt auch für die Navigationspunkte Summen Dienstnehmer, Summen Lohnarten und Summen Ergebnislohnarten. Kostenrechnung Der Punkt Kostenrechnung in der Multifunktionsleiste Monatsabschluss beinhaltet unterschiedliche Auswertungen für die Kostenrechnungen. Arbeiten Sie nicht mit Kostenstellen, haben Sie trotzdem die Möglichkeit eine Auswertung nach Dienstnehmern durchzuführen um so die Gesamtkosten zu ermitteln. Weisen Sie Ihren Dienstnehmern Kostenstellen zu, so erweitert sich die Navigationsleiste. Sie haben die Möglichkeit die Auswertungen nach Dienstnehmern bzw. nach Kostenstellen durchzuführen. Führen Sie Auswertungen über einen Zeitraum von mehreren Monaten durch, so kann die Checkbox Summierte Darstellung hilfreich sein. Durch Betätigung dieser und einem neuerlichen Klick auf den Button Aktualisieren werden nur die Summen der Dienstnehmer bzw. der Kostenstellen dargestellt. Damit Sie einen Überblick erhalten, wie sich die Dienstgebergesamtkosten zusammensetzten, werden die Kostenarten SV-DGA, BV, DB, DZ, U-Bahn-Steuer und KommSt separat berechnet und angezeigt. Im Navigationspunkt 3-Jahres-Vergleich" kann eine Gegenüberstellung der letzten 3 Jahre (insofern diese in der rza lohn.easy abgerechnet wurden) aufgerufen werden. Abrechnungen drucken In der Multifunktionsleiste Monatsabschluss Punkt Abrechnungen drucken werden Ihnen alle Abrechnungen aus diesem Monat angezeigt. In der tabellarischen Darstellung können Sie alle Abrechnungen auswählen, die Sie drucken bzw. exportieren wollen. Mit einem Doppelklick in der weißen Zeile der Tabelle bzw. mit Betätigen des Button Anzeigen können Sie die Abrechnung des Dienstnehmers nochmals explizit ansehen. Klicken Sie auf Seitenansicht, so sehen Sie alle Abrechnungen, die Sie ausgewählt haben. Wurde das erweiterte Modul erworben und in den Einstellungen der Versand aktiviert, so kann in den Dienstnehmerstammdaten im Punkt Notizen" die Adresse hinterlegt und die Abfrage Abrechnung per Mail versenden" aktiviert werden. Im Menü Abrechnungen drucken" haben Sie sodann die Möglichkeit die Abrechnungen dieser Dienstnehmer einzulesen und mittels Button versenden" direkt an die Arbeitnehmer zu mailen. Ein Video zum Thema Versand sowie nähere Informationen zum erweiterten Modul finden Sie auf unserem rza YouTube-Channel 54
59 Monatsabschluss Gesammelter ELDA Versand Haben Sie das erweiterte Modul erworben, so können unter Monatsabschluss Gesammelter ELDA Versand alle vorgemerkten ELDA-Meldungen, unabhängig vom eingestellten Abrechnungsmonat, ordnerübergreifend (für alle Datenbanken) erstellt bzw. direkt an ELDA versendet werden. Markieren Sie zunächst alle Datenbanken, für welche der Versand durchgeführt werden soll. Hinterlegen Sie das gewünschte Verzeichnis, in welches die Datei gespeichert werden soll und ändern Sie gegebenenfalls den Dateinamen. Ist in den Einstellungen unter Finanz-Online/ELDA der automatische ELDA-Versand aktiviert, so kann mit der Abfrage an ELDA direkt senden der Direktversand aus dem Programm durchgeführt werden. Weitere Informationen zum erweiterten Moduls finden Sie auf unserem rza YouTube-Channel Monatssperre Die Monatssperre dient zum Einfrieren der bis zur Sperre durchgeführten Abrechnungen eines Monats. Durch diese Sperre ist es möglich Differenzen auszuweisen, die in späteren Monaten durch Aufrollungen von Vormonaten entstehen. Die Monatssperre bewirkt jedoch, dass nach Bestätigung dieser, die Abrechnungen der Vormonate nicht mehr verändert werden können. Außer in Form von Aufrollungen (siehe Rollungen) in einem der folgenden Monate. Sie müssen deshalb den Monat abgeschlossen haben, bevor Sie in den nächsten wechseln. Dies betrifft nur die Abrechnungen, sämtliche Auswertungen wie z.b. Beitragsnachweis, Lohnzettel usw. können auch dann durchgeführt werden, wenn ein Monat gesperrt wurde. Auch die Erstellung einer Anmeldung bzw. die Erfassung von Zeiten für den darauffolgenden Monat ist möglich. Wurde die Monatssperre irrtümlich gesetzt und noch keine Abrechnung durchgeführt, so kann die Sperre mittels Button Sperre Monat XY aufheben wieder aufgehoben werden. Ein Video zum Thema Monatssperre/Aufrollung finden Sie auf unserem rza YouTube-Channel 55
60 Programmbeschreibung rza lohn.easy Bemessungen Krankenkasse Hier erhalten Sie je Dienstnehmer die Bemessungen, die sich anhand der Abrechnung für die jeweiligen Gruppen ergeben. Weiters wird eine Monatssumme, eine Summe pro gerolltem Monat bzw. eine Gesamtsumme gebildet. Wurden Rollungen durchgeführt, so wird Ihnen beim einzelnen Dienstnehmer immer die Differenz zur vorhergehenden Abrechnung angezeigt. Wie auch in den anderen Modulen können die Daten wie abgerechnet oder als Letztstand dargestellt werden. Aktivieren Sie die Abfrage Summierung pro Dienstnehmer, so wird immer der Letztstand vom ausgewählten Zeitraum gelesen. Um eine möglichst übersichtliche Liste zu erhalten, kann die Abfrage Spalten ohne Werte nicht anzeigen, ausgewählt werden. Finanzamt Bei den Bemessungen Finanzamt erhalten Sie je Dienstnehmer die Lohnsteuer, die Beitragssumme für den Dienstgeberbeitrag (DB), den Zuschlag zum Dienstgeberbeitrag (DZ) und den prozentuellen Anteil beim DZ angezeigt. Anhand der Daten werden unter Berücksichtigung eines allfälligen Freibetrages die Bemessungen für DB bzw. DZ ermittelt. Wurden Rollungen durchgeführt, so wird Ihnen beim einzelnen Dienstnehmer immer die Differenz zur vorhergehenden Abrechnung angezeigt und die Summen vor bzw. nach der Rollung. Wie auch in den anderen Modulen können die Daten wie abgerechnet oder als Letztstand dargestellt werden. Aktivieren Sie die Abfrage Summierung pro Dienstnehmer, so wird immer der Letztstand vom ausgewählten Zeitraum gelesen. Um eine möglichst übersichtliche Liste zu erhalten, kann die Abfrage Spalten ohne Werte nicht anzeigen, ausgewählt werden. Gemeinde Bei den Bemessungen Gemeinde erhalten Sie je Dienstnehmer den prozentuellen Anteil der Gemeinde und in Wien die U-Bahn-Steuer angezeigt. Es wird je Monat eine Summe ermittelt und in dieser Zeile wird bei zutreffen der gesetzlichen Bestimmungen ein etwaiger Freibetrag und die neue Bemessung für die Kommunalsteuer ermittelt. Wurden Rollungen durchgeführt, so wird Ihnen beim einzelnen Dienstnehmer immer die Differenz zur vorhergehenden Abrechnung angezeigt und die Summen vor bzw. nach der Rollung. Wie auch in den anderen Modulen können die Daten wie abgerechnet oder als Letztstand dargestellt werden. 56
61 Monatsabschluss Aktivieren Sie die Abfrage Summierung pro Dienstnehmer, so wird immer der Letztstand vom ausgewählten Zeitraum gelesen. 57
62 Jahresabschluss Monat Wenn Sie das Programm starten, befinden Sie sich immer im zuletzt bearbeiteten Monat. Dieser wird in jedem Multifunktionspunkt, also unter Laufend, Monatsabschluss, und "Jahresabschluss", angezeigt. Der eingestellte Monat wirkt sich auf Listen wie Gemeindeabgaben, Finanzamtabgaben usw. aus. Bei Auswahl des Programmpunktes Monat kann immer der aktuelle Monat bzw. alle davorliegenden Monate, welche bereits gesperrt wurden, (siehe Monatssperre) ausgewählt werden. Möchten Sie in den nächsten, noch nicht bedienbaren Monat wechseln, so müssen Sie zuerst die Monatssperre bedienen. Jahresabschluss Assistent Der Jahresabschluss Assistent soll Ihnen helfen, die jährlichen Arbeiten mit einem Knopfdruck zu erledigen. Sie wählen einfach die Punkte aus, welche der Assistent für Sie erledigen soll. Geben Sie einen Speicherpfad und die Anzahl der Ausdrucke an und betätigen Sie den Button Ausführen. Nun führt der Assistent die gewünschten Punkte aus. Im ausgewählten Speicherpfad finden Sie einen Ordner (Jahresabschlussassistent Monat/Jahr DB Nr.), in welchem Sie gegebenenfalls Ihre PDF-Dateien, Kommunalsteuererklärungen und ELDA-Meldungen finden. Auswertungen bzw. Formulare werden auf dem von Ihnen in den Einstellungen festgelegten Drucker gedruckt. Wurden die gewünschten Punkte beim Jahresabschluss einmal durchgeführt, so werden diese gespeichert. Beim nächsten Einstieg in den Programmpunkt können Sie gegebenenfalls Änderungen vornehmen oder die gespeicherten Arbeitsschritte durch Klick auf den Button Ausführen vornehmen. Jährliche Arbeiten Meldungen für DN Für all jene Dienstnehmer, die über den Jahreswechsel hinaus beschäftigt sind, muss bis Ende Februar des Folgejahres ein Lohnzettel Finanz und/oder ein Beitragsgrundlagennachweis (Lohnzettel SV) sowie eine Arbeitsstätten-Meldung übermittelt werden. Handelt es sich um einen freien Dienstnehmer, so ist anstelle des Lohnzettel Finanz eine Mitteilung gem. 109 zu erstellen. Gibt es Dienstnehmer, die der Schwerarbeitsregelung unterliegen, so ist für diese ebenfalls bis Ende Februar des Folgejahres eine Schwerarbeitsmeldung zu übermitteln. 58
63 Jahresabschluss Die Meldungen können Sie über die Multifunktionsleiste Jahresabschluss im Punkt Meldungen für DN aufrufen. In den Navigationspunkten Lohnzettel Finanz, Lohnzettel SV, Arbeitsstätten-Meldung, Mitteilungen gemäß 109 und Schwerarbeitsmeldungen sind jeweils jene Dienstnehmer ersichtlich, für die entsprechende Meldungen vorhanden sind. Über den Navigationspunkt Drucken / Dateien vormerken können Sie sowohl die einzelnen Tabellen drucken oder in PDF ausgeben als auch alle Meldungen vormerken lassen. Der Druck bzw. die Ausgabe in PDF kann auf bestimmte Tabellen beschränkt werden, indem Sie die entsprechenden Checkboxen aktivieren bzw. deaktivieren. Betätigen Sie den Button Vormerken, so werden immer sämtliche Meldungen vorgemerkt, hier ist keine Einschränkungsmöglichkeit vorgesehen. Ihre vorgemerkten Meldungen finden Sie sodann in der Multifunktionsleiste Laufend, Monatsabschluss oder Jahresabschluss im Punkt ELDA-Meldungen. Grundsätzlich ist festzuhalten, dass Lohnzettel Finanz, Lohnzettel SV, die Arbeitsstätten-Meldung und die Mitteilungen 109 gemeinsam abzusenden sind. Bei Fehlübermittlungen ist ein Storno der betroffenen Meldung(en) zu erstellen und zu senden. Nach Richtigstellung der Daten muss die Meldung nochmals erstellt und übermittelt werden. (siehe ELDA-Meldungen) Kommunalsteuererklärung Die Kommunalsteuererklärung ist bis Ende März für das vorangegangene Kalenderjahr abzugeben. Die Erklärung hat jahresbezogen die gesamte auf das Unternehmen entfallende Bemessungsgrundlage, aufgeteilt auf die beteiligten Gemeinden, zu enthalten. (Formular KommSt1) 59
64 Programmbeschreibung rza lohn.easy Im Falle der Schließung der einzigen Betriebsstätte in der Gemeinde ist zusätzlich eine Steuererklärung binnen einem Monat ab Schließung dieser Betriebsstätte abzugeben (Formular KommSt 2). Diese Frist ist somit nicht bedeutsam, wenn das Unternehmen in der Gemeinde weiterhin noch eine oder mehrere Betriebsstätten unterhält. Wählen Sie die gewünschte Erklärungsart KommSt 1 oder KommSt 2 und die Hauptgemeinde bei welcher die Kommunalsteuererklärung eingereicht wird. Müssen Sie für eine Ihrer Gemeinden eine Nullmeldung übermitteln, so aktivieren Sie dies in der tabellarischen Darstellung. Für die KommSt 2 wählen Sie zusätzlich den Monat der Schließung. Durch Bedienung des Buttons Aktualisieren wird die Erklärung entsprechend dargestellt. Bei Rückziehung einer bereits gemeldeten Gemeinde bedienen Sie den Button Rückziehung, wählen die betroffene(n) Gemeinde(n) aus und bestätigen dies. Ist alles wie benötigt vorgegeben, können Sie mit dem Button Erstellen eine Datei ausgeben und durch Klick auf das Symbol BMF gelangen Sie direkt zu Finanz-Online. Dort geben Sie die Ihnen zugewiesenen Daten ein und drücken Login, damit Sie zur Übermittlung der Kommunalsteuererklärung gelangen. Im Navigationspunkt Abgerechnete Gemeinden finden Sie eine Darstellung der auf die einzelnen Gemeinden entfallenden Kommunalsteuer. Gesammelter Versand von Kommunalsteuererklärungen Haben Sie das erweiterte Modul erworben, so können Kommunalsteuererklärungen datenbankübergreifend erstellt und an Finanz-Online übermittelt werden. Wechseln Sie hierfür im Menü Jahresabschluss" - Kommunalsteuererklärung" in den Navigationspunkt Gesammelter Versand", aktivieren Sie die gewünschten Datenbanken und betätigen Sie den Button Erstellen". Ist in den Einstellungen unter Finanz-Online/ELDA" die automatische Übermittlung per Webservice aktiviert, so kann mittels Klick auf den Button "Datei erstellen und senden" der Direktversand aus dem Programm durchgeführt werden. Weitere Informationen zum erweiterten Moduls finden Sie auf unserem rza YouTube-Channel Dienstgeberabgabeerklärung Unter dem Navigationspunkt Übersicht erhält man eine Monatsübersicht, auf der die Anzahl der befreiten und pflichtigen Dienstverhältnisse, sowie der Betrag (U-Bahn- Steuer) ersichtlich sind. Die Erklärung, die bis Ende März für das vorangegangene Kalenderjahr bei der Stadtkasse einzureichen ist, kann unter dem Navigationspunkt Erklärung gedruckt werden. 60
65 Jahresabschluss ELDA-Meldungen Ein Video zum Thema ELDA-Meldungen finden Sie auf unserem rza YouTube-Channel Vorgemerkte Meldungen In den Multifunktionsleisten Laufend, Monatsabschluss und Jahresabschluss finden Sie jeweils den Punkt ELDA-Meldungen. Hier werden Ihre vorgemerkten Meldungen angezeigt und können erstellt/gesendet, angezeigt, gedruckt oder gelöscht werden. Wurde in den Einstellungen der automatische ELDA-Versand aktiviert, so werden die ausgewählten Meldungen mittels Betätigung des Erstellen und Senden"-Buttons unmittelbar an ELDA gesendet. Verwenden Sie ELDA-Online, so können Sie durch Klick auf den Erstellen"-Button die Datei im angegebenen Verzeichnis speichern. Durch den Button Anzeigen können Sie den Inhalt einer Meldung anzeigen und drucken bzw. als PDF ausgeben. Sollten Sie irrtümlich eine Meldung vorgemerkt, und diese noch nicht erstellt bzw. gesendet haben, so können Sie diese über den Löschen -Button entfernen und gegebenenfalls neu erstellen. Erstellte Meldungen Gesendete bzw. erstellte Meldung werden im Navigationspunkt Erstellte Meldungen" angezeigt. Hier finden Sie alle Meldungen die als Datei erstellt wurden. Sollten Sie eine Meldung irrtümlich oder fehlerhaft übermittelt haben, so können Sie hier über den Button Stornieren auf einfachste Weise eine Stornomeldungen vormerken und diese anschließend erstellen und senden. Unternehmenslohnkonto Das Unternehmenslohnkonto dient zum Abgleich mit der Buchhaltung bzw. als Vorlage der Daten bei einer Prüfung durch die Behörden. Es ist entsprechend dem Dienstnehmerlohnkonto aufgebaut und enthält monatliche Summen von Lohnarten und Ergebnislohnarten, sowie eine Summierung aller ausgewerteten Monate. 61
66 Programmbeschreibung rza lohn.easy Jahreswechsel Hinweis: Fertigen Sie vor dem Jahreswechsel jedenfalls eine Datensicherung an! Um das Abrechnungsjahr abzuändern, öffnen Sie in der Multifunktionsleiste Jahresabschluss" den Punkt Jahreswechsel". Betätigen Sie den Button Jahreswechsel durchführen" um in das gewünscht Jahr zu wechseln. Die Monate Jänner und Februar können Sie ohne Eingabe der neuen Registriernummer bedienen. Um den März abrechnen zu können erhalten Sie nach Zahlungseingang der vereinbarten Betreuungs-, Update- bzw. Nutzungsgebühr Ihre neue Registriernummer. Um Ihnen den Jahresabschluss in rza lohn.easy zu erleichtern, haben wir ein Video zur Vorgehensweise beim Jahresabschluss für Sie erstellt, welches Sie auf unserem rza YouTube-Channel finden 62
Inhaltsverzeichnis. iii
 Inhaltsverzeichnis Einleitung... 1 Lohn-Menü... 3 Benutzer... 3 Anmeldung... 3 Verwaltung... 3 Datenbank... 4 Auswahl... 4 Sichern/Wiederherstellen... 4 Kopie der Lohnverrechnung... 5 Löschen... 5 Datenbank
Inhaltsverzeichnis Einleitung... 1 Lohn-Menü... 3 Benutzer... 3 Anmeldung... 3 Verwaltung... 3 Datenbank... 4 Auswahl... 4 Sichern/Wiederherstellen... 4 Kopie der Lohnverrechnung... 5 Löschen... 5 Datenbank
Empfänger. Alle Empfänger, die sich für Ihre(n) Newsletter angemeldet haben, werden in der Empfängerverwaltung erfasst.
 Empfänger Alle Empfänger, die sich für Ihre(n) Newsletter angemeldet haben, werden in der Empfängerverwaltung erfasst. Für eine größere Flexibilität in der Handhabung der Empfänger erfolgt der Versand
Empfänger Alle Empfänger, die sich für Ihre(n) Newsletter angemeldet haben, werden in der Empfängerverwaltung erfasst. Für eine größere Flexibilität in der Handhabung der Empfänger erfolgt der Versand
GS-Office Mobile. Einrichtung & Konfiguration
 GS-Office Mobile Einrichtung & Konfiguration Inhaltsverzeichnis 1. Willkommen bei Sage GS-Office Mobile... 3 1.1 Anmelden in der Service Welt... 5 2. Einrichten des Hauptbenutzers für Sage GS-Office Mobile...
GS-Office Mobile Einrichtung & Konfiguration Inhaltsverzeichnis 1. Willkommen bei Sage GS-Office Mobile... 3 1.1 Anmelden in der Service Welt... 5 2. Einrichten des Hauptbenutzers für Sage GS-Office Mobile...
Handbuch zum VivaWeb-Serienbrief-Programm
 Handbuch zum VivaWeb-Serienbrief-Programm In 10 Schritten zum Serienbrief Das folgende Handbuch erläutert Ihnen die Nutzungsmöglichkeiten des ARV Serienbrief-Programms in all seinen Einzelheiten. Dieses
Handbuch zum VivaWeb-Serienbrief-Programm In 10 Schritten zum Serienbrief Das folgende Handbuch erläutert Ihnen die Nutzungsmöglichkeiten des ARV Serienbrief-Programms in all seinen Einzelheiten. Dieses
Installationsanleitung
 Archiv.One Installationsanleitung Version 004.008.022 Juli 2015 Inhaltsverzeichnis Kapitel 1 Installation der Programme... 2 Kapitel 2 Lizenzierung der Novaline Archivierung (Server)... 7 Kapitel 3 Einrichten
Archiv.One Installationsanleitung Version 004.008.022 Juli 2015 Inhaltsverzeichnis Kapitel 1 Installation der Programme... 2 Kapitel 2 Lizenzierung der Novaline Archivierung (Server)... 7 Kapitel 3 Einrichten
Um mit dem Dialogpost-Manager effektiv arbeiten zu können, sollte Ihr PC folgende Mindestvoraussetzungen erfüllen:
 Installationsanleitung Dialogpost-Manager Um mit dem Dialogpost-Manager effektiv arbeiten zu können, sollte Ihr PC folgende Mindestvoraussetzungen erfüllen: RAM-Speicher: mind. 2 GB Speicher Festplatte:
Installationsanleitung Dialogpost-Manager Um mit dem Dialogpost-Manager effektiv arbeiten zu können, sollte Ihr PC folgende Mindestvoraussetzungen erfüllen: RAM-Speicher: mind. 2 GB Speicher Festplatte:
Sie können das Datum im Feld < Option > abändern. Klicken Sie dazu einfach in das Feld, Sie können dann ein Datum eingeben.
 Inbox Inhalt Inbox Vorgänge Übernahme in neuen Vorgang Übernahme in bestehenden Vorgang AER Belegübernahme Dokumentendruck Löschen eines Inbox Vorgang Inbox Dokumente Zuordnung von Dokumenten Inbox Vorgänge
Inbox Inhalt Inbox Vorgänge Übernahme in neuen Vorgang Übernahme in bestehenden Vorgang AER Belegübernahme Dokumentendruck Löschen eines Inbox Vorgang Inbox Dokumente Zuordnung von Dokumenten Inbox Vorgänge
Netxp GmbH Mühlstrasse 4 D Hebertsfelden Telefon Telefax Url:
 Stand 22.03.2010 Änderungen und Irrtümer vorbehalten Netxp GmbH Mühlstrasse 4 D-84332 Hebertsfelden Telefon +49 8721 50648-0 Telefax +49 8721 50648-50 email: info@smscreator.de Url: www.smscreator.de SMSCreator:Mini
Stand 22.03.2010 Änderungen und Irrtümer vorbehalten Netxp GmbH Mühlstrasse 4 D-84332 Hebertsfelden Telefon +49 8721 50648-0 Telefax +49 8721 50648-50 email: info@smscreator.de Url: www.smscreator.de SMSCreator:Mini
Warenwirtschaft Handbuch - Administration. 2013 www.addware.de
 Warenwirtschaft Handbuch - Administration 2 Warenwirtschaft Inhaltsverzeichnis Vorwort 0 Teil I Administration 3 1 Datei... 4 2 Datenbank... 6 3 Warenwirtschaft... 12 Erste Schritte... 13 Benutzerverwaltung...
Warenwirtschaft Handbuch - Administration 2 Warenwirtschaft Inhaltsverzeichnis Vorwort 0 Teil I Administration 3 1 Datei... 4 2 Datenbank... 6 3 Warenwirtschaft... 12 Erste Schritte... 13 Benutzerverwaltung...
TRIAS-AMOS Handbuch Band 3 Benutzerverwaltung Seite: 1
 TRIAS-AMOS Handbuch Band 3 Benutzerverwaltung Seite: 1 Inhaltsverzeichnis 1. Benutzerverwaltung... 3 a. Zugeordnetes Profil... 5 b. Werke... 5 c. Kostenstellen... 6 d. Persönliche Einstellungen löschen...
TRIAS-AMOS Handbuch Band 3 Benutzerverwaltung Seite: 1 Inhaltsverzeichnis 1. Benutzerverwaltung... 3 a. Zugeordnetes Profil... 5 b. Werke... 5 c. Kostenstellen... 6 d. Persönliche Einstellungen löschen...
Alle alltäglichen Aufgaben können auch über das Frontend durchgeführt werden, das in den anderen Anleitungen erläutert wird.
 Der Admin-Bereich im Backend Achtung: Diese Anleitung gibt nur einen groben Überblick über die häufigsten Aufgaben im Backend-Bereich. Sollten Sie sich nicht sicher sein, was genau Sie gerade tun, dann
Der Admin-Bereich im Backend Achtung: Diese Anleitung gibt nur einen groben Überblick über die häufigsten Aufgaben im Backend-Bereich. Sollten Sie sich nicht sicher sein, was genau Sie gerade tun, dann
Hinweise zum Programm Überprüfung des Betriebszustandes von Kläranlagen. Bitte prüfen Sie regelmäßig den aktuellen Stand der Software im Internet!
 Hinweise zum Programm Überprüfung des Betriebszustandes von Kläranlagen Bitte prüfen Sie regelmäßig den aktuellen Stand der Software im Internet! Vor Programmstart muss die Makrosicherheit richtig eingestellt
Hinweise zum Programm Überprüfung des Betriebszustandes von Kläranlagen Bitte prüfen Sie regelmäßig den aktuellen Stand der Software im Internet! Vor Programmstart muss die Makrosicherheit richtig eingestellt
Schnelleinstieg BENUTZER
 Schnelleinstieg BENUTZER Bereich: BENUTZER - Info für Anwender Nr. 0600 Inhaltsverzeichnis 1. Zweck der Anwendung 2. Einrichten zum Start 3. Navigation 4. Arbeitsablauf 5. Weitere Funktionen 6. Hilfe 2
Schnelleinstieg BENUTZER Bereich: BENUTZER - Info für Anwender Nr. 0600 Inhaltsverzeichnis 1. Zweck der Anwendung 2. Einrichten zum Start 3. Navigation 4. Arbeitsablauf 5. Weitere Funktionen 6. Hilfe 2
Projekte verwalten Projekte bieten in Synago eine Möglichkeit, Freizeiten Einladungsaktionen oder Rundbriefe zu organisieren. So funktioniert es
 Projekte verwalten Projekte bieten in Synago eine Möglichkeit, Freizeiten Einladungsaktionen oder Rundbriefe zu organisieren. Die Projektverwaltung besteht aus 4 Bausteinen: 1) Projekte Hier legen Sie
Projekte verwalten Projekte bieten in Synago eine Möglichkeit, Freizeiten Einladungsaktionen oder Rundbriefe zu organisieren. Die Projektverwaltung besteht aus 4 Bausteinen: 1) Projekte Hier legen Sie
1. Auf der Homepage der Jugendfeuerwehr Bayern anmelden! Über den Menüpunkt Service & Infos
 Registrierung JF Bayern 1. Auf der Homepage der Jugendfeuerwehr Bayern anmelden! www.jf-bayern.de Über den Menüpunkt Service & Infos 1 2 Registrierung JF Bayern Registrierung JF Bayern Ausfüllen der Vorgabefelder!
Registrierung JF Bayern 1. Auf der Homepage der Jugendfeuerwehr Bayern anmelden! www.jf-bayern.de Über den Menüpunkt Service & Infos 1 2 Registrierung JF Bayern Registrierung JF Bayern Ausfüllen der Vorgabefelder!
untermstrich SYNC Handbuch
 Handbuch 03/2017 Inhaltsverzeichnis 1. Einleitung... 2 2. Installation... 3 2.1 Systemanforderungen... 3 2.2 Vorbereitungen in Microsoft Outlook... 3 2.3 Setup... 4 3. SYNC-Einstellungen... 6 3.1 Verbindungsdaten...
Handbuch 03/2017 Inhaltsverzeichnis 1. Einleitung... 2 2. Installation... 3 2.1 Systemanforderungen... 3 2.2 Vorbereitungen in Microsoft Outlook... 3 2.3 Setup... 4 3. SYNC-Einstellungen... 6 3.1 Verbindungsdaten...
In der Offenen Vorgänge Liste wird angezeigt, welche Vorgänge noch nicht vollständig ausgeglichen wurden.
 Verwaltung - Listen Inhalt Offene Vorgänge Terminliste Rechnungsliste Transferliste Inboxleistungen Rechnungsabweichung Rückvergütungen Leistungsliste Dokumentenliste Offene Vorgänge In der Offenen Vorgänge
Verwaltung - Listen Inhalt Offene Vorgänge Terminliste Rechnungsliste Transferliste Inboxleistungen Rechnungsabweichung Rückvergütungen Leistungsliste Dokumentenliste Offene Vorgänge In der Offenen Vorgänge
Trainingsmanagement Gutschein Management. Beschreibung
 Trainingsmanagement Beschreibung www.dastm.de info@dastm.de 1. Einführung... 2 2. Gutschein Funktionen... 3 2.1. Gutschein Menü... 3 2.2. Gutscheine anlegen... 4 Gutschein Kassenwirksam erfassen... 6 Gutschein
Trainingsmanagement Beschreibung www.dastm.de info@dastm.de 1. Einführung... 2 2. Gutschein Funktionen... 3 2.1. Gutschein Menü... 3 2.2. Gutscheine anlegen... 4 Gutschein Kassenwirksam erfassen... 6 Gutschein
AplusixAdmin : Administration von Aplusix 3 Benutzerhandbuch
 1. Einleitung AplusixAdmin : Administration von Aplusix 3 Benutzerhandbuch Mai 2011 Deutsche Übersetzung von Marion Göbel verfaßt mit epsilonwriter AplusixAdmin ist die Verwaltungssoftware von Aplusix.
1. Einleitung AplusixAdmin : Administration von Aplusix 3 Benutzerhandbuch Mai 2011 Deutsche Übersetzung von Marion Göbel verfaßt mit epsilonwriter AplusixAdmin ist die Verwaltungssoftware von Aplusix.
MEZ-TECHNIK Online-Shop. Handbuch Version 1.0
 MEZ-TECHNIK Online-Shop Handbuch Version 1.0 01. Allgemein Der neue MEZ-TECHNIK Online-Shop bietet Ihnen jederzeit einen Überblick über das komplette Sortiment an Produkten für die Produktion, Montage
MEZ-TECHNIK Online-Shop Handbuch Version 1.0 01. Allgemein Der neue MEZ-TECHNIK Online-Shop bietet Ihnen jederzeit einen Überblick über das komplette Sortiment an Produkten für die Produktion, Montage
Kontakte. Inhaltsverzeichnis
 Kontakte Inhaltsverzeichnis 1 Einleitung... 3 2 Kontakt anlegen... 3 3 Kontakt (Firma / Person)... 3 3.1 Menü: Kontakt, Löschen, Aktivität, Kalender öffnen... 3 3.1.1 Kontakt - zusammenführen... 3 3.1.2
Kontakte Inhaltsverzeichnis 1 Einleitung... 3 2 Kontakt anlegen... 3 3 Kontakt (Firma / Person)... 3 3.1 Menü: Kontakt, Löschen, Aktivität, Kalender öffnen... 3 3.1.1 Kontakt - zusammenführen... 3 3.1.2
Anleitung Team-Space. by DSwiss AG, Zurich, Switzerland V
 Anleitung Team-Space by DSwiss AG, Zurich, Switzerland V.. - 05-04- INHALT 3 TEAM-SPACE SETUP. EINLEITUNG. TEAM-SPACE OHNE BESTEHENDES KONTO ERSTELLEN.3 TEAM-SPACE MIT BESTEHENDEM KONTO ERSTELLEN TEAM-SPACE
Anleitung Team-Space by DSwiss AG, Zurich, Switzerland V.. - 05-04- INHALT 3 TEAM-SPACE SETUP. EINLEITUNG. TEAM-SPACE OHNE BESTEHENDES KONTO ERSTELLEN.3 TEAM-SPACE MIT BESTEHENDEM KONTO ERSTELLEN TEAM-SPACE
TYPO3 Redaktoren-Handbuch
 TYPO3 Redaktoren-Handbuch Kontakt & Support: rdv interactive ag Arbonerstrasse 6 9300 Wittenbach Tel. 071 / 577 55 55 www.rdvi.ch Seite 1 von 38 Login http://213.196.148.40/typo3 Username: siehe Liste
TYPO3 Redaktoren-Handbuch Kontakt & Support: rdv interactive ag Arbonerstrasse 6 9300 Wittenbach Tel. 071 / 577 55 55 www.rdvi.ch Seite 1 von 38 Login http://213.196.148.40/typo3 Username: siehe Liste
Becker Content Manager Inhalt
 Becker Content Manager Inhalt Willkommen beim Becker Content Manager...2 Installation des Becker Content Manager...2 Becker Content Manager starten...3 Becker Content Manager schließen...3 Kartendaten
Becker Content Manager Inhalt Willkommen beim Becker Content Manager...2 Installation des Becker Content Manager...2 Becker Content Manager starten...3 Becker Content Manager schließen...3 Kartendaten
Handbuch für die Termindatenbank
 Handbuch für die Termindatenbank der NetzWerkstatt Kostenlos Termine im Internet veröffentlichen wie wird s gemacht? Eine Orientierungshilfe von der NetzWerkstatt Angepasster Veranstalter Inhalt Usergruppen
Handbuch für die Termindatenbank der NetzWerkstatt Kostenlos Termine im Internet veröffentlichen wie wird s gemacht? Eine Orientierungshilfe von der NetzWerkstatt Angepasster Veranstalter Inhalt Usergruppen
Bedienungsanleitung. Version 2.0. Aufruf des Online-Update-Managers. Bedienungsanleitung Online-Update Stand Juni 2010
 Bedienungsanleitung Online-Update Version 2.0 Aufruf des Online-Update-Managers Von Haus aus ist der Online-Update-Manager so eingestellt, dass die Updates automatisch heruntergeladen werden. An jedem
Bedienungsanleitung Online-Update Version 2.0 Aufruf des Online-Update-Managers Von Haus aus ist der Online-Update-Manager so eingestellt, dass die Updates automatisch heruntergeladen werden. An jedem
1 Übersicht der Lohnarten Neue Lohnarten anlegen Art der Neuanlage: Manuell Art der Neuanlage: Kopie von Firma...
 Lohnartenverwaltung In Lexware lohn+gehalt sind die gängigsten Lohnarten, die Sie für Ihre Lohnabrechnung benötigen, bereits enthalten. Sie können diese Auswahl durch selbst angelegte Lohnarten ergänzen.
Lohnartenverwaltung In Lexware lohn+gehalt sind die gängigsten Lohnarten, die Sie für Ihre Lohnabrechnung benötigen, bereits enthalten. Sie können diese Auswahl durch selbst angelegte Lohnarten ergänzen.
ebanking Business: Beitragseinzug per SEPA-Lastschrift
 ebanking Business: Beitragseinzug per SEPA-Lastschrift Beiträge werden üblicherweise regelmäßig wiederkehrend eingezogen. Daher ist es sinnvoll, die Lastschriften mit den Bankdaten der Mitglieder als sogenannte
ebanking Business: Beitragseinzug per SEPA-Lastschrift Beiträge werden üblicherweise regelmäßig wiederkehrend eingezogen. Daher ist es sinnvoll, die Lastschriften mit den Bankdaten der Mitglieder als sogenannte
Benutzer/innen- Verwaltung
 Handbuch für Lehrer/innen schule.tugraz.at Benutzer/innen- Verwaltung 22.04.2016 v1.0.1 Inhaltsverzeichnis Voraussetzungen 1 Übersicht 1 Schulklassen verwalten 3 Schulklasse anlegen / Schulklasse editieren................
Handbuch für Lehrer/innen schule.tugraz.at Benutzer/innen- Verwaltung 22.04.2016 v1.0.1 Inhaltsverzeichnis Voraussetzungen 1 Übersicht 1 Schulklassen verwalten 3 Schulklasse anlegen / Schulklasse editieren................
SCHULSPEZIFISCHEN ROLLENRECHTE
 Bei BASISDATEN > ADMINISTRATION organisieren Sie, wer SOKRATES an Ihrer Schule mit welchen Rechten nutzen kann. Außerdem können unter ADMINISTRATION mit SOKRATES intern Texte an andere Schulen geschickt
Bei BASISDATEN > ADMINISTRATION organisieren Sie, wer SOKRATES an Ihrer Schule mit welchen Rechten nutzen kann. Außerdem können unter ADMINISTRATION mit SOKRATES intern Texte an andere Schulen geschickt
HOSTED SHAREPOINT. Skyfillers Kundenhandbuch. Generell... 2. Online Zugang SharePoint Seite... 2 Benutzerpasswort ändern... 2
 HOSTED SHAREPOINT Skyfillers Kundenhandbuch INHALT Generell... 2 Online Zugang SharePoint Seite... 2 Benutzerpasswort ändern... 2 Zugriff & Einrichtung... 3 Windows... 3 Mac OS X... 5 Benutzer & Berechtigungen...
HOSTED SHAREPOINT Skyfillers Kundenhandbuch INHALT Generell... 2 Online Zugang SharePoint Seite... 2 Benutzerpasswort ändern... 2 Zugriff & Einrichtung... 3 Windows... 3 Mac OS X... 5 Benutzer & Berechtigungen...
Anleitung für Kennzeichner
 Anleitung für Kennzeichner 1. Registrierung auf dem Agrar-Portal Agate Geben Sie in Ihrem Internetprogramm die Adresse www.agate.ch ein. Sie gelangen auf die Startseite des Portals Agate. Klicken Sie oben
Anleitung für Kennzeichner 1. Registrierung auf dem Agrar-Portal Agate Geben Sie in Ihrem Internetprogramm die Adresse www.agate.ch ein. Sie gelangen auf die Startseite des Portals Agate. Klicken Sie oben
Schnelleinstieg Online-Backup
 Schnelleinstieg Online-Backup INHALTSVERZEICHNIS SCHNELLEINSTIEG ONLINE-BACKUP... 1 ONLINE-BACKUP EINRICHTEN... 3 Aktivierung der Management Konsole... 3 Installation der Backup-Software... 4 Einrichten
Schnelleinstieg Online-Backup INHALTSVERZEICHNIS SCHNELLEINSTIEG ONLINE-BACKUP... 1 ONLINE-BACKUP EINRICHTEN... 3 Aktivierung der Management Konsole... 3 Installation der Backup-Software... 4 Einrichten
> Berechtigungen. BEREICH
 BEREIH Berechtigungen In diesem Bereich der Dokumentation werden die Programme beschrieben, über die Sie die Zugriffsberechtigungen der Mitarbeiter steuern. Die hier beschriebenen Programme finden Sie
BEREIH Berechtigungen In diesem Bereich der Dokumentation werden die Programme beschrieben, über die Sie die Zugriffsberechtigungen der Mitarbeiter steuern. Die hier beschriebenen Programme finden Sie
MS Outlook Add-In: raum level Dokumentenarchiv
 MS Outlook Add-In: raum level Dokumentenarchiv Mit unserem Add-In raum level Dokumentenarchiv für MS Outlook können Sie direkt in MS Outlook E-Mails in unserem Programm für aktive Aufträge, Altrechnungen,
MS Outlook Add-In: raum level Dokumentenarchiv Mit unserem Add-In raum level Dokumentenarchiv für MS Outlook können Sie direkt in MS Outlook E-Mails in unserem Programm für aktive Aufträge, Altrechnungen,
Handbuch KFM Barkasse Adressverwaltung
 KFM Barkasse Adressverwaltung Stand: Oktober 2012 Inhalt 1. Grundlegendes...4 2. Rechte in KFM-Basis...4 3. Stammdaten der Barkasse pflegen...5 4. Adressverwaltung aufrufen...6 5. Adressverwaltung pflegen...8
KFM Barkasse Adressverwaltung Stand: Oktober 2012 Inhalt 1. Grundlegendes...4 2. Rechte in KFM-Basis...4 3. Stammdaten der Barkasse pflegen...5 4. Adressverwaltung aufrufen...6 5. Adressverwaltung pflegen...8
Administrative Tätigkeiten
 Administrative Tätigkeiten Benutzer verwalten Mit der Benutzerverwaltung sind Sie in der Lage, Zuständigkeiten innerhalb eines Unternehmens gezielt abzubilden und den Zugang zu sensiblen Daten auf wenige
Administrative Tätigkeiten Benutzer verwalten Mit der Benutzerverwaltung sind Sie in der Lage, Zuständigkeiten innerhalb eines Unternehmens gezielt abzubilden und den Zugang zu sensiblen Daten auf wenige
Logistiker-Software 2017
 OdA Organisation der Arbeitswelt Logistiker-Software 207 Kurzanleitung Kurzanleitung Logistiker-Software 207 ASFL SVBL INHALTSVERZEICHNIS. DOWNLOADEN UND STARTEN DER BILDUNGSBERICHT-SOFTWARE.... 3 2. DATENBANKEN
OdA Organisation der Arbeitswelt Logistiker-Software 207 Kurzanleitung Kurzanleitung Logistiker-Software 207 ASFL SVBL INHALTSVERZEICHNIS. DOWNLOADEN UND STARTEN DER BILDUNGSBERICHT-SOFTWARE.... 3 2. DATENBANKEN
Netzlaufwerk-Verbindung auf den Server se-1ug w2k.makro.privat. im Computerraum für die Daten der Chemikaliendatenbank
 Netzlaufwerk-Verbindung auf den Server se-1ug-01008-05.w2k.makro.privat im Computerraum für die Daten der Chemikaliendatenbank Verwendung nur für geschäftliche Belange, ablegen oder Missbrauch durch private
Netzlaufwerk-Verbindung auf den Server se-1ug-01008-05.w2k.makro.privat im Computerraum für die Daten der Chemikaliendatenbank Verwendung nur für geschäftliche Belange, ablegen oder Missbrauch durch private
Kurzanleitung für den MyDrive Client
 Kurzanleitung für den MyDrive Client Hinweis: Prüfen Sie bei Problemen zuerst, ob eine neuere Version vorhanden ist und installieren Sie diese. Version 1.3 für MAC und Linux (29.06.2017) - Hochladen mit
Kurzanleitung für den MyDrive Client Hinweis: Prüfen Sie bei Problemen zuerst, ob eine neuere Version vorhanden ist und installieren Sie diese. Version 1.3 für MAC und Linux (29.06.2017) - Hochladen mit
Schnellstartanleitung
 Schnellstartanleitung Inhalt: Ein Projekt erstellen Ein Projekt verwalten und bearbeiten Projekt/Assessment-Ergebnisse anzeigen Dieses Dokument soll Ihnen dabei helfen, Assessments auf der Plattform CEB
Schnellstartanleitung Inhalt: Ein Projekt erstellen Ein Projekt verwalten und bearbeiten Projekt/Assessment-Ergebnisse anzeigen Dieses Dokument soll Ihnen dabei helfen, Assessments auf der Plattform CEB
Process: Installationsleitfaden
 Inhaltsverzeichnis 1 Einleitung...4 2 Technische Details...5 2.1 Systemvoraussetzungen...5 2.2 Technischer Support...5 3 Installation von Process...6 3.1 Datenbank und Dokument-Wurzelverzeichnis...7 3.2
Inhaltsverzeichnis 1 Einleitung...4 2 Technische Details...5 2.1 Systemvoraussetzungen...5 2.2 Technischer Support...5 3 Installation von Process...6 3.1 Datenbank und Dokument-Wurzelverzeichnis...7 3.2
Vorwort... 2. Installation... 3. Hinweise zur Testversion... 4. Neuen Kunden anlegen... 5. Angebot und Aufmaß erstellen... 6. Rechnung erstellen...
 Inhalt Vorwort... 2 Installation... 3 Hinweise zur Testversion... 4 Neuen Kunden anlegen... 5 Angebot und Aufmaß erstellen... 6 Rechnung erstellen... 13 Weitere Informationen... 16 1 Vorwort Wir freuen
Inhalt Vorwort... 2 Installation... 3 Hinweise zur Testversion... 4 Neuen Kunden anlegen... 5 Angebot und Aufmaß erstellen... 6 Rechnung erstellen... 13 Weitere Informationen... 16 1 Vorwort Wir freuen
Er ermöglicht die Suche nach allen verfügbaren Informationen, die in diesem Feld eingetragen werden können (z. B. Kontonummer, Artikelname usw.).
 Matchcode Der Matchcode, der über die Lupe aufgerufen werden kann, steht für Personenkonten, für Artikel, für Arbeitnehmer, für Projekte usw. (je nach Lizenz bzw. Status des angemeldeten Benutzers) zur
Matchcode Der Matchcode, der über die Lupe aufgerufen werden kann, steht für Personenkonten, für Artikel, für Arbeitnehmer, für Projekte usw. (je nach Lizenz bzw. Status des angemeldeten Benutzers) zur
Installationsanleitung. Novaline Kostenrechnung trifft SAP
 Installationsanleitung Novaline Kostenrechnung trifft SAP Juni 2010 Installation Der SQL-Server muss installiert sein. Nach Einlegen der Programm-CD wird der Start-Bildschirm angezeigt: Gehen Sie bitte
Installationsanleitung Novaline Kostenrechnung trifft SAP Juni 2010 Installation Der SQL-Server muss installiert sein. Nach Einlegen der Programm-CD wird der Start-Bildschirm angezeigt: Gehen Sie bitte
Anpassen BS-Explorer
 Anpassen BS-Explorer Die Ansicht des BS-Explorers kann auf Ihre Bedürfnisse individuell angepasst werden. Nicht nur die Symbolleiste sondern auch die Mandatsansicht kann Ihren Wünschen entsprechend verändert
Anpassen BS-Explorer Die Ansicht des BS-Explorers kann auf Ihre Bedürfnisse individuell angepasst werden. Nicht nur die Symbolleiste sondern auch die Mandatsansicht kann Ihren Wünschen entsprechend verändert
Hierfür sind mit dem Content Management System (CMS) Joomla in Verbindung mit SIGE Pro Inhalte angelegt worden, die genau diesen Zweck erfüllen.
 Tutorial / Anleitung Fotogalerie SIGE Pro v3.1.0 mit Joomla CMS 3.5.1 Klaus Große-Erwig Stand: 05/2016 Mit der Fotogalerie SIGE Pro ist ein wahlfreier Zugriff auf große Bestände an Bildmaterial möglich,
Tutorial / Anleitung Fotogalerie SIGE Pro v3.1.0 mit Joomla CMS 3.5.1 Klaus Große-Erwig Stand: 05/2016 Mit der Fotogalerie SIGE Pro ist ein wahlfreier Zugriff auf große Bestände an Bildmaterial möglich,
Technische Dokumentation Abstimmungs-/ Anwesenheitsliste
 Weisestrasse 28 12049 Berlin Oliver Scheckelhoff Softwareprojektierung Tel.: +49 (30) 715 76 611 Fax.: +49 (30) 627 04 132 E-Mail: info@excelbeispiele.de Homepage: http://www.excelbeispiele.de http://www.excelbeispiele.com
Weisestrasse 28 12049 Berlin Oliver Scheckelhoff Softwareprojektierung Tel.: +49 (30) 715 76 611 Fax.: +49 (30) 627 04 132 E-Mail: info@excelbeispiele.de Homepage: http://www.excelbeispiele.de http://www.excelbeispiele.com
Anleitung zur Pflege des Firmenkontos auf der PLG Homepage. Wie Sie Ihre Daten ganz einfach selber bearbeiten können!
 Anleitung zur Pflege des Firmenkontos auf der PLG Homepage Wie Sie Ihre Daten ganz einfach selber bearbeiten können! Inhaltsverzeichnis Wie komme ich zu meinen Zugangsdaten? 3 Login 3 Statistik und Passwort
Anleitung zur Pflege des Firmenkontos auf der PLG Homepage Wie Sie Ihre Daten ganz einfach selber bearbeiten können! Inhaltsverzeichnis Wie komme ich zu meinen Zugangsdaten? 3 Login 3 Statistik und Passwort
Wie richte ich mein Webhosting auf dem Admin Panel ein?
 Wie richte ich mein Webhosting auf dem Admin Panel ein? Anleitung für Unico Data AG Webhosting mit Parallels Plesk Panel Inhaltsverzeichnis Wie richte ich mein Webhosting auf dem Admin Panel ein?...1 Inhaltsverzeichnis...1
Wie richte ich mein Webhosting auf dem Admin Panel ein? Anleitung für Unico Data AG Webhosting mit Parallels Plesk Panel Inhaltsverzeichnis Wie richte ich mein Webhosting auf dem Admin Panel ein?...1 Inhaltsverzeichnis...1
Inhalt. meliarts. 1. Allgemeine Informationen... 2 2. Administration... 2 2.1 Aufruf... 2 2.2 Das Kontextmenü... 3 3. E-Mail Vorlagen...
 Inhalt 1. Allgemeine Informationen... 2 2. Administration... 2 2.1 Aufruf... 2 2.2 Das Kontextmenü... 3 3. E-Mail Vorlagen... 4 Seite 1 von 7 meliarts 1. Allgemeine Informationen meliarts ist eine Implementierung
Inhalt 1. Allgemeine Informationen... 2 2. Administration... 2 2.1 Aufruf... 2 2.2 Das Kontextmenü... 3 3. E-Mail Vorlagen... 4 Seite 1 von 7 meliarts 1. Allgemeine Informationen meliarts ist eine Implementierung
Software-Schutz Client Aktivierung
 Software-Schutz Client Aktivierung Die Aktivierung des Software-Schutzes Client kann nur auf Clientbetriebssystemen vorgenommen werden. Es ist auch möglich, einen Software-Schutz auf Server-Betriebssystemen
Software-Schutz Client Aktivierung Die Aktivierung des Software-Schutzes Client kann nur auf Clientbetriebssystemen vorgenommen werden. Es ist auch möglich, einen Software-Schutz auf Server-Betriebssystemen
2. Auf Ihrer Profianwendung finden Sie unter anderem den Button Rechnungen/Gutschriften. Klicken Sie diesen bitte an.
 Stammdaten und Mitarbeiterdaten ändern Bestimmte Bereiche Ihrer Schmetterling Quadra Homepage können Sie nicht bearbeiten, da sich die Daten automatisch aus Ihren Stammdaten generieren. Das Impressum Ihrer
Stammdaten und Mitarbeiterdaten ändern Bestimmte Bereiche Ihrer Schmetterling Quadra Homepage können Sie nicht bearbeiten, da sich die Daten automatisch aus Ihren Stammdaten generieren. Das Impressum Ihrer
Skyfillers Hosted SharePoint. Kundenhandbuch
 Skyfillers Hosted SharePoint Kundenhandbuch Kundenhandbuch Inhalt Generell... 2 Online Zugang SharePoint Seite... 2 Benutzerpasswort ändern... 2 Zugriff & Einrichtung... 3 Windows... 3 SharePoint als
Skyfillers Hosted SharePoint Kundenhandbuch Kundenhandbuch Inhalt Generell... 2 Online Zugang SharePoint Seite... 2 Benutzerpasswort ändern... 2 Zugriff & Einrichtung... 3 Windows... 3 SharePoint als
ECDL Information und Kommunikation Kapitel 7
 Kapitel 7 Bearbeiten von E-Mails Outlook Express bietet Ihnen noch weitere Möglichkeiten, als nur das Empfangen und Versenden von Mails. Sie können empfangene Mails direkt beantworten oder an andere Personen
Kapitel 7 Bearbeiten von E-Mails Outlook Express bietet Ihnen noch weitere Möglichkeiten, als nur das Empfangen und Versenden von Mails. Sie können empfangene Mails direkt beantworten oder an andere Personen
Windows Home Server. Einrichten, Optimieren, Fehler beheben THOMAS JOOS
 Windows Home Server Einrichten, Optimieren, Fehler beheben THOMAS JOOS Benutzer anlegen und verwalten Info Jedes Benutzerkonto erhält durch den Windows Home Server eine spezielle Kennung, die Sicherheits-ID
Windows Home Server Einrichten, Optimieren, Fehler beheben THOMAS JOOS Benutzer anlegen und verwalten Info Jedes Benutzerkonto erhält durch den Windows Home Server eine spezielle Kennung, die Sicherheits-ID
rza lohn Version 2013 Seite 1
 rza lohn Version 2013 Seite 1 Das Update 2013.0 kann sofort installiert werden, auch wenn das Jahr 2012 noch nicht abgeschlossen ist. 1. SOZIALVERSICHERUNGSRECHTLICHE ÄNDERUNGEN 1.1 Höchstbeitragsgrundlage
rza lohn Version 2013 Seite 1 Das Update 2013.0 kann sofort installiert werden, auch wenn das Jahr 2012 noch nicht abgeschlossen ist. 1. SOZIALVERSICHERUNGSRECHTLICHE ÄNDERUNGEN 1.1 Höchstbeitragsgrundlage
Kurzanleitung webbasierter Förderplaner der Hochschule für Heilpädagogik 1 BEVOR SIE BEGINNEN 2 2 EINEN BENUTZER ERFASSEN 2 3 ANMELDUNG 2
 Kurzanleitung webbasierter Förderplaner der Hochschule für Heilpädagogik Inhaltsverzeichnis 1 BEVOR SIE BEGINNEN 2 2 EINEN BENUTZER ERFASSEN 2 3 ANMELDUNG 2 4 DOSSIER ERÖFFNEN 4 5 NEUE FRAGESTELLUNG ERÖFFNEN
Kurzanleitung webbasierter Förderplaner der Hochschule für Heilpädagogik Inhaltsverzeichnis 1 BEVOR SIE BEGINNEN 2 2 EINEN BENUTZER ERFASSEN 2 3 ANMELDUNG 2 4 DOSSIER ERÖFFNEN 4 5 NEUE FRAGESTELLUNG ERÖFFNEN
1. Einführung. 2. Die Mitarbeiterübersicht
 1. Einführung In orgamax können Sie jederzeit neue Mitarbeiter anlegen und diesen Mitarbeitern bestimmte Berechtigungen in der Software zuordnen. Darüber hinaus können auch Personaldaten wie Gehalt und
1. Einführung In orgamax können Sie jederzeit neue Mitarbeiter anlegen und diesen Mitarbeitern bestimmte Berechtigungen in der Software zuordnen. Darüber hinaus können auch Personaldaten wie Gehalt und
ELBA-business Anzeige von Belegen/Images in ELBA 5.6.0
 Anzeige von Belegen/Images in ELBA 5.6.0 Anzeige von Belegen und Images in ELBA-business Seite 1 Beleg-/Imageanzeige 1.1 Allgemeines Bei Zusatzinformationen als Beilage zu Ihrem Kontoauszug spricht man
Anzeige von Belegen/Images in ELBA 5.6.0 Anzeige von Belegen und Images in ELBA-business Seite 1 Beleg-/Imageanzeige 1.1 Allgemeines Bei Zusatzinformationen als Beilage zu Ihrem Kontoauszug spricht man
Delegierte Benutzerverwaltung (DeBeV) Nutzungshinweise
 Delegierte Benutzerverwaltung (DeBeV) Nutzungshinweise Stand: 07.03.2016 Inhalt 1 Einleitung... 3 2 Registrierung neuer Administratoren... 4 2.1 Validierung des Registrierungscodes... 5 2.2 Aktivierung
Delegierte Benutzerverwaltung (DeBeV) Nutzungshinweise Stand: 07.03.2016 Inhalt 1 Einleitung... 3 2 Registrierung neuer Administratoren... 4 2.1 Validierung des Registrierungscodes... 5 2.2 Aktivierung
Tutorial: Zeiterfassung Swiss-Solution mit Start / Stop-Funktionen
 Tutorial: Zeiterfassung Swiss-Solution mit Start / Stop-Funktionen Das vorliegende Tutorial zeigt Ihnen, wie Sie in myfactory mit der Zeiterfassung Swiss-Solution und den Start/Stop-Funktionen arbeiten
Tutorial: Zeiterfassung Swiss-Solution mit Start / Stop-Funktionen Das vorliegende Tutorial zeigt Ihnen, wie Sie in myfactory mit der Zeiterfassung Swiss-Solution und den Start/Stop-Funktionen arbeiten
Information zur Konzeptberatungs-Schnittstelle
 Information zur Konzeptberatungs-Schnittstelle Mit dieser Schnittstelle können Kundendaten vom Coffee CRM System für die Excel Datei der Konzeptberatung zur Verfügung gestellt werden. Die Eingabefelder
Information zur Konzeptberatungs-Schnittstelle Mit dieser Schnittstelle können Kundendaten vom Coffee CRM System für die Excel Datei der Konzeptberatung zur Verfügung gestellt werden. Die Eingabefelder
Beschreibung zur Überprüfung einer digital signierten E-Rechnung
 Beschreibung zur Überprüfung einer digital signierten E-Rechnung Aufgrund des BMF-Erlasses vom Juli 2005 (BMF-010219/0183-IV/9/2005) sind ab 1.1.2006 nur noch jene elektronischen Rechnungen vorsteuerabzugsberechtigt,
Beschreibung zur Überprüfung einer digital signierten E-Rechnung Aufgrund des BMF-Erlasses vom Juli 2005 (BMF-010219/0183-IV/9/2005) sind ab 1.1.2006 nur noch jene elektronischen Rechnungen vorsteuerabzugsberechtigt,
::STAMMDATEN. Arbeitsstätten Möglichkeit der Eingabe verschiedener Arbeitsstätten
 ::STAMMDATEN Firmenstammdaten Finanzamtsdaten 9 mögliche Krankenkassen samt MV Leitzahlen Vorschreibebetrieb Gemeindedaten, es gibt 2 mögliche Abgabenpflichten für den Betrieb Teiler von ÜbSt bzw Mehrarbeit
::STAMMDATEN Firmenstammdaten Finanzamtsdaten 9 mögliche Krankenkassen samt MV Leitzahlen Vorschreibebetrieb Gemeindedaten, es gibt 2 mögliche Abgabenpflichten für den Betrieb Teiler von ÜbSt bzw Mehrarbeit
DHL-Connector. für JTL-WAWI. Anleitung. 0.1 Änderungsverzeichnis. Versionsnummer. Datum Änderung Autor
 DHL-Connector für JTL-WAWI Anleitung 0.1 Änderungsverzeichnis Versionsnummer Datum Änderung Autor 1.0 03.04.2015 Erstellung des Dokumentes Thomas Kehl Datum 04.04.2015 Seite 1 von 13 0.3 Inhaltsverzeichnis
DHL-Connector für JTL-WAWI Anleitung 0.1 Änderungsverzeichnis Versionsnummer Datum Änderung Autor 1.0 03.04.2015 Erstellung des Dokumentes Thomas Kehl Datum 04.04.2015 Seite 1 von 13 0.3 Inhaltsverzeichnis
Handy-Synchronisation Inhalt
 Handy-Synchronisation Inhalt 1. allgemeine Einstellungen... 2 1.1. Anlegen eines SyncAccounts... 2 1.1.1. Synchronisation über eigenen Exchange-Server... 3 1.1.2. gehostete Synchronisation... 5 1.2. Synchronisations-Einstellungen...
Handy-Synchronisation Inhalt 1. allgemeine Einstellungen... 2 1.1. Anlegen eines SyncAccounts... 2 1.1.1. Synchronisation über eigenen Exchange-Server... 3 1.1.2. gehostete Synchronisation... 5 1.2. Synchronisations-Einstellungen...
Erste Schritte mit Kassa24
 Erste Schritte mit Kassa24 Nachdem Sie die App Kassa24 installiert haben, gelangen Sie zu diesem Anmeldefenster: Wählen Sie hier beim ersten Mal den Menüpunkt Neu registrieren Registrieren Sie sich mit
Erste Schritte mit Kassa24 Nachdem Sie die App Kassa24 installiert haben, gelangen Sie zu diesem Anmeldefenster: Wählen Sie hier beim ersten Mal den Menüpunkt Neu registrieren Registrieren Sie sich mit
GS-Programme 2015 Allg. Datensicherung
 GS-Programme 2015 Allg. Datensicherung Impressum Business Software GmbH Primoschgasse 3 9020 Klagenfurt Copyright 2014 Business Software GmbH Die Inhalte und Themen in dieser Unterlage wurden mit sehr
GS-Programme 2015 Allg. Datensicherung Impressum Business Software GmbH Primoschgasse 3 9020 Klagenfurt Copyright 2014 Business Software GmbH Die Inhalte und Themen in dieser Unterlage wurden mit sehr
Schlagwortsuche. für FixFoto
 Schlagwortsuche 1q für FixFoto Das Zusatz-Programm Schlagwortsuche dient dazu, Ihre Bilder mit Stichwörtern Zu belegen, damit Sie diese im Bedarfsfall einfach finden und selektieren können. Der entscheidende
Schlagwortsuche 1q für FixFoto Das Zusatz-Programm Schlagwortsuche dient dazu, Ihre Bilder mit Stichwörtern Zu belegen, damit Sie diese im Bedarfsfall einfach finden und selektieren können. Der entscheidende
42 Team IMAP-Server. Einstellung für Microsoft Outlook Einstellung für Mozilla Thunderbird
 42 Team IMAP-Server Einstellung für Microsoft Outlook Einstellung für Mozilla Thunderbird Die in diesen Unterlagen enthaltenen Informationen können ohne gesonderte Mitteilung geändert werden. 42 Software
42 Team IMAP-Server Einstellung für Microsoft Outlook Einstellung für Mozilla Thunderbird Die in diesen Unterlagen enthaltenen Informationen können ohne gesonderte Mitteilung geändert werden. 42 Software
Mandatierte Eigenschaften mit Angaben in Freien Belegfeldern vergleichen.
 Mandatierte Eigenschaften mit Angaben in Freien Belegfeldern vergleichen. Vorgabe: In den Freien Belegpositionsfeldern wird für einen Beleg bzw. seine Positionen eine allgemeine Vorgabe für eine mandatierte
Mandatierte Eigenschaften mit Angaben in Freien Belegfeldern vergleichen. Vorgabe: In den Freien Belegpositionsfeldern wird für einen Beleg bzw. seine Positionen eine allgemeine Vorgabe für eine mandatierte
Software-Schutz Server Aktivierung
 Software-Schutz Server Aktivierung Anstelle eines Hardlock-Server-Dongles (parallel, USB) kann Ihre moveit@iss+ Netzwerkinstallation nun auch per Software-Schutz Server lizenziert werden. Dabei wird Ihre
Software-Schutz Server Aktivierung Anstelle eines Hardlock-Server-Dongles (parallel, USB) kann Ihre moveit@iss+ Netzwerkinstallation nun auch per Software-Schutz Server lizenziert werden. Dabei wird Ihre
ModernOffice - Outlook-Synchronisation
 ModernOffice - Outlook-Synchronisation 1. Beschreibung Mit dieser Funktion haben Sie die Möglichkeit, die Adressen oder Termine von Modern Office mit Microsoft Outlook auszutauschen. Die Termine werden
ModernOffice - Outlook-Synchronisation 1. Beschreibung Mit dieser Funktion haben Sie die Möglichkeit, die Adressen oder Termine von Modern Office mit Microsoft Outlook auszutauschen. Die Termine werden
Schnelleinstieg KASSENBUCH ONLINE (Mandanten-Version)
 Seite 1 Schnelleinstieg KASSENBUCH ONLINE (Mandanten-Version) Bereich: Online-Services Inhaltsverzeichnis 1. Zweck der Anwendung 2. Voraussetzungen 2.1. Voraussetzung für die Nutzung 2.2. Organisationsanweisung
Seite 1 Schnelleinstieg KASSENBUCH ONLINE (Mandanten-Version) Bereich: Online-Services Inhaltsverzeichnis 1. Zweck der Anwendung 2. Voraussetzungen 2.1. Voraussetzung für die Nutzung 2.2. Organisationsanweisung
Kurzanleitung Onlineerfassung Versand
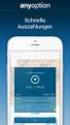 Kurzanleitung Onlineerfassung Versand 1. Anmeldung Den Login erreichen Sie über www.trex-express.de/dresden > Sendungserfasssung. Um eine Nutzung des Programms möglich zu machen, müssen für diese Seite
Kurzanleitung Onlineerfassung Versand 1. Anmeldung Den Login erreichen Sie über www.trex-express.de/dresden > Sendungserfasssung. Um eine Nutzung des Programms möglich zu machen, müssen für diese Seite
Einrichten und Verwenden der Solutio Charly PA-Konzepte Schnittstelle
 Einrichten und Verwenden der Solutio Charly PA-Konzepte Schnittstelle Version 1.3.11 vom 22.11.2016 Haftungsausschluss Die Firma PA-Konzepte GbR übernimmt keinerlei Support, Garantie und keine Verantwortung
Einrichten und Verwenden der Solutio Charly PA-Konzepte Schnittstelle Version 1.3.11 vom 22.11.2016 Haftungsausschluss Die Firma PA-Konzepte GbR übernimmt keinerlei Support, Garantie und keine Verantwortung
FileZilla - Anleitung
 CHRISTOF RIMLE IT SERVICES Lösungen mit Leidenschaft FileZilla - Anleitung V2.1-23.09.2016 - Christof Rimle 2014 - Dieses Dokument ist urheberrechtlich geschützt. Es darf von Kunden der Firma Christof
CHRISTOF RIMLE IT SERVICES Lösungen mit Leidenschaft FileZilla - Anleitung V2.1-23.09.2016 - Christof Rimle 2014 - Dieses Dokument ist urheberrechtlich geschützt. Es darf von Kunden der Firma Christof
White Paper - LOHN Österreich Teilabrechnungen
 White Paper - LOHN Österreich Teilabrechnungen Copyright 08/2015 Seite 2 Inhaltsverzeichnis 1. WinLine LOHN - Teilabrechnungen... 3 1.1. Einleitung... 3 1.2. Freigabe... 3 1.3. Erfassung... 3 1.3.1. Wie
White Paper - LOHN Österreich Teilabrechnungen Copyright 08/2015 Seite 2 Inhaltsverzeichnis 1. WinLine LOHN - Teilabrechnungen... 3 1.1. Einleitung... 3 1.2. Freigabe... 3 1.3. Erfassung... 3 1.3.1. Wie
vergabeplattform.berlin.de
 Vergabeplattform vergabeplattform.berlin.de Ausgabe / Stand Mai 2010 2 Vergabeplattform vergabeplattform.berlin.de Inhaltsverzeichnis Bekanntmachungsassistent 4 1 Assistent starten... 5 2 Schritt 1 3 Schritt
Vergabeplattform vergabeplattform.berlin.de Ausgabe / Stand Mai 2010 2 Vergabeplattform vergabeplattform.berlin.de Inhaltsverzeichnis Bekanntmachungsassistent 4 1 Assistent starten... 5 2 Schritt 1 3 Schritt
Bewohnerinnenstatistik ONLINE - Kurzanleitung
 Bewohnerinnenstatistik ONLINE - Kurzanleitung Dies ist eine Kurzinformation zum schnellen Einstieg in die Bewohnerinnenstatistik. Ausführliche Hinweise finden Sie im Handbuch, das Sie nach dem Anmelden
Bewohnerinnenstatistik ONLINE - Kurzanleitung Dies ist eine Kurzinformation zum schnellen Einstieg in die Bewohnerinnenstatistik. Ausführliche Hinweise finden Sie im Handbuch, das Sie nach dem Anmelden
Schüleranmeldung-Online mit Hera-Schuldaten
 Inhaltsverzeichnis 1. Einleitung...1 2. Lizenz...1 3. Funktionsweise...1 4. Funktionen im Einzelnen...2 4.1. Export aus Hera-Schuldaten...2 a) Datenexport...2 b) Hochladen des Datenpakets...3 4.2. Dateneingabe
Inhaltsverzeichnis 1. Einleitung...1 2. Lizenz...1 3. Funktionsweise...1 4. Funktionen im Einzelnen...2 4.1. Export aus Hera-Schuldaten...2 a) Datenexport...2 b) Hochladen des Datenpakets...3 4.2. Dateneingabe
Server: Welche Ausnahmen am Server ergänzt werden müssen, entnehmen Sie bitte dem Punkt 4.
 Anleitung Net.FX Inhalt 1 Installationshinweise 2 Erste Schritte 3 Arbeiten mit Net.FX 4 Firewall-Einstellungen für den Server 5 Gruppenrichtlinien: Einstellungen für die Clients 1 Installationshinweise
Anleitung Net.FX Inhalt 1 Installationshinweise 2 Erste Schritte 3 Arbeiten mit Net.FX 4 Firewall-Einstellungen für den Server 5 Gruppenrichtlinien: Einstellungen für die Clients 1 Installationshinweise
Handbuch für die Termindatenbank
 Handbuch für die Termindatenbank der NetzWerkstatt Kostenlos Termine im Internet veröffentlichen wie wird s gemacht? Eine Orientierungshilfe von der NetzWerkstatt Presse Inhalt Usergruppen 3 Veranstalter
Handbuch für die Termindatenbank der NetzWerkstatt Kostenlos Termine im Internet veröffentlichen wie wird s gemacht? Eine Orientierungshilfe von der NetzWerkstatt Presse Inhalt Usergruppen 3 Veranstalter
Installation des Citrix Receiver v1.2 Manuelles Upgrade auf die neuste Version
 Installation des Citrix Receiver v1.2 Manuelles Upgrade auf die neuste Version Inhaltsverzeichnis 1 Informationen... 3 2 Herunterladen der neusten Version... 3 2.1 Im Internet Explorer:... 3 2.2 Im Firefox:...
Installation des Citrix Receiver v1.2 Manuelles Upgrade auf die neuste Version Inhaltsverzeichnis 1 Informationen... 3 2 Herunterladen der neusten Version... 3 2.1 Im Internet Explorer:... 3 2.2 Im Firefox:...
Leitfaden. Online-Verwaltung
 Leitfaden Online-Verwaltung Vorwort Liebe Lehrbeauftragte, der folgende Leitfaden zeigt Ihnen schnell und einfach, wie Sie Ihr Profil in der Online-Verwaltung einrichten und Ihren Kurs anlegen. Außerdem
Leitfaden Online-Verwaltung Vorwort Liebe Lehrbeauftragte, der folgende Leitfaden zeigt Ihnen schnell und einfach, wie Sie Ihr Profil in der Online-Verwaltung einrichten und Ihren Kurs anlegen. Außerdem
teamspace TM Outlook Synchronisation
 teamspace TM Outlook Synchronisation Benutzerhandbuch teamsync Version 1.4 Stand Dezember 2005 * teamspace ist ein eingetragenes Markenzeichen der 5 POINT AG ** Microsoft Outlook ist ein eingetragenes
teamspace TM Outlook Synchronisation Benutzerhandbuch teamsync Version 1.4 Stand Dezember 2005 * teamspace ist ein eingetragenes Markenzeichen der 5 POINT AG ** Microsoft Outlook ist ein eingetragenes
Serienbrief erstellen
 Um in Word 2010 einen Serienbrief zu erstellen, muss man den Seriendruck-Assistenten aufrufen. Der Seriendruck-Assistent führt dich in sechs Schritten durch diese Thematik. Dabei enthält jeder Schritt
Um in Word 2010 einen Serienbrief zu erstellen, muss man den Seriendruck-Assistenten aufrufen. Der Seriendruck-Assistent führt dich in sechs Schritten durch diese Thematik. Dabei enthält jeder Schritt
NetBanking. Installations- und Bedienungsanleitung
 NetBanking Installations- und Bedienungsanleitung Inhaltsverzeichnis Bitte gewünschtes Kapitel anklicken. Installation Zip-Datei entpacken 3 Programm installieren 4 Registrieren und einrichten Online-Registrierung
NetBanking Installations- und Bedienungsanleitung Inhaltsverzeichnis Bitte gewünschtes Kapitel anklicken. Installation Zip-Datei entpacken 3 Programm installieren 4 Registrieren und einrichten Online-Registrierung
Produktschulung WinArchiv
 Produktschulung WinArchiv Codex GmbH Stand 2012 Inhaltsverzeichnis Einleitung... 3 Starten des Programms... 4 Suchen von Kunden... 7 Funktionen in der Hauptmaske... 10 Erfassen von Besuchsnotizen in WinArchiv...
Produktschulung WinArchiv Codex GmbH Stand 2012 Inhaltsverzeichnis Einleitung... 3 Starten des Programms... 4 Suchen von Kunden... 7 Funktionen in der Hauptmaske... 10 Erfassen von Besuchsnotizen in WinArchiv...
Online-Feldbuch User Manual Version
 Version 22.07.2015 Seite 1 von 16 Inhaltsverzeichnis 1 Zugang zum Online-Feldbuch 2 Login 3 Die Übersichtsseite des Online-Feldbuchs 4 Das Fundmeldeformular 5 Arbeiten mit dem Kartierfenster 6 Fundmeldungen
Version 22.07.2015 Seite 1 von 16 Inhaltsverzeichnis 1 Zugang zum Online-Feldbuch 2 Login 3 Die Übersichtsseite des Online-Feldbuchs 4 Das Fundmeldeformular 5 Arbeiten mit dem Kartierfenster 6 Fundmeldungen
Handbuch. Herzlich Willkommen im neuen ExpertenPortal der top itservices AG. Sie haben Fragen zu der Registrierung oder Bedienung?
 Handbuch Herzlich Willkommen im neuen ExpertenPortal der top itservices AG. Sie haben Fragen zu der Registrierung oder Bedienung? Schauen Sie in unserem Handbuch nach oder kontaktieren Sie unser Support
Handbuch Herzlich Willkommen im neuen ExpertenPortal der top itservices AG. Sie haben Fragen zu der Registrierung oder Bedienung? Schauen Sie in unserem Handbuch nach oder kontaktieren Sie unser Support
Live Update (Auto Update)
 Live Update (Auto Update) Mit der Version 44.20.00 wurde moveit@iss+ um die Funktion des Live Updates (in anderen Programmen auch als Auto Update bekannt) für Programm Updates erweitert. Damit Sie auch
Live Update (Auto Update) Mit der Version 44.20.00 wurde moveit@iss+ um die Funktion des Live Updates (in anderen Programmen auch als Auto Update bekannt) für Programm Updates erweitert. Damit Sie auch
AudaPad Web 2.0 Kurzanleitung
 AudaPad Web 2.0 Kurzanleitung Datum: 10.03.2016 Ort: Wien Version: 1.1 i Inhaltsverzeichnis KURZANLEITUNG... 2 1. ZUGANG:... 2 2. AUFTRAGS-STATUS:... 3 3. HAUPTMENÜ-LEISTE:... 4 4. DATEN KONVERTIEREN:...
AudaPad Web 2.0 Kurzanleitung Datum: 10.03.2016 Ort: Wien Version: 1.1 i Inhaltsverzeichnis KURZANLEITUNG... 2 1. ZUGANG:... 2 2. AUFTRAGS-STATUS:... 3 3. HAUPTMENÜ-LEISTE:... 4 4. DATEN KONVERTIEREN:...
Anleitung VR-Networld-Software 6.x
 Erstanmeldung Wenn Sie das erstmalig einsetzen, ist es v o r der Installation der VR-Networld- Software erforderlich, dass Sie sich über eine sog. Erstanmeldung eine eigene PIN vergeben. Bitte beachten
Erstanmeldung Wenn Sie das erstmalig einsetzen, ist es v o r der Installation der VR-Networld- Software erforderlich, dass Sie sich über eine sog. Erstanmeldung eine eigene PIN vergeben. Bitte beachten
Anleitung GiS WinLock Administrator Version 2.03
 Inhaltsverzeichnis 1. Einleitung 2 1.1. Transponderformat 2 1.2. Betriebssysteme 2 1.3. Einbindung im Betriebssystem 2 2. WinLock Administrator 3 2.1. Aktionsauswahl 4 Keine Aktion 4 Arbeitsstation sperren
Inhaltsverzeichnis 1. Einleitung 2 1.1. Transponderformat 2 1.2. Betriebssysteme 2 1.3. Einbindung im Betriebssystem 2 2. WinLock Administrator 3 2.1. Aktionsauswahl 4 Keine Aktion 4 Arbeitsstation sperren
Software-Schutz Client Aktivierung
 Software-Schutz Client Aktivierung Die Aktivierung des Software-Schutzes Client kann nur auf Clientbetriebssystemen vorgenommen werden. Es ist auch möglich, einen Software-Schutz auf Server-Betriebssystemen
Software-Schutz Client Aktivierung Die Aktivierung des Software-Schutzes Client kann nur auf Clientbetriebssystemen vorgenommen werden. Es ist auch möglich, einen Software-Schutz auf Server-Betriebssystemen
Workflow. Installationsanleitung
 Workflow Installationsanleitung August 2013 Inhaltsverzeichnis Kapitel 1 Installation der Programme... 2 Kapitel 2 Lizenzierung Novaline Workflow... 4 Kapitel 3 Einrichten der Systeme... 5 3.1 Workflow
Workflow Installationsanleitung August 2013 Inhaltsverzeichnis Kapitel 1 Installation der Programme... 2 Kapitel 2 Lizenzierung Novaline Workflow... 4 Kapitel 3 Einrichten der Systeme... 5 3.1 Workflow
Handbuch Teil 9 Produktion
 Handbuch Teil 9 Inhaltsverzeichnis 9... 3 9.1 Preisliste... 3 9.2 Fertigungsauftrag... 4 9.3 EXCEL Import Stückliste... 5 9 9.1 Preisliste Die Preisliste bietet die Möglichkeit Stücklisteninhalte in Word
Handbuch Teil 9 Inhaltsverzeichnis 9... 3 9.1 Preisliste... 3 9.2 Fertigungsauftrag... 4 9.3 EXCEL Import Stückliste... 5 9 9.1 Preisliste Die Preisliste bietet die Möglichkeit Stücklisteninhalte in Word
