Sehen wie s geht! Leseprobe. »Windows als digitales FotoalbumDateien, Ordner und der Explorer« Inhaltsverzeichnis. Stichwortverzeichnis.
|
|
|
- Günter Reuter
- vor 6 Jahren
- Abrufe
Transkript
1 Sehen wie s geht! Leseproe Der sichere Einstieg für Späteinsteiger! Jörg Rieger und Mrkus Menschhorn verstehen es, die Dinge gut verständlich zu erklären ohne Fchchinesisch, dfür mit einer guten Portion Einfühlungsvermögen. Üerzeugen Sie sich mit dieser Leseproe selst und erfhren Sie, wie Sie Windows ls digitles Fotorchiv nutzen und sich im Dteiexplorer zurechtfinden.»windows ls digitles FotolumDteien, Ordner und der Explorer«Inhltsverzeichnis Stichwortverzeichnis Die Autoren Leseproe weiterempfehlen Jörg Rieger, Mrkus Menschhorn Windows 10 für Senioren 384 Seiten, roschiert, Mi ,90 Euro, ISBN
2 KAPITEL 6 Windows 10 ls digitles Fotolum Der Urlu oder die letzte Geurtstgsfeier ist vorüer, und Ihre Digitlkmer ist voll mit schönen Erinnerungen und Momentufnhmen. Nun eginnt die Areit, die schönsten Fotos uszuwählen und zu rchivieren, um sie dnn, in lngen Wintermonten, wieder hervorzuholen und in Erinnerungen zu schwelgen. Die App Fotos, die Sie mit Windows 10 mitgeliefert ekommen, geht Ihnen hier sehr gut zur Hnd und erweist gerde ei diesen Areiten gute Dienste. Und sie knn noch mehr: Mit ihrer Hilfe lässt sich mit wenigen Hndgriffen eine schöne Fotoshow erzeugen. Diese können Sie dnn ls moderne digitle Ausge des Di-Aends im Beknnten- oder Freundeskreis ei esonderen Anlässen vorführen. Also: Auf ins digitle Fotolor! Die Fotos-App im Üerlick Lssen Sie uns er zunächst die Fotos-App strten: Klicken Sie mit der linken Mustste uf ds Windows-Symol und nschließend, wiederum mit linker Mustste, uf die Kchel Fotos in Ihrem Strtmenü. Alterntiv finden Sie diese ntürlich uch in der lphetischen Liste ller Apps unter F. 175
3 Kpitel 6: Windows 10 ls digitles Fotolum Fotos uf den Computer üertrgen c d e f Fotos uf den Computer üertrgen Strten wir mit dem Import Ihrer Bilder von der Speicherkrte. Wir gehen einml dvon us, dss Ihnen die Speicherkrte Ihrer Digitlkmer ein Begriff ist und Sie mit ihr gut vertrut sind. Sie ist nämlich ds A und O, wenn Sie Ihre digitlen Fotogrfien uf Ihren Computer üertrgen wollen. In jedem ktuellen Desktop-Computer ist ein sog. Krten-Slot eingeut, in den Sie Ihre Speicherkrte stecken. Bei Noteooks ist er meist versteckt n der Vorderseite untergercht. Viele Tlets hen us Pltzgründen keinen Schlitz für eine Fotospeicherkrte, hier müssen Sie einen externen Krtenleser 1 hinzukufen, den Sie einfch per USB-Anschluss nstecken. Alle vorhndenen Fotos werden im Huptildschirm unter Smmlung 1 ngezeigt. Die Sortierung erfolgt nch Mont und Jhr, dem genuen Zeitrum (Dtum) sowie der Anzhl der Fotos, die in diesem Zeitrum gespeichert sind 2. 3 Mit der Schltfläche Aktulisieren werden lle vorgenommenen Änderungen ktulisiert. 4 Mit Auswählen können Bilder für eine estimmte Funktion mrkiert werden. 5 Mit Bildschirmpräsenttion zeigen Sie lle eingelendeten Fotos ildschirmfüllend n. 6 Importieren ringt Ihre schönsten Bilder von der Speicherkrte Ihrer Digitlkmer direkt uf den Computer in die Fotos-App. 1. Legen Sie die Speicherkrte in den Krtenleser oder Krten-Slot ein. Wenn die Speicherkrte von Ihrem Computer erknnt wird, ehndelt er diese wie ein eigenes Lufwerk (hier mit dem Buchsten E:) und git Ihnen den Hinweis, dss Sie nun eine Aktion für Speicherkrten uswählen können. Ds klppt leider nicht immer, mnchml sieht Windows Ihre Speicherkrte einfch ls einen USB-Stick (siehe uch den Aschnitt»Dteien uf einen USB-Stick kopieren«, Seite 211) n, und es wird nch einem Klick uf diesen Hinweis gr nichts ngezeigt. Dher ignorieren wir diesen Hinweis, der nch einer Weile ohnedies von selst verschwindet. Speicherkrte der Digitlkmer in den Krten-Slot des Computers oder in einen externen Krtenleser einlegen
4 Kpitel 6: Windows 10 ls digitles Fotolum Fotos uf den Computer üertrgen 2. Strten Sie stttdessen die Fotos-App wie gewohnt üer ds Strtmenü und einen Klick uf die Kchel der App. Bitte echten Sie, dss die Kchel unter Umständen, sollten sich schon Bilder uf Ihrem Computer efinden, sttt dem gezeigten Symol eines Ihrer Bilder zw. wechselnde Bilder nzeigt. Dnn hndelt es sich um eine sog. Live-Kchel. Live-Funktion einer Kchel n- und schlten Bei vielen Kcheln steht Ihnen diese Live-Vorschu zur Verfügung, etw uch ei den Apps Klender und Wetter, die Sie in Kpitel 10,»Nützliche Apps für viele Gelegenheiten«, Seite 281 näher kennenlernen werden. Sie können diese Vorschu selst ktivieren: Klicken Sie mit der rechten Mustste uf die Kchel Fotos 1, zeigen oder klicken Sie im Kontextmenü uf den Punkt Mehr 2, und wählen Sie per Klick mit der linken Mustste im Untermenü Live-Kchel ktivieren 3 us. Möchten Sie wieder ds Symol sttt Ihrer Bilder sehen, gehen Sie genuso vor nur wählen Sie diesml Live-Kchel dektivieren. 3. Zum Fotoimport klicken Sie in der Fotos-App uf die Schltfläche Importieren (6 uf Seite 176) in der Menüleiste. 4. Sofort sucht die App nch Fotos uf Ihrer Speicherkrte 4 und zeigt sie in einer kleinen Vorschu n. In unserem Fll sind es gnz genu 432 Schnppschüsse, die ereits lle mit einem Häkchen versehen und dmit ereit für den Import sind. d c 5. Um Bilder, die nicht gelungen sind, erst gr nicht uf den Computer zu kopieren, klicken Sie mit der linken Mustste einfch uf jene Bilder, die nicht importiert werden sollen. Bei Bildern, die nicht im portiert werden sollen, einfch ds Häkchen durch Anklicken entfernen
5 Kpitel 6: Windows 10 ls digitles Fotolum Fotos uf den Computer üertrgen 6. Sie sehen, dss dmit die Umrhmung und ds jeweilige Häkchen verschwinden und sich die Anzhl der usgewählten Elemente, die Sie im unteren Bereich der Anzeige finden 5, verringert ht. g e f h i j 9. Die Voreinstellung, dss Montsordner mit Ihren Fotos ngelegt werden, elssen Sie 8. Vorsicht ist eim Punkt Importierte Elemente nch dem Import von <Lufwerksnme> löschen 9 geoten. Sollten Sie die Bilder uf der Krte ehlten wollen, leit ds Kästchen dvor leer. Wenn Sie die Bilder uf Ihrer Kmer-Speicherkrte nch dem Import uf den Computer gelöscht hen wollen, klicken Sie in ds Qudrt und setzen dmit ein Häkchen. ACHTUNG! Auch wenn Windows 10 diesen Service zum Bilderlöschen nietet, sollten Sie die Bilder uf Ihrer Speicherkrte lieer noch eine Zeit lng ehlten und nicht direkt eim Üertrgen löschen lssen. g = 7. Wenn Sie Ihre Auswhl getroffen hen, klicken Sie uf Fortfhren Im folgenden Fenster legen Sie fest, in welchen Ordner Sie die Bilder gespeichert hen möchten. Stndrdmäßig wird hier der Bilder-Ordner von Windows gewählt dummerweise zeigt ihn Windows hier mit einer eher kryptischen Bezeichnung n 7. Steht ei Ihnen er uch Meinnme Pictures, ist lles prim, denn dmit ist een Ihr Ordner Bilder unter Dieser PC gemeint. l k 10. Sind lle Einstellungen durchgeführt, klicken Sie uf Importieren j, und dmit werden Ihre usgewählten Bilder uf Ihren Computer üertrgen. Den Fortschritt der Üertrgung sehen Sie im oeren Bereich der App in Form eines luen Blkens k. Zudem zeigt die App n, wie viele Elemente, lso Bilder, sie ereits üertrgen ht l
6 Kpitel 6: Windows 10 ls digitles Fotolum Ein digitles Alum erstellen ACHTUNG! Dmit es eim Entfernen der Krte zu keinem Dtenverlust kommt, sollte sie sicher entfernt werden. Wie ds geht, erfhren Sie im Ksten»USB-Stick sicher entfernen«uf Seite 216. MERKE Es lohnt sich, die Fotosmmlung»uszumisten«und schlechte Bilder zu löschen, um den Üerlick zu ehlten. Wenn der Vorgng geschlossen ist, können Sie Ihre Speicherkrte wieder us dem Krten-Slot des Computers ziehen zw. ds Krtenlesegerät vom Computer entfernen und sich n Ihren schönen Bildern erfreuen, die nch Monten sortiert in Ihrer App erscheinen. Bilder in der App Fotos sichten Nch der Üertrgung der Bilder uf Ihren Computer können wir mit der Sichtung loslegen. Ds edeutet, Sie suchen jene Bilder us, die Sie ehlten, und jene, die Sie löschen wollen. Ds klppt mit wenigen Klicks: 1. Aktivieren Sie den Bereich Smmlung (1 uf Seite 176) mit einem Klick uf die entsprechende Schltfläche in der Fotos-App. Dort sind die geldenen Bilder chronologisch geordnet, die neuesten oen. 2. Suchen Sie nun jenes Bild us, ds Sie nicht mehr in Ihrer Fotosmmlung hen wollen, und fhren Sie mit dem Muszeiger druf. Sofort erscheint im rechten oeren Bereich ein Kästchen, ds Sie per Klick mit einem Häkchen 2 versehen. Zusätzlich wird ds Bild lu umrhmt. Fhren Sie nun mit der Bildlufleiste rechts weiter in Ihrer Fotosmmlung nch unten, und wiederholen Sie den Vorgng, is nur noch jene Fotos in Ihrer Smmlung uf dem Computer enthlten sind, die Sie dort wirklich hen wollen. Ein digitles Alum erstellen Aufregender ls ds Sichten der Bildersmmlung gestltet sich ds Anlegen eines digitlen Alums. Ws edeutet ds nun? Sie können Bilder us Ihrer Smmlung themtisch zu Alen zusmmenfssen und sortieren. Gnz wie eim Fotolum mit»echten«bildern, nur deutlich komfortler. Denn jedes Digitlfoto knn in elieig viele Alen»geklet«werden. In diesem Aschnitt zeigen wir Ihnen, wie Sie Ihre schönsten Motive zu einem spnnenden Alum zusmmenfügen. 1. Klicken Sie dzu uf Alen 1 im oeren Bereich der App. Sofort sehen Sie, dss die App ereits verschiedene Alen utomtisch für Sie ngelegt ht 2. Diese sind nch dem Dtum ennnt und enthlten die entsprechenden Fotos. 3 d MERKE Ein Alum in der Fotos- App funktioniert gnz ähnlich wie ds Fotolum mit Azügen uf Ppier. 3. Die Menüleiste im Fotos-Progrmm wechselt in eine neue Ansicht. Gnz rechts ußen finden Sie den Punkt Löschen 3. Klicken Sie ihn einml n. 4. Es erscheint ein Fenster mit einer Sicherheitsnfrge. Klicken Sie hier erneut uf Löschen 4 zur Bestätigung. Ds gewählte Bild ist dmit us Ihrer Smmlung entfernt. c
7 Kpitel 6: Windows 10 ls digitles Fotolum Ein digitles Alum erstellen h i d 2. Um ein eigenes Alum nzulegen, klicken Sie in der Menüleiste der App uf + Neues Alum (3 uf Seite 183). Es öffnet sich ein Fenster, in dem Sie nun jene Bilder uswählen können, die Sie in ds neue Alum einsortieren möchten. 3. Versehen Sie dzu wieder die gewünschten Bilder per Musklick mit einem Häkchen Wenn Sie mit der Auswhl fertig sind, klicken Sie uf Fertig 5 oen in der Menüleiste. 7. Klicken Sie schließend erneut uf Fertig 9 in der Menüleiste, um zum vorherigen Bildschirm zurückzukehren, jetzt er mit neuem Titelild. 5. Aschließend vergeen Sie noch einen Titel für Ihr Alum, indem Sie den Nmen in ds dfür vorgesehene 8. Wenn Sie mit Ihrem Bilderlum zufrieden sind, klicken Sie in der Menüleiste oen uf ds Speichern-Symol j e Feld tippen 6. mit der Diskette j. 9. Mit einem Klick uf den Pfeil links oen in der Menüleiste k gelngen Sie wieder zur Üersicht üer ll Ihre k Alen und siehe d, unser Alum erscheint dort ls eigene Kchel l. l f g Selstverständlich können Sie dem Alum uch später noch Bilder hinzufügen, und so gehen Sie dzu vor: 6. Auch ds Titelild, ds in der Üersicht der Alen uf Ihrem neuen Alum zu sehen ist, knn noch geändert werden. Klicken Sie dzu uf die Schltfläche Titelild ändern Gehen Sie in der Fotos-App in den Bereich Alen, und klicken Sie dort uf ds gewünschte Alum. Es wird dmit gelden. Sie gelngen direkt zu den einzelnen Fotos Ihres Alums. Dort wählen Sie Ihr Wunschild wie immer mit einem Musklick us
8 Kpitel 6: Windows 10 ls digitles Fotolum Fotos präsentieren 2. In der Menüleiste oen sehen Sie die Schltfläche Bereiten. Klicken Sie druf. 2. Aktivieren Sie ds zu löschende Alum mit einem linken Musklick, und klicken Sie nschließend uf die 3. Klicken Sie nun uf + Fotos hinzufügen oder entfernen. Dmit gelngen Sie wieder in die Fotouswhl. Jene Bilder, die ereits zum Alum gehören, sind lu mrkiert. Schltfläche Alum entfernen 2 in der Menüleiste. 4. Suchen Sie sich Ihr Wunschfoto us, und versehen Sie es wieder durch Anklicken mit einem Häkchen. Ntürlich 3. Bevor Ihr zu löschendes Alum Geschichte ist, kommt noch eine Sicherheitsfrge, die Sie mit einem Klick uf können Sie hier uch gleich mehrere Bilder ncheinnder uswählen. 5. Klicken Sie nun uf ds Feld Fertig in der Menüleiste, und Ihr Alum ist um die soeen usgewählten Bilder erweitert. Entfernen 3 estätigen. c MERKE Auch wenn Sie ein gnzes Alum löschen, leien die drin einsortierten Bilder immer erhlten und werden nicht gelöscht. MERKE Fotos, die Sie us einem Alum entfernen, leien selstverständlich in der Foto-Smmlung der App erhlten, werden dort lso nicht gelöscht. Wenn Sie ein Foto us einem Ihrer Alen entfernen wollen, wiederholen Sie die gerde gezeigten Schritte 1 is 3, llerdings entfernen Sie nun mit einem Klick in ds Kästchen ds Häkchen jenes Fotos, ds Sie nicht mehr im Alum hen möchten. Die lue Umrhmung verschwindet. Klicken Sie, um die Änderung zu estätigen, wiederum uf Fertig, und ds nicht mehr gewünschte Bild ist dmit entfernt. Hierei wird nur ds Alum, nicht jedoch die einsortierten Fotos gelöscht. Fotos präsentieren Die schönsten Bilder sind jene, die mn mit Freunden teilen knn. Doch der Di-Aend ht schon lnge usgedient, mit dem Computer geht ds mindestens genuso toll. Und ds Soll ein komplettes Alum gelöscht werden, gehen Sie fol- lästige Aufuen von Leinwnd und Projektor inklusive gendermßen vor: hängen gelieener Dis entfällt komplett. Die Fotos-App 1. Wechseln Sie in der Fotos-App mit einem Klick in der Menüleiste uf Alen 1 in die entsprechende Ansicht. Bord, die wir nun erkunden. ht eine unkomplizierte Präsenttionsmöglichkeit mit n Die einfchste Möglichkeit, Fotos in Folge zu genießen, klppt üer die Bildschirmpräsenttion gnz ohne weitere 186 Einstellungen. 187
9 Kpitel 6: Windows 10 ls digitles Fotolum Fotos ereiten Klick für Klick zum Bilderglück 1. Strten Sie die Fotos-App wie gewohnt üer ds Strtmenü und einen Klick uf die Fotos-Kchel oder lterntiv üer die lphetische App-Liste. 2. In Ihrer Foto-Smmlung scrollen Sie einfch is zu den Bildern, die Sie gerne im Vollformt uf dem Bildschirm sehen wollen. Klicken Sie in der Menüleiste uf Bildschirmpräsenttion 1, und schon werden sämtliche Bilder ohne störende Menüs ildschirmfüllend ngezeigt. schirmpräsenttion uf ein (vorher) ngelegtes Alum zu eschränken und dmit nicht lle 400 Bilder vom Urlu, sondern nur die usgewählten 50 Stück zu präsentieren: 1. Gehen Sie in der Fotos-App in den Bereich Alen 1, indem Sie die entsprechende Schltfläche in der Menüleiste mit einem Musklick ktivieren. 2. Klicken Sie Ihr Wunschlum und nschließend die Schltfläche Dishow 2 in der Menüleiste n. Sofort wer- MERKE Aktivieren Sie die Bildschirmpräsenttion in Ihrer Foto-Smmlung, strtet sie eim ersten eingelendeten Bild und zeigt dnn lle druffolgenden Motive n, is sie gestoppt wird. den die Bilder im Vollild ngezeigt. Ds Anhlten und ds Beenden der Dishow funktionieren uch hier mittels Leertste zw. Tste (Esc). WAS TUN? Die Leertste pusiert eine Fotoshow. WAS TUN? Die Tste (Esc) eendet die digitle Dishow. 3. Die Präsenttion läuft utomtisch und lendet lle pr Sekunden ein neues Bild ein. Möchten Sie dzwischen pusieren und ein Bild länger etrchten, drücken Sie die Leertste uf Ihrer Tsttur. Ein erneuter Druck uf die Leertste setzt die Fotoshow fort. Am Touchscreen hen Sie leider ds Nchsehen, hier können Sie die Show nicht nhlten. 4. Möchten Sie die Fotoshow eenden, genügt ein Druck uf die Tste (Esc) uf Ihrer Tsttur. Touchscreen-Anwender tippen dzu einfch uf den Bildschirm. Fotos ereiten Klick für Klick zum Bilderglück Die Fotos-App in Windows 10 ht für kleinere Fotokorrekturen Werkzeuge n Bord. Nutzen Sie diese, um Ihre Schnppschüsse schnell ins rechte Licht zu rücken, mit Effekten zu versehen, die Fre oder den Ausschnitt zu ändern. Aufgrund der Vielflt n Möglichkeiten, die schon fst ein gnzes Buch füllen würden, können wir Ihnen hier nur einen kleinen Einlick geen, ws mit Ihren Fotos lles mchr ist. Klr ist diese Art der Fotoshow ist unkompliziert, llerdings werden uch sämtliche Bilder hintereinnder gespielt. Rffinierterweise ist es möglich, die Bild- 1. Wählen Sie im Bereich Smmlung Ihrer Fotos-App ds zu ereitende Bild mit einem linken Musklick us. Es wird sofort in einer vergrößerten Ansicht geöffnet:
10 Kpitel 6: Windows 10 ls digitles Fotolum Fotos ereiten Klick für Klick zum Bilderglück 5. Im folgenden Fenster ht Ihr Bild nun vier runde Anfsspunkte erhlten. Mit gedrückter linker Mustste ziehen Sie diese nun so zurecht, is Ihnen der Bildusschnitt gefällt. Dei gilt: Der gedunkelte Bereich ußen wird später weggeschnitten. 2. Mit einem Klick uf Veressern 1 wird ds Bild nch den Vorstellungen der Fotos-App optimiert. Sgt Ihnen ds Ergenis dieser utomtischen Korrektur nicht zu, versetzen Sie ds Bild mit einem erneuten Klick uf die Schltfläche wieder in seinen Urzustnd zurück. 3. Deutlich mehr Möglichkeiten hen Sie im Bereiten-Bereich 2, der eenflls per Klick ktiviert wird. c Ist der Zuschnitt geglückt, klicken Sie uf die Schltfläche Fertig 4. Sollte der Bildusschnitt doch nicht pssen, klicken Sie stttdessen uf Zurücksetzen 5, um ds Originlild wiederherzustellen. 6. Um die m Bild vorgenommene Änderung endgültig in Ihr Foto zu speichern, hen Sie zwei Möglichkeiten. Mit Kopie speichern 6 wird ds Originlild erhlten und die korrigierte Version ls zusätzliche Kopie gelegt. Diese Vorgehensweise empfehlen wir. Mit Speichern 7 hingegen würde Ihr Originlfoto üerschrieen und eine wertvolle Erinnerung dmit unwiederringlich zerstört. e 4 MERKE Mit Kopie speichern wird ds Originlild zusätzlich erhlten. 4. Um den Bildusschnitt zu ändern, klicken Sie direkt uf die Schltfläche Zuschneiden und drehen 3. g f
11 Kpitel 6: Windows 10 ls digitles Fotolum Jetzt wollen wir ds Bild noch ein wenig frlich ereiten so wird us trüem Regenwetter (fst) strhlender Sonnenschein uch ohne Fotoereitungskenntnisse. 1. Lden Sie in Ihrer Smmlung ein Bild nch Whl mit einem Klick, und klicken Sie wieder uf Bereiten, so wie gerde eschrieen. 2. Im Bereich Foto veressern 1 klicken Sie uf den weißen Regler 2 und ziehen ihn mit gedrückter Mustste nch links oder rechts. Im großen Bild sehen Sie direkt die Auswirkung dieser Korrektur. Gefällt Ihnen die Anpssung, lssen Sie die Mustste los. 3. Auch hier wählen wir, um die Korrektur zu sichern, Kopie speichern mit einem Musklick us. Zurück in der Smmlung-Ansicht des Fotos-Progrmms sehen Sie dnn, dss eide Bildversionen hintereinnder gespeichert sind. Und dmit hen Sie ds wichtigste Hndwerkszeug gelernt, um Ihre Fotos zu ereiten. Stöern Sie gerne durch die vielfältigen kretiven Bereitungsmöglichkeiten, die im Prinzip lle ähnlich funktionieren. Mit dem Befehl Kopie speichern leit Ihr wertvolles Originlild immer erhlten. 192
12 KAPITEL 7 Dteien, Ordner und der Explorer Strten wir n dieser Stelle wieder mit einem Blick druf, dss Ihr Computer eigentlich eine kleine Firm ist. Und mittlerweile hen Sie diese j schon ziemlich perfekt im Griff, oder? An einen Ort hen wir uns er noch nicht richtig hingewgt, und ds ist ds Dtenrchiv uf Ihrem Computer. Ds klingt uch schon ziemlich stuig, er hier sind lle Ihre wichtigen Dokumente, Ihre Dteien, gelegt. Und in diesem Kpitel lernen Sie, mit diesen gnz souverän zu»jonglieren«. Die Dtei im Detil Grundsätzlich wird lles, ws m Computer gelegt wird, ls Dtei gespeichert. Dteien sind digitle Krteikrten, die jede Menge unterschiedlicher Informtionen einhlten. Eine Dtei knn dher Text, ein Foto, Video, Musik oder sogr ein Progrmm sein. Vor llem ei einer Dtei, die Text enthält, spricht mn häufig uch von Dokument. Alle Dteien werden m Computer in Ordnern gelegt. Ordner sind hier in ihrer Funktion gnz ildlich wie Aktenordner zu verstehen, die Pltz für unzählige Dteien ereithlten und dmit für Üersicht sorgen. Und diese Ordner 193
13 Kpitel 7: Dteien, Ordner und der Explorer Der Explorer Meister ller Dteien MERKE Ein Dteinme esteht immer us der eigentlichen Bezeichnung und einem Kürzel m Ende, welches ds Dteiformt ngit. 194 wiederum liegen uf der Festpltte, dem Gehirn und Archiv Ihres Computers. Sie hen vielleicht in den vorngehenden Kpiteln schon gemerkt, dss wir eim Asichern von Dteien schon ein pr dieser Ordner esucht hen, jene, die Windows schon ngelegt ht und je nch Progrmm uch direkt vorschlägt 1. Alle Dteien m Windows-Computer hen llerdings eine Gemeinsmkeit: Sie sind, ws den Dteinmen etrifft, immer gleich ufgeut. Jeder Dteinme esteht us zwei Bestndteilen, dem eigentlichen Nmen der Dtei und der Endung. Die Bezeichnung des ersten Bestndteils können Sie frei wählen, der zweite Bestndteil ist von Windows vorgegeen und zeigt n, um welche Art von Dtei es sich hndelt. Beide Bestndteile sind mit einem Punkt voneinnder getrennt. Schuen wir uns ds konkret n: Ds Dteiformt wird immer dnn relevnt, wenn ein Dokument gespeichert wird. Auch hier nochmls ein Blick zurück: Als wir in Kpitel 3,»Mit Windows 10 einen Brief schreien und Dokumente gestlten«, Seite 94 ein neues Dokument in WordPd speichern wollten, sind wir uf folgenden Dilog mit einem Feld zur frei zu wählenden Benennung 2 und dem Feld drunter mit dem von Windows vorgegeenen Dteityp (dem Dteiformt) 3 gestoßen. Der Explorer Meister ller Dteien c Sie hen mit dem Progrmm Explorer unter Windows einen fleißigen Archivr, der für Sie sucht, ws Sie enötigen, und in Sekundenschnelle neue Regle und Ordner uf der Festpltte erstellt. Er ist immer dnn zur Stelle, wenn es um Dteien geht, und knn diese uch n ndere Orte kopieren, uf eine CD kopieren, ws mn dnn rennen nennt, umenennen oder uch löschen. Ihn git es ls seprt zu öffnendes Progrmm, gleich unten in der Tskleiste, zudem tritt er uch utomtisch immer dnn in Erscheinung, wenn Sie ein Dokument speichern. Allerdings in Ihrem Dtenrchiv müssen Sie selst Ordnung hlten, sonst git es ein digitles Durcheinnder gnz wie im richtigen Leen, wenn mn nicht ufräumt. Sprich Windows schlägt Ihnen immer einen Speicherort für Ihre Dokumente vor, Sie können (und sollten) ds er individuell einrichten. Zugegeenermßen ht der Explorer er eine intelligente Suche, sollte ml eine Dtei wirklich»verlegt«sein. Wenn es so etws loß ml für den Schlüsselund oder die Brille gäe. Werfen wir zunächst einen ersten Blick uf den Explorer und seine verschiedenen Bereiche. Mit einem Klick uf ds Symol in der Tskleiste 1 strten Sie den Explorer. Üer ds Strtmenü ist er nicht zu erreichen. Allerdings, Ihre Assistentin Cortn findet den Explorer 2, wenn Sie den Begriff zuvor in ds Suchfeld 3 eingeen. MERKE Im Feld Dteityp ist ds Formt einer Dtei ngegeen. Ds könnten Sie zwr theoretisch ändern, ist er nicht empfehlenswert, weil jedes Progrmm ds für es m esten geeignete Formt utomtisch vorgit. MERKE Der Explorer knn Dteien kopieren, umenennen, n ndere Orte kopieren oder uch löschen. c 195
14 Kpitel 7: Dteien, Ordner und der Explorer Der Explorer Meister ller Dteien c sie enötigt werden. Mit einem Klick uf den kleinen Pfeil rechts 1 klppen Sie ds Menünd uf und wieder ein. WAS TUN? Sie sehen ds Menünd im Explorer nicht? Mit einem Klick uf den kleinen Pfeil 1 klppen Sie es us und ein. In der kleinen Leiste unterhl des Menündes finden Sie weitere wichtige Bereiche: Der Explorer ist grundsätzlich in zwei Bereiche unterteilt: Die linke Splte nennt mn Nvigtionsereich 1, denn hier klicken Sie sich von den üergeordneten Ordnern üer die drin efindlichen Unterordner is hin zu einer einzelnen Dtei. Der rechte Bereich heißt Inhltsereich 2, weil hier immer ds ngezeigt wird, ws Sie links usgewählt hen. Oen rechts sehen Sie ein Suchfeld 3, ds genuso funktioniert wie ds Suchfeld in der Tskleiste. Hier können Sie den Explorer nch Ihren Dteien durchsuchen. Im oeren Bereich verfügt der Explorer üer ds sog. Menünd hier ist lles untergercht, ws mn mit Dteien in Windows 10 tun knn vom Umenennen is hin zum Löschen oder Erstellen neuer Ordner. Beim ersten Strt und per Stndrd so eingestellt sind die zugehörigen Einträge noch versteckt sie treten erst in Erscheinung, wenn Mit den Pfeilen gnz links nvigieren Sie im Explorer. Der Pfeil nch links 2 führt n den zuvor esuchten Ort, der Pfeil nch rechts 3 wieder zurück, der winzige Pfeil nch unten 4 öffnet ein Menü mit den von Ihnen zuletzt esuchten Orten, die Sie mit einem Klick us der Liste uswählen und nsteuern können, und der Pfeil nch oen 5 führt Sie in der Hierrchie der Ordnerstruktur immer eine Eene nch oen. In der Adressleiste dneen sehen Sie, wo Sie sich ktuell efinden ds nennt mn Dteipfd und ezeichnet im Grunde nichts nderes ls den Weg, den Sie eim Hindurchklicken durch die Ordner und Unterordner is zu einer Dtei genommen hen. Sehr prktisch: Mit einem Klick uf einen der Bestndteile, wie z. B. Dieser PC 6, wechseln Sie direkt in diesen Ordner. f Werfen wir nun noch vor einen Blick in den so wichtigen Nvigtionsereich in der linken Splte: c d e MERKE In der Adressleiste sehen Sie den Dteipfd. Mit einem Klick uf einen Pfdestndteil, wie z. B. Dieser PC, wechseln Sie direkt zu diesem Ordner
15 Kpitel 7: Dteien, Ordner und der Explorer Dteien öffnen im Explorer 1 Im sog. Schnellzugriff ht Windows für Sie ereits einige häufig enötigte Ordner wie den Windows-Desktop, Dteien öffnen im Explorer Downlods, Dokumente und Bilder ngeheftet. Ds erkennen Sie n der Pinnndel dhinter. Drn soll- Mit diesen Grundlgen im»gepäck«wgen wir den ersten richtigen Ausflug in den Explorer. In diesem Progrmm Explorer öffnen ten Sie uch nichts ändern, uch wenn es (geüten Anwendern) möglich ist, diese Ordner dort zu entfernen oder uch eigene Ordner dort nzuheften. Ds können Sie elieige Dteien direkt öffnen. Es ist lso nicht notwendig, erst Ihr gewünschtes Progrmm zu strten und dnn uf Dtei E Öffnen zu gehen, denn der Explorer str- Den Ordner Dokumente öffnen ist so ähnlich wie ei den Kcheln im Strtmenü. Es tet ds notwendige Progrmm gleich mit. Lssen Sie es uns c d hndelt sich nur um Verknüpfungen zu den Ordnern, die Sie dher lle noch einml in Ihrem Verzeichnis Dieser PC finden. 2 Unterhl des Schnellzugriffs mit den einzelnen Ordnern finden Sie ds Verzeichnis OneDrive ds ist der Online-Speicherpltz von Microsoft für Sie. Ds ist ein großer Dtenspeicher, der er nur zur Verfügung mit einem WordPd-Dokument versuchen. 1. Öffnen Sie den Explorer üer einen Klick uf ds Symol in der Tskleiste. 2. Klicken Sie nun uf den Bereich Dokumente 1 unter Schnellzugriff. Alterntiv finden Sie den Ordner Ein WordPd-Dokument per Doppelklick lden steht, wenn Sie ein Microsoft-Konto und eine Internetverindung hen. 3 Dieser PC ist ds wichtigste Verzeichnis für Sie. Mit einem Klick uf den Pfeil dvor, der erst sichtr wird, wenn Sie mit der Mus uf Dieser PC zeigen, öffnen Sie dieses große Verzeichnis, ds nicht nur lle Ihre Dteien in den verschiedenen Ordnern enthält, sondern uch lle Lufwerke Ihres Computers, lso Ihre Festpltte und ds CD-Lufwerk, er uch einen USB-Stick nzeigt, wenn er vorüergehend m Computer ngeschlossen ist. 4 Ds Netzwerk ist nur dnn von Interesse, wenn Sie eispielsweise in einer Firm mit vielen Computern reiten und Dteien hier uf einem Zentrl-Compu- Dokumente, wie oen erklärt, uch unter Dieser PC. Im Schnellzugriff oen ist er einfch schneller ereit. 3. Bei uns sind dort ereits mehrere WordPd-Dteien, u.. us den Üungen us Kpitel 3, gelegt 2. WAS TUN? Bei Ihnen sind keine Dokumente zu sehen? Dnn schnell in Kpitel 3,»Mit Windows 10 einen Brief schreien und Dokumente gestlten«, Seite 79 noch eine WordPd-Dtei erstellen, dmit Sie diese Schritte nchvollziehen können. ter, dem sog. Server, speichern. 4. Und nun geht lles gnz schnell ein Doppelklick uf eines der WordPd-Dokumente 2 öffnet es direkt im entsprechenden Progrmm. Am Tlet»doppeltippen«Sie
16 Kpitel 7: Dteien, Ordner und der Explorer Ordner nlegen und umenennen zu diesem Zweck, m Noteook nutzen Sie für den Doppelklick die linke Tste des Touchpds. erreichen den Speicherpltz für Dokumente 3, wie oen erklärt, uch noch einml im Schnellzugriff. Wenn Sie möchten, können Sie lso uch diesen Ordner nklicken, der dieselen Dteien enthält. 3. Jetzt legen wir einen neuen Ordner n, indem wir ds Menünd, sofern noch nicht geschehen, üer einen Klick uf ds kleine Dreieck erweitern 4. c Mit einem Doppelklick oder durch Doppeltippen öffnen Sie ein Progrmm us dem Explorer herus. 4. Im usgeklppten Menünd klicken Sie nun uf ds Symol Neuer Ordner 5. e d MERKE Ein Progrmm schließen Sie nicht nur üer ds X rechts oen im Fenster. Ds funktioniert uch üer Dtei E Beenden. 5. Um die Üung zuschließen, eenden Sie Word- Pd, indem Sie ds Register Dtei und in der sich öffnenden Liste unten Beenden nklicken. Ds ist eine neue Methode zum Schließen eines Progrmms. Zum selen Ergenis kommen Sie ntürlich uch, wenn Sie wie ülich ds Schließen-Kreuz X rechts oen im Progrmmfenster nklicken. 5. Sofort erscheint im Dteifenster ein neuer Ordner, dessen gleichlutender Nme lu unterlegt ist 6. Ordner nlegen und umenennen Nchdem Sie nun wissen, wie Sie vorhndene Ordner öffnen, lernen Sie nun, wie Sie selst einen neuen Ordner nlegen. 1. Öffnen Sie den Explorer mit einem Klick uf ds Symol in der Tskleiste. 2. Klicken Sie im Nvigtionsereich links unter Dieser PC 1 uf Dokumente 2. Nicht irritieren lssen Sie Ds edeutet: Sie können sofort mit der Tsttur einen pssenden Nmen eintippen. Touchscreen-Anwender müssen n dieser Stelle ggf. üer ds Tststursymol in der Tskleiste die Bildschirmtsttur einlenden. f d e MERKE Ordner können Sie elieig enennen und dürfen uch mehrere Wörter verwenden
17 Kpitel 7: Dteien, Ordner und der Explorer Ordner nlegen und umenennen 6. Bestätigen Sie die Einge mit der Tste ( ) die Nmensänderung ist vollrcht und der erste Ordner per- Sie hen gerde zwei neue Ordner im Ordner Dokumente erstellt. Doch wie gelngt mn von einem zum nderen? Nvigieren in der Ordnerstruktur im Explorer fekt ngelegt. Ds Them Nvigtion hen wir schon oen theoretisch 7. Zur Üung legen Sie gleich noch einen weiteren Ordner n, und enennen Sie ihn nch Wunsch. 1. Gehen Sie im Nvigtionsereich mit dem Muszeiger uf den Ordner Dokumente entweder gleich oen im erklärt. Nun üen wir ds noch einml gnz prktisch. Einen Ordner nchträglich umenennen Wenn mn einen Ordner einfch so enennen knn, dnn stellt sich ntürlich die Frge, o und wie mn einen Ord- Schnellzugriff oder unterhl von Dieser PC 1. D es sich um denselen Ordner hndelt, mcht ds wie gesgt ner nchträglich umenennen knn. Sei es, dss sich ein keinen Unterschied. Schreifehler eingeschlichen ht oder mn einen esseren Nmen vergeen will. Ds geht in drei einfchen Schritten. 2. Öffnen Sie nun zuerst Dokumente mit einem Doppelklick und nschließend den von Ihnen dort ngelegten 1. Fhren Sie mit dem Muszeiger uf jenen Ordner, den Sie umenennen wollen. Er wird helllu mrkiert. Ordner mit einem Doppelklick. (In unserem Beispiel ist ds der Unterordner Privte Einldungen.) ACHTUNG! Zum Umenennen zweiml ncheinnder mit einer kleinen Puse uf den Ordnernmen klicken keinesflls einen klssischen Doppelklick usführen! 2. Klicken Sie mit der linken Mustste einml uf den Ordner, wird er wieder dunkellu mrkiert, klicken Sie ein zweites Ml druf, wird der Nme selst dunkellu mrkiert, und Sie können den isherigen nun mit dem neuen Nmen üerschreien. Sie klicken zwr lso zweiml, ds ist er kein klssischer, schnell ncheinnder durchgeführter Doppelklick, denn dmit würde der Ordner geöffnet. 3. Beenden Sie die Einge mit der Tste ( ). 3. Mit einem Blick uf die Adressleiste 2 im Explorer-Fenster sehen Sie sofort, wo Sie sich efinden. 4. Im Inhltsereich rechts müsste nun der Inhlt des geöffneten Ordners ngezeigt werden. Hier ist er nichts WAS TUN? Sie möchten den Ordner Dokumente unter Dieser PC öffnen, sehen ihn er dort nicht? Zeigen Sie mit der Mus uf Dieser PC 1, wird dvor ein Pfeil ngezeigt. Mit einem Klick druf klppen Sie lle Unterverzeichnisse uf
18 Kpitel 7: Dteien, Ordner und der Explorer Dteien us einem Progrmm in einem Ordner im Explorer speichern zu sehen ußer einem Hinweis. Logischerweise ist unser Ordner leer 3, d wir ihn vorhin erst ngelegt hen. 1. Strten Sie WordPd wie gewohnt üer ds Strtmenü. 2. Erstellen Sie in dem utomtisch geöffneten Dokument einen kleinen Text. d 3. Wählen Sie nschließend Dtei E Speichern 1. e c 4. Klicken Sie in der linken Splte unter Dieser PC uf Dokumente 2. Achtung sollten Sie in der linken Leiste kum Einträge sehen, dnn ist die Ansicht»reduziert«! Fhren Sie in diesem Fll uf Dieser PC, und klicken Sie uf ds nun sichtre kleine Dreieck dvor 3, um lle Ordner zu sehen. 5. Klicken Sie uf die Pfeiltste oen links 4, um zurück uf die Eene Dokumente zu gelngen. Alterntiv klppt ds uch mit einem Musklick uf den Begriff Dokumente 5 in der Adressleiste. MERKE Schlgen Sie gerne noch ml in Kpitel 3,»Mit Windows 10 einen Brief schreien und Dokumente gestlten«, Seite 79 nch, wenn Ihnen WordPd noch nicht geläufig ist. Die frisch ngelegten Ordner stehen nun im Explorer und in jedem nderen Progrmm dfür ereit, mit Dteien seien es nun Textdokumente oder Bilder oder uch ndere Dteien gefüllt zu werden. Wie Sie dzu vorgehen, erfhren Sie im nächsten Aschnitt. Dteien us einem Progrmm in einem Ordner im Explorer speichern So sichern Sie ein neues Dokument in einem der Ordner, die Sie im vorigen Aschnitt ngelegt hen: d c 5. Mit einem Doppelklick uf Dokumente öffnen Sie nun lle seine Unterordner, die uch rechts im Inhltsereich ngezeigt werden. Wir wählen hier Privte Einldungen 4 mit einem Musklick us
19 Kpitel 7: Dteien, Ordner und der Explorer Dteien verschieen, kopieren oder löschen Diesen Ordner hen wir vorhin (siehe Seite 201) schon ngelegt. 6. Vergeen Sie jetzt einen Dteinmen für Ihr WordPd-Dokument 5, und klicken Sie uf die Speichern-Schltfläche 6. e f Dteien verschieen, kopieren oder löschen Bisher hen wir mit Dteien j einfch druflosgereitet Fotos in der Fotos-App geöffnet oder Textdokumente in WordPd gespeichert. Diese Dteien liegen, wie gerde gelernt, lle im Explorer in verschiedenen Ordnern. Und hier knn mn selst tätig werden und Dteien n ndere Orte umsortieren, sie kopieren oder umenennen gnz ohne die zugehörige App. Denn mit dem Explorer ändern Sie niemls den Inhlt einer Dtei, sondern nur deren Algeort oder Benennung. MERKE Im Explorer knn mn sämtliche Dteien ewegen, kopieren oder umenennen, ohne die zugehörige App zu öffnen. 7. Schließen Sie WordPd mit einem Klick uf ds X rechts oen im Progrmmfenster. 8. Öffnen Sie nun zur Kontrolle den Explorer mit einem Klick uf ds Symol in der Tskleiste. 9. Wechseln Sie mit einem Klick uf Dokumente und einem Doppelklick uf jenen Unterordner, in dem Sie gerde ds WordPd-Dokument gelegt hen, zu Ihrer Dtei. Ht es geklppt? Dnn sollte ds Dokument hier sichtr sein 7. D ds Kopieren (und im Prinzip uch ds Löschen) von Dteien uf die gleiche Weise wie ds Verschieen funktioniert, nur üer eine ndere Schltfläche, zeigen wir Ihnen eispielhft ds Verschieen, ei dem eine Dtei immerhin von ihrem ursprünglichen Ort entfernt wird. D ds nders ls ds Kopieren uch unerwünschte Folgen hen knn, weil dnn eine Dtei plötzlich nicht mehr m Ursprungsort vorhnden ist, zeigen wir Ihnen ntürlich uch, wie Sie ds wieder rückgängig mchen können. Sie können lso ohne Sorge gleich ei der folgenden Anleitung mitmchen. Strten wir dmit, eine Dtei in einen neuen Unterordner zu verschieen. Ds funktioniert zwr uch einfch durch Ziehen einer mrkierten Dtei oder eines Ordners mit gedrückter Mustste, doch verrutscht mn dei leicht zuml ohne Üung. Der Explorer ietet dfür eine komfortle Möglichkeit im Menünd n: g 1. Wie immer strten Sie zunächst den Explorer üer die Tskleiste
20 Kpitel 7: Dteien, Ordner und der Explorer Dteien verschieen, kopieren oder löschen 2. Wir wechseln nun er für diese Lektion in den Ordner Bilder 1. Aer ntürlich funktionieren die hier gezeigten Schritte uch im Ordner Dokumente und uch in llen nderen Ordnern. Sollten Sie direkt im Bilder-Ordner noch keine Fotos sehen, wählen Sie per Doppelklick einen Unterordner us. 5. Klppen Sie ds Menünd mit einem Musklick uf ds kleine Dreieck rechts oen im Explorer-Fenster uf. Sollte es schon geöffnet sein, fhren Sie mit dem folgenden Schritt fort. e 3. Sehen Sie hier sttt einer Vorschu Ihrer schönsten Bilder nur eine Liste 2? Mit einem Klick rechts unten im Explorer-Fenster 3 wechseln Sie schnell von dieser Detils gennnten Ansicht zur Ansicht Große Symole (mit Vorschuildern). Weitere Ansichten finden Sie ürigens im Menünd im Register Ansicht. 6. Jetzt klicken Sie uf die Schltfläche Verschieen nch 5 es öffnet sich ein Menü mit von Windows vorgeschlgenen Ordnern. Ist hier schon der richtige dei? Dnn wählen Sie diesen einfch per Musklick us. Wir gehen dvon us, dss dies er nicht der Fll ist, und mchen weiter. WAS TUN? Sie sehen die Schltfläche Verschieen nch nicht im Menünd? Wechseln Sie oen in ds Register Strt, und schon steht sie Ihnen zur Verfügung. c 2 4. Wählen Sie per Musklick nun ein Bild us 4, ds in einen nderen Ordner verschoen werden soll. Ds Bild wird dnn helllu mrkiert. d f
21 Kpitel 7: Dteien, Ordner und der Explorer Dteien uf einen USB-Stick kopieren 7. Klicken Sie in diesem Menü uf Speicherort uswählen... (6 uf Seite 209). Es öffnet sich der Dilog Elemente verschieen. per Tstenkomintion, nicht etw durch Betätigung eines Pfeils. Drücken Sie (Strg), hlten Sie die Tste gedrückt, und drücken Sie nun zusätzlich (Z) und schon ist ds Bild wieder hier, ls o nichts geschehen wäre. Kopieren und Löschen im Explorer g Gleich neen der Schltfläche Verschieen nch im Register Strt finden Sie uch die Schltfläche Kopieren nch. Es öffnet sich dersele Dilog von een, und Sie können Dteien uf diese Weise equem n ndere Orte kopieren. Wir zeigen ds im Detil uch noch einml im folgenden Aschnitt. Beim Kopieren leit die Dtei ntürlich m ursprünglichen Speicherort zusätzlich erhlten. Wenn Sie doch nur eine Version ehlten möchten, dnn steht Ihnen zu diesem Zweck etw die Schltfläche Löschen gleich rechts neen der Schltfläche Kopieren nch zur Verfügung. Mrkieren Sie die Dtei, und klicken Sie uf Löschen. Freundlicherweise werden Sie noch einml gefrgt, o Sie ds endgültig wünschen. Bestätigen Sie dies, ist die Dtei unwiederringlich gelöscht und steht uch nicht mehr im Ppierkor zur Verfügung, den Sie Seite 220 kennenlernen. Dteien uf einen USB-Stick kopieren 8. Wählen Sie in diesem Dilog unter Dieser PC den gewünschten Ordner ls Speicherort us, und klicken Sie uf die Schltfläche Verschieen 7. Ds Bild wird, ohne dss Sie es mitekommen, n den gewünschten Ort verschoen, und ds Dilog-Fenster schließt utomtisch. Im Explorer-Fenster ist ds Bild nun in der ktuellen Ansicht ntürlich verschwunden. 9. Prktisch Sie können, wenn Sie ds möchten, diesen Vorgng gleich rückgängig mchen. Ds klppt er nur USB-Sticks sind prktische Dtenehälter, um unzählige Fotos, Dokumente, Musik oder Videos zu speichern. USB- Sticks eignen sich wirklich hervorrgend, um mit Freunden schnell Dteien uszutuschen. Ds ist gerde ei großen Dtenmengen deutlich prktischer ls der Versnd per E-Mil. MERKE Im Explorer knn mn lle Vorgänge üer die Tstenkomintion (Strg) + (Z) rückgängig mchen. Und jetzt geht s direkt los mit dem Kopieren von Dten uf den USB-Stick so einen enötigen Sie, um lle Schritte nchvollziehen zu können. ACHTUNG! Für diesen Workshop enötigen Sie einen USB-Stick. Den git s im Fchhndel für kleines Geld zu kufen
22 Kpitel 7: Dteien, Ordner und der Explorer Dteien uf einen USB-Stick kopieren MERKE Jedem Lufwerk und jedem Dtenträger m Computer wird in Windows 10 ein Buchste zugewiesen, dmit er eindeutig ngesprochen werden knn. 1. Stecken Sie den USB-Stick in einen USB-Anschluss n Ihrem Computer ein. Welcher ds ist, spielt keine Rolle, sie funktionieren lle gleich. Der USB-Stick psst uch nur in einer Richtung hinein, mn knn lso nichts flsch mchen. 2. Sofort signlisiert Windows durch einen Signlton, dss ein neues Gerät gefunden wurde. Den Hinweis oerhl des Infoereichs der Tskleiste 1 enötigen wir ktu- schüsse vorhnden sein. Wenn nicht, dnn nehmen Sie lterntiv Ihren Ordner Dokumente zum Ausproieren. 4. Wir wollen nun mehrere Bilder mrkieren und uf den USB-Stick kopieren. Die einfchste Möglichkeit ist die folgende: Fhren Sie uf ds gewünschte Bild, und versehen Sie mittels Musklick ds dnn eingelendete leere Kästchen 3 mit einem Häkchen. Alle ereits usgewählten Bilder werden gru unterlegt 4. Hen Sie eines zu ACHTUNG! Die Lufwerksuchsten werden nch jedem Neustrt des Computers von Windows neu vergeen. Ihr USB-Stick ht lso nicht unedingt jedes Ml D: ls Bezeichnung. ell nur für den sog. Lufwerksuchsten: Hier ist es D: 2, es knn ei Ihnen er uch ein gnz nderer Buchste sein. Ds ist hängig von Ihrem Computer. Und wieder so eine fiese Sche: Beim nächsten Ml knn es ein gnz nderer Buchste sein, d diese Buchsten nch jedem Neustrt neu vergeen werden. viel usgewählt, klicken Sie einfch erneut in ds Kästchen. So können elieig viele Fotos usgewählt werden Blenden Sie nun wieder ds Menünd im oeren Bereich des Explorer-Fensters mit einem Klick uf ds kleine Dreieck 5 ein, sollte es nicht schon eingelendet sein Sttt nun uf diesen Hinweis zu klicken (ws prinzipiell uch möglich ist), strten Sie stttdessen den Explorer üer einen Klick uf ds Symol in der Tskleiste und wechseln per Musklick im Nvigtionsereich links in Ihren Bilder-Ordner unter Dieser PC. Sie sollten nun 6. Aktivieren Sie die Schltfläche Kopieren nch 6 mit einem linken Klick. einige Bilder zur Auswhl hen. Flls nicht, wählen Sie mit einem Doppelklick einen Unterordner us. Wenn Sie Kpitel 6,»Windows 10 ls digitles Fotolum«, Seite 7. Wie in der Anleitung zum Verschieen von Dteien im vorigen Aschnitt gezeigt, öffnet sich ein Menü mit 175 durchgereitet hen, sollten dort einige Schnpp- möglichen Zielen, wo Ihre gewählten Bilder hineinkopiert
23 Kpitel 7: Dteien, Ordner und der Explorer Dteien uf einen USB-Stick kopieren 7 werden sollen. In dieser Liste wählen Sie gnz unten Speicherort uswählen... 7 mit einem Klick us. 8. Im folgenden Dilog-Fenster scrollen Sie gnz nch unten, is Sie den Lufwerksuchsten (siehe Schritt 2) erreichen. Zusätzlich wird der USB-Stick hier ls USB-Lufwerk 8 ezeichnet. Ht lles geklppt? Ds prüfen wir ntürlich, denn Vertruen ist gut, er Kontrolle ist eknntlich esser. Hierzu schuen wir nun uf den USB-Stick: 1. Scrollen Sie im noch geöffneten Explorer-Fenster in der linken Leiste gnz nch unten, is hier ds USB-Lufwerk erscheint 1. Klicken Sie es einml n Im Inhltsereich rechts erscheinen nun lle Dteien, die uf dem USB-Stick gelegt wurden. Wr der USB-Stick gnz leer, sehen Sie nun lediglich jene Dteien, die Sie gerde kopiert hen 2. Auch hier können Sie zur esseren Üersicht zwischen der Minitur- und Listennsicht wechseln, indem Sie uf die jeweiligen Symole rechts unten klicken 3. MERKE Bei einem Kopiervorgng in Windows 10 werden die Dten immer dupliziert. 9. Ein Klick uf Kopieren 9 strtet nun den Kopiervorgng von Ihrem Bilder-Ordner uf den USB-Stick. Im Gegenstz zum vorher geüten»verschieen«werden die Dten verdoppelt. Sprich, sie leien im Bilder-Ordner estehen und werden uf den USB-Stick nochmls gelegt. Eine Sttusnzeige git Auskunft üer den Kopierfortschritt: 2 i c
24 Kpitel 7: Dteien, Ordner und der Explorer Eine CD oder DVD rennen ACHTUNG! Egl, o Krte von der Kmer, USB-Stick oder Festpltte lles, ws per USB n den Computer ngeschlossen wird, drf nicht einfch wieder herusgezogen, sondern muss in Windows 10 ordnungsgemäß und»sicher entfernt«werden. USB-Stick sicher entfernen Aschließend gnz wichtig: den USB-Stick nicht einfch us dem Computer ziehen, wenn Sie mit dem Kopieren fertig sind! Windows 10 verlngt hier, dss Sie den Stick»sicher entfernen«. Ds ht den Hintergrund, dss Windows 10 unter Umständen noch mit dem USB-Stick eschäftigt ist. Ziehen Sie den USB-Stick einfch herus, während er noch tätig ist, knn ds zum Verlust von Dten führen. Wir zeigen Ihnen, wie Sie ds vermeiden. Die im Folgenden gezeigte Vorgehensweise gilt für lle externen Speichergeräte, lso z. B. die Speicherkrten einer Digitlkmer oder uch eine externe Festpltte. 4. Erscheint die Meldung Hrdwre knn jetzt entfernt werden 5, dürfen Sie den USB-Stick us dem Computer herusziehen. d c Einen USB-Stick sicher entfernen Um einen USB-Stick oder uch eine Speicherkrte sicher us dem Computer zu entfernen, gehen Sie wie folgt vor: 1. Im Infoereich der Tskleiste sehen Sie ein kleines Dreieck 1. Wenn Sie mit der Mus druf zeigen, erscheint seine Bedeutung: Ausgelendete Symole einlenden. Klicken Sie lso einml druf, um weitere Symole nzuzeigen. Bei größeren Bildschirmen sind diese Symole meistens direkt in der Tskleiste drgestellt, weil mehr Pltz vorhnden ist. 2. Im ufklppenden Menüfenster klicken Sie uf ds Symol, ds wie ein USB-Stick ussieht Es klppt ein weiteres Fenster uf, ds uf Englisch den USB-Stick ls USB Storge ezeichnet. Drunter sehen Sie die von vorhin eknnte Lufwerksezeichnung D: 3. Klicken Sie nun uf USB Storge uswerfen 4, dmit der USB-Stick sicher von Windows gemeldet wird. e Eine CD oder DVD rennen Noch immer ist eine CD oder DVD ls Dtenträger sehr eliet. Auf einer CD oder DVD lässt sich nicht nur Musik»schreien«, sondern Dten jeder Art. Mn sgt hier nicht»speichern«, weil ttsächlich früher die Dteien fest uf der Silerscheie fixiert wurden, mn konnte sie später nicht, nders ls eim USB-Stick, löschen. CD und DVD unterscheiden sich, gnz vereinfcht gesgt, durch die
25 Kpitel 7: Dteien, Ordner und der Explorer Eine CD oder DVD rennen c Speicherkpzität. Eine DVD knn rund chtml so viele Dten speichern wie eine CD. ACHTUNG! Um diese Schritte nchvollziehen zu können, enötigen Sie ein CD-Lufwerk und einen leeren CD-Rohling. Ht Ihr Computer kein CD-Lufwerk, knn ein externes Gerät im Fchhndel gekuft werden, ds per USB- Anschluss ngesteckt wird. Die Kosten liegen ei etw 30 is 40. Und so rennen Sie Ihre Dten uf die silernen Scheien: 1. Öffnen Sie den Explorer üer ds Symol in der Tskleiste, und wechseln Sie dnn zu Ihrem Ordner Bilder unter Dieser PC. 2. Mrkieren Sie, wie im vorigen Aschnitt eschrieen, per Musklick lle Bilder oder uch Ordner, die Sie uf CD rennen möchten. 5. Klicken Sie hier uf Auf Dtenträger rennen 3 Sie werden nun ufgefordert, einen Dtenträger, in unserem Fll eine CD oder DVD, einzulegen, ws Sie itte uch tun. ACHTUNG! Ds Menünd zeigt unterschiedliche Funktionen n, je nchdem, in welchem Register Sie sich gerde efinden. 3. Flls Sie ds Menünd noch nicht sehen, lenden Sie es mit einem Klick uf ds kleine Dreieck 1 rechts oen im Explorer-Fenster ein. 4. Wechseln Sie nun im Menünd oen in ds Register Freigeen 2 es werden nun gnz neue Funktionen im Menünd ngezeigt ls im Register Strt. Aer nicht nur ds: Vielleicht ist Ihnen schon ufgefllen, dss estimmte Schltflächen erst in einem estimmten Zusmmenhng erscheinen zw. ktiviert werden können. Dieses»wechselhfte«Verhlten des Menündes nennt mn ürigens kontextsensitiv. 6. Es erscheint im Anschluss ein neues Fenster. Hier geen Sie zunächst einen Nmen 4 für Ihre Silerscheie ein. Dieser drf llerdings nicht länger ls 16 Zeichen sein. 7. Direkt drunter üerrscht Windows mit weiteren Afrgen. Klicken Sie Mit einem CD/DVD-Plyer 5 n. Ds ist perfekt, wenn die CD n Freunde oder Beknnte weitergegeen wird. 5 d
26 Kpitel 7: Dteien, Ordner und der Explorer Der Ppierkor Dteien löschen Aschließend die CD üer den Infoereich der Tskleiste sicher uswerfen. 8. Ein Klick uf Weiter strtet den sog. Brennvorgng, ds Üerspielen Ihrer Bilder uf CD. 9. Ist die CD fertig, wird sie direkt in einem neuen Explorer-Fenster ngezeigt. 10. Ausgeworfen wird die CD mit einem Klick uf ds Symol in der Tskleiste, ds Sie schon im vorigen Aschnitt kennengelernt hen und ds uch ei einer CD so wie ein USB-Stick ussieht. Wie Sie genu vorgehen, können Sie lso Seite 216 noch einml nchlesen. Bitte die folgenden Schritte usschließlich mit Dokumenten oder Bildern durchführen, die uch wirklich gelöscht werden können. Verwenden Sie dfür keinesflls wichtige Dteien! ACHTUNG! In diesem Trining wird eine Dtei ttsächlich komplett von Ihrem Computer entfernt. Führen Sie die folgenden Schritte wirklich nur mit einem Dokument durch, ds Sie nicht mehr enötigen. Legen Sie sich nsonsten, wie in Kpitel 3,»Mit Windows 10 einen Brief schreien und Dokumente gestlten«, Seite 79 eschrieen, ein kleines WordPd-Dokument zu Üungszwecken n. 1. Strten Sie den Explorer mit einem Klick uf ds Symol in der Tskleiste, und wechseln Sie in den Dokumente-Ordner. Der Ppierkor Dteien löschen Es smmelt sich uf dem Computer im Lufe der Zeit sicherlich ds eine oder ndere Dokument, Bild oder Video n, ds mn wieder entfernen möchte. Ntürlich klppt ds eenflls üer den Explorer. Windows 10 ht diesem Progrmm zusätzlich noch einen virtuellen Ppierkor ereitgestellt, der für die Entsorgung zuständig ist. Ein wenig Vorsicht ist ngercht, wenn mn nfängt uszumisten. Aer im ersten Schritt ist noch nichts verloren, und es knn mit ein wenig Umsicht und dieser Anleitung nix schiefgehen. 2. Hier mrkieren wir ein Dokument, ds gelöscht werden knn, mit einem Musklick. Es wird dnn frig unterlegt Blenden Sie ggf. ds Menünd üer ds kleine Dreieck 2 rechts oen ein, und stellen Sie sicher, dss ds Register Strt 3 ktiviert ist. 4. Klicken Sie uf den oeren Teil der Schltfläche Löschen 4 im Menünd (lso uf ds rote Kreuz), um ds Dokument direkt in den Ppierkor zu efördern. c d
27 Kpitel 7: Dteien, Ordner und der Explorer Der Ppierkor Dteien löschen MERKE Ein gelöschtes Dokument ist nicht einfch weg es lndet zunächst im Ppierkor des Computers, us dem mn es wieder herusholen knn. So wie eim»echten«ppierkor. Keine Sorge ds Dokument knn dort noch prolemlos wieder hervorgeholt werden. Wie gerde gezeigt, ist ein Dokument oder jede ndere Dtei schnell gelöscht. Zu diesem Zeitpunkt sind die Dten er noch nicht wirklich vom Computer entfernt, sondern lediglich in seinem Ppierkor gelegt. Sie müssen, ildlich gesprochen, ttsächlich den Ppierkor usleeren, dmit der Löschvorgng endgültig ist. d c Testen wir lso zunächst den Fll, wenn Sie eine Dtei doch MERKE Um den Desktop nzuzeigen, klicken Sie uf den schmlen Rnd rechts unten lle Fenster und Progrmme werden uf einml minimiert. Ein erneuter Klick ringt lle Fenster wieder zum Vorschein. noch einml wiederhen wollen: 1. Sollten Ihnen Fenster und Progrmme die Sicht uf den Desktop versperren, fhren Sie mit dem Muszeiger gnz rechts unten uf den Bildschirm und klicken dort mit der linken Mustste in den kleinen Streifen 1. Dmit werden lle Progrmmfenster minimiert und die Sicht uf den Desktop ist frei. 3. Wählen Sie per Klick jene Dtei us, die Sie wiederherstellen möchten Klicken Sie uf die Schltfläche Ausgewählte Elemente wiederherstellen 4, um die Dtei dorthin zurückzuringen, wo sie ursprünglich gelegt wurde. Und dmit ist die Dtenrettung uch schon geschlossen. So, nun wollen wir den Ppierkor er wirklich und endgültig usleeren. Dmit uch wirklich etws drin liegt, legen Sie noch einml eine Test-Dtei n und löschen diese, Dten endgültig löschen WAS TUN? Sie hen Proleme, den schmlen Rnd mit der Mus zu treffen? Mit der Tstenkomintion (é) + (D) kommen Sie genuso zum Ziel. 2. Doppelklicken Sie nun uf ds Symol des (gefüllten) Ppierkors 2, der sich links oen im Bildschirm efindet. Es öffnet sich ein Explorer-Fenster, ds den Inhlt des Ppierkors nzeigt. so wie vorhin eschrieen. 1. Wieder führt uns der Weg zum Ppierkor uf dem Desktop. Also Desktop frei räumen (mit einem Klick uf den Rnd neen dem Infoereich rechts unten oder mithilfe der Tstenkomintion (é) + (D)) und dnn uf den Ppierkor (1 uf Seite 224) doppelklicken. Hier sehen Sie noch einml lle Dteien, die Sie gelöscht hen. Desktop einlenden Doppelklick uf
28 Kpitel 7: Dteien, Ordner und der Explorer 2. Wählen Sie nun im Menünd die Schltfläche Ppierkor leeren 2 us. 3. Es erscheint eine Wrnmeldung, die druf hinweist, dss jetzt lle Dteien im Ppierkor gelöscht werden. Klicken Sie uf J 3. Nun wird der Ppierkor geleert und werden die Dten wirklich und endgültig gelöscht. c Sie sehen Ordnung hlten m Computer ist kein Hexenwerk. Und mit ein wenig Umsicht ist uch ds Löschen von Dteien gr kein Prolem. 224
29 Inhlt Inhlt Inhlt Kpitel 1 Bevor wir den Computer strten Der Computer Ihre gnz persönliche»firm« Welcher Computer drf es sein? Vom Kleinunternehmen is zur Aktiengesellschft Sicher und ohne Sorge m Computer Es git immer einen Weg zurück Den Computer mit Mus, Tsttur, Touchpd und Touchscreen edienen Kpitel 2 Den Computer mit Windows 10 strten Der llererste Strt von Windows Ds Microsoft-Konto es geht uch ohne Ds lokle Benutzerkonto einrichten Cortn weiß eine Menge Dtenschutzeinstellungen Der Sperrildschirm der Pförtner für Ihr Windows Windows 10 entdecken Desktop und Strtmenü Prktische Üung im Strtmenü den Computer schlten Ds Strtmenü im Üerlick Ein Progrmm üer ds Strtmenü strten Ein Progrmm eenden oder schließen Ds Progrmmfenster im Griff Cortn ds intelligente Eingefeld Die Tskleiste Schnellstrt und mehr Mehrere Progrmme öffnen Der Infoereich Wissenswertes in Kurzform Ds Info-Center Kpitel 3 Mit Windows 10 einen Brief schreien und Dokumente gestlten So strten Sie die App WordPd Funktionen in WordPd ein Üerlick Einen Text in WordPd eingeen Einen Text in WordPd formtieren Ds WordPd-Dokument speichern und wieder ufrufen Weitere Gestltungsmöglichkeiten in WordPd Ein Dokument usdrucken Kpitel 4 Ds Internet entdecken Ds Internet ein Heer freier Mitreiter Strtklr für ds Internet ds sind die Vorussetzungen So stellen Sie eine Internetverindung her Internetseiten öffnen Ds Internet durchsuchen mit Google Mehrere Weseiten prllel öffnen und Online-Lexik nutzen Die prktischen Ts im Internetprogrmm Edge Ds doppelte Eselsohr Weseiten merken
30 Inhlt Inhlt Einkufen im Internet Online-Bnking m Computer Weseiten drucken Weseite digitl ls PDF sichern Kpitel 5 In Kontkt leien Videotelefonie grtis in die gnze Welt Die App Skype strten und einrichten So ist die App Skype ufgeut Kontkt suchen und ufnehmen Chtten Unterhltung per Tsttur Telefonieren mit Skype klssisch und mit Video Kpitel 6 Windows 10 ls digitles Fotolum Die Fotos-App im Üerlick Fotos uf den Computer üertrgen Bilder in der App Fotos sichten Ein digitles Alum erstellen Fotos präsentieren Fotos ereiten Klick für Klick zum Bilderglück Kpitel 7 Dteien, Ordner und der Explorer Die Dtei im Detil Der Explorer Meister ller Dteien Dteien öffnen im Explorer Ordner nlegen und umenennen Dteien us einem Progrmm in einem Ordner im Explorer speichern Dteien verschieen, kopieren oder löschen Dteien uf einen USB-Stick kopieren Eine CD oder DVD rennen Der Ppierkor Dteien löschen Kpitel 8 E-Mils schreien und versenden Ein E-Mil-Konto einrichten Die E-Mil-App kurz vorgestellt Eine E-Mil öffnen Eine E-Mil verfssen und entworten E-Mils löschen Eine E-Mil mit Anhng verschicken Einen Anhng öffnen und speichern Were-Mils und Spm-Mils so regieren Sie richtig Eine E-Mil-Signtur nlegen oder ändern E-Mils zu Ppier ringen Kontkte nlegen ds digitle Adressuch Kpitel 9 Musik hören mit Windows Eine CD spielen und uf den Computer kopieren Groove-Musik strten und edienen Musiktitel mit Groove-Musik wiedergeen Wiedergeliste in Groove-Musik erstellen Digitle Musik im Store kufen
31 Inhlt Inhlt Kpitel 10 Nützliche Apps für viele Gelegenheiten Mit der Klender-App keinen Termin mehr vergessen Mit der Nchrichten-App immer gut informiert Nie mehr ohne Schirm dnk Wetter-App Die Rechner-App der hndliche Tschenrechner Eine kostenlose App us dem Windows Store instllieren Kpitel 11 Windows 10 npssen Neue Akzentfre in llen Windows-Menüs Desktop-Hintergrund mit Fotos und Fren verändern Muststen und Musklick einstellen Musgeschwindigkeit einstellen Muszeiger größer drstellen Die Größe von Schrift und Bildschirmelementen einstellen Der Sperrildschirm nch Wunsch Progrmme im Strtmenü ls Kcheln nlegen Kcheln im Strtmenü löschen Progrmme in der Tskleiste legen Kpitel 12 Dten m Computer sichern Verlorene Dteien wiederfinden mit Cortn und dem Explorer Dtensicherung leicht gemcht Dten wiederherstellen mit dem Dteiversionsverluf Kpitel 13 Dten schützen & Sicherheit m Computer Ein weiteres Benutzerkonto nlegen Zwischen Benutzern wechseln Der Windows Defender kämpft für Ihre Sicherheit Windows Updte immer ktuell Kpitel 14 Proleme eheen Erste Hilfe mit Reset und dem Tsk-Mnger Wenn nichts mehr geht: Windows 10 uffrischen Mit llen Dteien und Windows 10 uf einen neuen Computer umziehen Stichwortverzeichnis
32 Stichwortverzeichnis Stichwortverzeichnis A Amelden 350 vom Online-Bnking 148 Adressuch Kontkte-App Adressleiste im Explorer 197 Akzentfre 307 uswählen 309 für Strtmenü, Tskleiste und Info-Center 310 für Titelleisten von Fenstern 311 Trnsprenzeffekte 310 Alum Bilder löschen 186 Bilder nchträglich ergänzen 185 digitl erstellen 183 löschen 186 Alles mrkieren 94 AltGr-Tste 27 Amzon 140 Änderungen rückgängig mchen 90 Anmeldeildschirm 47, 325 Anmelden mit Windows Hello 44 Anruf lehnen 174 Ansicht im Explorer wechseln 208 App An Tskleiste nheften 332 eenden 59 ei Prolemen eenden 360 Erklärung 14 Fotos 175 herunterlden 302 Klender-App 282 kostenlos us dem Windows Store lden 305 kostenlos instllieren 302 Liste ller Apps uf dem Computer 55 mehrere Apps öffnen 70 Nchrichten-App 289 Rechner-App 300 schließen 59 strten 57 Tsknsicht 72 Wetter-App 295 Wortedeutung 56 Apps in Windows Audiogespräch 171 Auf Dtenträger rennen CD Auffrischen 363 Automtisch verinden mit WLAN 119 B Bckup (Dtensicherung) 333 Btteriesymol 75 Benutzerkonto Fmilienmitglied hinzufügen 346 Kennwort ändern 353 Kennwort eim loklen Konto ändern 353 lokles Konto einrichten 42, 346 lokles Konto nlegen 348 neues Konto nlegen 345 wechseln 350 Welches he ich? 347 Benutzernme 47 Betriessystem 14 Bezhlvorgng im Internet 276 Bild ls Kopie sichern 191 Bildereitung 175 Bilder uf CD rennen 218 uf Computer üertrgen 177 uf USB-Stick kopieren 213 in der Fotos-App sortieren 182 per E-Mil verschicken 241 Bildlufleiste 37, 80 Bildschirm 18 Bildschirmdrstellung vergrößern 320 Bildschirmhelligkeit 78 Bildschirmpräsenttion 187 Bildschirmtsttur 20, 24 in der Tskleiste einlenden 75 Bluetooth 78 Brief usdrucken 103 Brief schreien
33 Stichwortverzeichnis Stichwortverzeichnis Browser 112 Surfce 21 uf einen neuen Computer Doppelklick uf dem Touch- strten 120 Signtur 250 Edge 112 Tlet 20 üertrgen 367 pd 30 Ts 131 Spm-Mils 246 Browser-Verluf vor Verkuf lle Dten per E-Mil versenden 242 Doppelklickgeschwin- Weseite ls PDF versenden 238 einzelne Internetseite löschen 367 zurückspeichern 343 digkeit 317 speichern 152 weitere Mil-Anieter 232 löschen 136 zurücksetzen 367, 372 Dteiversionsverluf Downlod 303 Weseite drucken 149 weiterleiten 234 gesmte Liste löschen 137 Computermus 18, 28 nsehen 342 Drucken 103 Weseiten merken 133 Were-Mils 246 C Cps Lock 25, 49 CD 219 mithilfe des Explorers rennen 217 sicher entfernen 220 CD spielen 257 CD-Aspielgerät Windows Medi Plyer Cht 155 Chtten mit Skype 166 Cloud 334 Computer schlten 52 Bedienung 23 Bedienung mit der Mus 28 Bedienung per Tsttur 24 Convertile 21 Dteilge 15 Desktop-PC 18 einschlten 33 Funktionsweise 13 Gerätetypen 17 Grundlgen verstehen 11 neu strten 362 Noteook 19 Proleme 359 Proleme durch Auffrischen eheen 363 Convertile 21 Cortn 35, 69 m Touchscreen strten 334 einrichten 45 per Tsttur enutzen 64 Sprcheinge 67 Suchfunktion 334 CTRL-Tste Strg-Tste Cursor 85 vergrößern 319 D Dtei n einen nderen Ort kopieren 211 Aufu des Dteinmens 194 uf USB-Stick kopieren 211 Dteiformt 194 Dteityp 194 Erklärung 193 Grundlgen 193 im Explorer öffnen 199 kopieren 207 löschen 207, 211, 220 Sicherung 333 verschieen 207 Dteien uf einem neuen Computer wiederherstellen 367 Dten wiederherstellen 341 Sicherungen nsehen 342 strten 339 Dtenschutzeinstellungen 46 Dtensicherung 333, 339, 364 uf einer externen Festpltte 338 utomtisch strten lssen 341 Dten wiederherstellen 342 Grundlgen 333 Originldten nicht üerschreien 344 strten 338 Dtum und Uhrzeit 74 Desktop 49 nzeigen 222 Erklärung 13 Hintergrund einfrig 314 Hintergrund selst gestlten 312 Desktop-Computer 18 neu strten 362 Desktop-PC 18 Dishow 187 Disply 20 Dokument Erklärung 193 im Explorer öffnen 199 E-Mils usdrucken 252 Drucker nschließen 104 Druckqulität einstellen 109 instllieren in Windows 105 Ppier uswählen 109 Qulität einstellen 108 vorereiten 104 E eby (Internetdresse) 141 Edge 111 lle esuchten Weseiten löschen 137 Bnkgeschäfte erledigen 144 Browser-Verluf 133 Browser-Verluf löschen 136 Fvoriten 134 Fvoriten speichern 133 Fenster sortieren 130 Funktionsüersicht 121 InPrivte-Fenster 139 Internetrowser 112 mehrere Weseiten prllel öffnen 127 ohne Spuren surfen 139 Register 131 sichere Verindung 143 Ein/Aus-Schlter 53 Einkufen im Internet 276 Einschlten Computer 33 Noteook 33 Tlet 33 Einstellungen Akzentfre ändern 309 Drucker & Scnner 105 im Info-Center ufrufen 77 Personlisierung 308 E-Mil Adresse nlegen 225 Anhng öffnen und speichern 244 usdrucken 252 entworten 238 Betreffzeile 237 Dtensicherung 333 Konten 233 Konverstion mit einem Kontkt nzeigen 256 löschen 234 mximle Dteigröße von Anhängen 243 Nchrichten löschen 240 neue E-Mils rufen 233 neue E-Mil schreien 233 öffnen und lesen 234 Pssword-Fishing 248 schreien 235 E-Mil-Progrmm, Benutzeroerfläche 232 Emoticons 168 Energie spren 54 Energiesprmodus 47, 52, 322 Enter-Tste 26 Erleichterte Bedienung, Mus 319 Erster Strt von Windows 34 Escpe-Tste 26 Explorer Adressleiste 197, 203 Ansicht verändern 208 Befehle rückgängig mchen 210 CD/DVD rennen 217 Dtei n einen nderen Ort kopieren 211 Dtei uf USB-Stick kopieren 211 Dtei im Explorer speichern 204 Dtei löschen 207, 211, 220 Dtei öffnen 199 Dtei suchen 196, 334 Dtei kopieren 207 Dtei verschieen 207 Dten löschen 221 Dten wiederherstellen
34 Stichwortverzeichnis Stichwortverzeichnis Funktionsüerlick 195 Fingergesten, Bedeutung 20 Bildschirmpräsenttion 187 Wiedergeliste er- Register 122 Feiertgsklender 287 Inhltsereich 196 Flugzeugmodus 77 digitle Dishow 187 stellen 269 Router 113 Termin eintrgen 285 Kopieren 213 Foto Frnpssungen 192 Zhlung per Kreditkrte 278 Schutz der Privtsphäre Krtenleser 177 Lufwerksuchste 212 ls Hintergrund in Windows Fotos präsentieren 187 Zhlungsvorgng 276 durch InPrivte- Kennwort 119 Menünd ein- und us- verwenden 312 Grundlgen der Be- Größe eines Progrmmfens- Surfen 139 ändern 353 lenden 196 Größe ändern in dienung 175 ters ändern 63 T 122 einlenden 119 Menünd öffnen 209 WordPd 100 strten 175 Großschreiung 25 Verindung prüfen 115 erstellen 43 Nvigtion 203 Nvigtionsereich 196 nvigieren 197 neue Hrdwre gefunden 212 Neuer Ordner 201 Ordner nlegen 200 Ordner umenennen 200, 202 Register Ansicht 208 Register Freigeen 218 Schltfläche CD rennen nzeigen 218 Schnellzugriff 198 strten 195 Verschieen nch 209 Externe Festpltte 338 m Computer nschließen 339 F Fenster Progrmmfenster Fenstervorschu 131 Festpltte 194 Erklärung 15 externe 15 externe Festpltte nschließen 339 Feststell-Tste 25 in WordPd einfügen 98 Fotos Alum erstellen 183 n Freunde versenden 168 uf CD rennen 218 ereiten 189 Bilder von Kmer importieren 177 Fren veressern 192 Fotos-App 175 Speicherort wählen 180 Fotos-App Alum ls Dishow 189 Alum entfernen 187 Alum erstellen 183 Alum löschen 186 ls Live-Kchel 178 utomtische Bildkorrektur 190 Bild ls Kopie speichern 191 Bildusschnitt ändern 190 Bilder us einem Alum entfernen 186 Bilder ereiten 189 Bilder einem Alum hinzufügen 185 Bilder importieren 177 Bilder löschen 182 Bilder sortieren 182 Bilder zuschneiden 190 Titelild eines Alums ändern 184 Fotoshow 187 Freunde finden im Internet 164 F-Tsten 26 G Gelöschte Dten wiederherstellen 341 Gesichtserkennung 47 Google öffnen 122 Suche strten 124 Groove-Musik 257 Cover von Alen nzeigen 266 Guthenkrte einlösen 276 Künstler-Ansicht 265 Musik spielen 266 Musik einkufen 272 Musik kufen 263 Musik proehören 274 Musiktitel sortieren 269 PyPl-Zhlung 276 Sofortüerweisung 276 Songs-Ansicht 268 strten 263 Titeleinstellungen 268 H Hrd Reset 362 Hrdwre sicher entfernen 217 Helligkeitsstufe 321 Herunterfhren 53 Hintergrundild 47 ändern 312 eigenes Foto uswählen 313 keines 314 neues uswählen 313 I Icon 282 Infoereich 74 usgelendete Symole nzeigen 75 Info-Center 74, 76 Inhltsereich 196 InPrivte-Fenster 139 Internet Adressfeld 121 Anschluss einrichten 113 Edge 112 Einkufen 140 Einkufen und Bezhlen 276 Grundlgen 111 per Kel verinden 114 Video 247 WLAN-Verindung einrichten 115 Internetrowser Edge 112 Internetrouter Router Internetseiten öffnen 120 sortieren 130 J Jumplist 332 K Kchelfren ändern Akzentfre Kcheln An Strt nheften 328 nordnen 329 Live-Anzeige n- und schlten 178 löschen 329 Klender uf dem Sperrildschirm zeigen 325 Eintrg löschen 287 Klender-App nmelden 282 Ansichten 284 Bedienung 282 flsch eingegeen 48 für ds Microsoft-Konto zurücksetzen 275 Keyord, Bedeutung 24 Kontkte, Zeitchse 256 Kontkte-App 253 einen neuen Kontkt nlegen 255 Konverstionen nzeigen 256 strten 253 Kontkt üer ds Internet ufnehmen 164 Kontextmenü ufrufen 129 öffnen per Musklick 29 Kontextmenü-Tste 27 Kontrollkästchen ktivieren 309 Kopieren im Explorer 213 L LAN (Internet per Kel einrichten) 114 Lptop 19 Lufwerk ereinigen 373 Lufwerksuchste 212 Lutsprechersymol 75 Link
35 Stichwortverzeichnis Stichwortverzeichnis Linksklick 30 Relevnt und Sonstige 234 Alterntive 41 Grundlgen 142 Profil ei Skype ändern 160 Vorschu einer Internetseite Live-Kchel n- und - strten 225 einrichten 41 Online-Üerweisung durch- Progrmm einlenden 133 schlten 178 Text in neue Nchricht ein- nicht immer nötig 348 führen 144 An Tskleiste nheften 332 Reset 363 Lizenzvertrg nnehmen 39 geen 237 Skype-Anmeldung 157 Sicherheit 148 eenden 59 Return-Tste 26 Logout 148 Mrkieren uf dem Touch- Monitor 20 TAN 148 ei Prolemen eenden 360 Rottionssperre 77 Lokles Benutzerkonto ein- screen 90 MP3-Musik 261 Online-Lexikon 127 Erklärung 14 Router 113, 118 richten 41, 42 Mus 28 Musik kufen im Windows Online-Shopping, Bedeu- Liste ller Apps uf dem einrichten 113 Lokles Konto 346 Doppelklickgeschwindig- Store 272 tung 140 Computer 55 WLAN 117 Löschen 221 keit 317 Wie ezhle ich Musik? 276 Ordner mehrere Progrmme WLAN ktivieren 118 M Mil-App Asenderdresse einfügen 250 uf Nchricht ntworten 239 Benchrichtigung 234 Benutzeroerfläche 232 Bilder verschicken 241 Dteien verschicken 242 Drucken 252 Druckfunktion ufrufen 234 E-Mil-Anhng öffnen und speichern 244 E-Mil entworen 238 E-Mil schreien 235 E-Mil-Signtur 250 Gesendete Elemente 240 Kennwort eingeen 229 Konto einrichten 225 Nchrichten löschen 240 Neue E-Mil-Adresse nfordern 228 Ordner 233 Ordner Entwürfe 237 Posteingng 234, 238 Fenstergröße ändern 64 für Linkshänder einstellen 316 Geschwindigkeit einstellen 318 Muststen einstellen 316 Muszeiger vergrößern 319 scrollen 37 Scrollrd 28 Musklick doppelt 28 einfch 28 links 28 rechts 29 Muszeiger 28, 29 größer drstellen 319 Menünd Dteiversionsverluf 342 im Explorer öffnen 209 kontextsensitive Funktionen 218 Kopiervorgng 213 Ppierkor leeren 224 Verschieen nch 209 Menüfren ändern Akzentfre Microsoft Edge Edge Microsoft-Konto 41, 231 N Wie digitlisiere ich meine CD-Smmlung? 261 Wie spiele ich digitle Musik? 266 Nchricht öffnen und lesen 234 Nchrichten-App Bedienung 289 Themenuswhl 292 Nvigtionsereich 196 Netzwerk 78 Netzwerkschlüssel Kennwort Neustrt ei Prolemen 362 Neu strten 54 Noteook 19 einschlten 33 neu strten 363 Touchpd 19 Nummernlock 26 O OneDrive 198 Online-Bnking 142 P nlegen 200 Erklärung 193 umenennen 200, 202 Ppierkor 49, 220, 222 Dteien löschen 220 endgültig löschen 223 Löschen rückgängig mchen 222 Ppierkor leeren 224 Pssword-Fishing 248 Psswort Kennwort PyPl 276 Fishing-Mils 248 PDF erstellen 152 von Weseite erstellen 152 Phishing, Wortedeutung 16 Position 78 Positionsestimmung 295 Posteingng, neue E-Mil 238 Proleme Computer uffrischen 363 Windows 10 neu strten 362 öffnen 70 schließen 59 strten 57 Tsknsicht 72 Progrmme Klender-App 282 Nchrichten-App 289 Rechner-App 300 Progrmme in Windows 281 Progrmmfenster 59 lle uf einml minimieren 222 Größe ändern 63 mximieren 62 minimieren 61 schließen 63 verkleinern 61 Projizieren 78 R Rechner-App 300 Mße umrechnen 302 mehr Funktionen 301 Rechtsklick 30 Region uswählen 36 Register 131 Rückgängig, Aktionen im Explorer 210 Ruhezeiten 78 S Schnellstrtleiste 53 Schrift uf dem Bildschirm vergrößern 320 Scrolllken 80 Scrollen 36 Mus 37 Tlet 37 Touchscreen 37 Scrollrd 28 Shift-Tste 25 Signtur für E-Mils erstellen 250 Skype 155 Anleitung zum Chtten 166 Anmeldung mit Microsoft-Konto 157 Benchrichtigung 170 einen Anruf nicht entgegennehmen 174 Emoticons einfügen 168 Fotos versenden
36 Stichwortverzeichnis Stichwortverzeichnis Grundlgen der Be- Kcheln löschen 329 Bilder uf Tlet üer- Return-Tste 26 Tower 18 Bedienung 297 dienung 159 Kcheln verschieen 329 trgen 177 Strg-Tste 27 Trckpd einen Ort entfernen 299 Kontkte hinzufügen 164 Liste ller Apps 55 einschlten 33 T-Tste 26 Fenstergröße ändern 64 Infos uf dem Sperrild- Profil npssen 160 Meistverwendet 55 neu strten 363 virtuell 20, 24 scrollen 37 schirm nzeigen 325 Profilild ufnehmen per Wecm 161 Profilild einfügen 160 Profilild ohne Wecm einfügen 162 Skype-Nmen vergeen 158 strten 156 Telefont eenden 172, 173 Telefonieren 170 Video schlten 173 Spm-Mils 246 Speichern unter 95 öffnen 50, 52 Progrmm n Tskleiste nheften 332 Progrmme ls Kcheln legen 327 Progrmm strten 57 schließen 51 Spiele und mehr 56 Symole in der Schnellstrtleiste 55 Üerlick 54 vergrößern 331 Symole im Strtmenü 55 Tletmodus 77 T-Tste 26 TAN, Online-Bnking 148 Tschenrechner Rechner-App Tsknsicht 69, 70 ktivieren 72 App/Progrmm schließen 72 eenden 73 Tskleiste 50 Windows-Tste 27 Tstturlyout uswählen 38 Tstenkomintion Hochstell-Tste + Einge-Tste 87 Strg + A 94 Strg + Z 84 Telefonieren üer ds Internet 170 Termin eintrgen 285 Termine plnen mit der Klender-App 282 U Updtes, utomtische 357 Updte und Sicherheit 339, 358 Windows Defender 354 USB-Anschluss 104 USB-Lufwerk USB-Stick USB-Stick 211, 214 sicher entfernen 216 USB Storge uswerfen 216 Ortsvorhersge uch ohne Stndorterkennung 296 Stndort erkennen 295 weitere Orte hinzufügen 298 Wettervorhersge 295 Wiedergeliste spielen 272 einzelne Titel hinzufügen 271 Wiederherstellung uf einem neuen Computer 367 Sperrildschirm 47 nderes Bild lden 322 verkleinern 331 Strtmenü-Schltfläche 69 Dtum und Uhrzeit 74 Detil 69 Textfre in WordPd ändern 102 V Wikipedi 127 Windows 10 ei Stndy-Betrie 52 nch Wunsch einstellen 322 üerwinden 48 weitere Infos nzeigen 325 Spiele us dem Windows Store kostenlos instllieren 302 Sprchssistentin Cortn 35, 45 Strg-Tste 27 Stromsprmodus 78 Suchen uf dem Computer 334 mit den Filtern in Cortn 336 Suchmschine Dinge im Internet suchen 124 Fenstervorschu 131 Infoereich 74 Info-Center 74, 76 Lutsprecher 75 Stndrdprogrmmsymole 70 Tsknsicht 69 Tsk-Mnger 360 App/Progrmm e- Text fett einstellen 90 Text grfisch gestlten 89 Text großschreien 87 Textverreitung WordPd Touchpd 19, 29 Doppelklick 30 Doppelklickgeschwindigkeit 317 für Linkshänder ein- Verknüpfung 329 Videotelefont 172 Videotelefonie Skype 155, 170 Vorussetzungen 155 Virenschutz Windows Defender Virus, Erklärung 15 ktulisieren 357 Akzentfre verändern 307 Drstellung esser lesr mchen 320 einrichten 34 Hell-dunkel-Kontrst 311 herunterfhren 52 neu strten 362 Proleme 359 Sprche m Computer 34 Sprungliste 332 SSID (Router-Nme) 117 Stndy-Betrie 47, 52 Strt eim ersten Ml 34 Strtmenü Alles uf einen Blick 56 ändern 327 uf dem Tlet 51 Kchelereich 56 T öffnen 122 T 131, 132 Vorschu uf eine Internetseite 133 Tlet 20 Bedienung per Finger 30 enden 361 Tsttur 18 AltGr-Tste 27 uf dem Bildschirm 24 Bedienung 24 Escpe-Tste 26 Esc-Tste 26 Funktionststen 26 Kontextmenü-Tste 27 Nummernlock 26 stellen 316 Geschwindigkeit einstellen 318 Linksklick 30 Muststen 29 Rechtsklick 30 Touchscreen 20 doppelter Musklick 30 Fenstergröße ändern 64 scrollen 37 W Weseite ls PDF speichern 152 drucken 149 sichere Verindung 143 unerknnt esuchen 137 Were-Mils 246 erkennen 247 Wetter-App 295 Windows Defender 249, 353 Firewll- & Netzwerkschutz 356 Geräteleistung & -integrität 355 Viren- & Bedrohungsschutz 355 Windows-Desktop 49 Erklärung 13 Tlet-Modus
37 Stichwortverzeichnis Windows-Einstellungen 77 Akzentfre 309 Personlisierung 308 Windows Hello 45 ktivieren 44 Windows Ink 75 Windows Medi Plyer 257 Bedienung 260 CD spielen 257 CD in MP3 umwndeln 261 Lielingstitel mit Sternen mrkieren 263 Titelinfo ändern 262 Windows Store App instllieren 302 Bezhlen per Guthenkrte 276 erkunden 304 Musik proehören 274 öffnen 272 Zhlung per Kreditkrte 278 Windows-Symol 50 Windows-Tste 27, 50 Windows Updte 357 Neustrt 357 üerprüfen 357 Windows-Zuehör 57 WLAN Ansicht in Tskleiste 75 Automtisch verinden 119 Internet einrichten 115 Psswort herusfinden 117 Verindungen nzeigen lssen 118 WLAN Network Key 117 WordPd 79 Astz 82 Astz erstellen 87 Ausdruck strten 107 Bild einfügen 98 Brief usdrucken 103 Cursor 85 Dokument lden 94 Dokument öffnen 82 Dokument speichern 94 Druckereinstellungen lden 108 Einfügen 82 im Strtmenü ls Kchel einfügen 327 Schriftgröße ändern 92 strten 57, 79 Text eingeen 85 Text einrücken 93 Textfre ändern 102 Text formtieren 89 Text großschreien 87 Text rechtsündig usrichten 91 Zeilenlinel 93 WPA2 WLAN Network Key Y YouTue 247 Z Zhlungsmethoden im Internet 276 Zeilenumruch 87 Zurücksetzen
38 Sehen wie s geht!»kompliziertes gnz einfch«- so lutet Jörg Riegers Motto. Er ist Inher der Full-Service-Weregentur rot grün lu und etreut üerwiegend mittelständische Unternehmen in llen Were- und Mrketingfrgen. Seit 2005 vernstltet sein Unternehmen Computerund Fotokurse sowie Kurse für Mc-Einsteiger und Umsteiger von Windows. Auch in seinen Büchern und ls Redkteur der eiden Mgzine DigitlPHOTO und PHOTOSHOP leit er seinem Motto treu und vermittelt einfch und verständlich, wie die Leser zum Ziel kommen. Mrkus Menschhorns Leidenschft gilt der Vermittlung von Wissen und Kompetenzen. Der promovierte Germnist reitet seit mehr ls zehn Jhren ls Lehrer und ist uch in der Erwchsenenildung tätig. In seinen Büchern zu Windows und Mc legt er Wert uf Genuigkeit und Verständlichkeit. Jörg Rieger, Mrkus Menschhorn Windows 10 für Senioren 384 Seiten, roschiert, Mi ,90 Euro, ISBN Direkt estellen! Empfehlen Sie uns weiter! Wir hoffen sehr, dss Ihnen diese Leseproe gefllen ht. Sie dürfen sie gerne empfehlen und weitergeen, llerdings nur vollständig mit llen Seiten. Diese Leseproe ist in ll ihren Teilen urheerrechtlich geschützt. Alle Nutzungs- und Verwertungsrechte liegen eim Autor und eim Verlg.
Mathematik: Mag. Schmid Wolfgang Arbeitsblatt Semester ARBEITSBLATT 14 MULTIPLIKATION EINES VEKTORS MIT EINEM SKALAR
 Mthemtik: Mg. Schmid Wolfgng Areitsltt. Semester ARBEITSBLATT MULTIPLIKATION EINES VEKTORS MIT EINEM SKALAR Zunächst einml müssen wir den Begriff Sklr klären. Definition: Unter einem Sklr ersteht mn eine
Mthemtik: Mg. Schmid Wolfgng Areitsltt. Semester ARBEITSBLATT MULTIPLIKATION EINES VEKTORS MIT EINEM SKALAR Zunächst einml müssen wir den Begriff Sklr klären. Definition: Unter einem Sklr ersteht mn eine
Die Abdeckplatte muss angebracht sein, damit der HP All-in-One funktioniert!
 Strt Wichtig: Schließen Sie ds USB-Kel erst n, wenn Sie in diesem Hnduch dzu ufgefordert werden. Ansonsten wird die Softwre ggf. nicht korrekt instlliert. 1 Bei Prolemen während der Konfigurtion schlgen
Strt Wichtig: Schließen Sie ds USB-Kel erst n, wenn Sie in diesem Hnduch dzu ufgefordert werden. Ansonsten wird die Softwre ggf. nicht korrekt instlliert. 1 Bei Prolemen während der Konfigurtion schlgen
Kapitel 5 s schreiben und lesen
 Kpitel 5: E-Mils schreien und lesen Kpitel 5 E-Mils schreien und lesen Im vorherigen Kpitel hen Sie ereits einen kleinen Eindruck gewinnen können, ws ds Internet lles zu ieten ht. Für einiges, etw den
Kpitel 5: E-Mils schreien und lesen Kpitel 5 E-Mils schreien und lesen Im vorherigen Kpitel hen Sie ereits einen kleinen Eindruck gewinnen können, ws ds Internet lles zu ieten ht. Für einiges, etw den
Erste Schritte. Entfernen des Klebebands und der orangefarbenen Transportsicherung. Überprüfen des Verpackungsinhalts
 Erste Schritte 1 USB Bei Anschluss üer USB-Kel: Schließen Sie ds USB-Kel erst n, wenn Sie dzu ufgefordert werden, dmit die Softwre richtig instlliert wird. Führen Sie die Anweisungen in diesem Hnduch us,
Erste Schritte 1 USB Bei Anschluss üer USB-Kel: Schließen Sie ds USB-Kel erst n, wenn Sie dzu ufgefordert werden, dmit die Softwre richtig instlliert wird. Führen Sie die Anweisungen in diesem Hnduch us,
Kapitel 3 Ihr ganz persönliches Windows 10
 Kpitel 3 Ihr gnz persönliches Windows 10 Bevor Sie mit der Areit m Computer loslegen, melden Sie sich jedes Ml n Ihrem Benutzerkonto n. Als Kontotyp für die erste Anmeldung hen wir ein lokles Benutzerkonto
Kpitel 3 Ihr gnz persönliches Windows 10 Bevor Sie mit der Areit m Computer loslegen, melden Sie sich jedes Ml n Ihrem Benutzerkonto n. Als Kontotyp für die erste Anmeldung hen wir ein lokles Benutzerkonto
18. Algorithmus der Woche Der Euklidische Algorithmus
 18. Algorithmus der Woche Der Euklidische Algorithmus Autor Friedrich Eisenrnd, Universität Dortmund Heute ehndeln wir den ältesten ereits us Aufzeichnungen us der Antike eknnten Algorithmus. Er wurde
18. Algorithmus der Woche Der Euklidische Algorithmus Autor Friedrich Eisenrnd, Universität Dortmund Heute ehndeln wir den ältesten ereits us Aufzeichnungen us der Antike eknnten Algorithmus. Er wurde
EINER FÜR ALLE Cisco WebEx Collaboration Meeting Rooms Kurzanleitung
 EINER FÜR ALLE Cisco WeEx Collortion Meeting Rooms Kurznleitung Collortion Meeting Rooms (CMR) ist ein Add-On zum Cisco WeEx Meeting Center und ietet viele zusätzliche Funktionen. Um Ihnen die Nutzung
EINER FÜR ALLE Cisco WeEx Collortion Meeting Rooms Kurznleitung Collortion Meeting Rooms (CMR) ist ein Add-On zum Cisco WeEx Meeting Center und ietet viele zusätzliche Funktionen. Um Ihnen die Nutzung
Umwandlung von endlichen Automaten in reguläre Ausdrücke
 Umwndlung von endlichen Automten in reguläre Ausdrücke Wir werden sehen, wie mn us einem endlichen Automten M einen regulären Ausdruck γ konstruieren knn, der genu die von M kzeptierte Sprche erzeugt.
Umwndlung von endlichen Automten in reguläre Ausdrücke Wir werden sehen, wie mn us einem endlichen Automten M einen regulären Ausdruck γ konstruieren knn, der genu die von M kzeptierte Sprche erzeugt.
Mathematik: Mag. Schmid Wolfgang Arbeitsblatt 3 5. Semester ARBEITSBLATT 3 PARAMETERDARSTELLUNG EINER GERADEN
 Mthemtik: Mg. Schmid Wolfgng Areitsltt 3 5. Semester ARBEITSBLATT 3 PARAMETERDARSTELLUNG EINER GERADEN Wir wollen eine Gerde drstellen, welche durch die Punkte A(/) und B(5/) verläuft. Die Idee ist folgende:
Mthemtik: Mg. Schmid Wolfgng Areitsltt 3 5. Semester ARBEITSBLATT 3 PARAMETERDARSTELLUNG EINER GERADEN Wir wollen eine Gerde drstellen, welche durch die Punkte A(/) und B(5/) verläuft. Die Idee ist folgende:
Kapitel 5 Viren und unerwünschte Werbung abwehren
 Kpitel Viren und unerwünschte Werbung bwehren Firewll und Antivirenprogrmm sind Pflicht für jeden Computerbesitzer. Wissen Sie, ob Sie wirklich geschützt sind? Ich zeige Ihnen, wo Sie ds erfhren und ws
Kpitel Viren und unerwünschte Werbung bwehren Firewll und Antivirenprogrmm sind Pflicht für jeden Computerbesitzer. Wissen Sie, ob Sie wirklich geschützt sind? Ich zeige Ihnen, wo Sie ds erfhren und ws
Kapitel 6 Der Explorer mit Dateien und Ordnern umgehen
 Kpitel 6: Der Explorer mit Dteien un Ornern umgehen Kpitel 6 Der Explorer mit Dteien un Ornern umgehen Urlusiler un Vieos er letzten Fmilienfeier, Briefe oer uch Musik uf em Computer wir mittlerweile fst
Kpitel 6: Der Explorer mit Dteien un Ornern umgehen Kpitel 6 Der Explorer mit Dteien un Ornern umgehen Urlusiler un Vieos er letzten Fmilienfeier, Briefe oer uch Musik uf em Computer wir mittlerweile fst
edatenq ist eine Anwendung, die den Unternehmen die Möglichkeit bietet, ihre statistischen Meldungen über das Internet auszufüllen und einzureichen.
 Mnuell edatenq Fremdenverkehrs- und Gstgeweresttistik Einleitung edatenq ist eine Anwendung, die den Unternehmen die Möglichkeit ietet, ihre sttistischen Meldungen üer ds Internet uszufüllen und einzureichen.
Mnuell edatenq Fremdenverkehrs- und Gstgeweresttistik Einleitung edatenq ist eine Anwendung, die den Unternehmen die Möglichkeit ietet, ihre sttistischen Meldungen üer ds Internet uszufüllen und einzureichen.
Kapitel 6 E-Mails senden und empfangen
 Kpitel 6 E-Mils senden und empfngen Sie ist zwr mittlerweile infolge des hohen Spmufkommens ein wenig in Verruf gerten, gehört er immer noch zum Stndrdkommuniktionsmittel des Weürgers: die E-Mil. Zentrle
Kpitel 6 E-Mils senden und empfngen Sie ist zwr mittlerweile infolge des hohen Spmufkommens ein wenig in Verruf gerten, gehört er immer noch zum Stndrdkommuniktionsmittel des Weürgers: die E-Mil. Zentrle
Wie erfahre ich, welches Programm ich verwenden muss? 1. Wie kann ich meine Videobänder auf eine Disc übertragen? 5
 hp dvd writer Wie... Inhlt Wie erfhre ich, welches Progrmm ich verwenden muss? 1 Deutsch Wie knn ich eine Disc kopieren? 2 Wie knn ich meine änder uf eine Disc üertrgen? 5 Wie knn ich einen DVD-Film erstellen?
hp dvd writer Wie... Inhlt Wie erfhre ich, welches Progrmm ich verwenden muss? 1 Deutsch Wie knn ich eine Disc kopieren? 2 Wie knn ich meine änder uf eine Disc üertrgen? 5 Wie knn ich einen DVD-Film erstellen?
Erstellen einer DLL-Datei zur Verwendung in LabView 8.2 mittels Microsoft Visual C Express Edition
 Seite: 1 von 5 Erstellen einer DLL-Dtei zur Verwendung in LView 8.2 mittels Mirosoft Visul C++ 2005 Express Edition Im Auftrg von Dieses Dokument ist in keiner Weise urheerrehtlih geshützt und drf von
Seite: 1 von 5 Erstellen einer DLL-Dtei zur Verwendung in LView 8.2 mittels Mirosoft Visul C++ 2005 Express Edition Im Auftrg von Dieses Dokument ist in keiner Weise urheerrehtlih geshützt und drf von
Beispiellösungen zu Blatt 24
 µthemtischer κorrespondenz- zirkel Mthemtisches Institut Georg-August-Universität Göttingen Aufge Beispiellösungen zu Bltt Mn eweise, dss mn ein Qudrt für jede Zhl n 6 in genu n kleinere Qudrte zerlegen
µthemtischer κorrespondenz- zirkel Mthemtisches Institut Georg-August-Universität Göttingen Aufge Beispiellösungen zu Bltt Mn eweise, dss mn ein Qudrt für jede Zhl n 6 in genu n kleinere Qudrte zerlegen
Grundlagen der Informatik
 Grundlgen der Informtik Vorlesungsprüfung vom 02.03.2007 Gruppe B Lösung Nme: Mtrikelnummer: Zuerst itte Nme und Mtrikelnummer uf ds Titelltt schreien. Es sind keine Unterlgen und keine Temreit erlut.
Grundlgen der Informtik Vorlesungsprüfung vom 02.03.2007 Gruppe B Lösung Nme: Mtrikelnummer: Zuerst itte Nme und Mtrikelnummer uf ds Titelltt schreien. Es sind keine Unterlgen und keine Temreit erlut.
Formale Systeme, Automaten, Prozesse SS 2010 Musterlösung - Übung 2 M. Brockschmidt, F. Emmes, C. Fuhs, C. Otto, T. Ströder
 Prof Dr J Giesl Formle Systeme, Automten, Prozesse SS 2010 Musterlösung - Üung 2 M Brockschmidt, F Emmes, C Fuhs, C Otto, T Ströder Hinweise: Die Husufgen sollen in Gruppen von je 2 Studierenden us dem
Prof Dr J Giesl Formle Systeme, Automten, Prozesse SS 2010 Musterlösung - Üung 2 M Brockschmidt, F Emmes, C Fuhs, C Otto, T Ströder Hinweise: Die Husufgen sollen in Gruppen von je 2 Studierenden us dem
Kapitel 7 Texte schreiben
 Kpitel 7 Texte schreien Briefe, Verträge, Rezepte, Gedichte, Aufsätze, Einkufslisten und vieles mehr können Sie mit Word schreien und so formtieren, dss Ihre Dokumente immer nsprechend ussehen. Ds Office-Pket
Kpitel 7 Texte schreien Briefe, Verträge, Rezepte, Gedichte, Aufsätze, Einkufslisten und vieles mehr können Sie mit Word schreien und so formtieren, dss Ihre Dokumente immer nsprechend ussehen. Ds Office-Pket
Frank Heitmann 2/71. 1 Betrachten wir Σ für ein Alphabet Σ, so ist Σ die Menge
 Formle Grundlgen der Informtik Kpitel 2 und reguläre Sprchen Frnk Heitmnn heitmnn@informtik.uni-hmurg.de 7. April 24 Frnk Heitmnn heitmnn@informtik.uni-hmurg.de /7 Alphet und Wörter - Zusmmengefsst Die
Formle Grundlgen der Informtik Kpitel 2 und reguläre Sprchen Frnk Heitmnn heitmnn@informtik.uni-hmurg.de 7. April 24 Frnk Heitmnn heitmnn@informtik.uni-hmurg.de /7 Alphet und Wörter - Zusmmengefsst Die
Kapitel 6 E-Mails schreiben und organisieren
 Kpitel 6 E-Mils shreien und orgnisieren Die Kommuniktion vi E-Mil ist heute essenziell. Und Ihr M ist estens gerüstet für den Empfng, ds Verfssen und die Orgnistion von E-Mils. Wie Sie effektiv mit dem
Kpitel 6 E-Mils shreien und orgnisieren Die Kommuniktion vi E-Mil ist heute essenziell. Und Ihr M ist estens gerüstet für den Empfng, ds Verfssen und die Orgnistion von E-Mils. Wie Sie effektiv mit dem
Automaten und formale Sprachen Notizen zu den Folien
 5 Ds Pumping Lemm Schufchprinzip (Folie 144) Automten und formle Sprchen Notizen zu den Folien Im Block Ds Schufchprinzip für endliche Automten steht m n (sttt m > n), weil die Länge eines Pfdes die Anzhl
5 Ds Pumping Lemm Schufchprinzip (Folie 144) Automten und formle Sprchen Notizen zu den Folien Im Block Ds Schufchprinzip für endliche Automten steht m n (sttt m > n), weil die Länge eines Pfdes die Anzhl
a q 0 q 1 a M q 1 q 3 q 2
 Prof Dr J Giesl Formle Systeme, Automten, Prozesse SS 2010 Musterlösung - Üung 4 M Brockschmidt, F Emmes, C Fuhs, C Otto, T Ströder Hinweise: Die Husufgen sollen in Gruppen von je 2 Studierenden us dem
Prof Dr J Giesl Formle Systeme, Automten, Prozesse SS 2010 Musterlösung - Üung 4 M Brockschmidt, F Emmes, C Fuhs, C Otto, T Ströder Hinweise: Die Husufgen sollen in Gruppen von je 2 Studierenden us dem
EasyMP Slide Converter Bedienungsanleitung
 EsyMP Slide Converter Bedienungsnleitung Inhltsverzeichnis 2 Übersicht über EsyMP Slide Converter EsyMP Slide Converter - Übersicht... 4 Unterstützte Dteitypen für EsyMP Slide Converter... 4 Instlltion
EsyMP Slide Converter Bedienungsnleitung Inhltsverzeichnis 2 Übersicht über EsyMP Slide Converter EsyMP Slide Converter - Übersicht... 4 Unterstützte Dteitypen für EsyMP Slide Converter... 4 Instlltion
McAfee Firewall Enterprise
 Hnduch für den Schnellstrt Revision B McAfee Firewll Enterprise Version 8.3.x In diesem Hnduch für den Schnellstrt finden Sie llgemeine Anweisungen zum Einrichten von McAfee Firewll Enterprise (im Folgenden
Hnduch für den Schnellstrt Revision B McAfee Firewll Enterprise Version 8.3.x In diesem Hnduch für den Schnellstrt finden Sie llgemeine Anweisungen zum Einrichten von McAfee Firewll Enterprise (im Folgenden
Automaten und Formale Sprachen alias Theoretische Informatik. Sommersemester Kurzer Einschub: das Schubfachprinzip.
 Reguläre Sprchen Automten und Formle Sprchen lis Theoretische Informtik Sommersemester 0 Ds Pumping-Lemm Wir hen is jetzt vier Formlismen kennengelernt, mit denen wir eine reguläre Sprche ngeen können:
Reguläre Sprchen Automten und Formle Sprchen lis Theoretische Informtik Sommersemester 0 Ds Pumping-Lemm Wir hen is jetzt vier Formlismen kennengelernt, mit denen wir eine reguläre Sprche ngeen können:
TEILNEHMERINTERAKTION TEILNEHMER
 TEILNEHMERINTERAKTION TEILNEHMER Copyright 0 XVR Simultion BV teilnehmermenü interktions-icons Türen öffnen un schließen In un us Fhrzeugen steigen. Gehen Sie zu einem interktiven Ojekt. Trige er Verletzten.
TEILNEHMERINTERAKTION TEILNEHMER Copyright 0 XVR Simultion BV teilnehmermenü interktions-icons Türen öffnen un schließen In un us Fhrzeugen steigen. Gehen Sie zu einem interktiven Ojekt. Trige er Verletzten.
ARBEITSBLATT 5L-8 FLÄCHE ZWISCHEN FUNKTION UND X-ACHSE
 Mthemtik: Mg. Schmid WolfgngLehrerInnentem RBEITSBLTT 5L-8 FLÄCHE ZWISCHEN FUNKTION UND X-CHSE Wie wir die Fläche zwischen einer Funktion und der -chse erechnen, hen wir rechentechnische ereits geklärt.
Mthemtik: Mg. Schmid WolfgngLehrerInnentem RBEITSBLTT 5L-8 FLÄCHE ZWISCHEN FUNKTION UND X-CHSE Wie wir die Fläche zwischen einer Funktion und der -chse erechnen, hen wir rechentechnische ereits geklärt.
ARBEITSBLATT 14 ARBEITSBLATT 14
 Mthemtik: Mg. Schmid Wolfgng reitsltt. Semester RBEITSBLTT RBEITSBLTT RBEITSBLTT RBEITSBLTT DS VEKTORPRODUKT Definition: Ds vektorielle Produkt (oder Kreuprodukt) weier Vektoren und ist ein Vektor mit
Mthemtik: Mg. Schmid Wolfgng reitsltt. Semester RBEITSBLTT RBEITSBLTT RBEITSBLTT RBEITSBLTT DS VEKTORPRODUKT Definition: Ds vektorielle Produkt (oder Kreuprodukt) weier Vektoren und ist ein Vektor mit
Kapitel 8 Apps installieren und verwalten
 Kpitel 8 Apps instllieren und verwlten In diesem Kpitel sehen wir uns die Stndrdquelle ller Apps einml etws genuer n, den Google Ply Store (kurz: Google Ply oder Ply Store). Er ist der Dreh- und Angelpunkt,
Kpitel 8 Apps instllieren und verwlten In diesem Kpitel sehen wir uns die Stndrdquelle ller Apps einml etws genuer n, den Google Ply Store (kurz: Google Ply oder Ply Store). Er ist der Dreh- und Angelpunkt,
Kapitel 1 Start mit Office
 Kpitel Strt mit Office In diesem Kpitel geht es um grundlegende Hndgriffe bei der Arbeit mit Office: Wie nutzen Sie die Mus und ein Touchpd, wie erstellen und speichern Sie Dokumente, und wie pssen Sie
Kpitel Strt mit Office In diesem Kpitel geht es um grundlegende Hndgriffe bei der Arbeit mit Office: Wie nutzen Sie die Mus und ein Touchpd, wie erstellen und speichern Sie Dokumente, und wie pssen Sie
UNTERRICHTSPLAN LEKTION 22
 Lektion 22 Am esten sind seine Schuhe! UNTERRICHTSPLAN LEKTION 22 1 Wohin geht er wohl? Gruppenreit, Die Bücher sind geschlossen. In Kleingruppen smmeln die TN Feste und Prtys, zu denen mn esondere Kleidung
Lektion 22 Am esten sind seine Schuhe! UNTERRICHTSPLAN LEKTION 22 1 Wohin geht er wohl? Gruppenreit, Die Bücher sind geschlossen. In Kleingruppen smmeln die TN Feste und Prtys, zu denen mn esondere Kleidung
3. Das Rechnen mit Brüchen (Rechnen in )
 . Ds Rechnen mit Brüchen (Rechnen in ) Brüche sind Teile von gnzen Zhlen. Zwischen zwei unterschiedlichen gnzen Zhlen ht es immer unendlich viele Brüche. Brüche entstehen us einer Division; eine gnze Zhl
. Ds Rechnen mit Brüchen (Rechnen in ) Brüche sind Teile von gnzen Zhlen. Zwischen zwei unterschiedlichen gnzen Zhlen ht es immer unendlich viele Brüche. Brüche entstehen us einer Division; eine gnze Zhl
Grundlagen der Theoretischen Informatik, WS11/12 Minimale Automaten
 Fkultät IV Deprtment Mthemtik Lehrstuhl für Mthemtische Logik und Theoretische Informtik Prof. Dr. Dieter Spreen Dipl.Inform. Christin Uhrhn Grundlgen der Theoretischen Informtik, WS11/12 Minimle Automten
Fkultät IV Deprtment Mthemtik Lehrstuhl für Mthemtische Logik und Theoretische Informtik Prof. Dr. Dieter Spreen Dipl.Inform. Christin Uhrhn Grundlgen der Theoretischen Informtik, WS11/12 Minimle Automten
Brüche gleichnamig machen
 Brüche gleichnmig mchen L Ds Erweitern von Brüchen (siehe L ) ist lediglich ein Instrument, ds vorwiegend eingesetzt wird, um Brüche mit unterschiedlichem Divisor gleichnmig zu mchen. Brüche gleichnmig
Brüche gleichnmig mchen L Ds Erweitern von Brüchen (siehe L ) ist lediglich ein Instrument, ds vorwiegend eingesetzt wird, um Brüche mit unterschiedlichem Divisor gleichnmig zu mchen. Brüche gleichnmig
1. Voraussetzung. 2. Erstmalig anmelden Login beantragen. Online Fahrzeug-Registrierung. Anleitung
 Anleitung Online Fhrzeug-Registrierung 1. Vorussetzung Ihr Unternehmen muss ereits ei Toll Collet ls Kunde registriert sein. Den Antrg finden Sie unter www.toll-ollet.de/registrierung 2. Erstmlig nmelden
Anleitung Online Fhrzeug-Registrierung 1. Vorussetzung Ihr Unternehmen muss ereits ei Toll Collet ls Kunde registriert sein. Den Antrg finden Sie unter www.toll-ollet.de/registrierung 2. Erstmlig nmelden
L = L(a(a b) b b(a b) a)
 Lösungen zur Proeklusur mit Kommentren Aufge 1. Ein Wort w {,} liegt genu dnn in L, wenn es entweder mit nfängt und mit endet oder umgekehrt. Also erhält mn L = L(( ) ( ) ). Ein DEA, der die Sprche L kzeptiert,
Lösungen zur Proeklusur mit Kommentren Aufge 1. Ein Wort w {,} liegt genu dnn in L, wenn es entweder mit nfängt und mit endet oder umgekehrt. Also erhält mn L = L(( ) ( ) ). Ein DEA, der die Sprche L kzeptiert,
FUNKTIONSBESCHREIBUNG FÜR AMPELMODUL
 FUNKTIONSBESCHREIBUNG FÜR AMPELMODUL Nssu Door A/S Kroggervej 2 DK-5750 Ringe Tel.: +45 62 62 23 46 Fx: +45 62 62 39 18 E-Mil: info@nssu.dk www.nssu.dk VARENR.: 89-22072 / VERSION 2 - 3 - Funktionseschreiung
FUNKTIONSBESCHREIBUNG FÜR AMPELMODUL Nssu Door A/S Kroggervej 2 DK-5750 Ringe Tel.: +45 62 62 23 46 Fx: +45 62 62 39 18 E-Mil: info@nssu.dk www.nssu.dk VARENR.: 89-22072 / VERSION 2 - 3 - Funktionseschreiung
Mitschrift Repetitorium Theoretische Informatik und Logik
 Mitschrift Repetitorium Theoretische Informtik und Logik Teil 1: Formle Sprchen, 15.01.2010, 1. Edit Allgemeine Hinweise für die Prüfung Ds Pumping-Lemm für kontextfreie Sprchen kommt nicht (sehr wohl
Mitschrift Repetitorium Theoretische Informtik und Logik Teil 1: Formle Sprchen, 15.01.2010, 1. Edit Allgemeine Hinweise für die Prüfung Ds Pumping-Lemm für kontextfreie Sprchen kommt nicht (sehr wohl
Hierüber wird demnächst ein weiterer Beitrag folgen, in dem diese einfache Möglichkeit beschrieben wird.
 Liee Freunde von m.ojects, Ptchworkilder in der digitlen Dischu Tipp 116 unser Freund Jürgen Crmer, Mitglied in unserem Dilogforum Digitle Dischu gestltet seine Schuen z.t. mit Ptchworkildern. Hierei wird
Liee Freunde von m.ojects, Ptchworkilder in der digitlen Dischu Tipp 116 unser Freund Jürgen Crmer, Mitglied in unserem Dilogforum Digitle Dischu gestltet seine Schuen z.t. mit Ptchworkildern. Hierei wird
Automaten und formale Sprachen Notizen zu den Folien
 3 Endliche Automten Automten und formle Sprchen Notizen zu den Folien Üerführungsfunktion eines NFA (Folien 107 und 108) Wie sieht die Üerführungsfunktion us? δ : Z Σ P(Z) Ds heißt, jedem Pr us Zustnd
3 Endliche Automten Automten und formle Sprchen Notizen zu den Folien Üerführungsfunktion eines NFA (Folien 107 und 108) Wie sieht die Üerführungsfunktion us? δ : Z Σ P(Z) Ds heißt, jedem Pr us Zustnd
Neue Internet Radio Funktion
 XXXXX XXXXX XXXXX /XW-SMA3/XW-SMA4 Neue Internet Rdio Funktion DE EN Dieser drhtlose Lutsprecher ist druf usgelegt, Ihnen den Empfng von Pndor*/Internet-Rdiosendern zu ermöglichen. Bitte echten Sie jedoch,
XXXXX XXXXX XXXXX /XW-SMA3/XW-SMA4 Neue Internet Rdio Funktion DE EN Dieser drhtlose Lutsprecher ist druf usgelegt, Ihnen den Empfng von Pndor*/Internet-Rdiosendern zu ermöglichen. Bitte echten Sie jedoch,
Installations und Bedienungsanleitung
 Instlltions und Bedienungsnleitung EKRUCBS Instlltions und Bedienungsnleitung Deutsch Inhltsverzeichnis Inhltsverzeichnis Für den Benutzer 2 1 Schltflächen 2 2 Sttussymole 2 Für den Instllteur 3 3 Üersicht:
Instlltions und Bedienungsnleitung EKRUCBS Instlltions und Bedienungsnleitung Deutsch Inhltsverzeichnis Inhltsverzeichnis Für den Benutzer 2 1 Schltflächen 2 2 Sttussymole 2 Für den Instllteur 3 3 Üersicht:
Eine Relation R in einer Menge M ist transitiv, wenn für alle x, y, z M gilt: (x R y y R z) x R z
 Reltionen, 11 Reltionen Reltion ist einfch gesgt eine Beziehung zwischen Elementen von Mengen. In der Geometrie sind z.b. die Reltionen "ist gleich", "ist senkrecht zu", "ist prllel zu" eknnt. Die letzten
Reltionen, 11 Reltionen Reltion ist einfch gesgt eine Beziehung zwischen Elementen von Mengen. In der Geometrie sind z.b. die Reltionen "ist gleich", "ist senkrecht zu", "ist prllel zu" eknnt. Die letzten
1. Kapitel: Arithmetik. Ergebnisse mit und ohne Lösungsweg
 Arithmetik Lösungen Lö. Kpitel: Arithmetik. Ergenisse mit und ohne Lösungsweg Zu Aufge.: ) 7 ist eine rtionle Zhl, d sie sich ls Bruch us zwei gnzen Zhlen (Nenner 0) drstellen lässt: 7 7. 6 ) Eenso, denn
Arithmetik Lösungen Lö. Kpitel: Arithmetik. Ergenisse mit und ohne Lösungsweg Zu Aufge.: ) 7 ist eine rtionle Zhl, d sie sich ls Bruch us zwei gnzen Zhlen (Nenner 0) drstellen lässt: 7 7. 6 ) Eenso, denn
Skript für die Oberstufe und das Abitur 2015 Baden-Württemberg berufl. Gymnasium (AG, BTG, EG, SG, WG)
 Sript für die Oerstufe und ds Aitur Bden-Württemerg erufl. Gymnsium (AG, BTG, EG, SG, WG) Mtrizenrechnung, wirtschftliche Anwendungen (Leontief, Mterilverflechtung) und Linere Optimierung Dipl.-Mth. Alexnder
Sript für die Oerstufe und ds Aitur Bden-Württemerg erufl. Gymnsium (AG, BTG, EG, SG, WG) Mtrizenrechnung, wirtschftliche Anwendungen (Leontief, Mterilverflechtung) und Linere Optimierung Dipl.-Mth. Alexnder
Automaten und Formale Sprachen alias Theoretische Informatik. Sommersemester 2012. Sprachen. Grammatiken (Einführung)
 Wörter, Grmmtiken und die Chomsky-Hierrchie Sprchen und Grmmtiken Wörter Automten und Formle Sprchen lis Theoretische Informtik Sommersemester 2012 Dr. Snder Bruggink Üungsleitung: Jn Stückrth Alphet Ein
Wörter, Grmmtiken und die Chomsky-Hierrchie Sprchen und Grmmtiken Wörter Automten und Formle Sprchen lis Theoretische Informtik Sommersemester 2012 Dr. Snder Bruggink Üungsleitung: Jn Stückrth Alphet Ein
Vektoren. b b. R heißt der Vektor. des. und b. . a b
 6 Vektoren 66 Ds Vektorprodukt Definition des Vektorprodukts Wir etrchten im dreidimensionlen Rum zwei nicht kollinere Vektoren R, \{0} Gesucht ist ein Vektor x R, der uf jedem der eiden Vektoren und senkrecht
6 Vektoren 66 Ds Vektorprodukt Definition des Vektorprodukts Wir etrchten im dreidimensionlen Rum zwei nicht kollinere Vektoren R, \{0} Gesucht ist ein Vektor x R, der uf jedem der eiden Vektoren und senkrecht
Hans Walser. Geometrische Spiele. 1 Vier gleiche rechtwinklige Dreiecke. 1.1 Allgemeiner Fall
 Hns Wlser Geometrische Spiele 1 Vier gleiche rechtwinklige Dreiecke 1.1 Allgemeiner Fll Wir strten mit einem elieigen rechtwinkligen Dreieck in der ülichen Beschriftung. A c B Strtdreieck C Nun versuchen
Hns Wlser Geometrische Spiele 1 Vier gleiche rechtwinklige Dreiecke 1.1 Allgemeiner Fll Wir strten mit einem elieigen rechtwinkligen Dreieck in der ülichen Beschriftung. A c B Strtdreieck C Nun versuchen
Quickstart Guide itherapeut V4.5
 Quickstrt Guide itherpeut V4.5 Dieses Dokument hilft Ihnen, in wenigen Minuten mit itherpeut strtklr zu sein und eschreit die wichtigsten Funktionen in Kürze. Mehr Infos finden Sie Online uf unserer Wesite
Quickstrt Guide itherpeut V4.5 Dieses Dokument hilft Ihnen, in wenigen Minuten mit itherpeut strtklr zu sein und eschreit die wichtigsten Funktionen in Kürze. Mehr Infos finden Sie Online uf unserer Wesite
Kapitel 1 Die Fotobuch-Software installieren und einrichten
 Kpitel 1 Die Fotobuch-Softwre instllieren und einrichten Sicherlich gehören uch Sie zu den Menschen, die gerne fotogrfieren und sich die Ergebnisse später nschuen, um in schönen Erinnerungen zu schwelgen.
Kpitel 1 Die Fotobuch-Softwre instllieren und einrichten Sicherlich gehören uch Sie zu den Menschen, die gerne fotogrfieren und sich die Ergebnisse später nschuen, um in schönen Erinnerungen zu schwelgen.
Name... Matrikel-Nr... Studiengang...
 Proeklusur zum ersten Teil der Vorlesung Berechenrkeitstheorie WS 2015/16 30. Novemer 2015 Dr. Frnzisk Jhnke, Dr. Dniel Plcín Bereitungszeit: 80 Minuten Nme... Mtrikel-Nr.... Studiengng... 1. So oder so
Proeklusur zum ersten Teil der Vorlesung Berechenrkeitstheorie WS 2015/16 30. Novemer 2015 Dr. Frnzisk Jhnke, Dr. Dniel Plcín Bereitungszeit: 80 Minuten Nme... Mtrikel-Nr.... Studiengng... 1. So oder so
Zusammenhänge zwischen Sprachen und Automaten:
 Kellerutomten Jörg Roth 273 4 Kellerutomten Zusmmenhänge zwischen prchen und utomten: $ x 12 v 9 q r 1 x Wir hen isher einen utomtentyp kennen gelernt, den endlichen utomten. Endliche utomten erkennen
Kellerutomten Jörg Roth 273 4 Kellerutomten Zusmmenhänge zwischen prchen und utomten: $ x 12 v 9 q r 1 x Wir hen isher einen utomtentyp kennen gelernt, den endlichen utomten. Endliche utomten erkennen
Fragen zu Werte- und Orientierungswissen. Modelltests B1
 Frgen zu Werte- und Orientierungswissen Modelltests B1 WERTE- UND ORIENTIERUNGSWISSEN SPRACHNIVEAU B1 MODELLTEST 1 Sie sehen insgesmt 18 Frgen. Die Frgen 1-9 hen 2 Antwortmöglichkeiten ( und ). Die Frgen
Frgen zu Werte- und Orientierungswissen Modelltests B1 WERTE- UND ORIENTIERUNGSWISSEN SPRACHNIVEAU B1 MODELLTEST 1 Sie sehen insgesmt 18 Frgen. Die Frgen 1-9 hen 2 Antwortmöglichkeiten ( und ). Die Frgen
M-OBS. Benutzerhandbuch. Einführung und Verwendungshilfe für das Online-Buchungssystem des MGW. Grundlagen. für BeraterInnen.
 Grundlgen für BerterInnen für für TrägergruppeneuftrgtInnen M-OBS Benutzerhnduch Einführung und Verwendungshilfe für ds Online-Buchungssystem des MGW Kontingente pflegen und Mßnhmenngen ändern 1 Box Klicken
Grundlgen für BerterInnen für für TrägergruppeneuftrgtInnen M-OBS Benutzerhnduch Einführung und Verwendungshilfe für ds Online-Buchungssystem des MGW Kontingente pflegen und Mßnhmenngen ändern 1 Box Klicken
empfohlen für Kinder von 5 7 Jahren Überlegen bewegen.
 D I K S I B O M itte Einsteigen empfohlen für Kinder von 5 7 Jhren! Mit Vincent die VAG erleen. Üerlegen ewegen. Hllo Kinder, estimmt seid ihr schon ml mit euren Eltern oder Großeltern gemeinsm Bus, Strßenhn
D I K S I B O M itte Einsteigen empfohlen für Kinder von 5 7 Jhren! Mit Vincent die VAG erleen. Üerlegen ewegen. Hllo Kinder, estimmt seid ihr schon ml mit euren Eltern oder Großeltern gemeinsm Bus, Strßenhn
Datenstrukturen & Algorithmen Lösungen zu Blatt 2 FS 16
 Eidgenössische Technische Hochschule Zürich Ecole polytechnique fédérle de Zurich Politecnico federle di Zurigo Federl Institute of Technology t Zurich Institut für Theoretische Informtik 9. März 2016
Eidgenössische Technische Hochschule Zürich Ecole polytechnique fédérle de Zurich Politecnico federle di Zurigo Federl Institute of Technology t Zurich Institut für Theoretische Informtik 9. März 2016
UNTERRICHTSPLAN LEKTION 18
 Lektion 18 Geen Sie ihm doch diesen Tee! UNTERRICHTSPLAN LEKTION 18 1 Hllo, Schwester Angelik! Prtnerreit, Die TN sehen sich zu zweit ds Foto n und eschreien, ws sie sehen. Uneknnte Wörter schlgen sie
Lektion 18 Geen Sie ihm doch diesen Tee! UNTERRICHTSPLAN LEKTION 18 1 Hllo, Schwester Angelik! Prtnerreit, Die TN sehen sich zu zweit ds Foto n und eschreien, ws sie sehen. Uneknnte Wörter schlgen sie
Das Rechnen mit Logarithmen
 Ds Rechnen mit Logrithmen Etw in der 0. Klssenstufe kommt mn in Kontkt mit Logrithmen. Für die, die noch nicht so weit sind oder die, die schon zu weit dvon entfernt sind, hier noch einml ein kleiner Einblick:
Ds Rechnen mit Logrithmen Etw in der 0. Klssenstufe kommt mn in Kontkt mit Logrithmen. Für die, die noch nicht so weit sind oder die, die schon zu weit dvon entfernt sind, hier noch einml ein kleiner Einblick:
EasyMP Slide Converter Bedienungsanleitung
 EsyMP Slide Converter Bedienungsnleitung Inhltsverzeichnis 2 Übersicht über EsyMP Slide Converter EsyMP Slide Converter - Übersicht... 4 Unterstützte Dteitypen für EsyMP Slide Converter... 4 Instlltion
EsyMP Slide Converter Bedienungsnleitung Inhltsverzeichnis 2 Übersicht über EsyMP Slide Converter EsyMP Slide Converter - Übersicht... 4 Unterstützte Dteitypen für EsyMP Slide Converter... 4 Instlltion
Sehen wie s geht! Leseprobe. Kapitel 7:»Ihre E-Book-Sammlung verwalten« Inhaltsverzeichnis. Stichwortverzeichnis. Die Autoren
 Sehen wie s geht! Leseprobe Mit der Zeit smmeln sich eine gnze Menge Bücher in Ihrem digitlen Bücherregl n. Dmit Sie nicht durch unzählige Seiten Ihrer Bibliothek blättern müssen, wenn Sie ein bestimmtes
Sehen wie s geht! Leseprobe Mit der Zeit smmeln sich eine gnze Menge Bücher in Ihrem digitlen Bücherregl n. Dmit Sie nicht durch unzählige Seiten Ihrer Bibliothek blättern müssen, wenn Sie ein bestimmtes
im Beruf Gespräche führen: Über Gepflogenheiten (Versammlungen, Feste und Geschenke) am Arbeitsplatz sprechen pressmaster/fotolia.
 1 Sehen Sie die Fotos n und ergänzen Sie: Welches Wort psst? c pressmster/fotoli.com dp/c Jochen Lüke d e der Betriesusflug die Besprechung die Betriesversmmlung die Aschiedsfeier (von den Auszuildenden)
1 Sehen Sie die Fotos n und ergänzen Sie: Welches Wort psst? c pressmster/fotoli.com dp/c Jochen Lüke d e der Betriesusflug die Besprechung die Betriesversmmlung die Aschiedsfeier (von den Auszuildenden)
Sehen wie s geht! Leseprobe. » s schreiben und empfangen« Inhaltsverzeichnis. Stichwortverzeichnis. Der Autor. Leseprobe weiterempfehlen
 Sehen wie s geht! Leseproe Auf Ihrem ipd hen Sie dnk der Mil-App jederzeit vollen Zugriff uf Ihre elektronische Post. Wie equem Sie hier E-Mils empfngen, verwlten sowie schreien und wie Sie ds Progrmm
Sehen wie s geht! Leseproe Auf Ihrem ipd hen Sie dnk der Mil-App jederzeit vollen Zugriff uf Ihre elektronische Post. Wie equem Sie hier E-Mils empfngen, verwlten sowie schreien und wie Sie ds Progrmm
Exportmodul Artikel-Nr.: 20208
 Seite 1 / 5 V5.32 Exportmodul Artikel-Nr.: 20208 Erweiterungsmodul für ds ELV-TimeMster Komplettsystem Hndbuch und Beschreibungen Ab der Version 5 befinden sich die Kurznleitung und ds gesmte Hndbuch ls
Seite 1 / 5 V5.32 Exportmodul Artikel-Nr.: 20208 Erweiterungsmodul für ds ELV-TimeMster Komplettsystem Hndbuch und Beschreibungen Ab der Version 5 befinden sich die Kurznleitung und ds gesmte Hndbuch ls
Berechnung von Flächen unter Kurven
 Berechnung von Flächen unter Kurven Es soll die Fläche unter einer elieigen (stetigen) Kurve erechnet werden. Dzu etrchten wir die (sog.) Flächenfunktion, mit der die zu erechnende Fläche qusi ngenähert
Berechnung von Flächen unter Kurven Es soll die Fläche unter einer elieigen (stetigen) Kurve erechnet werden. Dzu etrchten wir die (sog.) Flächenfunktion, mit der die zu erechnende Fläche qusi ngenähert
Integralrechnung. 1. Stammfunktionen
 Integrlrechnung. Stmmfunktionen In der Differentilrechnung hen wir gelernt, durch Aleiten einer Funktion f eine neue Funktion f zu finden, die uns hilft, Eigenschften von f zu estimmen (z.b. Hoch- oder
Integrlrechnung. Stmmfunktionen In der Differentilrechnung hen wir gelernt, durch Aleiten einer Funktion f eine neue Funktion f zu finden, die uns hilft, Eigenschften von f zu estimmen (z.b. Hoch- oder
ARBEITSBLATT 5L-6 FLÄCHENBERECHNUNG MITTELS INTEGRALRECHNUNG
 Mthemtik: Mg. Schmid WolfgngLehrerInnentem RBEITSBLTT 5L-6 FLÄHENBEREHNUNG MITTELS INTEGRLREHNUNG Geschichtlich entwickelte sich die Integrlrechnug us folgender Frgestellung: Wie knn mn den Flächeninhlt
Mthemtik: Mg. Schmid WolfgngLehrerInnentem RBEITSBLTT 5L-6 FLÄHENBEREHNUNG MITTELS INTEGRLREHNUNG Geschichtlich entwickelte sich die Integrlrechnug us folgender Frgestellung: Wie knn mn den Flächeninhlt
Dein Trainingsplan. sportmannschaft. ... und was sonst noch wichtig ist. Deine Zähne sind wie deine. und du bist der Trainer!
 hben Freunde Deine Zähne sind wie deine sportmnnschft und du bist der Triner! Und jeder Triner weiß, wie wichtig jeder einzelne Spieler ist eine wichtige und schöne Aufgbe! Drum sei nett zu deinen Zähnen
hben Freunde Deine Zähne sind wie deine sportmnnschft und du bist der Triner! Und jeder Triner weiß, wie wichtig jeder einzelne Spieler ist eine wichtige und schöne Aufgbe! Drum sei nett zu deinen Zähnen
2.3.2 Fenster verschieben Fenster überlappen
 PC EINSTEIGER Das Betriebssystem 2.3.2 Fenster verschieben Wenn das Fenster nicht durch MAXIMIEREN in den Vollbildmodus gestellt wurde, können Sie das Fenster auf Ihrem Desktop frei verschieben. Platzieren
PC EINSTEIGER Das Betriebssystem 2.3.2 Fenster verschieben Wenn das Fenster nicht durch MAXIMIEREN in den Vollbildmodus gestellt wurde, können Sie das Fenster auf Ihrem Desktop frei verschieben. Platzieren
Grundbegriffe der Informatik Aufgabenblatt 5
 Grundegriffe der Informtik Aufgenltt 5 Mtr.nr.: Nchnme: Vornme: Tutorium: Nr. Nme des Tutors: Ausge: 20. Novemer 2013 Age: 29. Novemer 2013, 12:30 Uhr im GBI-Briefksten im Untergeschoss von Geäude 50.34
Grundegriffe der Informtik Aufgenltt 5 Mtr.nr.: Nchnme: Vornme: Tutorium: Nr. Nme des Tutors: Ausge: 20. Novemer 2013 Age: 29. Novemer 2013, 12:30 Uhr im GBI-Briefksten im Untergeschoss von Geäude 50.34
Grundkurs Mathematik. Einführung in die Integralrechnung. Lösungen und Ergebnisse zu den Aufgaben
 Seite Einführung in die Integrlrechnung Lösungen und Ergenisse Gr Stefn Gärtner Grundkurs Mthemtik Einführung in die Integrlrechnung Lösungen und Ergenisse zu den Aufgen Von llen Wissenschftlern können
Seite Einführung in die Integrlrechnung Lösungen und Ergenisse Gr Stefn Gärtner Grundkurs Mthemtik Einführung in die Integrlrechnung Lösungen und Ergenisse zu den Aufgen Von llen Wissenschftlern können
Algorithmische Bioinformatik I
 Ludwig-Mximilins-Universität München Institut für Informtik Prof. Dr. Volker Heun Sommersemester 2016 Semestrlklusur 21. Juli 2016 Algorithmische Bioinformtik I Vornme Nme Mtrikelnummer Reihe Pltz Unterschrift
Ludwig-Mximilins-Universität München Institut für Informtik Prof. Dr. Volker Heun Sommersemester 2016 Semestrlklusur 21. Juli 2016 Algorithmische Bioinformtik I Vornme Nme Mtrikelnummer Reihe Pltz Unterschrift
1 3 Z 1. x 3. x a b b. a weil a 0 0. a 1 a weil a 1. a ist nicht erlaubt! 5.1 Einführung Die Gleichung 3 x 9 hat die Lösung 3.
 5 5. Einführung Die Gleichung x 9 ht die Lösung. x 9 Z 9 x Die Gleichung x ht die Lösung. x Z x Definition Die Gleichung x, mit, Z und 0, ht die Lösung: x x Ist kein Vielfches von, so entsteht eine neue
5 5. Einführung Die Gleichung x 9 ht die Lösung. x 9 Z 9 x Die Gleichung x ht die Lösung. x Z x Definition Die Gleichung x, mit, Z und 0, ht die Lösung: x x Ist kein Vielfches von, so entsteht eine neue
Version 3. Installation. Konfiguration. Bedienung. Referenz. SYNCING.NET Technologies GmbH Weipertstr. 8-10 74076 Heilbronn www.syncing.
 Rev. 03 SNT 000.2547 Version 3 Instlltion Konfigurtion Bedienung Referenz SYNCING.NET Technologies GmbH Weipertstr. 8-10 74076 Heilbronn www.syncing.net Inhltsverzeichnis Inhltsverzeichnis Einleitung 5
Rev. 03 SNT 000.2547 Version 3 Instlltion Konfigurtion Bedienung Referenz SYNCING.NET Technologies GmbH Weipertstr. 8-10 74076 Heilbronn www.syncing.net Inhltsverzeichnis Inhltsverzeichnis Einleitung 5
Senioren starten mit Word
 Jutta Giersig TRAINING Senioren starten mit Word PROJEKT Senioren starten mit Word 3 Dokumente aufbewahren Nachdem Sie einen Text eingegeben haben, müssen Sie diesen speichern ansonsten geht der Text verloren,
Jutta Giersig TRAINING Senioren starten mit Word PROJEKT Senioren starten mit Word 3 Dokumente aufbewahren Nachdem Sie einen Text eingegeben haben, müssen Sie diesen speichern ansonsten geht der Text verloren,
R := {((a, b), (c, d)) a + d = c + b}. Die Element des Quotienten M/R sind die Klassen
 Die ntürlichen Zhlen (zusmmen mit der Addition und der Multipliktion) wurden in Kpitel 3 xiomtisch eingeführt. Aus den ntürlichen Zhlen knn mn nun die gnzen Zhlen Z = {..., 2, 1, 0, 1, 2,...} die rtionlen
Die ntürlichen Zhlen (zusmmen mit der Addition und der Multipliktion) wurden in Kpitel 3 xiomtisch eingeführt. Aus den ntürlichen Zhlen knn mn nun die gnzen Zhlen Z = {..., 2, 1, 0, 1, 2,...} die rtionlen
Ungleichungen. Jan Pöschko. 28. Mai Einführung
 Ungleichungen Jn Pöschko 8. Mi 009 Inhltsverzeichnis Einführung. Ws sind Ungleichungen?................................. Äquivlenzumformungen..................................3 Rechnen mit Ungleichungen...............................
Ungleichungen Jn Pöschko 8. Mi 009 Inhltsverzeichnis Einführung. Ws sind Ungleichungen?................................. Äquivlenzumformungen..................................3 Rechnen mit Ungleichungen...............................
Flächenberechnung. Aufgabe 1:
 Flächenerechnung Aufge : Berechnen Sie den Flächeninhlt zwischen dem Funktionsgrphen und der -Achse in den Grenzen von is von: ) f() = ) f() = - Skizzieren Sie die Funktionsgrphen und schrffieren Sie die
Flächenerechnung Aufge : Berechnen Sie den Flächeninhlt zwischen dem Funktionsgrphen und der -Achse in den Grenzen von is von: ) f() = ) f() = - Skizzieren Sie die Funktionsgrphen und schrffieren Sie die
pdfapilot Server Handbuch
 pdfpilot Server Hndbuch Hndbuch Seite 2 Hndbuch Letzte Änderung: 13. Dezember 2011 2009-2011 by clls softwre gmbh, Berlin, Germny All rights reserved Alle Rechte vorbehlten Alle Wrenzeichen sind Eigentum
pdfpilot Server Hndbuch Hndbuch Seite 2 Hndbuch Letzte Änderung: 13. Dezember 2011 2009-2011 by clls softwre gmbh, Berlin, Germny All rights reserved Alle Rechte vorbehlten Alle Wrenzeichen sind Eigentum
a = c d b Matheunterricht: Gesucht ist x. Physikunterricht Gesucht ist t: s = vt + s0 -s0 s - s0 = vt :v = t 3 = 4x = 4x :4 0,5 = x
 Bltt 1: Hilfe zur Umformung von Gleichungen mit vielen Vriblen Im Mthemtikunterricht hben Sie gelernt, wie mn Gleichungen mit einer Vriblen umformt, um diese Vrible uszurechnen. Meistens hieß sie. In Physik
Bltt 1: Hilfe zur Umformung von Gleichungen mit vielen Vriblen Im Mthemtikunterricht hben Sie gelernt, wie mn Gleichungen mit einer Vriblen umformt, um diese Vrible uszurechnen. Meistens hieß sie. In Physik
INTEGRATIONSPRÜFUNG. Fragen zu Werte- und Orientierungswissen. Modelltests A2
 INTEGRATIONSPRÜFUNG Frgen zu Werte- und Orientierungswissen Modelltests A2 WERTE- UND ORIENTIERUNGSWISSEN SPRACHNIVEAU A2 MODELLTEST 1 Sie sehen insgesmt 18 Frgen. Die Frgen 1-9 hen 2 Antwortmöglichkeiten
INTEGRATIONSPRÜFUNG Frgen zu Werte- und Orientierungswissen Modelltests A2 WERTE- UND ORIENTIERUNGSWISSEN SPRACHNIVEAU A2 MODELLTEST 1 Sie sehen insgesmt 18 Frgen. Die Frgen 1-9 hen 2 Antwortmöglichkeiten
Grundlagen zu Datenstrukturen und Algorithmen Schmitt, Schömer SS 2001
 Grundlgen zu Dtenstrukturen und Algorithmen Schmitt, Schömer SS 001 http://www.mpi-sb.mpg.de/~sschmitt/info5-ss01 U N S A R I V E R S A V I E I T A S N I S S Lösungsvorschläge für ds 4. Übungsbltt Letzte
Grundlgen zu Dtenstrukturen und Algorithmen Schmitt, Schömer SS 001 http://www.mpi-sb.mpg.de/~sschmitt/info5-ss01 U N S A R I V E R S A V I E I T A S N I S S Lösungsvorschläge für ds 4. Übungsbltt Letzte
a) Potenzieren ausgesprochen als Beispiel a b = c a = Basis a hoch b = c 4 3 = 64 b = Exponent c = Potenzwert
 8. Potenzen 8. Einführung in Potenzen / Wurzeln / Logrithmen Neen den klssischen Grundrechenopertionen git es weitere Opertionen, welche Beziehungen zwischen Zhlen schffen: Potenzieren Rdizieren Wurzelziehen)
8. Potenzen 8. Einführung in Potenzen / Wurzeln / Logrithmen Neen den klssischen Grundrechenopertionen git es weitere Opertionen, welche Beziehungen zwischen Zhlen schffen: Potenzieren Rdizieren Wurzelziehen)
Die Regelungen zu den Einsendeaufgaben (Einsendeschluss, Klausurzulassung) finden Sie in den Studien- und Prüfungsinformationen Heft Nr. 1.
 Modul : Grundlgen der Wirtschftsmthemtik und Sttistik Kurs 46, Einheit, Einsendeufge Die Regelungen zu den Einsendeufgen (Einsendeschluss, Klusurzulssung) finden Sie in den Studien- und Prüfungsinformtionen
Modul : Grundlgen der Wirtschftsmthemtik und Sttistik Kurs 46, Einheit, Einsendeufge Die Regelungen zu den Einsendeufgen (Einsendeschluss, Klusurzulssung) finden Sie in den Studien- und Prüfungsinformtionen
Wurzeln. bestimmen. Dann braucht man Wurzeln. Treffender müsste man von Quadratwurzeln sprechen. 1. Bei Quadraten, deren Fläche eine Quadratzahl ist,
 Seitenlängen von Qudrten lssen sich mnchml sehr leicht und mnchml etws schwerer Wurzeln bestimmen. Dnn brucht mn Wurzeln. Treffender müsste mn von Qudrtwurzeln sprechen. Sie stehen in enger Beziehung zu
Seitenlängen von Qudrten lssen sich mnchml sehr leicht und mnchml etws schwerer Wurzeln bestimmen. Dnn brucht mn Wurzeln. Treffender müsste mn von Qudrtwurzeln sprechen. Sie stehen in enger Beziehung zu
Therapiebegleiter Kopfschmerztagebuch
 Vornme & Nchnme Therpieegleiter Kopfschmerztgeuch Liee Ptientin, lieer Ptient, Wie Können sie helfen? Bitte führen Sie regelmäßig euch m esten täglich. Trgen Sie in die Splten die jeweiligen Informtionen
Vornme & Nchnme Therpieegleiter Kopfschmerztgeuch Liee Ptientin, lieer Ptient, Wie Können sie helfen? Bitte führen Sie regelmäßig euch m esten täglich. Trgen Sie in die Splten die jeweiligen Informtionen
Sehen wie s geht! Leseprobe. Kapitel 2:»Online mit dem Galaxy Tab« Inhalt. Stichwortverzeichnis. Der Autor. Leseprobe weiterempfehlen
 Sehen wie s geht! Leseproe Sie hen Ihr Tlet gekuft, um üerll im Internet zu surfen? Je nch Tlet-Modell können Sie nur vi WLAN-Verindung online gehen oder uch die moile Netzverindung üer die SIM-Krte nutzen.
Sehen wie s geht! Leseproe Sie hen Ihr Tlet gekuft, um üerll im Internet zu surfen? Je nch Tlet-Modell können Sie nur vi WLAN-Verindung online gehen oder uch die moile Netzverindung üer die SIM-Krte nutzen.
McAfee Firewall Enterprise
 Hnduh für den Shnellstrt Revision C MAfee Firewll Enterprise Version 8.3.x In diesem Hnduh für den Shnellstrt finden Sie kurzgefsste Anweisungen zum Einrihten von MAfee Firewll Enterprise. 1 Üerprüfen
Hnduh für den Shnellstrt Revision C MAfee Firewll Enterprise Version 8.3.x In diesem Hnduh für den Shnellstrt finden Sie kurzgefsste Anweisungen zum Einrihten von MAfee Firewll Enterprise. 1 Üerprüfen
dem Verfahren aus dem Beweis zu Satz 2.20 erhalten wir zunächst die folgenden beiden ε-ndeas für die Sprachen {a} {b} und {ε} {a} +
 Lösungen zu Üungsltt 3 Aufge 1. Es gilt L(( ) ) = ({} {}) {} = ({} {}) ({} {} + ). Mit dem Verfhren us dem Beweis zu Stz 2.20 erhlten wir zunächst die folgenden eiden -NDEAs für die Sprchen {} {} und {}
Lösungen zu Üungsltt 3 Aufge 1. Es gilt L(( ) ) = ({} {}) {} = ({} {}) ({} {} + ). Mit dem Verfhren us dem Beweis zu Stz 2.20 erhlten wir zunächst die folgenden eiden -NDEAs für die Sprchen {} {} und {}
6.4 näherungen für bestimmte Integrale
 6.4 näherungen für estimmte Integrle 6.4 näherungen für estimmte Integrle 6.4. Diekepler schefssregel Ingenieuren und Nturwissenschftlern pssiert es immer wieder, dss sie es mit Funktionenzu tunhen,dieso
6.4 näherungen für estimmte Integrle 6.4 näherungen für estimmte Integrle 6.4. Diekepler schefssregel Ingenieuren und Nturwissenschftlern pssiert es immer wieder, dss sie es mit Funktionenzu tunhen,dieso
1. Rechensteine und der Pythagoräische Lehrsatz.
 1. Rechensteine und der Pythgoräische Lehrstz. Der Beginn der wissenschftlichen Mthemtik fällt mit dem Beginn der Philosophie zusmmen. Er knn uf die Pythgoräer zurückdtiert werden. Die Pythgoräer wren
1. Rechensteine und der Pythgoräische Lehrstz. Der Beginn der wissenschftlichen Mthemtik fällt mit dem Beginn der Philosophie zusmmen. Er knn uf die Pythgoräer zurückdtiert werden. Die Pythgoräer wren
Name... Matrikel Nr... Studiengang...
 Proeklusur zur Vorlesung Berechenrkeitstheorie WS 201/1 1. Jnur 201 Prof. Dr. André Schulz Bereitungszeit: 120 Minuten [So oder so ähnlich wird ds Deckltt der Klusur ussehen.] Nme... Mtrikel Nr.... Studiengng...
Proeklusur zur Vorlesung Berechenrkeitstheorie WS 201/1 1. Jnur 201 Prof. Dr. André Schulz Bereitungszeit: 120 Minuten [So oder so ähnlich wird ds Deckltt der Klusur ussehen.] Nme... Mtrikel Nr.... Studiengng...
UNTERRICHTSPLAN LEKTION 23
 Lektion 23 Ins Wsser gefllen? UNTERRICHTSPLAN LEKTION 23 1 Sehen Sie ds Foto n und hören Sie. Ws ist richtig? Prtnerreit, Die TN schlgen die Bücher uf und sehen sich ds Foto n. Sie esprechen ds Foto zu
Lektion 23 Ins Wsser gefllen? UNTERRICHTSPLAN LEKTION 23 1 Sehen Sie ds Foto n und hören Sie. Ws ist richtig? Prtnerreit, Die TN schlgen die Bücher uf und sehen sich ds Foto n. Sie esprechen ds Foto zu
Neuen Benutzer anlegen/registrieren
 Neuen Benutzer nlegen/registrieren Anleitung für Vereinsvertreter Shritt 1 1. Öffnen Sie in Ihrem Internetrowser die Seite www.kirhheim-heimstetten.de/vernstltungen/ommunity/dd 2. Kliken Sie uf Registrieren.
Neuen Benutzer nlegen/registrieren Anleitung für Vereinsvertreter Shritt 1 1. Öffnen Sie in Ihrem Internetrowser die Seite www.kirhheim-heimstetten.de/vernstltungen/ommunity/dd 2. Kliken Sie uf Registrieren.
11 Perfekt organisiert: icloud, Erinnerungen, Termine und Adressen
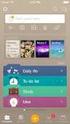 11 Perfekt orgnisiert: icloud, Erinnerungen, Termine und Adressen Ihr Mc ist ein whres Orgnistionstlent und wrtet gleich mit einer gnzen Hndvoll größerer und kleinerer Apps uf, um Ihr Leben zu vereinfchen.
11 Perfekt orgnisiert: icloud, Erinnerungen, Termine und Adressen Ihr Mc ist ein whres Orgnistionstlent und wrtet gleich mit einer gnzen Hndvoll größerer und kleinerer Apps uf, um Ihr Leben zu vereinfchen.
A.25 Stetigkeit und Differenzierbarkeit ( )
 A.5 Stetigkeit / Differenzierbrkeit A.5 Stetigkeit und Differenzierbrkeit ( ) Eine Funktion ist wenn die Kurve nicht unterbrochen wird, lso wenn mn sie zeichnen knn, ohne den Stift vom Bltt bzusetzen.
A.5 Stetigkeit / Differenzierbrkeit A.5 Stetigkeit und Differenzierbrkeit ( ) Eine Funktion ist wenn die Kurve nicht unterbrochen wird, lso wenn mn sie zeichnen knn, ohne den Stift vom Bltt bzusetzen.
3 ORDNER UND DATEIEN. 3.1 Ordner Ordner anlegen
 PC EINSTEIGER Ordner und Dateien 3 ORDNER UND DATEIEN Themen in diesem Kapitel: Erstellung von Ordnern bzw Dateien Umbenennen von Datei- und Ordnernamen Speicherung von Daten 3.1 Ordner Ordner sind wie
PC EINSTEIGER Ordner und Dateien 3 ORDNER UND DATEIEN Themen in diesem Kapitel: Erstellung von Ordnern bzw Dateien Umbenennen von Datei- und Ordnernamen Speicherung von Daten 3.1 Ordner Ordner sind wie
Grenzwerte von Funktionen
 Grenzwert und Stetigkeit von Funktionen Methodische Bemerkungen H Hinweise und didktisch-methodische Anmerkungen zum Einstz der Areitslätter und Folien für den Themenkreis Grenzwert und Stetigkeit von
Grenzwert und Stetigkeit von Funktionen Methodische Bemerkungen H Hinweise und didktisch-methodische Anmerkungen zum Einstz der Areitslätter und Folien für den Themenkreis Grenzwert und Stetigkeit von
G2.3 Produkte von Vektoren
 G Grundlgen der Vektorrechnung G. Produkte von Vektoren Ds Sklrprodukt Beispiel: Ein Schienenfhrzeug soll von einem Triler ein Stück s gezogen werden, der neen den Schienen fährt (vgl. Skizze). Wir wollen
G Grundlgen der Vektorrechnung G. Produkte von Vektoren Ds Sklrprodukt Beispiel: Ein Schienenfhrzeug soll von einem Triler ein Stück s gezogen werden, der neen den Schienen fährt (vgl. Skizze). Wir wollen
Teil 1: Rechenregeln aus der Mittelstufe. Allgemeine Termumformungen
 Teil 1: Rechenregeln us der Mittelstufe Allgemeine Termumformungen Kommuttivgesetz: Bei reinen Produkten oder Summen ist die Reihenfolge egl x y z = z y x = x z y =.. x+y+z = z+y+x = x+z+y =.. Ausklmmern:
Teil 1: Rechenregeln us der Mittelstufe Allgemeine Termumformungen Kommuttivgesetz: Bei reinen Produkten oder Summen ist die Reihenfolge egl x y z = z y x = x z y =.. x+y+z = z+y+x = x+z+y =.. Ausklmmern:
